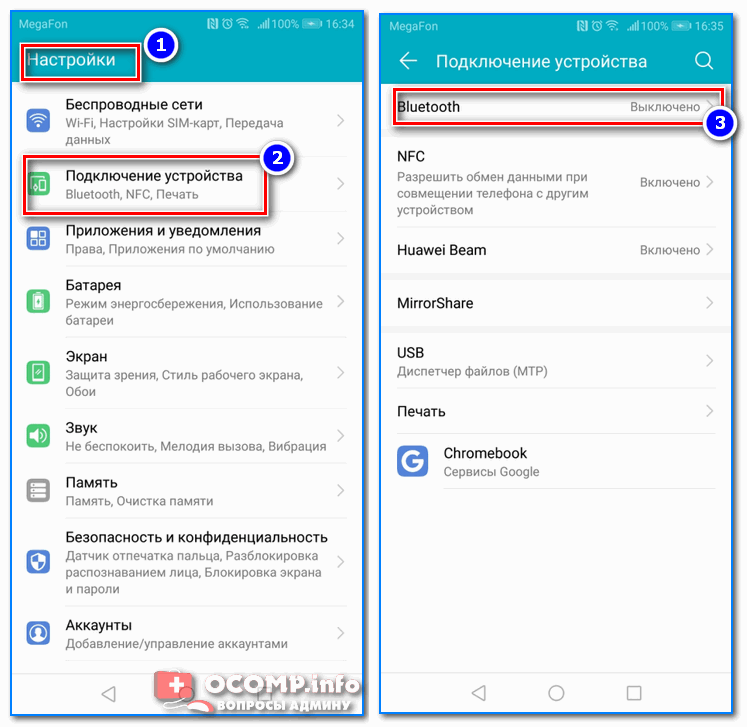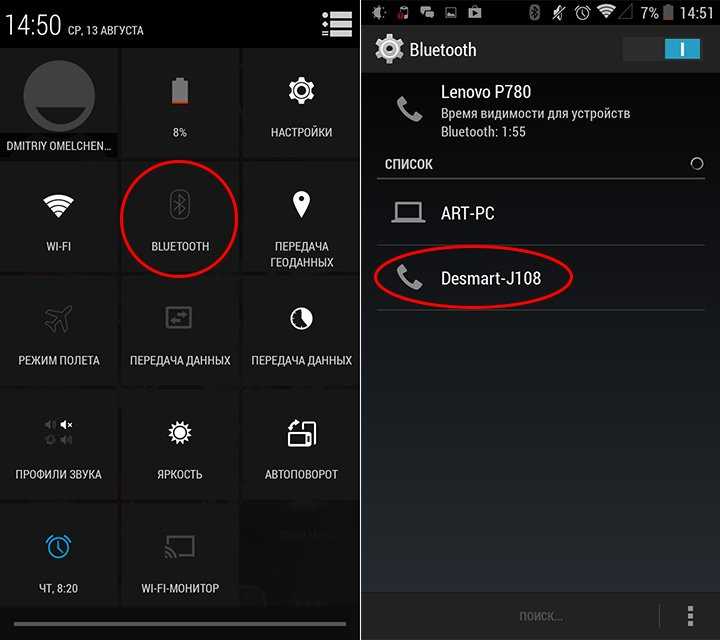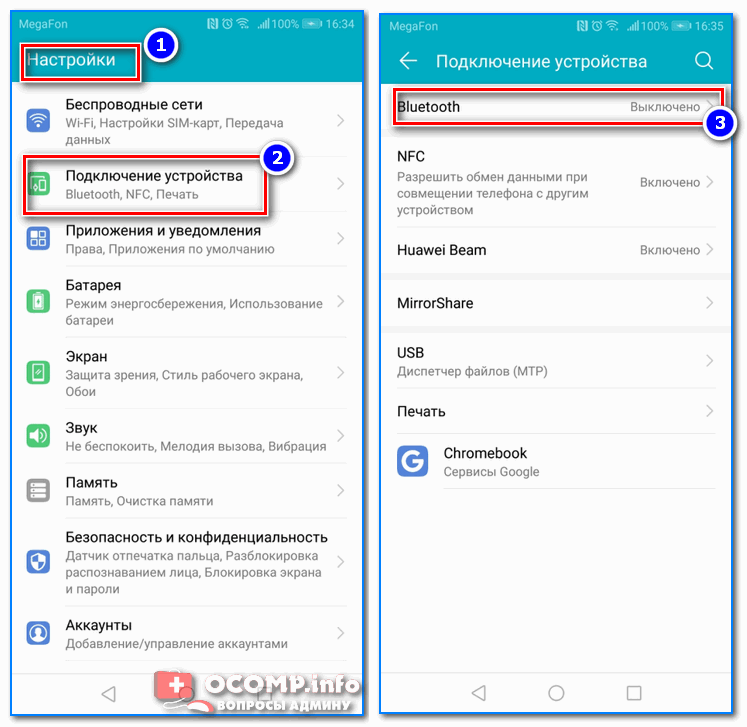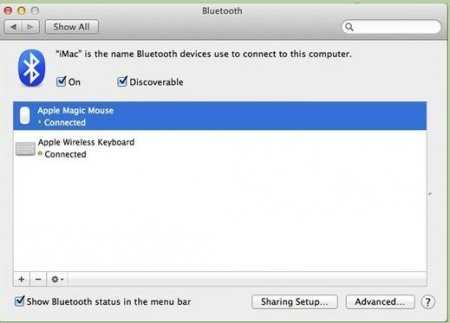включение и особенности расширенных функций
Bluetooth – это технология беспроводной связи, которая активно используется в мобильных устройствах. Она может применяться для решения разных задач, главная из которых – передача информации. Пользователям доступны различные настройки Блютуз на операционной системе Андроид, позволяющие оптимизировать работу этого стандарта связи. Далее рассмотрим основные способы применения Bluetooth, а также алгоритм взаимодействия с ним.
СОДЕРЖАНИЕ СТАТЬИ:
Особенности Блютуз на Android
Блютуз является старой технологией, вышедшей на рынок еще в 90-х годах прошлого века. С тех пор создателям удалось многое поменять, однако преимущество беспроводного интерфейса в виде его энергоэффективности осталось неизменным.
На телефонах Android Блютуз, как и полагается, применяется для передачи данных. Однако из-за сравнительно медленной скорости, вызванной энергоэффективностью стандарта, использовать Bluetooth в качестве средства передачи больших файлов не рекомендуется. Другое дело, если вам нужно передать фотографию или документ.
Другое дело, если вам нужно передать фотографию или документ.
Но самым распространенным сценарием использования интерфейса является подключение периферийных устройств. Это может быть домашняя техника, но чаще всего по протоколу Bluetooth настраивается соединение с беспроводной акустикой в виде колонок, наушников и прочих гаджетов.
Важно. Качество и стабильность соединения Блютуз напрямую зависит от версии датчика, установленного в двух взаимодействующих устройствах. Для сравнительно быстрой и непрерывной передачи данных рекомендуется использовать гаджеты с Bluetooth 5.0 и выше.
Как включить и выключить Bluetooth
Несмотря на то, что рассматриваемый стандарт является энергоэффективным, он все равно сказывается на аккумуляторе. Он далеко не всегда находится в активном состоянии, а потому его нужно самостоятельно включать:
- Откройте настройки телефона.
- Перейти в раздел «Bluetooth».
- Активировать ползунок, расположенный напротив пункта «Включить».

Здесь же вы можете активировать видимость своего устройства для других гаджетов. Это важно в том случае, если владельцу смартфона требуется принять файл, передаваемый по Блютуз.
Наконец, активация датчика осуществляется через центр управления. Это специальное меню, которое вызывается свайпом от верхней части экрана вниз. Здесь вы можете видеть различные иконки, где вас должен заинтересовать значок Блютуз в форме буквы «B». Тапнув по нему, вы активируете опцию. Аналогичным образом можно выключить датчик.
Настройка функции
Включение и выключение – это далеко не все опции, доступные владельцу мобильного устройства. Также он может открыть меню, где представлены другие настройки беспроводного интерфейса:
- Посетите настройки устройства.
- Откройте раздел «Bluetooth».
- Перейдите в раздел «Расширенные настройки».
Здесь будут представлены дополнительные параметры, доступные для изменения. Обратите внимание, что тип и количество опций напрямую зависит от производителя смартфона. Но чаще всего в настройках вы можете сделать следующее:
Но чаще всего в настройках вы можете сделать следующее:
- изменить имя своего устройства в Блютуз-сети;
- добавить или исключить сопрягаемые гаджеты;
- активировать функцию автоматического подключения к сохраненным устройствам;
- заблокировать отдельные гаджеты;
- настроить приложения, которые использует Блютуз.
Помимо того, что указанный список может быть шире, производитель также скрывает немало настроек Блютуз в параметрах разработчика. Как правило, здесь можно выбрать аудиокодек и другие опции, применяемые в случае подключения беспроводной гарнитуры. Но при повседневном использовании вам хватит параметров, представленных в основном меню настроек.
Возможные проблемы
В сравнении с другими стандартами беспроводной связи у Bluetooth есть преимущество в лице простоты настройки и использования. Однако это не говорит о том, что при взаимодействии с Блютуз у владельца смартфона точно не возникнут сложности. Проблемы бывают даже с такой технологией.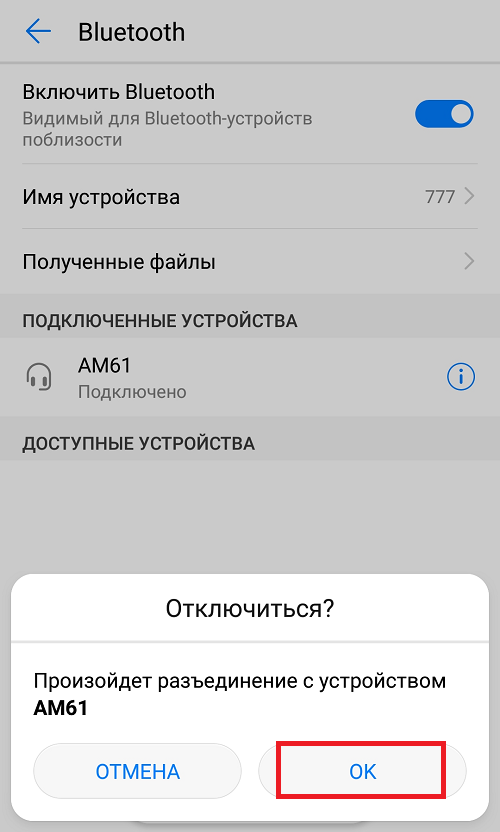
В частности, многие люди жалуются на то, что при попытке передать файл с одного телефона на другой, гаджет не отображается в списке доступных Блютуз-устройств. Эта ситуация напрямую связана с обнаружением телефона. Не забывайте активировать данную опцию в настройках Блютуз. Также может произойти обратная ситуация, когда вам смартфон не видит в списке доступных устройств беспроводные наушники или колонку. Для решения проблемы требуется нажать кнопку включения на портативном гаджете.
Последний круг проблем, который касается качества соединения (жалобы на обрывы связи), напрямую связан с версией датчика Bluetooth. Причем важную роль играет как датчик смартфона, так и датчик подключаемого устройства. Если на одном из гаджетов применяется Блютуз версии 4.2 и ниже, то для стабильного соединения вам придется держать аппараты в непосредственной близости друг от друга (в радиусе 10 метров без преград в виде стен).
youtube.com/embed/RdsC1qPh8kw» frameborder=»0″ allowfullscreen=»allowfullscreen»>Вам помогло? Поделитесь с друзьями — помогите и нам!
Твитнуть
Поделиться
Поделиться
Отправить
Класснуть
Линкануть
Вотсапнуть
Запинить
Читайте нас в Яндекс Дзен
Наш Youtube-канал
Канал Telegram
Adblock
detector
Как включить Блютуз на Андроиде и перечень расширенных настроек
18 декабря 2021
It-Tehnikиещё 1
Bluetooth – это технология беспроводной связи, которая активно используется в мобильных устройствах. Она может применяться для решения разных задач, главная из которых – передача информации. Пользователям доступны различные настройки Блютуз на операционной системе Андроид, позволяющие оптимизировать работу этого стандарта связи. Далее рассмотрим основные способы применения Bluetooth, а также алгоритм взаимодействия с ним.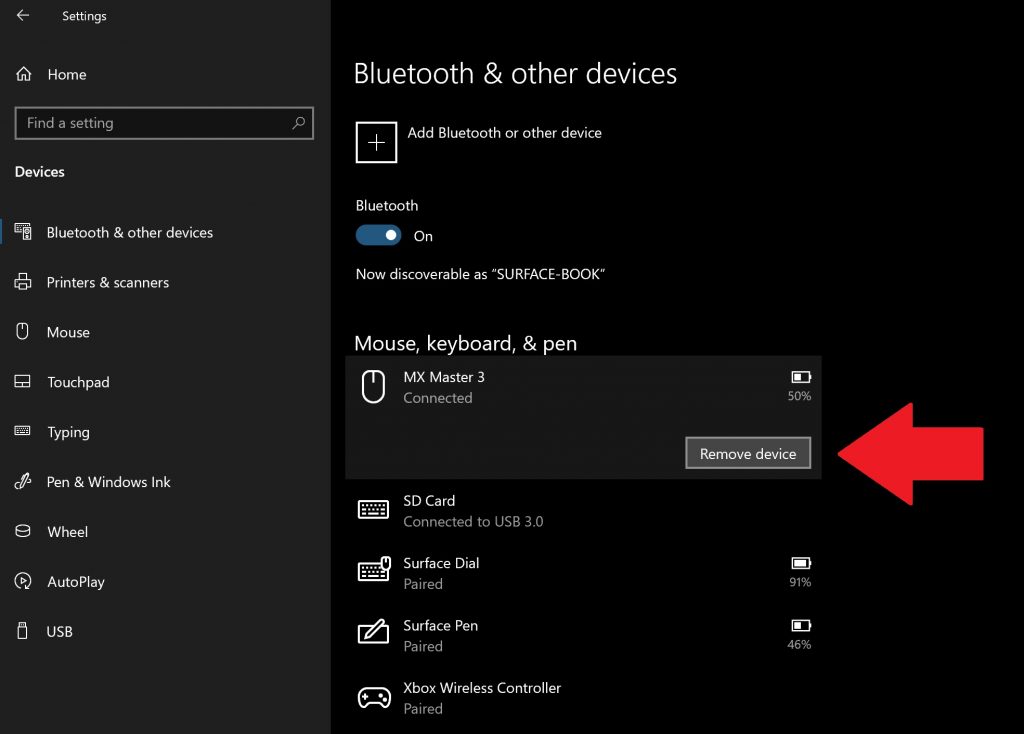 Особенности Блютуз на Android Блютуз является старой технологией, вышедшей на рынок еще в 90-х годах прошлого века. С тех пор создателям удалось многое поменять, однако преимущество беспроводного интерфейса в виде его энергоэффективности осталось неизменным. На телефонах Android Блютуз, как и полагается, применяется для передачи данных. Однако из-за сравнительно медленной скорости, вызванной энергоэффективностью стандарта, использовать Bluetooth в качестве средства передачи больших файлов не рекомендуется. Другое дело, если вам нужно передать фотографию или документ. Но самым распространенным сценарием использования интерфейса является подключение периферийных устройств. Это может быть домашняя техника, но чаще всего по протоколу Bluetooth настраивается соединение с беспроводной акустикой в виде колонок, наушников и прочих гаджетов. Важно. Качество и стабильность соединения Блютуз напрямую зависит от версии датчика, установленного в двух взаимодействующих устройствах. Для сравнительно быстрой и непрерывной передачи данных рекомендуется использовать гаджеты с Bluetooth 5.
Особенности Блютуз на Android Блютуз является старой технологией, вышедшей на рынок еще в 90-х годах прошлого века. С тех пор создателям удалось многое поменять, однако преимущество беспроводного интерфейса в виде его энергоэффективности осталось неизменным. На телефонах Android Блютуз, как и полагается, применяется для передачи данных. Однако из-за сравнительно медленной скорости, вызванной энергоэффективностью стандарта, использовать Bluetooth в качестве средства передачи больших файлов не рекомендуется. Другое дело, если вам нужно передать фотографию или документ. Но самым распространенным сценарием использования интерфейса является подключение периферийных устройств. Это может быть домашняя техника, но чаще всего по протоколу Bluetooth настраивается соединение с беспроводной акустикой в виде колонок, наушников и прочих гаджетов. Важно. Качество и стабильность соединения Блютуз напрямую зависит от версии датчика, установленного в двух взаимодействующих устройствах. Для сравнительно быстрой и непрерывной передачи данных рекомендуется использовать гаджеты с Bluetooth 5.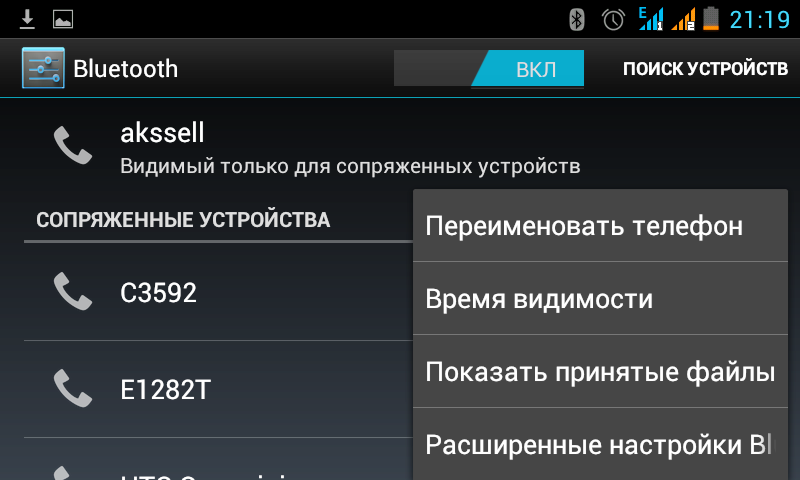 0 и выше. Как включить и выключить Bluetooth Несмотря на то, что рассматриваемый стандарт является энергоэффективным, он все равно сказывается на аккумуляторе. Он далеко не всегда находится в активном состоянии, а потому его нужно самостоятельно включать: Откройте настройки телефона. Перейти в раздел «Bluetooth». Активировать ползунок, расположенный напротив пункта «Включить». Здесь же вы можете активировать видимость своего устройства для других гаджетов. Это важно в том случае, если владельцу смартфона требуется принять файл, передаваемый по Блютуз. Наконец, активация датчика осуществляется через центр управления. Это специальное меню, которое вызывается свайпом от верхней части экрана вниз. Здесь вы можете видеть различные иконки, где вас должен заинтересовать значок Блютуз в форме буквы «B». Тапнув по нему, вы активируете опцию. Аналогичным образом можно выключить датчик. Настройка функции Включение и выключение – это далеко не все опции, доступные владельцу мобильного устройства. Также он может открыть меню, где представлены другие настройки беспроводного интерфейса: Посетите настройки устройства.
0 и выше. Как включить и выключить Bluetooth Несмотря на то, что рассматриваемый стандарт является энергоэффективным, он все равно сказывается на аккумуляторе. Он далеко не всегда находится в активном состоянии, а потому его нужно самостоятельно включать: Откройте настройки телефона. Перейти в раздел «Bluetooth». Активировать ползунок, расположенный напротив пункта «Включить». Здесь же вы можете активировать видимость своего устройства для других гаджетов. Это важно в том случае, если владельцу смартфона требуется принять файл, передаваемый по Блютуз. Наконец, активация датчика осуществляется через центр управления. Это специальное меню, которое вызывается свайпом от верхней части экрана вниз. Здесь вы можете видеть различные иконки, где вас должен заинтересовать значок Блютуз в форме буквы «B». Тапнув по нему, вы активируете опцию. Аналогичным образом можно выключить датчик. Настройка функции Включение и выключение – это далеко не все опции, доступные владельцу мобильного устройства. Также он может открыть меню, где представлены другие настройки беспроводного интерфейса: Посетите настройки устройства.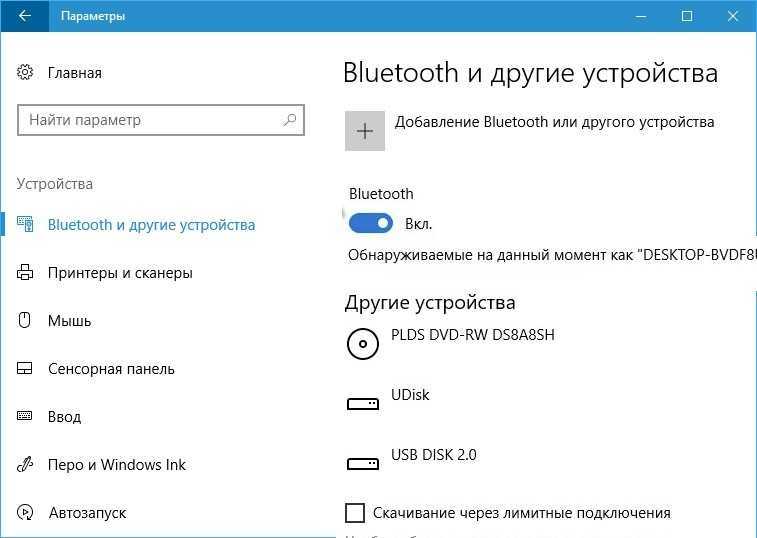 Откройте раздел «Bluetooth». Перейдите в раздел «Расширенные настройки». Здесь будут представлены дополнительные параметры, доступные для изменения. Обратите внимание, что тип и количество опций напрямую зависит от производителя смартфона. Но чаще всего в настройках вы можете сделать следующее: изменить имя своего устройства в Блютуз-сети; добавить или исключить сопрягаемые гаджеты; активировать функцию автоматического подключения к сохраненным устройствам; заблокировать отдельные гаджеты; настроить приложения, которые использует Блютуз. Помимо того, что указанный список может быть шире, производитель также скрывает немало настроек Блютуз в параметрах разработчика. Как правило, здесь можно выбрать аудиокодек и другие опции, применяемые в случае подключения беспроводной гарнитуры. Но при повседневном использовании вам хватит параметров, представленных в основном меню настроек. Возможные проблемы В сравнении с другими стандартами беспроводной связи у Bluetooth есть преимущество в лице простоты настройки и использования.
Откройте раздел «Bluetooth». Перейдите в раздел «Расширенные настройки». Здесь будут представлены дополнительные параметры, доступные для изменения. Обратите внимание, что тип и количество опций напрямую зависит от производителя смартфона. Но чаще всего в настройках вы можете сделать следующее: изменить имя своего устройства в Блютуз-сети; добавить или исключить сопрягаемые гаджеты; активировать функцию автоматического подключения к сохраненным устройствам; заблокировать отдельные гаджеты; настроить приложения, которые использует Блютуз. Помимо того, что указанный список может быть шире, производитель также скрывает немало настроек Блютуз в параметрах разработчика. Как правило, здесь можно выбрать аудиокодек и другие опции, применяемые в случае подключения беспроводной гарнитуры. Но при повседневном использовании вам хватит параметров, представленных в основном меню настроек. Возможные проблемы В сравнении с другими стандартами беспроводной связи у Bluetooth есть преимущество в лице простоты настройки и использования. Однако это не говорит о том, что при взаимодействии с Блютуз у владельца смартфона точно не возникнут сложности. Проблемы бывают даже с такой технологией. В частности, многие люди жалуются на то, что при попытке передать файл с одного телефона на другой, гаджет не отображается в списке доступных Блютуз-устройств. Эта ситуация напрямую связана с обнаружением телефона. Не забывайте активировать данную опцию в настройках Блютуз. Также может произойти обратная ситуация, когда вам смартфон не видит в списке доступных устройств беспроводные наушники или колонку. Для решения проблемы требуется нажать кнопку включения на портативном гаджете. Последний круг проблем, который касается качества соединения (жалобы на обрывы связи), напрямую связан с версией датчика Bluetooth. Причем важную роль играет как датчик смартфона, так и датчик подключаемого устройства. Если на одном из гаджетов применяется Блютуз версии 4.2 и ниже, то для стабильного соединения вам придется держать аппараты в непосредственной близости друг от друга (в радиусе 10 метров без преград в виде стен).
Однако это не говорит о том, что при взаимодействии с Блютуз у владельца смартфона точно не возникнут сложности. Проблемы бывают даже с такой технологией. В частности, многие люди жалуются на то, что при попытке передать файл с одного телефона на другой, гаджет не отображается в списке доступных Блютуз-устройств. Эта ситуация напрямую связана с обнаружением телефона. Не забывайте активировать данную опцию в настройках Блютуз. Также может произойти обратная ситуация, когда вам смартфон не видит в списке доступных устройств беспроводные наушники или колонку. Для решения проблемы требуется нажать кнопку включения на портативном гаджете. Последний круг проблем, который касается качества соединения (жалобы на обрывы связи), напрямую связан с версией датчика Bluetooth. Причем важную роль играет как датчик смартфона, так и датчик подключаемого устройства. Если на одном из гаджетов применяется Блютуз версии 4.2 и ниже, то для стабильного соединения вам придется держать аппараты в непосредственной близости друг от друга (в радиусе 10 метров без преград в виде стен).
Фото: It-TehnikIt-Tehnik
Гаджеты,Лишение родительских прав ,
Исправление подключений к аудиоустройствам Bluetooth
Windows 11 Windows 10 Больше…Меньше
Если у вас возникли проблемы с аудиоустройствами Bluetooth (или с Bluetooth в целом) в Windows 11, см. раздел Устранение проблем с Bluetooth в Windows.
Если при нажатии кнопки Подключить в центре уведомлений ваше устройство не обнаруживается в Windows 10, попробуйте следующее:
Проверьте центр поддержки, чтобы узнать, поддерживает ли ваше устройство Windows Bluetooth. Если да, то будет Кнопка Bluetooth в центре уведомлений. Убедитесь, что он включен.
Если вы не видите кнопку Bluetooth в центре уведомлений, попробуйте обновить драйвер устройства.

Перейдите к Start , войдите в Диспетчер устройств и выберите его из списка результатов.
В диспетчере устройств найдите свое устройство, нажмите и удерживайте (или щелкните правой кнопкой мыши) его, выберите Обновить драйвер , выберите Автоматический поиск обновленного программного обеспечения драйвера , а затем выполните остальные шаги.
Если Bluetooth включен и драйвер обновлен, но ваше устройство по-прежнему не работает, попробуйте удалить устройство и выполнить повторное сопряжение.
Вот как:
Перейдите к Start , введите Устройства , выберите Настройки Bluetooth и других устройств > выберите устройство > Удалить устройство > Да .
Повторите попытку сопряжения.

Узнайте больше об устранении проблем с Bluetooth
Как настроить и зарегистрировать устройство Bluetooth на моем телевизоре.
Этот параметр позволяет использовать Bluetooth-клавиатуры, Bluetooth-мыши и аудиоустройства Bluetooth (наушники и т. д.). Он работает с большинством клавиатур и мышей, совместимых с HID (Human Interface Device Profile). А также аудиоустройства, совместимые с A2DP (Advanced Audio Distribution Profile) и AVRCP (Audio Video Remote Control Profile). Вы можете использовать до 5 устройств одновременно.
Чтобы передать звук с телевизора на устройство Bluetooth, убедитесь, что для параметра «Режим звука Bluetooth» установлено значение «Передатчик» или «Приемник».
Настройка передатчика для подключения аудиоустройства, например наушников, динамика и т. д.
Настройка приемника для подключения аудиоустройства, например смартфона, аудиоплеера и т.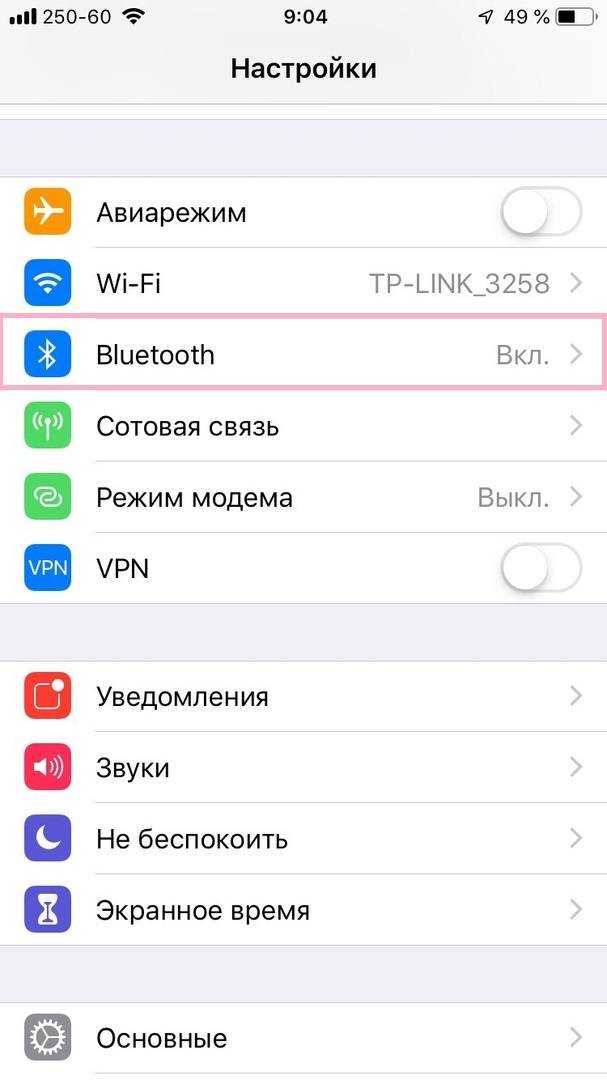 д.
д.
- Нажмите [Меню] → [Настройка] → [Настройки Bluetooth] → [Настройка аудиорежима Bluetooth].
- Нажмите [ОК]. Выберите [Передатчик], нажав [▲] / [▼].
Примечание:
Вам может потребоваться несколько раз подключить устройство Bluetooth. В случае сбоя подключения обратите внимание, что некоторые устройства Bluetooth могут быть несовместимы для подключения к телевизору.
Сопряжение с устройством Bluetooth
- Нажмите [Меню] → [Настройка] → [Настройки Bluetooth].
- Выберите «Устройства Bluetooth» или «Устройства» и нажмите [OK] для поиска и сопряжения устройств Bluetooth в радиусе действия.
- Выполните шаги, указанные в инструкциях по эксплуатации вашего устройства Bluetooth, чтобы сделать ваше устройство видимым, чтобы связать его с другим устройством Bluetooth.
- Когда имя устройства станет видимым в списке устройств Bluetooth, нажмите [▲] / [▼], чтобы выбрать имя устройства, которое вы хотите подключить к телевизору, и нажмите [OK].

- Отобразится «Сопряжение». После подключения в списке устройств Bluetooth рядом с именем устройства Bluetooth в списке появится слово «подключено».
- Для некоторых Bluetooth-устройств может потребоваться ввод пароля. Попробуйте ввести «0000» или «1234» или при необходимости проверьте пароль в руководстве по эксплуатации устройства.
- Теперь устройство Bluetooth зарегистрировано и может использоваться с телевизором.
Примечание:
- Одновременно можно использовать до 5 устройств (кроме контроллера Touch Pad и 3D-очков).
- Устройства Bluetooth, которые можно подключить к этой модели, представляют собой клавиатуры и мышь, совместимые с HID (Human Interface Device Profile).
Для настройки звука только на устройство Bluetooth, а не на динамики телевизора
- Нажмите [Меню] → [Настройка] → [Настройки Bluetooth] → [Настройки звука Bluetooth].
- Выберите [Аудиовыход], нажав [▲] / [▼], и нажмите [OK].

- Нажмите [▲] / [▼], чтобы выбрать [Только Bluetooth].
Примечание:
Громкость будет регулироваться устройством Bluetooth.
Настройка вывода звука через устройство Bluetooth и телевизор
- Нажмите [Меню] → [Настройка] → [Настройки Bluetooth] → [Настройки звука Bluetooth].
- Выберите [Аудиовыход], нажав [▲] / [▼], и нажмите [OK].
- Нажмите [▲] / [▼], чтобы выбрать [ВСЕ].
Примечание:
Громкость можно регулировать с помощью телевизора и устройства Bluetooth.
Для моделей, использующих Audio Link для подключения к динамику Bluetooth
- Убедитесь, что для параметра Bluetooth на вашем устройстве установлено значение Вкл.
- Нажмите [Приложения]
- Выберите [Аудиосвязь] и нажмите [OK].
- Выберите [ТВ на динамик Bluetooth] и нажмите [OK].
Для моделей, использующих Audio Link для подключения к смартфону
- Убедитесь, что для параметра Bluetooth на вашем устройстве установлено значение Вкл.

- Нажмите [Приложения]
- Выберите [Аудиосвязь] и нажмите [OK].
- Выберите [Смартфон на ТВ] и нажмите [OK].
- Если в настройках аудиорежима установлено переключение передатчика на режим приемника. Подключенный динамик будет отключен от телевизора.
Примечание:
- Если аудиоустройство Bluetooth не зарегистрировано, отображается. Выполните сопряжение устройства в настройках Bluetooth.
- При использовании диапазона 2,4 ГГц на беспроводном маршрутизаторе одновременное использование с устройством Bluetooth может привести к прерыванию соединения. Если ваш беспроводной маршрутизатор поддерживает диапазон 5 ГГц, попробуйте использовать диапазон 5 ГГц. Если у вас есть проводное подключение к локальной сети, попробуйте использовать проводное подключение к локальной сети.
- Если звук прерывается, поместите Bluetooth-устройство ближе к телевизору.
- Когда устройство Bluetooth подключено к телевизору, аудиовыход Bluetooth может быть не синхронизирован (т.