Почему не работает Wi-Fi на телефоне, а в настройках — сеть без доступа к интернету
Наверное, ничто так не раздражает, как неработающий интернет. Ведь с его помощью мы не только проводим свободное время, но и работаем. Представьте: вам вот-вот нужно сдавать важный проект, а вы не можете найти информацию для его составления из-за отсутствия сети. Проблема проявляется по-разному, но чаще всего она дает о себе знать, когда мы используем беспроводное подключение Wi-Fi. Бывает, что вы успешно подключились к сети, но сайты все равно не открываются, а в настройках отображается сообщение «Сеть без доступа к интернету» или «Интернет может быть недоступен».
Расскажем, как решить проблемы, связанные с работой Wi-Fi на Android
Содержание
- 1 Почему без доступа к интернету
- 2 Без доступа к интернету — что делать
- 3 Изменить настройки прокси
- 4 Как изменить DNS
- 5 Сброс настроек роутера
- 6 Не работает интернет на телефоне
Почему без доступа к интернету
В зависимости от модели смартфона и типа устройства, которое вы используете для выхода в интернет, текст сообщения отличается. Однако суть проблемы везде одна и та же: гаджет видит сеть Wi-Fi, успешно подключается к ней, но обмена данными не происходит. То есть при попытке открыть сайт через браузер или запустить приложение отображается сообщение «Нет подключения к интернету».
Однако суть проблемы везде одна и та же: гаджет видит сеть Wi-Fi, успешно подключается к ней, но обмена данными не происходит. То есть при попытке открыть сайт через браузер или запустить приложение отображается сообщение «Нет подключения к интернету».
Чаще всего это сообщение появляется по причине задолженности
С этой проблемой я сталкивался неоднократно, а в большинстве случаев причина ее возникновения была прозаична и немного забавна — я просто забывал пополнить лицевой счет. Даже если вы уверены, что не остались в долгу перед своим провайдером, все равно посетите личный кабинет. Возможно, компания изменила условия внесения платежа или по новым правилам дает меньший срок для погашения задолженности.
Если речь идет об общедоступной сети Wi-Fi, которой вы пользуетесь в кафе или других людных местах, появление сообщения «Без доступа к интернету» может объясняться необходимостью пройти авторизацию. Как правило, для решения проблемы достаточно запустить браузер, после чего на экране появится сообщение с просьбой подтвердить номер телефона.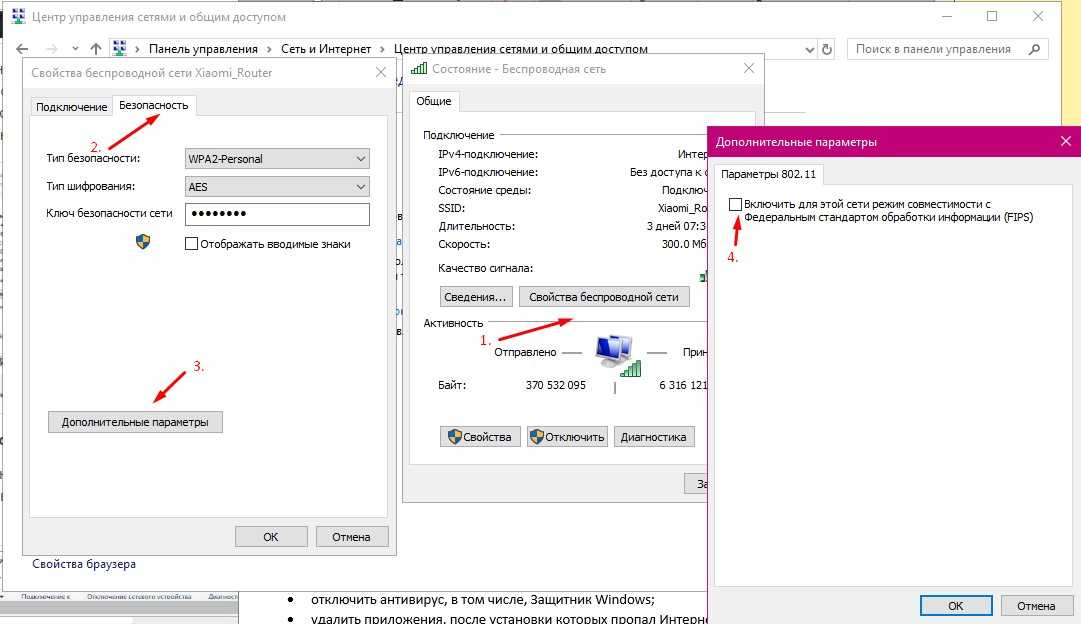
Публичные точки доступа требуют предварительной авторизации
Далее интернет заработает как ни в чем не бывало. Впрочем, если и это не поможет решить проблему, ознакомьтесь с альтернативными методами устранения неполадок, о которых далее пойдет речь.
⚡ Подпишись на Androidinsider в Пульс Mail.ru, чтобы получать новости из мира Андроид первым
Без доступа к интернету — что делать
Вне зависимости от того, с какой проблемой вы столкнулись, для ее решения в первую очередь нужно переподключить Wi-Fi. Для этого понадобится:
- Открыть настройки смартфона.
- Выбрать свою сеть.
- Нажать кнопку «Удалить эту сеть».
- Дождаться повторного обнаружения к сети.
- Переподключиться, используя пароль.
Удалите сеть, а затем — снова подключитесь к ней
Еще можно попробовать просто перезагрузить смартфон. Если сбой имеет временный характер, то проблема будет устранена. Но опять же только в том случае, если она не была вызвана техническими работами на линии провайдера или, например, неисправностью модуля Wi-Fi на смартфоне (этот вариант мы сразу исключаем, поскольку он наименее вероятен).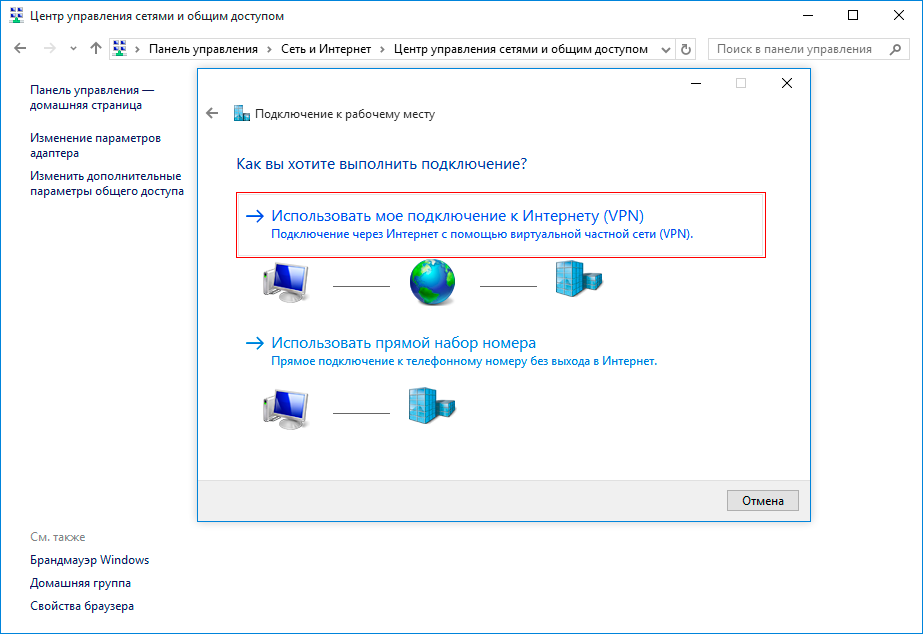
❗ Поделись своим мнением или задай вопрос в нашем телеграм-чате
Изменить настройки прокси
Открыв параметры своей сети Wi-Fi, которая подключается без доступа к интернету, обратите внимание на пункт «Прокси». Желательно, чтобы здесь было выставлено значение «Нет». Как правило, оно и так используется по умолчанию, но после установки обновлений или перепрошивки смартфона некоторые настройки сбиваются. Проверьте их правильность и переподключитесь к Wi-Fi.
Выбирайте только значение «Нет»
Как изменить DNS
Этот способ я не пробовал, но узнал о нем в одном из тематических материалов, посвященных проблеме телефона без доступа в интернет. Не исключено, что он поможет в вашей ситуации. Автор этого метода предлагает изменить настройки DNS. Оптимальный вариант выставить параметры серверов Google (для DNS 1 — 8.8.8.8, а для DNS 2 — 8.8.4.4). Чтобы получить доступ к рассматриваемым параметрам, сделайте следующее:
- Откройте настройки своей сети Wi-Fi.

- Перейдите в «Настройки IP».
- Выберите «Статический IP-адрес».
- Пропишите рекомендованные значения.
В интернете можно найти массу альтернативных DNS
Изменения сразу же вступят в силу, и интернет заработает. Если положительных изменений не произойдет, нужно обратиться к настройкам роутера. Каким — сейчас узнаете.
🔥 Загляни в телеграм-канал Сундук Али-Бабы, где мы собрали лучшие товары с АлиЭкспресс
Сброс настроек роутера
В процессе поиска решения проблемы, когда установлено подключение без доступа в интернет, вы должны проверить работоспособность сети на всех устройствах. Возможно, неполадки встречаются только на одном гаджете, и вам придется выполнить сброс настроек смартфона.
Если же проблема дает о себе знать на всех устройствах, то, скорее всего, виноват роутер. Попробуйте сбросить его настройки, нажав кнопку «Reset», расположенную на корпусе. Обычно для доступа к ней необходимо использовать скрепку или другой узкий предмет. После нажатия лампочки маршрутизатора замигают, а через несколько секунд маршрутизатор начнет работу в новом режиме. Вам останется переподключиться к Wi-Fi и проверить работу интернета.
После нажатия лампочки маршрутизатора замигают, а через несколько секунд маршрутизатор начнет работу в новом режиме. Вам останется переподключиться к Wi-Fi и проверить работу интернета.
Для сброса настроек роутера достаточно нажать одну кнопку
Не работает интернет на телефоне
Наконец, помните, что любые проблемы могут быть вызваны техническими работами провайдера. Я, пользуясь услугами Ростелеком, сталкиваюсь с этим постоянно. Чтобы убедиться в наличии или отсутствии работ, достаточно набрать номер горячей линии. Обычно о проблемах сообщает автоответчик, и даже не нужно ждать ответа сотрудника колл-центра.
⚡ Подпишись на Androidinsider в Дзене, где мы публикуем эксклюзивные материалы
Если вам удастся решить проблему подключения к сети без доступа в интернет, то не стоит радоваться раньше времени. В процессе вы можете столкнуться с другими неполадками вроде низкой скорости загрузки или постоянными обрывами связи.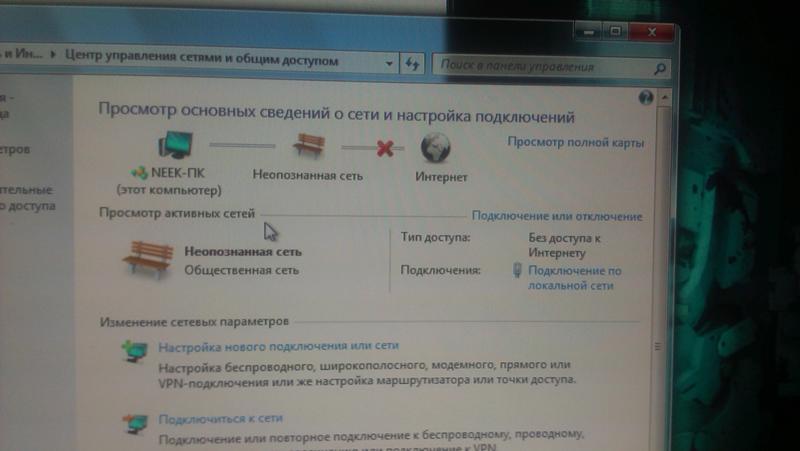 О них мы подробно рассказывали в отдельном материале. Прочитайте его, чтобы сложить общую картину о работе интернета на смартфоне.
О них мы подробно рассказывали в отдельном материале. Прочитайте его, чтобы сложить общую картину о работе интернета на смартфоне.
Что значит сообщение «подключено без доступа в интернету» и как это исправить
В последнее время ко мне частенько обращаются читатели блога вот с какой проблемой: после того, как пользователь настроил wifi-роутер, по кабелю подключение работает отлично, а через WiFi — соединение есть, а Интернета — нет. Грубо говоря Вай-Фай вайфаит а толку нет ))). В этой статье мы попробуем вместе разобраться с причиной этого явления и найти способы решения. Давайте для начала определимся с тем, как именно выглядит проблема. В большинстве случаев, внешне это выглядит так — после подключения к WiFi-сети в системном лотке около часов на значке сетевого подключения возникает восклицательный знак в желтом треугольничке.
Кликаем на значке правой кнопкой мыши и в меню выбираем пункт «Центр управления сетями и общим доступом». Попав туда смотрим на окно просмотра активных сетей.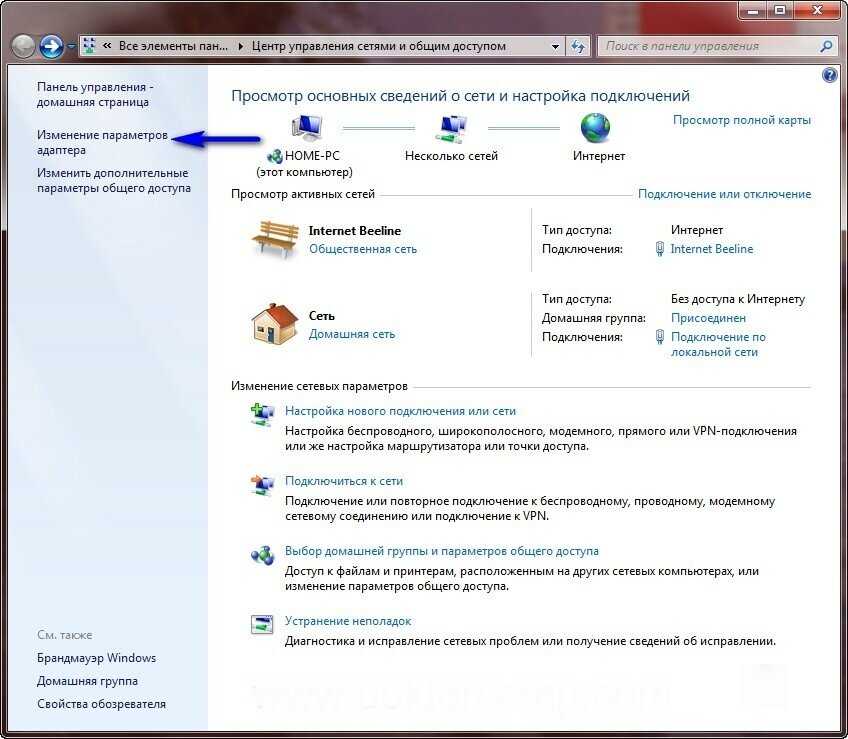
Если проблема на стороне провайдера
Интернет может отсутствовать, если на стороне поставщика услуг возникла авария или обрыв на линии. Необходимо понимать, что каждый пользователь получает доступ к сети через выбранного поставщика услуг. С помощью роутера или сетевого кабеля, через локальное подключение мы можем выходить в интернет.
Если интернет недоступный, причины могут быть следующие:
- Возникла неполадка на стороне интернет-компании.
- Возникли проблемы у абонента.
Чаще всего доступ к сети ограничен по второй причине. В таком случае всё зависит только от абонента. Если же проблема произошла на стороне провайдера, абоненту ничего другого не остается, только как ждать. Некоторые пользователи сразу звонят на горячую линию, пишут заявки в службу технической поддержки. По статистике заявки рассматриваются достаточно быстро, и если проблема несерьезная, оператор ее быстро устраняет. В любом случае при возникновении неполадок с интернетом, звонок на горячую линию лишним не будет.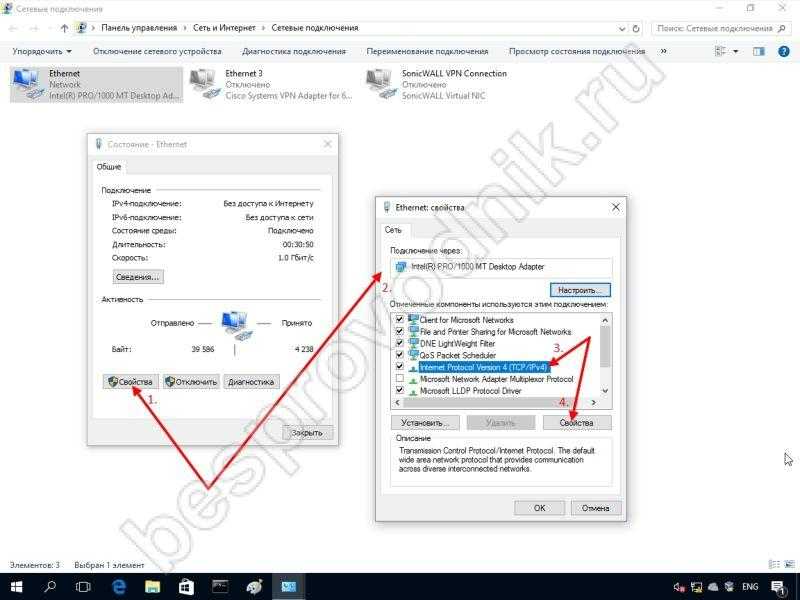 Нужно попробовать позвонить специалисту в техподдержку и детально описать суть проблемы.
Нужно попробовать позвонить специалисту в техподдержку и детально описать суть проблемы.
Бывают ситуации, когда причина ограниченного доступа к сети заключается в недостаточной сумме на счету. В таком случае, чтобы устранить проблему, абоненту требуется только пополнить баланс. Если на линии проводятся технические или аварийные работы, придется подождать. Если вы установите, что со стороны провайдера все функционирует нормально, это может означать только одно: проблема на вашей стороне. Тогда нужно будет проверить работоспособность всех устройств. При необходимости всегда можно воспользоваться услугами профессионального мастера, если самостоятельно устранить неисправность не получается. Часто бывает такое, что ноутбук, планшет или комп не могут подключаться к сети из-за неисправностей, которые возникли в модеме или роутере.
Проблемы при подключении роутера к интернету и их решения
Причин, по которым наш маршрутизатор может отказаться устанавливать соединение с интернет-провайдером может быть очень много. Мы рассмотрим самые популярные, с которыми я и другие пользователи сталкиваются чаще всего. Среди них:
Мы рассмотрим самые популярные, с которыми я и другие пользователи сталкиваются чаще всего. Среди них:
- Проблемы в оборудовании и ограничения со стороны интернет-провайдера.
- Неправильные настройки подключения к интернету (параметры WAN).
- Проблемы с сетевым кабелем от провайдера, или WAN портом маршрутизатора.
- Поломка роутера.
Первое что вы должны сделать – перезагрузить роутер. Отключить питание, подождать несколько минут и включить обратно. Затем, проверить кабель, который подключен в WAN-порт.
Ну а дальше по порядку.
Нет подключения к интернету со стороны провайдера (оператора)
Самая типичная ситуация – забыли оплатить интернет. Сам не раз с этим сталкивался. В зависимости от провайдера, интернет может перестать работать сразу, или через некоторое время после неуплаты по тарифу.
Ну и не редкая ситуация, когда у провайдера какие-то неполадки в оборудовании, или еще что-то. И интернет просто не работает.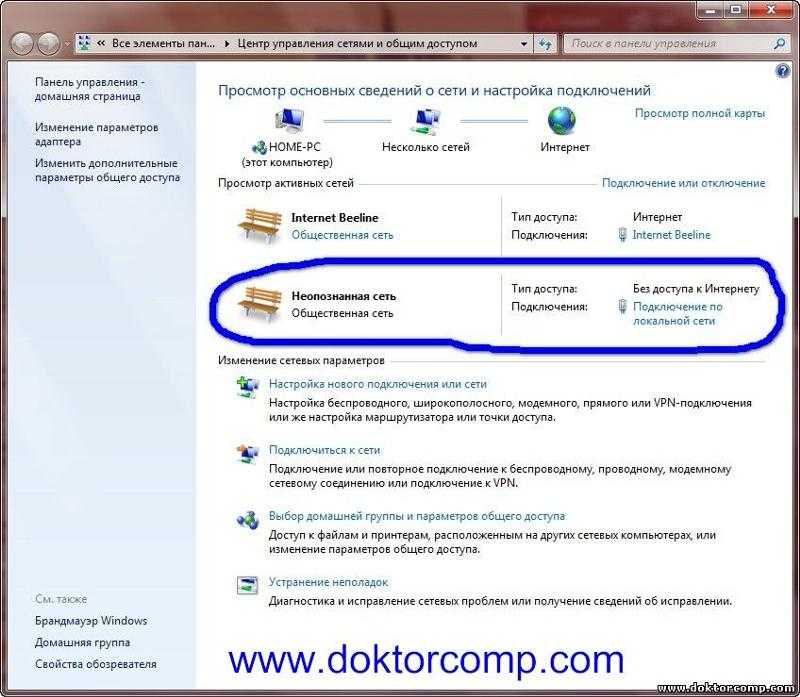 В данном случае причина не в маршрутизаторе. Вроде провайдер хороший, все устраивает, но иногда доступ к интернету пропадает именно по вине провайдера. Любое оборудование может сломаться.
В данном случае причина не в маршрутизаторе. Вроде провайдер хороший, все устраивает, но иногда доступ к интернету пропадает именно по вине провайдера. Любое оборудование может сломаться.
Решение. Убедитесь, что за интернет вы заплатили. Вообще, прежде чем менять какие-то настройки и что-то делать, я рекомендую позвонить в поддержку интернет-провайдера и сообщить о проблеме. Если у них есть какие-то технические проблемы, то они должны о них знать. В любом случае, они могут посмотреть, активно ли ваше подключение, есть ли какие-то ограничения и т. д.
Если у вас интернет по обычному сетевому кабелю, и есть ПК, или ноутбук, то можно подключить интернет напрямую. И если проблема в роутере, то интернет напрямую должен работать (возможно, на компьютере понадобится настроить подключение к интернету).
В крайнем случае можно сходить к соседям и спросить, работает ли у них интернет. При условии, что у них тот же провайдер, что и у вас.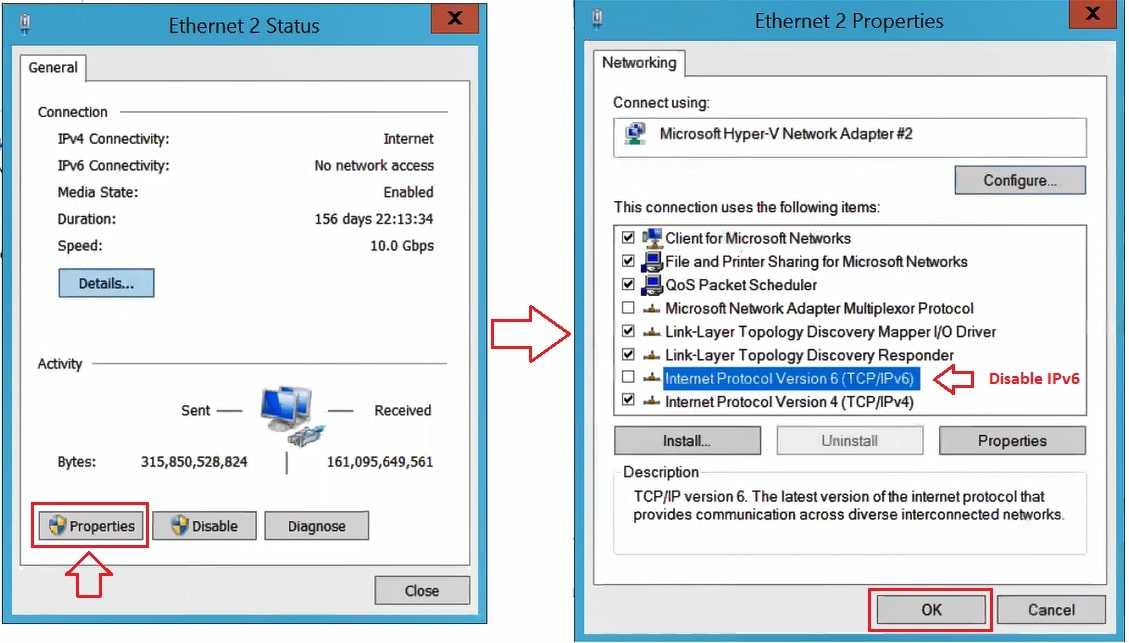 Если не работает – то звонить в поддержку провайдера и ждать пока починят.
Если не работает – то звонить в поддержку провайдера и ждать пока починят.
Если все оплачено, поддержка говорит что с их стороны проблем нет, напрямую интернет работает, то возможно причина в роутере.
Из-за неправильных настроек подключения к провайдеру (WAN)
Чаще всего с этой проблемой сталкиваются в процессе первой настройки роутера. Я писал об этом в статье: при настройке роутера пишет «Без доступа к интернету», или «Ограничено» и нет соединения с интернетом.
Здесь все очень просто. Роутер нужно настроить строго для работы с конкретным (своим) провайдером. В настройках роутера, в разделе «Интернет», «WAN» и т. д. (зависит от модели) необходимо выбрать тип подключения (Статический IP, Динамический IP, PPPoE, PPTP, L2TP) и задать все параметры, которые выдает провайдер. Только после этого роутер сможет установить соединение с провайдером и получить доступ к интернету. Подробнее в статье: какой тип соединения указать при настройке роутера.
Вот как выглядят эти настройки на роутере ASUS:
На TP-Link:
Важно: все параметры для подключения уточняем у своего интернет-провайдера!
Так же не забудьте уточнить, использует ли ваш провайдер привязку по MAC-адресу.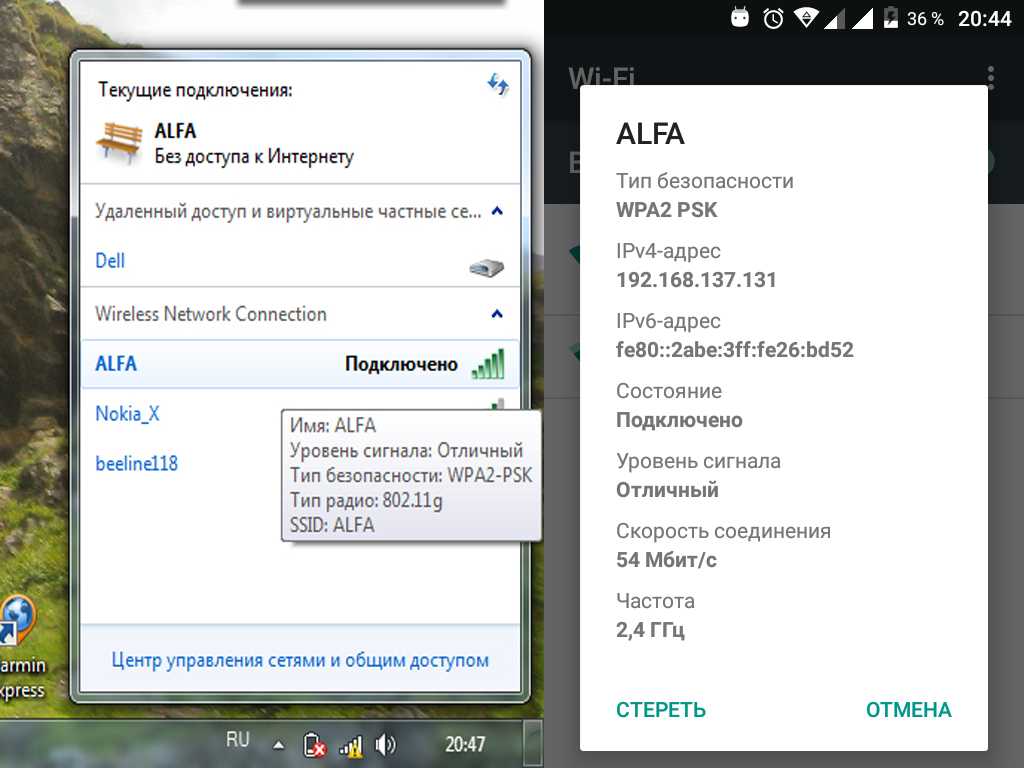 Если использует, то нужно прописать у провайдера MAC-адрес роутера, или клонировать адрес с компьютера, к которому изначально был привязан интернет.
Если использует, то нужно прописать у провайдера MAC-адрес роутера, или клонировать адрес с компьютера, к которому изначально был привязан интернет.
Свои инструкции по настройке маршрутизаторов разных производителей я собрал на этой странице:
Проблемы с WAN портом роутера, или сетевым кабелем (коннектором)
Бывает, что на роутере выходит из строя WAN-порт, в который мы подключаем интернет. Например, после грозы. Или происходит повреждение сетевого кабеля, который заходит в наш дом, или квартиру. Обычно пропадает контакт в самом коннекторе. И роутер просто перестает видеть кабель подключенный в WAN-порт. Я подробно писал об этом здесь: роутер не видит интернет кабель. Не работает WAN порт.
Я даже не раз встречал ситуацию, когда роутер вообще никак не реагирует на подключение сетевого кабеля в порт WAN (не загорается индикатор), а в то же время при подключении этого же кабеля к компьютеру интернет без проблем работает. И если причина не в самом порте роутера (с другим кабелем он работает), то решить проблему скорее всего можно повторным обжимом сетевого кабеля провайдера. Или заменой кабеля (витой пары).
Или заменой кабеля (витой пары).
Если вышел из строя WAN порт, то тут обычно ремонт, или покупка нового роутера. Есть модели, где можно вместо WAN порта использовать LAN. Или прошить свой маршрутизатор какой-то сторонней прошивкой (DD-WRT, OpenWrt), в которой есть возможность переназначить порт. Но это уже такое.
Проверяем соединение
Если внезапно пропал интернет, стоит первым делом проверить физическое соединение. Доступ к сети может отсутствовать из-за неисправности проводов. Не лишней будет попытка проверить разъемы на предмет повреждений. Часто кабель повреждается в домах, где живут маленькие дети и домашние питомцы. Нужно внимательно проверить все соединения. Если кабель изогнут, на нем отчетливо видны деформации или есть разрыв, его необходимо заменить. Затем обаятельно проверьте штекеры и разъемы. Часто ошибка «Подключено без доступа в интернет» возникает по причине сбитых настроек в компьютере или ноутбуке.
Проверяем работоспособность маршрутизатора
Если ПК оснащен Wi-Fi адаптером или для сёрфинга в сети используется ноутбук или планшет, то гораздо проще и комфортнее работать через беспроводные сети. Если доступ к интернету отсутствует именно при таком типе доступа, скорее всего, проблема в роутере. Восстановить доступ к сети можно путем обычной перезагрузки прибора. Попробуйте отключить и снова включить устройство, подождав пару секунд. Также можно сразу выполнить перезагрузку ПК, планшета или смартфона.
Если доступ к интернету отсутствует именно при таком типе доступа, скорее всего, проблема в роутере. Восстановить доступ к сети можно путем обычной перезагрузки прибора. Попробуйте отключить и снова включить устройство, подождав пару секунд. Также можно сразу выполнить перезагрузку ПК, планшета или смартфона.
В отдельных случаях подобные проблемы возникают регулярно. Это может быть связано с плохим сигналом интернета от провайдера, либо проблема заключается в самом маршрутизаторе. В качестве альтернативного варианта исправления проблемы можно попробовать выполнить обновление драйверов роутера, отремонтировать прибор либо заменить его на новый. Чтобы проверить работоспособность роутера, можно подключить к нему другой ПК, если проблема осталась, однозначно неполадка в маршрутизаторе.
Важные нюансы
Перед тем как начать искать проблему в своем телефоне, настоятельно рекомендуем выполнить некоторые действия; при этом, возможно, выяснится, что проблема не в вашем девайсе, а в роутере или даже у провайдера.
- Убедитесь в том, что ваша услуга доступа к интернету оплачена оператору.
- Проверьте, работает ли интернет на вашем компьютере, который подключен через кабель.
- Попробуйте подключить к маршрутизатору любое другое устройство через Wi-Fi и зайти через него в интернет.
Если на каком-то из этапов у вас возникли трудности, скорее всего, неисправность не в вашем Android. Если все прошло успешно, тогда переходим к настройке Android.
Перезагрузка маршрутизатора
Если ваш роутер долгое время не выключался и не перезагружался, то за время длительной беспрерывной работы у него могут случаться сбои. Они могут проявляться совершенно по-разному, например: два Android-девайса подключены к Wi-Fi, но на один из них интернет раздается, а на другом не работает.
Поэтому советуем перезагрузить маршрутизатор и по окончании перезагрузки попробовать вновь подключиться.
Перезагрузка мобильного устройства
Ситуация, описанная для роутера, применима и к вашему планшету или телефону: могут появиться сбои в программном обеспечении. Для устранения мелких неисправностей проще всего выполнить перезагрузку, после которой они устраняются системой автоматически.
Для устранения мелких неисправностей проще всего выполнить перезагрузку, после которой они устраняются системой автоматически.
Переподключение к сети
Имеется в виду не просто отключить модуль сети, а потом снова включить и дождаться переподключения, а выполнить это через настройки: «Забыть сеть», а потом вновь подключиться, введя пароль (если он есть).
На Android 6.0.1 делается это следующим способом:
- Заходите в настройки.
- Выбираете пункт «Wi-Fi».
- Находите название вашей сети и зажимаете ее до появления списка действий.
- Выбираете пункт «Удалить эту сеть»
- Далее тапаете на эту же сеть и выбираете «Подключиться», введя предварительно пароль (если он был установлен).
Установка правильной даты
Не соответствующая реальной дата в вашем смартфоне также может быть причиной ситуации, когда не работает вай-фай на телефоне: Wi-Fi подключен, а интернета на Android нет. Проверьте – если дата действительно неверна, изменить ее можно следующим образом:
- В настройках выбрать «Дата и время».

- Активировать галочки напротив пунктов «Использовать время сети» и «Использовать часовой пояс сети», хотя второй пункт не столь обязателен.
После этого ваше реальное время будет запрошено из сети вашего оператора и станет соответствовать действительности.
Изменение канала вещания
Если в помещении находятся другие беспроводные гаджеты, то своим сигналом они могут создавать помехи для вашего смартфона или планшета. Рекомендуем сменить канал в настройках роутера.
В связи с большим разнообразием фирм – производителей маршрутизаторов универсальную инструкцию по смене канала привести не сможем: для этого обратитесь к руководству пользователя своей модели.
В нашем случае использовался TP-Link: нужно было зайти в административном меню в «Wireless»> «Wireless Settings» и сменить канал на любой другой, после этого нажав на «Save», как показано на рисунке.
Установка алгоритма шифрования AES
В настройках роутера нужно выбрать защиту WPA2-PSK и шифрование AES в режимах «Automatic». Такой режим гарантированно обеспечит успешное подключение большинства устройств.
Такой режим гарантированно обеспечит успешное подключение большинства устройств.
Проверка силы сигнала
Если вы со своим девайсом находитесь недостаточно близко к точке доступа и значок Wi-Fi показывает, что сигнал несильный, в редких случаях это может послужить появлению проблемы с работой интернета. Попробуйте подойти ближе к источнику вещания и проследить, изменится ли ситуация в лучшую сторону.
Проверка веб-авторизации
Если вы используете не свой домашний интернет, а подключились просто к незапароленной точке, то, скорее всего, это интернет какой-то компании, которая использует защиту не установкой пароля на подключение, а посредством веб-авторизации. То есть вы спокойно можете подключиться к точке доступа, но ни одна программа не будет показывать, что вы online. Чтобы это проверить, просто откройте браузер и перейдите на какую-нибудь страницу. Если веб-авторизация действительно есть, то вас автоматически перенаправит на окно авторизации.
Изменение статического IP-адреса
И последний этап решения проблемы – попробовать сменить адрес, который выдает маршрутизатор, на свою версию.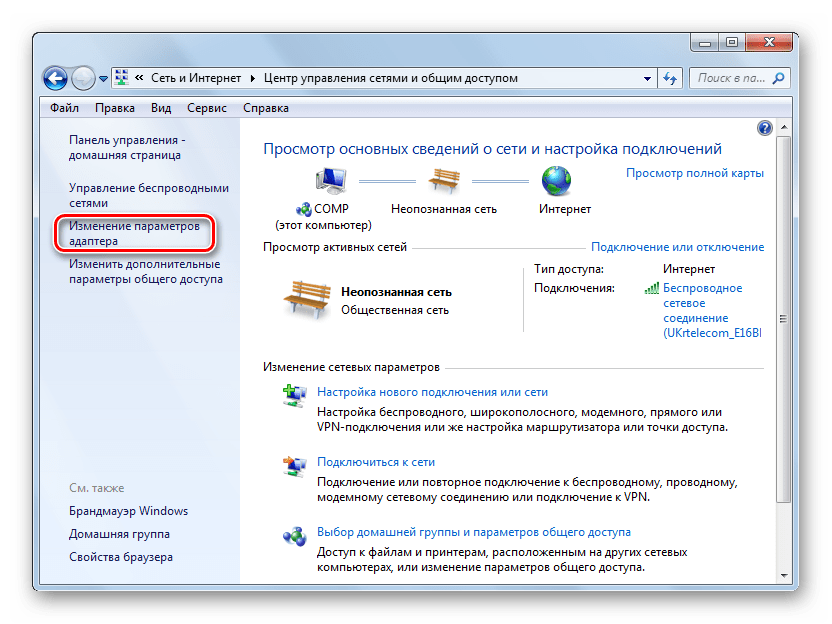 Делается это следующим образом:
Делается это следующим образом:
- В настройках Вай-Фай зажмите на имени нужной сети.
- Тапните по «Изменить сеть».
- Нажмите на «Расширенные настройки».
- В пункте «Настройка IP» смените «DHCP» на «Пользовательские».
- В строке «IP-адрес» введите 192.168.1.х (где х – любое число, на ваше усмотрение, кроме 1, так как 1 – это ваш роутер).
- Нажмите «Подключиться».
Теперь нами перечислены все основные этапы по устранению проблемы с работой интернета. Надеемся, что ваша проблема была устранена одним из предложенных нами способов.
Настройки роутера
Если роутер настроен некорректно, пользоваться интернетом будет невозможно.
Как проверить параметры настройки конфигурации маршрутизатора:
- Первое, что необходимо сделать, проверить правильность введенного IP-адреса.
- Одновременно нажимаем две клавиши «Win+R».
- Перед вами откроется окно «Выполнить», вводим специальную команду ncpa.
 cpl.
cpl. - Теперь вы увидите в новом окне несколько иконок. Нам нужно выбрать значок, перечеркнутый красным крестиком. Обычно они имеет название «Подключение по локальной сети».
- Правой клавишей мышки открываем пункт «Свойства», здесь вы увидите графу IPv4 и IPv6.
- Проверяем, чтобы указатель был поставлен на IPv6.
- На пункте IPv4 дважды нажимаем и отмечаем установку настроек автоматически.
- Обязательно выполняем сохранение всех внесенных изменений.
Часто пользователи жалуются на проблему: система пишет нет подключения к интернету, но интернет есть. Такое случается достаточно часто и может быть вызвано целым рядом причин. Кому-то удается устранить неполадку путем отключения антивируса, а кто-то сразу звонит в службу техподдержки.
Клонируем MAC адрес с компьютера на Wi-Fi роутер
Если Ваш провайдер привязывает подключение по MAC адресу, то для работы интернет соединения, нужно еще клонировать MAC адрес с компьютера на роутер. Подробнее о MAC адресе можете почитать тут.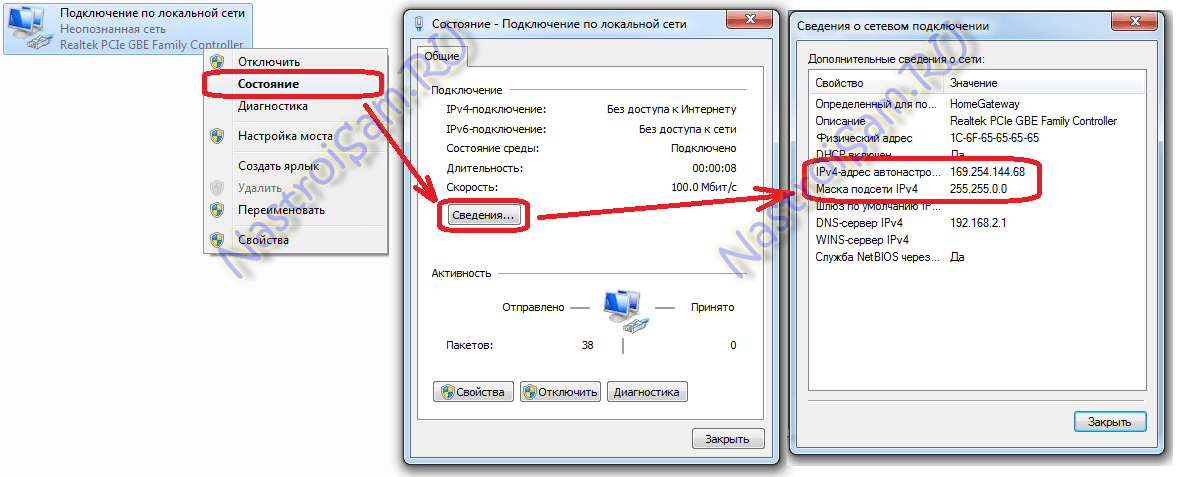
В настройках роутера перейдите на вкладку “Network” – “MAC Clone”. Нажмите кнопку “Clone MAC Address” и кнопку “Save”. Перезагрузите роутер.
Это интересно: Как защитить Wi-Fi сеть? Основные и эффективные советы
Все, настройка закончена. Надеюсь у Вас все получилось.
Если Wi-Fi не работает из-за неправильного адреса
Заходим в параметры. Для этого необходимо уточнить его IP-адрес. На значок подключения нажимаем мышкой и выбираем раздел Состояние, затем Сведения. Вы увидите открывшееся окно, здесь нужно выбрать «Адрес IPv4». В одной из строк будет указан адрес маршрутизатора. Есть еще, более простой способ определения адреса роутера. На этикетке, которая прикреплена внизу маршрутизатора, можно уточнить эти данные. После того как будет установлен корректный адрес, вводим его в любом браузере. Затем на странице приветствия нужно будет пройти авторизацию, введя логин и пароль.
Диагностика неполадок
Диагностика неполадок – это специальная функция, которая встроена в ОС на компьютере. Чтобы запустить диагностику и проверить вероятные ошибки, необходимо зайти в Панель управления, и в меню выбрать Устранение неполадок. Это предельно простая программа, разобраться в которой сможет даже начинающий пользователь. Если Диагностика обнаружит ошибки в работе сети, они будут устранены автоматически.
Чтобы запустить диагностику и проверить вероятные ошибки, необходимо зайти в Панель управления, и в меню выбрать Устранение неполадок. Это предельно простая программа, разобраться в которой сможет даже начинающий пользователь. Если Диагностика обнаружит ошибки в работе сети, они будут устранены автоматически.
Интернета нет из-за отсутствия связи с провайдером
Подключение кабеля
В том случае, если после перезагрузки все равно интернета нет, а лампочки горят, разбираемся более детально. За работу в сети отвечает индикатор «WAN». Именно он должен светиться при активном подключении к интернету. Если он не горит, проверьте, вставлен ли в одноименный разъем «WAN» или «Internet» кабель от провайдера. Вы могли спутать его с портом «LAN», который предназначен только для соединения с компьютером, ноутбуком, принтером, ТВ и т.д. Подробнее про различие WAN и LAN можете прочитать в нашей отдельной статье.
Технические работы
Если провод подключен верно и даже горит лампочка интернета, но фактически его нет, то можно предположить, что на линии ведутся технические работы. Особенно это актуально, когда интернет пропадает на несколько часов, а потом снова появляется. Такое периодически случается — надо позвонить своему поставщику услуг связи и уточнить этот момент.
Особенно это актуально, когда интернет пропадает на несколько часов, а потом снова появляется. Такое периодически случается — надо позвонить своему поставщику услуг связи и уточнить этот момент.
Баланс счета
Но перед этим я бы еще рекомендовал проверить свой баланс счета в личном кабинете у провайдера. Очень часто пользователи забывают, что интернет — услуга платная, и раз в месяц необходимо пополнять свой кошелек.
Настройки подключения
Если связи с интернетом по-прежнему нет, возможно у вас слетели настройки подключения к интернету или они изначально были установлены неверно. Для их исправления необходимо зайти в панель управления своим роутером по адресу, который указан на этикетке на днище роутера.
И найти в меню раздел, отвечающий за настройки интернета. В зависимости от модели он может называться по-разному. Ниже привожу пример, как он выглядит у разных производителей
Здесь нужно выбрать тип подключения и при необходимости ввести данные для авторизации — логин, пароль и сервер.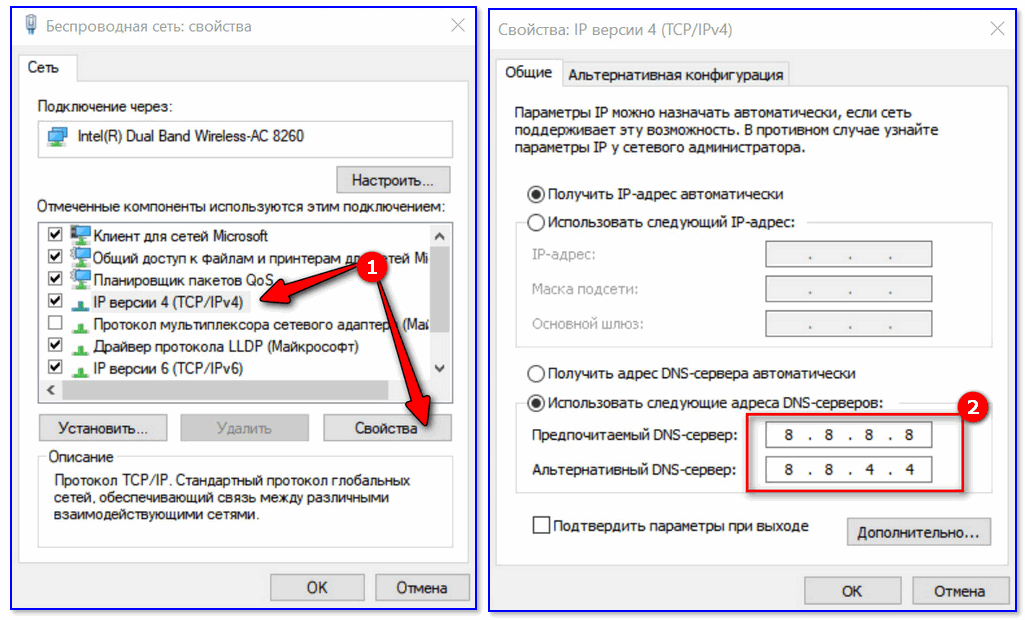 Все это указано в вашем договоре на оказание услуг. Также можно позвонить на горячую линию провайдера и узнать напрямую по телефону.
Все это указано в вашем договоре на оказание услуг. Также можно позвонить на горячую линию провайдера и узнать напрямую по телефону.
Ваше мнение — WiFi вреден?
Да
24.08%
Нет
75.92%
Проголосовало: 9309
Наиболее распространенные варианты — DHCP, PPPoE, Статический IP или 4G (через USB модем). После ввода всех параметров сохраняемся и проверяем работу интернета.
Переустановка драйверов сетевой карты и проверка файервола
Если все остальные настройки выполнены правильно, но подключиться к интернету все ещё не удается, пробуем другой способ исправления проблемы. Для этого нам необходимо выполнить скачивание и установку последней версии драйверов для сетевой карты. Но, поскольку на вашем ПК интернет отсутствует, необходимо воспользоваться другим устройством. Помимо этого, при наличии диска, который шел в комплекте, можно также выполнить необходимые действия. После переустановки потребуется выполнить перезагрузку. Проверить «Фаервол» можно с помощью специальных программ, к примеру, Firewall Security Check.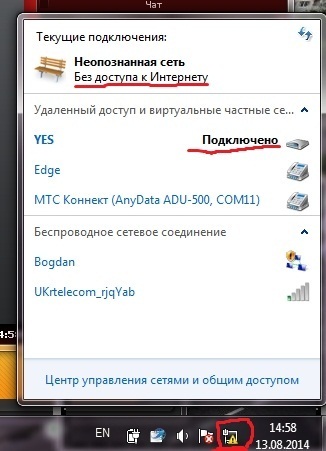
Режим совместимости с Fips
Этот способ также может помочь устранить неполадки, связанные с отсутствием соединения.
Режим совместимости с Fips необходимо активировать следующим образом:
- Заходим в «Свойства беспроводных сетей».
- Находим специальную вкладку, которая называется «Безопасность».
- Дважды кликаем мышкой на пункт «Дополнительные настройки».
- Устанавливаем флажок на «Включить для этой сети режим совместимости с федеральным стандартом обработки информации FIPS».
- Обязательно сохраняем выполненные изменения.
Но обращаем ваше внимание на то, что в случае безуспешного подключения к интернету данный флажок нужно будет снять.
Какие симптомы и о чем эта статья?
Если роутер не подключен к интернету, то на ПК и ноутбуках с установленной Windows будет статус подключения «Ограничено», или «Без доступа к интернету». И желтый восклицательный знак возле иконки подключения. Я имею введу те устройства, которые подключены к этому роутеру по Wi-Fi, или LAN.
На мобильных устройствах (Android, iOS) так же может быть предупреждение, что сеть без доступа к интернету.
Если обратить внимание на маршрутизатор, то индикатор WAN не горит совсем, или горит оранжевым (красным) цветом.
В некоторых случаях индикатор «Internet» горит обычным цветом. Например, зеленым, но нет подключения к интернету. Дело в том, что этот индикатор должен мигать, когда идет передача данных и все работает. А диод светится сразу после подключения кабеля. Так на D-Link DIR-615 и на множестве других моделей.
На разных маршрутизаторах эти индикаторы работают по-разному. Но все же советую обратить на них внимание.
Но лучше, конечно, зайти в настройки своего маршрутизатора (это можно сделать через браузер, чаще всего по адресу 192.168.1.1, или 192.168.0.1), и на главной странице, где как правило отображается вся информация (в том числе о подключении), посмотреть статус подключения к интернету (WAN). Смотрим на примере роутера ASUS.
Посмотреть еще на примере роутера TP-Link и D-Link На маршрутизаторах TP-Link статус подключения WAN так же отображается на главной странице «Состояние».
На роутере D-Link DIR-300:
Если там статус: «отключено», «нет подключения», «соединение разорвано», «сетевой кабель не подключен», или что-то в этом роде, то смотрите статью дальше.
Когда мы говорим о подключении маршрутизатора к интернету, то конечно же имеем введу подключение к провайдеру. Ведь именно интернет-провайдер обеспечивает нам доступ к всемирной паутине.
Если нет сети на смартфоне или планшете
Абоненты Билайн, МТС, Мегафон и других операторов также сталкиваются с проблемой отсутствия интернета.
Причин этому может быть множество:
- Неправильно установленная сим-карта в соответствующем слоте.
- Исчерпанный лимит мобильного трафика.
- Несвоевременное внесение абонентской платы.
- Проблемы на линии оператора.
- Неправильные настройки на устройстве.
Чтобы устранить проблему, первым делом рекомендуем проверить баланс и остатки по трафику. Если все в норме, пробуем выполнить перезапуск гаджета.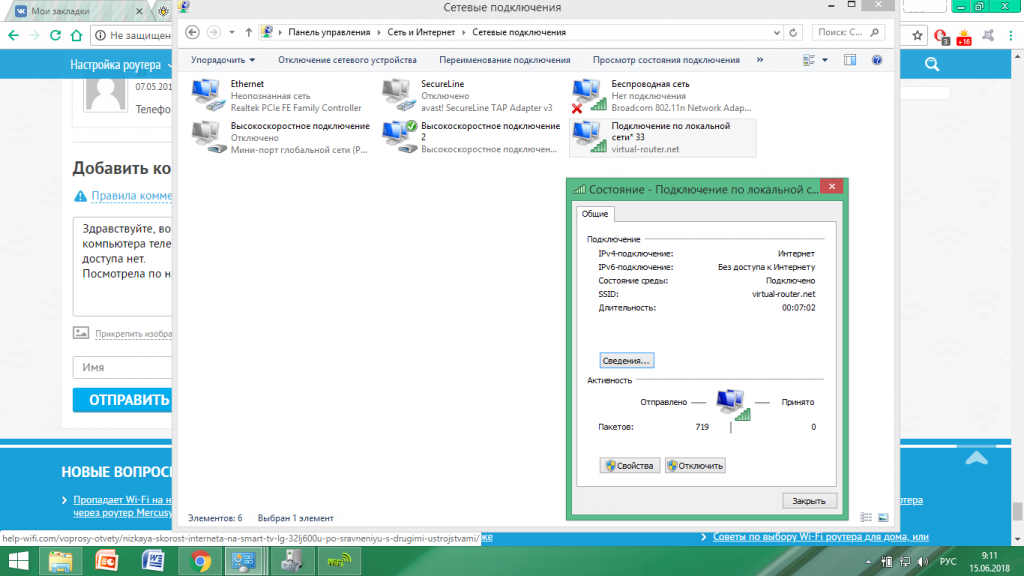 Еще один способ, который часто помогает восстановить работоспособность интернета – включение и отключение сети вай-фай.
Еще один способ, который часто помогает восстановить работоспособность интернета – включение и отключение сети вай-фай.
Что делать, если сеть опознана, но доступа в интернет отсутствует
Такая проблема может коснуться любого пользователя. Когда сеть опознана, но доступ отсутствует, на ПК может работать скайп, мессенджер и другие программы. Но при этом загрузить страницы в обозревателе не удается. Вероятнее всего, что проблема заключается в том, что не прописаны либо не присвоены автоматически адреса DNS-серверов. Вай-фай работает нормально, но интернет нет. В некоторых случаях бывает такое, когда в роли DNS-сервера прописан сам маршрутизатор, но интернет все так же отсутствует. В подобной ситуации не исключено, что на маршрутизаторе некорректно настроены DNS серверы. Наиболее легкое решение проблемы в данной ситуации – вручную выставить адреса DNS-серверов.
Настройки сети
В случае подключения по вай-фай проблема может крыться в другом. В 20% случаях сетевые настройки на ПК не дают выйти в интернет. Принцип изменения конфигурации такой же как на Windows 7, ХР, 8, 10 и Vista.
Принцип изменения конфигурации такой же как на Windows 7, ХР, 8, 10 и Vista.
- Надо нажать на жёлтый треугольник в нижнем углу, а потом выбрать «Центр управления сетями и общим доступом».
- Далее выбираем из левого блока – «Изменение параметров адаптера».
- Обычно на стационарном ПК идёт одна сетевая карта, а на ноутбуках подключения два: по беспроводной технологии и по LAN. Посмотрите, чтобы подключение, которым вы пользуетесь, было включено. При отключенной конфигурации оно будет подсвечено серым. Для включения нажимаем правой кнопкой и «Включить».
- Правой кнопочкой нажимаем на нужное соединение и далее в «Свойства».
- Один раз нажмите на «Протокол Интернета версии 2(TCP/IPv4)». А потом на свойства.
- Обратите внимание на картинку сверху. В настройках стоит постоянный IP адрес. Также напрямую прописаны – маска подсети и основной шлюз (должен быть нашим роутером).
 Поэтому есть два варианта неработоспособности в сети:
Поэтому есть два варианта неработоспособности в сети:- Если интернетом пользуется ещё кто-то, то скорее всего данный айпи адрес уже используется другим компом, телефоном или сетевым принтером.
- Второй вариант, что роутер находится в другой подсети.
- Предпочитаемый DNS-сервер: 8.8.8.8
Другие проблемы
Еще одна довольно распространенная причина отсутствия интернета – применение поставщиком услуг сетевого протокола IPv6. Чтобы он работал корректно, необходимо правильно выбирать сервер или регистрировать туннель. С такими задачами способен справиться далеко не каждый пользователь. В особенности трудности могут возникнуть у новичков. Поэтому для решения подобных вопросов лучше пригласить профессионального мастера или обратиться в службу техподдержки. Ошибка без доступа к интернету может быть решена различными способами. Но иногда возникают такие ситуации, когда без помощи профессионала не обойтись.
Чтобы он работал корректно, необходимо правильно выбирать сервер или регистрировать туннель. С такими задачами способен справиться далеко не каждый пользователь. В особенности трудности могут возникнуть у новичков. Поэтому для решения подобных вопросов лучше пригласить профессионального мастера или обратиться в службу техподдержки. Ошибка без доступа к интернету может быть решена различными способами. Но иногда возникают такие ситуации, когда без помощи профессионала не обойтись.
подключен к WiFi, но нет подключения к Интернету? Что делать
Если вы работаете из дома, скорее всего, вы испытали боль из-за отсутствия подключения к Интернету. Вы переходите от устройства к устройству, определяя, что нет подключения к Интернету, но все еще говорит, что у вас есть WiFi . Это сбивает с толку, но есть несколько причин, по которым это может происходить. Давайте рассмотрим, как исправить проблемы «нет подключения к Интернету» в вашей сети.
Шаг первый.
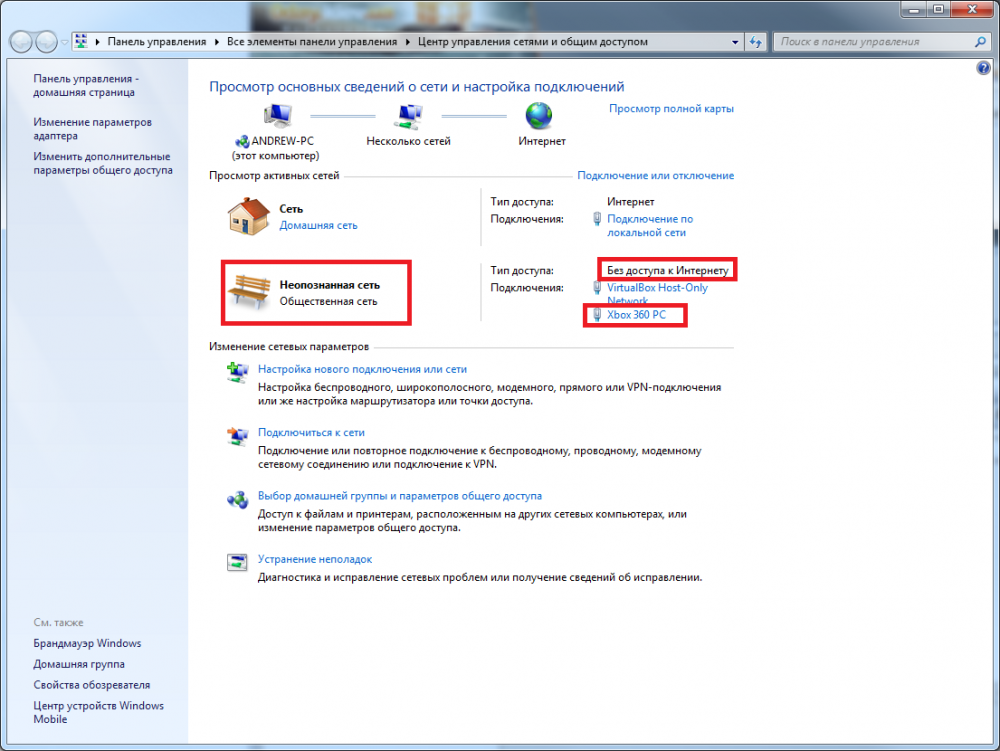 Убедитесь, что ваш интернет-провайдер не работает
Убедитесь, что ваш интернет-провайдер не работаетЕсли все ваши устройства не подключены к Интернету, но индикатор WiFi все еще горит, наиболее очевидным ответом будет сбой в работе вашего интернет-провайдера. Прежде чем вы начнете перезагружать и перетасовывать провода, всегда рекомендуется сначала проверить это. Включите сотовые данные на своем телефоне и найдите веб-сайт вашего интернет-провайдера или страницы в социальных сетях, чтобы узнать, не указано ли в вашем регионе сбои. Если вы не нашли здесь нужного вам ответа, независимые веб-сайты, такие как Down Detector, собирают данные о сбоях. Конечно, вы всегда можете позвонить своему интернет-провайдеру, чтобы убедиться, что в вашем районе нет подключения к Интернету из-за проблем с их услугами.
Шаг второй. Выполните перезагрузку модема и/или маршрутизатора
«Вы пробовали выключить и включить снова?» Это решение настолько глупо простое, что стало клише. Но это простое решение, когда у вас нет подключения к Интернету, и вы всегда должны начинать с простых решений.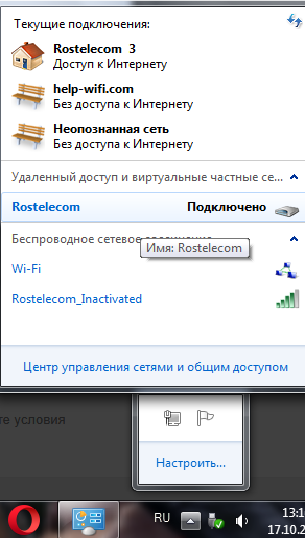 Если у вас есть только маршрутизатор и нет модема, выключите его и отключите от розетки. Дайте ему минуту отдохнуть, затем снова подключите его и включите снова.
Если у вас есть только маршрутизатор и нет модема, выключите его и отключите от розетки. Дайте ему минуту отдохнуть, затем снова подключите его и включите снова.
Если в вашем доме есть и маршрутизатор, и модем, выключите их, отсоедините от сети и подождите минуту или две. Затем сначала подключите модем, а через минуту подключите роутер. Обычно этим устройствам требуется от пяти до десяти минут для перезагрузки и повторного включения питания. Затем пришло время вернуться и проверить, подключены ли ваши устройства снова.
Если вы ищете, как решить проблему «нет подключения к Интернету» в вашем доме, это одно из лучших и наиболее эффективных решений. Тем не менее, иногда даже это не работает. Что делать тогда? Пришло время попробовать третий шаг.
Шаг 3. Проверьте настройки маршрутизатора, чтобы убедиться, что ваши разрешения верны
Если подключение к Интернету отсутствует, но проблема не в вашем интернет-сервисе или маршрутизаторе, возможно, проблема связана с вашими сетевыми разрешениями.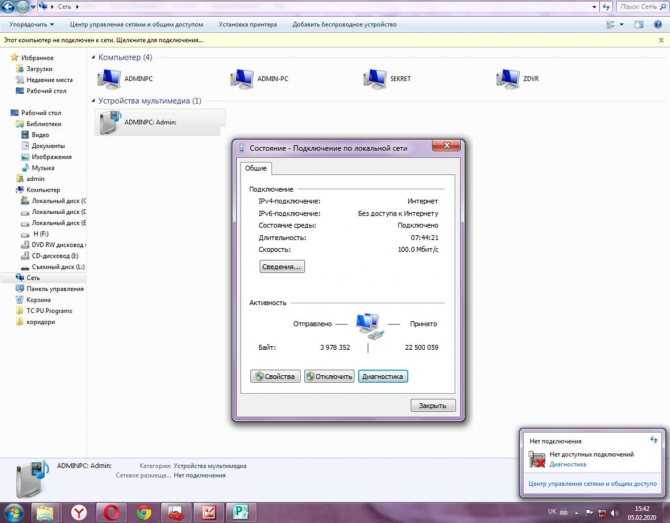 Каждая домашняя сеть Wi-Fi имеет идентификаторы «Media Access Control» (MAC), которые разрешают определенным машинам доступ к вашей сети. Если эти разрешения не установлены правильно, он может автоматически загружаться с ваших устройств. Итак, вам нужно проверить, находится ли эта система в режиме «одобрить» или «отклонить».
Каждая домашняя сеть Wi-Fi имеет идентификаторы «Media Access Control» (MAC), которые разрешают определенным машинам доступ к вашей сети. Если эти разрешения не установлены правильно, он может автоматически загружаться с ваших устройств. Итак, вам нужно проверить, находится ли эта система в режиме «одобрить» или «отклонить».
Вот как исправить проблемы с отсутствием подключения к Интернету, если это действительно ваша проблема:
- Найдите клавишу Windows и нажмите ее. Когда появится поле поиска, введите «cmd» .
- Щелкните правой кнопкой мыши приложение командной строки и выберите параметр «Запуск от имени администратора».
- Щелкните правой кнопкой мыши еще раз, и вы получите окно командной строки. Теперь введите команду «ipconfig» и нажмите Enter.
- Теперь должен появиться IP-адрес шлюза по умолчанию. Это даст вам число, которое выглядит примерно так: 192.168.Х.Х. Скопируйте этот номер.
- Откройте веб-браузер, введите или вставьте номер в адресную строку браузера и нажмите клавишу ввода.
 Это должно открыть консоль управления вашего маршрутизатора.
Это должно открыть консоль управления вашего маршрутизатора. - Однако для доступа к этой консоли вам необходимо ввести свои учетные данные. Важно отметить, что эти учетные данные не совпадают с вашим именем пользователя и паролем WiFi. Как найти эту информацию? Посмотрите на заднюю часть маршрутизатора, где обычно печатается имя пользователя. Если вы не изменили пароль маршрутизатора, скорее всего, пароль «admin».
- Это должно привести вас к панели настроек. Найдите функцию фильтрации MAC-адресов. Убедитесь, что это отключено или что вы не отказываете в обслуживании с помощью правила фильтрации, которое вы никогда не устанавливали.
Шаг четвертый: пришло время для сброса сети
Итак, вы отключили, перезагрузили и дважды проверили свои соединения. Если вы сделали все это и все еще застряли в стране «нет подключения к Интернету», то мы обычно рекомендуем начать с нуля со сбросом сети. Вот как можно устранить проблемы с подключением к Интернету, перезагрузив настройки сети.
- Перейдите в строку поиска и введите «Настройки».
- Найдите параметр «сеть и Интернет» и откройте его.
- У вас должно быть левое меню. Найдите параметр «статус» и щелкните его, чтобы открыть.
- Найдите параметр «средство устранения неполадок сети» и откройте его.
- «Сброс сети» должен появиться в ваших настройках.
- Когда вы нажмете «Сброс сети», он проведет вас через последовательность, которая позволит вам сбросить все ваши устройства и сетевые настройки. Когда вы выполните эту последовательность, щелкните значок Wi-Fi, убедитесь, что ваша сеть отображается, и подключитесь к ней.
Нет подключения к Интернету? Куда обратиться за дополнительными ресурсами.
Итак, когда нет подключения к Интернету, у вас есть варианты. Перечисленные выше стратегии — лучший способ исправить отсутствие подключения к Интернету, когда все ваши устройства не подключаются к вашему Wi-Fi. Однако, если вы сделали все это, и это не сработало, лучшим способом действий может быть звонок вашему интернет-провайдеру. У вас может быть неисправное оборудование, которое необходимо заменить, или может быть проблема с интернет-соединением от вашего провайдера к вашему индивидуальному дому.
У вас может быть неисправное оборудование, которое необходимо заменить, или может быть проблема с интернет-соединением от вашего провайдера к вашему индивидуальному дому.
После того, как вы настроили и запустили свою систему, у Iconic IT есть отличные ресурсы, которые помогут вам продумать сетевую безопасность и доступ. Ознакомьтесь с нашими последними сетевыми советами и рекомендациями по сетевым темам, в том числе:
Как разработать политику безопасности сети
Передовые методы управления мобильными устройствами
и как обеспечить безопасность домашней сети
10 способов получить подключение к сети, когда сети нет под рукой
Застрять без подключения к сети — это не просто неудобство; в некоторых случаях это может поставить под угрозу вашу работу. Вот несколько запасных вариантов, которые могут спасти положение.
Посмотрим правде в глаза. Придет время, когда вам понадобится подключение к сети, а вы не сможете его найти. И ты знаешь, что это произойдет в самый неподходящий момент. Что вы будете делать, когда это сетевое соединение имеет решающее значение, но в поле зрения нет пригодного для использования соединения? Ну, у меня есть несколько вариантов для вас. Не все из них бесплатны, но все они возможны в той или иной ситуации.
И ты знаешь, что это произойдет в самый неподходящий момент. Что вы будете делать, когда это сетевое соединение имеет решающее значение, но в поле зрения нет пригодного для использования соединения? Ну, у меня есть несколько вариантов для вас. Не все из них бесплатны, но все они возможны в той или иной ситуации.
Примечание. Эта статья также доступна для загрузки в формате PDF.
1: Tether с PdaNet
PdaNet — это приложение, которое должно быть установлено как на телефоне, так и на ПК. Он прост в использовании и имеет бесплатную версию для загрузки. Единственным недостатком является то, что бесплатная версия блокирует защищенные веб-сайты. Вы по-прежнему можете просматривать, но любой безопасный сайт будет заблокирован. Это программное обеспечение поддерживает телефоны Android, телефоны Palm/Treo, устройства Blackberry, устройства Windows Mobile и iPhone.
2: Tether с Easy Tether
EasyTether — версия PdaNet только для Android. Это решение работает только с Windows 7/Vista/XP.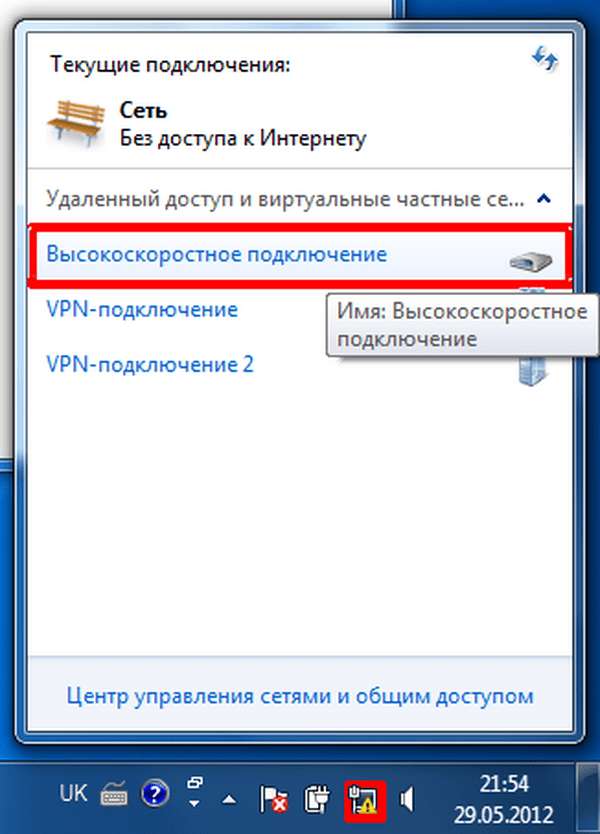 Как и PdaNet, бесплатная версия блокирует защищенные веб-сайты. Одна приятная функция EasyTether заключается в том, что вы можете использовать ее для привязки Xbox, Wii или PS3 к ПК с помощью Windows ICS.
Как и PdaNet, бесплатная версия блокирует защищенные веб-сайты. Одна приятная функция EasyTether заключается в том, что вы можете использовать ее для привязки Xbox, Wii или PS3 к ПК с помощью Windows ICS.
3: Tether с Verizon Wireless Access Manager
Verizon Wireless Access Manager — это официальный инструмент Verizon Wireless, помогающий подключить телефон к компьютеру. Этот инструмент поддерживает Windows и Mac и скоро будет поддерживать Linux. Он прост в использовании и тщательно отслеживает ваше использование, поэтому вы не получаете ОГРОМНЫЙ счет за перерасход по вашему тарифному плану. Вероятно, намного умнее (если вы используете телефон Verizon), чем использовать PdaNet или EasyTether.
4: Получите телефон, который работает как точка доступа
Доступно несколько телефонов, которые можно использовать в качестве точки беспроводного доступа. У Verizon есть Palm Pre Plus, а Sprint скоро предложит EVO. Это, вероятно, лучший вариант для тех, кто знает, что будет отправлять и получать больше данных, чем ограниченные 5 ГБ.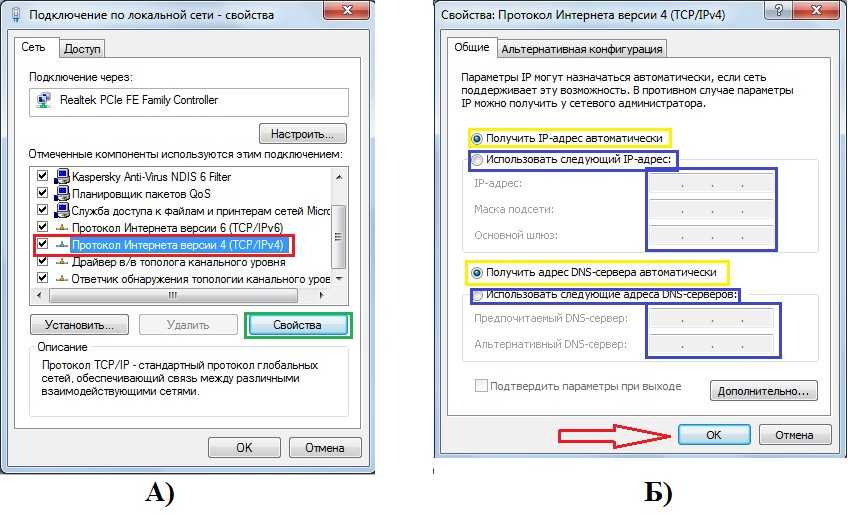
5: используйте переносную беспроводную точку доступа
Вместо того, чтобы тратить драгоценное время на телефон, вы можете приобрести одну из многочисленных (мини) беспроводных точек доступа. В наши дни их пруд пруди. Я лично работал с Verizon MiFi (который мне очень понравился), а у Sprint есть свой MiFi. Что мне действительно нравится в этих устройствах, так это их простота и легкость совместного использования беспроводного соединения более чем одним пользователем.6: Используйте авиакарту
В наши дни авиакарта становится чем-то вроде динозавра. Почему? Теперь никому не нужен USB-ключ, висящий на ноутбуке. Вроде так… 90-е. Но если это единственный вариант, то дерзайте. Карты Aircard работают так же хорошо, как MiFi, но вы не будете делиться подключением, и их не так просто настроить. Так что, если вы предпочитаете олдскульный вид чего-то, свисающего сбоку вашего ноутбука, и не хотите ни с кем делиться своим подключением, это ваш лучший выбор.
7: Используйте свой телефон 3/4G
Современный смартфон работает быстро.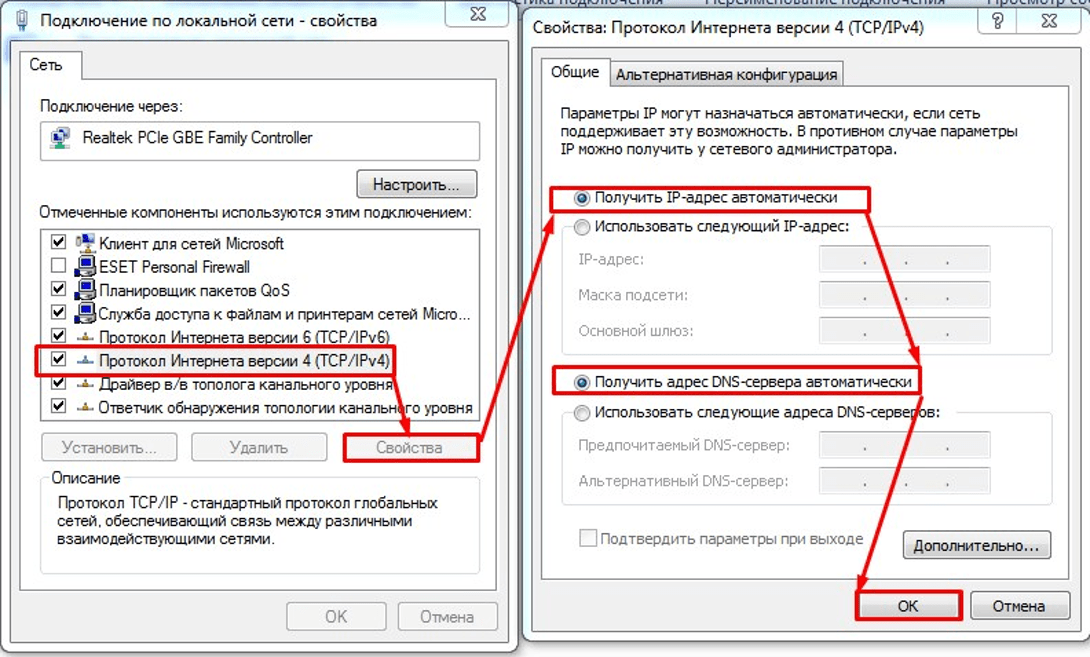
8: Используйте свой iPad
Сейчас в моде iPad. И если вы можете позволить себе один с планом 3G, у вас есть собственное маленькое сетевое соединение прямо у вас на коленях. Вы можете просматривать (если вам не нужен Flash) и даже использовать VPN или LogMeIn для удаленного администрирования. Планшетные ПК могут завоевать популярность. И если они это сделают, будем надеяться, что они ВСЕ имеют встроенные соединения 3/4/5/6G.
9: Переход из кофейни в кофейню
Иногда этот ноутбук — единственный выход. Вы не можете слишком много печатать на телефоне, вы не можете отправлять много данных через привязанный модем, а на вашем iPad нет Flash.


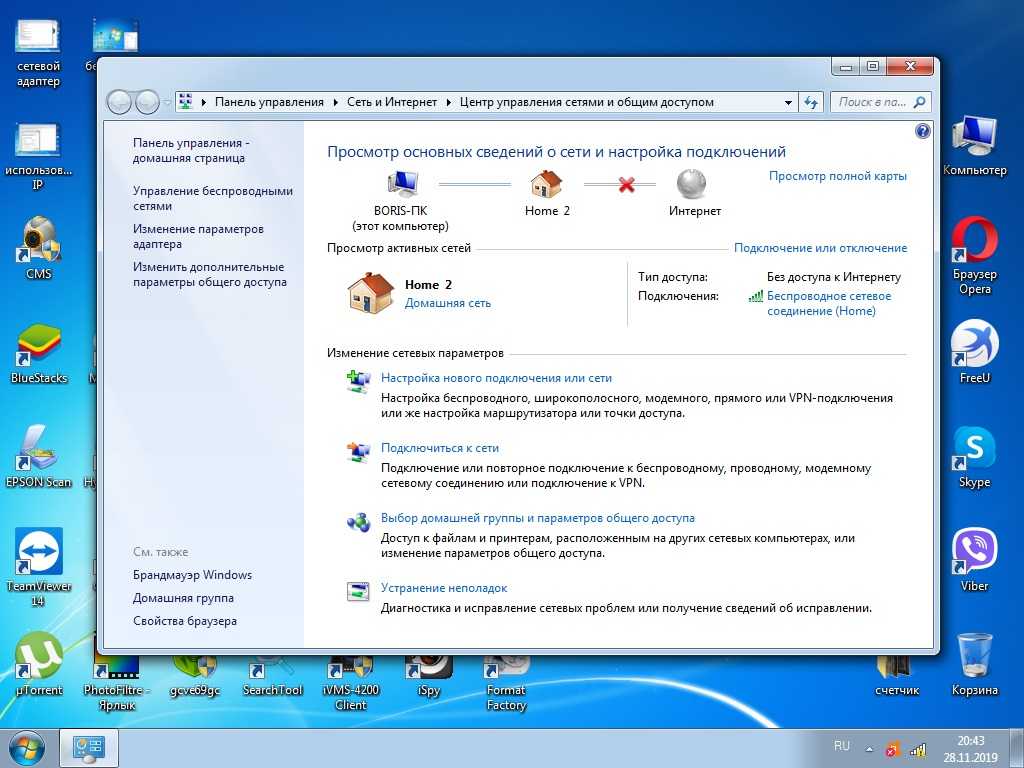
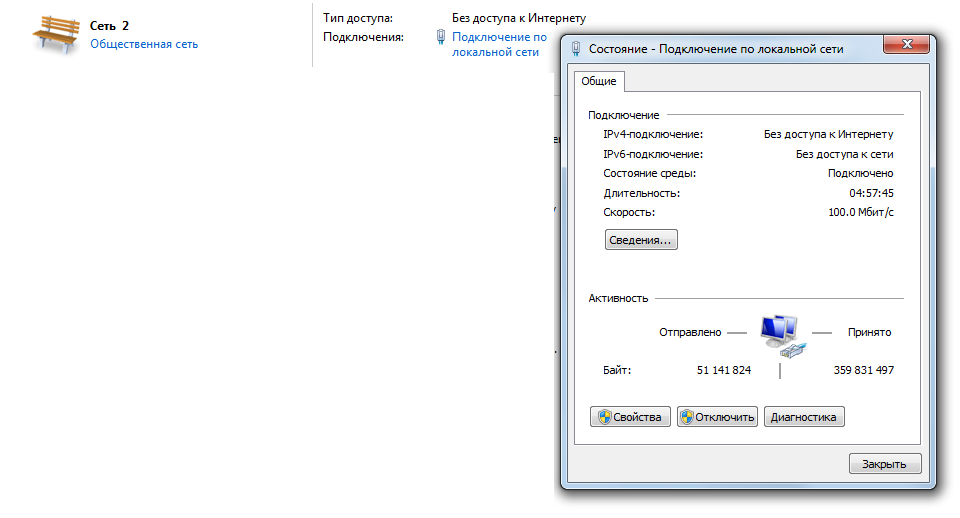
 cpl.
cpl. Поэтому есть два варианта неработоспособности в сети:
Поэтому есть два варианта неработоспособности в сети: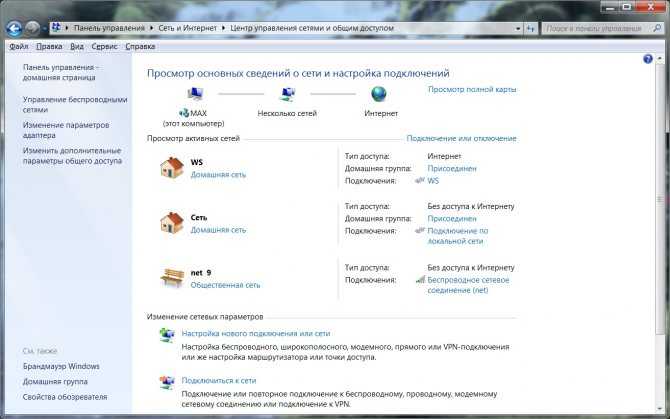 Это должно открыть консоль управления вашего маршрутизатора.
Это должно открыть консоль управления вашего маршрутизатора.