Настройка роутера Tp-Link под Beeline. Инструкция.
Роутер Tp-link в настройке очень прост, а также отлично подходит к провайдеру Билайн, в данной статье будет полностью описана настройка роутера Tp-link под Билайн со всеми его изъянами, так как у всех роутеров есть небольшие недоработки. Приступим.
Настройка интернета на роутере.
Для начала нам необходимо зайти в веб интерфейс роутера, для этого нам необходимо ввести в адресной строке браузера ip адрес роутера, в нашем случае на роутерах Tp-link по умолчанию идет адрес 192.168.0.1.
После того как вы попытаетесь перейти по данному адресу, Вам необходимо будет ввести логин и пароль, если роутер новый то логин, пароль в нем по умолчанию ( логин admin, пароль admin), если логины и пароли не подходят попытайтесь сбросить роутер на стандартные настройки. После того как вы зашли в веб интерфейс роутера вам необходимо перейти во вкладку сеть, после выбрать WAN.
Здесь нам необходимо поменять тип подключения на L2TP Россия, (помечено на картинке под номером 1), после чего Вам необходимо ввести ваши логины и пароль от доступа в интернет (2), от корректности введённых логинов и паролей будет зависеть настроите ли Вы роутер tp-link под Билайн или нет.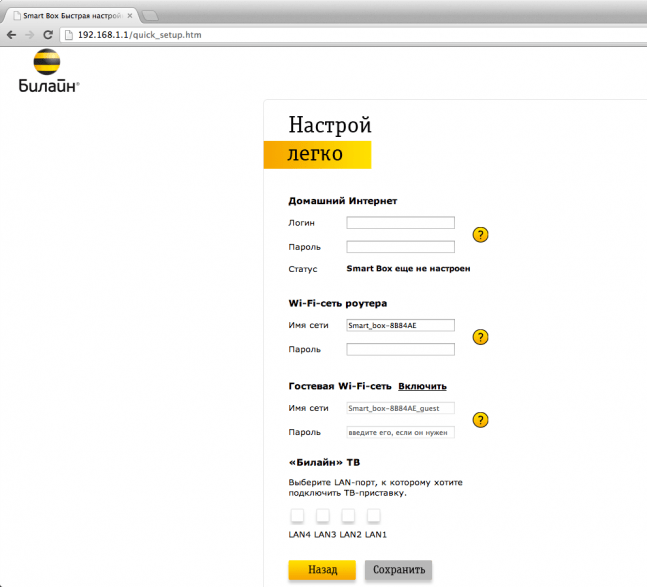
Настройка Wi-Fi, безопасности.
Для того чтобы поставить пароль на сеть необходимо перейти во вкладку беспроводной режим, далее выбрать настройка беспроводного режима, приступим к настройки. Имя сети это как будет называться (5) ваша беспроводная сеть (назвать можно как хотите),
в поле регион выбираем США, так как потенциал мощности Wi-Fi будет ниже если выбрать Россию. У многих возникают проблемы с подключением ipad 2 с данными роутерам, для того чтобы настройки роутера tp-link под Билайн работали корректно необходимо выбрать ширину канала 20 MHz (6), после чего сохранить все введённые вами настройки. Переходим к настройке безопасности сети. Нам необходима вкладка защита беспроводного режима в ней необходимо выбрать тип шифрования WPA-PSK/WPA2-PSK (Рекомендуется) ,
Переходим к настройке безопасности сети. Нам необходима вкладка защита беспроводного режима в ней необходимо выбрать тип шифрования WPA-PSK/WPA2-PSK (Рекомендуется) ,
в поле пароль нам необходимо будет вбить пароль который Вы не забудите, так как этот пароль необходимо будет ввести для подключения к вашей Wi-Fi сети. В поле Период обновления группового ключа необходимо ввести значение 3600, после чего сохранить все сделанные вами настройки.
Настройка телевидения на роутере tp-link билайн.
Если у вас есть телевидение, то его необходимо будет тоже прописать, настроить на роутере, для этого переходим во вкладку сеть, далее нам необходима вкладка IP-TV.
В ней нужно выбрать режим мост и указать по какому порту подключена приставка к роутеру, далее сохранить все настройки и для полной уверенности перезагрузить роутер. На этом настройка роутера Tp-link под Билайн закончена.
как зайти в админку домашнего интернета, настроить подключение Beeline, выбрать тип подключения wi-fi
Артём Нойман
Веб-разработчик, контент-менеджер на проектах IT-тематики
Настройка роутера под Билайн зависит от конкретной модели. Провайдер поддерживает не все устройства. Если же роутер есть в списке поддерживаемых, то даже неопытный пользователь сможет самостоятельно настроить его для работы с модемом Билайн.
Провайдер поддерживает не все устройства. Если же роутер есть в списке поддерживаемых, то даже неопытный пользователь сможет самостоятельно настроить его для работы с модемом Билайн.
Рекомендуемые роутеры для Билайн
Провайдер может гарантировать простую настройку и стабильную работу в роутерах Smart Box. Линейка этих устройств – фирменное решение Beeline. Однако они могут стоить дороже, чем другие маршрутизаторы с аналогичными возможностями и качеством. Оператор поддерживает роутеры и от других производителей, но в основном от популярных: ASUS, D-Link, Linksys, Netgear, TP-Link, Zyxel.
Это не означает, что все модели этих фирм подходят по умолчанию. На официальном сайте Beeline есть список поддерживаемых маршрутизаторов для каждого из брендов.
Неподдерживаемые модели
Если ваш маршрутизатор не входит в «белый» список, значит, он официально не поддерживается Beeline. Поэтому в ходе работы могут возникнуть нерешаемые проблемы. Однако это не значит, что подключить модем на роутерах других моделей невозможно, попробовать стоит.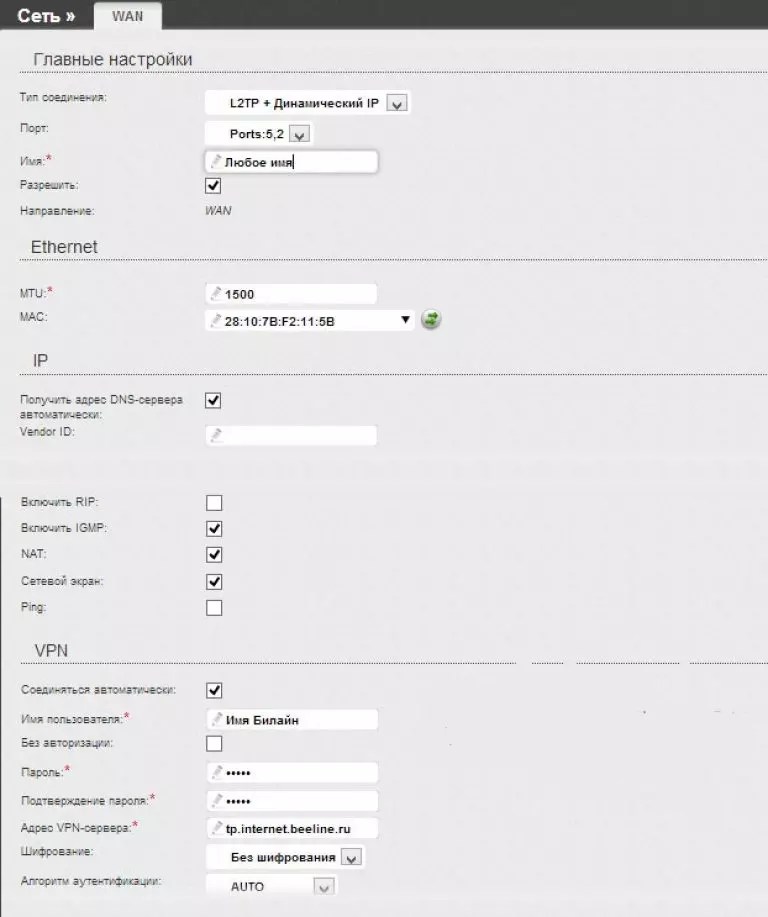
Однозначно не поддерживаются только устаревшие модели. Beeline рекомендовал их раньше, но теперь корректное подключение через них невозможно:
Подключение маршрутизатора
Сначала подключите роутер к компьютеру и сети электропитания. В комплекте с оборудованием идет сетевой кабель и блок питания. Вместо кабеля можно использовать модем от Билайн. Тариф должен быть активным и включать раздачу интернета через маршрутизатор.
Подключение производится по инструкции:
- Подсоедините роутер к электросети с помощью блока питания, идущего в комплекте с оборудованием и включите его.
- Подсоедините модем в USB-порт или Ethernet-кабель провайдера к роутеру в порт WAN.
- Подключите роутер к ноутбуку или компьютеру с помощью сетевого кабеля (в комплекте).
 Кабелем нужно соединить порт LAN роутера и разъем компьютера. В некоторых моделях есть возможность подключиться по вайфай.
Кабелем нужно соединить порт LAN роутера и разъем компьютера. В некоторых моделях есть возможность подключиться по вайфай.
Подключаясь через Wi-Fi, нужно дополнительно подтвердить подключение на ноутбуке или компьютере. Для этого кликните по значку беспроводной сети в панели задач Windows. Среди списка доступных сетей выберите сеть с названием вашего роутера. Иногда провайдер меняет название. Актуальные данные можно узнать из договора, на наклейке снизу роутера или обратившись в техническую поддержку.
Вход в настройки
Вход в роутер Билайн проходит по следующему алгоритму:
- Откройте браузер. Необязательно, чтобы у вас было активное интернет-соединение, но роутер должен быть подключен к компьютеру.
- В адресную строку браузера введите 192.168.1.1 и нажмите Enter. Это стандартный адрес для входа в админ-панель большинства маршрутизаторов. Другие возможные адреса: my.keenetic.net, tplinkwifi.net, 192.168.0.1 (смотрите на нижней наклейке роутера).

- У вас будет запрошен логин и пароль. По умолчанию: admin и 1234 или тоже admin. Провайдер может их изменить. В таком случае ищите актуальные логин и пароль в договоре или на наклейке.
- В некоторых роутерах система попросит сбросить стандартный пароль и поставить новый. Придумайте пароль и повторите его в специальном окне. После этого вам дадут войти в админ-панель.Для следующего входа нужно использовать придуманный пароль.
Особенности настройки по моделям роутеров
Настроить роутер для Билайн проще всего через веб-интерфейс, в зависимости от модели и производителя он может различаться.
Общие рекомендации
Для каждого производителя есть уникальная инструкция, но чтобы настройка домашнего интернета Билайн прошла без проблем, рекомендуем воспользоваться некоторыми советами:
- Выберите центральную точку в квартире, но так, чтобы LAN-кабель дотягивался до компьютера. Если настройка происходит через Wi-Fi, то установите роутер так, чтобы между ним и ноутбуком не было преград в виде толстых стен.
 Сигнал должен быть на отличном уровне.
Сигнал должен быть на отличном уровне. - Если подключение идет через модем, перед входом в настройки подключите к маршрутизатору модем от Beeline.
- Проверьте, чтобы модем нормально работал. Обратите внимание на индикатор USB, который должен гореть зеленым светом.
Потом можете переходить непосредственно к настройкам маршрутизатора. Для каждого производителя написана своя инструкция.
Smart Box
Так как роутеры этой линейки выпускает сам Билайн, то проблем здесь возникает меньше всего:
- После входа в веб-интерфейс настроек нужно выбрать «Быстрая настройка».
- Страница состоит из четырех разделов. Вам требуется для начала переключиться в «Домашний интернет».
- Будет предложено выбрать вашего провайдера для основного подключения к интернету. В строке «Сеть» укажите Beeline.
- Для подключения нужно ввести данные вашего договора – логин и пароль. Обычно расположены на лицевой стороне договора в соответствующих блоках. Если для подключения используется не вайфай, а кабель, то обратите внимание на пункт «Статус».

- Перейдите в блок «Wi-Fi-сеть роутера». Здесь вы можете изменить название беспроводной точки доступа и/или задать для нее новый пароль.
- Ниже расположен блок «Гостевая Wi-Fi сеть». Она используется для того, чтобы с другого устройства пользователи не могли подключиться к основной точке беспроводного доступа. Необходима для обеспечения приватности оборудования в рамках локальной сети. Гостевая Wi-Fi сеть настраивается по тому же принципу, что и основная: заполняются поля с названием сети и паролем.
- Закончив с настройками, нажмите «Сохранить». Ваши параметры будут применены.
ASUS
Некоторые роутеры от этого производителя поддерживаются Билайном, поэтому их можно подключить к интернету через модем или по проводу следуя инструкции.
Алгоритм настройки проводного подключения:
- После входа в админ-панель перейдите в раздел «Дополнительные настройки» (он находится слева). Там же переключитесь в подраздел «Интернет».
- Найдите пункт «Тип WAN-подключения».
 В выпадающем меню выберите «протокол L2TP». Его используются основные российские мобильные операторы, в том числе и Билайн. Оптимальный вариант для домашнего интернета.
В выпадающем меню выберите «протокол L2TP». Его используются основные российские мобильные операторы, в том числе и Билайн. Оптимальный вариант для домашнего интернета. - У пункта «Получать IP-адрес WAN автоматически» включите «Да».
- Аналогичную отметку установите у пункта «Автоматическое подключение к DNS-серверу».
- Теперь введите логин и пароль от сети Beeline. Здесь требуется ввести данные из договора, а не данные от роутера.
- В строке «VPN сервер» укажите имя сервера: tp.internet.beline.ru для L2TP. Если используете протокол PPTP, то вводите имя: vpn.internet.beline.ru.
- Теперь осталось заполнить поле «Имя хоста». В него пропишите название сети, например, inet.
- Сохраните изменения, воспользовавшись одноименной кнопкой.
- Последним шагом настраиваем Wi-Fi. Выбираем пункт «Беспроводная сеть» и заполняем поля «SSID» – имя сети и «Предварительный ключ WPA» (пароль). Остальные настройки рекомендуется установить как на скриншоте и не забываем нажать кнопку «Применить»
Инструкция для USB-модема:
- В случае использования только модема в меню «Дополнительные настройки» выбираем пункт «Интернет», кликаем на вкладку «Подключение».

- «Тип WAN» выбираем USB, «Включить USB modem» – «Да».
- Заполняем поля «Местоположение», «ISP» – провайдер, «Dial Number» – *99# или *99***1# ,«APN» – internet.beeline.ru или home.beeline.ru, «Имя пользователя» и «Пароль» – beeline, PIN код, если установлен.
- Нажимаем кнопку «Применить».
- Настраиваем WI-FI сеть. Это все.
D-Link
Для поддерживаемых роутеров фирмы D-Link инструкция выглядит так:
- Авторизовавшись, перейдите раздел «WAN». Он расположен в блоке «Сеть».
- В пункте «Тип подключения» укажите «L2TP + Динамический IP». Его используют основные российские мобильные операторы, в том числе и Билайн.
- Ниже в поле «Имя» введите название для вашего соединения. Оно может быть любым.
- Проверьте, отмечен ли галочкой пункт «Разрешить».
- Поставьте галочку в блоке VPN у пункта «Соединяться автоматически».
- Заполняем «Имя пользователя» и «Пароль» (два раза).
- В строке «Адрес VPN-сервера» укажите имя сервера: tp.
 internet.beline.ru для L2TP. Если используете протокол PPTP, то вводите имя: vpn.internet.beline.ru.
internet.beline.ru для L2TP. Если используете протокол PPTP, то вводите имя: vpn.internet.beline.ru. - Сохраните изменения, воспользовавшись одноименной кнопкой.
- Wi-Fi настраивается в одноименной вкладке. Во вкладке «Основные настройки» заполняем «SSID» – имя сети.
- Осталось только установить пароль. Заходим во вкладку «Настройки безопасности» вписываем пароль в поле «Ключ шифрования PSK».
Zyxel
Для роутера Zyxel Keenetic Ultra инструкция следующая:
- После входа в настройки воспользуйтесь кнопкой «Веб-конфигуратор».
- Введите новый пароль.
- Повторно появится форма входа в админ-панель. Туда нужно ввести уже измененный пароль.
- В нижней части интерфейса кликните по иконке глобуса, чтобы перейти к настройкам соединения.
- Переключитесь в раздел «PPPoE/VPN» и нажмите кнопку «Добавить соединение».
Заполните форму по образцу:
- Галка у «Включить».
- У пункта «Использовать для выхода в интернет» поставьте галку.

- Установите L2TP в поле «Тип (протокол)».
- Подключаться через –Broadband connection ISP.
- В поле «Адрес сервера» пропишите tp.internet.beeline.ru.
- Имя пользователя и пароль возьмите из договора.
- Метод проверки подлинности – Авто.
- Настройка параметров IP – Автоматически.
- После заполнения воспользуйтесь кнопкой «Применить» и вы подключитесь к сети Билайн.
- Последний этап – настройка Wi-Fi. Для этого в меню выбираем «Сеть и на вкладке «Точка доступа» отмечаем галочкой «Включить точку доступа». Заполняем «Имя сети» и «Ключ сети», остальные параметры рекомендуем заполнить согласно скриншоту. Жмем «Применить».
Настройка USB-модема:
- В меню выбираем пункт Интернет (значок глобуса).
- Щелкаем на вкладку «3G/4G».
- Далее ставим галочки, выбираем провайдера из списка и заполняем поля. «Номер телефона» – *99# или *99***1# ,«Имя точки доступа (APN)» – internet.beeline.ru или home.beeline.ru, «Имя пользователя» и «Пароль» – beeline.

- Нажимаем кнопку «Применить». Остается только настроить беспроводную сеть.
TP-Link
Настройка по проводу:
- Авторизовавшись перейдите в подраздел «WAN». Он расположен в левом разделе меню «Сеть».
- В пункте «Тип подключения WAN» укажите «L2TP/Россия L2TP».
- Ниже в поле «Имя пользователя» введите логин из договора. Аналогично в поле «Пароль».
- В строке «IP-адрес/Имя сервера» укажите имя сервера: tp.internet.beline.ru.
- «Размер MTU». Здесь укажите значение в 1400.
- Последним шагом настраиваем Wi-Fi. Для этого переходим во вкладку «Беспроводной режим».
- Выбираем «Настройки беспроводного режима» и прописываем «Имя сети», остальные настройки рекомендуем оставить как на скриншоте.
- Переходим во вкладку «Защита беспроводного режима» и придумываем сложный пароль для подключения к сети. Остальные настройки выставляем как на картинке. Нажатием кнопки «Сохранить» мы завершаем настройку.
Настройки в этой прошивке применяются автоматически.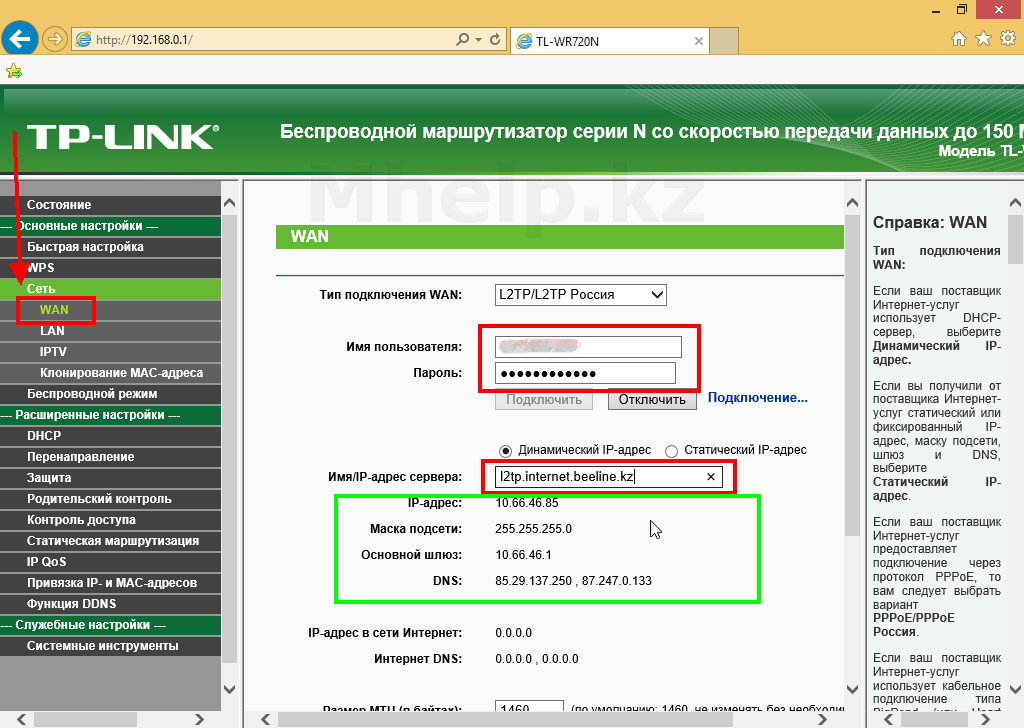
Алгоритм для USB-модема:
- В разделе «Сеть» основного меню выбираем пункт «Доступ в интернет». Если планируется использование только модема, то выбираем «Только 3G/4G».
- Далее переходим в раздел «3G/4G» и указываем регион и провайдера.
- Нажимаем кнопку «Дополнительные настройки» и заполняем поля «Номер набора» – *99# или *99***1# ,«APN» – internet.beeline.ru или home.beeline.ru, «Имя пользователя» и «Пароль» – beeline.
- Нажимаем кнопку «Сохранить».
- Далее нам нужно зайти в Беспроводной режим и настроить WI-FI сеть.
Keenetic
Инструкция для современных прошивок Keenetic:
- При первом входе в настройки роутера вам будет предложено произвести автоматические настройки. Нажмите на ссылку «Панель управления».
- Выберите раздел «Проводной» в левом меню.
- В пункте «Тип (протокол)» укажите «L2TP».
- «Адрес сервера» пропишите: tp.internet.beline.ru.
- «Имя пользователя» и «Пароль» перенесите из договора.

- Сохраните изменения, воспользовавшись одноименной кнопкой.
- Настройка Wi-Fi происходит в разделе «Мои сети» и Wi-Fi вкладки «Домашняя сеть». Прописываем «Имя сети (SSD)» и пароль для подключения, защиту сети выбираем WPA2-PSK. Настройки одинаковы для всех диапазонов.
В новых прошивках Keenetic для настройки модема достаточно его только подсоединить, настройки подтянутся в автоматическом режиме.
Иногда при подключении к Билайн возникает ошибка 868. Читайте по ссылке, как решить проблему.
Как подключить телевизор
Подключение роутера Beeline к телевизору происходит во всех моделях примерно одинаково:
- Вернитесь на страницу с основными настройками.
- Там выберите пункт «IP-телевидение» или с похожим с названием. Оно может различаться в зависимости от модели маршрутизатора и версии прошивки.
- Укажите номер LAN-порта, который используется для подключения к ТВ.
- Сохраните настройки.
Для настройки роутера для Beeline необязательно вызывать мастера – все можно выполнить самостоятельно.
Beeline (Билайн) интернет — подключение и настройка — Запускай.РФ
Хороший ли провайдер Билайн? Стоит ли к нему подключаться?
Компания Билайн входит в ТОП-3 лучших интернет-провайдеров Москвы и этим все сказано.
Как осуществляется подключение и настройка интернета от Beeline?
Для понимания всего процесса, предлагаем ознакомиться с нижеприведенной информацией. Если у вас появилось желание и/или потребность в подключении интернета и/или телевидения от компании Beeline, сначала вам необходимо заполнить вышеприведенную форму заявки на подключение. После оформления заявки с вами свяжется специалист и вы с ним договоритесь о дате подключения. В назначенное вами время и место приедет мастер и проведет необходимые работы по подключению вашего оборудования к сетям компании. После чего вы можете работать в интернете. Весь процесс подключения занимает от получаса до нескольких часов.
Какой выбрать способ подключения интернета: проводной или беспроводной?
Для подавляющего большинства людей наиболее желанным и удобным способом серфинга в сети является беспроводное подключение.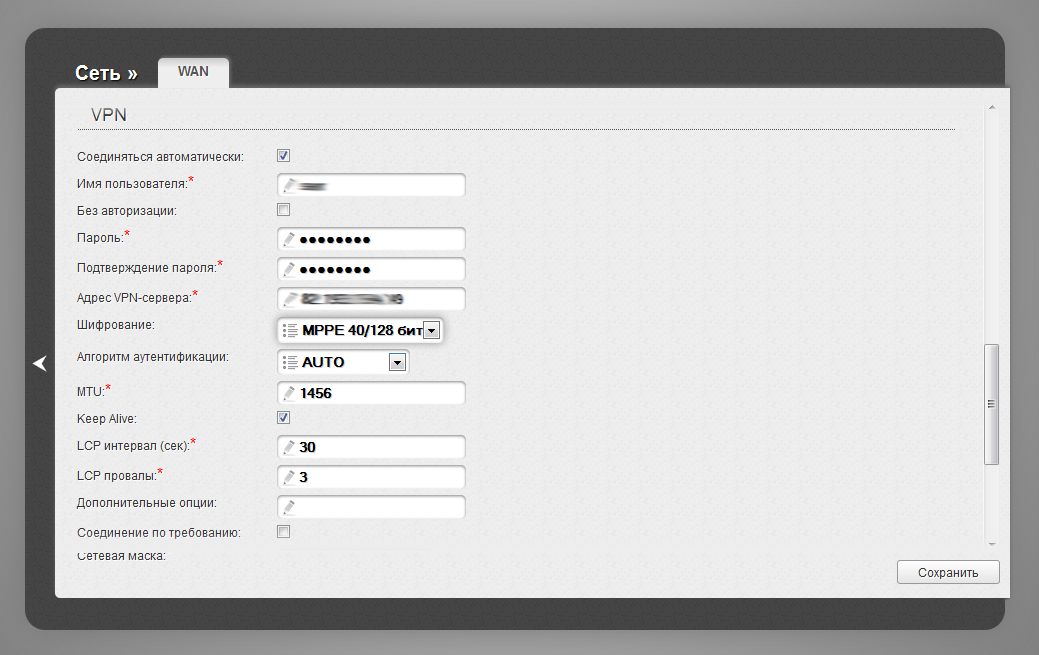 В защиту проводного способа мы можем сказать только одно — стабильность, качество и скорость будут максимальны. Часто у ряда пользователей возникает легкое недопонимание того, почему и них фактическая скорость доступа разнится с заявленной в договоре. Такое возникает из-за неправильно подобранного маршрутизатора (роутера).
В защиту проводного способа мы можем сказать только одно — стабильность, качество и скорость будут максимальны. Часто у ряда пользователей возникает легкое недопонимание того, почему и них фактическая скорость доступа разнится с заявленной в договоре. Такое возникает из-за неправильно подобранного маршрутизатора (роутера).
Какой Wi-Fi маршрутизатор (роутер) выбрать для Билайн’а?
В конечном итоге лучший Wi-Fi роутер тот, который долгое время корректно работает без сбоев и обеспечивает пользователю необходимую пропускную способность доступа в интернет. Мы поможем вам подобрать лучшее оборудование с соотношением цена/качество. Как правило, ждать от дешевого оборудования чудес не стоит. Практика показала, что люди, приобретающие дешевые роутеры самостоятельно без четкого понимания спецификаций типа подключения, спецификаций оконечного оборудования (компьютеров, планшетов, ноутбуков, смартфонов) и ряда других параметров, в конечном итоге переплачивают за постоянные выезды специалистов для перенастройки оборудования, тратят свои нервы и время. Приобретайте качественное оборудование, правильно настраивайте его самостоятельно или с нашей помощью и тогда, вы будете долгое время качественно работать в интернете.
Приобретайте качественное оборудование, правильно настраивайте его самостоятельно или с нашей помощью и тогда, вы будете долгое время качественно работать в интернете.
Как настроить Wi-Fi роутер для интернета от Билайн?
В настоящее время на рынке РФ в продаже имеется более 500 различных Wi-Fi роутеров. Физически мы не можем предоставить исчерпывающие инструкции по настройке такого количества устройств. Мы лишь можем дать представление о порядке действий по их настройке:
- выбираете роутер в соответствии с параметрами подключения
- покупаете роутер, распаковываете его и подключаете к кабелю
- соединяетесь с роутером через компьютер по проводу или Wi-Fi
- настраиваете подключение в соответствии с предоставленными Билайн’ом настройками
- рекомендуем настроить/обеспечить безопасность беспроводной сети
Если вы все сделали правильно, то можете проверить наличие доступа к интернету. Если у вас не получается настроить роутер или нет желания возиться с ним, вы всегда можете обратиться к нам в рабочее время за помощью..jpg) Наш специалист приедет к вам в течение двух часов и все настроит наилучшим образом.
Наш специалист приедет к вам в течение двух часов и все настроит наилучшим образом.
Что делать если интернет от Билайн не работает, тормозит, глючит?
Причин отсутствия доступа к интернету и его стабильной работы может быть много. Вот лишь некоторые из них: компьютер поражен вредоносным кодом (вирусами), роутер работает не стабильно, сбились настройки роутера, к ПК отсутствуют необходимые драйверы, сломался Wi-Fi, злоумышленник подключился к вашему роутеру и изменил его настройки, сбились реквизиты доступа к сети, провод оборван и многие другие.
Дистанционно удается определить лишь малую часть проблем в работе оборудования. Чаще всего требуется выезд специалиста для диагностики причин некорректной работы программного обеспечения и оборудования.
Наша рекомендация: всегда обращайтесь за помощью к специалистам, если у вас отсутствует понимание того, что нужно делать и к каким последствиям приведут те или иные манипуляции с программным обеспечением. Вы можете самостоятельно попытаться определить и устранить причину неисправной работы интернета при наличии необходимых знаний и инструкций.
Как увеличить/повысить скорость интернета Билайн?
Многие люди задаются таким вопросом, когда страницы сайтов открываются очень медленно или вообще в интернете все тормозит. Они думают, что у Билайна низкая скорость или компания их обманывает и предоставляет скорость доступа к сети гораздо ниже, чем прописано в договоре. Некоторые переходят на другой тариф, с более высокой скоростью. Как показывает многолетняя практика, в более 90% случаев такие умозаключения пользователей услуг этой компании ошибочны. Несомненно, и у Билайн’а есть проблемы, но они очень редкие и бывают у очень малой части клиентов. Как абсолютно подтвержденный на практике факт мы можем резюмировать: подавляющее большинство проблем находятся на стороне самого абонента, а именно некорректно работает оборудование и/или программное обеспечение.
Обращайтесь за помощью в решении проблем работы доступа к интернету к профессионалам. Мы решим ваши проблемы быстро и качественно.
Что делать если не знаете (забыли, потеряли) пароль от Wi-Fi?
Есть несколько способов восстановить утраченный пароль от Wi-Fi роутера: посмотреть его в настройках операционной системы, подключиться по проводу к роутеру и посмотреть или сменить пароль в его настройках.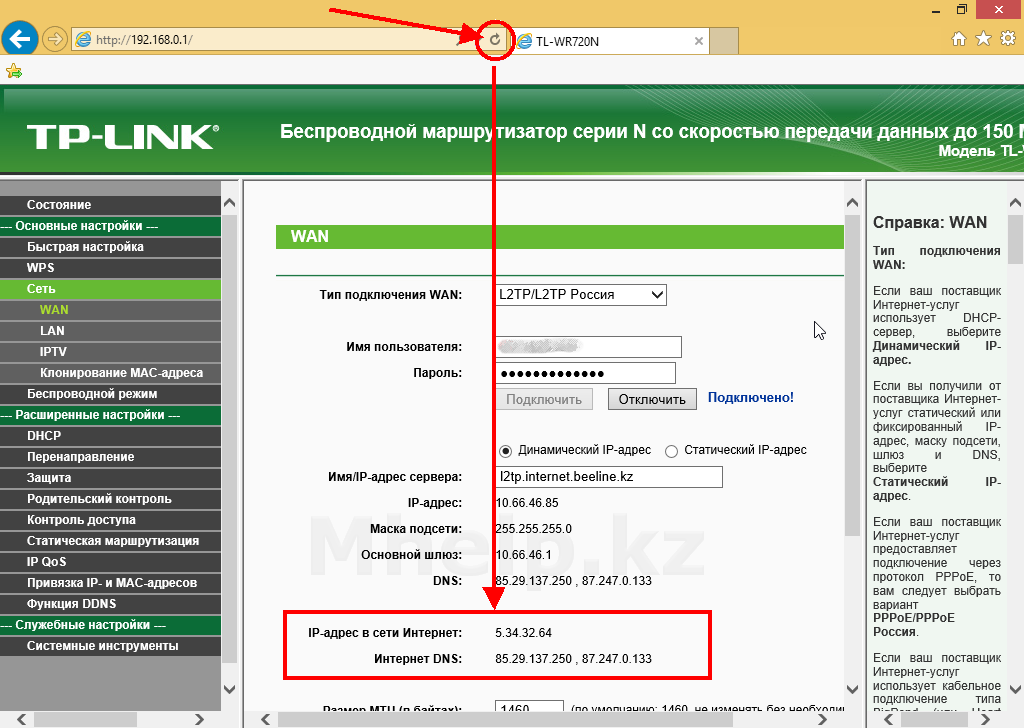 Если у вас постоянно возникает проблема необъяснимого изменения ключа безопасности беспроводной сети без вашего участия, рекомендуем придумать сложный пароль или выкинуть ваше барахло на помойку и купить качественное оборудование.
Если у вас постоянно возникает проблема необъяснимого изменения ключа безопасности беспроводной сети без вашего участия, рекомендуем придумать сложный пароль или выкинуть ваше барахло на помойку и купить качественное оборудование.
Как перепрошить роутер Билайн?
Всё очень просто! Скачиваете последнюю или нужную версию прошивки с официального сайта компании. Подключаетесь к роутеру, желательно по проводу, открываете раздел обновления микропрограммы, указываете место, где находится скачанная прошивка, нажимаете на кнопку обновления, ждете несколько минут и, вуаля, на вашем оборудовании новая прошивка. После обновления прошивки все настройки будут находиться в заводском режиме. Вам нужно будет повторно настроить подключение к сети.
Услуги техподдержки абонентов Билайн
Мы оказываем полный спектр услуг обслуживания компьютеров (стационарных ПК, ноутбуков, планшетов, смартфонов, игровых приставок), в том числе оказываем услуги техподдержки абонентов компании Beeline на территории Москвы и МО.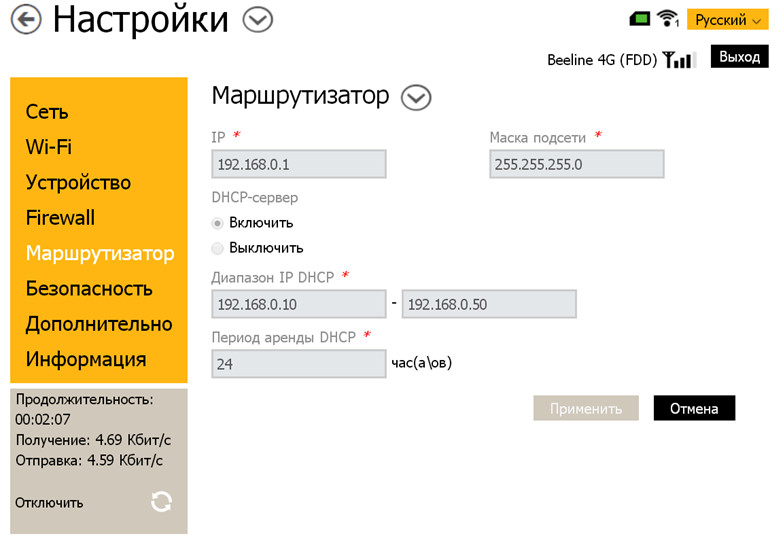 Вы всегда можете позвонить нам по телефону в рабочее время или воспользоваться услугой удаленной технической поддержки через интернет.
Вы всегда можете позвонить нам по телефону в рабочее время или воспользоваться услугой удаленной технической поддержки через интернет.
Базовые инструкции по настройке Beeline
- Настройки Windows 8: локальная сеть, интернет соединение
- Настройки Windows 7: локальная сеть, интернет соединение, PPTP
- Настройки Windows Vista: локальная сеть, интернет соединение, PPTP
- Настройки Windows XP: локальная сеть, интернет соединение, PPTP
- Настройки Windows 2000: локальная сеть, интернет соединение
- Настройки Windows 98: локальная сеть, интернет соединение
- Настройки Windows MAC OS X: локальная сеть, интернет соединение, PPTP
- Настройки Beeline для опытных людей
- Список возможных ошибок и их расшифровка
Базовые инструкции по настройке маршрутизаторов (роутеров) для Beeline
Настройка роутера Beeline Smart Box Turbo: инструкция по подключению интернета
Для новых и настоящих абонентов компания Билайн предлагает новое сетевое оборудование для организации домашнего интернет-пространства. Функциональный роутер Билайн Smart Box Turbo предназначен для передачи высокоскоростного интернета по беспроводному соединению. Перед покупкой следует учитывать, что это устройство рассчитано только на работу в сети этого провайдера. Это важный момент. Специалисты не рекомендуют подвергать эту модель маршрутизатора разблокировке под сети других операторов, что объясняется возможностью полного отказа оборудования.
Функциональный роутер Билайн Smart Box Turbo предназначен для передачи высокоскоростного интернета по беспроводному соединению. Перед покупкой следует учитывать, что это устройство рассчитано только на работу в сети этого провайдера. Это важный момент. Специалисты не рекомендуют подвергать эту модель маршрутизатора разблокировке под сети других операторов, что объясняется возможностью полного отказа оборудования.
Комплектация и внешний вид
Удобный роутер Смарт Бокс Турбо представляет собой двухдиапазонное устройство, способное успешно работать на частоте 2,4 ГГц и 5 ГГц. Главная задача этого оборудования заключается в обеспечении пользователя интернет-пространством в пределах квартиры или дома. Функционал этого маршрутизатора позволяет подключать несколько клиентских устройств.
Комплект поставки включает:
- Wi-Fi-роутер;
- инструкция;
- гарантийный талон;
- кабель;
- внешний блок питания.
Роутер нового поколения оснащен 4 внутренними антеннами, которые увеличивают зону покрытия и мощность сигнала.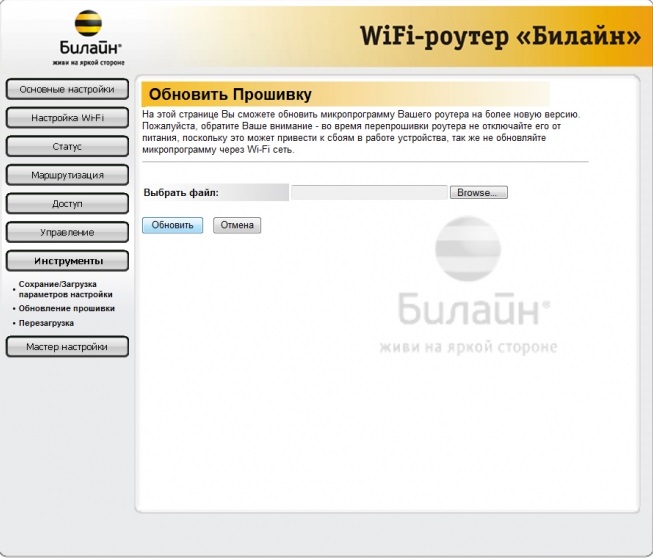 Удобный дизайн корпуса, устойчивые ножки повышают комфорт использования. Все порты и разъемы расположены на задней панели устройства.
Удобный дизайн корпуса, устойчивые ножки повышают комфорт использования. Все порты и разъемы расположены на задней панели устройства.
Световые индикаторы, расположенные на нижней части передней панели, оповещают пользователя о состоянии работы маршрутизатора:
- Желтый цвет. Выполняется загрузка устройства.
- Красный мигающий луч. Оповещает о переходе к первоначальным настройкам или восстановлении параметров работы.
- Зеленый индикатор. Постоянный свет индикатора указывает на успешное установление соединения, а мигающий огонек активен только во время установки подключения к сети.
- Синий цвет. Работа с ZigBee.
- Белый индикатор. Оповещает о наличии ошибки оборудования.
ZigBee представляет собой особый протокол подключения, созданный специально для системы Умный дом. Он позволяет эффективно использовать и контролировать все подключенные датчики и камеры этой системы.
Технические характеристики и функциональные возможности
Техническое усовершенствование стильного роутера Smart Box Turbo дают следующие возможности:
- порты типа LAN и WAN имеют максимальную пропускную способность 1 Гб;
- внедрение нового стандарта беспроводного подключения;
- 2 диапазона работы;
- поддержка режима IPoE;
- возможность подключения телевиденья от beeline;
- соединение с глобальной сетью через L2TP.

Гигабитные порты обеспечивают высокое качество цифрового ТВ. Отдельная гостевая сеть, которую может создать владелец устройства, сможет подключать клиентов к сети без доступа к основному интернету.
Все владельцы роутеров могут подключить турбокнопку и получить максимальную скорость передачи данных. Отличная услуга для абонентов, желающих получать лучшие возможности от провайдера.
Подключение
Для подключения роутера Билайн Смарт Бокс Турбо плюс владельцу необходимо пройти регистрацию на официальном интернет-ресурсе провайдера. Это позволит через личный кабинет провести активацию маршрутизатора, а также его дальнейшую настройку с помощью ПК. Для подключения необходимо использовать кабель, идущий в комплекте поставки. После соединения, и определения компьютером роутера, пользователь сможет приступить к настройке параметров работы.
Настройка сети
Создание правильной конфигурации параметров роутера Билайн Смарт Бокс Турбо выполняется по простому алгоритму действий.
Он включает следующие операции:
- В адресной строке набрать адрес расположения административной панели устройства 192.168.1.1.
- На странице авторизации указать правильные значения логина и пароля. При отсутствии изменений в обоих полях вписать значение admin.
- Выбрать быструю настройку.
В этом режиме можно настроить такие параметры:
- Интернет. В этом подразделе пользователю доступна смена имени беспроводной сети для разных диапазонов рабочей частоты, а также смена пароля доступа к ним.
- Гостевая сеть. Для этой вай-фай сети можно задать определенное время подключения, максимальное число клиентских подключений, а также включение и выключение функции.
- Телевиденье. Тут происходит настройка параметров ТВ. Доступна только при активации услуги Билайн-ТВ. Для подключения приставки необходимо использовать порт типа LAN.
Для сохранения всех изменений пользователю следует нажать соответствующую кнопку, расположенную внизу страницы. Роутер произведет перезагрузку в автоматическом режиме, что даст возможность новым настройкам вступить в силу. О готовности к работе устройство оповестит владельца синим цветом индикатора, находящегося на передней панели.
Роутер произведет перезагрузку в автоматическом режиме, что даст возможность новым настройкам вступить в силу. О готовности к работе устройство оповестит владельца синим цветом индикатора, находящегося на передней панели.
Во время выполнения настройки маршрутизатора по сети вай-фай необходимо заново подключаться к беспроводной сети в случае изменения ее имени.
Настройки Wi-Fi
Для настройки параметров работы беспроводной сети пользователю необходимо зайти в раздел вай-фай через веб-меню устройства, и выбрать пункт с основными параметрами.
В этом разделе необходимо включить режим беспроводной передачи данных путем установки флажка на соответствующей опции, а также сменить ID сети на индивидуальное имя.
Остальные настройки корректируются по такому алгоритму:
- Режим работы требует значения 11n+g+b.
- Канал будет определяться в автоматическом режиме.
- Уровень сигнала определяется в авторежиме.
- Ограничение подключений пользователь задает самостоятельно.

Обязательно сохранить новые параметры нажатием кнопки, и перейти к подразделу безопасности сети.
В пункте SSID указать свою Вай-Фай сеть, пароль доступа, и далее внести такие изменения:
- Аутентификация. Выбрать значение WPA/WPA2-PSK.
- Метод шифрования. Указать значение TKIP + AES.
- Интервал обновления оставить 600.
С помощью фильтрации по МАС оборудование сможет отсекать любые попытки подключения сторонних клиентских устройств.
Как обновить прошивку
Любое программное обеспечение требует систематической установки обновлений. Это позволит устранить недочеты предыдущих версий, а также наделить устройство новыми возможностями. Для установки новой версии ПО пользователю необходимо предварительно сказать загрузочный файл с официального сайта поставщика услуг Билайн.
Процесс установки обновленной версии микропрограммы проводится по такой схеме:
- Зайти в веб-меню устройства по адресу 192.
 168.1.1.
168.1.1. - На странице авторизации указать верные значения логина и пароля.
- Перейти в расширенные настройки оборудования.
- Открыть вкладку с другими параметрами.
- Выбрать обновление ПО.
- Указать нужный файл для загрузки.
После полной установки ПО необходим перезапуск персонального компьютера и маршрутизатора.
Сброс настроек
Возврат к заводским настройкам используют в случае утери пароля доступа к административной панели устройства, появлении ошибок в настройке.
Для этого пользователю необходимо:
- найти на задней панели кнопку RESET;
- зажать ее на 20 секунд;
- дождаться возврата первоначальных параметров.
После перезагрузки устройства ПО будет иметь заводские настройки, что позволит использовать данные авторизации в админке, заданные производителем по умолчанию.
Распространенные ошибки и их исправление
Во время работы роутер может выдавать различные ошибки:
- Отсутствие подключения.
 При появлении подобной проблемы необходимо провести проверку сетевого кабеля на предмет повреждения, а также убедиться в правильности подключения к соответствующему порту.
При появлении подобной проблемы необходимо провести проверку сетевого кабеля на предмет повреждения, а также убедиться в правильности подключения к соответствующему порту. - Отсутствие возможности получения IP-адреса. Возможно решить путем повторной попытки получения необходимого значения или полной перезагрузки оборудования.
Подключение к сети провайдера может отсутствовать в случае аварии. В этой ситуации специалисты технического отдела компании оперативно устраняют проблему.
Настройка роутера Билайн
Настройка роутера Билайн — комплекс шагов, направленных на подключение к Сети, ввод необходимых параметров и соединение с маршрутизатором других устройств. Ниже приведем пошаговую инструкцию, позволяющую сделать работу своими силами и без привлечения специалистов.
Поддерживаемые модели
Перед тем как настроить роутер для Билайн, убедитесь в его соответствии требованиям провайдера.
На сегодня поддерживаются следующие модели:
- Билайн Smart Box Pro, Smart Box, Smart Box One, Smart Box Turbo+, Smart Box GIGA,
- Zyxel Keenetic Ultra, N150L, D150L и другие.

- D-Link DIR-815/S, DIR-825 IPoE, IR-300NRU (ревизии B1-B3, B5, B6, C1).
- Asus — RT-AC51U, RT-N65U, RT-N66U, RT-AC58U, RT-AC66U, RT-N14U, RT-N16, RT-AC88U, RT-N11P, RT-N12, RT-AC3200, RT-AC5300, RT-AC68U, RT-AC87U.
Также поддерживается ряд моделей TP-Link, Netgear и других разработчиков. Подробные сведения можно найти на официальном сайте Beeline. Сразу отметим, что данные для разных городов могут отличаться. Ниже приведен пример настроек для пользователей из Москвы. Здесь мы расскажем как происходит подключение к домашнему интернету.
Как настроить: инструкция
Если устройство поддерживается провайдером, можно переходить к настройке домашнего Интернета Билайн на роутере. Для примера рассмотрим WiFi роутер Beeline, но для остальных моделей инструкция мало отличается.
Подключение и авторизация
Для начала необходимо подключить оборудование и ввести настройки. Сделайте такие шаги:
- Убедитесь, что маршрутизатор включен в сеть 220 В. Если это не так, включите блок питания в розетку.
- Вставьте разъем провода, который подвели монтажники в квартиру, в один из LAN-портов маршрутизатора. Как вариант, можно сделать настройку Билайн Интернета дома по WiFi, но на начальном этапе лучше использовать кабель.
- Войдите в любой веб-проводник. Это может быть Опера, Сафари, Фаерфокс, Гугл Хром, Интернет Эксплорер или любой другой.
- Введите в URL строку данные для входа. Чтобы зайти в настройки роутера Билайн, введите в ней IP адрес 192.168.10.1 (www не указывается), а после жмите Ввод.
- В появившемся окне укажите логин и пароль. Если эти сведения не менялись, требуется ввести два раза admin. После этого жмите на кнопку ОК.
Если все сделано правильно, вам удалось войти в веб-интерфейс маршрутизатора. Здесь можно настроить Интернет Билайн для дома.
Здесь можно настроить Интернет Билайн для дома.
Ввод первичных данных
Сделайте следующие шаги:
- Жмите по пункт WAN. Именно здесь выполняются главные настройки роутера.
- Задайте тип подключения — L2TP.
- Пропишите IP адрес/Имя сервера — tp.internet.beeline.ru.
- Укажите имя и пароль — введите свои данные.
- Выберите тип адреса — укажите динамический.
- Задайте MTU — введите 1460.
- Поставьте отметку в пункте «Получить DNS автоматически».
- Сохраните изменения.
Чтобы настройки роутера для домашнего Интернета Билайн вступили в силу, необходимо дождаться сохранения данных. В среднем на это идет до двух минут. Если работа сделана правильно, появляется надпись об успехе завершения работы. Через несколько секунд маршрутизатор должен подключиться к Интернету.
Здесь расскажем как подключить интернет и тв за 2дня.
Настройка Вай-Фай
На следующем этапе выполняется настройка WiFi подключения домашнего Интернета Билайн. Сделайте следующие шаги:
Сделайте следующие шаги:
- Перейдите в раздел настройки WiFi.
- Войдите в раздел Базовые.
- Установите стандарт 2,4 ГГц (B+G).
- Выберите режим AP.
- Укажите имя беспроводной сети (может быть любым).
- Установите номер канала. Рекомендуется ставить Auto. В этом случае при подключении роутер будет сам выбирать лучший вариант (с позиции загрузки канала).
- Кликните на кнопку сохранения изменений.
Предварительная настройка роутера для подключения Билайн Интернета по Вай Фай завершена. После сохранения подождите некоторое время пока маршрутизатор сохранит данные.
Полезно: wi fi calling Билайн — зачем нужно?
Безопасность
Для защиты беспроводной сети необходимо выставить параметры безопасности. Это позволит защитить сеть от злоумышленников и недобросовестных соседей. Чтобы настроить Интернет роутер Билайн, войдите в том же разделе (Настройка WiFi) в категорию Безопасность.
Там задайте следующие параметры:
- аутентификация — WPA2 mixed;
- шифрование WPA — TKIP;
- шифрование WPA2 — AES;
- формат ключа — пароль.

Теперь установите ключ безопасности, который придется вводить при подключении. Перед тем как настроить этот параметр домашнего Интернета Билайн, придумайте пароль. В нем могут быть следующие символы:
- латинские буквы;
- цифры;
- специальные знаки.
Количество символов должно быть от восьми и более. После указания этих данных сохраните параметры. Если вы планируете подключаться через кабель, в пароле WiFi нет необходимости.
Обновление
Для корректной настройки роутера Билайн может потребоваться обновление маршрутизатора. Прошивка оборудования проходит через кабель от компьютера при подключении в любой из портов LAN. При обновлении необходимо помнить о риске выхода устройства из строя. В таком случае может потребоваться помощь help internet beeline ru по настройке роутера или обращение в сервисный центр.
Для обновления прошивки сделайте следующее:
- Загрузите актуальную версию ПО для своего маршрутизатора.
- Войдите в интерфейс роутера путем ввода 192.
 168.10.1 и авторизации (два раза admin).
168.10.1 и авторизации (два раза admin). - Зайдите в раздел Инструменты.
- Жмите на кнопку Обновление прошивки.
- На необходимой странице жмите на кнопку Browse.
- Выберите файл с необходимой программой.
- Кликните на кнопку Обновить.
Помните, что при выполнении этой работы доставать роутер из розетки или выполнять иные действия запрещено. Дождитесь, пока устройство полностью не обновит программное обеспечение. На перезагрузку уходит в среднем три-четыре минуты. О том, как отключить услугу Книги вы узнаете далее.
Сброс настроек
Если настройка роутера по router beeline ru не дала результата, или возникли сбои в работе оборудования, используйте аппаратный сброс.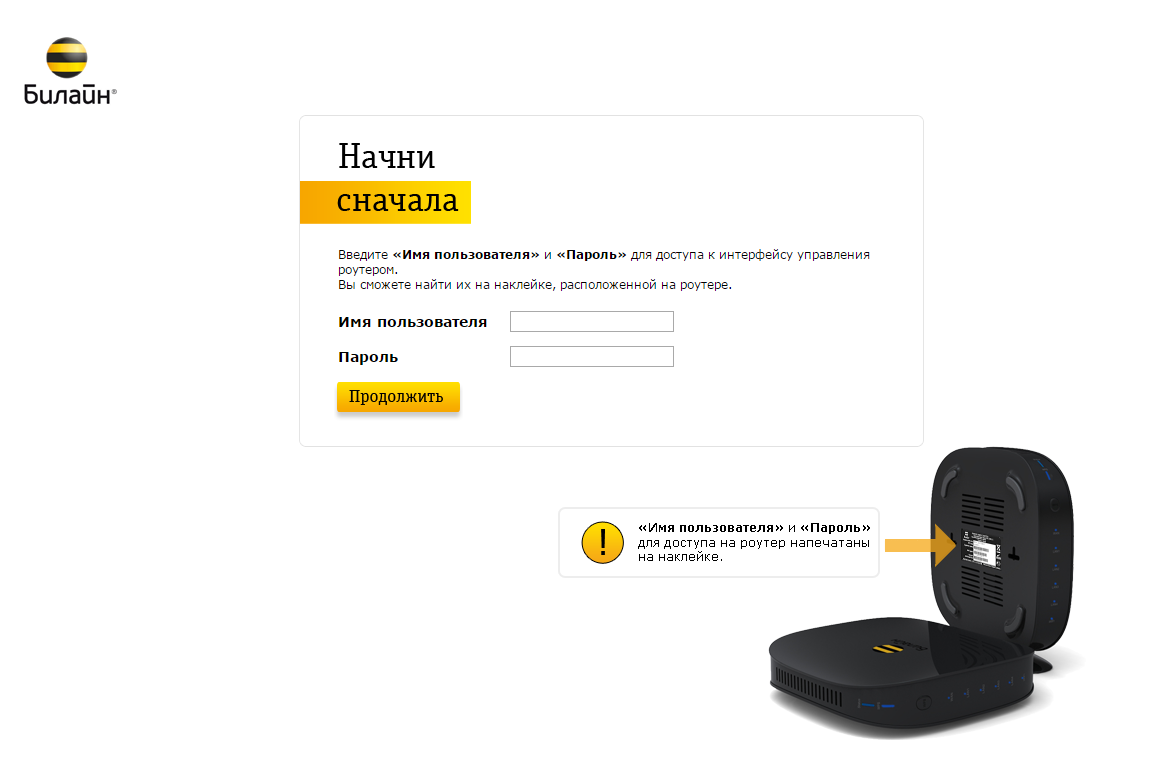 Это специальная функция, позволяющая обнулить введенные данные и сделать работу заново. Такой метод также подойдет в случае, когда вы забыли пароль для входа в интерфейс и не можете изменить данные.
Это специальная функция, позволяющая обнулить введенные данные и сделать работу заново. Такой метод также подойдет в случае, когда вы забыли пароль для входа в интерфейс и не можете изменить данные.
Учтите, что при выполнении этой работы настройки сбрасываются до заводских показателей. В дальнейшем придется вводить информацию для роутера Билайн заново по инструкции, которая приведена выше.
Для сброса сделайте следующие шаги:
- Включите питание маршрутизатора.
- Дождитесь запуска устройства.
- Кликните на кнопку Сброса. Она находится в углублении, поэтому для выполнения работы потребуется тонкий предмет, к примеру, скрепка.
- Сработайте и удерживайте клавишу в течение 30-40 секунд.
- Отпустите клавишу.
- Дождитесь перезапуска маршрутизатора Билайн.
После выполнения этих действий на устройстве будут только заводские настройки. Для подключения оборудования к Интернету все данные придется вводить заново.
Итоги
Вне зависимости от модели настройка роутера Билайн проходит по одному принципу. Сначала необходимо подключить оборудование и войти веб-интерфейс через браузер. После этого указываются настройки подключения, и задаются параметры Вай-Фай для соединения по беспроводной сети. После сохранения данных к маршрутизатору можно подключаться другим оборудованием. Если возникают трудности в работе, рекомендуется сделать сброс или обратиться в службу поддержки Билайн за помощью.
Сначала необходимо подключить оборудование и войти веб-интерфейс через браузер. После этого указываются настройки подключения, и задаются параметры Вай-Фай для соединения по беспроводной сети. После сохранения данных к маршрутизатору можно подключаться другим оборудованием. Если возникают трудности в работе, рекомендуется сделать сброс или обратиться в службу поддержки Билайн за помощью.
как настроить и подключить домашний интернет и вай-фай
Советы по использованию
Для правильного подключения wi-fi роутера Билайн следует учитывать рекомендации мастеров:
- Важно изучить руководство по эксплуатации. В комплекте предоставляется специальная книжка, но лучше ознакомиться с информацией на официальном билайновском портале, там информация изложена в полном объеме.

- Нельзя перезагружать оборудование во время процесса, это приведет к техническому сбою.
- Сначала требуется включить устройство, проверить правильность подключения кабелей, а потом зайти в личный кабинет роутера. Начинать работу прибора следует после проверки кабелей. В ip-адресе нельзя прописывать дополнительные символы.
- Чтобы увеличить безопасность соединения, необходимо зайти в настройки роутера и установить пароль с высоким уровнем защиты.
- Если требуется установка программного обеспечения или перерошивка прибора, то файловые документы скачиваются только с официального сайта Билайн в оригинальном варианте.
Протяжку кабеля лучше доверить специалистам, к тому же в большинстве случаев эта процедура является бесплатной.
Процедура входа в настройки прибора
Работа с настройками доступна для любого пользователя персональным компьютером. Главное – четко следовать описанной в статье инструкции и без ошибок вводить требуемые данные в соответствующие строки интерфейса.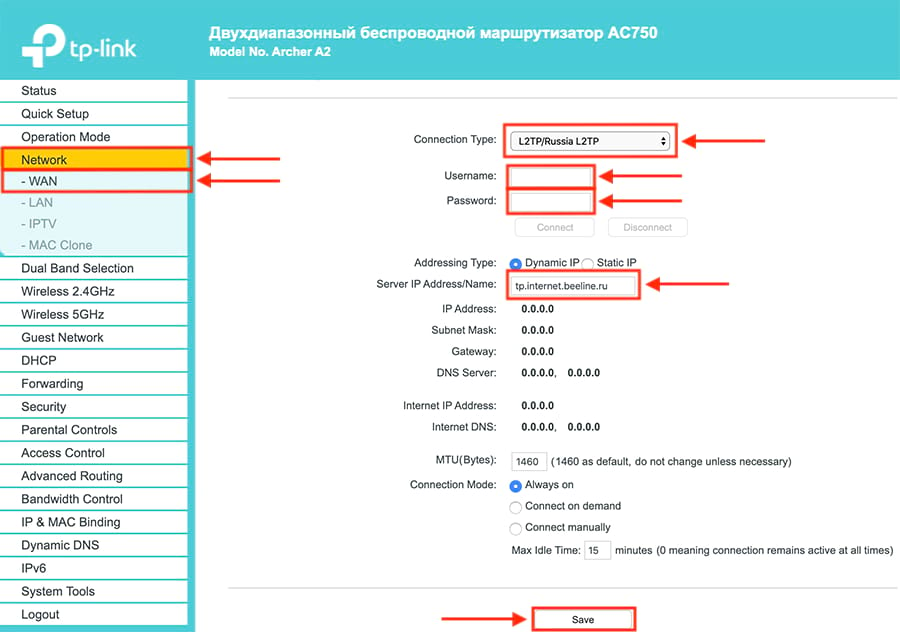 Для входа в настройки устройства для раздачи сигнала интернета необходимо:
Для входа в настройки устройства для раздачи сигнала интернета необходимо:
- ввести код ІР в адресную строку Opera, Google Chrome или другого используемого браузера;
- ввести имя пользователя и пароль. Если данные наборы слов не менялись владельцем ноутбука, информация берется с коробки или задней панели маршрутизатора;
- нажать клавишу «Вход в систему».
Теперь можно приступать к основной задаче.
Подготовительные мероприятия
Как выбрать Wifi роутер с поддержкой 4G интернета для Beeline
Для работы по замене пароля на роутере потребуется проведение нескольких действий в плане подготовки. Как поменять пароль на wifi-роутере «Билайн»?
Обратите внимание! Без осуществления стартовых мероприятий дальнейшую работу осуществить не удастся.
Во-первых, важно включить и полностью загрузить сам роутер, чтобы он был в рабочем состоянии и раздавал интернет. Если нет возможности активировать вайфай, для подключения используется сетевой кабель.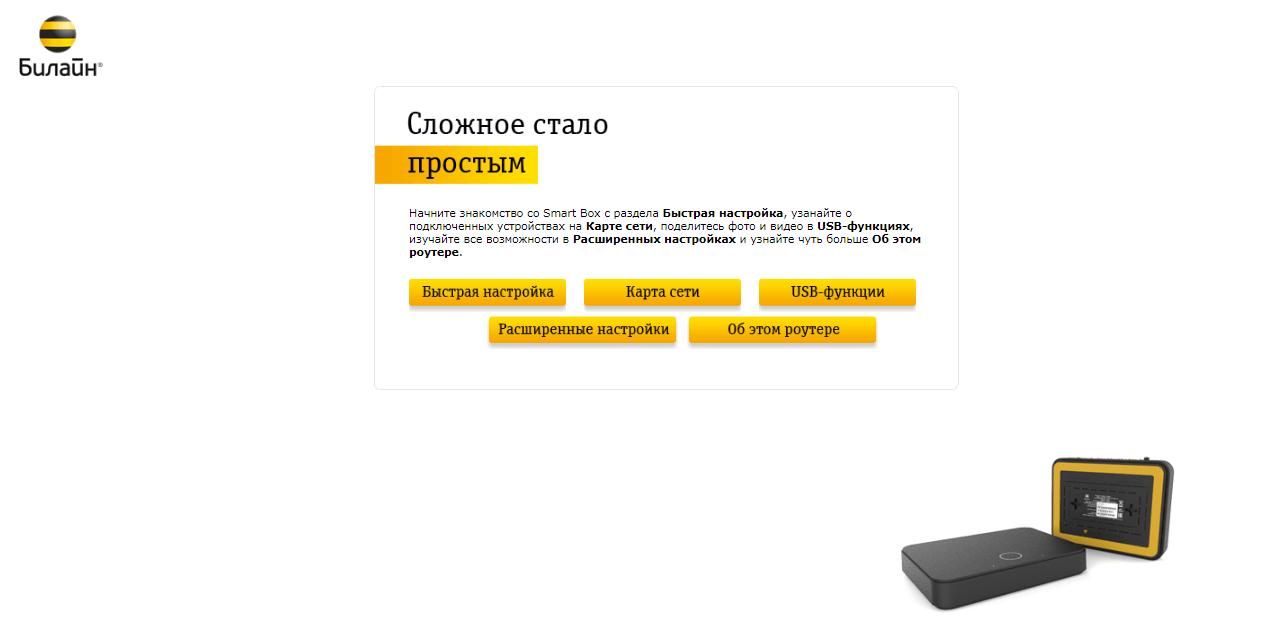
Во-вторых, пользователь открывает любой браузер на компьютере и вводит в адресной строке код IP-маршрутизатора для получения доступа к работе в зоне настроек.
Используемые источники:
- https://beelinehelp24.ru/bilajn-internet/nastrojka-routera
- https://vpautinu.com/wifi/kak-pomenyat-parol-na-routere-bilayn
Настройки для опытных
Настройки локальной сети.
IP-адрес, маршруты, шлюз по-умолчанию (Default Gateway), сервер доменных имен (DNS) — ваш компьютер или маршрутизатор получает по протоколу DHCP.
Для доступа к Интернет используется vpn-подключение по L2TP- (без IPsec) или PPTP- протоколам. Мы рекомендуем использовать подключение по протоколу L2TP.
Адреса серверов:
- tp.internet.beeline.ru — для подключения по протоколу L2TP.
- vpn.internet.beeline.ru — для подключения по протоколу PPTP.
Для корректной работы vpn-соединения убедитесь чтобы ваше защитное программное обеспечение не блокировало порты, используемые при установлении vpn-сессии.
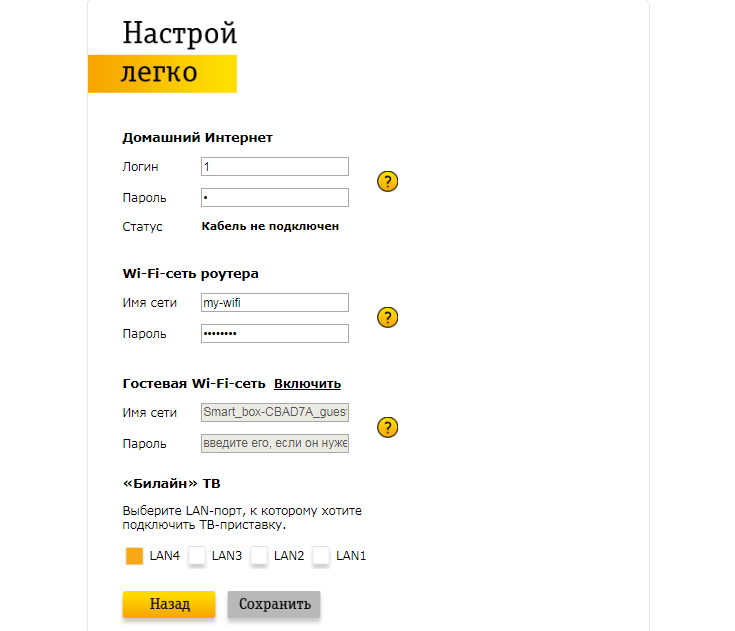
- L2TP — 1701
- PPTP — 1723
- WWW — 80/8080
Оборудование — маршрутизаторы, коммутаторы.
Мы поддерживаем и рекомендуем следующие модели маршрутизаторов для работы в сети «Билайн»:
- Wi-Fi роутер Билайн
- Билайн Smart Box
- Билайн N150L
- Билайн D150L
- Asus 520GU
- D-Link DIR 300/NRU rev. B1-B6, C1
- Linksys WRT610n
Данное оборудование нами протестировано и отвечает всем требования для работы в сети «Билайн». Подробную информацию по настройке данного оборудования вы можете найти в разделе «Настройки роутеров».
Если ваш роутер не входит в список рекомендованного, вы можете попробовать настроить его самостоятельно:
- Убедитесь, что ваш роутер поддерживает L2TP/PPTP.
- Скачать саму новую прошивку с сайта производителя.
- В качестве vpn-сервера ввести tp.internet.beeline.ru или vpn.internet.beeline.ru
- Выставить получение IP-адреса и адресов DNS на автоматическое (по DHCP).

- Ввести ваши регистрационные данные.
Более подробную информацию по настройке нерекомендованного оборудования вы можете найти на форуме пользователей Домашнего Интернета «Билайн».
Просмотр телевидения с помощью приставки (STB).
Мы поддерживаем следующие модели приставок*:
- с функцией управления телеэфиром: Cisco CIS 430, ISB7031, ISB2230,Motorola VIP 1216, 2262E, Tatung STB3210
- без функции управления телеэфиром: Cisco CIS 2001, ISB2200, Motorola VIP 1200, 1002E, Tatung STB2530
*Другие модели приставок работать с услугой Цифровое телевидение «Билайн-ТВ» не будут.
Просмотр телевидения на компьютере:
Для просмотра телевидения на вашем компьютере установите бесплатную программу VLC и скачайте список каналов. Более подробную информацию вы можете узнать на форуме пользователей Домашнего Интернета «Билайн».
- SMTP — 25
- POP — 110
- IMAP — 143 (993 IMAP over SSL)
- SSL — 443
- FTP — 21
- SSH — 22
- Telnet — 23
- WWW — 80, 8080
- PPTP — 1723
- L2TP — 1701
- NTP — 123/UDP
Maximum Transmission Unit (MTU).

Для VPN соединения:
Maximum Receive Unit (MRU) — 1500
Maximum Segment Size (MSS).
Для VPN соединения:
🔐 Имена пользователей и пароли Beeline по умолчанию (обновлено в январе 2021 г.)
Информация обновлена 29 января 2021 г.У большинства роутеров Билайн по умолчанию имя пользователя admin , пароль по умолчанию админ и IP-адрес по умолчанию 192.168.1.1.
Эти учетные данные Beeline необходимы при выполнении авторизуйтесь в веб-интерфейсе роутера Билайн
для изменения любых настроек.
Поскольку некоторые модели не соответствуют стандартам, вы
их можно увидеть в таблице ниже.
Под таблицей также приведены инструкции о том, что делать, если вы забыть свой пароль роутера Билайн, необходимо сбросьте ваш роутер Билайн до заводских настроек по умолчанию пароль, или сброс пароля не работает.
Совет: Нажмите ctrl + f (или cmd + f на Mac), чтобы быстро найти номер вашей модели.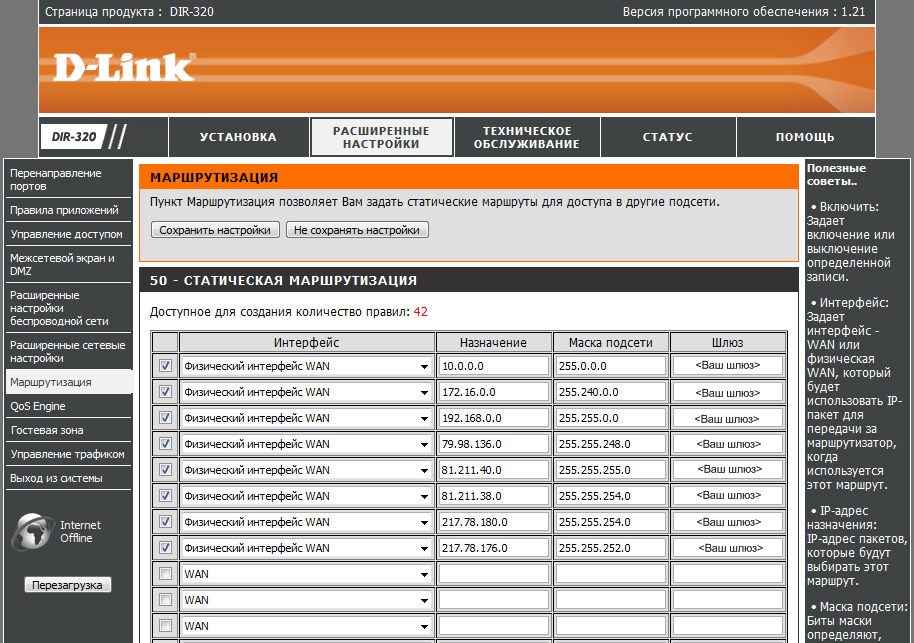 Список паролей Билайн по умолчанию (действует с января 2021 г.) Инструкции и общие вопросы Забыли пароль от роутера Билайн?
Список паролей Билайн по умолчанию (действует с января 2021 г.) Инструкции и общие вопросы Забыли пароль от роутера Билайн? Вы изменили имя пользователя и / или пароль своего роутера Билайн и забыли, что вы изменили
это к?
Не волнуйтесь: все роутеры Beeline поставляются с заводским паролем по умолчанию, который можно восстановить
к
следуя приведенным ниже инструкциям.
Если вы решили вернуть свой роутер Билайн к заводским настройкам по умолчанию, вам следует сделать 30-30-30 сбросить следующим образом:
- Когда ваш роутер Билайн включен, нажмите и удерживайте кнопку сброса в течение 30 секунд.
- Удерживая кнопку сброса нажатой, отключите питание роутера и удерживайте сброс кнопку еще 30 секунд
- Удерживая кнопку сброса нажатой, снова включите питание устройства и удерживайте еще
30 секунд.

Теперь ваш роутер Билайн должен быть сброшен до новых заводских настроек. Проверьте таблицу
что это такое (скорее всего админ / админ).
Если сброс к заводским настройкам не помог, проверьте Билайн 30 30 30 руководство по сбросу настроек
.
Важно: Не забудьте изменить имя пользователя и пароль по умолчанию, чтобы повысить безопасность вашего маршрутизатора после сброса настроек к заводским, так как пароли по умолчанию доступны во всем Интернете (как здесь). Я все еще не могу получить доступ к своему роутеру Beeline с паролем по умолчанию
Убедитесь, что вы правильно выполнили инструкции по сбросу, так как роутеры Билайн всегда должны
после сброса вернуться к заводским настройкам по умолчанию.
В противном случае всегда существует риск того, что ваш роутер будет поврежден и может нуждаться в ремонте или замене.
💻 Как войти в роутер Билайн и получить доступ к странице настройки
Роутер Билайн
веб-интерфейс — это панель управления вашим роутером, в нем находятся все настройки
хранятся и меняются. Чтобы внести изменения в свою сеть, вам необходимо войти в свой роутер Билайн.
Чтобы внести изменения в свою сеть, вам необходимо войти в свой роутер Билайн.
Доступ к веб-интерфейсу Билайн довольно прост, и все, что вам нужно, это:
- Роутер Билайн
- Доступ к сети , Либо через LAN-кабель, либо через Wi-Fi
- Веб-браузер , который у вас явно есть.
Ниже приведены инструкции по подключению к интерфейсу вашего роутера Beeline для настройки и настройки. диагностика.
1.
Убедитесь, что вы подключены к роутеру Билайн Чтобы получить доступ к страницам настройки вашего роутера Beeline, вам необходимо быть подключенным к его сети.
Итак, начните с подключения к сети либо через Wi-Fi, либо через кабель Ethernet.
Совет: Если вы не знаете пароль WiFi для вашего Билайн
маршрутизатора, вы всегда можете подключиться к нему с помощью кабеля Ethernet, для которого не потребуется пароль.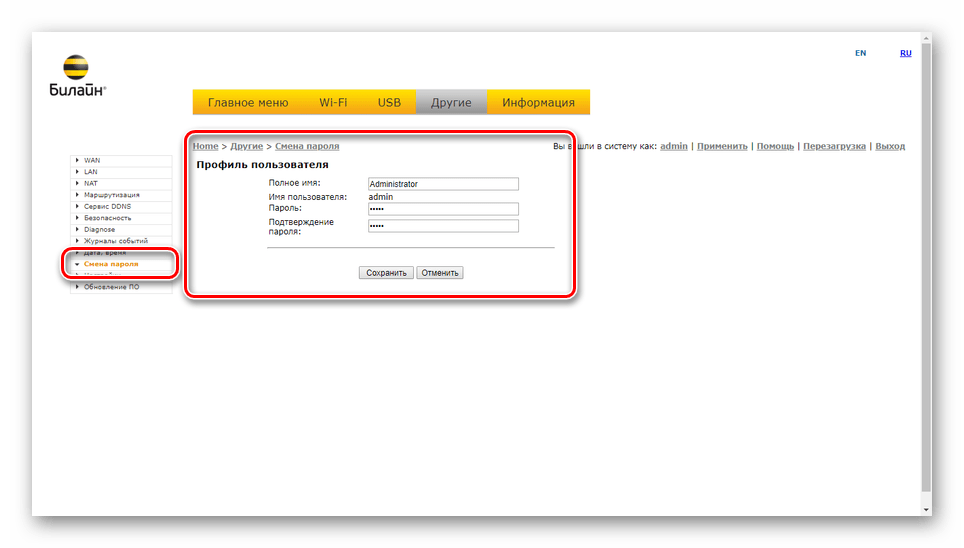
2.
Откройте веб-браузер и перейдите к 192.168.1.1Откройте браузер и введите IP-адрес в адрес поле. Наиболее распространенный IP для роутеров Билайн: 192.168.1.1 Если этот IP-адрес не работает, вы можете выполнить поиск список IP-адресов Билайн по умолчанию для вашей конкретной модели.
Совет: Поскольку вы уже подключены к своему роутеру Beeline, вы также можете использовать whatsmyrouterip.ком чтобы быстро найти IP. Это значение «Частный IP-адрес маршрутизатора» .192.168.1.1
Введите ip в поле адреса и нажмите go3.
Введите логин и пароль для вашего роутера БилайнВ поле имени пользователя и пароля введите свое текущее имя пользователя и пароль и нажмите ввод / вход.
Учетные данные по умолчанию для Билайн
Если вы не уверены в имени пользователя и пароле, вы можете посмотреть учетные данные Билайн по умолчанию чтобы увидеть значения по умолчанию и способы их восстановления.
— Учетные данные также могут быть напечатаны на этикетке на задней панели вашего роутера.
Вот и все! Теперь вы можете настроить на устройстве все, что захотите.
Как настроить роутер Билайн
После того, как вы вошли в интерфейс администратора Билайн, вы сможете изменить любые настройки, которые
имеется в наличии.
Будьте осторожны при настройке маршрутизатора, чтобы не нарушить работу сети.
Совет: запишите свои текущие настройки, прежде чем что-либо менять, так что что вы можете вернуть его в случае возникновения проблем.
Что делать, если мой роутер или сеть Билайн перестает работать после изменения конфигурацииВ случае, если вы по ошибке внесете какое-либо изменение, которое нарушит работу вашей домашней сети Билайн, вы всегда можете вернуться к нуль следуя обычному трюку с аппаратным сбросом 30 30 30.
Обычно это последнее средство, и если у вас все еще есть доступ к интерфейсу Билайн, вы всегда можете войти в систему. чтобы попытаться сначала вернуть настройки (это, конечно, предполагает, что вы записали исходное значение перед изменением
Это).
чтобы попытаться сначала вернуть настройки (это, конечно, предполагает, что вы записали исходное значение перед изменением
Это).
маршрутизаторов Beeline — IP-адреса для входа, имена пользователей и пароли по умолчанию
Какая у вас модель Билайн?
echo «Выберите свое устройство»; Smart BoxSmartBoxSmartBoxSmartBox OneSmartBox OneSmartBox One v2SmartBox One v2SmartBox ProSmartBox ProSmartBox TURBO + SmartBox Turbo +
Чтобы получить доступ к каждому роутеру Beeline (например, SmartBox, SmartBox One или SmartBox Pro), вам потребуется IP вашего роутера, имя пользователя и пароль роутера. Вы можете найти эту информацию в инструкциях к роутерам Билайн.Но если у вас нет руководства для вашего маршрутизатора или вы не хотите читать все руководство, чтобы найти информацию для входа в систему по умолчанию, вы можете использовать краткое руководство ниже.
Beeline Router Руководство по входу в систему
- Откройте свой интернет-браузер (например, Chrome, Firefox, Opera или Internet Explorer)
- Введите 192.
 168.1.1 (наиболее распространенный IP-адрес для маршрутизаторов Beeline) в адресной строке вашего веб-браузера, чтобы получить доступ к веб-интерфейсу пользователя маршрутизатора.
168.1.1 (наиболее распространенный IP-адрес для маршрутизаторов Beeline) в адресной строке вашего веб-браузера, чтобы получить доступ к веб-интерфейсу пользователя маршрутизатора. - Вы должны увидеть 2 текстовых поля, где вы можете ввести имя пользователя и пароль.
- Имя пользователя по умолчанию для вашего роутера Билайн — admin .
Пароль по умолчанию — admin . - Введите имя пользователя и пароль, нажмите «Enter», и теперь вы должны увидеть панель управления вашего роутера.
Если указанные выше учетные данные не работают, попробуйте этот метод.
Если эти шаги не работают для вас и вы по-прежнему не можете войти в свой маршрутизатор, есть другой способ.Вы знаете название модели / ID вашего роутера Билайн? Большой! Просто выберите свое устройство в поле ниже, и вы будете перенаправлены к нашему руководству, специально для вашего устройства, которое включает руководство пользователя.
Какая у вас модель?
echo «Выберите свое устройство»; Smart BoxSmartBoxSmartBoxSmartBox OneSmartBox OneSmartBox One v2SmartBox One v2SmartBox ProSmartBox ProSmartBox TURBO + SmartBox Turbo +
Попробуйте различные комбинации идентификатора / пароля, которые широко используются Beeline, которые вы найдете ниже.
Стандартные комбинации имени пользователя и пароля для роутеров Билайн
В списке ниже вы увидите самые популярные комбинаций логина по умолчанию и паролей, используемых Beeline. Иногда имя пользователя и пароль не работают, о чем мы упоминали в верхней части этого руководства. Затем вы можете попробовать указанные ниже комбинации имени пользователя и пароля, чтобы получить доступ к беспроводному маршрутизатору.
| # | Имя пользователя | Пароль |
| 1 | admin | admin |
IP-адреса для входа по умолчанию для моего роутера Beeline
Иногда вам нужен IP-адрес веб-интерфейса вашего маршрутизатора, чтобы изменить настройки безопасности.Большинство людей не знают IP-адрес своего маршрутизатора. В большинстве случаев вы найдете этот IP-адрес на нижней или задней панели маршрутизатора. Но если вы не можете найти этот IP-адрес на своем маршрутизаторе или в руководстве пользователя, вы можете попробовать некоторые методы, чтобы получить маршрутизатор I. В списке ниже мы перечислили все известные IP-адреса маршрутизаторов производителя Билайн.
В списке ниже мы перечислили все известные IP-адреса маршрутизаторов производителя Билайн.
Ни один из вышеперечисленных методов у меня не работал!
Все, что вам нужно сделать, это перезагрузить модем. Это можно легко сделать, нажав кнопку сброса на задней или нижней панели маршрутизатора.Если вы удерживаете эту маленькую кнопку примерно на 20 секунд (возможно, вам придется использовать зубочистку), тогда ваш модем вернется к заводским настройкам. Что вам нужно иметь в виду, так это то, что при перезагрузке модема вы потеряете соединение с Интернетом. Поэтому в этом случае лучше обратиться за помощью к специалисту. Примечание. Если у вас недостаточно информации, очевидно, что вам следует обратиться за помощью к человеку, обладающему всеми знаниями по этой теме.
Пароли роутера Билайн
Полный список логинов и паролей для роутеров Билайн .
Найдите свой пароль для роутера Билайн
Узнать имя пользователя и пароль вашего роутера Beeline очень просто, как 1,2,3.
Найдите номер модели вашего роутера Beeline
Посмотрите в левом столбце списка паролей роутера Beeline ниже номер модели вашего роутера Beeline.
Найдите имя пользователя вашего роутера Beeline
Посмотрите в столбце справа от номера модели вашего роутера, чтобы увидеть имя пользователя вашего роутера Beeline.
Найдите свой пароль роутера Билайн
Вы знаете, что делать.Посмотрите другой столбец справа, чтобы найти пароль вашего роутера Билайн.
Отлично! Вы нашли пароль и логин для своего роутера Билайн! Что дальше?
Войдите в свой роутер Билайн, используя пароль роутера
Попробуйте войти в свой роутер Билайн, используя логин и пароль.
Не знаете, как войти в свой роутер Билайн?
Вы можете войти в роутер Билайн, выполнив три простых шага:
Найдите IP-адрес вашего маршрутизатора Beeline
- Введите IP-адрес вашего маршрутизатора Beeline в адресную строку интернет-браузера
- Введите имя пользователя и пароль вашего маршрутизатора Beeline при запросе вашего маршрутизатора
Для получения дополнительной информации о том, как войти в свой роутер Beeline, см. Наши бесплатные руководства .
Наши бесплатные руководства .
По-прежнему не можете войти в свой роутер Билайн даже при использовании имени пользователя и пароля для роутера?
Сбросить пароль роутера Билайн до настроек по умолчанию
(Используйте это как последнее средство!)
Список паролей роутера Билайн
| Билайн | ||
| Модель | Имя пользователя по умолчанию | Пароль по умолчанию |
| Smart Box | admin | admin |
Логин роутера Beeline, IP по умолчанию и пароль для доступа ADMIN
Логин роутера Билайн: Для установки и настройки роутера Билайн очень важно получить доступ к странице логина по умолчанию роутера Билайн .Пожалуйста, проверьте нижнюю часть маршрутизатора, чтобы найти IP-адрес маршрутизатора Beeline и Пароль по умолчанию Beeline или обратитесь к таблице ниже.
Билайн IP адрес
Вышеуказанные IP-адреса поддерживаются Beeline. Выберите любой из IP-адресов Beeline для доступа к интерфейсу администратора маршрутизатора для установки, настройки и изменения параметров маршрутизатора.
Логин роутера Билайн по умолчанию
Beeline Router Default Login требуется для установки, включения / выключения, изменения необходимых настроек маршрутизатора, таких как., измените имя пользователя / пароль, включите / отключите сетевое подключение, обновите прошивку , программное обеспечение , сбросьте маршрутизатор до заводских настроек и многое другое. Для потребителей в Билайн представлено несколько моделей . Но процедура входа в систему остается одинаковой для любой модели Beeline .
Пароль Билайн по умолчанию
Чтобы получить доступ к интерфейсу администратора маршрутизатора , обратитесь к таблице выше, чтобы найти ip маршрутизатора Билайн.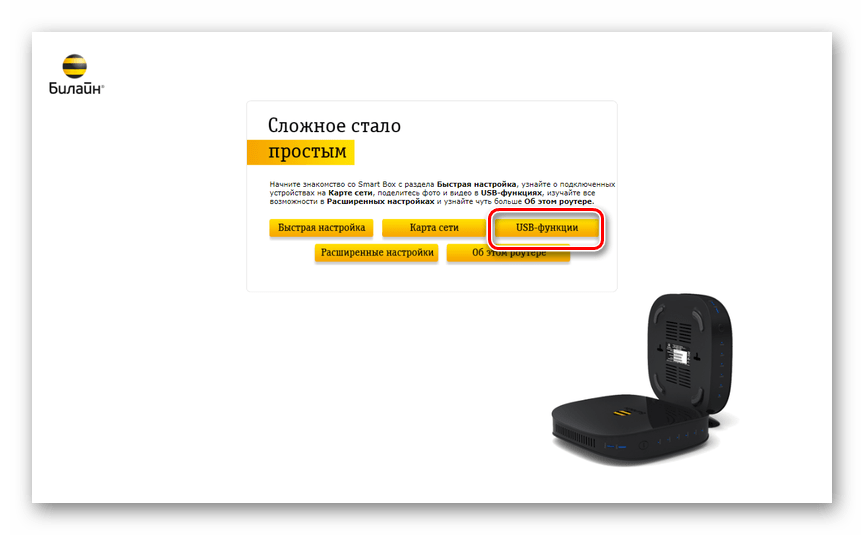 Теперь вот пароль для входа в Билайн по умолчанию .
Теперь вот пароль для входа в Билайн по умолчанию .
Руководство по входу в роутер Билайн
У вас новый роутер? Самое первое, что необходимо сделать, это настроить маршрутизатор . Для этого необходимо авторизоваться на роутере Билайн. Мы хотим помочь пользователю подробным руководством.
Приведенные ниже инструкции помогут пользователю на войти в мой роутер Билайн:
- Первым шагом является подключение маршрутизатора к компьютеру / ноутбуку с помощью сетевого кабеля или использования Beeline wifi и подключения к маршрутизатору через беспроводную сеть .
- После подключения используйте предпочитаемый браузер (Google Chrome, Mozilla Firefox, Opera, Safari или Internet Explorer по выбору пользователя и введите адрес маршрутизатора Beeline в адресной строке браузера. Не можете его найти? Пожалуйста, проверьте обратную сторону- сторона роутера.

- После доступа к панели администратора маршрутизатора введите имя пользователя и пароль из приведенной выше таблицы. Пользователи могут найти в имя пользователя и пароль по умолчанию для Beeline на задней стороне маршрутизатора.
ПРИМЕЧАНИЕ. Наилучший способ подключения к маршрутизатору — это проводное соединение с использованием кабеля LAN, что позволяет избежать непрерывного соединения при сохранении любых настроек.
Приведенные выше инструкции очень просты и понятны. Мы надеемся, что это руководство было действительно полезно для входа в Билайн. После получения доступа к администратору маршрутизатора пользователь может выполнить любой из указанных выше вариантов:
- Настройка маршрутизатора
- Конфигурация маршрутизатора
- Сменить пароль Билайн
- Сброс до заводских настроек
- Обновление прошивки
Настройка роутера Билайн:
Мы покажем пользователям, как именно они могут настроить Beeline для выхода в интернет.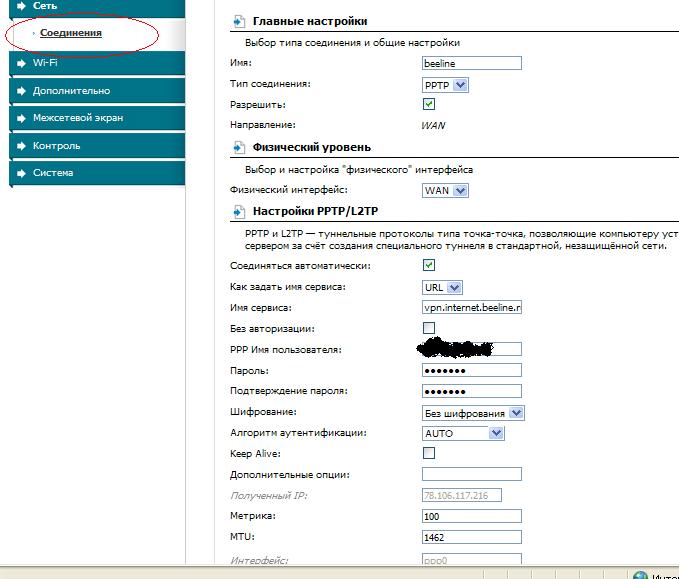
Следуйте инструкциям ниже, чтобы настроить Билайн:
- Подключитесь к маршрутизатору и получите доступ к интерфейсу администратора маршрутизатора.
- Введите учетные данные с открытым исходным кодом по умолчанию в данное поле и войдите в маршрутизатор.
- Щелкните опцию Quick Setup и выберите необходимые параметры для настройки сетевого подключения.
- Завершите настройку и сохраните необходимую опцию.
- Нажмите «Сохранить», чтобы завершить настройку.
Beeline Router Конфигурация:
Процедура относительно проста, как и уже предоставленные инструкции.
Чтобы настроить параметры «Билайн», выполните следующие действия: :
- Подключитесь к маршрутизатору и перейдите на страницу администратора маршрутизатора.
- Войдите в маршрутизатор, заполнив данные для входа в данное поле.
- Теперь пользователь сможет получить доступ к нескольким настройкам маршрутизатора.

- Включить настройку DNS, настроить параметры трех диапазонов,
- Щелкните нужный раздел и включите или измените настройки в соответствии с удобством и требованиями пользователя.
Изменить пароль роутера Билайн:
После проверки интерфейса администратора Билайн с паролем по умолчанию и логином выполните следующие действия, чтобы сменить пароль Билайн.
Для изменения пароля маршрутизатора по умолчанию:
- Перейдите в Системные инструменты / Настройки.
- Выберите опцию Пароль из подменю.
- Подтвердите старое имя пользователя и пароль.
- Введите новое имя пользователя и пароль .
- Сохраните настройки и перезапустите роутер.
Чтобы изменить пароль безопасности беспроводной сети:
- Щелкните вкладку Wireless , а затем щелкните подменю Wireless Security .

- Доступны несколько вариантов безопасности.Выберите вариант WPA / WPA2 — Personal.
- Теперь введите пароль беспроводной сети в соответствующее поле. Это будет пароль пользователя Wi-Fi.
- Нажмите «Сохранить», чтобы сохранить новый пароль Wi-Fi.
Сбросить Билайн до заводских настроек:
Чтобы восстановить заводские настройки Билайн, выполните следующие действия:
- Найдите кнопку сброса на маршрутизаторе. Обычно он находится на задней панели маршрутизатора.С помощью ручки или скрепки нажмите и удерживайте около 30 секунд.
- Посмотрите на светодиодный индикатор на маршрутизаторе. Если он мигает или мигает , это означает, что ваш маршрутизатор перезагружается.
- Отключите маршрутизатор от источника питания на 30 секунд и снова подключите его, чтобы завершить процесс сброса настроек сети.
Обновление прошивки роутера Билайн:
Обновления прошивки в основном предназначены для исправления ошибок и общих улучшений.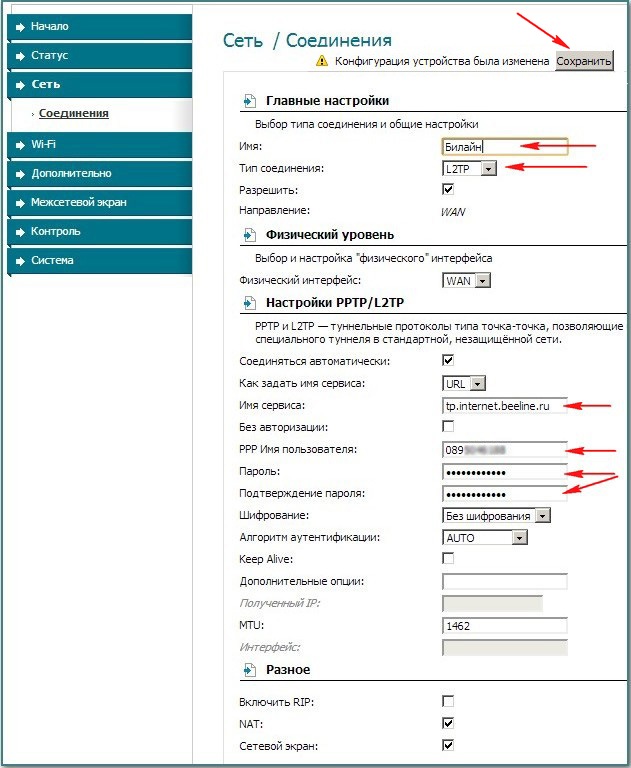
Ниже приведены шаги для обновления прошивки для Билайн:
- Проверьте номер модели и версию Beeline , чтобы пользователь мог загрузить нужную прошивку.
- Зайдите на сайт поддержки Beeline , примите лицензионное соглашение и загрузите файл прошивки.
- Подключите роутер к ПК.
Рекомендуется обновлять прошивку только через проводные соединения. - Получите доступ к веб-странице настройки маршрутизатора из любого веб-браузера.
- Введите учетные данные для входа в отведенное место.
- Щелкните вкладку «Администрирование », вкладку «», а затем щелкните «Обновление микропрограммы ».
- Щелкните кнопку обзора, присутствующую там.
- Найдите файл, который пользователь загрузил с сайта поддержки, и нажмите «Открыть».
- Нажмите «Начать обновление» и «Продолжить», когда появится сообщение об успешном обновлении.

- Теперь ВЫКЛЮЧИТЕ, а затем ВКЛЮЧИТЕ маршрутизатор, чтобы завершить обновление.
Beeline Router Поддержка:
Если пользователь не может войти в маршрутизатор Beeline или возникла какая-либо проблема при подключении маршрутизатора, мы рекомендуем проверить приведенное ниже решение на наличие общих проблем с маршрутизатором.
Вот некоторые из распространенных проблем, с которыми пользователи могут столкнуться при настройке Билайн.
- Проблема с IP-адресом: Внимательно проверьте IP-адрес Beeline , правильно ли вы ввели его. Он не должен содержать алфавита.
Хотите помочь? Обратитесь к нашей статье о том, как узнать IP-адрес маршрутизатора по умолчанию для входа в систему по умолчанию .
- Забыли пароль маршрутизатора: Единственный способ восстановить пароль — это сбросить маршрутизатор до заводских настроек.
 Чтобы выполнить полную перезагрузку, найдите небольшое отверстие по бокам маршрутизатора. Используя тупой булавку, нажмите и удерживайте отверстие. Этот процесс сбросит Билайн обратно к заводским настройкам .
Чтобы выполнить полную перезагрузку, найдите небольшое отверстие по бокам маршрутизатора. Используя тупой булавку, нажмите и удерживайте отверстие. Этот процесс сбросит Билайн обратно к заводским настройкам .
- Администратор маршрутизатора не загружается: Это может быть связано с проблемой подключения . Проверьте кабель или подключение Wi-Fi маршрутизатора или беспроводную сеть, независимо от того, подключен ли маршрутизатор к ноутбуку, компьютеру или ПК. Попробуйте отсоединить кабель, перезапустите маршрутизатор. и снова подключитесь.
Доступные модели Beeline
Нет других моделей для этой марки.
Тем не менее, если у вас возникнут проблемы при подключении, мы просим вас обратиться в службу поддержки Beeline или в службу поддержки. Они будут доступны 24/7 в чате.
Прокомментируйте ниже, мы посмотрим и сможем решить эту проблему.
Вход для роутера Beeline с именем пользователя, паролем и IP-адресом
У вас есть роутер Билайн? И не знаете, как войти в консоль администратора и внести в нее необходимые изменения? Если у вас возникли проблемы с доступом к роутеру Билайн, значит, вы попали в нужное место.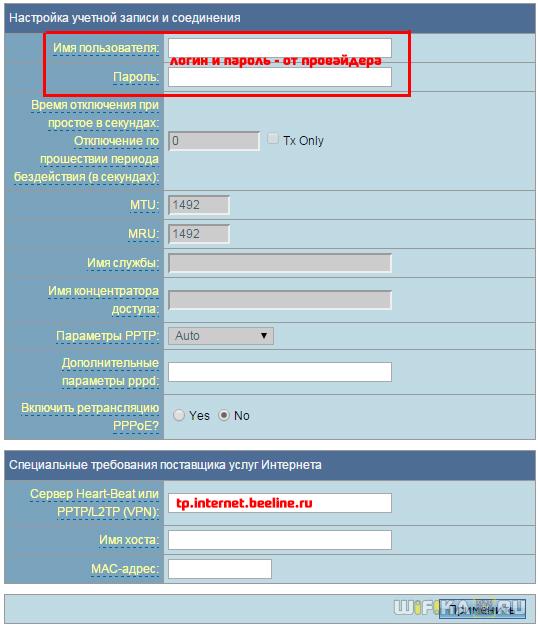
Сегодня я собираюсь поделиться шагами, с помощью которых вы можете легко войти в свой роутер Билайн и легко внести нужные изменения, но первое, что нам нужно знать перед доступом к панели администратора роутера Билайн, — это его IP по умолчанию. адрес.
В большинстве случаев IP-адрес маршрутизатора Beeline по умолчанию — 192.168.1.1, но иногда, когда вы не можете войти в систему с этого IP-адреса маршрутизатора Beeline, вы можете попробовать войти на 192.168.1.1 с этих IP-адресов. Вероятность того, что эти альтернативные IP-адреса вам подойдут, невелика.
Итак, теперь мы знали IP-адрес роутера Beeline, но как мы можем войти в консоль администратора моего роутера по умолчанию? И нужны ли мне имя пользователя и пароль для входа в консоль роутера?
Войти в ваш маршрутизатор очень просто, что мы обсудим ниже, но если вы хотите войти в свой маршрутизатор, да, вам необходимо иметь учетные данные по умолчанию для вашего маршрутизатора Beeline.
Иногда маршрутизатор может использовать только пароль по умолчанию и позволить вам получить доступ к своей консоли в самый первый раз. А после авторизации в консоли вы можете настроить свой логин и пароль от роутера Билайн.
А после авторизации в консоли вы можете настроить свой логин и пароль от роутера Билайн.
Итак,
Как получить имя пользователя и пароль по умолчанию
Найти имя пользователя и пароль по умолчанию для вашего маршрутизатора — не сложный процесс. И если вы не знаете учетные данные своего маршрутизатора по умолчанию, ничего страшного.
В большинстве случаев, управляя маршрутизатором, мы можем забыть большинство вещей, таких как учетные данные по умолчанию для нашего устройства, IP-адрес наших маршрутизаторов (192.168.1.1 в корпусе роутеров Билайн). Это обычная проблема, и даже если вы спросите меня, я не знаю, какие учетные данные по умолчанию у моего роутера 😛.
Ааа! Людям вроде меня слишком сложно управлять этими вещами, и даже если вы забудете учетные данные по умолчанию, не волнуйтесь! Я создал этот сайт только для таких, как вы!
С помощью этого веб-сайта вы можете легко найти учетные данные по умолчанию для вашего маршрутизатора Beeline, и даже мы делимся IP-адресами, используемыми маршрутизатором Beeline, и шагами для входа в его панель управления.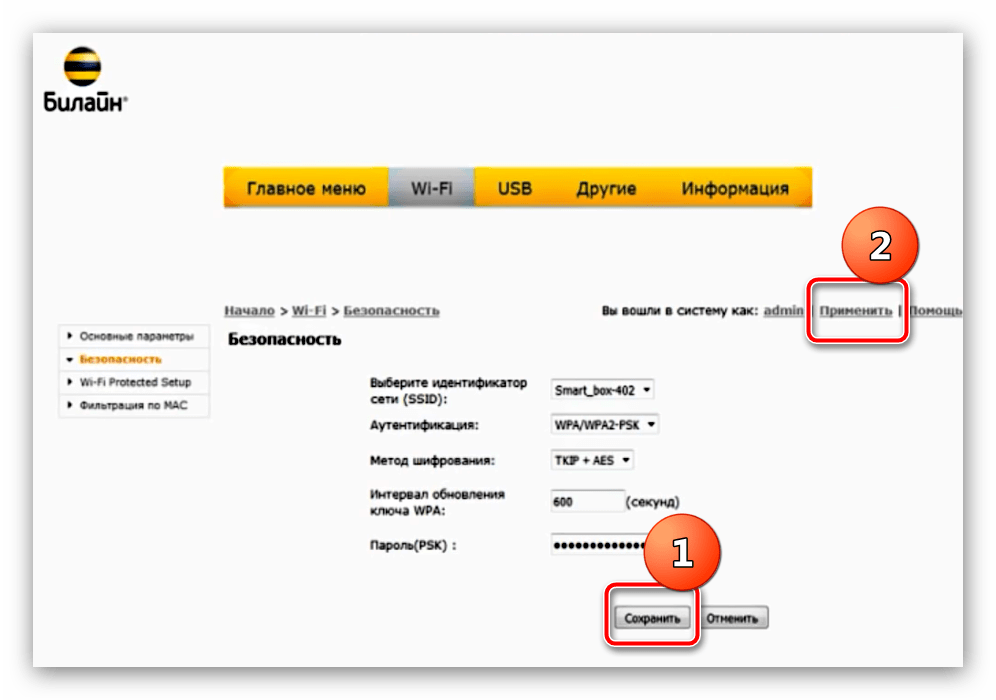
Роутер Билайн использует несколько логинов и паролей. Вы можете попробовать следующую последовательность имени пользователя и пароля, чтобы проверить, поддерживает ли маршрутизатор эти учетные данные по умолчанию.
| Имя пользователя | Пароль |
|---|---|
| администратор | админ |
| администратор | нет |
| администратор | пароль |
| нет | админ |
| нет | нет |
Если ни один из них у вас не работает, вы можете попробовать проверить имя пользователя и пароль в нашей базе данных.Чтобы проверить учетные данные вашего маршрутизатора по умолчанию, вы можете просто посетить нашу страницу базы данных, нажав здесь.
Мы опробовали наши лучшие и перечислили учетные данные по умолчанию для более чем 470+ марок маршрутизаторов и более 5000+ моделей маршрутизаторов в нашей базе данных, а также мы упорядочили учетные данные по умолчанию для маршрутизатора Beeline, включая имя пользователя, пароль и IP-адрес для входа. в буквенно-цифровом порядке для удобства.
в буквенно-цифровом порядке для удобства.
Тем не менее, если вы считаете, что у нас нет имени пользователя, пароля и IP-адреса для входа по умолчанию для вашей модели маршрутизатора, вы можете попросить нас добавить учетные данные вашего маршрутизатора, связавшись здесь. Но до сих пор мы добавляем учетные данные по умолчанию для вашей модели. маршрутизатора, вы можете попробовать проверить их на задней панели маршрутизатора или в руководстве пользователя.
Как проверить учетные данные моего маршрутизатора по умолчанию?
Если вы не можете найти точные учетные данные своего роутера в нашей базе данных, то есть несколько способов узнать ваше имя пользователя, пароль и IP-адрес по умолчанию вашего роутера Beeline.
Не волнуйтесь!
Даже это самый простой способ найти учетные данные вашего маршрутизатора по умолчанию.
- Первый вариант — найти наклейку на тыльной стороне вашего роутера Билайн.Большинство маршрутизаторов печатают учетные данные по умолчанию на задней стороне маршрутизатора.
 А иногда, даже от интернет-провайдера, вы указываете учетные данные маршрутизатора по умолчанию на прикрепленной наклейке.
А иногда, даже от интернет-провайдера, вы указываете учетные данные маршрутизатора по умолчанию на прикрепленной наклейке. - Если вы не можете найти учетные данные на прикрепленной наклейке, другой вариант — проверить эти учетные данные в руководстве пользователя вашего маршрутизатора. В большинстве случаев такие бренды, как Beeline, для удобства печатают учетные данные по умолчанию в руководстве пользователя маршрутизатора.
После того, как вы найдете учетные данные своего маршрутизатора по умолчанию, следующим шагом будет их использование для доступа к консоли администратора маршрутизатора Beeline.
Как войти в консоль администратора Билайн?
Войти в консоль администратора роутера Билайн очень просто, и вам просто нужно посетить IP-адрес вашего роутера по умолчанию, подключившись к вашей сети Wi-Fi.
Например; В моем случае предположим, что я использую роутер Beeline и хочу получить доступ к его консоли администратора. Поэтому я использую IP-адрес этого маршрутизатора по умолчанию, в моем случае это 192.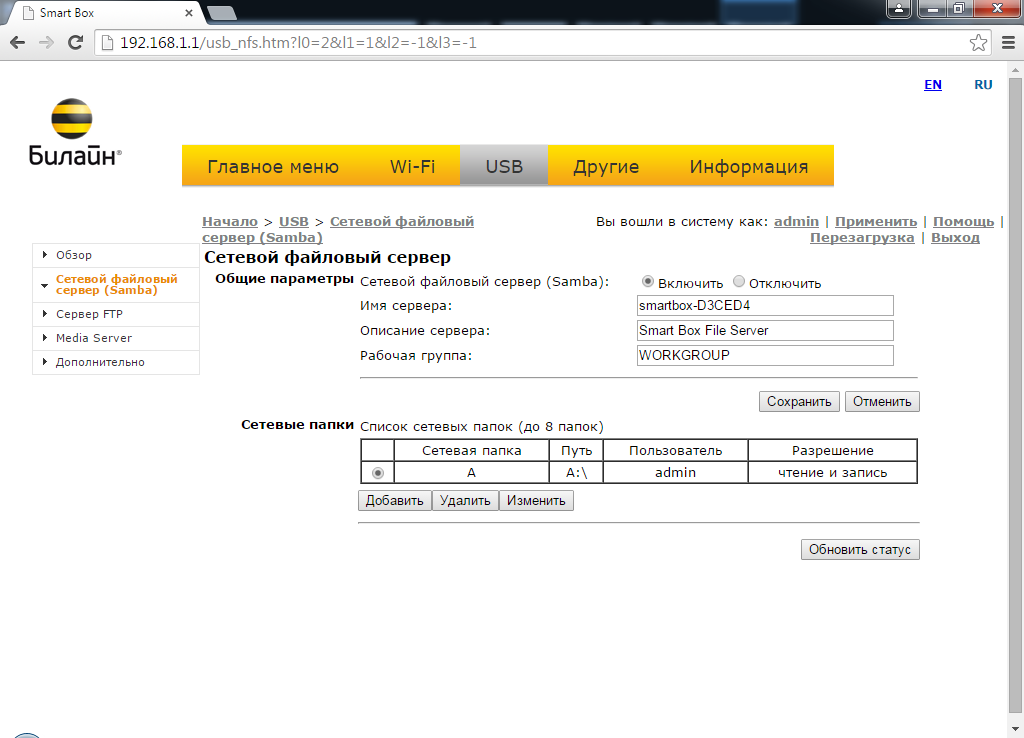 168.1.1, и ввожу его в веб-адрес своего браузера, чтобы открыть консоль и внести все необходимые изменения, которые я хочу внести в свой маршрутизатор.
168.1.1, и ввожу его в веб-адрес своего браузера, чтобы открыть консоль и внести все необходимые изменения, которые я хочу внести в свой маршрутизатор.
Вот подробное резюме;
Предположим, что я использую популярную модель маршрутизатора марки Beeline, тогда IP-адрес моего маршрутизатора по умолчанию, вероятно, 192.168.1.1 в моем случае.
Если я знаю, что этот маршрутизатор использует этот IP-адрес для связи с консолью администратора, я ввожу этот IP-адрес в поле URL-адреса своего браузера, но только после подключения к моей сети Wi-Fi на моем устройстве, потому что это локальный IP-адрес. который используется только внутри локальной сети.
Подключившись к сети Wi-Fi, я открываю свой любимый браузер, набираю 192.168.1.1 в адресной строке браузера и нажимаю Enter.Вы также можете нажать здесь => 192.168.1.1, чтобы перейти на эту страницу напрямую (после подключения к сети Wi-Fi вашего роутера Beeline).
Когда вы нажимаете на IP-адрес вашего роутера Beeline, он открывает страницу входа, где требует имени пользователя и пароля. Введите имя пользователя и пароль по умолчанию для успешного входа в консоль администратора.
Введите имя пользователя и пароль по умолчанию для успешного входа в консоль администратора.
После того, как вы введете действительные учетные данные вашего роутера Beeline, он успешно аутентифицирует вас и откроет для вас веб-консоль!
Теперь вы можете успешно вносить любые изменения в свой роутер. Он также может включать внесение изменений в настройки по умолчанию, настройки сети и наоборот.
Как узнать IP-адрес роутера Билайн?
В большинстве случаев IP-адрес маршрутизатора Beeline по умолчанию — 192.168.1.1. Иногда он также использует 192.168.1.1 на некоторых моделях для доступа к странице консоли маршрутизатора.
Но иногда, когда вы получаете маршрутизатор от своего интернет-провайдера или используете какую-либо специальную прошивку, есть вероятность, что IP-адрес вашего маршрутизатора является другим.
В этом случае мы должны найти IP-адрес нашего устройства или, можно сказать, IP-адрес шлюза, через который наши устройства связываются с маршрутизатором и общедоступным Интернетом. И для этого нам не нужно использовать простую команду, чтобы получить IP-адрес нашего устройства.
И для этого нам не нужно использовать простую команду, чтобы получить IP-адрес нашего устройства.
Если вы пользователь macOS, вам нужно открыть терминал и просто ввести команду, которую я показал ниже, а затем нажать Enter;
ifconfig | grep "inet" | grep -Fv 127.0.0.1 | awk '{print $ 2}' Эта команда вернет inet IP-адрес вашего устройства MacOS. Это поможет вам найти IP-адрес шлюза вашего маршрутизатора, который в большинстве случаев заканчивается на 1.
Как сбросить настройки роутера Билайн?
Сбросить роутер Билайн легко, и успешный сброс роутера, принадлежащего роутеру Билайн, занимает всего несколько секунд.
Каждый маршрутизатор имеет маленькое отверстие / кнопку по умолчанию, которая используется для сброса настроек маршрутизатора.Если вы нажмете кнопку на 10-15 секунд, то он снова загрузится, но на этот раз путем перезагрузки роутера.
И поскольку эта кнопка находится внутри небольшого отверстия в маршрутизаторе, вы должны использовать любой острый предмет, например английскую булавку или инструмент для извлечения SIM-карты, чтобы успешно нажать и удерживать кнопку внутри отверстия.
И когда маршрутизатор будет успешно перезагружен, вы должны снова ввести имя пользователя и пароль по умолчанию для вашего маршрутизатора, чтобы внести изменения. Если вы не знаете имя пользователя и пароль по умолчанию для вашего маршрутизатора, вы можете нажать здесь, чтобы проверить нашу базу данных.
Часто задаваемые вопросы
Нужно ли мне активное подключение к Интернету, чтобы открыть консоль администратора?
Нет, для доступа к консоли администратора вашего роутера Beeline не требуется активное интернет-соединение. Консоль администратора может работать только внутри локальной сети.
Все, что вам нужно сделать, это подключить свое устройство, например ноутбук, настольный компьютер или даже смартфон, к сети Wi-Fi вашего роутера Beeline, а затем открыть IP-адрес, который в моем случае 192.168.1.1, в веб-браузере.
Что делать, если я забыл свое имя пользователя и пароль?
Если вы забыли имя пользователя и пароль, которые вы использовали на своем роутере Beeline, то единственное, что вам нужно сделать, это сбросить настройки устройства и затем снова войти в систему с именем пользователя и паролем по умолчанию.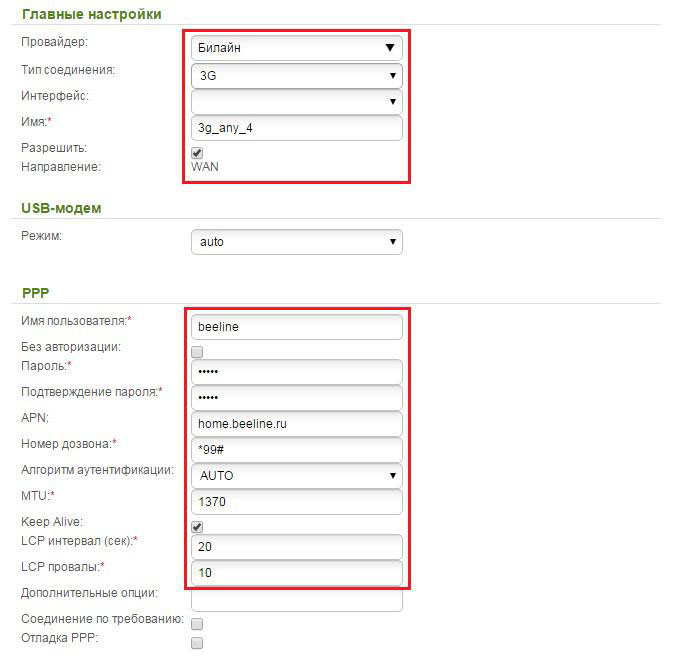
После того, как вы вошли в систему с именем пользователя и паролем по умолчанию, вы снова можете вносить любые изменения в свой маршрутизатор. Это эффективный и быстрый способ внести изменения в ваш маршрутизатор.
Подведение итогов!
В этом руководстве мы рассказали о роутере Beeline и о том, как быстро войти в консоль администратора вашего роутера.Мы также поделились шагами, с помощью которых вы можете легко получить учетные данные вашего маршрутизатора по умолчанию и получить доступ к консоли.
Мы изо всех сил старались поделиться всеми без исключения важными шагами, которые необходимы и требуются вам для доступа к консоли веб-страницы. Надеюсь, вам понравилась эта статья, и если вы это сделаете, поделитесь ею со своими друзьями.
Как войти в любой маршрутизатор?
Как войти в любой маршрутизатор?
Предположим, что IP-адрес вашего роутера Билайн 192.168.1.1, и вы хотите настроить параметры роутера Билайн с помощью панели управления.
Выполните простые шаги, чтобы войти в свой роутер Beeline, чтобы получить доступ к панели управления роутера, используя 192.168.1.1 в качестве IP-адреса роутера.
IP-адрес роутера Beeline — это шлюз по умолчанию, который мы используем для подключения ко всему цифровому миру с помощью вашего веб-браузера.
Введите IP-адрес Билайн в URL-адрес браузера
Сначала вам необходимо ввести IP-адрес вашего роутера Билайн в адресную строку браузера устройства (URL). Если IP-адрес вашего роутера Билайн i.е. 192.168.1.1 правильно, вы перейдете к окну входа в систему. А если IP-адрес вашего роутера Билайн неверный, вы получите ошибку 404 или пустую страницу.
Чтобы узнать IP-адрес вашего роутера Beeline, введите команду «ipconfig» в окне командной строки, если вы являетесь пользователем окна .
Вы получите IP-адрес вашего роутера Beeline в качестве шлюза по умолчанию в конце списка.
Если вы являетесь пользователем MAC , то используйте команду netstat в окне утилиты, чтобы получить IP-адрес вашего роутера Beeline (адрес шлюза по умолчанию). Вы также можете проверить IP-адрес вашего роутера Билайн в настройках системы.
Вы также можете проверить IP-адрес вашего роутера Билайн в настройках системы.
А если вы являетесь мобильным пользователем , то проверьте дополнительные свойства подключенного устройства Wi-Fi вашего маршрутизатора Beeline, чтобы получить IP-адрес вашего маршрутизатора.
Введите учетные данные вашего роутера
После успешного ввода IP-адреса вашего роутера Beeline вам необходимо будет ввести учетные данные вашего роутера Beeline (имя пользователя и пароль роутера Beeline). Введите свои учетные данные роутера Билайн в окно авторизации.Если вы введете правильные учетные данные своего роутера Билайн, вы перейдете к панели управления роутера Билайн. Но если вы введете неверные учетные данные своего роутера Билайн, вы получите ошибку.
В этом случае откройте документацию к роутеру Билайн и получите оттуда учетные данные роутера Билайн. Вы также можете получить учетные данные своего роутера Билайн (имя пользователя и пароль) в Google. Но если вы изменили учетные данные своего роутера Билайн и забыли их, вам нужно будет сбросить роутер Билайн до заводских настроек по умолчанию.Для этого нужно будет нажать и удерживать маленькую кнопку роутера Билайн в течение 20-30 секунд. После этого ваш роутер Билайн перезагрузится. После успешной перезагрузки вы можете ввести учетные данные вашего роутера Билайн по умолчанию.
Но если вы изменили учетные данные своего роутера Билайн и забыли их, вам нужно будет сбросить роутер Билайн до заводских настроек по умолчанию.Для этого нужно будет нажать и удерживать маленькую кнопку роутера Билайн в течение 20-30 секунд. После этого ваш роутер Билайн перезагрузится. После успешной перезагрузки вы можете ввести учетные данные вашего роутера Билайн по умолчанию.
Настройте параметры маршрутизатора
Следующим шагом является настройка параметров маршрутизатора Beeline по своему усмотрению. Вы можете заблокировать определенный тип пользователей вашего роутера Beeline. Вы можете заблокировать определенные сайты, чтобы они не открывались в вашей сети роутеров Билайн и многое другое.
Рекомендуется: Всегда сначала записывайте настройки вашего роутера Beeline перед их изменением. Потому что иногда после изменения настроек вашего роутера Билайн вы зависали. В этом случае вам потребуется сбросить роутер Билайн до заводских настроек по умолчанию. Чтобы избежать этой проблемы, сначала запишите настройки, чтобы в любой проблеме отменить изменения вашего роутера Билайн.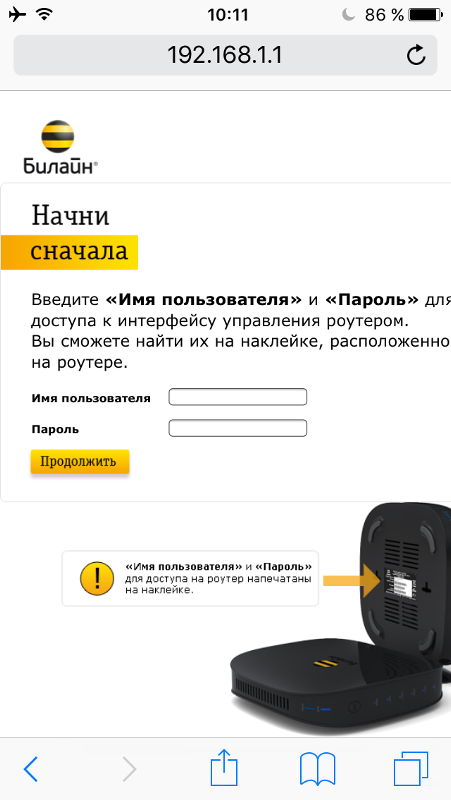
Для защиты роутера Билайн всегда меняйте учетные данные роутера Билайн на новые. Также смените шлюз по умолчанию вашего роутера Билайн, т.е.е. 192.168.1.1 на что-то новое, чтобы никто не мог попытаться настроить параметры вашего роутера Билайн. Если кто-то это сделает, то вам придется сбросить роутер Билайн до заводских настроек по умолчанию. И в этом случае вы потеряете все предыдущие настройки вашего роутера Билайн.
Устранение неполадок:
Если вы застряли и не получаете никакого решения для своих роутеров Билайн, обратитесь за помощью к производителям роутера Билайн. Вы также можете указать проблему с роутером Билайн в Google, чтобы получить помощь от экспертов.
Могу ли я изменить свой IP-адрес роутера Билайн?
Да, вы можете изменить IP-адрес вашего роутера Билайн с помощью панели управления роутера. Мы всегда рекомендуем менять IP-адрес вашего роутера Билайн. Потому что, например, у вас в компании более 200 сотрудников, пользующихся вашим Beeline. Все они знают, что IP-адрес вашего роутера Beeline по умолчанию — 192.168.1.1. Любой из них может незаконно получить доступ к панели управления вашего роутера Билайн. В этом случае он может делать все, что хочет, в вашей зоне конфигурации Билайн.Чтобы избежать этого сценария, всегда меняйте IP-адрес вашего роутера Beeline, чтобы защитить вашу сеть роутера от хакеров и незаконных лиц.
Все они знают, что IP-адрес вашего роутера Beeline по умолчанию — 192.168.1.1. Любой из них может незаконно получить доступ к панели управления вашего роутера Билайн. В этом случае он может делать все, что хочет, в вашей зоне конфигурации Билайн.Чтобы избежать этого сценария, всегда меняйте IP-адрес вашего роутера Beeline, чтобы защитить вашу сеть роутера от хакеров и незаконных лиц.
Разница между Ч / Б общедоступным IP-адресом и частным IP-адресом?
Каждый маршрутизатор, такой как Beeline, получает публичный IP-адрес для связи со всем цифровым миром. Задача маршрутизатора Beeline (в вашем случае) — назначить частный IP-адрес каждому подключенному устройству. Кроме того, маршрутизатор Beeline получает сообщение из Интернета и передает его соответствующему подключенному устройству.
Что такое шлюз по умолчанию?
Default Gateway — это внутренний IP-адрес вашего беспроводного маршрутизатора Beeline. Все устройства, подключенные к беспроводному роутеру Beeline, используют внутренний IP-адрес для связи со всем миром.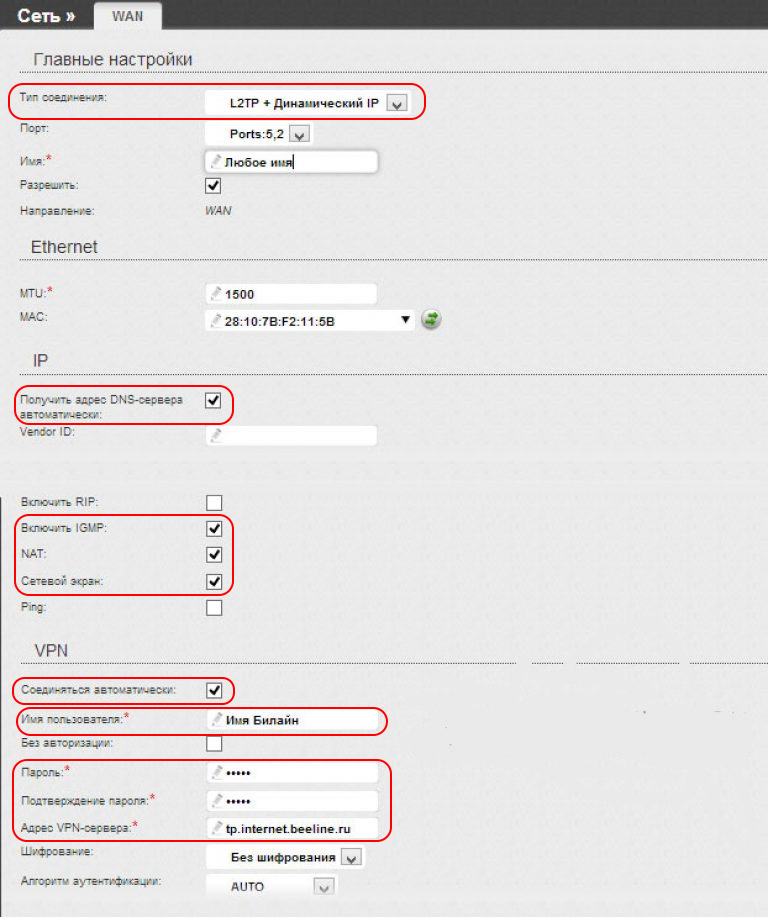


 Кабелем нужно соединить порт LAN роутера и разъем компьютера. В некоторых моделях есть возможность подключиться по вайфай.
Кабелем нужно соединить порт LAN роутера и разъем компьютера. В некоторых моделях есть возможность подключиться по вайфай.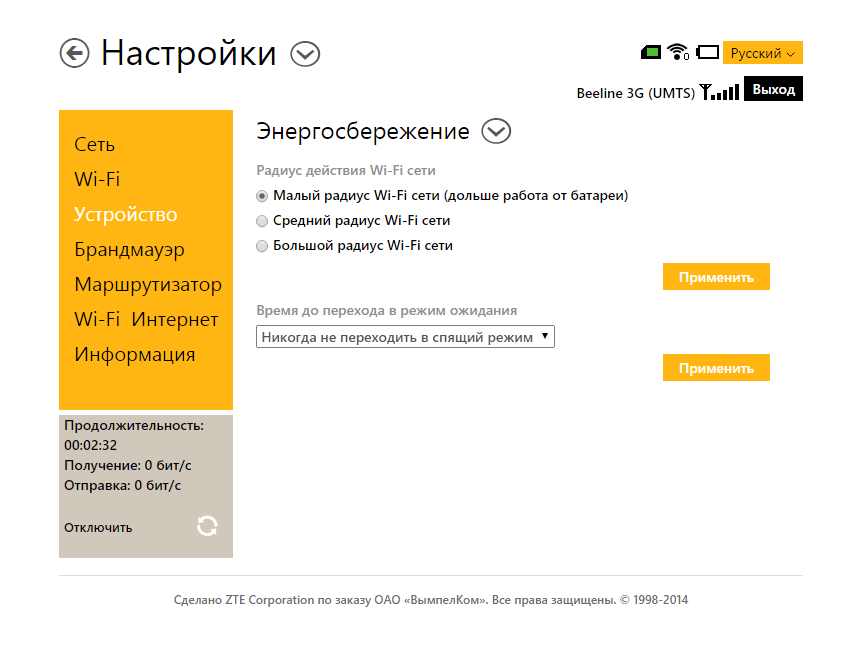
 Сигнал должен быть на отличном уровне.
Сигнал должен быть на отличном уровне.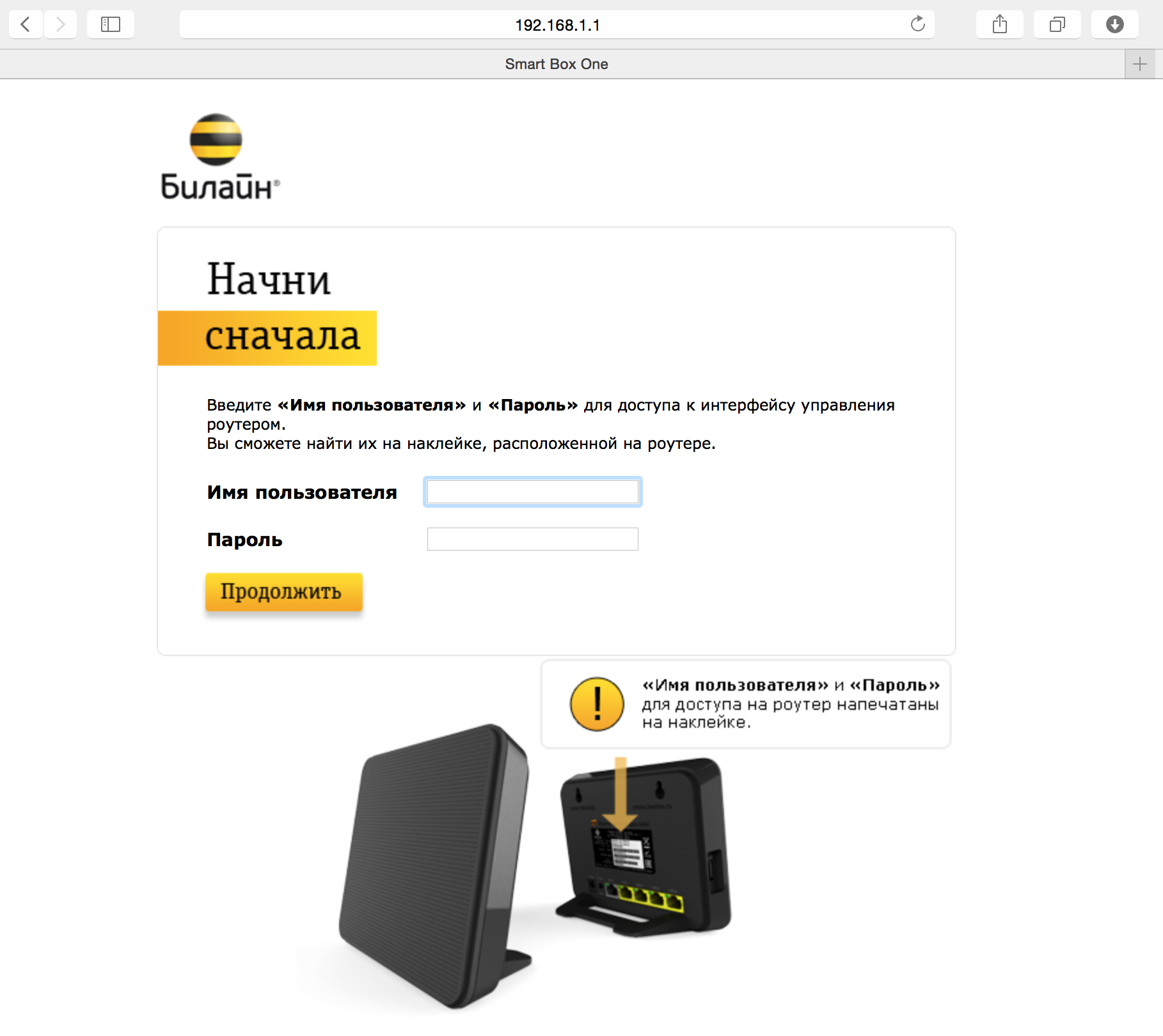
 В выпадающем меню выберите «протокол L2TP». Его используются основные российские мобильные операторы, в том числе и Билайн. Оптимальный вариант для домашнего интернета.
В выпадающем меню выберите «протокол L2TP». Его используются основные российские мобильные операторы, в том числе и Билайн. Оптимальный вариант для домашнего интернета.
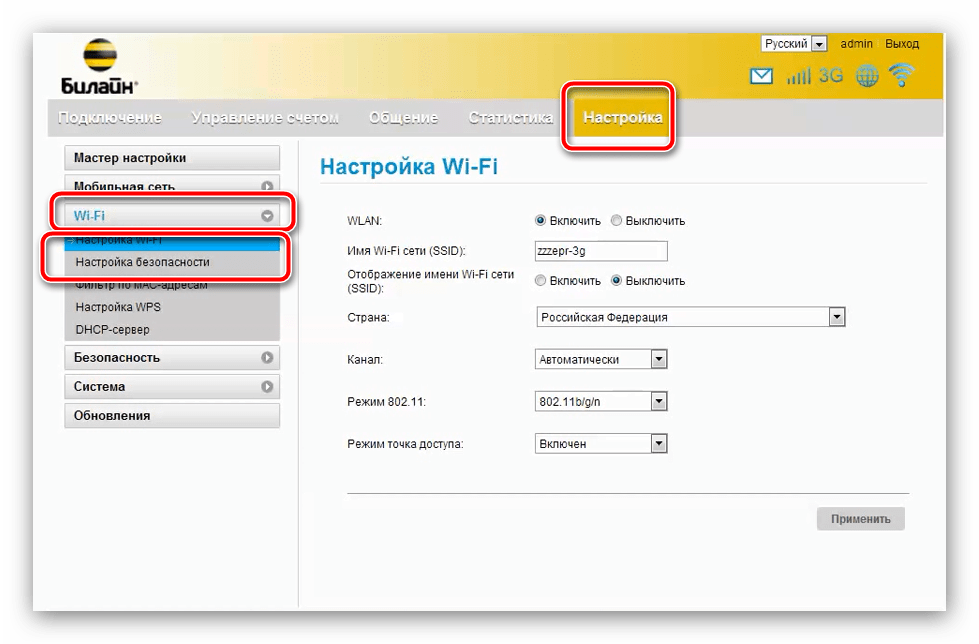 internet.beline.ru для L2TP. Если используете протокол PPTP, то вводите имя: vpn.internet.beline.ru.
internet.beline.ru для L2TP. Если используете протокол PPTP, то вводите имя: vpn.internet.beline.ru.

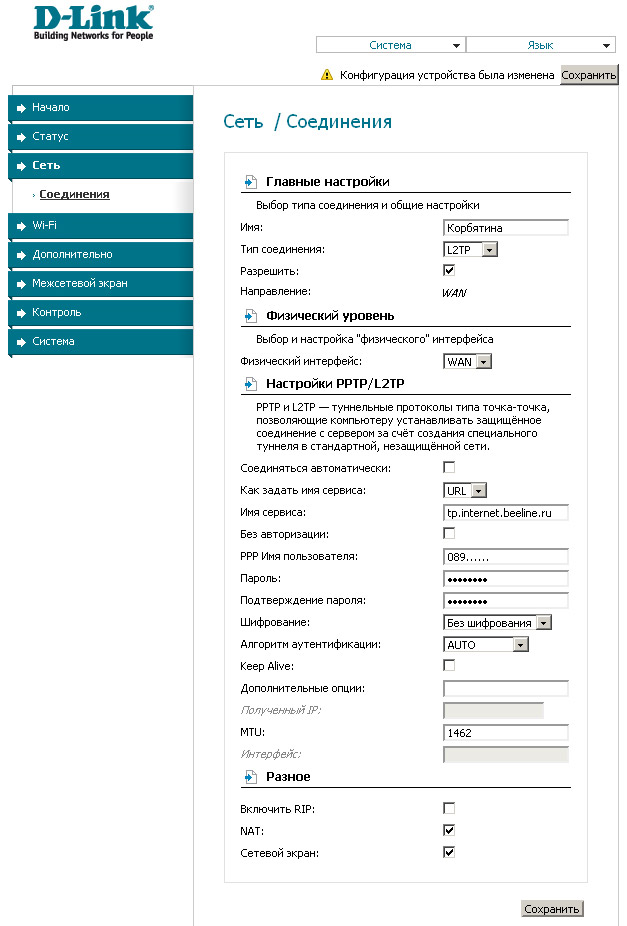
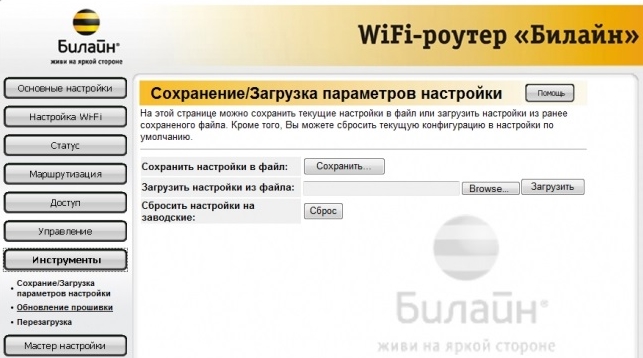

 168.1.1.
168.1.1. При появлении подобной проблемы необходимо провести проверку сетевого кабеля на предмет повреждения, а также убедиться в правильности подключения к соответствующему порту.
При появлении подобной проблемы необходимо провести проверку сетевого кабеля на предмет повреждения, а также убедиться в правильности подключения к соответствующему порту.

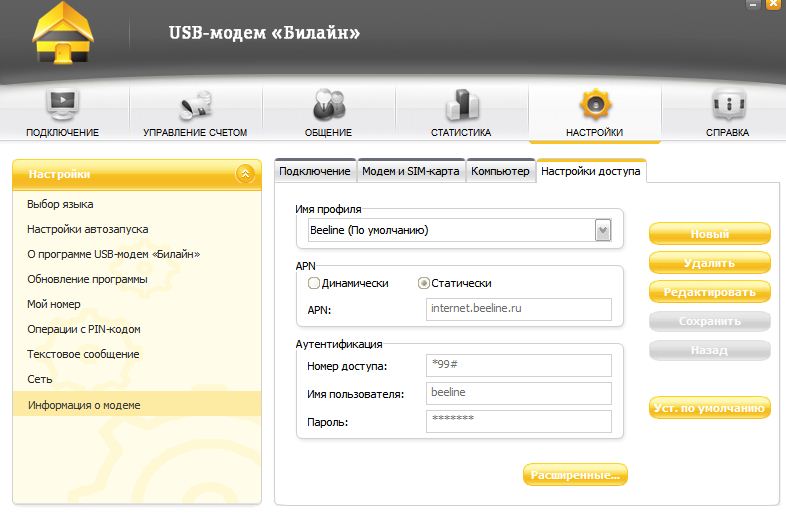 168.10.1 и авторизации (два раза admin).
168.10.1 и авторизации (два раза admin).


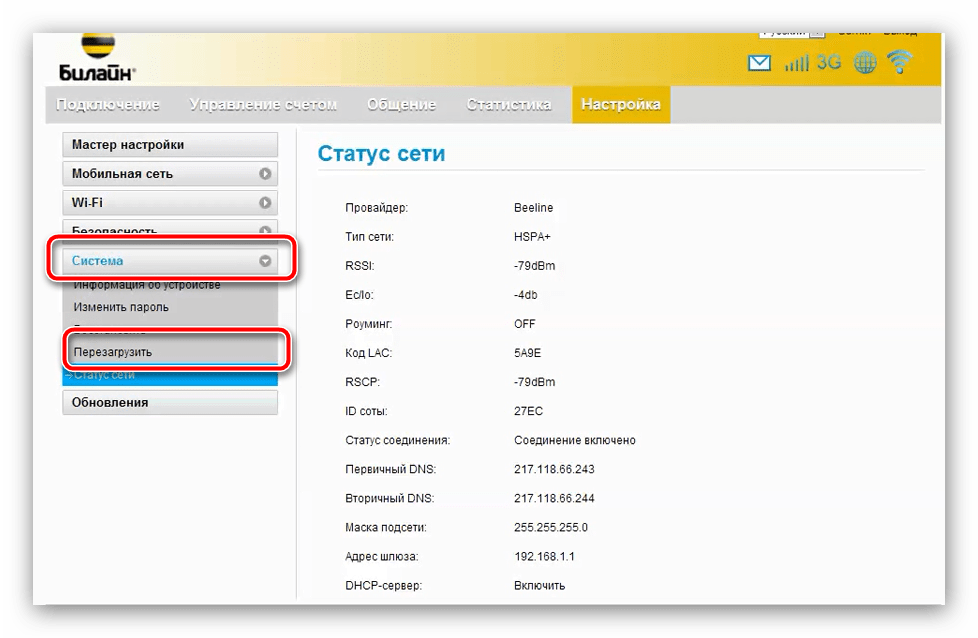 168.1.1 (наиболее распространенный IP-адрес для маршрутизаторов Beeline) в адресной строке вашего веб-браузера, чтобы получить доступ к веб-интерфейсу пользователя маршрутизатора.
168.1.1 (наиболее распространенный IP-адрес для маршрутизаторов Beeline) в адресной строке вашего веб-браузера, чтобы получить доступ к веб-интерфейсу пользователя маршрутизатора.
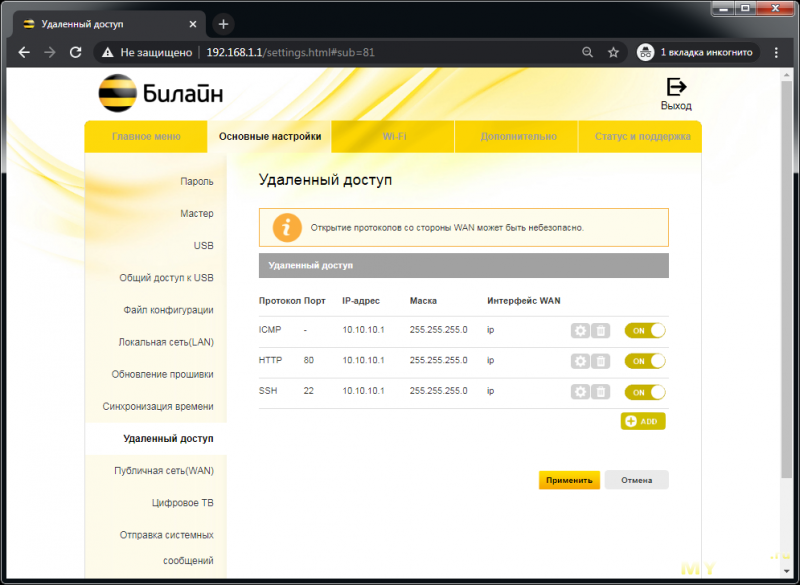


 Чтобы выполнить полную перезагрузку, найдите небольшое отверстие по бокам маршрутизатора. Используя тупой булавку, нажмите и удерживайте отверстие. Этот процесс сбросит Билайн обратно к заводским настройкам .
Чтобы выполнить полную перезагрузку, найдите небольшое отверстие по бокам маршрутизатора. Используя тупой булавку, нажмите и удерживайте отверстие. Этот процесс сбросит Билайн обратно к заводским настройкам .  А иногда, даже от интернет-провайдера, вы указываете учетные данные маршрутизатора по умолчанию на прикрепленной наклейке.
А иногда, даже от интернет-провайдера, вы указываете учетные данные маршрутизатора по умолчанию на прикрепленной наклейке.