Настройка DNS на роутере (маршрутизаторе) — ENGOINE
Если у вас дома или в офисе несколько компьютеров — весьма проблематично по очереди каждый из них настраивать способами, описанными в статье о настройке DNS непосредственно на компьютере. Да и кроме компьютеров/ноутбуков у нас ещё есть планшеты/смартфоны, которые необходимо также настроить. Поэтому, если все вышеописанные устройства присоединены к одному роутеру (маршрутизатору), то можно настроить один раз именно сетевой маршрутизатор (Wi-Fi или проводной) и не думать о настройках каждого отдельного устройства подключенного к его сети (не имеет значения проводная это сеть или WiFi, или всё одновременно) — в случае настройки DNS в самом роутере (маршрутизаторе), все компьютеры и устройства, подключаемые к Интернету через роутер будут использовать выбранный DNS-сервер.
Но важно понимать, что настройка роутера (маршрутизатора) требует понимания процесса… ну или хотя бы комплектной инструкции к вашему роутеру (маршрутизатору) 🙂
Настройка DNS на роутере (маршрутизаторе)
Примечание:
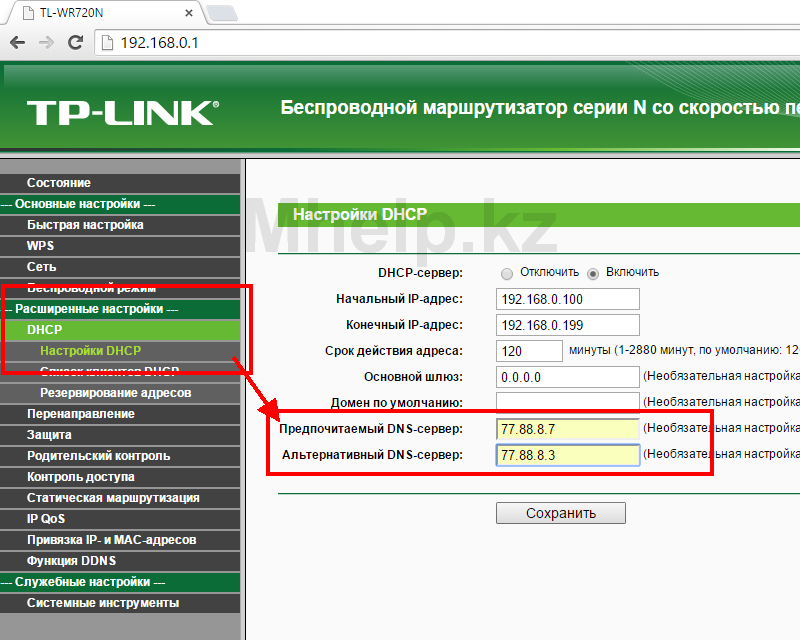
Итак, общие инструкции по настройке роутера:
- Введите IP-адрес роутера в веб-браузере (см. ниже как можно узнать адрес роутера).
- Введите имя пользователя и пароль. Если вы самостоятельно не вносили изменения в имя пользователя и пароль для доступа к роутеру (маршрутизатору) ранее, то используется имя пользователя и пароль по умолчанию, которые можно найти в инструкции к роутеру (маршрутизатору).
- В меню управления роутером найдите настройки DNS-сервера.
- Введите IP-адреса выбранного DNS-сервера: 8.8.8.8. и/или 8.8.4.4.
- Примечание: если роутер позволяет настроить отдельно DNS-сервер для IPv4 и IPv6, тогда используем:
- для IPv4: 8.8.8.8. и/или 8.8.4.4.
- для IPv6: 2001:4860:4860::8888 и/или 2001:4860:4860::8844
- Сохраняем изменения и, при необходимости, перезагружаем роутер.
Примечание: Для большинства домашних сетей адрес роутера по умолчанию один из следующих: 192.168.2.1, 192. 168.1.1, 192.168.0.1 или 192.168.1.254. Но мы также рассмотрим способы узнать адрес роутера (маршрутизатора) в случаях, если представленные выше адреса не подошли.
168.1.1, 192.168.0.1 или 192.168.1.254. Но мы также рассмотрим способы узнать адрес роутера (маршрутизатора) в случаях, если представленные выше адреса не подошли.
Как можно узнать IP-адрес роутера в Windows:
- Жмём на клавиатуре сочетание (комбинацию) клавиш «Win»+R (кто не понял: слева от кнопки пробела есть кнопка с логотипом Windows — необходимо нажать на неё и не отпуская нажать ещё и на кнопку с латинской «R»).
- В появившемся маленьком окошке в строке «Открыть» необходимо прописать команду: «cmd» (без кавычек) и нажать кнопку «ОК».
- В появившемся окне введите ipconfig и затем нажмите клавишу «Enter».
- IP-адрес, который показан напротив «Основной шлюз» — адрес вашего роутера.
Как можно узнать IP-адрес роутера в macOS (OS X):
- Запустите «Системные настройки» (выберите меню «Apple» в левом верхнем углу или на док-баре внизу экрана) и кликните «Сеть».
- Нажмите списке слева на то соединение, которое сейчас активно (с зелёным кружочком) и затем нажмите на кнопку «Дополнительно» в нижнем правом углу.

- Перейдите на закладку TCP/IP и увидите IP вашего роутера (маршрутизатора) напротив надписи «Маршрутизатор».
Как можно узнать IP-адрес роутера в Linux:
Аналогично разделу настроек самого DNS-сервера в Linux всё очень неоднородно даже с командами терминала — всё зависит от дистрибутива. Поэтому советую не устраивать пляски с бубном вокруг терминала, а просто попробовать воспользоваться графическим интерфесом.
Большинство графических оболочек Linux содержат прямо на рабочем столе иконку с доступом к сетевым настройкам – где-то, как правило, в области сообщений. Обычно достаточно кликнуть по ней и в контекстном меню выбрать пункт «Connection Information», «Состояние соединения», «Информация о соединении» или похожее название. В окне свойств соединения ищите секцию IPv4, а в ней свойства «Default Route» или «Gateway», или «Маршрутизатор», или «Роутер», или что-то подобное. Это и будет адрес вашего роутера.
Как можно узнать IP-адрес роутера с помощью самого роутера (самый простой способ):
- Подойдите к вашему роутеру (маршрутизатору).

- Возьмите ваш роутер (маршрутизатор) в руки и поверните к себе обратной стороной на которой есть наклейка с сервисной информацией производителя и внимательно посмотрите не эту наклейку.
- Найдите любой из следующих пунктов в надписях на наклейке (далее таблица по производитям — если нет дословного совпадения, тогда ищите схожие по написанию слова) и вы сразу узнаете адрес вашего роутера (маршрутизатора):
| Стандартные обозначения IP-адресов роутеров (маршрутизаторов) по производителям | ||
|---|---|---|
| Производитель | Обозначение | IP-адрес или хостнейм |
| Netgear | Default access | http://www.routerlogin.net |
| Tenda | IP Address | 192.168.0.1 |
| ZyXEL | Веб-конфигуратор | http://192.168.1.1 |
| TP-LINK | IP | 192.168.1.1 |
| D-LINK | IP | 192.168.0.1 |
| Linksys | IP | 192. 168.1.1 168.1.1 |
Как Включить Яндекс DNS на роутере Zyxel Keenetic?
Роутеры серии Zyxel Keenetic, как и устройства от некоторых других производителей, могут похвастаться встроенной поддержкой интернет-фильтра от Яндекс, а также нескольких альтернативных программ — SkyDNS и AdGuard DNS. Думаю, что раз вы читаете эту статью, то в курсе, что это за сервисы. Если нет, то пройдите по ссылке выше, где я все подробно объясняю.
Установка Яндекс DNS на роутере Zyxel Keenetic
Однако если вы впервые зашли в админку своего маршрутизатора Zyxel Keenetic, то скорее всего настроек для Яндекс DNS там не обнаружите. Дело в том, что прошивка роутеров этой компании состоит из различных модулей, и в базовой версии не содержит дополнительных конфигураций — компонент для работы с Yandex DNS нужно установить дополнительно.
Для этого необходимо зайти в нижнем меню в пункт «Система» и открыть вкладку «Обновление»
Здесь нажимаем на кнопку «Показать компоненты» и ищем необходимый модуль — отмечаем его галочкой и нажимаем на кнопку «Установить»
Настройка Яндекс DNS на Zyxel Keenetic
После перезагрузки роутера переходим в раздел «Безопасность» и открываем вкладку «Яндекс. DNS». Активируем функция флажком «Включить».
DNS». Активируем функция флажком «Включить».
Здесь можно для каждого зарегистрированного в сети компьютера (о том, как их регистрировать, я писал в статье про блокировку сайтов — прочитайте) назначить свое правило фильтрации или задать одно единое для всех незарегистрированных устройств. Например, для того, за которым сидит ребенок, назначить семейный режим, а для собственного — базовый.
Теперь о том, что они означают:
- Без фильтрации
- Базовый интернет — без фильтрации трафика, но в качестве DNS-серверов будет использоваться надежный сервер от Яндекса
- Безопасный интернет — призван защитить вашу сеть от мошеннических сайтов, а также блокирует вирусы
- Семейный интернет — дополнительно ограждает пользователя от сайтов эротического содержания
В общем, как видите, настройки компонента Яндекс DNS на маршрутизаторах Zyxel Keenetic очень гибкие и их легко настроить, что важно при использовании роутера в качестве основного домашнего сетевого устройства.
Кстати, здесь имеется также поддержка сервиса SkyDNS, о котором я напишу отдельно.
Яндекс DNS на новом роутере Keenetic
Чтобы активировать фильтр контента Яндекс DNS в обновленной версии ПО Keenetic, ничего устанавливать дополнительно не требуется, поскольку этот компонент изначально уже есть в прошивке. Если нет, то добавить его можно в меню «Общие настройки системы». Тут в блоке «Обновления и компоненты» жмем на кнопку «Изменить набор»
И ставим флажок на «Яндекс DNS»
Для настройки режима необходимо зайти в раздел «Интернет-фильтр» и выбрать в выпадающем списке вшитых сервисов «Яндекс.DNS»
Далее можно задать одно правило по умолчанию для всех подключенных устройств
Либо назначить для каждого отдельного компьютера или смартфона индивидуальное ограничение — например, для детей одно, а для взрослых другое.
Сервера Yandex DNS без установки модуля
Однако есть возможность включить фильтрацию контента от Яндекс ДНС без установки специального модуля на роутер Zyxel Keenetic.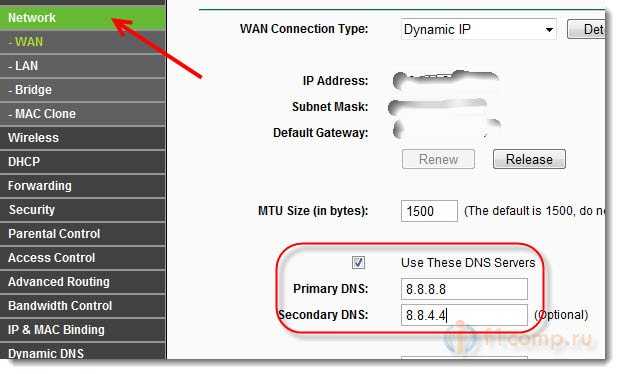 Разница между двумя способами будет в том, что в первом мы имеем возможность детально настроить ограничения для отдельного компьютера или смартфона, а во втором — для всей сети. Так что лучше все-таки пользоваться встроенной функцией, но если это не получается, то заходим в настройки «Интернет» и кликаем по подключению «Broadband Connection»
Разница между двумя способами будет в том, что в первом мы имеем возможность детально настроить ограничения для отдельного компьютера или смартфона, а во втором — для всей сети. Так что лучше все-таки пользоваться встроенной функцией, но если это не получается, то заходим в настройки «Интернет» и кликаем по подключению «Broadband Connection»
И здесь в пунктах DNS1 и DNS2 указываем адреса серверов Яндекса
Их можно взять из скриншота ниже.
После этого сохраняем изменения кнопкой «Применить»
В новых Keenetic также имеется возможность прописать вручную сервера DNS — эта настройка находится в том же самом разделе «Интернет-фильтры». Пролистываем страницу вниз и жмем на кнопку «Добавить сервер», после чего указываем в соответствующие поля его данные.
Результатом работы фильтра Яндекс DNS будет вот такое сообщение при заходе на опасный сайт при активированном «семейном» режиме
А вот так смотрится просто блокировка рекламы — на месте пустого серого окна на сайте на самом деле должен отображаться баннер
AdGuard DNS для роутеров Zyxel Keenetic
AdGuard DNS — еще один сервис фильтрации интернет-трафика, который при том что является также бесплатным, предоставляет схожий с Яндексом функционал от одного из ведущих производителей антивирусного ПО. AdGuard имеет собственную постоянно обновляемую базу доменных имён, используемых в рекламных или мошеннических целях.
AdGuard имеет собственную постоянно обновляемую базу доменных имён, используемых в рекламных или мошеннических целях.
Поддержка данного сервиса встроена в последних модификациях прошивки роутеров Keenetic.
Здесь присутствуют две настройки:
- Без рекламы — базовый режим, который применяет DNS-серверы для блокировки рекламы, трекинга и фишинга.
- Семейный — расширенный, в котором кроме мошеннических ресурсов блокируются сайты для взрослых, а также используется безопасный поиск.
Включить фильтр AdGuard можно еще на этапе первичного подключения роутера Keenetic. Для этого после прохождения всех начальных шагов и установки связи с интернетом, на странице выбора фильтра трафика нужно выбрать «AdGuard»
Для выбора же нужного режима необходимо уже в полноценной панели админа зайти в «Интернет-фильтр» и установить «Без рекламы», или «Семейный»
Также присутствует возможность применить отдельное правило для одного конкретного устройства, зарегистрированного в роутере Keenetic.
Если зайти после активации фильтра на какой-то запрещенный сайт, то на экране появится вот такая картинка
Видео по настройке фильтра контента Keenetic
Спасибо!Не помоглоЦены в интернете
Александр
Специалист по беспроводным сетям, компьютерной технике и системам видеонаблюдения. Выпускник образовательного центра при МГТУ им. Баумана в Москве. Автор видеокурса «Все секреты Wi-Fi»
Задать вопрос
Tp-link и подмена DNS. Перенастройка и защита роутеров.
Чтобы защититься от трояна Trojan.Rbrute, поражающих модемы/маршрутизаторы фирмы TP-link нужно выполнять несколько простых условий. Вирус распространяется перебором сканированием IP-адресов по n-ому диапазону, после чего начинается подбор пароля методом brutforce. Атаке подвержены практически все популярные модели роутеров Tp-link. Пробираясь в настройки устройства троян меняет адреса DNS провайдера на адреса злоумышленников.
Атаке подвержены практически все популярные модели роутеров Tp-link. Пробираясь в настройки устройства троян меняет адреса DNS провайдера на адреса злоумышленников.
Ваш роутер заражен, если:
При попытке выйти на любой сайт, будь-то forumwww.ru или сервис Gmail.com открывается сайт загрузки фейкового Google Chrome или другие подозрительные ресурсы. Изначально редирект работал только для запросов пользователя, содержащие слова Facebook или Google, но теперь троян реагирует на любой из них. Индикация на модеме остается прежней, «Интернет» горит стабильно, компьютер показывает, что подключение выполнено, авторизация пройдена, но сам интернет не работает, а лишь перебрасывает на рекламные и/или фейковые страницы загрузок
Пункт 1. Reset. Перенастройка модема
Инструкцию подготовил специалист ГТП ЦОО Корчагина Мария
Если вы не можете зайти в настройки модема через 192.168.1.1, то попробуйте сделать это через адрес 192.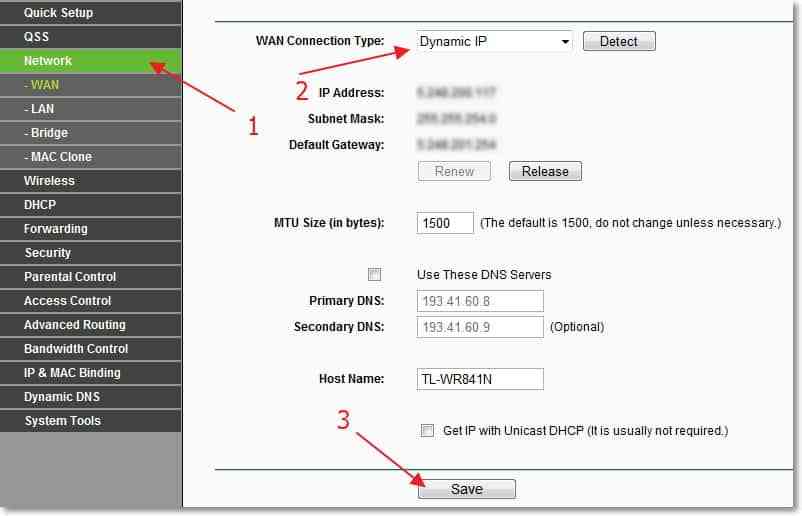 168.42.1
168.42.1
На данной странице настройки указаны только для услуги Интернет. Для настройки IP-TV и WI-FI скачайте полный мануалы
Русская версия — http://yadi.sk/d/JC6l6FPVRbU9P
Английская версия — http://yadi.sk/d/j6Ly7bA4RbU8r
1. Чтобы правильно сбросить настройки на модеме следует зажать иголкой/пастой/зубочисткой кнопку Reset в небольшом углублении. Держим от 5 до 15 секунд до исчезновения индикации на устройстве. Лампочки должны погаснуть так, как после обычной перезагрузки роутера
2. Для настройки модем следует подключать кабелем в любой LAN-порт, не проводите настройку посредством Wi-Fi соединения.
3. Зайдите через браузер Internet Explorer в интерфейс роутера, по адресу: 192.168.1.1. Откроется диалоговое окно. В полях «Имя пользователя» и «Пароль» введите соответственно admin/admin. Откроется стартовая страница роутера (см. ниже)
На этой странице вы увидите, какие настройки уже существуют:
4. Перед тем как приступить к настройке маршрутизатора, необходимо удалить все ранее созданные настройки, для этого нужно перейти в раздел «Настройка интерфейса» -> «Интернет», выбираем «Виртуальный канал» — PVC0, внизу страницы нажимаем кнопку «удалить». Так проделываем с каждым виртуальным каналом (их всего 8).
Перед тем как приступить к настройке маршрутизатора, необходимо удалить все ранее созданные настройки, для этого нужно перейти в раздел «Настройка интерфейса» -> «Интернет», выбираем «Виртуальный канал» — PVC0, внизу страницы нажимаем кнопку «удалить». Так проделываем с каждым виртуальным каналом (их всего 8).
В итоге вот, что должно получиться (снова перейдите в раздел «Состояние»):
5. Теперь перейдите в раздел «Настройка интерфейса», затем выберете подраздел «Интернет» (см. скриншоте ниже). Указываем параметры как на скриншоте ниже (пользователь и пароль: rtk), затем сохраняем все параметры, нажав кнопку «Сохранить».
На этом настройка в режим PPPoE закончилась.
6. Для того, чтобы сохранить настройки перейдите в раздел «Эксплуатация устройства», подраздел «Перезагрузка системы» (см. скриншот ниже), точка стоит на первом пункте, далее нажимаем кнопку «Перезагрузить».
Пункт 2. Смена пароля на вход в маршрутизатор
Для того чтобы сменить пароль, перейдите в раздел «Эксплуатация устройства», затем «Администрирование», где собственно и меняется пароль на вход в маршрутизатор (придумать сложный пароль) (см.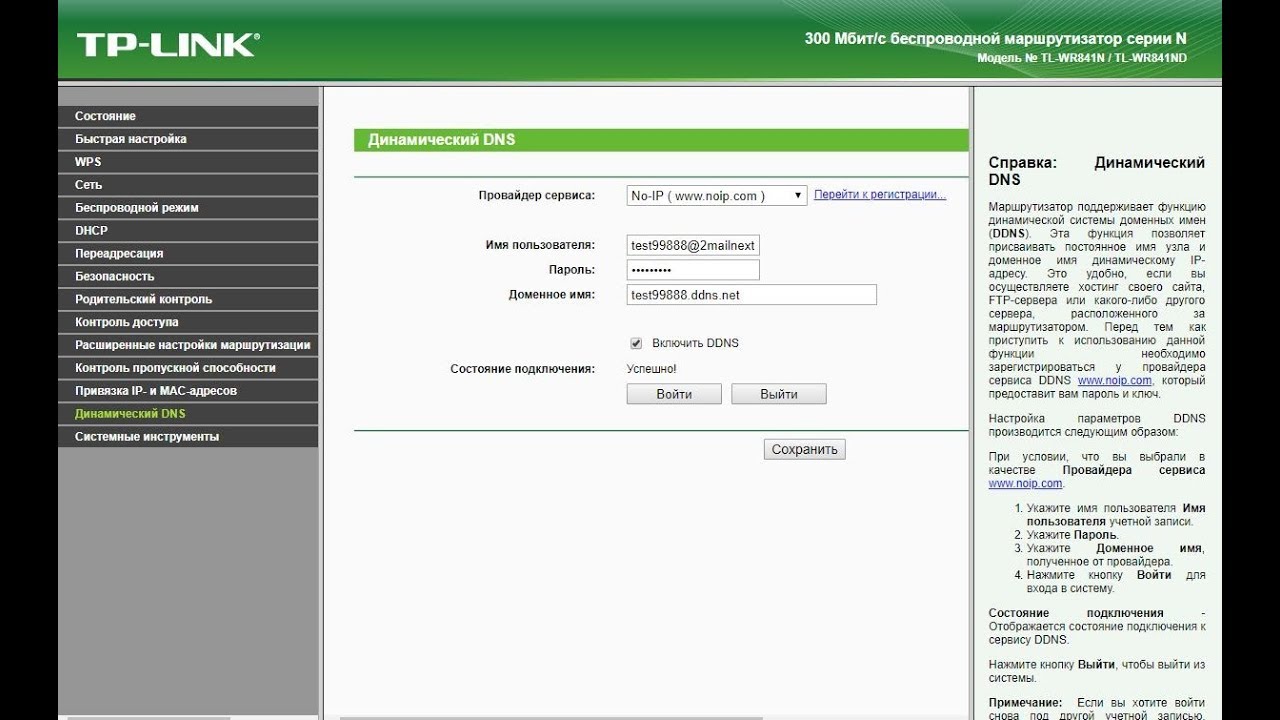 скриншот ниже). После чего нажать кнопку «Сохранить»
скриншот ниже). После чего нажать кнопку «Сохранить»
Пункт 2.5 Список паролей, которые не рекомендуется ставить на вход в маршрутизатор
111111
12345
123456
12345678
abc123
admin
Administrator
password
qwerty
root
tadpassword
trustno1
consumer
dragon
gizmodo
iqrquksm
letmein
Все эти пароли вирус уже «знает» и подбор пароля займет 1 секунду. Пароль следует ставить не только из одних цифр или букв. ОБЯЗАТЕЛЬНО должны присутствовать спец.символы (решетки. звездочки, проценты, кавычки) и буквы различного регистра (заглавные и строчные). Чем больше и разнообразней пароль, тем дольше его придется «брутить» (если вообще удастся).
Пункт 3. Ограничиваем доступ к модему к WAN-порту.
1. Заходим в настройки модема и ищем меню «Управление доступом» и выставляем параметры, как на скрине ниже:
2. В результате должна добавиться строка с параметрами (см. рисунок ниже):
Тоже самое для АНГЛИЙСКОЙ версии:
Пункт 4.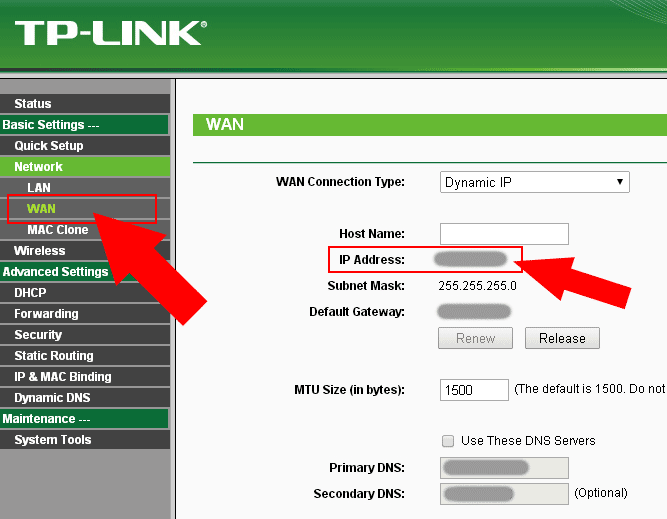 Настройка LAN (DHCP + DNS)
Настройка LAN (DHCP + DNS)
Для АНГЛИЙСКОЙ версии:
3. После внесения всех дополнений необходимо сохранить все параметры (см. рис ниже)
Пункт 5. Обновление ПО роутера (смена прошивки)
Внимание! Все манипуляции с прошивкой выполняются на ваш страх и риск, но это самый действенный метод защиты от Trojan.Rbrute. Обратите внимание, что новые версии доступны не для всех устройств. Посмотреть последнюю доступную прошивку для вашего роутера можно здесь — http://www.tp-link.com/en/support/download/ . Подробная инструкция по смене прошивки здесь — http://forum.tp-linkru.ru/viewtopic.php?f=2&t=1368
Что такое DDNS в роутере и как его настроить
Почти во всех современных Wi-Fi роутерах встроена поддержка DDNS. Но не все пользователь знают зачем это нужно и как эту функцию можно использовать. В этой статье мы расскажем, что такое DDNS на роутере и какая от него польза.
Что такое DDNS и как его можно использовать
DDNS, или DynDNS – сервис динамических DNS (динамическая система доменных имён), который позволяет присвоить вашему роутеру постоянный адрес в интернете, используя который, можно к нему подключиться удалённо.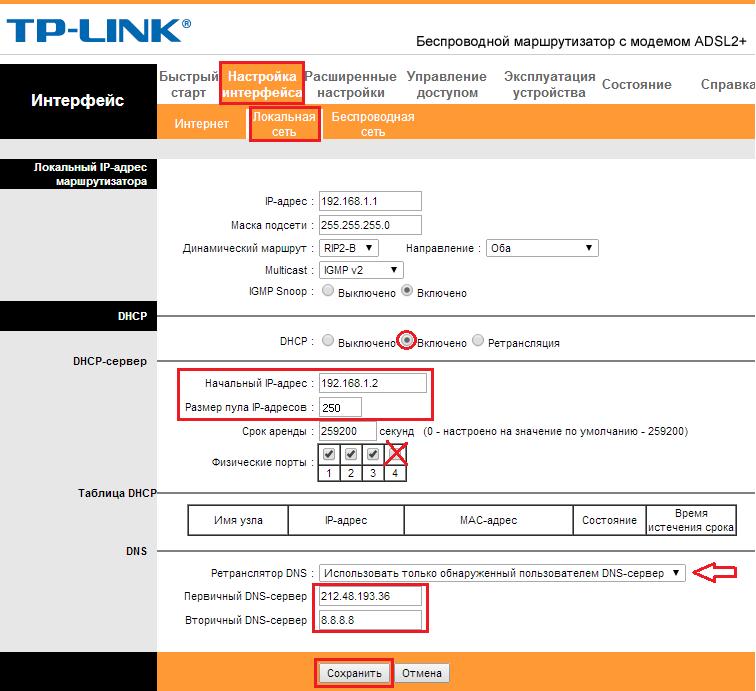
Для чего нужно подключаться к маршрутизатору из интернета? Например, у вас настроен файловый сервер (FTP) и вы хотите иметь доступ к своим файлам с рабочего компьютера в офисе. Ещё прямое подключение к роутеру из интернета потребуется, если у вас организована система видеонаблюдения через подключенные к нему IP-камеры.
Если провайдер предоставляет вам статический IP-адрес, то зайти на ваш роутер с любого компьютера в интернете не составит труда. Его адрес в сети никогда не меняется, и если ввести его в адресной строке браузера, вы попадёте на роутер. На роутере следует настроить проброс портов, чтобы можно было получить доступ к ресурсам локальной сети. Например, если вы запустили Веб-сервер на вашем компьютере. Делаем проброс 80-го порта роутера на 80-й порт компьютера с запущенным Веб-сервером. И всё. По статическому IP, вбитому в браузере, попадаем на свой сайт.
Однако у большинства провайдеров предоставление статического IP платное. А пользователям он раздаёт динамические IP, которые регулярно меняются.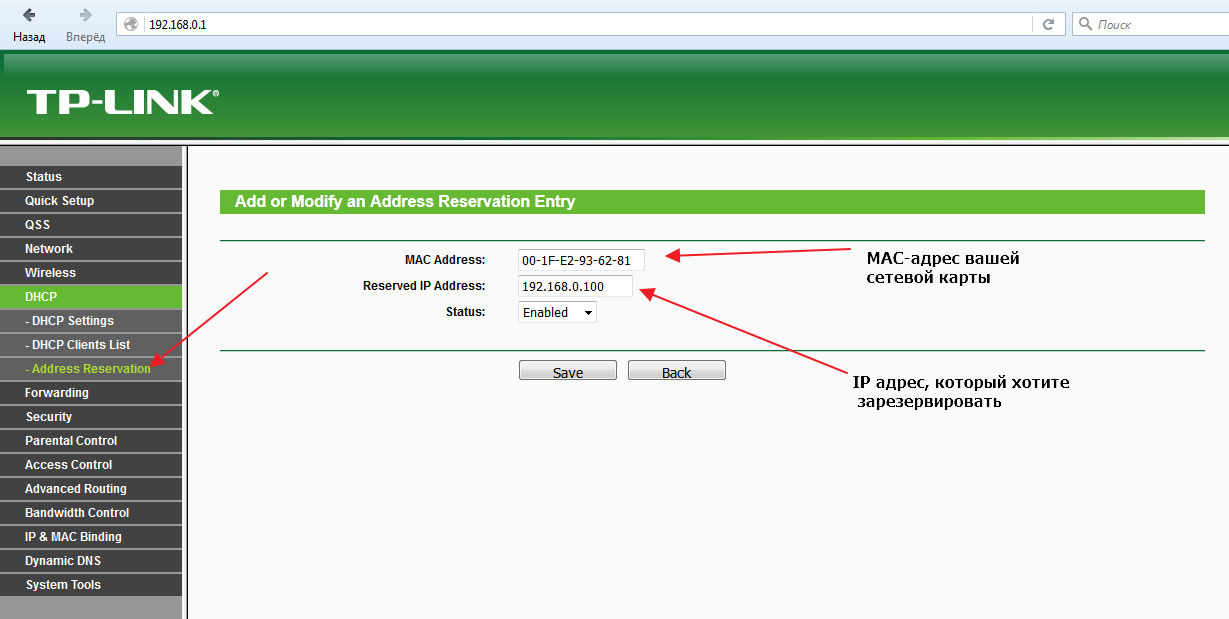 В этом случае вы не сможете подключиться к своему роутеру из интернета, потому что с определённой периодичностью ему будет присваиваться новый адрес, который, естественно, вы не будете знать.
В этом случае вы не сможете подключиться к своему роутеру из интернета, потому что с определённой периодичностью ему будет присваиваться новый адрес, который, естественно, вы не будете знать.
В этой ситуации поможет DDNS. Сервис отслеживает изменения IP-адреса вашего роутера и привязывает его к постоянному доменному имени, введя которое, вы сможете подключиться к маршрутизатору независимо от того, как часто ваш провайдер меняет его IP.
Правда, здесь есть одно но. DDNS работает только с белыми IP-адресами. Это реальный адрес в интернете, который виден с любого устройства. Но, поскольку таковых хронически не хватает, чаще всего провайдеры используют пул серых IP-адресов. Ещё они называются частными или приватными. То есть за вашим домом или даже кварталом закреплён один белый IP, который присваивается роутеру провайдера. А всем пользователям в этом сегменте сети раздаются внутрисетевые адреса, которые не видны из интернета. Это и есть серые IP. С ними сервисы DDNS работать не могут.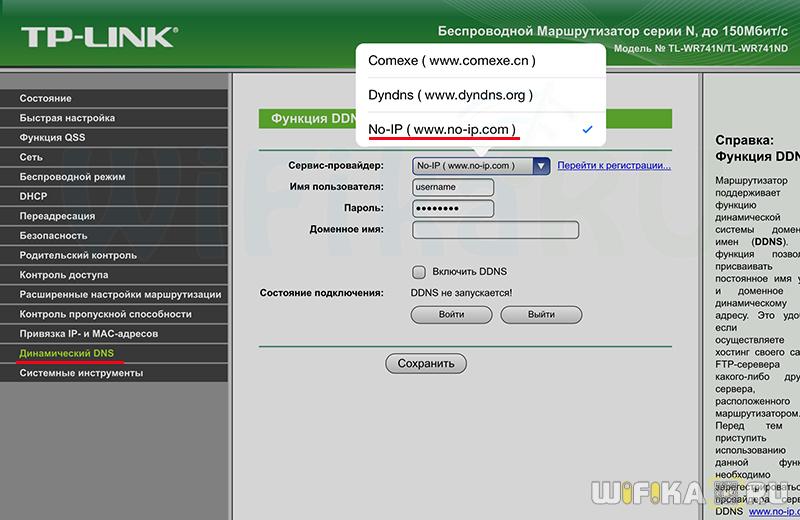 В этом случае вам нужно обратиться к провайдеру и объяснить, что вам нужен белый IP.
В этом случае вам нужно обратиться к провайдеру и объяснить, что вам нужен белый IP.
Узнать серый или белый адрес использует ваш роутер просто. На главной странице веб-интерфейса, где отображается информация о текущем состоянии устройства, вы увидите внешний IP-адрес, полученный от провайдера. Запомните его и зайдите на сайт любого сервиса, который позволяет узнать ваш текущий IP. Например, сайт 2ip.ru. Если он покажет вам такой же адрес, как и на роутере, значит у вас белый IP. Если же адреса будут отличаться, значит ваш IP серый.
Роутеры Asus могут сами определить какой у вас адрес. Достаточно открыть вкладку с настройками DDNS в веб-интерфейсе устройства. Если у вас серый IP, вы увидите следующее сообщение: “Беспроводной роутер использует приватный WAN IP адрес. Этот роутер находится в NAT окружении и служба DDNS работать не может”.
Некоторые производители роутеров предоставляют облачные сервисы, которые могут работать в том числе и с серыми адресами.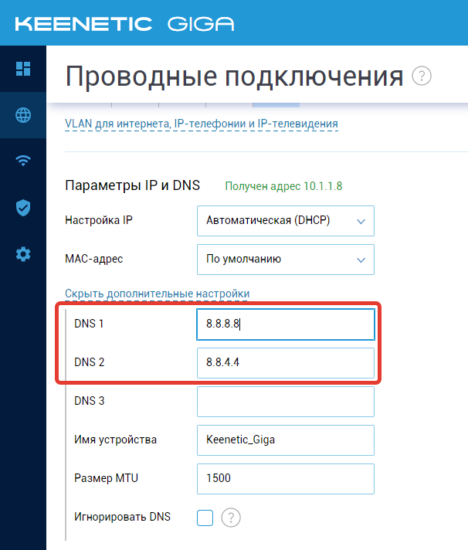 Например, сервис KeenDNS у производителя маршрутизаторов Keenetic.
Например, сервис KeenDNS у производителя маршрутизаторов Keenetic.
Бесплатные DDNS сервисы
Для того, чтобы использовать DDNS, нужно сначала зарегистрироваться на сайте сервиса. Сделать это можно прямо из веб-интерфейса роутера. Производитель предлагает выбор нескольких DDNS-сервисов из списка. В том числе и свой фирменный. У роутеров Asus это WWW.ASUS.COM, у TP-Link – сервис TP-Link ID. Также в списке чаще всего присутствует no-ip.com. Все эти сервисы бесплатные. Они имеют некоторые ограничения, но для большинства пользователей их возможностей вполне достаточно.
Настройка DDNS на роутере
Для настройки DDNS нужно, чтобы ваш роутер был подключен к интернету.
Рассмотрим настройку DDNS на примере роутеров TP-Link и Asus.
TP-Link
На роутере TP-Link входим в веб-интерфейс и в меню находим пункт «Динамический DNS». Из списка предлагаемых сервисов выбираем, например, no-ip.com и заходим на их сайт. В процессе регистрации вам нужно будет придумать уникальное доменное имя.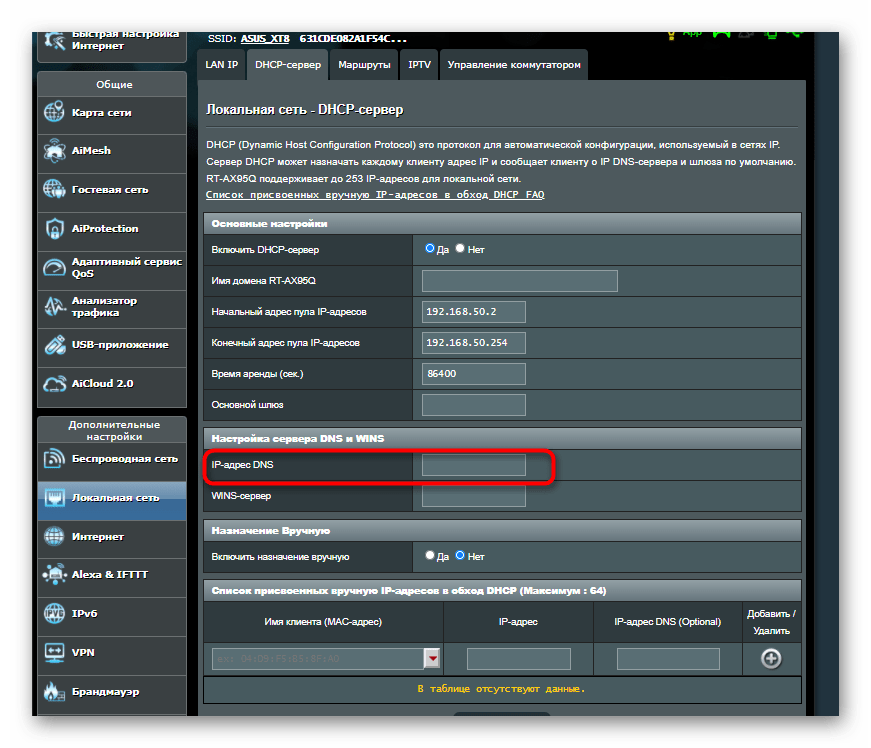 При регистрации необходимо будет указать свой почтовый ящик. На него придет письмо, для подтверждения, что почтовый ящик ваш. Так же потребуется придумать пароль для учётной записи.
При регистрации необходимо будет указать свой почтовый ящик. На него придет письмо, для подтверждения, что почтовый ящик ваш. Так же потребуется придумать пароль для учётной записи.
Эти данные затем следует ввести на странице настроек DDNS. Выбираем No-IP. В качестве имени пользователя прописываем почтовый ящик, указанный при регистрации и пароль учётной записи.
И поставить галочку в пункте «Включить DDNS». Если вы всё сделали правильно, состояние подключения изменится вначале на «Подключение», а затем на «Успешно». Всё готово. Теперь вы можете на любом компьютере, подключенном к интернету, ввести ваше уникальное доменное имя и получить доступ к открытым ресурсам локальной сети. Например, подключиться к FTP-серверу, прописав в начале адреса ftp://. Но перед этим надо настроить FTP-сервер и проброс портов.
Для примера запустил на своем компьютере веб-сервер. У него IP адрес в локальной сети 192.168.0.100. Настраиваю виртуальный сервер на роутере. Все запросы, которые придут на роутер на порт номер 80 будут переадресовываться на 80-тый порт моего компьютера.
Теперь, после настройки динамического DNS и проброса 80-го порта, пытаюсь зайти на сайт по доменному имени, полученному в сервисе NO-IP.
Если у вас серый IP, то из других сетей не получится получить доступ, хотя в локальной сети вы будете подключаться.
Asus
На роутерах Asus открываем страницу «Интернет», вкладка DDNS. Здесь нужно включить DDNS, поставив галочку в соответствующем пункте. После того, как вы нажмёте кнопку «Применить», откроется следующая страница настроек, где из выпадающего списка выберите WWW.ASUS.COM. А в строке ниже введите уникальное доменное имя. Снова нажмите «Применить» и дождитесь, пока роутер соединится с сервером. Теперь вы можете отправить запрос к вашему маршрутизатору с любого компьютера, используя доменное имя, которое вы выбрали. В приведенных ниже настройках это naseti.asuscomm.com.
На роутерах других производителей настройка осуществляется подобным образом.
Как видим, подключить и настроить DDNS на роутере не сложно. Главное условие – у вас должен быть белый IP-адрес. И, разумеется, функция DDNS должна присутствовать в настройках вашего маршрутизатора.
Главное условие – у вас должен быть белый IP-адрес. И, разумеется, функция DDNS должна присутствовать в настройках вашего маршрутизатора.
Урок 41. Настройка DNS сервера в Cisco маршрутизаторе
Краткие сведения о работе протокола DNS
DNS (Domain Name Service) — Служба доменных имен используется для преобразования доменных имен в IP адреса и наоборот.
Где это используется?
Например, требуется войти на сервер Google. В браузере (Chrome, Firefox или другой) достаточно лишь ввести IP адрес того самого сервера. Однако довольно сложно запоминать IP адреса серверов. Проще всего запомнить имя сервера, которое и называется доменное имя. Теперь вместо IP адреса в браузере можно ввести лишь доменное имя, например, google.com, mail.ru и так далее. После ввода имени компьютер обратится к ближайшему DNS серверу с запросом получить адрес конкретного домена. Запрос отправляет по протоколу UDP на порт 53:
Сервер вернет компьютеру запрошенный адрес:
Схема работы довольно проста, однако здесь имеются некоторые особенности, которые мы рассмотрим ниже.
Служба доменных имен имеет иерархическую структуру и подразделяется на домены первого, второго, третьего и др. уровней.
Например, site.network.com — это домен третьего уровня. Читается слева направо, то есть от низшего домена к высшему, где com. — это домен 1-го уровня, network.com — домен 2-го уровня, site.network.com — домен 3-го уровня.
Выглядит иерархия DNS так:
Для преобразования доменных имен в адреса используются специальные серверы DNS. Все серверы объединяются в иерархическую сеть. То есть имеются главные серверы (master) и ведомые (slave).
Для чего это нужно?
Это необходимо по 2-м причинам. Например, в браузере ты вводишь mail.google.com. Твой компьютер обращается к ближайшему DNS серверу. Однако сервер может и не знать о существовании такого домена. Поэтому обратится к вышестоящему корневому серверу, который знает только домен com. и перешлет запрос на нижестоящий сервер, который может знать домен google.com. И так далее по цепочке могут быть опрошены несколько серверов. Поэтому и нужна иерархическая структура сети. Не все сервера знают обо всех доменах, однако они знают у кого спросить.
И так далее по цепочке могут быть опрошены несколько серверов. Поэтому и нужна иерархическая структура сети. Не все сервера знают обо всех доменах, однако они знают у кого спросить.
Другая причина в том, что с помощью такой структуры легко избежать дубликатов в доменных именах. Например, Вася решил купить имя money.ru для своего сайта. Однако оно уже занято и давно используется. Сервер, отвечающий за зону ru сразу определит, что домен занят и не позволит Васе его занять.
Все DNS серверы делятся на рекурсивные и нерекурсивные.
В чем же их отличия?
Выше мы описали принцип работы иерархической структуры сети DNS серверов. Если компьютер отправит запрос на сервер и сервер не имеет информацию по данному запросу, то сервер в качестве ответа вернет компьютеру (хосту) IP адрес другого сервера, который возможно имеет некую информацию. Компьютеру придется делать запрос на другой сервер и так до тех пор, пока не получит требуемую информацию.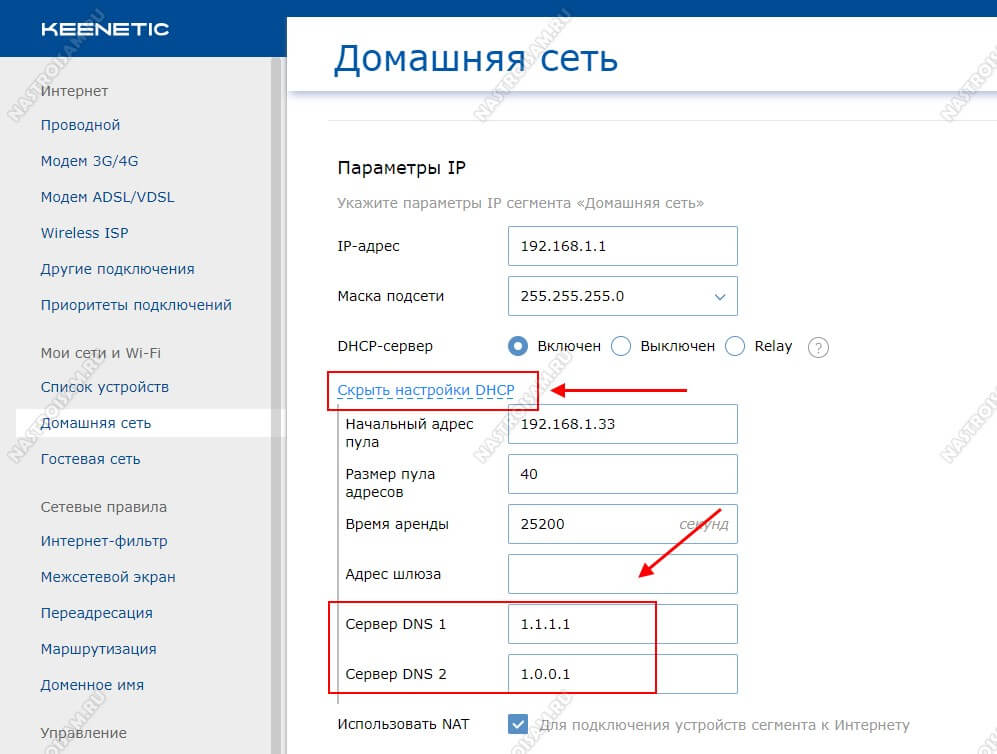 . Причем все запросы осуществляет сам компьютер. То есть DNS сервер получает запрос и сразу же отвечает и его не волнует, что компьютер (хост) получил неполную информацию. Такой сервер называется нерекурсивным.
. Причем все запросы осуществляет сам компьютер. То есть DNS сервер получает запрос и сразу же отвечает и его не волнует, что компьютер (хост) получил неполную информацию. Такой сервер называется нерекурсивным.
На рисунке представлена схема работы такой сервера:
Теперь рассмотрим другую ситуацию. Компьютер отправил запрос на ближайший DNS сервер. Этот сервер сам опросит при необходимости нужные сервера и компьютеру вернет полную информацию. Компьютеру остается только ждать. Такой сервер называется рекурсивным:
Подобные серверы установлены в локальных сетях и у некоторых провайдерах. Все остальные серверы нерекурсивные.
Все локальные DNS серверы являются кэширующими, то есть запоминают все запросы в своей памяти на определенное время. Делается этого для снижения трафика на общедоступные серверы доменных имен.
Теперь рассмотрим какие записи содержит сам сервер. Для этого выполним следующую команду
|
dig easy-network. |
Данная команда работает на Linux и позволяет получить информацию о DNS записях.
В нашем случае имеем следующее:
А запись — IP адрес запрашиваемого домена. То есть, введя в браузере домен easy-network.ru вы отправите запрос на сервер, который вернет вам IP адрес, то есть А запись.
MX запись — IP адрес почтового сервера. Отправляя электронную почту мы вводим в почтовом клиенте адрес вида Адрес электронной почты защищен от спам-ботов. Для просмотра адреса в вашем браузере должен быть включен Javascript.’;document.getElementById(‘cloak62f904b4cb2cc81ed98d44148c478b6c’).innerHTML += »+addy_text62f904b4cb2cc81ed98d44148c478b6c+»; . Отправляя сообщение серверу-получателю сервер-отправитель извлекает имя домена из адреса (в нашем случае easy-network.ru) и посылает запрос на DNS сервер, чтобы получить MX запись, то есть IP адрес почтового сервера-получателя.
NS запись — IP адрес авторитативного DNS сервера, который отвечает за данный домен.
Вместо команды dig можно воспользоваться командой попроще:
Вывод команды будет более понятным:
Настройка кэширующего сервера DNS
Если локальная сеть небольшая, то обычно в качестве DNS сервера выступает сам маршрутизатор. Попробуем настроить такой маршрутизатор.
Включаем режим сервера
|
Router(config)# ip dns server |
Включаем трансляцию имен в IP адреса
|
Router(config)# ip domain-lookup |
Далее добавляем DNS сервера, к которым будет обращаться наш маршрутизатор. Всего можно настроить до 6 серверов
|
Router(config)# ip name-server IP адрес сервера |
Теперь на компьютерах этой сети достаточно в качестве DNS сервера указать адрес маршрутизатора. Это можно сделать с помощью DHCP.
Это можно сделать с помощью DHCP.
А не проще ли на компьютерах сразу указать адрес DNS сервера одного из вышестоящий уровней?
Сделать это можно, но это может привести увеличению трафика в сети. Например, один хост обращается на facebook.com. Вслед за ним обращаются к DNS серверу еще 100 хостов. Трафик увеличивается. Однако, если эти функции возложены на маршрутизатор, то маршрутизатор кэширует все запросы и выдает информацию гораздо быстрее, не нагружая при этом сеть.
Если локальная сеть довольно большая, то устанавливают отдельный DNS сервер, который также содержит записи о внутренних хостах и ресурсах, так как в локальной сети могут быть свои серверы.
Для настройки локального DNS сервера в маленькой сети достаточно выполнить команду
|
Router(config)# ip host имя_хоста IP_адрес |
Теперь можно обращаться к хосту по его имени и не нужно запоминать адрес.
Комментарии для сайта Cackle
DNS-сервер: что это, как настроить, изменить
DNS-сервер – чрезвычайно полезная возможность обезопасить собственный компьютер от вредоносных сайтов. Процесс работы новичкам кажется нелегким, но на деле все намного проще, и процедура установки dns-сервера не займет много времени.
Работа осуществляется таким образом: браузер, переходя на сайт, обращается к ДНС-серверу, чтобы узнать искомый адрес. Server определяет сайт, посылает ему запрос и передает полученный ответ обратно пользователю.
Как узнать, включен ли DNS-сервер на компьютере
Текущие настройки DNS-server определяются так:
- «Панель управления» ->, «Сеть и интернет» ->, «Просмотр состояния сети и задач». Выделить свое подключение по сети, перейти в панель «Общее», затем — в свойства.
- Зайти в свойства «Протокола Интернета версии 4 (TCP/IPv4)».
- Открыть вкладку «Общие». Если активирован пункт использования следующих адресов DNS-серверов, значит, он находится в рабочем режиме.

Как установить DNS-сервер
Повторить предыдущие шаги, активировать «Использовать DNS-сервер». После этого потребуется указание первичного DNS-сервера, а затем вторичного.
Как настроить/изменить DNS
При изменении или дополнительной настройке не потребуется совершать много действий. Необходимо использовать окно, открытое ранее, зайти в пункт «Дополнительно». Здесь производится детальная наладка обращения к DNS-серверам. В Windows 7 это все возможно настроить самостоятельно. Поэтому вопрос, как самим изменить dns-сервер, не вызовет проблем.
Еще для управления доступны DNS-суффиксы. Рядовому пользователю они не требуются. Эта настройка, помогающая удобно разделять ресурсы, создана для провайдеров.
На wi-fi роутере
При использовании роутера в опциях ДНС необходимо выставить его IP-адрес. Чтобы выполнить эти манипуляции, потребуются включенные DNS-relay и DHCP-server.
Интерфейс роутера предназначен для проверки и последующих детальных настроек. Сначала необходимо проверить ДНС в WAN-порте. DNS-relay активируется в параметрах LAN-порта.
Сначала необходимо проверить ДНС в WAN-порте. DNS-relay активируется в параметрах LAN-порта.
На компьютере
Настройка ДНС-сервера в Windows 10 схожа с аналогичной ситуацией в ранних версиях ОС. Сначала нужно выбрать свойства «Протокола интернета версии 4 (TCP/IPv4)». Перейти в дополнительные опции и настроить список серверов.
Настройка сервера ДНС на компьютере и на ноутбуке одинаковая.
На планшете
В зависимости от установленной «операционки» действия несколько различаются, но их все объединяют следующие моменты:
- Открыть меню «Wi-Fi», находящееся в «Настройках».
- Зайти в свойства текущего подключения к интернету.
- Кликнуть «Изменить сеть», после – «Показать дополнительные параметры».
- Пролистать до пункта ДНС-серверов, потом их прописать.
На смартфоне
Так как сейчас особой разницы между операционными системами телефона и планшета нет, чтобы настроить нужные dns-серверы, достаточно знать инструкции, описанные выше.
Возможные ошибки и как их исправить
Проблемы с работой интернета возникают при неправильных настройках DNS-сервера, в том числе при их неожиданном сбое.
Что делать, если сервер не отвечает или не обнаружен
Чаще всего эта неполадка возникает при серверном отключении или сбившихся настройках. Для этого нужно открыть «Панель управления», перейти в «Систему и безопасность», затем — «Администрирование». Кликнуть на «Службы», найти «ДНС-клиент» и дважды щелкнуть по нему. В строке состояния отмечается команда «Выполняется». В ином случае нужно выбрать автоматический тип запуска из выпадающего списка выше.
Если служба работает, но ошибка все равно появляется, возникли серверные проблемы. Сначала лучше осуществить смену адресов DNS-серверов по вышеуказанным инструкциям. Впрочем, еще возможно переустановить драйверы сетевой карты, проверить интернет-соединение и узнать у провайдера о возможных технических проблемах.
Неправильно разрешает имена
При такой ошибке необходимо проверить правильность параметров своего DNS-server.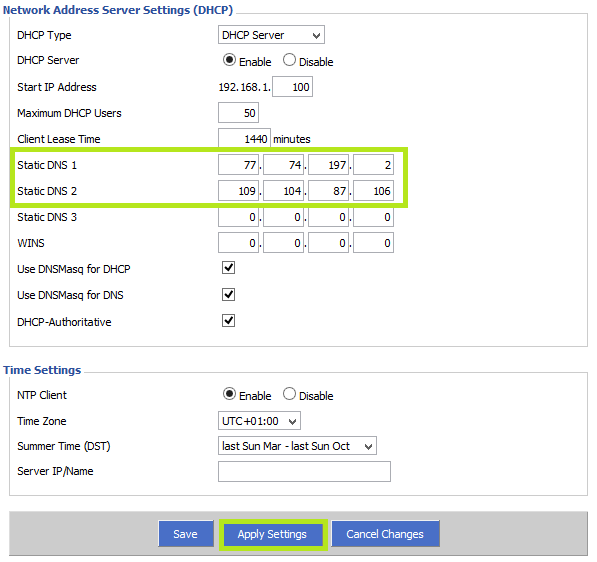 А лучше просто прибегнуть к смене адреса dns-сервера, чтобы избавиться от возникшей проблемы.
А лучше просто прибегнуть к смене адреса dns-сервера, чтобы избавиться от возникшей проблемы.
Также неполадки возможны на серверах оператора, и решается задача тем же способом – изменением ДНС.
Список рекомендуемых DNS-серверов
Для неискушенного пользователя существует список качественных и бесплатных servers:
Google Public DNS
Адреса: 8.8.8.8, 8.8.4.4
Как и все сервисы Google, качественно выполняет свои задачи, но обладает известным минусом – собирает и хранит статистику пользователя. Несмотря на это, server не имеет никакого доступа к персональным данным, поэтому волноваться о безопасности не стоит.
Если хочется узнать подробнее о server-работе, существует официальная документация на информационном сайте.
OpenDNS
Адреса: 208.67.222.222, 208.67.220.220
Популярный server ввиду наличия большого ассортимента фильтров и защиты от кражи персональных данных. Основные функции выполняются бесплатно, но есть возможность приобретения премиум доступа, позволяющего создать «заблокированную сетевую среду» и повысить скорость соединения.
DNS.WATCH
Адреса: 84.200.69.80, 84.200.70.40
Не требует регистрации для использования, обеспечивает более серьезный уровень. Единственный минус – низкая скорость.
Norton ConnectSafe
Адреса: 199.85.126.10, 199.85.127.10
Тоже не «просит» предварительную регистрацию, надежно хранит данные пользователя. Создан разработчиками антивируса Norton, не требуя себе дополнительной рекламы.
Level3 DNS
Адреса: 4.2.2.1, 4.2.2.2
Подходит не только для личного пользования, но и корпоративных целей. Полностью бесплатный ресурс, занимает третье место по мировой популярности.
Comodo Secure DNS
Адреса: 8.26.56.26, 8.20.247.20
Базовая версия бесплатная, но за некоторые денежные средства возможно приобрести большое количество полезных услуг. Как в платном, так и бесплатном вариантах предоставляет надежную защиту данных.
OpenNIC DNS
Адреса: следует зайти на сайт проекта, он подберет наилучшие в зависимости от местонахождения пользователя.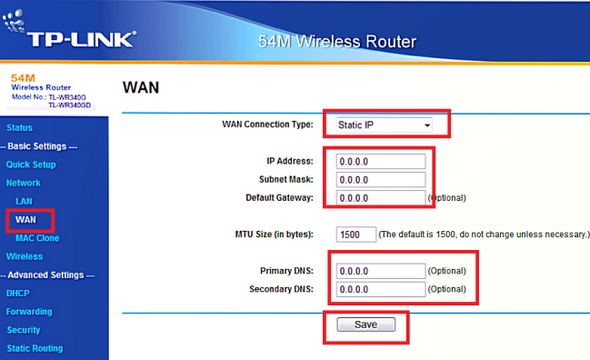
Ввиду своего огромного покрытия позволяет удобно исследовать интернет в любой точке мира.
DHCP-сервер: что это и в чем его особенности
Больше всего подходит для сеток с наличием большого количества компьютеров по причине передачи своих сетевых настроек всем подключенным устройствам.
Такой server позволяет администратору задать диапазон хостов серверов и избежать большой траты времени на детальную оптимизацию.
Работает он только с настройками IP-адресов и самими адресами.
Заключение
Первоначальная задача DNS-серверов – передача IP-адреса. Серверы других компаний, часть из которых описана выше, способны ускорить и значительно облегчить интернет-серфинг. При этом он не нуждается в кропотливой настройке, а множество ошибок решается с использованием другого сервера.
Загрузка. ..
..Как настроить Smart DNS на маршрутизаторах DD-WRT
В этом руководстве мы покажем вам, как настроить Smart DNS на маршрутизаторах DD-WRT, но сначала давайте посмотрим, каковы наши требования и рекомендации.
Требования
Для настройки Smart DNS вам потребуется:
- Аккаунт CactusVPN. Если у вас его нет, вы можете попробовать наши услуги бесплатно.
- Ваши DNS-адреса. Вы можете найти их в Настройки -> DNS-серверы в своей учетной записи на нашем сайте.
Если вы все еще хотите настроить Smart DNS вручную, выполните следующие инструкции:
Часть I. Подтвердите свой IP-адрес
Если вы уже подтвердили свой IP-адрес, переходите сразу к разделу «Часть II. Измените свои DNS-адреса »этого руководства.
- Войдите в свою учетную запись на нашем веб-сайте и перейдите к Настройки -> Подтвердите свой IP-адрес .

- Нажмите кнопку Подтвердить IP .
Если вы видите зеленую метку «Подтверждено» рядом со своим IP-адресом, переходите сразу к «Часть II. Измените свои DNS-адреса Windows »этого руководства
Помните! Вы должны подтверждать свой IP-адрес каждый раз, когда он изменяется. Если ваша служба Smart DNS не работает, просто попробуйте еще раз подтвердить свой IP-адрес.
У вас также есть две другие возможности для проверки IP-адреса:
Подтвердить определенный IP-адрес
Используйте эту опцию, если вам нужно подтвердить IP-адрес, отличный от вашего текущего IP-адреса.Например, введите свой домашний IP-адрес, пока вы на работе.
Подтвердить IP с помощью веб-адреса
Используя этот метод, вам не нужно входить в свою учетную запись каждый раз, когда вам нужно подтвердить IP. Добавьте эту ссылку в избранное / закладки браузера, и ваш IP-адрес будет проверяться каждый раз, когда вы загружаете этот URL-адрес в свой браузер.
Важно! Не делитесь этой ссылкой! Он уникален для каждого пользователя CactusVPN. Если вы поделитесь им, другие люди получат доступ к вашей службе Smart DNS, и вы не сможете им пользоваться.
Часть II. Измените DNS-адреса вашего роутера
Это нужно сделать только один раз.
Перед внесением изменений важно сохранить исходные настройки DNS. Они могут вам понадобиться, если вы захотите вернуться к исходным настройкам.
- Войдите в свой маршрутизатор, перейдите на вкладку «Настройка» (3), затем выберите «Базовая настройка» (4).
- Введите DNS-сервер CactusVPN (5). Вы можете найти их в Settings -> DNS Servers in Your Account на нашем сайте.
- После этого установите флажок «Использовать DNSMasq для DNS» (6).
- Нажмите кнопку «Применить настройки» (7). Это перезагрузит ваш маршрутизатор и применит новые DNS-серверы.

Вот и все!
Популярные учебники, подобные этому
Сервисы Smart DNS
Разблокируйте сайты с географическим ограничением без потери скорости.Получите доступ к более чем 240 медиа-сайтам.
Попробуй бесплатноКак настроить Smart DNS на маршрутизаторах TP-Link
В этом руководстве мы покажем вам, как настроить Smart DNS на маршрутизаторах TP-Link, но сначала давайте посмотрим, каковы наши требования и рекомендации.
Требования
Для настройки Smart DNS вам потребуется:
- Аккаунт CactusVPN.
 Если у вас его нет, вы можете попробовать наши услуги бесплатно.
Если у вас его нет, вы можете попробовать наши услуги бесплатно. - Ваши DNS-адреса. Вы можете найти их в Настройки -> DNS-серверы в своей учетной записи на нашем сайте.
Часть I. Подтвердите свой IP-адрес
Если вы уже подтвердили свой IP-адрес, переходите сразу к разделу «Часть II. Измените свои DNS-адреса »этого руководства.
- Войдите в свою учетную запись на нашем веб-сайте и перейдите к Настройки -> Подтвердите свой IP-адрес .
- Нажмите кнопку Подтвердить IP .
Если вы видите зеленую метку «Подтверждено» рядом со своим IP-адресом, переходите сразу к «Часть II. Измените свои DNS-адреса Windows »этого руководства
Помните! Вы должны подтверждать свой IP-адрес каждый раз, когда он изменяется. Если ваша служба Smart DNS не работает, просто попробуйте еще раз подтвердить свой IP-адрес.
У вас также есть две другие возможности для проверки IP-адреса:
Подтвердить определенный IP-адрес
Используйте эту опцию, если вам нужно подтвердить IP-адрес, отличный от вашего текущего IP-адреса.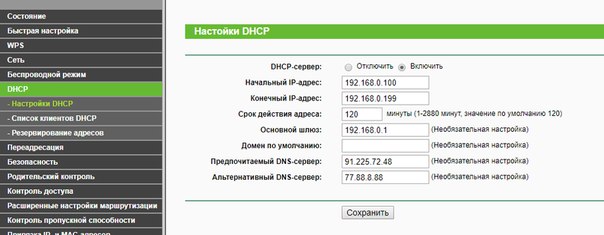 Например, введите свой домашний IP-адрес, пока вы на работе.
Например, введите свой домашний IP-адрес, пока вы на работе.
Подтвердить IP с помощью веб-адреса
Используя этот метод, вам не нужно входить в свою учетную запись каждый раз, когда вам нужно подтвердить IP. Добавьте эту ссылку в избранное / закладки браузера, и ваш IP-адрес будет проверяться каждый раз, когда вы загружаете этот URL-адрес в свой браузер.
Важно! Не делитесь этой ссылкой! Он уникален для каждого пользователя CactusVPN. Если вы поделитесь им, другие люди получат доступ к вашей службе Smart DNS, и вы не сможете им пользоваться.
Часть II. Измените DNS-адреса вашего роутера
Это нужно сделать только один раз.
Перед внесением изменений важно сохранить исходные настройки DNS. Они могут вам понадобиться, если вы захотите вернуться к исходным настройкам.
В зависимости от модели маршрутизатора и фирмы, которую вы используете, существует несколько различных интерфейсов. Найдите свой интерфейс в меню ниже и следуйте его инструкциям.
Найдите свой интерфейс в меню ниже и следуйте его инструкциям.
Вот и все!
Популярные учебники, подобные этому
Сервисы Smart DNS
Разблокируйте сайты с географическим ограничением без потери скорости.Получите доступ к более чем 240 медиа-сайтам.
Попробуй бесплатноКак настроить VPN на маршрутизаторе
Виртуальные частные сети (VPN) — один из лучших способов сделать ваше интернет-соединение более приватным и безопасным. Они удерживают людей от слежки за вашим подключением и предотвращают потенциально опасные взломы.
Но запускать приложение VPN каждый раз, когда вы выходите в Интернет, — это боль. А приложения для ПК или телефона не защитят другие ваши устройства, например смарт-телевизор или игровую консоль. Ответ — настроить VPN на вашем маршрутизаторе.
А приложения для ПК или телефона не защитят другие ваши устройства, например смарт-телевизор или игровую консоль. Ответ — настроить VPN на вашем маршрутизаторе.
Нужен ли мне VPN-роутер?
Установка VPN дома — отличная идея.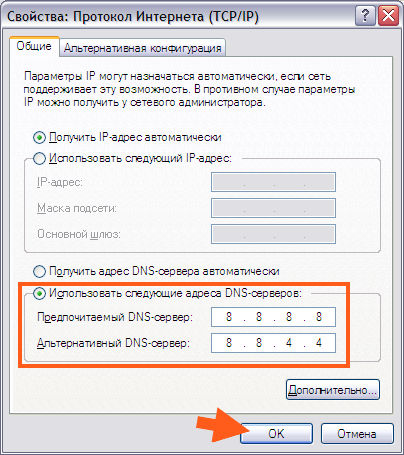 Вам никогда не придется забывать активировать свой VPN. Он защищает все устройства, подключенные к вашей беспроводной сети, даже если они принадлежат кому-то другому. Короче говоря, он решает большинство проблем, связанных с использованием VPN. Единственный недостаток в том, что скорость вашего соединения может снизиться.
Вам никогда не придется забывать активировать свой VPN. Он защищает все устройства, подключенные к вашей беспроводной сети, даже если они принадлежат кому-то другому. Короче говоря, он решает большинство проблем, связанных с использованием VPN. Единственный недостаток в том, что скорость вашего соединения может снизиться.
Некоторые маршрутизаторы TRENDnet, например, поддерживают настройку VPN со стандартной прошивкой (хотя вы ограничены более старыми протоколами).
Для большинства маршрутизаторов вам потребуется установить новую прошивку. DD-WRT (наш обзор DD-WRT) и Tomato — два самых популярных варианта прошивки послепродажного обслуживания. Проще говоря, это похоже на установку новой операционной системы на маршрутизатор.
DD-WRT (наш обзор DD-WRT) и Tomato — два самых популярных варианта прошивки послепродажного обслуживания. Проще говоря, это похоже на установку новой операционной системы на маршрутизатор.
Специальная прошивка позволит вам установить VPN на маршрутизатор, если он не встроен.Если он уже доступен, узнайте у своего провайдера VPN, поддерживают ли они данную модель маршрутизатора. Если нет, используйте вместо этого опцию OpenVPN.
Если нет, используйте вместо этого опцию OpenVPN.
OpenVPN — это протокол VPN с открытым исходным кодом, который поддерживают почти все провайдеры VPN.Профили OpenVPN для отдельных серверов могут быть загружены и сохранены на вашем маршрутизаторе, обеспечивая мгновенный доступ.
Как мне настроить VPN на моем маршрутизаторе?
Однако не все маршрутизаторы работают с DD-WRT или Tomato, как и все VPN.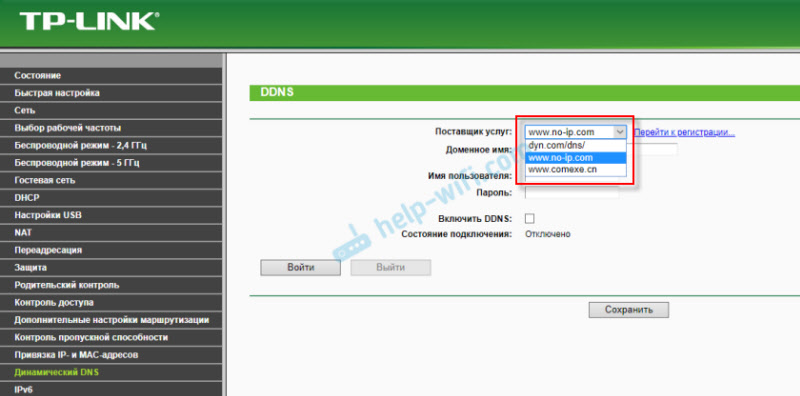 Вам нужно будет проверить список совместимости прошивки и инструкции по установке для вашей подписки VPN:
Вам нужно будет проверить список совместимости прошивки и инструкции по установке для вашей подписки VPN:
Если вы решили установить новую прошивку на свой маршрутизатор, выполните следующие действия, чтобы установить VPN.(Если вы покупаете предварительно прошитый VPN-маршрутизатор, перейдите к шагу 3.)
Шаг 1. Настройте VPN-маршрутизатор с новой прошивкой
Настройте VPN-маршрутизатор с новой прошивкой
Проверьте списки совместимости DD-WRT и Tomato, чтобы узнать, поддерживается ли какой-либо из них вашим маршрутизатором.Если нет, стоит отметить, что существуют альтернативные прошивки роутера.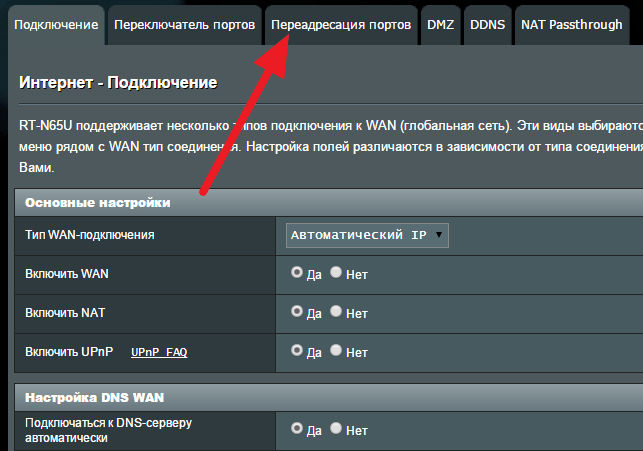
Если ваш роутер поддерживается, следуйте инструкциям по установке прошивки.
Точный метод прошивки, который вы будете использовать, зависит от того, какую прошивку вы выберете, и от модели вашего роутера. Поэтому мы не будем здесь обсуждать детали.
Поэтому мы не будем здесь обсуждать детали.
Для получения дополнительной информации о прошивке DD-WRT и Tomato посетите эти страницы:
Они должны предоставить достаточно информации, чтобы получить прошивку, которая позволит вам настроить VPN на вашем маршрутизаторе.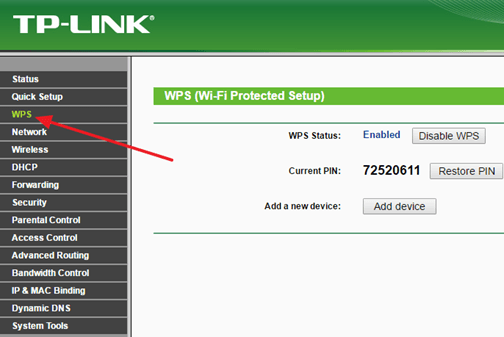
Шаг 2. Получите информацию о вашем VPN-сервере
Прежде чем копаться в новой прошивке вашего роутера, вам нужно получить определенную информацию о вашей VPN.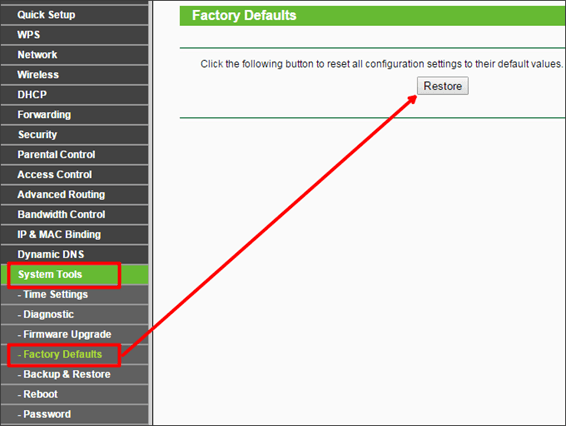
Лучше всего выполнить поиск по запросу «настроить [ваш VPN] [вашу прошивку].«Таким образом, вы можете искать что-то вроде« настроить IPVanish DD-WRT ».
У большинства известных VPN есть учебные пособия по установке их VPN на несколько разных типов маршрутизаторов. Например, в НАШЕМ РЕЙТИНГЕ VPN №1 ExpressVPN есть целый раздел о ручной настройке маршрутизатора:
Например, в НАШЕМ РЕЙТИНГЕ VPN №1 ExpressVPN есть целый раздел о ручной настройке маршрутизатора:
Вы обнаружите, что конфигурация представляет собой набор чисел и URL-адресов.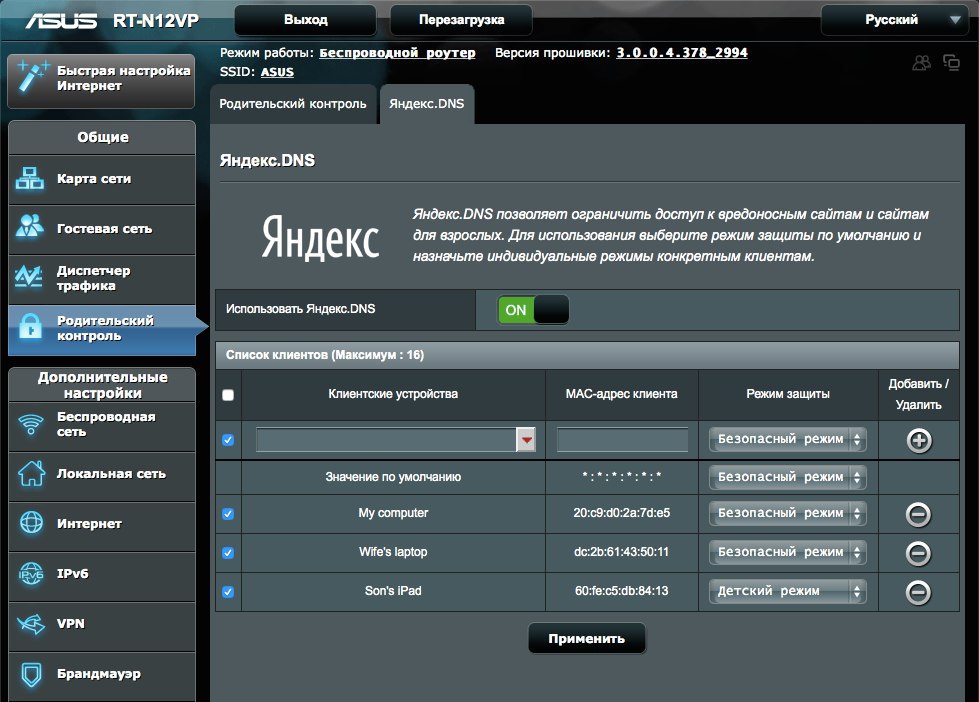 Это, например, информация, предоставленная NordVPN для установки их VPN на DD-WRT:
Это, например, информация, предоставленная NordVPN для установки их VPN на DD-WRT:
- IP / имя сервера = us936.nordvpn.com
- Порт = 1194
- Туннельное устройство = TUN
- Туннельный протокол = UDP
- Шифрование Cipher = AES-256-CBC
- Алгоритм хеширования = SHA-512 (Примечание: старые серверы NordVPN вместо этого используют SHA-1.
 Если SHA-512 не работает, выберите SHA-1.)
Если SHA-512 не работает, выберите SHA-1.) - Проверка подлинности пользователя = Включить
- Имя пользователя, пароль = [ваши учетные данные NordVPN]
- Advanced Options = Enable (это включит дополнительные параметры)
- Шифр TLS = Нет
- LZO Compression = Да
- NAT = Включить
По крайней мере, вам понадобится URL-адрес или IP-адрес сервера и ваши учетные данные.В большинстве случаев вы сможете получить всю необходимую информацию на веб-сайте вашего провайдера VPN.
Вы также можете загрузить файл конфигурации VPN, содержащий нужные вам настройки.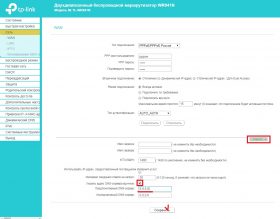 Это немного упростит процесс.
Это немного упростит процесс.
Шаг 3. Настройте VPN-маршрутизатор
После того, как вы нашли информацию, необходимую для активации VPN, получите доступ к прошивке маршрутизатора, чтобы настроить его.
В DD-WRT откройте Services> VPN и переключите Start OpenVPN Client на Enable .
В Tomato найдите VPN Tunneling на левой боковой панели и выберите OpenVPN Client под ним. Найдите все необходимое на вкладке Basic в разделе Client 1 .
Найдите все необходимое на вкладке Basic в разделе Client 1 .
Введите информацию, которую вы собрали на шаге 2.Если вашему провайдеру VPN требуются дополнительные учетные данные или активация, добавьте их при необходимости.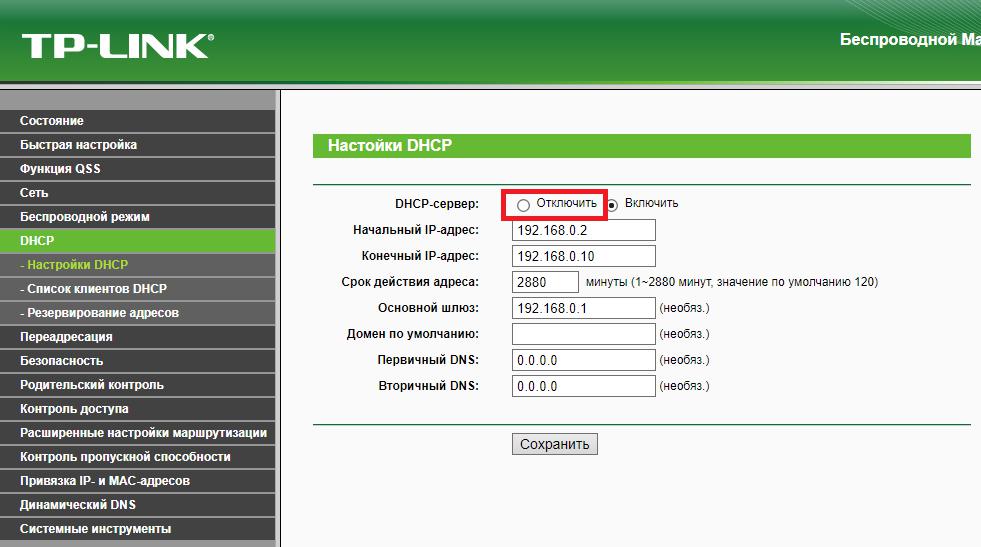
Например, ExpressVPN предлагает вам ввести конкретную информацию в поле пользовательской конфигурации Tomato:
Вот почему так важно получить инструкции от своего поставщика VPN о том, как настроить его VPN.
После того, как вы скопировали всю информацию в прошивку вашего роутера, вы должны подключиться! Используйте инструмент проверки IP-адресов, чтобы убедиться, что ваш IP-адрес защищен от утечки DNS.
Стоит ли покупать VPN-роутер?
Вы можете купить специальные VPN-маршрутизаторы, в которых уже есть все необходимое. Хотя прошивка новой прошивки маршрутизатора относительно проста, маршрутизатор VPN экономит время. Обычно они предназначены для работы с одной конкретной VPN, группой популярных сервисов или всеми VPN, предлагающими поддержку OpenVPN.
Хотя прошивка новой прошивки маршрутизатора относительно проста, маршрутизатор VPN экономит время. Обычно они предназначены для работы с одной конкретной VPN, группой популярных сервисов или всеми VPN, предлагающими поддержку OpenVPN.
Вот два хороших VPN-маршрутизатора, которые стоит рассмотреть.
Интеллектуальный Wi-Fi-роутер Netgear Nighthawk AC2300
Это быстрый Wi-Fi-роутер площадью 2000 квадратных футов, способный обслуживать 35 устройств. Имея четыре порта Ethernet для проводных подключений, маршрутизатор также предлагает порт 1xUSB 2.0 и порт 1xUSB 3.0. Это позволяет использовать локальное хранилище в вашей домашней сети. Программное обеспечение для родительского контроля Circle также включено.
Имея четыре порта Ethernet для проводных подключений, маршрутизатор также предлагает порт 1xUSB 2.0 и порт 1xUSB 3.0. Это позволяет использовать локальное хранилище в вашей домашней сети. Программное обеспечение для родительского контроля Circle также включено.
Для VPN вы можете настроить свою учетную запись с помощью прошивки по умолчанию или установить DD-WRT и использовать OpenVPN.
Linksys WRT AC3200 Двухдиапазонный маршрутизатор с открытым исходным кодом
Linksys WRT AC3200 — мощный маршрутизатор, предназначенный для удовлетворения всех потребностей домашних сетей, он может похвастаться MU MIMO (многопользовательский, несколько входов, несколько выходов) для высокоскоростной беспроводной сети с несколькими устройствами.
Четыре порта Ethernet, один USB 3.0 и гибридный порт eSATA / USB 2.0 предлагают варианты для внешних устройств. Это означает все, от USB-накопителя до жесткого диска или принтера.
Для использования VPN маршрутизатор по умолчанию поддерживает OpenVPN (см.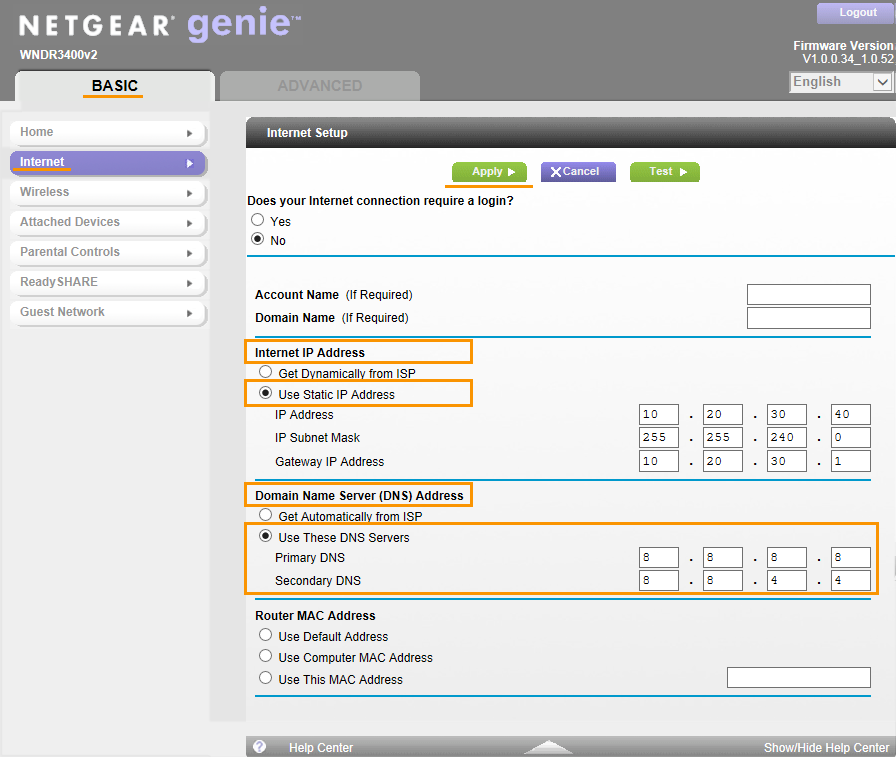 Страницу справки Linksys VPN).Это означает копирование профилей OpenVPN от выбранного провайдера VPN на устройство. Альтернатива — прошить прошивку DD-WRT.
Страницу справки Linksys VPN).Это означает копирование профилей OpenVPN от выбранного провайдера VPN на устройство. Альтернатива — прошить прошивку DD-WRT.
Дополнительные предложения см. В нашем руководстве по лучшим маршрутизаторам VPN.
В нашем руководстве по лучшим маршрутизаторам VPN.
Стоит ли усилий устанавливать VPN на маршрутизаторе?
Если вы дочитали до этого места, вам может быть интересно, стоит ли настраивать VPN на маршрутизаторе. Это похоже на тяжелую работу, но как только вы найдете пошаговое руководство для своего VPN, это не займет много времени.
Это похоже на тяжелую работу, но как только вы найдете пошаговое руководство для своего VPN, это не займет много времени.
И вам нужно будет сделать это только один раз.
После настройки VPN на маршрутизаторе вам больше не придется беспокоиться о входе в систему.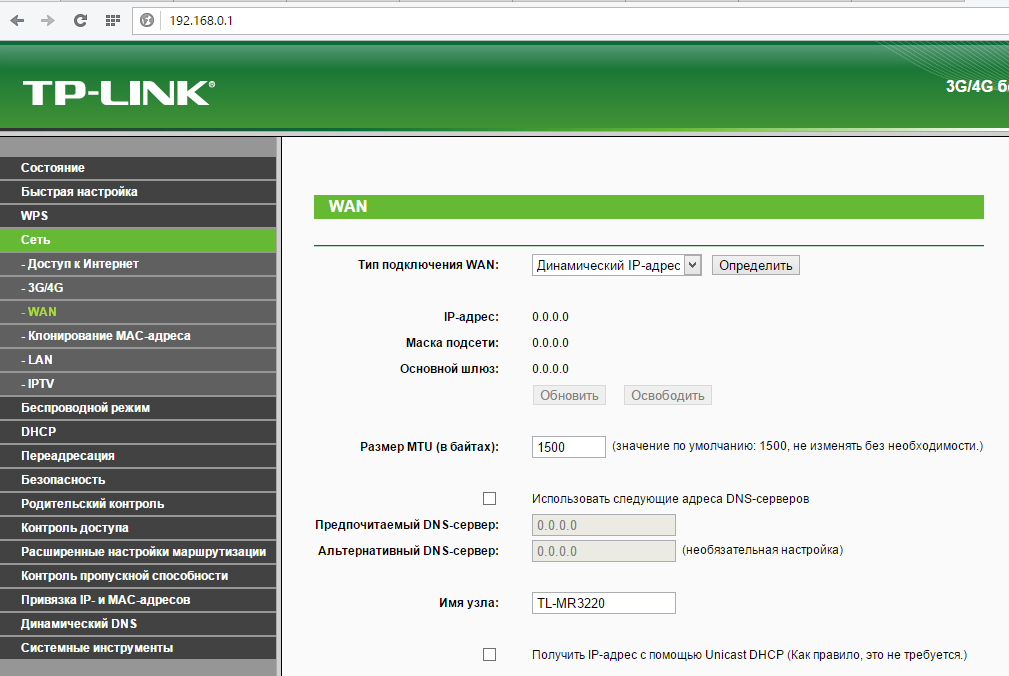 Все устройства в вашей домашней сети будут защищены. Это здорово для вашего душевного спокойствия.
Все устройства в вашей домашней сети будут защищены. Это здорово для вашего душевного спокойствия.
Итак, в конце концов, да, стоит настроить VPN на вашем маршрутизаторе.Не знаете, какой VPN использовать? Ознакомьтесь с нашим руководством по лучшим VPN, чтобы найти тот, который соответствует вашим требованиям.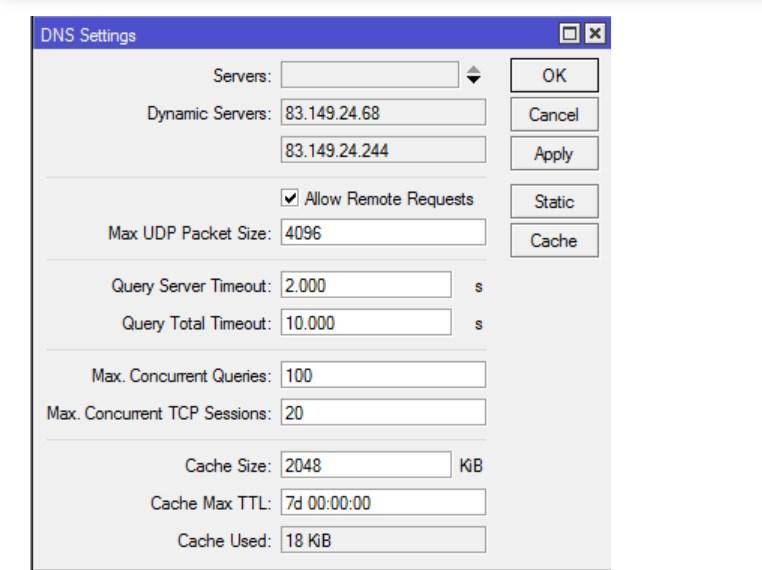
Скоро вы сможете видеть все свои заметки и перемещаться между слайдами в произвольном порядке.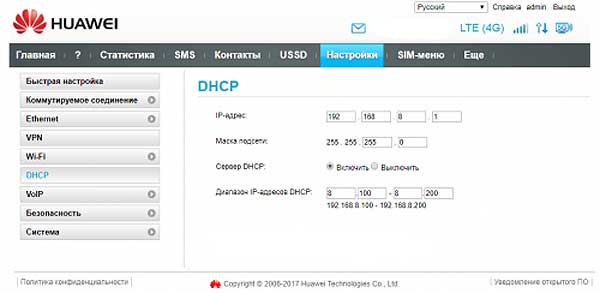
Заместитель редактора по безопасности, Linux, DIY, программированию и техническим вопросам.Он также выпускает The Really Useful Podcast и имеет большой опыт в поддержке настольных компьютеров и программного обеспечения. Автор статьи в журнале Linux Format, Кристиан — мастер Raspberry Pi, любитель Lego и фанат ретро-игр.
Больше От Кристиана КоулиПодпишитесь на нашу рассылку новостей
Подпишитесь на нашу рассылку, чтобы получать технические советы, обзоры, бесплатные электронные книги и эксклюзивные предложения!
Еще один шаг…!
Подтвердите свой адрес электронной почты в только что отправленном вам электронном письме.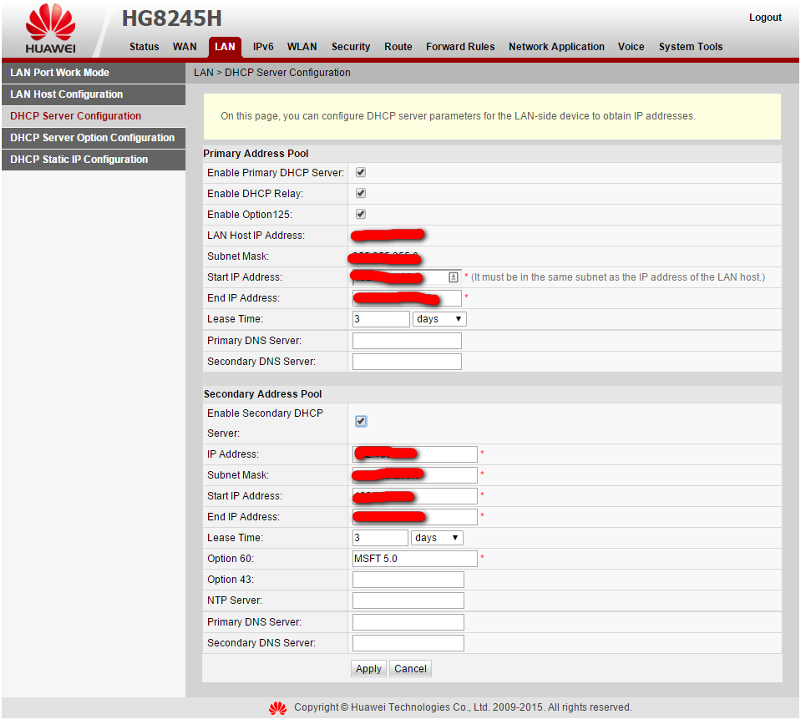
Duck DNS — установить
Linux cron
если ваша установка linux запускает crontab, вы можете использовать задание cron для обновлениямы можем видеть это с
ps -ef | grep cr [o] nесли это ничего не вернет — тогда прочтите, как установить cron для вашего дистрибутива linux.
также убедитесь, что у вас установлен curl , проверьте это, попытавшись запустить curl
завитокесли это возвращает команду, не найденную как ошибку — узнайте, как установить curl для вашего дистрибутива.в противном случае давайте начнем и создадим каталог для размещения ваших файлов, переместимся в него и сделаем наш основной скрипт
mkdir duckdns CD duckdns vi duck.shтеперь скопируйте этот текст и поместите его в файл (в vi вы нажимаете клавишу i для вставки, ESC , затем и для отмены) вы должны изменить свой токен и домен на тот, который вы хотите обновить
вы можете передать список доменов через запятую (без пробелов)
вы можете, если вам нужно жестко закодировать IP-адрес (лучше не делать этого — оставьте поле пустым, и мы определим ваш удаленный IP-адрес)
нажмите ESC , затем используйте клавиши со стрелками для перемещения курсора x удаляет, i возвращает вас в режим вставки
echo url = "https: // www.теперь сохраните файл (в vi нажмите ESC , затем : wq! затем ENTER )duckdns.org/update?domains=exampledomain&token=a7c4d0ad-114e-40ef-ba1d-d217904a50f2&ip= "| curl -k -o ~ / duckdns / duck.log -K -
этот скрипт выполнит запрос https и запишет вывод в файл duck.log
теперь сделайте файл duck.sh исполняемым
chmod 700 duck.shДалее мы будем использовать процесс cron, чтобы скрипт запускался каждые 5 минут.
crontab -eскопируйте этот текст и вставьте его внизу crontab
* / 5 * * * * ~ / duckdns / duck.ш> / dev / null 2> & 1теперь сохраните файл ( CTRL + o , затем CTRL + x )
давайте протестируем сценарий
./duck.shэто должно просто вернуться к приглашению
мы также можем увидеть, была ли последняя попытка успешной ( OK или неудачно KO )
кошка duck.logесли это нокаут, проверьте правильность вашего токена и домена в сценарии duck.
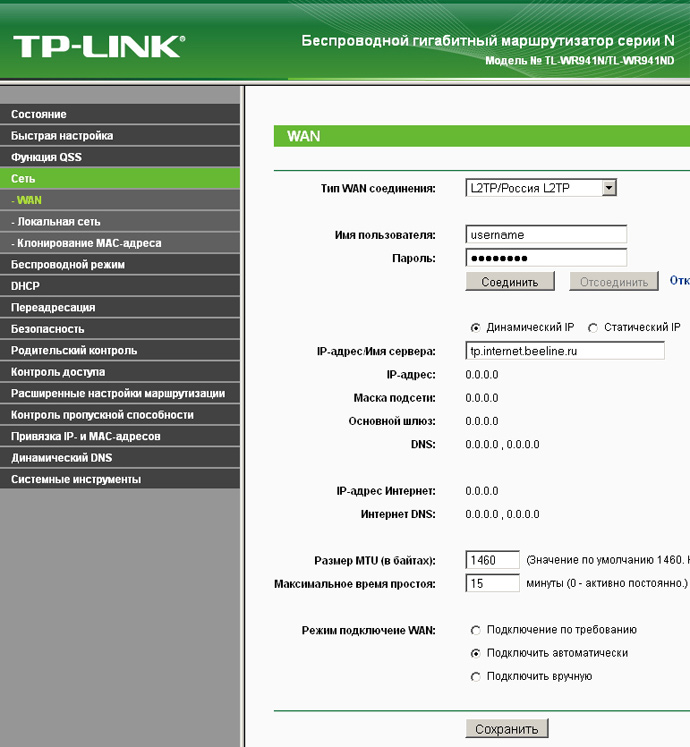 sh
sh графический интерфейс Linux
версия для Linux с графическим интерфейсом требует установки zenity, curl и cron.установите zenity, curl и cron, если он еще не установлен.
в системах Linux на основе Debian откройте терминал и введите
sudo apt-get установить zenity cron curlзагрузите версию графического интерфейса пользователя linux в домашнюю папку пользователя
для запуска сценария откройте окно терминала и введите:
chmod + x duck-setup-gui.sh ./duck-setup-gui.shвведите свой домен
введите свой токен
Теперь будет файл журнала и сценарий оболочки (который вы можете протестировать вручную), установленный примерно на
~ / duckdns / утка.журнал ~ / duckdns / duck.shСценарий оболочки будет добавлен в cron, который вызывается каждые 5 минут от имени вашего пользователя, вы можете просмотреть это с помощью
crontab -l
Скрипт ядра DotNet
DotNew Core Script должен работать в любой системе, которая может работать с DotNet: Windows, OSX, LinuxВ проект включен полный набор инструкций linux Shell версии
графический интерфейс для Windows
Это служба на основе лотков с открытым исходным кодом, созданная Джо Джаро.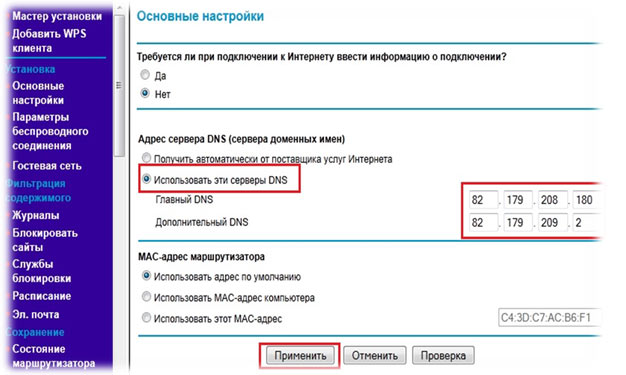
вы можете либо использовать EXE для установки программного обеспечения, и оно будет работать с запуском при входе в систему, либо вы можете использовать файл JAR напрямую, но вам придется запускать его, когда вы хотите, чтобы он работал.
Шаг 1 — загрузите и установите программное обеспечение с www.etx.ca
загрузите программное обеспечение с http://www.etx.ca/установите клиент и запустите его, вы должны увидеть новый значок в области уведомлений (в Windows 7 вам может потребоваться сделать его всегда видимым, щелкнув правой кнопкой мыши на панели задач и изменив настройки)
Шаг 2 — настройте программное обеспечение для вашего выбран домен
щелкните правой кнопкой мыши на лотке и выберите DuckDNS Settings , теперь вы должны увидеть экран настроекна этом экране вы должны изменить свой токен и домен на тот, который вы хотите обновить
затем нажмите OK , чтобы применить новые настройки
Шаг 3 — проверьте, работает
Теперь вы должны увидеть новый значок в трее.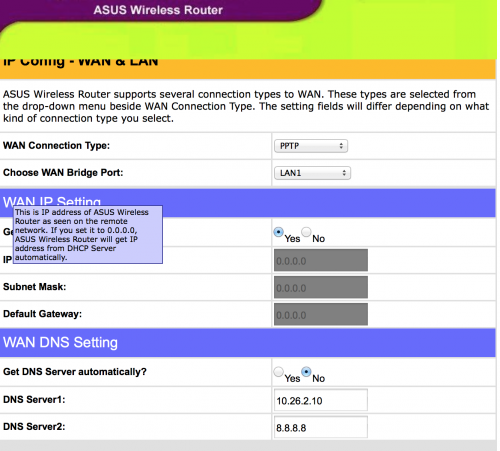 При наведении на него указателя мыши вы увидите некоторые сведения о его текущем состоянии.
При наведении на него указателя мыши вы увидите некоторые сведения о его текущем состоянии.Windows скрипт
эти инструкции предназначены для Windows 7 , сценарий vbs должен работать в Vista, Windows 8 и даже XPоднако вам придется выяснить различия в Task Scheduler между разными версиями Windows.
Шаг 1. Выберите свой домен
вы должны изменить свой токен и домен на тот, который вы хотите обновитьШаг 2 — Создание скрипта
2.1 Перейдите в «Пуск» и выберите «Компьютер» (в Windows XP выберите «Мой компьютер»)2.2 Перейдите в C: \ users \ ВАШ-ПОЛЬЗОВАТЕЛЬ (Windows XP: C: \ Documents and Settings \ ВАШЕ-ПОЛЬЗОВАТЕЛЬСКОЕ ИМЯ)
2.3 Щелкните правой кнопкой мыши в пустом месте и выберите НОВОЕ> Текстовый документ. Назовите файл Duckdns и откройте файл.
2,4 Выделите весь зеленый текст ниже и ПРАВОЙ ЩЕЛЧОК> КОПИРОВАТЬ
Вызов LogEntry () Sub LogEntry () При ошибке Возобновить Далее Dim objRequest Тусклый URL URL = "https: // www.2,5 Вернитесь к текстовому документу и выберите «Вставить». Сохраните документ и закройте его.duckdns.org/update?domains=exampledomain&token=a7c4d0ad-114e-40ef-ba1d-d217904a50f2&ip= " Установите objRequest = CreateObject ("Microsoft.XMLHTTP") objRequest.open "GET", URL, false objRequest.Send Установите objRequest = Nothing Конец подписки
2,6 Замените .TXT в конце файла текстового документа на .VBS и нажмите Enter. Выберите Да во всплывающем окне расширения.
ПРИМЕЧАНИЕ: Если вы не видите файл.TXT в конце файла, вам нужно будет включить «Расширения имени файла». Это можно сделать с помощью:
Windows 8: Откройте окно проводника, например папку «Компьютер» или «Документы», нажав клавиши CTRL + E на клавиатуре. Вдоль верхней панели есть опция VIEW, выберите ее и справа поставьте галочку в поле с надписью «Расширения имени файла». Вернитесь к своему файлу и выполните шаг 2.6.
Windows 7 / XP: Зайдите в Пуск и выберите Компьютер (Мой компьютер для XP), затем в верхней части окна найдите и выберите Инструменты> Параметры папки и перейдите на вкладку Просмотр.
 Найдите и снимите флажок «Скрыть расширения для файлов известных типов». Нажмите OK, вернитесь к своему файлу и выполните шаг 2.6.
Найдите и снимите флажок «Скрыть расширения для файлов известных типов». Нажмите OK, вернитесь к своему файлу и выполните шаг 2.6. Шаг 3. Создание задачи
Эта задача состоит в том, чтобы автоматически запустить файл сценария, который вы только что создали. Следуйте инструкциям в зависимости от вашей версии Windows.Windows 7 и 8: Чтобы открыть Планировщик заданий в Windows 8 и 8.1: Щелкните меню «Пуск» (Windows 8.1) или нажмите клавишу Windows на клавиатуре. Начните вводить слова ПАНЕЛЬ УПРАВЛЕНИЯ и выберите Панель управления с правой стороны, когда появится опция.Зайдите в Администрирование и откройте Планировщик заданий.
Чтобы открыть Планировщик заданий в Windows 7: нажмите Пуск и выберите Панель управления. Зайдите в Администрирование и откройте Планировщик заданий.
В правом столбце выберите «Создать задачу». Введите «DuckDns Updater» в поле «Имя», затем выберите вкладку «Триггеры» и нажмите «Создать».
Установите для триггера значение «Ежедневно», начиная с 12:00:01, установите флажок «Повторять задачу каждые:» и установите для него значение 5 минут.
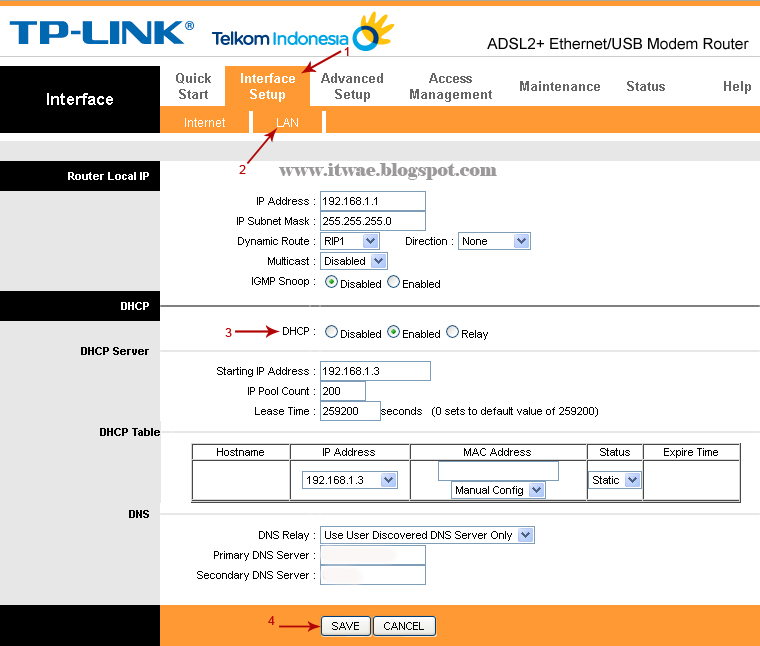 (См. Изображение ниже). По завершении нажмите ОК.
(См. Изображение ниже). По завершении нажмите ОК.Затем перейдите на вкладку Действия и выберите Создать. В поле «] Программа / сценарий» нажмите кнопку «Обзор». В новом открывшемся окне щелкните «Этот компьютер» в левом столбце, затем перейдите в папку C: \ Users \ ВАШЕ-ПОЛЬЗОВАТЕЛЬСКОЕ ИМЯ и щелкните один раз по сценарию, который вы создали ранее. Щелкните ОТКРЫТЬ в нижней части окна, затем щелкните ОК и еще раз ОК в окне Создание задачи.
Windows XP:
Нажмите Пуск, перейдите в Панель управления и откройте «Планирование задач». Выберите Добавить новую задачу в верхней части окна.
Нажмите Далее в новом открывшемся окне, затем выберите Обзор, когда появится окно, показанное ниже.
Щелкните Мой компьютер в левом столбце и перейдите в папку C: \ Documents and Settings \ ВАШЕ ИМЯ ПОЛЬЗОВАТЕЛЯ
. Щелкните один раз на файле сценария и выберите Открыть в правом нижнем углу.
В следующем окне выберите «Когда я вхожу в систему» и нажмите «Далее».
 Оставьте поля имени пользователя и пароля без изменений и нажмите Далее, затем нажмите Готово.
Оставьте поля имени пользователя и пароля без изменений и нажмите Далее, затем нажмите Готово.osx
если вы не знакомы с использованием терминала в OSX, подумайте об использовании файла JAR (из windows-gui) из http: // www.etx.ca/ osx (10.8 или более ранняя версия) по умолчанию имеет установленный cron,
, когда вы открываете crontab, для вашего пользователя будет настроен новый crontab.
позволяет начать и создать каталог для размещения ваших файлов, перейти в это и сделать наш основной скрипт
эти инструкции предназначены для пользователя администратора изменить пути в соответствии с вашим пользователем
открыть новый терминал, он будет в вашем домашнем каталоге
mkdir duckdns CD duckdns vi duck.shтеперь скопируйте этот текст и поместите его в файл (в vi вы нажимаете клавишу i для вставки, ESC , затем и для отмены) вы должны изменить свой токен и домен на тот, который вы хотите обновить
вы можете передать список доменов через запятую (без пробелов)
вы можете, если вам нужно жестко закодировать IP-адрес (лучше не делать этого — оставьте поле пустым, и мы определим ваш удаленный IP-адрес)
нажмите ESC , затем используйте клавиши со стрелками для перемещения курсора x удаляет, i возвращает вас в режим вставки
echo url = "https: // www.теперь сохраните файл (в vi нажмите ESC , затем : wq! затем ENTER )duckdns.org/update?domains=exampledomain&token=a7c4d0ad-114e-40ef-ba1d-d217904a50f2&ip= "| curl -k -o /Users/administrator/duckdns/duck.log -K -
этот скрипт выполнит запрос https и запишет вывод в файл duck.log
теперь сделайте файл duck.sh исполняемым
chmod 700 duck.shДалее мы будем использовать процесс cron, чтобы скрипт запускался каждые 5 минут.
crontab -eскопируйте этот текст и вставьте его внизу crontab
* / 5 * * * * / Пользователи / administrator / duckdns / duck.ш> / dev / null 2> & 1теперь сохраните файл ( CTRL + o , затем CTRL + x )
давайте протестируем сценарий
./duck.shэто должно просто вернуться к приглашению
мы также можем увидеть, была ли последняя попытка успешной ( OK или неудачно KO )
кошка duck.если это нокаут, проверьте правильность вашего токена и домена в сценарии duck.shlog
домашнее пиво osx
откройте новый терминал, он будет в вашем домашнем каталогеварочный кран желинские / утиные варить установить duckdns ln -sfv / usr / local / opt / duckdns / *.plist ~ / Библиотека / LaunchAgents launchctl load ~ / Библиотека / LaunchAgents / homebrew.mxcl.duckdns.plistсоздать новый текстовый файл по адресу
$ HOME / .duckdnsвы должны изменить свой токен и домен на тот, который вы хотите обновить
вставьте это содержимое в файл
DOMAIN = "exampledomain" ТОКЕН = "a7c4d0ad-114e-40ef-ba1d-d217904a50f2"
IP-монитор для OS X
IP Monitor — это простой в использовании клиент обновления динамического DNS для OS X.Он поддерживает DuckDNS и других поставщиков динамического DNS.
В обновлении IP Monitor v2.
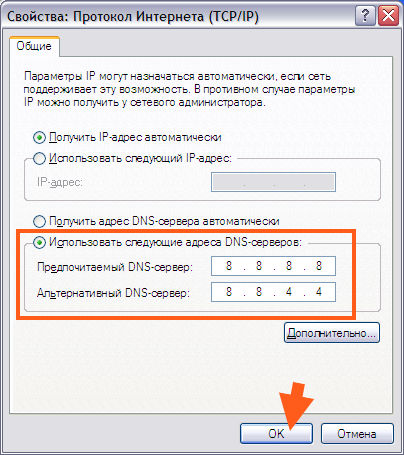 0 появилась поддержка IPv6.
0 появилась поддержка IPv6. IP Monitor доступен в Apple Mac App Store по всему миру.
RealDNS для iOS и OSX
RealDNS — это клиент для iOS, а поддерживает DuckDNS, посмотрите iTunes Store.
raspberrypi
если вы используете http: // www.raspbmc.com/, тогда вы должны следовать инструкциям raspbmcсначала позвольте войти в ваш raspberrypi через ssh
ssh pi @ raspberrypiзатем давайте создадим каталог для размещения ваших файлов, перейдем в него и сделаем наш основной скрипт
mkdir duckdns CD duckdns vi duck.shтеперь скопируйте этот текст и поместите его в файл (в vi вы нажимаете клавишу i для вставки, ESC , затем и для отмены) вы должны изменить свой токен и домен на тот, который вы хотите обновить
вы можете передать список доменов через запятую (без пробелов)
вы можете, если вам нужно жестко закодировать IP-адрес (лучше не делать этого — оставьте поле пустым, и мы определим ваш удаленный IP-адрес)
нажмите ESC , затем используйте клавиши со стрелками для перемещения курсора x удаляет, i возвращает вас в режим вставки
echo url = "https: // www.теперь сохраните файл (в vi нажмите ESC , затем : wq! затем ENTER )duckdns.org/update?domains=exampledomain&token=a7c4d0ad-114e-40ef-ba1d-d217904a50f2&ip= "| curl -k -o ~ / duckdns / duck.log -K -
этот скрипт выполнит запрос https и запишет вывод в файл duck.log
теперь сделайте файл duck.sh исполняемым
chmod 700 duck.shЗатем мы будем использовать процесс cron, чтобы скрипт запускался каждые 5 минут.
crontab -eскопируйте этот текст и вставьте его внизу crontab
* / 5 * * * * ~ / duckdns / duck.ш> / dev / null 2> & 1теперь сохраните файл ( CTRL + o , затем CTRL + x )
давайте протестируем сценарий
./duck.shэто должно просто вернуться к приглашению
мы также можем увидеть, была ли последняя попытка успешной ( OK или неудачно KO )
кошка duck.logесли это KO, проверьте правильность вашего токена и домена в сценарии duck.
 sh
sh Последняя задача для Raspbmc — сделать автозапуск cron при перезагрузке для Raspbian, вам не нужно этого делать
сначала мы просто вручную запускаем crontab
запуск службы sudo cronЗатем, чтобы автоматически запускать cron при перезагрузке, в Raspmbc вы отметите опцию в меню Программы Raspbmc в XBMC
raspbmc — raspberrypi
если вы используете сборку XMBC для raspberrypi (http: // www.raspbmc.com/) то нужны доработкиRaspbmc имеет немного более защищенный SSH-сервер, это помешает вам подключиться к вашему pi из Интернета по SSH.
изменения ниже позволят вам подключаться через SSH из внешней сети
прежде чем мы изменим доступ, мы должны изменить пароль для пользователя pi
ssh [email protected] (пароль малиновый) пароль (пароль малиновый) smbpasswdхорошо, хорошо, следующее изменение — настроить iptables config , это правила, предотвращающие доступ для порта 22
sudo su vi / etc / network / if-up.теперь перейдите к нижней части файла (SHIFT + G) и измените 2 строки, чтобы они выглядели как 4 строки подd / secure-rmc
(в vi вы нажимаете клавишу i для вставки, ESC , затем и для отмены)
iptables -A INPUT -s $ NETMASK -i $ IFACE -j ACCEPT iptables -A INPUT -p tcp --dport 22 -i $ IFACE -j ACCEPT iptables -A INPUT -p udp --dport 22 -i $ IFACE -j ACCEPT iptables -A INPUT -i $ IFACE -j DROPпоследние 2 задания — установите curl и перезагрузите пи
sudo apt-get update sudo apt-get install curl sudo перезагрузить сейчасдавайте создадим каталог для размещения ваших файлов, перейдем в него и сделаем наш основной скрипт
cd ~ mkdir duckdns CD duckdns vi утка.штеперь скопируйте этот текст и поместите его в файл (в vi вы нажимаете клавишу i для вставки, ESC , затем и для отмены) вы должны изменить свой токен и домен на тот, который вы хотите обновить
вы можете передать список доменов через запятую (без пробелов)
вы можете, если вам нужно жестко закодировать IP-адрес (лучше не делать этого — оставьте поле пустым, и мы определим ваш удаленный IP-адрес)
нажмите ESC , затем используйте клавиши со стрелками для перемещения курсора x удаляет, i возвращает вас в режим вставки
echo url = "https: // www.теперь сохраните файл (в vi нажмите ESC , затем : wq! затем ENTER )duckdns.org/update?domains=exampledomain&token=a7c4d0ad-114e-40ef-ba1d-d217904a50f2&ip= "| curl -k -o ~ / duckdns / duck.log -K -
этот скрипт выполнит запрос https и запишет вывод в файл duck.log
теперь сделайте файл duck.sh исполняемым
chmod 700 duck.shДалее мы будем использовать процесс cron, чтобы скрипт запускался каждые 5 минут.
crontab -eскопируйте этот текст и вставьте его внизу crontab
* / 5 * * * * ~ / duckdns / duck.ш> / dev / null 2> & 1теперь сохраните файл ( CTRL + o , затем CTRL + x )
давайте протестируем сценарий
./duck.shэто должно просто вернуться к приглашению
мы также можем увидеть, была ли последняя попытка успешной ( OK или неудачно KO )
кошка duck.logесли это KO, проверьте правильность вашего токена и домена в сценарии duck.
 sh
sh Последняя задача для Raspbmc — сделать автозапуск cron при перезагрузке для Raspbian, вам не нужно этого делать
сначала мы просто вручную запускаем crontab
запуск службы sudo cronЗатем, чтобы автоматически запускать cron при перезагрузке, в Raspmbc вы отметите опцию в меню Программы Raspbmc в XBMC
ec2 (Linux)
на ec2 текущий ip можно найти с помощью команды ec2-metadata —public-ipv4это означает, что нам нужно обновить вашу запись только тогда, когда она действительно изменится
поскольку экземплярам ec2 назначается ip при загрузке, нам нужно принудительно указать ip в команде curl поэтому сначала позвольте войти в ваш экземпляр ubuntu ec2 через ssh как пользователь ubuntu
ssh -i <ВАШ КЛЮЧ PEM> user @ ec2-00-00-00-00.us-west-2.compute.amazonaws.comзатем давайте создадим каталог для размещения ваших файлов, перейдем в него и сделаем наш основной скрипт
mkdir duckdns CD duckdns vi duck.теперь скопируйте этот текст и поместите его в файл (в vi вы нажимаете клавишу i для вставки, ESC , затем и для отмены) вы должны изменить свой токен и домен на тот, который вы хотите обновитьsh
вы можете передать список доменов через запятую (без пробелов)
нажмите ESC , затем используйте клавиши со стрелками для перемещения курсора x удаляет, i возвращает вас в режим вставки
#! / bin / bash текущий = "" пока правда; делать latest = `ec2-metadata --public-ipv4` echo "public-ipv4 = $ latest" если ["$ current" == "$ latest"] тогда эхо "ip не изменен" еще echo "ip изменился - обновление" current = $ latest echo url = "https: // www.duckdns.org/update?domains=exampledomain&token=a7c4d0ad-114e-40ef-ba1d-d217904a50f2&ip= "| curl -k -o ~ / duckdns / duck.log -K - фи спать 5м сделанныйтеперь сохраните файл (в vi нажмите ESC , затем : wq! затем ENTER )
теперь сделайте файл duck.
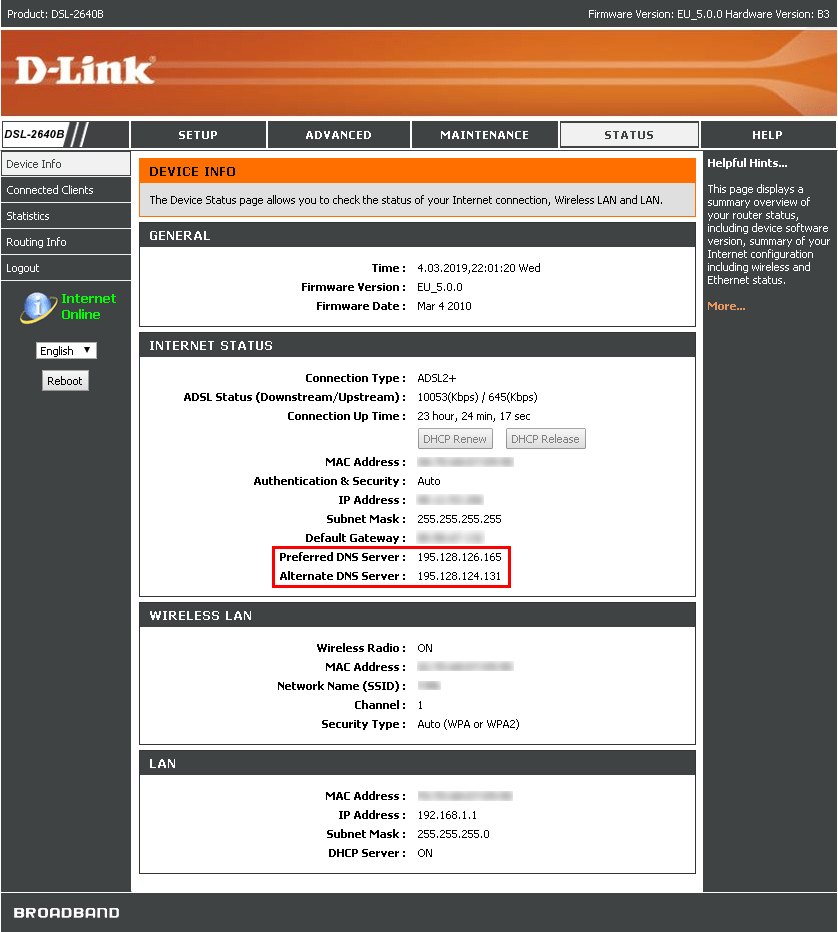 sh исполняемым, а затем создайте следующий файл сценария
sh исполняемым, а затем создайте следующий файл сценарияchmod 700 duck.sh vi duck_daemon.shтеперь скопируйте этот текст и поместите его в файл (в vi вы нажимаете клавишу i для вставки, ESC , затем и для отмены)
#! / bin / bash su - ubuntu -c "nohup ~ / duckdns / duck.sh> ~ / duckdns / duck.log 2> & 1 & "теперь сохраните файл (в vi нажмите ESC , затем : wq! затем ENTER )
теперь сделайте файл duck_daemon.sh исполняемым и измените его разрешения
chmod + x duck_daemon.sh sudo chown root duck_daemon.sh sudo chmod 744 duck_daemon.shчтобы проверить это, мы должны запустить его как root
sudo ./duck_daemon.shэто должно просто вернуться к приглашению
мы видим, что он работает с
ps -ef | grep duckмы также можем увидеть, была ли последняя попытка успешной ( OK или неудачно KO )
кошка утка.если это нокаут, проверьте свой токен и правильность домена в сценарии duck.shжурнал
наконец, мы делаем автоматический запуск демона утки при загрузке
sudo ln -s ~ / duckdns / duck_daemon.sh /etc/rc2.d/S10duckdnsкак вы можете видеть, скрипт настроен на запуск при загрузке экземпляра
ls -la /etc/rc2.d/последний тест — убить запущенный процесс и запустить его, как при загрузке
утка судо /etc/rc2.d/S10duckdnsтеперь мы можем увидеть, работает ли он
ps -ef | grep duck
OpenWrt
первая часть инструкций предназначена для людей, которые хотят более простую установку, но будут принимать httpесли вы хотите использовать https, то вам необходимо следовать дальнейшим инструкциям
вики по адресу http: // wiki.openwrt.org/doc/howto/ddns.client может быть полезен, если у вас есть проблемы
вы должны изменить свой токен и домен на тот, который вы хотите обновить
устанавливаем пакеты ddns
обновление opkg opkg установить ddns-скриптызатем установите ddns-scripts
ddns-скриптыотредактируйте конфигурацию в / etc / config / ddns
конфигурационная служба "duckdns"
опция включена "1"
вариант домена "exampledomain. duckdns.org "
опция имя пользователя "exampledomain"
вариант пароля "a7c4d0ad-114e-40ef-ba1d-d217904a50f2"
опция ip_source "сеть"
опция ip_network "wan"
опция force_interval "72"
опция force_unit "часы"
опция check_interval "10"
опция check_unit "минуты"
#option ip_source "interface"
#option ip_interface "eth0.1"
#option ip_source "web"
#option ip_url "http: // ipv4.wtfismyip.com/text "
option update_url "http://www.duckdns.org/update?domains=[USERNAME ]&token=[PASSWORD ]&ip=[IP]"
#option use_https "1"
#option cacert "/etc/ssl/certs/cacert.pem"
duckdns.org "
опция имя пользователя "exampledomain"
вариант пароля "a7c4d0ad-114e-40ef-ba1d-d217904a50f2"
опция ip_source "сеть"
опция ip_network "wan"
опция force_interval "72"
опция force_unit "часы"
опция check_interval "10"
опция check_unit "минуты"
#option ip_source "interface"
#option ip_interface "eth0.1"
#option ip_source "web"
#option ip_url "http: // ipv4.wtfismyip.com/text "
option update_url "http://www.duckdns.org/update?domains=[USERNAME ]&token=[PASSWORD ]&ip=[IP]"
#option use_https "1"
#option cacert "/etc/ssl/certs/cacert.pem"
теперь запусти этош . /usr/lib/ddns/dynamic_dns_functions.sh # обратите внимание на начальную точку start_daemon_for_all_ddns_sections "wan" ВыходТеперь мы можем протестировать сценарий, выполнив команду
/usr/lib/ddns/dynamic_dns_updater.sh duckdnsесли вы хотите использовать https — вам нужно будет скачать пакет Start SSL ca и установить его
сначала устанавливаем curl и загружаем файл PEM
обновление opkg opkg установить curl mkdir -p / и т.тогда вам нужно повторно изменить конфигурацию в / etc / config / ddns (раскомментируйте эти 2 строки)д. / SSL / сертификаты curl -k https: // сертификаты.secureserver.net/repository/sf_bundle-g2.crt> /etc/ssl/certs/ca-bundle.pem
option use_https "1"
option cacert "/etc/ssl/certs/ca-bundle.pem"
обратитесь к вики по отладке и т. д. http://wiki.openwrt.org/doc/howto/ddns.clientпомидорUSB
эти инструкции предназначены для помидоров USBвойдите в веб-панель и посетите Basic , затем DDNS раздел
заполните раздел Dynamic DNS 2 URL
вы должны изменить свой токен и домен на тот, который вы хотите обновить
https: // www.duckdns.org/update?domains=exampledomain&token=a7c4d0ad-114e-40ef-ba1d-d217904a50f2Вы можете выбрать протокол HTTP или HTTPS.
микротик
последние сообщения на форуме https://forum. mikrotik.com/viewtopic.php?f=9&t=84140#
mikrotik.com/viewtopic.php?f=9&t=84140# эти инструкции предназначены для маршрутизаторов mikrotik
, вы, , должны изменить свой токен и домен на тот, который вы хотите для обновления
Более новое обновление скрипта
: глобальное значение актуального IP = [/ IP-адрес получить [найти, где интерфейс = МАТРИЦА] имя-значение = адрес]; : глобальное значение actualIP = [: выбрать $ actualIP -1 [: найти $ actualIP "/" -1]]; : if ([: len [/ file find where name = ipstore.текст]] Старая версия скрипта: global currentIP; : local newIP [/ ip-адрес получить [find interface = "INTERFACENAMEHERE"] адрес]; : if ($ newIP! = $ currentIP) do = { : информация журнала "IP-адрес $ currentIP изменен на $ newIP"; : установить currentIP $ newIP; / tool fetch mode = https url = "https://www.duckdns.org/update?domains=exampledomain&token=a7c4d0ad-114e-40ef-ba1d-d217904a50f2&ip=$newIP" dst-path = duckdns.txt; : локальный результат [/ файл получает содержимое duckdns.добавить разрешения для: чтения, записи, политики, тестаtxt]; : log info "Duck DNS update result: $ result"; }
не забудьте изменить имя интерфейса , домены и токен в соответствии с вашей конфигурацией!
не забудьте установить планировщик!
не забудьте включить IP Cloud (если вы не можете включить IP Cloud или используете более раннюю версию, чем RouterOS v6.14, используйте "newIP [/ ip address get [find interface =" ether1-gateway "];" вместо "newIP [/ ip cloud get public-address]"; в вашем сценарии.
fritzbox
эти инструкции предназначены для маршрутизатора fritzboxвы должны изменить свой токен и домен на тот, который вы хотите обновить
некоторые прошивки (Fritz! Box 7170) не поддерживают HTTPS и не любят & ip = часть URL-адреса — используйте альтернативный URL-адрес, если HTTPS-адрес не работает
в веб-интерфейсе вашего fritzbox перейдите на страницу, где вы настраиваете dyndns services и выберите custom service .
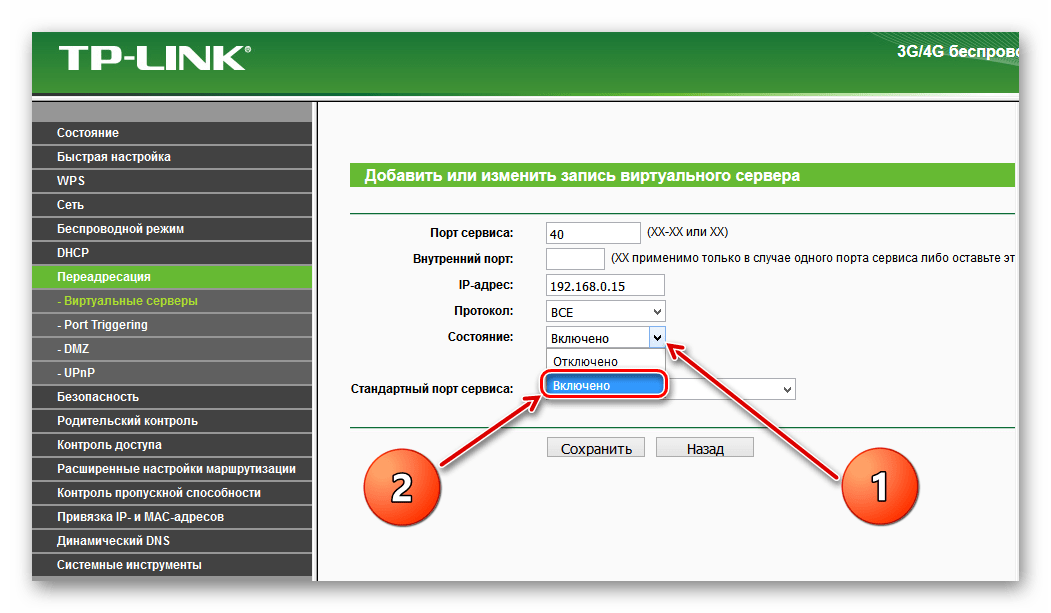
введите следующий URL-адрес обновления
https://www.duckdns.org/update?domains=exampledomain&token=a7c4d0ad-114e-40ef-ba1d-d217904a50f2&ip=домен — это ваш поддомен на DuckDNS.&ipv6=
пароль — это ваш токен.
имя пользователя должно быть установлено на «нет».
используйте этот альтернативный URL (подтверждено для работы на Fritz! Box 7170), если ваш IP не обновляется автоматически
http://www.duckdns.org/update?domains=exampledomain&token=a7c4d0ad-114e-40ef-ba1d-d217904a50f2&ip=
zte h208n
эти инструкции предназначены для маршрутизатора zte h208nвы должны изменить свой токен и домен на тот, который вы хотите обновить
, zteh208n имеет панель DDNS в разделе приложений веб-интерфейса.
, фактическая схема DDNS, которую он использует, не поддерживается нами, однако мы можем использовать ее для выполнения простых запросов http (s).
вы должны добавить? в конце URL-адреса, чтобы лишний текст, добавленный маршрутизатором, игнорировался.
используйте следующий URL (шаблон https://duckdns.org/update/exampledomain/yourtoken?)
вы можете добавить дополнительный ipaddress, если хотите принудительно установить значение (https://duckdns.org/update/exampledomain/ yourtoken / ipaddress?)
Включить: установлен Имя службы: dyndns Пользовательский сервер: www.duckdns.org Пользовательский URL: / update / exampledomain / a7c4d0ad-114e-40ef-ba1d-d217904a50f2? Имя хоста: exampledomain Провайдер: NA Пароль: NAвот как этот раздел выглядит в веб-интерфейсе (обязательно выполните указанные выше действия)
freenas
есть хорошее онлайн-руководство по адресу: https://forums.freenas.org/index.php?threads/how-to-install-duckdns-org-a-how-to-guide.24170/, эти инструкции предназначены для любого установка freenas
вы должны изменить свой токен и домен на тот, который вы хотите обновить
Войдите в свой графический интерфейс сервера Freenas
Перейдите в систему -> Cron Jobs-> Add New Cron Job
Set новую работу cron.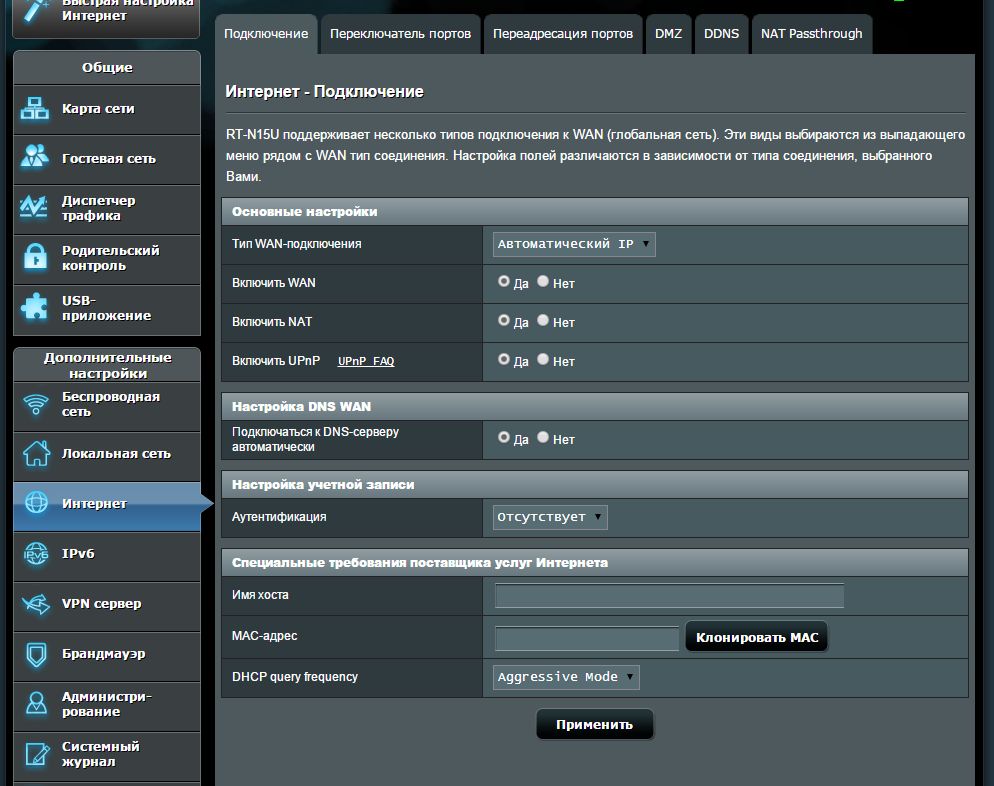
Установить его как «никто»
Вы можете запускать его через 1 минуту после часа, каждые 12 часов (или меньше), каждый день недели.
Команда для запуска:
/ usr / local / bin / curl http://www.duckdns.org/update/exampledomain/a7c4d0ad-114e-40ef-ba1d-d217904a50f2
метизы
Если вы хотите создать решение Arduino на основе ядра ESP8266, то желаю удачи, что кто-то это сделал!Давид Жирони создал аппаратную плату с кастомной прошивкой для использования DuckdDns и обеспечения веб-интерфейса.
Инструкции подробно описаны в его блоге
, вы, , должны изменить свой токен и домен , чтобы он был вашим хочу обновить
Конфигурация, которая вам понадобится:
домен: exampledomain токен: a7c4d0ad-114e-40ef-ba1d-d217904a50f2
андроид
эти инструкции предназначены для людей, желающих использовать ОС на базе Android для поддержания актуальности своей записи duckdns.
вы можете просто иметь старое устройство Android, подключенное к вашей домашней сети, поддерживающее актуальность вашей записи DuckDNS, или вы можете запустить на вашем устройстве Android в мобильной сети и хотите подключиться к нему через домен duckdns.
, клиент предоставляется http://www.etx.ca/ и может быть загружен из Play Market, как и следовало ожидать.
pfSense
эти инструкции предназначены для брандмауэра с открытым исходным кодом pfSenseв веб-интерфейсе pfSense перейдите на страницу, где вы настраиваете dyndns services и выберите custom service .
введите следующий URL-адрес обновления
https: // www.duckdns.org/update?domains=exampledomain&token=a7c4d0ad-114e-40ef-ba1d-d217904a50f2&ip=%IP%измените Result Match на
Хорошоимя пользователя может быть пустым
пароль может быть пустым
GnuDIP. http
http
эти инструкции предназначены для GnuDIP. http многие маршрутизаторы ADSL имеют этот протокол в качестве опции, например Huawei HG533.
на веб-интерфейсе маршрутизатора (обычно http://192.168.1.1 с именем пользователя и паролем — admin) перейдите к Advanced Settings и выберите DDNS .
теперь заполните форму конфигурации и отправьте конфигурацию.
Поставщик услуг: Другое Хост: exampledomain Имя пользователя: NA Адрес сервера: duckdns.org/gnudip/ Протокол: GNUDip.http WAN-соединение: nas_0_38 Домен: duckdns.org Пароль: a7c4d0ad-114e-40ef-ba1d-d217904a50f2 Порт сервера: 80 Название службы: DuckDNSТеперь проверьте, что ваш IP обновился на экране наших доменов.
Если этого не произошло, проверьте конфигурацию (убедитесь, что вы ввели правильный хост [ваш домен] и пароль [ваш токен])
dd-wrt
эти инструкции предназначены для маршрутизаторов dd-wrtна веб-интерфейсе маршрутизатора найдите раздел DDNS в области настройки.
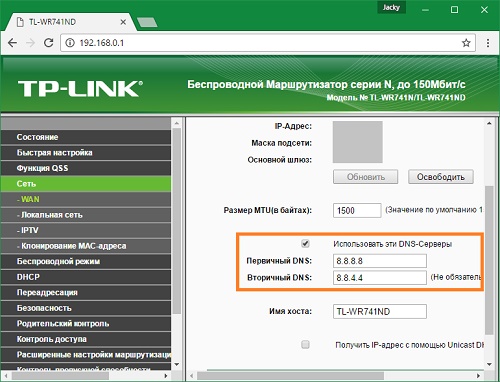
Вы можете или HTTP или HTTPS для URL
Служба DDNS: Пользовательская Сервер DYNSND: duckdns.org Имя пользователя: NA Пароль: NA Имя хоста: a7c4d0ad-114e-40ef-ba1d-d217904a50f2 URL: http: //www.duckdns.org/update? Domains = exampledomain & token = Дополнительные параметры DDNS: - подробный 5 Не использовать проверку внешнего IP-адреса: Да Интервал принудительного обновления: 10теперь нажмите Сохранить и Применить настройки и посмотрите, как создаются журналы
союзный телесис
эти инструкции предназначены для allied telesis AT-AR450Sвы должны изменить свой токен и домен на тот, который вы хотите обновить
AT-AR450S и некоторые другие модели позволяют выполнять простые HTTP-запросы.
используйте следующий URL-адрес (шаблон https://duckdns.org/update/exampledomain/yourtoken)
вы можете добавить дополнительный IP-адрес, если хотите принудительно задать значение (https://duckdns.
 org/update/exampledomain/yourtoken/ipaddress)
org/update/exampledomain/yourtoken/ipaddress)изменить / создать файл
pppupipc.scpдобавьте эти строки (чтобы http-запрос работал для вашего домена)
del файл = ddnsipup.txt метод загрузки = http destination = flash destfile = ddnsipup.txt fi = update / exampledomain / a7c4d0ad-114e-40ef-ba1d-d217904a50f2 server = www.duckdns.orgзатем включите триггер на событии ppp до
# Конфигурация TRIGGER включить триггер создать триггер = 1 interface = ppp1 event = up cp = ipcp script = pppupipc.scp
техниколор TG582n
эти инструкции предназначены для Technicolor TG582n, другие модели могут работать с этими инструкциями использовать telnet для подключения к маршрутизатору
телнет 192.168.1.1после входа в систему введите следующие команды и нажимайте ввод после каждой строки
dyndns служба модифицировать name = custom [сервер] = www.duckdns.org [порт] = www-http (оставьте по умолчанию) [запрос] = / update / exampledomain / a7c4d0ad-114e-40ef-ba1d-d217904a50f2 [updateinterval] = 10800 (в секундах - это 3 часа) [retryinterval] = 30 (оставлено по умолчанию) [max_retry] = 3 (оставлено по умолчанию) сохранить всеТеперь откройте графический интерфейс маршрутизатора в своем веб-браузере и перейдите к настройкам dyndns .

пользователь: NA пароль: что угодно, если только он не пустой услуга: на заказ хост: www.duckdns.orgстраница настроек роутеров dyndns выглядит так, как показано ниже
DynDns
мы размещаем совместимую с DynDns конечную точку https: // help.dyn.com/remote-access-api/perform-update/любой Клиент, который может это использовать, должен иметь возможность использовать это. e, g, inadyn
Примечание мы поддерживаем как новую конечную точку v3, так и
, вы, , должны изменить свой токен и домен на тот, который вы хотите обновить.
любой клиент будет делать запросы с следующий формат (IP необязательный — если он не указан или пуст, он будет обнаружен)
https: // nouser: a7c4d0ad-114e-40ef-ba1d-d217904a50f2 @ www.duckdns.org/nic/update?hostname=exampledomain&myip=1.1.1.1&wildcard=NOCHG&mx=NOCHG&backmx=NOCHGверсия v3
http: // nouser: a7c4d0ad-114e-40ef-ba1d-d217904a50f2@www.отзывы от этого сервиса хорошие, плохие, nochgduckdns.org/v3/update? hostname = exampledomain & myip = 1.1.1.1
инадын
http://troglobit.com/inadyn.html имеет небольшой клиент с открытым исходным кодом, который есть в большинстве репозиториев пакетов Linuxклиент использует конечную точку dyndns
, вы, , должны изменить свой токен и домен на тот, который вы хотите обновить
пример терминала
вы можете протестировать конечную точку с помощью команды indyn сinadyn --dyndns_server_name www.duckdns.org --username nouser --password a7c4d0ad-114e-40ef-ba1d-d217904a50f2 --update_period 60000 --alias exampledomain --verbose 5 --dyndns_server_url / nic /?
пример ubuntu
этот пример снят с того, кто настраивает inadyn в Ubuntu, устанавливает inadyn
sudo apt-get install inadyn curlсоздать файл конфигурации inadyn (/etc/inadyn.
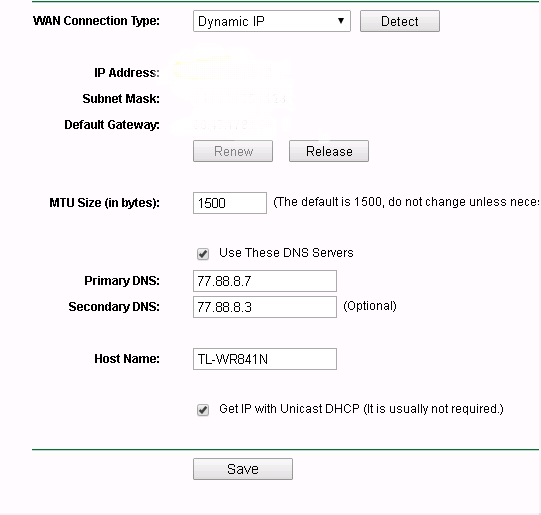 conf)
conf)sudo gedit /etc/inadyn.confи сохраните этот контент
--dyndns_server_name www.duckdns.org --username nouser --password a7c4d0ad-114e-40ef-ba1d-d217904a50f2 --update_period 60000 --force_update_period 320000 --alias exampledomain --verbose 0 --dyndns_server_url / nic /? --syslog --задний пландобавить inadyn в crontab
РЕДАКТОР экспорта = gedit && sudo crontab -eотредактируйте файл, чтобы добавить следующую строку
@reboot / usr / sbin / inadynперезагрузите компьютер
подождите 3 минуты
проверьте, работает ли inadyn
ps -A | grep inadynпроверить поведение inadyn
подробнее / var / log / messages | grep INADYNпроверьте, разрешается ли ваше доменное имя
nslookup exampledomain.duckdns.org
linux bsd cron
если ваша установка linux запускает crontab, вы можете использовать задание cron для обновлениямы можем видеть это с
ps -ef | grep cr [o] nесли это ничего не вернет — тогда прочтите, как установить cron для вашего дистрибутива linux.
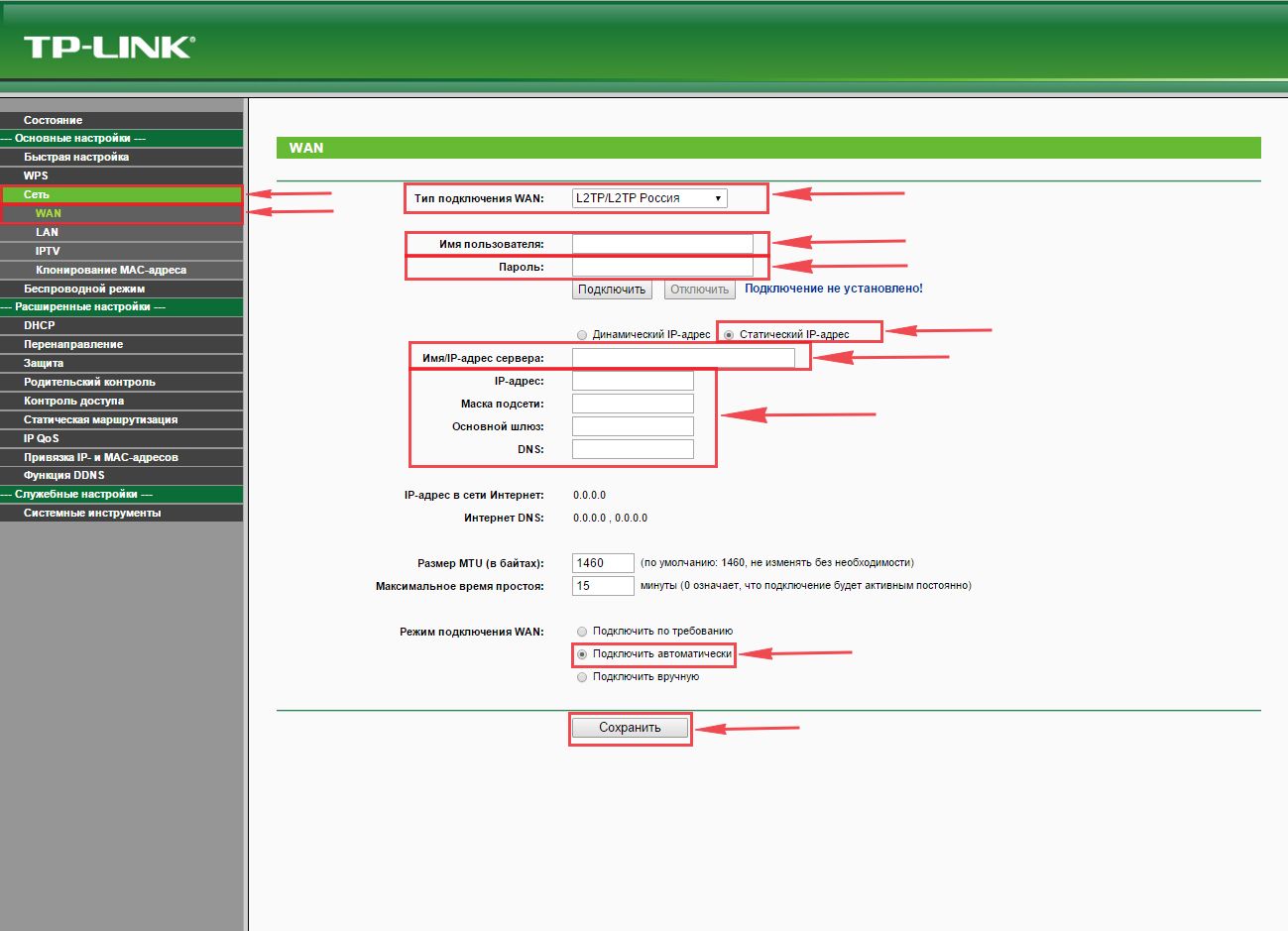
также убедитесь, что у вас установлен curl , проверьте это, попытавшись запустить curl
завитокесли это возвращает команду, не найденную как ошибку — узнайте, как установить curl для вашего дистрибутива.в противном случае давайте начнем и создадим каталог для размещения ваших файлов, переместимся в него и сделаем наш основной скрипт
mkdir duckdns CD duckdns vi duck.shтеперь скопируйте этот текст и поместите его в файл (в vi вы нажимаете клавишу i для вставки, ESC , затем и для отмены) вы должны изменить свой токен и домен на тот, который вы хотите обновить
вы можете передать список доменов через запятую (без пробелов)
вы можете, если вам нужно жестко закодировать IP-адрес (лучше не делать этого — оставьте поле пустым, и мы определим ваш удаленный IP-адрес)
нажмите ESC , затем используйте клавиши со стрелками для перемещения курсора x удаляет, i возвращает вас в режим вставки
#! / bin / sh DOMAINS = "пример" ТОКЕН = "feedface-dead-c0ed-babe-c0ffeec0de99" curl_out = $ (эхо url = "https: // www.теперь сохраните файл (в vi нажмите ESC , затем : wq! затем ENTER )duckdns.org/update?domains=exampledomain&token=a7c4d0ad-114e-40ef-ba1d-d217904a50f2 " | / usr / local / bin / curl --insecure --silent --config -) если [== "ОК"]; тогда logger -p daemon.info "duckdns update ok" еще logger -p daemon.err "ошибка обновления duckdns" фи
этот скрипт выполнит запрос https и запишет вывод в файл duck.log
теперь сделай утку.исполняемый файл sh
chmod 700 duck.shДалее мы будем использовать процесс cron, чтобы скрипт запускался каждые 5 минут.
crontab -eскопируйте этот текст и вставьте его внизу crontab
* / 5 * * * * ~ / duckdns / duck.sh> / dev / null 2> & 1теперь сохраните файл ( CTRL + o , затем CTRL + x )
давайте протестируем сценарий
./duck.shэто должно просто вернуться к приглашению
мы также можем увидеть, была ли последняя попытка успешной, проверив статус демона.
гладкая стенка
По умолчанию у smoothwall есть WGET — этот скрипт предназначен для базовой установки smooothwallвы должны изменить свой токен и домен на тот, который вы хотите обновить
#! / bin / sh wget --no-check-certificate -O - -o ./duck-mydns.log "https://www.duckdns.org/update?domains=exampledomain&token=a7c4d0ad-114e-40ef-ba1d-d217904a50f2&ip="не забудьте поменять домены и токен согласно вашей конфигурации!
синология
эти инструкции предназначены для Synology DSM 6.1 установкавы, , должны изменить свой токен и домен на тот, который вы хотите обновить
В веб-панели: перейдите в панель управления / внешний доступ / вкладку ddns
выберите настроить — добавьте нового поставщика DDNS
утки http://www.duckdns.org/update?domains=__HOSTNAME__&token=__PASSWORD__&ip=__MYIP__вот как этот раздел выглядит в веб-интерфейсе (обязательно выполните указанные выше действия)
теперь заполните форму, указав свои данные
Включить: ПРОВЕРЕНО Предоставление услуг: duckdns Имя хоста: exampledomain Имя пользователя / электронная почта: нет Пароль / ключ: a7c4d0ad-114e-40ef-ba1d-d217904a50f2
, вы должны увидеть udpater в веб-интерфейсе
Linux netcat cron
эта версия netcat предназначена для систем, в которых нет доступных wget или curl ЭТА ВЕРСИЯ ВЫШЕ HTTP: ИСПОЛЬЗУЙТЕ ЭТО ТОЛЬКО ЕСЛИ У ВАС НЕТ СПОСОБА ИСПОЛЬЗОВАТЬ БЕЗОПАСНЫЙ СПОСОБ используйте задание cron для обновления
, мы можем увидеть это с помощью
ps -ef | grep cr [o] nесли это ничего не вернет — тогда прочтите, как установить cron для вашего дистрибутива linux.
также убедитесь, что у вас установлен curl , проверьте это, попытавшись запустить curl
завитокесли это возвращает команду, не найденную как ошибку — узнайте, как установить curl для вашего дистрибутива. в противном случае давайте начнем и создадим каталог для размещения ваших файлов, переместимся в него и сделаем наш основной скрипт
mkdir duckdns CD duckdns vi duck.shтеперь скопируйте этот текст и поместите его в файл (в vi вы нажимаете клавишу i для вставки, ESC , затем и для отмены) вы должны изменить свой токен и домен на тот, который вы хотите обновить
вы можете передать список доменов через запятую (без пробелов)
вы можете, если вам нужно жестко закодировать IP-адрес (лучше не делать этого — оставьте поле пустым, и мы определим ваш удаленный IP-адрес)
нажмите ESC , затем используйте клавиши со стрелками для перемещения курсора x удаляет, i возвращает вас в режим вставки
#! / bin / sh ТОКЕН = 'a7c4d0ad-114e-40ef-ba1d-d217904a50f2' DOMAINS = 'exampledomain' HOST = "www.duckdns.org " ПОРТ = "80" # СОЗДАЙТЕ ШАБЛОН ЗАПРОСА - удалите Verbose, если хотите URI = $ (echo / update? Domains = $ DOMAINS \ & token = $ TOKEN \ & ip = \ & verbose = true) # BUILD FULL HTTP REQUEST - обратите внимание на дополнительный \ в конце, чтобы игнорировать редактор и возврат ОС HTTP_QUERY = "ПОЛУЧИТЬ $ URI HTTP / 1.1 \ r \ n \ Хост: $ HOST \ r \ n \ Принять: text / html \ r \ n \ Подключение: закрыть \ r \ n \ \ r \ n " # ВЫВОД НА ЭКРАН - Хорошо для отладки эхо "$ HTTP_QUERY" (printf "$ HTTP_QUERY" && sleep 5) | nc $ HOST $ PORTтеперь сохраните файл (в vi нажмите ESC , затем : wq! затем ENTER )
этот скрипт сделает запрос https и записывает вывод в файл duck.журнал
теперь сделайте файл duck.sh исполняемым
chmod 700 duck.shДалее мы будем использовать процесс cron, чтобы скрипт запускался каждые 5 минут.
crontab -eскопируйте этот текст и вставьте его внизу crontab
* / 5 * * * * ~ / duckdns / duck.sh> / dev / null 2> & 1теперь сохраните файл ( CTRL + o , затем CTRL + x )
давайте протестируем сценарий
./duck.shэто должно просто вернуться к приглашению
мы также можем увидеть, была ли последняя попытка успешной ( OK или неудачно KO )
кошка утка.журналесли это нокаут, проверьте правильность вашего токена и домена в сценарии duck.sh
Как мне настроить мои устройства на использование Pi-hole в качестве DNS-сервера? — Часто задаваемые вопросы
Как правило, существует три различных метода, с помощью которых устройства в вашей сети могут быть защищены с помощью Pi-hole.
1. Определите IP-адрес Pi-hole как only DNS-запись в маршрутизаторе
Обоснование
Здесь курсивом выделено только : Pi-hole должен быть единственным DNS-сервером, потому что он перехватывает запросы и решает, следует ли их блокировать.Если у вас настроены другие DNS-серверы, вы можете быть отправлены в правильный домен, полностью минуя Pi-hole.
По этой причине, мы рекомендуем этот метод (или метод 2) , так как все ваши устройства могут быть защищены, и вам нужно изменить только одну настройку. Для многих домашних пользователей страницы настроек роутера будут выглядеть одинаково.
Этот метод может оказаться невозможным для некоторых маршрутизаторов в зависимости от набора функций, представленных в прошивке; если вы используете расширенную прошивку, вы можете посмотреть способ 2.
Предупреждения
- Отслеживание каждого хоста на Pi-hole (т.е. регистрация DNS-запросов, привязанных к отдельным машинам по их соответствующим именам хостов) будет недоступно, если вы не используете файл hosts на Pi-hole (все запросы будут отображаться как исходящие от самого маршрутизатора) .
- Возможность разрешать имена хостов в локальной сети. Например, подключение к машине за маршрутизатором по имени хоста не сработает.
Настройка
Войдите на страницу конфигурации вашего маршрутизатора и найдите настройки DHCP / DNS .Примечание: убедитесь, что вы изменили этот параметр в настройках LAN и , а не WAN.
Опять же, Pi-hole должен быть установленным здесь only DNS-сервером, поскольку Pi-hole уже доставляет другие вышестоящие серверы. Если вы настроите другой сервер в своем маршрутизаторе, это может отрицательно повлиять на блокировку рекламы.
Они должны были быть настроены во время установки Pi-hole, но вы хотите убедиться, что вы назначили восходящие DNS-серверы.Этот параметр находится в веб-интерфейсе (http: //pi.hole)> Настройки> DNS и определяет записи восходящего DNS:
Важно : если в вашей сети уже есть сетевые устройства, когда вы вносите это изменение, вы не увидите блокировку рекламы до тех пор, пока не будет продлена аренда DHCP. Обычно вы можете принудительно продлить подписку, перезапустив устройство.
2. Объявите IP-адрес Pi-hole через dnsmasq в маршрутизаторе (если поддерживается)
Этот метод очень похож на метод 1, но если на вашем маршрутизаторе установлена расширенная прошивка (OpenWRT, DD-WRT, Tomato и т. Д.), вероятно, у вас будет больше возможностей, чем на стандартном маршрутизаторе, приобретенном в магазине.
Обоснование
Если у вас есть такая возможность, есть несколько преимуществ:
- Отслеживание каждого хоста на Pi-hole
- Возможность разрешать имена хостов в LAN
- Блокировка рекламы / мониторинг сети с помощью Pi-hole
Настройка
На маршрутизаторе используйте настраиваемую запись конфигурации dnsmasq , чтобы объявить IP-адрес блока Pi-hole.Многие прошивки имеют для этого раздел в соответствующем веб-интерфейсе, указанный в разделе DHCP или DNS. Снимок экрана ниже был взят из DD-WRT и предназначен только для иллюстрации:
Синтаксис: dhcp-option = 6, IP_of_Pi-hole . Это просто делает то, что скрывает метод 1 выше (настройка параметра DHCP 6)
Пример : Если Pi-hole работает на машине с IP-адресом 192.168.1.250, это становится:
dhcp-option = 6,192.168.1.250
На Pi-hole войдите в веб-интерфейс (http: //pi.hole)> Настройки> DNS и вместо выбора восходящих серверов, таких как Google или OpenDNS, установите восходящий поток как IP-адрес маршрутизатора как единственный вышестоящий DNS-сервер. Не определяйте другие записи DNS для Pi-hole:
3. Настройте каждое устройство вручную
Этот вариант хорошо работает в двух случаях использования:
- Вы хотите, чтобы только определенные устройства использовали Pi-hole
- Вы хотите, чтобы только определенные устройства были , а не , использовали Pi-hole
Обоснование
Этот метод позволяет вручную выбрать, какое устройство в локальной сети защищено Pi-hole.Подумайте об этом как о стратегии согласия, позволяющей клиентам / устройствам выбирать, защищаться ли Pi-hole или нет.
Аналогичным образом, вы можете использовать этот метод, чтобы отказаться от Pi-hole. Предполагается, что вы настроили свою сеть на использование Pi-hole в качестве DNS-сервера, используя один из двух предыдущих методов. Путем ручной настройки DNS-сервера на другое значение, кроме Pi-hole, вы переопределяете параметры DHCP и, следовательно, какой DNS-сервер использовать, предоставляемый вашим маршрутизатором.
Настройка
macOS
- Нажмите Apple> Системные настройки> Сеть
- Выделите соединение, для которого вы хотите настроить DNS
- Нажмите Дополнительно
- Выберите вкладку DNS
- Нажмите +, чтобы заменить любые перечисленные адреса или добавить IP-адреса вашего Pi вверху списка:
- Нажмите Применить> ОК
- Повторите процедуру для дополнительных сетевых подключений, которые вы хотите изменить.
Окна
Параметры DNS указываются в окне свойств TCP / IP для выбранного сетевого подключения.
- Перейти в панель управления
- Щелкните Сеть и Интернет> Центр управления сетями и общим доступом> Изменить настройки адаптера
- Выберите соединение, для которого вы хотите настроить
- Щелкните правой кнопкой мыши Подключение по локальной сети> Свойства
- Выберите Сеть вкладку
- Выберите Интернет-протокол версии 4 (TCP / IPv4) или Интернет-протокол версии 6 (TCP / IPv6)
- Нажмите Свойства
- Нажмите Дополнительно
- Выберите вкладку DNS
- Нажмите ОК
- Выберите Используйте следующие адреса DNS-серверов
- Замените эти адреса IP-адресами вашего Pi
- Перезапустите соединение, выбранное на шаге 3
- Повторите процедуру для дополнительных сетевых подключений, которые вы хотите изменить.
Linux
В большинстве современных дистрибутивов Linux параметры DNS настраиваются через Network Manager.
- Щелкните Система> Настройки> Сетевые подключения
- Выберите соединение, для которого вы хотите настроить
- Нажмите Редактировать
- Выберите Настройки IPv4 или Настройки IPv6 Вкладка
- Если выбран автоматический (DHCP) метод, откройте раскрывающийся список и выберите только автоматические (DHCP) адреса.Если для метода установлено другое значение, не меняйте его.
- В поле DNS-серверов введите IP-адреса вашего Pi
- Нажмите Применить , чтобы сохранить изменения
- Повторите процедуру для дополнительных сетевых подключений, которые вы хотите изменить.
- Если в вашем дистрибутиве не используется Network Manager, настройки DNS указаны в
/etc/resolv.conf.


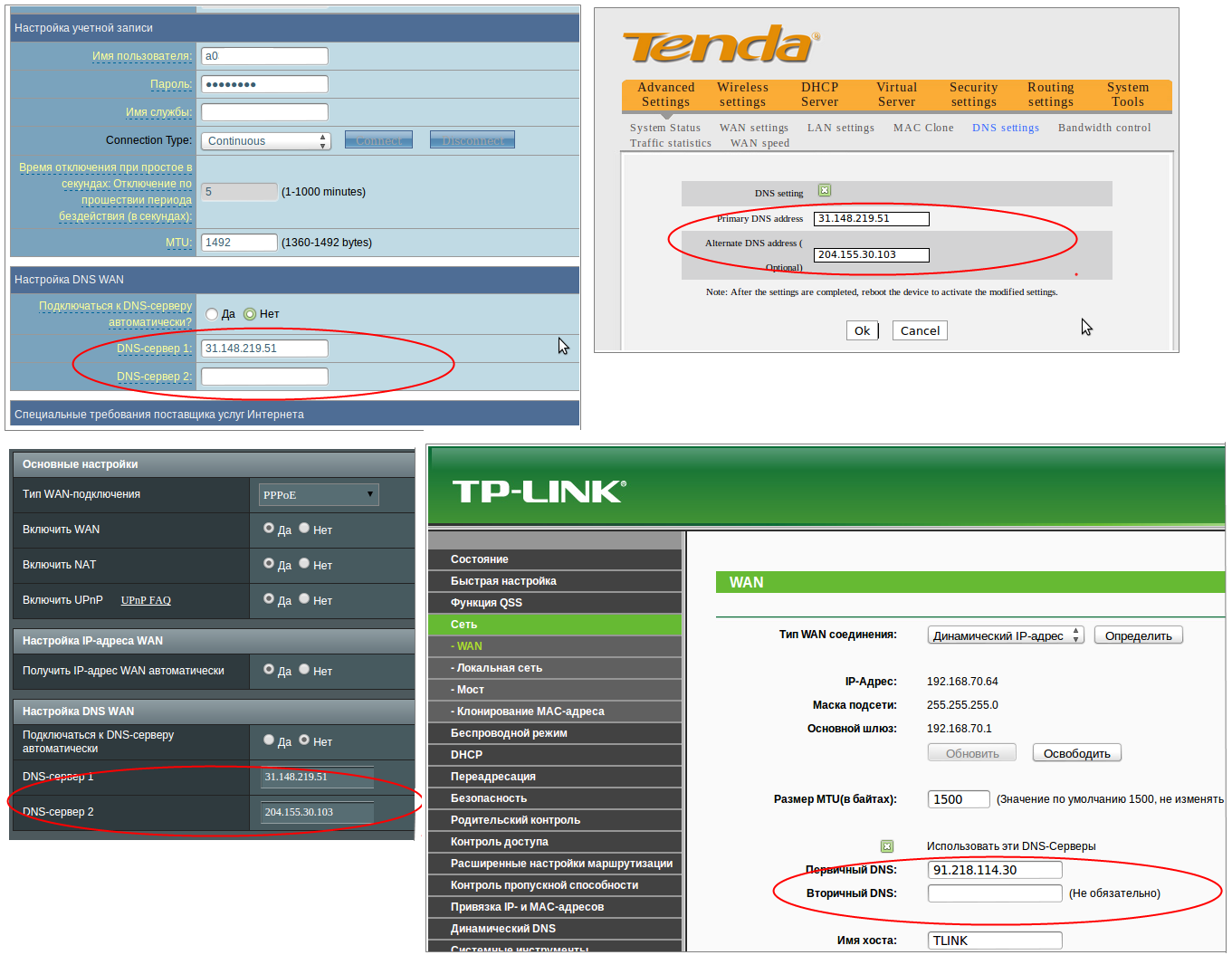
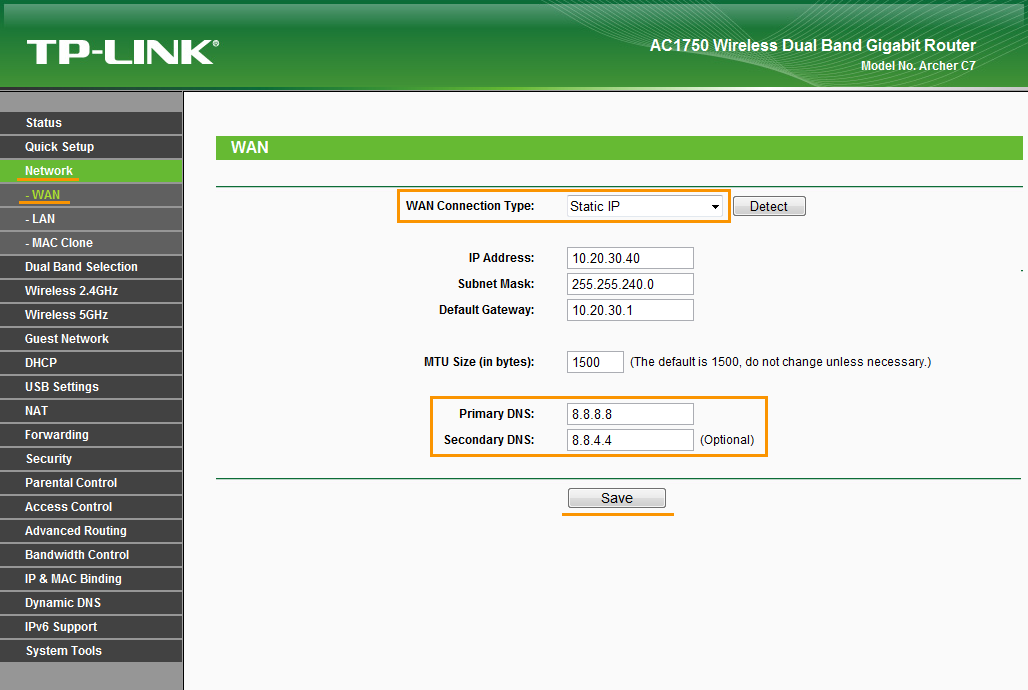
 ru ANY +noall +answer
ru ANY +noall +answer
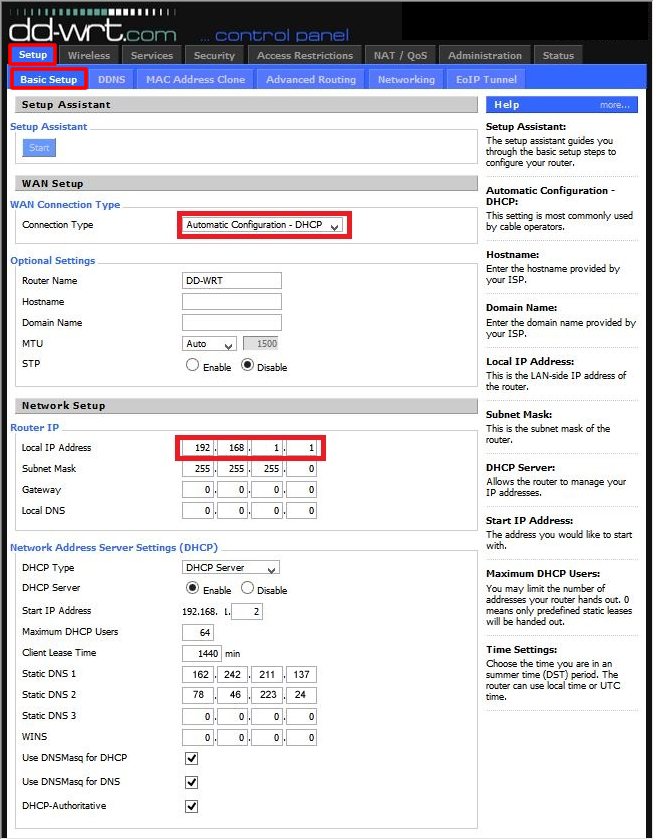
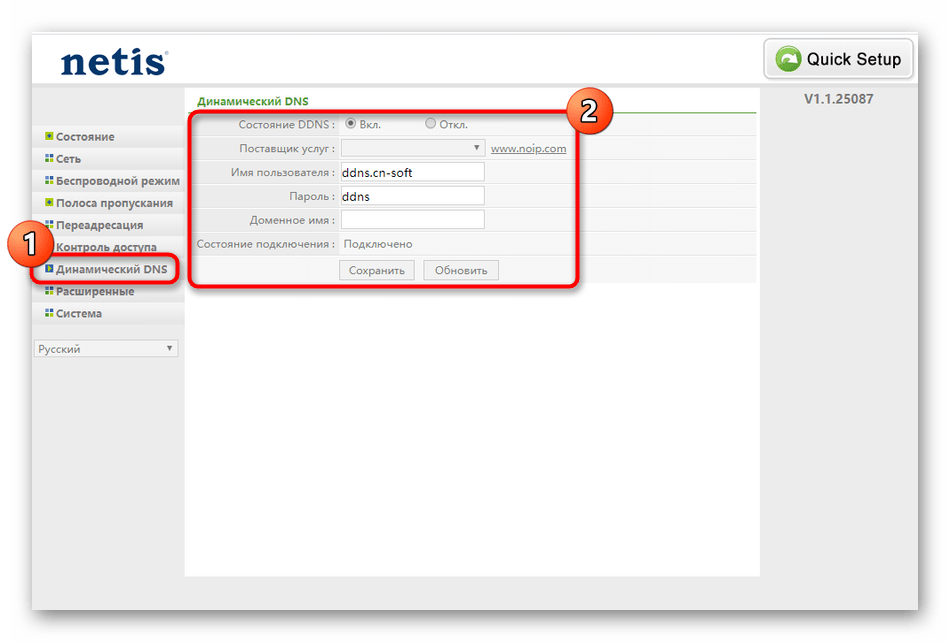
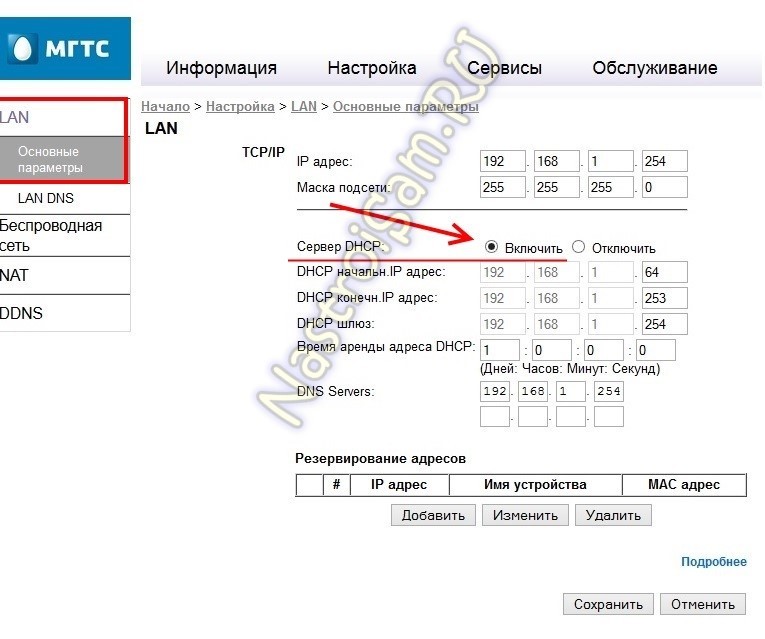 Если у вас его нет, вы можете попробовать наши услуги бесплатно.
Если у вас его нет, вы можете попробовать наши услуги бесплатно. Настройте VPN-маршрутизатор с новой прошивкой
Настройте VPN-маршрутизатор с новой прошивкой  Если SHA-512 не работает, выберите SHA-1.)
Если SHA-512 не работает, выберите SHA-1.)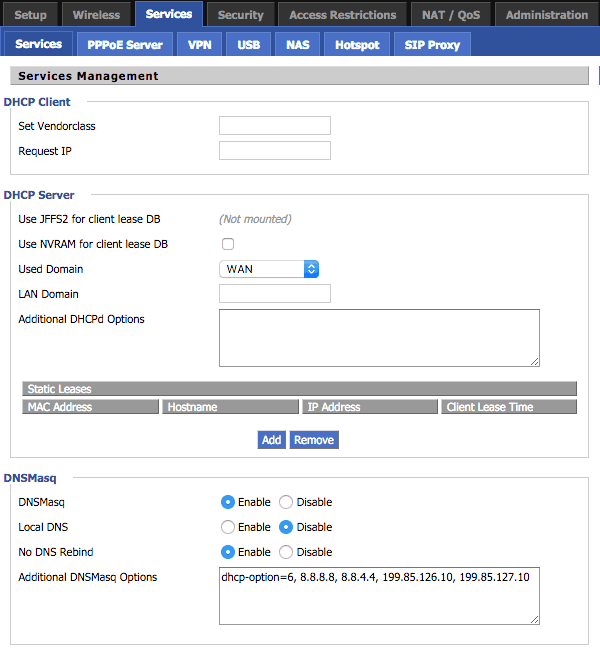 duckdns.org/update?domains=exampledomain&token=a7c4d0ad-114e-40ef-ba1d-d217904a50f2&ip= "| curl -k -o ~ / duckdns / duck.log -K -
duckdns.org/update?domains=exampledomain&token=a7c4d0ad-114e-40ef-ba1d-d217904a50f2&ip= "| curl -k -o ~ / duckdns / duck.log -K -
 duckdns.org/update?domains=exampledomain&token=a7c4d0ad-114e-40ef-ba1d-d217904a50f2&ip= "
Установите objRequest = CreateObject ("Microsoft.XMLHTTP")
objRequest.open "GET", URL, false
objRequest.Send
Установите objRequest = Nothing
Конец подписки
duckdns.org/update?domains=exampledomain&token=a7c4d0ad-114e-40ef-ba1d-d217904a50f2&ip= "
Установите objRequest = CreateObject ("Microsoft.XMLHTTP")
objRequest.open "GET", URL, false
objRequest.Send
Установите objRequest = Nothing
Конец подписки
 duckdns.org/update?domains=exampledomain&token=a7c4d0ad-114e-40ef-ba1d-d217904a50f2&ip= "| curl -k -o /Users/administrator/duckdns/duck.log -K -
duckdns.org/update?domains=exampledomain&token=a7c4d0ad-114e-40ef-ba1d-d217904a50f2&ip= "| curl -k -o /Users/administrator/duckdns/duck.log -K -
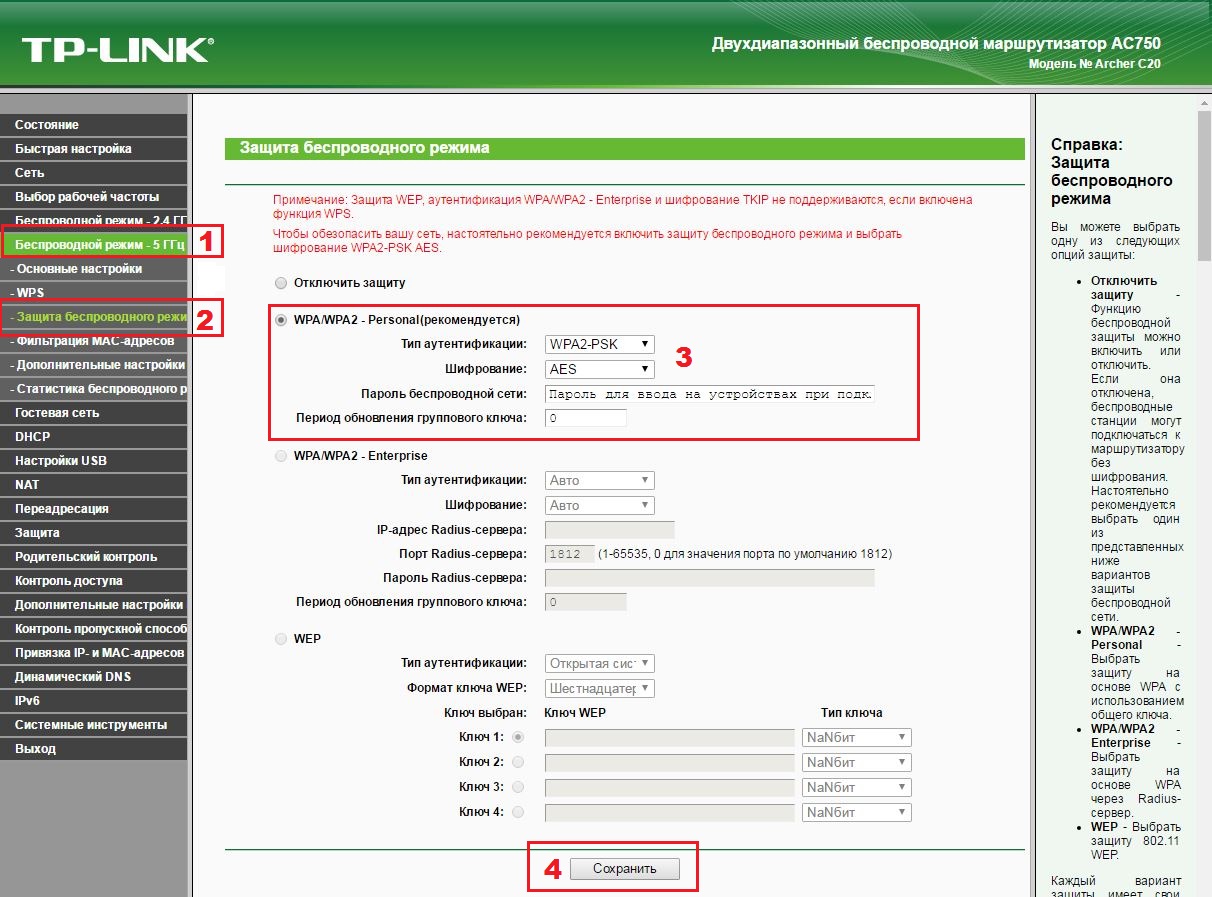 log
log
 duckdns.org/update?domains=exampledomain&token=a7c4d0ad-114e-40ef-ba1d-d217904a50f2&ip= "| curl -k -o ~ / duckdns / duck.log -K -
duckdns.org/update?domains=exampledomain&token=a7c4d0ad-114e-40ef-ba1d-d217904a50f2&ip= "| curl -k -o ~ / duckdns / duck.log -K -
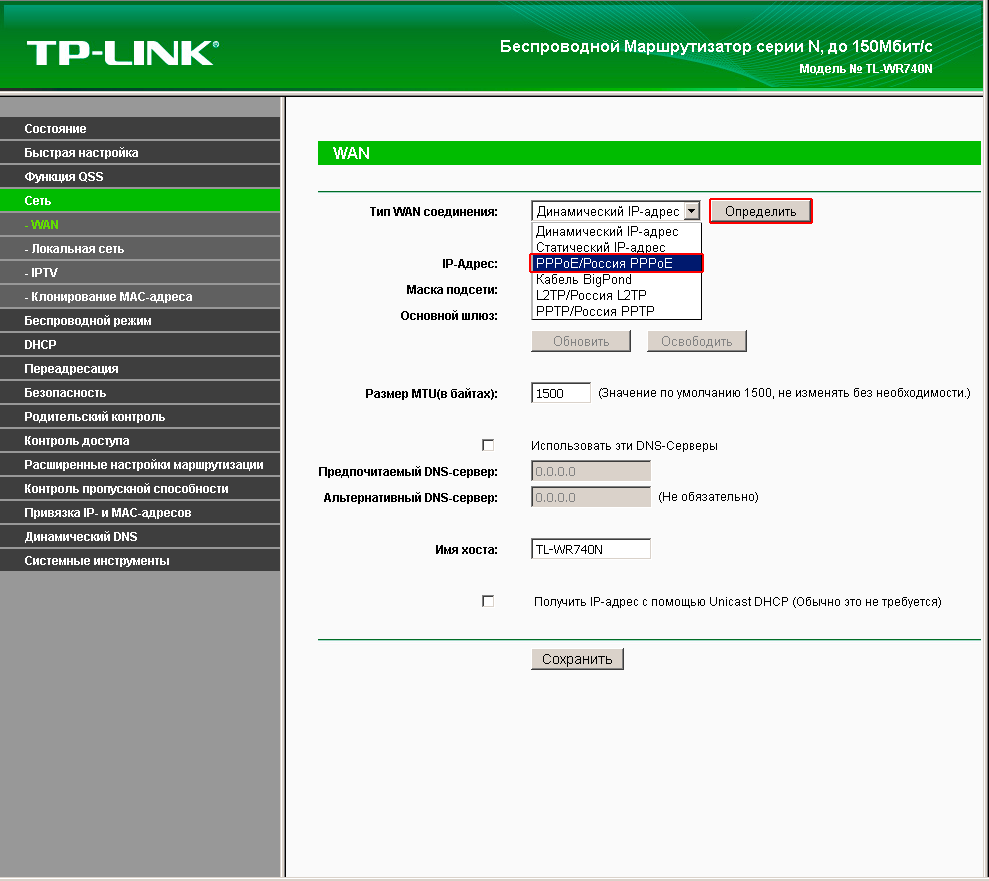 duckdns.org/update?domains=exampledomain&token=a7c4d0ad-114e-40ef-ba1d-d217904a50f2&ip= "| curl -k -o ~ / duckdns / duck.log -K -
duckdns.org/update?domains=exampledomain&token=a7c4d0ad-114e-40ef-ba1d-d217904a50f2&ip= "| curl -k -o ~ / duckdns / duck.log -K -
 sh
sh
 журнал
журнал
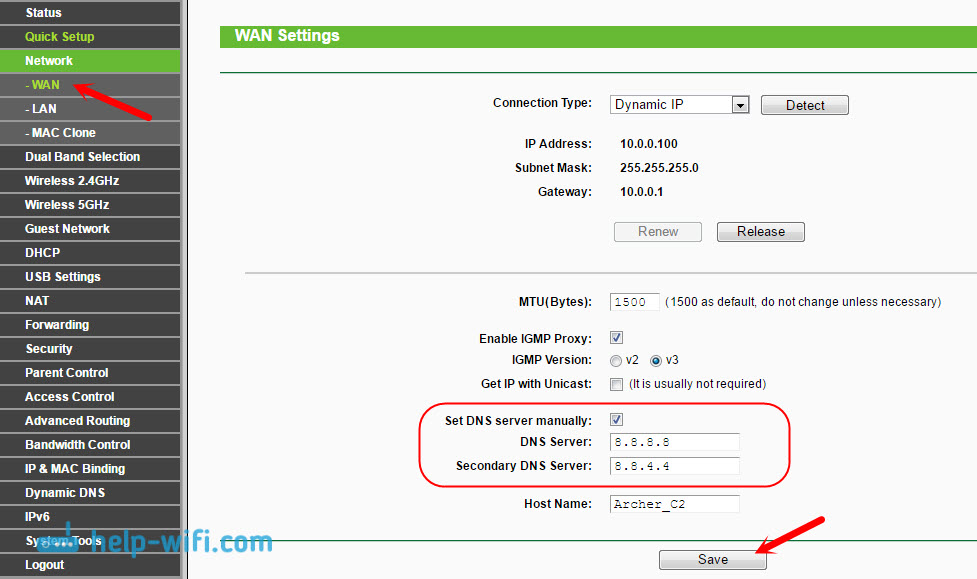 duckdns.org "
опция имя пользователя "exampledomain"
вариант пароля "a7c4d0ad-114e-40ef-ba1d-d217904a50f2"
опция ip_source "сеть"
опция ip_network "wan"
опция force_interval "72"
опция force_unit "часы"
опция check_interval "10"
опция check_unit "минуты"
#option ip_source "interface"
#option ip_interface "eth0.1"
#option ip_source "web"
#option ip_url "http: // ipv4.wtfismyip.com/text "
option update_url "http://www.duckdns.org/update?domains=[USERNAME ]&token=[PASSWORD ]&ip=[IP]"
#option use_https "1"
#option cacert "/etc/ssl/certs/cacert.pem"
duckdns.org "
опция имя пользователя "exampledomain"
вариант пароля "a7c4d0ad-114e-40ef-ba1d-d217904a50f2"
опция ip_source "сеть"
опция ip_network "wan"
опция force_interval "72"
опция force_unit "часы"
опция check_interval "10"
опция check_unit "минуты"
#option ip_source "interface"
#option ip_interface "eth0.1"
#option ip_source "web"
#option ip_url "http: // ipv4.wtfismyip.com/text "
option update_url "http://www.duckdns.org/update?domains=[USERNAME ]&token=[PASSWORD ]&ip=[IP]"
#option use_https "1"
#option cacert "/etc/ssl/certs/cacert.pem"
 д. / SSL / сертификаты
curl -k https: // сертификаты.secureserver.net/repository/sf_bundle-g2.crt> /etc/ssl/certs/ca-bundle.pem
д. / SSL / сертификаты
curl -k https: // сертификаты.secureserver.net/repository/sf_bundle-g2.crt> /etc/ssl/certs/ca-bundle.pem
 txt];
: log info "Duck DNS update result: $ result";
}
txt];
: log info "Duck DNS update result: $ result";
}
 duckdns.org/v3/update? hostname = exampledomain & myip = 1.1.1.1
duckdns.org/v3/update? hostname = exampledomain & myip = 1.1.1.1
 duckdns.org/update?domains=exampledomain&token=a7c4d0ad-114e-40ef-ba1d-d217904a50f2 "
| / usr / local / bin / curl --insecure --silent --config -)
если [== "ОК"]; тогда
logger -p daemon.info "duckdns update ok"
еще
logger -p daemon.err "ошибка обновления duckdns"
фи
duckdns.org/update?domains=exampledomain&token=a7c4d0ad-114e-40ef-ba1d-d217904a50f2 "
| / usr / local / bin / curl --insecure --silent --config -)
если [== "ОК"]; тогда
logger -p daemon.info "duckdns update ok"
еще
logger -p daemon.err "ошибка обновления duckdns"
фи