Как зайти в настройки роутера?!
Роутер, раутер или рутер — это, в переводе на русский язык звучит как маршрутизатор, то есть специализированный сетевой компьютер. Роутер имеет, как правило, хотя бы один физический сетевой интерфейс (ADSL, Ethernet, SFP или Wi-Fi). Основная задача маршрутизатора — пересылка пакетов данных между различными сети или сегментами одной сети. Он имеет представление о строении сопряженных сетях или сегментах сети(топологии) и правилах используемых в этих сетях. У любого маршрутизатора есть свой пользовательский интерфейс и зайти в настройки роутера означает попасть в интерфейс его настройки. Он может быть представлен только через командную консоль, а может быть дополнен интерактивным веб-интерфейсом. На современных моделях Вы так же можете зайти на роутер с мобильного телефона через браузер или используя фирменное приложение от производителя. Но обо всём по очереди.
Что такое роутер и зачем нужен?!
Итак, современный роутер — это специальный компьютер, заточенный на работу с сетью и выполнение задач, связанных с выходом в Интернет и передачей данных в сети.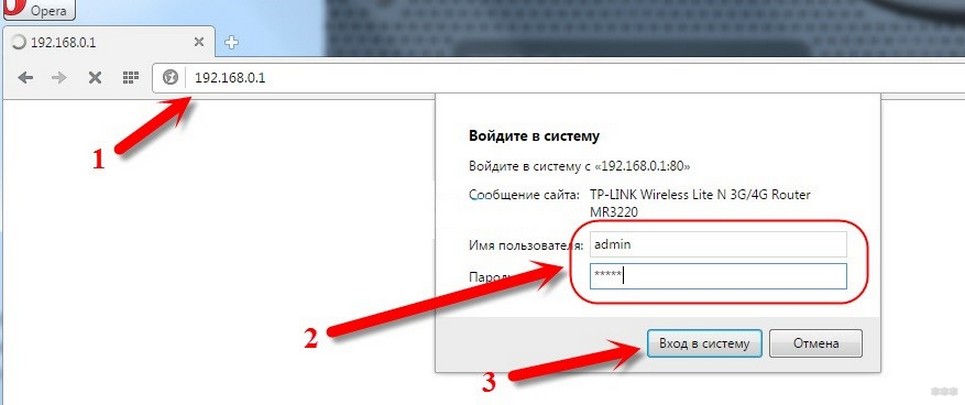
Этот роутер можно встретить практически у любого крупного провайдера.
А вот более простой экземпляр — Сisco 2811:
Такие маршрутизаторы стоят в стойках с сетевым оборудованием на различных заводах, у крупных и средних компаний.
А вот это уже более простые и знакомые практически каждому офисные и домашние роутеры SOHO-сегмента:
Аббревиатура «SOHO» расшифровывается как «Small office/home office», что в переводе означает «малый офис / домашний офис». Думаю Вам уже понятно, что роутеры такого уровня «живут» в офисах мелких фирм и в наших с Вами квартирах и домах.
Размеры домашних роутеров могут быть разные: от габаритов приличного размера до карманных «малышей». Вот, например, так выглядит 3G-роутер:
Но даже у такого маленького устройства есть свой процессор, оперативная память, flash-память и своя операционная система.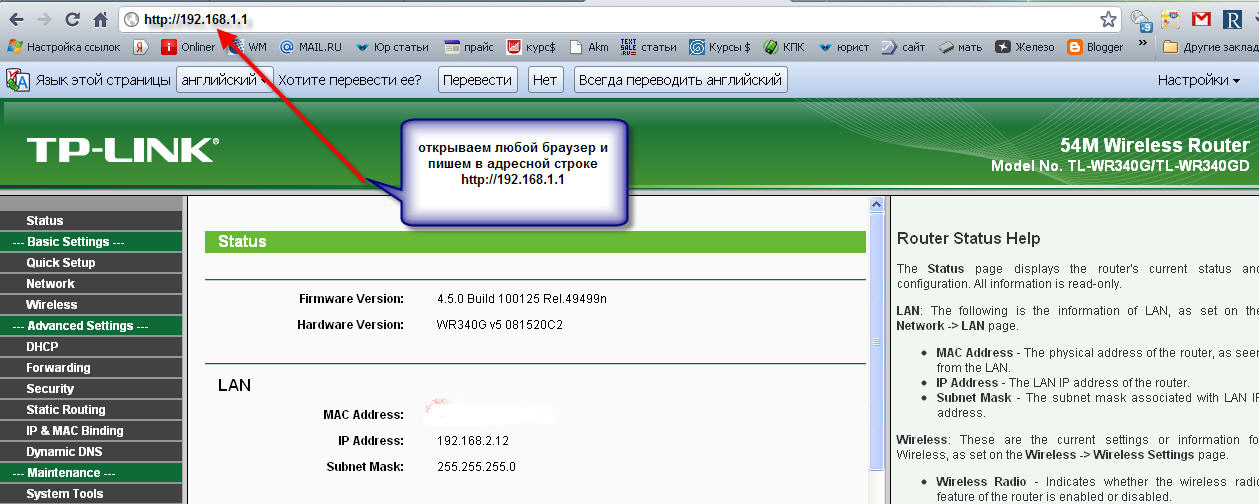 То есть, фактически, это целый компьютер — самостоятельное сетевое устройство со своим IP-адресом в локальной сети.
То есть, фактически, это целый компьютер — самостоятельное сетевое устройство со своим IP-адресом в локальной сети.
В двух словах, смысл работы обычного домашнего WiFi роутера заключается в том, чтобы подключиться к сети провайдера и раздать доступ в Интернет всем подключенным к нему устройствам: компьютер, ноутбук, телефон, планшет, СМАРТ-ТВ телевизор и т.д.
Процедура настройки роутера включает в себя последовательное конфигурирование подключения к Интернету и домашней беспроводной сети Вай-Фай. В 90% случаев на этом всё и заканчивается. Занимает это от силы 5-10 минут.
Модем это роутер или нет?
Особая специфика работы сетевых устройств порождает ряд трудностей с которыми сталкиваются обычные пользователи и совершают ряд ошибок.
Основная ошибка, которую совершают многие пользователи, заключается в том, что считают USB-модемы — роутерами. Это не совсем так.
Конечно, сейчас есть модели типа Huawei E8372 со встроенным WiFi-модулем, которые умеют не только подцепиться к провайдеру, но и раздать Интернет по Вай-Фаю. Но и в этом случае это устройство можно лишь с большой натяжкой назвать роутером. В большинстве своём USB-модемы 3G/4G не являются самостоятельными устройствами и работают только в тандеме с компьютером или ноутбуком.
Но и в этом случае это устройство можно лишь с большой натяжкой назвать роутером. В большинстве своём USB-модемы 3G/4G не являются самостоятельными устройствами и работают только в тандеме с компьютером или ноутбуком.
То же самое относиться к ADSL USB-модемам и оптическим медиаконвертерам:
Эти устройства не являются самостоятельными и не умеют «раздавать» Интернет на несколько клиентов, а просто организуют канал для подключенного через них других устройств. Надеюсь понятно написал!
А существует ли драйвер для роутера?
Ещё одна распространённая ошибка — это поиск роутера как устройства в диспетчере устройств Windows. Само собой, не обнаружив там ничего, пользователь начинает сначала искать драйвер на диске, а затем бороздить просторы Интернета с вопросом как найти драйвера для роутера. Запомните, что роутер — это самостоятельное устройство и никаких драйверов для роутера не нужно. Компьютер к нему подключается через сетевой адаптер (кабельный или Wi-Fi) и взаимодействует уже на равных без каких-либо драйверов!
Вход в настройки роутера — пошаговая инструкция
Далее запускаем любой интернет-браузер.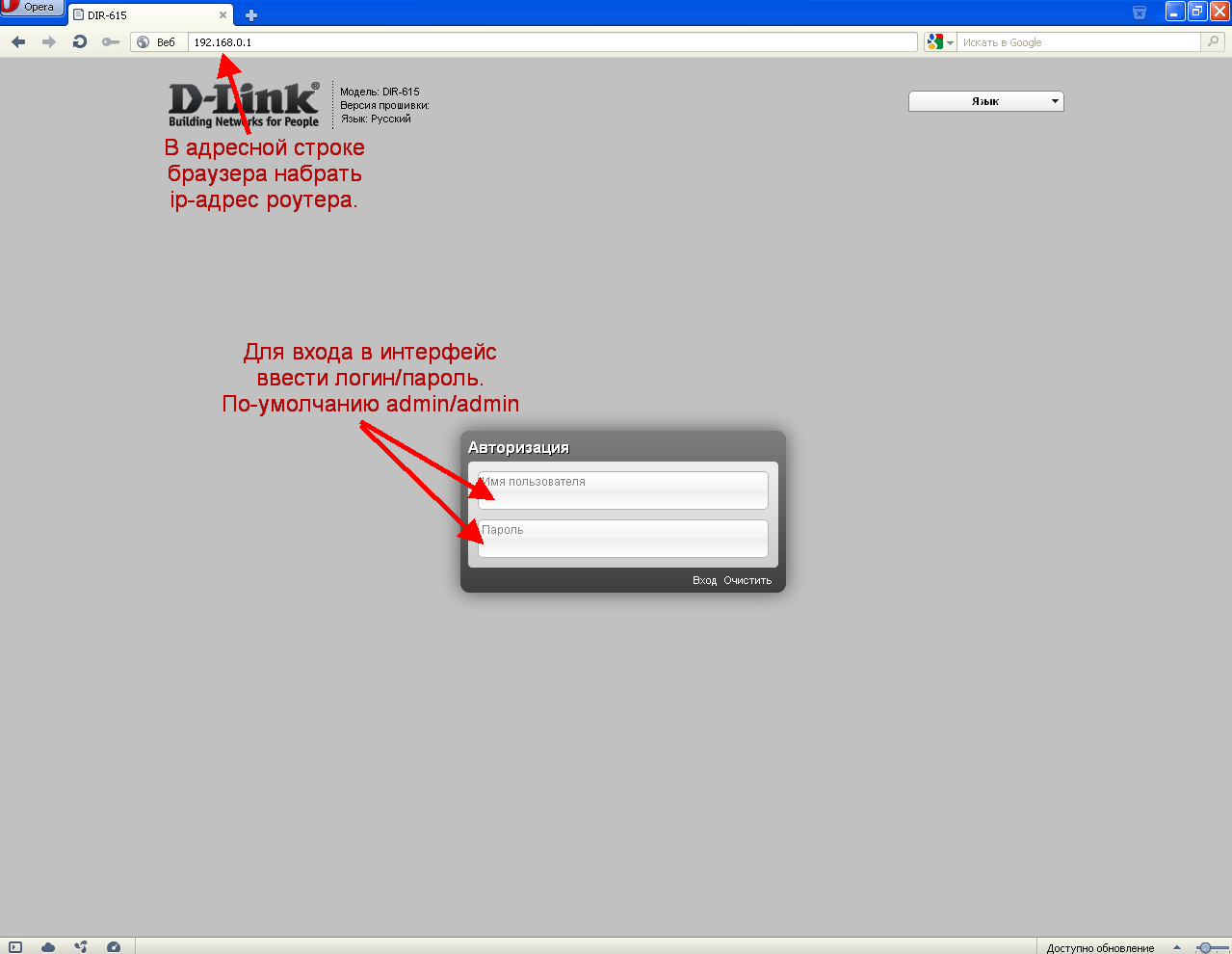 Лучше для этих целей использовать Internet Explorer. В строке адреса вводим адрес 192.168.1.1:
Лучше для этих целей использовать Internet Explorer. В строке адреса вводим адрес 192.168.1.1:
Этот IP-адрес используется по умолчанию практически у всех производителей маршрутизаторов. Исключение составляют лишь несколько производителей — D-Link, Tenda, Netgear. В этом случае адрес роутера —
Нажимаем кнопку «Enter» и ждем пока появиться окно авторизации в интерфейсе роутера. Оно может быть таким, например:
Или же вот таким:
Разницы никакой — в любом случае надо ввести имя пользователя и пароль. В 99% случаем логин: admin, пароль по умолчанию — admin, или 1234, или пустая строка. Если при предыдущей настройке пароль был изменен, то само-собой Вы не сможете зайти. В этом случае остается либо искать того, кто настраивал, либо сбрасывать конфигурацию роутера кнопкой reset и настраивать заново используя инструкции по настройке с нашего сайта.
Настройка роутера через телефон
Сейчас не у всех есть компьютер или ноутбук, но смартфон или планшет есть практически в каждом доме. Поэтому многим будет удобнее настроить Вай-Фай роутер через телефон. Как это сделать. Тут есть два варианта. Первый вариант — через веб-браузер, точь-в-точь как и с обычного компьютера. Второй вариант — через специальное приложение, которое разработал производитель для упрощения настройки своей продукции пользователями.
В любом случае для подключения Вам надо знать какой пароль у сети WiFi этого роутера. Заводское имя сети и пароль написаны на стикере-наклейке, приклеенной к роутеру. Вот так это выглядит на роутерах Keenetic:
Кстати, некоторые производители часто печатают на наклейке QR-код, отсканировав который Вы сможете подцепиться к Вай-Фай сети. Ну а дальше запускаем приложение, соединяемся с роутером и настраиваем его.
Самые удобные приложения для настройки роутера с телефона у Кинетиков (My.Keenetic) и у TP-Link Archer (Tether)..png)
Не могу зайти в настройки — WiFi-роутер выдаёт ошибку
Если при попытке зайти на роутер в браузере отображается сообщение «Не удается открыть страницу» или «Страница не найдена». В этом случае в сетевых подключения кликаем правой кнопкой на нужном сетевом подключении и в открывшемся меню выбираем пункт «Состояние»:
Затем нажимаем кнопку «Сведения» и видим окно «Сведения о сетевом подключении». Нас интересуют поля «Адрес IPv4» и «Шлюз по умолчанию IP».
Если DHCP-сервер на роутере настроен, то Вы увидите примерно то же, что и на картинке выше. Адрес Шлюза по умолчанию — это и будет IP-адрес Вашего роутера.
А вот если в поле «Адрес IPv4» указан IP-адрес типа 169.254.х.х или 0.0.0.0, то в этом случае надо в настройках протокола Интернета версии 4 (TCP/IPv4) прописать статический IP-адрес.
Для этого в любой версии ОС Windows (начиная с Windows XP и заканчивая Windows 10) нажимаем комбинацию клавиш Win+R.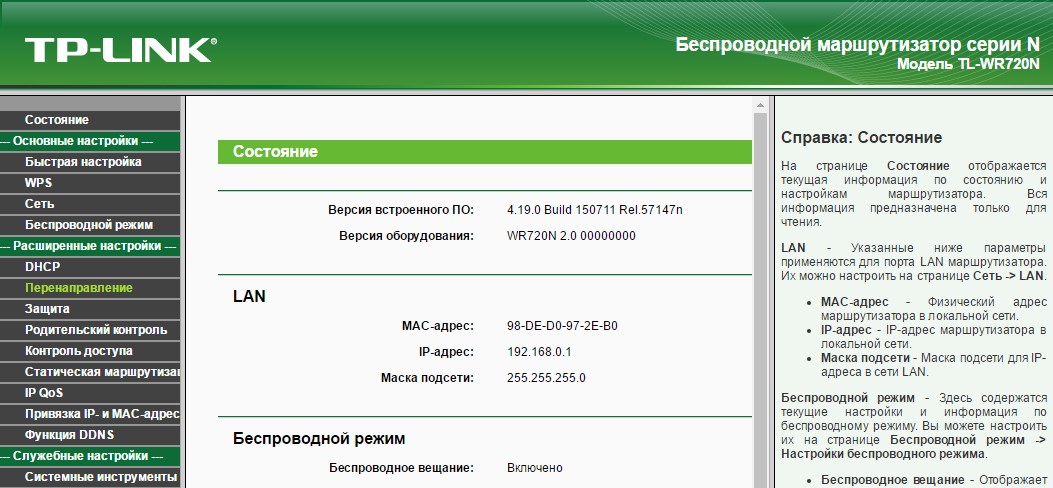 Этим мы вызовем окно «Выполнить», где в строке «Открыть» пишем команду — ncpa.cpl:
Этим мы вызовем окно «Выполнить», где в строке «Открыть» пишем команду — ncpa.cpl:
Либо команду control netconnections — эффект будет одинаковым.
Нажимаем кнопку «ОК» и попадаем таким образом в сетевые подключения компьютера. Выбираем подключение, через которое подключен роутер и кликаем на нем правой кнопкой мыши:
Кликаем на пункте меню «Свойства» и в разделе выбора компонентов подключения дважды кликаем на пункт «Протокол Интернета версии 4 (TCP/IPv4)». В большинстве случаев настройки должны быть такие:
Для подключения к подавляющему большинству роутеров и модемов такой настройки достаточно, так как сам маршрутизатор раздает IP-адреса на присоединенные устройства с помощью встроенного DHCP-сервера. Но, как мы уже выяснили, у нас по какой-то причине это не работает и нужно прописать адреса статически.
Для роутеров ASUS, Zyxel, Trendnet, Keenetic надо прописать вот эти адреса:
IP-адрес — 192.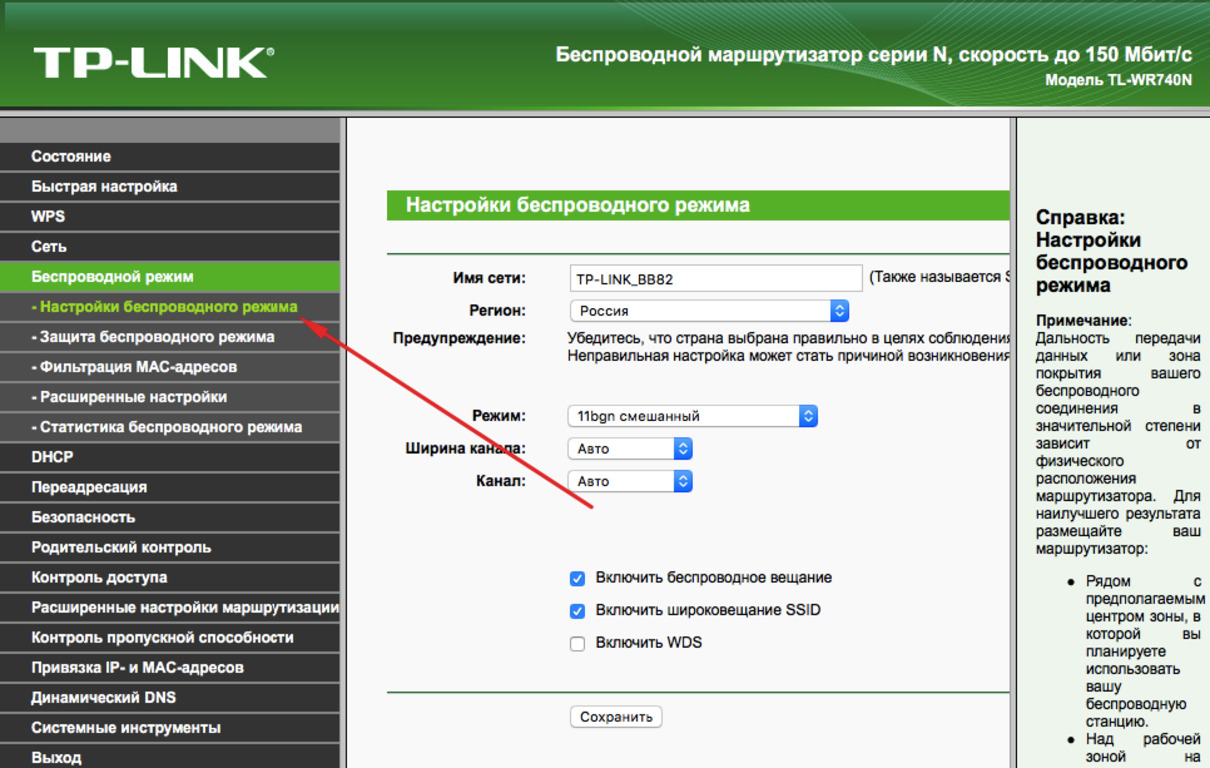 168.1.2
168.1.2
Маска — 255.255.255.0
Шлюз — 192.168.1.1
Предпочитаемый DNS-сервер — 192.168.1.1
Вот так это будет выглядеть на практике:
Для роутеров D-Link, NetGear, Tenda, Ростелеком и Дом.ру — соответственно :
IP-адрес — 192.168.0.2
Маска — 255.255.255.0
Шлюз — 192.168.0.1
Предпочитаемый DNS-сервер — 192.168.0.1
Не подходит пароль admin
Отдельно остановлюсь на тех случаях, когда вход в настройки роутера доступен, но не подходит стандартный пароль. То есть Вы смотрите в наклейку на роутере, видите там заводской логин и пароль — у меня в примере это admin / admin — и они не подходят, роутер выдаёт ошибку в пароле. Что делать?!
В этом случае многие надеются что можно восстановить пароль роутера каким-либо способом. Огорчу — нельзя! Если не вспомните или не найдёте в каких-то своих записях, то единственным решением будет полный сброс настроек роутера до заводских с помощью специальной кнопки «Reset» (Она же «RST» или «Сброс»).
Внимание! После сброса к заводским настройкам роутер придётся полностью настраивать заново. Если Вы не знаете как это сделать — лучше не сбрасывайте!
Кнопка выглядит в виде отверстия и сделана так, чтобы её не нажали случайно. Поэтому нажимать на Reset надо скрепкой, зубочисткой или толстой иголкой при включенном маршрутизаторе и ждать 8-10 секунд, после чего отпустить. Диоды-индикаторы на лицевой части устройства моргнут разом, после чего оно перезагрузится уже с заводской конфигурацией. И вот тогда заводской пароль для admin подойдёт.
Как зайти в настройки роутера
Здравствуйте, уважаемые посетители smartronix.ru! Многие обладатели домашних беспроводных и проводных роутеров не знают, как зайти в настройки роутера. В нашей статье мы рассмотрим все особенности входа на маршрутизатор и расскажем, как зайти на роутер самостоятельно, своими силами. Стоит заметить, что ничего сложного во входе на роутер нет и разобраться с данной процедурой сможет любой неподготовленный пользователь.
Сегодня производителей роутеров достаточно много: ASUS (Асус), D-link (Длинк), Huawei, Linksys, MikroTik, NETGEAR, TP-LINK, TRENDnet, Ubiquiti, Upvel, ZyXEL и другие. Но на самом деле, всё просто и Вы скорее всего могли бы обойтись без нашей инструкции, ведь ответ на вопрос, как зайти в настройки роутера, описан в руководстве, которое всегда можно скачать с сайта производителя конкретно вашей модели роутера. Достаточно знать модель и задать верный запрос в поисковике. Но есть некоторые особенности на которые начинающие компьютерные пользователи и просто люди не особо разбирающиеся в настройке не обращают внимания. Или не знают, на что это внимание обратить. Итак, давайте разберемся, как войти в роутер быстро и самостоятельно.
Что такое роутер
Поскольку некоторые начинающие пользователи не совсем понимают, что такое роутер, то попробуем разъяснить разницу между различными домашними устройствами связи для выхода в интернет.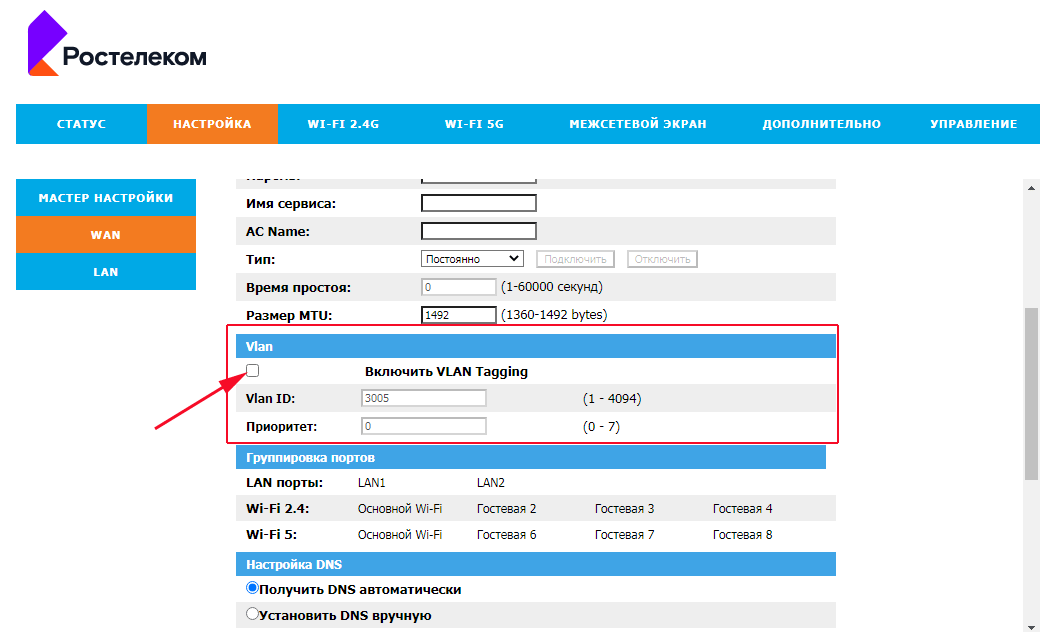 Первая группа устройств – это USB 3G модемы, которые в основном продаются у мобильных операторов Yota, МТС, Билайн, Мегафон и Скайлинк, и позволяют выходит в интернет по беспроводной технологии 3G. У данных модемов нет внутреннего интерфейса с настройками, а есть только внешняя программная оболочка, которая устанавливается, как обычная программа. Поэтому зайти в настройки такого модема можно достаточно легко. Вот, как выглядят такие 3G модемы:
Первая группа устройств – это USB 3G модемы, которые в основном продаются у мобильных операторов Yota, МТС, Билайн, Мегафон и Скайлинк, и позволяют выходит в интернет по беспроводной технологии 3G. У данных модемов нет внутреннего интерфейса с настройками, а есть только внешняя программная оболочка, которая устанавливается, как обычная программа. Поэтому зайти в настройки такого модема можно достаточно легко. Вот, как выглядят такие 3G модемы:
Следующая категория домашних цифровых устройств, позволяющие выходить в интернет – ADSL модемы и точки доступа, которые сильно похожи на роутеры, но работают по другой технологии ADSL, позволяя производить соединение по телефонной линии, не занимая её. Такие модемы обычно имеют свой внутренний интерфейс. Часто провайдеры (например МГТС) предоставляют такие модемы в аренду и блокируют доступ к настройкам или просто не говорят, как попасть в настройки. Вот как выглядит задняя панель ADSL модема:
Последняя группа устройств, которая наверно наиболее распространена у домашних интернет пользователей – обычные роутеры, или как их называют в более узких кругах маршрутизаторы. Роутеры имеют гораздо больше настроек, в отличии упомянутых выше 3G и ADSL модемов. В настоящее время, наиболее распространены роутеры с технологией Wi-Fi, что позволяет подключать устройства в вайфай модулями без проводов. Здесь также есть подводный камень, – если Вам устанавливал и настраивал роутер провайдер (например, Билайн или Ростелеком), то зайти в меню роутера может оказаться проблематичным. Такие роутеры ещё называют Wi-Fi точками доступа:
Роутеры имеют гораздо больше настроек, в отличии упомянутых выше 3G и ADSL модемов. В настоящее время, наиболее распространены роутеры с технологией Wi-Fi, что позволяет подключать устройства в вайфай модулями без проводов. Здесь также есть подводный камень, – если Вам устанавливал и настраивал роутер провайдер (например, Билайн или Ростелеком), то зайти в меню роутера может оказаться проблематичным. Такие роутеры ещё называют Wi-Fi точками доступа:
Подготовка и подключение роутера
Эта глава нашей инструкции будет посвящена тем пользователям, которые только купили роутер и собираются его подключить. Хотим порекомендовать другие наши инструкции по подключению и настройке роутеров – как подключить обычный роутер, как подключить wifi роутер и как самостоятельно настроить WiFi роутер. Сейчас же давайте рассмотрим, что понадобиться для входа на роутер:- Сам роутер, неважно с поддержкой Wi-Fi или нет.
- Сетевой кабель, который обычно идёт в комплекте. Если такого кабеля у Вас нет, то кабель можно сделать самостоятельно или купить в компьютерном магазине.

- Компьютер или ноутбук с сетевой картой. На современных ноутбуках и материнских платах компьютеров сетевые карты обычно присутствуют.
Подключаем сетевой кабель одним концом в сетевую карту компьютера, а другим в один из LAN портов роутера. Выглядит это всё обычно так:
Синей стрелочкой показан LAN порт, то есть порт вашей внутренней сети, при этом синий кабель соединяет LAN порт и сетевую карту вашего компьютера или ноутбука. Красная стрелочка указывает на WAN порт роутера. Данный порт отвечает за соединение с провайдером и в него воткнут провод, идущий от провайдера. Обратите внимание на разъёмы расположенные слева от кабелей на роутере. Это стандартные разъёмы RJ-45, такой же разъём нужно найти сзади компьютера или сбоку ноутбука и подключить в него провод ведущий в LAN порт роутера. После этого войти в настройки роутера можно будет через компьютер.
На этом этапе неподготовленный пользователь может начать искать настройки роутера в операционной системе (обычно Windows :)).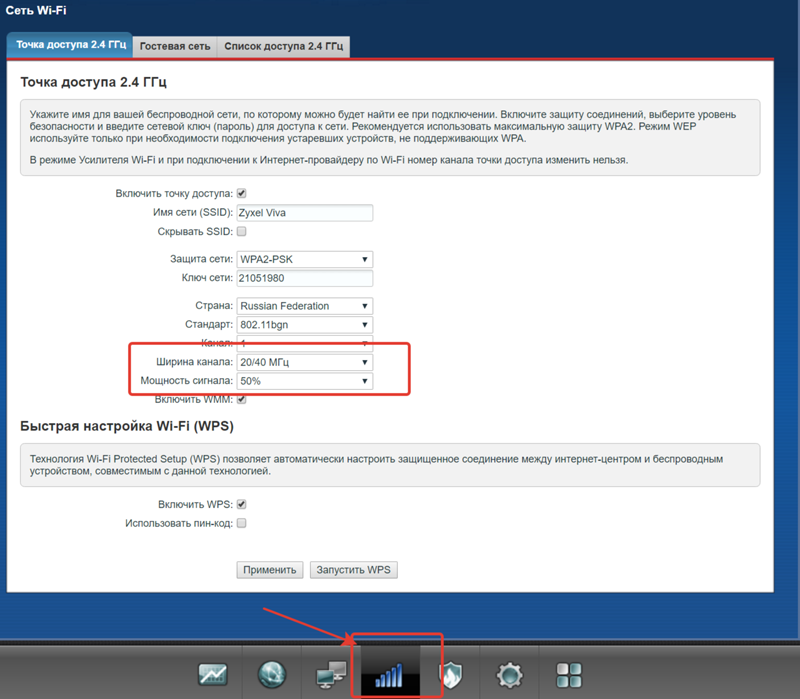 Поэтому имейте ввиду, что ни в панели управления, ни в диспетчере устройств, ни в пункте меню “Пуск” настроек роутера нет. Второй ошибкой новичка является поиск драйвера для роутера. Это также невозможно, поскольку драйверов роутера, которые устанавливаются в операционную систему не существует. Исключением является автоматическая настройка USB при включении 3G или ADSL модема в USB порт. Как зайти в настройки роутера мы сейчас расскажем.
Поэтому имейте ввиду, что ни в панели управления, ни в диспетчере устройств, ни в пункте меню “Пуск” настроек роутера нет. Второй ошибкой новичка является поиск драйвера для роутера. Это также невозможно, поскольку драйверов роутера, которые устанавливаются в операционную систему не существует. Исключением является автоматическая настройка USB при включении 3G или ADSL модема в USB порт. Как зайти в настройки роутера мы сейчас расскажем.
Как зайти в настройки роутера
Для начала нужно проверить какие настройки вбиты в ваше сетевое подключение. Сетевое подключение, отвечающее за связь с вашим роутером, появляется после того, как Вы подключите сетевой кабель от роутера к сетевой карте компьютера или ноутбука. Для того чтобы зайти в сетевой подключение нужно найти его по следующему пути в Windows:
Пуск > Панель управления > Центр управления сетями и общим доступом > Изменение параметров адаптера
Либо есть консольные команды Windows, которые позволяют быстро попасть в “Сетевые подключения”. Консольные команды выполняются через исполнительную командную строку в меню “Пуск”, которая называется “Выполнить” или в которой написано “Найти программы и файлы”. Существует две команды, которые имеют одинаковый эффект. Первая команда – control netconnections:
Консольные команды выполняются через исполнительную командную строку в меню “Пуск”, которая называется “Выполнить” или в которой написано “Найти программы и файлы”. Существует две команды, которые имеют одинаковый эффект. Первая команда – control netconnections:
Вторая команда – ncpa.cpl, которая также позволит попасть в сетевые подключения:
Выбираем сетевое подключение, отвечающее за связь с роутером и заходим в его свойства (правой кнопкой мыши по подключению и выбрать пункт меню “Свойства”). В свойствах подключения находим пункт “Протокол Интернета версии 4 (TCP/IPv4)” и нажимаем кнопку свойства, которая находится чуть ниже.
Обычно после входа в свойства интернет протокола можно наблюдать следующую картину:
Если в точка стоит не на автоматическом получении IP и DNS, а прописаны какие-то конкретные значения, оставшиеся от вашего провайдера, то нужно записать их и поставить точки на автоматическое получение IP адреса, как показано на картинке выше. Делается это для того, чтобы роутер выдал IP адрес сетевой карте и данному сетевому подключению. После этого запускаем интернет браузер, подойдет любой. Пробуем вбить в адресную строку IP адрес роутера. В зависимости от производителя, адрес может быть либо 192.168.1.1:
Делается это для того, чтобы роутер выдал IP адрес сетевой карте и данному сетевому подключению. После этого запускаем интернет браузер, подойдет любой. Пробуем вбить в адресную строку IP адрес роутера. В зависимости от производителя, адрес может быть либо 192.168.1.1:
После нажатия клавиши Enter должно появиться окно авторизации, которое выглядит примерно так:
Естественно, ни логин, ни пароль в нужных полях указаны не будут. Если Вы их не знаете, то здесь есть два варианта, как зайти в настройки роутера:
- Найти инструкцию для вашей модели роутера и посмотреть логин и пароль, которые заданы для входа в интерфейс маршрутизатора по умолчанию. Обычно логином является admin, а паролем модет быть admin, пустая строка или цифры 1234. Но чтобы не гадать на кофейной гуще, лучше отыскать инструкцию.
- Если роутер ранее уже настраивался, то возможно пароль и логин были изменены.
 В данном случае, попасть на него можно только путём сброса настроек с помощью кнопки “Reset”, которая находится сзади роутера.
В данном случае, попасть на него можно только путём сброса настроек с помощью кнопки “Reset”, которая находится сзади роутера.
Внимание! При использовании кнопки “Reset” все настройки на роутере собьются и его придётся настраивать заново.
Если не получается войти в настройки роутера
Может так получиться, что ваш роутер не раздаёт IP адреса автоматически и войти в меню роутера сразу не получится. Придётся устанавливать с ним связь вручную. Что делать если Вы не знаете адрес роутера, а в браузере при входе на 192.168.0.1 или 192.168.1.1 появляется сообщение “Не удается отобразить страницу”? Для начала узнаем IP адрес роутера. Для этого нужно кликнуть правой клавишей мышки по сетевому подключению и выбрать пункт меню “Состояние”:
Как видно на картинке, нужно найти строку “Шлюз по умолчанию IP”, значение которого и будет адресом роутера. После этого нужно снова зайти в свойства сетевого подключения и в свойства протокола TCP/IPv4, как мы рассказывали выше и установить следующие значения (для адреса роутера 192. 168.0.1):
168.0.1):
- IP-адрес — 192.168.0.2 (или любой другой IP вплоть до 192.168.0.254)
- Маска — 255.255.255.0
- Шлюз — 192.168.0.1
- Предпочитаемый DNS-сервер — 192.168.0.1
Для роутера с адресом 192.168.1.1 настройки будут следующими:
- IP-адрес — 192.168.1.2 (или любой другой IP вплоть до 192.168.1.254)
- Маска — 255.255.255.0
- Шлюз — 192.168.1.1
- Предпочитаемый DNS-сервер — 192.168.1.1
Напоследок несколько популярных вопросов по тематике, как зайти в настройки роутера:
- Вопрос: Подскажите, как зайти на роутер Asus? Ответ: IP адресом большинства роутеров Асус является 192.168.1.1. Впрочем, адрес моё
- Вопрос: Скажите, как зайти в роутер tp link? Ответ: IP адресом большинства роутеров ТП-Линк является 192.
 168.1.1.
168.1.1. - Вопрос: Подскажите, как зайти на роутер d link? Ответ: IP адресом большинства роутеров Д-Линк является 192.168.1.1, на более старых моделях использовали 192.168.0.1.
Конечно, проще всего не гадать, а узнать адрес и зайти на роутер с помощью способов, которые мы описали в данной статье. Надеемся она пригодилась. Если возникли трудности, задавайте вопросы в комментариях, указав модель роутера.
Помогла ли вам эта статья?
ДаНет
Как Зайти В Настройки Роутера Zte ~ KOMP-REVIEW.RU
Как сменить ZTE пароль, как войти в роутер и сбросить пароль
На этой странице показано, как подключиться к маршрутизатору ZTE. Как узнать ZTE пароль и логин. Что делать если забыл ZTE пароль, сброс! Все это мы расскажем в этой статье!
Похожие статьи:
iP-адрес для входа в роутер ZTE
Нам нужно знать внутренний IP-адрес вашего маршрутизатора ZTE, прежде чем мы сможем подключиться к нему.
| IP-адреса ZTE |
| 192.168.1.1 |
| 192.168.0.1 |
Если вы не видите IP-адрес своего маршрутизатора в списке выше. Существует два дополнительных способа определения IP-адреса вашего маршрутизатора:
- Вы также можете следовать руководству «Как найти адрес маршрутизатора».
- Или вы можете использовать наше бесплатное программное обеспечение, называемое IP-адресом маршрутизатора.
Теперь, когда у вас есть внутренний IP-адрес
вашего маршрутизатора, мы готовы войти в него.
Вход в роутер ZTE, через веб-интерфейс в веб-браузере
ZTE имеет веб-интерфейс для конфигурации. Вы можете использовать любой веб-браузер, который вам нужен для входа в ZTE. В этом примере мы будем использовать Internet Explorer.
Введите внутренний IP-адрес ZTE
Поместите внутренний IP-адрес вашего ZTE в адресную строку вашего веб-браузера. Это выглядит так:
Пароль AsusЗатем нажмите клавишу Enter
на клавиатуре.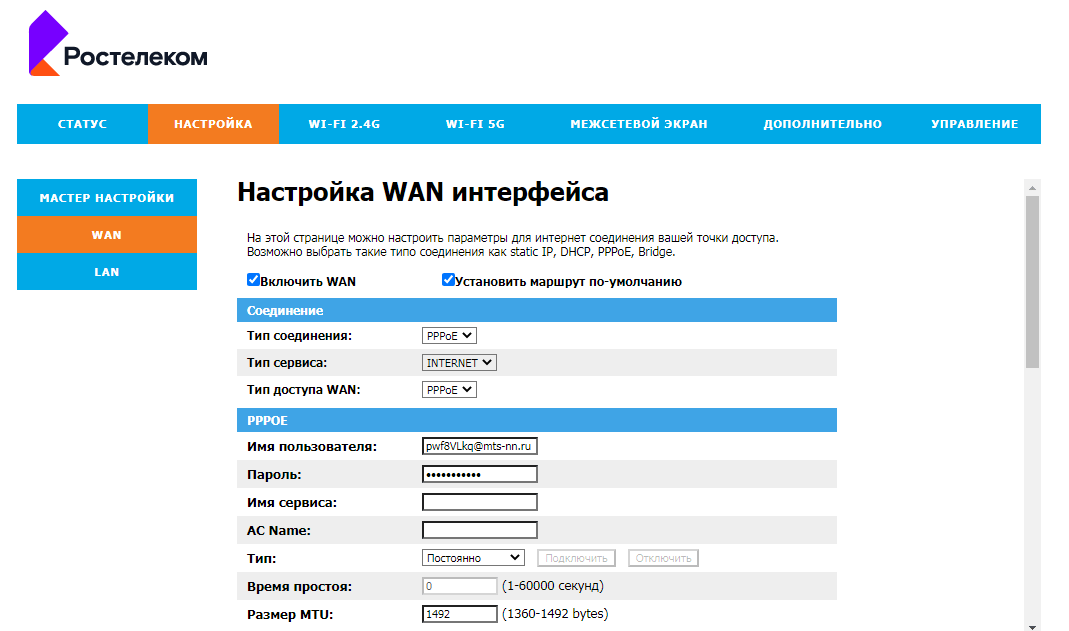 Появится диалоговое окно с запросом на ваше имя пользователя и пароль ZTE.
Появится диалоговое окно с запросом на ваше имя пользователя и пароль ZTE.
Пароль роутера ZTE и имя пользователя по умолчанию
Вам необходимо знать имя пользователя и пароль для входа в ZTE. Все имена пользователей и пароли по умолчанию для ZTE перечислены ниже.
| h320N | HPN | blank |
| MF28B | none | none |
| MF65 | none | smartbro |
| MF923 | none | attadmin |
| MF93D | admin | admin |
| ZXDSL 831 | ZXDSL | ZXDSL |
| Unite US | unknown | unknown |
| Z-917 | none | admin |
| Z288L | admin | printed on router |
| ZXHN h308N | cytauser | cytauser |
| ZXHN h398N | user | user |
| ZXV10 W300 | on | on |
Введите свое имя пользователя и ZTE пароль в появившемся диалоговом окне.
Шаги по изменению пароля WiFi для SLT ADSL – ZTE
1. Откройте браузер и введите 192.168.1.1
и нажмите Enter.
2. Затем откроется всплывающее окно и попросит ввести ваши учетные данные. Введите имя пользователя как admin и пароль как admin и нажмите кнопку входа. (Это имя пользователя и пароль по умолчанию для страницы конфигурации маршрутизатора SLT, вы можете изменить его в любое время после входа на страницу конфигурации маршрутизатора)
3. Откроется страница конфигурации маршрутизатора и нажмите меню INTERFACE SETUP,
а затем выберите Wireless
(см. Изображение ниже).
5. После ввода пароля прокрутите вниз до конца страницы нажмите кнопку «Сохранить».
6. Вот и все. Вы успешно сменили ZTE пароль.
Забыли ZTE пароль router? Надо сбросить роутер ZTE
Вы изменили имя пользователя и / или пароль своего маршрутизатора ZTE и забыли, к чему вы его изменили?Не беспокойтесь:
все маршрутизаторы ZTE поставляются с заводским заводским паролем по умолчанию, на который вы можете вернуться, следуя приведенным ниже инструкциям.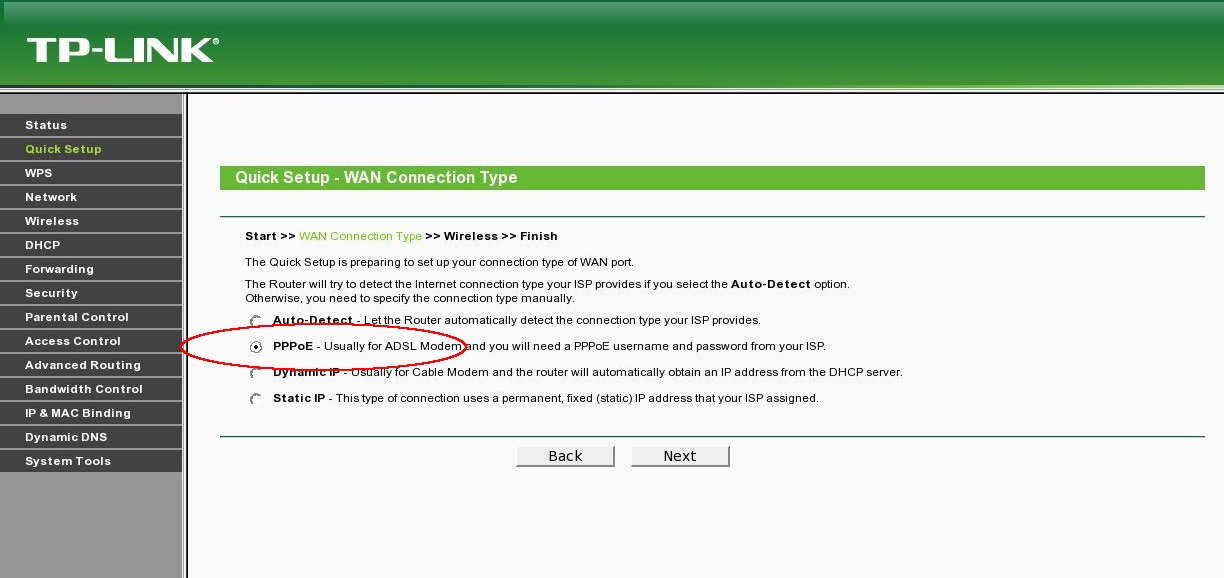
Сброс настроек маршрутизатора к заводским настройкам по умолчанию является серьезной мерой. Однако иногда, когда у вас нет другого способа доступа к маршрутизатору, этот шаг необходим. В частности, если вы не можете войти в свой маршрутизатор в обычном режиме (возможно, потому, что вы забыли пароль), это может быть ваш единственный ресурс. Перед сбросом маршрутизатора к заводским настройкам убедитесь, что пароли не работают, включая пароли по умолчанию.
zte парольСброс маршрутизатора ZTE по умолчанию, это сбросит ZTE пароль по умолчанию
Если вы решите вернуть свой ZTE-маршрутизатор на заводские настройки по умолчанию, вы должны выполнить сброс 30-30-30 следующим образом:
1. Когда ваш маршрутизатор ZTE включен, нажмите и удерживайте кнопку сброса в течение 30 секунд.
2. Удерживая нажатой кнопку сброса, отключите питание маршрутизатора и удерживайте кнопку сброса еще на 30 секунд.
3. Удерживая кнопку сброса, снова включите питание устройства и удерживайте еще 30 секунд.
Теперь ваш маршрутизатор ZTE должен быть сброшен до своих новых заводских настроек. Проверьте таблицу, чтобы узнать, что это (Скорее всего, Нет / Нет).Важно:
не
забудьте изменить имя пользователя и пароль по умолчанию, чтобы повысить безопасность вашего маршрутизатора после сброса настроек, поскольку пароли по умолчанию доступны по всему Интернету (например, здесь).
Убедитесь, что вы правильно выполнили инструкции по сбросу, так как роутер всегда должны возвращаться к заводским настройкам по умолчанию (ZTE пароль и логин) при сбросе. В противном случае всегда существует риск повреждения вашего маршрутизатора и его, возможно, потребуется отремонтировать или заменить.
Как изменить беспроводной канал на моем Wi-Fi
Пример. На производительность беспроводного маршрутизатора могут влиять помехи от других ближайших маршрутизаторов. Вы можете изменить беспроводной канал на тот, у которого меньше помех.
Шаг 1.
Откройте интернет-браузер (например, Internet Explorer) и введите http: //dlinkrouter.local или http://192.168.0.1 в адресную строку. Нажмите Ввод.
Шаг 2.
Введите пароль для учетной записи администратора в поле. Если вы не изменили этот пароль по умолчанию, оставьте поле пустым. Нажмите «Войти».
Шаг 3:
Переместите курсор на вкладку «Настройки», а затем нажмите «Беспроводная связь» в раскрывающемся меню.
Шаг 4:
Нажмите « Дополнительные настройки»
для диапазона, для которого вы хотите изменить беспроводной канал. Выберите канал в раскрывающемся меню « Wi-Fi Channel»
. Процесс выбора режима одинаковый для полос 2,4 ГГц и 5 ГГц, однако параметры, доступные для каждого диапазона, различны.
Полоса 2,4 ГГц:
zte парольДиапазон 5 ГГц:
Шаг 5:
Нажмите « Сохранить»,
чтобы сохранить конфигурацию.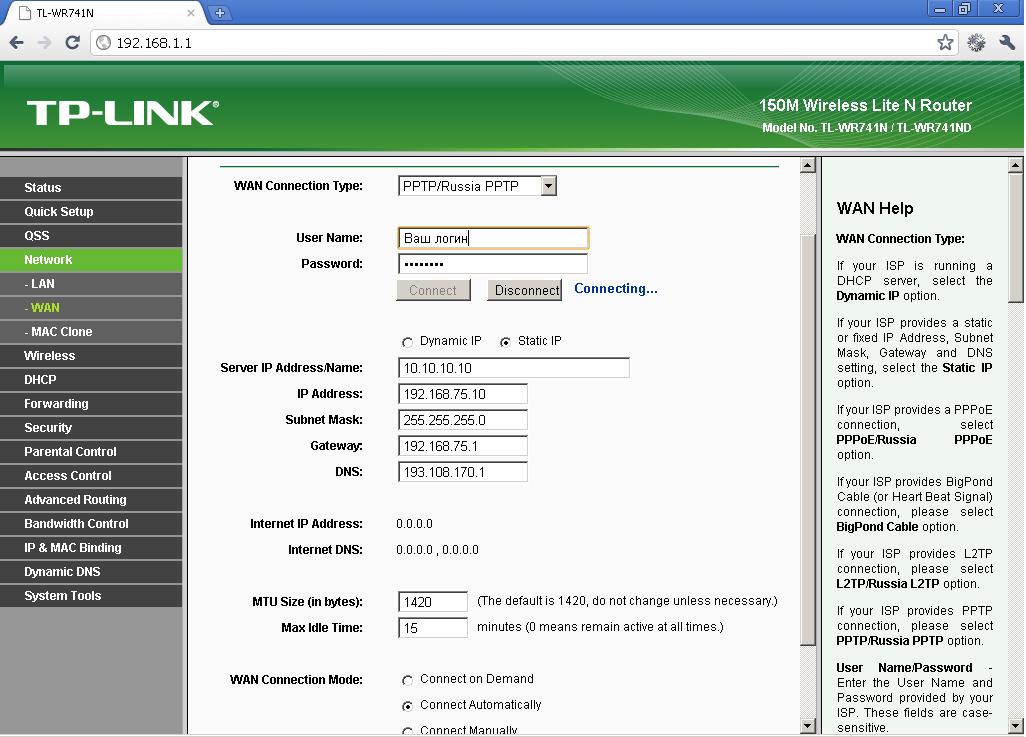
Примечание. В большинстве случаев вам нужно только изменить канал на маршрутизаторе. Большинство беспроводных адаптеров автоматически обнаруживают канал, используемый вашей беспроводной сетью.
Изменение IP-адреса LAN на ZTE
Если вы следовали нашему руководству по навигации выше, вы должны увидеть этот экран.
zte парольМы начинаем это руководство на домашней странице маршрутизатора ZTE. Хотите изменить свой IP-адрес? Вы пришли в нужное место. Мы покажем вам, как:
Начните с нажатия быстрой настройки в левой части страницы. Затем щелкните ЛВС
и DHCP-сервер
чуть ниже этого.
Настройте раздел LAN вашего ZTE
zte пароль
Это приведет вас к новой странице.
Теперь вы можете изменить IP-адрес
вашего маршрутизатора . Введите желаемый адрес в поле. Не знаете, что вы должны изменить? Попробуйте 10.0.0.1
После этого Маска подсети. По умолчанию он равен 255.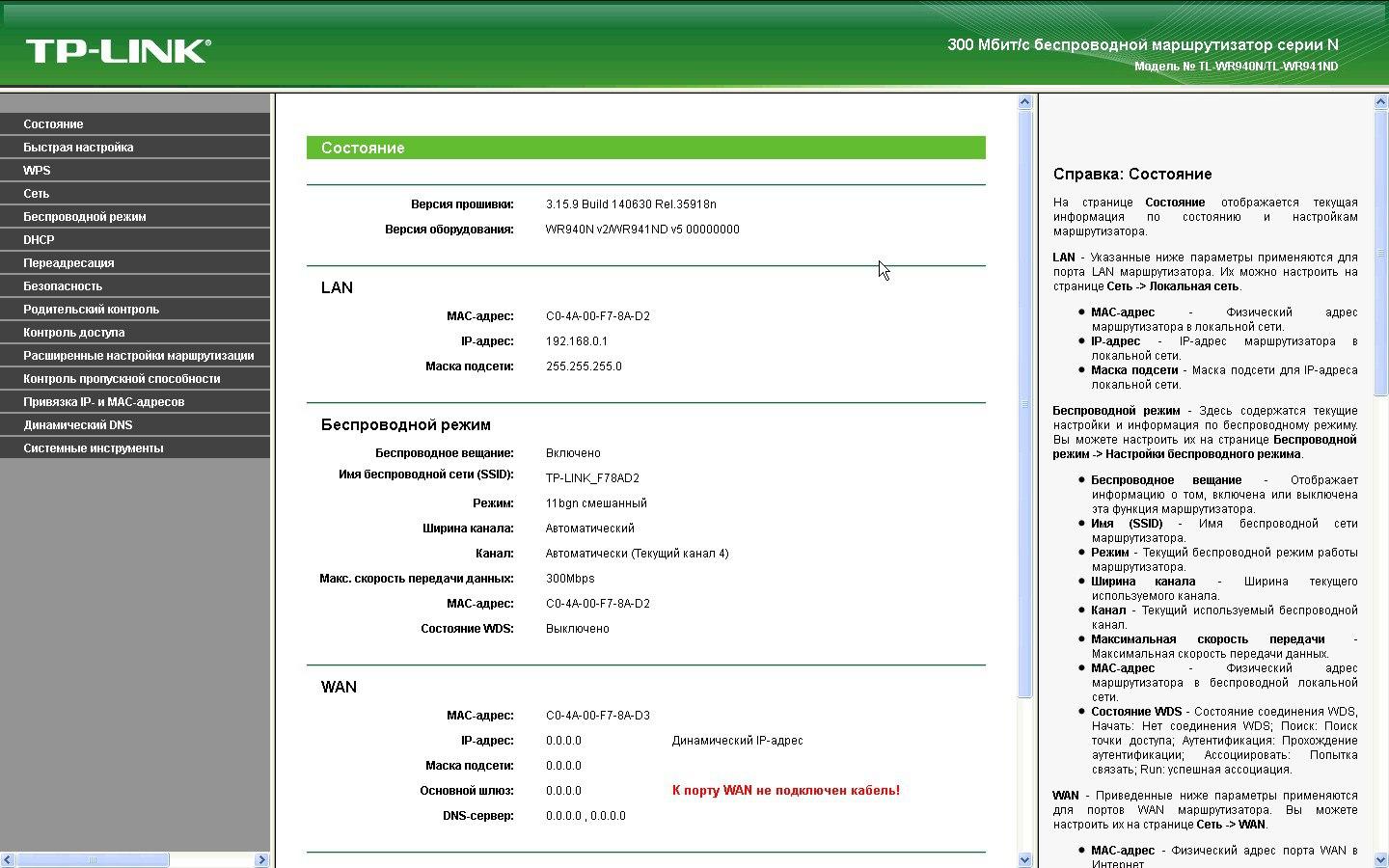 255.255.0,
255.255.0,
и на этом нужно о ставиться.
Поздравления! Вот и все. Просто не забудьте сохранить изменения до закрытия страницы.
Возможные проблемы при изменении IP-адреса вашей локальной сети
Когда вы меняете свой IP-адрес в локальной сети, вы делаете фундаментальное изменение в отношении того, как будут работать ваши сетевые функции и все компьютеры в вашей сети. При применении этих изменений вы потеряете свое интернет-соединение. Ваш маршрутизатор могут перезагрузиться и потребовать пару минут, чтобы снова начать отвечать.
Также обратите внимание, что некоторые компьютеры могут быть перезагружены после внесения этого изменения, прежде чем они смогут снова подключиться к маршрутизатору или к интернету.
Все о смартфонах: Moto Z2 Force Edition, Moto X4, Oppo R11 ( Review ) и Huawei Mate 10 (Review), BlackBerry KEYone, HTC U11, Meizu Pro 7, Samsung Galaxy Note 8 и Nokia 8.
Роутер ZTE: настройка, как поменять пароль на Wi-Fi и админку, решение частых проблем
Роутеры ZTE известны россиянам. Мегафон снабжает абонентов мобильными вариантами, ловящими исключительно сотовую сеть. Скорость приёма достигает 150 Мбит/с. Модем раздаёт беспроводной интернет. Портативный вариант зачастую является выбором удалённых сравнительно небольших поселений. Жителям Удмуртии теперь знаком MR150-5. Регион, севернее которого – только леса и тундра.
Мегафон снабжает абонентов мобильными вариантами, ловящими исключительно сотовую сеть. Скорость приёма достигает 150 Мбит/с. Модем раздаёт беспроводной интернет. Портативный вариант зачастую является выбором удалённых сравнительно небольших поселений. Жителям Удмуртии теперь знаком MR150-5. Регион, севернее которого – только леса и тундра.
Китайская продукция ZTE отличается сравнительно невысокой стоимостью, доступностью. Преимущества мобильной связи 4G оценили даже арестанты. Недавно злоумышленники пытались передать Тульской колонии 29 роутеров ZTE. Доблестным стражам правопорядка удалось предотвратить незаконную транзакцию. Посмотрим, как именно проводится настройка маршрутизатора. Зачастую аудиторию интересует инструкция смены пароля.
Коротко о компании ZTE
Помимо роутеров, преимущественно мобильных, питающих абонентов сетью от Wi-Fi, китайская корпорация поставляет полноценный ряд пользовательского оборудования, включая приставки цифрового телевидения IPTV. Свыше половины выпущенной продукции обслуживает провайдерские сети. Многие китайские поставщики услуг в сфере телекоммуникаций теперь применяют отечественное оборудование.
Свыше половины выпущенной продукции обслуживает провайдерские сети. Многие китайские поставщики услуг в сфере телекоммуникаций теперь применяют отечественное оборудование.
История компании ZTE превышает 30 лет. Одним из инвесторов выступило Министерство аэрокосмической промышленности Китая. Первоначально основной доход составляли потребительские товары, однако бурно развивающаяся отрасль связи загрузило предприятие с государственным управлением заказами, касающимися сотовых сетей CDMA. На 2006 год 40% доходов предприятия касались оборудования операторов. Параллельно посыпались предложения иностранных компаний. Первой стала канадская Telus.
Год спустя китайское оборудование заказали Vodafone (Великобритания), Telefonica (Испания), Telstra (Австрия). Клиентская база 2008 года содержала заказчиков из 140 стран мира. ZTE заняла третье место на рынке производителей связного оборудования GSM (порядка 20% мировых продаж). Постепенно предприятие освоило выпуск смартфонов.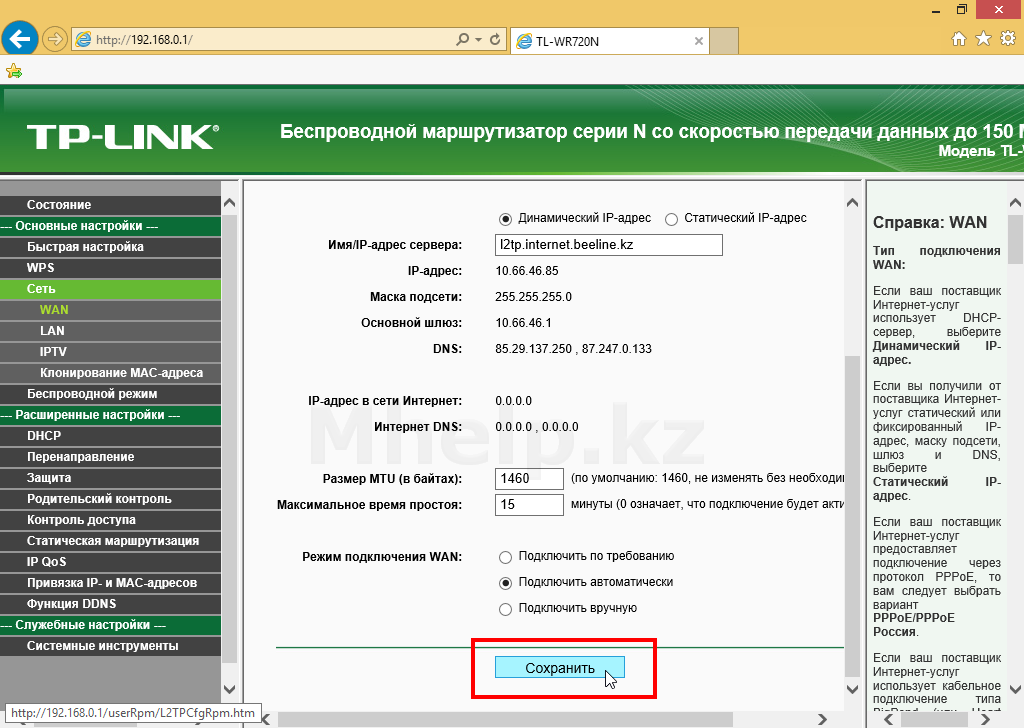 Инженеры корпорации подали свыше 48 тысяч патентов, только за два года (2011-2012) подтверждены 13.000.
Инженеры корпорации подали свыше 48 тысяч патентов, только за два года (2011-2012) подтверждены 13.000.
Иногда оборудование компании не работает…
Определить название
Первым делом определите истинное название устройства. Например, MF920W провайдеры называют следующим образом:
- МТС – 835F
- Yota – MF920
- Мегафон – MR150-5
Доскональное изучение вопроса поможет правильно выбрать прошивку. Неверная версия способна вызвать неработоспособность устройства. Такое железо не включается, потребуется перепрошивка. Кстати, заблаговременное изучение форумов покажет потенциальному покупателю текущие проблемы модели. Например, упомянутая выше часто лишена зарядного устройства, отсутствует антенный выход. Поэтому для дачи подбирайте иную модель. Дополнительный бонус – модем отказываются идентифицировать любительские утилиты перепрошивки.
Нюансы, подмеченные пользователями, порой станут главным критерием. Заинтересованный в продажах клерк салона связи навряд ли станет рекламировать тёмную сторону оборудования.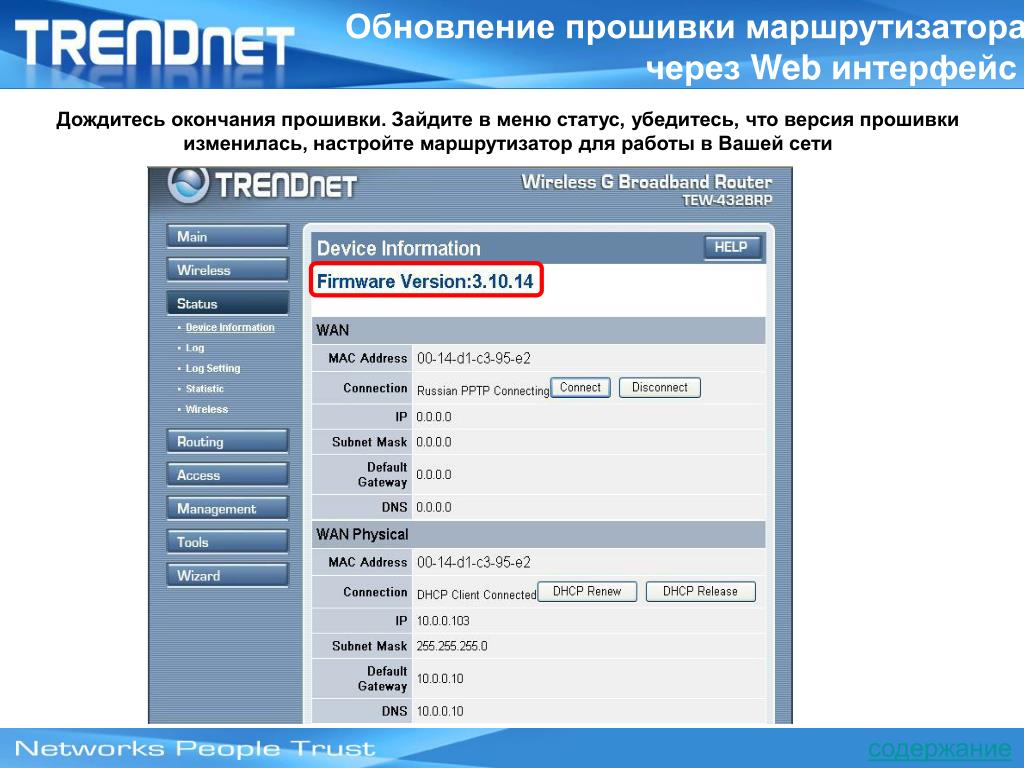 Например, MF823 требует наличия карты Билайн со стикером USIM. Иначе используются технологии 3G вместо четвёртого поколения. Отсутствуют обновлённые версии прошивки.
Например, MF823 требует наличия карты Билайн со стикером USIM. Иначе используются технологии 3G вместо четвёртого поколения. Отсутствуют обновлённые версии прошивки.
Распространённые проблемы
Экономя время читателей, заботливый админ поставил плагин, рисующий удобную навигацию согласно сформированному древу подзаголовков. Поэтому каждой проблеме посвятим отдельный небольшой раздел. ZTE преимущественно выпускает мобильные модемы, иногда дополняя интерфейсом оптоволоконной линии GPON.
Не включается
Первым делом вспоминаем, осуществлялась ли перепрошивка. Неудачно проведённая вручную – операция убирает доступ к роутеру напрочь. Примечательно, что внешний вид устройства (индикация, подсветка интерфейса Ethernet) прежний. Однако подключить к роутеру ПК, оборудование невозможно. Браузер пишет: Unable to connect.
Аппаратный кнопкой Reset сброс бессилен решить проблему. Следует обновить прошивку. Благонадёжные производители поставляют специализированные утилиты, помогающие подкованному техническому персоналу решить проблему. Однако китайский производитель пока помалкивает. Хакеры выпустили утилиту ZTE Unlocker, однако интерфейс занимается исключительно вопросом разблокировки (отвязка от конкретного провайдера). ПО активно эксплуатирует спецификацию диагностического порта.
Однако китайский производитель пока помалкивает. Хакеры выпустили утилиту ZTE Unlocker, однако интерфейс занимается исключительно вопросом разблокировки (отвязка от конкретного провайдера). ПО активно эксплуатирует спецификацию диагностического порта.
Работоспособное устройство понимает язык терминала, включая командную строку Windows. Операционная система выделяет устройству виртуальный каталог, внутри которого исполняются хранимые памятью маршрутизатора команды. Например, adb shell. Однако стандартные пути управления откажутся помочь восстановить на роутере прошивку. Энтузиасты предлагают следующий вариант.
Иногда желание разблокировать вызвано другим. Например, разработчик убрал поддержку моделью h208N протокола FTTB. Все пользователи интерфейса были вынуждены немедля делать откат. Только вот… производитель выложил одну утилиту, – производящую апгрейд. Билет в один конец.
Восстановление утилитой
Часто сломанный ZTE-модем определяется диагностическим интерфейсом. Официальный сайт (ztedevice) предоставляет владельцам MF30 (Билайн) исключительно утилиту обновления. Прочие модели отсутствуют вовсе! Сайт 3ginfo.ru предлагает желающим скачать: “Комплект восстановления ZTE MF30”.
Официальный сайт (ztedevice) предоставляет владельцам MF30 (Билайн) исключительно утилиту обновления. Прочие модели отсутствуют вовсе! Сайт 3ginfo.ru предлагает желающим скачать: “Комплект восстановления ZTE MF30”.
Мы отказываемся нести ответственность, рекомендуя данное программное обеспечение. Однако читатели вольны испробовать действенность предложенных мер самостоятельно. Приводим алгоритм действий согласно рекомендациям упомянутого ресурса рунета.
- Установите драйвер ZTE Diagnostic Interface.
- Распакуйте скачанный комплект восстановления (образ прошивки).
- Поставьте драйвер загрузки файловой системы модема QPST последней версии (2.7.323).
- Запустите диалоговое окно конфигурации. Кликните кнопку Add new port интерфейса QPST. Выберите предложенный операционной системой диагностический (см. выше).
- Если утилита бессильна обнаружить требуемое, вручную откройте Диспетчер устройств (Windows), посмотрите номер COM-порта, содержащего диагностический интерфейс.
 Пропишите соответствующие настройки утилите.
Пропишите соответствующие настройки утилите. - Запустите QPST Software Download. Укажите программе главные сведения:
QPST Software Download
- Порт прошивки.
- Multi-image: расположение распакованного файла образа.
- Boot System: Multi Img 1.0.
- Advanced: если автоопределение отказало, пометьте галочками файлы прошивки.
- Trusted mode: поставить галочку.
- Запустите процесс кнопкой Start.
- Устройство затем самостоятельно перезагрузится, Windows примется ставить драйверы.
Теперь папка, содержавшая ранее распакованный образ прошивки нуждается в коррекции. ПО прочитало память устройства, скорректировав содержимое внутреннего каталога. Однако утилита бессильна вписать IMEI. Поэтому самостоятельно отредактируйте файл Channel1.nvm. Введите правильный IMEI.
Запустите теперь любую утилиту перепрошивки (например, 3ginfo.ru/downloads127.html). Скормите программе файлы, включая отредактированный Channel1. nvm. Теперь роутер окончательно восстановлен.
nvm. Теперь роутер окончательно восстановлен.
Аналогичная последовательность действий помогает реанимировать некоторые другие мобильные точки доступа (например, MF90).
JTAG
Многим убитым устройствам помогает вернуть жизнь. Кратко опишем суть. В 80-х годах ХХ века стандарты коммутации интегральных схем были лишены отладочного интерфейса. Поэтому в 1985 году создали специальную группу JTAG, чтобы решить проблему. Промышленный стандарт стал коммерческим (IEEE 1149.1-1990) в 1990 году. Интел немедля снабдили поколение процессоров 486 отладочным интерфейсом.
Стандарт IEEE 1149.1-1990
Ныне стандарт используется производителями электроники повсеместно. Первоначально интерфейс принадлежал исключительно целям тестирования. Затем возможность заинтересовала отладчиков, включая уровень машинных кодов. Позже изготовители догадались эксплуатировать JTAG, обновляя прошивку микросхем флэш-памяти. Реальные платы используют число пинов:
- 2
- 3
- 4
- 5 и так далее.

Последние варианты чаще применяются при наличии множества параллельно подключённых микросхем. Первый вариант сопутствует топологии «звезда». Следовательно, проблема ограничивается вычислением расположения пинов JTAG-порта. Современные интерфейсы зачастую содержат 10 и более контактов, поэтому потрудитесь найти техническую документацию, раскрывающую смысл контактных площадок. Сами контакты круглой, либо прямоугольной формы, расположены чаще по края, иногда двумя рядами.
Распиновку найти сложно, поскольку сабжект составляет хлеб ремонтных мастерских. Попробуйте озадачить тематические форумы (например, gsmforum.ru). Понадобится также полный дамп памяти, возьмите, например, здесь 4pda.ru/forum/index.php?showtopic=255231&st=3040#entry36468746. Текущий дамп памяти (про запас) сливается утилитой H-JTAG. Понадобится переходной разъем (тип целиком определяется используемой для восстановления утилитой). Умельцы обычно приспосабливают ныне устаревший LPT. Спаяйте переходник с шунтирующими резисторами, достаньте специализированное программное обеспечение (например, Z_Flasher Reanimator используют при восстановлении сотовых USB-модемов).
ПО Z_Flasher Reanimator
Дамп памяти утилитой Giveio помогает выяснить тип процессора. Это позже понадобится при перепрошивке. Итак, для работы нужны:
- Утилита резервного копирования текущего дампа памяти.
- Совместимая версия прошивки модема. Попробуйте зайти на byfly. FTP-сервер предоставляет определённый выбор: h308N, ZXHN h308L, h301L, W300. Кстати, белорусы потрудились в общей папке сервера (ftp.byfly.by/byfly/firmware_modem/ZTE/) выложить набор начинающего реаниматора, включающий инструкции.
- Утилита перепрошивки через интерфейс JTAG.
- Коннектор, собранный своими руками. Подробные требования к переходнику предъявляет утилита. Выше был приведён пример использования LPT.
Попутно эксплуатируют возможности вспомогательного программного обеспечения. Например, определяющего тип процессора.
Не пускает в настройки
Живой маршрутизатор доступен через браузер, либо интерфейсы удалённого администрирования (TelNet, SSH). Однако админка не запускает внутрь. Вероятно, заводские настройки изменены. Убедившись в наличии записанного пароля провайдера, попробуйте сбросить устройство клавишей Reset (иначе потеряете интернет вплоть до прихода мамы). Тогда вернутся прежние характеристики оборудования:
Однако админка не запускает внутрь. Вероятно, заводские настройки изменены. Убедившись в наличии записанного пароля провайдера, попробуйте сбросить устройство клавишей Reset (иначе потеряете интернет вплоть до прихода мамы). Тогда вернутся прежние характеристики оборудования:
- IP-адрес.
- Логин.
- Пароль.
- SSID, ключ безопасности на Wi-Fi.
Настройки роутера
Отказывается раздать Wi-Fi
Абоненты Укртелеком завалили ТП жалобами: ZTE h208L отказывается подключать беспроводных (wireless) абонентов. Потребуется изменить настройки.
- Откройте панель администратора (192.168.1.1 в браузере).
- Введите логин/пароль (admin).
- Жмите Администрирование → Управление системой → Восстановить заводские настройки.
- Примените изменения, дождитесь перезагрузки.
- Повторно введите логин/пароль подключения ADSL.
- Выставите следующие настройки страницы Администрирование → TR-069:
- ACS URL – https://localhost
- Логин – loose
- Пароль – 12345678
Проброс портов
Часто требуется извне озадачить домашний ПК, организовать сервер. Сетевые протоколы используют поголовно порты связи. В модем заложена изначально защита против хакеров. Доступ внутрь (Интранет) начисто отсутствует. Поэтому доступность портов требуется настроить. Продемонстрируем технику проведения настроек, заручившись примером h218N.
Сетевые протоколы используют поголовно порты связи. В модем заложена изначально защита против хакеров. Доступ внутрь (Интранет) начисто отсутствует. Поэтому доступность портов требуется настроить. Продемонстрируем технику проведения настроек, заручившись примером h218N.
Примечание. Указанная модель расшаривает Ethernet. Предыдущая (h208N) снабжена двумя интерфейсами: FTTB, ADSL.
Простейший вариант одолеть железо Ростелеком – использовать встроенное меню Приложение. Активируйте подраздел UPnP. Номер порта задаётся цифрой. Немного ниже расположился специализированный раздел. Меню Проброс портов поможет выставить нужные цифры. Потрудитесь установить галочку Включить.
Третий способ – настроить демилитаризованную зону. Создание выделенного сервиса помогает ограничить ущерб возможной хакерской атаки. Настройки прежние:
- Тип соединения + порт (одной строкой).
- Локальный IP-адрес ПК.
Примечание. Иногда проброс портов переводчики называют перенаправлением.
Предварительно проверьте функциональность предоставляемого вовне сервиса внутри сети. Поможет сократить время наладки.
Разблокировка
Случается, иногда абоненту захотеть сменить провайдера. Купил MF823D, приспичило перейти на Йоту, либо надоел МГТС, а F670 отказывается поедать чужую СИМ-карту. Чтобы поменять поставщика услуг, следует железо разблокировать. Мегафон MF823 называет М100-3 – суть прежняя. Разблокировка тесно касается вопросов перепрошивки. Выбирается двоичный образ, не привязанный к провайдеру.
Внимание! Перед прошивкой внимательно изучайте форумы. Некоторые доморощенные версии ПО нарушают частично работоспособность. Пример – h218NV2.0.1d_E04_OV DOMRU убирает веб-интерфейс (через браузер). Доступ Telnet остаётся. Приходится перепрошивать.
Инструктаж: модель MF823D
Понадобится образ прошивки. Добывайте, используя поисковики.
- Качаем эмулятор терминала PuTTY.
- Устанавливаем драйвер диагностического режима ZTE.

- Включаем оборудование.
- Скармливаем браузеру замысловатую ссылку 192.168.0.1/goform/goform_process?goformId=MODE_SWITCH&switchCmd=FACTORY.
- Модем вышлет ответ, содержащий строчку ОК.
Железо должно перейти в диагностический режим. Проверьте, открыв Диспетчер задач Windows. Свойства содержат номер последовательного порта, напротив соответствующего COM должна красоваться надпись ZTE Diagnostic Interface.
Открывайте терминал PuTTY, копируйте образ в последовательный порт, номер которого показывает диспетчер задач. Осталось вызволить устройство из диагностического режима. Откройте сызнова терминал, выставьте параметры режима:
- Протокол – Serial (последовательный порт).
- Номер линии COM (согласно информации Диспетчера задач, указанной выше).
- Скорость попробуйте поставить 921600.
Окно терминала будет совершенно пустым. Забейте поочерёдно команды, каждый раз нажимаю Enter:
- AT+ZCDRUN=8
- AT+ZCDRUN=F
Каждый раз может возникать ответ устройства, содержащий количество успешных, сбойных операций. Операция закончена. Перезагрузите устройство.
Операция закончена. Перезагрузите устройство.
Модем ZTE MF90+
- Установите роутер, пользуясь указаниями инструкции.
- Открываем админку через браузер (m.home, либо IP-адрес, указанных производителем).
- Настраиваем доступ на Wi-Fi. Откройте веб-интерфейс (выполнив ввод логина/пароля админки). Оставьте в таком положении одно устройство. Позже можно будет использовать графическую оболочку, хотя подключённый кабелем ПК перестанет открывать меню.
- Браузеру (через кабель) скармливаем строки перевода в диагностический режим: m.home/goform/goform_process?goformId=MODE_SWITCH&switchCmd=FACTORY.
- Удачное окончание операции завершается ответом {“result”:”FACTORY:ok”}.
- Теперь Диспетчер устройств содержит неопознанные объекты. Требуется драйвер диагностического режима. Установите необходимое ПО.
- После определения устройств знаки вопроса исчезнут. Выберите ZTE Mobile Broadcast Diagnostic Port. Посмотрите номер среди LPT/COM. Выясните точное имя, например, СОМ9.

Находим образ прошивки. Открываем любой терминал (включая командную строку Windows). Копируем образ из директории в последовательный порт, определённый ранее. Например:
Выбор номера порта проиллюстрирован ранее, имя образа известно, включая расположение. Префикс /b означает бинарный режим проведения операции пересылки (поскольку файл прошивки имеет двоичный формат). Перезагрузите устройство.
Диспетчер устройств пополнился четырьмя новыми строчками. Каждая несёт запоминающееся название ZTE Technologies MSM. Среди свойств открываем закладку Сведения, отыскивая идентификатор USB/VID_19D2&PID_1404&REV_5099&MI_06. Устанавливаем сюда драйвер ADB-MF90plus. Распространяемый доброхотами архив содержит файл ADB.EXE. Измените текущую директорию командной строки, скормив команду: adb devices
Выведенный список короткий, вероятно ограничивается единственной строкой. Запустите команды:
- adb shell
- tcpsvd -u root:root -vE 0.0.0.0 21 ftpd -w / &
Стал доступен FTP-сервер (логин root, пустой пароль).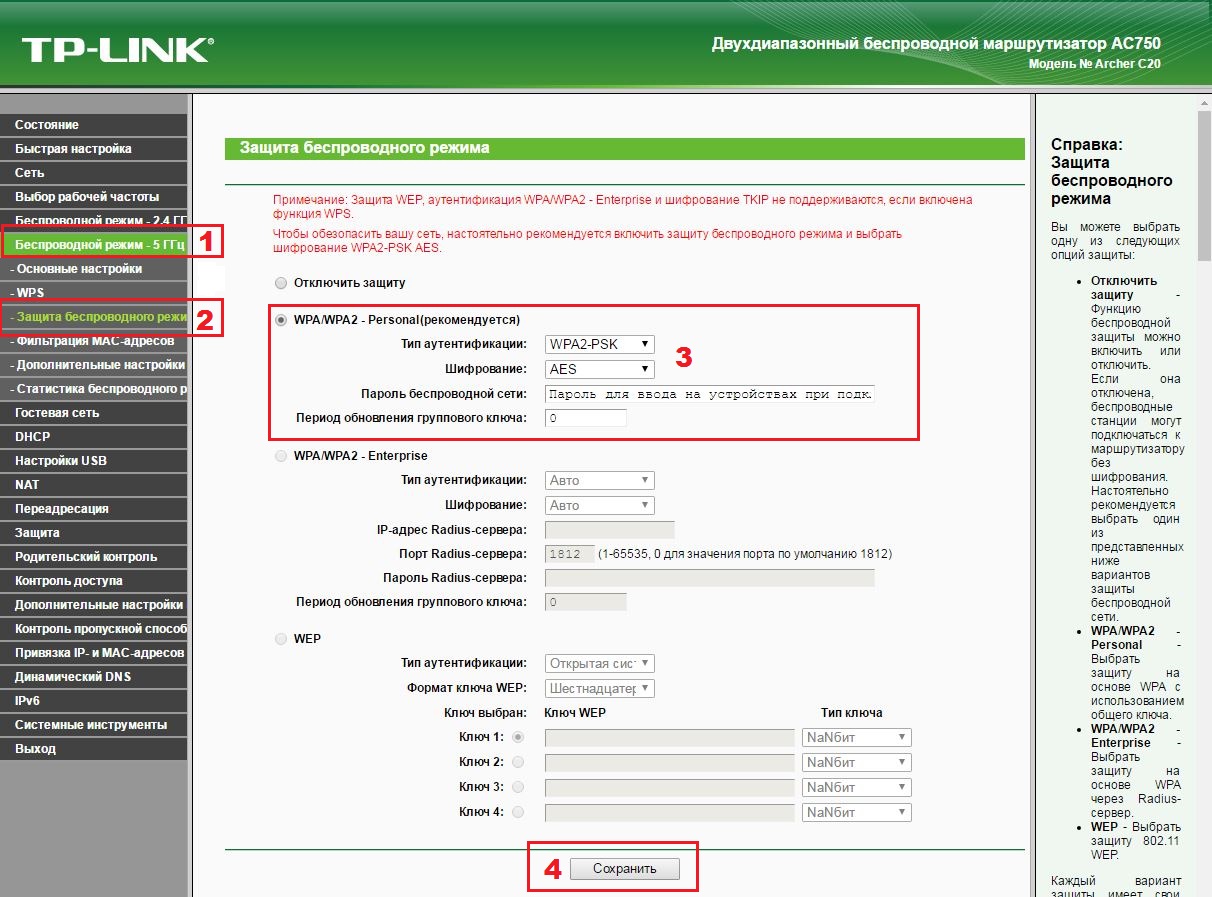 Откройте любой менеджер, включая Total Commander, скопируйте на жёсткий диск файл /usr/zte_web/web/auto_apn.db. База данных SQL содержит специфические настройки провайдера (конфигурацию точек доступа APN). Впишите данные нужного сотового оператора. Следующий файл лежит по адресу /usr/zte_web/web/copy/custom_parameter. Параметр apn_mode фиксирует стиль режима подключения (вручную/автоматически) – выставите нужное значение (auto, либо manual). Здесь нужно дописать конфигурации выбранного провайдера (используйте поисковик), забить настройки протокола IPv6, например:
Откройте любой менеджер, включая Total Commander, скопируйте на жёсткий диск файл /usr/zte_web/web/auto_apn.db. База данных SQL содержит специфические настройки провайдера (конфигурацию точек доступа APN). Впишите данные нужного сотового оператора. Следующий файл лежит по адресу /usr/zte_web/web/copy/custom_parameter. Параметр apn_mode фиксирует стиль режима подключения (вручную/автоматически) – выставите нужное значение (auto, либо manual). Здесь нужно дописать конфигурации выбранного провайдера (используйте поисковик), забить настройки протокола IPv6, например:
Записываем скопированные файлы обратно. Отключаем сервер FTP путём нажатия в окне терминала Ctrl + C. Осуществляем перезагрузку командой adb reboot, либо через веб-интерфейс беспроводной связи.
Роутер ZTE — настройка подключения, характеристики и прошивка
ZTE F660 – маршрутизатор, использующий технологию GPON для подключения к сети интернет. Помимо стандартных функций по раздаче интернета для устройств, подключенных к маршрутизатору через кабель, либо через Wi-Fi, ZTE-роутер способен обеспечить своих владельцев IP-телефонией и предоставляет возможность для создания локальных WEB-серверов.
От прочих маршрутизаторов, приобретаемых для домашнего использования, ZTE F660 отличает наличие передовых разработок связи xPON. Еще одна важная черта роутера – устройство многофункционально. Помимо стандартных четырех портов PJ-45 и возможности подключения клиентов по Wi-Fi, у аппарата имеется возможность подключения электронных носителей USB стандарта 2.0 и устройств по IPTV.
Характеристики и особенности устройства
- Частота работы – 2,4 ГГц
- Передача данных по Wi-Fi работает со скоростью 300 Мбит/сек
- Реализована техническая поддержка 4 SSID с единовременным подключением 128 пользователей к каждой из сетей
- Поддержка режима WPS для увеличения покрытияWi-Fi других коммутаторов.
На задней стороне маршрутизатора расположены:
- Кнопки управления функциями WLAN и WPS
- Один порт для подключения USB-устройств
- POTS разъёмы (2 шт.)
- Порты для подключения LAN (4 шт.)
- Для сброса настроек оптического модема ONT ZTE ZXHN F660 до заводских, на задней стороне имеется кнопка RESET, расположенная в углублении корпуса.

- Разъем для блока питания от сети устройства.
- Кнопка для включения и выключения
Как подключить маршрутизатор
После установки и включения маршрутизатора, необходимо произвести настройку данного оборудования для полноценного использования.
- Подключить оптоволоконный кабель к розетке и к гнезду маршрутизатора.
- Подключить LAN-кабель к сетевой карте компьютера или ноутбука. Второй конец кабеля подключить к любому LAN-разъему роутера маршрутизатора.
- Проверьте, что индикатор активности LAN горит.
После настройки проводного соединения, необходимо настроить доступ через Wi-Fi.
Пошаговая настройка роутера МГТС GPON ZTE F660
- в адресной строке браузера набрать ip адрес «http://192.168.0.1
- на странице настройки маршрутизатора ввести: логин – «admin», пароль — «admin».
- Если услуги по предоставлению роутера осуществляется с помощью провайдера МГТС, попробуйте ввести в строке логина –«mgts», в строке пароля – «mtsoao».

- После идентификации, в открывшемся окне можно будет увидеть технические характеристики роутера: модель, серийный номер, версия прошивки, версия чипа устройства, а также пароль роутера.
- Для подключения беспроводного доступа по Wi-Fi, необходимо перейти во вкладку «Network», расположенной в верхней части. Далее открыть подменю «WLAN» в левой части окна, и найти подраздел «Basic».
- В первой графе «Wireless RF Mode» выставить значение «Enabled»
- В строке «mode» выбрать «Mixed (802.11b)»
- Регион – Russia
- Строка «Chanel» — режим «Auto».
- В «Transmitting power» выбрать «100%».
- Нажать кнопку для сохранения введенных настроек — «Submit».
- Далее открыть подменю «Multi-SSID Settings» (рис.3)
- В строке «SSID Name» необходимо придумать и вписать название сети, после нажать кнопку «Submit».
- Открыть подменю «Security» и вставить следующие значения:
- Вписать в строке «WPA Passphrase» ранее придуманный пароль, который будет ключом сети.
 Для обеспечения безопасности сети и избежания несанкционированного доступа,пароль должен содержать не менее 8-10 символов латинского алфавита, желательно использовать символы как верхнего, так и нижнего регистра, а также цифры.
Для обеспечения безопасности сети и избежания несанкционированного доступа,пароль должен содержать не менее 8-10 символов латинского алфавита, желательно использовать символы как верхнего, так и нижнего регистра, а также цифры. - Для сохранения нажать на кнопку «Submit».
Если все указанные действия выполнены правильно, и устройство находится в рабочем состоянии, можно подключать различные девайсы к Wi-Fi доступу.
Если вы решите вернуть свой маршрутизатор к заводским настройкам, нужно выполнить сброс пользовательских настроек следующим образом:
- При включенном маршрутизаторе необходимо удерживать нажатой кнопку сброса настроек «Reset» в течение 30 секунд
- Продолжая удерживать кнопку, отключите питание от сети, и удерживайте кнопку еще 30 секунд.
- Снова подключите устройство к сети, и продержите кнопку зажатой еще 30 секунд.
Если все выполнено верно, маршрутизатор должен вернуться к заводским настройкам.
Как скачать и установить прошивку на роутер
При появляющихся ошибках на роутере, например, при регулярных отключениях Wi-Fi, без видимых на то причин, маршрутизатор можно перепрошить. Но делается это на свой страх и риск, так как при этом теряется заводская гарантия. По договору МГТС маршрутизатор принадлежит компании-провайдеру, а не пользователю. И в случае неудачной прошивки пользователь должен будет оплатить стоимость маршрутизатора.
Для того, чтобы прошить роутер, необходимо скачать официальную версию с сайта производителя оборудования ZTE, либо обратиться к технической поддержке МГТС.
Видео по теме:
Быстрого вам интернета!
Как зайти в настройки роутера мтс
Компания MTS в последнее время стала расширяться и теперь помимо мобильной связи предоставляет в широкое использование безлимитный 3G/4G интернет, а также доступ к телевидению. Но сегодня в статье мы поговорим – как зайти в настройки роутера МТС, настроить его или произвести какие-то изменения в конфигурациях. Обычная подобные аппараты уже имеют нужные настройки, давайте же в этом разберёмся.
Обычная подобные аппараты уже имеют нужные настройки, давайте же в этом разберёмся.
ПРОСЬБА! Пишите свои отзывы о качестве связи интернета внизу в комментариях. Нам очень важен отзыв от каждого клиента.
Как подключить
Начнём с самого начала, чтобы зайти в конфигуратор нужно подключиться к маршрутизатору. Вам не нужно устанавливать дополнительное программное обеспечение. Подключиться можно двумя способами:
Подключение
- Интернет-центр имеет встроенный Web-конфигуратор, поэтому для доступа нужно открыть любой браузер. Заходим по адресу 192.168.1.1 .
Настройка
PPPoE
PPTP или L2TP
Статический PPtP, L2TP, Static IP
Читайте также: Как найти активное сопротивление катушки
802.1x
Указываем «DHCP Client».
Компания МТС является одним из крупнейших провайдеров высокоскоростного кабельного и мобильного Интернета в России.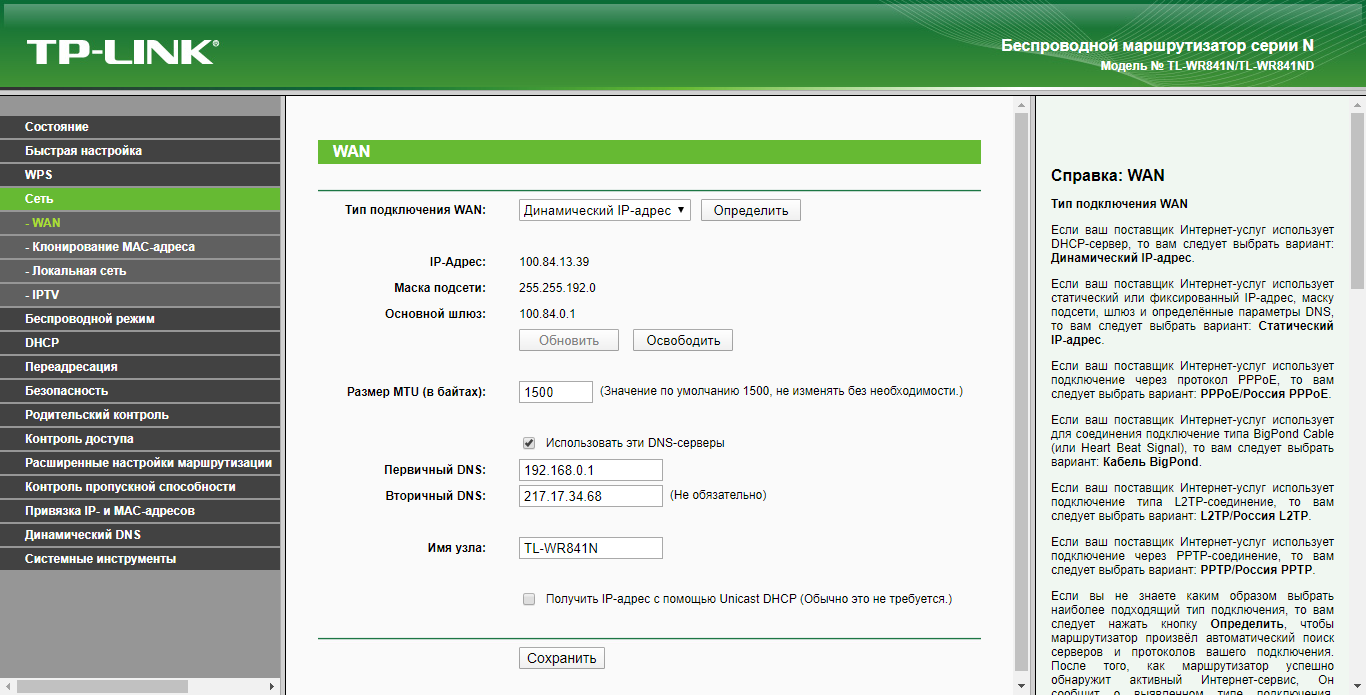 Наличие большого количества устройств с выходом во Всемирную сеть требует организации локальных сетей на базе маршрутизаторов. Сами роутеры должны быть настроены для доступа к Сети интернет через выбранного провайдера. Статья поможет читателям провести установку, подключение и настройку роутеров МТС различных производителей своими силами.
Наличие большого количества устройств с выходом во Всемирную сеть требует организации локальных сетей на базе маршрутизаторов. Сами роутеры должны быть настроены для доступа к Сети интернет через выбранного провайдера. Статья поможет читателям провести установку, подключение и настройку роутеров МТС различных производителей своими силами.
Внешний вид роутеров
Провайдер Интернета МТС не практикует поддержку ограничений на использование роутеров определенных моделей. Стабильную и надежную работу в его сетях показали модели от производителей Zyxel и ASUS.
Передние панели их корпусов предназначены для размещения на них линейки светодиодных индикаторов или подсвеченных изнутри пиктограмм. Они информируют пользователя о подключении источника питания, поступлении и передаче информации от провайдера, исправности WI-FI сети, подключении пользователей по кабельным линиям. Индикаторы могут менять свой цвет в зависимости от состояния контролируемой цепи, работать в режимах молчания, постоянного свечения или проблеска.
На задней панели корпусов располагаются разъемы разной конфигурации. Штекерные гнезда служат для подачи питания роутеров. Коннекторы RJ-11 используются при подключении к ADSL-линиям доступа к Интернету. Коннекторы RJ-45, если провайдер обеспечивает доступ к Глобальной сети по технологии FTTx. Аналогичный тип разъемов применяется и в составе «витой пары». Данные кабельные сборки необходимы для объединения в локальную сеть конечных устройств, не имеющих WI-FI модулей. Некоторые модели маршрутизаторов имеют и USB-разъемы. Они используются для подключения мобильных модемов, внешних жестких дисков, флеш-накопителей.
На задней панели почти всех роутеров производители устанавливают кнопки, которые необходимы для выполнения некоторых манипуляций. Например, POWER (ON/OFF) включает и выключает маршрутизатор. WPS служит для соединения по Wi-Fi пользовательских девайсов с автоматической подстановкой пароля. RESET выполняет сброс до заводских настроек. Некоторые модели Zyxel имеют переключатель, определяющий режим использования маршрутизатора в локальной сети.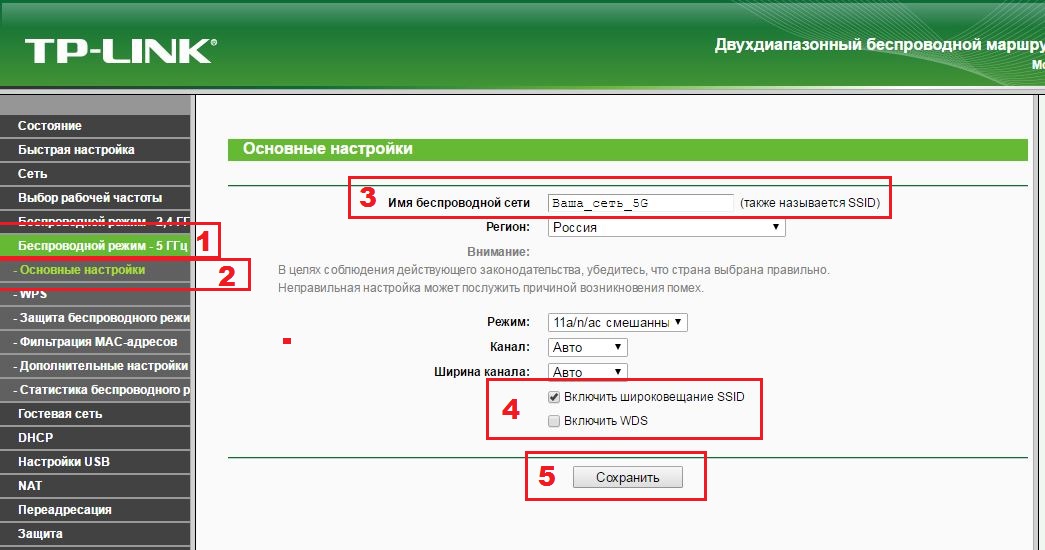 Количество высокочастотных разъемов соответствует числу используемых антенн диапазонов WI-FI.
Количество высокочастотных разъемов соответствует числу используемых антенн диапазонов WI-FI.
Подключение и подготовка к настройке
Подключение к сети провайдера МТС производится Ethernet кабелем, который заводится в жилое помещение работниками технической службы компании. Его коннектор RJ-45 стыкуется с WAN-портом роутера. Длина кабеля должна быть заранее определена с учетом места установки маршрутизатора. К штекерному разъему на задней панели подключается адаптер питания из комплекта поставки изделия. Один из портов LAN роутера патч-кордом подключается к сетевой карте персонального компьютера.
После включения питания ПК и роутера производится предварительная настройка работы сетевой карты компьютера. Она заключается в установке режима автоматического получения адресов IP и DNS-сервера. Для этого надо в сетевых подключениях кликнуть правой клавишей мыши по символу кабельного соединения ПК с роутером и в контекстном меню выбрать строчку «Свойства». В открывшемся окне выполняется поиск раздела протокола TPC/IP с последующей обязательной установкой «галочек» в строках автоматического получения адресов.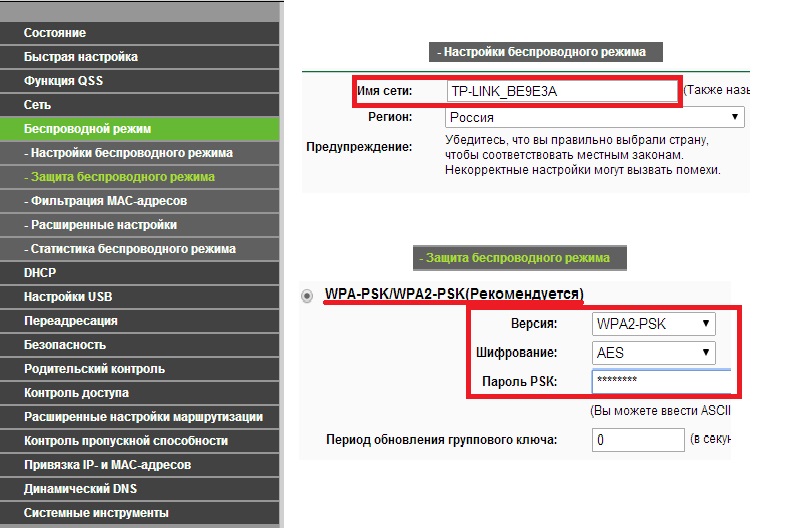 В случае появления ошибки режим настройки надо исправить вручную. Процедура завершается нажатием клавиши OK.
В случае появления ошибки режим настройки надо исправить вручную. Процедура завершается нажатием клавиши OK.
Вход в меню настроек
Все настройки роутеров МТС производятся в веб-интерфейсе. Для входа используется любой браузер, установленный на компьютере. В его адресную строку необходимо вписать IP-адрес используемого роутера. Информацию о нем можно получить разными способами.
Если роутер приобретен в торговой сети, то на этикетке, закрепленной на нижней поверхности корпуса, присутствует необходимая информация об адресе маршрутизатора в локальной сети, предустановленных заводских логине и пароле администратора. IP-адрес представлен комбинацией цифр 192.168.0.1 или 192.168.1.1. Остальные данные авторизации — admin. После их ввода и выполнения команды «Вход» выполняется переход на главную страницу панели управления роутером.
Настройка роутера Zyxel МТС
На стартовой странице пользователю предлагаются варианты настройки — «Быстрая настройка» или «Веб-конфигуратор». Перед проведением более тонкой настройки с использованием веб-конфигуратора необходимо внимательно ознакомиться с информацией, указанной в договоре. Региональные подразделения МТС могут использовать разные типы соединения с Интернетом. Необходимым условием может оказаться привязка оборудования по его MAC-адресу. При появлении сомнений или вопросов необходимо связаться со службой технической поддержки.
Перед проведением более тонкой настройки с использованием веб-конфигуратора необходимо внимательно ознакомиться с информацией, указанной в договоре. Региональные подразделения МТС могут использовать разные типы соединения с Интернетом. Необходимым условием может оказаться привязка оборудования по его MAC-адресу. При появлении сомнений или вопросов необходимо связаться со службой технической поддержки.
При настройке роутера МТС Zyxel Keenetic после нажатия на клавишу «Веб-конфигуратор» появится всплывающее окно с предложением замены заводского пароля. Это необходимо сделать для защиты от постороннего доступа к введенным данным. После ввода своего нового пароля и его подтверждения следует нажать клавишу «Применить». Далее выполняется перезагрузка роутера. В появившемся окне вводится логин с новым значением пароля для повторной авторизации. Действия подтверждаются нажатием кнопки ОК.
Провайдер МТС может использовать следующие типы подключения к Сети интернет: PPPoE; PPTP; L2TP. Для настройки любого из них надо нажать на символ Интернета (глобус) в нижнем ряду иконок. На открывшейся странице при переходе в раздел PPPoE/VPN нужно нажать на трафарет «Добавить соединение». На странице настройки соединения при выборе типа подключения PPPoE требуется ввести имя пользователя и пароль, полученные от провайдера. При динамических соединениях PPTP/L2TP кроме этих данных требуется ввод адреса VPN-сервера — vpn.mts.ru.
Для настройки любого из них надо нажать на символ Интернета (глобус) в нижнем ряду иконок. На открывшейся странице при переходе в раздел PPPoE/VPN нужно нажать на трафарет «Добавить соединение». На странице настройки соединения при выборе типа подключения PPPoE требуется ввести имя пользователя и пароль, полученные от провайдера. При динамических соединениях PPTP/L2TP кроме этих данных требуется ввод адреса VPN-сервера — vpn.mts.ru.
При получении от провайдера МТС статического IP-адреса в настройки типа соединения вносятся изменения — отмечается «галочкой» пункт «Задать IP-адрес вручную», вписывается его значение, маска подсети, основной шлюз, адреса DNS-серверов. Их значения пользователь получает от провайдера вместе с фиксированным адресом. Настройка заканчивается выполнением команды «Применить» с последующей перезагрузкой маршрутизатора.
Настройка роутера ASUS
Как и для роутера Zyxel, все настройки роутера ASUS для МТС производятся в панели настроек через веб-интерфейс. Для замены заводского пароля в разделе «Администрирование» надо выбрать вкладку «Система». В ней заполняется поле «Новый пароль» с последующим подтверждением. Активация настроек происходит по нажатии кнопки «Применить». Настройка подключения к Интернету производится в разделе WAN. На ней надо выбрать тип соединения, предоставленный региональным провайдером МТС. Данные, которые требуется заносить в соответствующие графы, были отмечены в предыдущем разделе статьи. Кроме этого, надо отметить маркером «Да» получение IP-адреса и подключение к DNS-серверу автоматически. Ввод данных заканчивается нажатием клавиши «Подтвердить».
Для замены заводского пароля в разделе «Администрирование» надо выбрать вкладку «Система». В ней заполняется поле «Новый пароль» с последующим подтверждением. Активация настроек происходит по нажатии кнопки «Применить». Настройка подключения к Интернету производится в разделе WAN. На ней надо выбрать тип соединения, предоставленный региональным провайдером МТС. Данные, которые требуется заносить в соответствующие графы, были отмечены в предыдущем разделе статьи. Кроме этого, надо отметить маркером «Да» получение IP-адреса и подключение к DNS-серверу автоматически. Ввод данных заканчивается нажатием клавиши «Подтвердить».
Настройка роутера 4G для МТС
Корпус мобильного роутера напоминает мыльницу черного цвета. Подключение к Сети интернет от компании МТС производится по технологии 3G/4G LTE. Работа производится в режимах модема и роутера. К WI-FI сети могут подключиться одновременно до 5 беспроводных устройств. На первом шаге в слот роутера устанавливается SIM-карта МТС для работы в сети 4G. Для настройки роутера МТС 4G его надо подключить к компьютеру кабелем MiniUSB.
Для настройки роутера МТС 4G его надо подключить к компьютеру кабелем MiniUSB.
После включения устройства автоматически запускается встроенная программа Connect Manager. По окончании установки утилиты появляется ярлык на рабочем столе ПК. В приложении можно изменять предустановленные настройки. Настройки, установленные по умолчанию, позволяют функционировать устройству в качестве полноценного WI-FI роутера. Локальная беспроводная сеть создается нажатием кнопки WPS на корпусе устройства. Имя сети и код доступа к ней указаны на этикетке, закрепленной на задней стороне изделия. Они могут быть изменены на страницах программы Connect Manager.
Настройка WI-FI сети
Настройка производится на странице раздела «Беспроводная сеть» (для роутеров ASUS) или страницах раздела «Сеть WI-FI» (для роутеров Zyxel). В соответствующих полях и разделах указывается придуманное пользователем имя (SSID) сети, стандарт 802.11 (b/g/n mixed), способ выбора канала (Авто), метод проверки подлинности (WPA2-PSK), ключ доступа к сети.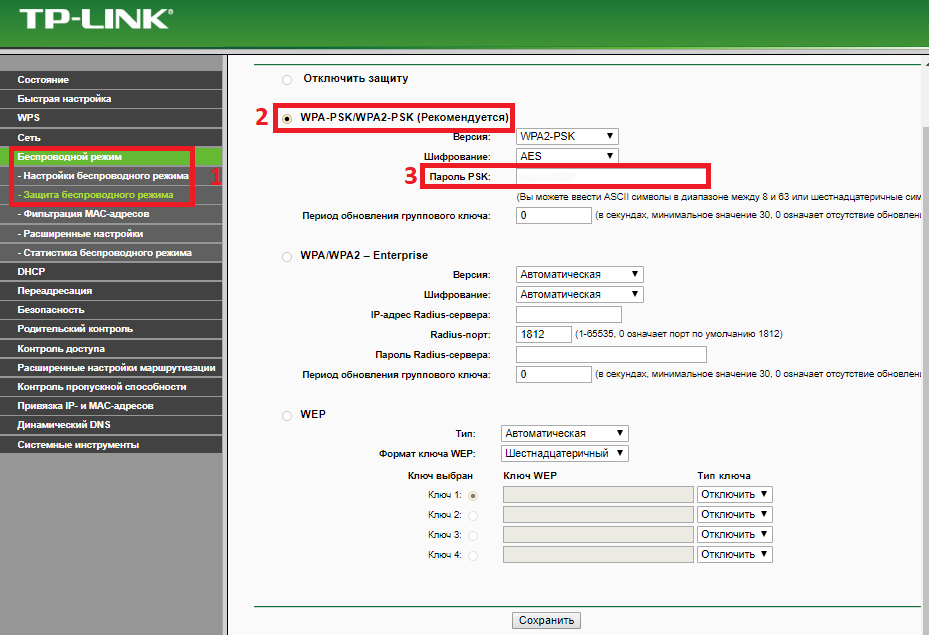 Ключ придумывается самостоятельно и представляет собой набор букв английского алфавита вразброс с цифрами (не менее 8 знаков). После окончания ввода выполняется команда «Применить».
Ключ придумывается самостоятельно и представляет собой набор букв английского алфавита вразброс с цифрами (не менее 8 знаков). После окончания ввода выполняется команда «Применить».
Заключение
Установка, подключение и настройка WiFi роутера МТС для подключения к Сети интернет не должны вызывать у пользователя трудностей. Для этого достаточно ознакомиться с материалом, изложенным в статье. Все данные, необходимые для настройки роутеров, абонент может уточнить в службе технической поддержки МТС.
Компания МТС предлагает неплохой выбор wifi роутеров, выпущенных под собственным брэндом. Мы рассмотрим настройку «Универсального роутера», который является наиболее распространенной моделью предлагаемого оборудования.
Сначала выполните подсоединение роутера к вашему домашнему (или офисному) компьютеру с помощью LAN-провода. А основной кабель, подающий интернет в вашу квартиру (или офис), подключите к разъему Internet (или WAN) на боковой панели роутера.
Теперь зайдите в программный интерфейс роутера – откройте в браузере страницу 192.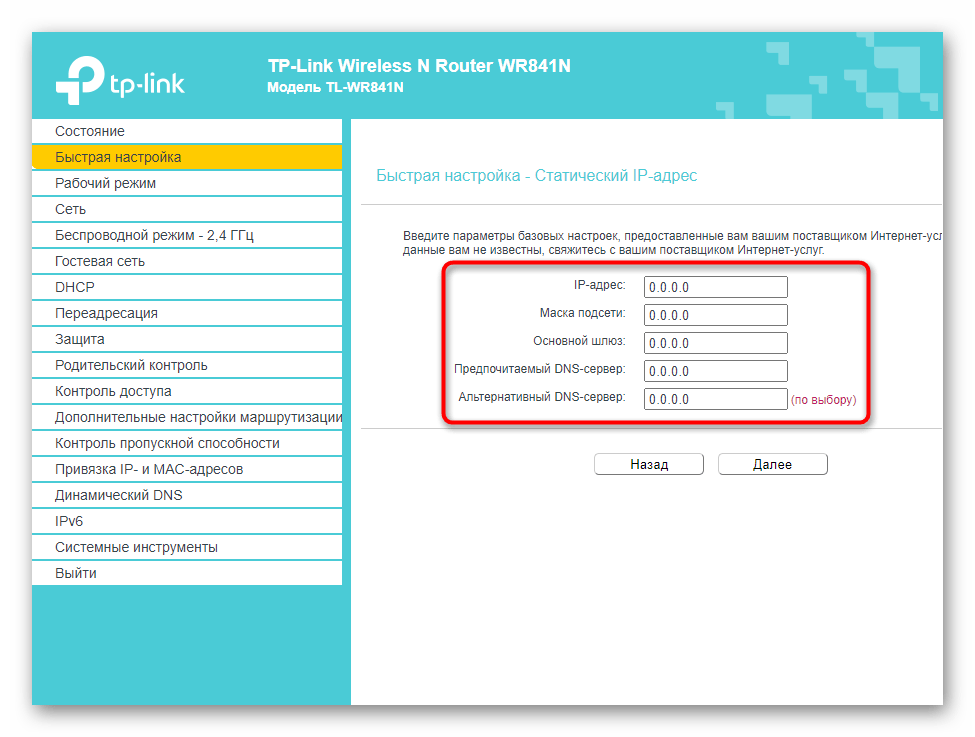 168.1.1. – при запросе авторизации введите имя пользователя (username) – admin, а в качестве пароля (password) укажите mts. После этого вы сможете зайти на сервер с настройками маршрутизатора.
168.1.1. – при запросе авторизации введите имя пользователя (username) – admin, а в качестве пароля (password) укажите mts. После этого вы сможете зайти на сервер с настройками маршрутизатора.
В окне настроек вы увидите наименование модели роутера. Откройте раздел «Основные настройки» и выберите третий пункт – «Беспроводной интернет». Перед вами откроется страница с основными параметрами беспроводного соединения. Убедитесь в наличии галочки рядом с командой «Включить беспроводную связь». Ниже будет указано название сети SSID – его можно оставить по умолчанию, либо поменять на любое другое произвольное название. Дальнейшие настройки также можно не трогать – система уже задала автоматически тип шифрования WPA-PSK и сгенерировала пароль (ключ) для подключения. Этот пароль содержится в договоре с оператором МТС. При желании вы можете изменить его на другой набор символов. При изменении параметров не забывайте нажимать на кнопку «Применить/Изменить».
При удачном завершении настроек на роутере МТС замигает световой индикатор, обозначающий готовность wifi роутера к работе.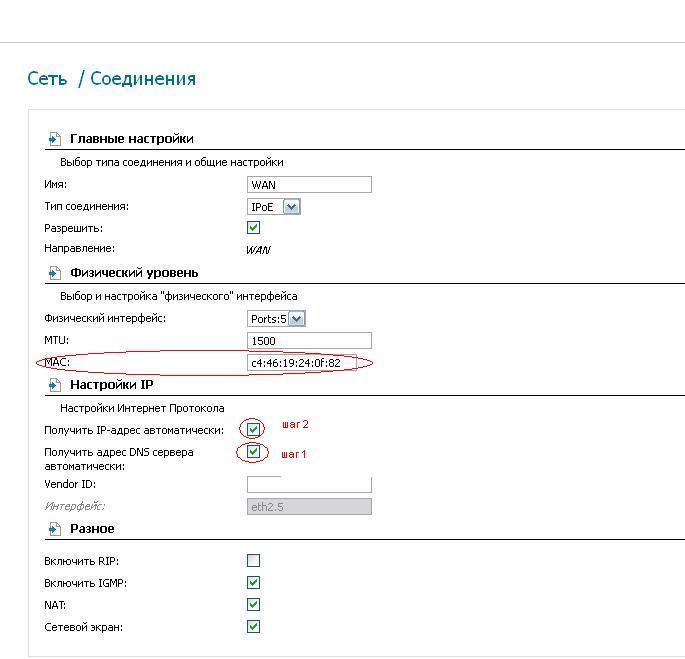 После выполнения подключения к wifi сети индикатор будет гореть ровным светом. Хорошей вам работы!
После выполнения подключения к wifi сети индикатор будет гореть ровным светом. Хорошей вам работы!
При необходимости можно использовать расширенные настройки wifi маршрутизатора. Но это дело лучше всего передать на it аутсорсинг – продвинутым настройщикам беспроводного интернета. Так вы сможете гарантировать себе и своему роутера стабильную, бесперебойную работу и высокоскоростной доступ в интернет.
Оценка статьи:
Загрузка…Поделиться с друзьями:
Как зайти в настройки роутера TP-Link: подробная инструкция
Роутер – одно из основных устройств, подключаемых к компьютеру кабелем или беспроводным способом. Он обеспечивает пользователю доступ к интернету, что значительно расширяет список функций и возможностей компьютера. Как и телефон или ПК, роутер TP-Link нуждается в настройке.
Рисунок 1. Подробная инструкция как зайти в настройки роутера ТП-линк
Поскольку сам маршрутизатор не имеет дисплея и кнопок опций, настраивается он через подключённый ноутбук или смартфон.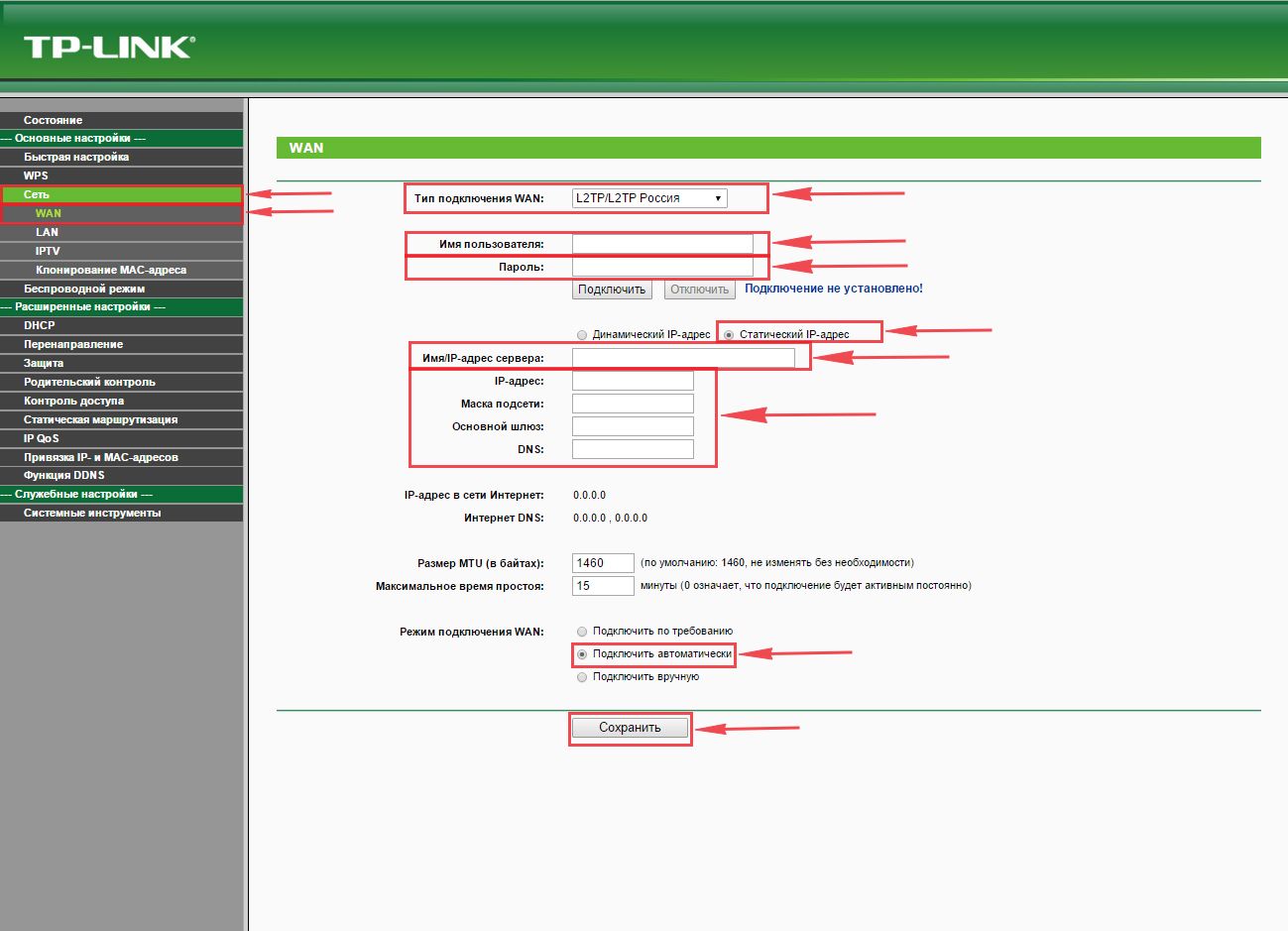 Зайдя в параметры, администратор получает инструменты для полного изменения роутера. Большинство из пунктов позволяют только просматривать информацию. Небольшой список главных функций:
Зайдя в параметры, администратор получает инструменты для полного изменения роутера. Большинство из пунктов позволяют только просматривать информацию. Небольшой список главных функций:
- Смена пароля.
- Просмотр Ip и Mac адресов.
- Отключение и обновление интернета.
Для внесения изменений требуется войти в интерфейс. Ниже материал о том, как зайти в меню роутера TP-Link, где узнать данные для входа и можно ли сделать это с телефона или планшета.
Как зайти в настройки роутера TP-Link
Причины, по которым возникает потребность в изменении параметров могут быть разными, способов тоже много, но их выполнения не займут много времени, а термины и инструкции понятные даже для новичков. Не забывайте, что каждый элемент любой вкладки отвечает за определённую опцию и их изменение может сильно нарушить работу. Тем более, иногда интерфейс отображается на английском языке, что ещё больше усложняет использование сервиса. Не переключайте незнакомые пункты, и лишний раз не нажимайте кнопки. Об этом варианте информация ниже.
Об этом варианте информация ниже.
Если не удалось выполнить действия в браузере – предлагаем более простой способ, но для этого понадобится загрузка стороннего софта.
Не у каждого есть доступ к компьютеру, но даже с телефона можно управлять роутером.
Зайти в настройки роутера TP-Link рекомендуем только после настройки (Рисунок 2). Об этом речь в следующем пункте.
Рисунок 2. Внешний вид панели настроек роутера TP-link
Подключаем роутер
Вход доступен только в тот маршрутизатор, к которому подключено устройство. ПК должен быть соединён по Вай-Фаю или через интернет-провод (Рисунок 3). Основная особенность – вам не нужен рабочий интернет для просмотра настроек роутера TP-Link. Поскольку соединение производится между маршрутизатором и ПК, работа сети не имеет значения.
Перед тем как пробовать способа входа, проверьте, работает ли роутер вообще. Как минимум, на нём должны светиться индикаторы, а в Диспетчере устройств он должен отображаться в категории «Сеть». Рекомендуем установить новые драйвера для карты сети. Используйте утилиту Driver Pack Solution.
Рекомендуем установить новые драйвера для карты сети. Используйте утилиту Driver Pack Solution.
Лишний раз копаться в роутере не стоит, поэтому, если вы хотите это сделать только, чтобы решить определённую проблему – сначала попробуйте устранить ошибку другими способами, не требующими вмешательств в систему маршрутизатора.
Приступим к самому элементарному из путей.
Рисунок 3. Подключенный сетевой кабель от ноутбука к роутеру
Вход в настройки роутера TP-link через браузер
Стандартный вариант:
- открываем любой браузер;
- в строке для адреса вбиваем: 192.168.1.1;
- нажимаем «Поиск».
Даже если интернет отсутствует, страничка откроется, но пока что не одна из функций нам недоступна. Поступит запрос на пароль и логин. В небольшом окне вводим «admin» — в форме логина и такой же пароль. ОК. Теперь мы можем редактировать и просматривать информацию. Так же рекомендуем использовать программу MyPublicWiFi, которая
способна разделить подключение к Интернету путем создания виртуальной Wi-Fi точки доступа. В такой инструкции может возникнуть только две проблемы – бесконечная загрузка страницы и неверный пароль.
В такой инструкции может возникнуть только две проблемы – бесконечная загрузка страницы и неверный пароль.
Причин отказа входа в настройки роутера TP-Link есть несколько. Проверьте марку устройства. Если это точно ТП-Линк, попробуйте вместо адреса выше написать:
192.168.0.1 (Рисунок 4)
Эта последовательность используется только для Линк. Если по-прежнему не работает – проверьте, правильно ли соединён компьютер. Кабель может отойти, а Вай-Фай – внезапно отключиться.
Сообщение «Пароль неверный» означает, что кто-то уже изменил его. Чтобы узнать его, спросите того кто его сменил. Также, можно использовать мобильные приложения. Большинство из них требуют Root права.
Рисунок 4. Всплывающие окно с логином и паролем для входа в настройки роутера
Как зайти в настройки роутера через программу TP-Link Tether
Чтобы войти в настройки роутера TP-Link через программу – нужно сначала её скачать. Поскольку эта утилиты выпущена самой компанией ТП-Линк, проблем с вирусами не возникнет, если загружать с официального ресурса. Приложение позволит управлять роутером модемом или усилителем с Андроид или iOS устройства (Рисунок 5).
Приложение позволит управлять роутером модемом или усилителем с Андроид или iOS устройства (Рисунок 5).
Включайте или выключайте сеть, поставьте таймер в родительском контроле, чтобы ограничить использование в определённое время. Удобный и спокойный дизайн, автоапдейт обеспечения и советы по работе от самих разработчиков. В отличие от страницы на ПК, тут есть выбор 22 языков. Единственный недостаток – совместимость. Управление совершается только над маршрутизаторами марки Линк. Избавляться от этого минуса будем ниже, используя телефон.
Рисунок 5. Интерфейс приложения TP-Link Tether
Как зайти в роутер TP-Link со смартфона или планшета
Несмотря на то что телефон в десятки раз меньше за ПК и имеет в сотни раз меньше возможностей, войти в настройки роутера TP-Link можно. Очень удобной программой для использования с мобильного устройства будет — WiFi Connection Manager.
Повторим первый способ, используя телефон:
- включаем Wi-Fi и вводим пароль;
- в браузере вписываем 192.
 168.1.1;
168.1.1; - входим и получаем доступ.
Примечание! После смены названия сети, возникнут проблемы с соединением. Это нормально и, чтобы убрать их – забиваем пароль в разделе Вай-Фая на устройстве и вводим его заново. Перед этим лучше обновить список или выключить и включить. После повторного ввода перезагружаемся и продолжаем пользоваться.
Более сложный способ изменения данных, который не требует входа в интерфейс роутера TP-Link – загрузка приложений. Они требуют Root и работают медленно.
Как зайти в настройки роутера Ростелеком
Каждый из нас время от времени сталкивается с потребностью настройки маршрутизатора, с помощью которого осуществляется подключение к сети Интернет. В том случае, если вы являетесь владельцем роутера от компании Ростелеком, вам в любом случае пригодится нижеизложенная информация.
Все, что вам понадобится – это маршрутизатор, ноутбук или компьютер с функцией Wi-Fi и немного лишнего времени. Для начала необходимо открыть удобный для вас интернет-обозреватель и в строке поиска ввести адрес роутера, который можно найти на наклейке на нижней панели прибора.
Для начала необходимо открыть удобный для вас интернет-обозреватель и в строке поиска ввести адрес роутера, который можно найти на наклейке на нижней панели прибора.
Он состоит из цифр и точек: например, 192.168.1.1. При вводе верного номера ожидайте окно авторизации, где от вас запросят ввести личные данные вас как абонента Ростелеком. После этого ожидайте появления необходимых настроек.
Настроить роутер через модуль Wi-Fi
Если ваш роутер не имеет подключения к компьютеру через патчкорд, то необходимо потратить время на способность оборудования работать с функцией Wi-Fi. Просто включите роутер и зайдите в «Центр управления сетями», чтобы убедиться в активности беспроводного подключения интернет.
Чтобы активировать соединение, следует настроить Wi-Fi и ввести пароль от него. При настройке модема впервые пароль еще не придуман, а создать его вы сможете в меню настроек маршрутизатора. Неверный пароль Могло произойти так, что роутер был настроен кем-то перед вами.
В таком случае вам следует сбросить текущие настройки до заводских: для этого нажмите глубоко спрятанную в роутере кнопку сброса конфигурации. Удерживайте кнопку пару секунд, пока на роутере не будут гореть все кнопки.
Теперь ожидайте полной перезагрузки прибора. Далее можно ввести указанные внизу логин и пароль. Если все прошло правильно, окно браузера должно выдать меню настроек устройства. В том случае, если и это не помогло, стоит задуматься о неисправности роутера. Первым делом необходимо обратиться за помощью к квалифицированным специалистам.
Классификация настроек
Войдя в меню настроек прибора, вы имеете возможность изменять параметры роутера по своему усмотрению. Они бывают следующих типов:
- Настройки по созданию и смене пароля и имени;
- Установка пароля на Wi-Fi;
- Конфигурация работы роутера с сервером Ростелекома;
- Регулирование работы подключенного оборудования;
- Блокировка возможности подключать неподходящие устройства;
- Смена иерархии оборудования
Когда самостоятельно не получается войти в настройки своего роутера, следует обратится за помощью к более опытным специалистам компании Ростелеком. Для этого можно использовать контактный номер оператора или же форму обратной связи на официальном сайте компании.
Для этого можно использовать контактный номер оператора или же форму обратной связи на официальном сайте компании.
Как зайти на ip адрес роутера
При настройке подключения к любой сети провайдеров, необходимо настроить роутер. Или же необходима настройка дополнительно модема.
Во-первых, без толковой настройки не будет Интернета.
Во-вторых, возможно потребуется расширить сеть, соединив два маршрутизатора.
В-третьих, захочется организовать DNLA передачу медиа-контента.
В-четвертых, потребуется настроить вай-фай.
В-пятых, сам маршрутизатор подключен до модема, который и раздает Интернет в сеть.
Ну и в завершении, настроить родительский контроль, время доступа сетевого оборудования к Интернет и т. д. Все это требует вход в настройки маршрутизатора.
Чтобы зайти в настройки роутера нужно знать несколько вещей :
- IP-адрес устройства;
- Пароль и логин для входа в параметры сетевого оборудования.
IP-адрес – является идентификационным адресом устройства и является уникальным.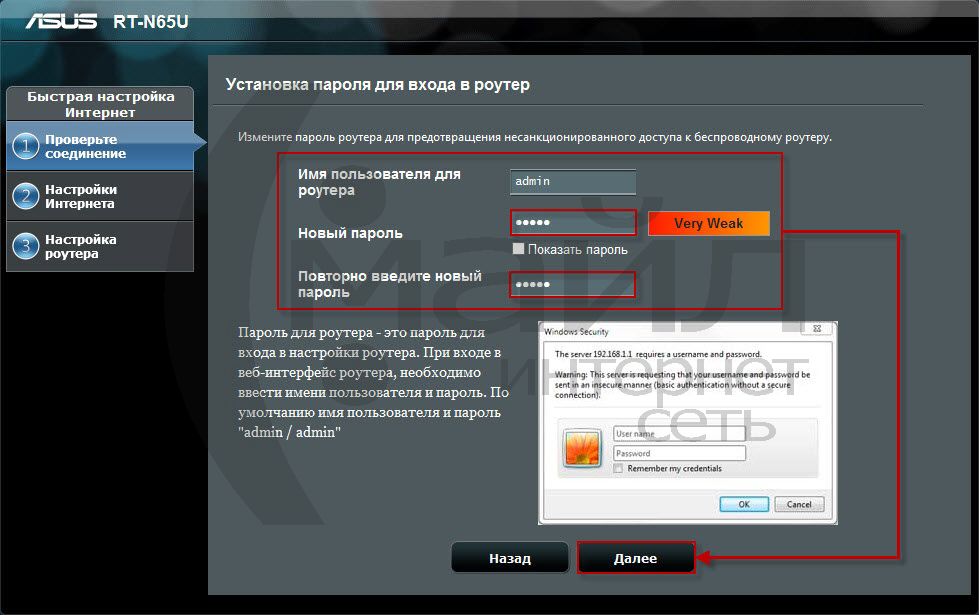 Благодаря такой организации, можно зайти отдаленно в устройство для настройки его параметров.
Благодаря такой организации, можно зайти отдаленно в устройство для настройки его параметров.
Чтобы найти IP-адрес роутера или модема потребуется сделать соответствующие шаги одного из вариантов.
Определяем IP-Адрес
По этикетке
- Этикетка: Банально разверните роутер к себе стороной с этикеткой. Там указаны все характеристики устройства.
- Соответственно указан IP-адрес:
Есть еще вариант, как коробка от самого устройства, на ней также может быть указан IP-адрес, но среди всей информации придется найти необходимую информацию.
По инструкции
В инструкции можно посмотреть еще. Инструкция может быть, как в виде буклета, так и файлом на диске к устройству. Также можно воспользоваться официальным сайтом производителя роутера и скачать оттуда. На первых же страницах инструкции можно обнаружить необходимую информацию.
Windows XP
Учтите, что, такой вариант будет полезен в случае включенного на роутере протокола DHCP. Данный вариант входа будет полезен и для тех, у кого Windows и более предыдущих поколений. Итак, переходим по такому пути: Пуск, потом Панель управления. Входят в Сетевые подключения. Кликают на Подключение по локальной сети. Входят в категорию Поддержка. Соответственно интересующий адрес маршрутизатора указан возле IP-адрес.
Данный вариант входа будет полезен и для тех, у кого Windows и более предыдущих поколений. Итак, переходим по такому пути: Пуск, потом Панель управления. Входят в Сетевые подключения. Кликают на Подключение по локальной сети. Входят в категорию Поддержка. Соответственно интересующий адрес маршрутизатора указан возле IP-адрес.
Windows 7-10
Необходимо попасть в Панель управления через Пуск, потом входят в Сеть и Интернет, в завершение открывают Центр управления сетями и общим доступом. Выбирают справа категорию Изменение параметров адаптера, открывают сетевой канал, который активный.
Кликают по кнопке «Сведения…». Возле категории «Шлюз по умолчанию IPv4» прописан IP-адрес входа.
Еще есть вариант открыть окно настройки сетевого канала в Windows 8-10. Открывают меню Пуск или соответственно эмблеме Windows расположенной на месте этой кнопки. Переходят на пункт меню — Сетевые подключения.
Есть и простой, но универсальный способ открыть настройки. Необходимо просто-напросто кликнуть по значку сети в трее.
Необходимо просто-напросто кликнуть по значку сети в трее.
В данного способа есть замечание. Сеть должна быть уже настроенная. На клавиатуре нажимают комбинацию клавиш Windows+R. Здесь нет разницы какая раскладка включена в данный момент. В новом окне набирают команду cmd и жмут кнопку ОК.
В новом окне прописывают команду tracert и рабочий сайт. Предположим, tracert google.com. Запускают команду на исполнение нажав клавишу Enter.
Первая же строка пинга в конце будет отображать для необходимого вам сетевого устройства IP-адрес, то есть для роутера или маршрутизатора, или модема. Таким же путем можно узнать IP-конфигурацию сети и без рабочего сайта. Такое может случится из-за проблем с пингом в провайдера.
Вместо tracert и адреса рабочего сайта прописывают команду ipconfig. Соответственно пункт «Основной шлюз» указывать необходимый IP-адрес.
Кстати такими пингами и проверяют связь модема с провайдером через вай фай, 3g. Запустить командную строку в Windows 8 и более новых операционных системах можно и по-другому.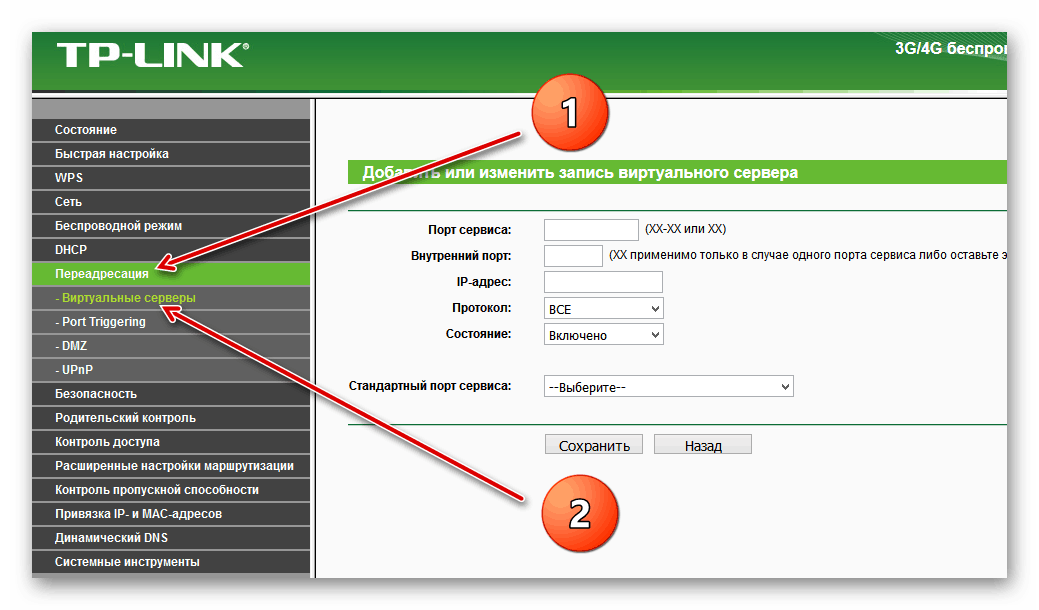 Достаточно правой кнопкой мыши нажать по значку Windows на месте кнопки Пуск и выбрать Командная строка (администратор). Это значит, что строка будет запущена от имени администратора компьютера.
Достаточно правой кнопкой мыши нажать по значку Windows на месте кнопки Пуск и выбрать Командная строка (администратор). Это значит, что строка будет запущена от имени администратора компьютера.
Таблица IP-адресов
У разных производителей существует набор классических IP-адресов для сетевого оборудования. Возможно, что старая модель роутера с вай фай не поддерживает вход в настройки через WiFi, то в таком случае необходимо подключиться кабелем. Ниже приведена сводная таблица для идентификации роутера, модема, маршрутизатора. Этот способ исключает выше описанные варианты и сам вопрос: «Как зайти в настройки роутера по IP-адресу?».
Вход по Wi-Fi
Кликаем по значку WiFi в трее.
Потом жмем гиперссылку «Центр управления сетями и общим доступом».
Следующие действия аналогичные рассмотренным выше. Только соответственно необходимо нажать, но значку беспроводного соединения.
Возможные проблемы
В роутере отключен DHCP протокол . Тогда придется указать самостоятельно IP-адрес устройства, с которого питаетесь настроить маршрутизатор или роутер. Открывают снова Сетевые подключения, но теперь правой кнопкой мышки кликают по нужном сетевом подключении и выбирают — Свойства. Необходимое сетевое подключение будет с синими мониторчиками на значке. В открывшемся окне переходят в Интернет протокол (TCP/IPv4), это с установленной Windows 7-10. Если же Windows ХР или более старая, значить следует выбрать — Протокол Интернета (TCP/IP).
Тогда придется указать самостоятельно IP-адрес устройства, с которого питаетесь настроить маршрутизатор или роутер. Открывают снова Сетевые подключения, но теперь правой кнопкой мышки кликают по нужном сетевом подключении и выбирают — Свойства. Необходимое сетевое подключение будет с синими мониторчиками на значке. В открывшемся окне переходят в Интернет протокол (TCP/IPv4), это с установленной Windows 7-10. Если же Windows ХР или более старая, значить следует выбрать — Протокол Интернета (TCP/IP).
Выбирают соответственный пункт в Windows, кликают по кнопке Свойства, что снизу. Переключатель переводят в нижнее положение. Указывают IP-адрес вашего устройства и напротив категории Основной шлюз вводят адрес из таблицы выше соответствующий производителю вашего сетевого устройства.
На счет IP-адрес, то его необходимо указать полностью таким же, как и IP-адрес роутера, но с разницей в последней цифре. Предположим, адрес у вашего маршрутизатора 192.168.1.1, следовательно, IP-адрес для устройства, подключенного заканчивается так 192. 168.1.2.
168.1.2.
Необходимо сделать ввод маски подсети из следующей комбинации чисел 255.255.255.0. Изменив параметры сетевого адаптера перегрузите устройство (компьютер, ноутбук и т. д.) Иначе все равно будут проблемы с идентификацией его в сети.
Возможны проблемы с настройкой через WiFi роутера , в случае запрета на вхождение устройству с определенного IP-адреса или в параметрах роутера указан MAC-адрес определенного устройства, а значить зайти в настройки роутера у вас не получиться. MAC-адрес – это идентификатор для сетевого контролера в независимости того кабельный контроллер или WiFi. В каждого устройства уникальный MAC-адрес.
В роутере уже изменены заводские параметры входа, IP-адрес и соответственно логин и пароль изменены . Войти в настройки роутера или модема с базовыми паролем и логином уже не выйдет.
При таком варианте можно вернуть роутер к заводским настройкам. Достаточно просто сбросить пользовательские настройки.
Во всех роутерах есть сзади или же снизу кнопка Reset. Она спрятана в глубине устройства и снаружи ее только выдает круглое отверстие. Возможно отверстие, обведенное красным кружком. В модеме, как и в других сетевых устройствах также имеется данная кнопка.
Она спрятана в глубине устройства и снаружи ее только выдает круглое отверстие. Возможно отверстие, обведенное красным кружком. В модеме, как и в других сетевых устройствах также имеется данная кнопка.
Чтобы ее нажать используйте пасту от авторучки, острозаточенный карандаш или же лучше всего разогнутую скрепку. Удерживайте нажатой Reset 10-15 секунд, когда светодиоды роутера перестанут светиться или, одновременно моргнут, это будет значить, что роутер пошел в перезагрузку к заводским параметрам конфигурации и соответственно прошивке. Все настройки, включая и вай фай будут сброшены, а это значит, что беспроводная сеть будет снова открыта.
Также придется и обновить снова прошивку устройства до новой. Это полезно, так как возможно появление новых функций (поддержка новых 3G-модемов, режим автоматического переключения на запасной провайдер, исправлены возможные мелкие недостатки предыдущей версии прошивки и т. д.).
Таблица паролей
Не зависимо от того, как подключен компьютер или ноутбук к сети, нет никакой разницы в дальнейших действиях для входа в настройки.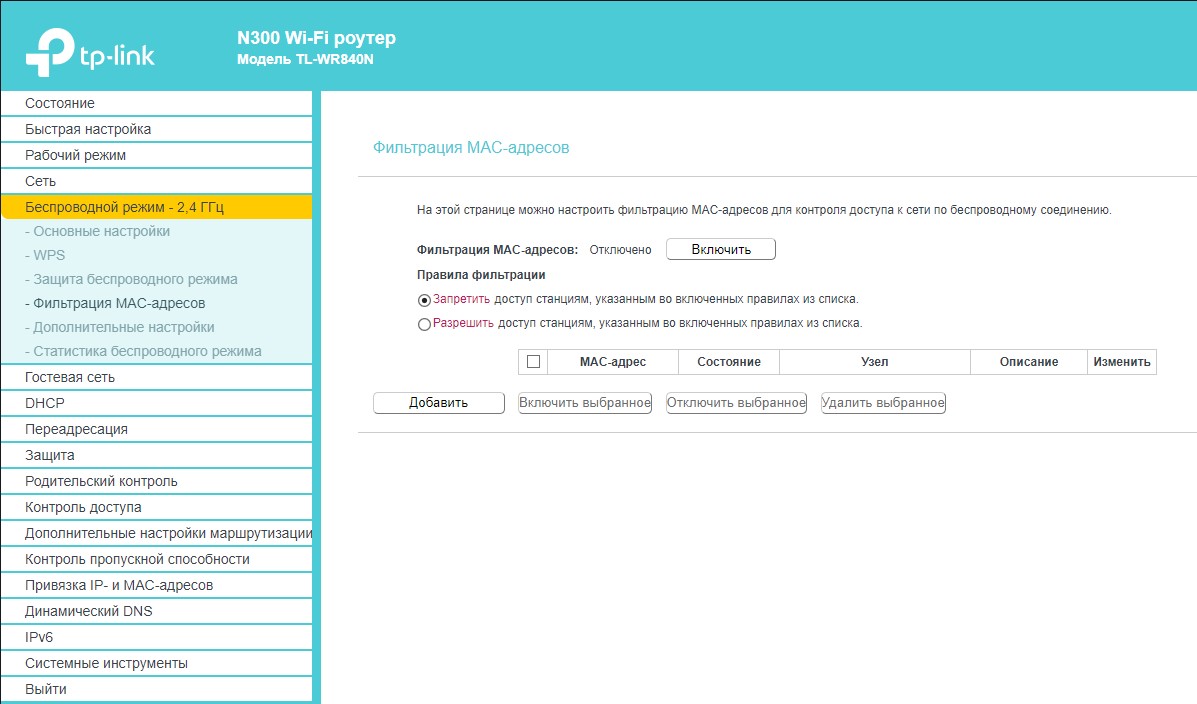 Для настраивания роутера (модема) нужно ввести в браузере его IP-адрес. Вводят адрес в ту же самую строку, что и адрес сайта. После чего необходимо внести пароль и логин роутера. Данная информация по входу имеется в инструкции или на наклейке роутера (модема).
Для настраивания роутера (модема) нужно ввести в браузере его IP-адрес. Вводят адрес в ту же самую строку, что и адрес сайта. После чего необходимо внести пароль и логин роутера. Данная информация по входу имеется в инструкции или на наклейке роутера (модема).
n/a – значит, что поля оставляют пустыми и нажимают кнопку входа.
Для производителей, не указанных в таблице стандартом де-факто является логин admin и такой же пароль.
Вход в admin-панель роутера, настройка WiFi и IPTV
Сейчас уже, наверное, даже школьники знают, что роутер — это мини-компьютер и его надо настраивать перед началом использования. Только вот при всем этом не каждый знает как зайти в настройки роутера. А действительно, как?! Для новичков и домохозяек это совсем «китайская грамота», наравне с надписями на египетских пирамидах! Мы поможем Вам во всем этом разобраться! По крайней мере вход в роутер не будет казаться Вам таким уж заумным занятием для компьютерных гиков.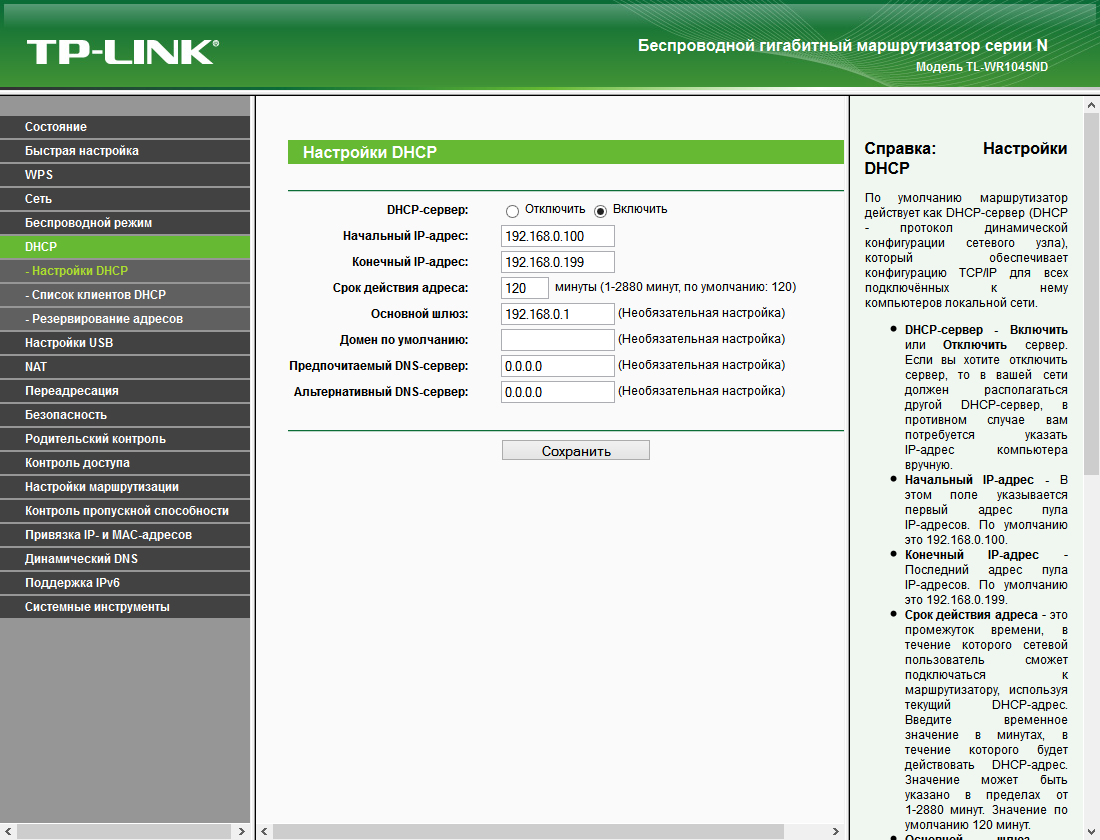 Итак, поехали!
Итак, поехали!
Веб-интерфейс роутера и с чем его едят
Все настройки современного Вай-Фай роутера собраны в одном графическом интерфейсе, который называется веб-интерфейс или веб-конфигуратор. Многие пользователи называют его еще как «сайт роутера» или «личный кабинет маршрутизатора».
Хоть это и неправильно, но не лишено логики. Дело в том, что для того, чтобы зайти в настройки роутера, Вам надо использовать обычный веб-браузер, с помощью которого Вы бороздите просторы Интернета — Хром, Оперу, Эксплорер или Фаерфокс. Вот и получается, что надо зайти на сайт роутера, чтобы его настроить и последовательность действий для того, чтобы войти в настройки маршрутизатора, проста как 5 копеек.
192.168.0.1 или 192.168.1.1 — какой адрес использовать?!
Так, отлично, мы уже поняли что всё это легко и просто, но ещё не разобрались как же зайти в веб-интерфейс маршрутизатора. Для этого Вам надо знать его IP-адрес. Как его узнать?! Опять же, ничего сложного! Берём эту адскую железяку в руки и переворачиваем! На обратной стороне должен быть стикер-наклейка с кучей буковок и цифирок. Тут и модель, и серийный номер и ещё куча тому подобной белиберды. Среди всего этого буйства информации нам нужно найти IP-адрес устройства. Вот примерно так он будет выглядеть на наклейке:
Тут и модель, и серийный номер и ещё куча тому подобной белиберды. Среди всего этого буйства информации нам нужно найти IP-адрес устройства. Вот примерно так он будет выглядеть на наклейке:
Обычно для доступа к настройкам роутера используется IP-адрес либо 192.168.1.1 либо 192.168.0.1. Реже встречаются адреса 192.168.100.1, 192.168.8.1, 10.0.0.1 или какой-либо иной. Рядом обычно указывается так же имя пользователя и пароль для входа. В примере на картинке это — логин admin и пароль admin.
На многих современных сетевых устройствах вместо IP используется текстовый, доменный адрес. Пример — tplinkwifi.net у роутеров TP-Link, my.keenetic.net у Zyxel Keenetic, router.asus.com для маршрутизаторов ASUS.
Пугаться не надо — всё то же самое, но немного в другом виде. Используется всё одинаково — запускаем веб-браузер (Хром, Опера, Фаерфокс, ИЕ и т.п.) и в адресную строку вводим либо IP-адрес Вай-Фай маршрутизатора, либо его URL-адрес.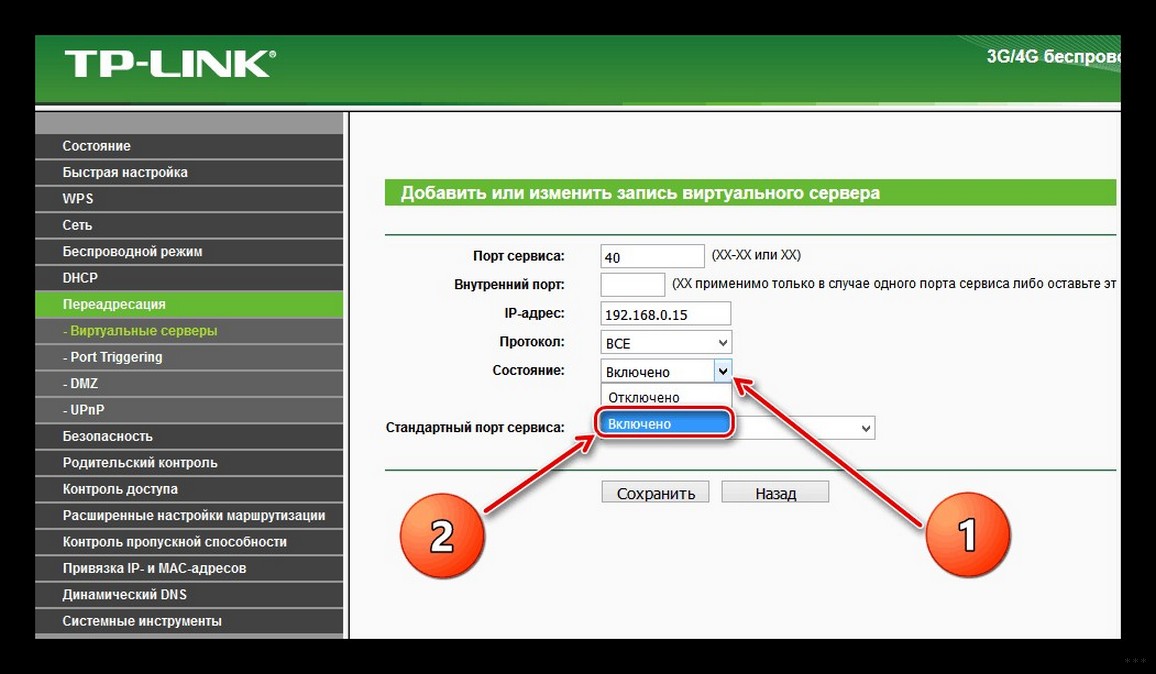 Вот и всё!
Вот и всё!
Почему не получается зайти в настройки роутера
Как подсказывает мне мой опыт, очень часто проблемы с доступом к веб-интерфейс у начинаются уже на самом первом этапе. И вроде бы все делаешь правильно, девайс работает, лампочки мигают, но почему-то не получается зайти в настройки роутера. Никак, от слова «совсем». Что делать и как быть?! Давайте разбираться!
1. Не открывается сайт роутера
Вы в браузере вводите IP адрес роутера, а в ответ получаете ошибку «Страница не найдена» или «Не удается получить доступ к сайту».
Причин этому бывает несколько. Самая распространённая — это просто глюк работы устройства — попробуйте перезагрузить его и проверить вход в настройки роутера снова.
Вторая по популярности причина — банальные ошибки в написании адреса маршрутизатора . Прописывать его в адресной строке надо так, как написано на стикере. То есть 192.168.1.1 или 192.168.0.1 . Пользователи же, обычно, начинают форменным образом тупить, придумывая что-то своё.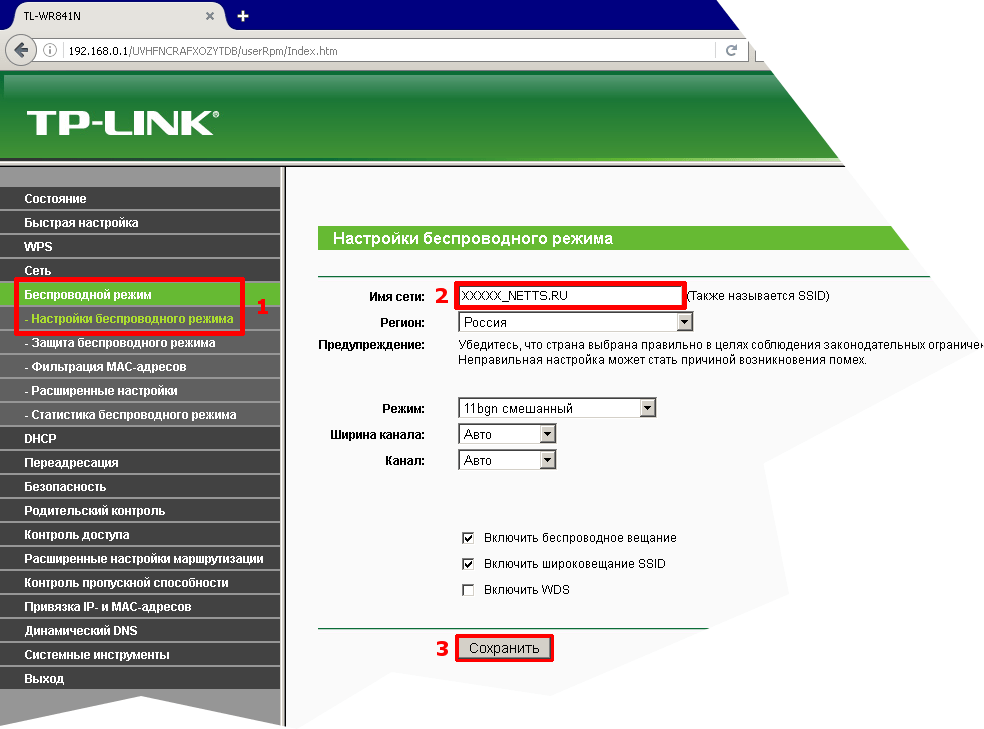 Например, заменяют цифры буквами — вот так: 192.168.l.l или 192.168.o.l — конечно так работать не будет! IP-адрес должен состоять из цифр, а буквы система поймёт неправильно! Иногда, умудряются забыть про точки в адресе — 19216811, или добавляют ещё части — 192.168.0.1.1 — так тоже работать не будет.
Например, заменяют цифры буквами — вот так: 192.168.l.l или 192.168.o.l — конечно так работать не будет! IP-адрес должен состоять из цифр, а буквы система поймёт неправильно! Иногда, умудряются забыть про точки в адресе — 19216811, или добавляют ещё части — 192.168.0.1.1 — так тоже работать не будет.
Достаточно часто встречаются проблемы с настройками сетевой карты на компьютере или ноутбуке. Решается тоже достаточно просто. Нажимаем на клавиши Win и R, чтобы открылось окно «Выполнить». Вводим в строку открыть команду ncpa.cpl и нажимаем на клавишу «Enter», после чего нашему взору предстанет список сетевых подключений Windows. Кликаем на том, к которому подключен роутер, правой кнопкой мыши и выбираем пункт «Свойства»:
Затем, как показано на рисунке — кликаем дважды на строчку «Протокол Интернета версии 4 (TCP/IPv4)» чтобы открылось третье окошко — свойства сетевого подключения. Там ставим галочки на автоматическом получении IP-адреса и серверов DNS. Так надо делать в большинстве случаев, так как на роутере по умолчанию должен быть включен DHCP-сервер и он раздаёт ай-пи, а значит комп должен его подхватить автоматически!
Так надо делать в большинстве случаев, так как на роутере по умолчанию должен быть включен DHCP-сервер и он раздаёт ай-пи, а значит комп должен его подхватить автоматически!
Если это не помогает — попробуйте прописать IP на сетевой карте статически. Вот так:
Это на тот случай, если DHCP-сервер на сетевом устройстве выключен или работает неправильно. Если вдруг получите ошибку «Конфликт IP-адреса в сети» пропишите другой адрес — 192.168.1.3, 192.168.1.4 и т.п.
В том случае, если ни один совет из перечисленных мной выше не помог — попробуйте вот что. Запустите командную строку и пропишите в ней команду:
То есть, если у маршрутизатора адрес 192.168.0.1, то команда будет выглядеть так:
Нажимаем на клавишу «Enter» чтобы запустить команду Пинг в работу. Благодаря ключу «-t» отправка пакетов будет идти непрерывно, а не по 4 запроса, как это делается по-умолчанию. Дальше надо будет попробовать по очереди подключать патч-корд, идущий от компьютера во все порты роутера по очереди.
Тут вся «фишка» в том, что у современных маршрутизаторов можно переназначать LAN-порты под разные цели — IPTV, SIP-телефония и т.п. Зайти в настройки роутера через такой порт не получится. Именно поэтому стоит проверить остальные порты. Как правило, если девайс «живой», то на одном из портов отзовётся.
2. Не подходит заводской пароль по-умолчанию admin admin
Это самая интересная ситуация. Она обычно встречается либо у рассеянных людей, кто всё забывает, либо у тех, кто сам свой маршрутизатор или модем не настраивал, отдавшись в руки стороннего настройщика или просто доверившего этот процесс друзьям, знакомым и т.п.
А итог в обоих случаях печальный — не удаётся зайти в настройки роутера под заводским паролем по-умолчанию и выдаётся ошибка логина или пароля. Что делать? К сожалению в 999 случаях из тысячи решение одно — сбрасывать настройки роутера. Для этого на нём есть специальная кнопка «Reset», которую можно найти на задней части корпуса, рядом с разъёмами.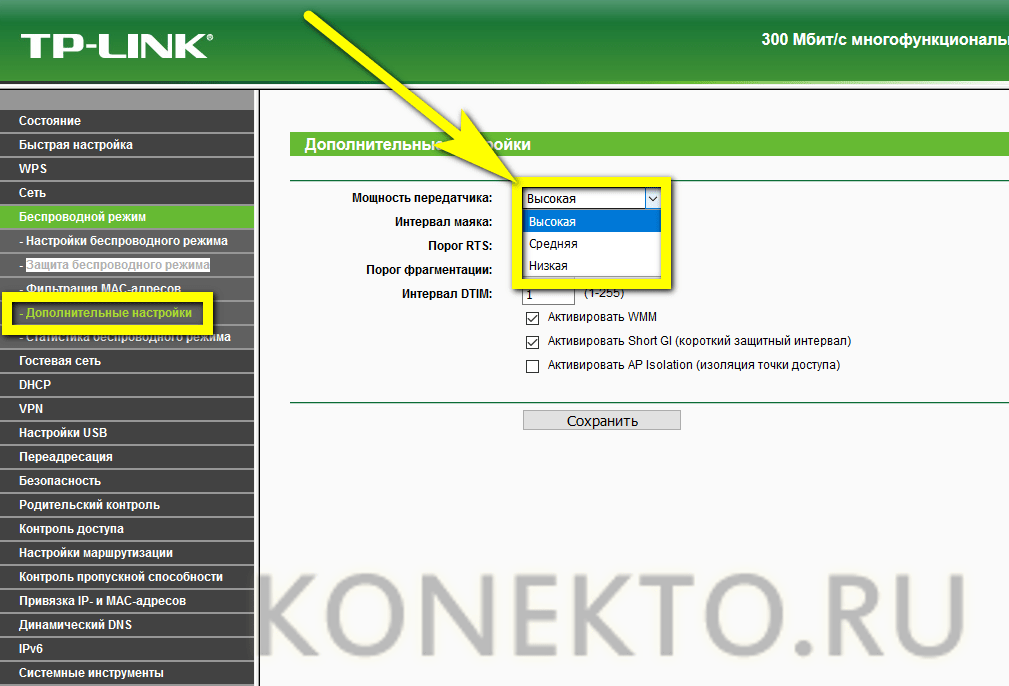 Выглядит она так:
Выглядит она так:
Сбросить настройки роутера обычно достаточно просто — нажимаем «Ресет» и держим секунд 8-10. При этом лучше смотреть на индикаторы передней панели. Как они все разом загорятся или наоборот — потухнут, то надо отпустить кнопку и дождаться нормальной загрузки устройства. Но ВНИМАНИЕ. — после сброса настроек, Ваш роутер будет снова как будто его только что вытащили из коробки и распаковали. То есть для нормальной работы надо будет его вновь настраивать. Но и заводской логин admin и пароль admin снова будут работать!
Мы вам расскажем о распространенных проблемах с которыми встречаются большинство пользователей при настройке маршрутизаторов. Одна из таких проблем, это проблема с выходом в веб интерфейс маршрутизатора.
Довольно много людей сталкиваются с данной проблемой, когда вы вводите IP 192.168 0.1 или 192.168 1.1 и не открывается страница настроек роутера или пишет ошибку «Страница недоступна». Поэтому мы постараемся разобраться в данной ситуации. Это будет общая статья и подойдет для всех устройств.
Что предпринять если не заходит в настройки по IP 192.168 0.1 или 192.168 1.1?
Вы все подключили, набираете в поисковой строке браузера IP адрес роутера и вам выдает ошибку «Страница не доступна«, «Невозможно отобразить страницу«, «Страница не найдена«, в разных браузерах эта ошибка появляется по-разному, но суть одна и та же. Такая ошибка может появиться из-за разных проблем, например:
- Нет соединения с роутером (плохой или поврежденный кабель, не установлены драйвера на сетевую карту-Wi-Fi адаптер или нет соединения с интернетом Wi-Fi или неправильное подключение).
- Неправильное соединение (Не выставлено автоматическое получение IP).
- Попытка получить доступ в веб интерфейс по неверному IP адресу роутера.
- Адрес 192.168 0.1 или 192.168 1.1 может не открыться по причине того, что был сменен IP-адрес роутера.
Прежде чем выполнить какие-либо манипуляции рекомендуем вам сделать несложные действия:
- Попытайтесь зайти в другой браузер и вбить в него IP адрес роутера.
- Убедитесь в том что подключено питание от розетки.
- Попробуйте перезагрузить роутер или свой компьютер.
- Попробуйте сделать настройку с другого устройства (Ноутбука, планшета или смартфона).
- Можете также отключить антивирус, может помочь.
Определяем правильный IP адрес роутера
Проверяем соединение с роутером
Если вы увидите другой статус соединения например (красный крестик), при том, что вы хотите зайти в панель настроек по сетевому кабелю, значит у вас не установлено сетевое соединение с Wi-Fi роутером.
Решение проблемы: Проверьте правильно ли у вас подключен сетевой кабель. На роутере один конец сетевого провода должен быть подключен в «LAN» порт второй конец в сетевую карту компьютера. Вот как это должно выглядеть.
Если вы все сделали правильно и соединение по-прежнему отсутствует, то возможно ваш провод поврежден, тогда попытайтесь заменить на нормальный провод и попробовать еще раз. Так же отсутствие сети может быть из-за того, что у вас не были установлены драйвера на сетевую карту или же она может быть повреждена. Попробуйте зайти с ноутбука, планшета или смартфона.
При подключении по Wi-Fi у вас должны показываться полоски сигнала в нижнем углу рабочего стола. Если рядом стоит желтый знак, значит у вас проблемы с соединением.
Проверка настроек получения IP адреса
На ПК в настройках сети задан статический IP- адрес, скорее всего ваш ПК из-за этого не может установить соединение с маршрутизатором. Поэтому нужно отметить параметр автоматического получения IP для соединения через которое вы собираетесь подключиться.
Внимание. : если вам не удается зайти в Web-интерфейс при подключении по кабелю, то проверьте в панели управления вашего ПК «Подключение по локальной сети«, а если по Wi-Fi, то «Беспроводное сетевое соединение«.
Сейчас мы вам подробно покажем как это сделать: Нажмите на значок правой мышкой в правом нижнем углу рабочего стол, у вас выйдет окно нажимаем Центр управления сетями и общим доступом. В открывшемся окне нажимаем слева Изменение параметров адаптера. Выбираем соединение с помощью которого вы подключены и жмем правой кнопкой мышки – выбираем Свойства (показываем на примере Wi-Fi). Выделяем строку Протокол Интернета версии 4 (TCP/IPv4) и нажимаем Свойства. Убеждаемся в том, что отмечено автоматическое получение IP и DNS. Если нет – ставим галочку и жмем применить. После этого перезагрузите ваш компьютер.
Как получить доступ к настройкам маршрутизатора с телефона
Если вам нужно получить доступ к беспроводному маршрутизатору и изменить некоторые настройки, рекомендуется сделать это с помощью портативного компьютера или компьютера и проводного соединения. Конечно, вы можете изменить настройки роутера с помощью смартфона или планшета и беспроводного подключения.
Основными причинами использования проводного подключения являются:
- Беспроводное соединение может стать нестабильным и выйти из строя в процессе некоторых изменений
- Когда вы внесете некоторые изменения, например, измените пароль маршрутизатора, вы выйдете из системы при сохранении изменения.
Однако в большинстве случаев, когда мы хотим внести некоторые быстрые изменения, мы можем сделать это с помощью нашего смартфона. Итак, хорошо бы узнать, как получить доступ к настройкам маршрутизатора с телефона.
Доступ к настройкам маршрутизатора со смартфона
Действия, необходимые для доступа к настройкам маршрутизатора, одинаковы для смартфонов iOS и Android. Итак, если вы хотите получить доступ к маршрутизатору с помощью смартфона, выполните следующие действия.
1. Подключитесь к беспроводной сети
Поскольку вы не можете подключить сетевой кабель к смартфону, вам придется использовать беспроводную сеть.Как мы уже говорили в некоторых из наших предыдущих руководств по входу в маршрутизатор, вы не можете вносить какие-либо изменения, если ваше устройство не подключено к сети.
2. Запустите веб-браузер на своем смартфоне.
Неважно, используете ли вы браузер Safari или Google Chrome, вам нужен веб-браузер для доступа к настройкам маршрутизатора. Также стоит знать, что домашняя сеть должна работать, но для доступа к настройкам маршрутизатора не требуется доступ в Интернет.
3. Введите IP-адрес маршрутизатора по умолчанию в адресной строке
В зависимости от беспроводного маршрутизатора, который вы сейчас используете, этот IP-адрес может быть 192.168.0.1, 192.168.1.1, 192.168.2.1 и т. Д. Если вы не знаете IP-адрес маршрутизатора по умолчанию, вы можете попробовать ввести любой из этих IP-адресов. Тот, который откроет окно с запросом имени пользователя и пароля, является правильным. Кроме того, вы можете самостоятельно узнать IP-адрес маршрутизатора (шлюз по умолчанию). Вот как это сделать на вашем телефоне Android или iPhone.
После ввода IP-адреса по умолчанию нажмите кнопку Go на виртуальной клавиатуре.
4. Введите данные для входа на маршрутизатор по умолчанию.
Имя пользователя и пароль маршрутизатора по умолчанию можно найти в руководстве пользователя или на этикетке под маршрутизатором или сбоку от него.
Если вы не можете найти эти данные для входа на сайт, попробуйте выполнить поиск на нашем веб-сайте. Вы также можете просмотреть официальный сайт производителя роутера.
Также попробуйте объединить следующие учетные данные для входа:
Имя пользователя: пользователь или администратор
Пароль: пароль, администратор или оставьте поле пустым.
Это наиболее частые данные для входа, поэтому стоит попробовать.
В конце концов, если ни одна из комбинаций не работает или вы не можете найти имя пользователя и пароль маршрутизатора по какой-либо причине, вам придется сбросить маршрутизатор до заводских настроек по умолчанию.После этого вы сможете войти в систему с данными для входа по умолчанию.
5. Внесите необходимые изменения
Теперь вы должны увидеть страницу настроек роутера. Он может немного отличаться от того, который вы видите при входе в систему с компьютера, но это из-за гибкого дизайна. Итак, просто просмотрите немного, пока не найдете настройки, которые нужно изменить.
Не можете получить доступ к настройкам роутера с телефона? Контрольный список
Если вы застряли во время процесса входа в маршрутизатор, обязательно выполните следующий контрольный список.Проверьте, все ли вы сделали правильно.
- Ваш смартфон подключен к сети Wi-Fi?
- Вы ввели правильный IP?
- Вы правильно ввели IP?
- Вы ввели IP-адрес в адресную строку?
- Знаете ли вы правильное имя пользователя и пароль по умолчанию?
Вот краткое объяснение этих проблем и почему важно тщательно их проверять.
Ваш смартфон подключен к сети Wi-Fi?
Мы уже говорили, что вы не можете войти в маршрутизатор, если вы не подключены к беспроводной сети.Только устройства, которые являются частью домашней сети, могут связываться между собой в сети. Если устройство не является частью сети, оно не сможет связаться с маршрутизатором. Итак, это первое, что нужно сделать, а затем вы можете продолжить другие шаги, чтобы войти в маршрутизатор с помощью телефона.
Вы ввели правильный IP-адрес?
Если вы не знаете IP-адрес маршрутизатора, вам необходимо найти правильный. Ввод неправильного IP-адреса приведет к сообщению об ошибке. При правильном вводе откроется окно, в котором вас попросят ввести имя пользователя и пароль.
Правильно ли вы ввели IP?
Когда вы вводите IP-адрес вашего маршрутизатора, нет ничего необычного в том, чтобы сделать опечатку. Поэтому убедитесь, что IP-адрес введен правильно и содержит только числа. Иногда люди набирают буквы вместо некоторых цифр (o вместо 0 и l вместо 1). Вот почему они не могут войти в систему.
Вы ввели IP-адрес в адресную строку?
URL-адрес или адресная строка вверху — это место, где вы должны ввести IP-адрес маршрутизатора по умолчанию.На телефонах Android важно открывать веб-браузер Google Chrome, а не приложение Google. Если вы сделаете ошибку здесь, вы увидите результаты поиска Google, а не страницу входа в маршрутизатор, которую мы должны увидеть.
Знаете ли вы правильное имя пользователя и пароль по умолчанию?
Важно знать имя пользователя и пароль маршрутизатора по умолчанию. Попробуйте найти их в Интернете, на самом роутере или в руководстве пользователя. Также попробуйте наиболее часто используемые имена пользователей и пароли. Это займет немного времени, но, возможно, вам удастся угадать правильные за минуту.
Как видите, узнать, как получить доступ к настройкам роутера с телефона, несложно. Это будет полезно, если вы не можете использовать свой ноутбук или настольный компьютер для входа в беспроводной маршрутизатор. И вы можете внести необходимые изменения, например изменить пароль Wi-Fi, имя сети и другие изменения, которые сделают вашу сеть Wi-Fi более безопасной.
Как настроить маршрутизатор и коммутатор | Окончательное руководство
Содержание
Изменение настроек маршрутизатора может показаться сложной задачей.Но, как известно большинству ИТ-специалистов, настройки по умолчанию не обязательно являются лучшими, даже если их соблюдение не требует никаких усилий или вмешательства. Настройки по умолчанию, как правило, небезопасны и редко являются лучшим вариантом для поддержки сетевого подключения. Как и в случае с большинством оборудования, всегда есть скрытые функции, которые ждут, чтобы ими воспользовался амбициозный ИТ-профессионал. Настройка параметров ИТ-инфраструктуры важна для оптимизации и защиты вашей сети как в малом бизнесе, так и в корпоративной среде.
На самом деле, вам не нужно быть экспертом или даже разбираться в технологиях, чтобы максимально использовать доступные вам параметры настройки маршрутизатора. Получив правильный совет, вы можете настроить параметры маршрутизатора в соответствии с индивидуальными требованиями вашей организации.
В этом руководстве я изложил несколько рекомендаций, которые помогут вам понять, как перенастроить маршрутизаторы и коммутаторы. Я также сосредоточился на основных настройках для тех из вас, кто только начинает настраивать свое сетевое оборудование.И если вы хотите опираться на эту информацию, я предлагаю приобрести программный инструмент, такой как SolarWinds ® Network Configuration Manager, поскольку автоматизированный инструмент имеет большое значение для оптимизации и управления конфигурациями и изменениями сети, особенно для более крупных сетей.
Преимущества конфигурации маршрутизатора и коммутатора
Одним из главных преимуществ конфигурации маршрутизатора и коммутатора является то, что вы можете повысить безопасность несколькими способами. Самое простое, что вы можете сделать, — это изменить пароль маршрутизатора со значения по умолчанию на более безопасный и уникальный.Это предотвращает доступ хакеров к настройкам вашего роутера. Через маршрутизатор хакер потенциально может отключить безопасность беспроводной сети в вашей сети, а это означает, что они могут получить доступ к конфиденциальным или конфиденциальным бизнес-данным, даже если вы даже не узнаете об этом.
Также можно изменить идентификатор набора услуг (SSID), также известный как имя сети. Смена SSID значительно ускоряет идентификацию вашей сети. Во-вторых, некоторые маршрутизаторы будут иметь SSID по умолчанию для определения типа используемого маршрутизатора, что может облегчить хакерам атаку на вашу сеть.Хотя это небольшое изменение, переключение SSID по умолчанию все еще должно быть в вашем списке.
Вы также можете настроить параметры маршрутизатора, чтобы скрыть свой локальный IP-адрес. Вы можете изменить свой IP-адрес, изменив настройки. Чаще всего это делается для защиты вашей анонимности в Интернете, что затрудняет отслеживание вашей активности. Это еще одно полезное преимущество безопасности, хотя оно не обязательно является главным приоритетом для бизнес-целей.
Вы также можете настроить параметры для включения нескольких SSID и гостевого Wi-Fi.Большинство современных беспроводных маршрутизаторов могут транслировать более одной точки доступа одновременно. Единая точка доступа может быть доступна для известных и надежных устройств, а отдельная точка доступа может использоваться для гостей. Самым очевидным преимуществом этого является то, что вам не нужно сообщать свой основной пароль Wi-Fi посторонним или гостям, что снижает риск злоупотребления или перегрузки сети. Вы также можете настроить параметры маршрутизатора, чтобы показать, кто подключен. Это может быть полезно, потому что люди, ворующие вашу полосу пропускания, могут привести к низкой или нестабильной скорости Интернета.
Программирование маршрутизаторапозволяет изменять канал и полосу пропускания Wi-Fi, что может существенно улучшить производительность и покрытие Wi-Fi. Многие беспроводные маршрутизаторы автоматически выбирают канал для вас при первоначальной настройке. Этот выбор не адаптирован к вашей индивидуальной беспроводной среде и часто может приводить к помехам или снижению скорости Wi-Fi.
Некоторые маршрутизаторы позволяют установить «родительский контроль» или заблокировать доступ сотрудников к определенным типам веб-сайтов. Если вы имеете дело с личной домашней сетью, настройка родительского контроля защитит ваших детей в Интернете, не допуская их просмотра для взрослых или неприемлемого контента.Для бизнес-сетей вы можете фильтровать определенные типы веб-сайтов, такие как интернет-магазины или сайты потокового видео, чтобы повысить производительность труда сотрудников. В любом случае элементы управления делятся на две категории: мониторинг и фильтрация. Фильтрация позволяет вам выбирать, к каким пользователям иметь доступ, а мониторинг позволяет вам видеть, к каким сайтам пользователи получают доступ.
Кроме того, многие люди не знают, что вы можете активировать удаленное управление через настройки маршрутизатора (если ваш маршрутизатор предлагает эту функцию), что позволяет управлять маршрутизатором из любого места, через смартфон или другое устройство.По умолчанию удаленное управление отключено.
Имея в виду эти преимущества, я собираюсь описать, как настроить параметры маршрутизатора, чтобы максимально использовать доступные параметры. Но прежде чем я это сделаю, я сначала кратко объясню, что такое коммутатор и почему вы можете подумать о конфигурации коммутатора.
Вернуться к началу
Что такое коммутатор?
Коммутаторымогут использоваться для соединения множества устройств в одной сети. Коммутаторы локальной сети (LAN) используются для управления и направления потока данных к сетевым ресурсам на уровне уровня доступа.Коммутатор иногда называют сетевым мостом.
Почему вы хотите настроить маршрутизатор как коммутатор? С каждым годом технология Wi-Fi становится все более продвинутой, а это означает, что ваш старый маршрутизатор вскоре может перестать поддерживать ваши текущие потребности в Wi-Fi. Но это не значит, что это бесполезно. Сетевой элемент Ethernet маршрутизатора остается полезным, позволяя потребителям использовать его в качестве сетевого коммутатора. Коммутатор полезен, когда вы хотите использовать кабель Ethernet для совместного использования большого количества устройств.
Как настроить параметры маршрутизатора
Как уже объяснялось в этом руководстве, программирование маршрутизатора имеет множество преимуществ. Ниже я дал краткое объяснение того, как приступить к настройке параметров маршрутизатора в соответствии с передовыми практиками.
Доступ к маршрутизатору
Прежде чем вы сможете узнать, как настроить параметры маршрутизатора, вам сначала нужно узнать, как получить к ним доступ как администратор. Если вы используете сеть, которую также использует маршрутизатор, то это первое, что вам следует попробовать; зайдите в свой веб-браузер и введите следующие IP-адреса один за другим в строку поиска.
- 168.0.1
- 168.1.1
- 168.2.2
- 0,1.1
- 0,0.1
- 10.1.1
Если появится страница приветствия или окно входа в систему, значит, вы в деле. Но если эти IP-адреса не дают вам доступа, вам придется пройти более длительный процесс. Сначала зайдите в настройки и нажмите «Сеть и Интернет». Затем выберите «Просмотр свойств вашей сети». Вы должны увидеть «Шлюз по умолчанию» и номер рядом с ним. Этот номер является IP-адресом вашего роутера.Введите этот адрес в строку поиска своего веб-браузера, и должна появиться страница входа или приветствия.
С этого момента вам нужно будет войти в систему как администратор. Информация администратора должна быть на задней панели маршрутизатора.
Изменение регистрационной информации маршрутизатора
Это важный фактор безопасности. Чтобы изменить пароль маршрутизатора, выполните следующие действия:
- Войдите в настройки маршрутизатора, введя его IP-адрес в браузере
- Войдите в систему, используя имя пользователя и пароль маршрутизатора
- Посетите «Настройки» и нажмите «Изменить пароль маршрутизатора».
- Введите выбранный пароль (помня, что надежный пароль должен состоять не менее чем из восьми символов и содержать буквы, цифры и специальные символы) и сохраните новые настройки.
Изменение IP-адреса маршрутизатора
Эти инструкции предназначены для маршрутизаторов D-link, хотя процесс, вероятно, будет аналогичным для других типов маршрутизаторов.
- Войдите в настройки маршрутизатора, введя его IP-адрес в браузере
- Войдите в систему, используя имя пользователя и пароль маршрутизатора
- Зайдите в «Настройки» и нажмите «Сетевые настройки».
- Введите новый IP-адрес в разделе «Настройки маршрутизатора» и сохраните изменения.
- Обратите внимание, что вы больше не сможете использовать старый IP-адрес для доступа к настройкам маршрутизатора.
Изменение SSID
Этот процесс научит вас, как изменить свой SSID или имя сети на что-нибудь более запоминающееся.
- Войдите в настройки маршрутизатора, введя его IP-адрес в браузере
- Войдите в систему, используя имя пользователя и пароль маршрутизатора
- Посетите «Настройка» и нажмите «Настройки беспроводной сети».
- Введите новый SSID и сохраните новые настройки
- Затем вам придется подождать, пока маршрутизатор перезагрузится.
Настройка гостевого Wi-Fi и Multi-SSID
Следующие ниже инструкции основаны на настройках маршрутизатора NETGEAR, но, опять же, процесс будет аналогичным для других типов маршрутизаторов.
- Войдите в настройки маршрутизатора, введя его IP-адрес в браузере
- Войдите в систему, используя имя пользователя и пароль маршрутизатора
- Зайдите в «Гостевую сеть» и убедитесь, что установлен флажок «Включить широковещание SSID».
- Назовите гостевую сеть и выберите параметр безопасности, затем нажмите «Применить», чтобы сохранить настройки.
Активация удаленного управления
Чтобы получить удаленный доступ к маршрутизатору, следуйте этим инструкциям:
- Перейдите в панель администрирования вашего роутера
- Посетите «Настройки», затем «Удаленное управление».
- Включите удаленное управление и сохраните настройки
Кто подключен к сети
- Войдите в настройки маршрутизатора, введя его IP-адрес в браузере
- Войдите в систему, используя имя пользователя и пароль маршрутизатора
- Посетите «Моя сеть» или что-то подобное.Он также может находиться в разделе «Подключенные устройства»
- Если вы видите незнакомое устройство, которое, по вашему мнению, не должно быть подключено, заблокируйте его MAC-адрес
Изменение диапазона и канала беспроводной связи
Прежде чем менять диапазон и канал беспроводной связи, внимательно подумайте, что лучше всего подходит для ваших нужд. Например, если у вас есть новый маршрутизатор, поддерживающий диапазоны 5 ГГц, это, вероятно, хороший выбор для вас, поскольку он, вероятно, будет менее загружен. Это означает, что это отличный вариант в густонаселенных районах.Чтобы изменить эти настройки, следуйте приведенным выше инструкциям, чтобы получить доступ к настройкам маршрутизатора, и перейдите в «Настройки беспроводной сети». Вы должны иметь возможность настраивать группу и канал отсюда.
Настройка родительского контроля или контроля сотрудников
Настроить элементы управления фильтрами или мониторингом просто. Эти элементы управления должны находиться в настройках маршрутизатора, но имейте в виду, что они могут иметь специальную категорию в системе. В некоторых случаях вам может потребоваться загрузить специализированную программу для интеграции с вашим маршрутизатором для более точной настройки управления.В любом случае я бы порекомендовал установить PIN-код или пароль для доступа к этим элементам управления, чтобы пользователи не могли изменять настройки самостоятельно.
Вернуться к началу
Управление конфигурацией коммутатора и маршрутизатора для бизнеса
Настройки маршрутизатора— чрезвычайно ценный и универсальный ресурс. Вы можете использовать его для повышения безопасности, устранения уязвимостей и даже ускорения вашего соединения. Но управлять всеми своими конфигурациями вручную может быть сложно, особенно для больших сетей. Проверка правильности и оптимизации конфигурации маршрутизатора требует времени, а если вы работаете с другим сетевым оборудованием, задача может быстро стать непосильной.В результате вы можете слишком долго игнорировать конфигурации маршрутизаторов и коммутаторов, что подвергает риску бизнес-сети.
Вот почему я рекомендую использовать автоматизированный инструмент, способный отслеживать и управлять конфигурациями устройств и сетевыми изменениями, например SolarWinds Network Configuration Manager (NCM) или Kiwi CatTools ® . Ниже я опишу преимущества и различия между этими двумя решениями, чтобы помочь вам лучше понять, какой инструмент лучше всего подходит для вашей сети.
Менеджер конфигурации сети SolarWinds — средние и большие сети
NCM — это инструмент корпоративного уровня, предназначенный для реализации рутинных и широкомасштабных изменений с использованием шаблонов конфигурации, не зависящих от устройства, и позволяющий легко определять изменения, которые вы хотите внести.Затем программа использует директивы в шаблоне конфигурации для создания наборов команд изменения для конкретных устройств. Вы можете просмотреть эти изменения и развернуть их по расписанию. Все шаблоны конфигурации могут быть повторно использованы и определены пользователем, поэтому они отлично подходят для экономии времени на рутинные изменения.
© 2020 SolarWinds Worldwide, LLC. Все права защищены.Основной причиной простоя сети является человеческий фактор. С помощью Network Configuration Manager вы можете автоматизировать процессы и получить прозрачность, чтобы избежать ошибок ручной настройки, которые могут привести к сбоям в работе сети.Вы можете установить разрешения и роли, чтобы убедиться, что нужные пользователи вносят изменения в конфигурацию. И вы можете мгновенно получать информацию об изменениях конфигурации, чтобы вы всегда знали, какие изменения произошли и кто их сделал. Вы даже можете искать, устранять неполадки и проверять стандартные конфигурации.
С помощью SolarWinds Network Configuration Manager вы можете рассчитывать на более точную реализацию конфигурации маршрутизатора и коммутатора с меньшими ручными усилиями — и вам будет легче подтвердить, что ваши настройки остаются неизменными с течением времени.Этот инструмент отлично подходит для использования в бизнесе и настоятельно рекомендуется. Если вы хотите попробовать, доступна полнофункциональная 30-дневная пробная версия.
Kiwi CatTools — Малые сети
Мощный инструмент сетевой автоматизации и управления конфигурацией, созданный для поддержки сетей малого бизнеса, Kiwi — доступное решение для компаний любого размера, которым требуется возможность более легко вносить изменения конфигурации, отслеживать изменения на сетевых устройствах с помощью предупреждений, возвращаться к предыдущим конфигурациям, выполнять базовые отчеты об изменениях конфигурации и автоматизировать резервное копирование на маршрутизаторах, коммутаторах и межсетевых экранах.
© 2020 SolarWinds Worldwide, LLC. Все права защищены.Kiwi CatTools имеет встроенную поддержку множества устройств IPv4 и IPv6, таких как Cisco, HP, Huawei, Juniper и другие. Kiwi поддерживает вашу способность более легко устранять проблемы, позволяя сравнивать конфигурации двух устройств, такие как конфигурация запуска и работы, чтобы обеспечить успех вашей сети. Используя встроенный TFTP-сервер, Kiwi также может предоставить более простой способ отправки изменений конфигурации на нескольких устройствах одновременно.Вы также можете бесплатно попробовать инструмент в течение 14 дней.
Настройки WiFi — Сеть маршрутизатора
Основы для вашего WiFi-роутера
Времена меняются, как и способы работы. Эпоха, когда только обученные профессионалы обладали техническими знаниями, прошла. Теперь технологии задействованы во всех аспектах нашей жизни, и изучение нескольких удобных приемов жизненно важно.
Почему вам это должно быть интересно? Как пользователи, мы хотим легко контролировать наши продукты, используя их возможности в полной мере.То же самое и с Интернетом. Нам всем нужно знать, как защитить наши сети, как увеличить скорость и какие методы можно использовать, чтобы включить фильтрацию контента для защиты наших детей. Все эти аспекты заставляют людей больше интересоваться маршрутизаторами. Поздравляем вас с тем, что вы стали одним из них. Если у вас не технический опыт, не паникуйте! Доверься нам; мы сделаем это простым для понимания.
Мы понимаем, что это должно быть сложно, когда кто-то обращается к маршрутизатору как к модему или CPE.Фактически, на этом список не заканчивается. Есть много других устройств, которые попадают в ту же категорию, как CPE (оборудование в помещении клиента), ONU (блок оптической сети), ONT (терминал оптической сети), HAG (шлюз домашнего доступа), широкополосный маршрутизатор, маршрутизатор DSL (цифровая абонентская линия). , Маршрутизатор Wi-Fi, удлинитель Wi-Fi или мост Wi-Fi и т. Д.
Хотя эти устройства отличаются друг от друга в некоторых аспектах, основные концепции остаются неизменными. В этой статье мы будем называть все эти устройства «маршрутизатором».В этой статье мы постараемся предоставить пошаговое руководство по настройке различных параметров маршрутизатора.
Обычно ссылка или URL-адрес представлены IP-адресом шлюза по умолчанию для вашей сети Wi-Fi. Это IP-адрес, который вы вводите для доступа к консоли управления маршрутизатора. Если вы уже подключены к своей сети Wi-Fi, вам необходимо знать IP-адрес шлюза по умолчанию. Для этого вы можете выбрать любой из следующих вариантов.
Вариант 1 Откройте свойства подключения к Интернету и найдите свойства сети. Например, в Windows 10 вы можете перейти в «Открыть настройки сети и Интернета», это откроет окно со вкладкой статуса. Перейдите на вкладку статуса и откройте «Просмотр свойств вашей сети», где вы можете найти свойства ваших сетевых адаптеров. Найдите IP-адрес шлюза по умолчанию, это тот IP-адрес, который нам нужен.
Вариант 2 Вы также можете использовать командную строку, чтобы узнать IP-адрес шлюза по умолчанию. Выполните команду «Cmd» Введите команду «ipconfig» Найдите IP-адрес шлюза по умолчанию.
Есть несколько способов получить учетные данные.Если вы никогда не входили в свой маршрутизатор, вполне возможно, что ваш маршрутизатор все еще имеет имя пользователя и пароль по умолчанию. У вас есть следующие варианты проверки учетных данных.
№1: Проверьте заднюю сторону модема. Проверьте заднюю часть модема / маршрутизатора. Компании обычно указывают на модем имя пользователя и пароль, SSID (сетевое имя) и другие данные.
№2: Проверьте на веб-сайте интернет-провайдера. Скорее всего, вы получаете модем от интернет-провайдера (ISP), вы можете зайти на его веб-сайт, и у них может быть некоторая информация об имени пользователя и пароле по умолчанию на своем веб-сайте.Это работает в большинстве случаев.
# 3: Проверьте руководство пользователя модема. Когда вы получаете модем, они идут с руководством. Есть большая вероятность, что это руководство будет содержать подробности.
# 4: Проверьте на других сайтах. Вы можете просто отметить модель вашего модема, и результат появится. В качестве примера я добавил учетные данные по умолчанию для следующих поставщиков.
D-Link: имя пользователя: пароль администратора: (пусто) NetGear: имя пользователя: пароль администратора: пароль Huawei: имя пользователя: пароль администратора telecom: admintelecom TP-Link: имя пользователя: пароль администратора: admin Cisco: имя пользователя: пароль администратора: admin
Если вы плохо знакомы с маршрутизаторами, это, вероятно, будет первым вопросом, который придет вам в голову.Что ж, ты не один такой! Есть несколько способов настроить маршрутизаторы, но мы выберем самый простой, тот, который не требует каких-либо команд или предварительных знаний. Почти каждый маршрутизатор, который мы видим дома, поставляется с простой в использовании консолью управления на основе графического интерфейса пользователя (GUI).
Для входа в маршрутизатор необходимо выполнить следующие действия. Откройте любой интернет-браузер по вашему выбору. Введите IP-адрес шлюза по умолчанию для вашего маршрутизатора. (Если вы не знаете шлюз по умолчанию, следуйте инструкциям в разделе «Как найти URL-адрес для входа / IP-адрес вашего маршрутизатора»).Введите пароль для имени пользователя (если вы не знаете свои учетные данные по умолчанию, следуйте инструкциям в разделе «Поиск учетных данных для входа в маршрутизатор»). Если вы видите страницу с запросом имени пользователя и пароля, поздравляем! Вы в игре.
Как администратор, только вы хотите иметь право входить в систему и вносить изменения в конфигурацию вашей сети. Как видно выше, маршрутизатор поставляется с именем пользователя и паролем по умолчанию, которые можно найти в Интернете. Если кто-то сможет определить модель вашего маршрутизатора, он сможет просто найти эти учетные данные в Интернете.Всегда рекомендуется изменять эти настройки по умолчанию.
Эти шаги показывают, как этого можно достичь. Войдите в свой маршрутизатор. Найдите пункт «Изменить пароль для входа» или «Изменить пароль»; в основном его можно найти в меню настроек «Безопасность» или «Система». Укажите существующий пароль. Введите новый пароль. Подтвердите новый пароль. Сохраните и закройте конфигурацию.
Старайтесь использовать в пароле комбинацию заглавных букв (A-Z), строчных букв (a-z), цифр (0-9) и специальных символов, таких как (_, -, $ и т. Д.).Большинство маршрутизаторов требуют, чтобы пароль состоял из минимум 8 символов и максимум 32 символов.
Service Set Identifier (SSID) — это фактически имя вашей беспроводной сети. Это то же имя, которое будет использоваться для подключения к вашей сети. По умолчанию значение SSID предоставляется поставщиком и обычно содержит имя поставщика или модель устройства. Вы можете изменить это имя и сделать его более значимым.
Измените SSID маршрутизатора очень легко, выполнив следующие действия. Войдите в свой маршрутизатор.Найдите настройки WLAN и измените имя SSID. Мы также можем скрыть ваш SSID, чтобы люди даже не узнали о существовании вашего маршрутизатора. Примечание. Даже если SSID не транслируется, другой пользователь может подключиться к сети, если ему известен точный SSID. Сохраните настройки и закройте.
Многие устройства также могут поддерживать несколько сетей / SSID. Их можно использовать для определения различных сетей по соображениям безопасности или для применения некоторых правил и политик в сетях.Например, вы можете определить сетевой SSID под названием «для детей», а затем наложить некоторые ограничения на некоторые конкретные веб-сайты, а другие — для «гостей», чтобы предоставить им доступ ко всей сети.
Войдите в свой роутер. Найдите настройки WLAN и добавьте новый SSID. Выберите имя SSID. Выберите метод аутентификации. Введите WPA-PreShared Key. Определите максимальное количество пользователей, которые могут быть подключены к сети Wi-Fi. Сохраните настройки и закройте.
Wi-Fi на самом деле является стандартом IEEE (802.11) для беспроводной локальной сети. Он может работать в двух разных частотных диапазонах, то есть 2,4 ГГц и 5 ГГц, эти полосы частот затем разбиваются на более мелкие части, называемые каналами. Хотя эти ремешки служат одной и той же цели, у обоих есть некоторые технические различия. Диапазон 2.4G обеспечивает большую зону покрытия, но сравнительно меньшую скорость. С другой стороны, диапазон 5G обеспечивает малую зону покрытия, но высокую скорость, что делает его предпочтительным выбором для потокового видео, онлайн-игр и т. Д.
Выполните следующие действия, чтобы изменить настройки Wi-Fi. Войдите в свой маршрутизатор. В разделе WLAN найдите 2.Расширенные настройки 4G или 5G. Укажите номер используемого канала. 2.4G поддерживает меньше каналов по сравнению с 5G, который может поддерживать до 23 каналов. Вы также можете указать ширину / полосу пропускания канала. Если вы не уверены в этих конфигурациях, лучше всего оставить все эти настройки в «Автоматическом» режиме. Сохраните настройки и закройте.
Если вы не уверены в настройках каналов, ширине и режимах каналов, лучше всего оставить их автоматическими, чтобы маршрутизатор мог решить сам в зависимости от ситуации.
Благодаря легкодоступности Интернета и онлайн-играм время, проведенное детьми перед экраном, увеличилось в геометрической прогрессии. В таких сценариях родительский контроль помогает облегчить беспокойство родителей. Родительский контроль может помочь родителям двумя способами: во-первых, он ограничивает время использования Интернета, а во-вторых, помогает блокировать нежелательный контент. Шаблоны родительского контроля могут быть созданы и связаны с конкретными устройствами на основе их MAC-адресов (Media Access Control).
MAC — это уникальный идентификатор конкретного устройства, который может помочь в блокировке интернет-трафика.
Войдите в свой маршрутизатор. В настройках безопасности найдите Родительский контроль. Определите шаблон, указав ограничения по времени просмотра и запрещенные веб-сайты. После создания шаблона его можно назначить устройству (ам) на основе их MAC-адреса. Сохраните настройки
Иногда мы делимся своим ключом Wi-Fi с людьми вокруг нас, и они используют его на время.Существует большая вероятность того, что они также могут поделиться этим ключом с кем-то еще, находящимся в пределах досягаемости вашей сети Wi-Fi, или кто-то может угадать ваш ключ WPA. Это может привести к снижению скорости вашего интернета из-за того, что кто-то другой использует широкую полосу пропускания. Кроме того, это также создает угрозу безопасности, поскольку этот человек может поиграться с конфигурацией вашего маршрутизатора.
Настоятельно рекомендуется часто проверять, все ли устройства, подключенные к вашим сетям Wi-Fi, вам известны — вы можете заблокировать любое неизвестное устройство.Эти простые шаги помогут вам в этом.
Войдите в свой маршрутизатор. Найдите информацию об устройстве пользователя в настройках WAN, и вы найдете что-то похожее. В нем перечислены все подключенные или отключенные устройства. Вы сможете увидеть их имя, MAC-адрес, IP-адрес, текущий статус и другие параметры, которые помогут вам идентифицировать устройства. Как только неизвестные устройства будут распознаны, вы можете отключить их с помощью той же консоли. Вы также можете детально изучить их информацию о том, как долго они были подключены, каково их общее использование или потребляют ли они высокую скорость.В качестве следующего шага вы также можете выделить этих пользователей в черном списке или списке управления доступом (ACL) на вашем маршрутизаторе.
Вы также можете контролировать максимальное количество устройств, установив пороговое значение для «Количество связанных устройств» в настройках WLAN.
Прежде всего, нам нужно понять, что такое WPA-Key? Защищенный доступ к Wi-Fi (WPA) — это механизм, который контролирует аспект безопасности беспроводных сетей.Для этого требуется ключ, называемый «WPA-ключ». Можно сказать, что это пароль, который мы вводим или передаем другим, чтобы они могли подключиться к нашей сети Wi-Fi.
Обратите внимание, что этот ключ отличается от учетных данных администратора (имя пользователя, пароль), используемых для входа в консоль управления вашего маршрутизатора.
По соображениям безопасности рекомендуется постоянно менять этот ключ; это можно сделать, выполнив следующие шаги.
Войдите в свой маршрутизатор. Найдите настройки WLAN, как только найдете компонент WLAN. Выберите соответствующий режим аутентификации, мы рекомендуем использовать (WPA / WPA2 PresharedKey). Введите WPASecurityKey, который вы хотите, чтобы пользователи вводили для подключения к вашей сети.Сохраните конфигурацию
После изменения ключа WPA все подключенные пользователи будут отключены, и им нужно будет ввести новый ключ, чтобы использовать Интернет.
Итак, у вас есть все необходимое для вашего маршрутизатора Wi-Fi, изложенное в простой для понимания форме. В следующий раз, когда у вас возникнут проблемы с IP-адресом, родительским контролем или ключами WPA, не забудьте посетить нас еще раз!
Как войти в беспроводной маршрутизатор: Руководство для начинающих
Существует ряд причин, по которым вам может потребоваться войти в Беспроводной маршрутизатор.Вероятно, два наиболее распространенных — это обновления прошивки и базовая беспроводная связь. настройки сети. Какой бы ни была причина, процесс выполняется быстро и легко. Этот руководство проведет вас через 4 безопасных шага для входа в любой маршрутизатор (кроме Маршрутизаторы Apple, просто скачайте и запустите AirPort-Утилиту, она творите магию за вас). Изучите эти шаги, и вы будете на правильном пути к стать руководителем Google.
Во-первых, весь этот урок может иметь больше смысла, если вы понять, что такое IP-адрес, потому что это ключевая часть этого процесса.В Самый простой способ объяснить IP-адрес — представить его как адрес твой дом. Каждое устройство (компьютер, телефон, игровая консоль и т. Д.) В вашей сети имеет собственный IP-адрес, точно так же, как у каждого дома на вашей улице есть собственный адрес. Одна из причин, по которой у вашего дома есть адрес, — помочь почтальонам (и женщинам) доставить отправьте почту в нужный дом. В цифровом мире устройства (дома) в сети отправлять пакеты информации (почту) туда и обратно, как почтальон, доставляющий почта на дом.Нам нужно узнать IP-адрес вашего беспроводного маршрутизатора, чтобы мы могли найти его в сети. Как только мы узнаем IP-адрес (строка числа, часто начинающиеся с «192.168» и заканчивающиеся на «.1.1» или «.0.1»), мы можем введите этот номер в веб-браузер и войдите в маршрутизатор.
Шаг 1. Нажмите Клавиша «Windows» и клавиша «R» на клавиатуре одновременно (эта часть руководство написано специально для компьютеров под управлением Windows). В Клавиша «Windows» обычно имеет изображение логотипа Windows.Откроется окно «Выполнить». В текстовом поле введите «cmd» (не включайте «») и нажмите «ОК». Однажды ты нажмите «ОК», появится новое окно. Если этот метод не работает для вас, альтернативный метод — ввести «cmd» в строку поиска меню «Пуск» и затем нажать клавишу ВВОД.
Windows + R cmd в меню «Пуск»
Окно запуска
Шаг 2. Введите «ipconfig» (опять же, не включайте «») и нажмите Enter. вашу клавиатуру.Появится много информации. Прокрутите вниз, пока не найдете строку «Шлюз по умолчанию». Строка чисел в конце строки (192.168.0.1 в этом примере) — это IP-адрес маршрутизатора.
IP-адрес беспроводного маршрутизатора
Шаг 3. Теперь, когда мы знать IP-адрес вашего маршрутизатора, мы можем войти в него. Откройте свой интернет браузер, большинство людей используют Firefox, Internet Explorer (он же Windows Exploder), или Chrome. В адресной строке вверху экрана введите IP-адрес. маршрутизатора и нажмите Enter.Ваш браузер перенесет вас на страницу входа в ваш беспроводной маршрутизатор.
D-Link Страница входа в маршрутизатор
Шаг 4. На этом точка вам будет предложено ввести имя пользователя и пароль для входа в беспроводную сеть. роутер. Это не тот пароль, который используется для подключения к вашей беспроводной сети. Этот пароль почти всегда остается по умолчанию. Ниже представлена таблица общие учетные данные для входа в маршрутизатор по умолчанию.
| Производитель | Имя пользователя | Пароль |
| Netgear | администратор | пароль |
| Linksys | администратор | администратор |
| Linksys | (нет) | администратор |
| Белкин | администратор | (нет) |
| Белкин | (нет) | (нет) |
| D-Link | администратор | (нет) |
| D-Link | администратор | администратор |
| Буффало | Корень | (нет) |
Общий Информация для входа в маршрутизатор по умолчанию
Если Вышеуказанная информация не работает для вас, поищите логин в вашем руководстве Информация.Если у вас нет руководства, найдите номер модели вашего роутера. (на коробке или самом роутере) и используйте этот сайт, чтобы найти логин информация: http://www.routerpasswords.com/. если ты по-прежнему не можете найти информацию о вашем маршрутизаторе, просто зайдите в Google и выполните поиск модель маршрутизатора плюс фраза «данные для входа». Вы точно не первый человек, которому трудно найти правильную информацию для входа.
Если вы не могу войти, независимо от того, какой пароль вы используете, возможно, кто-то изменил пароль.В худшем случае вам придется использовать кнопку «сбросить» на задней панели. маршрутизатора, чтобы сбросить настройки устройства до значений по умолчанию, затем повторите описанные выше действия. Знайте, что перезагрузка маршрутизатора вернет ВСЕ настройки к значениям по умолчанию, включая ваше имя беспроводной сети (SSID) и пароль.
Бам! Вы должны войти в свой роутер и готовы к рок-н-ролл. Если у вас есть какие-либо вопросы о процессе или что-нибудь, что можно добавить, оставьте комментарий ниже.
MDS сообщений 11 августа 2014 г., 18:23
jinjuku, post: 974303
Я не знаю, продолжает ли Netgear делать эту супер надоедливую вещь: вы не могли попасть на страницу входа в локальную сеть из коробки.Вы должны были использовать их * мастера * или знать об определенном URL-адресе, чтобы обойти * мастера * (я использую этот термин слегка). Другое исправление заключалось в том, чтобы просто пропустить кабель от порта WAN на Netgear к порту LAN на Netgear, а затем он позволил бы вам перейти на главный экран / экран входа по умолчанию.
Я всегда покупал маршрутизаторы Netgear и не видел такого поведения уже много лет. Вы можете использовать IP-адрес, потому что знаете, что это будет 192.168.0.1, или используйте routerlogin.net. Спустя годы у них были и другие псевдонимы.
Moni сообщений от Август 11, 2014 17:44
Привет,Ваше объяснение было настолько подробным, спасибо, мне удалось войти в свой маршрутизатор. Я хочу добавить свой телефон в список доверенных устройств, но не могу найти такую команду. Все остальные устройства были добавлены кем-то другим, и я только смотрел, и теперь не могу вспомнить, как они это сделали.
Не могли бы вы объяснить мне, как это сделать? Спасибо!!
Мони
jinjuku сообщений от 27 июня, 2013 15:38
Чтобы увидеть таблицу маршрутизации в Windows, это: route print.В свое время я вставил несколько сетевых карт в машину с Windows (NT) и в экстренной ситуации превратил ее в маршрутизатор.
Cliff_is сообщений от 27 июня, 2013 11:11
Lordhumungus, post: 974310
Действительно ли пароль Netgear написан с заглавной буквы? Моя память не такая, как раньше, но я вполне уверен, что по умолчанию все в нижнем регистре.
Моя ошибка. Это строчные буквы.
Исправлено.
Общие настройки маршрутизатора, Найдите IP-адрес маршрутизатора
Список многих распространенных настроек широкополосного проводного и беспроводного маршрутизатора и описание выполняемых им функций.
Маршрутизатор — это устройство, которое пересылает пакеты данных по сети. Он подключен как минимум к двум сетям, обычно к двум локальным или глобальным сетям или к локальной сети и сети своего провайдера.
Для большинства домашних пользователей они могут захотеть настроить LAN (локальную сеть) или WLAN (беспроводную локальную сеть) и подключить все компьютеры.
в Интернет без необходимости оплачивать полную услугу широкополосной подписки своему Интернет-провайдеру для каждого компьютера в сети. Во многих случаях интернет-провайдер позволяет вам использовать маршрутизатор и подключать несколько компьютеров к одному Интернет-соединению, хотя некоторые провайдеры взимают плату за каждый дополнительный компьютер, использующий соединение.Это когда вы захотите взглянуть на маршрутизаторы меньшего размера, часто называемые широкополосными маршрутизаторами, которые позволяют двум или более компьютерам совместно использовать подключение к Интернету.
Определение IP-адреса маршрутизатора
IP-адрес вашего маршрутизатора определяется маркой маршрутизатора, который вы используете. Например, маршрутизаторы Linksys используют 192.168.1.1, а маршрутизаторы D-Link обычно используют 192.168.0.1. В документации, поставляемой с вашим маршрутизатором, будет указан IP-адрес вашего маршрутизатора, однако, если вы не можете найти свое руководство, вы можете найти IP-адрес с помощью ipconfig.
- Введите cmd в поле поиска или запуска в меню «Пуск» Windows.
- Когда откроется командное окно, введите: ipconfig и нажмите Enter.
- Это покажет информацию о вашей локальной сети. IP-адрес, указанный в качестве шлюза по умолчанию, является IP-адресом вашего маршрутизатора.
Например, когда вы вводите этот адрес в свой браузер, вы можете войти в маршрутизатор для доступа к настройкам.
Общие настройки маршрутизатора
Вот список многих распространенных настроек широкополосного проводного и беспроводного маршрутизатора и описание того, какую функцию он выполняет.Важно помнить, что точные названия различных настроек и параметров будут отличаться в зависимости от производителя вашего маршрутизатора и прошивки устройства. Однако у большинства будут похожие настройки и параметры.
Контроль доступа | Эти параметры позволяют контролировать доступ как в сети, так и за ее пределами. Контроль доступа позволяет вам делать такие вещи, как предоставлять доступ к утвержденным веб-сайтам, ограничивать доступ к Интернету или даже блокировать доступ к Интернету для некоторых приложений, таких как одноранговый обмен файлами или игровые приложения в Интернете. |
Правила применения | Правила приложений используются для открытия одного или нескольких портов на вашем маршрутизаторе, когда маршрутизатор обнаруживает данные, отправленные в Интернет через «триггерный» порт или диапазон портов. |
Автоматический канал / сканирование каналов | Эта опция позволит маршрутизатору сканировать и находить канал с наименьшими помехами, а затем использовать этот канал для беспроводной сети. (см. Беспроводной канал ниже) |
Настройки DHCP-сервера | Сокращение от протокола динамической конфигурации хоста. В разделе DHCP вы можете настроить встроенный DHCP-сервер маршрутизатора для назначения IP-адресов компьютерам и другим устройствам в вашей локальной сети (LAN).К другим параметрам DHCP относятся «Включить сервер DHCP» и «Добавить или изменить резервирование DHCP». |
DMZ | Сокращение от демилитаризованной зоны. Параметры настройки DMZ позволяют вам подключить компьютер в вашей сети к Интернету для использования специальной службы, такой как онлайн-игры, доступ к VPN или видеоконференцсвязь. |
DNS | DNS (система доменных имен). Если вы этого не знаете, ваш интернет-провайдер может предоставить вам по крайней мере один DNS для ввода в эту настройку. |
Динамический DNS (DDNS) | Dynamic DNS, или DDNS — это параметр, позволяющий разместить сервер, например веб-сервер, FTP-сервер или игровой сервер), используя приобретенное вами доменное имя. |
Включить беспроводную связь | Этот параметр используется для включения и выключения функции беспроводного подключения вашего маршрутизатора. |
Настройки брандмауэра | Межсетевой экран — это система, предназначенная для предотвращения несанкционированного доступа к частной сети или из нее.Эта настройка маршрутизатора используется для настройки одного компьютера в вашей сети за пределами маршрутизатора. |
Прошивка / Версия прошивки | Это версия прошивки, используемая вашим маршрутизатором. Из этого раздела в настройках вы также можете загрузить обновления прошивки от производителя. |
Шлюз | Адрес шлюза — это IP-адрес вашего ISP-сервера. Если вы этого не знаете, ваш интернет-провайдер может предоставить это. |
Входящий фильтр (и) | Входящие фильтры используются для ограничения доступа к серверу в вашей собственной сети.Правила фильтрации можно использовать с функциями виртуального сервера, перенаправления порта или удаленного администрирования. |
Интернет IP | Это IP-адрес вашего маршрутизатора при просмотре из Интернета. Этот адрес можно получить у вашего собственного интернет-провайдера | .
MAC-адрес | Уникальный идентификатор, присвоенный производителем сетевого адаптера (см. MAC-адрес). |
Фильтр MAC-адресов | Сокращение от фильтра Media Access Controller (MAC), используется для управления доступом к сети на основе MAC-адреса сетевого адаптера.Фильтр адресов MAV используется для разрешения или запрещения доступа к сети или Интернету. |
Макс. Время простоя | Максимальное время простоя может быть установлено для прекращения подключения к Интернету после того, как оно неактивно в течение определенного периода времени, называемого максимальным временем простоя |
MTU | MTU — это сокращение от Maximum Transmission Unit. Здесь вы можете указать самый большой размер пакета, разрешенный для передачи через Интернет. Параметр «Авто» MTU позволяет маршрутизатору выбрать лучший MTU для вашего Интернет-соединения |
Перенаправление портов | Этот параметр используется для открытия нескольких портов (или диапазона портов) в вашем маршрутизаторе и перенаправления данных через эти порты на один компьютер в вашей сети. |
PPPoE | Сокращение от Point to Point Protocol over Ethernet, этот параметр необходимо использовать только в том случае, если ваш интернет-провайдер требует, чтобы вы использовали PPPoE. |
Общий ключ | Вы можете установить ключ как парольную фразу длиной до 63 буквенно-цифровых символов. Он не может быть короче восьми символов. |
Маска подсети | Это маска подсети маршрутизатора, которую видят пользователи в Интернете.Если вы этого не знаете, ваш интернет-провайдер может предоставить это. |
Системные журналы | Здесь вы получаете доступ к журналам вашего маршрутизатора для просмотра событий. |
Текст (для) баннера | «Текстовый баннер» — это сообщение, которое отображается, когда кто-то входит в маршрутизатор. Текстовые баннеры обычно содержат сообщение, указывающее, что несанкционированный доступ запрещен. |
Статус видимости (беспроводной) | Этот параметр позволяет показать или скрыть вашу беспроводную сеть.Чтобы скрыть беспроводную сеть, используйте невидимую опцию. В видимом режиме имя сети транслируется всем, кто находится в зоне действия вашего сигнала. |
Фильтр веб-сайтов | Параметр «Веб-фильтр» позволяет настроить список разрешенных веб-сайтов, которые могут использоваться несколькими пользователями, и любой сайт, не указанный здесь, будет заблокирован. |
WEP | WEP (Wired Equivalent Privacy) — это метод шифрования беспроводной сети. WEP не так безопасен, как шифрование WPA. |
Беспроводной канал | Вы можете вручную выбрать самый чистый канал, чтобы оптимизировать производительность и зону покрытия вашей беспроводной сети (см. Выше Автоматическое сканирование каналов). |
Имя беспроводной сети | Это имя, которое будет отображаться в списке при поиске беспроводных сетей (если видимость не установлена на «Невидимый»). Пользователи должны изменить предварительно настроенное имя сети. |
WPA | WPA (Wi-Fi Protected Access) использует вариант стандартов безопасности Wi-Fi Protected Access (WPA) , опубликованных Wi-Fi Alliance. |
Режим WPA | Этот параметр можно использовать, если клиенты, которые будут использоваться с маршрутизатором, поддерживают только старый стандарт. |
Эта статья была первоначально опубликована 21 ноября 2008 г.
Как настроить и настроить параметры брандмауэра маршрутизатора
Среди множества межсетевых экранов, доступных на рынке безопасности, есть межсетевые экраны маршрутизатора. В отличие от программного брандмауэра, брандмауэр маршрутизатора пытается и блокирует входящие запросы на уровне сервера, тем самым обеспечивая безопасность всей вашей сети.Поскольку маршрутизатор является конечной точкой большинства сетей и единственной точкой, соединяющей любой компьютер в вашей сети с Интернетом, включение брандмауэра маршрутизатора обеспечивает безопасность вашей сети.
Настройка межсетевого экрана маршрутизатора
В этой статье рассказывается о том, как установить межсетевой экран маршрутизатора или настроить маршрутизатор для активации межсетевого экрана. Мы также рассмотрим, какие порты нужны вам для нормальной работы.
Страница конфигурации и настроек брандмауэра открытого маршрутизатора
Перед включением брандмауэра маршрутизатора вам потребуется IP-адрес, чтобы перейти на страницу конфигурации.Чтобы получить адрес, откройте диалоговое окно RUN, нажав Windows Key + R. Введите CMD и нажмите Enter.
В командном окне введите IPCONFIG / ALL и нажмите Enter. Запишите IP-адрес, указанный рядом со шлюзом.
Вам нужно будет ввести этот адрес (в форме чисел, включая точки) в адресную строку браузера, чтобы открыть страницу конфигурации маршрутизатора. Этот номер подойдет в большинстве случаев. Если это не сработает, обратитесь в службу поддержки маршрутизатора, чтобы узнать адрес.
Прочтите : Разница между модемом и маршрутизатором.
Настроить брандмауэр маршрутизатора
Это просто включение / выключение брандмауэра. Если вы установили Windows, скорее всего, операционная система уже настроила ваш маршрутизатор во время установки. Вы также можете настроить его вручную, используя любой браузер.
Чтобы настроить брандмауэр маршрутизатора:
- Войдите на домашнюю страницу маршрутизатора, введя IP-адрес маршрутизатора в браузере (тот, который вы записали в предыдущем разделе; пример: 192.168.1.1)
- Проверьте опцию межсетевого экрана на домашней странице маршрутизатора. Этот параметр можно сгруппировать под разными именами, например, Advanced Settings
- . Если брандмауэр деактивирован или не включен, щелкните, чтобы выбрать и активировать его.
На изображении ниже показан активированный брандмауэр на маршрутизаторе Binatone Ethernet.
Важные порты в компьютере / сети
Страница конфигурации маршрутизатора отличается у разных производителей. Однако возможность открытия или блокировки набора портов должна присутствовать у всех.Вам следует искать «переадресацию портов», чтобы блокировать запросы неавторизованного доступа таким образом, чтобы вы не блокировали важные подключения к Интернету. Ниже приводится список портов, которые необходимо держать открытыми. Если вы работаете в Windows, вам не о чем беспокоиться, поскольку он учитывает ограничения порта.
- НОМЕР ПОРТА 80 для доступа в Интернет (HTTP)
- Номер порта 443 для безопасного доступа в Интернет (HTTPS)
- Номер порта 25 — это порт, через который вы можете получить доступ к электронной почте (SMTP)
Сохранение вышеуказанного портов достаточно для нормального просмотра и работы с электронной почтой.В зависимости от вашего специального программного обеспечения могут потребоваться дополнительные порты. В этих случаях программное обеспечение само позаботится об открытии необходимого порта.
СОВЕТ: Порт 80 может вызвать проблемы. Чтобы узнать, правильно ли настроен ваш маршрутизатор, посетите grc.com и запустите тест ShieldsUP. Этот тест проверяет, отвечает ли ваш маршрутизатор или игнорирует запросы UPnP (универсальные устройства Plug and Play) для доступа к вашей сети. Результатом должно быть «игнорировать».Если вы видите отрицательные результаты, то есть если ваш маршрутизатор «отвечает» на любые такие запросы, вы можете воспользоваться помощью кого-то, кто хорошо знает маршрутизаторы, чтобы лучше его настроить. Или вы можете добавить дополнительный программный брандмауэр. В WindowsClub также есть хорошая статья о разнице между аппаратными и программными брандмауэрами.
Здесь объясняется, как настроить и настроить брандмауэр маршрутизатора — и о том, какие порты следует иметь в виду, если вы переходите к расширенным настройкам. Если у вас есть какие-либо вопросы, сомнения или даже советы, поделитесь ими с нами в разделе комментариев.Перейдите сюда, чтобы узнать, как управлять брандмауэром Windows.
Как защитить свою беспроводную (Wi-Fi) домашнюю сеть
Опубликовано в: Сеть — Wi-FiБлагодаря беспроводной сети (Wi-Fi) любой желающий может легко пользоваться Интернетом на своем компьютере, мобильных телефонах, планшетах и т. Д. другие беспроводные устройства в любом месте дома без путаницы кабелей.
В традиционных проводных сетях кому-то чрезвычайно сложно украсть вашу полосу пропускания, но большая проблема с беспроводными сигналами заключается в том, что другие могут получить доступ к Интернету, используя ваше широкополосное соединение, даже когда они находятся в соседнем здании или сидят в припаркованной машине. за пределами вашей квартиры.
Эта практика, также известная как совмещение, неэффективна по трем причинам:
- Она увеличит ваш ежемесячный счет за Интернет, особенно когда вам придется платить за байт передачи данных.
- Это снизит скорость вашего доступа к Интернету, поскольку теперь вы используете одно и то же подключение к Интернету с другими пользователями.
- Это может создать угрозу безопасности *, поскольку другие могут взломать ваши компьютеры и получить доступ к вашим личным файлам через вашу собственную беспроводную сеть.
PS: Что используют плохие парни? — Было немало случаев, когда невиновных пользователей Интернета арестовывали за рассылку писем с ненавистью, хотя на самом деле их учетные записи электронной почты были взломаны через незащищенные сети Wi-Fi, которые они дома.Wireshark — это бесплатный инструмент для сниффинга пакетов для Linux, Mac и Windows, который может сканировать трафик, проходящий через беспроводную сеть, включая файлы cookie, формы и другие HTTP-запросы.
Как защитить вашу беспроводную сеть
Хорошая новость заключается в том, что защитить вашу беспроводную сеть не так уж сложно, что не позволит другим украсть ваш Интернет, а также не позволит хакерам получить контроль над вашими компьютерами через ваши собственные беспроводная сеть.
Вот несколько простых вещей, которые следует предпринять для защиты беспроводной сети:
Шаг 1.Откройте страницу настроек вашего маршрутизатора
Во-первых, вам нужно знать, как получить доступ к настройкам вашего беспроводного маршрутизатора. Обычно это можно сделать, набрав «192.168.1.1» в веб-браузере, а затем введите правильное имя пользователя и пароль для маршрутизатора. Это отличается для каждого маршрутизатора, поэтому сначала обратитесь к руководству пользователя вашего маршрутизатора.
Вы также можете использовать Google, чтобы найти руководства для большинства маршрутизаторов в Интернете на случай, если вы потеряли печатное руководство, прилагаемое к покупке маршрутизатора. Для справки, вот прямые ссылки на сайты производителей некоторых популярных брендов маршрутизаторов — Linksys, Cisco, Netgear, Apple AirPort, SMC, D-Link, Buffalo, TP-LINK, 3Com, Belkin.
Шаг 2. Создайте уникальный пароль на маршрутизаторе
После входа в маршрутизатор первое, что вам нужно сделать для защиты сети, — это изменить пароль * маршрутизатора по умолчанию на более безопасный.
Это предотвратит доступ к маршрутизатору посторонних, и вы сможете легко поддерживать нужные вам настройки безопасности. Вы можете изменить пароль в настройках администрирования на странице настроек вашего роутера. Значения по умолчанию обычно — admin / password.
PS: Что используют злоумышленники? — Это общедоступная база данных имен пользователей и паролей по умолчанию для беспроводных маршрутизаторов, модемов, коммутаторов и другого сетевого оборудования. Например, любой может легко узнать из базы данных, что к заводским настройкам по умолчанию для оборудования Linksys можно получить доступ, используя admin для полей имени и пароля.
Шаг 3. Измените имя SSID вашей сети
SSID (или имя беспроводной сети) вашего беспроводного маршрутизатора обычно предварительно определяется как «по умолчанию» или устанавливается как торговая марка маршрутизатора (например,г., Linksys). Хотя это не сделает вашу сеть по своей сути * более безопасной, изменение имени SSID вашей сети — хорошая идея, поскольку это сделает более очевидным для других, к какой сети они подключаются.
Обычно этот параметр находится в разделе основных настроек беспроводной сети на странице настроек вашего маршрутизатора. Как только это будет установлено, вы всегда будете уверены, что подключаетесь к правильной беспроводной сети, даже если в вашем районе есть несколько беспроводных сетей. Не используйте свое имя, домашний адрес или другую личную информацию в имени SSID.
См. Также: Изменение имени сети для предотвращения кражи Wi-Fi
PS: Что используют плохие парни? — Инструменты сканирования Wi-Fi, такие как inSSIDer (Windows) и Kismet (Mac, Linux), бесплатны, и они позволяют кто угодно может найти все доступные беспроводные сети в области, даже если маршрутизаторы не транслируют свое имя SSID.
Шаг 4. Включите сетевое шифрование
Чтобы другие компьютеры в этом районе не могли использовать ваше интернет-соединение, вам необходимо зашифровать ваши беспроводные сигналы.
Существует несколько методов шифрования для настроек беспроводной сети, включая WEP, WPA (WPA-Personal) и WPA2 (Wi-Fi Protected Access версии 2). WEP является базовым шифрованием и поэтому наименее безопасен (то есть его можно легко взломать *, но он совместим с широким спектром устройств, включая устаревшее оборудование, тогда как WPA2 является наиболее безопасным, но совместим только с оборудованием, произведенным с 2006 года.
По включите шифрование в беспроводной сети, откройте настройки безопасности беспроводной сети на странице конфигурации вашего маршрутизатора.Обычно это позволяет вам выбрать, какой метод безопасности вы хотите выбрать; если у вас старые устройства, выберите WEP, в противном случае используйте WPA2. Введите кодовую фразу для доступа к сети; убедитесь, что вы установили это значение, которое было бы трудно угадать другим, и рассмотрите возможность использования комбинации букв, цифр и специальных символов в кодовой фразе.
PS: Что используют плохие парни? — AirCrack и coWPAtty — это некоторые бесплатные инструменты, которые позволяют даже не хакерам взламывать ключи WEP / WPA (PSK) с помощью словаря или методов грубой силы.Видео на YouTube показывает, что AirCrack можно легко использовать для взлома шифрования WiFi с помощью взломанного iPhone или iPod Touch.
Шаг 5. Фильтрация MAC-адресов
Независимо от того, есть ли у вас ноутбук или мобильный телефон с поддержкой Wi-Fi, все ваши беспроводные устройства имеют уникальный MAC-адрес (это не имеет ничего общего с Apple Mac), как и каждый компьютер, к которому подключен Интернет имеет уникальный IP-адрес. Для дополнительного уровня защиты вы можете добавить MAC-адреса всех ваших устройств в настройки вашего беспроводного маршрутизатора, чтобы только указанные устройства могли подключаться к вашей сети Wi-Fi.
MAC-адресов жестко запрограммированы в вашем сетевом оборудовании, поэтому один адрес позволит только одному устройству подключиться к сети. К сожалению, возможно подделать MAC-адрес * , но злоумышленник должен сначала узнать один из MAC-адресов компьютеров, подключенных к вашей беспроводной сети, прежде чем он сможет попытаться подделать.
Чтобы включить фильтрацию MAC-адресов, сначала составьте список всех ваших аппаратных устройств, которые вы хотите подключить к беспроводной сети **.Найдите их MAC-адреса, а затем добавьте их в фильтр MAC-адресов в административных настройках вашего маршрутизатора. Вы можете узнать MAC-адрес своих компьютеров, открыв командную строку и введя «ipconfig / all», который покажет ваш MAC-адрес рядом с именем «Физический адрес». Вы можете найти MAC-адреса беспроводных мобильных телефонов и других портативных устройств в их сетевых настройках, хотя они будут отличаться для каждого устройства.
PS: Что используют плохие парни? — Кто-то может изменить MAC-адрес своего компьютера и может легко подключиться к вашей сети, поскольку ваша сеть позволяет подключаться с устройств, которые имеют этот конкретный MAC-адрес.Любой может определить MAC-адрес вашего беспроводного устройства с помощью инструмента сниффинга, такого как Nmap, а затем он может изменить MAC-адрес своего компьютера с помощью другого бесплатного инструмента, такого как MAC Shift.
Шаг 6. Уменьшите дальность действия беспроводного сигнала
Если ваш беспроводной маршрутизатор имеет большую дальность действия, но вы живете в небольшой квартире-студии, вы можете рассмотреть возможность уменьшения дальности сигнала, изменив режим вашего маршрутизатора на 802.11g. (вместо 802.11n или 802.11b) или используйте другой беспроводной канал.
Вы также можете попробовать поместить маршрутизатор под кровать, в коробку из-под обуви или обернуть фольгу вокруг антенн маршрутизатора, чтобы можно было несколько ограничить направление сигналов.
Нанесите краску Anti-Wi-Fi Paint — Исследователи разработали специальную краску для блокировки Wi-Fi, которая может помочь вам остановить доступ соседей к вашей домашней сети без необходимости настройки шифрования на уровне маршрутизатора. Краска содержит химические вещества, которые блокируют радиосигналы, поглощая их. «Если покрыть всю комнату, сигналы Wi-Fi не могут попасть внутрь и, что особенно важно, не могут выйти.”
Шаг 7. Обновите микропрограмму маршрутизатора.
Время от времени следует проверять сайт производителя, чтобы убедиться, что на маршрутизаторе установлена последняя версия микропрограммы. Вы можете найти существующую версию прошивки своего маршрутизатора, используя панель управления маршрутизатора по адресу 192.168. *.
Подключитесь к защищенной беспроводной сети
В заключение, фильтрация MAC-адресов с шифрованием WPA2 (AES) (и действительно сложной парольной фразой), вероятно, является лучшим способом защиты вашей беспроводной сети.
После включения различных настроек безопасности в беспроводном маршрутизаторе необходимо добавить новые настройки на свои компьютеры и другие беспроводные устройства, чтобы все они могли подключаться к сети Wi-Fi. Вы можете настроить автоматическое подключение компьютера к этой сети, чтобы вам не приходилось вводить SSID, кодовую фразу и другую информацию каждый раз при подключении к Интернету.
Ваша беспроводная сеть теперь будет намного более безопасной, и злоумышленникам может быть сложно перехватить ваши сигналы Wi-Fi.
Кто подключен к вашей беспроводной сети
Если вас беспокоит, что посторонний может подключиться к Интернету через вашу беспроводную сеть, попробуйте AirSnare — это бесплатная утилита, которая также будет искать неожиданные MAC-адреса в вашей беспроводной сети. Что касается DHCP-запросов. Другой вариант — открыть страницу администрирования маршрутизатора (используя адрес 192.168. *) И найти таблицу клиентов DHCP (она находится в разделе Статус > Локальная сеть на маршрутизаторах Linksys).Здесь вы увидите список всех компьютеров и беспроводных устройств, подключенных к вашей домашней сети.
* Также рекомендуется полностью выключить маршрутизатор, если вы не планируете использовать компьютер в течение длительного периода (например, когда вы ходите по магазинам). Вы экономите на электричестве, и дверь остается на 100% закрытой для беспроводных самосвалов.


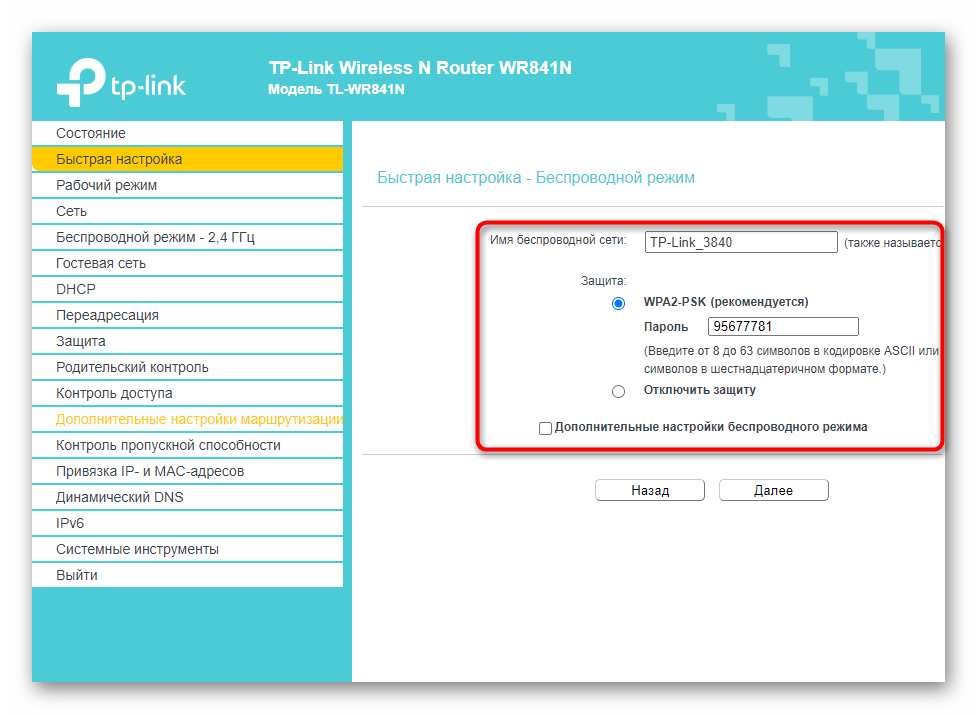
 В данном случае, попасть на него можно только путём сброса настроек с помощью кнопки “Reset”, которая находится сзади роутера.
В данном случае, попасть на него можно только путём сброса настроек с помощью кнопки “Reset”, которая находится сзади роутера. 168.1.1.
168.1.1.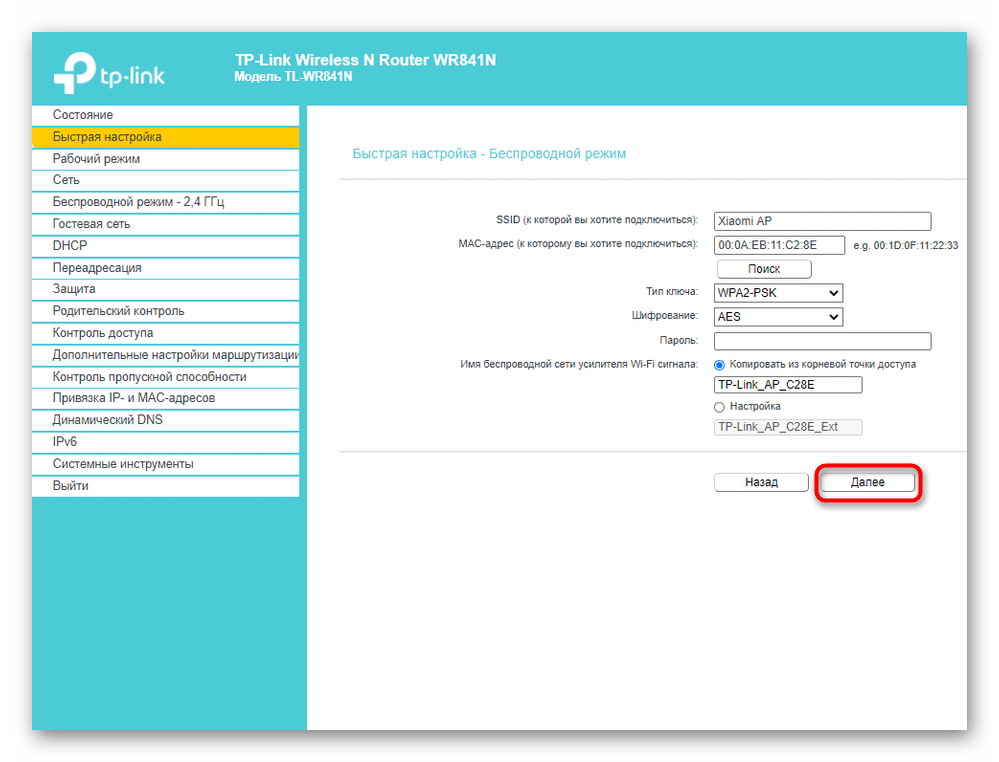 Пропишите соответствующие настройки утилите.
Пропишите соответствующие настройки утилите.
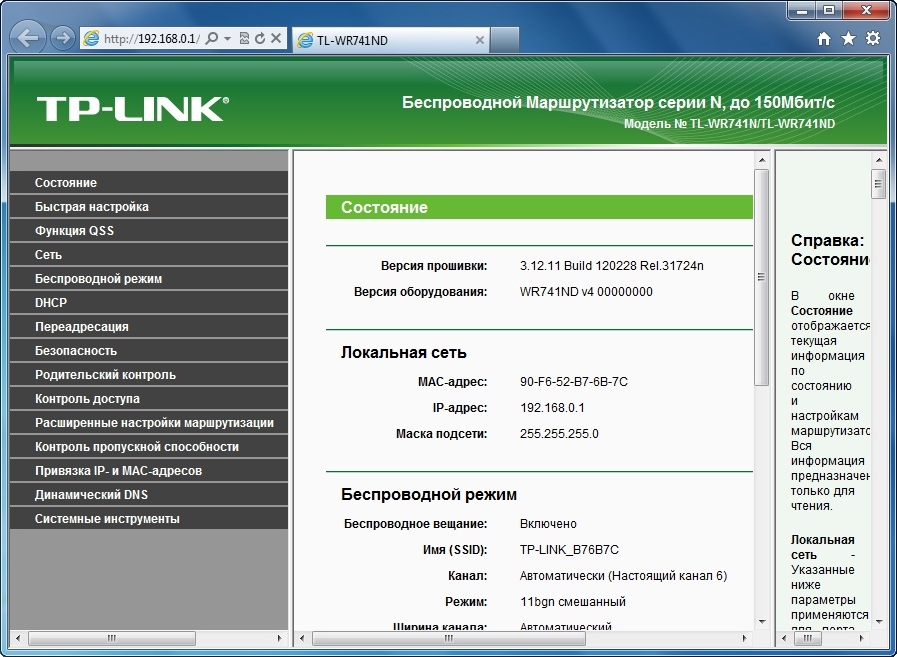
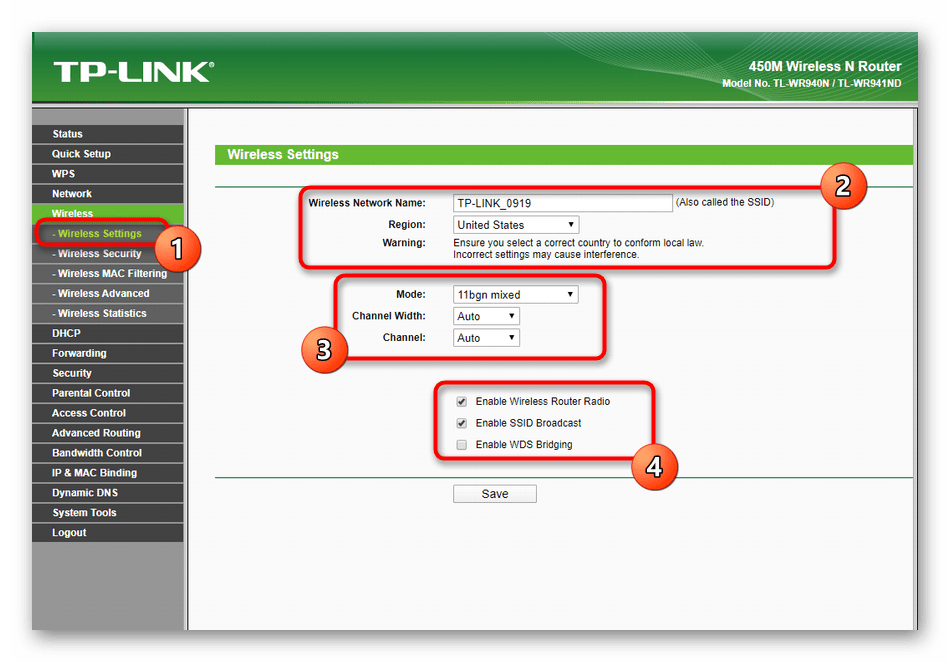

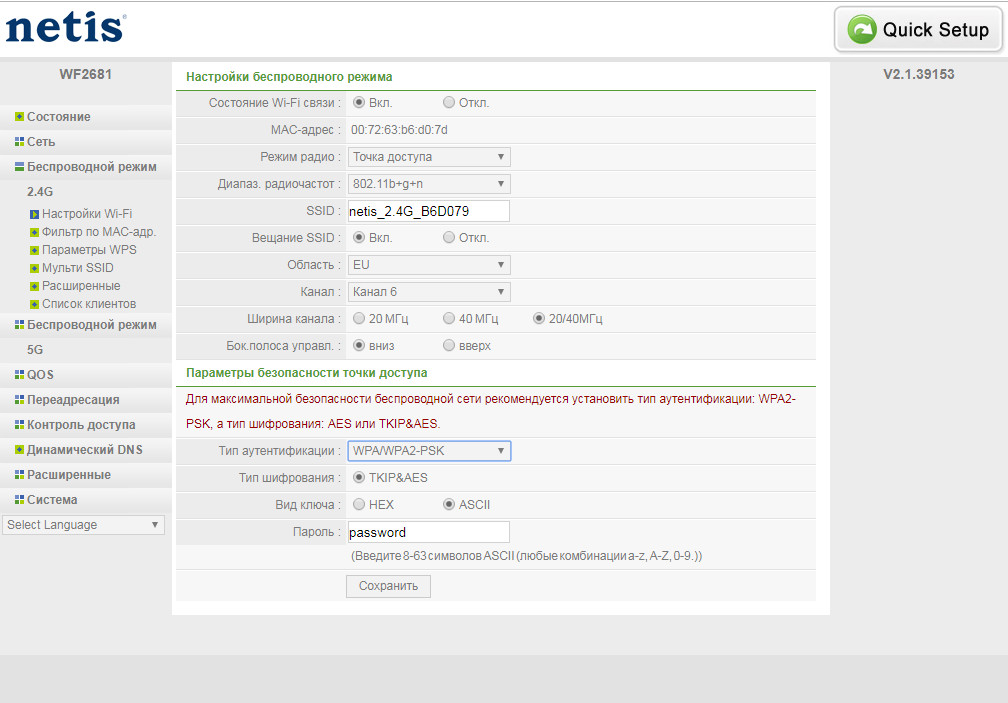

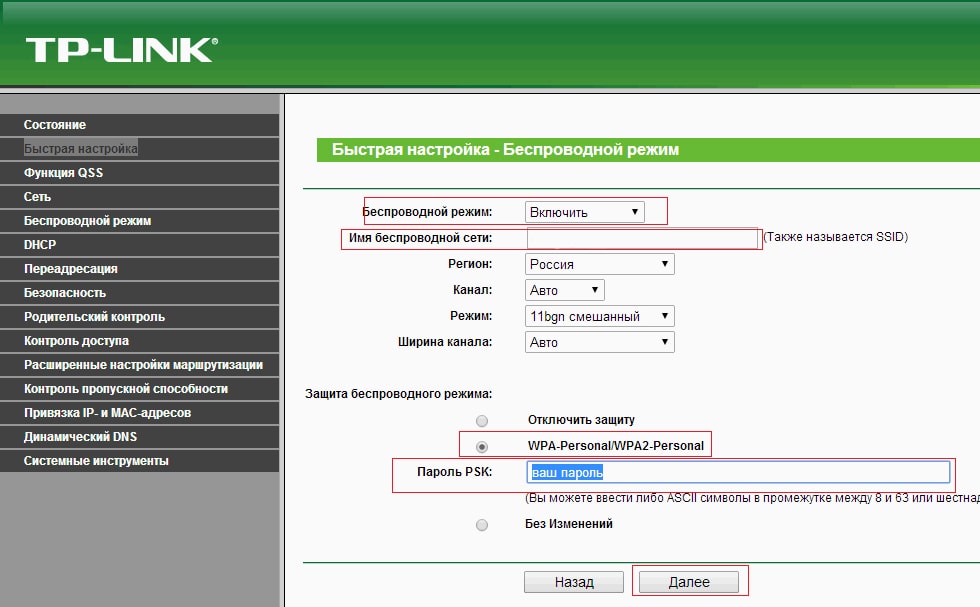 Для обеспечения безопасности сети и избежания несанкционированного доступа,пароль должен содержать не менее 8-10 символов латинского алфавита, желательно использовать символы как верхнего, так и нижнего регистра, а также цифры.
Для обеспечения безопасности сети и избежания несанкционированного доступа,пароль должен содержать не менее 8-10 символов латинского алфавита, желательно использовать символы как верхнего, так и нижнего регистра, а также цифры. 168.1.1;
168.1.1;