Как записать образ диска на флешку?
Если вам потребовалось записать образ операционной системы (например Windows), на USB-накопитель с последующей ее установкой, то это делается достаточно просто и не потребует много времени. Существует множество способов, чтобы загрузить образ на флешку. Но часто многие из них не работают, возникают ошибки или просто образ не загружается с флешки и другие трудности.
Что необходимо, чтобы записать образ на дисковый накопитель
Для начала вам понадобиться собственно флешка. Ее размер выбирайте исходя из того, какого объема образ собираетесь на нее записать. В большинстве случаев подходят накопители объемом 4-8Гб. Форматировать заблаговременно флешку не нужно, это можно будет сделать непосредственно перед записью.
Программа UltraISO, загрузите ее с сайта разработчиков и установите ее у себя на компьютере. Нужный для записи файл-образ в формате .ISO, собственно который и будет записан на сменный носитель.
Запись ISO-образа на флешку.
Для записи образа используем популярную дисковую утилиту – UltraISO, которая умеет работать не только с оптическими приводами и создавать образы, но и поддерживает работу с USB-накопителями. Запускайте утилиту от имени администратора, чтобы дать программе полные привилегии, даже если вы являетесь одним единственным пользователем компьютера.
Далее вам потребуется сперва открыть образ. Для этого войдите в меню Файл и щелкните Открыть. Также можно просто кликнуть по иконке папки в главной панели инструментов.
Теперь зайдите в меню Самозагрузка, где нас будет интересовать Записать образ Жесткого диска, на который и нажимаем. После этого запустится небольшое окошко, в котором первым делом мы выберем нашу флешку. Надеюсь, она уже подключена к компьютеру? Флешка отображается в поле Disk Drive. Ниже идет поле, где отображается путь к образу, можете лишний раз проверить, что записываете нужный образ. Теперь нажмите кнопку Форматировать. Необходимо отформатировать накопитель, чтобы создать на нем файловую систему FAT32. Отметьте галочкой режим быстрого форматирования. Метку тома можете указать любую. После этого запустите процесс. Обратите внимание, что форматирование очищает полностью всю флешку от любой информации на ней.
Далее выберите в поле Метод записи USB-HDD+, чтобы создать флешку с возможностью запуска ее как установочной или загрузочной. То есть USB-диск можно будет загружать как обычные установочные оптические диски.
Подготовка полностью завершена, запускаем процесс записи, нажав внизу кнопку Записать. В зависимости от размера образа потребуется около 15 минут вашего времени, чтобы флешка была готова к использованию.
Как видите записать ISO-образ на флешку совсем несложно, не требует много времени и особых знаний, а только используется одна небольшая по размеру, но великолепная по возможностям утилита.
Не забудьте при использовании флешки как загрузочного диска в параметрах BIOS установить первый приоритет загрузки на USB устройства и диски.
UltraISO: как записать образ на флешку
Как записать образ на флешку в Ubuntu?
Создание загрузочной флешки
- Загрузите пакет unetbootin для Windows. …
- Откройте Unetbootin с правами администратора.
- Выберите желаемый дистрибутив, например, отсюда Ubuntu.
- Выберите версию выбранного дистрибутива, например, 14.04_Live.
- Тип диска: Устройство USB.
- Носитель: /dev/sdc1. …
- Запустите процесс и подождите пару минут
- Готово!
Как записать образ на флешку Руфус?
Что нового в Rufus 2. 0
0
- Выбираем флешку, на которую будет производиться запись
- Схему разделов и тип системного интерфейса — MBR + BIOS (или UEFI в режиме совместимости), MBR + UEFI или GPT + UEFI.
- Поставив отметку «Создать загрузочный диск», выбрать ISO образ (а можно и образ диска, например, vhd или img).
Какой метод записи выбрать в UltraISO?
Здесь нужно обратить внимание на пункт «Метод записи», разработчиками UltraISO рекомендуется выбирать USB-HDD+. Тут стоит пояснить, что методика записи, предлагаемая программой на этом шаге, а именно: USB-HDD, USB-ZIP, USB-HDD+, USB-ZIP+, USB-HDD+ v2, USB-ZIP+ v 2 – это режимы эмуляции соответствующих устройств.
Как записать образ на флешку в Mac OS?
В программе «Дисковая утилита» на компьютере Mac в боковом меню выберите диск, том или подключенный накопитель данных. Выберите «Файл» > «Новый образ», после чего выберите «Образ из имя устройства». Введите имя файла образа диска, при необходимости добавьте теги, после чего укажите, куда его следует сохранить. dd$’ …
dd$’ …
Как записать образ на флешку на линуксе?
Рассмотрим процесс создания загрузочной флешки в программе Etcher.
- Запустите программу и нажмите на кнопку Select image.
- В открывшемся окне выберите на диске образ, который вы хотите записать.
- Выберите флешку, на которую будет осуществляться запись. …
- Нажмите кнопку Flash!.
- Введите пароль.
Как сделать загрузочную флешку с Windows 10 Rufus?
Создание загрузочной флешки для установки Windows 10 на систему с BIOS (без UEFI)
- Подключите USB накопитель и запустите Rufus.exe.
- Установите следующие параметры Rufus: …
- Нажмите кнопку Старт, подтвердите форматирование носителя и дождитесь завершения создания загрузочного USB накопителя
Какой формат флешки нужен для установки Windows 10?
Флешку нужно отформатировать в FAT32 для современных устройств с UEFI, который по умолчанию поддерживает FAT32 с GPT-разделов.
Как записать образ винды на флешку через ультра исо?
Запись загрузочного образа на USB Flash (флешку) с помощью UltraISO
- Выберите Самозагрузка —> Записать образ Жесткого диска:
- Убедитесь, что метод записи — USB-HDD+, снимите флажок Create Boot Partition (UltraISO 9.5 и выше) и нажмите Записать:
- Приятного использования! Дополнительные сведения
Как создать загрузочную флешку Windows 10 через ультра исо?
Загрузочная флешка Windows 10 с помощью UltraISO
- Открыть образ ISO Windows 10 в UltraISO через меню Файл — Открыть.
- В пункте меню «Самозагрузка» выбрать пункт «Записать образ жесткого диска».
- С помощью мастера записать установочный образ на USB накопитель, какие-либо параметры обычно менять не требуется.
Как смонтировать образ DMG на Mac?
Как на Mac OS можно создать образ диска (. dmg)?
dmg)?
- Заходим в «Дисковую утилиту».
- Теперь нам нужно выбрать с чего будем делать образ, из диска или папки.
- Выбираем папку или диск.
- Теперь выбираем куда будем сохранять образ.
- Дожидаемся окончания создания образа диска.
- Созданный образ будет показан в левой части программы.
Как создать загрузочную флешку в UltraISO
Создать загрузочную флешку в UltraIso проще, чем создать загрузочный диск, т.к. не нужна программа для прожига и не нужен сам диск. К тому же в современных ноутбуках нет дисковода, а значит, установка операционной системы с флешки будет единственно правильным вариантом, хотя можно установить систему и по-другому, более сложными вариантами.
Что необходимо для записи загрузочной флешки в UltraISOДля этого нам понадобится:
- Флешка не менее 4 Гб;
- Программа UltraISO;
- Образ диска.
Программу скачиваете с интернета и устанавливаете на компьютер.
Как запустить программу UltraISO под правами администратора
- Образ диска можно взять с сайта Microsoft или других источников. Образ должен быть в формате UltraISO, т.е. в конце его наименования должно стоять расширение .iso
- Если у вас есть файлы образа, то можно самим создать образ диска в программе UltraISO, но если вы новичок в этом деле, то лучше скачать готовый образ.
- Записывать образ диска на флешку необходимо под правами администратора. Особенно это касается операционной системы Windows 7, иначе вы не сможете записать образ диска.
Открываем меню «Пуск», находим папку UltraISO, открываем её и находим файл UltraISO с иконкой диска. Кликаем по нему правой кнопкой мыши и выбираем в выпадающем меню строчку «Запуск от имени администратора». После этого программа откроется под правами администратора.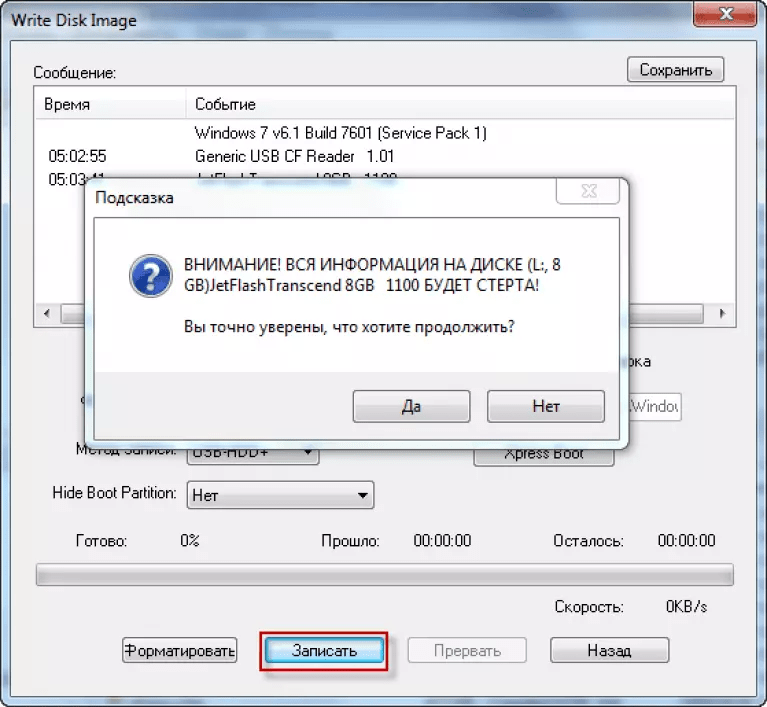
Вставьте в разъем USB компьютера или ноутбука флешку на 4 Гб (не менее).
В окне программы UltraISO переходим на вкладку «Файл» — «Открыть»
В открывшемся окне находим свой образ диска, выделяем его и жмем внизу кнопку «Открыть».
После этого переходим на вкладку «Самозагрузка» и выбираем в ней запись «Записать образ диска».
Не ищете запись на флешку, вы её все равно не найдете.
В следующем окне жмете кнопку «Записать».
После этого появится окошко с предупреждением о том, что все ваши данные на флешке будут уничтожены. Соглашайтесь.
После этого начнется запись образа. Наберитесь терпения и ждите окончания записи.
Как вернуть значок Компьютер на Рабочий стол в Windows
Как перенести программу или игру на другой жесткий диск
Как изменить порядок загрузки операционных систем
Если что-то не понятно, то посмотрите виде ниже:
Видео «Как создать загрузочную флешку в UltraISO»
youtube.com/embed/pEqDAIB5xv4″>Удачи вам!
Понравилась статья — нажмите на кнопки:
Как записать образ на флешку в UltraISO
Образом диска называется точная цифровая копия файлов, которые были записаны на диск. Образы оказываются полезными в разных ситуациях, когда нет возможности использовать диск или для хранения информации, которую постоянно приходится перезаписывать на диски. Однако, записывать образы можно не только на диск, но и на флешку, и в этой статье будет показано, как это сделать.
Для записи образа на диск или флешку необходима какая-нибудь из программ для прожига дисков, и одной из наиболее популярных программ подобного рода является UltraISO. В этой статье мы подробно разберем, как же записать образ диска на флешку.
Скачать UltraISO
Запись образа на флешку через UltraISO
Для начала следует разобраться, а для чего же необходимо вообще записывать образ диска флешку. И тут есть много ответов, но самой популярной причиной этого является запись Windows на флешку для ее установки с USB-накопителя. Записать Виндовс на флешку через UltraISO можно точно также, как и любой другой образ, и плюс в записи на флешку в том, что они портятся реже и служат гораздо дольше, чем обычные диски.
И тут есть много ответов, но самой популярной причиной этого является запись Windows на флешку для ее установки с USB-накопителя. Записать Виндовс на флешку через UltraISO можно точно также, как и любой другой образ, и плюс в записи на флешку в том, что они портятся реже и служат гораздо дольше, чем обычные диски.
Но записывать образ диска на флешку можно не только по этой причине. Например, можно таким образом создать копию лицензионного диска, что позволит играть, не используя диск, правда, все равно придется использовать флешку, но это значительно удобнее.
Запись образа
Теперь, когда мы разобрались для чего может понадобиться запись образа диска на флешку, приступим к самой процедуре. Для начала нам необходимо открыть программу и вставить флешку в компьютер. Если на флешке есть файлы, которые вам нужны, то скопируйте их, иначе они пропадут навсегда.
Запускать программу лучше от лица администратора, чтобы не возникало никаких проблем с правами.
После того, как программа запустится, нажимайте «Открыть» и находите образ, который вам необходимо записать на флешку.
Далее выбираем пункт меню «Самозагрузка» и нажимаем на «Записать образ жесткого диска».
Теперь убедитесь, что выделенные на изображение ниже параметры соответствуют выставленным параметрам в вашей программе.
Если ваша флешка не отформатирована, то стоит нажать «Форматировать» и отформатировать ее в файловой система FAT32. Если же вы уже форматировали флешку, то нажимаете «Записать» и соглашаетесь с тем, что вся информация будет стерта.
После этого остается только ждать (примерно минут 5-6 на 1 гигабайт данных) окончания записи. Когда программа завершит запись, вы можете смело выключать ее и пользоваться вашей флешкой, которая теперь по своей сути может заменить диск.
Если вы выполнили все четко по инструкции, то имя вашей флешки должно поменяться на название образа. Таким способом можно записать да флешку любой образ, но все же самым полезным качеством этой функции является то, что так можно переустанавливать систему с флешки, не используя диска.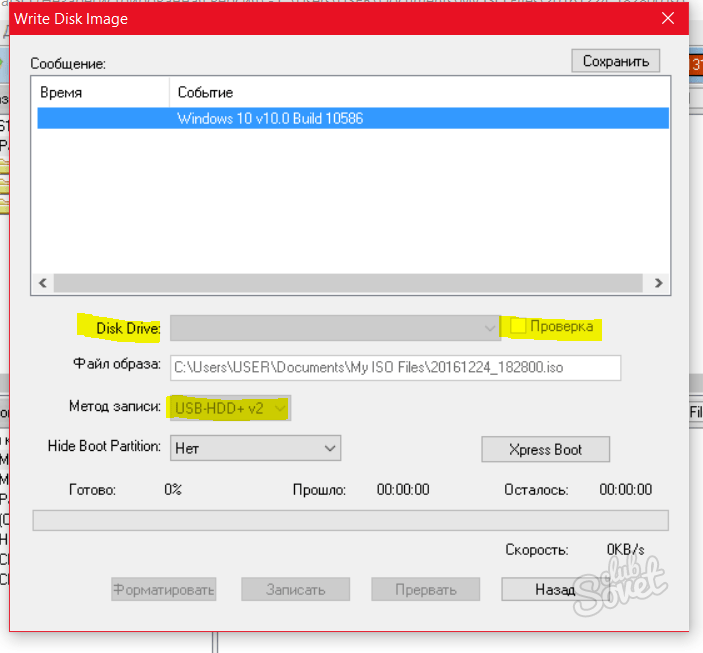
Опишите, что у вас не получилось. Наши специалисты постараются ответить максимально быстро.
Помогла ли вам эта статья?
ДА НЕТКак записать ISO-образ на флешку
Как записать ISO-образ на флешку, чтобы она стала загрузочной через UltraISO
Вчера я поехал к знакомому, чтобы убрать на его компьютере очередной порно-баннер, требующий денег. С собой взял “спасательный набор” из загрузочных дисков с ERD Commander, UVS и Kaspersky Rescue Disk. Но, к моему разочарованию, DVD-ROM на зараженном компьютере оказался нерабочим. Хорошо, что я это предусмотрел и перед самым выходом из дома на всякий случай записал UVS
В этой короткой статье я хочу рассказать, как правильно записать ISO-образ на флешку с помощью UltraISO.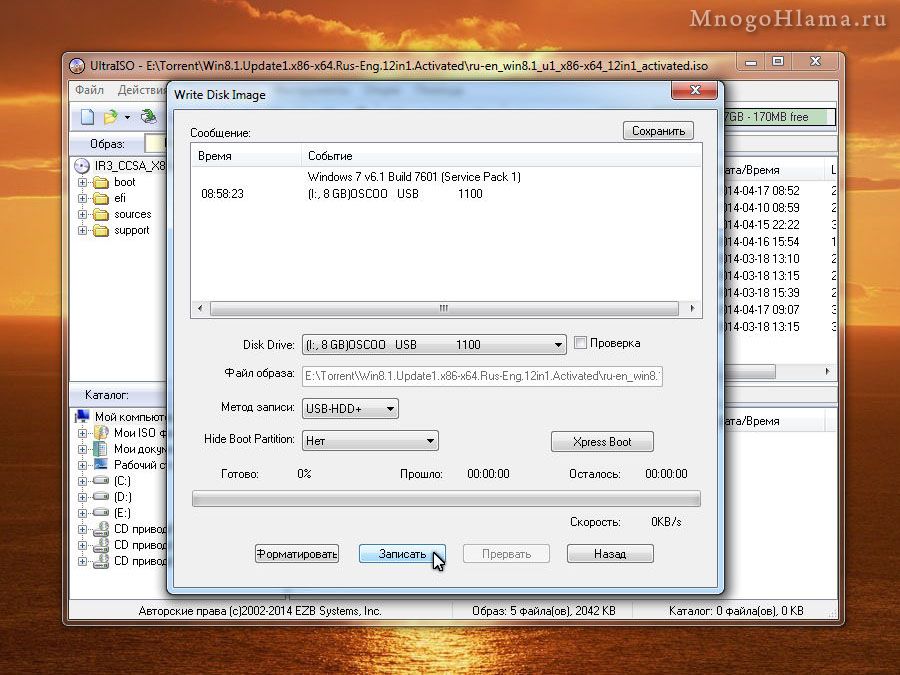
Данные знания понадобятся вам не только для записи на флешку загрузочных версий разных программ, но и дистрибутивов операционных систем. Другой способ создания загрузочной флешки с Windows я уже когда-то описывал на блоге.
Сегодня для примера возьмем образ WinPE&uVS: он у нас уже скачен и лежит на жестком диске компьютера.Запускаем программу UltraISO (она платная, но имеет бесплатный пробный период):Вставляем флешку в usb-разъем компьютера.
Идем в строке меню в “Файл” – “Открыть”. Далее находим на нашем компьютере файл образа, выделяем его и жмем “Открыть”:
После этого там же в строке меню переходим во вкладку “Самозагрузка” – “Записать образ Жесткого диска”:
В появившемся окне смотрим, чтобы была выбрана наша флешка, после чего нажимаем кнопку “Форматировать”:Выбираем тип файловой системы, затем жмем “Начать” – “ОК”.
По окончании форматирования нажимаем кнопку “Записать”:
Если появится окошко с сообщением о том, что вся информация на диске будет стерта – нажмите “Да”.

Ждем некоторое время:Всё! Загрузочная флешка готова! Как вы поняли, таким же образом можно создать загрузочную флешку и с Windows 7, 8.
Метки: LiveCD, uVS, образ, флешка
Как создать загрузочную флешку. Linux статьи
В этой статье я рассмотрю процесс создания загрузочной USB-флешки (LiveUSB) в операционных системах — Linux, Windows и MacOS. На флешку я буду записывать ISO образ дистрибутива Linux, но вы можете использовать, описанные ниже программы, для записи любых Live-образов.
Как правило перед пользователем встает задача записать ISO образ на флешку, чтобы в результате получить LiveUSB. Например, вы решили установить Ubuntu. Для этого вы скачиваете ISO образ с системой, записываете его на флешку, грузитесь с флешки, и запускается Live-система или установщик.
Чтобы загрузиться с LiveUSB флешки вы должны в настройках BIOS вашего компьютера установить загрузку с USB на первое место. Для многих материнских плат при включении компьютера можно вызвать меню, в котором можно выбрать с какого устройства загружаться. В таком случае изменять настройки BIOS не требуется. У меня, например, это меню вызывается нажатием клавиши F12.
В таком случае изменять настройки BIOS не требуется. У меня, например, это меню вызывается нажатием клавиши F12.
Создание загрузочной флешки (в Linux, Windows и MacOS)
Для создания загрузочной флешки я буду использовать бесплатную программу Etcher. Это очень простая и понятная программа. Создание загрузочных носителей делается в ней предельно просто.
Программа кроссплатформенная и с ее помощью можно создавать загрузочные флешки в Linux, Windows и MacOS. Во всех системах она работает одинаково.
Программу можно скачать с официального сайта https://etcher.io
Примечание: В Linux установка не требуется, достаточно скачать файл etcher-1.2.3-x86-64.AppImage и запустить его.
Рассмотрим процесс создания загрузочной флешки в программе Etcher.
- Запустите программу и нажмите на кнопку Select image.
- В открывшемся окне выберите на диске образ, который вы хотите записать.
- Выберите флешку, на которую будет осуществляться запись.
 Скорее всего по умолчанию уже выбрана нужная флешка (но все равно проверьте). Если нужно сменить флешку, кликните по надписи Change.
Скорее всего по умолчанию уже выбрана нужная флешка (но все равно проверьте). Если нужно сменить флешку, кликните по надписи Change. - Нажмите кнопку Flash!.
- Введите пароль.
- Начнется процесс создания загрузочной флешки. Он может длиться несколько минут.
- Когда процесс завершится, появится следующее окно. Можно его закрыть и перезагрузить компьютер, чтобы проверить работу созданной LiveUSB флешки.
Видео — Как создать загрузочную флешку в Etcher
Создание загрузочной флешки в программе UNetbootin
Под Linux есть довольно популярная программа UNetbootin, которая позволяет создавать загрузочные флешки. Она умеет записывать образы дисков, а также автоматически скачивать образы популярных Linux-дистрибутивов (правда для скачивания доступны очень старые версии дистрибутивов, поэтому эта функция вряд ли будет вам полезна).
Программа кроссплатформенная и её можно использовать и в Windows и в MacOS. Я тестировал ее только под Linux. Но у нее есть один большой недостаток! Некоторые флешки, созданные ею, банально отказываются загружаться. У меня, например, ничего не работало, пока я не отформатировал флешку в FAT16. Флешку форматировал в программе GParted, размер раздела на флешке при этом автоматически установился в 4Гб, остальное свободное место было просто не задействовано.
Ниже описан процесс создания загрузочной флешки в UNetbootin.
- Запустите программу и в открывшемся окне введите пароль.
- Выберите пункт Образ диска и нажмите кнопку с тремя точками «…», чтобы выбрать образ диска.
- Найдите свой образ диска.
- Имя образа, который будет записан, отобразится в текстовом поле. Теперь нужно выбрать флешку, на которую записывать образ. Обратите внимание, что поле Тип устройства установлено в значение Устройство USB.
 В списке Носитель выберите вашу флешку. В списке указывается символьное имя устройства, поэтому если у вас подключено несколько носителей, и вы не уверены какой именно выбирать, то лучше на время отключить ненужные носители от компьютера.
В списке Носитель выберите вашу флешку. В списке указывается символьное имя устройства, поэтому если у вас подключено несколько носителей, и вы не уверены какой именно выбирать, то лучше на время отключить ненужные носители от компьютера. - Теперь нажмите кнопку ОК, чтобы начать создание Live-флешки.
Примечание: Если вдруг ваша флешка не примонтирована, то процесс создания не запустится, и вы получите соответсвующее сообщение. Примонтируйте флешку и только после этого продолжайте работу. - Начнется процесс создания загрузочной флешки. Процесс может длиться несколько минут.
- Когда создание будет завершено, отобразится следующее окно. В нем вы можете нажать кнопку Перезагрузить сейчас, чтобы перезагрузить компьютер (у меня эта кнопка не работала) или Выход, чтобы выйти из программы.
- Теперь можно попробовать перезагрузить компьютер и загрузиться с флешки. Если вы увидите загрузочное меню, то все прошло успешно и флешка работает.

Возможные проблемы
Ошибка Missing Operating System
Если во время загрузки компьютера вы получаете сообщение «Missing Operating System», то скорее всего у флешки не установлен флаг Boot. Чтобы его установить перезагрузите компьютер и войдите в вашу систему. После этого выполните в терминале команду (флешка должна быть подключена):
parted /dev/sdb set 1 boot onТеперь снова перезагрузите компьютер.
Ошибка No default or UI configuration directive found
Я столкнулся с еще одной ошибкой во время загрузки компьютера — «No default or UI configuration directive found». Решить эту проблему удалось только форматированием флешки в FAT16 и повторным созданием LiveUSB.
Видео — Как создать загрузочную флешку в UNetbootin
Записать образ диска на usb. Легкая запись образа на флешку
Запись образа на флешку — очень частая задача для тех, кто ещё пытаете выбрать дистрибутив или тестирует новые версии Linux.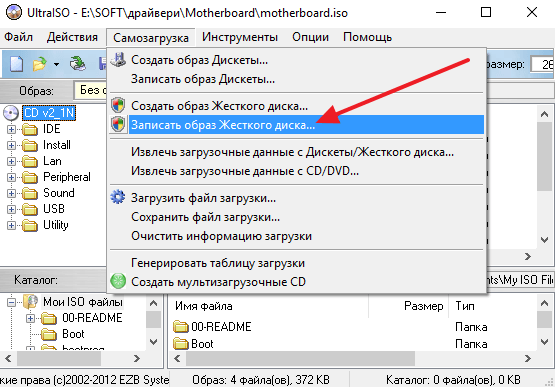 В Windows мы привыкли к Rufus — это одна из самых лучших, интуитивно понятных и наиболее популярных утилит для записи образов дисков на USB-флешку. Она по праву считается лучшей и используется довольно часто. Но, к сожалению, нет версии этой программы для Linux; если вы новичок и хотите записать образ на флешку, то можете столкнуться с проблемой, чем это можно сделать.
В Windows мы привыкли к Rufus — это одна из самых лучших, интуитивно понятных и наиболее популярных утилит для записи образов дисков на USB-флешку. Она по праву считается лучшей и используется довольно часто. Но, к сожалению, нет версии этой программы для Linux; если вы новичок и хотите записать образ на флешку, то можете столкнуться с проблемой, чем это можно сделать.
На самом деле в операционной системе Linux есть свои программы для записи образа на флешку Linux, и их достаточно много. В этой статье мы рассмотрим лучшие аналоги Rufus для Linux, а также как ими пользоваться для решения своих задач. Сразу перейдём к списку.
Если вы уже пытались спрашивать на форумах, как записать образ на флешку в Ubuntu, то, наверное, уже слышали совет использовать утилиту dd. Это простая консольная утилита, которая позволяет побайтово переносить данные из одного места в другое, например из файла на флешку.
Несмотря на свою простоту она очень популярна среди опытных пользователей Linux, поскольку может правильно записать данные в большинстве случаев. Использовать эту утилиту очень просто. Нужно указать файл образа откуда будут скопированы данные и раздел на вашей флешке, например:
Использовать эту утилиту очень просто. Нужно указать файл образа откуда будут скопированы данные и раздел на вашей флешке, например:
dd if=~/ваш_образ.iso of=/dev/sdc bs=5M
Обратите внимание, что есть два возможных способа записи образа на флешку с помощью dd. Это непосредственно на флешку /dev/sdc или на раздел флешки — /dev/sdc1. Обычно работает первый вариант, но вы можете попробовать и второй. Запись образа на флешку займет определённое время, так что вам придется подождать.
После завершения копирования флешка будет готовка к работе. Но это далеко не все способы записи образа на диск, есть программы с графическим интерфейсом, полноценные аналоги Rufus Linux.
Unetbootin — это графическая утилита с открытым исходным кодом для записи образа на USB-флешку. Работает она совсем по-другому. В отличие от dd, здесь флешка должна быть примонтирована к системе и отформатирована в правильную файловую систему. Утилита распакует содержимое образа на флешку, а затем добавит необходимые флаги раздела и установит загрузчик, чтобы всё работало так, как нужно.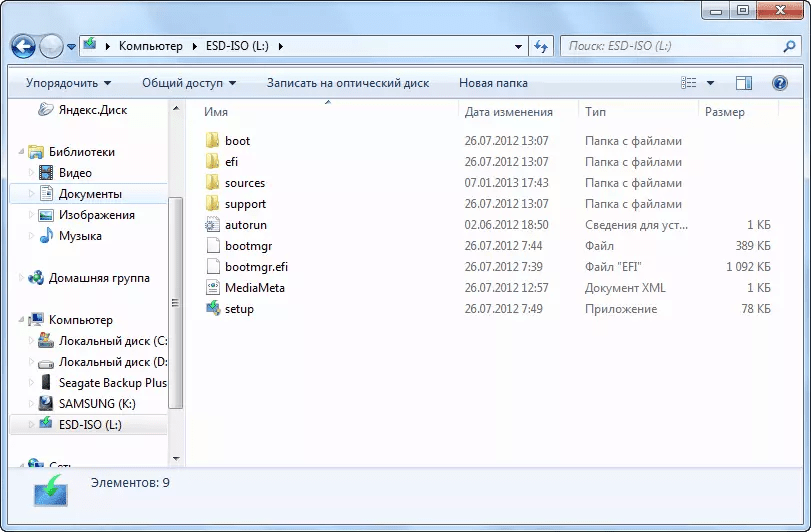
Вы можете выбрать образ из файловой системы или скачать систему автоматически через интернет. Кроме того, вы можете записывать образы дискеты, а также жестких дисков. Еще можно оставить свободное место на флешке, чтобы в будущем записать туда файлы. Это отличная альтернатива Rufus Linux и используется она настолько же часто, как и Rufus в Windows.
Установить программу можно из официальных репозиториев. В Ubuntu для установки наберите:
sudo apt install unetbootin
Это следующее поколение программ для записи образа на флешку Linux. Etcher — утилита с открытым исходным кодом, которая может работать в Windows, Linux и Mac OS. Но её выгодно отличает ещё одна особенность — это современный графический интерфейс.
Утилита работает очень просто. Сначала вы выбираете образ диска, который нужно записать, потом флешку, а затем просто нажимаете кнопку Записать (Flash!). Программа сделает всё сама. Она новая, поэтому её ещё нет в официальных репозиториях, но вы можете найти портативный образ AppImage на официальном сайте .
4. YUMI
Это не просто альтернатива Rufus Linux, но нечто большее. С помощью этой утилиты вы сможете записать на флешку не один образ, а сразу несколько. Таким образом, вы можете создать мультизагрузочную флешку с Linux- или Windows-системами.
Интерфейс утилиты предельно прост, вы можете выбрать флешку для записи, форматировать её, и настроить меню загрузки установленных операционных систем. Скоро ожидается выход новой версии утилиты для Linux.
5. Multisystem
Еще одна утилита с открытым исходным кодом, похожая на YUMI. Она тоже позволяет записывать несколько образов операционных систем на флешку. Всё выполняется быстро и просто. Берёте флешку, выбираете её в программе, далее выбираете несколько образов и записываете их.
Перед тем, как будут добавлены образы, программа установит загрузчик Grub2 на флешку, так что будьте аккуратны при выборе флешки, иначе можно и повредить жёсткий диск.
После этого нам остаётся записать образы и можно пользоваться. Кроме этого, в утилите есть множество настроек загрузчика Grub и Brug, резервное копирование и восстановление флешки, а также поддержка загрузки нужных вам образов из интернета.
Кроме этого, в утилите есть множество настроек загрузчика Grub и Brug, резервное копирование и восстановление флешки, а также поддержка загрузки нужных вам образов из интернета.
Выводы
Вот и всё. Мы рассмотрели лучшие аналоги Rufus Linux, с помощью каждой из этих программ вы сможете записать свой образ на USB-флешку. В большинстве случаев всё работает достаточно хорошо. Я для своих целей использую либо dd, либо Unetbootin. А какие программы для записи ISO на флешку Linux используете вы? Напишите в комментариях!
На десерт видео о том, как пользоваться одной из самых популярных программ — Unetbootin:
С каждым годом обычные CD или DVD диски становятся менее популярными, им на смену уже давно пришли внешние жесткие диски, USB накопители и карты памяти. В связи с чем производители ноутбуков и компьютеров все меньше начали оснащать свои устройства встроенными дисководами.
В свою очередь это вызывает ряд проблем, например, когда необходимо выполнить установку Windows. На этот счет было разработано немало программ, способных записать образ Windows 7, 10 на USB флешку.
На этот счет было разработано немало программ, способных записать образ Windows 7, 10 на USB флешку.
К числу таких относится UltraISO, распространяемая в двух версиях: бесплатной и платной. Давайте рассмотрим ее более подробно и создадим свою первую загрузочную флешку.
Перед тем как начать работу
До начала работы с утилитой необходимо скачать ее на русском или любом другом удобном для вас языке с официального сайта , нажав на зеленую кнопку «Download». В большинстве случаев достаточно бесплатного варианта.
Не рекомендую загружать утилиту с торрентов, файлообменников и прочих сомнительных сервисов. Поскольку есть вероятность подхватить вирус, который может не только погубить вашу нынешнюю систему, но и будет по умолчанию устанавливаться с новым ISO образом.
После завершения загрузки запустите скачанный «EXE» файл и выполните установку.
Также предварительно скачайте нужный ISO дистрибутив операционной системы.
Создаем загрузочную флешку с помощью UltraISO
Теперь, после того как вы установили программу, запустите ее от имени администратора, щелкнув по ней правой мышкой. Это поможет избавиться от возникновения дальнейших возможных проблем.
Затем следуйте следующей инструкции по работе с UltraISO:
- В верхнем меню нажмите по кнопке «Файл» и выберите пункт «Открыть». Также можно использовать горячие клавиши «Ctrl+O».
- Выберите образ Windows, который требуется запись на флешку и нажмите «Открыть». Убедитесь, что он находится на одном из разделов жесткого диска, но никак не на USB носителе.
- Отобразится структура со всеми файлами, но по большому счету она нам не важна, поэтому двигаемся далее.
- В верхнем меню перемещаемся в раздел «Самозагрузка» и щелкаем «Записать …». У каждой версии приложения может быть свой перевод, в связи с чем названия пунктов могут немного отличаться. Обязательно учитывайте этот момент и в случае чего ищите похожие названия пунктов.

- В графе «Disk Drive» выбираем USB накопитель и нажимаем по кнопке «Форматировать».
- В новом окне в качестве файловой системы выставляем «FAT32», все остальные опции можно не трогать и нажимаем «Начать». Следует понимать, что процесс форматирования удалит все данные, находящиеся на USB носителе, поэтому предварительно сохраните всю важную информацию в другом месте.
- После того, как форматирование будет завершено, закройте данное окно.
- В основном окне задайте метод записи «USB-HDD+», не изменяя все другие параметры нажмите «Записать».
- Подтвердите действие, нажав по кнопке «Да».
- После этого UltraISO начнет создание загрузочной флешки, дождитесь окончания процесса. Обычно он длится 5-30 минут, все зависит от скорости работы накопителя и USB порта к которому он подключен.
После того, как UltraISO успешно завершит запись образа Windows, можно закрывать приложение и переходить к установке.
Кстати, некоторые пользователи просто извлекают все файлы из ISO образа с помощью архиватора и перекидывают их на флешку.
Хочу сразу отметить, что такой способ не работает и загрузиться с такого накопителя не получится.
Рассмотренные выше способ универсален и подходит для всех версий операционных систем. Поэтому с его помощью вы также можете записать образ системы Windows 10 на флешку через ту же самую программу UltraISO.
Второй способ: когда есть только папка с установочными файлами
Если по какой-то причине у вас нет готово загрузочного образа или компакт-диска с операционной системой, но при этом имеется папка с установочными файлами Windows, то вы можете создать загрузочную флешку взяв их за основу.
Как это сделать с помощью UltraISO:
После успешного завершения процесса можно перезагружать компьютер и начинать установку системы.
Третий способ: когда есть только загрузочный диск
И последний третий вариант будет полезен тогда, когда есть установочный компакт-диск с системой Windows. В таком случае через UltraISO можно сделать загрузочную флешку взяв его за основу. При этом не нужно будет создавать отдельный ISO образ этого диска, что значительно сэкономит время.
При этом не нужно будет создавать отдельный ISO образ этого диска, что значительно сэкономит время.
Подробная инструкция:
По завершению процесса вы получите полностью готовый для работы накопитель.
С какими проблемами вы можете столкнуться
Обычно процесс работы с утилитой UltraISO проходит гладко, но в некоторых случаях могут возникнуть проблемы и дополнительные вопросы. Давайте разберем основные из них.
- Не удается создать загрузочную флешку с дистрибутивом Windows XP. Решением будет воспользоваться утилитой WinSetupFromUSB или откатом текущей даты в BIOS на 10 лет назад. После установки можно будет вернуть актуальную дату.
- Уменьшился объем USB носителя или он распознается как CD-ROM. В таком случае поможет форматирование с помощью утилиты «ImageUSB», которую я рассматривал в самом конце статьи про .
- Некоторые пользователи пытаются записать сразу несколько дистрибутивов, к сожалению, сделать это невозможно.
- Программа зависает или замирает процесс записи.
 Скорее всего проблема на стороне USB накопителя, проверьте его работоспособность.
Скорее всего проблема на стороне USB накопителя, проверьте его работоспособность. - Иногда возникает необходимость создания мультизагрузочной USB флешки с большим набором утилит. В UltraISO сделать такой накопитель можно только одним способом – записать готовый мультизагрузочный образ. Но вот создать самостоятельно его не получится. Здесь может помочь утилита WinSetupFromUSB.
Старался написать максимально подробную статью, надеюсь, что у меня это получилось и вы теперь знаете, как пользоваться программой Ультра ИСО и сможете самостоятельно применять ее в разных ситуациях.
Если у вас есть дополнительные вопросы, задавайте их, помогу, чем смогу.
Здравствуйте дорогие читатели или впервые зашедшие гости, сегодня пойдет речь о том как сделать запись образа на флешку , а именно форматов ISO и IMG с помощью портативных программ . Которые все сделают за вас, нужно только выбрать сам образ!
Как легко записать образ на флешкуСначала речь пойдешь о популярном образе ISO, который сейчас используется почти везде, особенно его популярность в интернете.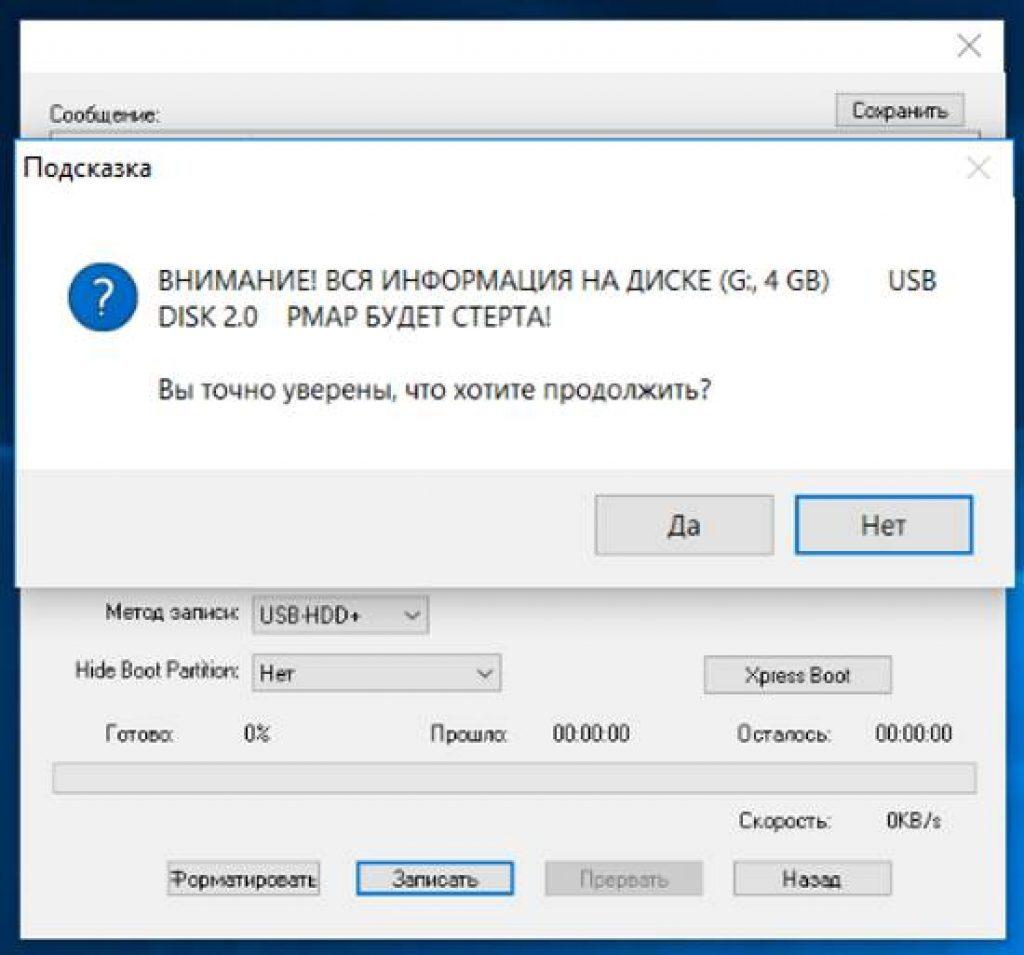 Для этого скачиваем программу:
Для этого скачиваем программу:
Программа бесплатная и портативная, т.е. не требует установки что очень удобно. Вы можете её переносить и она , от которого очень часто . Запускаем и видим вот такое окно:
Если хотите записать образ на чистую флешку, то .
Теперь объясню как записать:
1. Выбираем что это образ диска, т.е. наша флешка.
2 Выбираем сам образ.
3. Указываем то что это не жесткий диск,а флешка.
4. У вас может быть вставлена ещё флешка, по этому оказываем какая именно.
5. Нажимаем ОК и через некоторое время запись будет успешно завершена.
Это лучшая программа для записи образа на флешку , которую я нашел.
После завершения, перезагрузка не обязательна. Нажимаем выход. В процессе записи программа может предложить перезаписать файл. Нажимаем да.
Как записать образ IMG на флешку
Открываем и видим простой интерфейс:
1. Выбираем образ (В пути не должно быть русских символов, иначе программа может ругаться).
2. Выбираем устройство (Перед записью устройство куда вы собираетесь записывать образ желательно отформатировать).
3. Нажимаем White и образ будет записан.
Теперь остается хранить эти программы и делать запись образа на флешку , ну или ссылку на мой сайт, и такой проблемы у вас возникнуть не должно.
Все чаще современные ноутбуки выпускаются без привода оптических дисков. Со временем дисководы и оптические диски и вовсе исчезнут, как сейчас уже исчезли дискеты. Из-за отсутствия привода установить операционную систему с диска невозможно. В таком случае для установки приходится использовать загрузочную . В данной статье мы расскажем о том, как сделать загрузочную флешку через UltraISO.
Шаг № 1. Создаем образ загрузочного диска.
Для того чтобы создать загрузочную флешку через нам необходим образ загрузочного диска в формате ISO. Если у вас уже есть ISO-образ, то вы можете пропустить данный шаг и перейти сразу к следующему шагу.
Вставьте загрузочный диск и запустите программу UltraISO. Дальше на панели инструментов нужно нажать на кнопку «Создать образ CD» ил нажать на кнопку F8 на клавиатуре.
Дальше на панели инструментов нужно нажать на кнопку «Создать образ CD» ил нажать на кнопку F8 на клавиатуре.
После этого перед вами откроется окно «Создать образ CD/DVD».Здесь нужно выбрать папку, в которою вы хотите сохранить получившийся . Также нужно убедиться, что созданный образ будет сохранен в формате ISO.
После завершения процесса вы увидите сообщение с предложением открыть созданный ISO образ.
Нажимаем «ДА» и переходим к созданию загрузочной флешки через UltraISO.
Шаг № 2. Создаем загрузочную флешку через UltraISO.
Для того чтобы сделать загрузочную флешку через UltraISO нам нужно открыть образ диска. Если вы нажали на кнопку «Да» после завершения создания ISO образа, то у вас уже открыт образ диска. Если нет, то вы можете открыть нужный вам образ диска с помощью кнопки «Открыть».
После открытия образа диска в окне программы UltraISO должны появится файлы и папки.
После этого перед вами откроется окно через UltraISO. Здесь нужно выбрать флешку и нажать на кнопку «Записать».
Здесь нужно выбрать флешку и нажать на кнопку «Записать».
Нужно отметить, что при создании загрузочной флешки все данные, которые находятся на флешке, будут удалены. Об этом предупреждает специальное окно. Для того чтобы запустить процесс создания загрузочной флешки нажмите на кнопку «Да».
После завершения этого процесса вы получите загрузочную флешку готовую к использованию.
Кроме UltraISO для создания загрузочной флешки можно использовать и другие программы. Например, Novicorp WinToFlash, UNetBootin, Windows7 USB/DVD Download Tool и другие.
В наше время многие ноутбуки и нетбуки не оснащаются дисководами для чтения компакт-дисков. Почему? На этом есть много причин. Отсутствие CD и DVD-ROM позволяет сделать устройство более лёгким, тонким и компактным. Кроме того, большинство пользователей предпочитают дисководу USB-интерфейс. Поэтому в процессе эксплуатации лэптопа приходится записывать различный софт на флеш-накопители. В том числе и установочные образы операционных систем (ОС).
Сделать это несложно. Особенно, если вы используете очень полезную многофункциональную программу Ultraiso.
Первым делом скачиваем и устанавливаем приложение. Проблем с этим возникнуть не должно. В интернете полно проверенных ресурсов, с которых вы легко загрузите инсталлятор Ultraiso. Процесс установки проги также прост и понятен.
Далее для записи образа на носитель нам понадобится флешка. Минимальный объём памяти накопителя – 4-8 Гб. Этого достаточно для «среднестатистического» iso-образа с какой-нибудь игрой, ОС Windows (XP, Vista, 7, 8 и пр.) или Linux. При этом с флешки лучше всего предварительно удалить или переместить всю информацию. Ещё рекомендуем вам отформатировать носитель.
Наконец, скачиваем на жёсткий диск ноутбука или ПК образ ОС. Например, с официального сайта. Вот ссылка на тот же Виндовс 10 . Кто-то скачивает дистрибутивы и с торрент-трекеров. Вариантов много. Главное, заполучить лицензионное чистое ПО и ни в коем случае не загрузить плохо модернизированную версию с вредоносным софтом.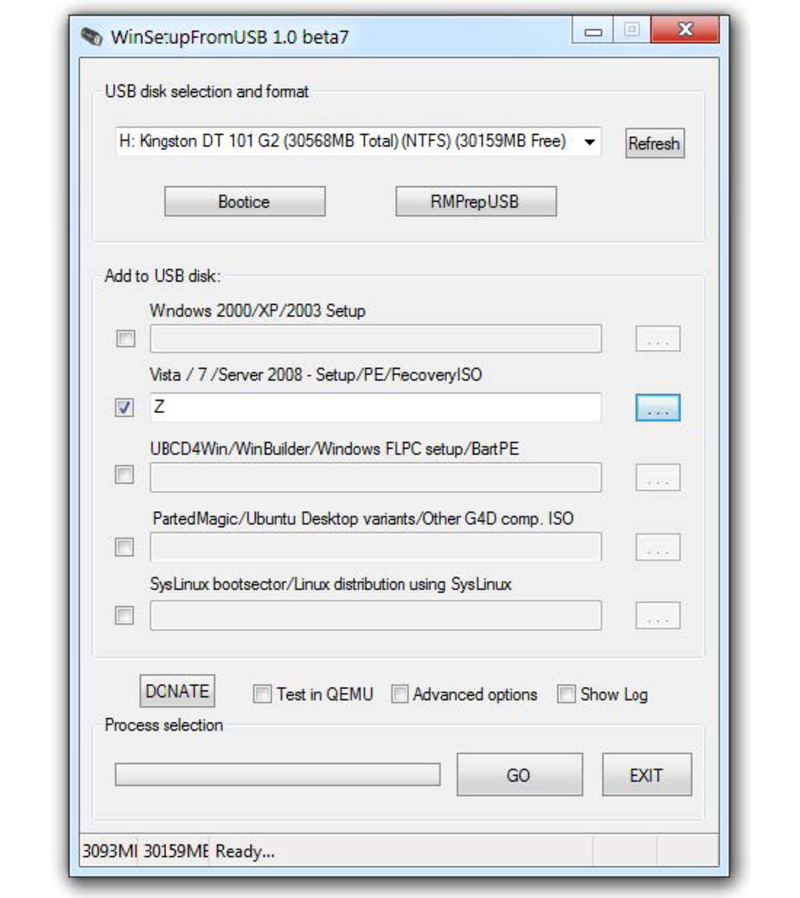
Начинаем работу
Все приготовления остались позади. Значит, можно приступить к начальному этапу записи образа:
Для справки! Программой Ultraiso можно бесплатно пользоваться лишь ограниченное время. На данный момент тестовый период составляет 30 дней.
Подключаем флешку и запускаем запись образа
Ожидаем окончания процедуры записи образа на флешку
Вот мы и добрались до заключительного этапа записи образа на носитель. По сути, уже всё сделано. Остаётся лишь ждать. Сама программа Ultraiso работает шустро. Но система может «тормозить». В зависимости от мощности компьютера и его характеристик на то, чтобы записать на флешку образ, в среднем уходит от 5 до 20 минут.
Как только появится сообщение «Запись завершена», можно закрывать Ultraiso. Затем стоит проверить наличие образа на USB-накопителе. В зависимости от выбранной ОС объём занимаемой памяти на флешке будет отличаться. Меньше всего требуется для дистрибутива Windows XP, больше всего – для «десятки». Ещё стоит заметить, что если вы выполнили все строго по инструкции, то имя носителя должно поменяться (обычно на название образа).
Ещё стоит заметить, что если вы выполнили все строго по инструкции, то имя носителя должно поменяться (обычно на название образа).
Кстати, теперь можете использовать созданную загрузочную флешку для установки операционки. Только делайте это через меню BIOS.
Следует заметить, что описанным выше способом можно записать на носитель два образа (и даже больше), если это необходимо. Но только если вы планируете использовать флешку для хранения данных. Если же USB-накопитель необходим для установки ОС, то лучше этого не делать.
Для справки! Некоторые пользователи жалуются, что порой программа ультра изо не записывает образы весом более 4 Гб. Это не случайно. Просто утилита автоматически форматируют флешку в FAT32, где как раз и действует ограничение по объёму записываемых файлов. Необходимо самостоятельно сменить формат носителя на NTFS, а затем при работе в Ultraiso пропустить этап форматирование и сразу кликнуть на «Записать».
Что же в итоге?
Как видите, записать образ на флешку через Ultraiso несложно. Времени тоже требуется немного. Всего несколько минут. Если же возникнут какие-то вопросы, то вы всегда сможете обратиться за помощью к нам или взглянуть ещё раз на эту статью. Что ещё важно? Как минимум то, что с помощью данной утилиты легко создать загрузочные USB-накопители с ОС различных семейств, поколений и версий, включая не только Windows, но и DOS, Linux, MacOS и пр. Можно через Ultraiso записать и образ игры или какого-нибудь полезного софта. К примеру, того же антивирусника.
Времени тоже требуется немного. Всего несколько минут. Если же возникнут какие-то вопросы, то вы всегда сможете обратиться за помощью к нам или взглянуть ещё раз на эту статью. Что ещё важно? Как минимум то, что с помощью данной утилиты легко создать загрузочные USB-накопители с ОС различных семейств, поколений и версий, включая не только Windows, но и DOS, Linux, MacOS и пр. Можно через Ultraiso записать и образ игры или какого-нибудь полезного софта. К примеру, того же антивирусника.
Таким образом, данная прога будет полезна каждому пользователю. Поэтому обязательно скачивайте её на свой компьютер и пробуйте в деле.
6 способов записать ISO-образ на USB-накопитель на ПК с Windows
Мы понимаем, что вы хотите записать файл ISO на флэш-накопитель или любое другое запоминающее устройство USB. Возможно, вы также хотите, чтобы флешка была загрузочной для установки операционной системы. Итак, по вашему мнению, решение состоит в том, чтобы скопировать файлы с ISO-образа на флешку, верно? Простой. К сожалению, это не так просто. Запись ISO-файла на USB-накопитель не похожа на простое копирование и вставку.Кроме того, сложность возникает, когда вы хотите, чтобы флешка была загрузочной.
К сожалению, это не так просто. Запись ISO-файла на USB-накопитель не похожа на простое копирование и вставку.Кроме того, сложность возникает, когда вы хотите, чтобы флешка была загрузочной.
Однако есть несколько простых способов записать файлы образов ISO на USB-накопители в Windows 10 с помощью некоторых бесплатных инструментов. Мы упомянем все методы, которые вы могли бы использовать для создания загрузочного USB-накопителя из файла образа ISO.
Часть # 1: Запись ISO-образа на USB с помощью YUMI
YUMI — это аббревиатура от Universal Multiboot Installer.Это бесплатное программное обеспечение ISO для USB без каких-либо сложностей для понимания. Это довольно просто использовать. Хотя есть некоторые проблемы, когда вы пытаетесь записать файлы образов ISO размером более 1 ГБ. Кроме того, YUMI также предлагает множество системных инструментов, включая восстановительные компакт-диски, dos, разделов и т.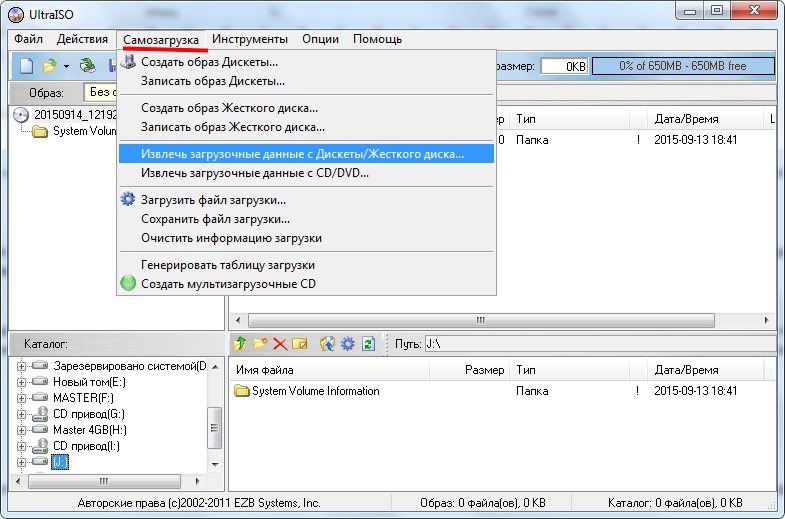 Д. Эти инструменты можно нормально использовать после загрузки. Другая основная технология заключается в том, что когда вы записываете ISO-образ на USB с помощью YUMI, файл mbr будет записан на USB-накопитель, чтобы вы могли эффективно управлять настройками системы.
Д. Эти инструменты можно нормально использовать после загрузки. Другая основная технология заключается в том, что когда вы записываете ISO-образ на USB с помощью YUMI, файл mbr будет записан на USB-накопитель, чтобы вы могли эффективно управлять настройками системы.
Вот руководство, которому нужно следовать, чтобы записать ISO на USB с помощью YUMI.
Шаг 1. Скачайте программу и откройте ее. Это программное обеспечение типа plug and play. Не нужно ничего устанавливать.
Шаг 2. Выберите имя флешки из выпадающего меню.
Шаг 3. Выберите версию Windows, например Windows 7/8/10.
Шаг 4. Нажмите кнопку «Обзор», чтобы найти файл образа ISO на вашем компьютере и загрузить его.
Шаг 5.Теперь нажмите «Создать», и пусть программа позаботится обо всем остальном.
Часть # 2: Запись ISO на USB с помощью WonderISO
WonderISO — лучшая программа записи ISO для Windows 10, которая не только помогает записывать ISO на USB, но также помогает извлекать файлы из образов ISO на компьютер, изменять файлы и даже создавать файл образа ISO с использованием данных вашего персонального компьютера.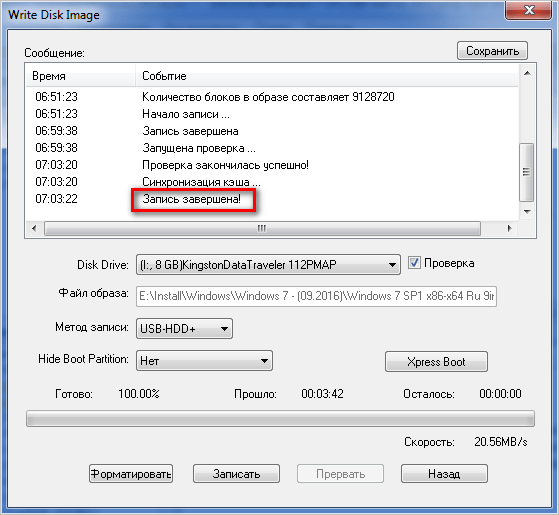 Изюминкой этого программного обеспечения является не только простота использования, но и высокая скорость записи. Для записи ISO-образа на USB-накопитель не требуется 90–180 секунд.Позвольте нам быстро выделить некоторые функции, чтобы вы могли более четко разобраться в программном обеспечении.
Изюминкой этого программного обеспечения является не только простота использования, но и высокая скорость записи. Для записи ISO-образа на USB-накопитель не требуется 90–180 секунд.Позвольте нам быстро выделить некоторые функции, чтобы вы могли более четко разобраться в программном обеспечении.
ЧудоISO
Сделайте любое USB-устройство загрузочным, записав ISO на USB!
- Универсальный инструмент для записи ISO, который позволяет легко записывать, извлекать, создавать и редактировать файл ISO-образа!
- Совместим со всеми системами Windows, включая последнюю версию Windows 10.
- Поддерживает режим загрузки UEIF + MBR и UEFI + GPU.
- Работает как с USB-накопителями, так и с CD / DVD.
Шаги по записи ISO на USB в Windows
Шаг 1. Перейдите на официальный сайт WonderISO и бесплатно загрузите его на свой компьютер Widnows., Выберите правильную версию в зависимости от ОС вашего компьютера. После установки дважды щелкните, чтобы запустить программное обеспечение напрямую.
После установки дважды щелкните, чтобы запустить программное обеспечение напрямую.
Шаг 2.В главном интерфейсе есть пять функций, просто выберите опцию «Запись» и затем. Вставьте флешку в ПК, и программа автоматически ее обнаружит.
Шаг 3. Выберите файлы ISO-образа на компьютере и выберите «GPT для загрузки UEFI», если вы записываете Windows 10 ISO на USB. И выберите системный файл из списка, например FAT32, NTFS, exFAT, FAT.
Шаг 4. Теперь просто нажмите «Записать», подождите и смотрите, потому что программа выполнит задачу за вас!
После записи ISO-файла на USB-накопитель ваш USB-накопитель теперь является загрузочным устройством, и вы можете использовать его для установки системы на свое устройство.Звучит ли это вообще сложно, как и другие программы? Не очень нравится. Все довольно понятно. Попробуйте это сегодня и поиграйте с программой, как вам нравится.
Часть 3. Запишите ISO-образ Windows 10 на USB с помощью RMPrepUSB
RMPrepUSB — еще одна программа для Windows, которая помогает записывать ISO на USB, а также помогает быстро форматировать USB-накопители. Вы можете создавать загрузочные диски с помощью этого инструмента, но в целом он отлично работает с Windows XP, Vista, Windows 7 и Windows 8.В Windows 10 все еще есть неизвестные проблемы, которые разработчики пытаются исправить. Он не такой легкий, как WonderISO, так как вам придется отдельно установить программу, запустить ее, а затем вы сможете записать ISO на USB. Этот процесс немного сложен, но если вы сможете следовать приведенным ниже инструкциям, вы тоже сможете пройти через это. Это программное обеспечение также намного медленнее, потому что оно использует старую технику MS DOS для записи файлов. Однако мы не рекомендуем эту программу новичкам в компьютерах.
Вы можете создавать загрузочные диски с помощью этого инструмента, но в целом он отлично работает с Windows XP, Vista, Windows 7 и Windows 8.В Windows 10 все еще есть неизвестные проблемы, которые разработчики пытаются исправить. Он не такой легкий, как WonderISO, так как вам придется отдельно установить программу, запустить ее, а затем вы сможете записать ISO на USB. Этот процесс немного сложен, но если вы сможете следовать приведенным ниже инструкциям, вы тоже сможете пройти через это. Это программное обеспечение также намного медленнее, потому что оно использует старую технику MS DOS для записи файлов. Однако мы не рекомендуем эту программу новичкам в компьютерах.
Шаг 1. Загрузите и установите программу на свой компьютер.
Шаг 2. Щелкните «Пуск»> «RMPrepUSB»> «RMPrepUSB», чтобы запустить программное обеспечение.
Шаг 3. В программе есть масса запутанных опций, и убедитесь, что вы выбрали правильные опции, иначе вы полностью испортите свою флешку и файл ISO. Сначала щелкните по опции «Файл -> USB».
Сначала щелкните по опции «Файл -> USB».
Шаг 4.Выберите вариант загрузки «XP» и файловую систему «NTFS».
Шаг 5. Выберите файл ISO на вашем компьютере и проверьте, правильно ли указан путь.
Шаг 6. Теперь нажмите «Подготовить диск» и подождите, пока программа запишет ISO-файл на USB-накопитель.
Часть 4. Запишите ISO-образ Windows 10 на USB с помощью WinSetupFromUSB
WinSetupfromUSB — это мощный инструмент для записи ISO, который может создавать загрузочные установочные USB-файлы из нескольких разных систем одновременно, другими словами, он дает вам возможность создать мультисистемный установочный U-диск.Эта программа полностью поддерживает мультизагрузку и работает с большинством систем, таких как XP, Win 7, Win 8, WinPE, Linux и сервер, но она не поддерживает никакие редакции Windows 10. Мы не знаем почему! Как и программа WonderISO, она также позволяет пользователям изменять файловую систему FAT 32 или NTFS, добавлять собственные драйверы оборудования (например, SATA, беспроводная сетевая карта). Если вы используете его впервые, вам потребуются некоторые приготовления и знания, чтобы использовать это программное обеспечение. Посмотрим, как он записывает Windows 10 ISO на USB.
Если вы используете его впервые, вам потребуются некоторые приготовления и знания, чтобы использовать это программное обеспечение. Посмотрим, как он записывает Windows 10 ISO на USB.
Шаг 1.Посетите официальный сайт и загрузите установочный файл на свой компьютер. Это заархивированный файл, поэтому вам придется распаковать файлы на свой компьютер перед его установкой.
Шаг 2. Теперь подключите флешку и убедитесь, что она пуста, потому что инструмент все сотрет.
Шаг 3. Запустите программу, и инструменты должны автоматически отобразить USB-накопитель на вашем ПК. Но если вы его не видите, просто выберите его вручную.
Шаг 4.Выберите файл ISO на своем ПК, щелкнув вариант с тремя точками в пользовательском интерфейсе программного обеспечения. Time.
Шаг 5. Вот и все, теперь нажмите «GO», чтобы начать запись ISO на USB-накопитель. Вы увидите много предупреждающих сообщений, просто продолжайте нажимать «ОК», но также поймите последствия, прочитав инструкцию.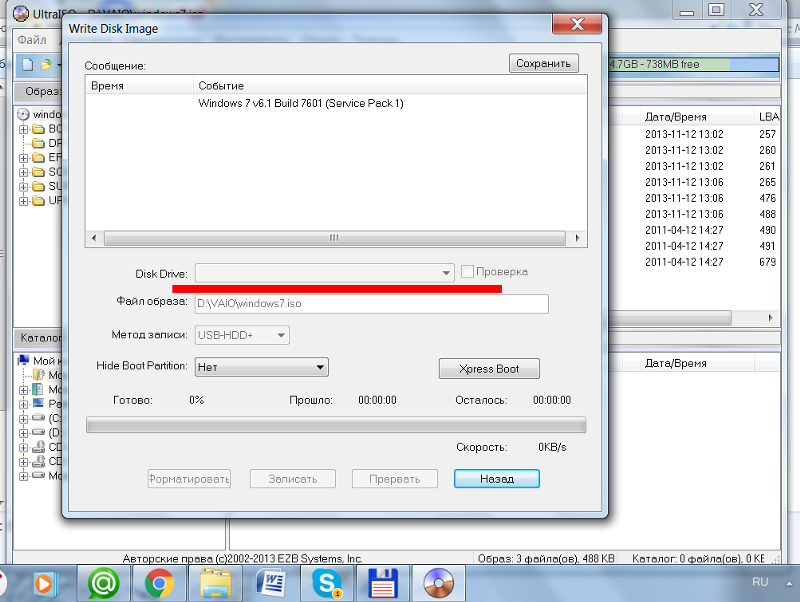
Как только процесс будет завершен, вы увидите всплывающее сообщение «Работа выполнена». Это будет означать, что ваш USB-накопитель теперь готов к использованию.WinSetupFromUSB также имеет свои собственные сложности, он действительно устарел и не поддерживает Windows 10 ISO. Мы рекомендуем проверить совместимость инструмента перед его использованием.
Часть 5. Запись файла ISO на USB в Windows с помощью XBoot
XBoot — это мультизагрузочная программа для создания ISO-файлов с USB-накопителями, которая по-прежнему использует технологию на базе Linux для создания и записи файлов ISO. Он поставляется со встроенным эмулятором QEMU, который позволяет загружать файлы прямо с компьютера Windows.
Шаг 1. Перейдите по официальной ссылке для загрузки Xboot, сохраните программу на своем ПК, извлеките файлы и установите программное обеспечение, как любую другую утилиту.
Шаг 2. Xboot позволяет перетаскивать, поэтому вы можете перетащить файл образа ISO в программу. Вы получите уведомление, если это будет выполнено успешно, или вы также можете попробовать добавить файл вручную.
Вы получите уведомление, если это будет выполнено успешно, или вы также можете попробовать добавить файл вручную.
Шаг 3. Отметьте опцию Checksum с «MD5» и нажмите «Create USB».
Шаг 4. На следующей странице вы увидите имя USB-накопителя, затем выберите загрузчик «Syslinux» и нажмите «ОК».
Xboot теперь будет записывать все файлы с ISO на USB, не используйте никакую другую программу в это время, так как она использует массу ресурсов вашего ПК. Любое прерывание вызовет завершение программы.
Часть 6. Записать файл ISO на USB в Windows с помощью Unetbootin
Unetbootin — это сокращение от Universal Netboot Installer.Это последняя программа в нашем списке рекомендаций, которая помогает легко создавать и записывать ISO на USB. Это даже помогает без каких-либо проблем создавать загрузочные диски.
Положительным преимуществом этой программы является то, что она предназначена для всех операционных систем, будь то Windows, MacOS или Linux. Он имеет многоцелевое использование, но в этом уроке мы покажем, как записать ISO на USB с помощью этого инструмента.
Шаг 1. Установка этой программы обычная, как и любой другой инструмент.Вам просто нужно загрузить его, открыть средство запуска установки, и пусть программа позаботится обо всем остальном.
Шаг 2. После установки программы откройте ее, и вы увидите следующий пользовательский интерфейс.
Шаг 3. Выберите образ диска как «ISO» и выберите файл ISO на вашем ПК.
Шаг 4. Выберите флешку, на которую вы будете записывать ISO-файл, из раскрывающегося списка «Диск».
Шаг 5. Это должна быть довольно простая настройка. Когда она будет завершена, нажмите «ОК».И это все. Как только файл будет полностью записан, вы сможете без проблем использовать флешку.
Насколько мы понимаем, это было длинное руководство, чтобы показать вам 6 лучших инструментов для записи ISO на USB в Windows 10 и других операционных системах. Однако мы рекомендуем использовать WonderISO, поскольку это самая быстрая и безопасная программа в этом списке, на которую можно положиться. Кроме того, ни одно программное обеспечение не будет предоставлять поддержку клиентам после того, как вы их загрузите. Но мы все же порекомендовали еще несколько вариантов.И дайте нам знать, какое программное обеспечение вы использовали для решения этой задачи.
Кроме того, ни одно программное обеспечение не будет предоставлять поддержку клиентам после того, как вы их загрузите. Но мы все же порекомендовали еще несколько вариантов.И дайте нам знать, какое программное обеспечение вы использовали для решения этой задачи.
Как скопировать образ компакт-диска на карту памяти | Small Business
Организации часто создают вторичную резервную копию диска, чтобы предотвратить безвозвратную потерю данных или помочь более эффективно развернуть ее на нескольких компьютерах. Хотя запись образа компакт-диска на чистый диск является стандартной процедурой использования, предприятия также могут скопировать необработанный контейнер или его извлеченное содержимое на карту памяти для таких целей хранения.
Копирование Raw Image
Подключите карту памяти к USB-порту и позвольте вашему компьютеру зарегистрировать устройство.
Найдите нужный образ компакт-диска и щелкните его правой кнопкой мыши, чтобы открыть параметры его контекстного меню.
Выделите опцию «Отправить», а затем щелкните, чтобы выбрать карту памяти из появившегося подменю. По умолчанию ваша операционная система должна пометить блок хранения как «Съемный диск».
Дайте возможность скопировать образ диска, что может занять несколько минут в зависимости от его размера.
Копирование содержимого образа
Загрузите сторонний инструмент управления образами, например PowerISO, UltraISO и MagicISO Maker. Эти программы успешно извлекают сжатое содержимое изображения, тем самым позволяя вам получить доступ ко всем данным, хранящимся внутри. Примите все параметры по умолчанию во время процесса установки, такие как основной установочный каталог программы и добавление ярлыка программы.
Запустить установленное приложение; найдите и выберите основной параметр «Извлечь», который обычно доступен из меню «Действие» или «Инструменты» программы.
Найдите образ компакт-диска с помощью следующего диалогового окна, которое обычно содержит поле под названием «Исходный файл» или «Местоположение исходного образа».
Найдите местоположение карты памяти с помощью главного поля программы «Место назначения», расположенного в том же диалоговом окне; модуль хранения обычно обозначается как «Съемный диск».
Щелкните основную кнопку «ОК» или «Извлечь», чтобы эффективно распаковать содержимое образа компакт-диска на карту памяти.
Ресурсы
Биография писателя
Элвис Майкл профессионально пишет с 2007 года, публикуя статьи о технологиях в различных онлайн-изданиях.Он получает степень бакалавра наук в области информационных технологий в Северо-Восточном университете.
Как скопировать и записать файл образа ISO на USB-накопитель
«Я хочу поместить файл образа ISO на свой USB-накопитель, но понятия не имею, как это сделать. Могу ли я просто напрямую скопировать и вставить файл образа ISO на свой USB-накопитель? Или мне нужно использовать какое-то специальное устройство записи ISO на USB инструменты?»
USB-накопители — это устройства хранения данных с флэш-памятью и интерфейсом универсальной последовательной шины (USB), который является стандартным интерфейсом, который используется в большинстве компьютеров и многих других электронных устройствах. Важно знать некоторые различия между флеш-накопителями и жесткими дисками.
Важно знать некоторые различия между флеш-накопителями и жесткими дисками.
Многие люди могут задать один и тот же вопрос. Некоторые люди могут захотеть записать ISO на загрузочный USB, в то время как другие хотят только скопировать ISO на USB для хранения. Таким образом, ситуация варьируется в зависимости от потребностей. Этот пост покажет вам , как записать ISO на USB-накопитель или / и скопировать ISO на USB-накопитель только для хранения данных, а не создавать ISO на загрузочный USB-накопитель . Следовательно, вам может потребоваться внести ясность, прежде чем вы решите продолжить ее чтение.
Часть 1: Запись ISO на USB-накопитель с ISO на USB Итак, у вас есть файл ISO, который вы хотите записать на флэш-накопитель USB или другие устройства хранения USB. Что бы вы сделали, чтобы записать ISO-образ на USB или скопировать этот ISO-файл на USB-накопитель? На самом деле, записать ISO на USB-накопитель совсем несложно. Вам нужно только четко указать, что вы хотите сделать — либо записать ISO на жесткий диск USB, либо скопировать ISO на USB-накопитель. Запись ISO на USB-накопитель очень похожа на запись ISO на DVD-диск , в то время как копирование ISO на USB-накопитель немного отличается.Во-первых, мы покажем вам, как записать ISO на USB-накопитель с ISO на USB-копировальный аппарат:
Вам нужно только четко указать, что вы хотите сделать — либо записать ISO на жесткий диск USB, либо скопировать ISO на USB-накопитель. Запись ISO на USB-накопитель очень похожа на запись ISO на DVD-диск , в то время как копирование ISO на USB-накопитель немного отличается.Во-первых, мы покажем вам, как записать ISO на USB-накопитель с ISO на USB-копировальный аппарат:
Вы можете напрямую скопировать ISO на USB-накопитель, чтобы сохранить файлы ISO-образа на USB-накопителе или перенести файл ISO-образа с одного компьютера на другой.
Выполните следующие шаги, чтобы узнать, как напрямую скопировать файл ISO на USB-накопитель:
- Вставьте USB-накопитель в USB-порт. Компьютер автоматически обнаружит его и установит USB-накопитель, если он не установлен. Убедитесь, что на USB-накопителе достаточно места для хранения файла образа ISO.
- Найдите исходный файл ISO-образа, щелкните его правой кнопкой мыши и выберите «Отправить», чтобы отправить его на съемный диск.

- Или напрямую скопируйте исходный файл ISO-образа и затем вставьте его на USB-накопитель.
Таким образом, вы можете свободно копировать файлы ISO-образов видео и данных на USB-накопитель.
Часть 2: Запись ISO на USB-накопитель с помощью Leawo DVD Creator Если у вас есть видеофайлы, и вы хотите записать видеофайлы в файл образа ISO для хранения на USB-накопителе, Leawo DVD Creator отлично подойдет вам. Leawo DVD Creator — это профессиональный программный инструмент для записи DVD, который может помочь вам легко записать видео на DVD-диск, папку и / или файл образа ISO. Leawo DVD Creator может помочь вам конвертировать и записывать видеофайлы более чем 180 форматов, таких как MP4 на DVD , MKV на DVD, WMV на DVD, MOV на DVD, YouTube на DVD и т. Д. Он позволяет создавать образ ISO файлы из видео для хранения на DVD-диске, жестком диске компьютера или USB-накопителе в соответствии с вашими потребностями.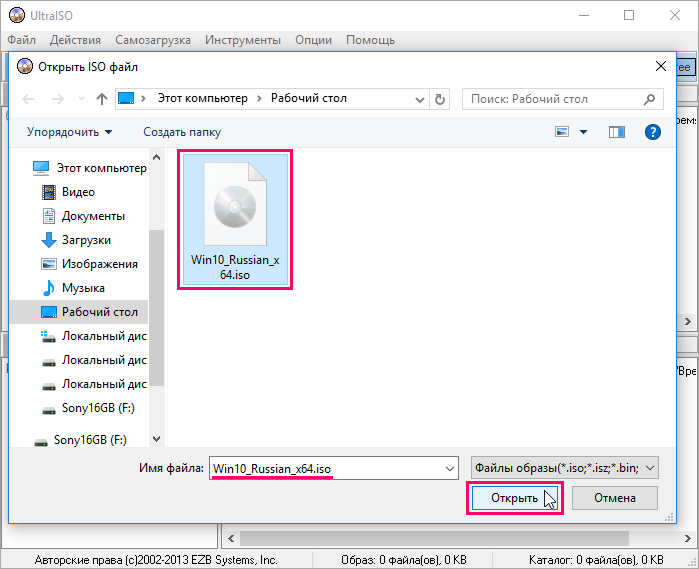 Он также позволяет записывать фотографии в слайд-шоу DVD на диске, в папке и / или в файле образа ISO.Благодаря десяткам предустановленных шаблонов меню диска, Leawo DVD Creator даже позволяет вам выбирать меню диска и создавать меню диска для вывода содержимого DVD. Более того, вы можете редактировать видеофайлы перед записью на DVD.
Он также позволяет записывать фотографии в слайд-шоу DVD на диске, в папке и / или в файле образа ISO.Благодаря десяткам предустановленных шаблонов меню диска, Leawo DVD Creator даже позволяет вам выбирать меню диска и создавать меню диска для вывода содержимого DVD. Более того, вы можете редактировать видеофайлы перед записью на DVD.
Загрузите Leawo DVD Creator и установите его на свой компьютер. Выполните следующие шаги, чтобы узнать, как записать видеофайлы в файлы образа ISO для USB-накопителя.
Примечание : Leawo DVD Creator интегрирован в Leawo Prof. Media в качестве модуля.
Шаг 1. Добавьте исходные видеофайлы
Откройте Leawo Prof. Media, а затем откройте модуль «Запись». Добавьте исходный видеофайл, нажав «Добавить видео» в главном интерфейсе или перетащив его напрямую.
Примечание :
- После импорта исходного видео установите тип выходного диска (DVD-9 / DVD-5 в соответствии с вашими потребностями), скорость передачи данных и соотношение сторон внизу.

- После импорта вы также можете воспроизводить загруженные видео, выбирать субтитры и аудиодорожки, добавлять внешние субтитры и т. Д.
Шаг 2: Установить меню диска (дополнительно)
Вы можете выбрать меню диска из предустановленных опций бесплатного меню диска в правой части основного интерфейса программы. Кроме того, вы можете щелкнуть середину меню выбранного диска, чтобы просмотреть шаблон меню выбранного диска. Если вы не хотите добавлять меню для вывода файлов DVD, вы можете просто нажать кнопку «Нет меню» в верхней части правой боковой панели.
Примечание :
- На панели предварительного просмотра меню диска вы можете щелкнуть значок в форме карандаша, чтобы отредактировать меню диска с личными предпочтениями.Вы можете добавить фоновую музыку / изображение / видео, изменить положение заголовка и содержание, настроить цвет текста, шрифт, размер и т. Д.
Шаг 3. Дополнительные настройки записи DVD
Дополнительные настройки записи DVD
Затем нажмите большую зеленую кнопку « Записать » в главном интерфейсе, чтобы войти в панель «Настройки записи» для получения дополнительных настроек записи DVD: «Записать на», «Метка диска» и «Сохранить». к. Чтобы записать видеофайлы в файл образа ISO для USB-накопителя, выберите параметр «Файл ISO» в разделе «Записать в».
Примечание :
- Вы можете записывать видео в папку DVD, файл образа DVD ISO и / или DVD-диск.
- Вы также можете щелкнуть значок колеса в правом верхнем углу и затем выбрать опцию «Копировать и записать», чтобы установить видеорежим DVD по умолчанию из NTSC и PAL.
- Чтобы напрямую записать видеофайлы в файл образа ISO для USB-накопителя, вы можете вставить USB-накопитель в компьютер и затем попытаться выбрать его в качестве цели в поле «Сохранить в». Если его нельзя выбрать в качестве целевого, выберите другой каталог и скопируйте и вставьте созданный файл ISO на USB-накопитель после записи.

Шаг 4.Записать видео в файл ISO для USB
Нажмите кнопку « Записать » на боковой панели записи, чтобы начать преобразование и запись видео в файл образа ISO для USB.
После завершения процесса записи скопируйте и вставьте записанный файл образа ISO на USB-накопитель. Как упоминалось выше, вы даже можете использовать Leawo DVD Creator для преобразования и записи фотографий в слайд-шоу DVD на диске, в папке или в файле образа ISO для хранения на USB-накопителе или в других местах.
Часть 3: Запись ISO на USB-накопитель с помощью Windows USB / DVD Download Tool Если вы собираетесь записать ISO-образ на USB-носитель для установки ОС Windows, инструмент Windows USB / DVD Download будет прекрасным выбором.Когда вы загружаете Windows из Microsoft Store, у вас есть два варианта: вы можете загрузить набор сжатых файлов или вы можете загрузить файл ISO. Файл ISO объединяет все установочные файлы Windows в один несжатый файл.
Файл ISO объединяет все установочные файлы Windows в один несжатый файл.
Если вы решили загрузить файл ISO, чтобы создать загрузочный файл с DVD или USB-накопителя, скопируйте ISO-файл Windows на свой накопитель и затем запустите Windows USB / DVD Download Tool. Затем просто установите Windows на свой компьютер прямо с USB- или DVD-привода.
Следующие шаги покажут вам, как записать файлы ISO на USB-накопитель с помощью Windows USB / DVD Download Tool:
- Загрузите и установите Windows USB / DVD Download Tool на свой компьютер.
- Нажмите кнопку «ПУСК» в Windows и выберите «ИНСТРУМЕНТ ЗАГРУЗКИ USB / DVD WINDOWS в списке ВСЕ ПРОГРАММЫ», чтобы открыть средство загрузки Windows USB / DVD.
- В поле ИСТОЧНИК ФАЙЛА введите имя и путь к вашему ISO-файлу Windows или щелкните ОБЗОР и выберите файл в диалоговом окне ОТКРЫТЬ.Нажмите «Далее.
- Выберите УСТРОЙСТВО USB, чтобы создать копию на флэш-накопителе USB, или выберите диск DVD, чтобы создать копию на диске DVD.

- Если вы копируете файл на USB-накопитель, выберите свое USB-устройство в раскрывающемся списке и нажмите НАЧАТЬ КОПИРОВАНИЕ. Если вы копируете файл на DVD, нажмите НАЧАТЬ ЗАПИСЬ.
Когда ISO-файл Windows копируется на диск, установите Windows, перейдя в корневую папку DVD-диска или USB-накопителя, а затем дважды щелкните «Настройка».EXE.
Часть 4: Запись ISO на USB-накопитель с помощью UltraISOUltraISO чаще всего используется для создания компакт-дисков и DVD-дисков, но он также предоставляет некоторые инструменты для USB-дисков и способен создавать загрузочный диск Windows 7 из обычного флэш-накопителя. Это очень удобный способ носить с собой установочный диск Windows на случай чрезвычайной ситуации.
Следующие шаги подробно покажут вам, как записать файл ISO на USB-накопитель с помощью UltraISO:
- Загрузите и установите UltraISO на свой компьютер.Подготовьте исходный файл ISO.

- Запустите пробную версию UltraISO с правами администратора. Если появится экран «Зарегистрируйтесь сейчас», нажмите кнопку «Продолжить попытку …», чтобы использовать пробную версию.
- На главном экране нажмите «Файл> Открыть», чтобы перейти к загруженному ISO-файлу Windows 7 или Windows 8.
- Затем на главном экране UltraISO щелкните меню «Загрузочный», а затем выберите параметр «Записать образ диска», чтобы открыть диалоговое окно «Запись образа диска».
- В диалоговом окне «Запись образа диска» выберите диск в качестве флэш-накопителя USB, выберите метод записи как USB-HDD, прежде чем нажимать кнопку «Форматировать».Затем он запустит диалоговое окно «Форматирование съемного диска», в котором вам нужно просто нажать кнопку «Пуск», чтобы начать форматирование флеш-накопителя. Пожалуйста, сделайте резервную копию всех данных с USB-устройства, прежде чем нажимать кнопку «Форматировать».
- После того, как форматирование будет завершено, нажмите кнопку «Записать», а затем нажмите «Да», чтобы отобразить предупреждение, чтобы начать процесс.
 Когда запись будет завершена, вы увидите список событий записи успешно завершенного сообщения.
Когда запись будет завершена, вы увидите список событий записи успешно завершенного сообщения.
Закройте программное обеспечение UltraISO и подключите USB к машине, чтобы начать установку Windows.
Часть 5: ЗаключениеЕсли вы хотите записать видеофайлы в файл образа ISO для хранения на USB-накопителе, выберите Leawo DVD Creator или напрямую скопируйте и вставьте видеофайлы на USB-накопитель. Если вы хотите создать загрузочный системный файл ISO-образа, попробуйте Windows USB / DVD Download Tool или UltraISO.
Etcher — USB ISO Burner and Clone Tool
Etcher — это, по сути, инструмент для записи ISO на USB и USB Clone. Это программное обеспечение с открытым исходным кодом для прямой записи изображений и клонирования дисков, созданное Balena, можно использовать для записи, травления или записи изображений.img или .iso файл на флешку. Кроме того, утилита работает как инструмент для клонирования USB-дисков и может использоваться для простого клонирования USB-накопителя на другой такой же или больший размер.
Имейте в виду, что функциональные возможности аналогичны использованию деструктивной команды RawWrite DD. Это означает, что Etcher перезапишет содержимое целевого диска любым выбранным исходным файлом. В результате все существующее содержимое на целевом диске будет стерто, полностью или удалено. Кроме того, в зависимости от файловой системы источника, устройство может оставаться непригодным для использования в целях хранения файлов.После травления ISO или IMG диск может больше не обнаруживаться некоторыми операционными системами. Итак, немного поигравшись, вы можете обнаружить необходимость восстановить и исправить нечитаемый USB-накопитель.
Осторожно, поскольку Etcher создает прямую копию источника, это программное обеспечение очень хорошо работает с целью создания загрузочного USB-устройства из образа или ISO. А также для клонирования флешки для бэкапа.
Домашняя страница проекта
Использование Etcher для записи ISO на USB
Сначала вы захотите загрузить Etcher с домашней страницы проекта.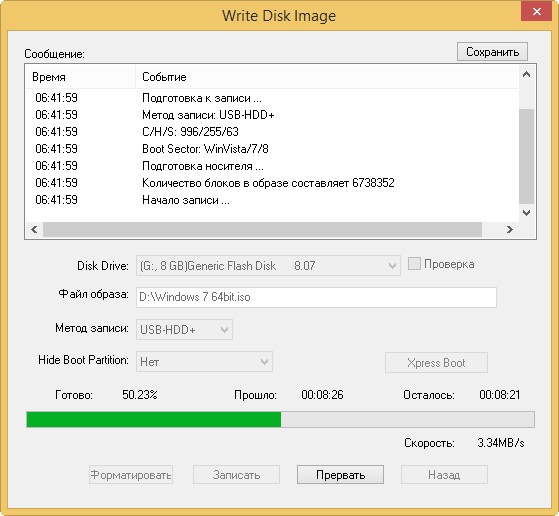
- Выберите Flash из файла
- Просмотрите и выберите свой ISO . Затем нажмите Открыть
- 1.) Выбрать Выбрать цель
- 1.) Щелкните поле, чтобы установить Destination Drive 2.) и щелкните Select
- Нажмите Вспышка! , чтобы запечатать файл в место назначения.
Использование Etcher для клонирования USB-накопителя
- Выбрать Клонировать диск
- 1.) Щелкните поле, чтобы установить исходный диск 2.) Затем щелкните Выберите
- 1.) Выбрать Выбрать цель
- 1.) Щелкните поле, чтобы установить Целевой диск 2.) Затем щелкните Выберите
- Наконец, нажмите Flash! , чтобы клонировать весь исходный диск в место назначения.

Etcher — USB ISO Burner и Clone Tool, опубликованные в рамках загрузочного программного обеспечения USB Creator
Запись ISO на USB в Linux с приложением GUI
В настоящее время для установки дистрибутивов Linux очень распространено использование USB-накопителей.Это позволяет повторно использовать и сократить время установки по сравнению с компакт-дисками или DVD-дисками. В этом посте я покажу вам, как записать ISO на USB-накопитель в Linux с помощью графической программы Etcher.
ВВЕДЕНИЕ
Недавно я писал, как сделать загрузочную флешку в любом дистрибутиве Linux с помощью терминала. Однако это правда, что есть люди, которым не нравится пользоваться терминалом. Теперь я сделаю то же самое, но с помощью Etcher.
Etcher — это кроссплатформенное графическое приложение для записи образов ISO на USB-накопители.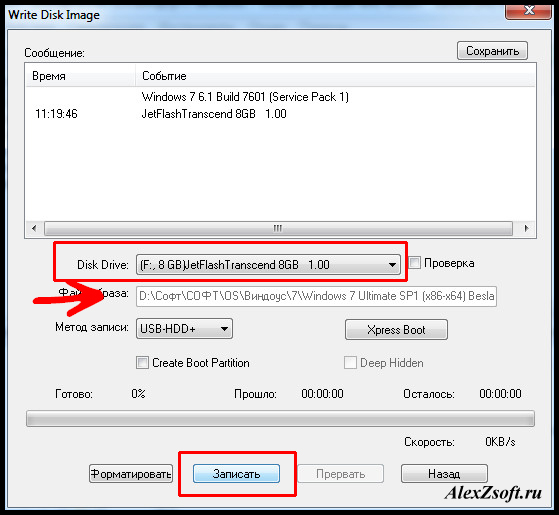 Он создан на JS, HTML, node.js и Electron. Таким образом, он кроссплатформенный, и вы также можете использовать его в Windows и Mac OS.
Он создан на JS, HTML, node.js и Electron. Таким образом, он кроссплатформенный, и вы также можете использовать его в Windows и Mac OS.
ВИДЕОУРОК
Установить Etcher
Прежде всего, необходимо скачать Etcher. Для этого перейдите на сайт Etcher. Обычно он автоматически определяет вашу систему и предлагает вам загрузить версию для вашей системы. Однако, если он не обнаруживает вашу систему или обнаруживает ее неправильно, вы можете щелкнуть стрелку рядом с кнопкой загрузки и выбрать изображение, которое вы хотите использовать.В моем случае я скачаю 64-битный Linux.
Загрузите Etcher с его веб-сайтаКогда загрузка будет завершена, откройте ваш файловый менеджер и распакуйте архив.
Распаковка файла Etcher Затем войдите в папку Etcher, и вы увидите единственный файл с расширением. AppImage . Если вы дважды щелкните по нему в Ubuntu, он должен запуститься автоматически.
Возможные проблемы с установкой Etcher
Однако, если он не запускается автоматически, это означает, что в этой программе была запущена проблема.Чтобы проверить, что не так, необходимо запустить программу с терминала. Да, к сожалению, вам может понадобиться когда-нибудь использовать терминал. Но здесь нет ничего сложного. Итак, щелкните правой кнопкой мыши в файловом менеджере и выберите опцию Открыть в терминале . Это откроет терминал в текущем рабочем каталоге.
Откройте опцию терминала, чтобы запустить файл на терминале. Затем вам нужно запустить файл в терминале, чтобы узнать, не возникает ли ошибка.Вы запускаете программу в формате ./PROGRAM_NAME . Вы также можете перечислить доступные файлы внутри папок, чтобы проверить правильное имя файла программы. В этом случае это будет примерно так:
./etcher-1.3.1-x86_64.AppImage
И когда я пытаюсь запустить Etcher из командной строки, я вижу это сообщение об ошибке:
Запуск Etcher на терминале, чтобы найти проблему Итак, как вы можете видеть на изображении, проблема в том, что пакет libgconf-2 не установлен, и это критический компонент Etcher.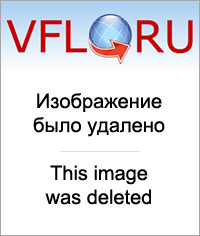 Итак, решение — установить его. Вы можете найти его в своем диспетчере пакетов (предпочтительно Synaptic) или запустить эту команду:
Итак, решение — установить его. Вы можете найти его в своем диспетчере пакетов (предпочтительно Synaptic) или запустить эту команду:
sudo apt установить libgconf-2-4
После этого Etcher должен запуститься двойным щелчком по своему файлу в файловом менеджере.
Записать ISO на USB в Linux с помощью Etcher
После открытия Etcher первым делом нужно выбрать ISO для записи. Для этого нажмите кнопку Select Image .
Выберите изображение для записиПерейдите и выберите ISO.В этом случае я просто буду использовать мини-ISO Ubuntu.
Перейдите и выберите ISO для записи Далее вам нужно выбрать USB-накопитель, на который следует записать этот ISO-файл. Etcher обычно находит USB-накопитель автоматически, но убедитесь, что он выбрал правильный USB-накопитель, потому что, если у вас есть несколько USB-накопителей, подключенных к вашему компьютеру, он может выбрать неправильный. Итак, вы можете сменить USB-накопитель, щелкнув ссылку Изменить .
Когда вы это сделаете, останется только начать процесс записи.Для этого нажмите на Flash! Кнопка .
Записать ISO на USB в Linux с EtcherЕсли ошибки нет, в конце всего процесса вы увидите такое окно.
Процесс записи завершен и без ошибокИ все, ISO успешно записан на флешку. Теперь вы можете перезагрузить систему и выбрать USB-накопитель во время процесса загрузки, и он загрузит ISO-образ, который вы только что записали на USB-накопитель. Следующим будет установка вашего любимого дистрибутива Linux.
Восстановите USB после установки
Также может случиться так, что после использования USB-накопителя в качестве загрузочного диска он не будет работать как обычный USB-накопитель для хранения данных. В этом случае вам просто нужно стереть файловую систему и отформатировать ее до нормального состояния. Я показал эту процедуру в этом посте
ЗАКЛЮЧЕНИЕ
Etcher — очень удобная и надежная программа для создания загрузочного USB-накопителя в Linux с графическим интерфейсом. Это кроссплатформенное приложение, поэтому вы также можете использовать его в Windows или Mac.Наконец, если вы цените программное обеспечение с открытым исходным кодом, Etcher — это открытый код
Это кроссплатформенное приложение, поэтому вы также можете использовать его в Windows или Mac.Наконец, если вы цените программное обеспечение с открытым исходным кодом, Etcher — это открытый код
Если вам понравился этот пост, я рекомендую вам прочитать о шифровании жестких дисков в Linux.
Linux Mint Burn ISO — Linux Подсказка
Некоторое время назад очень распространено было устанавливать операционные системы с компакт-дисков. Образ был загружен, затем вставлен в компьютер, и процесс начался. Однако по мере того, как операционные системы добавляли новые функции и новинки, доступное для этих компакт-дисков пространство стало вызывать проблемы у разработчиков.Я помню, например, первые разногласия с Debian и Ubuntu по поводу распространения их образов ISO. С появлением DVD полемика перешла к другому пункту — невозможности их повторного использования для чего-то другого. То есть DVD был равен операционной системе. Вот почему эта статья научит вас, как записать ISO на Linux Mint.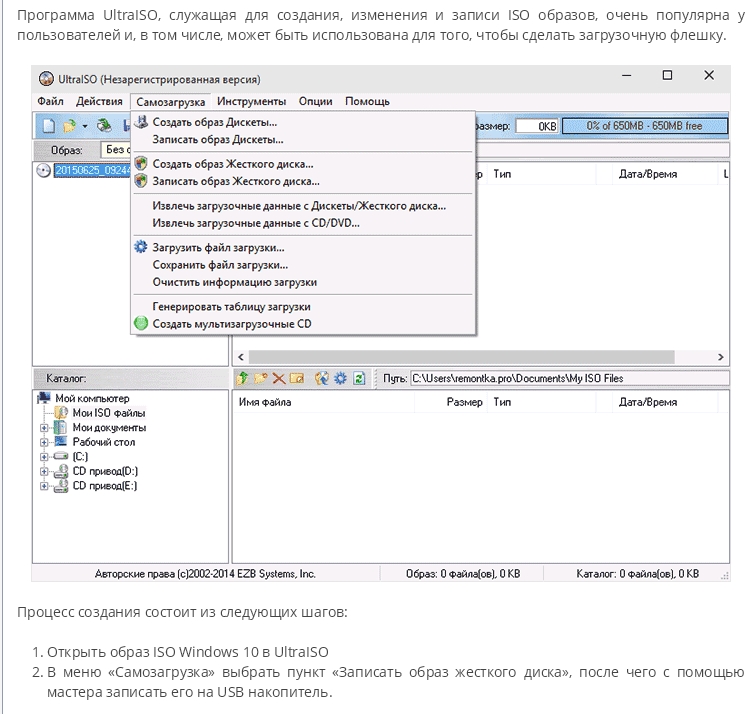 Образ ISO?
Образ ISO? Первое, что нам нужно прояснить, это что такое ISO-образ. Если вы новичок, важно знать, откуда он.Файл ISO — это идеальное представление CD, DVD или целого BD. Можно точно (побитно) скопировать все данные с CD / DVD или других дисков и записать их в файл образа, в первую очередь в файл ISO. Более того, ISO также является лучшим форматом для обмена более крупными программами через Интернет, поскольку все файлы и папки остаются в одном блоке, который обеспечивает лучшую целостность данных.
Запись ISO-образа в Linux MintДо сих пор я говорил о записи образа на CD или DVD.Вы все еще можете это делать, но это устаревшая практика. Многие люди используют флэш-накопители USB, чтобы улучшить время работы системы, или просто копируют их в качестве резервных копий на этот накопитель.
Итак, я начну с того, что вы хотите записать ISO-образ дистрибутива Linux с помощью Linux Mint. Для этого вы должны четко понимать, куда вы хотите записать образ, вы можете сделать это даже на CD или DVD; или просто используйте карту памяти USB. Давайте сделаем это.
Давайте сделаем это.
Предположим, у нас уже есть.ISO образ на нашем компьютере. Теперь вам нужно записать его на CD или DVD. А пока я представлю вам два инструмента, чтобы сделать это без проблем.
Во-первых, Бразеро. Brasero является частью семейства программного обеспечения GNOME, которое тщательно разработано, чтобы сделать его максимально удобным для записи CD / DVD. Кроме того, он также предлагает несколько уникальных и интересных функций, которые предлагают простой процесс быстрого создания ISO.
Некоторые из его характеристик:
- Поддержка нескольких бэкэндов.
- Издание содержимого диска.
- Запись на лету.
- Поддержка нескольких сеансов.
- Поддержка расширения Joliet.
- Записать образ на жесткий диск.
- Проверка целостности файла на диске.
- Автофильтрация нежелательных файлов.
- Простой в использовании интерфейс.

Чтобы установить, просто запустите:
Далее откройте его из главного меню. И вы это увидите.
Как видите, это довольно простой графический интерфейс, но в нем есть все необходимые опции для работы с CD или DVD в Linux Mint.
Итак, чтобы записать ISO-образ. Просто нажмите на опцию «Записать изображение». Теперь вы увидите это окно.
Затем выберите диск для записи и нажмите кнопку «Создать образ». Вот и все. Это слишком просто.
Запись файла ISO на USB-накопительЕсли, с другой стороны, вы планируете записать образ на USB-накопитель, у нас есть два пути на выбор. Первый — использовать программу с графическим интерфейсом.Во-вторых, мы можем использовать терминал для достижения цели. Не волнуйтесь, я покажу вам, как сделать и то, и другое.
Использование графической программы Для графической записи образа ISO я рекомендую использовать UNetbootin. Это потому, что это проверенная программа с широкой траекторией в Linux. Кроме того, его установка сводится к нескольким командам.
Это потому, что это проверенная программа с широкой траекторией в Linux. Кроме того, его установка сводится к нескольким командам.
sudo add-apt-репозиторий ppa: gezakovacs / ppa
Затем обновите кеш APT.
Наконец, установите Unetbootin.
sudo apt установить unetbootin
Далее откройте программу из главного меню. Вам будет предложено ввести пароль root.
Как видите, это тоже довольно простой интерфейс. Сначала нажмите кнопку DiskImage, затем выберите ISO и, наконец, нажмите кнопку с точками приостановки, чтобы найти файл ISO для записи.
Затем вам нужно нажать ОК, чтобы начать процесс.
Как видите, записать ISO-образ в Linux очень просто.
Использование терминала для записи образа
Если вы несколько продвинутый пользователь, вы можете чувствовать себя комфортно с терминалом, поэтому есть способ сделать это.
Сначала откройте терминал. Затем запустите эту команду, чтобы узнать имя вашего устройства.
Как вы можете видеть на изображении, мое USB-устройство для Linux Mint называется / dev / sdb. Это жизненно важно для выполнения процесса.
Теперь запустите эту команду, чтобы запустить процесс.
sudo dd bs = 2M if = path-to-the-ISO of = / dev / sdb status = progress && sync
Кратко объясню: «dd» — это команда, выполняющая операцию.«Bs = 2M» указывает «dd» выполнять передачу блоками по 2 мегабайта; «Если» он содержит путь к ISO-образу; «Of» определяет устройство, на котором будет сохранено изображение. При определении статуса будет отображаться индикатор выполнения. Наконец, «синхронизация» — это очистка кеша.
Итак, вот как вы можете записать ISO-образ на Linux Mint.
Есть несколько способов работы с образами ISO в Linux Mint. Если вы начинающий пользователь, я рекомендую вам всегда делать это с помощью графических программ и оставить терминал для более продвинутых пользователей.
Как записать файл ISO на диск или флэш-накопитель
Файл ISO, также называемый образом диска, представляет собой отдельный файл, который является копией всего компакт-диска или DVD с данными.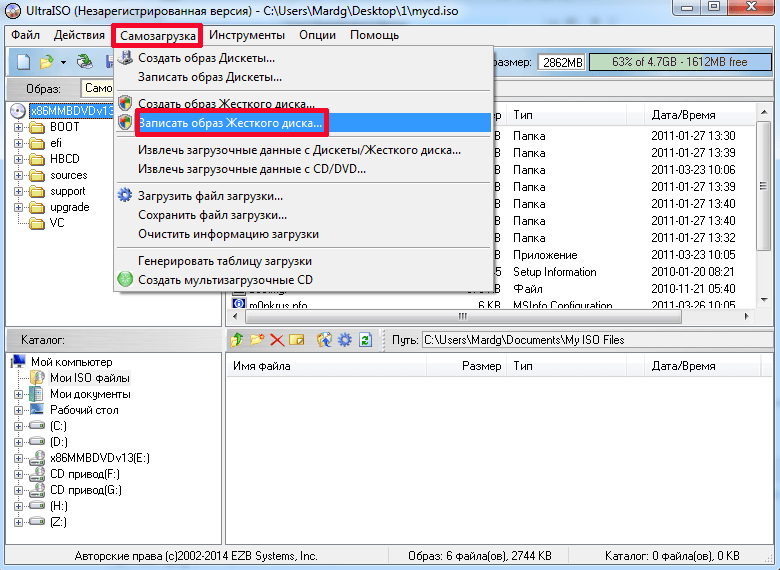 После
создавая загрузочный файл ISO, вам сначала нужно записать файл ISO на CD / DVD или USB-накопитель.
прежде чем вы сможете его использовать. Эта статья покажет вам, как записать файлы ISO на USB-накопитель и CD / DVD.
с различным программным обеспечением для записи.
После
создавая загрузочный файл ISO, вам сначала нужно записать файл ISO на CD / DVD или USB-накопитель.
прежде чем вы сможете его использовать. Эта статья покажет вам, как записать файлы ISO на USB-накопитель и CD / DVD.
с различным программным обеспечением для записи.
Перед тем, как сделать
- Загрузите программное обеспечение для записи CD, DVD или Blu-Ray (здесь мы берем UltraISO, BurnAware и FreeISOBurner для демонстрации).
- Подготовьте USB-накопитель или записываемый CD, DVD или Blu-Ray диск.
- Убедитесь, что на вашем компьютере есть записывающее устройство для CD, DVD или Blu-Ray.
Как записать загрузочный компакт-диск с помощью FreeISOBurner
- Вставьте компакт-диск, затем запустите FreeISOBurner, нажмите кнопку «Открыть», чтобы добавить файл ISO, выберите ваш диск (CD / DVD или Blu-ray Disk) в разделе дисковода;
- Нажмите «Записать», чтобы записать файл ISO, через некоторое время он будет завершен.

Как записать файл ISO на USB-накопитель с помощью UltraISO
Записать загрузочную флешку
- Скачайте UltraISO и установите его.Запустите программное обеспечение и нажмите «Продолжить попытку», чтобы использовать пробную версию. версия;
- В главном меню выберите «Файл» -> «Открыть», добавьте в проект файл ampe.iso;
- Затем вставьте USB-накопитель;
- В главном меню выберите «Загрузочный» -> «Записать образ диска», чтобы продолжить;
- Во всплывающем окне выберите свой USB-накопитель и выберите «метод записи», а затем запись;
Записать загрузочный ISO-файл на CD / DVD с помощью UltraISO
- Первые три шага такие же, как «Записать файл ISO на USB-накопитель».
- В главном меню выберите «Инструменты» -> Записать образ CD / DVD, после чего появится следующее окно;
- Во всплывающем окне выберите свой диск (CD / DVD или Blu-ray), а затем нажмите кнопку «Записать», чтобы гореть;
Наконец-то вы можете использовать загрузочный компакт-диск или USB-накопитель для управления своими компьютерами.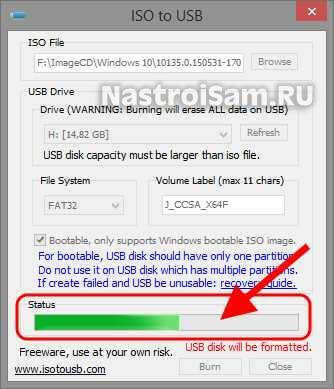
Как записать загрузочный компакт-диск с помощью BurnAware
- Запустите BurnAware и вставьте компакт-диск, в главном окне выберите «Записать образ»;
- Во всплывающем окне выберите свой диск (CD / DVD или Blu-ray Disk) и нажмите кнопку «Обзор», чтобы добавить Файл ISO;
- Наконец, нажмите кнопку «Записать», чтобы записать файл ISO.Затем вы можете использовать загрузочный диск для управления своим компьютеры.
Загрузите бесплатное стороннее программное обеспечение для записи файлов.
.


 Скорее всего по умолчанию уже выбрана нужная флешка (но все равно проверьте). Если нужно сменить флешку, кликните по надписи Change.
Скорее всего по умолчанию уже выбрана нужная флешка (но все равно проверьте). Если нужно сменить флешку, кликните по надписи Change. В списке Носитель выберите вашу флешку. В списке указывается символьное имя устройства, поэтому если у вас подключено несколько носителей, и вы не уверены какой именно выбирать, то лучше на время отключить ненужные носители от компьютера.
В списке Носитель выберите вашу флешку. В списке указывается символьное имя устройства, поэтому если у вас подключено несколько носителей, и вы не уверены какой именно выбирать, то лучше на время отключить ненужные носители от компьютера.

 Хочу сразу отметить, что такой способ не работает и загрузиться с такого накопителя не получится.
Хочу сразу отметить, что такой способ не работает и загрузиться с такого накопителя не получится. Скорее всего проблема на стороне USB накопителя, проверьте его работоспособность.
Скорее всего проблема на стороне USB накопителя, проверьте его работоспособность.

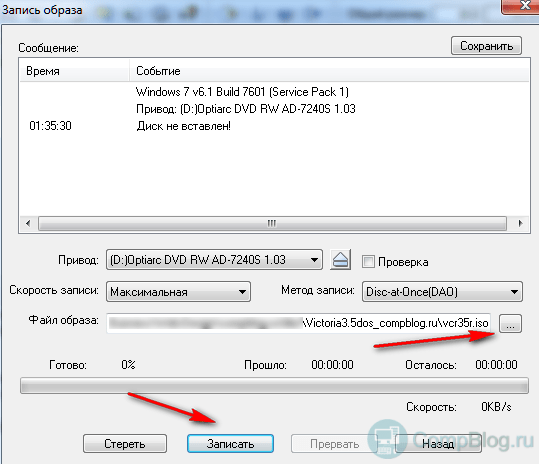
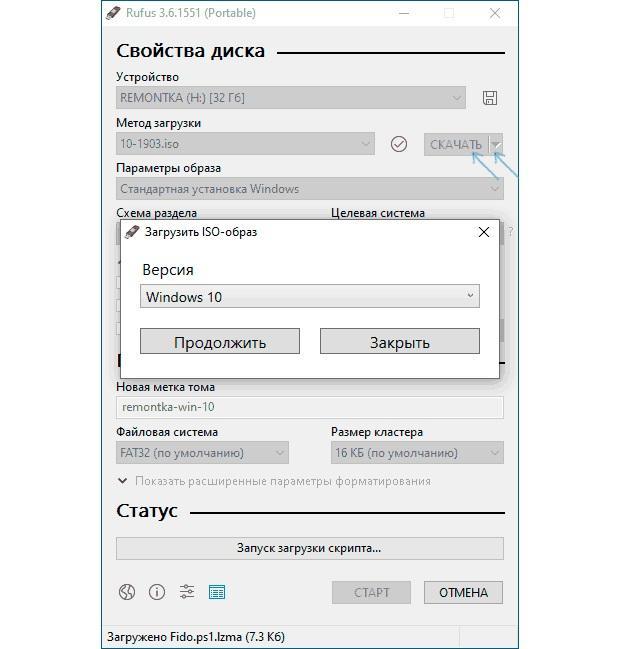

 Когда запись будет завершена, вы увидите список событий записи успешно завершенного сообщения.
Когда запись будет завершена, вы увидите список событий записи успешно завершенного сообщения.

