Как настроить Wi-Fi роутер Zyxel: подключение Keenetic
Маршрутизаторы Zyxel имеют широкий набор встроенных функций и высокие технические характеристики. Поэтому на коробке указано наименование «Интернет-центр» вместо привычного «Wi-Fi роутера». Для примера подключения и настройки было использовано устройство Zyxel Keenetic.
Для того, чтобы подключить Wi-Fi роутер Zyxel, вставьте кабель Интернета в синий вход «WAN», а кабели домашних устройств — в жёлтые порты LAN 1-LAN 4. После этого подключите антенны в соответствующие входы по бокам задней панели маршрутизатора. Выход сетевого адаптера вставьте в порт «Power».
Для подключения USB-устройств используйте порт, расположенный на боковой панели. В стандартной прошивке реализована работа с USB-хабами, через которые вы можете подключить сразу несколько девайсов к одному порту. Все они будут успешно опознаны, даже если имеют разный тип. Поддерживаются 3G/4G модемы, флеш-накопители, внешние жёсткие диски, принтеры и сканеры.
Важно! Включайте Wi-Fi роутер в розетку только после подключения всех кабелей. В противном случае могут возникнуть неисправности оборудования.
Вход и настройка Интернета
Войти в панель управления роутером вы можете в любом браузере. Для этого уточните адрес, по которому можно получить доступ к веб-интерфейсу. Как и большинство других маршрутизаторов, устройства Zyxel имеют стикер с данными авторизации. Он расположен на нижней части интернет-центра. Для входа вам потребуется имя пользователя, пароль и сам адрес. После ввода IP роутера в браузере и авторизации с использованием стандартных данных будет открыт системный монитор. На этой странице собраны основные настройки и статистика использования интернет-центра. Она обновляется не в реальном времени, а с частотой, которую задаёт пользователь. Изменить частоту можно в правом нижнем углу страницы. Там же находится кнопка для ручного обновления страницы.
Перейдите в меню «Интернет» для первоначальной настройки подключения.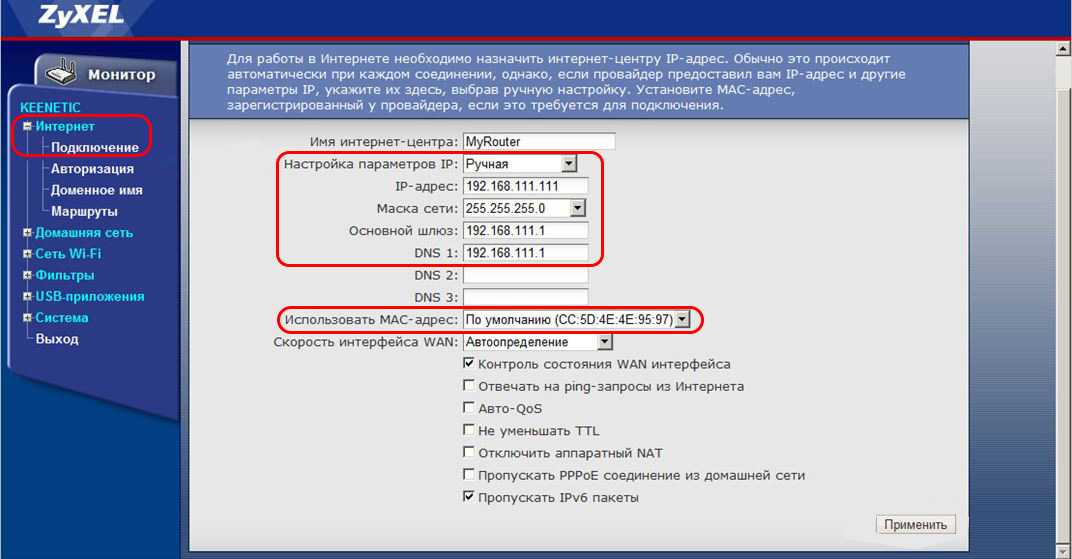 Здесь вы можете задать параметры, требуемые для доступа в сеть. Узнать эти данные можно в технической поддержке провайдера или в договоре на подключение к Интернету. Чтобы настроить Интернет, выберите из выпадающего списка протокол, по которому осуществляется доступ. В зависимости от выбранного значения (L2TP, PPPoE, PPTP), на странице появятся поля ввода и дополнительные настройки, используемые для создания этого типа подключения.
Здесь вы можете задать параметры, требуемые для доступа в сеть. Узнать эти данные можно в технической поддержке провайдера или в договоре на подключение к Интернету. Чтобы настроить Интернет, выберите из выпадающего списка протокол, по которому осуществляется доступ. В зависимости от выбранного значения (L2TP, PPPoE, PPTP), на странице появятся поля ввода и дополнительные настройки, используемые для создания этого типа подключения.
Для установки соединения по L2TP потребуется ввести адрес сервера, имя пользователя и пароль. В качестве дополнительных настроек, можно задать метод проверки подлинности и граничный размер полезного блока данных в пределах пакета (MTU). Для неопытных пользователей эту настройку рекомендуется оставить без изменений (1400 байт).
Пункт меню «Домашняя сеть -> Организация сети» позволяет изменить IP-адрес Wi-Fi роутера, задать маску подсети и настроить DHCP-сервер. В большинстве случаев значения этих настроек можно оставить без изменений. Но если вам необходимо вручную задать начальный и конечный IP для сетевых устройств, достаточно снять галочку «Образовать автоматически» и ввести адреса в поля «От» и «До».
Интернет-центр Zyxel имеет встроенный сервер DHCP. Это означает, что IP-адреса будут назначаться локальным устройствам автоматически. В случае, если отдельным клиентам требуется задать статический IP, достаточно указать MAC-адрес девайса в таблице арендованных адресов.
Настроить перенаправление портов на Zyxel вы можете в разделе «Домашняя сеть -> Серверы». После активации этой функции станут доступны параметры переадресации. В них можно указать используемый сервис и протокол, для которых подключается эта настройка. Раздел «Открытый сервер» позволяет организовать Интернет-доступ к устройству. Для этого необходимо установить флажок «Открыть домашний сервер» и ввести его IP-адрес в нижнем поле.
Обратите внимание! В поле «IP-адрес компьютера» вводится локальный IP, который можно привязать к конкретному клиенту сети на предыдущем шаге.
Настройка беспроводной сети
Изменение основных параметров беспроводного режима на роутере Zyxel производится в меню «Сеть Wi-Fi -> Соединение». Здесь вы можете задать имя сети (также называется SSID) и установить её видимость. При установке флажка «Скрывать SSID» для подключения к Wi-Fi потребуется не только ввести ключ безопасности, но и указать название сети.
Здесь вы можете задать имя сети (также называется SSID) и установить её видимость. При установке флажка «Скрывать SSID» для подключения к Wi-Fi потребуется не только ввести ключ безопасности, но и указать название сети.
Параметры «Стандарт» и «Канал» можно оставить без изменений. Это обусловлено тем, что по умолчанию используется стандарт «802.11b/g/n», обеспечивающий обратную совместимость. Подключиться к такой Wi-Fi сети смогут даже старые устройства стандарта «n». Автоматический выбор канала позволяет Wi-Fi роутеру самостоятельно искать наименее загруженные частоты, избавляя пользователя от такой необходимости. При использовании роутера в небольших помещениях можно уменьшить мощность сигнала.
Кроме раздела «Соединение», при настройке Wi-Fi используются следующие пункты меню Zyxel:
- WPS — позволяет управлять функцией быстрого подключения. При активации этого режима подключаться к сети можно в течение двух минут после нажатия кнопки «WPS» на корпусе устройства.
 Для такого подключения не потребуется вводить пароль беспроводной сети. Также можно использовать PIN-код, указанный на Wi-Fi роутере.
Для такого подключения не потребуется вводить пароль беспроводной сети. Также можно использовать PIN-код, указанный на Wi-Fi роутере. - Безопасность — в этой вкладке можно выбрать тип шифрования, используемый для защиты передаваемых по Wi-Fi данных. Здесь же устанавливается ключ доступа к беспроводной сети. Рекомендуется использовать режим «WPA/WPA2-PSK». Он обеспечивает высокую безопасность и имеет обратную совместимость, позволяющую использовать это шифрование на устаревших устройствах.
- Блокировка — здесь можно задать один из двух режимов фильтрации подключаемых девайсов: «Белый список» и «Чёрный список». При выборе первого варианта возможность подключения будут иметь только те устройства, MAC-адрес которых занесён в таблицу. Другие клиенты не смогут выполнить подключение. Если выбрать второй режим работы, доступ к Wi-Fi сможет получить любое устройство, кроме тех, чей MAC указан в таблице.
- Клиенты — список устройств, которые на данный момент подключены к беспроводной сети.
 Для каждого из них указывается MAC-адрес и статистика передачи данных. MAC клиента можно использовать для его занесения в белый или чёрный список в разделе «Блокировка».
Для каждого из них указывается MAC-адрес и статистика передачи данных. MAC клиента можно использовать для его занесения в белый или чёрный список в разделе «Блокировка».
Важно! После изменения параметров Wi-Fi не забудьте перезагрузить роутер, чтобы настройки вступили в силу.
Продвинутые настройки Zyxel
Для блокировки определённых портов используйте меню «Фильтры -> TCP/UDP-порты». Обычно для решения этой задачи используется брандмауэр (межсетевой экран) на клиентском устройстве. Но интернет-центр Zyxel позволяет изменить настройки блокировки сразу для всей домашней сети. Режим активируется установкой флажка «Включить фильтр сетевых портов». Добавлять или удалять правила блокировки можно в таблице блокируемых сервисов.
В меню «Система -> Режим работы» можно выбрать один из следующих вариантов подключения:
- Через Ethernet — стандартное проводное подключение, используемое в большинстве случаев.
- Внешний 3G USB-модем — роутер Zyxel подключается к Интернету по 3G, с использованием отдельного модема, который вставлен в USB-вход.

- Внешний 4G USB-модем — аналогичный вариант, но вместо 3G для передачи данных используется стандарт 4G. В случае на скриншоте доступен только для оператора Yota, но другие прошивки также поддерживают работу с остальными операторами связи.
- По беспроводной сети Wi-Fi — соединение с Интернетом выполняется через другой маршрутизатор. Роутер выступает в качестве ретранслятора, расширяя область покрытия.
Настроить удалённый доступ к Zyxel можно в разделе «Система -> Управление». Для веб-интерфейса и настройки в режиме командной строки задаются отдельные порты, а флажки «Разрешить удалённый доступ» активируют возможность подключения к роутеру через Интернет. В целях безопасности можно задать таймаут сессии управления — интервал времени, после которого сессия будет автоматически завершена, если пользователь не выполняет никаких действий.
Обратите внимание! Для доступа к панели управления Zyxel с удалённого компьютера введите ваш домашний IP и номер порта через двоеточие.
Пример: 213.180.193.3:80.
Wi-Fi роутер Zyxel по умолчанию сохраняет сообщения о всех системных события. Ознакомиться с ними вы можете в меню «Система -> Журнал». На этой странице также можно отключить ведение журнала. С помощью этого можно немного улучшить быстродействия маршрутизатора. Но в случае возникновения ошибок диагностика будет затруднена.
Если ко входу USB подключена флешка или внешний жёсткий диск, вы можете настроить её работу в меню «USB-приложения». Самое распространённое использование внешних накопителей с роутером — организация сетевых дисков или домашних медиа-серверов. Другой полезной функцией роутера Zyxel является возможность скачивать файлы через протокол BitTorrent, без необходимости включения компьютера. Настроить правила скачивания можно в меню «USB-приложения -> Торренты».
При подключении принтера предоставляется возможность настройки сервера печати в соответствующей вкладке меню. Включение компьютера для печати также не потребуется.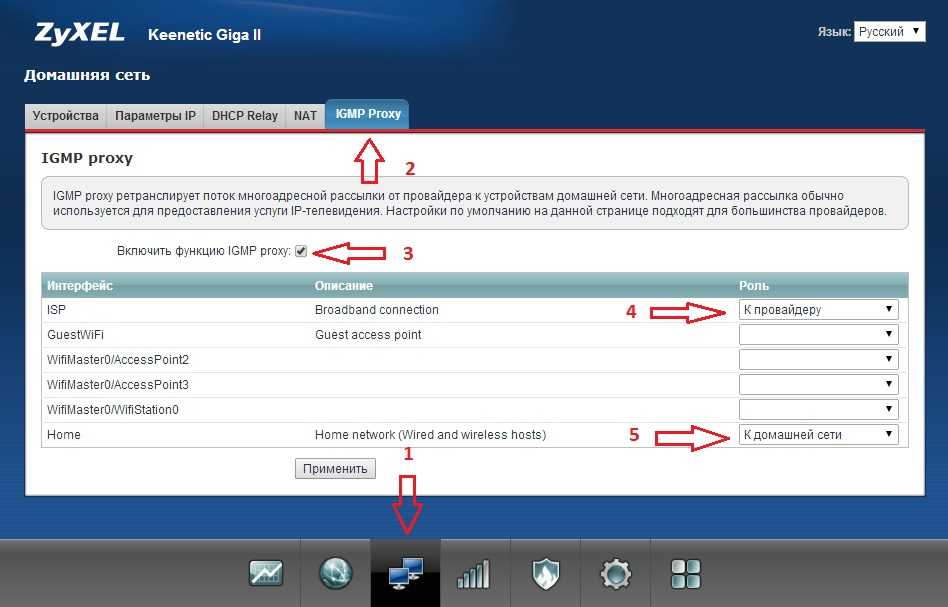 С помощью этой технологии вы сможете отправлять файлы на печать даже со смартфона, подключенного к сети по Wi-Fi.
С помощью этой технологии вы сможете отправлять файлы на печать даже со смартфона, подключенного к сети по Wi-Fi.
Параметры доступа по FTP можно настроить во вкладке «Сервер FTP». Он может быть как локальным (виден только домашним устройствам), так и глобальным, с возможностью подключения через Интернет. В случае, если вы открываете интернет-доступ к FTP-серверу, рекомендуется настроить учётные записи пользователей. Если будет разрешен анонимный доступ, данные на подключенном накопителе не будут защищены паролем и станут общедоступными.
Обратите внимание! С помощью USB-хаба вы сможете одновременно подключить к роутеру Zyxel внешний накопитель, принтер и 3G модем. Если силы тока 0.5А не хватает для всех этих устройств, используйте хаб с внешним питанием.
Обучающее видео: Настраиваем параметры роутера ZyXEL
Поделиться:
Как настроить роутер Zyxel Keenetic Lite III
Эта инструкция подходит для настройки всех роутеров фирмы Zyxel
Подготовка компьютера или ноутбука для настройки
Прежде чем настраивать роутер, нужно подготовить компьютер. Откройте эту страницу, чтобы она была у вас под рукой, потому как пока вы не настроите роутер у вас не будет интернета.
Откройте эту страницу, чтобы она была у вас под рукой, потому как пока вы не настроите роутер у вас не будет интернета.
В нашем примере операционная система Windows 8.1. Windows 7 и windows 10 настраиваются таким же образом.
Есть два способа настроить ваше интернет соединение, они немного различаются вначале. Давайте посмотрим:
Первый способ
1. Зайдите в меню «Пуск». Оно находится слева внизу на вашем компьютере.
2. Зайдите в «Панель управления»
3. Выберите «Сеть и Интернет»
4. Зайдите в «Центр управления сетями и общим доступом»
Второй способ
1. Найдите иконку компьютера рядом с вашими часами, как на картинке
2. Нажмите на иконку левой кнопкой и выберите «Центр управления сетями и общим доступом»
Далее настройка двух способов идентична
1. Далее нажмите «Изменения параметров адаптера»
2. Правой кнопкой мыши нажмите на иконку «Подключение по локальной сети»
3. В появившемся контекстном меню, в самом низу найдите «Свойства» и нажмите на них
В появившемся контекстном меню, в самом низу найдите «Свойства» и нажмите на них
4. Перед вами откроется окно «Подключение по локальной сети — свойства». В этом окне в компонентах найдите «Протокол Интернета версии 4» и откройте его двойным нажатием мыши
5. В открывшемся окне «Свойства — Протокол Интернета версии 4» вам нужно поставить точки в верхнее положение «Получить IP-адрес автоматически» и «Получить адрес DNS-сервера автоматически» после чего нажмите «ОК». Если точки уже стоят в верхнем положении, ничего не делайте.
Мы подготовили компьютер для настройки роутера. Теперь перейдем непосредственно к настройке роутера.
Настройка роутера через компьютер или ноутбук
После того, как вы закончили подготовку компьютера, нужно подключить роутер к компьютеру.
Подключите сетевой кабель в любой желтый порт, другой конец кабеля подключите в компьютер или ноутбук. Кабель для подключения есть в коробке с роутером.
Пока нам не нужно подключать Интернет-кабель, который приходит к вам в квартиру в синий порт роутера. Сделаем это позже.
Мы будем настраивать роутер Zyxel Keenetic Light III через веб-интерфейс.
1. Запустите ваш браузер. Браузер — это программа через которую вы открываете сайты. Самые распространенные браузеры смотрите на рисунке ниже. Поищите похожую иконку на вашем рабочем столе, возможно их несколько. Выберите любой.
Переверните роутер и посмотрите какой адрес нужно ввести для входа в настройки роутера:
Теперь в адресную строку браузера введите: http://my.keenetic net и нажмите «ENTER» на клавиатуре. Нажмите «Веб-конфигуратор»
Роутер предложит задать вам «Имя пользователя» и «Пароль». Вы можете написать любое имя пользователя и пароль, главное запомните и запишите их. Также вы можете не устанавливать пароль, но мы не советует так делать, так как это не безопасно.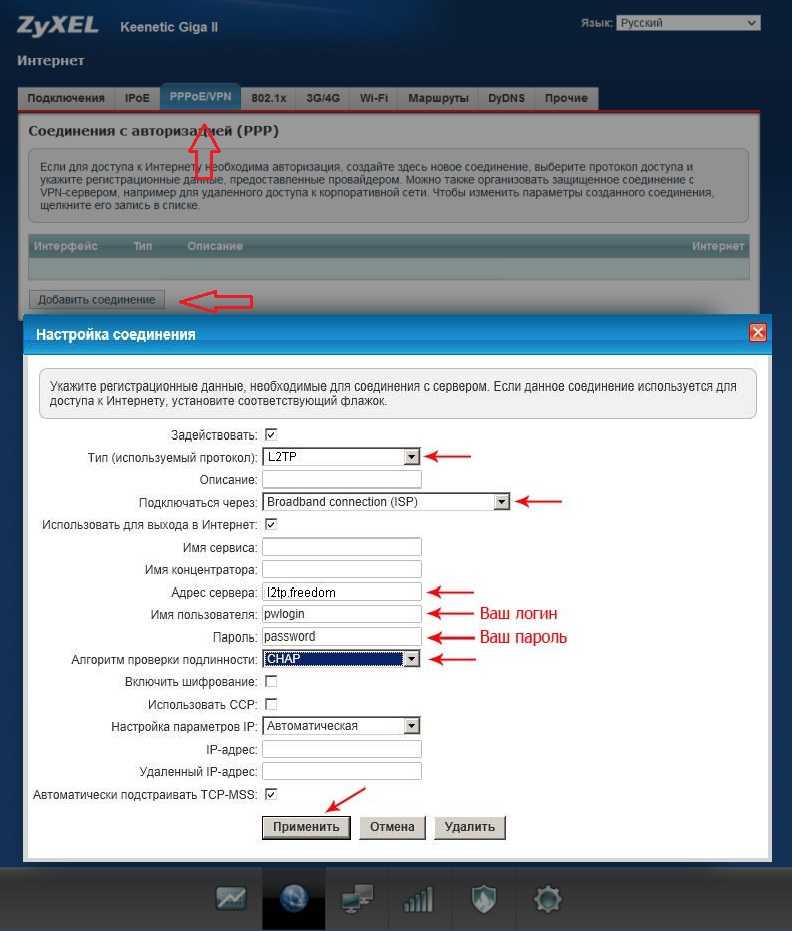
2. Вы внутри роутера. Приступим к настройке. В меню внизу, нажмите на иконку «Интернет», как показано на картинке.
Нажмите на «Broadband connection» как показано на рисунке.
3. В «Настройке параметров IP» выберите «Ручная». Заполните 5 полей сетевых реквизитов:
— IP-адрес
— Маску подсети
— Основной шлюз
— Два DNS-сервера.
Сетевые реквизиты есть в вашем договоре на первой странице в Приложении А к договору, смотрите таблицу. Также вы можете позвонить в техническую поддержку и узнать сетевые реквизиты у наших сотрудников. После внесения настроек, прокрутите страницу вниз и нажмите «Применить».
4.Теперь настроим беспроводное соединение, чтобы вы могли пользоваться Интернетом через телефон, планшет или ноутбук.
В меню внизу нажмите на иконку «Беспроводной режим», смотрите рисунок.
В поле «Имя сети (SSID)» напишите название вашего WIFI. Оно может быть любое: Anton_wifi, TP-link12414, fawgwagag. Главное, чтобы вы знали имя вашей сети.
Главное, чтобы вы знали имя вашей сети.
«Защита сети» оставьте без изменений.
В поле «Ключ сети» напишите пароль. В пароле используйте строчные и заглавные буквы, цифры и знаки, так безопасней. Например: FahqyAR245. Если забудете пароль, сможете всегда посмотреть его в настройках роутера.
Далее в поле «Стандарт» поставьте «802.11 bgn смешанный» — это наиболее оптимальный режим работы беспроводной сети, который поддерживает разные устройства.
В поле «Канал» выставите авто режим. Обычно это оптимальный режим. В некоторых ситуациях ваши устройства будут отключаться от WIFI в авторежиме, в таком случае придется выставить канал WIFI принудительно. Попробуйте выставить любой канал от 8 до 11, обычно они наименее загружены.
Нажмите «Применить»
5. Чтобы завершить настройку, зайдите в «Системные настройки». Нажмите на кнопку «Перезагрузка», подождите завершения процесса.
Для проверки зайдите на роутер снова. В адресной строке браузера введите: http://my.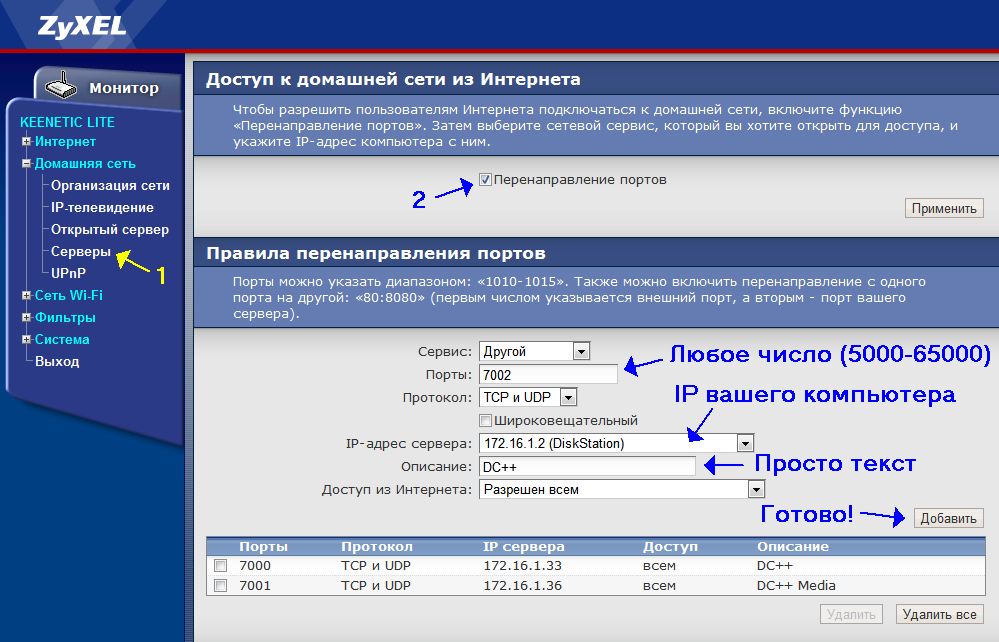


 Для такого подключения не потребуется вводить пароль беспроводной сети. Также можно использовать PIN-код, указанный на Wi-Fi роутере.
Для такого подключения не потребуется вводить пароль беспроводной сети. Также можно использовать PIN-код, указанный на Wi-Fi роутере.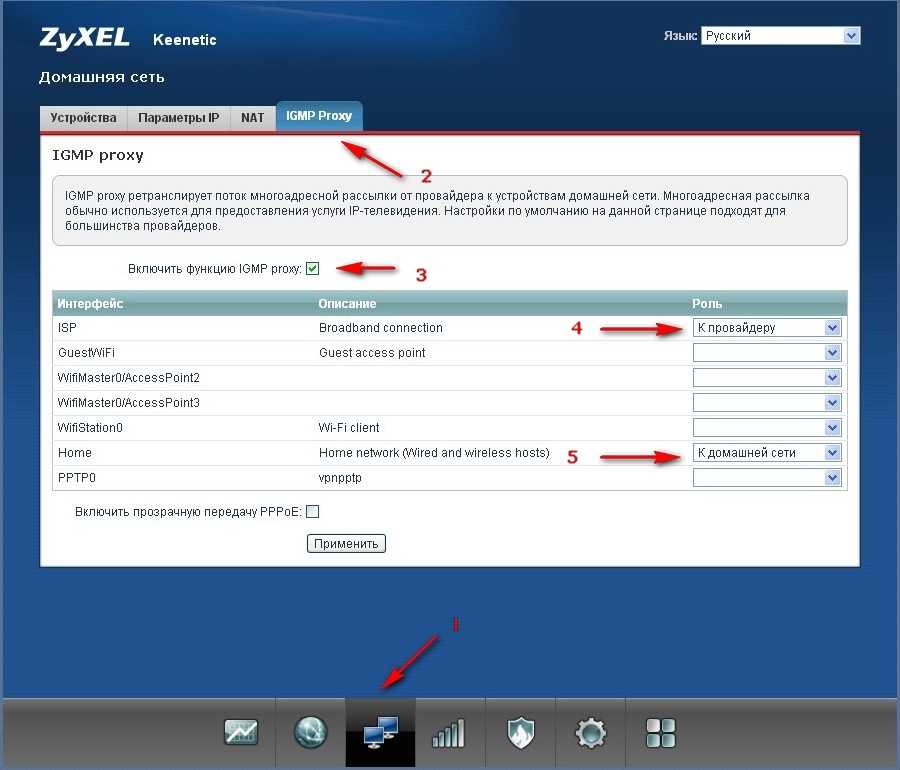 Для каждого из них указывается MAC-адрес и статистика передачи данных. MAC клиента можно использовать для его занесения в белый или чёрный список в разделе «Блокировка».
Для каждого из них указывается MAC-адрес и статистика передачи данных. MAC клиента можно использовать для его занесения в белый или чёрный список в разделе «Блокировка».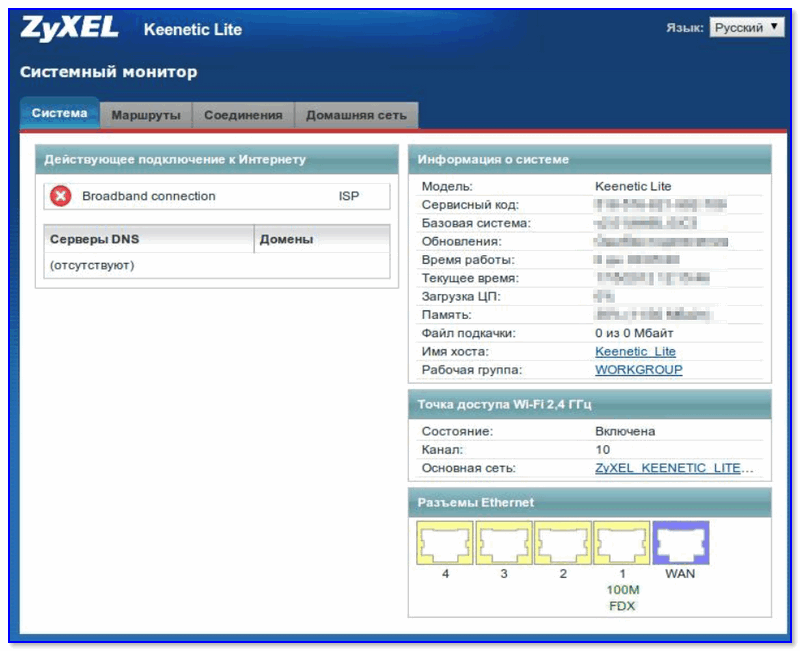
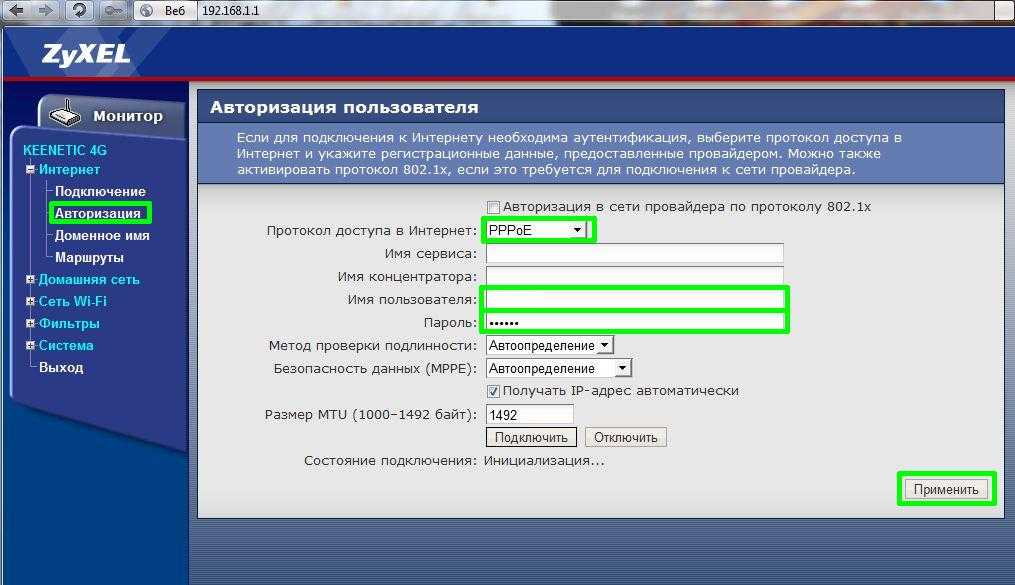 Пример: 213.180.193.3:80.
Пример: 213.180.193.3:80.