Устранение ошибок меню «Пуск» и начального экрана — Configure Windows
- Статья
- Чтение занимает 5 мин
Сбои при запуске можно разделить на следующие категории:
- Проблемы с развертыванием и установкой. Эти проблемы легче всего опознать, но трудно устранить. Такой сбой проявляется последовательно и, как правило, постоянно. Для восстановления проведите сброс настроек, восстановление из резервного копирования или откат.
- Проблемы с производительностью. Чаще они возникают с устаревшим оборудованием, компьютерами с низкой мощностью. Могут появиться следующие симптомы: высокая загруженность ЦП, конфликты на диске, нехватка ресурсов памяти.

- Также легко выявляются Сбои. Сбои в узле Shell Experience или связанные с ним можно найти в журналах событий Системы или Приложений. Они могут произойти из-за дефекта кода или быть связаны с отсутствием или изменением программой разрешений на файлы или ключи реестра или неправильной конфигурацией, ужесточающей параметры безопасности. На определение проблем с разрешениями может уйти много времени, но средство SysInternals под названием Procmon покажет В доступе отказано. Другой вариант — сделать сброс данных процесса при сбое и либо просмотреть сброшенные данные в отладчике самостоятельно, либо попросить службу поддержки просмотреть эти данные, если пользователь не может это сделать сам.
- Зависания — в узле Shell Experience или связанные с ним. Определить эти проблемы сложнее всего, так как регистрируется мало событий, но поведение обычно проявляется спорадически или восстанавливается при перезагрузке.
 Если зависает фоновое приложение или служба, у Пуска не будет достаточных ресурсов, чтобы реагировать вовремя. Чистая загрузка поможет определить, связана ли проблема с дополнительным программным обеспечением. В этом сценарии также полезен Procmon.
Если зависает фоновое приложение или служба, у Пуска не будет достаточных ресурсов, чтобы реагировать вовремя. Чистая загрузка поможет определить, связана ли проблема с дополнительным программным обеспечением. В этом сценарии также полезен Procmon. - Другие проблемы — пользовательская настройка, политики домена, проблемы с развертыванием.
Основные действия по устранению неполадок
При устранении основных проблем с Пуском (и по большей части всех других приложений Windows) необходимо проверить, штатно ли работают некоторые элементы. В тех случаях, когда не работают меню «Пуск» или его компонент, спектр возможных проблем можно сузить, проведя некоторые быстрые тесты.
Проверить операционную систему и обновить версию
- Установлены ли в системе последнее обновление функций и накопительное ежемесячное обновление?
- Проблема началась сразу после обновления? Способы проверки:
- PowerShell:[System.Environment]::OSVersion.
 Version
Version - WinVer из CMD.exe
- PowerShell:[System.Environment]::OSVersion.
Проверьте, установлен ли Пуск
Если сбой в Пуске произошел сразу после обновления функции, необходимо проверить, удалось ли успешно установить пакет приложения.
Если Пуск работал нормально и сбои появляются спорадически, то, скорее всего, Пуск установлен правильно, а проблема возникает в нисходящих процессах. Чтобы проверить, возникла ли эта проблему, необходимо найти вывод из этих двух команд PS:
get-AppXPackage -Name Microsoft.Windows.ShellExperienceHostget-AppXPackage -Name Microsoft.Windows.CortanaЕсли они не установлены, появятся сообщения о сбое
Если Пуск не установлен, самое быстрое решение — вернуться к известной конфигурации без сбоев. Вернуться можно через откат обновления, сброс компьютера до настроек по умолчанию (если есть возможность выбора, сохранять или удалять пользовательские данные) или восстановление из резервной копии.
Ни один из способов установки файлов Start Appx не поддерживается. Результаты часто сопряжены с проблемами и ненадежны.
Проверьте, работает ли Пуск
Если один из компонентов не запускается при загрузке, проблему можно выявить, проверив журналы событий на ошибки или сбои во время загрузки. Загрузка с помощью MSCONFIG и использование выборочного или диагностического запуска позволит устранить и/или определить возможные помехи от дополнительных приложений.
get-process -name shellexperiencehostget-process -name searchui
Если Пуск установлен, но не запущен, проверьте загрузку в безопасном режиме или используйте MSCONFIG для устранения сторонних или дополнительных драйверов и приложений.
Проверьте, является ли система чистой установкой или обновлением
- Является ли эта система обновлением или чистой установкой?
- Выполнение
test-path "$env:windir\panther\miglog.xml" - Если этого файла не существует, система — чистая установка.

- Выполнение
- Проблемы с обновлением можно выявить при запуске
test-path "$env:windir\panther\miglog.xml"
Проверьте, зарегистрирован и активирован ли Пуск
- Экспортируйте в CSV следующий журнал событий и проведите поиск по ключевым словам в текстовом или табличном редакторе:
- Microsoft-Windows-TWinUI/Operational для Microsoft.Windows. ShellExperienceHost или Microsoft. Windows.Cortana
- «Пакет не найден»
- «Недействительное значение для реестра»
- «Элемент не найден»
- «Не удалось зарегистрировать пакет»
- Microsoft-Windows-TWinUI/Operational для Microsoft.Windows. ShellExperienceHost или Microsoft. Windows.Cortana
Если эти события найдены, Пуск активирован неправильно. Каждое событие сопровождается более подробной информацией в описании, которую следует изучить дополнительно. Сообщения о событиях могут отличаться.
Что еще следует учитывать
Когда возникла проблема?- Спровоцированы основные проблемы, вызывающие сбой меню «Пуск»
- После обновления
- После установки приложения
- После присоединения к домену или применения политики домена
- Многие из этих проблем связаны с
- Изменением разрешений в клавишах реестра или папках
- Сбоем или зависанием Меню «Пуск» или связанного с ним компонента
- Сбоем пользовательской настройки
Чтобы далее сузить возможный набор проблем, следует отметить:
Каким был фон установки?
- Это было развертывание, установка с носителя или что-то другое
- Используются ли настройки?
- DISM
- Групповая политика или MDM
- copyprofile
- Sysprep
- Другое
Подключение к домену
- Параметры групповой политики, ограничивающие доступ или разрешения к папкам или ключам реестра, могут вызывать проблемы с работой Пуска.

- Известно, что некоторые групповые политики, предназначенные для Windows 7 или предыдущих версий, могут вызывать проблемы с Пуском
- Непротестированные настройки меню «Пуск» могут вызвать неожиданное поведение, но, как правило, не полный сбой Пуска.
- Параметры групповой политики, ограничивающие доступ или разрешения к папкам или ключам реестра, могут вызывать проблемы с работой Пуска.
Виртуализирована ли среда?
- VMware
- Citrix
- Другое
Проверьте журналы событий, куда записываются проблемы с запуском:
Журнал системных событий
Журнал событий приложений
Microsoft/Windows/Shell-Core*
Microsoft/Windows/Apps/
Microsoft-Windows-TWinUI*
Microsoft/Windows/AppReadiness*
Microsoft/Windows/AppXDeployment*
Microsoft-Windows-PushNotification-Platform/Operational
Microsoft-Windows-CoreApplication/Operational
-
Microsoft-Windows-ShellCommon-StartLayoutPopulation*
Microsoft-Windows-CloudStore*
Проверка сбоев, которые могут быть связаны с Пуском (explorer.
 exe, панели задач и других)
exe, панели задач и других)- Событие журнала приложений 1000, 1001
- Проверьте отчеты WER
- C:\ProgramData\Microsoft\Windows\WER\ReportArchive\
- C:\ProgramData\Micrt\Windowsosof\WER\ReportQueue\
Если сбой дает один из компонентов Пуска, сделайте сброс данных для службы поддержки Майкрософт.
Распространенные ошибки и их устранение
В следующем списке — сведения о распространенных ошибках с меню Пуск, а также о действиях для их устранения.
Причина: служба инфраструктуры фоновых задач (BrokerInfrastructure) не запущена.
Решение: Убедитесь, что служба инфраструктуры фоновых задач настроена на автоматический запуск в MMC Services.
Если служба инфраструктуры фоновых задач не запускается, убедитесь, что драйвер и ключ реестра координатора зависимости от питания (PDC) не отключены и не удалены. Если один из них отсутствует, восстановите его из резервной копии или с установочного носителя.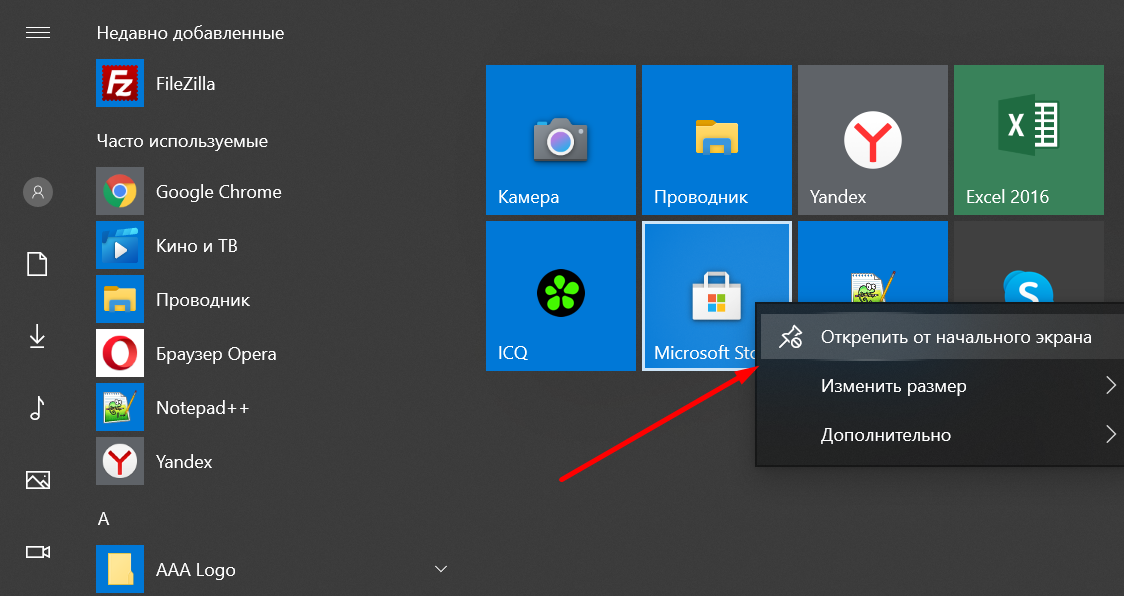
Чтобы проверить службу PDC, запустите C:\>sc query pdc в командной строке. Результаты будут выглядеть примерно так:
SERVICE_NAME: тип PDC: 1 KERNEL_DRIVER STATE: 4 RUNNING (STOPPABLE, NOT_PAUSABLE, IGNORES_SHUTDOWN) WIN32_EXIT_CODE: 0 (0x0) SERVICE_EXIT_CODE : 0 (0x0) CHECKPOINT : 0x0 WAIT_HINT : 0x0
Служба PDC использует pdc.sys в %WinDir%\system32\drivers.
Ключ реестра PDC: HKEY_LOCAL_MACHINE\SYSTEM\CurrentControlSet\Services\pdc Описание=»@@%SystemRoot%\system32\drivers\pdc.sys,-101″ DisplayName
72,00,69,00,76,00,65,00,72,00,73,00,5c,00,70,00,64,00,63,00,2e,00,73,00,79,
00,73,00,00,00 Пуск=dword:00000000 Тип=dword:00000001
Помимо перечисленных зависимостей для службы, служба инфраструктуры фоновых задач требует, чтобы был загружен драйвер координатора зависимостей питания. Если служба PDC не загружается при загрузке системы, у службы инфраструктуры фоновых задач произойдет сбой, что повлияет на меню «Пуск».
Если служба PDC не загружается при загрузке системы, у службы инфраструктуры фоновых задач произойдет сбой, что повлияет на меню «Пуск».
События для PDC и для службы инфраструктуры фоновых задач записываются в журналы событий. PDC не следует отключать или удалять. BrokerInfrastructure — это автоматическая служба. Эта служба необходима для всех этих операционных систем, чтобы меню «Пуск» было стабильным.
Примечание
Эту автоматическую службу нельзя остановить при работе компьютера (C:\windows\system32\svchost.exe -k DcomLaunch-p).
Причина. В списке «Все приложения» с Windows 10 версии 1511 до версии 1607 произошли изменения. Эти изменения означают, что исходный ключ групповой политики и соответствующий ключ реестра больше не подходят.
Решение: Эта проблема была устранена в обновлениях за июнь 2017 г. Обновление Windows 10 версии 1607 до последних накопительных обновлений или обновлений возможностей Windows.
Примечание
При включенной групповой политике необходимо также выбрать нужное поведение. По умолчанию он установлен на Нет.
По умолчанию он установлен на Нет.
Причина: Эта проблема известна. Не определяется, что это первый вход в систему и не запускается установка некоторых приложений.
Решение: Эта проблема исправлена для Windows 10 версии 1709 в KB 4089848 22 марта 2018 г. —KB4089848 (сборка ОС 16299.334)
Причина: У этой проблемы две основные причины:
Неправильный формат: неправильное редактирование xml-файла с лишним пробелом или пробелами, неправильным символом или сохранение в неправильном формате.
- Чтобы определить, неправильный ли формат, ознакомьтесь с Событием с ИД: 22 в журнале «Applications and Services\Microsoft\Windows\ShellCommon-StartLayoutPopulation\Operational».
- Событие с ИД 22 регистрируется при неправильной записи xml, что означает, что указанный файл просто содержит ошибку в xml-коде.
- При редактировании xml-файла его следует сохранить в формате UTF-8.

Непредвиденная информация: Это происходит при попытке добавить плитку с помощью неожиданного или незадокументированного способа.
- Событие с ИД: 64 регистрируется, когда xml допустимый, но имеет неожиданные значения.
- Например, при разборе xml-файла структуры произошла следующая ошибка: атрибут «LayoutCustomizationRestrictiontype» в элементе «{http://schemas.microsoft.com/Start/2014/LayoutModification}DefaultLayoutOverride» не определен в DTD/Schema.
XML-файлы можно и нужно тестировать локально на Hyper-V или другой виртуальной машине перед развертыванием или применением групповой политикой
Описание. Если у пользователя возникли проблемы с компьютером, его можно обновить, сбросить настройки или восстановить. Обновление компьютера — оптимальный вариант, так как в этом случае сохраняются личные файлы и настройки. Если у пользователей возникли проблемы с запуском компьютера, «Изменение настроек ПК» в «Настройках» недоступно.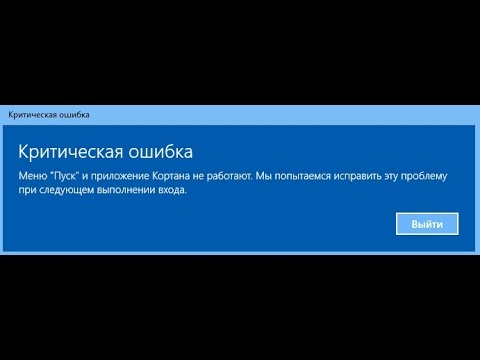 Поэтому, чтобы получить доступ к обновлению системы, пользователи могут нажать клавишу F12 при запуске. Обновление компьютера завершено, но меню «Пуск» недоступно.
Поэтому, чтобы получить доступ к обновлению системы, пользователи могут нажать клавишу F12 при запуске. Обновление компьютера завершено, но меню «Пуск» недоступно.
Причина: Эта проблема известна и была устранена в накопительном обновлении от 30 августа 2018 г.
Решение: Установка корректирующих обновлений; исправление ошибки включено в релиз от 11 сентября 2018 г. KB4457142.
Причина: включена групповая политика «Удалить список всех программ из меню «Пуск»».
Решение: отключите групповую политику «Удалить список всех программ из меню «Пуск»».
Описание. Существуют две различные проблемы с меню «Пуск» в Windows 10:
- Настроенные администратором плитки в структуре пуска не сохраняются при роуминге.
- Инициированные пользователем изменения в структуре пуска не вызываются при роуминге.
В частности, может возникать следующее поведение
- Отсутствуют приложения (приложения или значки), закрепленные в меню «Пуск».

- Исчезает целое окно плиток.
- Кнопка «Пуск» не реагирует.
- Если создается новый пользователь по роумингу, первый вход в систему кажется нормальным, но при последующих входах плитки отсутствуют.
Рабочая схема при первом входе с новым пользовательским профилем для роуминга
Отказ структуры при последующих входах в систему
Причина: существует проблема с последовательностью действий: меню «Пуск» оказывается готово раньше, чем данные извлечены локально из пользовательского профиля для роуминга. Проблема не возникает при первом входе в систему нового пользователя в роуминге, так как в этом случае в коде используется другой путь, более медленный.
Решение: эта проблема была решена в Windows 10 версиях 1703 и 1607, накопительные обновления на март 2017 г.
Описание:
Перед обновлением:
После обновления закрепленные пользователем плитки отсутствуют:
Кроме того, пользователи могут видеть пустые плитки, если попытались войти в систему без подключения к сети.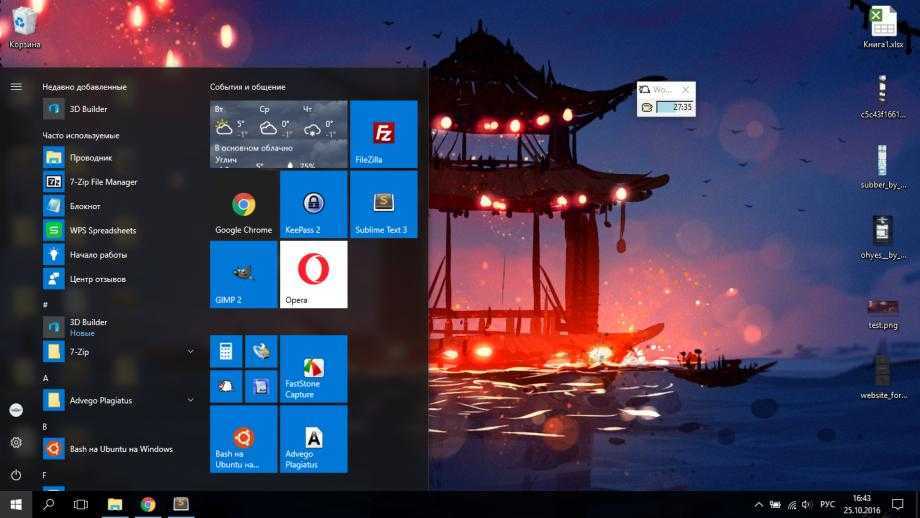
Решение: эта проблема была исправлена в обновлении за октябрь 2017 г.
Решение: перед входом пользователя в систему к Windows 10 версии 1709 должен применяться LCU за апрель 2018 г.
Решение: CopyProfile больше не поддерживается при попытке настроить меню «Пуск» или панель задач с помощью layoutmodification.xml.
Причина: Windows 10 с версии 1507 до выпуска версии 1607 использует базу данных для сведений об изображениях плиток. Это называется базой данных Tile Data Layer. (Эта функция была исключена из Windows 10 версии 1703.)
Решение: для исправления значков можно предпринять определенные действия. Прежде всего следует убедиться, что возникла именно эта проблема.
- Приложение или приложения работают без сбоев при выборе плитки.
- Плитки пустые, имеют общий значок-заполнитель, неправильный или странный заголовок.
- Приложение отсутствует, но указано в качестве установленного через PowerShell и работает при запуске через URI.

- Пример.
windows-feedback://
- Пример.
- В некоторых случаях меню «Пуск» может быть пустым, а Центр действий и Кортана не запускаются.
Примечание
При восстановлении поврежденных данных из Пуска удаляются все вручную закрепленные элементы. Приложения по-прежнему видны, но вам придется повторно закрепить все дополнительные плитки и/или прикрепить плитки приложений к основному представлению «Пуска». Однако маловероятно, что установленные приложения будут совсем отсутствовать в папке «Все приложения». Это означает, что повторная регистрация не сработала.
Откройте интерфейс командной строки и введите следующую команду:
C:\Windows\System32\tdlrecover.exe -reregister -resetlayout -resetcache
Хотя перезагрузка не требуется, она поможет избавиться от любых остаточных проблем после запуска команды.
Описание: меню «Пуск», Поиск и Приложения не запускаются после обновления компьютера с Windows 7 с установленной Symantec Endpoint Protection до Windows 10 версии 1809.
Причина: проблема возникает из-за сбоя загрузки sysfer.dll. При обновлении процесс установки не настраивает группу привилегий «Все пакеты приложений» в sysfer.dll и других модулях Symantec.
Решение: Эта проблема была устранена накопительным обновлением Windows от 5 декабря 2018 г. —KB4469342 (сборка ОС 17763.168).
Если вы уже столкнулись с этой проблемой, используйте один из следующих двух вариантов, чтобы устранить ее:
Вариант 1 Удалите библиотеку sysfer.dll из папки system32 и скопируйте ее обратно. Windows автоматически установит привилегию.
Предложение 2
Найдите каталог C:\Windows\system32.
Щелкните правой кнопкой мыши по sysfer.dll и выберите Свойства.
Перейдите на вкладку Безопасность.
Подтвердите, что отсутствует группа Все пакеты приложений.
Выберите Изменить, а затем выберите Добавить, чтобы добавить группу.

Тестовый запуск и другие приложения.
Не работает кнопка пуск Windows 10: что делать
Алекс Гезанов 5 мин 15
Почему кнопка Пуск перестаёт работать в Windows 10 после обновления. Два способа диагностики проблемы и возврата работоспособности.
Обновление до Windows 10 прошло гладко не у всех пользователей, большинство жалоб на то, что перестала работать кнопка Пуск Windows 10.
Долгожданная кнопка наконец вернулась в Windows 10 и за ней закреплен основной функционал действий пользователя по доступу к компонентам системы. И представьте, что вас лишили этой возможности, то есть щелкая левой кнопкой мыши на кнопке ничего не происходит, не появляется ни меню, ни сообщение о какой либо ошибке (как в случае с ошибкой 0xc000007b, где сразу понятно куда копать), тоже самое и с панелью уведомлений.
Проблема может возникнуть после установки какого-либо обновления для Windows 10. Но зачастую это связано с внутренней ошибкой системы. Пользователями найдены пути решения проблемы неработающей кнопки пуск. Большинство из них достаточно сложны для новичка, но если следовать инструкциям то справится любой пользователь.
Но зачастую это связано с внутренней ошибкой системы. Пользователями найдены пути решения проблемы неработающей кнопки пуск. Большинство из них достаточно сложны для новичка, но если следовать инструкциям то справится любой пользователь.
Содержание
Вариант 1: Проверка системных файлов
Системные файлы могут быть повреждены и первое, что мы должны всегда делать — это проводить проверку встроенной утилитой sfc.
Есть два варианта запуска утилиты: через командную строку и через powershell. Мы воспользуемся вторым способом, так как он пригодится в последующих пунктах.
Запускаем диспетчер задач любым из перечисленных способов:
- Нажимаем одновременно Ctrl + Shift + Esc, щелкаем правой кнопкой мыши на меню пуск и выбираем Диспетчер задач.
- Либо нажимаем Ctrl + Alt + Del (не пугаемся синего экрана) и выбираем Диспетчер задач.
Диспетчер может запустится в развернутом (как нам надо) и свернутом виде. В случае последнего нажимаем на кнопку Подробнее внизу.
В случае последнего нажимаем на кнопку Подробнее внизу.
Переходим в Файл → Запустить новую задачу.
Запускаем Windows PowerShell. В диалоговом окне вводим powershell, обязательно выставляем галочку напротив Создать задачу с правами администратора. Нажимаем Ок.
Вводим команду sfc /scannow для проверки и нажимаем Enter.
Дожидаемся окончания проверки.
Этот способ решения маловероятен, но все же некоторым он помогал. И это самый безобидный и легкий вариант решения проблемы. Если он не помог переходим к следующему пункту.
Вариант 2: Автоматическая переустановка (перерегистрация) приложений для Windows
Загрузка и переустановка приложений может исправить сломавшуюся кнопку Пуск. Вся переустановка происходит в автоматическом режиме и занимает несколько минут.
Данная операция может удалить ваши данные в этих приложениях, так что сначала необходимо сделать резервную копию данных. С данными, которые хранятся в Интернете, например в Microsoft OneDrive ничего не случится.
С данными, которые хранятся в Интернете, например в Microsoft OneDrive ничего не случится.
ВНИМАНИЕ! У некоторых пользователей после этой процедуры перестают работать некоторые программы. Учтите это прежде чем продолжить.
Запускаем процесс powershell с правами администратора, как мы это делали в Варианте №1 в пунктах 1—3.
Скопируйте следующий текст, вставьте его в окно powershell, нажав комбинацию клавиш Ctrl + V и нажмите Enter.
Get-AppXPackage -AllUsers | Foreach {Add-AppxPackage -DisableDevelopmentMode -Register «$($_.InstallLocation)\AppXManifest.xml»}
Дождитесь окончания процедуры. Не пугайтесь красных надписей, не обращайте на них внимания.
Вариант 3: Добавление нового пользователя для восстановления поврежденного файла данных
Есть вероятность, что причина в неработающей кнопке пуск — это поврежденный файл Tile Data Layer. Все что нужно сделать — создать нового пользователя, скопировать нужный файл и вставить его в текущий профиль.
Можно и не копировать, а просто работать в новом профиле, но в данном случае будет рассмотрен полный вариант.
- Щелкаем правой кнопкой мыши на кнопке Пуск или нажимаем клавиши Win + X и выбираем пункт Командная строка (администратор).
- Вводим следующие команды по очереди и нажимая Enter после каждой:
net user tempadmin1 «password» /addnet user tempadmin2 «password» /add
net user localgroup администраторы «tempadmin2» /add
Я специально добавил двух пользователей, чтобы были права доступа к правильному, корректному файлу. Думаю зачем это дальше будет понятней.
- Теперь нужно выйти из системы: для этого нажимаем сочетание клавиш Ctrl + Alt + Del и выбираем пункт Выйти.
- Входим в систему выбрав пользователя tempadmin1 и вводим в качестве пароля password. Тут же делаем выход (именно выход а не переключение пользователей.
 Это Важно!
Это Важно! - Входим в систему под tempadmin2 с паролем password.
- Нажимаем левой кнопкой мыши на кнопку Пуск и выбираем Проводник. Переходим во вкладку Вид и устанавливаем галочку напротив Скрытые элементы.
- В этом же окне переходим по пути C:\Пользователи\TempAdmin1\AppData\Local\TileDataLayer. Если вдруг выйдет предупреждение безопасности, нажимаем Да.
- Нажимаем правой кнопкой по папке Database и выбираем Копировать.
- Переходим по пути C:\Пользователи\Ваше_имя_пользователя\AppData\Local\TileDataLayer.
- Щелкаем правой кнопкой мыши по папке Database и выбираем переименовать. переименовываем, например, в Database.old.
- Нажимаем правой кнопкой мыши в любом пустом месте и выбираем пункт Вставить.
- Перезагружаем компьютер и пробуем зайти в свой нормальный профиль, всё должно работать.
Настоятельно прошу вас отписаться в комментариях, какой вариант помог, с какими трудностями вы столкнулись.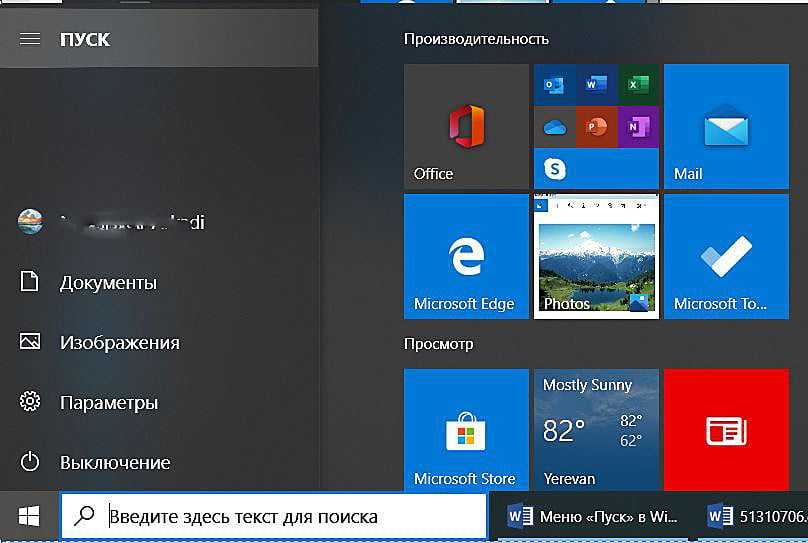
Часто задаваемые вопросы и ответы (FAQ)
Почему кнопка «Пуск» не работает?
Из-за поврежденных системных файлов, проблемы с оборудованием или конфликта со сторонним приложением.
Как быстро добавить нового пользователя Windows?
Перейдите в приложение «Параметры» и выберите «Учетные записи». Найдите «Семья и другие пользователи» и в разделе «Другие пользователи» нажмите «Добавить пользователя для этого компьютера».
Как проверить системные файлы Windows?
Используйте инструмент для сканирования и восстановления системных файлов, для этого откройте командную строку от имени администратора и введите «sfc /scannow».
Меню «Пуск» Windows 10 не работает? Вот как это исправить
Автор Брэд Джонс
Обновлено
Делиться Твитнуть Делиться Делиться Делиться Электронная почта
Ваше меню «Пуск» в Windows 10 не работает? Мы поможем вам устранить неполадки и устранить их.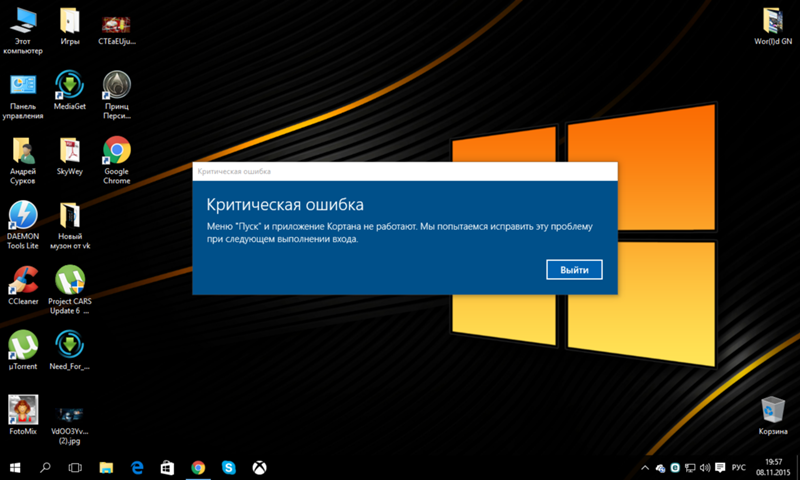
Ваше меню «Пуск» в Windows 10 не работает? Текущее меню «Пуск» намного динамичнее и функциональнее, чем его предыдущие воплощения. Однако недостатком этих обновлений является то, что они предлагают больше возможностей для того, чтобы что-то пошло не так.
Может быть очень неприятно обнаружить, что ваше меню «Пуск» не работает должным образом. Не всегда легко диагностировать проблему, а решения иногда могут быть довольно многословными. Тем не менее, есть способы исправить многие распространенные проблемы.
Если ваше меню «Пуск» в Windows 10 мигает, воспользуйтесь этими решениями. Если повезет, вы найдете способ вернуть все в норму.
1. Перезагрузите компьютер
Когда вы перезагружаете компьютер, вы даете ему возможность удалить временные файлы и освободить оперативную память в Windows. Если вы имеете дело с зависшим или не отвечающим приложением, перезагрузка компьютера должна решить проблему.
Если вы не можете использовать меню «Пуск» для перезагрузки компьютера, закройте все открытые приложения и нажмите Alt + F4 , чтобы вызвать меню «Завершение работы Windows».
Кроме того, проверьте, установлена ли у вас последняя версия Windows. Перейдите в «Настройки» > «Обновление и безопасность» > «Обновление Windows » и нажмите кнопку «Проверить наличие обновлений ». После того, как Windows установит обновление, перезагрузите компьютер и проверьте, решена ли проблема.
2. Перезапустить процесс
Когда ваше меню «Пуск» не работает, ошибка может быть связана с системными процессами, от которых она зависит. Чтобы перезапустить эти процессы, вам нужно щелкнуть правой кнопкой мыши на панели задач и выбрать Диспетчер задач . На вкладке Процессы выполните поиск по списку, пока не найдете Проводник Windows . Затем щелкните его правой кнопкой мыши и выберите Restart .
Если перезапуск Проводника Windows не устранил проблему, снова запустите Диспетчер задач и перезапустите Кортана и Поиск .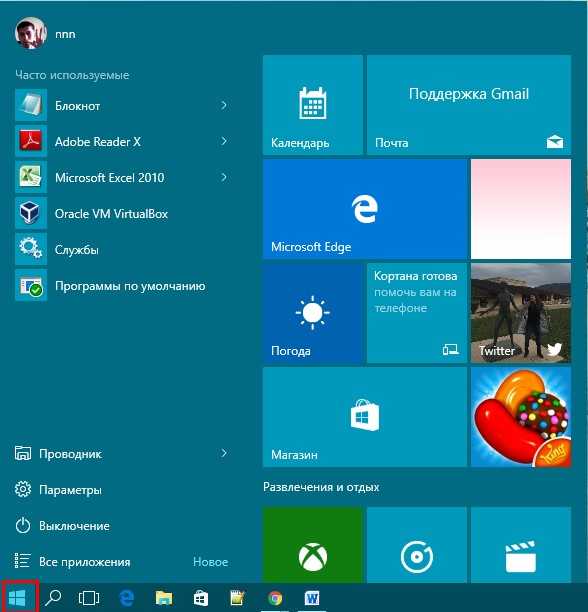
В некоторых случаях это может быть только один закрепленный элемент в вашем меню «Пуск», который не работает должным образом. Если это так, вы можете решить проблему, временно удалив ее.
Откройте меню «Пуск» и щелкните правой кнопкой мыши затронутый элемент. Нажмите Открепить от начального экрана , чтобы удалить его из меню.
Затем найдите приложение, щелкните правой кнопкой мыши нужный результат и выберите Закрепить на начальном экране .
5. Запустите средство проверки системных файлов
Прежде чем сдаться и подумать о том, чтобы начать с нуля, проверьте, не являются ли виновниками поврежденные файлы, запустив утилиту проверки системных файлов. Откройте командную строку от имени администратора. Затем введите sfc /scannow в окно и нажмите Enter .
Разрешите запуск сканирования — это может занять некоторое время — и перезагрузите компьютер после его завершения. Это решит большинство проблем.
Это решит большинство проблем.
В случае сбоя SFC вам, возможно, придется применить более серьезные решения для исправления потенциально поврежденной установки Windows, такие как DISM или обновление на месте.
6. Сброс Windows 10
Windows 10 поставляется с функцией Сброс этого ПК . Он позволяет сбросить Windows до заводских настроек, но с возможностью сохранить все ваши личные файлы.
Нажмите Клавиша Windows + I , чтобы запустить приложение «Настройки», затем перейдите в раздел «Обновление и безопасность» > «Восстановление» и в разделе «Сбросить этот компьютер» нажмите кнопку «Начать работу» .
Если проблема с меню «Пуск» появилась сразу после обновления, вы также можете попробовать вернуться к предыдущей версии Windows 10.
7. Измените свой профиль пользователя
Иногда проблемы, влияющие на ваше меню «Пуск», могут быть связаны с одной учетной записью пользователя. Рекомендуется переключиться на другую учетную запись пользователя, чтобы проверить, сохраняется ли проблема. При создании новой учетной записи пользователя вы можете выбрать локальную учетную запись пользователя, чтобы информация о вашей учетной записи сохранялась на вашем компьютере, а не передавалась Microsoft.
Рекомендуется переключиться на другую учетную запись пользователя, чтобы проверить, сохраняется ли проблема. При создании новой учетной записи пользователя вы можете выбрать локальную учетную запись пользователя, чтобы информация о вашей учетной записи сохранялась на вашем компьютере, а не передавалась Microsoft.
Это решение не решит проблему сразу, но в крайнем случае лучше, чем ничего. Если с вашим меню «Пуск» в другом профиле все в порядке, вы можете перейти на новую учетную запись и просто начать заново.
Если ваше меню «Пуск» в Windows 10 по-прежнему не работает, новая установка Windows остается лучшим способом исправить любые проблемы с операционной системой. Надеюсь, одно из других, более простых исправлений сработало для вас.
ИСПРАВЛЕНИЕ: меню «Пуск» не работает в Windows 10/11. (Решено) — wintips.org
Если ваше меню «Пуск» не работает на вашем устройстве с Windows 10/11, продолжайте читать ниже, чтобы решить проблему. Устройства с Windows 10/11 известны своей эффективностью и улучшенными функциями.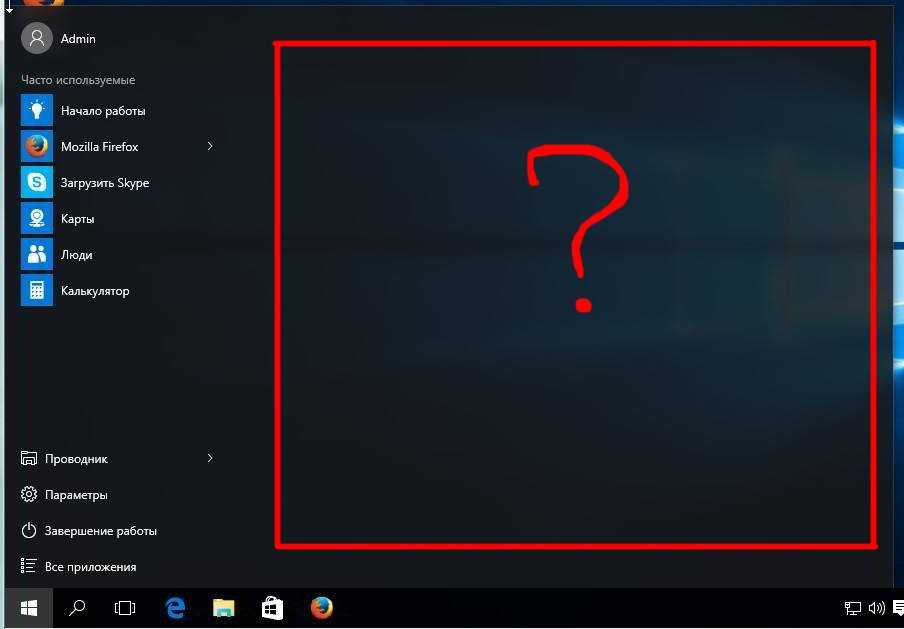 Это огромное обновление операционной системы Windows 8.1, которая не выдержала испытания временем. Несмотря на это, у Windows 11/10 есть свои недостатки, в том числе сбои и неотвечающие функции и кнопки.
Это огромное обновление операционной системы Windows 8.1, которая не выдержала испытания временем. Несмотря на это, у Windows 11/10 есть свои недостатки, в том числе сбои и неотвечающие функции и кнопки.
Например, меню «Пуск», одна из самых важных кнопок в Windows, может перестать работать или дать сбой, как только оно будет открыто. Некоторые пользователи также сообщают, что меню «Пуск» не всегда реагирует на нажатие или зависает сразу после открытия.
Как вы понимаете, вышеупомянутые проблемы с меню «Пуск» вызывают разочарование и могут повлиять на производительность и производительность пользователя.
В этом руководстве мы собрали несколько способов устранения следующих проблем с меню «Пуск» в Windows 11/10:
- Кнопка меню «Пуск» Windows не работает в Windows 10/11.
- После установки обновлений не работает меню Пуск.
- Меню «Пуск» зависает или перестает отвечать на запросы.
Как ИСПРАВИТЬ: проблемы с меню «Пуск» в Windows 10/11.

- Установите все обновления Windows.
- Перезапустите процесс проводника Windows.
- Завершение «Хост интерфейса меню «Пуск»: задача».
- Сканирование и восстановление системных файлов.
- Перерегистрируйте меню «Пуск».
- Исправить проблемы меню «Пуск» с реестром.
- Создайте новую учетную запись пользователя. Способ 1. Установка всех обновлений Windows 10/11 ОС.
- ms-settings:windowsupdate
- sfc /scannow
- Get-appxpackage -all shellexperience -packagetype bundle |% {add-appxpackage -register -disabledevelopmentmode ($_.
 installlocation + «\appxmetadata\appxbundlemanifest.xml»)}
installlocation + «\appxmetadata\appxbundlemanifest.xml»)} - HKEY_CURRENT_USER\SOFTWARE\Microsoft\Windows\CurrentVersion\Explorer\Advanced
- net userИМЯ ПОЛЬЗОВАТЕЛЯ ПАРОЛЬ /добавить
- net user wintips WIN1234 /добавить
- сетевые администраторы локальной группы ИМЯ ПОЛЬЗОВАТЕЛЯ /добавить
- net localgroupadmins wintips /add
Чтобы установить все доступные обновления, если меню «Пуск» не работает:
1. Нажмите клавиши Ctrl + Shift + Esc , чтобы открыть Диспетчер задач .
2. Щелкните вкладку Файл в окне диспетчера задач, затем выберите Запустить новую задачу.
3. В окне «Выполнить» введите следующую команду и нажмите OK.
4.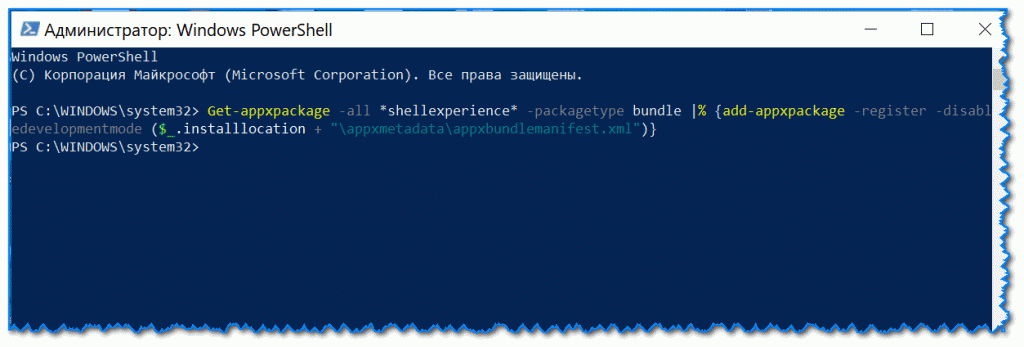 Нажмите Проверить наличие обновлений и подождите, пока Windows выполнит поиск доступных обновлений. Когда это будет сделано, нажмите Установить сейчас. *
Нажмите Проверить наличие обновлений и подождите, пока Windows выполнит поиск доступных обновлений. Когда это будет сделано, нажмите Установить сейчас. *
* Примечание. Если также доступно обновление функции, загрузите и установите его.
5. После установки всех обновлений выберите Перезагрузить.
6. Как только ПК перезагрузится, проверьте, работает ли меню «Пуск».
Способ 2. Перезапустите проводник Windows
Перезапуск процесса проводника Windows в диспетчере задач — еще один способ исправить меню «Пуск». См. шаги ниже:
1. Нажмите клавиши Ctrl + Shift + Esc , чтобы открыть диспетчер задач .
2. На вкладке Процессы щелкните правой кнопкой мыши Проводник Windows и выберите Перезагрузить.
3. Вы заметите, что значки на панели задач исчезнут на несколько секунд, не паникуйте, они снова появятся. Теперь проверьте, работает ли меню «Пуск».
Вы заметите, что значки на панели задач исчезнут на несколько секунд, не паникуйте, они снова появятся. Теперь проверьте, работает ли меню «Пуск».
Метод 3. Уничтожить задачу 9 хоста с интерфейсом меню «Пуск»0149
За меню «Пуск» отвечает задача «Узел возможностей меню «Пуск». Иногда его завершение может привести к тому, что меню «Пуск» снова заработает.
1. Нажмите клавиши Ctrl + Shift + Esc , чтобы открыть диспетчер задач .
2. На вкладке Подробности щелкните правой кнопкой мыши на StartMenuExperienceHost.exe и выберите Завершить задачу.
3. Теперь откройте меню «Пуск» и проверьте, устранена ли проблема.
Метод 4. Сканирование и восстановление поврежденных системных файлов.
Если системные файлы Windows на устройстве повреждены или испорчены, меню «Пуск» может перестать работать.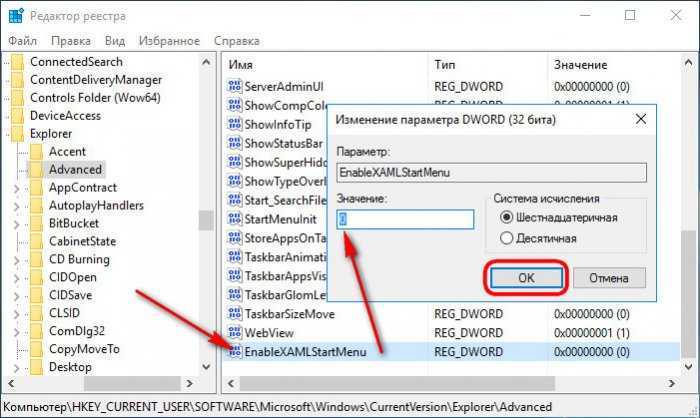 Чтобы восстановить поврежденные системные файлы:
Чтобы восстановить поврежденные системные файлы:
1. Нажмите клавиши Ctrl + Shift + Esc , чтобы открыть Диспетчер задач .
2. В меню Файл выберите Запустить новую задачу .
3. В окне «Создать новую задачу» введите cmd, проверить Создайте эту задачу с правами администратора, затем нажмите OK.
5. После завершения операции введите команду ниже и нажмите Введите: 6. Дождитесь завершения процесса. 8. Чтобы перерегистрировать или восстановить все встроенные приложения и меню «Пуск» в Windows, Используйте приведенную ниже команду в Powershell. 1. Нажмите клавиши Ctrl + Shift + Esc , чтобы открыть диспетчер задач . 3. В новом окне задачи введите powershell , отметьте Создайте эту задачу с правами администратора и нажмите OK. 4. Скопируйте и вставьте приведенную ниже команду в PowerShell и нажмите Введите . 5. После завершения закройте окно PowerShell, и проблема должна быть решена. Изменение редактора реестра, как описано ниже, — еще одно решение для восстановления функциональности меню «Пуск». Тем не менее, важно тщательно следовать приведенным ниже шагам, чтобы решить проблему. 1. Нажмите клавиши Ctrl + Shift + Esc , чтобы открыть диспетчер задач . 3. В новом окне задачи введите regedit, отметьте Создайте эту задачу с правами администратора, затем нажмите OK. 4. 5. Щелкните правой кнопкой мыши на Advanced, щелкните New и выберите DWORD (32-bit) Value. 6. Введите EnableXamlStartMenu в качестве имени нового значения. Оставьте значение Data как 0 и закройте редактор реестра. * * Примечание. Если значение REG_DWORD «EnableXamlStartMenu» уже существует, дважды щелкните его и измените значение данных на 0. Кнопка Power (внизу справа), на перезагрузить компьютер. Если профиль текущего пользователя поврежден, это также может повлиять на меню «Пуск». В этом случае попробуйте создать новую учетную запись пользователя и посмотреть, решит ли это проблему с меню «Пуск». 1. Нажмите клавиши Ctrl + Shift + Esc , чтобы открыть диспетчер задач . 3. В окне «Создать новую задачу» введите cmd, отметьте Создайте эту задачу с правами администратора, затем нажмите OK. 4. В окне командной строки введите следующую команду, где USERNAME — имя нового пользователя, а PASSWORD — его пароль. Когда закончите, нажмите Введите: * * Например: Чтобы создать нового пользователя с именем «wintips» и паролем «WIN1234», введите: 5. Теперь предоставьте новой учетной записи административные права, введя приведенную ниже команду (где USERNAME — имя нового пользователя). * Например: Чтобы добавить пользователя с именем «wintips» в группу администраторов, введите следующую команду: 6. Нажмите CTRL + ALT + DEL и нажмите кнопку питания
7. Наконец, нажмите CTRL + ALT + DEL и нажмите кнопку питания (внизу справа), чтобы перезагрузить компьютер.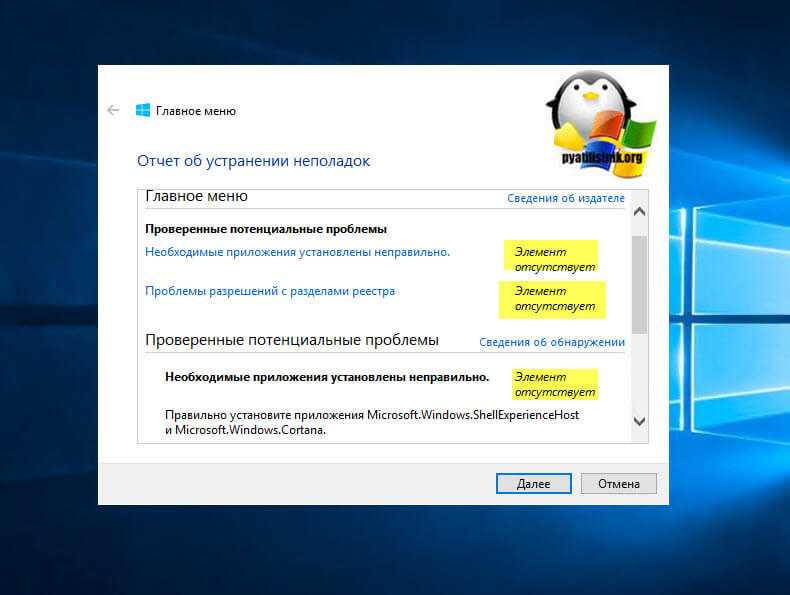 После перезапуска убедитесь, что меню «Пуск» работает.
После перезапуска убедитесь, что меню «Пуск» работает. Способ 5. Перерегистрируйте меню «Пуск».
2. Перейдите на вкладку Файл и выберите Запустить новую задачу . Способ 6. ИСПРАВИТЬ Проблема с неработающим меню «Пуск» при использовании реестра.
2. Перейдите на вкладку Файл и выберите Запустить новую задачу .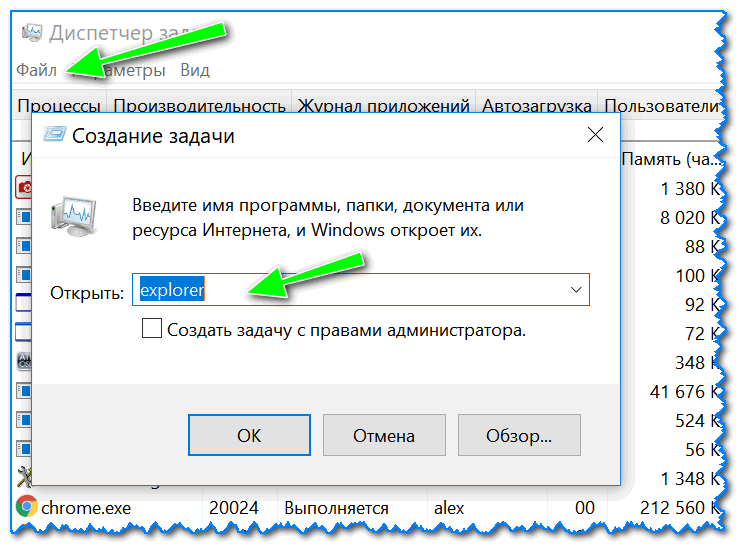 In the Registry editor window, navigate to the location below:
In the Registry editor window, navigate to the location below: Способ 7. Создайте учетную запись пользователя.
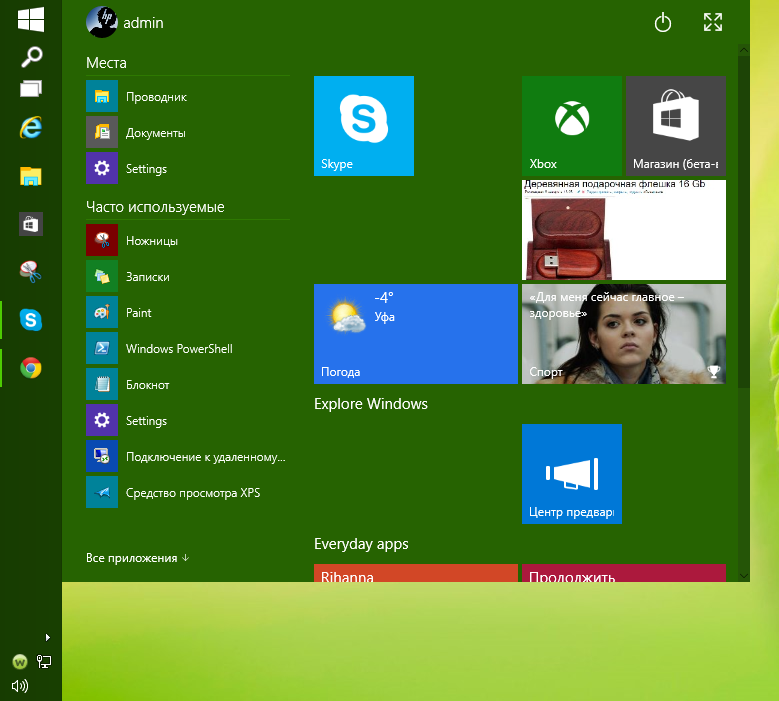
2. В меню Файл выберите Запустить новую задачу . *
*
7. На экране входа щелкните новую учетную запись, чтобы войти в нее.
8. Проверьте, работает ли меню «Пуск» в новой учетной записи, и если да, перенесите все свои файлы и настройки из старой учетной записи в новую. *
* Примечание. Если вы все еще сталкиваетесь с проблемами в меню «Пуск», сброс или переустановка Windows 10 может быть последним решением для их устранения.
Вот так! Какой метод сработал для вас?
Дайте мне знать, помогло ли вам это руководство, оставив свой комментарий о своем опыте.



 Если зависает фоновое приложение или служба, у Пуска не будет достаточных ресурсов, чтобы реагировать вовремя. Чистая загрузка поможет определить, связана ли проблема с дополнительным программным обеспечением. В этом сценарии также полезен Procmon.
Если зависает фоновое приложение или служба, у Пуска не будет достаточных ресурсов, чтобы реагировать вовремя. Чистая загрузка поможет определить, связана ли проблема с дополнительным программным обеспечением. В этом сценарии также полезен Procmon.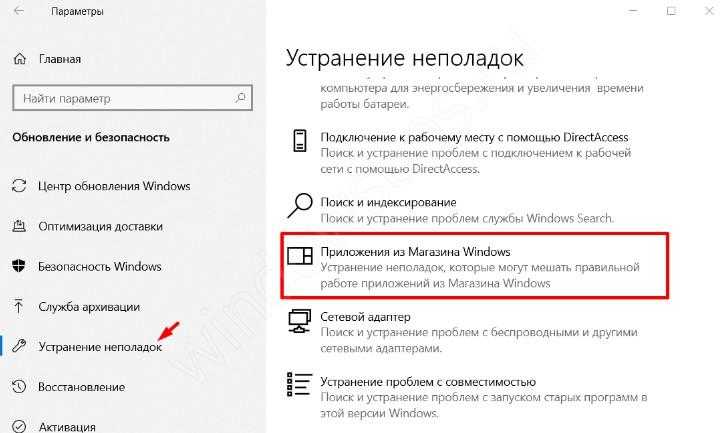 Version
Version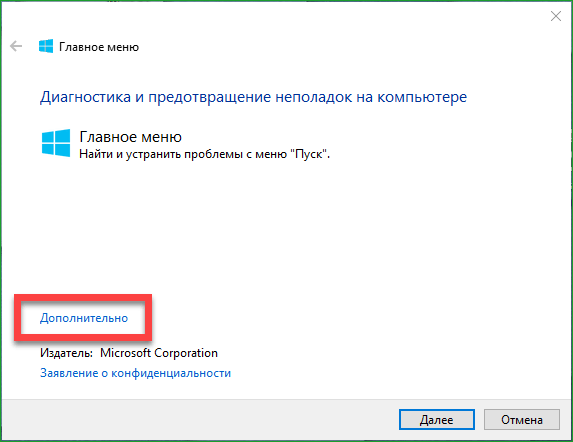

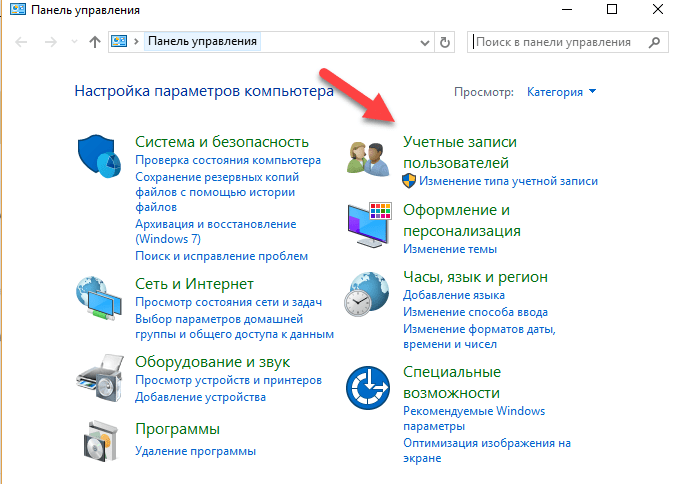
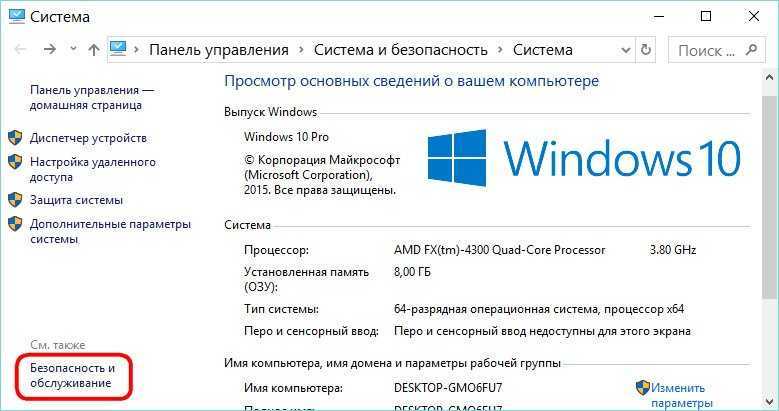 exe, панели задач и других)
exe, панели задач и других)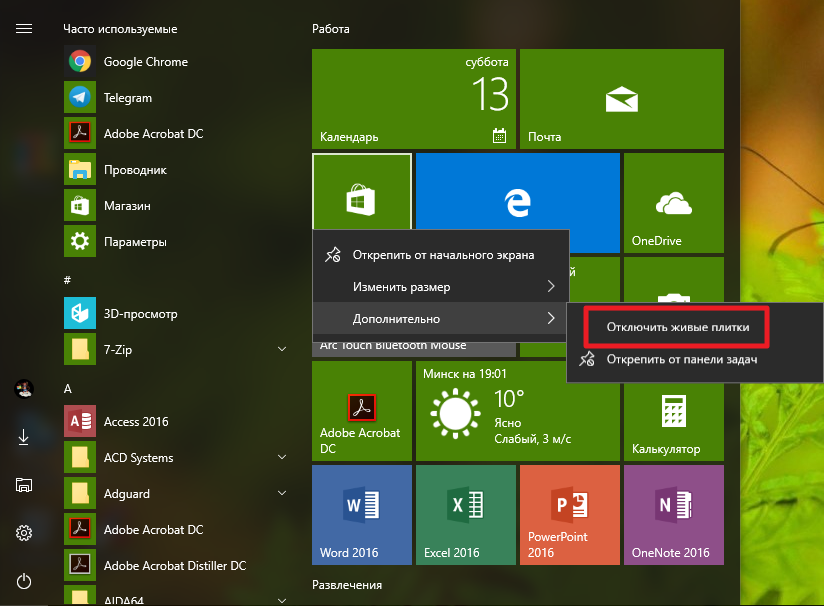



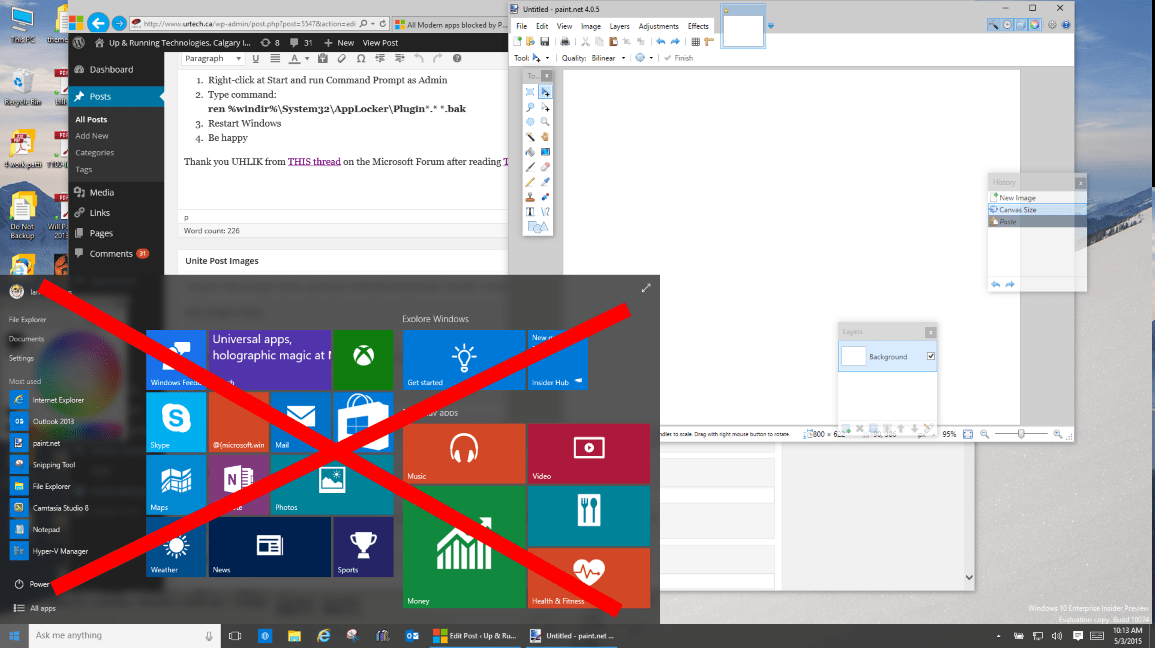 Это Важно!
Это Важно! installlocation + «\appxmetadata\appxbundlemanifest.xml»)}
installlocation + «\appxmetadata\appxbundlemanifest.xml»)}