Что Делать, Если Не Открываются Приложения На Андроид ⋆ Androidmir.ru
Давайте разберёмся, почему не открываются приложения на Андроид и как это можно исправить.
Также есть и другие причины, по которым не открываются приложения:
- приложению не хватает оперативной памяти
- версия Андроид на вашем смартфоне устарела для этого приложения
- произошёл сбой системе или в работе самого приложения
Если вы установили приложение из официального магазина Google Play, значит, оно прошло проверку и подходит для вашего устройства. В противном случае, на месте кнопки “Установить” будет написано, что приложение не поддерживается вашим устройством, и у вас не получится его скачать. Если же вы скачали установочный файл apk и установили самостоятельно, то нет никаких гарантий, что приложение может работать с вашим устройством корректно или запускаться вообще.
Что делать, если приложение не открывается:
Каждая программа на Андроид имеет технические требования, для запуска всегда требуется определенный объем оперативной памяти.
Также есть способ немного сложнее – создать на вашей SD-карте файл подкачки с помощью специального приложения, например ROEHSOFT SWAPit RAM EXPANDER. Приложение выделяет место на карте памяти и использует его для увеличения объема ОЗУ. Нужно понимать, что скорость работы памяти RAM выше, чем у карты памяти. С помощью файла подкачки вы сможете запускать более тяжелые приложения или держать больше приложений в фоне для многозадачности, но это негативно повлияет на скорость и стабильность работы устройства. К сожалению, такое решение поддерживается не всеми смартфонами. Перед установкой проверьте, поддерживает ли ваш смартфон функцию swap с помощью утилиты MemoryInfo & Swapfile Check, после проверки её можно удалить.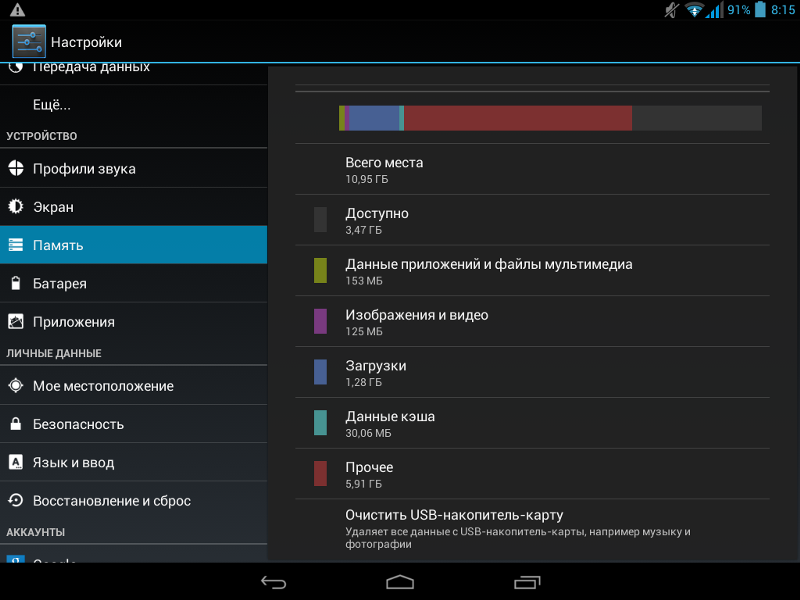
Чтобы включить файл подкачки, откройте приложение ROEHSOFT SWAPit RAM EXPANDER и нажмите “Активировать swap”. Ниже можно выбрать размер swap файла, ровно столько дополнительной оперативной памяти будет доступно. Максимальный размер такого файла 4000 МБ, это ограничение системы.
Обновление Android для запуска новых приложений
Большое количество приложений разрабатывается под свежие версии операционной системы Андроид, поэтому систему при каждой возможности желательно обновлять до последней доступной версии Андроид. Чтобы узнать, есть ли обновления для вашего смартфона, откройте настройки телефона и выберите пункт “О телефоне”. В самом низу открывшегося раздела нажмите “Обновление системы” и проверьте наличие обновлений. Если есть обновления – установите их.
Обновить версию Андроид таким способом возможно не на всех устройствах, в некоторых случаях вам придётся проверять наличие обновлений на сайте разработчика вашего смартфона и устанавливать их через подключение к ПК.
Если сперва приложение работало исправно, но в определенный момент перестало запускаться или стало вылетать, скорее всего произошла ошибка в самом приложении. Для начала попробуйте его перезапустить. Просто свернуть приложение кнопкой “Домой” недостаточно, оно продолжит работать в фоне. Вам нужно зайти в настройки устройства, выбрать пункт “Приложения”, нажать на необходимое и закрыть его. Если это не помогло, вам нужно либо очистить кэш и данные приложения, либо переустановить его. Подробнее читайте в статье Вылетают приложения на Андроид.
А вы встречались с такой проблемой, что не запускаются приложения? Пишите в комментарии, как вы решили проблему с запуском приложений.
Ответы на вопросы
Ошибка “Download failed”, что делать?
Если у вас не запускаются скачанные приложения и появляется такая ошибка, значит, у вас отсутствует или неправильно установлен их кэш. Эта тема подробно описана в статье Как установить кэш на Андроид.
Не работает камера на Андроид. 100% решение проблемы
Несколько простых советов, как исправить проблему с неработающей камерой на смартфоне. Особенно часто этим грешат бюджетные модели телефонов. Как раз на днях мне занесли телефон DEXP, который при запуске камеры показывал только чёрный экран. В моём случае проблему решить, к сожалению, не удалось и клиент отнес его в СЦ.
Но, с большой долей вероятности, оживить камеру можно с помощью нескольких простых способов. Касаться сложной технической части не будем, а затронем только те проблемы, которые можно решить своими силами.
Как правило, если камера смартфона Андроид даёт сбой, на экране появляется следующее предупреждение:
Невозможно подключить камеру. Закройте другие приложения, которые могут использовать камеру или вспышку.
Но камера не запускается даже после перезагрузки устройства.
Ниже я предлагаю вам несколько способов, которые могут помочь решить проблему с камерой.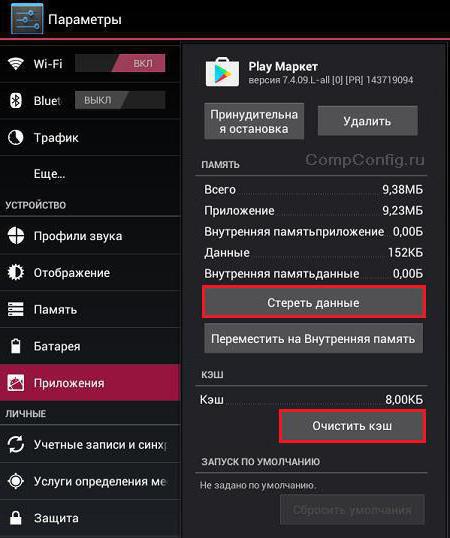
Что делать если не работает камера на Андроид:
Прежде чем приступать, запустите приложение камеры и, если на основной камере вы видите чёрный экран, переключитесь на переднюю селфи-камеру. Если передняя камера работает, значит проблема непосредственно в самом модуле основной камеры и своими силами исправить не получится. Но, в случае если фронтальная камера тоже не показывает изображение, читаем ниже.
Сбросить кэш и данные приложения камеры
Перейдите по пути Настройки => Приложения => Камера и выберите вкладку Память
Нажмите сначала “Очистить кэш”, потом “Очистить данные”
Попробуйте запустить камеру и, если не заработало, переходим к следующему шагу
Установить стороннее приложение камеры
Возможно стандартное приложение камеры настолько тупит, что ему не помогает даже сброс кэша и данных. В этом случае можно попробовать установить стороннее приложение камеры.
Установить можно любое, но я советую Open Camera, как одно из самых стабильных, к тому же оно полностью бесплатное.
К счастью таких программ в Play Market огромное количество и можно выбрать на любой вкус.Выполнить хард ресет
Если предыдущие способы не помогли исправить проблему с камерой, можно принять кардинальные меры – сбросить настройки телефона до заводских.
Перейдите в настройки смартфона и найдите пункт “Восстановление и сброс” или “Архивация и восстановление”. Название зависит от модели устройства и версии Андроид, но в любом случае в нём будет слово восстановление или сброс
Выберите пункт “Сброс данных” и дождитесь перезагрузки телефонаУчтите, что сброс данных приведёт к потере всей информации хранящейся во внутренней памяти телефона. Также следует иметь ввиду, что при повторной активации могут потребоваться данные аккаунта Google введённого на телефоне ранее.

К сожалению более серьёзные поломки камеры на Андроид исправить своими силами не получится. В этом случае стоит обратиться за помощью в сервисный центр.
Как убрать постоянные сообщения «В приложении произошла ошибка» на Андроид
Изредка в Android происходят сбои, которые оборачиваются неприятными последствиями для пользователя. К таковым относится и постоянное появление сообщений «В приложении произошла ошибка». Сегодня мы хотим рассказать, почему такое происходит и как с ним бороться.
Причины проблемы и варианты ее устранения
На самом деле появление ошибок может иметь не только программные причины, но и аппаратные — например, выход из строя внутренней памяти девайса. Однако в большинстве своём причиной возникновения неполадки является всё-таки программная часть.
Перед тем как приступать к описанным ниже методам, проверьте версию проблемных приложений: возможно, они недавно обновились, и вследствие недоработки программиста появилась ошибка, которая и вызывает появление сообщения.
Подробнее: Обновляем приложения на Android
В случае если сбой появился спонтанно, попробуйте перезагрузить девайс: возможно, это единичный случай, который будет исправлен очисткой оперативной памяти при перезапуске. Если же версия программы новейшая, неполадка появилась внезапно, а перезагрузка не помогает — тогда используйте описанные ниже методы.
Способ 1: Очистка данных и кэша приложения
Порой причиной ошибки может быть сбой в служебных файлах программ: кэша, данных и соответствия между ними. В таких случаях следует попробовать сбросить приложение к виду только что установленного, очистив его файлы.
- Зайдите в «Настройки».
- Прокрутите список опций и найдите пункт «Приложения» (иначе «Диспетчер приложений» или «Менеджер приложений»).
- Добравшись к списку приложений, переключитесь на вкладку «Все».

Найдите в списке программу, которая вызывает сбой, и тапните по ней, чтобы войти в окошко свойств.
- Работающее в фоне приложение следует остановить, нажав на соответствующую кнопку. После остановки нажмите сначала «Очистить кэш», потом — «Очистить данные».
- Если ошибка появляется в нескольких приложениях, вернитесь к списку установленных, найдите остальные, и повторите манипуляции из шагов 3-4 для каждого из них.
- После очистки данных для всех проблемных приложений перезагрузите устройство. Скорее всего, ошибка исчезнет.
В случае если сообщения об ошибках появляются постоянно, и среди сбойных присутствуют системные, обратитесь к следующему способу.
Способ 2: Сброс настроек к заводским
Если сообщения «В приложении произошла ошибка» касаются встроенного ПО (звонилки, приложения для SMS или даже «Настроек»), вероятнее всего, вы столкнулись с проблемой в системе, которую очисткой данных и кэша не исправить.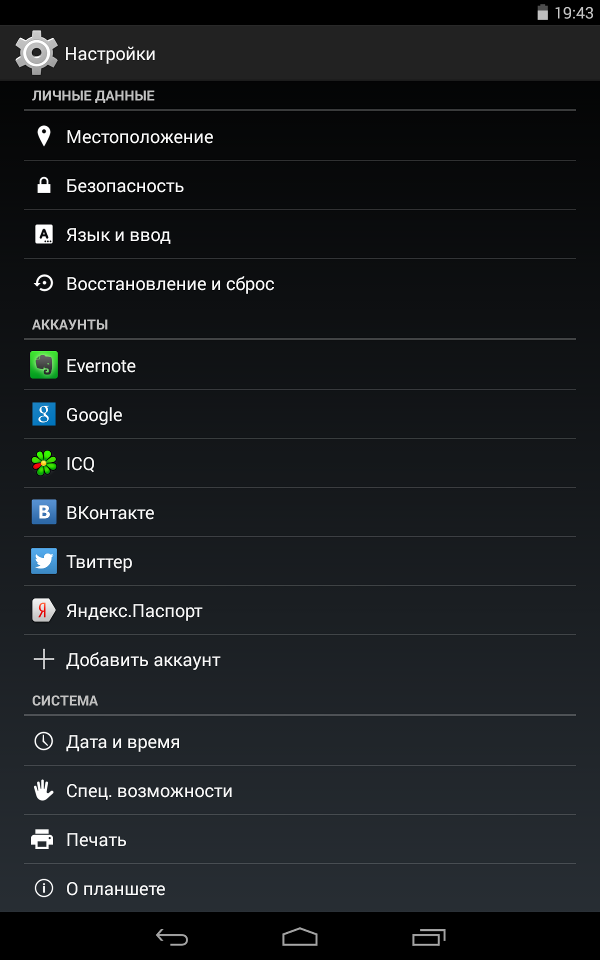 Процедура hard reset является ультимативным решением множества программных неполадок, и данная — не исключение. Само собой, при этом вы потеряете всю свою информацию на внутреннем накопителе, так что рекомендуем скопировать все важные файлы на карту памяти или компьютер.
Процедура hard reset является ультимативным решением множества программных неполадок, и данная — не исключение. Само собой, при этом вы потеряете всю свою информацию на внутреннем накопителе, так что рекомендуем скопировать все важные файлы на карту памяти или компьютер.
- Зайдите в «Настройки» и найдите опцию «Восстановление и сброс». Иначе она может называться «Архивация и сброс».
- Прокрутите список вариантов вниз, и найдите пункт «Сброс настроек». Зайдите в него.
- Ознакомьтесь с предупреждением и нажмите кнопку, чтобы начать процесс возвращения телефона в заводское состояние.
- Начнётся процедура сброса. Дождитесь, пока она закончится, а затем проверьте состояние устройства. Если вы в силу каких-то причин не можете сбросить настройки описанным методом, к вашим услугам материалы ниже, где описаны альтернативные варианты.
Подробнее:
Сброс настроек на Андроид
Сбрасываем настройки на Samsung
В случае если ни один из вариантов не помог, вероятнее всего, вы столкнулись с аппаратной неполадкой.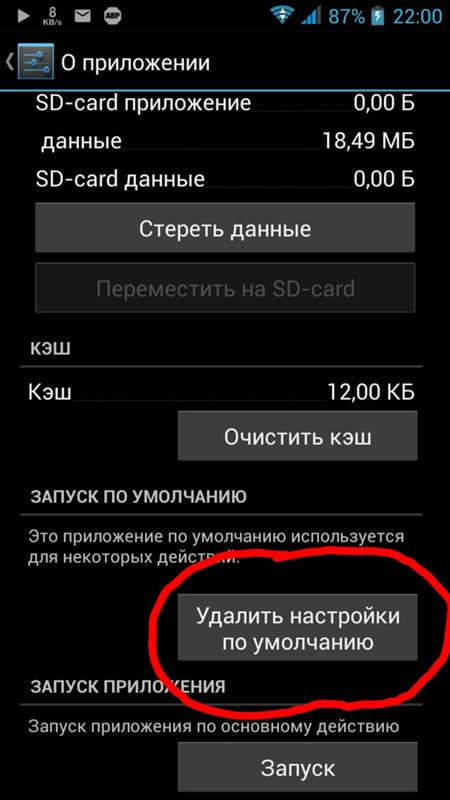 Исправить её самостоятельно не получится, поэтому обратитесь в сервисный центр.
Исправить её самостоятельно не получится, поэтому обратитесь в сервисный центр.
Заключение
Подводя итоги, отметим, что стабильность и надёжность Android растёт от версии к версии: новейшие варианты ОС от Google менее подвержены проблемам, чем старые, пусть и ещё актуальные.
Опишите, что у вас не получилось. Наши специалисты постараются ответить максимально быстро.
Помогла ли вам эта статья?
ДА НЕТуведомлений Android не отображаются? 10 исправлений, которые стоит попробовать
Система уведомлений Android не имеет себе равных. Но это часто испорчено скинами изготовителя или сбоями в конкретном приложении. Иногда это приводит к странному поведению и задержкам, из-за чего вы пропускаете важные предупреждения.
Но, к счастью, вы можете попробовать множество исправлений, чтобы вернуть уведомления в нормальное состояние.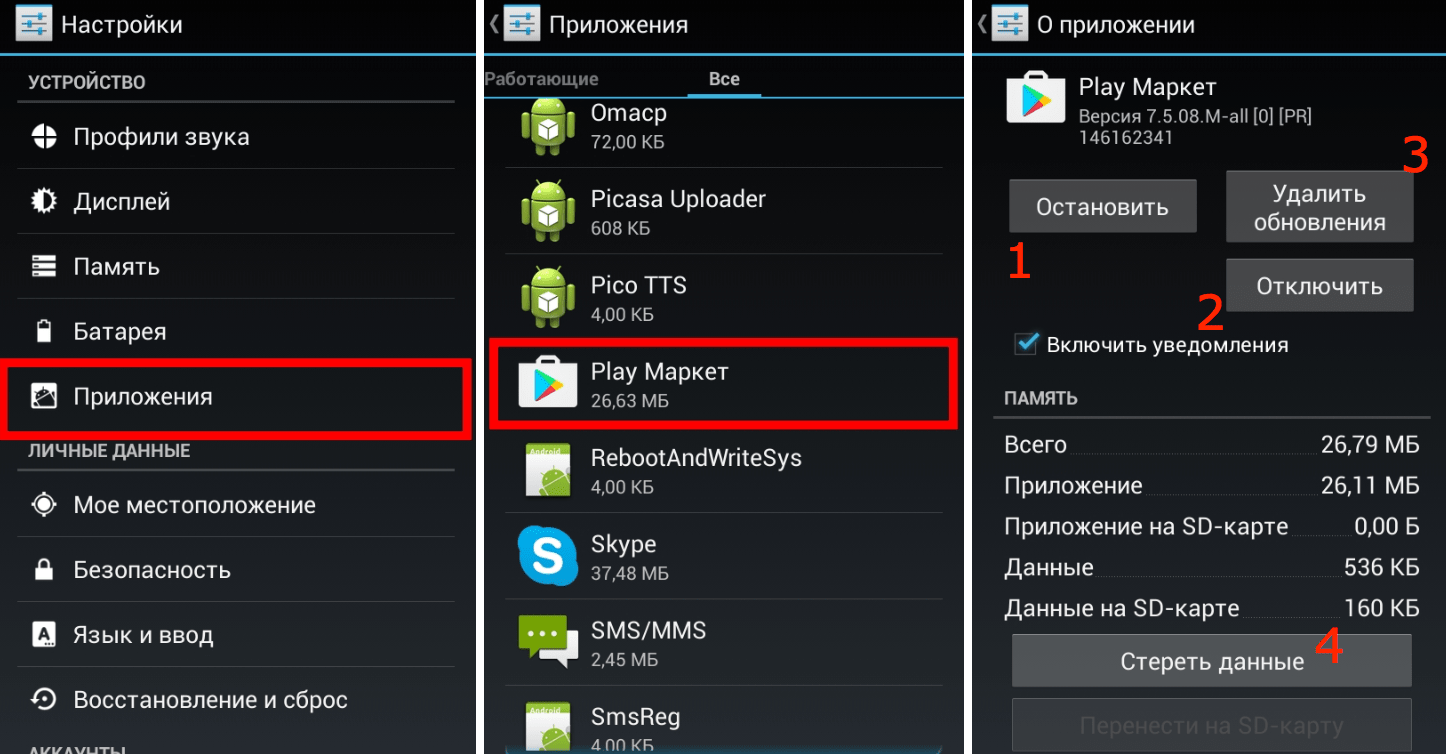 Вот несколько исправлений, которые можно попробовать, если вы не получаете обычные уведомления Android.
Вот несколько исправлений, которые можно попробовать, если вы не получаете обычные уведомления Android. 1.Перезагрузите телефон
Первый шаг к устранению любой проблемы, с которой вы сталкиваетесь, — убедиться, что это не временная ошибка. Для этого вам нужно перезагрузить телефон. Это положит конец всем фоновым процессам или службам, которые могут помешать приложению отправлять push-уведомления.
Для этого вам нужно перезагрузить телефон. Это положит конец всем фоновым процессам или службам, которые могут помешать приложению отправлять push-уведомления.
Это также обновит основные компоненты вашего телефона на случай, если какой-либо из них выйдет из строя во время выполнения задачи.
2. Просмотрите настройки уведомлений приложения
Просмотрите настройки уведомлений приложения
изображение галерея (2 изображения) ЗакрытьИзображение 1 из 2
Изображение 2 из 2
Если перезапуск телефона не помог, попробуйте просмотреть настройки уведомлений для соответствующего приложения.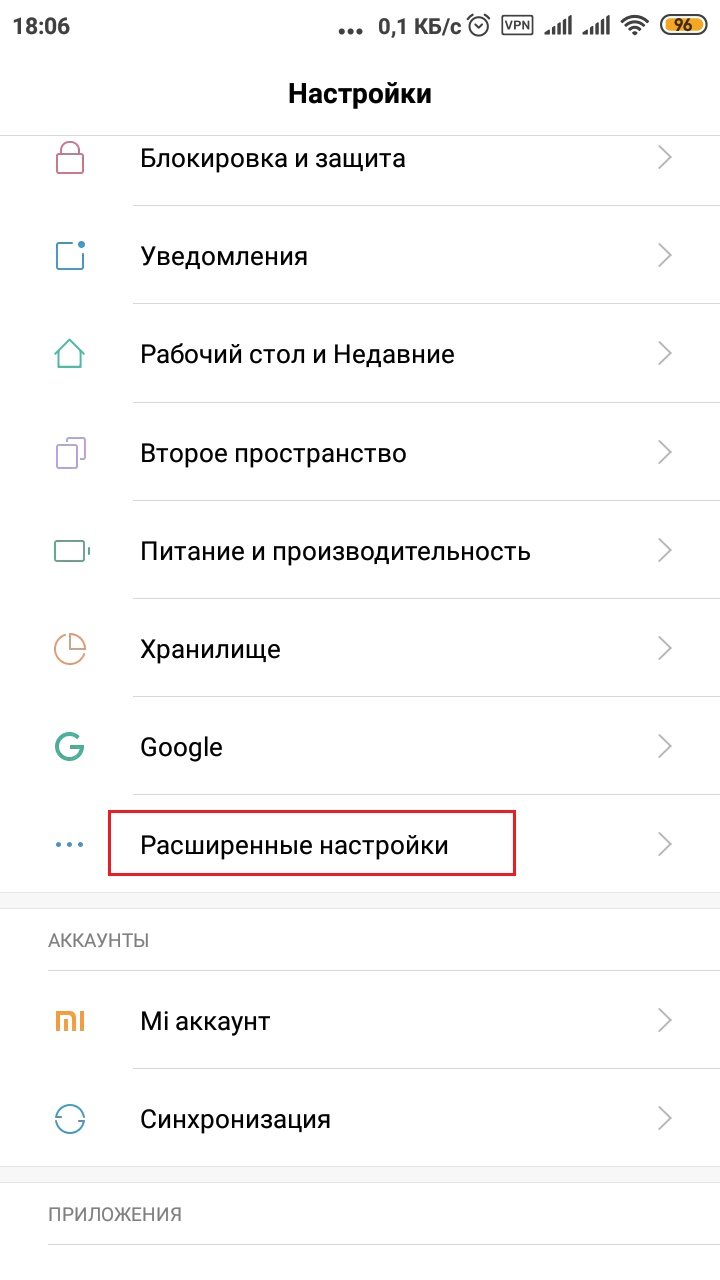 Большинство основных приложений предлагают свой собственный набор проприетарных настроек, позволяющих изменять частоту отправки предупреждений, тип уведомлений и т. Д.
Большинство основных приложений предлагают свой собственный набор проприетарных настроек, позволяющих изменять частоту отправки предупреждений, тип уведомлений и т. Д.
Gmail, например, позволяет полностью отключить синхронизацию.Поэтому убедитесь, что вы случайно не нажали кнопки, чтобы отключить эту функцию при просмотре настроек приложения.
Если вы не найдете соответствующие настройки в приложении, обязательно проверьте настройки уведомлений Android для приложения в разделе Настройки > Приложения и уведомления > [Название приложения] > Уведомления . Android Oreo и новее имеют обновленную систему уведомлений, которая позволяет изменять настройки для различных типов предупреждений.
Android Oreo и новее имеют обновленную систему уведомлений, которая позволяет изменять настройки для различных типов предупреждений.
3. Отключите программную оптимизацию батареи
изображение галерея (2 изображения) ЗакрытьИзображение 1 из 2
Изображение 2 из 2
Чтобы продлить срок службы батареи и предотвратить работу приложений, которые вы не используете регулярно, в фоновом режиме, Android начал применять оптимизацию программного обеспечения на основе ИИ. Но алгоритмы, на которых они работают, еще не идеальны и могут нанести ущерб, когда их прогнозы окажутся неверными.
Но алгоритмы, на которых они работают, еще не идеальны и могут нанести ущерб, когда их прогнозы окажутся неверными.
Одна из наиболее частых жертв этого — система уведомлений.Если вы столкнулись с проблемами, отключите эти функции на несколько дней.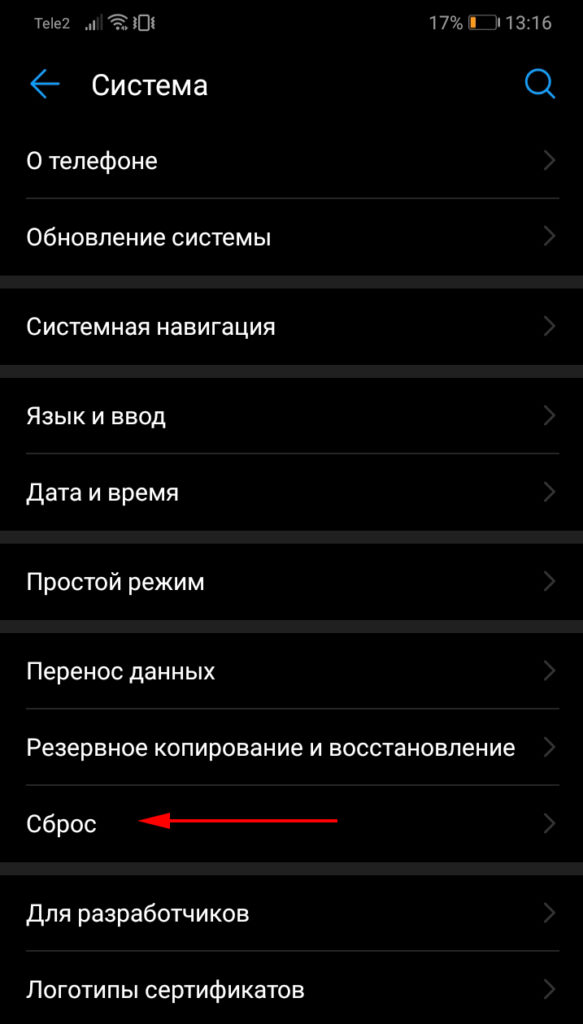
На стандартном Android вы можете отключить Adaptive Battery в разделе Настройки> Батарея , чтобы отключить его для всех приложений.Но это, наверное, перебор. Вместо этого вы можете отключить оптимизацию заряда батареи для каждого приложения, посетив Настройки > Приложения и уведомления> [Название приложения]> Дополнительно> Батарея> Оптимизация батареи .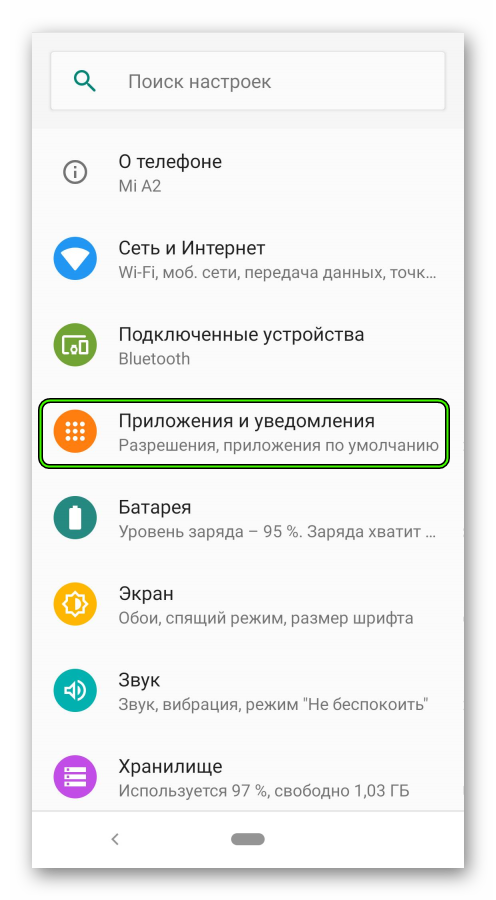
4.Проверьте наличие фирменных энергосберегающих устройств
Некоторые производители прилагают все усилия, добавляя еще больше инструментов энергосбережения, которые автоматически блокируют приложения, которые, по их мнению, не являются важными. Таким образом, помимо тех, что поставляет Google, вам нужно будет проверить, есть ли в вашем телефоне какие-либо другие внутренние оптимизации.
Таким образом, помимо тех, что поставляет Google, вам нужно будет проверить, есть ли в вашем телефоне какие-либо другие внутренние оптимизации.
Например, на телефонах Xiaomi есть предустановленное приложение под названием Security , в котором есть несколько из этих функций.
5. Переустановите приложение или дождитесь обновлений
Переустановите приложение или дождитесь обновлений
Если вы столкнулись с проблемами только с одним приложением, возможно, разработчики случайно выпустили обновление с ошибками.Для этих сценариев у вас есть три варианта.
Вы можете удалить и переустановить приложение, дождаться обновления, чтобы исправить проблему, или вернуться к более старой версии. Если вы хотите получить более старую версию, вы можете зайти на такой сайт, как APKMirror. Найдите тот, который хотите переустановить, и вы можете пока загрузить приложение.
Если вы хотите получить более старую версию, вы можете зайти на такой сайт, как APKMirror. Найдите тот, который хотите переустановить, и вы можете пока загрузить приложение.
6.Проверьте режим «Не беспокоить»
изображение галерея (2 изображения) ЗакрытьИзображение 1 из 2
Изображение 2 из 2
Большинство телефонов Android поставляются с удобным режимом «Не беспокоить». Это сделано для подавления всех уведомлений, за исключением нескольких, которые вы решили пропустить. Разработчики программного обеспечения обычно размещают переключатель в легко доступных местах, например в быстрых настройках. Таким образом, если вы не знакомы с ним, есть большая вероятность, что вы могли его по ошибке включить.
Это сделано для подавления всех уведомлений, за исключением нескольких, которые вы решили пропустить. Разработчики программного обеспечения обычно размещают переключатель в легко доступных местах, например в быстрых настройках. Таким образом, если вы не знакомы с ним, есть большая вероятность, что вы могли его по ошибке включить.
Зайдите в настройки и под Звук или Уведомления (в зависимости от вашего конкретного устройства Android), просмотрите режим Не беспокоить . Если вы не можете найти его ни в одном из этих мест, найдите «Не беспокоить» на панели в верхней части «Настройки».
Если вы не можете найти его ни в одном из этих мест, найдите «Не беспокоить» на панели в верхней части «Настройки».
7.Включены ли фоновые данные?
изображение галерея (2 изображения) ЗакрытьИзображение 1 из 2
Изображение 2 из 2
В Android Oreo и более поздних версиях вы можете отключить доступ приложений к мобильным данным в фоновом режиме.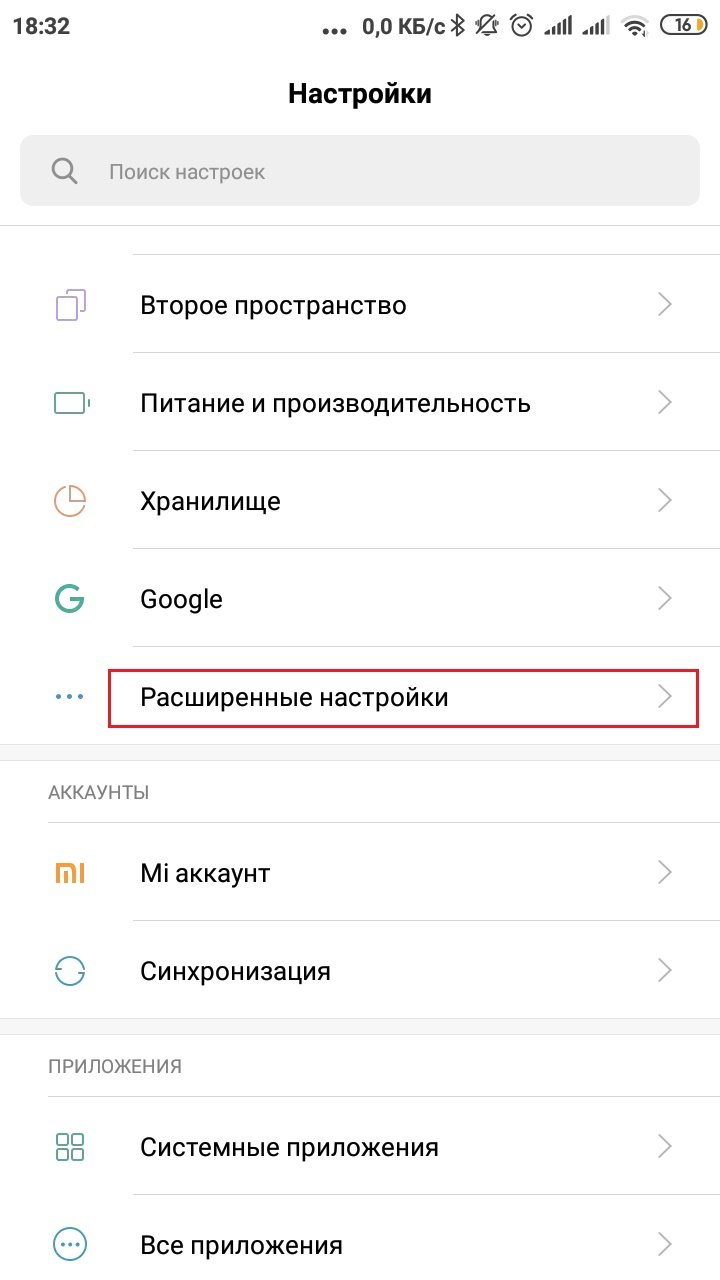 Хотя вы, вероятно, не переключили этот параметр случайно, все же стоит проверить, когда у вас есть проблемы с уведомлениями. В конце концов, отсутствие доступа в Интернет делает многие приложения практически мертвыми.
Хотя вы, вероятно, не переключили этот параметр случайно, все же стоит проверить, когда у вас есть проблемы с уведомлениями. В конце концов, отсутствие доступа в Интернет делает многие приложения практически мертвыми.
Вы найдете эту опцию в Настройки > Приложения и уведомления > [Название приложения] > Использование данных > Фоновые данные .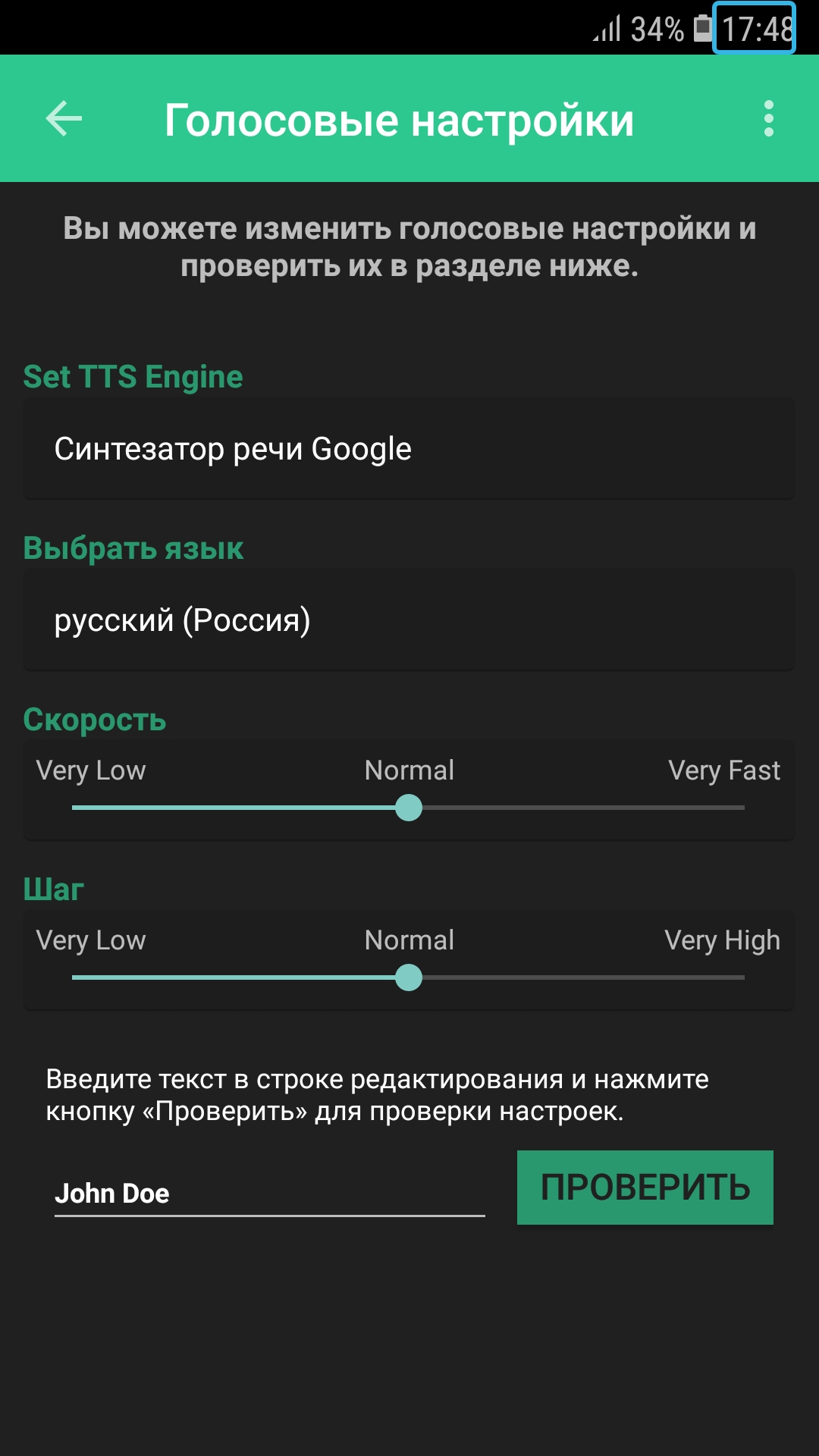
8.Включена ли экономия трафика?
изображение галерея (2 изображения) ЗакрытьИзображение 1 из 2
Изображение 2 из 2
Функция экономии трафика позволяет ограничить объем данных, используемых приложениями, когда они не подключены к Wi-Fi.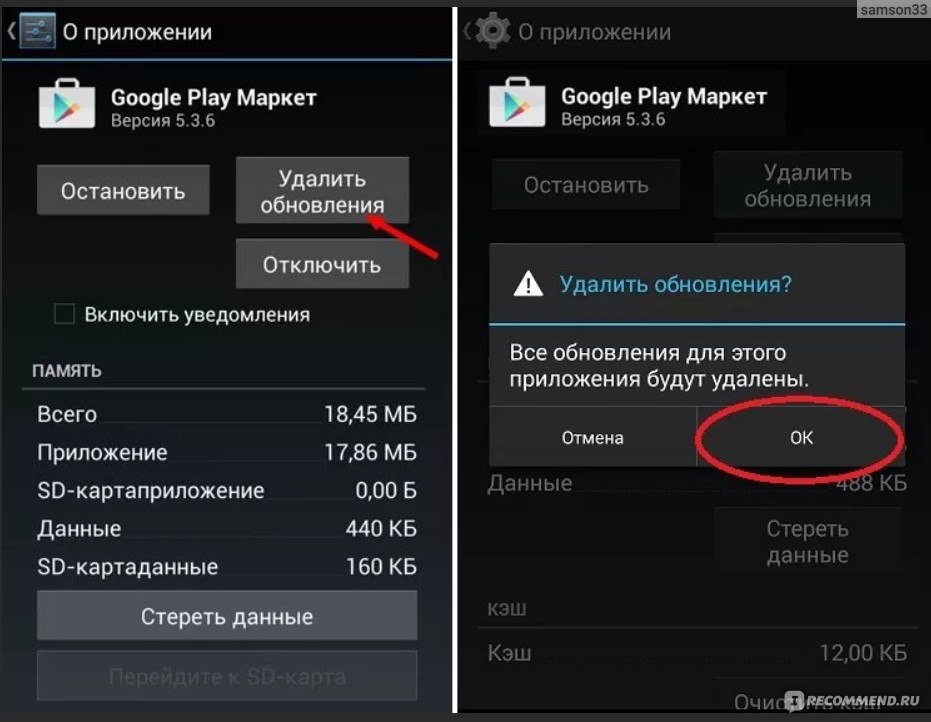 Это может помочь вам сэкономить на счетах за мобильный телефон, но также может привести к тому, что вы пропустите уведомления.
Это может помочь вам сэкономить на счетах за мобильный телефон, но также может привести к тому, что вы пропустите уведомления.
Чтобы убедиться, что режим экономии данных здесь не виноват, некоторое время пользуйтесь телефоном без него (если он у вас включен). Посетите Настройки > Сеть и Интернет > Использование данных > Data Saver , чтобы ознакомиться с ними.
Посетите Настройки > Сеть и Интернет > Использование данных > Data Saver , чтобы ознакомиться с ними.
9.Разрешено ли приложению работать в фоновом режиме?
изображение галерея (2 изображения) ЗакрытьИзображение 1 из 2
Изображение 2 из 2
На Android Oreo и более поздних версиях у вас есть возможность полностью отключить работу приложений, когда вы не используете их активно.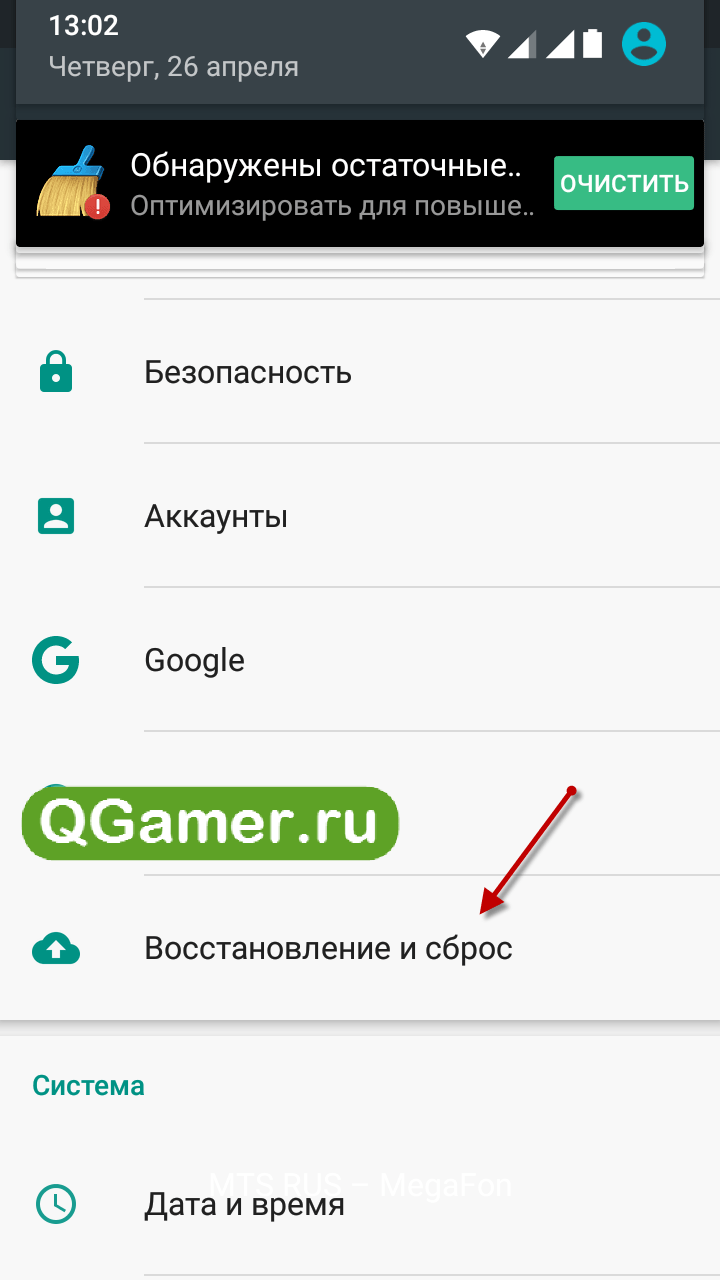 Он включен для отключения приложений, которые потребляют слишком много заряда аккумулятора вашего телефона. Это, безусловно, отличное дополнение, которое защитит время автономной работы вашего телефона от плохо созданных приложений.
Он включен для отключения приложений, которые потребляют слишком много заряда аккумулятора вашего телефона. Это, безусловно, отличное дополнение, которое защитит время автономной работы вашего телефона от плохо созданных приложений.
Однако это также может привести к проблемам, если оно будет включено для важных для вас приложений.К сожалению, Android может внести в это изменения самостоятельно, если сочтет это необходимым. Таким образом, вам следует просмотреть настройки для приложений с проблемами с уведомлениями.
Таким образом, вам следует просмотреть настройки для приложений с проблемами с уведомлениями.
Он находится в разделе Настройки > Приложения и уведомления > [Название приложения] > Батарея > Ограничение фона .
10. Ручная настройка интервалов синхронизации
Ручная настройка интервалов синхронизации
изображение галерея (2 изображения) ЗакрытьИзображение 1 из 2
Изображение 2 из 2
Google удалил встроенную функцию, с помощью которой вы могли изменять интервалы синхронизации на Android.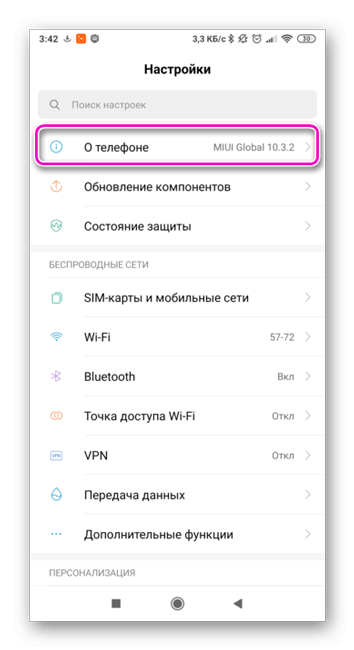 К счастью, вы всегда можете положиться на сторонних разработчиков, которые помогут заполнить пробелы. Приложение под названием Push Notification Fixer позволяет настраивать время синхронизации с минимальными усилиями.
К счастью, вы всегда можете положиться на сторонних разработчиков, которые помогут заполнить пробелы. Приложение под названием Push Notification Fixer позволяет настраивать время синхронизации с минимальными усилиями.
Вы можете изменить синхронизацию отдельно как для мобильных данных, так и для подключений Wi-Fi.Вы можете увеличить его до 15 минут (это значение по умолчанию для Android) и уменьшить до одной минуты.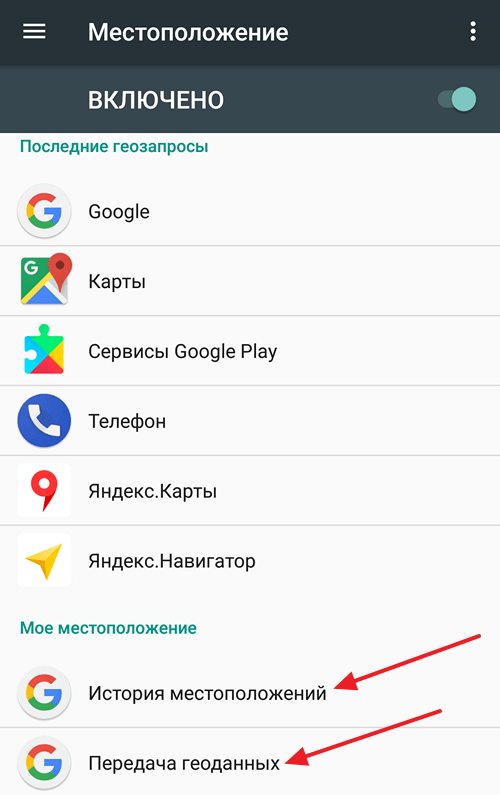 Обратите внимание, что изменение этих параметров отразится на времени автономной работы вашего телефона.
Обратите внимание, что изменение этих параметров отразится на времени автономной работы вашего телефона.
Скачать: Исправление push-уведомлений (бесплатно)
Освойте уведомления на своем телефоне Android
Если после всех этих шагов вы по-прежнему не можете вернуть свои уведомления в порядок, возможно, это проблема конкретного устройства. В этом случае лучше проверить наличие обновлений программного обеспечения или обратиться к производителю телефона.
В этом случае лучше проверить наличие обновлений программного обеспечения или обратиться к производителю телефона.
Когда вы выясните причину, вам следует научиться точно контролировать уведомления на Android. Это позволит вам отфильтровать их и освободить свою жизнь от ненужных пингов. Для этого вы получите несколько советов и приемов по освоению уведомлений Android.
Это позволит вам отфильтровать их и освободить свою жизнь от ненужных пингов. Для этого вы получите несколько советов и приемов по освоению уведомлений Android.
Чтобы получить дополнительную помощь с устройством Android, ознакомьтесь с этими исправлениями, когда кнопки телефона Android не работают.
Как создать новую учетную запись Apple ID на любом устройствеУчетная запись Apple ID необходима для загрузки приложений, прослушивания Apple Music, резервного копирования в iCloud и т. Д.Вот как его создать.
Об авторе Шубхам Агарвал (Опубликовано 146 статей)Шубхам живет в Ахмедабаде, Индия, и является независимым журналистом в области технологий.Когда он не пишет о тенденциях в мире технологий, вы обнаружите, что он либо исследует новый город со своей камерой, либо играет в последнюю игру на своей PlayStation.
Ещё от Shubham AgarwalПодпишитесь на нашу рассылку новостей
Подпишитесь на нашу рассылку, чтобы получать технические советы, обзоры, бесплатные электронные книги и эксклюзивные предложения!
Что такое режим отладки по USB на Android? Вот как его включить
Android прост в использовании из коробки, но он содержит множество скрытых функций для опытных пользователей.Многие из них скрыты в меню Developer Options . Как следует из названия, эти функции жизненно важны для разработчиков, создающих приложения для Android, но не так важны для обычного пользователя.
Одна из самых известных функций разработчиков Android — это USB Debugging .Возможно, вы видели этот термин, и задавались вопросом, стоит ли его включать. Давайте посмотрим, для чего нужен режим отладки Android по USB и нужен ли он вам.
Что такое режим отладки USB?
USB Debugging позволяет устройству Android взаимодействовать с компьютером, на котором запущен Android SDK, для использования расширенных операций. .
Когда вы разрабатываете приложения для Android, вам необходимо установить Android Software Developer Kit (SDK) на свой компьютер.SDK предоставляет разработчикам инструменты, необходимые для создания приложений для определенной платформы.
Обычно вы устанавливаете его вместе с Android Studio, которая представляет собой среду разработки для приложений Android.Он включает набор инструментов, необходимых любому разработчику, например отладчик для устранения проблем и визуальный редактор.
Библиотеки — еще один ключевой компонент SDK.Это позволяет разработчикам выполнять общие функции без необходимости их перекодирования. Например, в Android есть встроенная функция печати, поэтому при написании приложения вам не нужно придумывать новый способ печати. Вы просто вызываете встроенный метод, включенный в библиотеку, когда приходит время сделать это.
Вы можете многое сделать с Android с самого устройства.Но разработчикам нужно больше возможностей. Было бы очень сложно перемещать файлы между устройствами, запускать команды и выполнять другие действия вручную, поэтому они используют инструменты, встроенные в Android Studio и Android SDK, чтобы сделать их безболезненными.
Если вам не нужна Android Studio, вы можете установить только Android SDK.Вам нужно будет сделать это, если вы хотите рутировать свой телефон или выполнить другие сложные задачи.
Включение отладки по USB позволяет вашему телефону обмениваться данными с ПК, чтобы вы могли воспользоваться этими инструментами.
Как включить отладку по USB на Android?
На современных устройствах Android вы найдете USB-отладку в меню Developer Options , которое по умолчанию скрыто.
Чтобы разблокировать его, перейдите к Настройки и прокрутите вниз до О телефоне .Снова прокрутите вниз, и вы увидите запись Build number внизу. Коснитесь этого несколько раз, и вы увидите уведомление о том, что теперь вы разработчик.
изображение галерея (2 изображения) ЗакрытьИзображение 1 из 2
Изображение 2 из 2
Теперь вернитесь к Настройки и прокрутите вниз до конца, где вы получили доступ к О телефоне .В Android Pie и более поздних версиях вам необходимо открыть запись System и развернуть раздел Advanced . Здесь вы увидите новую запись под названием Параметры разработчика . В старых версиях Android вы увидите запись Developer options рядом с About phone .
В любом случае, как только вы окажетесь внутри, найдите USB debugging в заголовке Debugging .Нажмите ползунок, чтобы включить его, и подтвердите предупреждение Android о том, что вы понимаете, для чего предназначена эта функция.
ЗакрытьИзображение 1 из 3
Изображение 2 из 3
Изображение 3 из 3
Теперь вы включили отладку по USB.Чтобы использовать его, вам просто нужно подключить телефон к ПК с помощью кабеля USB. Когда вы это сделаете, на вашем телефоне появится запрос с вопросом, хотите ли вы разрешить отладку по USB для этого конкретного компьютера. Это функция безопасности, предназначенная для защиты вашего устройства от атак, поэтому убедитесь, что вы доверяете компьютеру, прежде чем соглашаться с этим.
Если вы когда-нибудь по ошибке примете приглашение для устройства, выберите Отменить авторизацию отладки USB , чтобы сбросить все доверенные компьютеры.
Что делает отладка Android по USB?
Без USB-отладки вы не сможете отправлять на телефон какие-либо расширенные команды через USB-кабель.Таким образом, разработчикам необходимо включить отладку по USB, чтобы они могли загружать приложения на свои устройства для тестирования и взаимодействия.
Когда вы создаете новую сборку своего приложения в Android Studio и хотите ее протестировать, вы можете отправить ее на подключенное устройство всего несколькими щелчками мыши.После сборки он запустится и сразу же появится на вашем устройстве. Это намного быстрее, чем загрузка APK-файлов вручную.
Не разработчики обычно включают отладку по USB для рутирования своих телефонов. Получение root-прав зависит от устройства, но для большинства методов требуется программа, которую вы запускаете со своего рабочего стола. Включив отладку по USB и подключив телефон, вы можете использовать инструмент для отправки корневых инструкций на ваше устройство, даже не касаясь его.Установка пользовательского ПЗУ включает аналогичный процесс.
Вам также необходимо включить отладку по USB, чтобы использовать команды Android Debug Bridge (ADB).Используя их, вы можете устанавливать файлы APK, хранящиеся на вашем компьютере, на свой телефон, перемещать файлы туда и обратно и просматривать журналы устройства на предмет ошибок отладки. Команды ADB и Fastboot также могут сохранить ваше заблокированное устройство, даже если вы не можете его нормально включить.
В старые времена Android отладка по USB требовалась и для некоторых других функций.Наиболее примечательным было создание снимка экрана через USB, что было так же раздражающе, как и звучало. Это было до того, как сделать снимок экрана Android было легко благодаря стандартной команде. Теперь вам просто нужно удерживать комбинацию кнопок вашего устройства (обычно Power и Volume Down ), чтобы сделать снимок экрана, что делает этот метод устаревшим.
Безопасна ли отладка по USB?
Теоретически при включенной отладке по USB подключение телефона к общедоступному зарядному порту может вызвать проблемы.Если кто-то имеет доступ к порту, он потенциально может украсть информацию с вашего устройства или отправить на него вредоносные приложения.
Вот почему Android отображает запрос на подтверждение, поэтому вы не подключаетесь к компьютеру, которому не доверяете.Однако ничего не подозревающий пользователь может принять приглашение, не понимая, для чего он нужен.
Кроме того, если оставить USB-отладку включенной, ваше устройство станет уязвимым для атак, если вы его потеряете.Кто-то, кто знал, что они делают, мог подключить ваше устройство к своему компьютеру и отдавать ему команды через ADB, не зная вашего PIN-кода. Это страшно, и это веская причина, по которой вам следует настроить Диспетчер устройств Android, чтобы вы могли удаленно найти или стереть данные с устройства.
Если вы регулярно не используете ADB и не подключаете Android-устройство к компьютеру, вам не следует оставлять USB-отладку включенной все время.Можно оставить на несколько дней, пока вы над чем-то работаете, но нет необходимости включать его, если вы не используете его регулярно.
Как вы используете USB-отладку Android?
Мы ознакомились с тем, что делает отладка по USB и для чего ее можно использовать.Таким образом, эта функция позволяет отправлять расширенные команды на устройство при подключении телефона к ПК. Отладка по USB жизненно важна для разработчиков, но все же содержит некоторые полезные приемы для опытных пользователей. Хотя вы можете свободно включать его, когда это необходимо, мы рекомендуем держать его выключенным, когда вы его не используете. Это повысит безопасность вашего устройства.
Если вы ищете более полезную информацию о USB для вашего телефона Android, обязательно ознакомьтесь с классными способами использования USB OTG на своем телефоне Android.
Кредит изображения: Caluian.daniel / Depositphotos
Насколько легко взломать смартфон в открытой сети?Используете ли вы общедоступный Wi-Fi? Вы — большая цель для хакеров, поэтому вот как защитить себя.
Об авторе Бен Штегнер (Опубликовано 1607 статей)Бен — заместитель редактора и менеджер по адаптации в MakeUseOf.Он оставил свою работу в сфере ИТ, чтобы писать полный рабочий день в 2016 году, и никогда не оглядывался назад. В качестве профессионального писателя он освещал технические руководства, рекомендации по видеоиграм и многое другое уже более шести лет.
Ещё от Ben StegnerПодпишитесь на нашу рассылку новостей
Подпишитесь на нашу рассылку, чтобы получать технические советы, обзоры, бесплатные электронные книги и эксклюзивные предложения!
Еще один шаг…!
Подтвердите свой адрес электронной почты в только что отправленном вам электронном письме.
Как использовать режим «Не беспокоить» на телефонах Android — Phandroid
Возможно, вы не используете одну из лучших функций Android. Это то, что мы всегда рекомендуем в наших статьях «Советы и рекомендации». Эта функция называется «Не беспокоить» и существует с Android 5.0 Lollipop. «Не беспокоить» похож на беззвучный режим на стероидах. Он может быстро или автоматически отключать ваш телефон, но также позволяет некоторым людям и приложениям прорваться.Вы можете избавиться от отвлекающих факторов, не пропуская важные уведомления.
Что такое «Не беспокоить»?
«Не беспокоить» позволяет ограничить или полностью отключить уведомления и предупреждения на вашем устройстве. Это гораздо эффективнее, чем просто перевести телефон в беззвучный режим. Вот несколько примеров того, как режим «Не беспокоить» может пригодиться:
- Автоматически отключать уведомления каждую ночь, пока вы спите
- Отключить все прерывания, пока не сработает будильник
- Автоматически отключать звуки во время встречи
- Отключить все прерывания, кроме ваших любимых людей
Вы видите, как режим «Не беспокоить» может быть очень полезным в повседневной жизни.Уведомления могут сильно отвлекать. Режим «Не беспокоить» управляет уведомлениями с тремя различными уровнями тишины:
- Полная тишина — Полное отключение звука на телефоне. Ничего не пройдет. Даже тревог.
- Только сигналы тревоги — Как следует из названия, это похоже на полную тишину, за исключением того, что сигналы тревоги все еще работают.
- Только приоритет — Отключает все, кроме будильников, людей, напоминаний и событий, которые вы выбрали.
Выберите, какие уведомления являются приоритетными.
Самая мощная функция режима «Не беспокоить» — это возможность отключить звук на телефоне, при этом позволяя получать важные уведомления.Вот почему настройка режима «Только приоритет» — одна из первых вещей, которую вы должны сделать, когда приобретаете новый телефон.
- Открыть Настройки
- Перейти к Звук > Не беспокоить > Только приоритет
- Включите уведомления, которые хотите получать
- Тревоги : Всегда включен для «Только приоритет».
- Напоминания и События
- Сообщения и Звонки : выберите кого угодно, помеченные контакты, любые ваши контакты или ничего.(Используйте приложение «Контакты», чтобы пометить контакты)
- Повторяющиеся абоненты : выберите, разрешить ли вашему телефону звонить, если тот же человек звонит снова в течение 15 минут.
Как использовать «Не беспокоить»
Есть два разных способа использования «Не беспокоить»: вручную и автоматически. Сначала рассмотрим ручной метод. Это то, что вы будете использовать, если хотите перевести телефон в режим «Не беспокоить» на произвольное время. Может быть, вы хотите быстро вздремнуть на 10 минут, не отвлекаясь, или вы в кинотеатре.Вы можете быстро включить режим «Не беспокоить» всего за несколько шагов.
Примечание: шаги в этом руководстве основаны на Android 7.0 Nougat.
Включение режима «Не беспокоить» вручную
- Проведите пальцем вниз, чтобы открыть быстрые настройки
- Tap Не беспокоить
- Выберите один из трех вариантов, упомянутых выше
- Вы можете включить режим «Не беспокоить» «, пока вы не отключите его » или на определенное время
- Метчик ГОТОВО
Чтобы вручную отключить «Не беспокоить», просто выключите его в быстрых настройках.
Автоматическое включение режима «Не беспокоить»
В чем действительно проявляется функция «Не беспокоить», так это «Автоматические правила». С помощью этих настроек вы можете заставить режим «Не беспокоить» работать на вас. Он будет автоматически включаться (и выключаться), когда вам это нужно. Очевидный способ использовать это каждую ночь, пока вы спите. «Не беспокоить» можно включать каждую ночь в определенное время и выключать, когда будильник срабатывает утром. Это всего лишь один из способов его использования. Вот как это настроить:
- Открыть Настройки
- Перейти к Звук> Не беспокоить> Автоматические правила
- Вы увидите правила по умолчанию для Weekend, Weeknight, и Event. Выберите одно или Добавить правило
- Измените правило в соответствии со своими потребностями:
- Назовите свое правило
- дней, время начала, и время окончания : установите расписание для правила.
- Не беспокоить: Выберите, будет ли ваше правило использовать «Только сигналы тревоги», «Только приоритет» или «Полная тишина».
- Тревога может иметь приоритет над временем окончания: Выберите, будут ли звучать тревоги, если они запланированы во время действия правила.
- Правила событий имеют разные варианты
- Во время событий для : Если у вас несколько учетных записей с событиями Календаря Google, вы можете выбрать, какую учетную запись будет использовать ваше правило.
- Ответ : ваше правило всегда применяется к событиям, для которых вы сказали «Да». Вы также можете включить его для событий, на которые вы сказали «Может быть» или еще не ответили.
- Не беспокоить : выберите, будет ли ваше правило использовать «Только сигналы тревоги», «Только приоритет» или «Полная тишина».
Вот и все! Теперь ваш телефон будет отвлекать вас только тогда, когда вы к нему будете готовы. Больше никаких прерванных встреч и телемаркетинга рано утром. Не беспокоить — мощный союзник в войне против уведомлений.Использовать его мудро.
Другие руководства по Android 101
параметров устройства Android Enterprise в Microsoft Intune — Azure
- 46 минут на чтение
В этой статье
В этой статье перечислены и описаны различные настройки, которыми можно управлять на устройствах Android Enterprise. В рамках решения для управления мобильными устройствами (MDM) используйте эти параметры, чтобы разрешать или отключать функции, запускать приложения на выделенных устройствах, контролировать безопасность и т. Д.
Эта функция относится к:
- Устройства Android Enterprise, принадлежащие лично владельцам с рабочим профилем (BYOD)
- Корпоративный рабочий профиль Android Enterprise (COPE)
- Android Enterprise, полностью управляемая корпорация (COBO)
- Корпоративные выделенные устройства Android Enterprise (COSU)
Для администраторов устройств Android см. Ограничения для устройств Android и Samsung Knox Standard.
Прежде чем начать
Создайте профиль ограничений устройства Android Enterprise:
- Полностью управляемый, специализированный рабочий профиль, принадлежащий корпорации
- Личные устройства с рабочим профилем
Полностью управляемый, специализированный и корпоративный рабочий профиль
Эти параметры применяются к типам регистрации Android Enterprise, при которых Intune управляет всем устройством, например, полностью управляемыми, выделенными и корпоративными устройствами рабочего профиля Android Enterprise.
Некоторые настройки поддерживаются не всеми типами регистрации. Чтобы узнать, какие параметры поддерживаются какими типами регистрации, см. Пользовательский интерфейс. Каждый параметр находится под заголовком, который указывает типы регистрации, которые могут использовать этот параметр.
Некоторые настройки применяются только на уровне рабочего профиля для корпоративных устройств с рабочим профилем. Для полностью управляемых и выделенных устройств эти параметры применяются ко всему устройству. Эти настройки имеют значение (уровень рабочего профиля) в настройке.
Общие
Полностью управляемые, выделенные корпоративные устройства рабочего профиля
Снимок экрана (уровень рабочего профиля) : Блок запрещает создание снимков экрана или снимков экрана на устройстве. Это также предотвращает отображение содержимого на устройствах отображения, не имеющих безопасного вывода видео. Если установлено значение Не настроено (по умолчанию), Intune не изменяет и не обновляет этот параметр. По умолчанию ОС может позволять пользователям захватывать содержимое экрана в виде изображения.
Камера (уровень рабочего профиля) : Блок запрещает доступ к камере на устройстве. Если установлено значение Не настроено (по умолчанию), Intune не изменяет и не обновляет этот параметр. По умолчанию ОС может разрешить доступ к камере.
Intune управляет доступом только к камере устройства. У него нет доступа к изображениям или видео.
Политика разрешений по умолчанию (уровень рабочего профиля) : этот параметр определяет политику разрешений по умолчанию для запросов на разрешения времени выполнения.Ваши варианты
- Устройство по умолчанию (по умолчанию): использовать настройки устройства по умолчанию.
- Подсказка : пользователям предлагается подтвердить разрешение.
- Автоматическое предоставление : Разрешения предоставляются автоматически.
- Автоотклонение : Разрешения автоматически отклоняются.
Изменение даты и времени : Блок не позволяет пользователям вручную устанавливать дату и время. Если установлено значение Не настроено (по умолчанию), Intune не изменяет и не обновляет этот параметр.По умолчанию ОС может позволять пользователям устанавливать дату и время на устройстве.
Безопасная загрузка : Блок запрещает пользователям перезагружать устройство в безопасном режиме. Если установлено значение Не настроено (по умолчанию), Intune не изменяет и не обновляет этот параметр. По умолчанию ОС может позволять пользователям перезагружать устройство в безопасном режиме.
Услуги роуминга передачи данных : Блок предотвращает роуминг данных по сотовой сети.Если установлено значение Не настроено (по умолчанию), Intune не изменяет и не обновляет этот параметр. По умолчанию ОС может разрешать роуминг данных, когда устройство находится в сотовой сети.
Конфигурация точки доступа Wi-Fi : Блок запрещает пользователям создавать или изменять любые конфигурации Wi-Fi. Если установлено значение Не настроено (по умолчанию), Intune не изменяет и не обновляет этот параметр. По умолчанию ОС может позволять пользователям изменять настройки Wi-Fi на устройстве.
Конфигурация Bluetooth : Блок запрещает пользователям настраивать Bluetooth на устройстве. Если установлено значение Не настроено (по умолчанию), Intune не изменяет и не обновляет этот параметр. По умолчанию ОС может позволять использовать Bluetooth на устройстве.
Модем и доступ к точкам доступа : Блок предотвращает привязку и доступ к портативным точкам доступа. Если установлено значение Не настроено (по умолчанию), Intune не изменяет и не обновляет этот параметр.По умолчанию ОС может разрешать модем и доступ к переносным точкам доступа.
Передача файлов через USB : Блок предотвращает передачу файлов через USB. Если установлено значение Не настроено (по умолчанию), Intune не изменяет и не обновляет этот параметр. По умолчанию ОС может разрешать передачу файлов.
Внешний носитель : Блок запрещает использование или подключение любых внешних носителей на устройстве. Если установлено значение Не настроено (по умолчанию), Intune не изменяет и не обновляет этот параметр.По умолчанию ОС может разрешать использование внешних носителей на устройстве.
Данные луча с использованием NFC (уровень рабочего профиля) : Блок запрещает использование технологии связи ближнего поля (NFC) для передачи данных из приложений. Если установлено значение Не настроено (по умолчанию), Intune не изменяет и не обновляет этот параметр. По умолчанию ОС может позволять использовать NFC для обмена данными между устройствами.
Функции отладки : Выберите Разрешить , чтобы пользователи могли использовать функции отладки на устройстве.Если установлено значение Не настроено (по умолчанию), Intune не изменяет и не обновляет этот параметр. По умолчанию ОС может запрещать пользователям использовать функции отладки на устройстве.
Регулировка микрофона : Блок не позволяет пользователям включать микрофон и регулировать громкость микрофона. Если установлено значение Не настроено (по умолчанию), Intune не изменяет и не обновляет этот параметр. По умолчанию ОС может позволять пользователям использовать и регулировать громкость микрофона на устройстве.
Сообщения электронной почты защиты от сброса настроек : выберите адреса электронной почты учетной записи Google . Введите адреса электронной почты администраторов устройства, которые могут разблокировать устройство после очистки. Не забудьте разделить адреса электронной почты точкой с запятой, например,
[email protected]; [email protected]. Если адрес электронной почты не введен, любой может разблокировать устройство после восстановления заводских настроек. Эти электронные письма применяются только в том случае, если выполняется не-пользовательский сброс к заводским настройкам, например, выполняется сброс настроек к заводским настройкам с помощью меню восстановления.Если установлено значение Не настроено (по умолчанию), Intune не изменяет и не обновляет этот параметр.
Обновление системы : выберите параметр, чтобы определить, как устройство обрабатывает обновления по беспроводной сети. Ваши варианты
- Устройство по умолчанию (по умолчанию): использовать настройки устройства по умолчанию.
- Автоматически : обновления устанавливаются автоматически без вмешательства пользователя. Установка этой политики немедленно устанавливает все ожидающие обновления.
- Отложено : Обновления отложены на 30 дней. По истечении 30 дней Android предлагает пользователям установить обновление. Производители устройств или операторы связи могут предотвратить (исключить) откладывание важных обновлений безопасности. В освобожденном обновлении отображается системное уведомление для пользователей устройства.
- Окно обслуживания : устанавливает обновления автоматически во время окна ежедневного обслуживания, установленного в Intune. Установка выполняется ежедневно в течение 30 дней и может завершиться неудачно, если недостаточно места или уровня заряда батареи.Через 30 дней Android предлагает пользователям установить. Это окно также используется для установки обновлений для приложений Play. Используйте эту опцию для выделенных устройств, таких как киоски, поскольку приложения переднего плана для отдельных приложений могут быть обновлены.
Полностью управляемые и выделенные устройства
Изменение громкости : Блок запрещает пользователям изменять громкость устройства, а также отключает основной звук. Если установлено значение Не настроено (по умолчанию), Intune не изменяет и не обновляет этот параметр.По умолчанию ОС может позволять использовать настройки громкости на устройстве.
Заводские настройки : Блок запрещает пользователям использовать опцию заводских настроек в настройках устройства. Если установлено значение Не настроено (по умолчанию), Intune не изменяет и не обновляет этот параметр. По умолчанию ОС может позволять пользователям использовать этот параметр на устройстве.
Строка состояния : Блок запрещает доступ к строке состояния, включая уведомления и быстрые настройки.Если установлено значение Не настроено (по умолчанию), Intune не изменяет и не обновляет этот параметр. По умолчанию ОС может разрешать пользователям доступ к строке состояния.
Изменения настроек Wi-Fi : Блок запрещает пользователям изменять настройки Wi-Fi, созданные владельцем устройства. Пользователи могут создавать свои собственные конфигурации Wi-Fi. Если установлено значение Не настроено (по умолчанию), Intune не изменяет и не обновляет этот параметр. По умолчанию ОС может позволять пользователям изменять настройки Wi-Fi на устройстве.
USB-накопитель : выберите Разрешить доступ к USB-накопителю на устройстве. Если установлено значение Не настроено (по умолчанию), Intune не изменяет и не обновляет этот параметр. По умолчанию ОС может запрещать доступ к USB-накопителю.
Сетевой аварийный люк : Включить позволяет пользователям включить функцию сетевого аварийного люка. Если сетевое соединение не установлено при загрузке устройства, то аварийный люк запрашивает временное подключение к сети и обновляет политику устройства.После применения политики временная сеть забывается, и устройство продолжает загружаться. Эта функция подключает устройства к сети, если:
- В последней политике нет подходящей сети.
- Устройство загружается в приложение в режиме задачи блокировки.
- Пользователи не могут получить доступ к настройкам устройства.
Если установлено значение Не настроено (по умолчанию), Intune не изменяет и не обновляет этот параметр. По умолчанию ОС может запретить пользователям включать на устройстве функцию аварийного выхода из сети.
Окна уведомлений : если задано значение Отключить , уведомления окон, включая тосты, входящие вызовы, исходящие вызовы, системные предупреждения и системные ошибки, не отображаются на устройстве. Если установлено значение Не настроено (по умолчанию), Intune не изменяет и не обновляет этот параметр. По умолчанию ОС может показывать уведомления.
Пропустить подсказки при первом использовании : Включить скрывает или пропускает предложения от приложений, которые проходят через учебные руководства, или подсказки при запуске приложения.Если установлено значение Не настроено (по умолчанию), Intune не изменяет и не обновляет этот параметр. По умолчанию ОС может отображать эти предложения при запуске приложения.
Выделенные устройства
- Меню кнопки питания : Блок скрывает параметры питания, когда пользователи удерживают кнопку питания в режиме киоска. Скрытие этих параметров предотвращает случайное или преднамеренное отключение устройств пользователями. Если установлено значение Не настроено (по умолчанию), Intune не изменяет и не обновляет этот параметр.По умолчанию, когда пользователи удерживают кнопку питания на устройстве, им отображаются параметры питания, такие как «Перезагрузка» и «Выключение».
Эта настройка применяется к:
Android 9.0 и новее
Предупреждения об ошибках системы : Разрешить показывает системные предупреждения на экране в режиме киоска, включая неотвечающие приложения и системные предупреждения. Если установлено значение Не настроено (по умолчанию), Intune не изменяет и не обновляет этот параметр.По умолчанию ОС может скрывать эти предупреждения. Когда происходит одно из этих событий, система принудительно закрывает приложение.
Эта настройка применяется к:
Android 9.0 и новее
Включенные функции системной навигации : Разрешить пользователям получать доступ к кнопкам главного экрана и обзора устройства в режиме киоска. Ваши варианты:
- Не настроено (по умолчанию): Intune не изменяет и не обновляет этот параметр. По умолчанию ОС может отключать кнопки главного экрана и обзора устройства.
- Только кнопка «Домой» : Пользователи могут видеть и выбирать кнопку «Домой». Они не могут видеть или выбирать кнопки обзора.
- Кнопки главного экрана и обзора : пользователи могут видеть и выбирать кнопки главного экрана и обзора.
Эта настройка применяется к:
Системные уведомления и информация : разрешить пользователям доступ к строке состояния устройства и получать уведомления из строки состояния в режиме киоска. Ваши варианты:
- Не настроено (по умолчанию): Intune не изменяет и не обновляет этот параметр.По умолчанию ОС может отключить строку состояния и отключить уведомления в строке состояния.
- Показывать системную информацию в строке состояния устройства. : Пользователи могут видеть информацию о системе в строке состояния. Пользователи не могут видеть или получать уведомления из строки состояния.
- Показывать системные уведомления и информацию в строке состояния устройства. : пользователи могут видеть информацию о системе и получать уведомления из строки состояния. Чтобы получать уведомления, включите кнопку «Домой» на устройстве с помощью настройки Включенные функции навигации системы .
Эта настройка применяется к:
Доступ конечного пользователя к настройкам устройства : Блокировка запрещает пользователям доступ к приложению «Настройки». Если установлено значение Не настроено (по умолчанию), Intune не изменяет и не обновляет этот параметр. По умолчанию ОС может разрешать пользователям доступ к приложению «Настройки».
Эта настройка применяется к:
Система безопасности
- Сканирование угроз в приложениях : Требовать (по умолчанию) позволяет Google Play Protect сканировать приложения до и после их установки.Если он обнаруживает угрозу, он может предупреждать пользователей об удалении приложения с устройства. Если установлено значение Не настроено , Intune не изменяет и не обновляет этот параметр. По умолчанию ОС может не включать и не запускать Google Play Protect для сканирования приложений.
Опыт работы с устройством
Используйте эти параметры, чтобы настроить работу в стиле киоска на выделенных устройствах или настроить работу домашнего экрана на полностью управляемых устройствах. Вы можете настроить устройства для запуска одного приложения или нескольких приложений.Если на устройстве установлен режим киоска, доступны только добавленные вами приложения.
Тип профиля регистрации : выберите тип профиля регистрации, чтобы начать настройку Microsoft Launcher или главного экрана, управляемого Microsoft на ваших устройствах. Ваши варианты:
Не настроено : Intune не изменяет и не обновляет этот параметр. По умолчанию пользователи могут видеть домашний экран устройства по умолчанию.
Выделенное устройство : настройте работу в режиме киоска на своих выделенных устройствах.Перед настройкой этих параметров обязательно добавьте и назначьте нужные приложения на устройствах.
Полностью управляемый : настраивает приложение Microsoft Launcher на полностью управляемых устройствах.
Сделать Microsoft Launcher средством запуска по умолчанию : Включить устанавливает Microsoft Launcher как средство запуска по умолчанию на главном экране. Если вы сделаете программу запуска по умолчанию, пользователи не смогут использовать другую программу запуска. Если установлено значение Не настроено (по умолчанию), Intune не изменяет и не обновляет этот параметр.По умолчанию Microsoft Launcher не используется в качестве средства запуска по умолчанию.
Настройка пользовательских обоев : в приложении Microsoft Launcher Enable позволяет применить собственное изображение в качестве обоев главного экрана и выбрать, могут ли пользователи изменять изображение. Если установлено значение Не настроено (по умолчанию), Intune не изменяет и не обновляет этот параметр. По умолчанию на устройстве сохраняются текущие обои.
- Введите URL-адрес обоев. : Введите URL-адрес обоев.Это изображение отображается на главном экране устройства. Например, введите
http://www.contoso.com/image.jpg. - Разрешить пользователю изменять обои : Включить позволяет пользователям изменять изображение обоев. Если установлено значение Не настроено (по умолчанию), Intune не изменяет и не обновляет этот параметр. По умолчанию пользователи не могут менять обои.
- Введите URL-адрес обоев. : Введите URL-адрес обоев.Это изображение отображается на главном экране устройства. Например, введите
Включить канал запуска : Включить включает канал запуска, на котором отображаются календари, документы и недавние действия.Если установлено значение Не настроено (по умолчанию), Intune не изменяет и не обновляет этот параметр. По умолчанию этот канал не отображается.
- Разрешить пользователю включать / отключать канал : Включить позволяет пользователям включать или отключать канал запуска. Включить принудительно устанавливает этот параметр только при первом назначении профиля. Любые будущие назначения профиля не приводят к принудительному использованию этого параметра. Если установлено значение Не настроено (по умолчанию), Intune не изменяет и не обновляет этот параметр.По умолчанию пользователи не могут изменять настройки канала запуска.
Наличие док-станции : Док-станция предоставляет пользователям быстрый доступ к их приложениям и инструментам. Ваши варианты:
- Не настроено (по умолчанию): Intune не изменяет и не обновляет этот параметр.
- Показать : Док отображается на устройствах.
- Скрыть : Док скрыт. Пользователи должны провести вверх, чтобы получить доступ к док-станции.
- Отключено : Док не отображается на устройствах, и пользователи не могут его показывать.
Разрешить пользователю изменять присутствие док-станции : Включить позволяет пользователям отображать или скрывать док-станцию. Включить принудительно устанавливает этот параметр только при первом назначении профиля. Любые будущие назначения профиля не приводят к принудительному использованию этого параметра. Если установлено значение Не настроено (по умолчанию), Intune не изменяет и не обновляет этот параметр. По умолчанию пользователям не разрешено изменять конфигурацию док-станции устройства.
Замена строки поиска : Выберите, где разместить строку поиска.Ваши варианты:
- Не настроено (по умолчанию): Intune не изменяет и не обновляет этот параметр.
- Сверху : Панель поиска отображается в верхней части устройств.
- Внизу : Панель поиска отображается внизу устройств.
- Скрыть : Панель поиска скрыта.
Пароль устройства
Полностью управляемые, выделенные корпоративные устройства рабочего профиля
Требуемый тип пароля : введите требуемый уровень сложности пароля и возможность использования биометрических устройств.Ваши варианты:
Устройство по умолчанию (по умолчанию): для большинства устройств не требуется пароль, если установлено значение Устройство по умолчанию . Если вы хотите, чтобы пользователи устанавливали пароль на своих устройствах, настройте этот параметр на более безопасный, чем Устройство по умолчанию .
Требуется пароль, без ограничений
Слабые биометрические данные : сильные и слабые биометрические данные (открывает веб-сайт Android)
Цифровой : Пароль должен состоять только из цифр, например,
123456789.Также введите:- Минимальная длина пароля : Введите минимальную длину пароля, которая должна быть от 4 до 16 символов.
Числовой комплекс : повторяющиеся или последовательные числа, такие как «1111» или «1234», не допускаются. Также введите:
- Минимальная длина пароля : Введите минимальную длину пароля, которая должна быть от 4 до 16 символов.
По алфавиту : буквы алфавита обязательны.Цифры и символы не требуются. Также введите:
- Минимальная длина пароля : Введите минимальную длину пароля, которая должна быть от 4 до 16 символов.
Буквенно-цифровой : Включает прописные буквы, строчные буквы и цифры. Также введите:
- Минимальная длина пароля : Введите минимальную длину пароля, которая должна быть от 4 до 16 символов.
Буквенно-цифровые символы : Включает прописные буквы, строчные буквы, цифровые символы, знаки препинания и символы.Также введите:
- Минимальная длина пароля : Введите минимальную длину пароля, которая должна быть от 4 до 16 символов.
- Требуемое количество символов : Введите количество символов, которое должен иметь пароль, от 0 до 16 символов.
- Требуемое количество символов нижнего регистра : Введите количество символов нижнего регистра, которое должен иметь пароль, от 0 до 16 символов.
- Требуемое количество символов в верхнем регистре : Введите количество символов в верхнем регистре, которое должен иметь пароль, от 0 до 16 символов.
- Требуемое количество небуквенных символов : Введите количество небуквенных символов (кроме букв в алфавите), которое должен иметь пароль, от 0 до 16 символов.
- Требуемое количество цифровых символов : Введите количество цифровых символов (
1,2,3и т. Д.), Которое должен содержать пароль, от 0 до 16 символов. - Требуемое количество символов символа : Введите количество символов символа (
и,#,%и т. Д.), Которое должен содержать пароль, от 0 до 16 символов.
Количество дней до истечения срока действия пароля : Введите количество дней до смены пароля устройства в диапазоне от 1 до 365. Например, введите
90, чтобы срок действия пароля истек через 90 дней. Когда срок действия пароля истекает, пользователям предлагается создать новый пароль. Если значение пустое, Intune не изменяет и не обновляет этот параметр.Количество паролей, необходимых для повторного использования пользователем пароля : Используйте этот параметр, чтобы ограничить пользователей от создания ранее использованных паролей.Введите количество ранее использованных паролей, которые нельзя использовать, от 1-24. Например, введите
5, чтобы пользователи не могли установить новый пароль для своего текущего пароля или любого из четырех предыдущих паролей. Если значение пустое, Intune не изменяет и не обновляет этот параметр.Количество неудачных попыток входа в систему до очистки устройства : введите допустимое количество неверных паролей до очистки устройства от 4 до 11. Если значение пустое, Intune не изменяет и не обновляет этот параметр.
Примечание
На полностью управляемых, выделенных и принадлежащих компании устройствах рабочего профиля не предлагается установить пароль. Настройки являются обязательными, но пользователи могут не получать уведомления. Пользователям необходимо установить пароль вручную. Политика сообщает о сбое, пока пользователь не установит пароль, соответствующий вашим требованиям.
Отключенные функции экрана блокировки : когда устройство заблокировано, выберите функции, которые нельзя использовать. Например, когда установлен флажок Защищенная камера , функция камеры на устройстве отключена.Все непроверенные функции включены на устройстве.
Эти функции доступны пользователям, когда устройство заблокировано. Пользователи не видят и не получают доступа к отмеченным функциям.
- На корпоративных устройствах рабочего профиля можно отключить только Неотредактированные уведомления , Доверительные агенты и Разблокировка отпечатков пальцев .
- Если пользователи выключают Использовать одну настройку блокировки на своем устройстве, то отключение разблокировки по отпечатку пальца и отключение доверенных агентов применяется на уровне корпоративного рабочего профиля.Если пользователи включают установку Использовать одну блокировку , то отключение Разблокировка по отпечатку пальца и отключение Доверительных агентов применяются на уровне устройства.
Полностью управляемые и выделенные устройства
- Отключить экран блокировки : Отключить блокирует использование всех функций экрана блокировки Keyguard. Если установлено значение Не настроено (по умолчанию), Intune не изменяет и не обновляет этот параметр. По умолчанию, когда устройство находится на заблокированном экране, ОС может разрешать все функции Keyguard, такие как камера, разблокировка по отпечатку пальца и многое другое.
Параметры мощности
Полностью управляемые, выделенные корпоративные устройства рабочего профиля
- Время до блокировки экрана (уровень рабочего профиля) : введите максимальное время, которое пользователь может установить до блокировки устройства. Например, если вы установите для этого параметра значение
10 минут, то пользователи могут установить время от 15 секунд до 10 минут. Если установлено значение Не настроено (по умолчанию), Intune не изменяет и не обновляет этот параметр.
Полностью управляемые и выделенные устройства
- Экран включен, когда устройство подключено : Выберите, какие источники питания заставляют экран устройства оставаться включенным при подключении к сети.
Пользователи и учетные записи
Полностью управляемые, выделенные корпоративные устройства рабочего профиля
- Добавить новых пользователей : Блок запрещает пользователям добавлять новых пользователей. У каждого пользователя есть личное пространство на устройстве для пользовательских домашних экранов, учетных записей, приложений и настроек. Если установлено значение Не настроено (по умолчанию), Intune не изменяет и не обновляет этот параметр. По умолчанию ОС может позволять пользователям добавлять на устройство других пользователей.
Полностью управляемые и выделенные устройства
- Удаление пользователя : Блок запрещает пользователям удалять пользователей.Если установлено значение Не настроено (по умолчанию), Intune не изменяет и не обновляет этот параметр. По умолчанию ОС может позволять пользователям удалять других пользователей с устройства.
- Личные учетные записи Google : Блок запрещает пользователям добавлять свои личные учетные записи Google на устройство. Если установлено значение Не настроено (по умолчанию), Intune не изменяет и не обновляет этот параметр. По умолчанию ОС может позволять пользователям добавлять свою личную учетную запись Google.
- Пользователь может настроить учетные данные : Блок запрещает пользователям настраивать сертификаты, назначенные устройствам, даже устройствам, которые не связаны с учетной записью пользователя.Если установлено значение Не настроено (по умолчанию), Intune не изменяет и не обновляет этот параметр. По умолчанию ОС может позволять пользователям настраивать или изменять свои учетные данные при доступе к ним в хранилище ключей.
Выделенные устройства
- Изменения учетной записи : Блок запрещает пользователям обновлять или изменять учетные записи в режиме киоска. Если установлено значение Не настроено (по умолчанию), Intune не изменяет и не обновляет этот параметр.По умолчанию ОС может позволять пользователям обновлять учетные записи пользователей на устройстве.
Приложения
Разрешить установку из неизвестных источников : Разрешить позволяет пользователям включить Неизвестные источники . Этот параметр позволяет устанавливать приложения из неизвестных источников, включая источники, отличные от Google Play Store. Он позволяет пользователям загружать приложения на устройство с помощью других средств, кроме Google Play Store. Если установлено значение Не настроено (по умолчанию), Intune не изменяет и не обновляет этот параметр.По умолчанию ОС может запретить пользователям включать Неизвестные источники .
Автообновления приложений (уровень рабочего профиля) : устройства ежедневно проверяют наличие обновлений приложений. Выберите, когда будут установлены автоматические обновления. Ваши варианты:
- Не настроено : Intune не изменяет и не обновляет этот параметр.
- Выбор пользователя : ОС может использовать этот параметр по умолчанию. Пользователи могут установить свои предпочтения в управляемом приложении Google Play.
- Никогда : Обновления никогда не устанавливаются. Этот вариант не рекомендуется.
- Только Wi-Fi : обновления устанавливаются только тогда, когда устройство подключено к сети Wi-Fi.
- Всегда : обновления устанавливаются, когда они доступны.
Разрешить доступ ко всем приложениям в магазине Google Play : если установлено значение Разрешить , пользователи получают доступ ко всем приложениям в магазине Google Play. Они не получают доступа к приложениям, которые администратор блокирует в клиентских приложениях.
Если установлено значение Не настроено (по умолчанию), Intune не изменяет и не обновляет этот параметр. По умолчанию ОС может:
- Заставить пользователей получать доступ только к приложениям, которые администратор делает доступными в магазине Google Play, или к приложениям, необходимым в клиентских приложениях.
- Автоматически удалять все приложения, которые были обнаружены пользователями вне магазина Google Play.
Если вы хотите включить боковую загрузку, установите для Разрешить установку из неизвестных источников и Разрешить доступ ко всем приложениям в Google Play store настройки на Разрешить .
Возможности подключения
Полностью управляемые, выделенные корпоративные устройства рабочего профиля
Always-on VPN (уровень рабочего профиля) : Включить устанавливает для VPN-клиента автоматическое подключение и повторное подключение к VPN. Постоянные соединения VPN остаются на связи. Или сразу же подключитесь, когда пользователи блокируют свое устройство, перезагружают устройство или меняют беспроводную сеть.
Выберите Не настроено , чтобы отключить постоянную VPN для всех клиентов VPN.
Важно
Обязательно разверните только одну политику Always-on VPN на одном устройстве. Развертывание нескольких политик Always-on VPN на одном устройстве не поддерживается.
VPN-клиент : выберите VPN-клиент, который поддерживает Always On. Ваши варианты:
- Cisco AnyConnect
- Доступ F5
- Palo Alto Networks GlobalProtect
- Pulse Secure
- Custom
- Идентификатор пакета : введите идентификатор пакета приложения в магазине Google Play.Например, если URL-адрес приложения в магазине Play —
https://play.google.com/store/details?id=com.contosovpn.android.prod, то идентификатор пакета —com.contosovpn. android.prod.
- Идентификатор пакета : введите идентификатор пакета приложения в магазине Google Play.Например, если URL-адрес приложения в магазине Play —
Важно
- Выбранный вами VPN-клиент должен быть установлен на устройстве, и он должен поддерживать VPN для каждого приложения в корпоративных рабочих профилях. В противном случае возникает ошибка.
- Вам необходимо утвердить клиентское приложение VPN в Managed Google Play Store , синхронизировать приложение с Intune и развернуть приложение на устройстве.После этого приложение будет установлено в корпоративном рабочем профиле пользователя.
- Вам по-прежнему необходимо настроить VPN-клиент с помощью профиля VPN или с помощью профиля конфигурации приложения.
- При использовании VPN для отдельных приложений с F5 Access для Android 3.0.4 могут возникать известные проблемы. Дополнительные сведения см. В примечаниях к выпуску F5 Access для Android 3.0.4.
Режим блокировки : Включить заставляет весь сетевой трафик использовать VPN-туннель.Если подключение к VPN не установлено, у устройства не будет доступа к сети. Если установлено значение Не настроено (по умолчанию), Intune не изменяет и не обновляет этот параметр. По умолчанию ОС может разрешать трафику проходить через туннель VPN или через мобильную сеть.
Полностью управляемые и выделенные устройства
Рекомендуемый глобальный прокси : Включить добавляет глобальный прокси к устройствам. Если этот параметр включен, трафик HTTP и HTTPS, включая некоторые приложения на устройстве, будет использовать указанный вами прокси-сервер.Этот прокси только рекомендательный. Возможно, некоторые приложения не будут использовать прокси. Не настроено (по умолчанию) не добавляет рекомендуемый глобальный прокси.
Для получения дополнительной информации об этой функции см. SetRecommendedGlobalProxy (открывает сайт Android).
При включении введите также Тип прокси. Ваши варианты:
Direct : вручную введите данные прокси-сервера, включая:
- Хост : введите имя хоста или IP-адрес вашего прокси-сервера.Например, введите
proxy.contoso.comили127.0.0.1. - Номер порта : введите номер порта TCP, используемый прокси-сервером. Например, введите
8080. - Исключенные хосты : введите список имен хостов или IP-адресов, которые не будут использовать прокси. Этот список может включать подстановочный знак звездочки (
*) и несколько хостов, разделенных точкой с запятой (;) без пробелов. Например, введите127.0.0.1; веб.contoso.com; *. microsoft.com.
- Хост : введите имя хоста или IP-адрес вашего прокси-сервера.Например, введите
Автоконфигурация прокси : введите PAC URL в сценарий автоконфигурации прокси. Например, введите
https://proxy.contoso.com/proxy.pac.Для получения дополнительной информации о файлах PAC см. Файл автоматической настройки прокси (PAC) (открывает сайт стороннего производителя).
Для получения дополнительных сведений об этой функции см. SetRecommendedGlobalProxy (открывает сайт Android).
Пароль рабочего профиля
Эти настройки применяются к корпоративным рабочим профилям.
Требуемый тип пароля : введите требуемый уровень сложности пароля и возможность использования биометрических устройств. Ваши варианты:
Устройство по умолчанию
Требуется пароль, без ограничений
Слабые биометрические данные : сильные и слабые биометрические данные (открывает веб-сайт Android)
Цифровой : Пароль должен состоять только из цифр, например,
123456789.Также введите:- Минимальная длина пароля : Введите минимальную длину пароля, которая должна быть от 4 до 16 символов.
Числовой комплекс : повторяющиеся или последовательные числа, такие как «1111» или «1234», не допускаются. Также введите:
- Минимальная длина пароля : Введите минимальную длину пароля, которая должна быть от 4 до 16 символов.
По алфавиту : буквы алфавита обязательны.Цифры и символы не требуются. Также введите:
- Минимальная длина пароля : Введите минимальную длину пароля, которая должна быть от 4 до 16 символов.
Буквенно-цифровой : Включает прописные буквы, строчные буквы и цифры. Также введите:
- Минимальная длина пароля : Введите минимальную длину пароля, которая должна быть от 4 до 16 символов.
Буквенно-цифровые символы : Включает прописные буквы, строчные буквы, цифровые символы, знаки препинания и символы.Также введите:
- Минимальная длина пароля : Введите минимальную длину пароля, которая должна быть от 4 до 16 символов.
- Требуемое количество символов : Введите количество символов, которое должен иметь пароль, от 0 до 16 символов.
- Требуемое количество символов нижнего регистра : Введите количество символов нижнего регистра, которое должен иметь пароль, от 0 до 16 символов.
- Требуемое количество символов в верхнем регистре : Введите количество символов в верхнем регистре, которое должен иметь пароль, от 0 до 16 символов.
- Требуемое количество небуквенных символов : Введите количество небуквенных символов (кроме букв в алфавите), которое должен иметь пароль, от 0 до 16 символов.
- Требуемое количество цифровых символов : Введите количество цифровых символов (
1,2,3и т. Д.), Которое должен содержать пароль, от 0 до 16 символов. - Требуемое количество символов символа : Введите количество символов символа (
и,#,%и т. Д.), Которое должен содержать пароль, от 0 до 16 символов.
Количество дней до истечения срока действия пароля : Введите количество дней до смены пароля устройства в диапазоне от 1 до 365. Например, введите
90, чтобы срок действия пароля истек через 90 дней. Когда срок действия пароля истекает, пользователям предлагается создать новый пароль. Если значение пустое, Intune не изменяет и не обновляет этот параметр.Количество паролей, необходимых для повторного использования пользователем пароля : Используйте этот параметр, чтобы ограничить пользователей от создания ранее использованных паролей.Введите количество ранее использованных паролей, которые нельзя использовать, от 1-24. Например, введите
5, чтобы пользователи не могли установить новый пароль для своего текущего пароля или любого из четырех предыдущих паролей. Если значение пустое, Intune не изменяет и не обновляет этот параметр.Количество неудачных попыток входа в систему до очистки устройства : введите допустимое количество неверных паролей до очистки устройства от 4 до 11.
0(ноль) может отключить функцию очистки устройства.Если значение пустое, Intune не изменяет и не обновляет этот параметр.Примечание
На полностью управляемых, выделенных и принадлежащих компании устройствах рабочего профиля не предлагается установить пароль. Настройки являются обязательными, но пользователи могут не получать уведомления. Пользователям необходимо установить пароль вручную. Политика сообщает о сбое, пока пользователь не установит пароль, соответствующий вашим требованиям.
Личный профиль
- Камера : Блок предотвращает доступ к камере во время личного использования.Если установлено значение Не настроено (по умолчанию), Intune не изменяет и не обновляет этот параметр. По умолчанию ОС может разрешать использование камеры в личном профиле.
- Снимок экрана : Блок предотвращает создание снимков экрана во время личного использования. Если установлено значение Не настроено (по умолчанию), Intune не изменяет и не обновляет этот параметр. По умолчанию ОС может позволять пользователям делать снимки экрана или снимки экрана в личном профиле.
- Разрешить пользователям разрешать установку приложений из неизвестных источников в личном профиле : выберите Разрешить , чтобы пользователи могли устанавливать приложения из неизвестных источников в личном профиле.Он позволяет пользователям устанавливать приложения из источников, отличных от Google Play Store. Если установлено значение Не настроено (по умолчанию), Intune не изменяет и не обновляет этот параметр. По умолчанию ОС может запрещать пользователям устанавливать приложения из неизвестных источников в личном профиле.
Личные устройства с рабочим профилем
Эти настройки применяются к личным устройствам Android Enterprise с рабочим профилем (BYOD).
Личные устройства с настройками рабочего профиля
Копирование и вставка между рабочим и личным профилями : Блок предотвращает копирование и вставку между рабочим и личным приложениями.Если установлено значение Не настроено (по умолчанию), Intune не изменяет и не обновляет этот параметр. По умолчанию ОС может позволять пользователям обмениваться данными с приложениями в личном профиле с помощью копирования и вставки.
Обмен данными между рабочим и личным профилями : выберите, могут ли приложения в личном рабочем профиле делиться с приложениями в личном профиле. Например, вы можете управлять действиями по совместному использованию в приложениях, такими как параметр Поделиться… в приложении браузера Chrome.Этот параметр не применяется к копированию / вставке буфера обмена. Ваши варианты:
- Устройство по умолчанию : поведение устройства по умолчанию при совместном использовании зависит от версии Android:
- На устройствах под управлением Android 6.0 и новее совместное использование личного рабочего профиля в личный профиль заблокировано. Разрешен обмен из личного профиля в личный рабочий профиль.
- На устройствах под управлением Android 5.0 и более ранних версий совместное использование личного рабочего профиля и личного профиля заблокировано в обоих направлениях.
- Приложения в рабочем профиле могут обрабатывать запрос на совместное использование из личного профиля. : включает встроенную функцию Android, которая позволяет предоставлять общий доступ из личного рабочего профиля в личный. Если этот параметр включен, запрос на совместное использование из приложения в личном профиле может делиться с приложениями в личном рабочем профиле. Этот параметр является поведением по умолчанию для устройств Android с версиями ниже 6.0.
- Нет ограничений на совместное использование : разрешает совместное использование через границу личного рабочего профиля в обоих направлениях.Когда вы выбираете этот параметр, приложения в личном рабочем профиле могут обмениваться данными с приложениями без меток в личном профиле. Этот параметр позволяет управляемым приложениям в личном рабочем профиле делиться с приложениями на неуправляемой стороне устройства. Так что используйте эту настройку осторожно.
- Устройство по умолчанию : поведение устройства по умолчанию при совместном использовании зависит от версии Android:
Уведомления рабочего профиля при заблокированном устройстве : Блок предотвращает отображение оконных уведомлений, включая тосты, входящие вызовы, исходящие вызовы, системные предупреждения и системные ошибки, на заблокированных устройствах.Если установлено значение Не настроено (по умолчанию), Intune не изменяет и не обновляет этот параметр. По умолчанию ОС может показывать уведомления.
Разрешения для приложений по умолчанию : задает политику разрешений по умолчанию для всех приложений в личном рабочем профиле. Начиная с Android 6, пользователям предлагается предоставить определенные разрешения, необходимые приложениям, при запуске приложения. Этот параметр политики позволяет вам решить, будет ли пользователям предлагаться предоставить разрешения для всех приложений в личном рабочем профиле.Например, вы назначаете приложение личному рабочему профилю, которому требуется доступ к местоположению. Обычно это приложение предлагает пользователям подтвердить или запретить доступ к местоположению для приложения. Используйте эту политику, чтобы автоматически предоставлять разрешения без запроса, автоматически отклонять разрешения без запроса или позволять пользователям решать. Ваши варианты:
- Устройство по умолчанию
- Подсказка
- Авто Грант
- Автоотказ
Вы также можете использовать политику конфигурации приложения для предоставления разрешений для отдельных приложений ( Клиентские приложения > Политики конфигурации приложений ).
Добавление и удаление учетных записей : Блок запрещает пользователям вручную добавлять или удалять учетные записи в личном рабочем профиле. Например, когда вы развертываете приложение Gmail в личном рабочем профиле Android, вы можете запретить пользователям добавлять или удалять учетные записи в этом личном рабочем профиле. Если установлено значение Не настроено (по умолчанию), Intune не изменяет и не обновляет этот параметр. По умолчанию ОС может разрешать добавление учетных записей в личный рабочий профиль.
Примечание
АккаунтыGoogle нельзя добавить на личные устройства с рабочим профилем.
Совместное использование контактов через Bluetooth : Включить позволяет предоставлять общий доступ и доступ к личным устройствам с контактами рабочего профиля с другого устройства, включая автомобиль, которое сопряжено с помощью Bluetooth. Включение этого параметра может позволить определенным устройствам Bluetooth кэшировать рабочие контакты при первом подключении. Отключение этой политики после первоначального сопряжения / синхронизации может не удалить рабочие контакты с устройства Bluetooth.
Если установлено значение Не настроено (по умолчанию), Intune не изменяет и не обновляет этот параметр. По умолчанию ОС может не использовать рабочие контакты.
Эта настройка применяется к:
- Android 6.0 и более новые личные устройства с рабочим профилем
Снимок экрана : Блок предотвращает создание снимков экрана или снимков экрана на устройстве в личном рабочем профиле. Это также предотвращает отображение содержимого на устройствах отображения, не имеющих безопасного вывода видео.Если установлено значение Не настроено (по умолчанию), Intune не изменяет и не обновляет этот параметр. По умолчанию ОС может позволять делать снимки экрана.
Отображать идентификатор вызывающего абонента рабочего контакта в личном профиле : Блок не отображает номер вызывающего абонента рабочего контакта в личном профиле. Если установлено значение Не настроено (по умолчанию), Intune не изменяет и не обновляет этот параметр. По умолчанию ОС может отображать контактные данные звонящего по работе.
Эта настройка применяется к:
- Android 6.0 и более новые личные устройства с рабочим профилем
Искать рабочие контакты из личного профиля : Блок запрещает пользователям искать рабочие контакты в приложениях в личном профиле. Если установлено значение Не настроено (по умолчанию), Intune не изменяет и не обновляет этот параметр. По умолчанию ОС может разрешать поиск рабочих контактов в личном профиле.
Камера : Блок запрещает доступ к камере на устройстве в личном рабочем профиле.На камеру на личной стороне настройка не влияет. Если установлено значение Не настроено (по умолчанию), Intune не изменяет и не обновляет этот параметр. По умолчанию ОС может разрешить доступ к камере.
Разрешить виджеты из приложений рабочего профиля : Включить позволяет пользователям размещать виджеты, отображаемые приложениями, на главном экране. Если установлено значение Не настроено (по умолчанию), Intune не изменяет и не обновляет этот параметр. По умолчанию ОС может отключить эту функцию.
Например, Outlook установлен в личных рабочих профилях ваших пользователей. Если установлено значение Включить , пользователи могут поместить виджет повестки дня на главный экран устройства.
Требовать пароль рабочего профиля : Требовать принудительно устанавливает политику пароля, которая применяется только к приложениям в личном рабочем профиле. По умолчанию пользователи могут использовать два отдельно определенных PIN-кода. Или пользователи могут объединить ПИН-коды в более сильный из двух ПИН-кодов. Если установлено значение Не настроено (по умолчанию), Intune не изменяет и не обновляет этот параметр.По умолчанию ОС может позволять пользователям использовать рабочие приложения без ввода пароля.
Эта настройка применяется к:
- Устройства с Android 7.0 и новее, принадлежащие лично владельцу, с рабочим профилем
Также настройте:
Минимальная длина пароля : Введите минимальную длину пароля от 4 до 16 символов.
Максимальное время бездействия в минутах до блокировки рабочего профиля : введите время, в течение которого устройства должны находиться в режиме ожидания, прежде чем экран будет автоматически заблокирован.Пользователи должны ввести свои учетные данные, чтобы восстановить доступ. Например, введите
5, чтобы заблокировать устройство через 5 минут простоя. Если значение пустое или установлено значение Не настроено , Intune не изменяет и не обновляет этот параметр.На устройствах пользователи не могут устанавливать значение времени больше, чем время, настроенное в профиле. Пользователи могут установить более низкое значение времени. Например, если в профиле установлено значение
15минут, пользователи могут установить значение 5 минут. Пользователи не могут установить значение 30 минут.Количество неудачных попыток входа в систему до очистки устройства : Введите допустимое количество неверных паролей до очистки личного рабочего профиля на устройстве, от 4 до 11.
0(ноль) может отключить функцию очистки устройства. Если значение пустое, Intune не изменяет и не обновляет этот параметр.Срок действия пароля (дней) : Введите количество дней до смены паролей пользователей (от 1 до 365 ).
Требуемый тип пароля : введите требуемый уровень сложности пароля и возможность использования биометрических устройств. Ваши варианты:
- Устройство по умолчанию
- Биометрические данные с низким уровнем защиты : сильные и слабые биометрические данные (открывает веб-сайт Android)
- Обязательно
- Как минимум числовой : Включает числовые символы, например
123456789. - Комплекс чисел : повторяющиеся или последовательные числа, например
1111или1234, не допускаются. - Не менее буквенного : включает буквы алфавита. Цифры и символы не требуются.
- Как минимум буквенно-цифровой : Включает прописные буквы, строчные буквы и цифровые символы.
- Как минимум буквенно-цифровое с символами : Включает прописные буквы, строчные буквы, числовые символы, знаки препинания и символы.
Предотвратить повторное использование предыдущих паролей : Используйте этот параметр, чтобы запретить пользователям создавать ранее использованные пароли.Введите количество ранее использованных паролей, которые нельзя использовать, от 1-24. Например, введите
5, чтобы пользователи не могли установить новый пароль для своего текущего пароля или любого из четырех предыдущих паролей. Если значение пустое, Intune не изменяет и не обновляет этот параметр.Разблокировка по лицу : Блок запрещает пользователям использовать распознавание лиц устройства для разблокировки личного рабочего профиля. Если установлено значение Не настроено (по умолчанию), Intune не изменяет и не обновляет этот параметр.По умолчанию ОС может позволять пользователям разблокировать устройство с помощью распознавания лиц.
Разблокировка отпечатков пальцев : Блок запрещает пользователям использовать сканер отпечатков пальцев устройства для разблокировки личного рабочего профиля. Если установлено значение Не настроено (по умолчанию), Intune не изменяет и не обновляет этот параметр. По умолчанию ОС может позволять пользователям разблокировать устройство с помощью отпечатка пальца.
Разблокировка радужной оболочки глаза : Блок запрещает пользователям использовать сканер радужной оболочки глаза устройства для разблокировки личного рабочего профиля.Если установлено значение Не настроено (по умолчанию), Intune не изменяет и не обновляет этот параметр. По умолчанию ОС может позволять пользователям разблокировать устройство с помощью сканера радужной оболочки глаза.
Smart Lock и другие доверенные агенты : Блокировка не позволяет Smart Lock или другим доверенным агентам настраивать параметры экрана блокировки на совместимых устройствах. Если устройства находятся в надежном месте, эта функция, также известная как доверенный агент, позволяет отключить или обойти пароль экрана блокировки устройства.Например, можно обойти личный пароль рабочего профиля, когда устройства подключены к определенному устройству Bluetooth или когда устройства находятся рядом с тегом NFC. Используйте этот параметр, чтобы запретить пользователям настраивать Smart Lock.
Если установлено значение Не настроено (по умолчанию), Intune не изменяет и не обновляет этот параметр.
Пароль
Эти настройки пароля применяются к личным устройствам с рабочим профилем.
Минимальная длина пароля : Введите минимальную длину пароля от 4 до 16 символов.
Максимальное количество минут бездействия до блокировки экрана : Введите время, в течение которого устройства должны находиться в режиме ожидания, прежде чем экран будет автоматически заблокирован. Пользователи должны ввести свои учетные данные, чтобы восстановить доступ. Например, введите
5, чтобы заблокировать устройство через 5 минут простоя. Если значение пустое или установлено значение Не настроено , Intune не изменяет и не обновляет этот параметр.На устройствах пользователи не могут устанавливать значение времени больше, чем время, настроенное в профиле.Пользователи могут установить более низкое значение времени. Например, если в профиле установлено значение
15минут, пользователи могут установить значение 5 минут. Пользователи не могут установить значение 30 минут.Количество неудачных попыток входа в систему до очистки устройства : Введите допустимое количество неверных паролей до очистки личного рабочего профиля на устройстве, от 4 до 11.
0(ноль) может отключить функцию очистки устройства. Если значение пустое, Intune не изменяет и не обновляет этот параметр.Срок действия пароля (дней) : Введите количество дней до смены пароля устройства от 1 до 365. Например, введите
90, чтобы срок действия пароля истек через 90 дней. Когда срок действия пароля истекает, пользователям предлагается создать новый пароль. Если значение пустое, Intune не изменяет и не обновляет этот параметр.Требуемый тип пароля : введите требуемый уровень сложности пароля и возможность использования биометрических устройств.Ваши варианты:
- Устройство по умолчанию
- Биометрические данные с низким уровнем защиты : сильные и слабые биометрические данные (открывает веб-сайт Android)
- Обязательно
- Как минимум числовой : Включает числовые символы, например
123456789. - Комплекс чисел : повторяющиеся или последовательные числа, например
1111или1234, не допускаются. - Не менее буквенного : включает буквы алфавита.Цифры и символы не требуются.
- Как минимум буквенно-цифровой : Включает прописные буквы, строчные буквы и цифровые символы.
- Как минимум буквенно-цифровое с символами : Включает прописные буквы, строчные буквы, числовые символы, знаки препинания и символы.
Предотвратить повторное использование предыдущих паролей : Используйте этот параметр, чтобы запретить пользователям создавать ранее использованные пароли. Введите количество ранее использованных паролей, которые нельзя использовать, от 1-24.Например, введите
5, чтобы пользователи не могли установить новый пароль для своего текущего пароля или любого из четырех предыдущих паролей. Если значение пустое, Intune не изменяет и не обновляет этот параметр.Разблокировка отпечатков пальцев : Блок запрещает пользователям использовать сканер отпечатков пальцев устройства для разблокировки устройства. Если установлено значение Не настроено (по умолчанию), Intune не изменяет и не обновляет этот параметр. По умолчанию ОС может позволять пользователям разблокировать устройство с помощью отпечатка пальца.
Разблокировка по лицу : Блок запрещает пользователям использовать распознавание лиц устройства для разблокировки устройства. Если установлено значение Не настроено (по умолчанию), Intune не изменяет и не обновляет этот параметр. По умолчанию ОС может позволять пользователям разблокировать устройство с помощью распознавания лиц.
Разблокировка радужной оболочки глаза : Блок запрещает пользователям использовать сканер радужной оболочки глаза для разблокировки устройства. Если установлено значение Не настроено (по умолчанию), Intune не изменяет и не обновляет этот параметр.По умолчанию ОС может позволять пользователям разблокировать устройство с помощью сканера радужной оболочки глаза.
Smart Lock и другие доверенные агенты : Блокировка не позволяет Smart Lock или другим доверенным агентам настраивать параметры экрана блокировки на совместимых устройствах. Если устройства находятся в надежном месте, эта функция, также известная как доверенный агент, позволяет отключить или обойти пароль экрана блокировки устройства. Например, можно обойти личный пароль рабочего профиля, когда устройства подключены к определенному устройству Bluetooth или когда устройства находятся рядом с тегом NFC.Используйте этот параметр, чтобы запретить пользователям настраивать Smart Lock.
Если установлено значение Не настроено (по умолчанию), Intune не изменяет и не обновляет этот параметр.
Система безопасности
Сканирование угроз в приложениях : Требовать принудительно включить параметр Проверить приложения для рабочих и личных профилей. Если установлено значение Не настроено (по умолчанию), Intune не изменяет и не обновляет этот параметр.
Эта настройка применяется к:
- Android 8 (Oreo) и более новые личные устройства с рабочим профилем
Запретить установку приложений из неизвестных источников в личном профиле. : По умолчанию устройства Android Enterprise с рабочим профилем не могут устанавливать приложения из источников, отличных от Play Store.Этот параметр позволяет администраторам больше контролировать установку приложений из неизвестных источников. Блок запрещает установку приложений из источников, отличных от Google Play Store, в личном профиле. Если установлено значение Не настроено (по умолчанию), Intune не изменяет и не обновляет этот параметр. По умолчанию ОС может разрешать установку приложений из неизвестных источников в личном профиле. По своей природе личные устройства с рабочим профилем предназначены для использования с двумя профилями:
- Личные устройства с рабочим профилем, управляемым с помощью MDM.
- Личный профиль, изолированный от управления MDM.
Возможности подключения
Always-on VPN : Включить устанавливает для VPN-клиента автоматическое подключение и повторное подключение к VPN. Постоянные соединения VPN остаются на связи. Или сразу же подключитесь, когда пользователи блокируют свое устройство, перезагружают устройство или меняют беспроводную сеть.
Если установлено значение Не настроено (по умолчанию), Intune не изменяет и не обновляет этот параметр.По умолчанию ОС может отключить постоянную VPN для всех VPN-клиентов.
Важно
Обязательно разверните только одну политику Always On VPN на одном устройстве. Развертывание нескольких политик Always VPN на одном устройстве не поддерживается.
VPN-клиент : выберите VPN-клиент, который поддерживает Always On. Ваши варианты:
- Cisco AnyConnect
- Доступ F5
- Palo Alto Networks GlobalProtect
- Pulse Secure
- Custom
- Идентификатор пакета : введите идентификатор пакета приложения в магазине Google Play.Например, если URL-адрес приложения в магазине Play —
https://play.google.com/store/details?id=com.contosovpn.android.prod, то идентификатор пакета —com.contosovpn. android.prod.
- Идентификатор пакета : введите идентификатор пакета приложения в магазине Google Play.Например, если URL-адрес приложения в магазине Play —
Важно
- Выбранный вами VPN-клиент должен быть установлен на устройстве. Он также должен поддерживать VPN для каждого приложения на личных устройствах с рабочим профилем. В противном случае возникает ошибка.
- Вам необходимо утвердить клиентское приложение VPN в Managed Google Play Store , синхронизировать приложение с Intune и развернуть приложение на устройстве.После этого приложение будет установлено на личные устройства пользователя с рабочим профилем.
- При использовании VPN для отдельных приложений с F5 Access для Android 3.0.4 могут возникать известные проблемы. Дополнительные сведения см. В примечаниях к выпуску F5 Access для Android 3.0.4.
Режим блокировки : Включить заставляет весь сетевой трафик использовать VPN-туннель. Если подключение к VPN не установлено, у устройства не будет доступа к сети.
Если установлено значение Не настроено (по умолчанию), Intune не изменяет и не обновляет этот параметр. По умолчанию ОС может разрешать трафику проходить через туннель VPN или через мобильную сеть.
Следующие шаги
Назначьте профиль и контролируйте его статус.


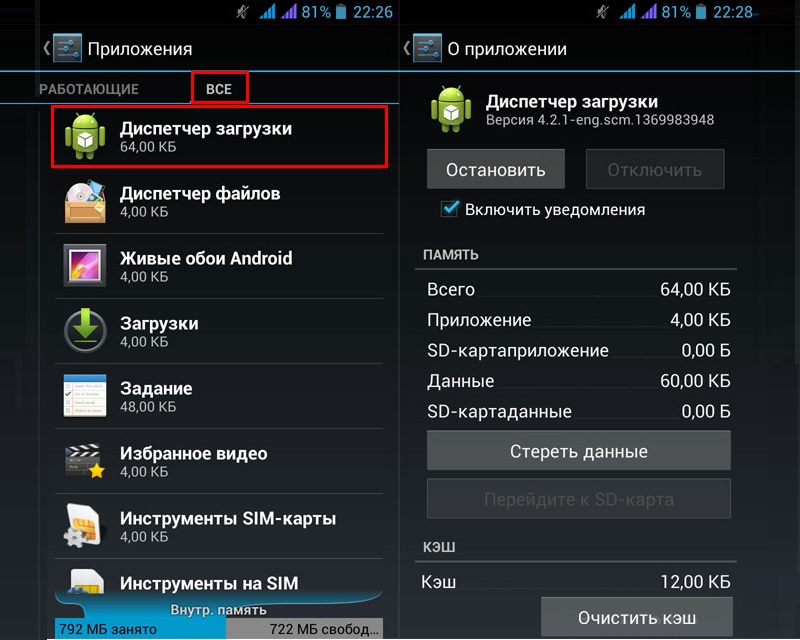
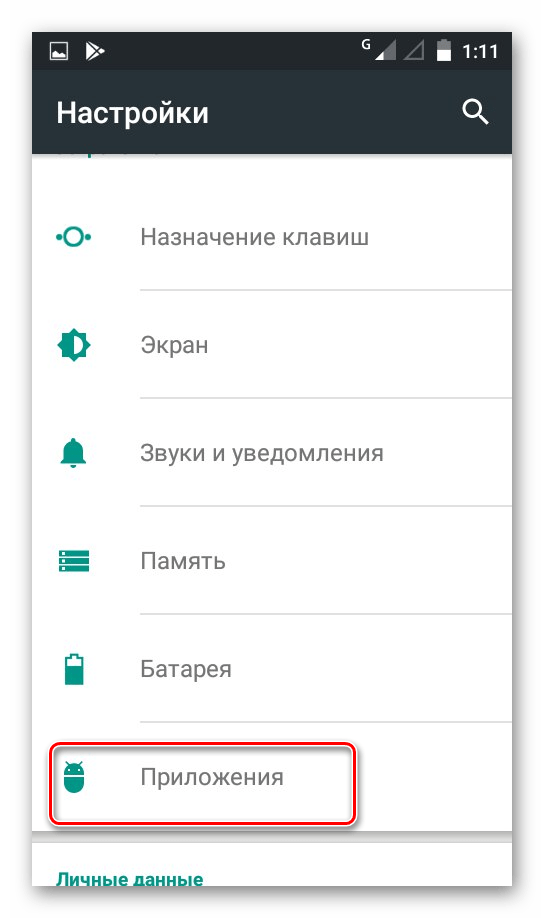

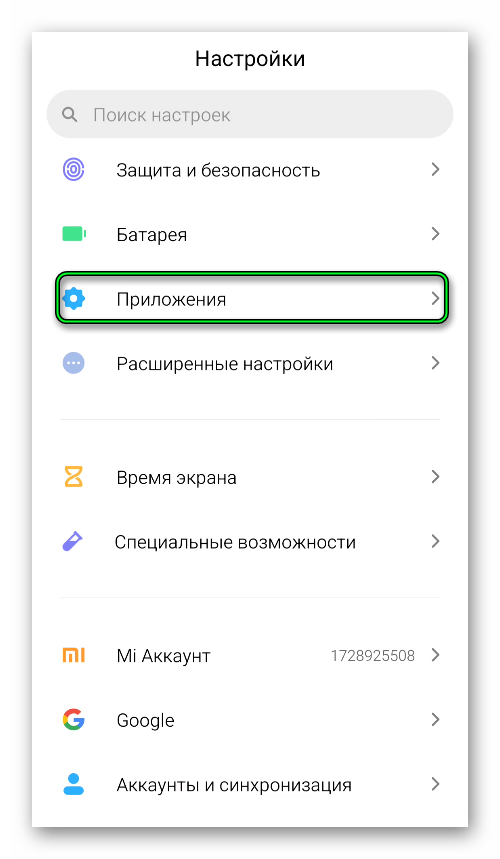 Просмотрите настройки уведомлений приложения
Просмотрите настройки уведомлений приложения 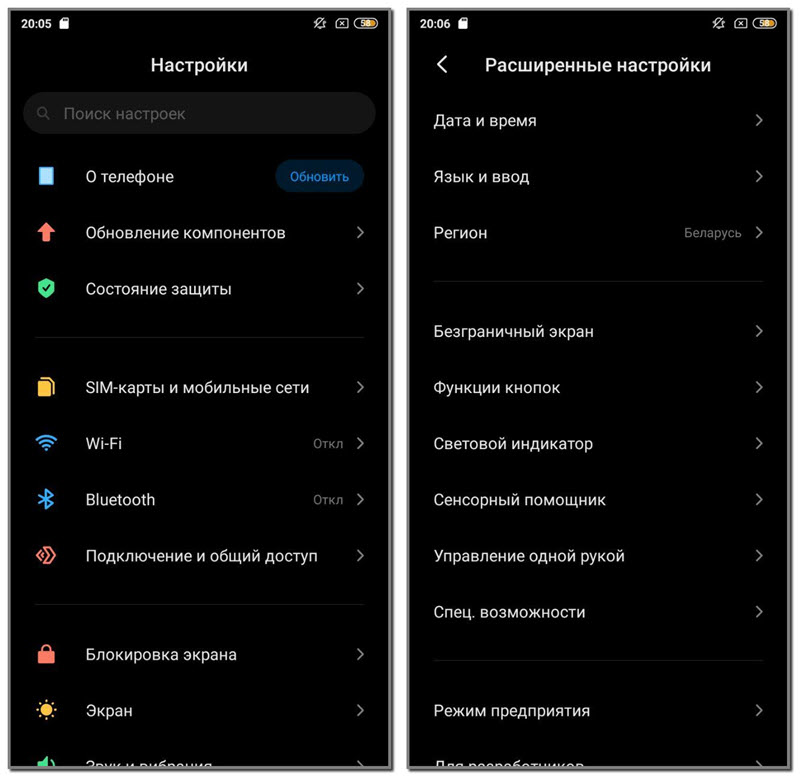 Переустановите приложение или дождитесь обновлений
Переустановите приложение или дождитесь обновлений 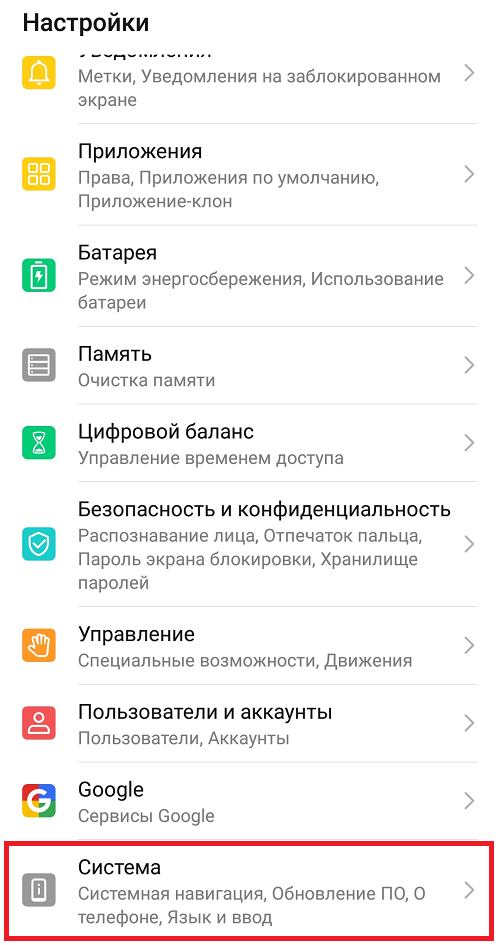 Ручная настройка интервалов синхронизации
Ручная настройка интервалов синхронизации