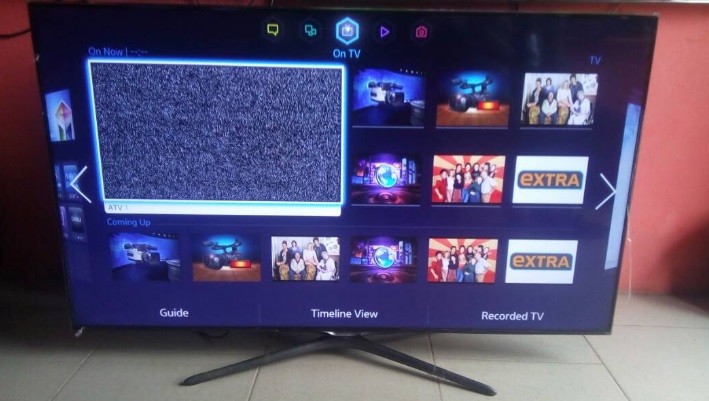Как подключить телевизор к Wi-Fi роутеру
Сложно себе представить семью, где не пользуются интернетом. А если сёрфить можно не на маленьком мониторе или экране телефона, а на плазме с большой диагональю? Восторг и удобство возрастают во много раз. Владельцы «умных» телевизоров автоматически становятся обладателями огромного смартфона и развлекательного центра в одном устройстве. Им остаётся только узнать, как подключить телевизор к вай–фай. Ну а тем, у кого простая ТВ-панель тоже не надо отчаиваться, ведь существуют различные адаптеры и приставки, способные существенно облегчить жизнь.

Как узнать, есть ли в телевизоре WI–FI
Первый вопрос, который должен волновать каждого владельца ТВ-панели, поддерживает ли его модель вай–фай, и можно ли подключиться к нему в случае необходимости. Практически все современные модели поставляются уже со встроенным приёмником, но есть и такие, что обладают функцией Smart, но продаются без встроенного модуля. В этом случае все функции, относящиеся к Smart, являются бесполезными. Чтобы узнать, можно ли подключить и как настроить WI–FI на телевизоре, нужно выполнить следующее:

- обратиться к сопутствующей документации;
- поинтересоваться у продавца;
- выяснить через интернет по номеру модели;
- проверить возможность подключения в настройках.
Как подключить и настроить WI–FI на ТВ
Разберёмся, как подключить телевизор к WI–FI. Подключение у всех моделей различных брендов практически одинаковое. Для подключения надо выполнить:
- нажать кнопку «Настройки»;
- далее нажать «Сеть» и «Настройки сети»;
- потом выбрать вкладку «Сетевое подключение», в которой обозначить тип сети «Беспроводной»;
- далее потребуется ввести пароль вашей сети, если он есть;
- при необходимости понадобиться ввод IP и DNS, но эти значения, как правило, устанавливаются автоматически;
- если необходимо ввести вручную, то значения можно узнать у провайдера;
- если всё прошло удачно, то на экране появится сообщение, что подключение прошло успешно.
С помощью WI–FI -адаптера
Отличным способом решить проблему отсутствия встроенного WI–FI-модуля является приобретение адаптера. Сейчас в широком ассортименте представлены различные устройства, которые из простого телевизора сделают Smart со всеми возможными функциями. Однако следует знать, что не каждый адаптер подойдёт к телевизору. Такое может произойти из-за отсутствия необходимых драйверов в программном обеспечении ТВ-панели. Обычно в инструкции телеприёмника указывается, какого типа устройства можно дополнительно подключать к нему. В моделях популярных производителей не заложена возможность подключаться к стандартным WI–FI-адаптерам по USB, а только к фирменным моделям своего бренда.
Как присоединить адаптер? Просто вставить его в разъём USB на корпусе ТВ-панели, если он работает через этот разъём. Если же USB не предусмотрен, то воспользоваться другим портом или переходником.

Как пользоваться вай–фай на телевизоре? Для этого нужно:
- вставить адаптер в корпус ТВ-панели;
- включить ТВ-устройство и нажать «Меню», потом «Сеть» и «Настройки сети»;
- выбрать «Беспроводной тип» и настроиться на домашнюю сеть, введя логин и пароль.
Используя проводное соединение
Проводное соединение на сегодняшний день считается одним из самых стабильных и позволяющих передавать качественное изображение в большом разрешении. Для этого нужно:
- Вставить кабель в роутер одним концом и в телевизор другим. Настройка производится через LAN-порты.
- Зайти в меню «Сеть», далее «Проводное подключение Ethernet».
- Проверьте, стоит ли ниже этой надписи сообщение «Подключено к интернету».
- Если такой надписи нет, то поставьте получение сетевых настроек «Автоматически».
- Желательно после настройки интернета через вай–фай обновить прошивку ТВ-панели.
Для обеспечения простого подключения телевизора к WI–FI-роутеру можно воспользоваться функцией One Foot connection. Сервис разработан компанией Samsung, и работает только между устройствами этого бренда. Однако у этого способа есть недостаток – блок роутера должен располагаться на расстоянии до 25 см от ТВ-устройства. Чтобы выполнить подключение, надо:

- зайти в меню «Настройки сети»;
- выбрать «One Foot connection»;
- после окончания установки соединения можно пользоваться возможностями «умного» телевизора.
С помощью Plug Access
Ещё одной простой и доступной технологией для настройки вай–фай на телевизоре является Plug Access. Дословный перевод означает «Включить доступ». Вам потребуется чистая флешка, которую надо сначала вставить в роутер, а потом в телеприёмник. Однако и тут есть ограничения: роутер должен поддерживать технологию Plug Access. Только в этом случае на флешку установятся необходимые для телеприёмника настройки.

Используя ноутбук или ПК
Фактически этот способ позволяет запускать на ноуте ролики посредством WI–FI и транслировать их на ТВ-панели. Поэтому надо подключить телевизор не к вай–фай, а к компьютеру, проводным или беспроводным способом. Проводной способ заключается в соединении двух устройств кабелем HDMI.
Беспроводное подключение осуществляется с помощью домашнего сервера DLNA:
- в свойствах директории есть вкладка «Доступ», перейти в неё;
- нажать «Расширенная настройка»;
- отметить пункт «Открыть общий доступ» и нажать «Ок».
Также синхронизировать ноутбук и ТВ-панель можно, использовав проводник:
- Нажать на пункт меню «Сеть».
- Высветится окно с сообщением «Сетевое обнаружение», нужно нажать на него.
- Чтобы правильно сделать настройку, выполните рекомендации помощника.
- На ТВ-панели надо проверить доступность внешних подключений. Для этого включить ТВ-устройство и выбрать из предложенных источников сигнала ноутбук.
- После того как удалось активировать DLNA и синхронизировать два устройства, нажать правой клавишей мыши по файлу и выбрать из меню пункт «Воспроизводить на» и потом выбрать модель телеприёмника.

Популярными для подключения ноутбука к телевизору являются различные приложения:
- Share Manager;
- Serviio;
- Miracast.
Технология Miracast является наиболее популярной, потому как позволяет подключить экран ТВ в качестве большого монитора. Компания Intel перестала поддерживать технологию WIDI и полностью перенаправила силы на развитие Miracast.
Чтобы подключить ТВ в Windows 10 по Miracast, необходимо:
- Нажать одновременно кнопки Win+P.
- Высветится окно, где выбрать «Подключение к беспроводному дисплею». Если окно не высветилось, то ноут не поддерживает эту функцию.
- Начался поиск беспроводных устройств.
- Включить функцию Miracast на ТВ-панели. Для этого в меню выбора источника сигнала нажать пункт «Screen Mirroring» (в Самсунге). В Philips нажать последовательно « Настройки», «Параметры сети», «WI–FI Miracast».
Если в ТВ-панели нет поддержки технологии Miracast, то купите адаптер Mirascreen. Его подключение происходит через HDMI-порт.
- Телевизор отобразился в поиске.
- Выполните подключение ТВ-устройства.
Вывод
Подключение телевизора к WI–FI позволяет просматривать не только записанные ролики или телепередачи, но и в онлайн-режиме. Практически неограниченный интернет-сёрфинг и общение в соцсетях. При установке приложения Скайп и подключении веб-камеры вы сможете безгранично долго общаться со своими друзьями. Если воспользоваться услугами IPTV, то в вашем доступе оказываются многочисленные каналы с фильмами, мультфильмами, шоу и телепрограммами. Чтобы поиск информации в интернете стал ещё более комфортным, подключите к телевизору клавиатуру и мышь.
seeiptv.ru
что дает интернет, определение поддержки
Подключение «Смарт ТВ» к Интернету через Wi-Fi — очень полезная функция, позволяющая смотреть телевизионные каналы при помощи глобальной сети в цифровом качестве. Можно принимать множество каналов с помощью беспроводной сети, тем самым избавив помещение от лишних проводов. Пользоваться телевидением через Интернет можно при помощи различных сервисов или операторов, которые за относительно доступную абонентскую плату предоставляют услуги. Для этого необходимо, чтобы телевизор поддерживал функцию Smart TV и имел встроенный вай-фай модуль. В противном случае потребуется подсоединить его через провод или использовать специальную приставку. Кроме множества каналов «умный телевизор» позволяет пользоваться сетью Интернет, совершать видеозвонки, общаться в соцсетях.
Обратите внимание! С помощью функции Wi-Fi Direct можно присоединить к устройству телефон, планшет, ноутбук и управлять с их помощью всеми функциями.
Как узнать, поддерживает ли телевизор Wi-Fi
Современные «умные» устройства почти в ста процентах имеют возможность беспроводного соединения с глобальной сетью. Это позволяет наслаждаться просмотром любимых телеканалов в отличном качестве, общаться с друзьями и близкими, пользоваться функциями браузера и играть в видеоигры.

Обратите внимание! Можно вывести изображение с телефона или любого другого домашнего гаджета и пользоваться увеличенной картинкой.
Однако не все приборы в продаже имеют такую функцию. Для того чтобы убедиться в наличии беспроводного модуля, требуется почитать характеристики выбранного ТВ в Интернете. Там обязательно должна быть описана возможность поддержки Wi-Fi. Нелишним будет ознакомиться с отзывами и рекомендациями по использованию. Если нет желания что-либо читать заранее, в магазине можно прочесть инструкцию или узнать интересующий вопрос у консультанта.
Если покупка совершается в онлайн-магазине, то к устройству обязательно идет описание технических характеристик, в которых напротив графы «вай-фай» должна стоять галочка.
Обратите внимание! Имея в наличии технологичный телевизор, можно получить удобный интерфейс, простые настройки и использование.
Для нормального его освоения потребуется совсем немного времени. Однако для применения всего функционала подключение к сети обязательно. Кроме этого важно, чтобы скорость соединения была не ниже 15-20 Мегабит в секунду. Также, кроме вай-фая, соединить телевизор с сетью можно при помощи:
- провода;
- технологии One foot connection;
- функции WPS;
- Plug and Access.
Что дает подключение к Wi-Fi
Соединение бытового прибора с Wi-Fi дает возможность неограниченного доступа ко всем функциям глобальной сети. Это может быть живое общение через мессенджеры или социальные сети, серфинг в Интернете, просмотр цифровых каналов, игры и другие развлечения. Без сетевого соединения устройство может поддерживать только кабельные услуги телевидения, которые предоставляют худшее изображение, а также не обладают функциями остановки, перемотки и прочими удобными условиями.
Кроме этого, соединение позволяет обмениваться данными, выводить фото и видео с других гаджетов на большой экран, набирать текст.
Важно! При отсутствии Интернета телевизор превратится в бесполезный ящик. Поэтому не помешает подключение к надежному оператору или установка кабельного ТВ в качестве резервного варианта.
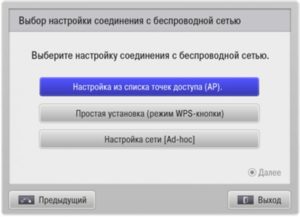
Процесс подключения и настройки
На сегодняшний день имеется большое количество производителей ТВ-техники, которые имеют приблизительно одинаковые возможности и функции. Основные из них — Samsung, LG, Sony, Philips и другие. Они имеют различные цены, размеры и качество. Кроме этого, обладают различным интерфейсом, который позволяет проводить настройки и управление функциями.
Если прибор имеет специальный модуль, то пользователю необходимо знать, как настроить Wi-Fi на телевизоре. Зачастую сделать это достаточно просто. При первом же подключении система попросит у пользователя ввести необходимые данные, выбрать регион и указать точку доступа к беспроводному соединению. Далее потребуется выбрать необходимую и ввести пароль.
Однако для этого обязательно иметь дома роутер, который бы находился в зоне получения сигнала ТВ. Совершить проверку можно с любого другого гаджета, если в месте установки ТВ есть сигнал на телефоне, то можно смело начинать настройку. В противном случае придется передвигать ближе роутер. Но обычно таких проблем не возникает, поскольку современные маршрутизаторы имеют достаточную дальность.
Обратите внимание! Если помещение большое и сигнала нет, то можно установить дополнительный ретранслятор или усилить сигнал при помощи специальных антенн.

Кроме этого, необходимо знать процесс настройки на приборах от различных производителей.
LG
Это один из наиболее крупных и известных изготовителей бытовой техники.
Обратите внимание! В связи с высокой популярностью у владельцев часто возникают вопросы по настройке телевизоров этого производителя.
Соединение производится следующим образом:
- Включить все необходимые устройства.
- Открыть настройки сети под названием «Параметры сети: беспроводной» и нажать «ОК».
- Появится возможность различных способов соединения, необходимо выбрать соответствующий.
- Откроется перечень соединений, необходимо выбрать нужное и ввести пароль.
- Система может предложить функцию простой установки. Это позволяет сделать подключение при помощи услуги Wi-Fi Protected Setup или Ad-hoc. Если роутер поддерживает такие виды подключения, то можно ими воспользоваться.
- После проведения описанных операций должно появиться сообщение о том, что подключение создано успешно.
«Самсунг»
При поддержке сетевых беспроводных подключений бытовым прибором от этой южнокорейской марки можно создать соединение таким образом:
- Открыть вкладку «Сеть» в настройках и выбрать «Параметры сети».
- Нажать на «Беспроводная сеть». В таком случае появится экран с доступными подключениями. Нужно выбрать домашнюю точку доступа и ввести пароль.
- Там же можно применить уже описанные WPS или Ad-hoc.
Sony и Philips
Обратите внимание! Эти два производителя работают на операционной системе Android TV.
Настройка проводится так:
- Открыть основное меню.
- Внизу списка открыть вкладку «Проводные и беспроводные сети».
- Выбрать «Wi-Fi» и нажать вправо.
- Откроется пункт «Подключение к сети», где указать беспроводное.
- Нажать на домашнюю точку доступа из появившегося списка.
- Ввести пароль, если таковой установлен.
- Нажать «Завершить».
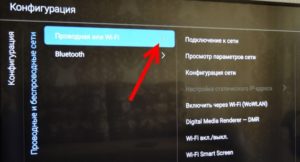
Все представленные функции и технологии созданы для более удобного подключения к точке доступа. Они позволяют не вводить пароль и наименование сети. Однако домашнее устройство должно иметь возможность поддержки одной или всех представленных функций. Для этого рекомендуется ознакомиться с техническими характеристиками.
Услуга WPS разработана для максимального упрощения соединения. Процесс занимает несколько секунд. Маршрутизатор также должен иметь представленную функцию. В таком случае для ее применения необходимо зажать соответствующую кнопку на нем и держать около десяти секунд. Потом необходимо зажать такую же кнопку на ТВ и выбрать пункт в меню. Потом устройства автоматически соединятся.
One Foot Connection работает схожим образом, но имеет минус. Она поддерживается только техникой фирмы «Самсунг». То есть и ТВ, и роутер должны быть от этого производителя.
Обратите внимание! Метод очень прост, в меню телевизора необходимо активировать соответствующую функцию и произойдет автоматическое подключение.
Способ Plug & Access также является достаточно распространенным и популярным. Вся процедура проводится при помощи «флешки». Она должна быть чистой. Сначала ее нужно вставить в роутер при помощи USB, а потом в телевизор. После этого произойдет автоматическая активация и можно пользоваться доступом к сети. Минусом является отсутствие у большинства маршрутизаторов USB-порта.
Если нет функции Smart TV
Для пользователей, которые не имеют в доме Smart TV, есть возможность получить все его функции. Для этого потребуется приобрести специальную телевизионную приставку. Она обладает теми же возможностями, но стоит гораздо меньше современного ТВ. Представленный прибор имеет небольшие размеры и способен подключаться к телевизору при помощи USB-порта. Зачастую такие могут предоставляться оператором, который оказывает услуги, или приобретаться пользователем самостоятельно.
Обратите внимание! Для этого достаточно иметь роутер, к которому через вай-фай подключается адаптер Smart TV.
На отечественном рынке бытовой электроники представлен достаточно широкий ассортимент «умной» техники. Подобные бытовые приборы подходят практически под любую модель или модификацию телевизора независимо от страны производства и года выпуска. С помощью представленной техники можно избавиться от множества проблем с подключением к кабельному оператору. Достаточно лишь иметь подключение к глобальной сети.
Огромным преимуществом цифровой приставки считается тот факт, что с ее помощью можно превратить обыкновенный старенький «голубой экран» в довольно современное устройство. При этом затраты на такое телевидение минимальны.

Если нет Wi-Fi модуля
В том случае, если телевизор не обладает специальным модулем для беспроводной сети, то подсоединение может происходить только при помощи кабеля или с применением специального адаптера.
Второй способ предпочтительнее, поскольку не требует применения лишних проводов в помещении. Достаточно лишь подключить небольшой адаптер и соединить его с домашним роутером. Он представляет собой замену встроенного вай-фай модуля, которыми комплектуются современные устройства.
Использование Wi-Fi адаптера
Такой прибор выпускается в виде стандартной флеш-карты и ставится в порт USB или HDMI. Далее необходимо провести поиск доступных сетей и создать соединение.
Важно! Некоторые модели телевизоров требуют применения только оригинальных адаптеров от соответствующего производителя.
Кроме этого, при выборе адаптера немаловажными будут следующие характеристики:
- дальность работы;
- мощность передатчика;
- стандарты работы, которые им поддерживаются;
- пропускная способность.

Подключение при помощи роутера как адаптера
Современные роутеры в своем большинстве обладают большим функционалом и могут работать в режиме адаптера беспроводной сети. Если таковой роутер имеется в наличии, то с его помощью можно создать подключение телевизора к глобальной сети через вай-фай. Для этого потребуется сделать следующее:
- Роутер следует настроить на использование в «режиме адаптера». В таком случае он принимает сигналы от основной беспроводной сети и передает их на телевизор.
- При помощи провода соединить маршрутизатор с ТВ.
- При указании типа соединения необходимо отметить «проводное», поскольку оно будет считаться таковым.
Возможные проблемы с соединением
Как и в случае с любой другой техникой, с телевизорами также могут возникнуть определенные трудности или проблемы. Они могут произойти как по вине ТВ-устройства, так и маршрутизатора.
Обратите внимание! Большую часть проблем удается исправить перезагрузкой роутера или ТВ.
Для исправления возникших неполадок необходимо провести следующие шаги:
- Перезагрузить одновременно ТВ и маршрутизатор.
- Выполнить сброс настроек до заводских у роутера.
- Проверить нормальное функционирование DHCP.
- Если телевизор имеет функцию «Смарт Хаб», то его параметры также рекомендуется сбросить.
- Часто может помочь обновление программного обеспечения ТВ. Выполняется это в соответствующих разделах настроек.
Для подключения телевизора к беспроводной сети необходимо, чтобы устройство обладало встроенным модулем. Если он отсутствует, то провести можно только кабельное соединение или использовать Wi-Fi адаптер. Также можно приобрести приставку Smart TV, если телевизор не обладает такой функцией. Такие приставки имеют возможность беспроводного соединения.
 Подгорнов Илья ВладимировичВсё статьи нашего сайта проходят аудит технического консультанта. Если у Вас остались вопросы, Вы всегда их можете задать на его странице.
Подгорнов Илья ВладимировичВсё статьи нашего сайта проходят аудит технического консультанта. Если у Вас остались вопросы, Вы всегда их можете задать на его странице.Похожие статьи
-

Тормозит и зависает Интернет на телевизоре со Smart TV
Вай—фай адаптер для телевизора Smart TV и ТВ-приставки. … Подключение ноутбука к телевизору через Wi—Fi-транслирование экрана на «Смарт ТВ». Как подключить ноутбук к телевизору через Wi—Fi: инструкция для транслирования… -

Как подключить телефон к телевизору через WiFi…
Варианты подключения телефона к ТВ: WiFi direct. Как раздать вай фай с телефона на телевизор. … Подключение телефона к телевизору через вайфай. Многие часто задаются вопросом как подключить телефон к телевизору через wifi. Сегодня на рынке представлено огромное количество смартфонов… -

Как подключить ноутбук к телевизору через Wi-Fi…
Если на ТВ отсутствует вай фай модуль, следует установить программу для передачи изображения на ноутбук. Инструкция для подключения ноутбука к телевизору по Wi—Fi для транслирования изображения разными способами. Выполнить соединение на всех ноутбуках с ОС Windows можно тремя…
vpautinu.com
Как подключить телевизор к сети wi-fi, когда в телевизоре нет приемника wi-fi.
Если изучить современный рынок телевизоров, то в своем большинстве они поддерживают функции Smart TV. Как пример, у производителя LG телевизоры идут с webOS, у Samsung собственная Smart-система, а вот Sony и Philips используют Android TV. Конечно же, еще есть множество прочих производителей, но сейчас не об этом. Вы должны понимать, что телевизоры со Smart TV являются дополнительным источником дохода для производителей, так как нацелен на продажу дополнительных аксессуаров с хорошим маркетинговым подходом.
С такими телевизорами пользователи могут воспользоваться массой прикольных фишек. Среди них выход в Интернет прямо с ТВ, просмотры Ютуба, чтение новостей, слежение за погодой и множество прочих.
Но нужно обратить внимание тех, кто не любит переплачивать, на то, что будет выгоднее – купить телевизор со Smart TV или же купить ТВ без этих функций, но подобрать к нему приставку. Всё потому что не редко обычная Android приставка делает телевизор куда более скажем так «Smart-овым», нежели встроенные системы. Но пока не будем и об этом, так как статья о том, как телевизор без wi-fi подключить к Internet через wi-fi.
Многие модели телевизоров с заложенным в него Smart TV поставляются клиентам без встроенного приемника wi-fi. Конечно, новые модели 2017 года в абсолютном большинстве идут со встроенным приемником. Давайте рассмотрим, как Ваш ТВ без wi-fi приемника подключить к Интернету по wi-fi.
Если к ТВ не подключен Интернет, то нет доступа к Smart-функциям. Присутствующий LAN порт не всегда решает проблему, так как лишний кабель по квартире будет раздражать, если он не протянут по коробу в стене. А сейчас еще такого мало, так как не у всех есть возможность это сделать. А кабель раздражает своим присутствием из-за возможности даже просто зацепить его и свалить дорогостоящий телевизор.
Телевизоры со Smart TV без wi-fi модуля можно отнести к коварному плану производителей. Можно же снабдить TV беспроводным модулем и сделать его чуточку дороже в пределах пары долларов. Но они так не поступают, желая продать оригинальные wi-fi адаптеры по завышенной в три дорого цене. Не редко цена такого адаптера стартует со 100$. Да и найти эти адаптеры не так то и просто. Интересно то, что ТВ без модулей wi-fi продают и не учитывают пожелания клиентов подключится ко всемирной сети по привычному wi-fi.
Существует несколько вариантов того, как телевизор без wi-fi модуля подключить к Интернету по wi-fi.
Для начала советуем просто детально изучить технические характеристики Вашего телевизора и использовать для этого информацию с официального сайта производителя. Бывает, что wi-fi в Вашем телевизоре уже присутствует и его можно подсоединять к беспроводным сетям. Нередко помогает инструкция для LG телевизоров, а также отдельная инструкция для подключения Philips на Android TV. Если все же точно нет встроенного wi-fi приемника, то существует вариант покупки фирменного внешнего USB-адаптера.
Вторым вариантом является покупка привычного wi-fi адаптера производства TP-Link, D-Link и прочих. Просто его необходимо перепрошить для работы с соответствующим телевизором. Сами мы не пробовали такое делать, но в Интернете такую информацию и варианты прошивок найти весьма просто. Хоть по изложенной информации этот процесс явно не из простых.
Третий вариант – это купить обычный недорогой wi-fi роутер или же репитер и в последствии настроить устройство на выполнение роли адаптера для TV без wi-fi. А теперь более подробно об этом варианте подключения телевизора без wi-fi к Интернету через wi-fi.
Как сделать wi-fi адаптер из маршрутизатора для TV со Smart без встроенных wi-fi модулей.
Всё очень и очень просто. Почти любой современный роутер может работать в разных режимах. А точнее, как усилитель (репитер), в роли точки доступа, адаптера или беспроводного моста.
А теперь пошаговая инструкция того, как сделать wi-fi адаптер из роутера для Вашего телевизора с целью подключить последний к wi-fi.
1. Покупаете маршрутизатор. Можно использовать любой старый. Использовать можете совершенно дешевые модели по типу Netis и Totolink. Здесь выбор за Вами, так как подойдут и роутеры прочих производителей.
2. Настраиваем роутер в режим адаптера. Если присутствует такой режим, то выбранный Вами маршрутизатор будет получать Internet от находящейся дома wi-fi сети и передавать этот Интернет на ТВ по обычному сетевому кабелю. Можно воспользоваться и режимом моста или тем же усилителем сети. Только при таком режиме маршрутизатор еще будет усиливать вашу wi-fi сеть..
3. При помощи сетевого кабеля соедините свой телевизор с маршрутизатором.
В результате Ваш телевизор получает Интернет по wi-fi и Вам не нужно тянуть через всю квартиру отдельный кабель.
Приблизительно это будет выглядеть так:

В роли адаптера можете использовать еще обычный репитер с LAN-портом. К счастью, LAN-порты присутствуют почти на всех моделях.

Что получается. Роутер или тот же репитер можно приобрести в любом из магазинов, включая наш. Если сравнивать с фирменными Wi-Fi приемниками LG, Philips, Samsung и так далее, то цена в разы может отличаться. Всё зависит от того, что выберите Вы. Просто оригинальные адаптеры очень дорогие.
Надеемся, что мы смогли решить Вашу проблему с подключением ТВ без модуля (приемника) wi-fi к домашней беспроводной сети.
ntools.com.ua
Как подключить телевизор Philips к интернету: через Wi-Fi и LAN
Одним из самых известных производителей техники для дома является компания из Нидерландов Philips. У покупателей Смарт ТВ эта фирма ассоциируется с качеством и надежностью. На телевизионных устройствах Philips технология Smart TV стала уже обычным явлением. Для пользователей предпочтительней «умная» техника, поэтому производитель внедрил дополнительный функционал, открывающий большие возможности.
Современные модели оснащены встроенным Wi-Fi модулем или LAN-портом, которые позволяют получать доступ в Интернет прямо с телевизора. Но некоторые владельцы не знают, как подключить телевизор Филипс к интернету. Кроме того, важно знать принцип скачивания и установки операционной системы и приложений.
Особенности


В зависимости от модели, используются следующие операционные системы:
Многофункциональные ОС работают с потоковым и аналоговым телевидением, а также серверами с медиафайлами локальной сети. Возможность подключения к Сети позволяет:
- работать в сети, выводя изображение на экран ТВ;
- пользоваться совместимыми приложениями, которые значительно расширяют функциональность устройства;
- общаться с другими людьми посредством Skype или других мессенджеров.
Интуитивно понятный интерфейс и фирменная технология рекомендаций упрощают использование ТВ-устройства.
Порядок подключения
Пользователь любого уровня сможет подключить интернет к телевизору Филипс. Для этого есть 2 способа. Чтобы добиться наибольшей стабильности и скорости соединения, можно вставить Ethernet-кабель в специальный порт LAN, который должен располагаться на задней или боковой панели ТВ.


Но такой вариант не очень практичный, потому что наличие проводов, тянущихся по всей квартире, не всегда удобно. Но если нет другого выхода, то следуйте пошаговой инструкции:
- Соедините специальный кабель с портом, который маркирован на телевизоре как «LAN». В других моделях он может обозначаться как «Network».
- Вставьте второй конец шнура в разъем на маршрутизаторе, он обычно желтого цвета.
- На пульте ДУ найдите кнопку «Домой» (Home) и нажмите на нее.
- В открывшемся меню перейдите в раздел «Установки».
- Затем выберите пункт «Проводные и беспроводные сети», определите тип подключения. В вашем случае он проводной.
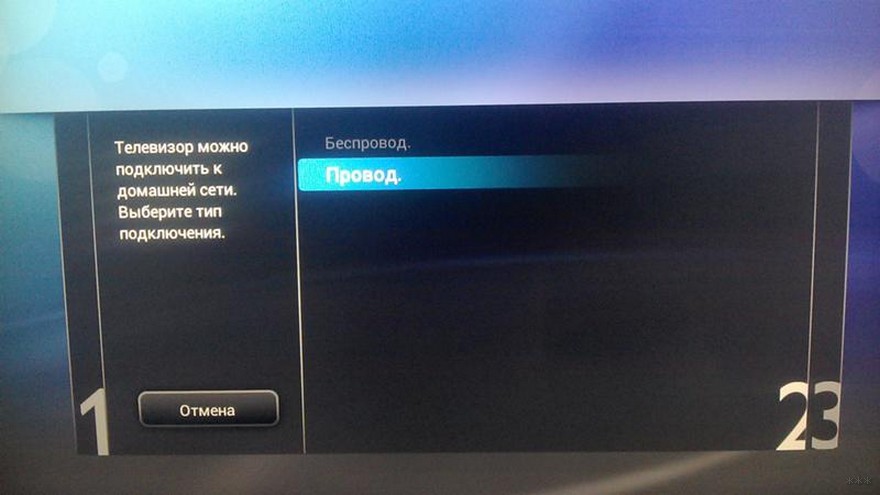
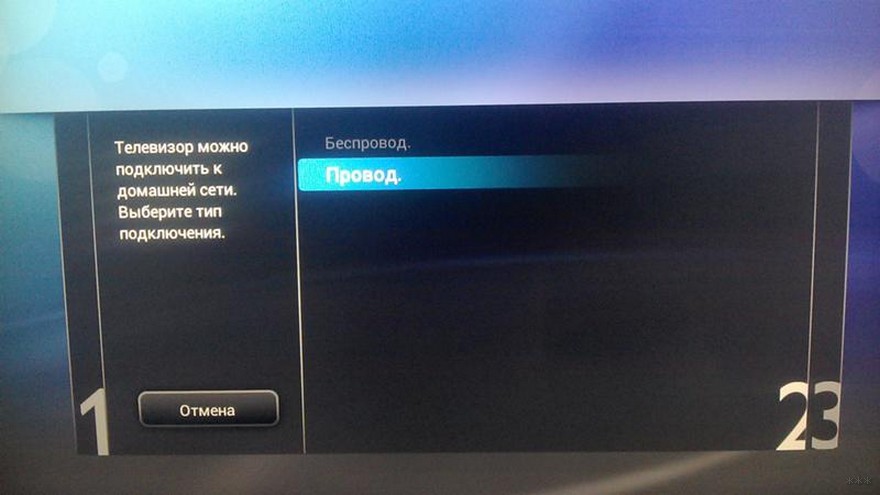
- Нажмите на кнопку, обозначающую подключение к сети, еще раз выберите такой же тип подключения и нажмите «Завершить».
После несложной процедуры телевизор Филипс имеет доступ в Интернет. Теперь вы сможете пользоваться всеми функциями «умной» техники.
О подключении к Wi-Fi и настройке Смарт ТВ смотрите тут:
Но чаще используется беспроводное подключение к Сети через Wi-Fi. Перед тем, как подключить телевизор Филипс к интернету, проверьте, что роутер включен и работает нормально. Затем сделайте следующее:
- Чтобы не вводить логин и пароль, перейдите через меню Смарт ТВ в раздел «Настройки сетевого подключения», затем нажмите на пункт Wi-Fi. Выберите способ подключения через WPS. Во время подключения к нужной сети, нажмите на кнопку WPS на роутере. Это позволит не вводить данные на ТВ устройстве.
- Если такая кнопка не предусмотрена, то логин и пароль придется вводить вручную с помощью пульта ДУ. Нажимаете сканирование. Откроется перечень сетей, которые доступны. Вводите SSID (или ищете в списке) и ключ сети (пароль) и подключаетесь.
- На экране появится меню, где нужно нажать «Легкий доступ» и подтвердить действие, нажав на кнопку ОК.
Теперь вам останется только согласиться с соглашением, которое вы увидите после соединения с Сетью.
Перед тем, как включить Вай-фай на телевизоре Филипс, проверьте настройки роутера, из-за неверных настроек возникают проблемы с соединением. В первую очередь в параметрах маршрутизатора убедитесь, что DHCP сервер активен.
В том случае, когда подключение к сети Интернет уже было выполнено, но связь оборвалась, может требоваться обновление программного обеспечения или перепрошивка устройства.
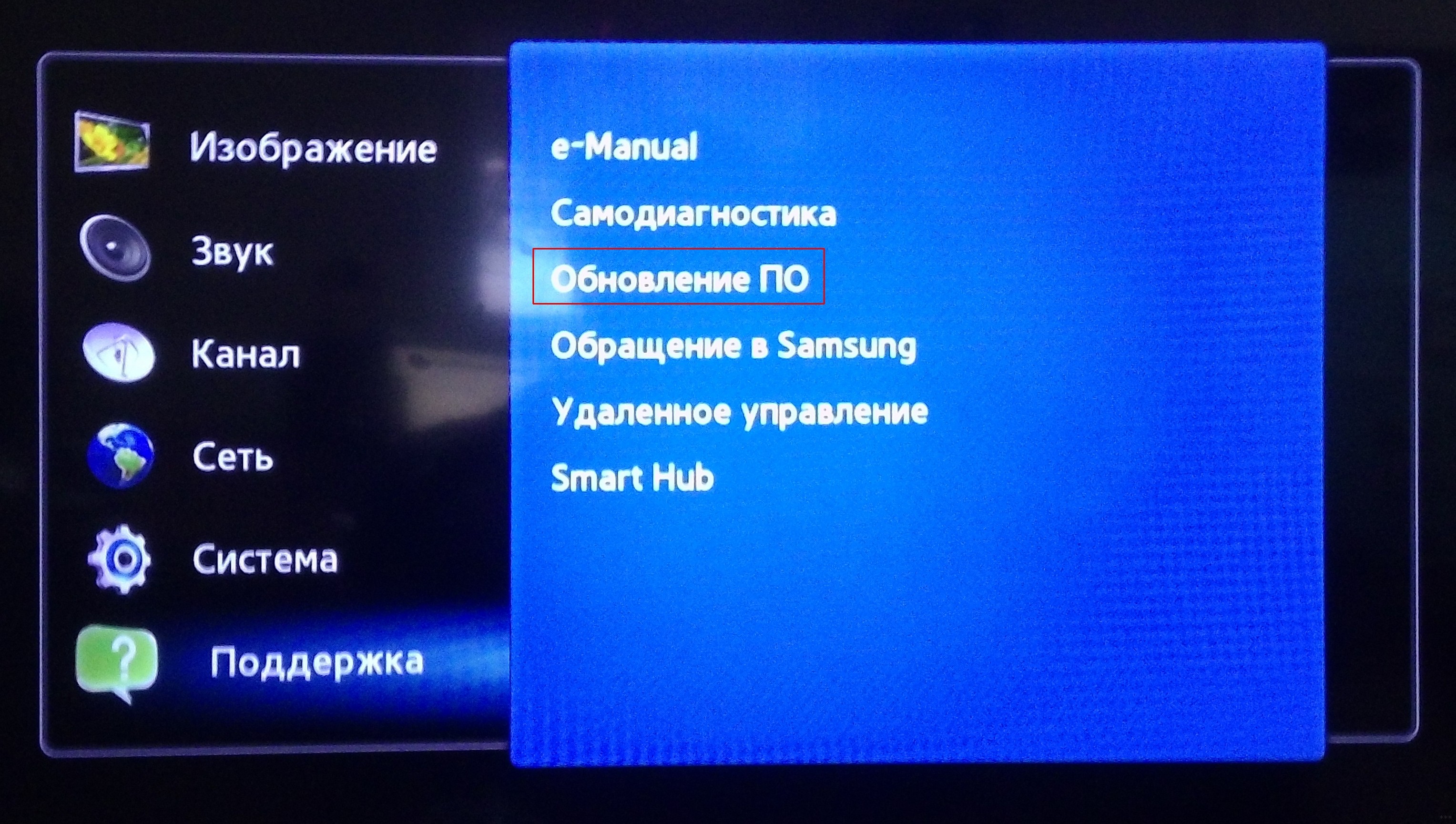
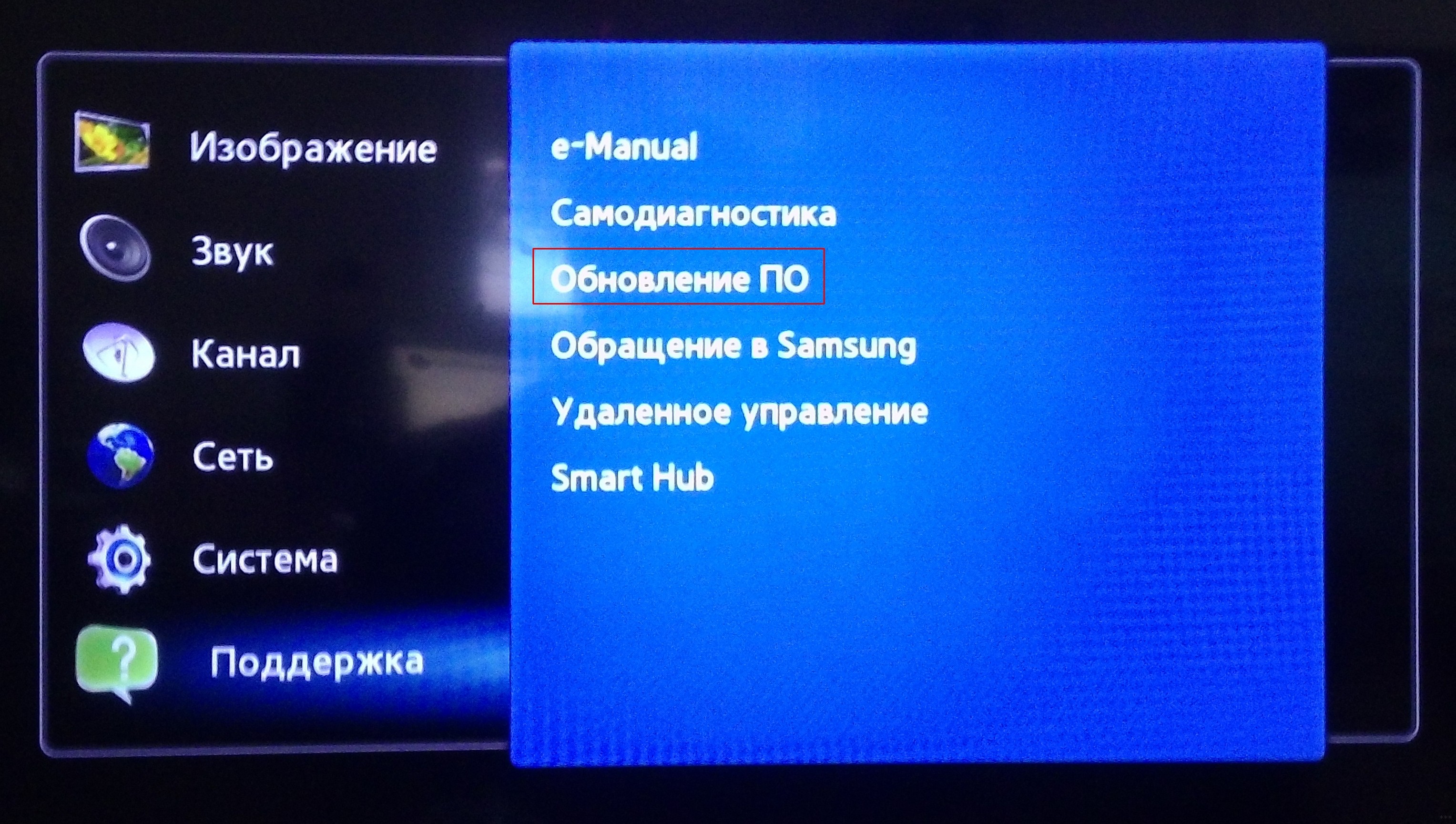
Во втором варианте лучше обратиться в сервисный центр, а не заниматься «самолечением». Иначе есть вероятность нанести Smart TV непоправимый ущерб.
Решение проблем
Если не получается подключить телевизор Филипс к Вай-Фай, попробуйте следующее:
- Перезагрузите маршрутизатор и попробуйте выполнить подключение снова.
- Проверьте правильность ввода ключа безопасности от беспроводной сети.
- Проверьте сетевые настройки на ТВ:
- Нажмите на ДУ кнопку «Домой», выберите «Установка», далее «Настройки сети» и «Просмотр сетевых настроек»;
- «Сетевой режим» – должно стоять «DHCP/auto IP»;
- «IP Adress» – должен быть заполнен;
- «Signal strength» – не менее 80%.
- Отключите приемник от сети и отсоедините все кабели. Подождите некоторое время, и попробуйте вновь подключить телевизор Филипс к роутеру через Wi-Fi.
- Если ТВ Philips не видит Wi-Fi сеть, проверьте настройки маршрутизатора. Возможно, сеть скрыта.
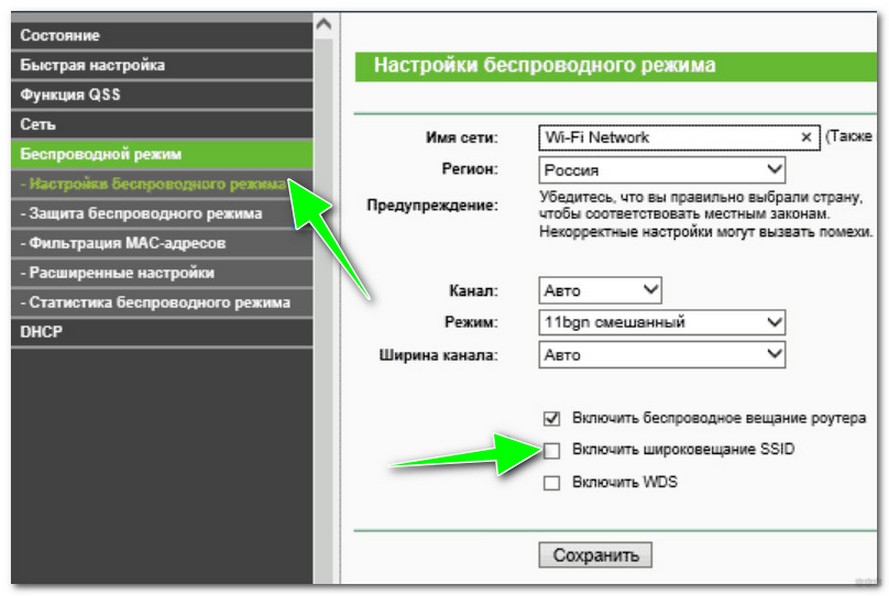
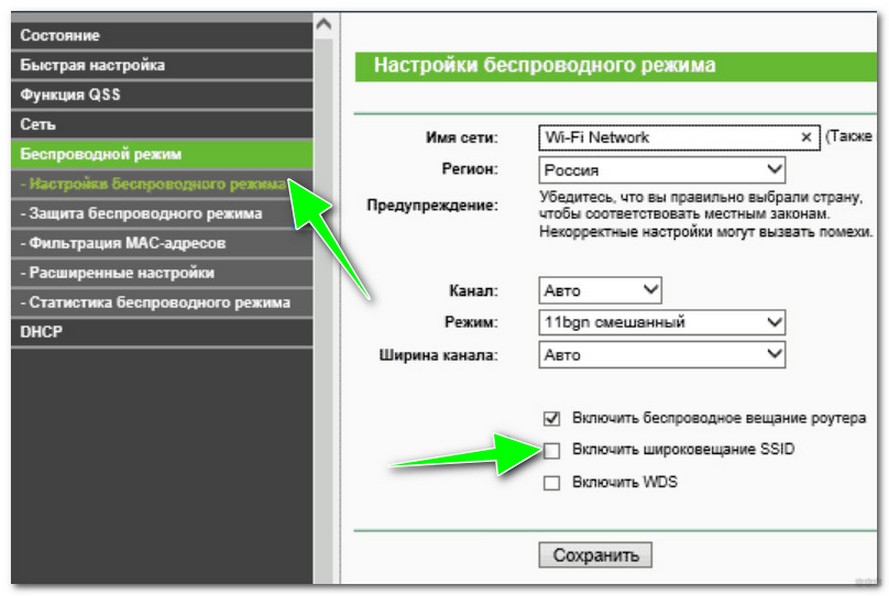
Регистрация в фирменном клубе
Для полноценного использования Smart TV Филипс, вам придется пройти регистрацию в официальном клубе. После того, как телевизор подключен к Wi-Fi, на экране отобразится окно для создания новой учетной записи. Регистрация осуществляется быстро, для этого следуйте предлагаемой пошаговой инструкции:
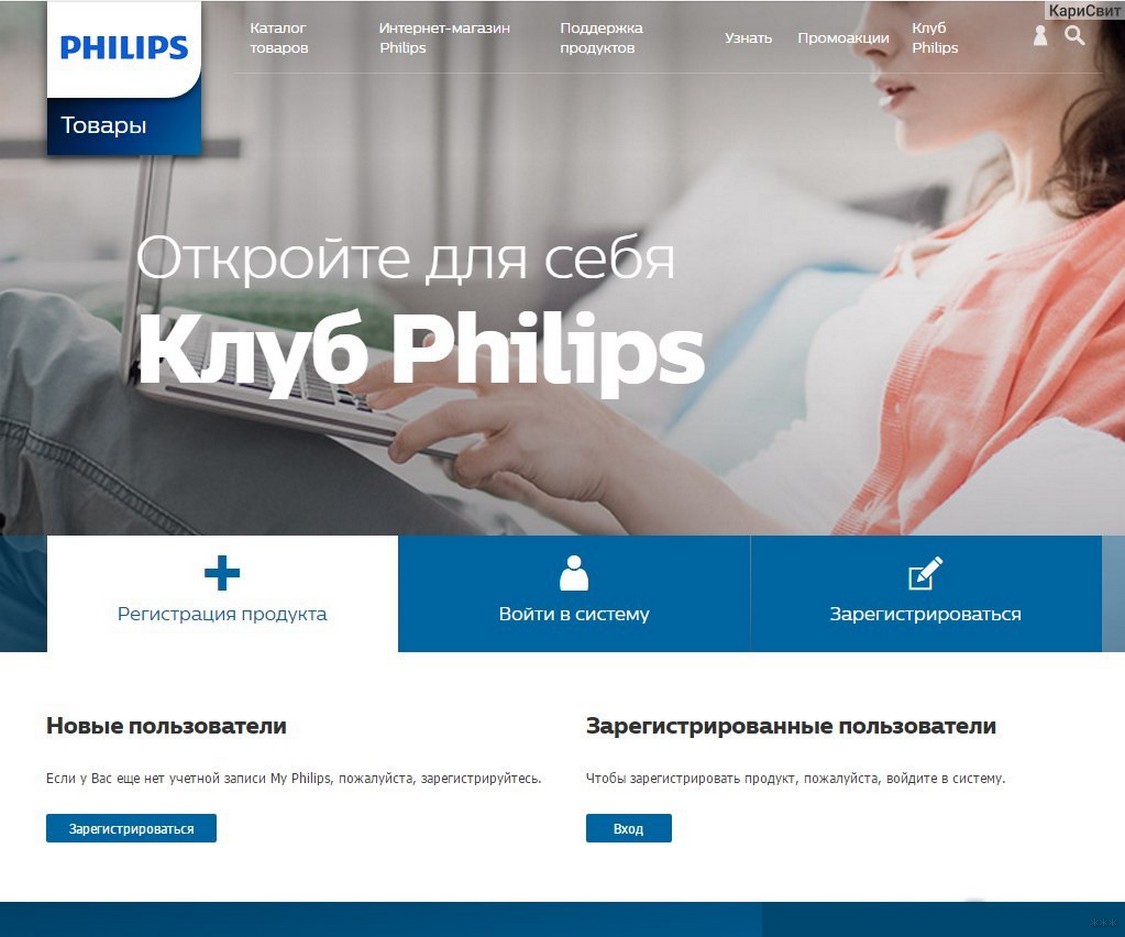
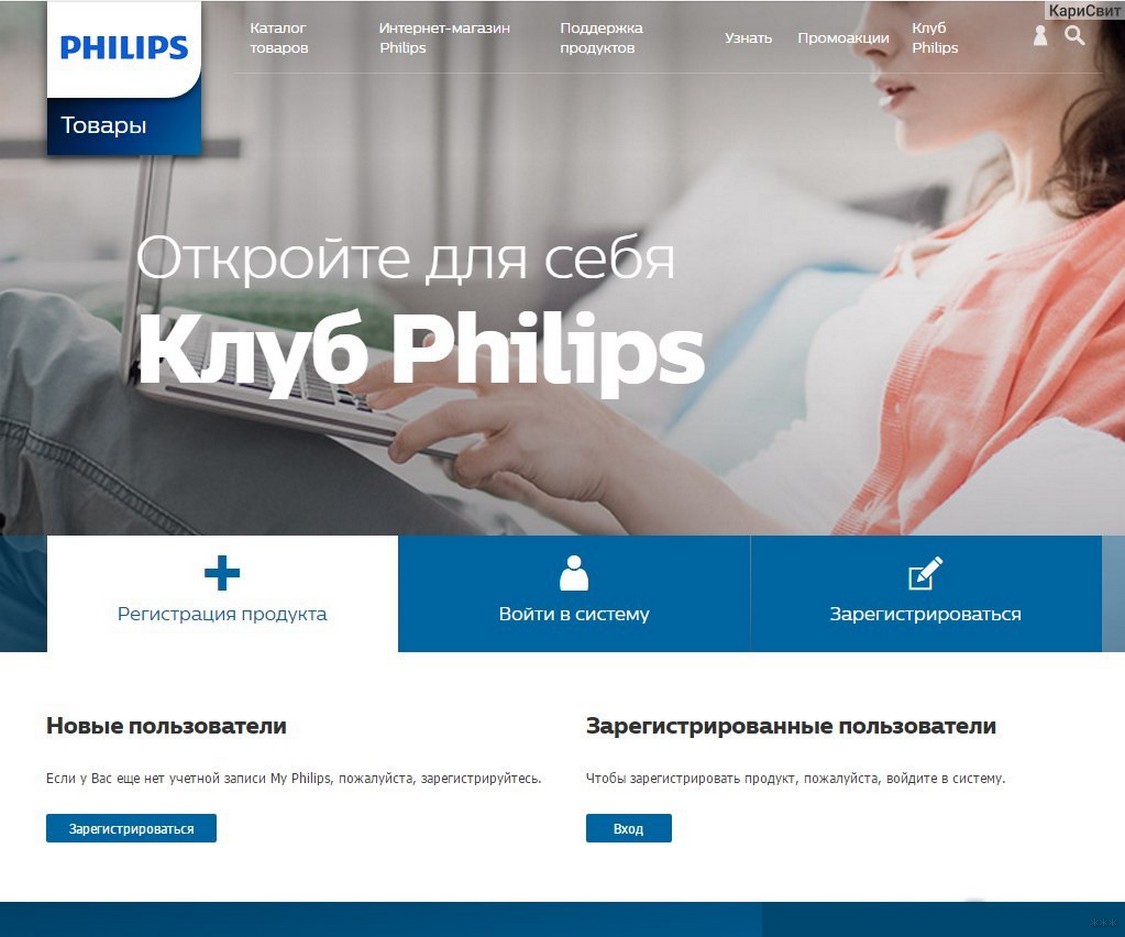
- В первом окне нажмите на кнопку для регистрации нового пользователя.
- Затем заполните все поля своими личными данными и нажмите на «Создать учетную запись».
- Нажмите на кнопку входа в личный кабинет Philips, затем введите имя и код доступа.
- Выберите кнопку «Зарегистрировать продукт».
- Через Поиск отыщите вашу модель устройства и выберите ее. Укажите дату покупки Смарт ТВ и нажмите на кнопку «Регистрация».
После завершения процедуры, все программы и сервисы на телевизоре будут работать корректно. Чтобы не возникало сбоев программного обеспечения, необходимо обязательно зарегистрироваться в клубе.
Настройка
Настройка каналов несложная даже для тех пользователей, которые раньше никогда не имели дело с «умным» телевизором. Чтобы настроить Смарт ТВ, нужно подключить Филипс к Wi-Fi и сделать несколько простых шагов:
- Вызовите главное меню на экране телевизора посредством кнопки «Домой» с иконкой домика, затем перейдите в раздел «Конфигурация».
- Запустите «Поиск каналов» и выберите «Переустановка каналов».
- Из списка предложенных государств выберите то, в котором вы проживаете.
- Потом вам будет предложено определить источник сигнала: кабельное или спутниковое телевидение.
- Откроется окно, где нужно нажать на кнопку «Установки». Активируйте автоматический поиск, так как вручную искать телеканалы неудобно.
- Перейдите на вкладку «Быстрое сканирование».
Если транслирование телевидения будет осуществляться через обычную антенну, то активируйте графу «Цифровые телеканалы» и запустите поиск. Обычно он занимает не более десяти минут.
Приложения онлайн
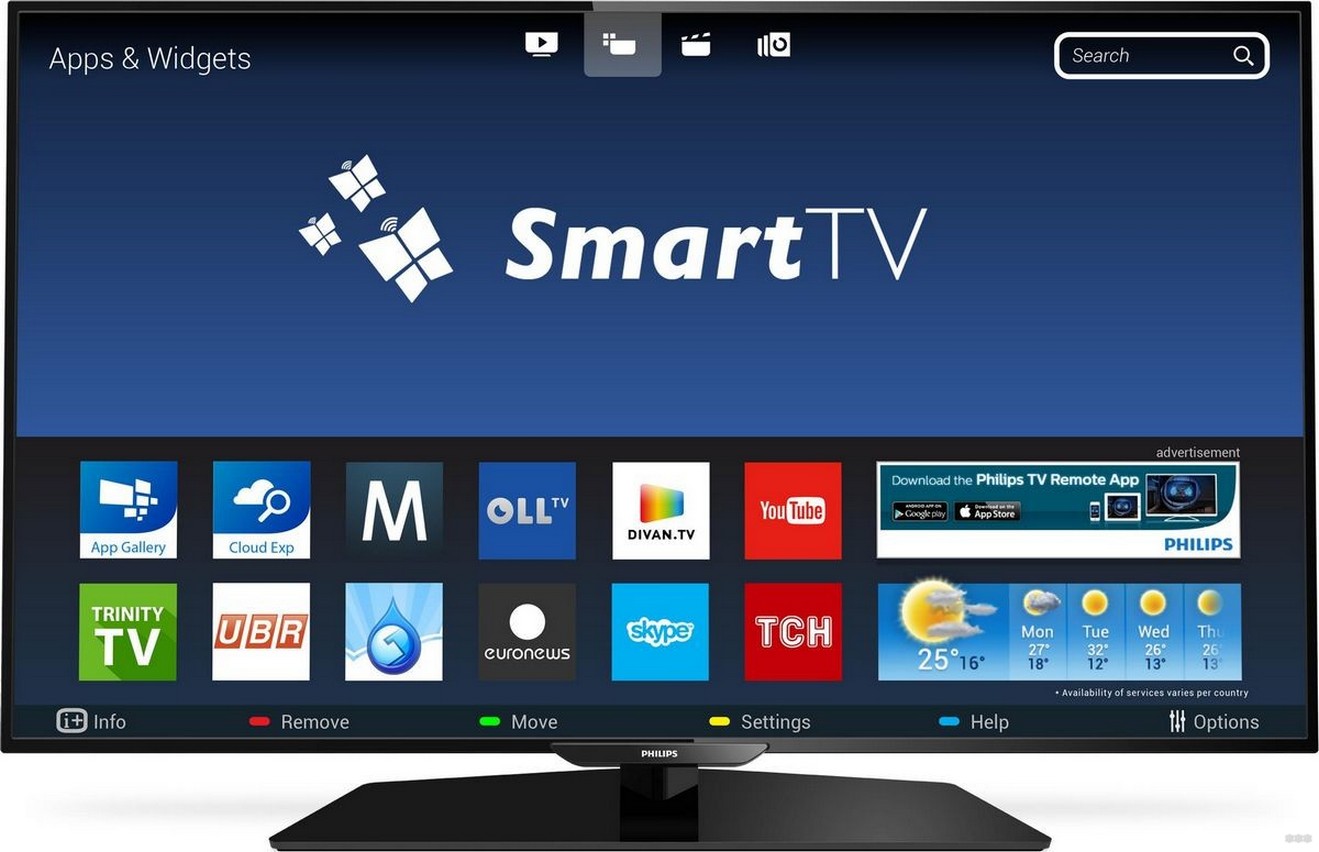
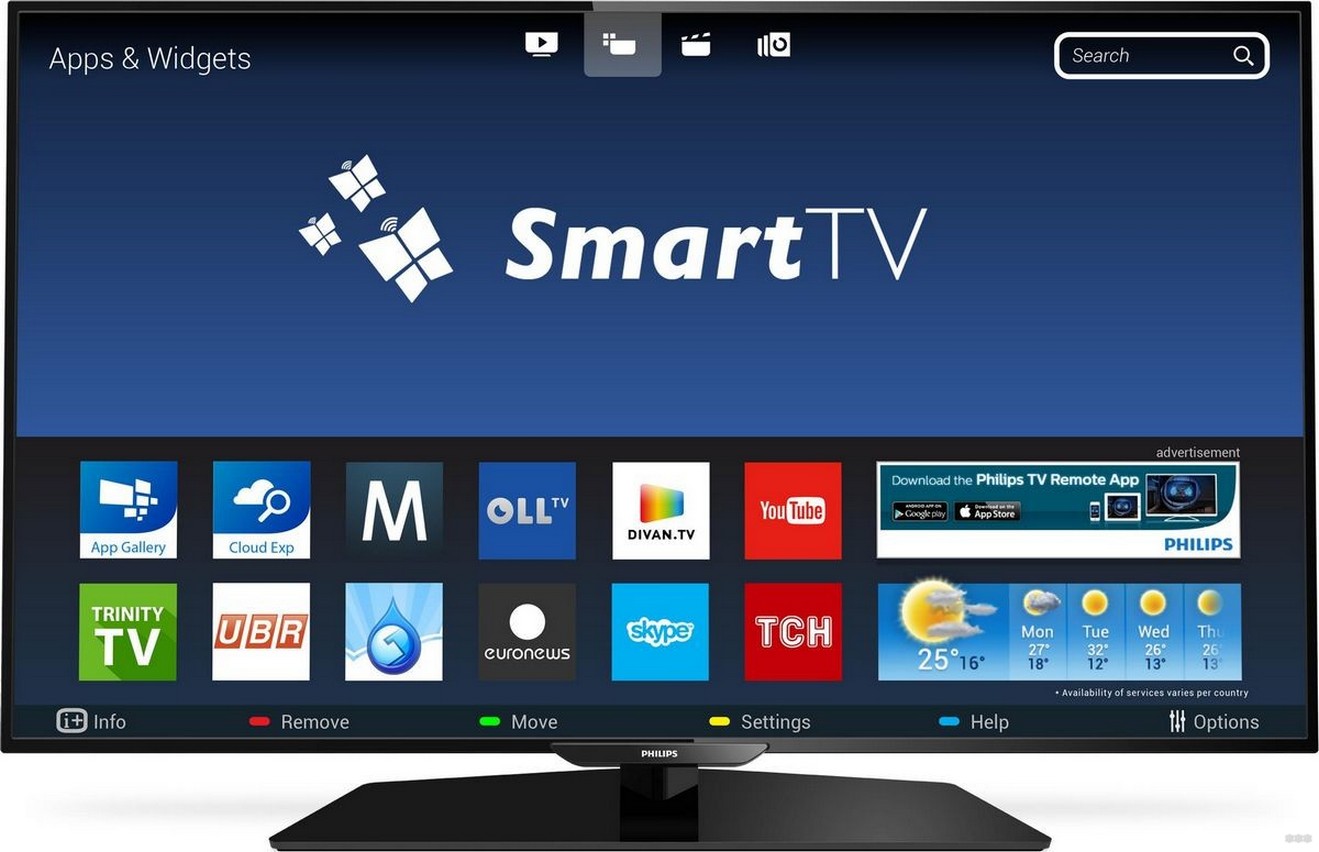
Операционная система позволяет скачивать различные приложения для комфортного использования «умного» телевизора. Основной плюс ТВ нового поколения Philips заключается в том, что в ОС встроена фирменная технология SongBird, которой требуется подключение к Интернету. Там она ищет все кодеки, которые необходимы системе для корректной работы. После их установки даже самые редкие форматы ТВ сможет «прочитать».
Благодаря еще одному фирменному нововведению – браузеру Net TV, пользователь сможет смотреть ролики с известного видеохостинга YouTube, пользоваться социальными сетями, просматривать фильмы и сериалы в качестве Full HD или прослушивать музыкальные композиции. Можно смотреть телеканалы посредством браузера, есть специальные сервисы с онлайн телевидением.
Мы рассказали, как подключить телевизор Philips к интернету с помощью проводного и беспроводного способа. Какой вариант подходит для вас – зависит от возможностей и предпочтений. Но оба они несложные для пользователей любого уровня. Кроме того, встроенные приложения и технологии от компании Филипс значительно упрощают настройку и использование телевизора.
wifigid.ru
как подключить телевизор к интернету через wifi роутер
Здравствуйте, уважаемые друзья! Время летит очень быстро, а на прилавках магазинов техники то и дело успевают появляться новые модели телевизоров. И если вы недавно приобрели LCD телевизор, то вы наверняка слышали, что к нему можно подключить Wi-Fi. И действительно, такая возможность есть. Вообще стоит признаться, что идею написания сегодняшней статьи мне подсказал мой сосед, который собственно и обратился ко мне с просьбой помочь подключить его телевизор к глобальной сети Интернет, поскольку он совершенно далек от таких вещей.
В общем можно сказать, что телевизор мы с ним успешно подключили, правда был один нюанс из-за которого возникли некоторые сложности при подключений, но в целом процедура не так уж и сложная как кажется на первый взгляд. Поэтому в этом материале я подробно расскажу, как подключить телевизор к интернету через wifi роутер, вы также узнаете, как вообще проходит этот процесс и что понадобится для его подключения. Также мы с вами рассмотрим виды подключений к интернету для современных телевизоров. Это обязательно нужно знать, чтобы вы заранее имели ввиду, есть ли возможность подключить телевизор к глобальной паутине или нет, например при его покупке.
Из названия сегодняшней статьи понятно, что в вашем доме или квартире должен быть установлен роутер. Про роутер я говорил уже в своих предыдущих статьях, можете глянуть эти статьи:
Покупаем правильно Wi-Fi роутер!
Настраиваем роутер tp-link!
или этот пост прочтите на заметку))
А вы знаете, кто ворует ваш трафик интернета?
Если этот шаг не выполнен, то можно попробовать подключить кабель к телевизору, но это уже тема другой статьи
Разбор процедуры подключения интернета к телевизору через wifi роутер я покажу на примере LG. Будьте уверены, что процесс проходит идентично и на других популярных марках – Samsung, Toshiba, Phillips, Sony и т.д.
Как подключить телевизор к интернету через wifi роутер?
Итак, все современные телевизоры можно разделить на несколько категорий:
1. Модели со встроенным модулем Wi-Fi. Это лучший вариант, так как модуль уже находится в конструкции, то есть вам не потребуется устанавливать дополнительное оборудование. На таком телевизоре подключение к интернету занимает не больше 10 минут.
2. ТВ с поддержкой подключения адаптера Wi-Fi. Изначально такие телевизоры не могут подключаться к роутеру, но к ним можно докупить отдельный адаптер. После этого вы сможете использовать беспроводное подключение. Нужно учитывать, что для каждой модели выпускаются разные адаптеры. Именно поэтому важно внимательно изучить инструкцию. Выглядят адаптеры следующим образом:
Телевизоры без Wi-Fi, но с сетевой розеткой. В более старых моделях отсутствует поддержка внешнего адаптера, да и встроенного модуля в таких телевизорах нет. Возможно, вы найдете разъем для подключения кабеля. Тогда можно реализовать следующую схему: соединить телевизор со вторым роутером, который работает в режиме клиента. Есть и альтернативный вариант, подразумевающий подключение кабеля к LAN адаптеру, который умеет получать интернет по Wi-F iи раздавать его через кабель.
Про модели без разъема LAN и Wi-Fi рассказывать я не буду, хотя находятся и такие умельцы, которые подключают интернет к ТВ с разъемом HDMI. В этой инструкции мы будем рассматривать вариант с телевизором, где изначально присутствует Wi-Fi модуль. Еще раз повторюсь, что материал будет полезен и тем, у кого уже есть USB-адаптер.
Важно! Если вы еще не выбрали подходящий телевизор для себя, то при покупке уточните, чтобы в ТВ была функция Smart TV. С ней пользоваться интернетом будет еще удобнее, да и встроенный модуль Wi-Fi там точно учтен.
Что нужно для подключения телевизора к интернету?
Нам осталось только подготовиться. Главный компонент – это телевизор со встроенным адаптером Wi-Fi или внешним приемником USB. Если у вас второй вариант, то заранее подключите адаптер к телевизору. Далее необходимо проверить, работает ли роутер. Модель устройство в этом случае не важна – он должен быть рабочим.
Если у вас роутера нет, то возможно в открытом доступе присутствуют Wi-Fi сети без пароля. Иногда к ним невозможно подключиться из-за того, что выставлена фильтрация по MAC адресу. Именно поэтому рекомендуется, чтобы у вас был свой роутер и доступ к его настройкам. Тогда при необходимости вы сможете внести изменения. Все готово, тогда переходим к процессу подключения!
Как подключить телевизор к интернету через wifi роутер: пошаговая инструкция!
Когда мы первый раз включаем телевизор, он сам нам предлагает подключиться к сети Интернет. Причем система предоставляет выбор – сделать это через кабель или по Wi-Fi. Скорее всего, вы этот пункт при первом запуске проигнорировали, поэтому я покажу, как подключить интернет через настройки. Также вы могли не видеть это меню, значит, телевизор включали без вас или еще в магазине.
Запускаем телевизор и открываем настройки – нажимаем на пульте кнопку «Settings».
В открывшемся меню вам необходимо найти вкладку «Сеть», далее переходим в раздел «Сетевое подключение». Если у вас англоязычная версия меню, то действуйте по примеру со скриншотов:
После этого система покажет нам небольшую инструкцию, рекомендую ознакомиться с ней. После этого нажимаем на кнопку «Настроить подключение».
Телевизор автоматически запустит поиск доступных сетей и выдаст вам результат. В моем случае доступно два подключения. Если вам нужно самостоятельно ввести данные для соединения, то выбирайте «Ручную настройку». Здесь у вас может возникнуть вопрос, а в каких случаях может понадобиться такая функция? Вам нужно подключиться при помощи технологии WPS, вбить статический IP-адрес или подключиться со скрытым SSID.
При помощи виртуальной клавиатуры указываем пароль, если он присутствует. Подтверждаем ввод кнопкой «ОК». Если пароль был введен правильно. То вы увидите сообщение о том, что вы удачно подключились к сети Интернет. Нажимаем «Готово» и двигаемся дальше. Возможно, система предложит вам ввести DNS и IP, рекомендую оставлять все показатели на «Автомате» и нажимать «Готово». Как показывают отзывы владельцев телевизоров других марок, иногда система выдает карту сети – описывать этот процесс нет смысла, так как на работу беспроводного подключения он никак не влияет.
Отлично, теперь для вас доступны все функции Smart TV. На скриншоте ниже показан значок, отвечающий за включение Smart TV. Также в верхней части экрана вы сможете узнать, подключен ли ваш компьютер к беспроводному интернету.
Возможные проблемы при попытке подключить телевизор к интернету через wifi роутер
Иногда при попытке подключиться к беспроводному интернету выскакивают ошибки. Их можно исправить следующим образом:
Отключить телевизор от сети и снова подключить его. Это самый простой способ, но иногда он помогает решить сложные проблемы.
Не получилось? Тогда стоит попробовать сбросить параметры Smart Hub. Заходим в этот раздел и переходим в «Инструменты». Вы найдете такую кнопку на пульте управления. Далее нам нужно перейти в «Настройки» и нажать на кнопку «Сброс». Возможно, телевизор попросит у вас ввести Pin-код «0000». Далее вам будет нужно согласиться с условиями, после чего начнется переустановка.
Если и это не помогло, то стоит попробовать обновить все программное обеспечение телевизора. Вы найдете эту функцию в «Поддержке». Система предложит вам обновиться по сети, но в некоторых случаях это сделать нельзя, так как к интернету вы подключиться не можете. В этом случае нужно скачать ПО в интернете на компьютере, а затем с помощью флешки перекинуть его на телевизор. Также к вашему вниманию предлагаю вам посмотреть следующее видео:
Ну что же уважаемые друзья, вот собственно и все, о чем я хотел вам сегодня поведать в данной статье. Завершая сегодняшнюю статью — как подключить телевизор к интернету через wifi роутер, необходимо будет отметить, что процесс проходит довольно быстро и просто. Если же у вас дома стоит телевизор другого производителя, то я думаю, что вы быстро освоитесь с помощью моей инструкции. Не забывайте писать в комментариях вопросы, если вы столкнулись с какой-либо трудностью при настройке беспроводного подключения к интернету. Будем вместе искать возможные проблемы подключения телевизора к интернету.
Также добавлю, что я проверял работу Smart TV на роутере TP-Link TL-WR841N. Помимо телевизора к роутеру было подключено еще 5 устройств. Реальная скорость составляла около 2 Мб/c. Мне этого показателя вполне хватало, чтобы полноценно использовать функции Smart TV. В качестве примера, могу сказать, что я смотрел в HD формате видео с YouTube, и никаких тормозов в скорости при этом не было заметно.
Уважаемые пользователи, если у вас после прочтения этой статьи возникли вопросы или вы желаете что-то добавить относительно тематики данной статьи или всего интернет-ресурса в целом, то вы можете воспользоваться формой комментарий.Также Задавайте свои вопросы, предложения, пожелания..
Итак, на сегодня это собственно все, о чем я хотел вам рассказать в сегодняшнем выпуске. Мне остается надеяться, что вы нашли интересную и полезную для себя информацию в этой статье. Ну а я в свою очередь, жду ваши вопросы, пожелания или предложения относительно данной статьи или всего сайта в целом
temowind.ru