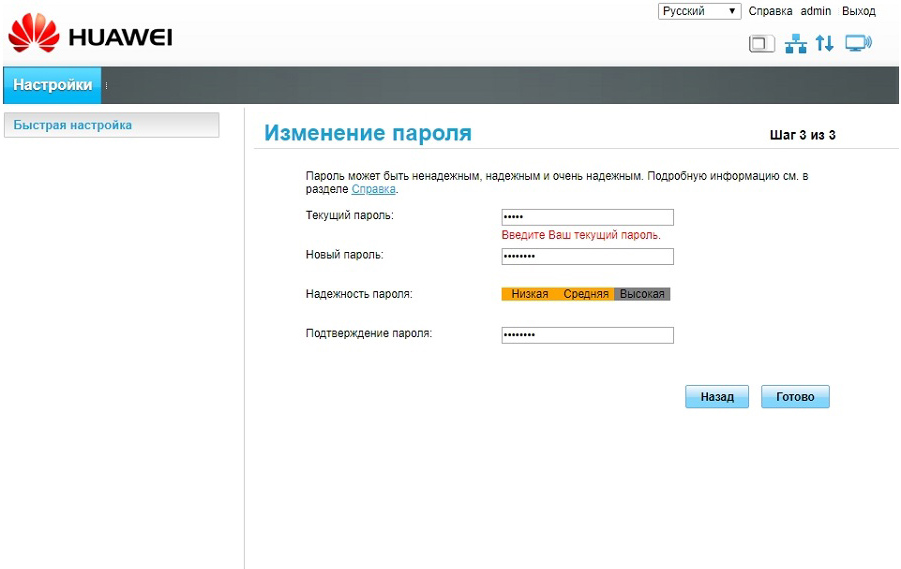Не заходит на http://192.168.1.1 — решение проблем
Что мешает входу на 192.168.1.1
Отключите прокси-серверы в «Центре управления сетями и общим доступом». Проверьте все ли в порядке с драйверами сетевой платы в «Диспетчере устройств». Желательно, на время настройки роутера, отключить «Защитник Windows» (в ранних версиях Брандмауэр), антивирус и работающие сетевые экраны (Фаерволы).
Обязательно проверьте, активно ли сетевое подключение через которое происходит настройка роутера. Зайдите в «Центр управления сетями и общим доступом» — «Изменение параметров адаптера» и включите его, если оно отключено.
Вот так:
Если не заходит на 192.168.1.1 или 192.168.0.1 через основной браузер, попробуйте установить другие. Иногда помогает очистка кэша браузера, перезагрузка компьютера и роутера.
Как правильно подключить Wi-Fi роутер?
Подключите кабель, одним концом к желтому порту на роутере, а другим — к сетевому разъему компьютера.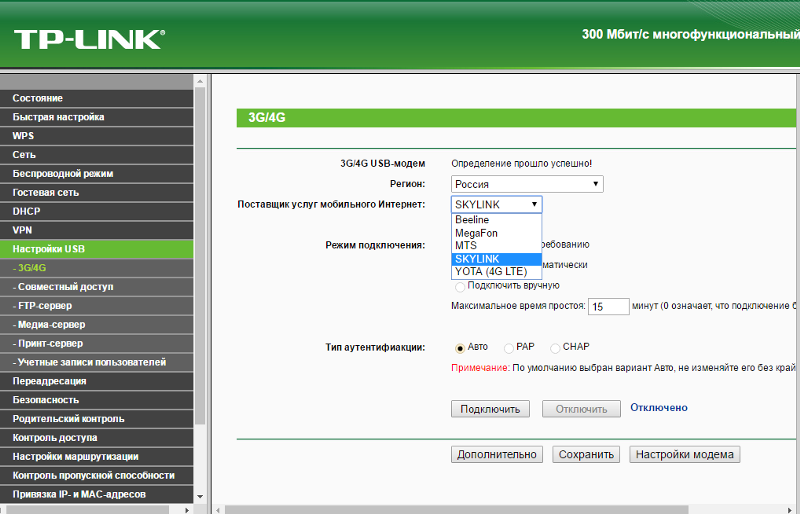 Подключите блок питания и включите роутер (кнопка на задней панели). Индикаторы при этом должны гореть зеленым цветом или мигать.
Подключите блок питания и включите роутер (кнопка на задней панели). Индикаторы при этом должны гореть зеленым цветом или мигать.
Как сбросить настройки роутера?
Нажмите кнопку «Reset» на задней части роутера и удерживайте ее не менее 15 секунд. После того как индикаторы на передней панели погаснут подождите около 30 секунд, пока произойдет перезагрузка. После сброса, необходимо будет заново настроить подключение к интернету и параметры Wi-Fi.
Сброс настроек роутера, означает их восстановление до заводских параметров по-умолчанию. Этот способ поможет если вы сменили стандартный пароль для входа на 192.168.1.1 и забыли его. Если вы вносили изменения после которых роутер перестал правильно работать, восстановление стандартных настроек это лучший способ.
Как узнать IP-адрес вашего роутера?
IP-адрес для входа в настройки именно вашей модели роутера может отличаться от 192.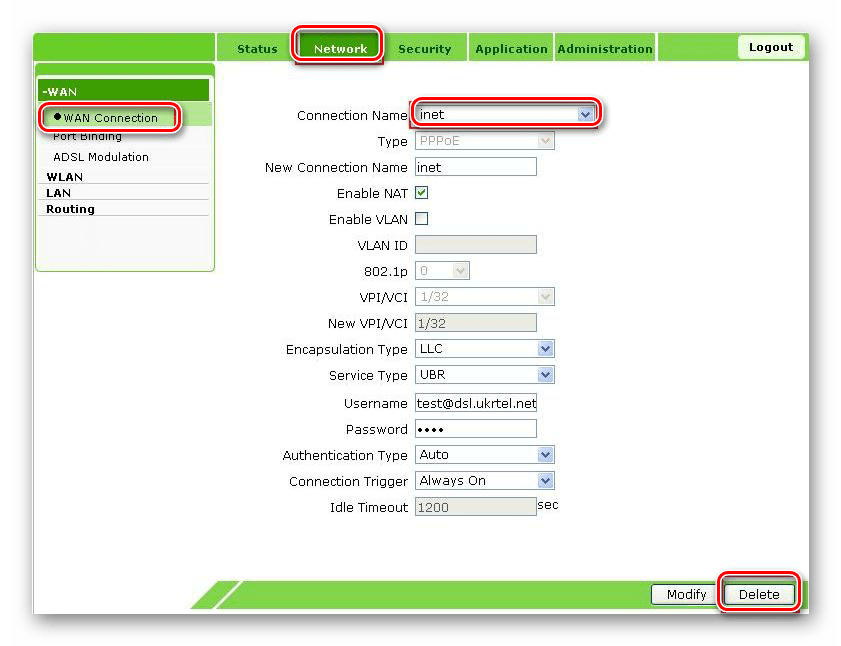 168.0.1 или 192.168.1.1. Чтобы узнать точный шлюз доступа используйте следующие инструкции:
168.0.1 или 192.168.1.1. Чтобы узнать точный шлюз доступа используйте следующие инструкции:
Для Windows:
Откройте командную строку («Пуск» — «Командная строка») и введите команду ipconfig. Адрес роутера будет отображаться как основной шлюз.
Есть другой способ: в Центре управления сетями и общим доступом, выбрать Изменение параметров адаптера и нажать правой кнопкой мыши на нужном сетевом соединении. В меню выбрать пункт «Сведения» и затем нажать кнопку «Состояние». Шлюз по-умолчанию это и есть адрес роутера.
Linux:
Откройте терминал и введите команду «ifconfig».
iOS:
Зайдите в «Настройки» — «Wi-Fi» и выберите нужную сеть. В поле роутер будет отображен нужный IP-адрес.
MacOS:
Откройте терминал и введите команду «netstat -nr | grep default».
Android:
Используйте бесплатное приложение Wi-Fi Analyzer. Вы найдете адрес в информации и о подключенных беспроводных сетях.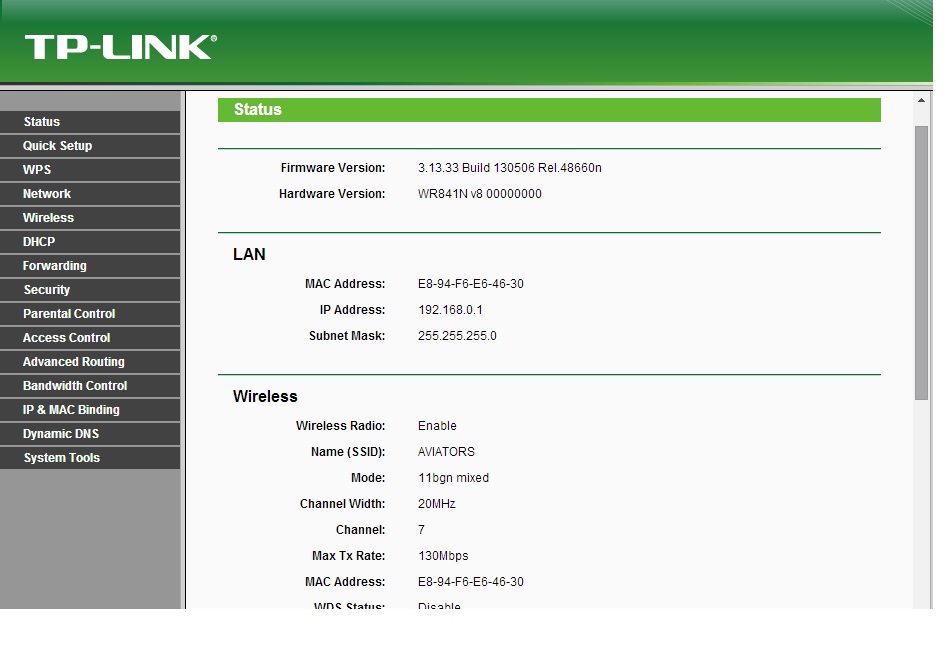
Эти действия помогут беспрепятственно зайти в роутер.
Как разблокировать настройки модема
В статье описаны причины которые приводят к блокировке панели управления модемом и методы разблокировки: программа антивирус, вирус, брандмауэр Windows или сбой оборудования.
Смотрите как настроить Интернет и установить пароль на WiFi:
Иногда встречаются случаи блокировки панели настроек роутера или модема. На это могут влиять такие факторы как:
- Блокировка Антивирусом.
- Блокировка Брандмауэром Windows.
- Поломка сетевой карты.
Факт блокировки встречается довольно редко. Проще всего настроить модем на другом компьютере или ноутбуке, но если у вас такой возможности нет, проделайте ниже описанное.
Сбой работы браузера
Попробуйте зайти в настройки из разных браузеров, на пример — Яндекс. Браузер, Google Chrome, Firefox Mozilla или Opera. Для входа в модем в адресной строке браузера введите 192.168.1.1 (если у вас роутер, тогда пишите 192.168.0.1). Далее откроется страница авторизации, введите имя пользователя и пароль – admin. Если войти не получилось, переходим к следующему пункту.
Браузер, Google Chrome, Firefox Mozilla или Opera. Для входа в модем в адресной строке браузера введите 192.168.1.1 (если у вас роутер, тогда пишите 192.168.0.1). Далее откроется страница авторизации, введите имя пользователя и пароль – admin. Если войти не получилось, переходим к следующему пункту.
Блокировка антивирусом
Попробуйте отключить антивирус и Брандмауэр Windows. Если это не помогло, переходим к следующему пункту.
Сбой модема
Возможно произошел сбой модема — сделайте Reset модему. Найдите маленькое отверстие на модеме (обычно подписано Reset). Затем нажмите кнопку спичкой и держите 10 секунд. Должен произойти сброс настроек на заводские. Проконтролировать этот процесс вы можете по лампочкам на модеме, они потухнут и постепенно начнут загораться.
После сброса все настройки интернета на модеме будут по умолчанию. Для того чтобы у вас заработал интернет нужно будет указать в настройках модема данные вашего интернета провайдера!
Если после сброса настроек зайти в модем не получается, делаем следующее:
Прописываем IP-адрес на компьютере вручную, для этого:
- Заходим в Пуск.

- Переходим в Панель управления.
- Переходим в раздел Сеть и Интернет.
- Переходим в Центр управления сетями и общим доступом.
- Переходим в Подключение по локальной сети.
- Нажимаем Свойство.
Наводим стрелку на пункт Протокол интернета версии 4 (TCP/IPv4) и нажимаем на ней левой кнопкой мышки, тем самым мы отмечаем эту строчку. Далее нажимаем Свойство.
Откроется окошко в котором вы увидите, что по умолчанию у вас выбрано Получить IP адрес автоматически.
Выбираем пункт Использовать следующий IP адрес и вводим: IP-адрес, маску подсети, DNS сервера, как показано на картинке и нажимаем OK.
Если у вас роутер, то в поле IP-адрес пишите тот адрес, по которому вы заходите в настройки. Последнюю цифру IP пишите любую в промежутке от 2 до 255, к примеру для роутера Dir 300 будет —

Если в настройках протокола интернета у вас выбрано Использовать следующий IP-адрес и уже прописаны IP-адрес и DNS, запишите эти значения на листок, чтобы после настройки модема вернуть всё как было. Затем выберите Получить IP адрес автоматически и нажмите OK. Попробуйте зайти в настройки модема.
Если вы всё равно не можете зайти в настройки модема, самым верным решением будет отключить модем и зайти к соседу и попробовать на его компьютере. Блокировка настроек модема это большая редкость, на другом компьютере у вас должно получиться.
Видео о разблокировке настроек модема
Добавить комментарий
Не могу зайти в настройки роутера, что делать?
На компьютерных форумах очень много внимания уделяется тонкой настройке маршрутизатора, которая позволяет существенно повысить его скорость и стабильность соединения. Однако, многие юзеры сталкиваются с проблемой иного порядка — они просто не могут зайти в настройки своего роутера, чтобы выбрать оптимальные параметры. Паниковать и отправляться в магазин за новым прибором не нужно, поскольку решить такую проблему может каждый человек. Если компьютер не заходит в стандартное меню веб-клиента маршрутизатора, нужно попробовать изменить параметры подключения или обратить внимание на другие нюансы.
Однако, многие юзеры сталкиваются с проблемой иного порядка — они просто не могут зайти в настройки своего роутера, чтобы выбрать оптимальные параметры. Паниковать и отправляться в магазин за новым прибором не нужно, поскольку решить такую проблему может каждый человек. Если компьютер не заходит в стандартное меню веб-клиента маршрутизатора, нужно попробовать изменить параметры подключения или обратить внимание на другие нюансы.
Ищем выход, если к настройкам маршрутизатора нет доступа.
Простые решения
Набрав адрес веб-клиента 192.168.1.1 в любимом браузере, вы можете столкнуться с тем, что роутер не отвечает на вашу команду. Чтобы войти в меню веб-клиента, вначале возьмите инструкцию и прочтите, какой адрес установлен для маршрутизатора производителем. Очень многие девелоперы электроники предпочитают задавать сочетание 192.168.0.1, которое позволяет освободить указанный выше адрес для другого сетевого оборудования. Также сведения о базовом адресе могут содержаться на нижней части корпуса прибора.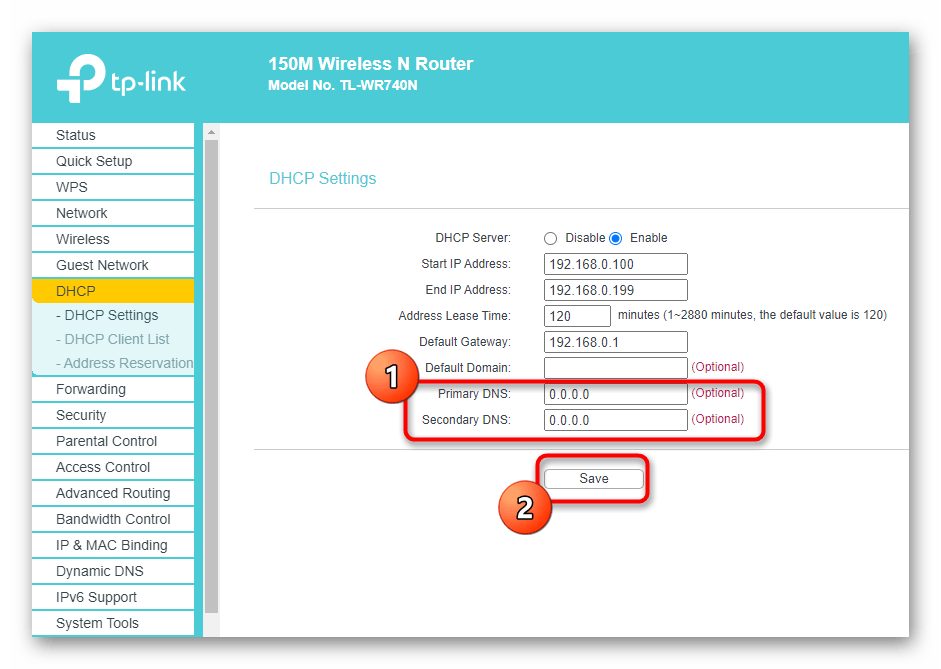
Попробуйте поменять веб-обозреватель — оптимальный вариант даёт стандартное приложение Internet Explorer, которое пользуется прямыми подключениями без перенаправления. Однако и он может отображать ошибку при попытке введения 192.168.1.1. Повысить шансы на успешное создание соединения можно, воспользовавшись кабелем стандарта RJ-45, который поставляется в комплекте с вашим роутером. Будьте внимательны — его нужно подключать к порту локальной сети на маршрутизаторе, а не разъёму WAN, который чаще всего выделен синим цветом. Чтобы получить неограниченный доступ к меню 192.168.0.1, обязательно отключите используемый беспроводной адаптер на компьютере, воспользовавшись специальной функциональной кнопкой либо меню сетевых подключений.
Тонкая настройка
Если компьютер не заходит в стандартное меню веб-клиента, вполне возможно, что ошибка соединения с 192. 168.1.1 вызвана конфликтом адресов в сети. Прежде всего вам потребуется войти в панель управления операционной системы и найти там пункт «Свойства интернета», который также может носить имя «Свойства браузера». Затем нужно открыть вкладку «Подключение» и внизу найти кнопку, которая отвечает за параметры локальной сети. В открывшемся после её нажатия диалоговом окне отключите использование прокси в обычных локальных сетях и VPN.
168.1.1 вызвана конфликтом адресов в сети. Прежде всего вам потребуется войти в панель управления операционной системы и найти там пункт «Свойства интернета», который также может носить имя «Свойства браузера». Затем нужно открыть вкладку «Подключение» и внизу найти кнопку, которая отвечает за параметры локальной сети. В открывшемся после её нажатия диалоговом окне отключите использование прокси в обычных локальных сетях и VPN.
Однако установить соединение с 192.168.0.1 получается не всегда. Нужно открыть свойства используемого сетевого адаптера — войти в это меню можно тремя основными способами:
- Через «Центр управления сетями»;
- Через панель управления — инструмент «Сетевые подключения»;
- Ввести в командной строке control netconnections.
Поскольку роутер имеет адрес веб-клиента 192.168.1.1 либо альтернативный 192.168.0.1, для корректной работы сети электронная вычислительная машина должна иметь подобный IP, отличающийся исключительно последней цифрой.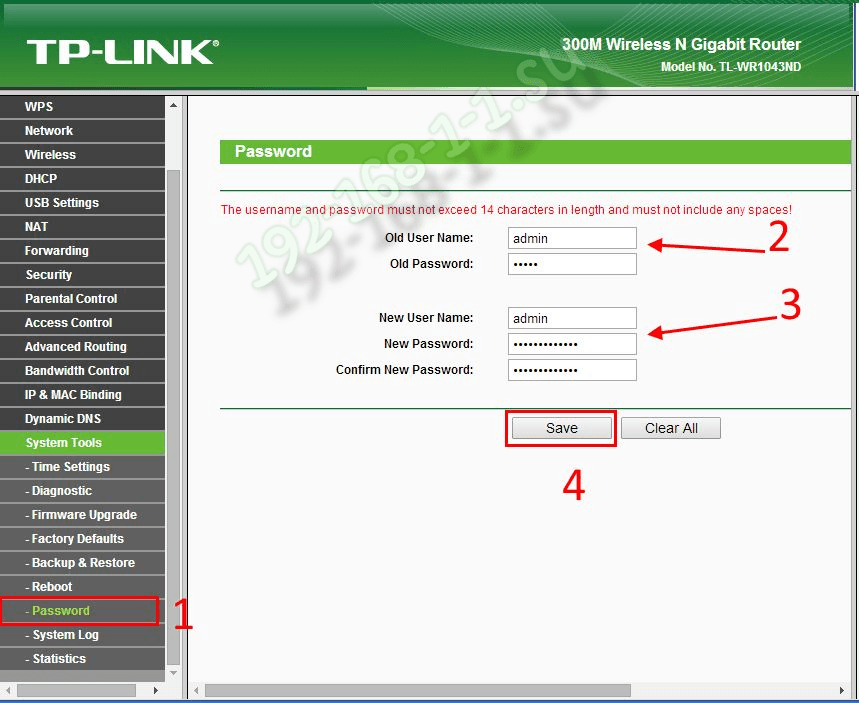 Нажав правой кнопкой на значок необходимого вам адаптера, откройте его свойства, в появившемся диалоговом окне выберите протокол подключения IPv4 и вновь нажмите на кнопку «Свойства».
Нажав правой кнопкой на значок необходимого вам адаптера, откройте его свойства, в появившемся диалоговом окне выберите протокол подключения IPv4 и вновь нажмите на кнопку «Свойства».
В общих параметрах протокола может содержаться ответ, почему компьютер не заходит в стандартное меню веб-клиента маршрутизатора. IP может отличаться от того, какой использует роутер — для продолжения работы вам необходимо будет изменить его, использовав то же начало, что в 192.168.1.1 либо в 192.168.0.1. Расположенная в конце цифра должна варьироваться в пределах 2–254, чтобы не создавать конфликта адресов внутри локальной сети. Конечно, оптимальным вариантом будет установить адрес автоматически на основании потребностей компьютера, но такая возможность поддерживается далеко не каждой сетью. Не забудьте также установить на этой вкладке адрес шлюза и сервера DNS — в данных полях необходимо будет ввести цифры 192.168.0.1 или альтернативное сочетание 192.168.1.1, в зависимости от стандартных параметров роутера.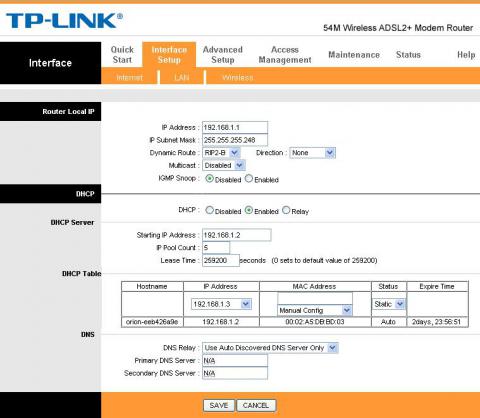
Также компьютер иногда не заходит в требуемое вам меню в результате ограничения передаваемого трафика внутри созданной локальной сети. Открыть меню 192.168.1.1 ему может помешать установленный вами антивирус, который устанавливает слишком серьёзный контроль действий юзера — на время работы с настройками прибора его стоит попросту отключить. Доступ по указанному адресу либо 192.168.0.1 часто перекрывается стандартным брандмауэром операционной системы — его можно также отключить через панель управления операционки. После выполнения указанных выше действий у вас должна появиться возможность зайти в настройки используемого маршрутизатора, однако в определённых ситуациях все действия пользователя оказываются безрезультатными.
Крайние меры
Если компьютер по-прежнему не заходит в веб-клиент прибора, целесообразно выполнить его полную перезагрузку — для этого эксплуатируется небольшая кнопка Reset, которая может быть расположена сзади или в нижней части корпуса роутера.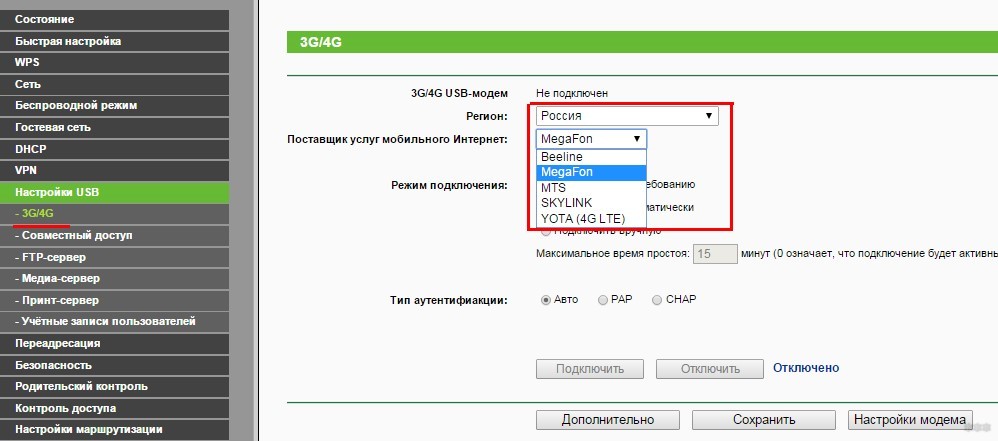 Её нужно нажать длинным тонким предметом (например, скрепкой) и удерживать в течение приблизительно 10–20 секунд, в зависимости от модели беспроводного девайса. После полного сброса данных вы сможете получить доступ ко всем расширенным настройкам устройства по стандартному адресу меню 192.168.0.1, а также альтернативному сочетанию 192.168.1.1 — это определяется моделью прибора.
Её нужно нажать длинным тонким предметом (например, скрепкой) и удерживать в течение приблизительно 10–20 секунд, в зависимости от модели беспроводного девайса. После полного сброса данных вы сможете получить доступ ко всем расширенным настройкам устройства по стандартному адресу меню 192.168.0.1, а также альтернативному сочетанию 192.168.1.1 — это определяется моделью прибора.
Указанный метод будет действенным и в случае, если вы утеряли безвозвратно данные для доступа к веб-клиенту либо их изменил другой человек, получивший несанкционированный доступ к меню настроек маршрутизатора. После выполненной перезагрузки нужно обязательно использовать стандартный логин и предустановленный пароль, который задан компоновщиком оборудования. Чаще всего в обе строки нужно ввести слово «admin», но встречаются и некоторые исключения. Чтобы точно определить правильные данные для входа в стандартный веб-клиент, просмотрите инструкцию к девайсу. Будьте внимательны, поскольку после перезагрузки все настройки придётся устанавливать заново.
Если после сброса параметров роутера компьютер не входит в меню настроек по адресу меню 192.168.0.1 или альтернативному IP, попробуйте повторить попытку, используя другой ноутбук либо современный планшет. Вполне возможно, что невозможность получения доступа к 192.168.1.1 вызвана неправильной настройкой сетевой карты либо её повреждением. В первом случае следует попробовать восстановить драйверы либо воспользоваться фирменным дистрибутивом операционной системы от девелопера умной машины. Во втором случае придётся поменять беспроводной модуль.
Источником ваших проблем может быть и неисправность самого маршрутизатора — обычно проблема невозможности доступа к 192.168.1.1 решается простой перепрошивкой беспроводного устройства. Помните, что войти без помех в меню веб-клиента вы сможете исключительно, если загрузите программное обеспечение из проверенного источника — лучше всего пользоваться ресурсом глобальной сети либо файловым сервером самого производителя роутера. Также маршрутизатор не заходит в стандартное меню настроек по сочетанию 192.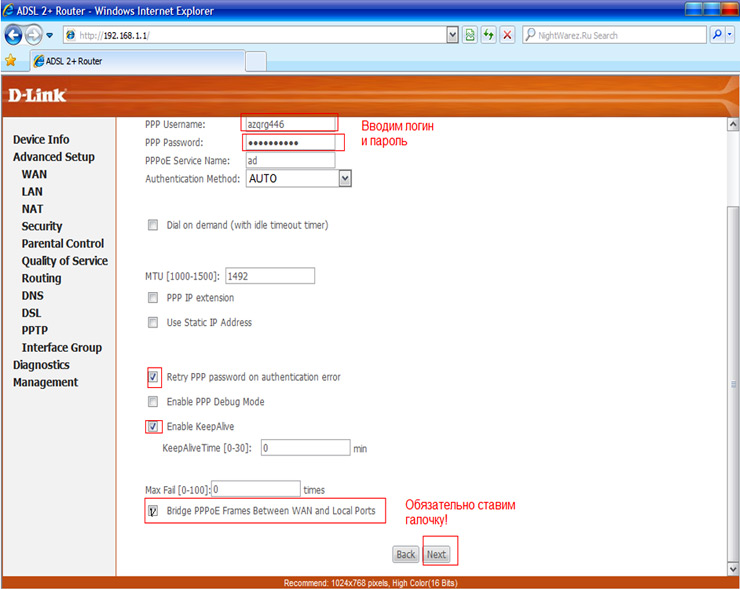 168.0.1 и при полной поломке комплектующих. Подобное устройство всегда проще и дешевле поменять, чем ремонтировать. При выборе нового девайса руководствуйтесь характеристиками его мощности и усиления антенны, а также возможностью работы с определёнными типами сетей.
168.0.1 и при полной поломке комплектующих. Подобное устройство всегда проще и дешевле поменять, чем ремонтировать. При выборе нового девайса руководствуйтесь характеристиками его мощности и усиления антенны, а также возможностью работы с определёнными типами сетей.
Если прибор повреждён, но вам необходимо создать беспроводную сеть на короткое время, вы можете воспользоваться соответствующей функцией адаптера в компьютере. Для этого стоит установить соответствующее программное обеспечение — хорошим вариантом будет Virtual Router Manager. После его запуска и правильной настройки электронная вычислительная машина будет самостоятельно раздавать трафик через беспроводную сеть, хотя возможности такого подключения будут ограниченными. К примеру, достичь высокой скорости и большой дальности работы сети точно не получится. Кроме того, в это время устройство не сможет подключаться к другим беспроводным сетям.
Решение проблем
Статистика, предоставленная сервисными центрами, показывает, что в 90% случаев проблему с невозможностью доступа к веб-клиенту удаётся решить простой перенастройкой роутера либо компьютера.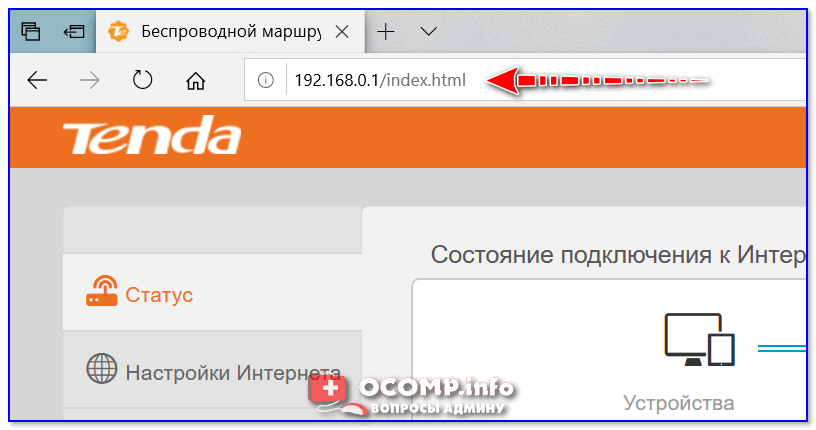 Особое внимание юзеру следует обратить на параметры сети — чаще всего причиной неисправности становится конфликт адресов в окружении компьютера. Также невозможность доступа часто обусловлена ограничением трафика антивирусом либо стандартным брандмауэром, поэтому такие защитные приложения целесообразно отключить перед работой с настройками беспроводной сети. Однако встречаются и неприятности, связанные со сбоем программного обеспечения маршрутизатора — девайсу понадобится перезагрузка или повторная прошивка. Наконец, корень проблемы стоит поискать в неисправности самого прибора или сетевого адаптера компьютера — к сожалению, при их поломке придётся приобретать новое оборудование.
Особое внимание юзеру следует обратить на параметры сети — чаще всего причиной неисправности становится конфликт адресов в окружении компьютера. Также невозможность доступа часто обусловлена ограничением трафика антивирусом либо стандартным брандмауэром, поэтому такие защитные приложения целесообразно отключить перед работой с настройками беспроводной сети. Однако встречаются и неприятности, связанные со сбоем программного обеспечения маршрутизатора — девайсу понадобится перезагрузка или повторная прошивка. Наконец, корень проблемы стоит поискать в неисправности самого прибора или сетевого адаптера компьютера — к сожалению, при их поломке придётся приобретать новое оборудование.
Не заходит в настройки роутера на 192.168.0.1 и 192.168.1.1
Довольно часто пользователи не могут зайти в настройки собственного роутера. Эта проблема становится причиной, по которой они не могут пользоваться Интернетом. Учитывая тот факт, что Интернет нужен в работе и повседневной жизни, решить проблему с роутером нужно как можно быстрее.
Какие причины можно назвать самыми распространёнными и что нужно сделать для того, чтобы решить все проблемы самостоятельно? Ответ на все эти вопросы в нашей статье.
Существует множество причин, почему пользователи никак не могут зайти в настройки своего роутера. Обычно заходить в настройки роутера требуется редко, однако это не значит, что проблему со входом можно проигнорировать. Именно поэтому решить эту проблему нужно максимально быстро. Итак, что же чаще всего является причиной возникновения какой-либо неисправности у роутера?
Роутер не включен в розетку или включен, но нет индикации
Многие пользователи допускают банальную ошибку и просто-напросто забывают включить роутер в розетку. Как известно, без электропитания роутер работать не может. По этой причине перед тем, как пытаться зайти в настройки роутера, нужно удостовериться в том, что он включен в розетку.
Бывает и так, что роутер вроде бы включен в розетку, однако он всё равно не включается.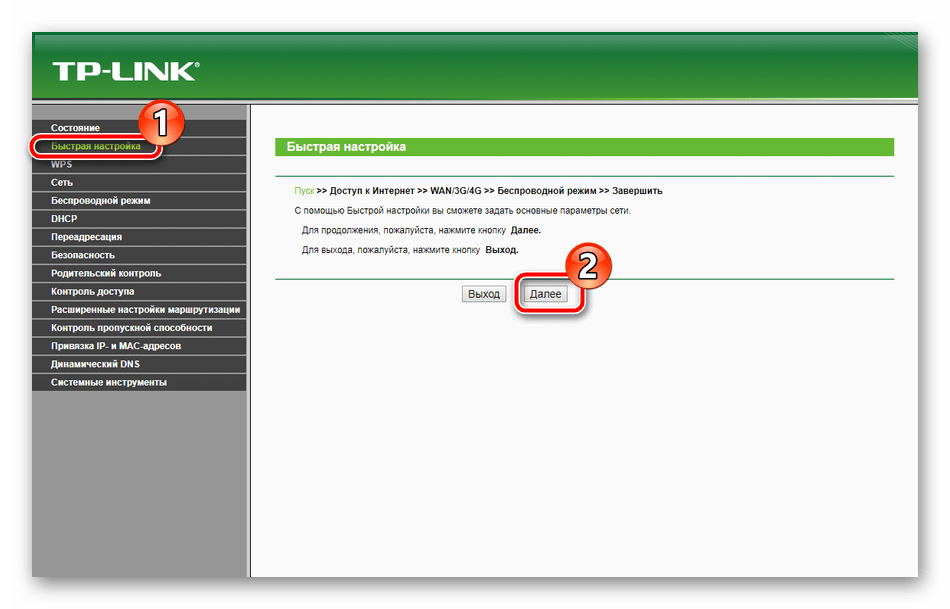 Причина этого может заключаться в неисправности самой розетки.
Причина этого может заключаться в неисправности самой розетки.
В некоторых случаях роутер также включен, однако отсутствует индикация. Возможно, что с электропитанием всё нормально, однако проблема кроется в неисправности самих индикаторов. Они могли банально перегореть. Такое случается не так уж и часто, однако некоторые модели славятся тем, что в них постоянно перегорают индикаторы.
Компьютер неправильно подключен к роутеру
Некоторые пользователи не знают, как именно нужно подключать роутер к компьютеру. В случае, если речь идёт не о wi-fi подключении, а о подключении роутера к компьютеру через провод, то для этого нужно использовать lan порт. К сожалению, довольно часто люди путают этот порт с другими разъёмами, которые расположены на системном блоке. Именно поэтому и возникают многочисленные проблемы.
Для того, чтобы решить эту проблему, нужно как можно более внимательно изучить инструкцию к роутеру. В ней показано, как именно выглядит разъём, в который нужно воткнуть провод от роутера для того, чтобы соединить его с компьютером. Только после того, как пользователь изучит инструкцию, можно приступать к процессу подключения.
Только после того, как пользователь изучит инструкцию, можно приступать к процессу подключения.
В некоторых случаях пользователи и вовсе используют не тот кабель, который нужен. Обычно кабель для подключения роутера к компьютеру достаточно толстый, поэтому его легко отличить от остальных.
Попытка зайти на неправильный адрес роутера
Для того, чтобы зайти в настройки роутера, нужно открыть любой доступный интернет-браузер. В адресной строке браузера необходимо ввести адрес роутера.
Адреса роутеров различаются в зависимости от производители и модели. Именно поэтому для того, чтобы узнать точный адрес, нужно изучить инструкцию. Если найти такую информацию в инструкции так и не удалось, то нужно обратиться к разработчикам роутера. Для этого нужно зайти на сайт производителя оборудования, а затем посетить раздел, где указаны контакты службы технической поддержки. Там могу подсказать, какой именно адрес нужно набрать, чтобы зайти в настройки роутера.
Там могу подсказать, какой именно адрес нужно набрать, чтобы зайти в настройки роутера.
Если роутер у вас под рукой, то вы можете посмотреть его ip-адрес на обратной стороне устройства.
Также с помощью практически любой поисковой системы можно узнать адрес для многих моделей роутеров. Для этого в адресной строке браузера нужно набрать словосочетание «зайти в настройки роутера ХХХ», где «ХХХ» — это модель роутера.
Если же зайти в настройки всё равно не удаётся, следует ввести комбинацию «192.1.1.0» или комбинацию «192.1.1.1». Эта комбинация подходит для многих популярных моделей роутеров.
Ещё одна причина, по которой пользователи не могут зайти в настройки, заключается в банальном незнании того, что такое адресная строка, в которой и нужно вводить адрес модема.
Адресная строка браузера — это белое поле, которое находится в верхней части браузера. Именно в ней отображаются адреса веб-сайтов, которые посещает пользователь. В ней и нужно вводить адрес модема, для того, чтобы настроить его.
В ней и нужно вводить адрес модема, для того, чтобы настроить его.
Роутер завис
Довольно часто пользователи сталкиваются с зависаниями. Что же нужно предпринять в таком случае? Чаще всего зависания являются следствием перегрева или проблем, которые связаны с качеством составляющих роутера, которые находятся непосредственно в его корпусе. Как быть в таком случае?
Во-первых, попробуйте вытащить кабель питания роутера из розетки и вставить обратно. После этого роутера запуститься вновь и возможно проблема больше не проявится.
Для того, чтобы предотвратить проблемы, связанные с перегревом, нужно поставить роутер подальше от системного блока. Возможно, что тепло, которое исходит от него, и является причиной перегрева. Также стоит понимать и о том, что роутер может перегреться, если он стоит у окна и на него попадают прямые солнечные лучи.
Если же перегрев связан с техническим дефектом, то починить роутер будет куда сложнее.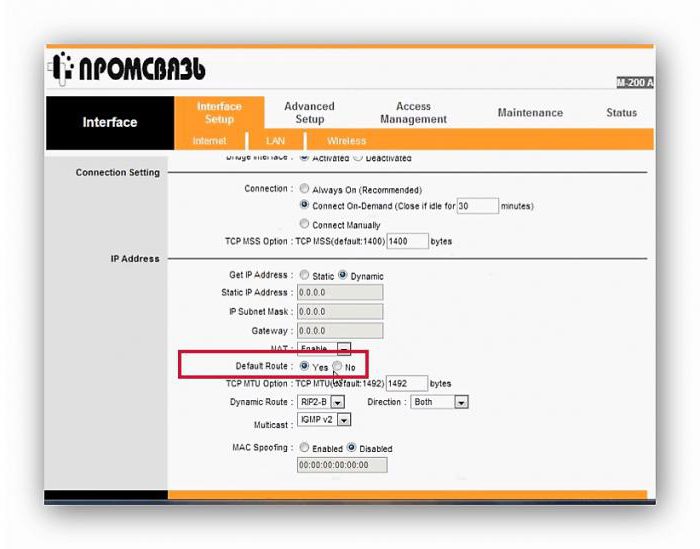 Для этого нужно заменить определённые элементы непосредственно в самом корпусе роутера. Также нужно понимать, что сделать это возможно лишь в случае, если удастся раздобыть запчасти. Проще всего заменить такой роутер у производителя, если гарантия ещё не закончилась.
Для этого нужно заменить определённые элементы непосредственно в самом корпусе роутера. Также нужно понимать, что сделать это возможно лишь в случае, если удастся раздобыть запчасти. Проще всего заменить такой роутер у производителя, если гарантия ещё не закончилась.
Компьютер не получает от роутера IP-адрес
Иногда роутер не может установить связь с компьютером. Причина этого может заключаться в том, что пользователь не включил DHCP.
В таком случае нужно зайти в сетевые настройки компьютера и найти параметр под названием DHCP, а затем поставить напротив него галочку.
На каждой версии операционной системы Windows для этого нужно зайти в разные меню, однако найти их будет просто.
Необходимо знать лишь то, что все настройки, которые касаются DHCP, находятся в разделе сетевых подключений и Интернета.
Неправильный логин или пароль
Ещё одна распространённая проблема связана с вводом неправильного или устаревшего пароля. Обычно по умолчанию на многих роутерах в качестве логина и пароля используется слово «admin».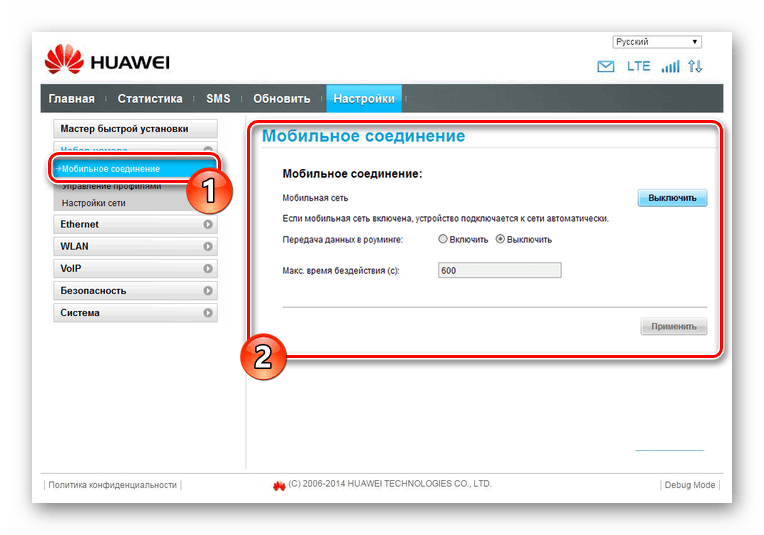 В случае, если оно не подходит, нужно уточнить информацию из инструкции.
В случае, если оно не подходит, нужно уточнить информацию из инструкции.
Очередная популярная проблема касается неправильного ввода логина или пароля после того, как пользователь уже установил новый пароль взамен заводского. Как быть в такой ситуации? Для этого нужно найти на корпусе роутера кнопку reset и нажать её. После этого произойдёт сброс всех настроек роутера.
Стоит понимать, что в таком случае настраивать модем придётся заново, однако это единственный способ сбросить пароль в случае, если пользователь забыл его.
Бывает, что для нажатия кнопки reset нужно воспользоваться иголкой, так как эта кнопка утоплена вглубь корпуса как раз для того, чтобы пользователи не нажали её случайно.
Почему не заходи в роутер 192.168.1.1
Вход 192.168.1.1 admin admin — зайти в роутер
Как правильно подключить и настроить Wi-Fi роутер, войдя в admin-панель http://192.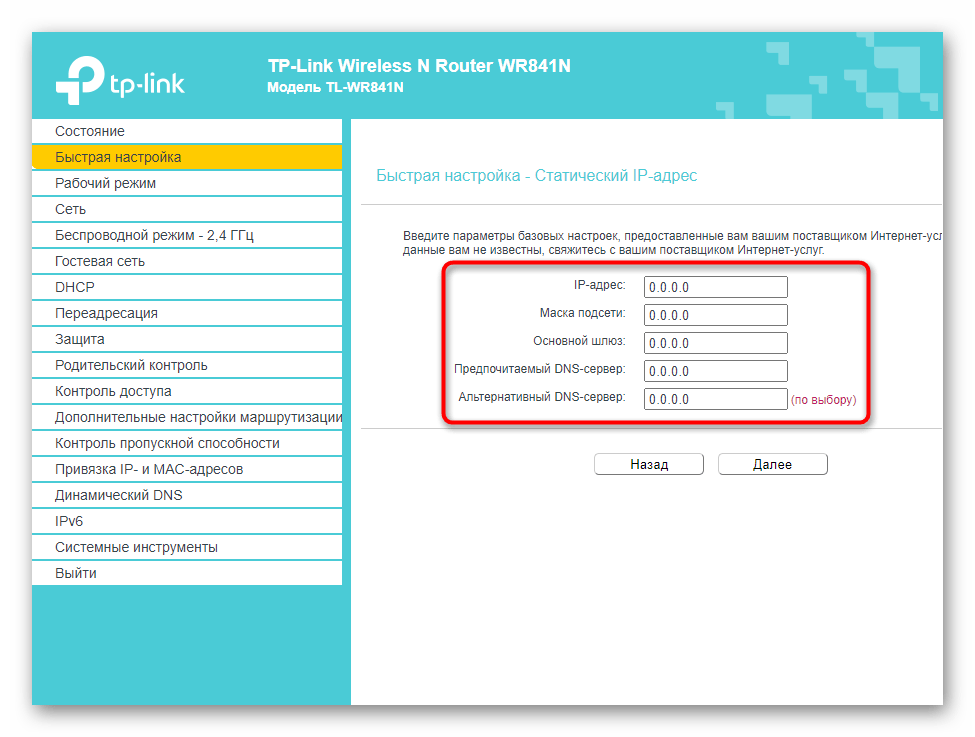 168.1.1 или http://192.168.0.1? Этот вопрос задает сам себе каждый, кто впервые настраивает беспроводную сеть или Интернет по вай фай у себя дома или в квартире.
168.1.1 или http://192.168.0.1? Этот вопрос задает сам себе каждый, кто впервые настраивает беспроводную сеть или Интернет по вай фай у себя дома или в квартире.
Первое, что нужно сделать, чтобы подключить Wi-Fi-роутер это зайти в настройки. В зависимости от модели и марки роутера (Tplink, Dlink, Zyxel и др.) это могут быть следующие ip-адреса:
- 192.168.1.1;
- 192.168.0.1;
- 192.168.0.50;
- 192.168.8.1 и другие
192.168.1.1 и 192.168.0.1 admin-панель и вход в WiFi роутер
Вход в любой беспроводной роутер осуществляется очень просто. Для этого достаточно ввести ip-адрес (http://192.168.1.1 или http://192.168.0.1) его admin-панели в строке браузера. При этом подключение к Интернету не требуется. Чтобы точно узнать, какой именно адрес нужно ввести, чтобы войти в панель настроек именно вашего роутера, изучите документацию в бумажном видео или скачав инструкцию к своей модели роутера в Интернете.
На всех современных WiFi роутерах есть наклейка (на самом корпусе), обычно на дне устройства. На ней отображается вся информация для первоначальной настройки роутера, название страницы входа, логин и пароль для доступа. После первоначальной настройки, их крайне рекомендуется сменить на свои собственные. Иначе каждый, кто имеет доступ к роутеру, сможет перенастроить его или изменить данные для входа.
На ней отображается вся информация для первоначальной настройки роутера, название страницы входа, логин и пароль для доступа. После первоначальной настройки, их крайне рекомендуется сменить на свои собственные. Иначе каждый, кто имеет доступ к роутеру, сможет перенастроить его или изменить данные для входа.
После входа по 192.168.1.1 или 192.168.0.1 нужно указать тип соединения. Для этого надо зайти в настройки управления сетями и общим доступом, выбрать точку доступа, которая отвечает за связь с вашим роутером. При подключении она становится кликабельной и меняет цвет с серого на черный.
Кликайте по ней левой кнопкой мыши, выберите свойства iPv4 и установите тот IP и DNS-адреса, которые вам дал провайдер во время оформления договора о подключении интернета. Если вам не дали такой информации — звоните в техническую поддержку и спрашивайте. Или можете поискать нужные сведения на сайте провайдера. Часто на официальном интернет-ресурсе выкладывают инструкцию подключения.
Если в документации указано, что IP и DNS нужно оставить динамическими — не снимайте галочки и ничего не вводите в эти поля.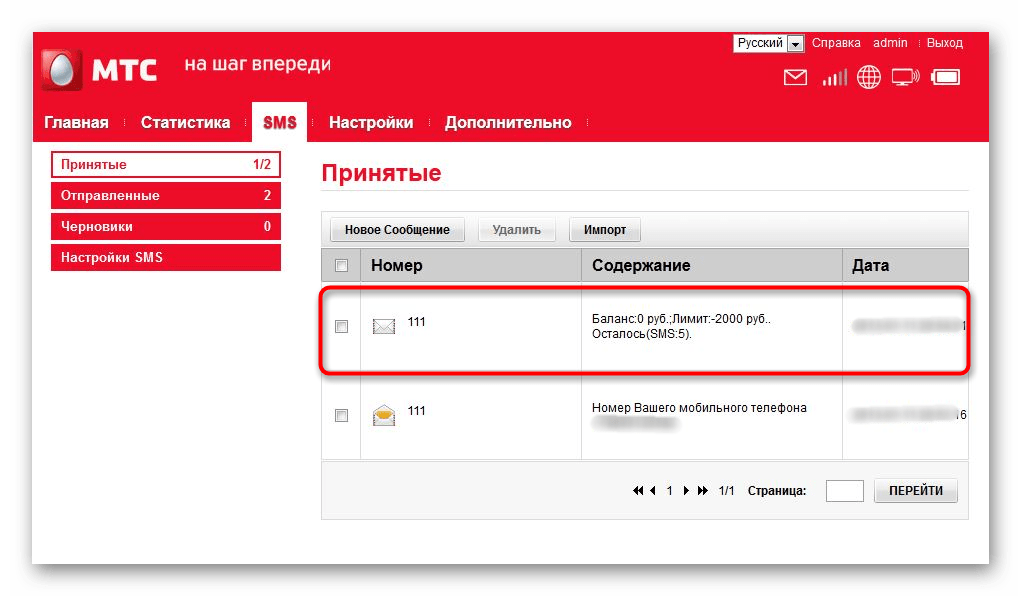 Чаще всего так и происходит, но если используются статические идентификаторы, их необходимо указать.
Чаще всего так и происходит, но если используются статические идентификаторы, их необходимо указать.
Такая ситуация иногда возникает, если абонент сам заказывает выделенный IP-адрес и забывает об этом. Иногда провайдер самостоятельно может предоставлять такую услугу. После того, как вы разберетесь с IP и DNS, можно переходить к настройке самого роутера.
Настройка роутера, вай фай подключения и сетевого оборудования
Изначально вам необходимо узнать, использует ли ваш провайдер привязку по MAC-адресу. Если нет, этот пункт можно пропустить и сразу двигаться к следующему. Но если же специалист технической поддержки скажет вам, что MAC-адрес используется, его необходимо будет клонировать в настройках роутера. Суть этой операции в том, чтобы идентификатор компьютера совпадал с идентификатором роутера.
Чтобы сделать это, подключитесь к пока не настроенной точке доступа вашего роутера и вбейте в адресную строку браузера адрес 192.168.1.1. Если вы используете роутер от NetGear либо D-Link, используйте 192.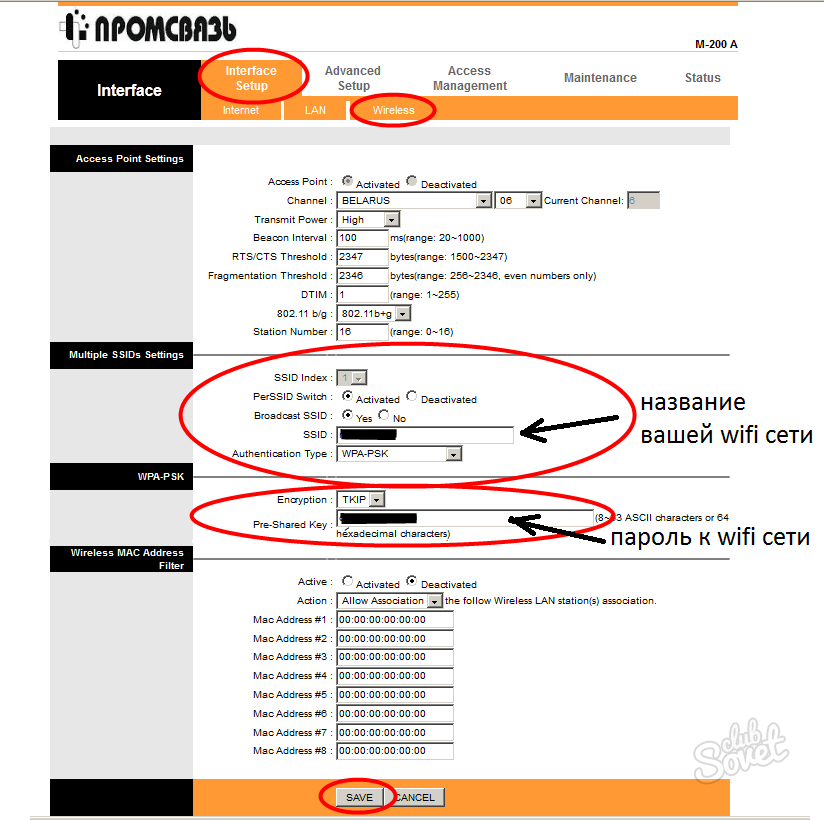 168.0.1. Панель управления устройствами от разных производителей существенно отличается, поэтому вам самостоятельно нужно найти необходимый раздел. Например, на роутерах от TP-Link нужное меню находится по пути «Network > Mac clone».
168.0.1. Панель управления устройствами от разных производителей существенно отличается, поэтому вам самостоятельно нужно найти необходимый раздел. Например, на роутерах от TP-Link нужное меню находится по пути «Network > Mac clone».
Настройка WAN и подключения к Интернету
Последний этап — настройка роутера согласно той информации, которую предоставил провайдер. Чаще всего это делается во вкладке WAN, но на некоторых устройствах это может отличаться. В этом разделе необходимо заполнить поля:
- Wan connection;
- IP-адрес;
- Имя хоста;
- Первичный и вторичный DNS;
- Регион;
- Имя сети (wireless network name) — чаще всего указывается провайдером как SSID;
- Канал / тип канала;
- Настройки WEP / WPA / WPA2.
В большинстве случае многие из этих полей необходимо оставлять пустыми или ставить галочку «автоматически». Но точную информацию вы можете получить только от своего провайдера. Если компания, с которой вы заключили договор, на своем сайте дает возможность скачать файл настроек, его можно импортировать в настройках роутера.
Учтите, что если вы покупаете роутер у провайдера, чаще всего необходимо настроить только тип IP / DNS на компьютере и MAC-адрес (в редких случаях). Остальная конфигурация должна подходить. Многие компании предоставляющие абонентские услуги доступа в Интернет самостоятельно настраивают оборудование и выдают на руке уже готовые к работе устройства.
192.168.1.1 – вход в систему роутера, логин и пароль admin
Эта статья будет полезная тем, кто хочет зайти в настройки своего роутера. Так как на большинстве роутеров для входа в систему используется адрес 192.168.1.1, то данное руководство будет универсальным и наверное очень популярным. Несмотря на то, какой у нас маршрутизатор и какие параметры мы хотим изменить, нам для начала нужно выполнить вход в настройки. Получить доступ к панели управления. А сделать это можно по адресу 192.168.1.1
, или 192.168.0.1.
На роутерах от таких популярных компаний как TP-Link, ASUS, ZyXEL, D-Link, Netis, Tenda, Totolink – все примерно одинаково.
Если вы не понимаете о чем эта статья, для чего эти адреса и что мы вообще будем делать, то сейчас постараюсь пояснит. Если вы в теме – то можете не читать то, что написано под спойлером.
Нажмите, чтобы узнать большеНаш роутер, или модем, это не просто коробочка с несколькими антеннами и портами, которая умеет делится интернетом с другими устройствами. Это такой небольшой компьютер, в котором есть процессор, и даже постоянная и оперативная память. Ну и чтобы все это работало, в роутер установлена операционная система (если ее можно так назвать), или просто прошивка. Нет, не Windows. Такого еще не хватало :). Как правило, это уникальное программное обеспечение разработанное производителем. Может быть построено на базе Linux.
Так как роутер это сетевое устройство, то и доступ к его системе с настройками и другой информацией можно получить по определенному сетевому адресу.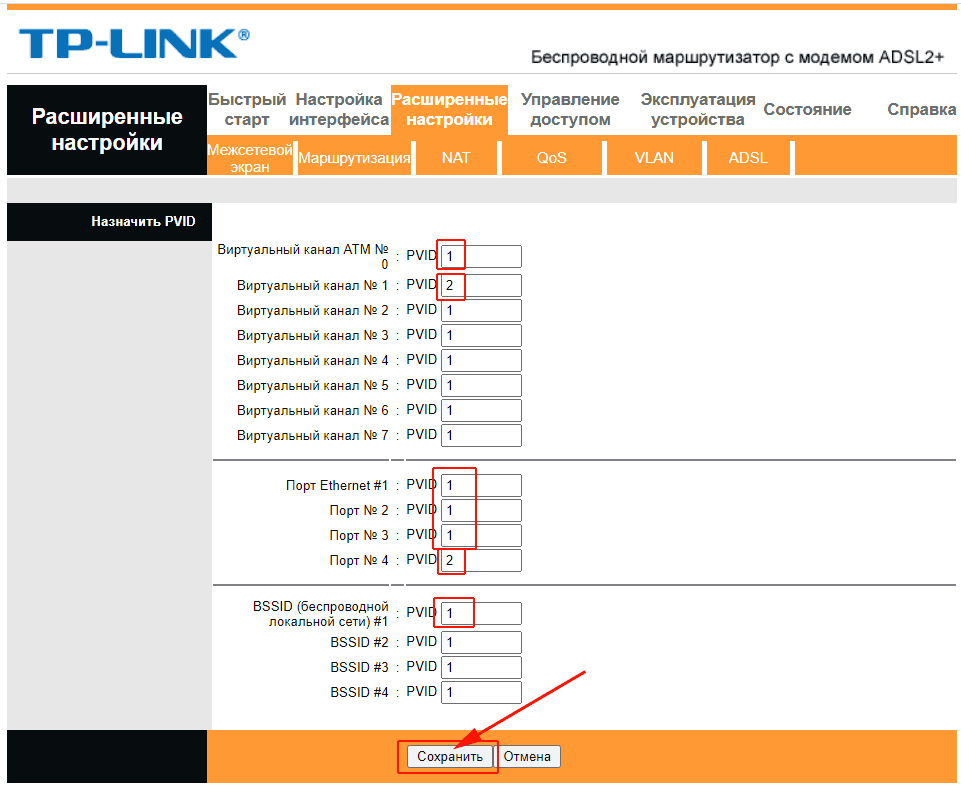 Обычно это IP-адрес 192.168.1.1. А чтобы получить права на доступ к самим настройкам, нужно пройти авторизацию. Просто указать логин и пароль. В большинстве случаев, пароль – admin и логин – admin.
Обычно это IP-адрес 192.168.1.1. А чтобы получить права на доступ к самим настройкам, нужно пройти авторизацию. Просто указать логин и пароль. В большинстве случаев, пароль – admin и логин – admin.
Некоторые производители используют другой заводской IP-адрес для входа в панель управления и другие «login» и «password» для авторизации. Например, на роутерах от Xiaomi используется адрес 192.168.31.1. MikroTik – 192.168.88.1.
На Huawei обычно 192.168.100.1. В статье я покажу один способ, используя который можно открыть страницу с настройками абсолютно любого роутера или модема. Даже если вы не знаете его адрес. Ведь он может быть изменен и не соответствовать заводскому. Который указан на устройстве.
Как зайти на 192.168.1.1?
На устройстве (компьютер, ноутбук, смартфон, планшет)
, которое подключено к роутеру или модему с помощью сетевого кабеля, или Wi-Fi сети нужно открыть браузер. Подойдет любой. Но советую использовать стандартный. Я в Windows 10 буду заходить через Microsoft Edge.
В строке, где отображаются адреса сайтов вводим адрес 192.168.1.1
. Или http://192.168.1.1. Чтобы перейти нажимаем Ентер.
И если адрес вы указали правильно, устройство подключено к роутеру и настроено, то откроется страница вашего роутера.
На этом этапе многие сталкиваются с проблемой, когда страница с настройками роутера по какой-то причине просто не открывается. Если это ваш случай, то смотрите решения в конце этой статьи.
Если открывается страница поисковой системы, то убедитесь, что вы вводите адрес не в строке поиска. А лучше откройте через другой браузер.
У меня роутер ASUS и он запрашивает имя пользователя (Login)
и пароль (Pаssword)
для авторизации.
Указываем эти данные и попадаем в личный кабинет роутера. Да, многие так называют веб-интерфейс, но это не совсем правильно. Личный кабинет – это у провайдера.
Еще один простой, универсальный и рабочий способ. На компьютере заходим в проводник, на вкладку «Сеть».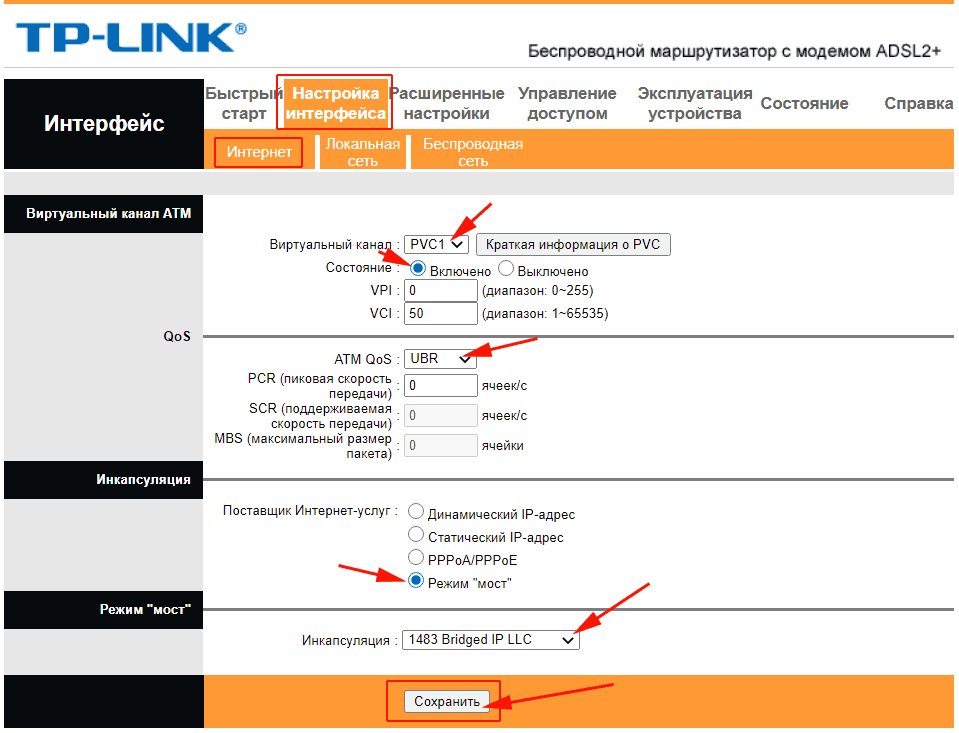 Там должен отображаться наш маршрутизатор. Нажимаем на него правой кнопкой мыши и выбираем «Просмотр веб-страницы устройства».
Там должен отображаться наш маршрутизатор. Нажимаем на него правой кнопкой мыши и выбираем «Просмотр веб-страницы устройства».Откроется браузер со страницей нашего маршрутизатора. Не нужно вручную ничего искать, вводить и т. д.
Давайте подробнее остановимся на процессе авторизации. Многие в комментариях спрашивают об этом. Не все понимают, что нужно вводить, когда роутер запрашивает логин и пароль. И где взять данные для входа в учетную запись роутера.
Вход на 192.168.1.1 через логин и пароль (admin/admin)
Обратите внимание, что не всегда роутер запрашивает логин и пароль. Я имею введу на заводских настройках. А если запрашивает, то это не значит, что по умолчанию обязательно admin.
- На некоторых роутерах, на заводских настройках нет авторизации. Сразу открывается система роутера. Возможно, появляется окно с предложением задать логин и пароль. А если нет, то это можно сделать в настройках. Об этом я писал в статье: как поменять пароль с admin на другой.

- Если запрос имени пользователя и пароля все таки появляется, то они должны быть указаны на корпусе самого роутера.
По моим наблюдениям:
- На роутерах TP-Link и ASUS по умолчанию всегда admin/admin. Адрес обычно 192.168.1.1.
- На D-Link может быть так же admin. Или имя пользователя admin, а поле пароль оставляем пустым.
- На ZyXEL пароль на заводских настройках не установлен.
- Netis – авторизации нет. Если логин и пароль не был установлен самим пользователем.
- На Tenda сразу открывается веб-интерфейс. Пароль можно поставить вручную.
- Totolink – admin и admin.
Важно! Все это на заводских настройках
. Ведь пароль и/или логин в вашем случае могут быть изменены при первой настройке роутера. Подробнее в статье как зайти в настройки роутера, если забыл пароль.
Вот так выглядит авторизация на роутерах TP-Link:
В любом случае, там просто появляется окно с запросом имени пользователя и пароля.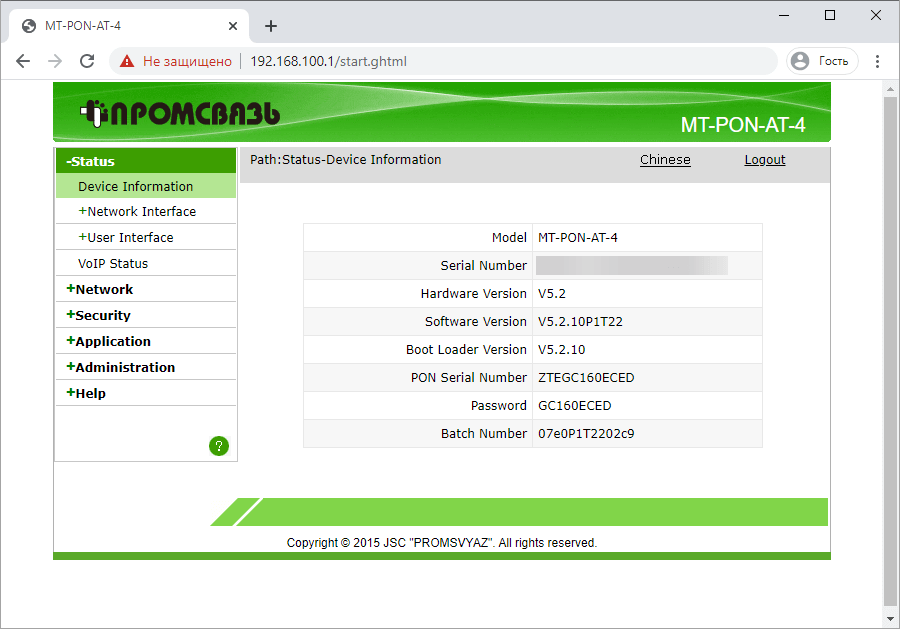 Оно может выглядеть немного иначе. Указываем их правильно – переходим в веб-интерфейс. Если нет, то появится ошибка. Если сменили и забыли этот пароль, то делаем сброс параметров маршрутизатора до заводских.
Оно может выглядеть немного иначе. Указываем их правильно – переходим в веб-интерфейс. Если нет, то появится ошибка. Если сменили и забыли этот пароль, то делаем сброс параметров маршрутизатора до заводских.
Не могу зайти в роутер, что делать?
Не редко бывают проблемы. Может быть много причин, по которым не получается зайти на 192.168.1.1.
Расскажу о решении самых популярных.
1
Попробуйте способ, о котором я писал выше в статье. Когда открываем веб-страницу маршрутизатора через проводник Windows.
2
Перезагрузите маршрутизатор. Попробуйте зайти в систему с другого браузера. У меня когда не получается открыть веб-интерфейс, то я в первую очередь пробую зайти с другого устройства. Если оно есть.
3
Дальше нужно убедится, что заводской адрес вашего роутера именно 192.168.1.1. Сам адрес можно посмотреть на корпусе роутера (должна быть наклейка с информацией)
. Там же указаны заводские «User Name» и «Password».
Если там указан другой адрес, то переходим по нему.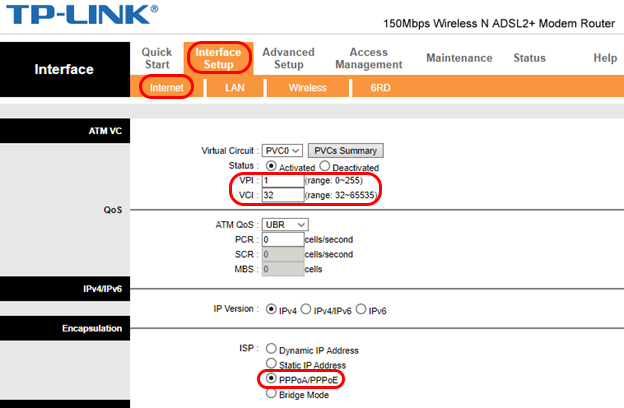
4
Обязательно проверьте, есть ли подключение к роутеру. Даже если статус подключения «Без доступа к интернету», страница с настройками все ровно должна открываться.
5
Если вы пытаетесь зайти с компьютера или ноутбука, то проверьте настройки IP. Должно стоять автоматическое получение адресов. В свойствах подключения по локальной сети (Ethernet)
, или беспроводного соединения. В зависимости от того, как вы подключены.
Подробнее об этом я писал в статье: не заходит в настройки роутера на 192.168.0.1 или 192.168.1.1.
Если ничего не помогло – сделайте сброс настроек маршрутизатора к заводским. Но не гарантирую, что это поможет, нужно пробовать. Бывает, что роутер просто сломан, поэтому настройки не открываются.
83 Советы по настройке роутеров (общие)IP-адрес 192.168.1.1 и адрес http://192.168.1.1 используются для входа в настройки WiFi роутера по-умолчанию. Чтобы зайти в роутер, в так называемый Личный Кабинет — нужно ввести логин и пароль admin admin.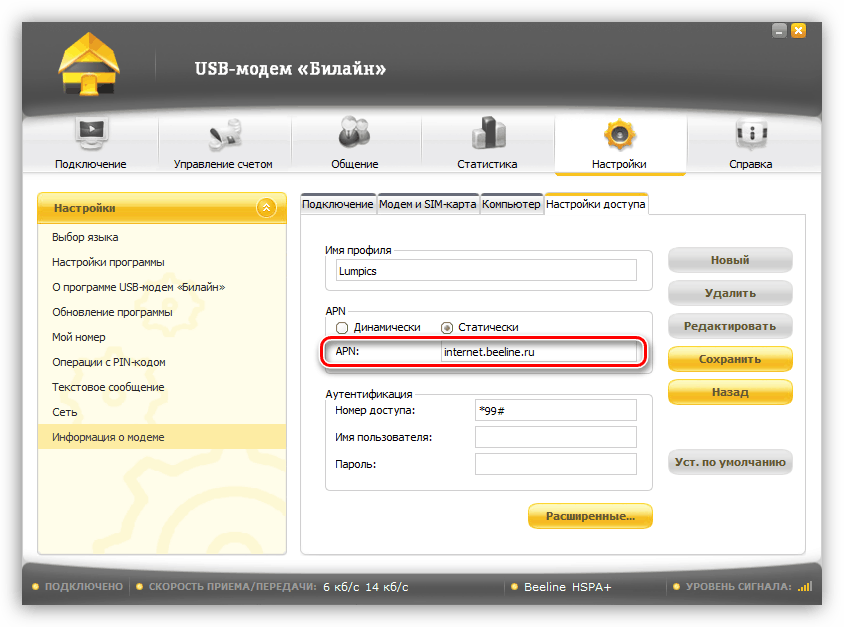 В роутерах TP-Link, вход осуществляется по адресам tplinklogin.net или tplinkwifi.net.
В роутерах TP-Link, вход осуществляется по адресам tplinklogin.net или tplinkwifi.net.
Как попасть в настройки через 192.168.1.1 admin/admin?
Для изменения параметров любого беспроводного роутера НЕ
требуется установка дополнительного ПО или драйверов. Устройство можно настроить на любом компьютере или ноутбуке, телефоне или планшете. Некоторые модели маршрутизаторов настраиваются только при наличии сетевого кабеля. Но большинство современных роутеров можно настроить без проводов, по Wi-Fi.
Поэтому, вход на 192.168.1.1 и настройка роутера возможны: как при наличии сетевого кабеля, так и без него — по вай фай технологии. Общий порядок входа при этом не меняется. Наличие интернет-соединения при этом не требуется.
Вход и настройка на http://192.168.1.1:
- Откройте любой Интернет-браузер
- Введите в адресную строку http://192.168.1.1
- При появлении окна авторизации, укажите логин и пароль — admin admin или те которые указаны на наклейке внизу роутера
Пояснения:
В примере, использовался Яндекс. Браузер, но подойдет любой (Chrome, Safari, Mozilla Firefox..). IP вашего роутера может отличаться от 192.168.1.1 (см. в таблице ниже). Самый популярный 192.168.1.1 (Zyxel, TP-Link, Sagemcom, Asus, Tenda), второй по популярности 192.168.0.1 (D-Link, Netgear). Для настройки TP-Link удобно использовать следующие адреса tplinklogin.net и tplinkwifi.net. Но в моем случае, подходит http://192.168.1.1. Логин и пароль admin admin также могут не подходить, подробнее об этом здесь.
Браузер, но подойдет любой (Chrome, Safari, Mozilla Firefox..). IP вашего роутера может отличаться от 192.168.1.1 (см. в таблице ниже). Самый популярный 192.168.1.1 (Zyxel, TP-Link, Sagemcom, Asus, Tenda), второй по популярности 192.168.0.1 (D-Link, Netgear). Для настройки TP-Link удобно использовать следующие адреса tplinklogin.net и tplinkwifi.net. Но в моем случае, подходит http://192.168.1.1. Логин и пароль admin admin также могут не подходить, подробнее об этом здесь.
Более подробно процесс входа в роутер по 192.168.1.1 описан в этом видео:
Если не заходит на 192.168.1.1 или 192.168.0.1, причины и решение
Основных причин по которым не получается зайти в роутер — три:
- Проблемы с сетевым подключением на ПК, ноутбуке
- Проблемы с настройками на роутере
- Поломка, выход из строя оборудования
Как исправить:
- Сбросьте настройки до стандартных, нажав Reset на задней панели роутера.
- Убедитесь что IP-адрес получается автоматически.

- Попробуйте еще раз войти на http://192.168.1.1, используя заводские настройки с наклейки на дне роутера.
Расположение кнопки Reset для сброса Wi-Fi роутера к заводским настройкам:
Чтобы установить автоматическое получение IP адреса:
- Зайдите в «Центр управления сетями и общим доступом» — «Изменение параметров адаптера».
- Выберите используемое подключение и нажав на нем правой кнопкой мыши, перейдите в его «Свойства»
- Выберите IP версии 4 (TCP/IP v4) и снова нажмите кнопку «Свойства»
- Установите переключатели в режим автоматического получения IP- и DNS-адресов
Наклейка на корпусе устройства с параметрами авторизации по http://192.168.1.1 admin admin:
Какие лампочки должны гореть на лицевой панели роутера в рабочем состоянии? Если все работает правильно, должны гореть зелёным следующие индикаторы:
- Power
- LAN (если их 4, то как минимум 1)
- Internet (если подключение настроено и активно)
Более подробно об устранении неполадок при входе на 192.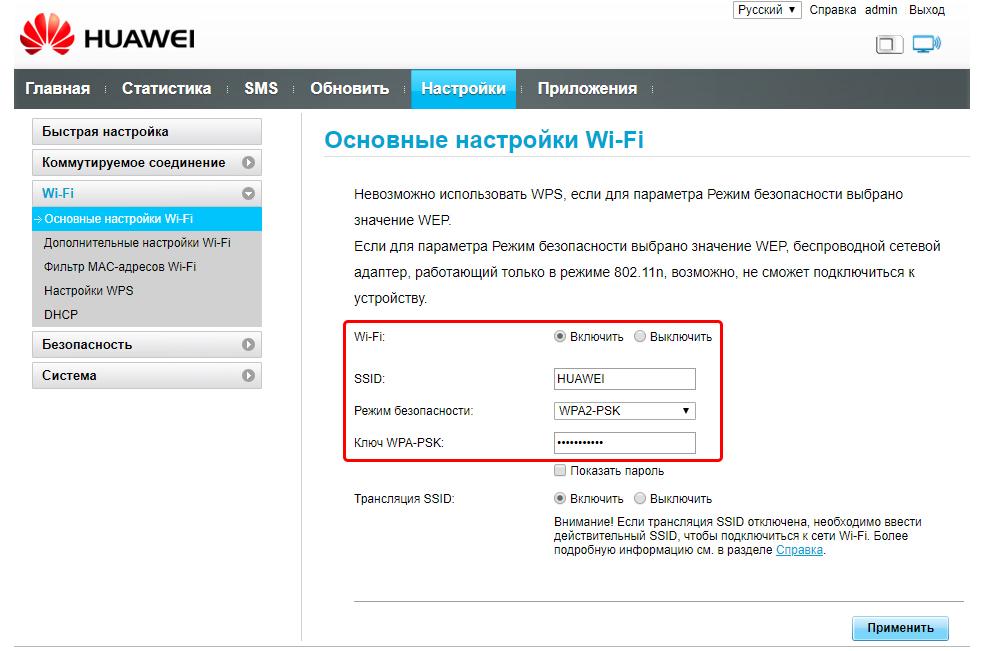 168.1.1.
168.1.1.
| Производитель роутера | Адрес для входа в Личный Кабинет настроек роутера | Логин и пароль |
| Asus | http://192.168.1.1 | admin/admin |
| Zyxel | http://192.168.1.1, http://192.168.0.1 или http://my.keenetic.net | admin/admin или пароль 1234 без логина |
| TPlink | http://192.168.0.1, http://192.168.1.1 http://192.168.0.254 или http://tplinklogin.net, http://tplinkwifi.net | admin/admin |
| Dlink | http://192.168.0.1, http://192.168.1.1 | admin/admin или admin/пусто (без пароля) |
| Netgear | http://192.168.0.1, http://192.168.1.1, http://192.168.0.227 или routerlogin.net | admin/password |
| Sagemcom | http://192.168.1.1 | admin/admin |
| Xiaomi | http://192.168.31.1 или http://miwifi.com | Задаются пользователем |
| Tenda | http://192.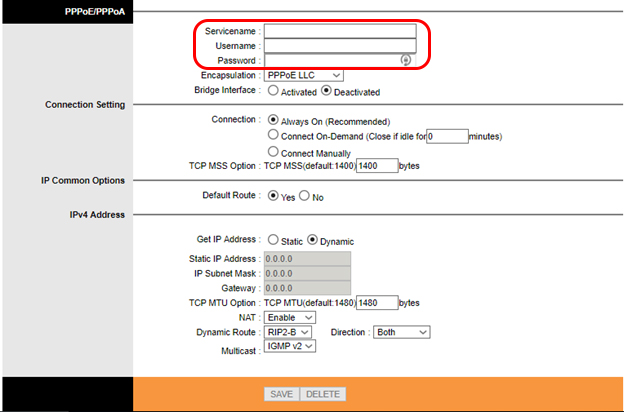 168.0.1 или http://tendawifi.net 168.0.1 или http://tendawifi.net | admin/admin |
| Edimax | http://192.168.2.1 или http://edimax.setup | admin/1234 |
| Upvel | http://192.168.10.1 | admin/admin |
| Linksys | http://192.168.1.1 | admin/admin |
| Belkin | http://192.168.2.1 | admin/admin |
| Digicom | http://192.168.1.254 | user/password |
| 3Com | http://192.168.1.1 | admin/admin |
| BenQ | http://192.168.1.1 | admin/admin |
| Sitecom | http://192.168.0.1 | sitecom/admin |
| Thomson | http://192.168.1.254 | user/user |
| US Robotics | http://192.168.1.1 | admin/admin |
| Netis | http://192.168.1.1 или htp://netis.cc | Нет |
Почему не заходи в роутер 192.168.1.1
Здравствуйте!
Почти две недели ничего не писал в блог. Не так давно получил вопрос от одного из читателей. Суть его была проста: «Почему не заходит в роутер 192.168.1.1?». Решил ответить не только ему, но и оформить ответ в виде небольшой статьи.
Не так давно получил вопрос от одного из читателей. Суть его была проста: «Почему не заходит в роутер 192.168.1.1?». Решил ответить не только ему, но и оформить ответ в виде небольшой статьи.
Как открыть настройки
Вообще, этот адрес используется для входа в настройки на большинстве роутеров и модемов. Причин, почему браузер их не открывает, на самом деле достаточно много, рассмотрим основные из них.
Для начала проверьте адрес, правильно ли вы его скопировали: http://192.168.1.1/
Почему не заходит на 192.168.1.1
Ниже приведу распространенные проблемы
Неправильные параметры браузера
Чаще всего, проблема с обозревателем возникает, если у вас включен турбо-режим (это в Опере или Яндекс.Браузере), либо аналогичная функция в других программах.
Так же проверьте компьютер на вирусы, иногда, веб-серфер может быть заражен вирусом (или дополнением, каким-нибудь баром), который и будет блокировать доступ к некоторым страничкам.
Выключен роутер/модем
Очень часто пользователи пытаются зайти в настройки, а само устройство выключено.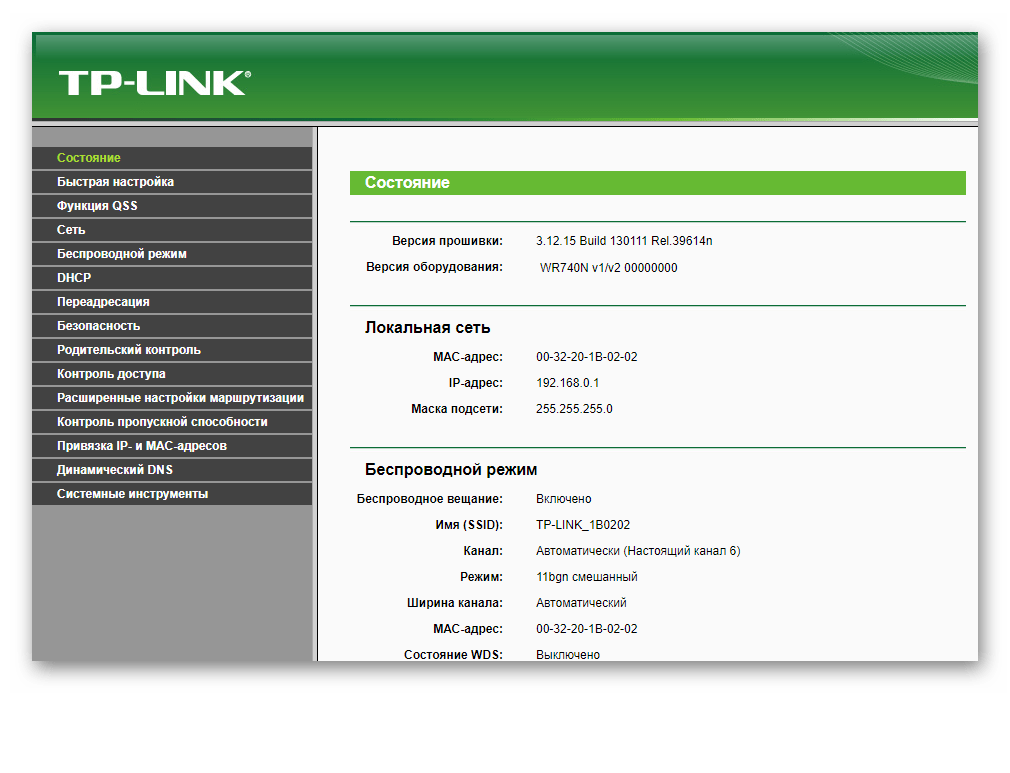 Обязательно проверьте, чтобы лампочки (светодиоды) мелькали на корпусе, устройство было подключено к сети и питанию.
Обязательно проверьте, чтобы лампочки (светодиоды) мелькали на корпусе, устройство было подключено к сети и питанию.
После этого можете попробовать сбросить роутер. Для этого найдите кнопку сброса (обычно на задней панельки устройства, рядом с входом питания) — и зажмите ее при помощи ручки или карандаша на время 30-40 сек. После этого включите заново устройство — настройки будут возвращены к заводским, и вы сможете легко в них зайти.
Сетевая карта
Очень много проблем бывает из-за того, что сетевая карта не подключена, либо не работает. Чтобы узнать, подключена ли сетевая карта (и включена ли) — нужно зайти в сетевые настройки: Панель управления\Сеть и Интернет\Сетевые подключения
Для Windows 7, 8 можно использовать следующую комбинацию: нажать кнопки Win+R и ввести команду ncpa.cpl (затем нажать на Enter).
Далее, внимательно посмотрите сетевое подключение, к которому подключен ваш компьютер. Например, если у вас роутер и ноутбук, то скорее всего ноутбук будет подключен по Wi-Fi (беспроводное соединение).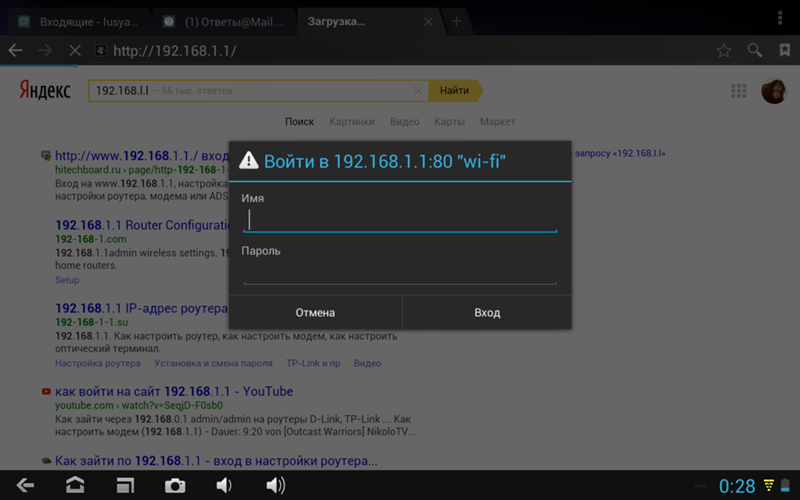 Нажмите по нему правой кнопкой и нажмите включить (если беспроводное соединение будет отображаться серым значком, а не цветным).
Нажмите по нему правой кнопкой и нажмите включить (если беспроводное соединение будет отображаться серым значком, а не цветным).
Кстати, возможно вы не сможете включить сетевое подключение — т.к. в вашей системе могут отсутствовать драйвера. Рекомендую, при проблемах с сетью, в любом случае попробовать обновить их. О том, как это сделать, см. в этой статье: «как обновлять драйвера«.
Важно! Проверьте обязательно настройки сетевой карты. Возможно, что у вас адрес набран неправильно. Для этого зайдите в командную строку (Для Windows 7,8 — нажмите на Win+R, и введите команду CMD, далее жмите на клавишу Enter).
В командной строке введите простую команду: ipconfig и нажмите клавишу Enter.
После этого вы увидите множество параметров ваших сетевых адаптеров. Обратите внимание на строку «основной шлюз» — это и есть адрес, возможно, что у вас он будет не 192.168.1.1.
Внимание! Обратите внимание на то, что страница настроек в разных моделях разная! Например, чтобы задать параметры роутера TRENDnet, нужно зайти по адресу http://192.
168.10.1, а ZyXEL — http://192.168.1.1/ (см. табличку ниже).
Таблица: логины и пароли, установленные по умолчанию
Антивирусы и брэндмауеры
Очень часто антивирусы и встроенные в них брэндмауеры (фаерволы) могут блокировать некоторые интернет соединения. Чтобы не гадать, порекомендую на время просто отключить их: обычно достаточно в трее (в углу, рядом с часами) щелкнуть правой кнопкой мышки по значку антивируса, и нажать на выход.
Кроме этого, в системе Windows есть встроенные брэндмауер, он так же может блокировать доступ. Рекомендуется на время отключить и его.
В Windows 7, 8 его параметры находятся по адресу: Панель управления\Система и безопасность\Брандмауэр Windows.
Проверка файла hosts
Рекомендую проверить файл hosts. Найти его просто: нажмите на кнопки Win+R (для Windows 7, 8), далее введите C:\Windows\System32\Drivers\etc, затем на кнопку OK.
Далее откройте файл с названием hosts блокнотом и проверьте, чтобы в нем не было никаких «подозрительных записей» (об этом подробнее здесь).
Кстати, еще более подробная статья про восстановление файла hosts: pcpro100.info/kak-ochistit-vosstanovit-fayl-hosts/
Если ничего не помогает, попробуйте загрузиться с аварийного диска и зайти по 192.168.1.1 с помощью браузера на аварийном диске. Как сделать такой диск, рассказано тут.
Всего наилучшего!
192.168 31.1 — не заходит в настройки Xiaomi
В последние годы практически вся электроника для массового пользователя производится в Китае. Поэтому не удивительно, что крупные китайские производители выходят на мировой рынок.
Яркий пример — компания Xiaomi (Сяоми). Одно из продвигаемых ею направлений — это WiFi роутеры, как обычные, так и мобильные. Это действительно достойные маршрутизаторы с весьма неплохим функционалом.
Но есть у этих устройств некоторые свои особенности, которые могут озадачить неопытных пользователей и про это я сейчас и хочу поговорить.
Первая особенность, с которой столкнется владелец — это не совсем стандартный IP-Адрес роутера в локальной сети — 192. 168.31.1.
168.31.1.
Сложно понять зачем китайцы отошли от стандарта и не стали использовать уже привычный 192.168.1.1, но если у Вас прописана статически именно обычная подсеть, то зайти маршрутизатор Xiaomi через http://192.168.31.1 не получится. Поэтому Вам надо либо в настройках протокола IP версии 4 поставить автоматическое получение адреса:
Либо статически прописать iP-адрес из подсети 192.168.31.х, а шлюзом указать роутер.
Так же можно попробовать сделать вход в веб-интерфейс Сяоми через хостнейм miwifi.com, который тоже используется на беспроводных устройствах этого производителя.
Вторая особенность, с которой я столкнулся, заключается в том, что мобильные роутеры Xiaomi MiWiFi не пускают в веб-интерфейс с компьютера и ноутбука ни через 192.168.31.1, ни через хостнейм miwifi.com. Маршрутизатор пингуется, но все попытки зайти просто отбрасывает. Но при этом через с мобильного телефона на Android или с iPhone проблем с доступом нет.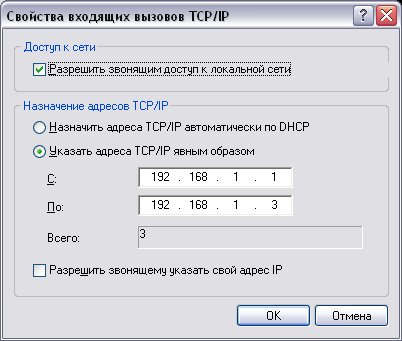 Благо хоть по умолчанию беспроводная сеть WiFi не закрыта паролем. Возможно, это были особенности конкретной модели Сяоми или прошивки для неё, но вот такой глюк имел место быть.
Благо хоть по умолчанию беспроводная сеть WiFi не закрыта паролем. Возможно, это были особенности конкретной модели Сяоми или прошивки для неё, но вот такой глюк имел место быть.
Ещё одна причина, по которой браузер с компьютера или ноутбука не заходит на 192.168.31.1 — это система безопасности компьютера. Яркий пример — бесплатный антивирус Kaspersky Free в Windows 10. В силу каких-то своих соображений он может попросту отбрасывать попытки соединения браузера. Такое было, например Билайн Smart Box One и с Xiaomi Mi R3. Поэтому попробуйте полностью отключить защиту и снова зайти на маршрутизатор.
Хотя в случае, с Билайновским девайсом попасть в веб-конфигуратор удалось только после того, как я полностью удалил антивирус Касперского из системы.
Так же есть смысл попробовать сделать вход с другого браузера. Как вариант — можно использовать режим Инкогнито в Интернет-обозревателях на движке Chrome:
Эти Вы исключите возможные проблемы с самим браузером или с кешем, из-за которых он не заходит по 192.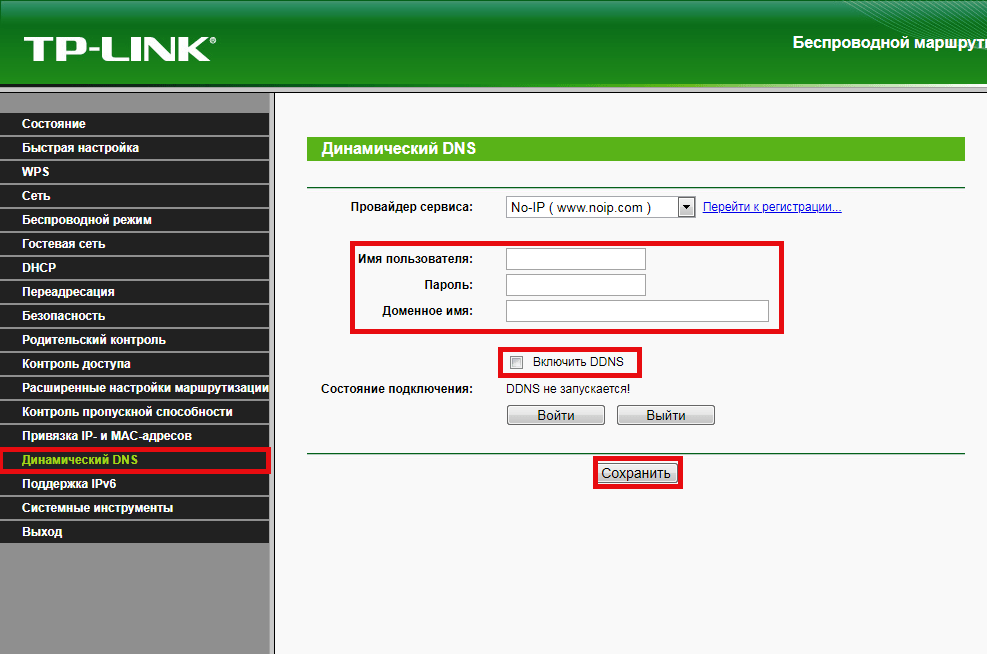 168.31.1 на роутер Xiaomi.
168.31.1 на роутер Xiaomi.
Если ничего не помогло — есть смысл отнести сетевое устройство Сяоми к друзьям или родственникам и попробовать войти в веб-конфигуратор с их компьютера. И уж если и там не получится — смело несите его в сервисный центр на диагностику.
Невозможно получить доступ к маршрутизатору, хотя Интернет работает
Невозможно получить доступ к маршрутизатору, даже если Интернет работает — суперпользовательСеть обмена стеков
Сеть Stack Exchange состоит из 176 сообществ вопросов и ответов, включая Stack Overflow, крупнейшее и пользующееся наибольшим доверием онлайн-сообщество, где разработчики могут учиться, делиться своими знаниями и строить свою карьеру.
Посетить Stack Exchange- 0
- +0
- Авторизоваться Зарегистрироваться
Super User — это сайт вопросов и ответов для компьютерных энтузиастов и опытных пользователей. Регистрация займет всего минуту.
Регистрация займет всего минуту.
Кто угодно может задать вопрос
Кто угодно может ответить
Лучшие ответы голосуются и поднимаются наверх
Спросил
Просмотрено 239к раз
У меня есть доступ в Интернет, но когда я набираю 192. 168.1.1 в адресной строке браузера я не могу получить доступ к маршрутизатору, страница просто не открывается, и я даже не дохожу до экрана пароля, тогда как раньше я использовал доступ к тому же маршрутизатору.
168.1.1 в адресной строке браузера я не могу получить доступ к маршрутизатору, страница просто не открывается, и я даже не дохожу до экрана пароля, тогда как раньше я использовал доступ к тому же маршрутизатору.
В чем может быть причина? Что мне попробовать?
Шехар4,88544 золотых знака3131 серебряный знак4848 бронзовых знаков
Создан 19 сен.
Атул Гоял33711 золотой знак44 серебряных знака1111 бронзовых знаков
8Убедитесь, что вы используете правильный IP-адрес.
 Используйте
Используйте ipconfigили аналогичную команду, чтобы узнать адрес вашего шлюза и использовать этот IP-адрес для доступа к странице вашего маршрутизатора.Убедитесь, что вы подключены напрямую. Некоторые маршрутизаторы можно настроить так, чтобы не разрешать администрирование через Wi-Fi или любой другой канал, не подключенный напрямую к маршрутизатору. Итак, убедитесь, что ваше соединение осуществляется с помощью кабеля, проложенного напрямую от вашего компьютера к маршрутизатору, с и никаким другим между ними. Кроме того, отключите Wi-Fi на своем компьютере, чтобы убедиться, что ваша машина действительно использует , используя жесткое соединение для доступа к маршрутизатору.
Убедитесь, что вы можете добраться до маршрутизатора. Используйте
pingдля проверки возможности подключения к IP-адресу иtracert, чтобы убедиться, что между вами и маршрутизатором ничего нет.
Убедитесь, что вы используете правильный протокол. Некоторые маршрутизаторы могут быть настроены так, чтобы разрешать администрирование только через HTTPS, и могут не иметь соответствующего перенаправления HTTP-> HTTPS. Итак, если
http: // router-ip /не работает, попробуйтеhttps: // router-ip /.Попробуйте другой браузер. Некоторые маршрутизаторы не работают со всеми браузерами или расширениями браузеров. Наиболее универсально совместимым обычно является IE.
RTFM Просто чтобы убедиться, что вы не пропустили что-то очевидное или, может быть, что-то не столь очевидное, что характерно для вашей модели маршрутизатора.
Factory Reset Если ничего не помогает, просто нажмите маленькую красную кнопку и удерживайте ее около 30 секунд.Имейте в виду, что это, конечно же, сотрет любую пользовательскую конфигурацию, которую вы сделали для маршрутизатора, включая пароли администратора и диапазоны IP-адресов.

Создан 19 сен.
Исзи12.7k4040 золотых знаков107107 серебряных знаков170170 бронзовых знаков
5Существует несколько причин, по которым страница маршрутизатора НЕ открывается в браузере.Поскольку ваш Интернет работает, это означает, что проблем с подключением между ПК и маршрутизатором нет.
Если IP-адрес сетевой карты настроен на автоматическое получение, измените его, чтобы заполнить IP-адрес вручную . Например, если IP-адрес маршрутизатора 192.168.1.1, введите IP-адрес локальной сети ПК как 192.168.1.x, и аналогичным образом, если IP-адрес маршрутизатора 192.168.0.1, введите IP-адрес 192. 168.0.x. шлюз по умолчанию 192.168.1.1 или 192.168.0.1.
168.0.x. шлюз по умолчанию 192.168.1.1 или 192.168.0.1.
Если описанный выше метод не помог, попробуйте подключить маршрутизатор напрямую к ПК / ноутбуку с помощью кабеля Ethernet.А теперь попробуйте открыть страницу роутера.
Отключить брандмауэр .
Я надеюсь, что один из вышеперечисленных шагов сработает, или вы можете перейти по этой ссылке [Исправлено] Невозможно открыть веб-страницу конфигурации маршрутизатора 192.168.1.1 для получения подробных инструкций.
Создан 16 янв.
Это тоже была моя проблема, и все эти полезные решения мне не помогли. .. но я случайно обнаружил, что вам нужно удалить все устройства, подключенные к маршрутизатору, затем вы подключаетесь к маршрутизатору только с помощью одного устройства (кабелем или любым другим способом) … и проблема была решена.
Надеюсь быть вам полезным!
.. но я случайно обнаружил, что вам нужно удалить все устройства, подключенные к маршрутизатору, затем вы подключаетесь к маршрутизатору только с помощью одного устройства (кабелем или любым другим способом) … и проблема была решена.
Надеюсь быть вам полезным!
1,955 33 золотых знака 2929 серебряных знаков4040 бронзовых знаков
Создан 25 янв.
У меня была эта проблема, когда 192.168.1.1 направлял меня не на тот маршрутизатор (маршрутизатор fios, к которому был подключен мой маршрутизатор Wi-Fi). http://router.asus.com никуда не ведущий (nslookup показал, что не указывает ни на один IP-адрес). Я был в сети и мог нормально подключиться к маршрутизатору с других компьютеров.
Я был в сети и мог нормально подключиться к маршрутизатору с других компьютеров.
Проблема заключалась в том, что мой IP-адрес на самом деле был 192.168.50.x, а не 192.168.1.x, поэтому мой маршрутизатор можно было найти на 192.168.50.1, а не на 192.168.1.1. При поиске маршрутизатора проверьте свой собственный IP-адрес.
Оказывается, другие мои компьютеры смогли найти маршрутизатор через маршрутизатор.asus.com, потому что их настройки DNS были настроены маршрутизатором. Этот компьютер не работал, потому что я установил DNS на 8.8.8.8.
Создан 27 мар.
Брайан Брайан10911 бронзовый знак
Сетевой кабель Cat 5 необходимо подключить к порту 1 маршрутизатора и обратно к компьютеру для доступа к шлюзу. Интернет-порт на маршрутизаторе предназначен только для модема. Отключите все адаптеры Wi-Fi на вашем ПК / ноутбуке и выполните перезагрузку, это очистит вашу IP-конфигурацию и ваш BIOS, что позволит установить прямую связь с картой Ethernet.
Интернет-порт на маршрутизаторе предназначен только для модема. Отключите все адаптеры Wi-Fi на вашем ПК / ноутбуке и выполните перезагрузку, это очистит вашу IP-конфигурацию и ваш BIOS, что позволит установить прямую связь с картой Ethernet.
Я устранил неполадки, моя проблема оказалась, что я использовал неправильные порты на маршрутизаторе.
Создан 24 ноя.
Я могу войти в D-Link DIR-615 только с помощью Microsoft Internet Explorer.Другие браузеры пытаются использовать только https: и не будут использовать http:
. Создан 23 дек.
Не тот ответ, который вы ищете? Посмотрите другие вопросы с метками роутер или задайте свой вопрос.
Суперпользователь лучше всего работает с включенным JavaScriptВаша конфиденциальность
Нажимая «Принять все файлы cookie», вы соглашаетесь с тем, что Stack Exchange может хранить файлы cookie на вашем устройстве и раскрывать информацию в соответствии с нашей Политикой в отношении файлов cookie.
Принимать все файлы cookie Настроить параметры
Устранение ошибок настройки устройства путем настройки маршрутизатора — Ring Help
Важное примечание для наших соседей:
Действия, описанные в этом руководстве, предназначены для того, чтобы помочь вам решить потенциальные проблемы, указанные ниже.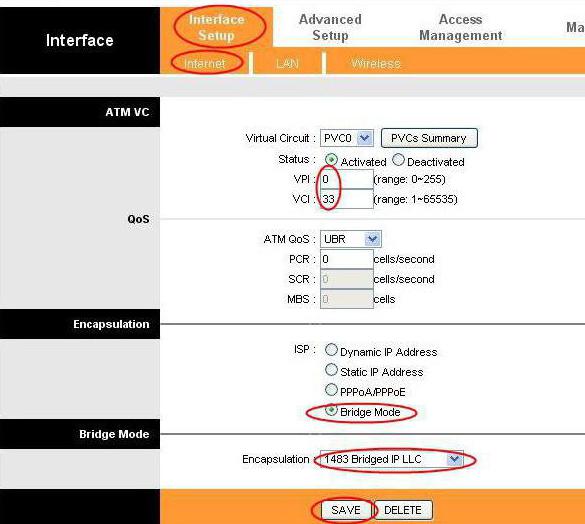 Вам решать, какие шаги вам удобнее делать, какие требования безопасности для вашей сети и как удовлетворить эти потребности.
Вам решать, какие шаги вам удобнее делать, какие требования безопасности для вашей сети и как удовлетворить эти потребности.
Если у вас возникли проблемы с настройкой устройств Ring в приложении Ring, убедитесь, что вы выполнили все инструкции в приложении Ring, прежде чем следовать приведенному ниже руководству. Если устройству Ring не удалось подключиться к сети Wi-Fi, проблема может заключаться в настройках вашего маршрутизатора. В этой статье будет представлено несколько возможных решений, которые включают в себя настройку различных настроек маршрутизатора.
Примечание: Если вашему маршрутизатору более 4 или 5 лет, возможно, срок его службы истек. В этом случае вам может потребоваться заменить маршрутизатор, поскольку устранение неполадок не всегда устраняет проблемы.
Что нужно попробовать в первую очередь
Перед тем, как начать настройку маршрутизатора, убедитесь, что следующие элементы не вызывают сбой настройки:
- Убедитесь, что вы подключены к Интернету.
 Убедитесь, что сеть, к которой вы пытаетесь подключить устройство Ring, имеет рабочее подключение к Интернету.Чтобы проверить ваше соединение, сделайте следующее:
Убедитесь, что сеть, к которой вы пытаетесь подключить устройство Ring, имеет рабочее подключение к Интернету.Чтобы проверить ваше соединение, сделайте следующее: - Если вы используете мобильный телефон для подключения устройства Ring, зайдите в настройки телефона и отключите соединение для передачи данных по сотовой сети.
- Отсоедините шнур питания от модема и маршрутизатора примерно на 10 секунд, затем снова подключите модем. После того, как он снова подключится к сети, подключите маршрутизатор и подождите, пока он снова не подключится к Интернету.
- Подключите свой мобильный телефон к сети Wi-Fi, которую вы собираетесь использовать для подключения устройства Ring.Для наших устройств только с частотой 2,4 ГГц (видеодомофонный звонок, видеодомофонный звонок 2, камера Stick Up Cam «оригинал», камера прожектора, камера Spotlight, батарея Stick Up Cam) убедитесь, что вы тестируете диапазон 2,4 ГГц.
- Используйте веб-браузер, чтобы посетить Ring.
 com и проверить подключение к Интернету.
com и проверить подключение к Интернету. - Проверьте свой пароль Wi-Fi. Одна из самых простых проблем, которую можно решить при настройке устройств Ring, — это убедиться, что вы используете правильный пароль Wi-Fi. Чтобы убедиться, что вы используете правильный пароль, сделайте следующее:
- Убедитесь, что у вас есть пароль Wi-Fi.
- Зайдите в настройки Wi-Fi мобильного устройства.
- Для пользователей Android: нажмите на сеть Wi-Fi, к которой вы в данный момент подключены. Для пользователей iOS: нажмите на строчную букву «i» справа от сети.
- Нажмите «Забыть» или «Забыть эту сеть», чтобы отключиться от сети Wi-Fi.
- Это заставит ваше мобильное устройство забыть о вашей сети Wi-Fi, чтобы можно было установить новое соединение. Для повторного подключения потребуется ваш пароль Wi-Fi. Если вы не уверены в своем пароле Wi-Fi, вы можете обратиться за помощью к своему интернет-провайдеру (ISP) или производителю маршрутизатора.

- Вернитесь на страницу настроек Wi-Fi и повторно подключитесь к той же сети.
- Вам будет предложено повторно ввести пароль, чтобы повторно подключиться к сети. Обратите особое внимание на точный пароль, включая прописные и строчные буквы и любые специальные символы.
- Если ваш пароль Wi-Fi не работает, проверьте документацию вашего маршрутизатора, чтобы узнать, как его найти. Кроме того, вы можете проконсультироваться с другом / членом семьи, знакомым с маршрутизаторами, связаться с производителем маршрутизатора или вашим интернет-провайдером для получения дополнительной помощи в поиске пароля Wi-Fi.
- После повторного подключения к сети повторите процесс настройки устройства еще раз.
- Будьте особенно внимательны, чтобы ввести пароль точно , как вы это делали при подключении к сети.
Если вы правильно ввели пароль Wi-Fi, но устройство / приложение Ring указывает на проблему с вашим паролем Wi-Fi или указывает, что у него проблемы с просмотром вашей сети Wi-Fi после того, как вы его выбрали, попробуйте следующие предложения .
Возможные изменения настроек маршрутизатора для устранения сбоев установки
После того, как вы убедились, что все шаги в приложении Ring были выполнены и ни ваше подключение к Интернету, ни ваш пароль Wi-Fi не являются причиной проблемы с настройкой, попробуйте следующие предложения по одному. Мы рекомендуем выполнять новую настройку после выполнения каждого предложения, чтобы убедиться, что вы меняете только то, что необходимо.
- Убедитесь, что настройки вашего роутера оптимальны.
- Измените тип шифрования на WPA2 / WPA. Хотя кольцевые устройства совместимы с несколькими типами шифрования, мы обычно рекомендуем использовать шифрование WPA2 / WPA. Шифрование WEP менее безопасно и иногда вызывает проблемы с настройкой кольцевого устройства.
- Кольцевые устройства несовместимы с WPA3.
- Проверьте свой SSID. Необычные символы или пробелы в SSID могут вызвать проблемы во время настройки.
 Проверьте SSID (имя) вашей сети. Если перед или после имени есть специальные символы или пробелы, переименуйте сеть во что-нибудь попроще.Когда устройство подключено к сети, оно должно обновить свою прошивку. После успешного обновления вы сможете восстановить предыдущие настройки сети, а затем настроить устройство на резервное копирование, чтобы увидеть, будет ли ваше устройство подключаться.
Проверьте SSID (имя) вашей сети. Если перед или после имени есть специальные символы или пробелы, переименуйте сеть во что-нибудь попроще.Когда устройство подключено к сети, оно должно обновить свою прошивку. После успешного обновления вы сможете восстановить предыдущие настройки сети, а затем настроить устройство на резервное копирование, чтобы увидеть, будет ли ваше устройство подключаться.
- Измените тип шифрования на WPA2 / WPA. Хотя кольцевые устройства совместимы с несколькими типами шифрования, мы обычно рекомендуем использовать шифрование WPA2 / WPA. Шифрование WEP менее безопасно и иногда вызывает проблемы с настройкой кольцевого устройства.
- Включение и подключение к гостевой сети:
Гостевая сеть — это отдельная точка доступа для вашей сети, которая изолирована от других ваших устройств. Создав его, вы можете сделать сеть без брандмауэра для своего кольцевого устройства. Создайте гостевую сеть с простым буквенно-цифровым именем SSID и паролем и подключите к ней кольцевые устройства.
Wi-Fi 6 (ось 802.11)
Если у вас есть маршрутизатор Wi-Fi в режиме 802.11 af / ax и вы не можете завершить настройку, измените маршрутизатор или гостевую сеть на 802.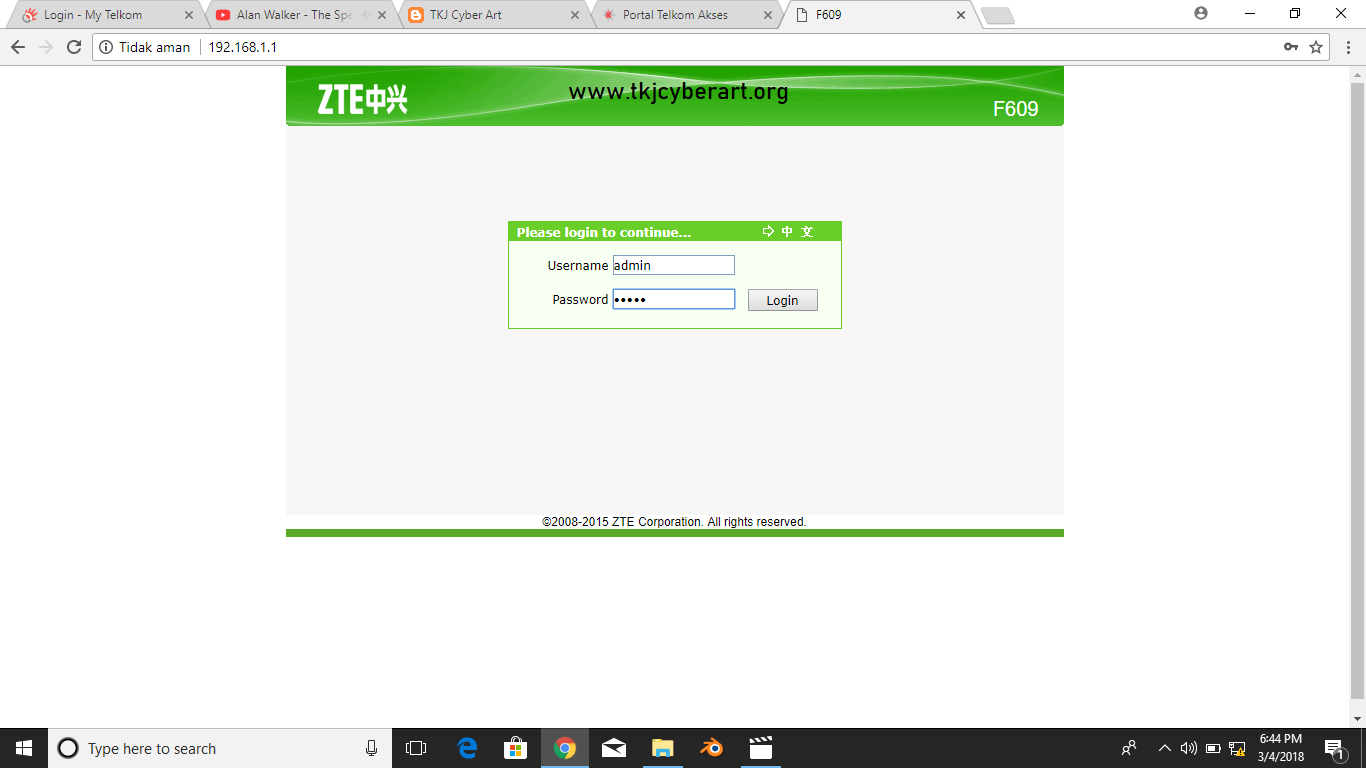 11 b / g / n, и вы сможете успешно завершить настройку.
11 b / g / n, и вы сможете успешно завершить настройку.
Настройки канала маршрутизатора
Беспроводные сети используют разные каналы для связи. В диапазоне 2,4 ГГц используются каналы 1–11 в США и 1–13 в некоторых других странах. В диапазоне 5 ГГц используются выбранные каналы от 36 до 165.Несколько беспроводных устройств, использующих одни и те же каналы одновременно, могут вызвать беспроводные помехи или перегрузку. В некоторых случаях настройка кольцевых устройств может не выполняться из-за помех беспроводной сети или перегрузки.
Если вы получаете сообщение о том, что сеть не может быть найдена или находится слишком далеко при подключении устройств к частоте 2,4 ГГц, это может быть связано с перегрузкой. Мы рекомендуем переключить канал вашего маршрутизатора на 1, 6 или 11, поскольку они не перекрывают другие каналы.
Если ваше кольцевое устройство не находит никаких сетей Wi-Fi, попробуйте начать настройку с самого начала или с другого мобильного устройства. Если кольцевое устройство находит сети, но не вашу собственную сеть, вам может потребоваться выполнить поиск новых сетей в кольцевом устройстве.
Если кольцевое устройство находит сети, но не вашу собственную сеть, вам может потребоваться выполнить поиск новых сетей в кольцевом устройстве.
- Для устройств Ring с батарейным питанием, таких как Ring Video Doorbell или Ring Video Doorbell 2, для поиска обновленного списка сетей вам потребуется выйти и повторно войти в режим настройки с помощью кнопки настройки на устройстве. .
- Для устройств с питанием от Ring, таких как Ring Video Doorbell Pro, Ring Video Doorbell Elite, Floodlight Cam, Spotlight Cam (проводное / крепление) и наша Stickup Cam, вам нужно будет удерживать кнопку настройки в течение 10 секунд, чтобы перезагрузить устройство.Это заставит его сгенерировать новое сканирование доступных сетей для вашей следующей попытки установки.
Приложение-анализатор Wi-Fi можно использовать на устройствах Android или иногда в вашем маршрутизаторе, чтобы оценить, какие каналы имеют наибольшую перегрузку. Мы рекомендуем сделать это, если у вас возникли проблемы с настройкой, плохое качество звука и / или видео или задержки с уведомлениями.
Расширьте возможности вашего кольцевого устройства для связи
- Создайте резервирование DHCP. Резервирование DHCP — это постоянное назначение IP-адреса, зарезервированного для использования одним устройством. Используя Mac ID, указанный на задней панели вашего кольцевого устройства или на коробке, создайте резервирование DHCP, чтобы гарантировать, что каждый раз, когда ваше кольцевое устройство подключается к вашему маршрутизатору, ему будет предоставляться один и тот же адрес.
Примечание : для этого варианта существует много разных терминов; пожалуйста, проверьте руководство вашего роутера, чтобы быть уверенным.
- Установить статический IP-адрес. Вы также можете установить статический IP-адрес в процессе настройки в приложении Ring.
Примечание : Убедитесь, что предоставленный вами адрес находится за пределами диапазона вашего DHCP-сервера, чтобы предотвратить конфликт IP-адресов.
После создания резервирования DHCP или статического IP-адреса попробуйте следующее:
- Переместите ваше кольцевое устройство в DMZ (демилитаризованную зону). Используя зарезервированный IP-адрес, поместите кольцевое устройство в демилитаризованную зону (иногда называемую сквозным IP-адресом) вашего маршрутизатора. Это позволит трафику устройства Ring проходить через любые настройки безопасности, которые могут препятствовать подключению.
Примечание : Это можно сделать только для одного подключенного устройства за раз.
Попробуйте понизить уровень брандмауэра
Брандмауэры, установленные на высокий, а иногда даже средний уровень, могут ограничивать обмен данными между кольцевыми устройствами через ваш маршрутизатор. Мы рекомендуем понижать уровень брандмауэра на один уровень за раз, пока вы не найдете настройку, которая лучше всего подходит для вашего устройства.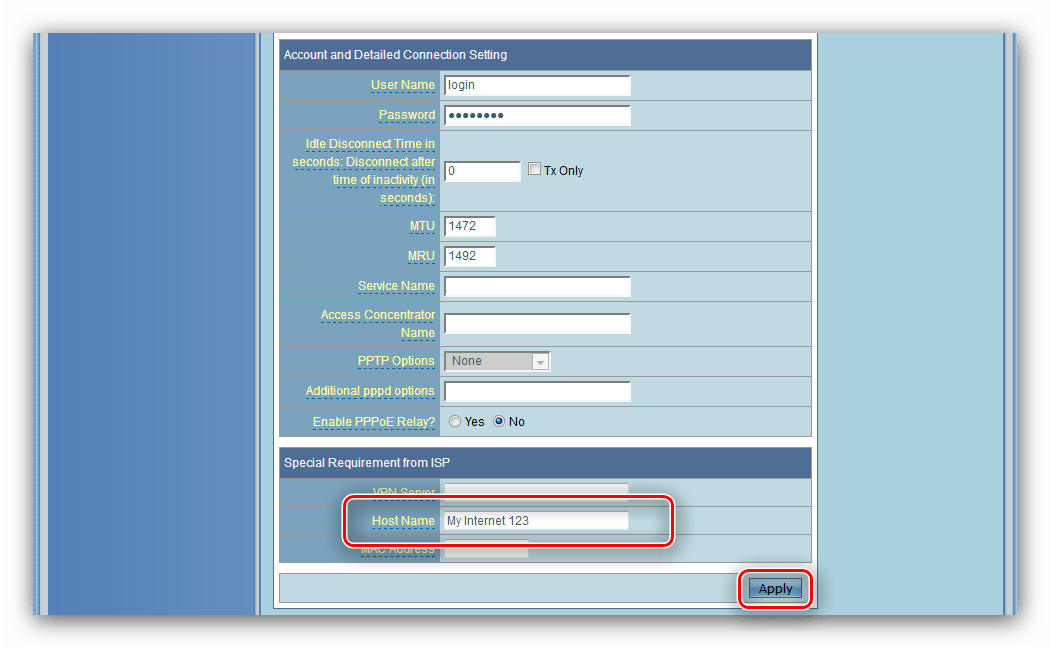
Примечание : Мы не рекомендуем отключать брандмауэр. Если отключение брандмауэра — единственный способ правильной работы устройства, мы рекомендуем обратиться к вашему интернет-провайдеру или производителю маршрутизатора за дополнительной помощью.
Если ваш Apple TV не подключается к Wi-Fi
Если вы не можете подключиться к Wi-Fi или воспроизвести фильмы, песни или другой контент на Apple TV, узнайте, что делать.
Выполните следующие действия, если Apple TV не подключается к Wi-Fi.Если ваш Apple TV подключается к Wi-Fi, но вы не можете смотреть и транслировать фильмы или телешоу в приложении Apple TV, узнайте, что делать.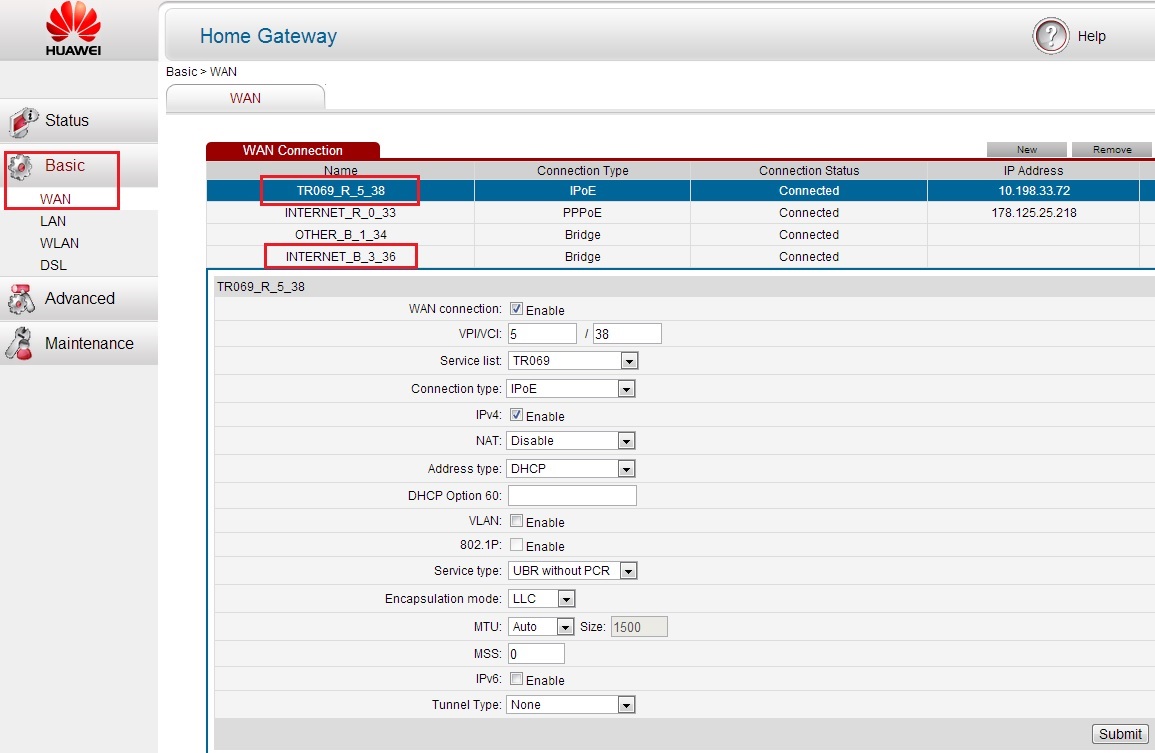
Убедитесь, что все включено, подключено и находится в пределах досягаемости
Убедитесь, что ваш интернет-маршрутизатор подключен к модему и оба включены. Если ваш маршрутизатор и модем совмещены, убедитесь, что устройство включено.
Держите Apple TV в пределах досягаемости маршрутизатора.Если это слишком далеко, ваш Apple TV не получит сигнал. Чтобы избежать проблем с сигналом, не размещайте Apple TV непосредственно на маршрутизаторе Wi-Fi или в пределах 30 см от него.
Подключиться к Wi-Fi
На Apple TV 4K или Apple TV HD выберите «Настройки»> «Сеть». На Apple TV (3-го поколения) выберите «Настройки»> «Основные»> «Сеть». Выберите название совместимой сети Wi-Fi, к которой хотите присоединиться. Если будет предложено, введите свой пароль Wi-Fi.Если вы не знаете свой пароль, обратитесь за помощью.
Apple TV не может подключиться к зависимым сетям, которые требуют дополнительного или вторичного входа в систему. Адаптивные сети могут включать в себя бесплатные и платные сети в таких местах, как предприятия, школы, общежития, квартиры, отели и магазины.
Перезагрузите Apple TV, маршрутизатор и модем
После перезапуска каждого устройства проверьте, нужна ли вам помощь.На Apple TV 4K или Apple TV HD перейдите в «Настройки»> «Система» и выберите «Перезагрузить». На Apple TV (3-го поколения) перейдите в «Настройки»> «Общие» и выберите «Перезагрузить».
Отключите маршрутизатор и кабельный или DSL-модем от источника питания. Затем снова подключите их.
Используйте кабель Ethernet и проверьте наличие обновлений программного обеспечения
Попробуйте подключить Apple TV напрямую к маршрутизатору, кабельному или DSL-модему с помощью кабеля Ethernet. Затем подключитесь к своей сети и проверьте наличие обновлений программного обеспечения.
Затем подключитесь к своей сети и проверьте наличие обновлений программного обеспечения.
На Apple TV 4K или Apple TV HD выберите «Настройки»> «Система»> «Обновления программного обеспечения».
На Apple TV (3-го поколения) выберите «Настройки»> «Общие»> «Обновить программное обеспечение». Если есть обновление, установите его. Затем отключите кабель Ethernet и попробуйте снова подключиться к сети Wi-Fi.
По-прежнему не удается подключиться?
- Убедитесь, что поблизости нет помех.
- Если вы подключены к Wi-Fi, но не можете выйти в Интернет, попробуйте использовать свою сеть Wi-Fi с другим устройством. Если вы не можете подключиться к Интернету с другим устройством, возможно, произошел сбой в обслуживании. Обратитесь за помощью в свою кабельную компанию или к Интернет-провайдеру.
- Попробуйте подключиться к сети Wi-Fi в другом месте. Если ваш Apple TV подключается, вам потребуется помощь с исходной сетью Wi-Fi.
 Если ваш Apple TV не может подключиться к каким-либо сетям Wi-Fi, обратитесь в службу поддержки Apple.
Если ваш Apple TV не может подключиться к каким-либо сетям Wi-Fi, обратитесь в службу поддержки Apple. - Убедитесь, что на вашем маршрутизаторе Wi-Fi установлена последняя версия прошивки.Если вы используете базовую станцию AirPort, узнайте, как это сделать. За помощью в обновлении маршрутизатора стороннего производителя обращайтесь к производителю. Также убедитесь, что роутер работает с вашим Apple TV.
Узнать больше
- Apple TV подключается к Интернету через Wi-Fi или Ethernet. Когда вы используете кабель Ethernet, Apple TV автоматически использует это соединение вместо вашей сети Wi-Fi.
- Apple TV может подключиться к некоторым образовательным или бизнес-сетям, использующим профиль. За дополнительной информацией обращайтесь к системному администратору сети.
Дата публикации:
Ошибка «Нет IP-адреса / Нет Интернета» — AmpliFi
Если маршрутизатор AmpliFi отображает ошибку «Нет IP-адреса», выполните следующие действия для решения проблемы.Эта статья также поможет с ошибками IPv4. IPv4 — это протокол, который позволяет сети идентифицировать устройство и его местоположение в сети. Когда AmpliFi не назначается IP-адрес, он не может связаться с модемом и, вероятно, покажет сообщение «Нет IP-адреса» на ЖК-экране маршрутизатора.
Наконечник При поиске и устранении неисправностей следует использовать новый кабель, чтобы убедиться, что виноват не оригинальный кабель.
1. Оставив кабель Ethernet подключенным между двумя компонентами (маршрутизатором AmpliFi и модемом), полностью выключите их оба.Отключить их от источника питания — хороший метод.
2. Как только они оба выключатся, подключите только маршрутизатора AmpliFi к источнику питания.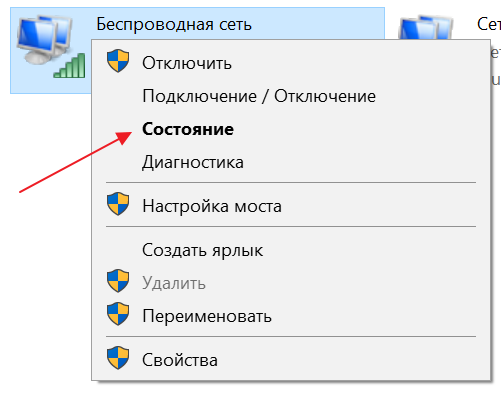 Дайте AmpliFi полностью перезагрузиться, прежде чем переходить к шагу 3. Вы узнаете, что маршрутизатор AmpliFi полностью загружен, когда на его ЖК-экране появится сообщение «Подключите кабель».
Дайте AmpliFi полностью перезагрузиться, прежде чем переходить к шагу 3. Вы узнаете, что маршрутизатор AmpliFi полностью загружен, когда на его ЖК-экране появится сообщение «Подключите кабель».
3. Затем включите модем. Дайте модему до пяти минут для полной перезагрузки. Прежде чем переходить к следующему шагу, убедитесь, что сообщение все еще отображается.
4. Если проблема не исчезнет, убедитесь, что модем или комбинация модем / маршрутизатор, используемая вместе с маршрутизатором AmpliFi, находится в режиме моста. Это можно сделать, проверив настройки модема или связавшись с поставщиком услуг. Если модем работает в режиме DHCP, включите режим моста на маршрутизаторе AmpliFi через приложение. Важным моментом здесь является то, что если у вас есть два маршрутизатора в вашей сети: ваш маршрутизатор AmpliFi и комбинация модем / маршрутизатор, предоставленная вашим интернет-провайдером, один из этих двух должен быть в режиме моста.
5. Обратитесь к своему интернет-провайдеру и убедитесь, что у вас есть подключение к Интернету. Что в вашем районе нет перебоев в работе или что вы не приостанавливаете работу по какой-либо причине. Вы также можете сообщить своему провайдеру, что добавляете маршрутизатор в свою сеть, и определить, есть ли с его стороны какие-либо действия, которые необходимо выполнить для работы конфигурации.
Что в вашем районе нет перебоев в работе или что вы не приостанавливаете работу по какой-либо причине. Вы также можете сообщить своему провайдеру, что добавляете маршрутизатор в свою сеть, и определить, есть ли с его стороны какие-либо действия, которые необходимо выполнить для работы конфигурации.
6. Проверьте тип подключения WAN. Для этого запустите приложение AmpliFi. Выберите значок маршрутизатора AmpliFi, а затем выберите Интернет в подзаголовке настроек.Убедитесь, что указан правильный тип сети, ваш поставщик услуг может порекомендовать лучший тип сети для предоставляемой услуги.
7. Если маршрутизатор AmpliFi заменяет маршрутизатором, который уже был в вашей сети, попробуйте клонировать MAC-адрес заменяемого маршрутизатора. Запустите приложение AmpliFi и выберите значок маршрутизатора, затем выберите опцию Интернет. В подзаголовке Other включите « Clone MAC Address » и введите MAC-адрес старого маршрутизатора. Если вы не знаете, что это такое, поищите в документации поддержки вашего старого маршрутизатора, чтобы узнать, где и как можно просмотреть MAC-идентификатор.
Если вы не знаете, что это такое, поищите в документации поддержки вашего старого маршрутизатора, чтобы узнать, где и как можно просмотреть MAC-идентификатор.
8. Если вы полностью выполнили все эти шаги и проблема не исчезла, попробуйте выполнить сброс настроек маршрутизатора AmpliFi до заводских настроек.
Как исправить ошибку «Ethernet не имеет действительной IP-конфигурации»
Для подключения к Интернету ваш дом и ваш компьютер должны иметь действующий IP-адрес. IP-адрес — это, по сути, номер телефона вашего компьютера, и есть много вещей, которые могут вызвать проблемы между вашим компьютером, маршрутизатором, модемом и всемирной паутиной.
Когда возникает проблема, вы увидите ошибку в настройках сети — Ethernet не имеет действительной IP-конфигурации. Как правило, это вызвано «NIC» — сетевой интерфейсной картой. Если вам не удастся получить действительный IP-адрес и, следовательно, ответ из Интернета, вы получите эту ошибку.
Также следует отметить, что у вас есть локальный IP-адрес — адрес, который распознает только ваша локальная (домашняя или офисная) сеть.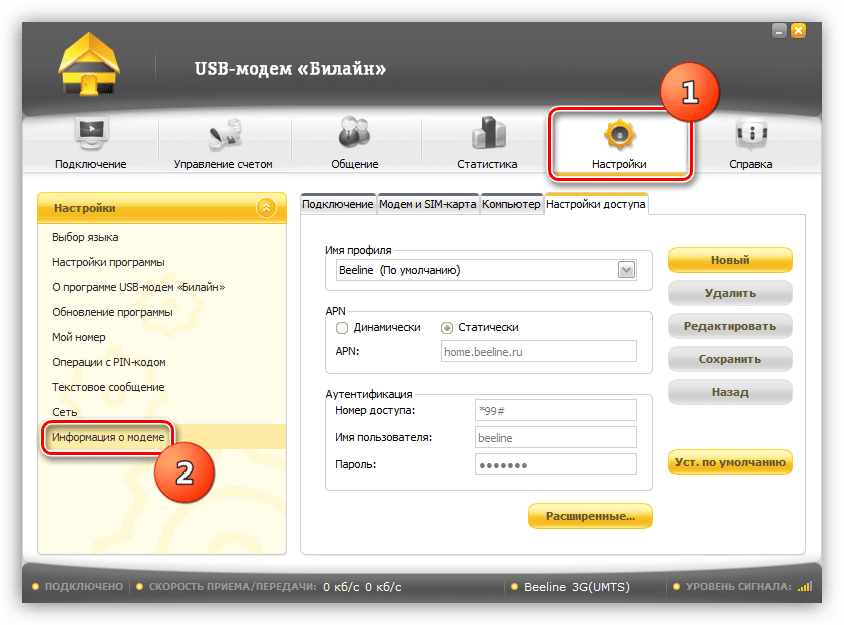 Подумайте о том, что всемирная паутина или Интернет присваивает вам номер улицы, а ваша локальная сеть присваивает вам номер квартиры.
Подумайте о том, что всемирная паутина или Интернет присваивает вам номер улицы, а ваша локальная сеть присваивает вам номер квартиры.
Первым делом попробуйте перезагрузить компьютер
Когда дело доходит до устранения технических проблем, иногда некоторые новые проблемы можно исправить, просто перезапустив всю машину.
Попробуйте также отключить быстрый запуск. Иногда это может быть причиной — процесс запуска проходит после необходимых шагов, чтобы получить правильную конфигурацию IP. Нажмите WIN + S и войдите в панель управления. Теперь выберите Панель управления из списка результатов. Перейдите в «Параметры электропитания» и выберите «Выбрать, что делает кнопка питания».Выберите Изменить параметры, которые в настоящее время недоступны, и отключите быстрый запуск. Тогда дайте ему перезагрузку!
Настройте параметры сетевого адаптера
Обычно ваш маршрутизатор автоматически назначает IP-адрес с помощью технологии «DHCP». Однако некоторые маршрутизаторы настроены для работы со статической системой IP-адресов, в которой вы должны назначить себе собственный IP-адрес.
Однако некоторые маршрутизаторы настроены для работы со статической системой IP-адресов, в которой вы должны назначить себе собственный IP-адрес.
- Запустите ncpa.cpl в программе Win + R Run.
- Щелкните правой кнопкой мыши текущий выбранный сетевой адаптер и перейдите к свойствам.
- Найдите TCP IPV4 в текущих модулях и выберите свойства.
- Если установлен параметр «Получать IP-адрес автоматически», попробуйте установить собственный IP-адрес. Если вы находитесь в стандартной домашней сети, попробуйте что-нибудь вроде 192.168.1.180. Если вы находитесь в специально настроенной сети, обратитесь к администратору сети .
- Если для него что-то уже установлено, попробуйте другой адрес или попробуйте переключить его на автоматическое назначение, надеясь, что DHCP-сервер вашего маршрутизатора настроен правильно.
Перезагрузите маршрутизатор
Если у вас возникают проблемы с подключением к Интернету всех ваших устройств, а ваш компьютер сообщает, что «Ethernet не имеет действительной IP-конфигурации», попробуйте просто перезапустить маршрутизатор.![]() Выключите и снова включите модем, маршрутизатор и устройства (выключите их все, а затем включите по порядку от стены до ваших рук (модем, маршрутизатор, устройство)
Выключите и снова включите модем, маршрутизатор и устройства (выключите их все, а затем включите по порядку от стены до ваших рук (модем, маршрутизатор, устройство)
В противном случае вам может потребоваться другой маршрутизатор. Если подключение к другим маршрутизаторам не решит проблему, проблема связана с вашей сетевой картой. Выполните восстановление заводских настроек сетевой карты и, если это не поможет, замените ее.
Переустановка сетевого адаптера
После выполнения описанных выше действий необходимо удалить и переустановить сетевой адаптер.Вот как:
- Откройте диалоговое окно «Выполнить» (Win + R), введите hdwwiz.cpl в поле ввода и нажмите OK.
- Найдите свою карту Ethernet в сетевых адаптерах, щелкните ее правой кнопкой мыши и удалите.
- Переустановите драйверы с веб-сайта вашего OEM-производителя (вы можете использовать Bluetooth-устройство для передачи данных или USB-устройство, чтобы загрузить драйвер на свой компьютер, если у вас нет доступа к Интернету каким-либо другим способом)
Попробуйте принудительно настроить IPv4, отключив IPv6
IPv4-адреса соответствуют следующему соглашению: xxx.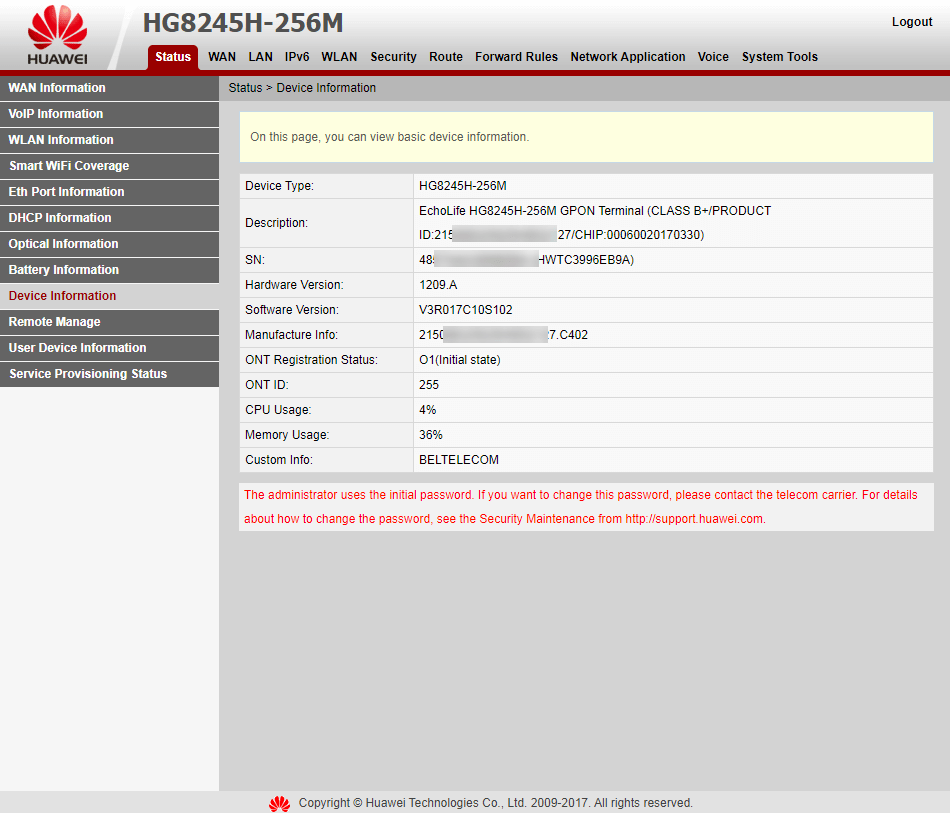 xxx.xxx.xxx. Как вы понимаете, с таким количеством устройств, которое мы подключили к Интернету, миллионов различных комбинаций адресов может оказаться недостаточно. Итак, мы создали IPv6, который позволяет использовать миллиарды и миллиарды различных комбинаций адресов. Однако с этим связаны некоторые инфраструктурные проблемы, особенно со старыми устройствами. Иногда отключение IPv6 может дать вам пригодный для использования IPv4-адрес и вернуть вас в Интернет.
xxx.xxx.xxx. Как вы понимаете, с таким количеством устройств, которое мы подключили к Интернету, миллионов различных комбинаций адресов может оказаться недостаточно. Итак, мы создали IPv6, который позволяет использовать миллиарды и миллиарды различных комбинаций адресов. Однако с этим связаны некоторые инфраструктурные проблемы, особенно со старыми устройствами. Иногда отключение IPv6 может дать вам пригодный для использования IPv4-адрес и вернуть вас в Интернет.
- Откройте центр управления сетями и общим доступом и «Изменить настройки адаптера».
- Выберите сетевое подключение и щелкните его правой кнопкой мыши.
- Выбрать свойства.
- Прокрутите список служб и снимите флажок «TCP / IPv6».
- Перезагрузите компьютер.
Не забывайте, что вы отключили это, поскольку это может не решить ваших проблем. Если да, отлично! Если этого не произошло, немедленно включите его снова.
Назначьте MAC-адрес вашей сетевой карте
MAC-адрес — это уникальный идентификатор устройства, который сообщает «Я — это устройство» глобальной и локальной сети, к которой оно подключено. Обычно он жестко запрограммирован на устройстве, но многие устройства позволяют «подделать» другое в случае конфликта. Возможно, ваша сеть Ethernet не получает конфигурацию IP, что является признаком конфликта MAC-адресов.
Обычно он жестко запрограммирован на устройстве, но многие устройства позволяют «подделать» другое в случае конфликта. Возможно, ваша сеть Ethernet не получает конфигурацию IP, что является признаком конфликта MAC-адресов.
- Вы должны быть администратором.
- Откройте командную строку.
- Введите / IPconfig / all
- Найдите сетевой адаптер и найдите «Значение физического адреса».
- Запишите
- Войдите в свою сетевую карту / маршрутизатор и введите этот MAC-адрес в поле (зависит от устройства, используйте Google, чтобы выяснить, где это сделать для вашей конкретной модели маршрутизатора)
После изменения вашего MAC-адреса проблема должна быть полностью решена.Несколько пользователей сообщили, что исправили эту ошибку, объединив два предыдущих решения с этим, поэтому обязательно попробуйте их все.
Включить DHCP
Ранее мы упоминали DHCP: убедитесь, что он включен! Зайдите в настройки вашего роутера и найдите, где назначены IP-адреса.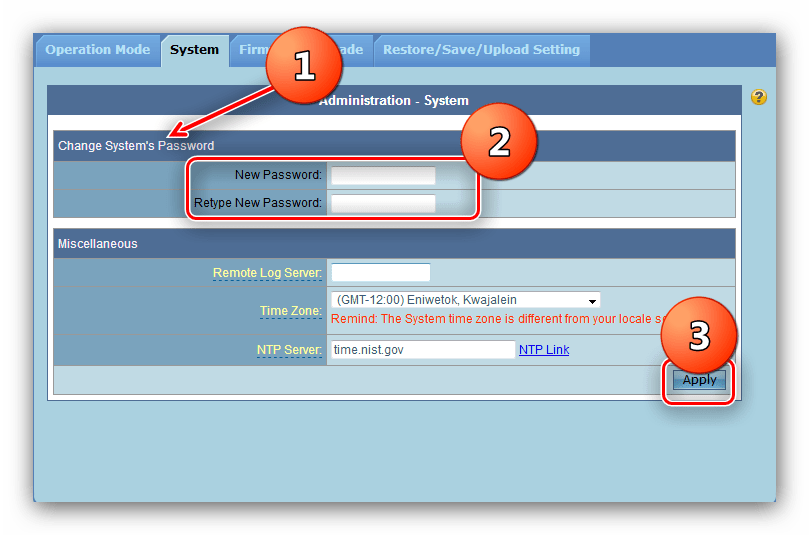 Внутри вы должны включить «DHCP» вместо статического IP. Примечание. , если вы работаете в корпоративной сети, это может привести к поломке. Так что будьте очень осторожны. Это рекомендуется только для домашних сетей.
Внутри вы должны включить «DHCP» вместо статического IP. Примечание. , если вы работаете в корпоративной сети, это может привести к поломке. Так что будьте очень осторожны. Это рекомендуется только для домашних сетей.
Убедитесь, что в вашей сетевой конфигурации на вашем ПК или устройстве также включена опция «автоматически получать IP-адрес».Формулировка может отличаться в зависимости от устройства или версии.
После перезапуска службы проверьте, сохраняется ли проблема. Если проблема не устранена, возможно, вам придется перезагрузить компьютер и проверить, решает ли это проблему.
Переустановите драйверы для сетевых карт в режиме совместимости
Если у вас старая сетевая карта, возможно, она не полностью совместима с Windows 10. Найдите программу установки драйвера, щелкните ее правой кнопкой мыши, выберите «Свойства», перейдите к разделу «Совместимость» и выберите «Запускать в режиме совместимости для Windows 8».
Запустите программу установки и перезагрузите компьютер.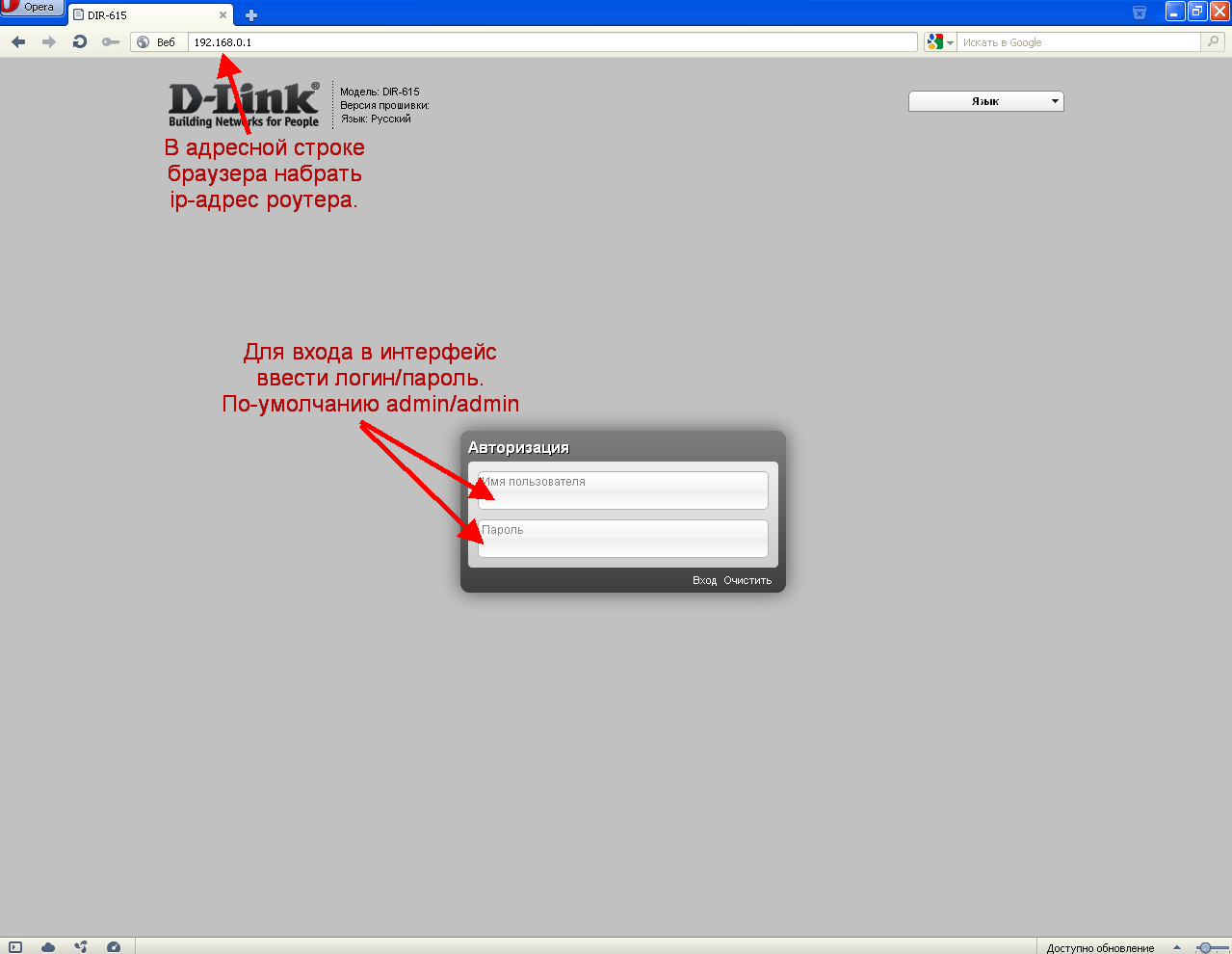 Посмотрим, работает ли это!
Посмотрим, работает ли это!
Подключите компьютер напрямую к модему
Большинство домашних сетей — это модем -> маршрутизатор -> компьютер. Если у вас возникли проблемы, посмотрите, решит ли подключение напрямую к источнику ваши проблемы с Интернетом. Если это так, возможно, у вас проблема с маршрутизатором.
Обновите всю свою прошивку.
Если у вас в доме есть модем, маршрутизатор или ретрансляторы — найдите их прошивку в Интернете и следуйте всем предоставленным OEM инструкциям для каждого устройства и обновите их прошивку до последней версии.Убедитесь, что вы получаете стабильную сборку, а не ночную сборку. Некоторые поставщики предоставляют бета-версию встроенного ПО, которое не является полностью функциональным или может содержать ошибки.
Используйте командную строку для очистки DNS
Очистка DNS и обновление соединения может дать вам возможность иметь действительную конфигурацию IP.
- Откройте командную строку (возможно, вы должны быть администратором)
- Введите
- IPconfig / выпуск
- IPconfig / flushdns
- IPconfig / обновить
- Перезагрузите компьютер.

Если это не решит проблему, не беспокойтесь — это тоже ничего не повредит.
Отключите антивирусное программное обеспечение
Отключение антивируса может позволить вашему компьютеру получить доступ к Интернету. Иногда может произойти ошибка, из-за которой ваш антивирус не позволяет вашему компьютеру назначить себе IP-адрес. Отключение зависит от того, какое антивирусное программное обеспечение у вас запущено, поэтому попробуйте использовать поисковую систему для поиска «Отключить» + (название антивируса) + (операционная система) ».
Отключить QoS на маршрутизаторе
QoS или «Качество обслуживания» — это настройка маршрутизатора, которая помогает обеспечить стабильность работы всех пользователей в одной сети. Хотя маловероятно, что это повлияет на конфигурацию вашего IP-адреса, это возможно. Найдите настройки QoS на вашем маршрутизаторе с помощью поисковой системы и отключите ее, если она включена.
Обновите BIOS
Обновление BIOS требует наличия установщика на вашем компьютере, что можно сделать с помощью USB-накопителя или компакт-диска, если у вас есть доступ к Интернету на другом устройстве.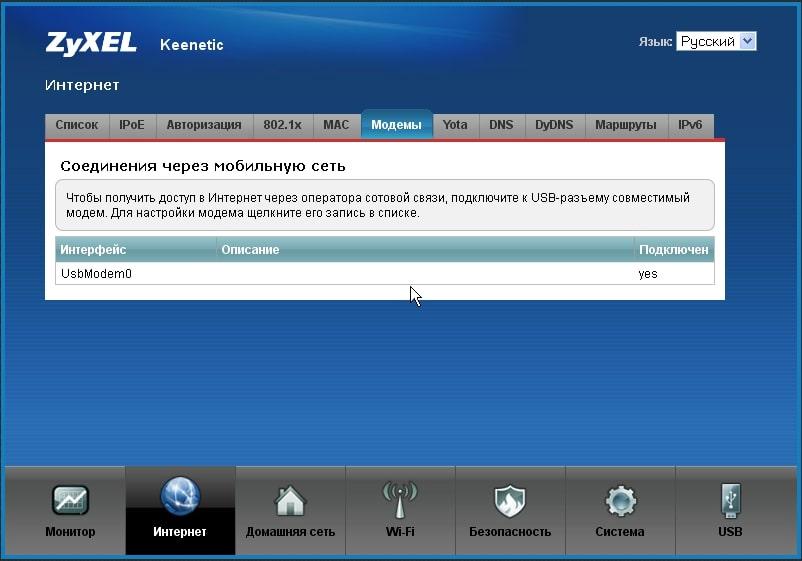 Это будет исполняемый файл, который вы можете запустить без доступа в Интернет, который обновит вашу биографию.
Это будет исполняемый файл, который вы можете запустить без доступа в Интернет, который обновит вашу биографию.
Обновите сетевые драйверы
Чтобы избежать проблем с подключением к Интернету, вы можете обновлять драйверы с помощью службы поддержки драйверов.
Попробуйте этот ярлык для экономии времениНачать использование поддержки драйверов | ONE сегодня и сэкономьте время и нервы, решая типичные проблемы с устройствами Windows. Программа проведет инвентаризацию вашего компьютера для всех активных типов устройств, которые мы поддерживаем при установке.После полной регистрации сервис автоматически обновит драйверы.
Загрузить поддержку драйверов
Была ли эта статья полезной?
Как мне получить доступ, настроить и управлять своими маршрутизаторами?
Вы можете получать доступ к своим маршрутизаторам, настраивать их и управлять ими через компьютер или мобильное устройство.
Способ 1. На компьютере откройте веб-браузер и введите 192.168.3.1 в адресной строке, чтобы получить доступ к веб-странице управления ПК.
Веб-страница управления ПК предоставляет комплексные возможности настройки и управления маршрутизаторами. IP-адрес маршрутизатора по умолчанию — 192.168.3.1 . Если IP-адрес маршрутизатора не был изменен, вы можете получить доступ к веб-странице управления маршрутизатором, выполнив следующие действия:
- Подключите компьютер или телефон к сети Wi-Fi маршрутизатора. Вы также можете подключить компьютер к порту LAN на маршрутизаторе с помощью кабеля Ethernet.
Для маршрутизаторов с самоадаптирующимися портами нет необходимости различать порты WAN и LAN.
- Откройте Интернет-браузер на своем телефоне или компьютере. Введите 192.168.3.1 в адресной строке браузера и нажмите клавишу Enter.
- В окне входа в систему введите пароль для входа в маршрутизатор и выберите Вход в систему .

Способ 2. На мобильном устройстве откройте веб-браузер и введите 192.168.3.1 в адресной строке для доступа к мобильной веб-странице управления.
Мобильная веб-страница управления предоставляет основные функции настройки Интернета и Wi-Fi для ваших маршрутизаторов.
Вы также можете получить доступ к веб-странице управления ПК со своего мобильного устройства, коснувшись Desktop в меню настроек в правом верхнем углу вашей мобильной веб-страницы управления.
Метод 3. На мобильном устройстве откройте приложение HUAWEI AI Life.
Приложение HUAWEI AI Life предоставляет все необходимые функции настройки и управления, которые позволяют легко получать доступ к маршрутизаторам, настраивать их и управлять ими.
Перед доступом, настройкой и управлением маршрутизаторами убедитесь, что вы загрузили и установили приложение HUAWEI AI Life на свое мобильное устройство.
Устранение неполадок удаленного доступа | Поддержка Plex
Большинство людей, пытающихся включить удаленный доступ для своего Plex Media Server, не должны сталкиваться с проблемами.Однако, если вы все же столкнетесь с проблемой, эта страница должна помочь предоставить информацию по устранению неполадок, которая поможет вам решить проблему.
Связанная страница : Удаленный доступ
Если вы получаете сообщение об ошибке Недоступно вне сети , вы можете проверить несколько вещей.
Некоторые из них немного сложны, и если у вас есть проблемы с пониманием вещей, посетите форумы Plex, где сотрудники и дружелюбные члены сообщества могут помочь.
Связанная страница : Форумы поддержки Plex
Проверка автоматической конфигурации
Включение удаленного доступа для подключения вашего сервера к plex.tv лучше всего работает с современными маршрутизаторами, которые поддерживают автоконфигурацию uPnP или NAT-PMP. Это позволяет приложению, такому как Plex Media Server, автоматически настраивать перенаправленный порт на маршрутизаторе без необходимости каких-либо действий. Не все маршрутизаторы имеют эти протоколы, а некоторые из них работают не так хорошо. Если включение удаленного доступа не помогло автоматически:
Это позволяет приложению, такому как Plex Media Server, автоматически настраивать перенаправленный порт на маршрутизаторе без необходимости каких-либо действий. Не все маршрутизаторы имеют эти протоколы, а некоторые из них работают не так хорошо. Если включение удаленного доступа не помогло автоматически:
- Найдите руководство пользователя маршрутизатора или электронную документацию
- Проверьте, поддерживает ли ваш маршрутизатор UPnP или NAT-PMP
- Если это так, возможно, вам потребуется включить эту функцию в программном обеспечении маршрутизатора.
- Если службы включены, попробуйте выключить их, а затем снова включить и попробуйте еще раз подключиться к серверу
- Если на вашем компьютере установлены брандмауэр, прокси, программа для блокировки рекламы, антивирусное программное обеспечение или подобное, попробуйте временно отключить их, а затем снова попытаться подключиться к серверу.
Иногда старые маршрутизаторы предлагают поддержку UPnP, которая может не работать с новыми приложениями.Если вы не можете заставить маршрутизатор автоматически настраивать переадресацию портов, обратитесь за помощью к производителю или на другие форумы. Может быть обновленная прошивка, которая решает проблему.
Если отключение брандмауэра позволяет успешную публикацию, вам необходимо добавить Plex Media Server в разрешенный список брандмауэра. Обратитесь к руководству пользователя брандмауэра.
Если вы исчерпаете все возможности, вам нужно будет настроить перенаправление порта вручную.
Связанная страница : Форумы поддержки Plex
Связанная страница : Какие сетевые порты мне нужно разрешить через брандмауэр?
Ручная переадресация портов
Если вам нужно (или вы хотите) вручную перенаправить порт, который Plex Media Server использует в вашем маршрутизаторе, это обычно просто и довольно легко сделать.Это не худшая конфигурация, просто требуется немного больше работы. Для настройки перенаправления портов вручную:
Убедитесь, что локальный IP-адрес вашего сервера статический
Чтобы перенаправить порт, вам нужно знать, куда вы хотите его перенаправить. В этом случае это означает, что вам необходимо знать IP-адрес локальной сети компьютера, на котором работает ваш Plex Media Server. Естественно, вы не хотите, чтобы этот локальный IP-адрес менялся, поэтому вам нужно быть уверенным, что компьютер всегда использует один и тот же локальный IP-адрес.Два общих подхода:
Зарезервируйте IP-адрес в маршрутизаторе
Вы можете настроить маршрутизатор так, чтобы он всегда назначал компьютеру один и тот же IP-адрес при подключении. Как правило, это более элегантное решение. Конкретные инструкции выходят за рамки того, что мы можем предоставить, поскольку они будут различаться в зависимости от вашего конкретного маршрутизатора и ситуации.
Связанная страница : Lifehacker: Как настроить резервирование DHCP
Связанная страница : Работа в сети с резервированием адресов
Назначьте статический IP-адрес на компьютере
В качестве альтернативы, на компьютере, на котором запущен сервер, вы можете вручную назначить информацию о сети, а не позволять ее настраивать автоматически.Вы можете обратиться к справочной системе своей операционной системы или на различных веб-сайтах, чтобы узнать, как это сделать. Некоторые быстрые ресурсы, которые могут помочь:
Связанная страница: PortForward.com: Установка статического IP-адреса
Связанная страница : Как назначить статический IP-адрес в Windows
Связанная страница : Как назначить статический IP-адрес в macOS
Связанная страница : Как назначить статический IP-адрес в Ubuntu
Перенаправить порт в маршрутизаторе
Чтобы перенаправить порт для Plex Media Server, вам понадобятся три основных части информации:
- WAN / Внешний порт : порт 32400 (TCP) по умолчанию, но обычно вы можете использовать любой доступный порт в диапазоне от 20 000 до 50 000.
- LAN / внутренний порт : всегда будет , будет 32400.
- IP-адрес : локальный IP-адрес компьютера, на котором запущен Plex Media Server. Это то, что вы сделали выше.
Важно: Хотя вы можете выбрать любой допустимый номер WAN / внешнего порта по своему усмотрению, сопоставление для LAN / внутреннего порта всегда должно быть 32400 (TCP) .
Помните, что здесь мы говорим о переадресации портов для доступа к приложениям.Это , а не , то же самое, что включить удаленное управление самим маршрутизатором.
Вы хотите сопоставить выбранный вами WAN / внешний порт (TCP), чтобы он указывал на LAN / внутренний порт 32400 (TCP) для локального IP-адреса сервера. Обратитесь к руководству вашего маршрутизатора, чтобы узнать, как перенаправить порт. Вы также можете использовать множество онлайн-ресурсов.
Связанная страница : PortForward.com: Руководства по перенаправлению портов для Plex Media Server
Предупреждение : PortForward.com может предложить продать вам приложение. Это не обязательно . Просто закройте предложение, и вы можете перейти к инструкциям.
Вы можете протестировать переадресацию порта вручную, посетив CanYouSeeMe.org и введя WAN / внешний порт, который вы выбрали ранее.
Настройте Plex Media Server на использование порта
После того, как вы настроили переадресацию порта в маршрутизаторе, вам нужно будет указать своему Plex Media Server использовать его. Для этого:
- Откройте веб-приложение Plex и убедитесь, что вы вошли в свою учетную запись Plex на сервере в разделе «Настройки» > «Сервер»> «Общие»
- Перейдите в Настройки> Сервер> Удаленный доступ
- При необходимости переключите кнопку Показать расширенный , чтобы убедиться, что соответствующие параметры отображаются.
- Включить Флажок «Указать общий порт вручную»
- Введите WAN / внешний порт, который вы ранее настроили, в поле
- Используйте кнопку Retry или Apply button
Важно : Если вы не установите флажок Вручную указать общий порт , ваш сервер не будет использовать указанный порт.
Ручная переадресация портов для нескольких серверов
Если у вас есть более одного Plex Media Server для подключения к вашей локальной сети, вы можете настроить удаленный доступ для всех из них. Все работает в основном так, как описано выше, за исключением того, что вам нужно будет выбрать уникальный номер внешнего порта для каждого сервера. Для этого:
- Выберите другой уникальный номер порта для каждого из ваших серверов Plex Media
- Помните, что вы должны использовать другой порт WAN / внешний для каждого подключения к серверу, которое вы хотите здесь установить.Например, вы можете использовать порты 32401, 32402 и т. Д.
- Перенаправьте этот уникальный внешний номер порта на LAN / внутренний порт 32400 для локального IP-адреса соответствующего компьютера, на котором запущен этот Plex Media Server — следуйте предыдущим инструкциям
Например, представьте, что у вас есть два компьютера, на которых запущены Plex Media Server, и их внутренние IP-адреса — «192.168.1.11» и «192.168.1.22». В этой ситуации вы можете настроить форварды, например:
Сервер 1
IP-адрес: 192.168.1.11
WAN / Внешний порт: 32401
LAN / внутренний порт: 32400
Сервер 2
IP-адрес: 192.168.1.22
WAN / внешний порт: 32402
LAN / внутренний порт: 32400 Общие проблемы
Назвать эти ситуации «обычными», возможно, будет преувеличением. Однако это вещи, которые могут вызвать проблемы даже при настройке перенаправления портов вручную.
Двойной NAT
NAT (преобразование сетевых адресов) позволяет использовать одно интернет-соединение с несколькими компьютерами.Это практически всегда будет использоваться для домашнего подключения к Интернету. Маршрутизаторы / модемы, которые позволяют подключать несколько компьютеров через Ethernet или Wi-Fi, будут использовать NAT для этого совместного использования.
«Двойной NAT» — это когда у вас есть 2 устройства в сети, каждое из которых обрабатывает службы NAT на двух уровнях. Например, у вас может быть маршрутизатор Wi-Fi, подключенный к модему от вашего интернет-провайдера, где и модем , и маршрутизатор предоставляют услуги NAT. Двойной NAT будет мешать серверу создавать автоматические соединения.Это также может возникнуть, когда публичный IP-адрес, назначенный вам вашим интернет-провайдером, сам находится за службой NAT. Примером этого является NAT операторского класса (CGNAT).
Обнаружение двойного NAT
Во-первых, вам нужно посмотреть настройки маршрутизатора, к которому подключен ваш серверный компьютер / устройство (так, из предыдущего примера, вы должны смотреть на настройки вашего WiFi-роутера, а не на настройки модема поставщика услуг). . Найдите WAN / Интернет / Внешний IPv4-адрес вашего маршрутизатора. Обычно это находится на странице «статуса» в настройках роутера.
Во-вторых, посетите такой сайт, как WhatIsMyIP.Host, и обратите внимание на показанный там IPv4-адрес.
- Если два IP-адреса совпадают, вы не находитесь в ситуации с двойным NAT
- Если два IP-адреса не совпадают с , возможно, вы находитесь в ситуации с двойным NAT.
- Этот тест также определит, поставил ли вас ваш провайдер CGNAT. CGNAT можно определить, проверив общедоступный IP-адрес модема / маршрутизатора ISP и находится ли он в диапазоне CGNAT
100.64.0.0 - 100.127.255.255
Крепление Double-NAT
В ситуациях с двойным NAT для одного из устройств часто можно установить режим моста , поэтому только одно из устройств предоставляет услуги NAT. В качестве альтернативы можно настроить переадресацию портов (см. Ниже) на всех устройствах NAT, чтобы сетевые запросы отправлялись правильно. Возможные варианты:
- Лучшим решением здесь обычно является обращение к вашему интернет-провайдеру с просьбой помочь вам с настройкой их модема / маршрутизатора на Bridge Mode .
- Вы можете попробовать перевести свой собственный маршрутизатор в режим моста и позволить модему / маршрутизатору вашего поставщика услуг обрабатывать NAT.
- Вы можете попробовать настроить переадресацию порта в модеме / маршрутизаторе поставщика услуг (в дополнение к вашему собственному). Процесс аналогичен описанному ранее, за исключением того, что вы используете WAN / Интернет / внешний IP-адрес вашего маршрутизатора , где в противном случае вы бы вводили локальный IP-адрес. (Информацию о переадресации портов см. Выше.)
- Если вы используете службу Carrier Grade NAT , вам необходимо проверить, есть ли у вашего интернет-провайдера возможность использовать (или приобрести) статический общедоступный IP-адрес, который будет обходить CGNAT.
Связанная страница : Форумы поддержки Plex
Связанная страница : PortForward.com: Переадресация двойного маршрутизатора
блокируемых IP-адресов
В некоторых случаях у вас может быть брандмауэр или что-то еще на вашем компьютере / сети, которое может блокировать сетевое соединение, необходимое для Plex и вашего сервера, чтобы проверить, правильно ли работает удаленный доступ для вас. Это наиболее вероятно для пользователей, использующих «продвинутые» брандмауэры, такие как pfSense или аналогичные.
Каждый раз, когда вы открываете настройки своего сервера или посещаете страницу настроек удаленного доступа, ваш сервер делает HTTP-запрос к нашей службе plex.tv. Затем работник этой службы пытается связаться с вашим сервером, используя предоставленную информацию об удаленном подключении, чтобы узнать, доступен ли он. Эти воркеры являются частью кластера узлов, который со временем может меняться, и, следовательно, исходный IP-адрес воркера, который пытается подключиться к вашему серверу, также может иногда меняться.
Мы сделали автоматически обновляемый список IP-адресов, которые могут быть использованы для попытки подключения.Убедитесь, что ваш брандмауэр не блокирует соединения с этих IP-адресов.
Примечание : Как уже упоминалось, список IP-адресов потенциально может измениться в любое время по мере роста или сжатия кластера.
Связанная страница : Текущие IP-адреса сотрудников
Jumbo Frames
Если вы используете «jumbo-кадры» для трафика за пределами вашей локальной сети, вы, вероятно, столкнетесь с проблемами при включении удаленного доступа. С технической точки зрения, «jumbo frame» — это когда ваш компьютер / сеть настроены на использование размера MTU более 1500 байт.
Связанная страница : Википедия: Jumbo-кадры
Связанная страница : Network World: Jumbo-кадры
Jumbo-кадры (MTU более 1500) по умолчанию почти никогда не включаются. Когда он включен, это обычно выполняется через конфигурацию сети на самом компьютере. Если у вас возникли проблемы и включены jumbo-кадры, попробуйте отключить их и вернуться к стандартным размерам 1500 MTU. Поисковая система, такая как Google, обычно оказывается полезной в этой ситуации, поскольку особенности могут сильно отличаться от одного компьютера к другому.
Два других распространенных симптома, вызванных включением jumbo-кадров:
- Ваш сервер отображается как удаленный доступ, успешно настроен с зеленой галочкой, но по-прежнему недоступен удаленно
- Возможность совместного использования только одной или некоторых (но не всех) ваших библиотек при настройке общего ресурса
Xfinity xFi
Расширенная безопасность
Пользователи, установившие и включившие функцию xFi Advanced Security для своей интернет-службы Xfinity, часто обнаруживают, что она блокирует подключения для их удаленного доступа.К сожалению, способ реализации службы безопасности означает, что в настоящее время невозможно указать какие-либо длительные исключения или исключения, позволяющие Plex Media Server предлагать удаленный доступ.
У пользователей, у которых установлена xFi Advanced Security и которые хотят настроить удаленный доступ с Plex Media Server, нет другого выбора, кроме как отключить функцию Advanced Security, к сожалению. (По крайней мере, до тех пор, пока не будет внесено изменение в функцию, чтобы для Plex Media Server можно было установить длительное исключение / исключение.)
Информацию о том, как отключить функцию повышенной безопасности, можно найти в статье Xfinity «Использование Xfinity xFi Advanced Security».
Связанная статья : Использование Xfinity xFi Advanced Security
Перенаправление портов Xfinity xFi
Перенаправление портов для службы Xfinity выполняется через веб-сайт xFi, а не непосредственно на маршрутизаторе.


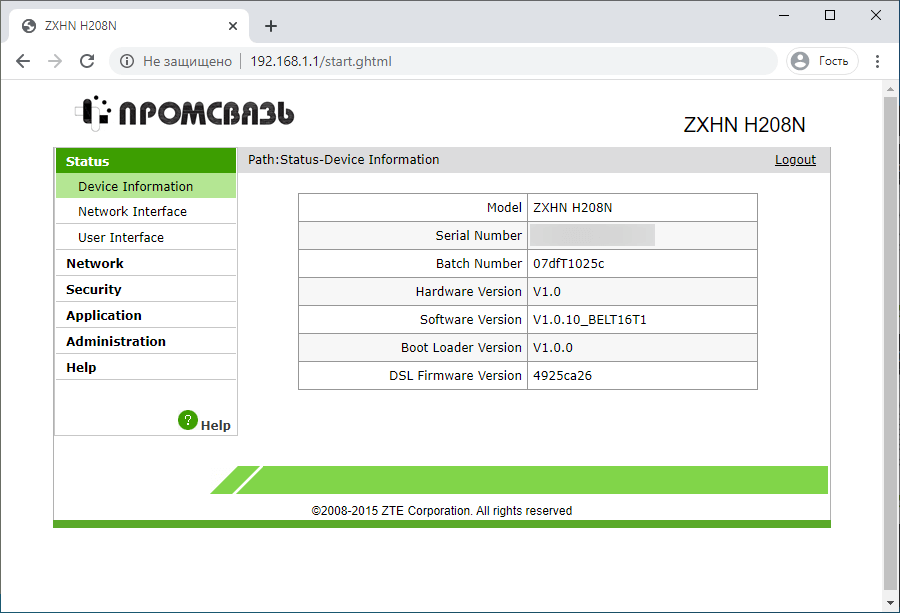
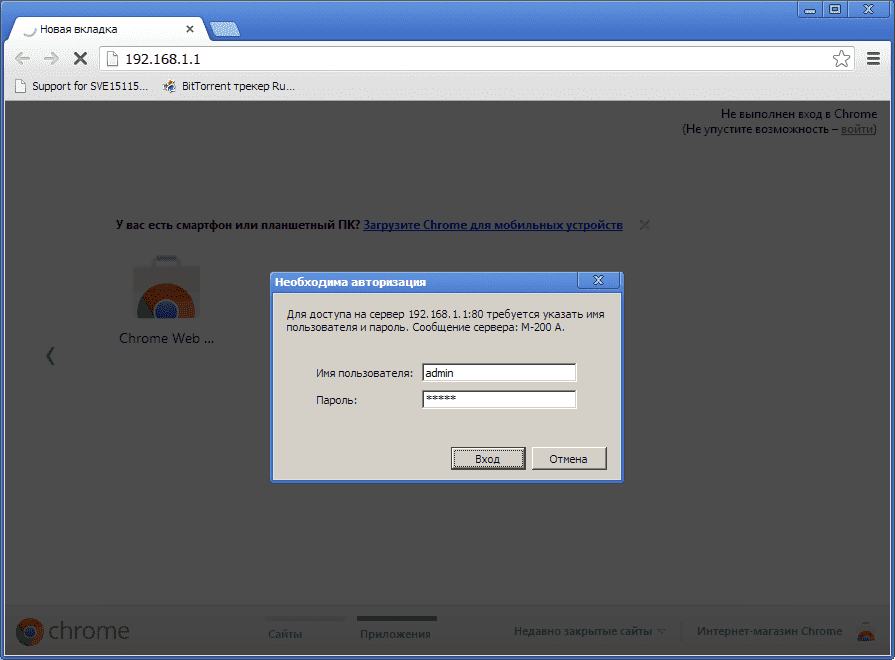

 168.10.1, а ZyXEL — http://192.168.1.1/ (см. табличку ниже).
168.10.1, а ZyXEL — http://192.168.1.1/ (см. табличку ниже).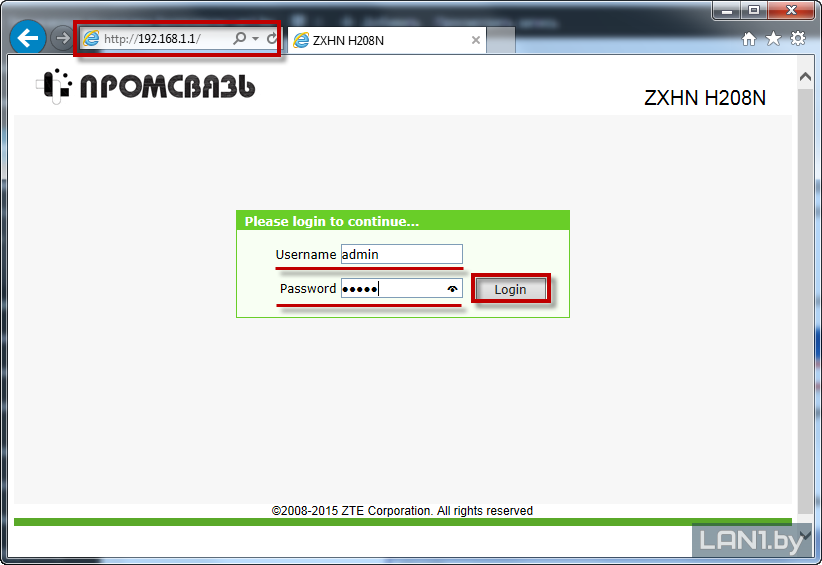 Используйте
Используйте 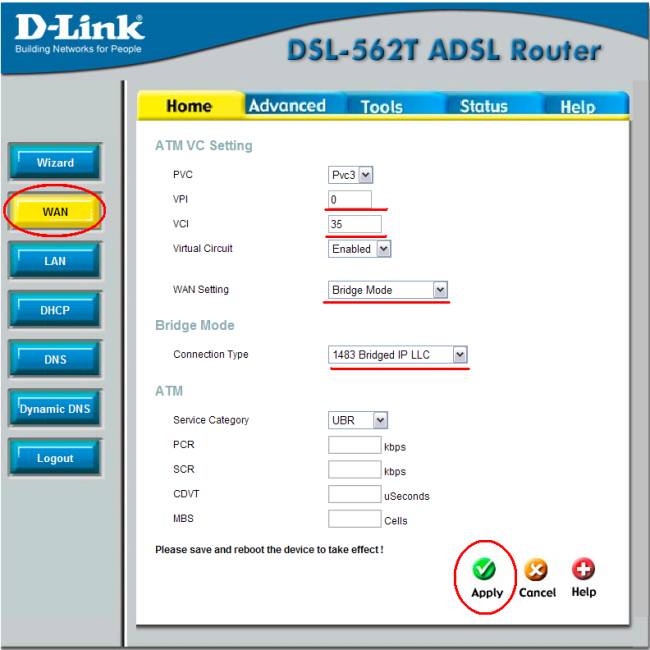

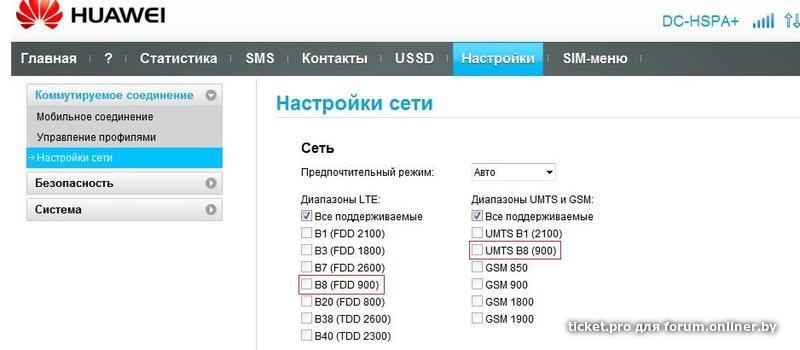 Убедитесь, что сеть, к которой вы пытаетесь подключить устройство Ring, имеет рабочее подключение к Интернету.Чтобы проверить ваше соединение, сделайте следующее:
Убедитесь, что сеть, к которой вы пытаетесь подключить устройство Ring, имеет рабочее подключение к Интернету.Чтобы проверить ваше соединение, сделайте следующее: com и проверить подключение к Интернету.
com и проверить подключение к Интернету.
 Проверьте SSID (имя) вашей сети. Если перед или после имени есть специальные символы или пробелы, переименуйте сеть во что-нибудь попроще.Когда устройство подключено к сети, оно должно обновить свою прошивку. После успешного обновления вы сможете восстановить предыдущие настройки сети, а затем настроить устройство на резервное копирование, чтобы увидеть, будет ли ваше устройство подключаться.
Проверьте SSID (имя) вашей сети. Если перед или после имени есть специальные символы или пробелы, переименуйте сеть во что-нибудь попроще.Когда устройство подключено к сети, оно должно обновить свою прошивку. После успешного обновления вы сможете восстановить предыдущие настройки сети, а затем настроить устройство на резервное копирование, чтобы увидеть, будет ли ваше устройство подключаться. Если ваш Apple TV не может подключиться к каким-либо сетям Wi-Fi, обратитесь в службу поддержки Apple.
Если ваш Apple TV не может подключиться к каким-либо сетям Wi-Fi, обратитесь в службу поддержки Apple.