Настройка TP-Link TL-WDR4300 на RuDevice.ru
Инструкция по настройке роутера TP-Link TL-WDR4300
Авторизация
Для того, что бы попасть в веб-интерфейс роутера, необходимо открыть ваш Интернет браузер и в строке адреса набрать 192. 168.1.1, Имя пользователя — admin, Пароль – admin (при условии, что роутер имеет заводские настройки, и его IP не менялся).
Смена заводского пароля
Чтобы никто, кроме Вас не смог войти в настройки роутера, необходимо сменить пароль для входа в настройки.
Для этого выбираем слева в меню System Tools(Системные инструменты) – Password(Пароль) и вводим настройки:
- Old User Name: старое имя пользователя, вводим admin
- Old Password: старый пароль, вводим admin
- New User Name: вводим новое имя пользователя, можно оставить admin
- New Password: вводим новый пароль
- Confirm New Password: подтверждаем новый пароль
Настройка подключения к Интернет
В интерфейсе роутера необходимо зайти во вкладку Network(Сеть), меню WAN (Здесь Вы можете добавлять, редактировать и удалять соединения).
Настройка PPPoE подключения
- В поле Тип WAN подключения (WAN Connection Type): выберите PPPoE/Russia PPPoE
- User Name (Имя пользователя): ваш логин по договору
- Password (Пароль) и Confirm Password (Подтверждение пароля): ваш пароль по договору .
- Secondary Connection (Вспомогательное подключение): Disabled (Отключено)
- WAN Connection Mode (Режим WAN-подключение): Connect Automatically (Автоматическое подключение)
- После введения вышеперечисленных настроек нажимаем Save (Сохранить). Интернет настроен.
Настройка L2TP подключения
- WAN Connection Type ( Тип WAN подключения): выберите L2TP/Russia L2TP
- User Name (Имя пользователя): ваш логин по договору
- Password (Пароль): ваш пароль по договору . В некоторых прошивках чуть ниже просит подтвердить пароль (Confirm Password)
- Ставим точку на Dinamic IP
- Server IP Address/Name — адрес или имя сервера (указано в договоре)
- MTU size — поменяйте значение на 1450 или меньше
- WAN connection mode — Connect Automatically (подключаться автоматически)
- После введения вышеперечисленных настроек нажимаем Save (Сохранить). Интернет настроен.
Настройка PPtP (VPN) при автоматическом получении локального IP адреса (DHCP)
- В поле Тип WAN подключения (WAN Connection Type): выберите PPTP/Russia PPTP
- User Name (Имя пользователя): ваш логин по договору
- Password (Пароль): ваш пароль по договору . В некоторых прошивках чуть ниже просит подтвердить пароль (Confirm Password)
- Выбираем Dinamic IP address (Динамический IP адрес)
- В поле Server IP Address/Name ставим адрес, указанный у Вас в договоре
- WAN Connection Mode (Режим WAN-подключение): Connect Automatically (Автоматическое подключение)
- После введения вышеперечисленных настроек нажимаем Save (Сохранить). Интернет настроен
Настройка PPtP (VPN) при статическом локальном IP адресе
- В поле Тип WAN подключения (WAN Connection Type): выберите PPTP/Russia PPTP
- User Name (Имя пользователя): ваш логин по договору
- Password (Пароль): ваш пароль по договору . В некоторых прошивках чуть ниже просит подтвердить пароль (Confirm Password)
- Выбираем Static IP address (Статический IP адрес)
- В полях Server IP Address/Name, IP Address, Subnet Mask, Gateway вводим данные из договора. В поле DNSможно ввести DNS адрес Вашего провайдера
- WAN Connection Mode (Режим WAN-подключение): Connect Automatically (Автоматическое подключение)
- После введения вышеперечисленных настроек нажимаем Save (Сохранить). Интернет настроен
NAT при автоматическом получении IP адреса (DHCP)
- В поле Тип WAN подключения (WAN Connection Type): выберите Dinamic IP (Динамический IP)
- Нажимаем Save (Сохранить). Интернет настроен
Настройка Wi-Fi на роутере
Данная модель роутера работает в двух диапазонах — 2,4Ghz и 5Ghz. Если Ваши устройства, которые в дальнейшем будут получать Интернет с TP-Link TL-WDR4300 могут работать в обоих диапазонах частоты, то можете включить и настроить обе сети. Если только в одной из них — то ту и настраивайте. В нашем примере мы настроим 2,4 Ghz. Настройки обеих сетей аналогичны.
Сперва включаем обе сети (либо. может включить только какую-то одну). Заходим в Dual Band Selection и ставим галочку на Concurrently with 2.4GHz and 5GHz.
В боковом меню есть две вкладки — Wireless 2.4GHz и Wireless 5GHz. Настраиваем обе сети. Названия сете должны различаться.
Wireless 2.4GHz
- Wireless Network Name — название вашей беспроводной сети
- Region (Регион): Можете поставить Россию, а можете и ничего не выбирать. Это не критично.
- Mode(Стандарт) : 11bgn mixed
- Далее нажимаем Save
Wireless 5GHz
- Wireless Network Name — название вашей беспроводной сети
- Region (Регион): Можете поставить Россию, а можете и ничего не выбирать. Это не критично.
- Mode(Стандарт) : 11bgn mixed
- Далее нажимаем Save
Настраиваем шифрование Wi-Fi для каждой сети. Пароли могут быть одинаковые. В боковом меню переходим вWireless Security (Защита Беспроводного режима):
- Выбираем тип шифрования WPA-PSK/WPA2-PSK
- PSK Password (PSK пароль): вводим пароль на Wi-Fi сеть. Пароль не должен быть менее 8 символов
- Нажмите внизу кнопку Save (Сохранить). После сохранения настроек будет предложено перегрузить роутер, игнорируйте это требование (красная надпись внизу)
Переадресация/проброс портов
Данная функция автоматически перенаправляет запросы определенных сервисов из
Интернета на соответствующий хост Вашей локальной сети, находящийся за межсетевым
экраном роутера. Использовать данную функцию следует в том случае, если Вы хотите
создать в локальной сети за межсетевым экраном роутера какой-либо сервер (например,
Web-сервер или почтовый сервер). Заходим в Forwarding, нажимаем Add New.
IP-адрес — сетевой адрес устройства, на который будет перенаправляться запрос Servise Port — номер порта, который требуется открыть Protocol — Выбираете требуемый протокол Status — Enable Нажимаем Save.
rudevice.ru
Обзор беспроводного маршрутизатора TP-LINK N750 TL-WDR4300: не птица, но летает

Этот роутер способен обеспечить стабильное подключение к сети сразу в двух диапазонах – 2,4 и 5 ГГц, имеет гигабитные порты и даже пару USB для подключения внешних устройств. Осталось проверить, насколько он хорош в реальных условиях!
Нет предложений
Комплектация
Роутер поставляется в компактной коробке вместе с тремя съемными антеннами, блоком питания, руководством по настройке и диском с доп. информацией.
Внешний вид
Производители часто используют удачный дизайн для многих устройств из одной линейки. Часто, внешность перекочевывает со старших моделей к младшим. Так случилось с N750 – его корпус заимствован у TP-LINK Archer C7 (AC1750) ver 2.0, даже размеры совпадают.
Имеется и глянцевое оформление верхней панели, и матовая нижняя грань.
Спереди установлен ряд индикаторов работы, состояния системы, беспроводного вещания (веер потоньше – 2,4 ГГц, широкий веер – 5 ГГц), работа 4 LAN-портов, состояние подключения к интернету и WPS.
На тыльной панели установлены разъемы питания, пара USB 2.0, WAN и четыре LAN-порта, три разъема для подключения антенн, кнопки включения и WPS, а также переключатель беспроводного вещания (Вкл.\Выкл.).
Функциональность, веб-интерфейс
Этот маршрутизатор основан на чипе Atheros AR9344 архитектуры MIPS 74Kc с частотой 560 МГц и встроенным контроллером на 2,4 ГГц по схеме 2 х 2. За 5 ГГц диапазон отвечает микросхема AR9580, но уже 3 х 3. А работу гигабитного коммутатора обеспечивает чип Atheros AR8327N. Имеется 128 МБ оперативной памяти и 8 МБ для хранения прошивки. Заявленные скорости передачи данных – 300 Мбит/с для 2,4 ГГц и 450 Мбит/с для 5 ГГц. Также доступно четыре гигабитных порта LAN и один гигабитный WAN.
Роутер поддерживает популярные варианты подключения к сети, IPoE, PPPoE, PPTP, L2TP, есть возможность создания гостевой сети, родительский контроль, защита от DDoS-атак и поддержка протоколов IPv4 и IPv6, а также IPV.
Кроме этого, реализовано 2 USB-разъема, которые обеспечат общий доступ к файлам, принтеру, мультимедийной приставке и позволят создать собственный файловый сервер при помощи внешнего жесткого диска или системы хранения данных.
Тестируемый роутер поставляется с прошивкой 3.13.33 Build 140715 Rel.41693n. Настроить роутер поможет утилита на комплектном диске и удобный, продуманный веб-интерфейс по адресу tplinklogin.net (классический http://192.168.0.1). Отмечу, что веб-морда классическая для всех устройств TP-LINK. Имеется быстрый режим настройки и продвинутый, новичкам поможет исчерпывающая встроенная справка. Подробнее можно ознакомиться в обзоре TP-LINK Archer C7 (AC1750) ver 2.0.
Производительность
Для тестирования скорости работы маршрутизатора использовалось два компьютера с сетевыми картами D-Link Rangebooster N650 и Qualcomm Atheros AR9485 802.11b/g/n. В первом случае ОС показывала скорость подключения 300 Мбит/с, а во втором – 150 Мбит/с.
Тестирование роутера проводилось в нескольких режимах и вариантах размещения: WAN to Wi-Fi, маршрутизатор находился в прямой видимости на расстоянии 3 метров и за стеной на расстоянии 6 метров; LAN to Wi-Fi и Wi-Fi to Wi-Fi с предыдущими вариантами размещения. Добавлю, что роутер был подключен к Интернету по 100-мегабитному каналу, шифрование WPA2-Personal.
В первом случае роутер показывал среднюю скорость 93 Мбит/с на скачивание и тех же 89 Мбит/с на раздаче. При размещении роутера на расстоянии 6 метров за стеной, скорости остались прежними.
При тестирование скорости LAN to Wi-Fi, роутер выдает стабильные средние 11 Мбайт/с.
А в случае тестирования Wi-Fi to Wi-Fi средняя скорость передачи составляла 8 Мбайт/с в случае прямой видимости роутера, и 7 Мбайт/с при установке маршрутизатора за стеной на расстоянии 6 метров от обоих ноутбуков. Отмечу, что возможности протестировать скоростные показатели на 5 ГГц в данном случае не было. Но, теоретически, учитывая установленное железо, можно рассчитывать на скоростной прирост в полтора раза.
Выводы
Если вы ищите быстрый и производительный роутер с поддержкой 5 ГГц, то вы обратились по адресу — TP-LINK N750 TL-WDR4300 то, что вам нужно. Несмотря на домашнее позиционирование, он способен выдержать множество одновременных подключений и пользователей, скачивающих файлы и просматривающих фильмы онлайн. Отмечу, что за все время тестирования он ни разу не отвалился, устройство работает, как часы. К тому же, имеются гигабитные порты Etherner, продуманный веб-интерфейс, простота настройки и пара USB для подключения принтера и внешних накопителей. Правда, для раскрытия всего потенциала роутера, придется обзавестись мощными беспроводными адаптерами. А с обычными ноутбуками, планшетами и смартфонами нехватки скорости точно не будет.
Спецификации:
- Модель TP-LINK N750 TL-WDR4300
- Стандарт IEEE 802.11a, IEEE 802.11b, IEEE 802.11g, IEEE 802.11n
- Диапазон частот 2,4 ГГц и 5 ГГц
- Скорость до 300 Мбит/с на 2,4 ГГц и до 450 Мбит/с на 5 ГГц
- Антенны 3 х внешние,съемные
- Шифрование 64/128-bit WEP,WPA / WPA2,WPA-PSK/ WPA2-PSK encryption, WPS support
- Порты 1 х Ethernet 10/100/1000 Мбит/с WAN, 4 x Ethernet 10/100/1000 Мбит/с LAN, два USB 2.0
- Питание DC 12 В 1,5 А
- Размеры 24,3 x 16 x 3,25 см
- Дополнительно гостевые сети, поддержка Samba(Storage)/FTP-сервера / медиа-сервера/ принт-сервера
vido.com.ua
Как настроить маршрутизатор TP-Link серии N в качестве точки доступа?
Эта статья подходит для:
TL-WR841N , TL-WDR3500 , TL-WR543G more
TL-WR841N , TL-WDR3500 , TL-WR543G , TL-WR743ND , TL-WR2543ND , Archer C50 , TL-WDR4900 , TL-WR941ND , TL-WR843N , TL-WDR4300 , TL-WR541G , TL-WR841HP , TL-WR340G , TL-WR1043ND , TL-WR1042ND , TL-WDR3600 , TL-WR542G , TL-WR842N , Archer C20( V1 ) , TL-WR940N , Archer C7( V1 V2 V3 ) , Archer C20i , TL-WR741ND , TL-WR740N , TL-WR840N , TL-WR810N , TL-WR841ND , TL-WR340GD , TL-WR720N , TL-WR843ND , TL-WR842ND , Archer C5 , Archer C2( V1 )
Подходит для:
300 Мбит/с беспроводных маршрутизаторов серии N, 150 Мбит/с беспроводных маршрутизаторов серии N, 450 Мбит/с беспроводных маршрутизаторов серии N, двухдиапазонных маршрутизаторов серии N750, двухдиапазонных маршрутизаторов серии N600.
Эта статья предназначена для того случая, когда у вас уже есть один маршрутизатор, и вы хотите расширить зону действия беспроводной сети посредством второго маршрутизатора, подключенного к первому витой парой. В этом случае задействовать WAN-порт на втором маршрутизаторе не требуется
Шаг 1
Соедините LAN-порты первого и второго маршрутизатора посредством витой пары.
Шаг 2
Подключите компьютер витой парой к другому LAN-порту второго маршрутизатора и зайдите на его веб-интерфейс , перейдя в браузере на адрес, указанный на наклейке с нижней панели маршрутизатора . При необходимости сверьтесь со следующей статьёй: Как войти в веб-утилиту (страницу управления) DSL-модема/маршрутизатора TP-Link?
Шаг 3
Зайдите в раздел Сеть->Локальная сеть (Network ->LAN) в меню слева и поменяйте IP-адрес второго маршрутизатора так, чтобы он был из подсети основного маршрутизатора. Например, если адрес у основного маршрутизатора 192.168.2.1, то адрес второго маршрутизатора должен приндлежать диапазону 192.168.2.2 – 192.168.2.254.
После этого требуется перезагрузка. Нажмите ОК для перезагрузки и зайдите на веб-интерфейс по новому IP-адресу.
Шаг 4
Настройка беспроводной сети.
Зайдите в раздел Беспроводной режим->Настройки беспроводного режима (Wireless->Wireless Settings )и задайте второму маршрутизатору SSID (имя сети) и Канал (channel). Если устройство двухдиапазонное, не забудьте выбрать диапазон вещания. Нажмите Сохранить.
Зайдите в раздел
www.tp-link.com
Настройка роутера TP-Link TL-WDR4300


Настройка подключения по локальной сети
Перед тем, как приступить к настройке роутера, проверим настройки подключения по локальной сети. Для этого:
Windows 7
Нажмем на «Пуск«, «Панель управления«.
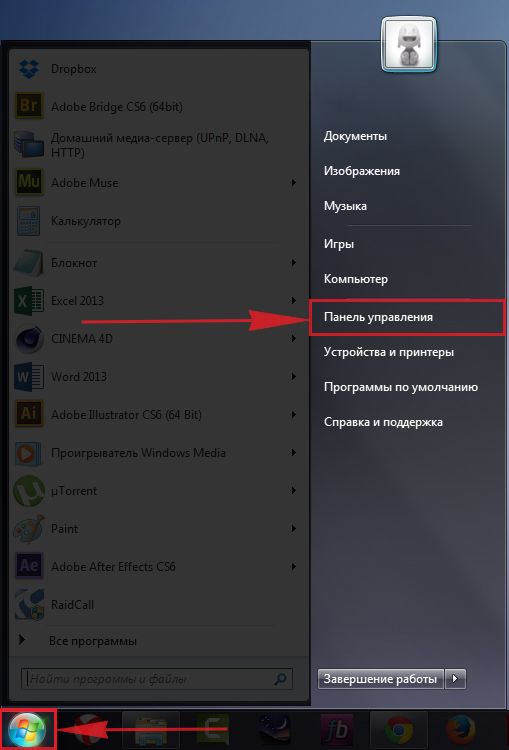
Затем нажимаем на «Просмотр состояния сети и задач«.
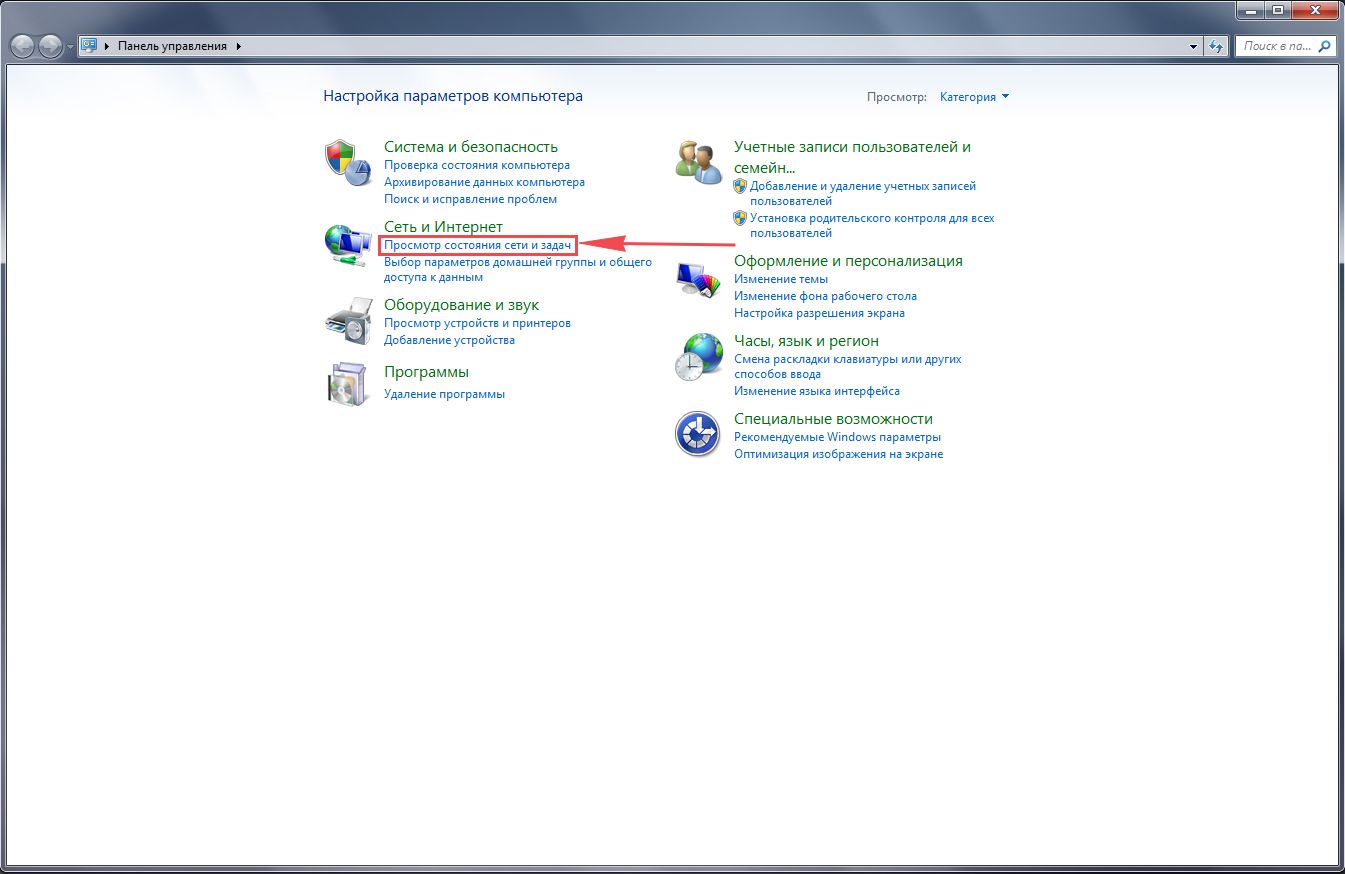
Далее жмем на «Изменение параметров адаптера«.
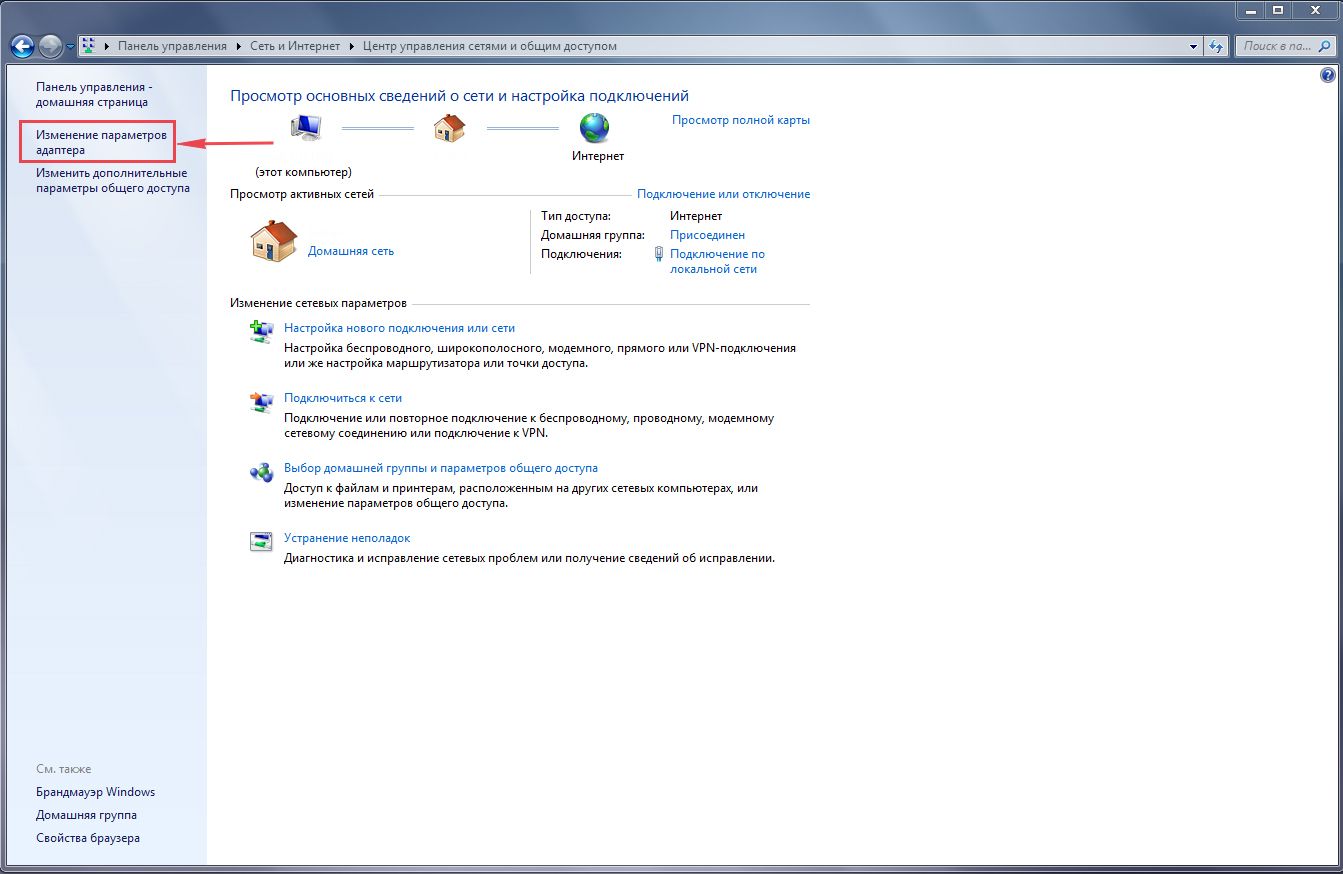
В открывшемся окне мы видим «Подключение по локальной сети«. Нажимаем по нему правой кнопкой мыши, выбираем «Свойство«.
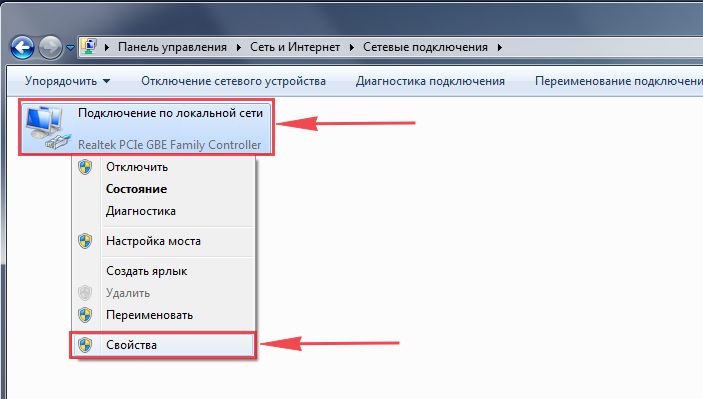
Затем из списка выбираем «Протокол Интернета версии 4 (TCP/IPv4)» и нажимаем «Свойство«.
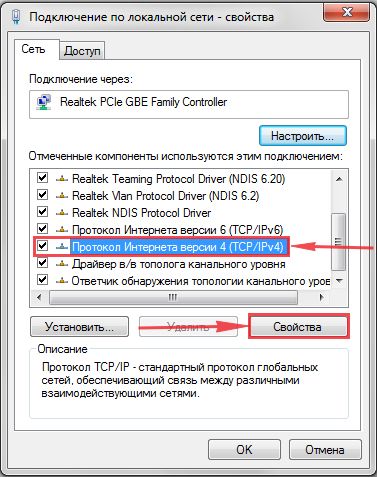
В открывшемся окне Вам нужно выставить галочки «Получить IP-адрес автоматически» и «Получить адрес DNS-сервера автоматически«, затем нажимаем кнопку «Ok«.
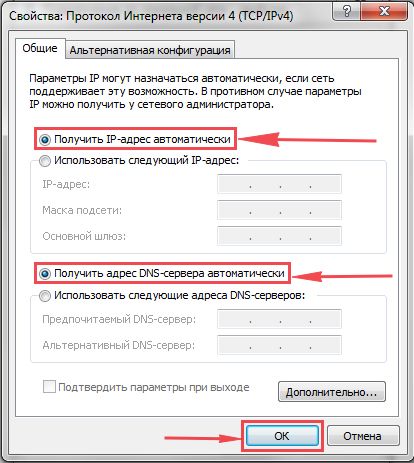
Windows 10
Нажмем на «Пуск«, «Параметры«.
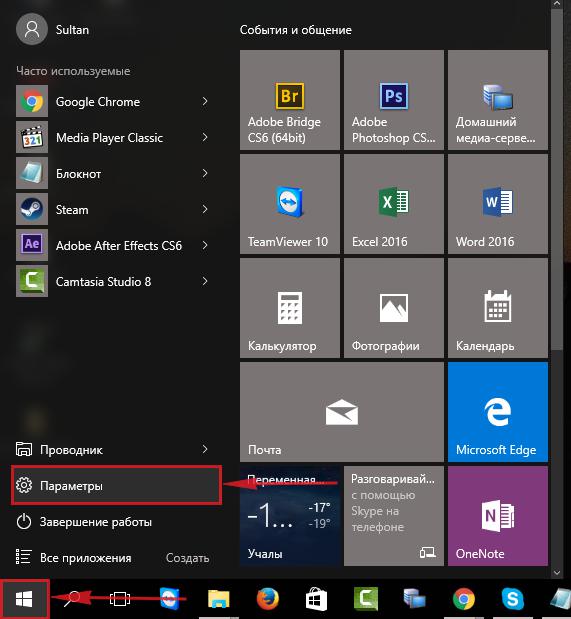
Затем нажимаем на «Сеть и Интернет«.
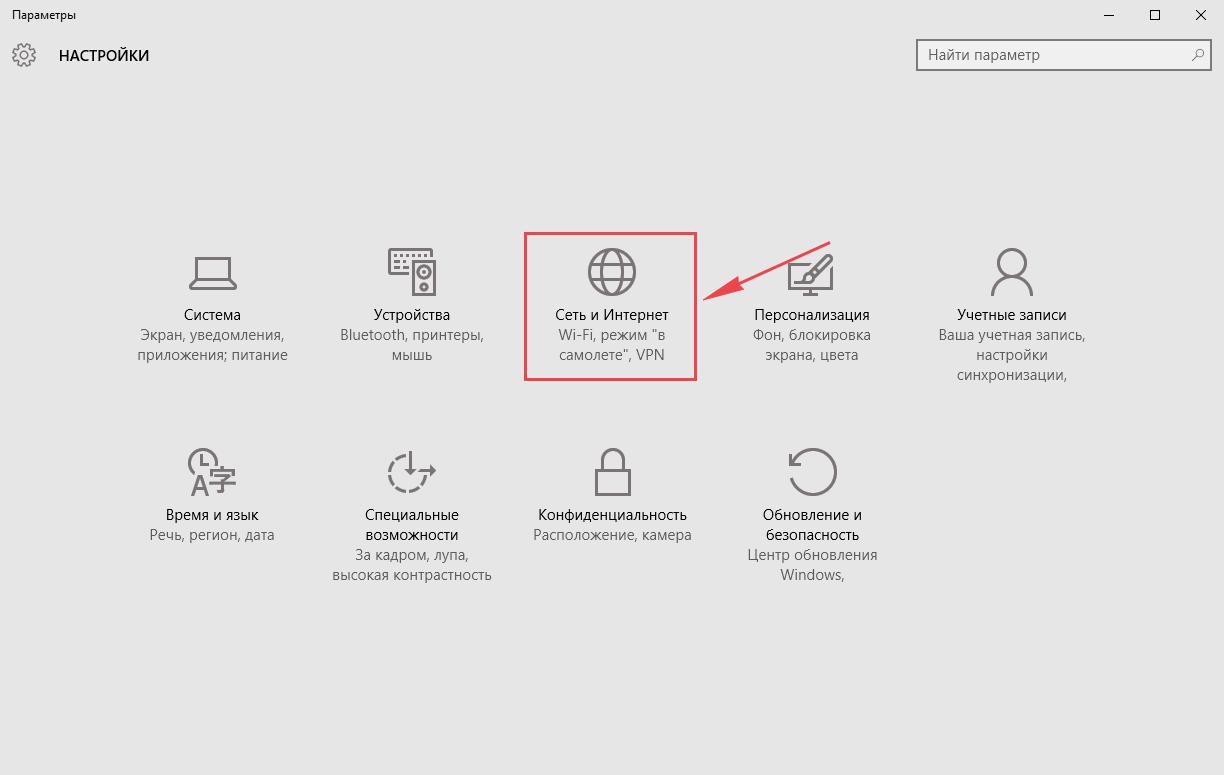
Далее выбираем «Ethernet» и нажимаем на «Настройка параметров адаптера«.
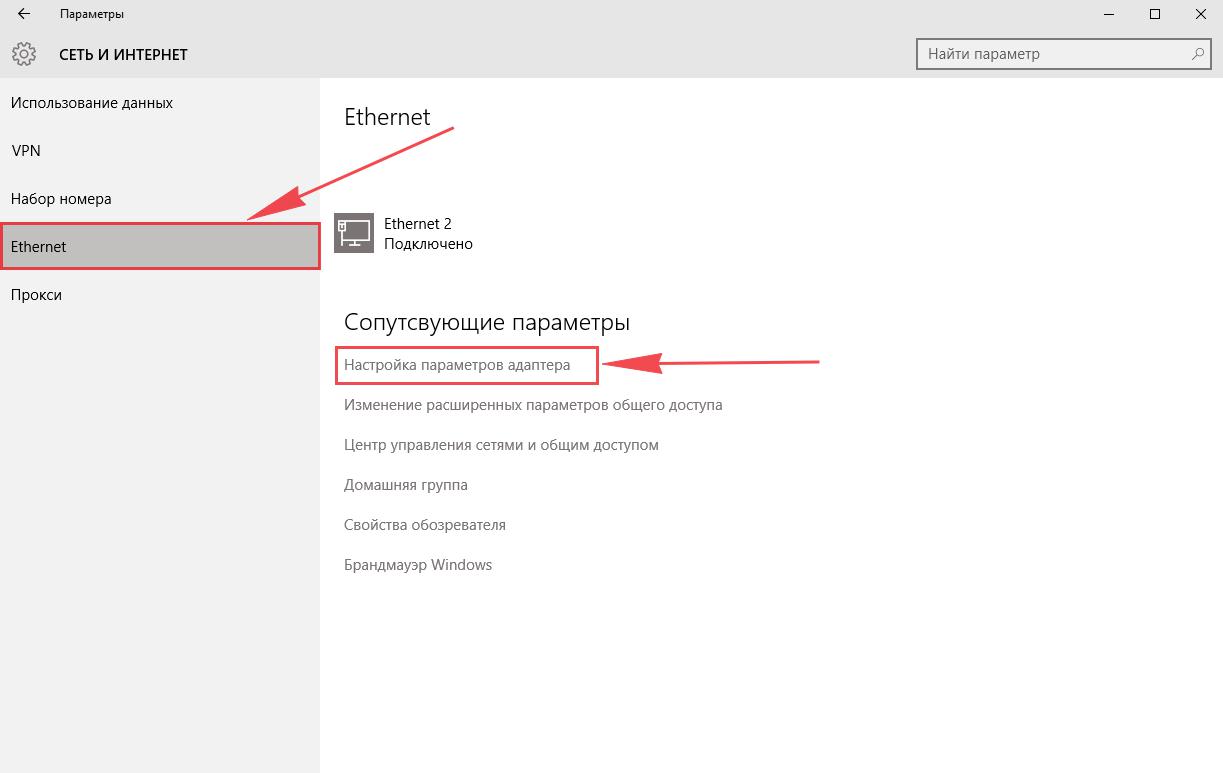
В открывшемся окне мы видим «Ethernet«. Нажимаем по нему правой кнопкой мыши, выбираем «Свойство«.
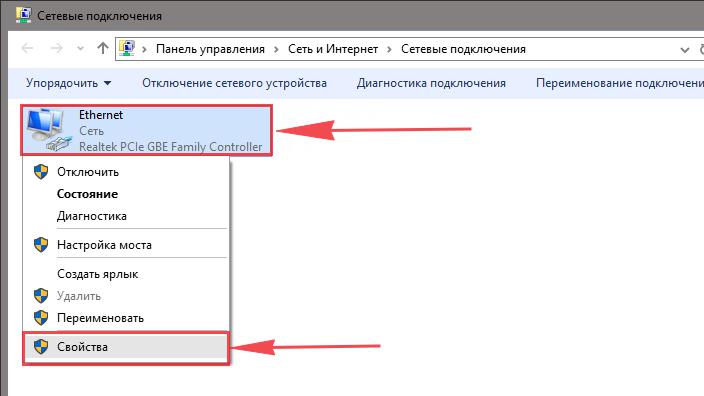
Затем из списка выбираем «IP версии 4 (TCP/IPv4)» и нажимаем «Свойство«.
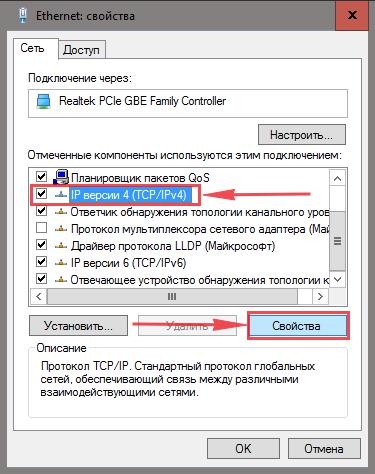
В открывшемся окне Вам нужно выставить галочки «Получить IP-адрес автоматически» и «Получить адрес DNS-сервера автоматически«, затем нажимаем кнопку «Ok«.
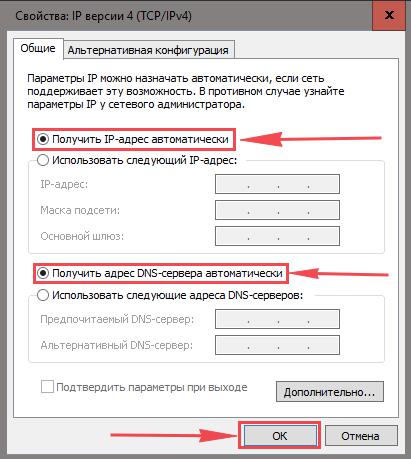
Подключение роутера TP-Link TL-WDR4300 к компьютеру
Следующим шагом будет подключение роутера TP-Link TL-WDR4300 к Вашему Ноутбуку либо Персональному компьютеру (ПК). Для этого Вам необходимо подключить кабель, который Вам провел провайдер, к синему порту роутера (то есть это тот кабель, который идет в Вашу квартиру, дом, офис, и т.д. из вне), а кабель, который шел в комплекте с роутером, один конец в один из четырех портов, которые обозначены желтым цветом на роутере, а другой конец подключите к Вашему ноутбуку либо ПК. И да, не забудьте подключить кабель питания.

Авторизация роутера TP-Link TL-WDR4300
Итак, подключили роутер, теперь Вам нужно через любой браузер (будь это Google Chrome, Mozilla Firefox, Internet Explorer, и т.д.) попасть в его web-интерфейс. Для это открываем браузер и в адресной строке вбиваем адрес роутера: 192.168.0.1 и нажимаем кнопку «Enter» на Вашей клавиатуре.

После Мы видим, что роутер требует авторизоваться, т.е. запрашивает имя пользователя и пароль. По умолчанию на роутерах Tp-Link установлены:
- Имя пользователя — admin
- Пароль — admin
Итак, вбиваем данные и нажимаем «Login«
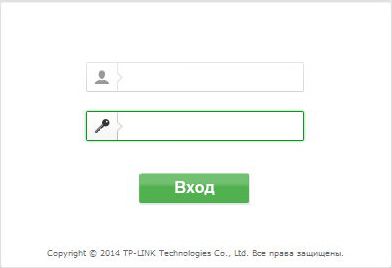
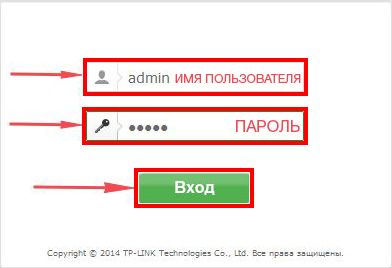
Настройка роутера Tp-Link TL-WDR4300
И вот наконец мы попали на Web-интерфейс роутера и теперь Вам необходимо произвести настройки оборудования. Первым делом обезопасим беспроводную сеть, установив пароль на wi-fi. Затем Вам необходимо будет узнать какой тип подключения используется для входа в интернет, это PPTP, L2TP либо PPPOE. Узнать можно позвонив Вашему провайдеру (это организация, с которым Вы заключили договор для предоставления услуги интернет). Итак, начнем настройку роутера.
Настройка пароля на wi-fi
Роутер Tp-Link TL-WDR4300 является двухдиапазонный, это означает, что роутер поддерживает 2 рабочие частоты беспроводного соединения, это 2,4 ГГц и 5 ГГц. 5 ГГц позволяет добиться более высокой пропускной способности, но обладает меньшей дальностью действия чем 2,4 ГГц, 2,4 ГГц более подвержена помехам. 5 ГГц поддерживается далеко не всеми устройствами. Поэтому какую именно частоту выбрать, выбирать Вам. Можно выбрать обе, и в зависимости от обстоятельств менять беспроводное соединение уже на Ваших устройствах. В нашем примере Мы рассмотрим именно этот вариант, когда работают 2 частоты.
Итак, переходим на Web-интерфейсе в меню во вкладку «Выбор рабочей частоты» и ставим галочки напротив той частоты, которая больше подходит для Ваших устройств, в нашем случае выбираем обе и нажимаем на кнопку «Сохранить«.
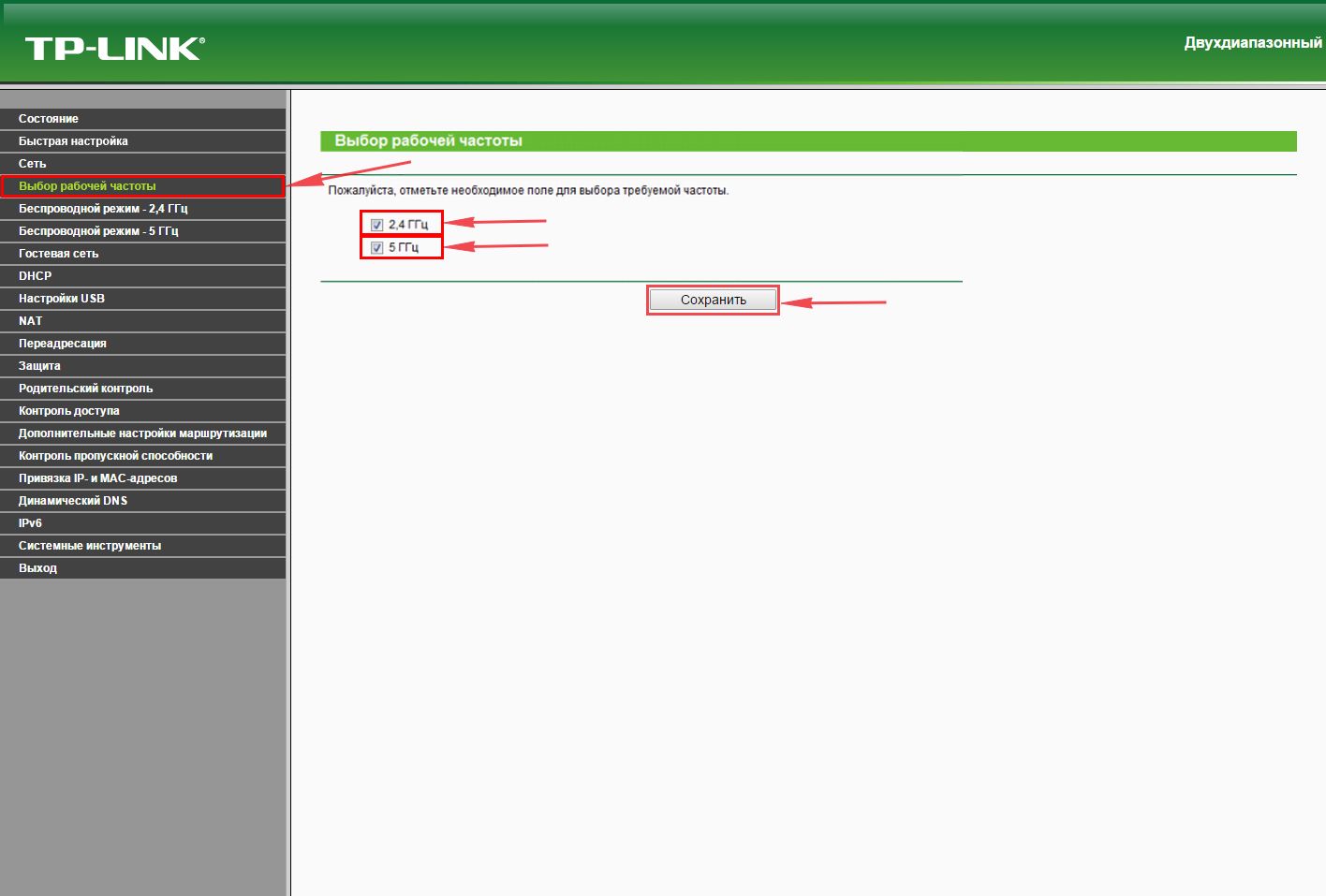
После этого переходим во вкладку «Беспроводной режим — 2.4 ГГц» и попадаем в «Основные настройки«. Здесь необходимо в графе «Имя беспроводной сети» придумать и указать имя Вашей беспроводной сети, данное имя в дальнейшем будет светиться, когда Вы будите подключаться к сети. Советую обозначить в название сети используемую частоту, к примеру: «imya seti 2.4». После выберем «Регион» — Россия и нажимаем кнопку «Сохранить«.
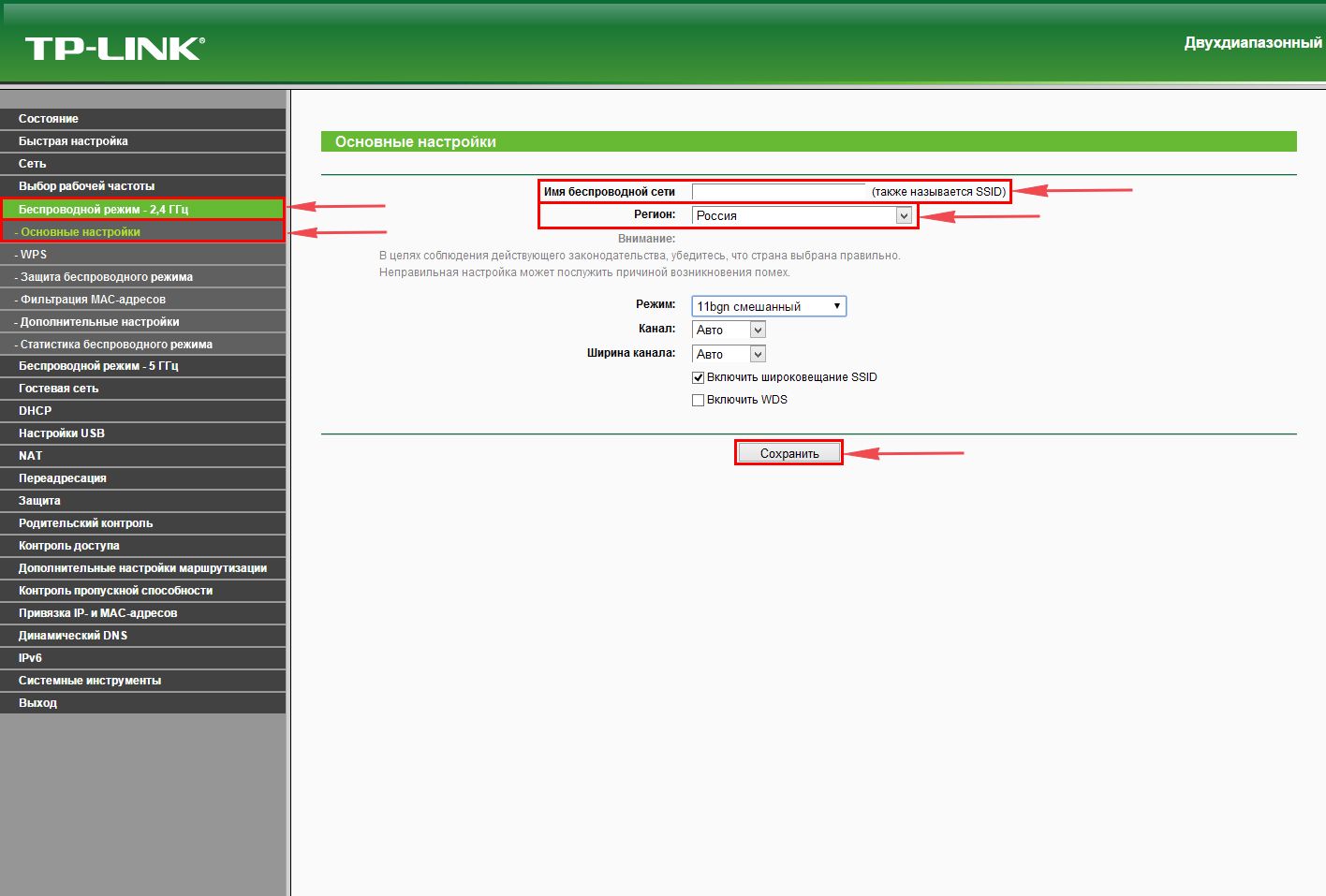
Теперь необходимо поставить пароль на беспроводную сеть. Для этого переходим во вкладку «Защита беспроводного режима» и выбираем тип шифрования «WPA/WPA2-Personal«, ниже выставляем «Тип аутентификации:» на «WPA2-PSK» и «Шифрование:» на «AES«. Данные настройки рекомендуемые. Далее в поле «Пароль беспроводной сети:» придумываем и вбиваем пароль. После жмем «Сохранить«.
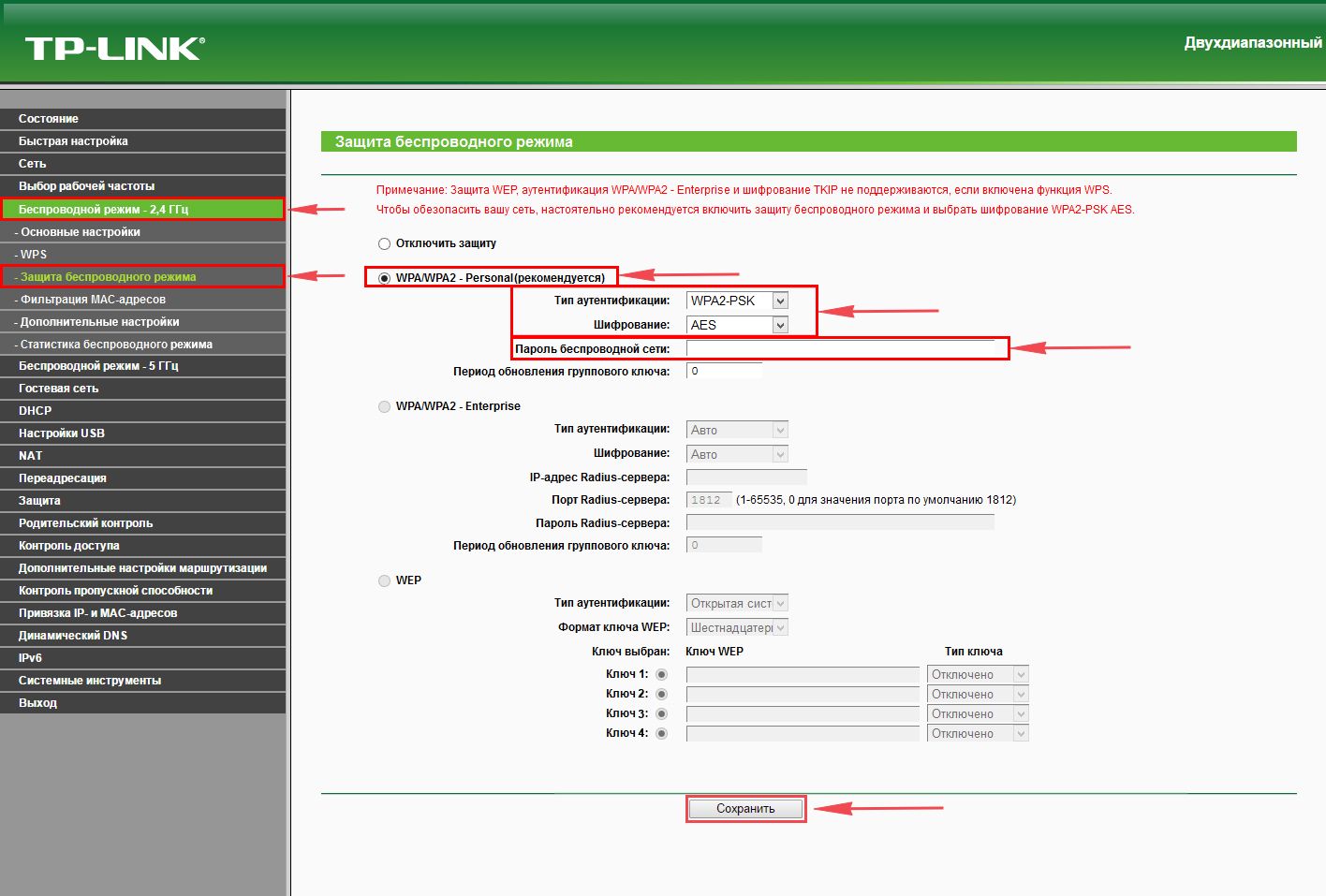
После этого переходим во вкладку «Беспроводной режим — 5 ГГц» и попадаем в «Основные настройки«. Здесь необходимо в графе «Имя беспроводной сети» придумать и указать имя Вашей беспроводной сети, данное имя в дальнейшем будет светиться, когда Вы будите подключаться к сети. Советую обозначить в название сети используемую частоту, к примеру: «imya seti 5». После выберем «Регион» — Россия и нажимаем кнопку «Сохранить«.
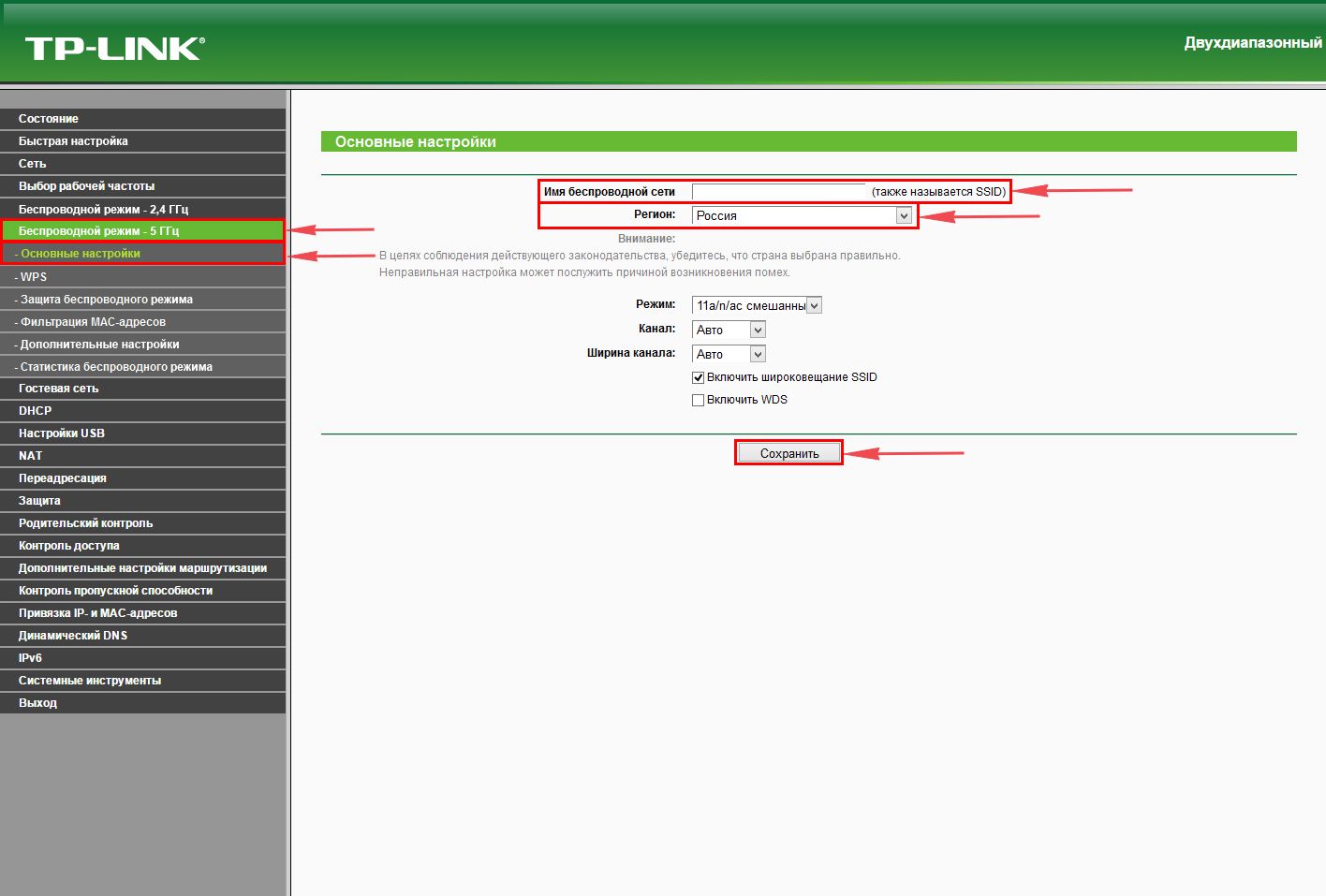
Теперь необходимо поставить пароль на беспроводную сеть. Для этого переходим во вкладку «Защита беспроводного режима» и выбираем тип шифрования «WPA/WPA2-Personal«, ниже выставляем «Тип аутентификации:» на «WPA2-PSK» и «Шифрование:» на «AES«. Данные настройки рекомендуемые. Далее в поле «Пароль беспроводной сети:» придумываем и вбиваем пароль. После жмем «Сохранить«.
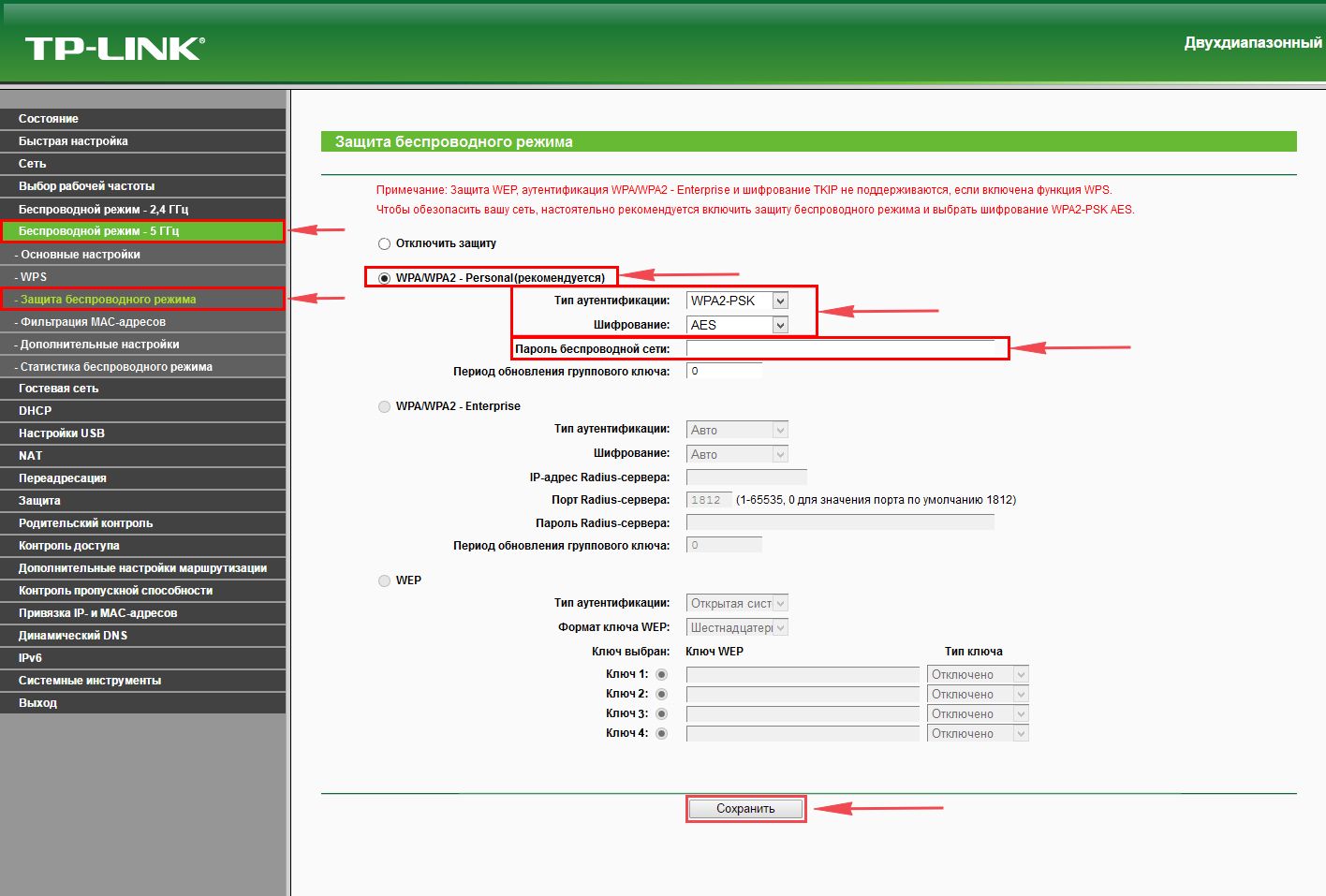
После того, как мы нажали «Сохранить» над этой кнопкой появится надпись, указывающая на то, что настройки сохранены и теперь нам необходимо перезагрузить роутер. Что мы и делаем, нажав на кнопку «click here» отправив роутер на перезагрузку. После перезагрузки имя Вашей беспроводная сеть появится в настройках сети Вашего компьютера.

Настройка PPTP
Предлагаю Вашему вниманию Видео инструкцию по настройке типа подключения PPTP на роутере Tp-Link TL-WDR4300 на примере роутера Tp-Link TL-WR1043ND.
Давайте также письменно и иллюстративно рассмотрим настройку подключения PPTP на роутере Tp-Link TL-WDR4300.
Итак переходим в меню во вкладку «Сеть«, затем «WAN«.
В «Тип подключения WAN:» выбираем «PPTP/PPTP Россия«, ниже Вам предложат указать имя пользователя (в строке «Имя пользователя:«), пароль (в строке «Пароль:«). Также необходимо будет указать ip-адрес сервера (в строке «IP-адрес/Имя сервера:«). Все вышеперечисленные данные Вам предоставляет провайдер (Организация, которая провела Вам интернет).
Все эти данные обычно прописываются в договоре с провайдером. Если по какой-то причине Вы не смогли их найти, Вам необходимо позвонить на горячую линию Вашего провайдера и узнать как их можно получить.
После того, как Вы внесли все необходимые данные ставите галочку напротив «Подключить автоматически» (Данная настройка будет держать подключение к интернету постоянно, поэтому если у Вас НЕ безлимитный тариф рекомендую поставить галочку напротив «Подключить по требованию«, то есть интернет подключается только в том случае, когда Вы начинаете им пользоваться).
После всех манипуляций с настройками нажимаем кнопку «Сохранить«.
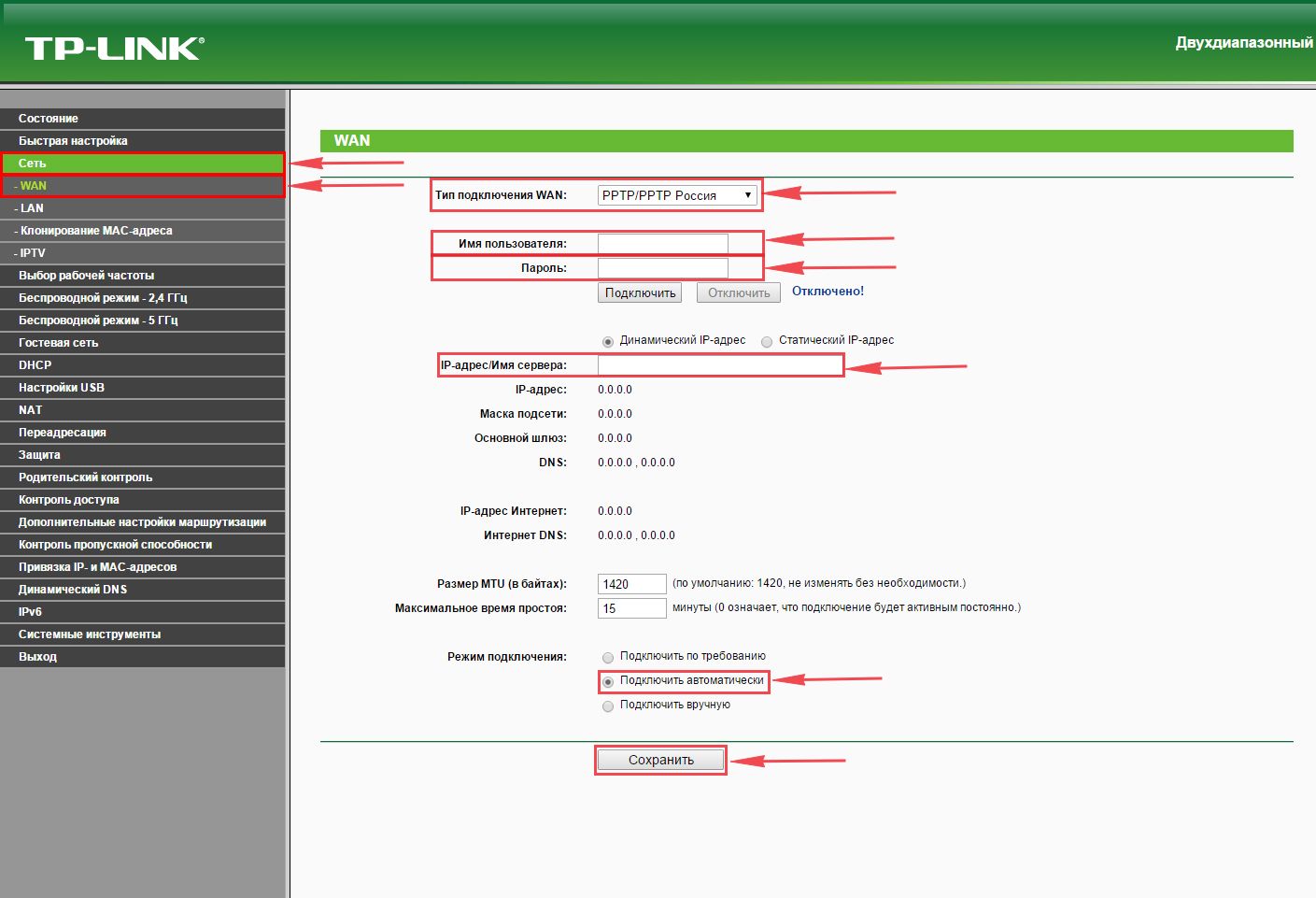
Настройка PPTP со статическим IP-адресом
Рассмотрим настройку подключения PPTP со статическим IP-адресом на роутере Tp-Link TL-WDR4300. Обычно статический IP-адрес предоставляется юридическим лицам, либо как дополнительная услуга к основному тарифу физическим лицам.
Итак переходим в меню во вкладку «Сеть«, затем «WAN«.
В «Тип подключения WAN:» выбираем «PPTP/PPTP Россия«, ниже Вам предложат указать имя пользователя (в строке «Имя пользователя:«), пароль (в строке «Пароль:«).
Так как подключение использует статический ip-адрес, Вы ставите галочку напротив «Статический IP-адрес«, далее указываете ip-адрес сервера (в строке «IP-адрес/Имя сервера:«), ip-адрес (в строке «IP-адрес:«), маску подсети (в строке «Маска подсети:«), основной шлюз (в строке «Основной шлюз:«) и DNS (в строке «DNS:«). Все вышеперечисленные данные Вам предоставляет провайдер (Организация, которая провела Вам интернет).
Все эти данные обычно прописываются в договоре с провайдером. Если по какой-то причине Вы не смогли их найти, Вам необходимо позвонить на горячую линию Вашего провайдера и узнать как их можно получить.
После того, как Вы внесли все необходимые данные ставите галочку напротив «Подключить автоматически» (Данная настройка будет держать подключение к интернету постоянно, поэтому если у Вас НЕ безлимитный тариф рекомендую поставить галочку напротив «Подключить по требованию«, то есть интернет подключается только в том случае, когда Вы начинаете им пользоваться).
После всех манипуляций с настройками нажимаем кнопку «Сохранить«.
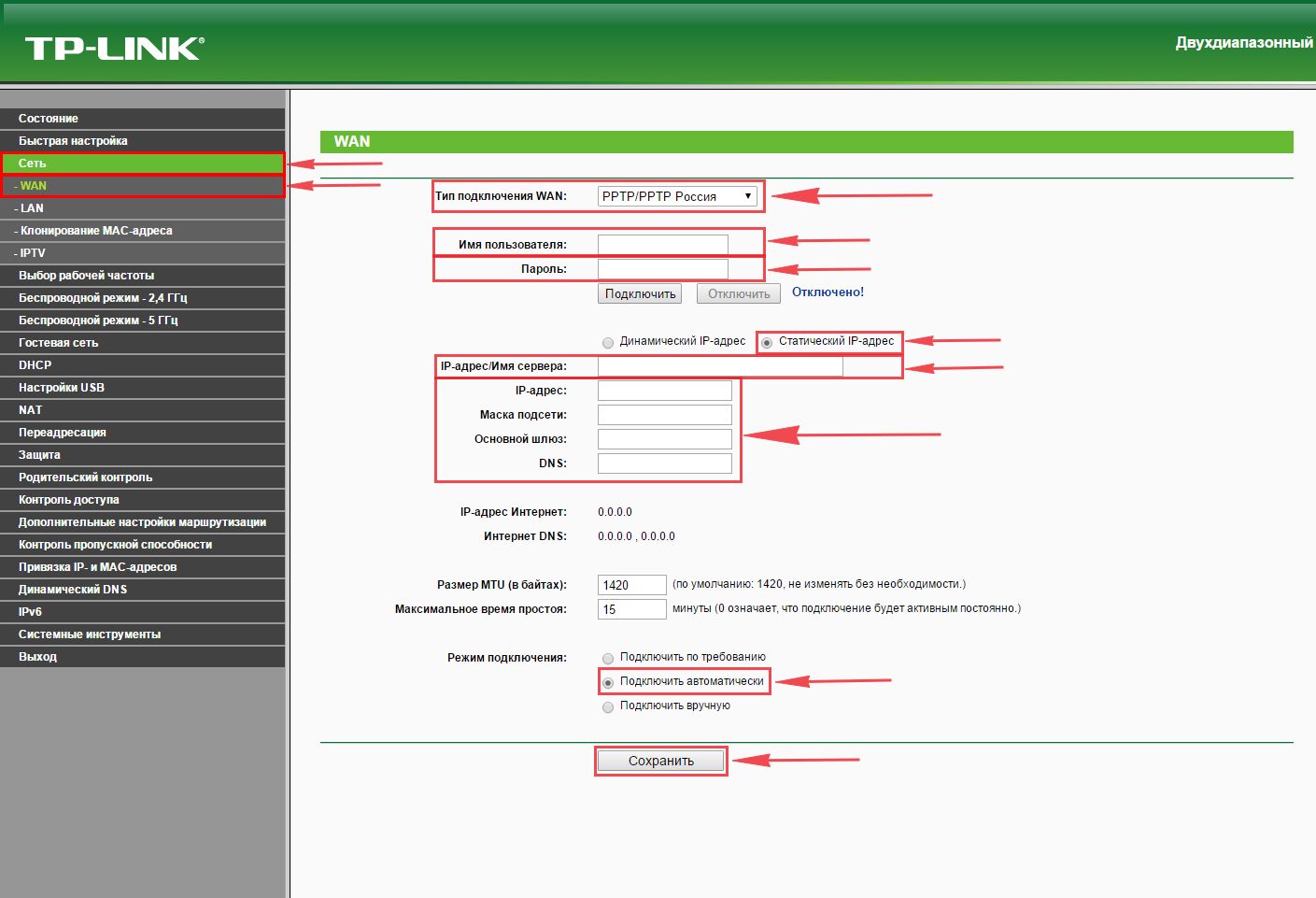
Настройка L2TP
Рассмотрим настройку подключения L2TP на роутере Tp-Link TL-WDR4300.
Итак переходим в меню во вкладку «Сеть«, затем «WAN«.
В «Тип подключения WAN:» выбираем «L2T/L2T Россия«, ниже Вам предложат указать имя пользователя (в строке «Имя пользователя:«), пароль (в строке «Пароль:«). Также необходимо будет указать ip-адрес сервера (в строке «IP-адрес/Имя сервера:«). Все вышеперечисленные данные Вам предоставляет провайдер (Организация, которая провела Вам интернет).
Все эти данные обычно прописываются в договоре с провайдером. Если по какой-то причине Вы не смогли их найти, Вам необходимо позвонить на горячую линию Вашего провайдера и узнать как их можно получить.
После того, как Вы внесли все необходимые данные ставите галочку напротив «Подключить автоматически» (Данная настройка будет держать подключение к интернету постоянно, поэтому если у Вас НЕ безлимитный тариф рекомендую поставить галочку напротив «Подключить по требованию«, то есть интернет подключается только в том случае, когда Вы начинаете им пользоваться).
После всех манипуляций с настройками нажимаем кнопку «Сохранить«.
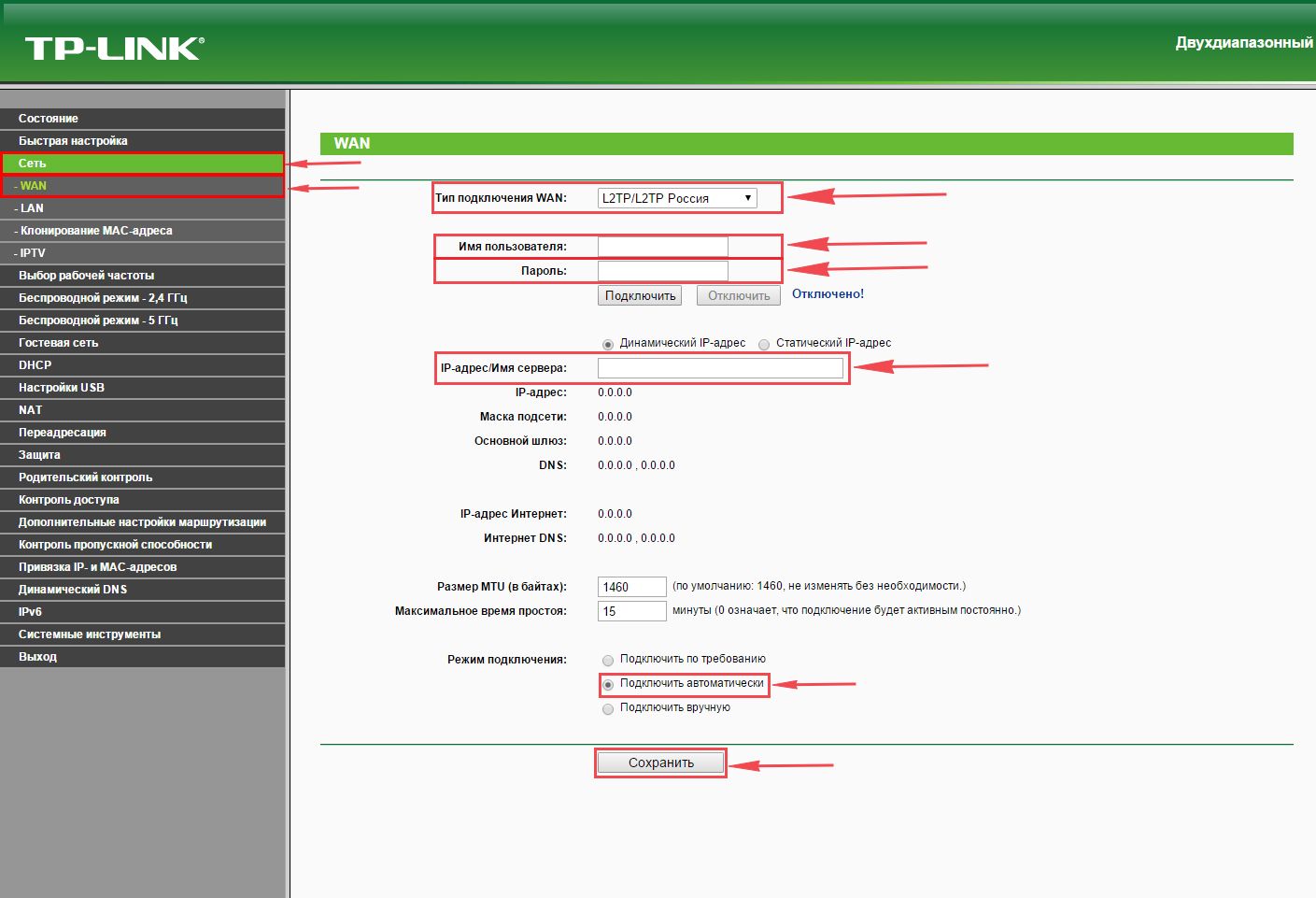
Настройка L2TP со статическим IP-адресом
Рассмотрим настройку подключения L2TP со статическим IP-адресом на роутере Tp-Link TL-WDR4300.
Обычно статический IP-адрес предоставляется юридическим лицам, либо как дополнительная услуга к основному тарифу физическим лицам.
Итак переходим в меню во вкладку «Сеть«, затем «WAN«.
В «Тип подключения WAN:» выбираем «L2TP/L2TP Россия«, ниже Вам предложат указать имя пользователя (в строке «Имя пользователя:«), пароль (в строке «Пароль:«).
Так как подключение использует статический ip-адрес, Вы ставите галочку напротив «Статический IP-адрес«, далее указываете ip-адрес сервера (в строке «IP-адрес/Имя сервера:«), ip-адрес (в строке «IP-адрес:«), маску подсети (в строке «Маска подсети:«), основной шлюз (в строке «Основной шлюз:«) и DNS (в строке «DNS:«). Все вышеперечисленные данные Вам предоставляет провайдер (Организация, которая провела Вам интернет).
Все эти данные обычно прописываются в договоре с провайдером. Если по какой-то причине Вы не смогли их найти, Вам необходимо позвонить на горячую линию Вашего провайдера и узнать как их можно получить.
После того, как Вы внесли все необходимые данные ставите галочку напротив «Подключить автоматически» (Данная настройка будет держать подключение к интернету постоянно, поэтому если у Вас НЕ безлимитный тариф рекомендую поставить галочку напротив «Подключить по требованию«, то есть интернет подключается только в том случае, когда Вы начинаете им пользоваться).
После всех манипуляций с настройками нажимаем кнопку «Сохранить«.
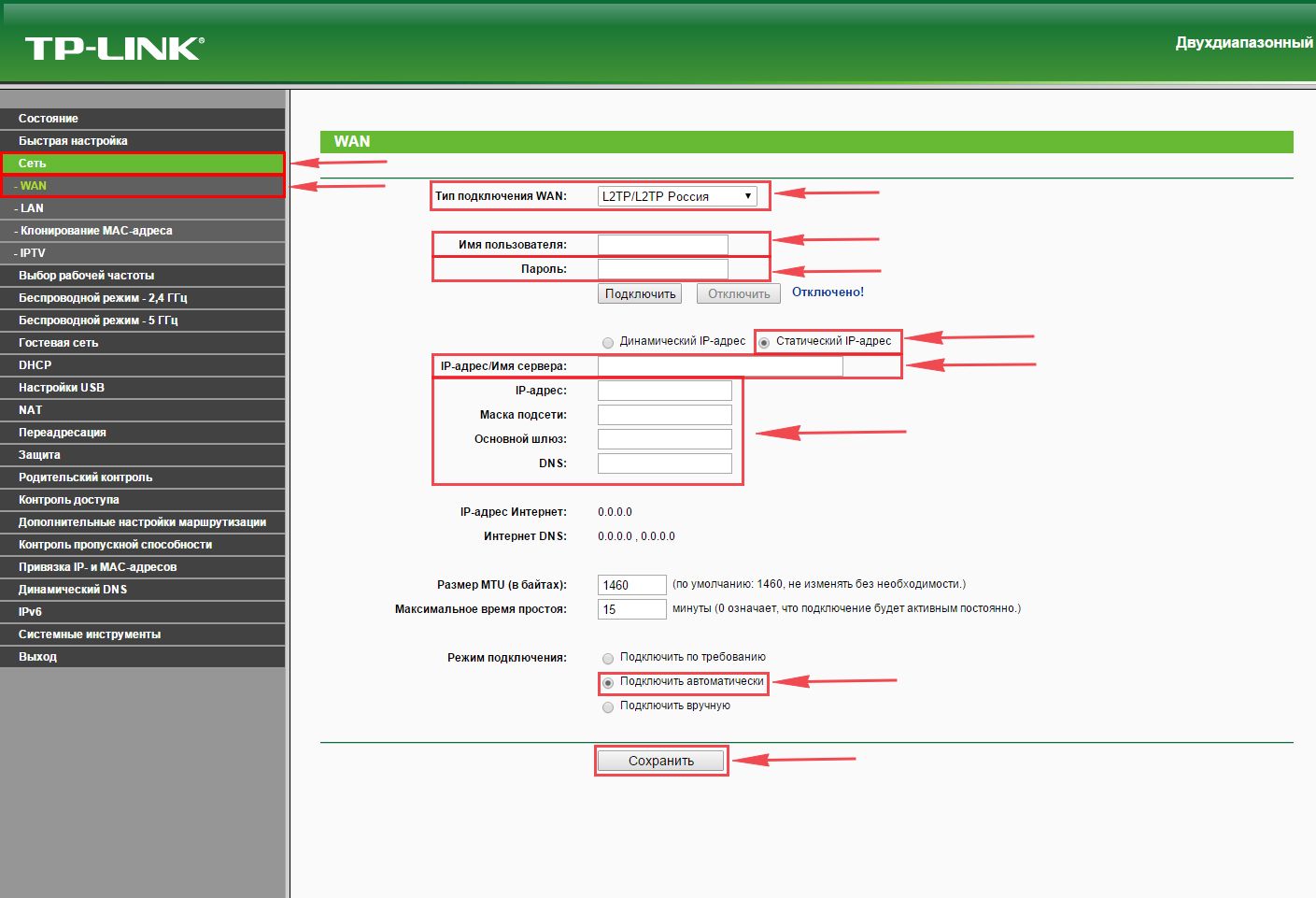
Настройка PPPOE
Предлагаю Вашему вниманию Видео инструкцию по настройке типа подключения PPPOE на роутере Tp-Link TL-WDR4300 на примере роутера Tp-Link TL-WR1043ND.
Давайте также письменно и иллюстративно рассмотрим настройку подключения PPPOE на роутере Tp-Link TL-WDR4300.
Итак переходим в меню во вкладку «Сеть«, затем «WAN«.
В «Тип подключения WAN:» выбираем «PPPOE/PPPOE Россия«, ниже Вам предложат указать имя пользователя (в строке «Имя пользователя:«), пароль (в строке «Пароль:«) и подтверждение пароля (в строке «Подтвердите пароль:«). Все вышеперечисленные данные Вам предоставляет провайдер (Организация, которая провела Вам интернет).
Все эти данные обычно прописываются в договоре с провайдером. Если по какой-то причине Вы не смогли их найти, Вам необходимо позвонить на горячую линию Вашего провайдера и узнать как их можно получить.
После того, как Вы внесли все необходимые данные ставите галочки напротив «Динамический IP-адрес» и «Подключить автоматически» (Данная настройка будет держать подключение к интернету постоянно, поэтому если у Вас НЕ безлимитный тариф рекомендую поставить галочку напротив «Подключить по требованию«, то есть интернет подключается только в том случае, когда Вы начинаете им пользоваться, либо «Подключить по расписанию«, то есть интернет работает в определенное, указанное Вами время).
После всех манипуляций с настройками нажимаем кнопку «Сохранить«.
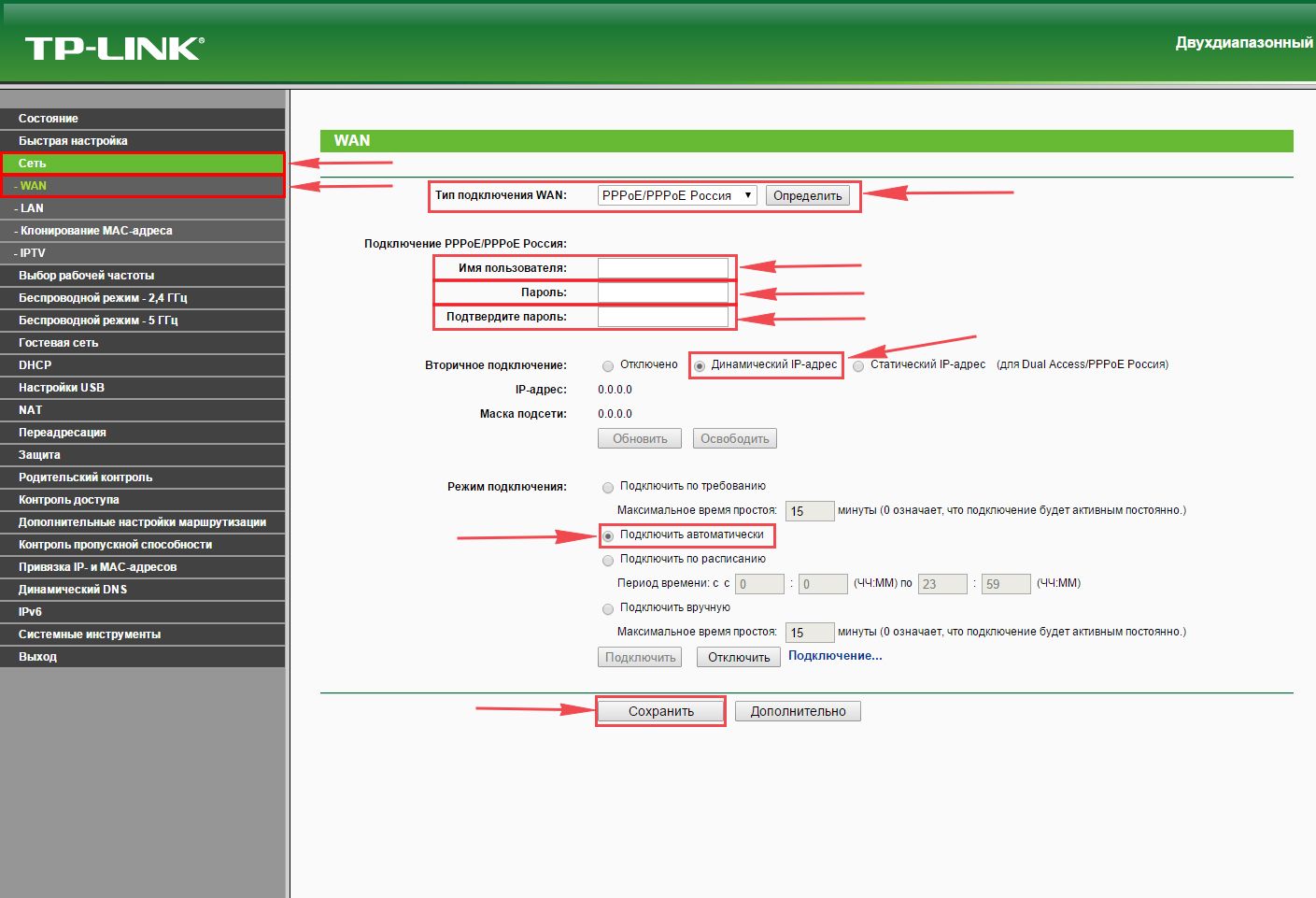
Настройка PPPOE со статическим IP-адресом
Рассмотрим настройку подключения PPPOE со статическим IP-адресом на роутере Tp-Link TL-WDR4300.
Обычно статический IP-адрес предоставляется юридическим лицам, либо как дополнительная услуга к основному тарифу физическим лицам.
Итак переходим в меню во вкладку «Сеть«, затем «WAN«.
В «Тип подключения WAN:» выбираем «PPPOE/PPPOE Россия«, ниже Вам предложат указать имя пользователя (в строке «Имя пользователя:«), пароль (в строке «Пароль:«) и подтверждение пароля (в строке «Подтвердите пароль:«). Так как подключение использует статический ip-адрес, Вы ставите галочку напротив «Статический IP-адрес«, далее указываете ip-адрес (в строке «IP-адрес:«), маску подсети (в строке «Маска подсети:«).
Все вышеперечисленные данные Вам предоставляет провайдер (Организация, которая провела Вам интернет).
Все эти данные обычно прописываются в договоре с провайдером. Если по какой-то причине Вы не смогли их найти, Вам необходимо позвонить на горячую линию Вашего провайдера и узнать как их можно получить.
После того, как Вы внесли все необходимые данные ставите галочку напротив «Подключить автоматически» (Данная настройка будет держать подключение к интернету постоянно, поэтому если у Вас НЕ безлимитный тариф рекомендую поставить галочку напротив «Подключить по требованию«, то есть интернет подключается только в том случае, когда Вы начинаете им пользоваться, либо «Подключить по расписанию«, то есть интернет работает в определенное, указанное Вами время).
После всех манипуляций с настройками нажимаем кнопку «Save«.
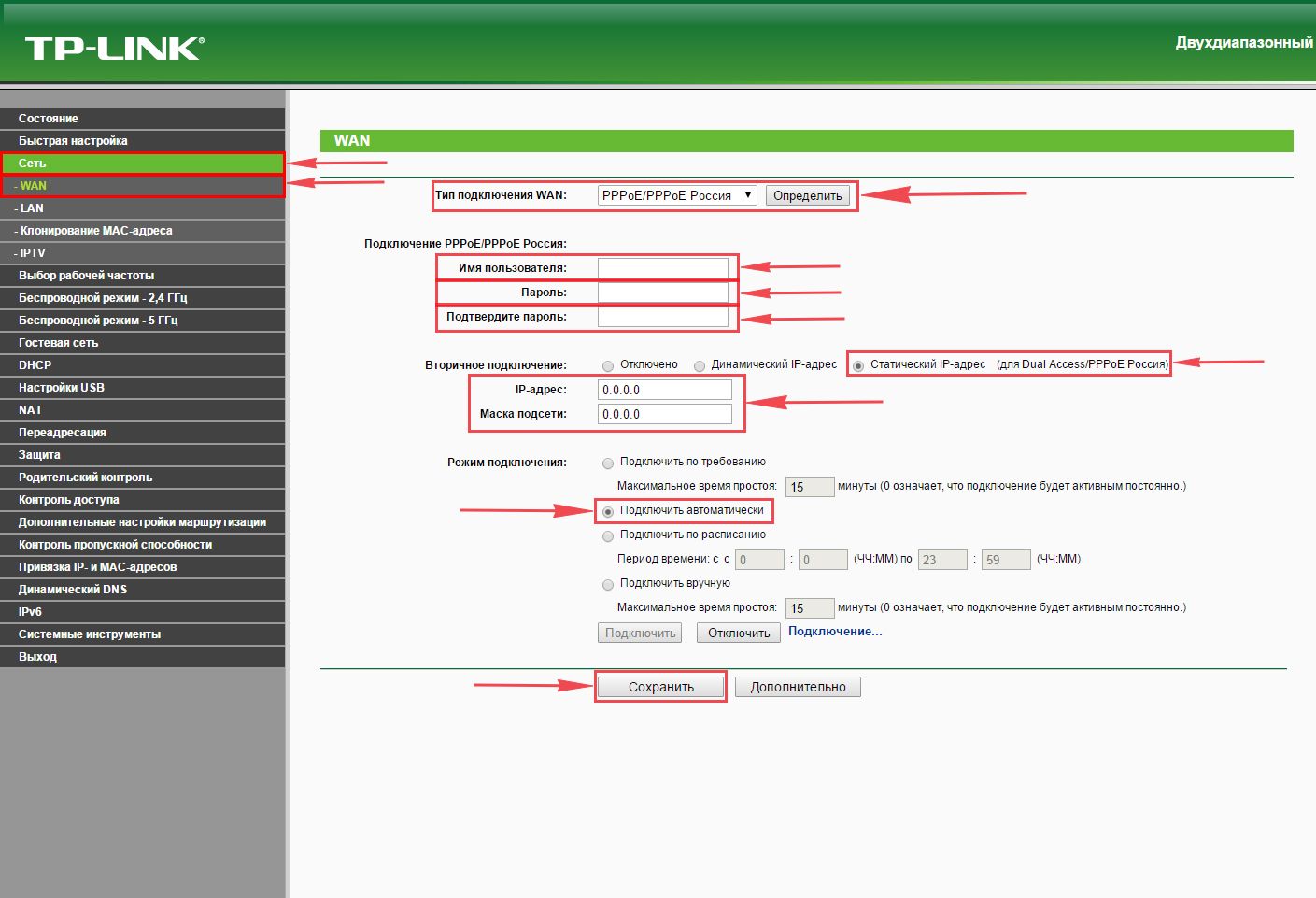
Смена пароля web-интерфейса
Предлагаю Вашему вниманию Видео инструкцию по смене пароля на web-интерфейс роутера Tp-Link TL-WDR4300 на примере роутера Tp-Link TL-WR1043ND.
Сброс пароля web-интерфейса
В случае, если Вы поставили пароль на web-интерфейс роутера и забыли его, предлагаю Вашему вниманию посмотреть Видео инструкцию по сбросу пароля web-интерфейса на роутере Tp-Link TL-WDR4300 на примере роутера Tp-Link TL-WR1043ND.
Обновление прошивки
Предлагаю Вашему вниманию Видео инструкцию по обновлению прошивки на роутере Tp-Link TL-WDR4300 на примере роутера Tp-Link TL-WR1043ND.
Настройка FTP-сервера на роутере Tp-Link TL-WDR4300
Предлагаю Вашему вниманию Видео инструкцию по настройка FTP-сервера на роутере Tp-Link TL-WDR4300 на примере роутера Tp-Link TL-WR1043ND.
Настройка медиа-сервера на роутере Tp-Link TL-WDR4300
Предлагаю Вашему вниманию Видео инструкцию по настройка медиа-сервера на роутере Tp-Link TL-WDR4300 на примере роутера Tp-Link TL-WR1043ND.
Настройка принт-сервера на роутере Tp-Link TL-WDR4300
Предлагаю Вашему вниманию Видео инструкцию по настройка принт-сервера на роутере Tp-Link TL-WDR4300 на примере роутера Tp-Link TL-WR1043ND.
Подключение компьютера к wi-fi
После подключения и настройки роутера, необходимо подключить компьютер к беспроводной сети (wi-fi), рассмотрим подключение к wi-fi в двух операционных системах, это Windows 7 и Windows 10:
Windows 7
Видео инструкция
В правом нижнем углу рабочего стола находим значок беспроводной сети (wi-fi), щелкаем по нему левой кнопкой мыши.
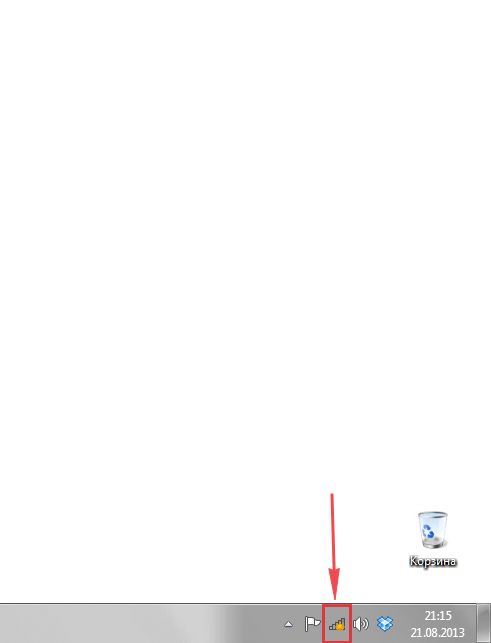
Выскакивает окно со списком доступных беспроводных сетей. Выбираем беспроводную сеть, в моем случае это сеть «Sultan» (Вы выбираете ту сеть, название которой давали при настройке роутера).

После выбора сети поставьте галочку напротив «Подключаться автоматически» и нажмите
«Подключение«.
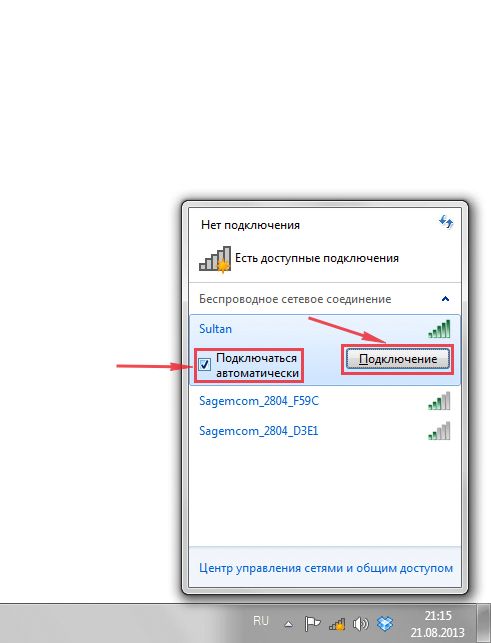
Далее необходимо указать «Ключ безопасности» это пароль беспроводной сети, который Вы указывали при настройке роутера. После того, как Вы указали ключ, нажимаем «OK«.
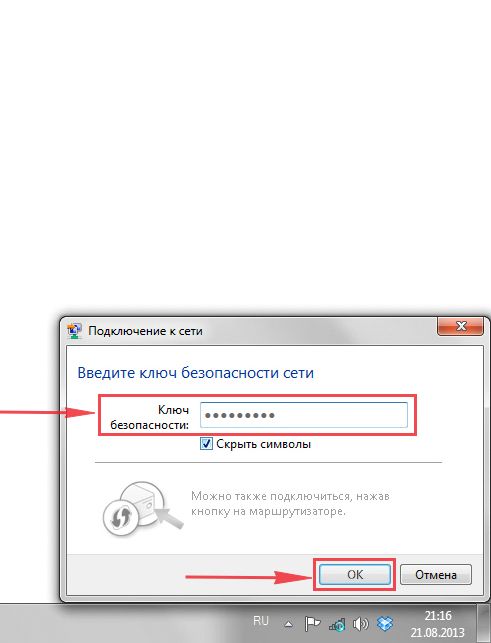
Ждем, возможно, пару секунд и Вы подключились к Вашей беспроводной сети.
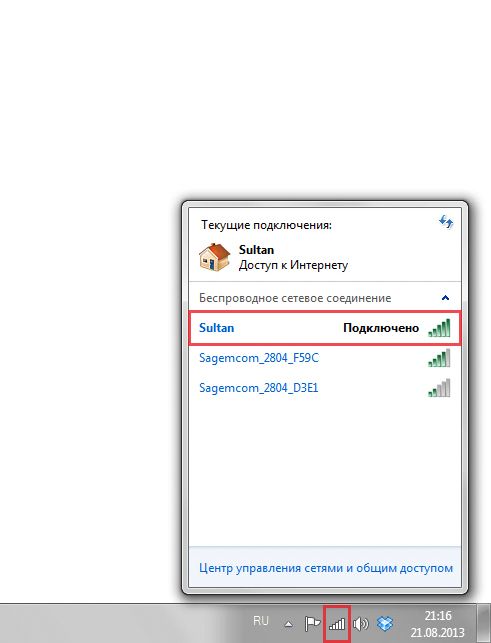
Windows 10
Видео инструкция
В правом нижнем углу рабочего стола находим значок беспроводной сети (wi-fi), щелкаем по нему левой кнопкой мыши.
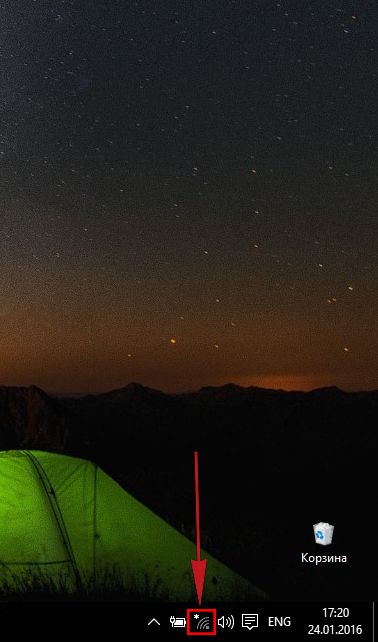
Выскакивает окно со списком доступных беспроводных сетей. Выбираем беспроводную сеть, в моем случае это сеть «Sultanova» (Вы выбираете ту сеть, название которой давали при настройке роутера).
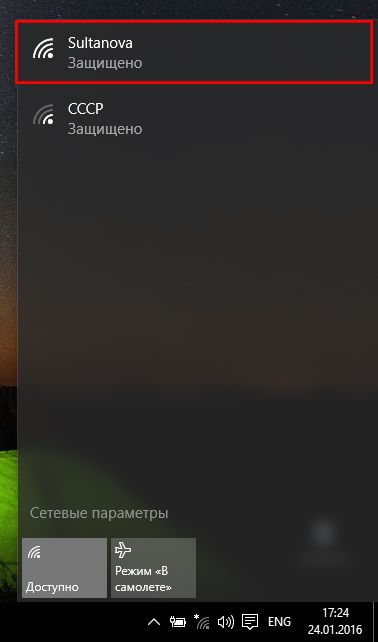
После выбора сети поставьте галочку напротив «Подключаться автоматически» и нажмите «Подключиться«.
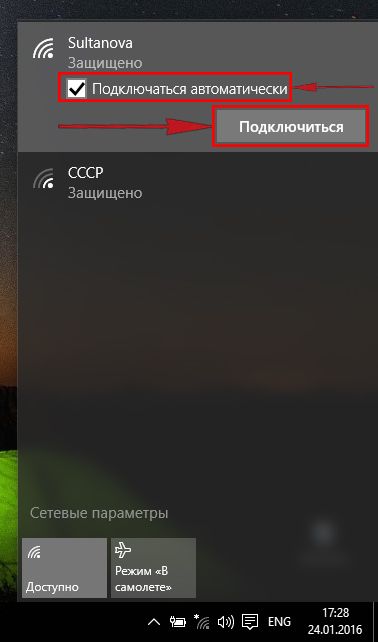
Далее необходимо указать «Ключ безопасности» это пароль беспроводной сети, который Вы указывали при настройке роутера. После того, как Вы указали ключ, нажимаем «Далее«.
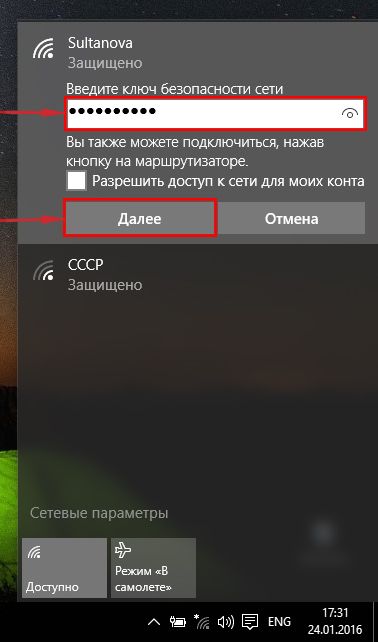
Ждем, возможно, пару секунд и Вы подключились к Вашей беспроводной сети.

inrouters.ru
Как настроить усилитель беспроводного сигнала, если на моём маршрутизаторе отсутствует кнопка WPS?
Во время данного процесса доступ к Интернет с данного компьютера будет отсутствовать, но поскольку вы напрямую подключены к усилителю сигнала TP—LINK, это позволит вам получить доступ к его веб-утилите настройки.
Шаг 3: После отключения от вашей беспроводной сети откройте любой браузер на вашем компьютере (InternetExplorer, GoogleChrome, MozillaFireFox, AppleSafari), после
чего в адресной строке браузера введите tplinkrepeater.net или tplinkextender.net в зависимости от используемой вами версии усилителя беспородного сигнала.
Шаг 3A: После того, как вы установили подключение к беспроводной сети TP-Link_xxxxxx, откройте веб-браузер на вашем устройстве и введите в адресной строке браузера: tplinkrepeater.net, tplinkextender.net.
Шаг 4: Если вам удалось успешно войти в веб-утилиту настройки устройства, следующее окно отобразится в вашем браузере. В качестве имени пользователя и пароля необходимо будет указать “admin”.
Примечание: Если вам не удастся успешно подключиться к доменному имени tplinkrepeater.net/tplinkextender.net, очистите вашу адресную строку и укажите IP-адрес 192.168.0.254, который является IP-адресом усилителя сигнала TP-Link по умолчанию. Доменное имя и IP-адрес по умолчанию выведут одинаковое окно авторизации, указанное выше.
***При подключении усилителя сигнала TP—
Шаг 5: После того, как вы успешно подключились к усилителю сигнала TP-Link, перед вами появится следующее окно (во всех моделях усилителей сигнала используется один веб-интерфейс: TL-WA750RE, TL-WA850RE, TL-WA854RE)
1) Нажмите Next (Далее) на следующей странице веб-утилиты настройки.
2) Выберите ваш регион
3) Отметьте необходимую беспроводную сеть
Примечание: Если имя беспроводной сети вашего главного маршрутизатора не отображается, или вы отключили широковещание SSID на вашем беспроводном маршрутизаторе, пожалуйста, вручную укажите SSID или MAC-адрес.
Ниже отображается окно для ручной настройки SSID (вам потребуется указать все настройки вручную в соответствии с настройками вашей беспроводной сети).
4) Укажите фактический пароль вашей беспроводной сети.
5) В этом окне вы можете выбрать Copy fromMain Router/AP (Копировать с главного маршрутизатора/точки доступа), что позволит усилителю сигнала TP-Link вещать беспроводную сеть под тем же именем, что и от вашего беспроводного маршрутизатора. Если вы выберете Customize (Указать вручную), это позволит вам вручную указать имя беспроводной сети, которое будет вещать усилитель беспроводного сигнала. Мы рекомендуем оставить выбор на Copy from Main Router/AP (Копировать с главного маршрутизатора/точки доступа). Затем нажмите NEXT (Далее).
6) Пожалуйста, проверьте ваши настройки, чтобы убедиться, что указанная информация является правильной и нажмите FINISH (Завершить).
После того, как вы нажмёте FINISH, усилитель беспроводного сигнала перезагрузится, и указанные настройки вступят в силу. Данный процесс должен занять около двух минут.
Следующие характеристики указывают на то, что усилитель сигнала был успешно настроен:
1) Светодиодные индикаторы RE и Wi-Fi горят.
2) Для одной версии будет в поле Connection status (Состояние подключения) будет значение Connected (Подключено).
В других версиях будет отображена галочка между Range extender (усилителем сигнала) и Main router/AP (главным маршрутизатором/точкой доступа). Если маршрутизатор и усилитель сигнала подключены к Интернет, между главным маршрутизатором/усилителем сигнала и Интернетом будет отображена галочка.
www.tp-link.com
Как настроить роутер TP-Link Archer C20 AC750
 Archer C20 AC750
Archer C20 AC750Характеристики:
- Wi-Fi: 802.11a/b/g/n/ac до 733 Мбит/с
- 4xLAN до 100 Мбит/с
Содержание:
Локальная сеть – настройка подключения
Прежде, чем мы начнем настраивать роутер, посмотрим как настроено подключение по локальной сети. Для этого нужно:
Windows 7
1. Нажимаем на “Пуск” потом “Панель управления“.
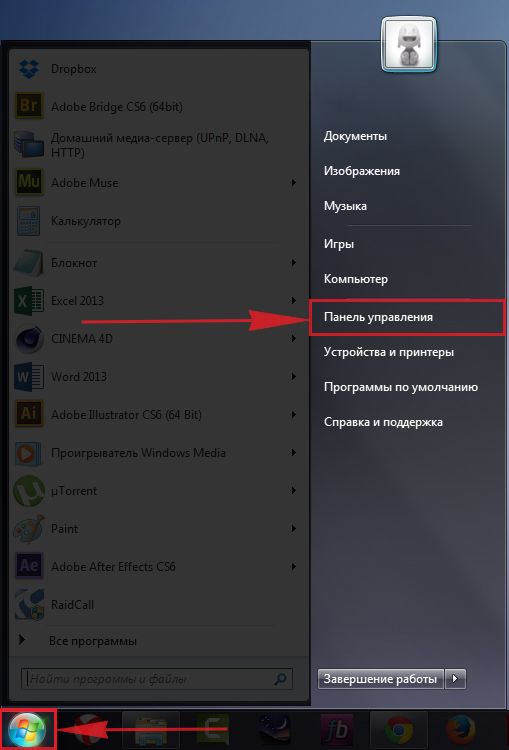
2. Жмём на “Просмотр состояния сети и задач“.
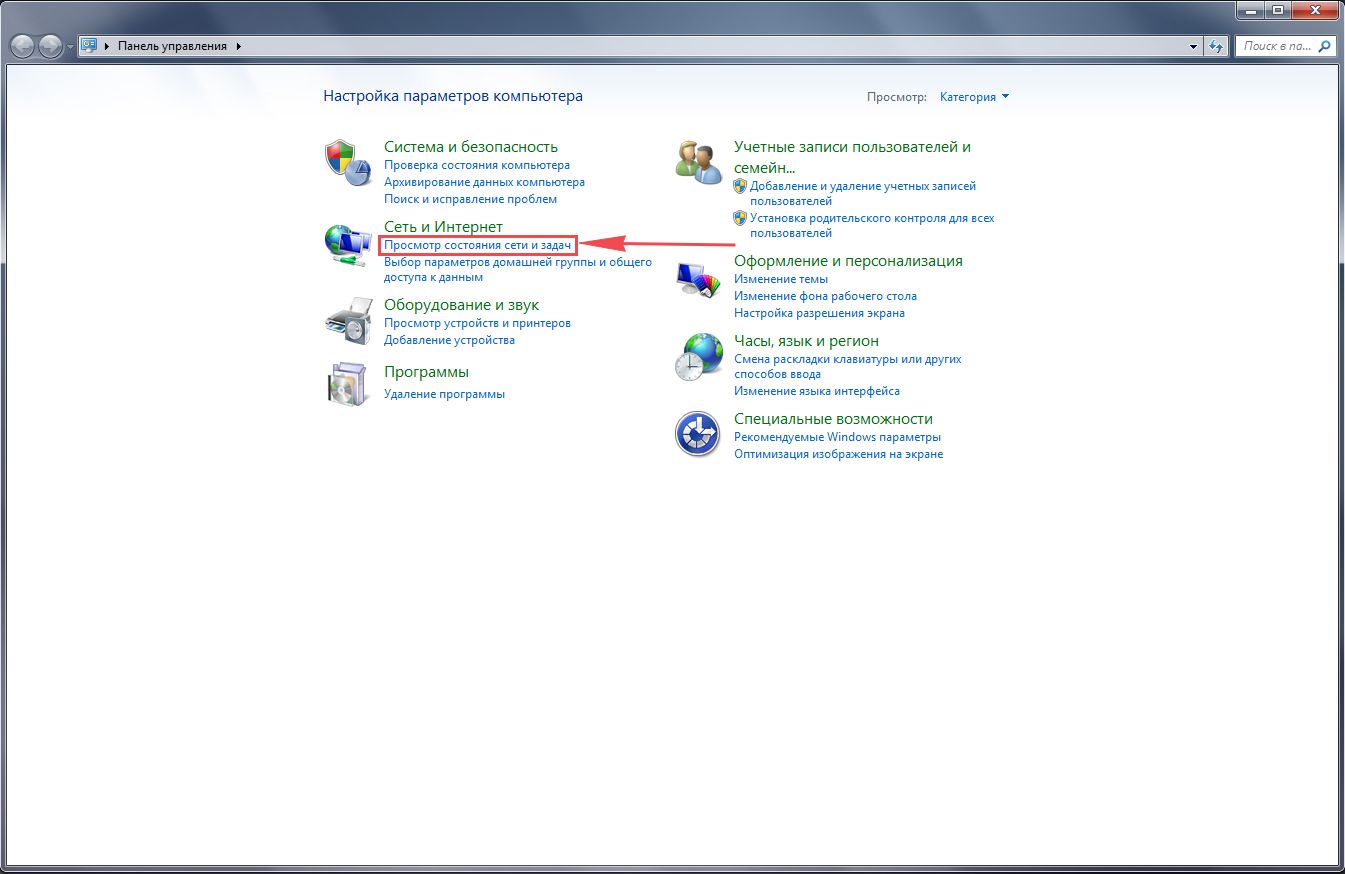
3. Нажимаем на “Изменение параметров адаптера“.
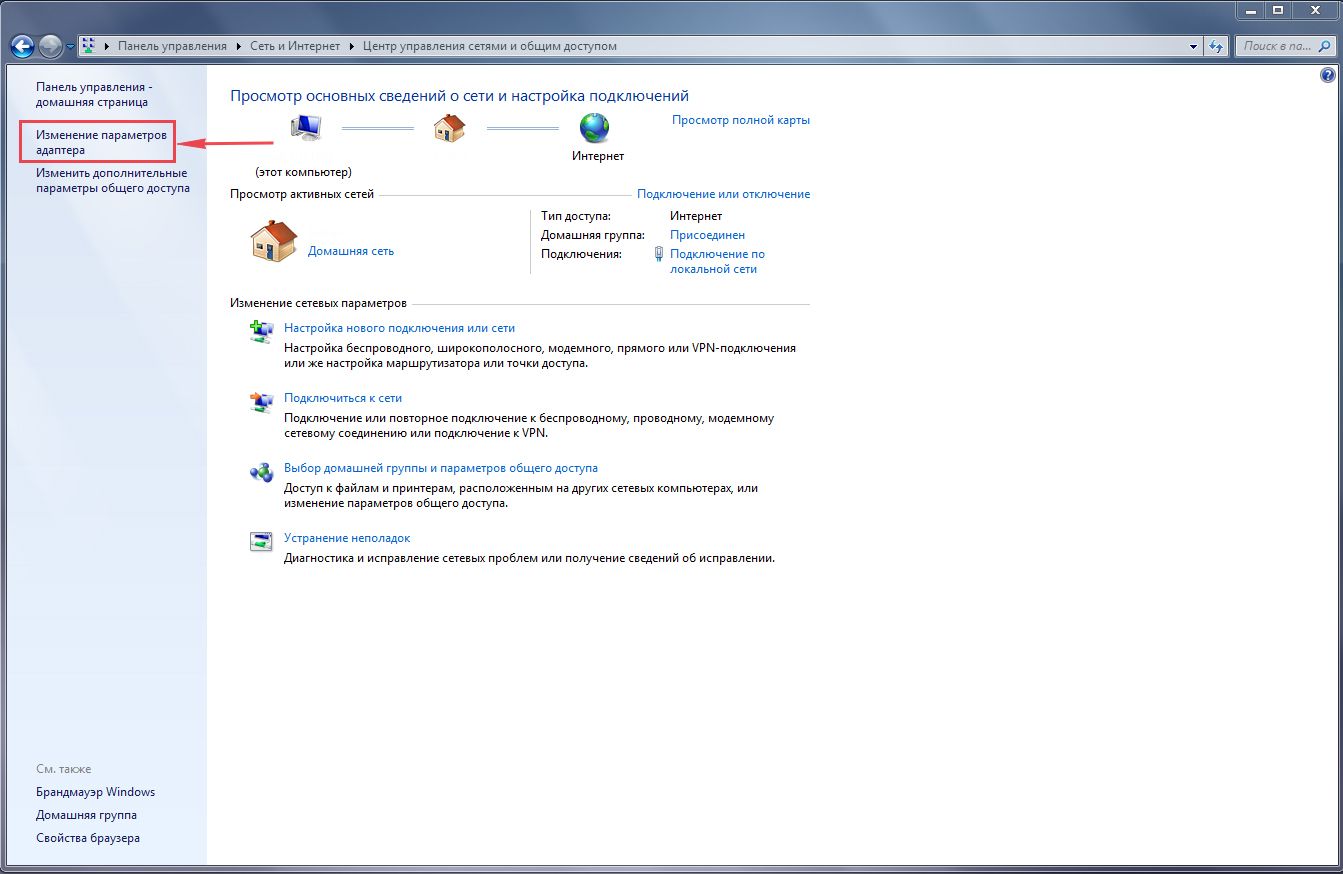
4. Открылось окно – здесь мы видим “Подключение по локальной сети“. Жмём по нему правой кнопкой мыши, и выбираем “Свойство“.
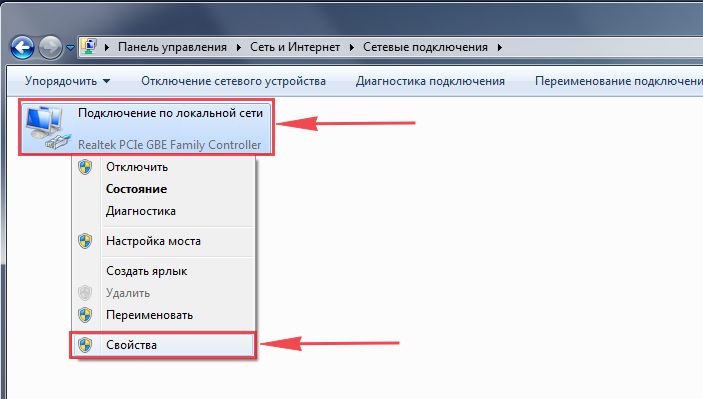
5. Теперь выберем “Протокол Интернета версии 4 (TCP/IPv4)” и жмём “Свойство“.
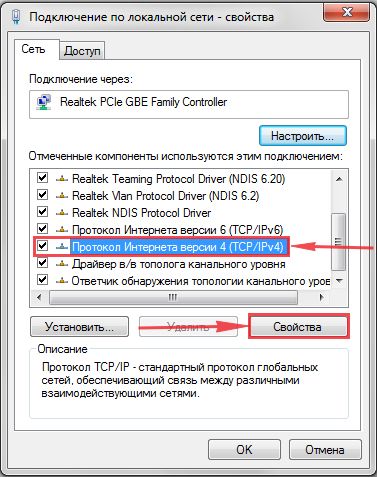
6. Открылось окно – здесь нужно проставить галки “Получить IP-адрес автоматически” и “Получить адрес DNS-сервера автоматически“, после жмём кнопку “Ok“.
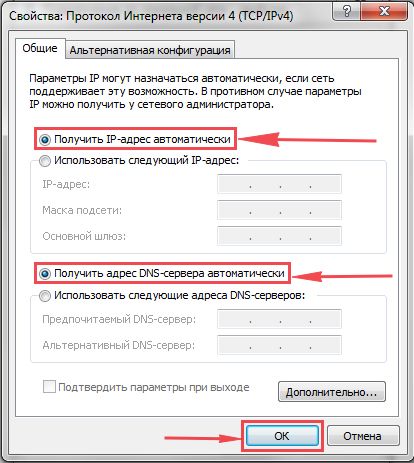
Windows 10
1. Нажимаем на “Пуск” потом “Параметры“.
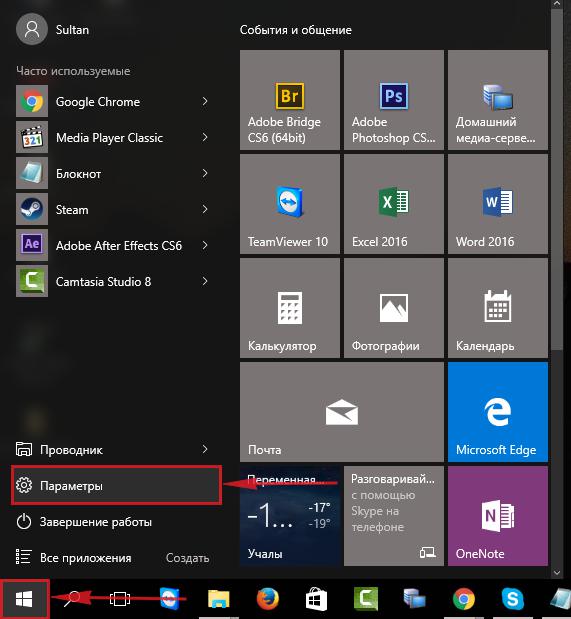
2. Жмём на “Сеть и Интернет“.
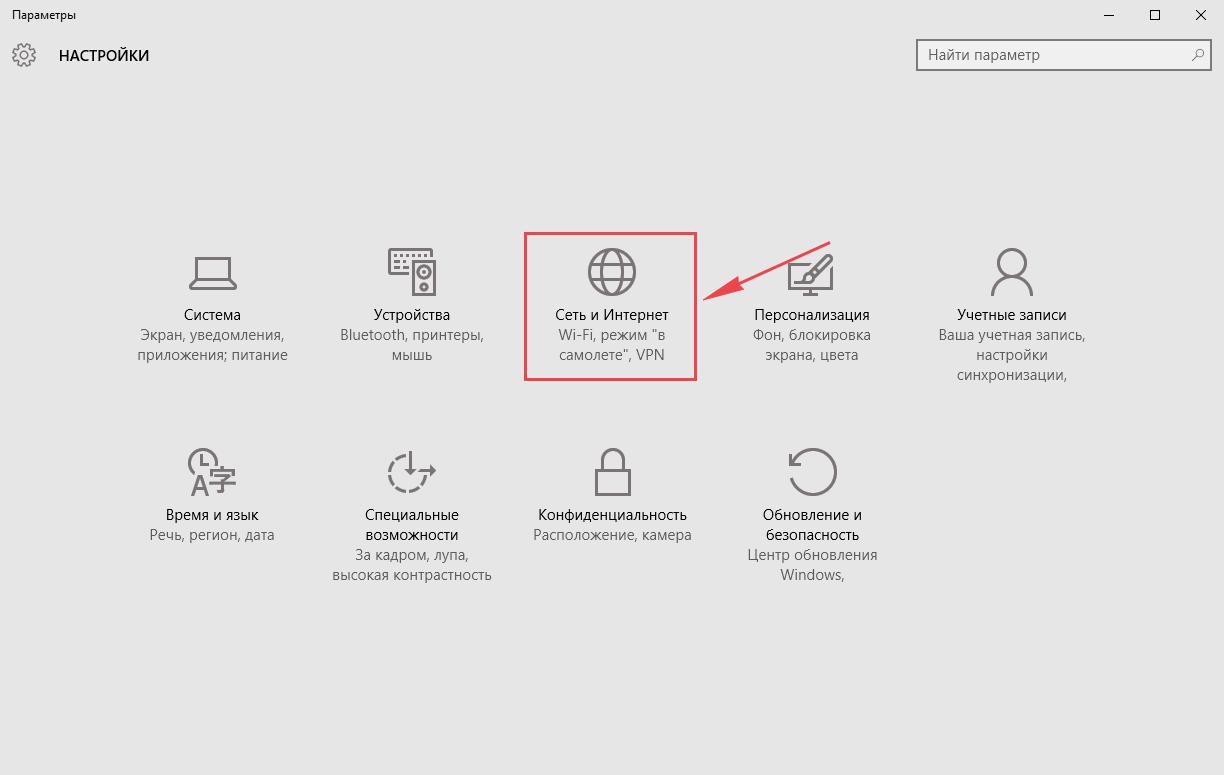
3. Выберем “Ethernet” и нажмём на “Настройка параметров адаптера“.
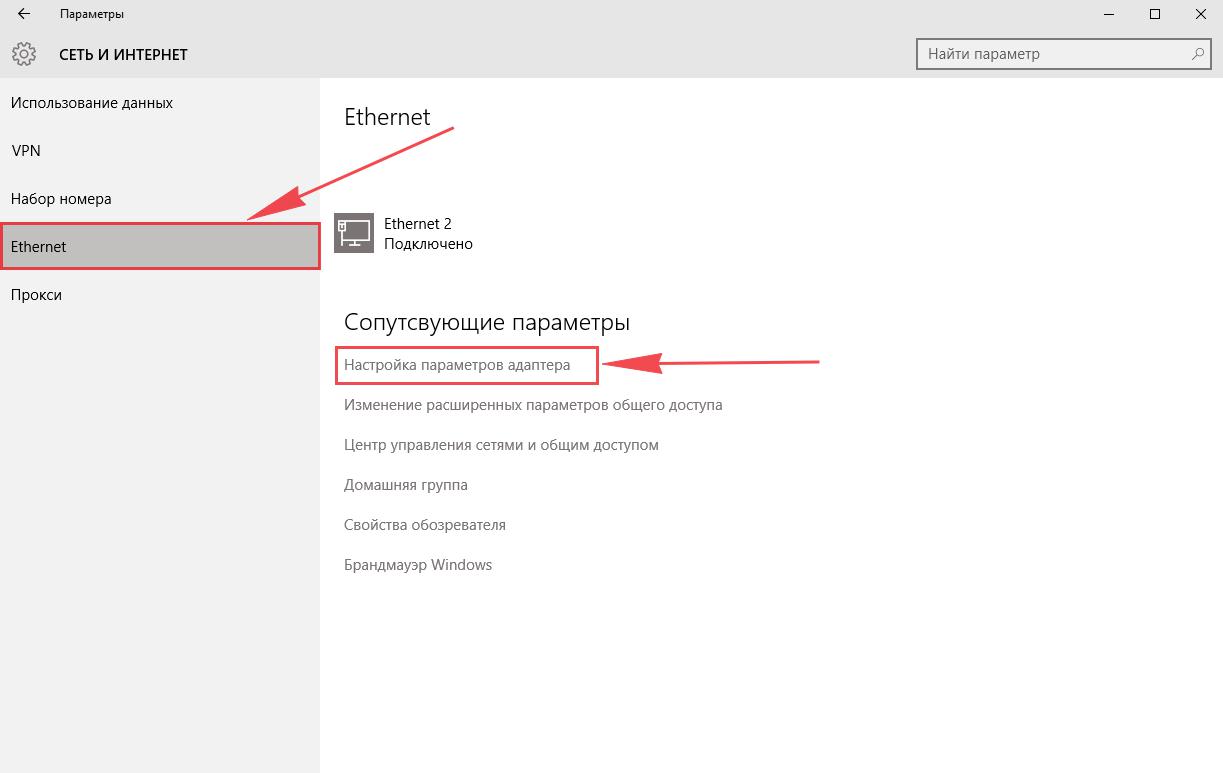
4. Открылось окно – здесь мы видим “Ethernet“. Жмём по нему правой кнопкой мышки, и выбираем “Свойство“.
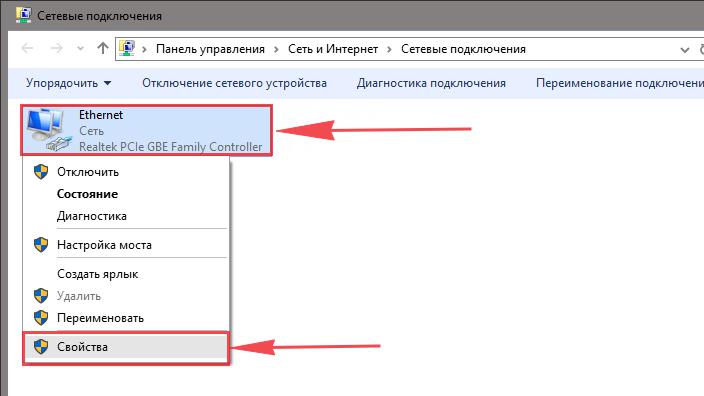
5. Теперь выбираем “IP версии 4 (TCP/IPv4)” и жмём “Свойство“.
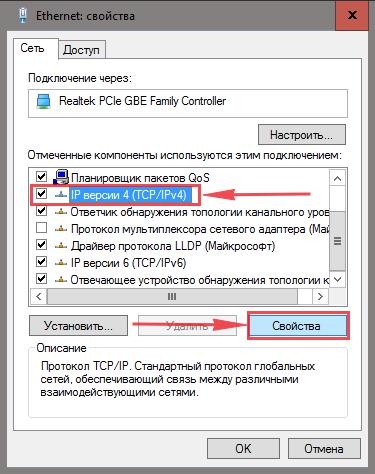
6. Открылось окно – здесь вам нужно проставить галки “Получить IP-адрес автоматически” и “Получить адрес DNS-сервера автоматически“, после жмём кнопку “Ok“.
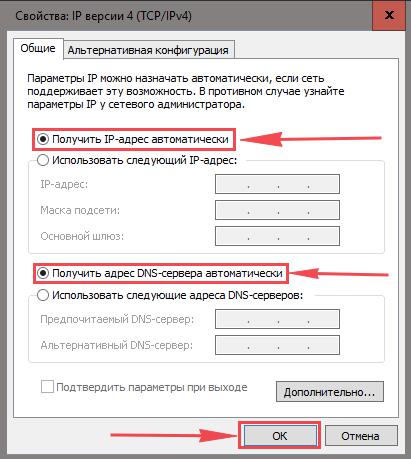
Подключение роутера TP-Link Archer C20 AC750 к компьютеру
Теперь нам нужно подключить роутер TP-Link Archer C20 AC750 либо к компьютеру, либо к ноутбуку. Чтобы это сделать, вам нужно подсоединить кабель, который был протянут вашим провайдером к синему разъему роутера, где есть надпись “INTERNET”. Берем кабель, шедший вместе с роутером, один конец его подключаем к пк, либо к ноутбуку, другой подсоединяем к одному из желтых портов роутера. Так же, не забываем подключить кабель питания.

Авторизация роутера TP-Link Archer C20 A750
После того, как вы подключили роутер. Нужно через браузер (Mozilla Firefox, Google Chrome, Internet Explorer, Safari и т.д.) войти в его веб-интерфейс и в адресной строке ввести ip-адрес роутера: 192.168.0.1 (не открывается)

Если вы все сделали правильно, то роутер будет запрашивать имя пользователя и пароль. По умолчанию на роутерах tp-link обычно установлены:
- Имя пользователя – admin
- Пароль – admin
Вводим данные и жмём “Вход“
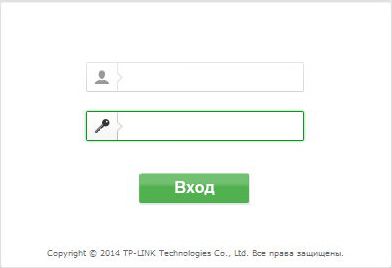
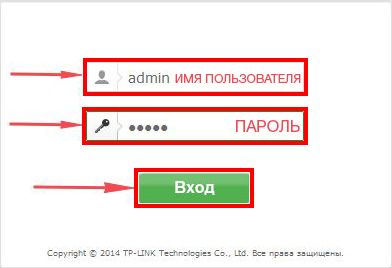
После того как мы попали в веб-интерфейс роутера, нам нужно настроить наше оборудование. Сперва установим пароль на wi-fi, дабы защитить беспроводное соединение. Теперь вам потребуется информация о том, какой тип подключения используется для выхода в интернет – PPOE, L2TP или PPTP . Узнайте это, связавшись с организацией которая предоставила вам услугу интернет, то есть с провайдером. Давайте приступим к настройке роутера.
Настройка пароля на wi-fi
TP-Link Archer C20 AC750 имеет два диапазона, это значит, что он может работать на 2-х частотах сети wi-fi, это 2,4 и 5 ГГц. 2,4 ГГц имеет меньший радиус действия и больше подвержена помехам. 5 ГГц будет поддерживаться не каждым устройством, но пропускная способность у него гораздо больше. Так что, какой частотой пользоваться, решать Вам. Есть возможность, пользоваться обеими частотами сразу и чередовать их в зависимости от того устройства которым пользуетесь. Сегодня мы будем рассматривать вариант использования двух частот одновременно.
Для начала, переходим в веб-интерфейсе во вкладку “Выбор рабочей частоты” и выставляем галки рядом с частотой, какая вам больше подходит, мы же выбираем две сразу и нажимаем “Сохранить“.
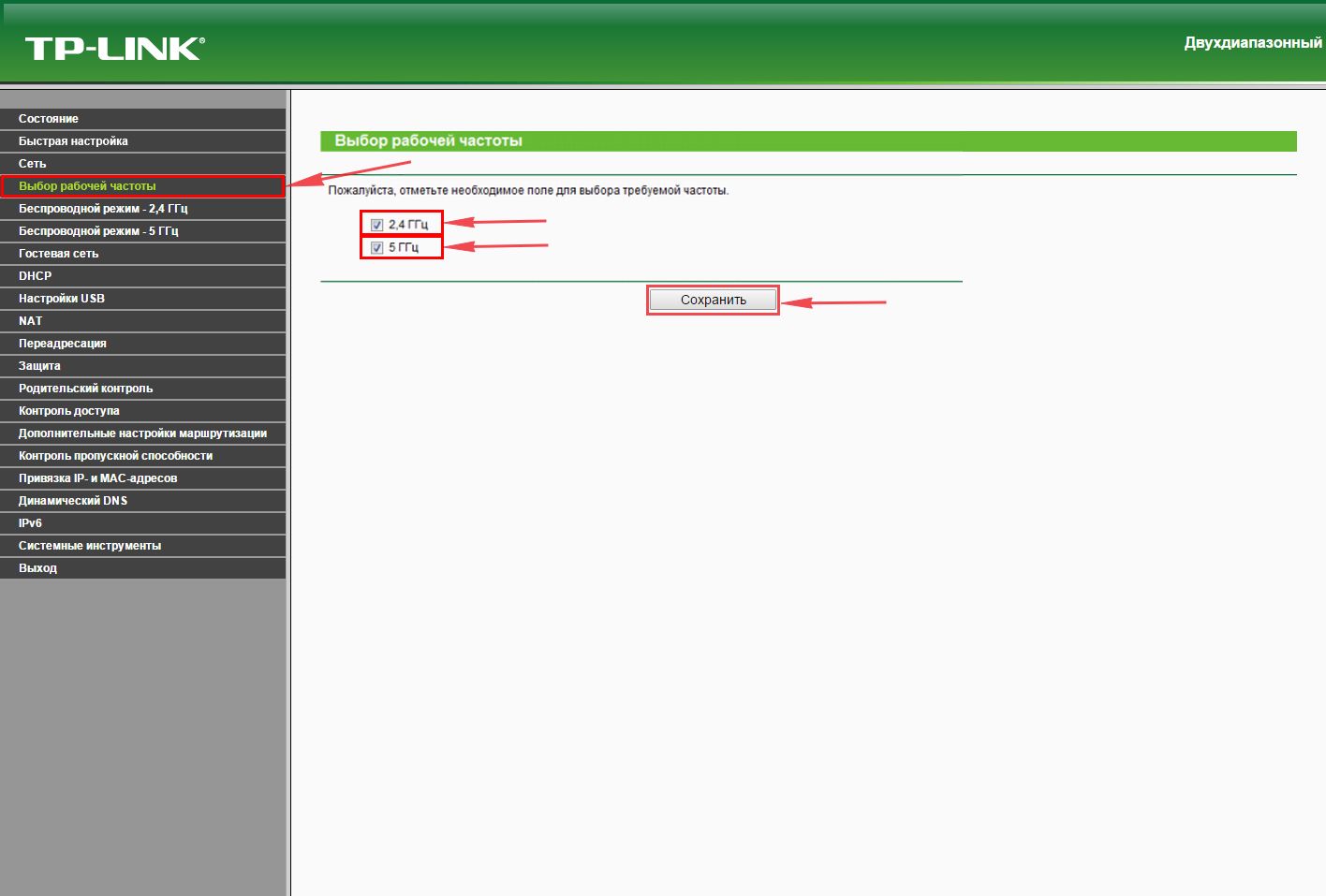
Далее переходим во вкладку “Беспроводной режим – 2.4 ГГц” и открываем “Основные настройки“. Теперь нужно в поле “Имя беспроводной сети” придумайте и введите имя Вашей сети wi-fi, это имя в дальнейшем станет выделяться, как только Вы станете подсоединяться к сети.
Небольшой совет: сделайте приписку в виде используемой частоты к имени вашей сети, например: “moya set 2.4”.
Теперь выбираем “Регион” – Россия и жмём “Сохранить“.
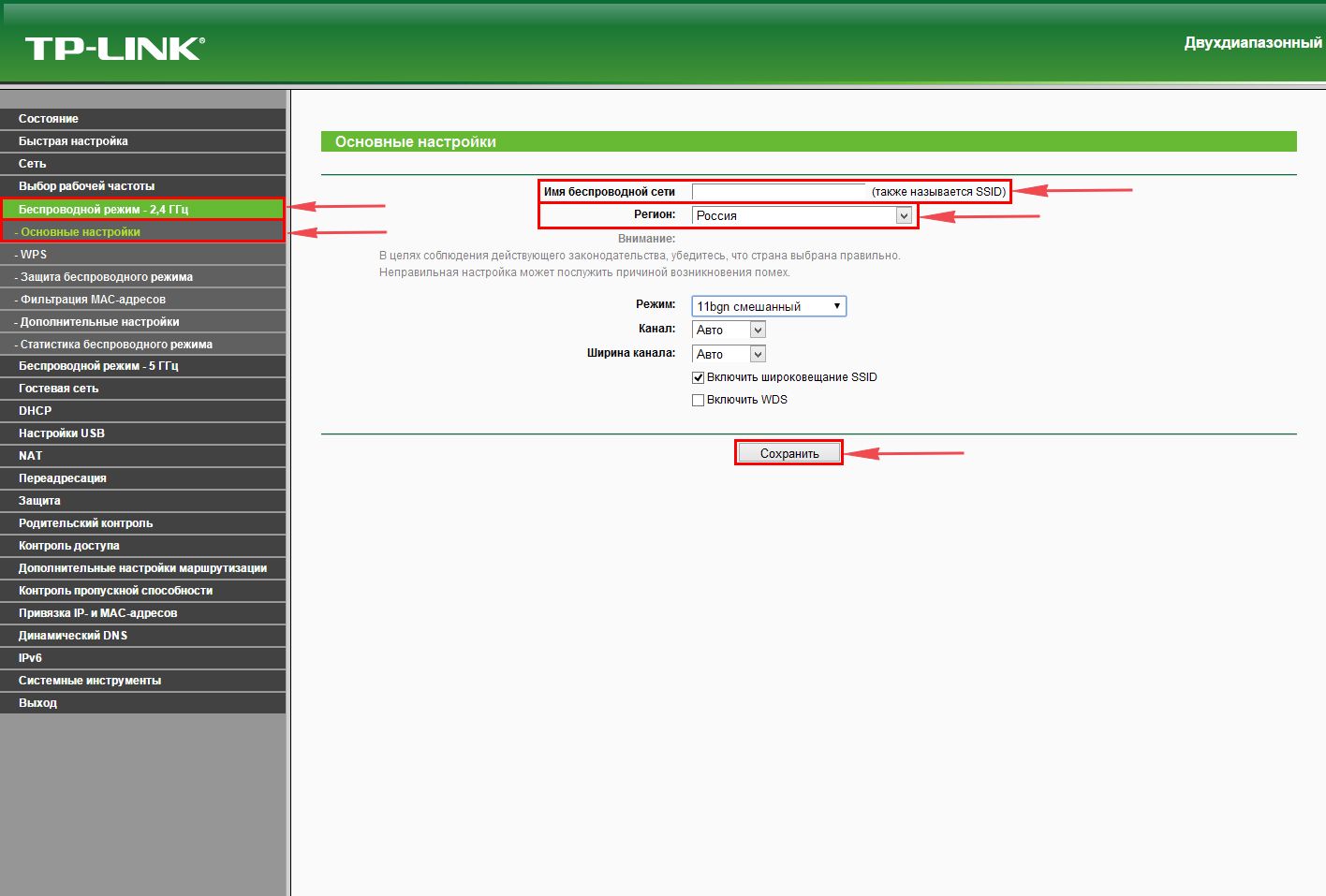
После требуется установить пароль сети wi-fi. Во вкладке “Защита беспроводного режима” нужно выбрать тип шифрования “WPA/WPA2-Personal“, внизу меняем “Тип аутентификации:” на “WPA2-PSK” и “Шифрование:” на “AES“. После в графе “Пароль беспроводной сети:” вводим произвольный пароль и нажимаем “Сохранить“.
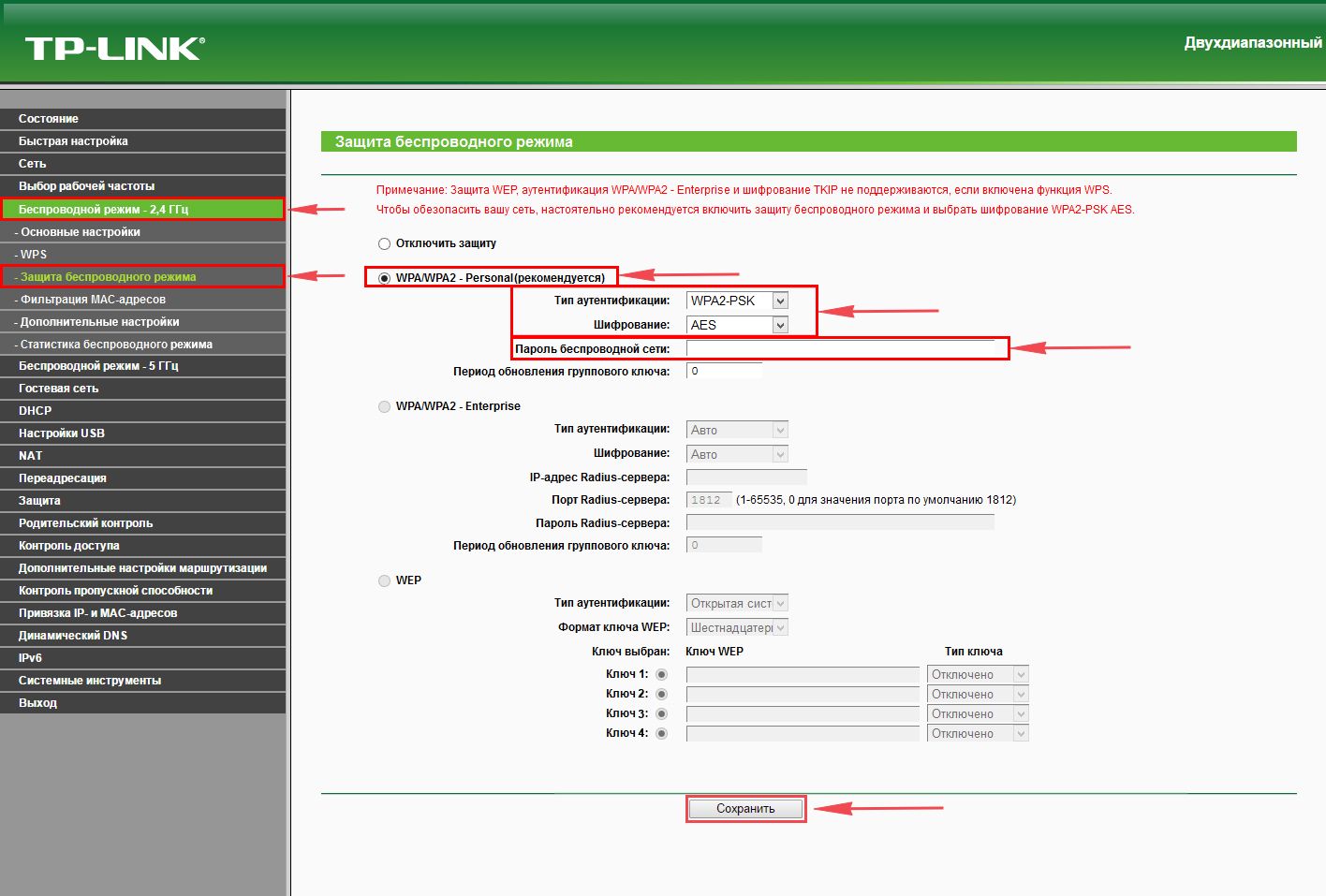
Далее переходим во вкладку “Беспроводной режим – 5 ГГц” и открываем “Основные настройки“. Теперь нужно в поле “Имя беспроводной сети” придумайте и введите имя Вашей сети wi-fi, это имя в дальнейшем станет выделяться, как только Вы станете подсоединяться к сети.
Небольшой совет: сделайте приписку в виде используемой частоты к имени вашей сети, например: “moya set 2.4”.
Теперь выбираем “Регион” – Россия и жмём “Сохранить“.
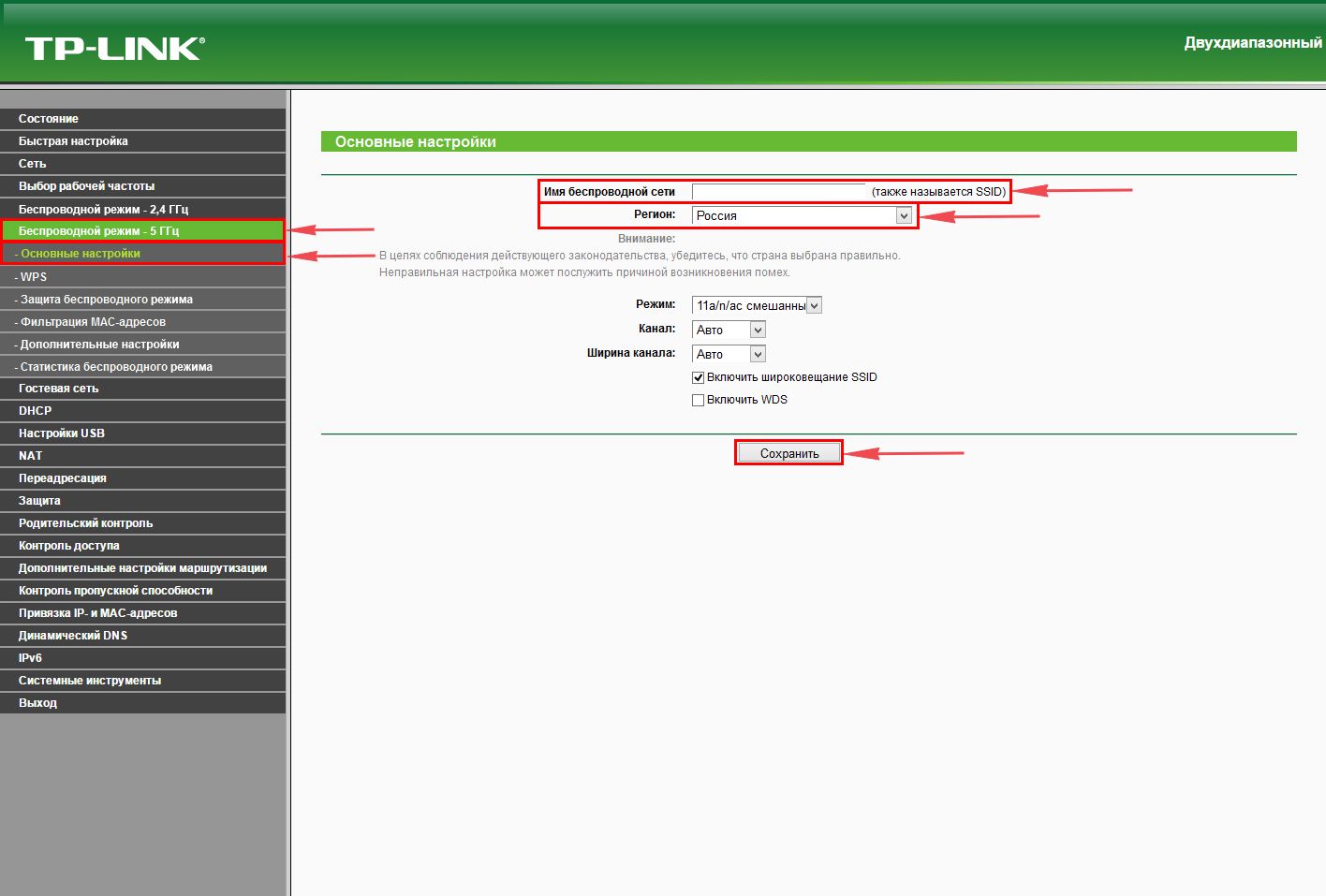
После требуется установить пароль сети wi-fi. Во вкладке “Защита беспроводного режима” нужно выбрать тип шифрования “WPA/WPA2-Personal“, внизу меняем “Тип аутентификации:” на “WPA2-PSK” и “Шифрование:” на “AES“. После в графе “Пароль беспроводной сети:” вводим произвольный пароль и нажимаем “Сохранить“.
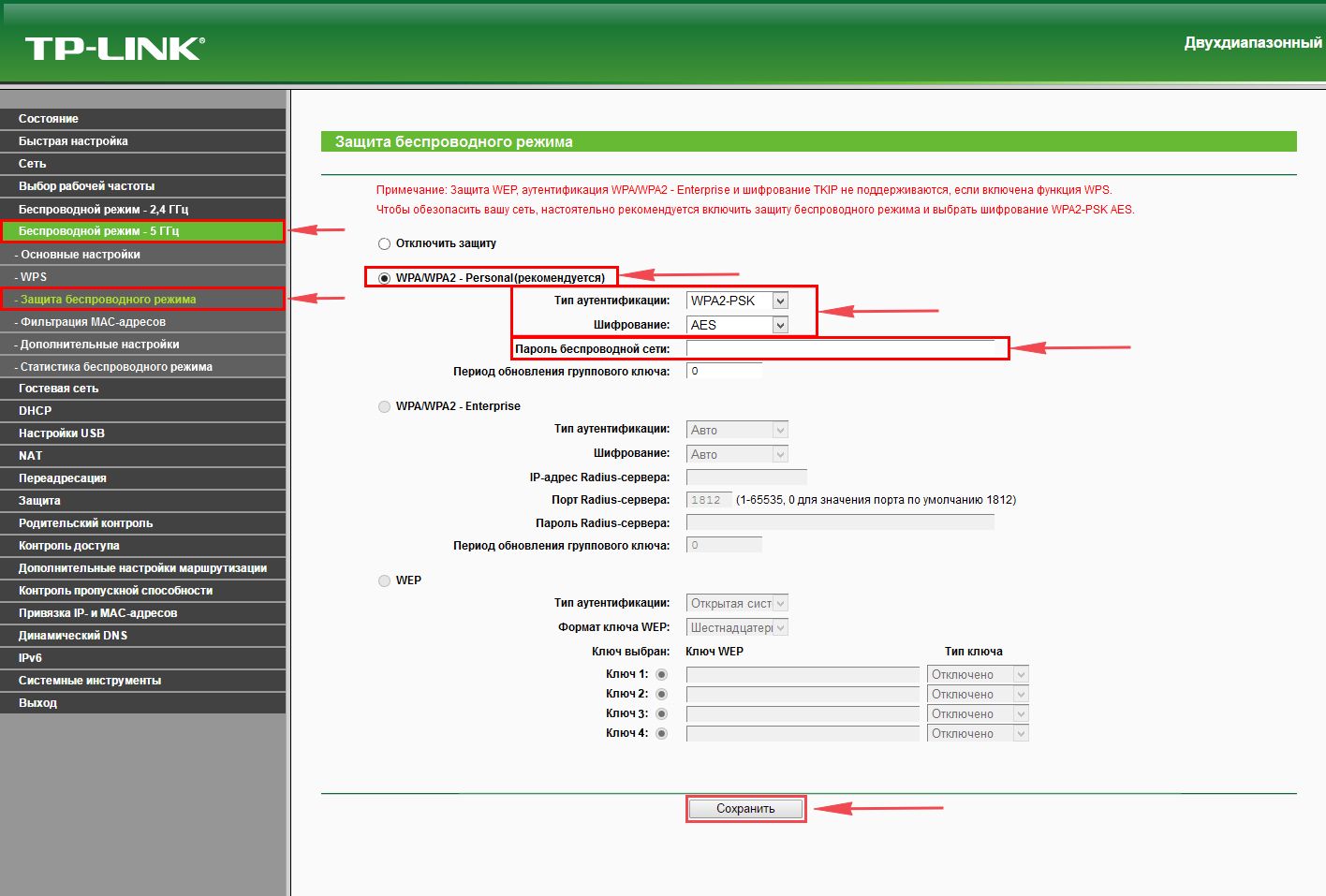
Как только вы нажмете “Сохранить” появится оповещение, что настройки сохранены и роутер нужно перезагрузить. И нажав кнопку “click here” отправляем роутер в reboot(перезагружаем). Когда роутер загрузится, в настройках вашего компьютера отобразится новое имя вашей беспроводной сети.

Настройка PPTP
Настраиваем подключение PPTP на роутере TP-Link Archer C20 AC750.
- Заходим во вкладку в меню “Сеть“, после “WAN“.
- Где “Тип подключения WAN:” выберем “PPTP/PPTP Россия“, внизу укажите имя пользователя (в строке “Имя пользователя:“), пароль напишите (в строку “Пароль:“). Теперь нужно ввести ip-адрес сервера (в строке “IP-адрес/Имя сервера:“). Все эти данные должен вам предоставить провайдер, то есть те у кого вы заказали услугу интернет. Проверьте ваш договор с провайдером, эти данные там должны быть. Если их нет, то свяжитесь с ним, например, по телефону и спросите про них.
- После того как вы занесли все данные в поля, нажмите на кружок рядом с “Подключить автоматически” ( Это позволит установить постоянное подключение к интернету, но если у вас тариф с ограниченным трафиком, то лучше поставить отметку напротив “Подключить по требованию“, тогда интернет будет работать только во время его использования ).
- В самом конце нажимаем на кнопку “Сохранить“.
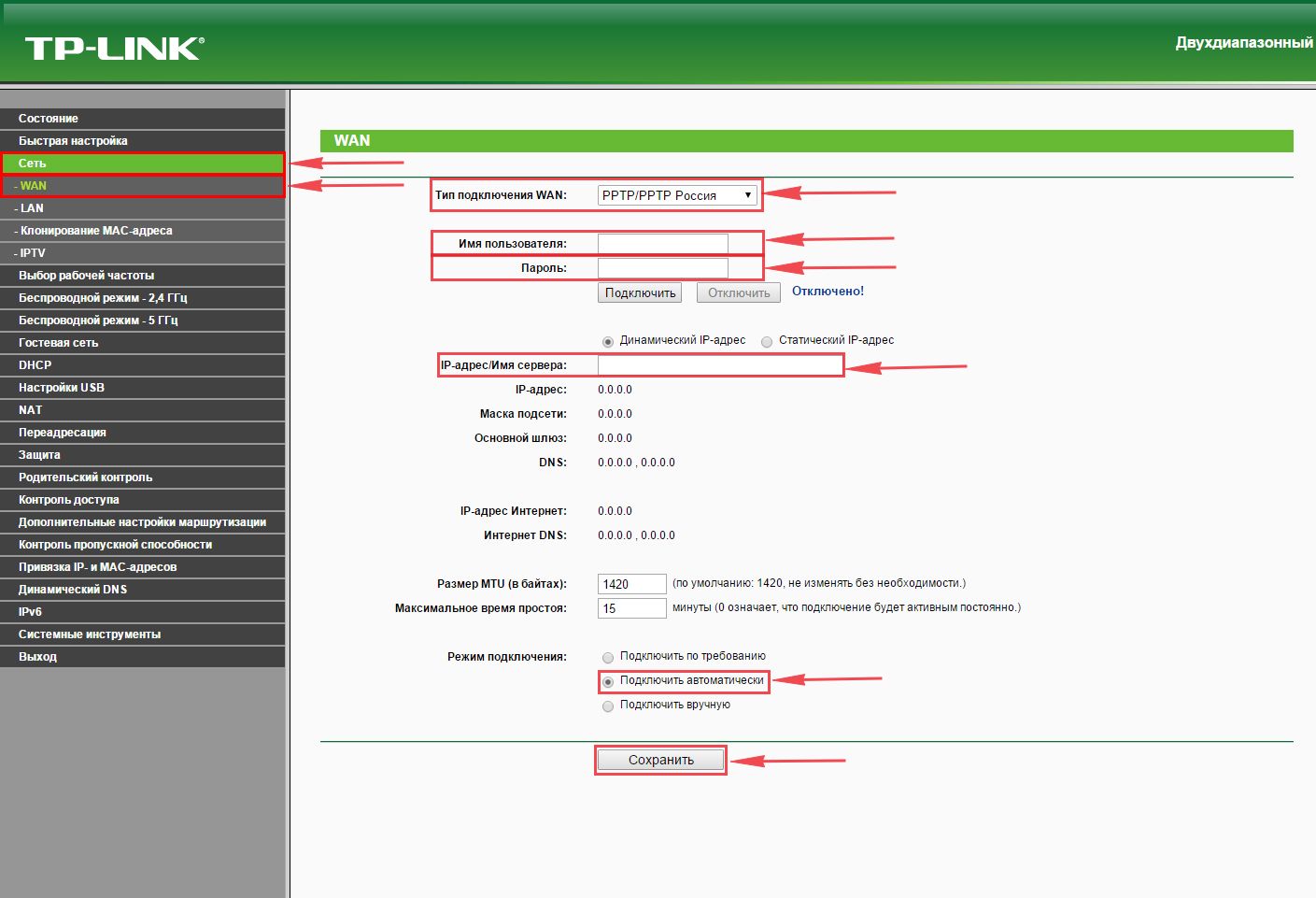
Настройка PPTP со статическим IP-адресом
Настройка подключения PPTP со статическим IP-адресом на роутере TP-Link Archer C20 AC750. Статический ip адрес предоставляется в двух случаях: вы юридическое лицо, либо вы заказали доп. услугу у провайдера.
- Заходим во вкладку “Сеть“, затем “WAN“.
- В “Тип подключения WAN:” выбираем “PPTP/PPTP Россия“, внизу укажем имя пользователя (в строке “Имя пользователя:“), пароль (в строке “Пароль:“).
- Это подключение использует статический ip, поэтому жмите на кружок рядом с “Статический IP-адрес“, потому нужно ввести ip-адрес сервера (в строке “IP-адрес/Имя сервера:“), ip-адрес (в строке “IP-адрес:“), маску подсети (в строке “Маска подсети:“), основной шлюз (в строке “Основной шлюз:“) и DNS (в строке “DNS:“). Все эти данные должен вам предоставить провайдер, то есть те у кого вы заказали услугу интернет.
Проверьте ваш договор с провайдером, эти данные там должны быть. Если их нет, то свяжитесь с ним, например, по телефону и спросите про них. - После того как вы занесли все данные в поля, нажмите на кружок рядом с “Подключить автоматически” ( Это позволит установить постоянное подключение к интернету, но если у вас тариф с ограниченным трафиком, то лучше поставить отметку напротив “Подключить по требованию“, тогда интернет будет работать только во время его использования ).
- В самом конце нажимаем на кнопку “Сохранить“.
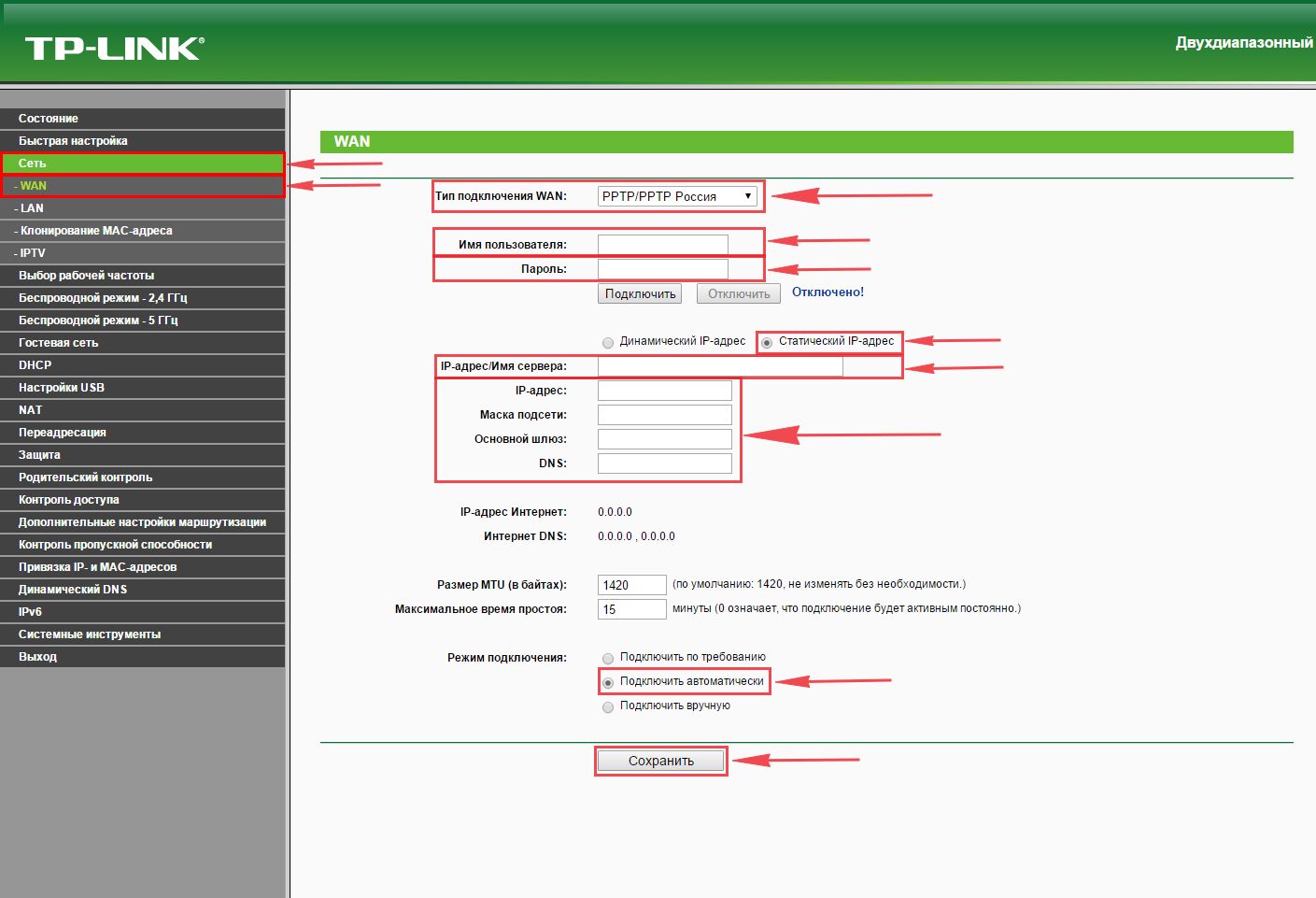
Настройка L2TP
Настраиваем L2TP подключение на роутере TP-Link Archer C20 AC750 .
- Заходим во вкладку в меню “Сеть“, после “WAN“.
- Где “Тип подключения WAN:” выберем “L2T/L2T Россия“, внизу укажите имя пользователя (в строке “Имя пользователя:“), пароль напишите (в строку “Пароль:“).
- Теперь нужно ввести ip-адрес сервера (в строке “IP-адрес/Имя сервера:“). Все эти данные должен вам предоставить провайдер, то есть те у кого вы заказали услугу интернет. Проверьте ваш договор с провайдером, эти данные там должны быть. Если их нет, то свяжитесь с ним, например, по телефону и спросите про них.
- После того как вы занесли все данные в поля, нажмите на кружок рядом с “Подключить автоматически” ( Это позволит установить постоянное подключение к интернету, но если у вас тариф с ограниченным трафиком, то лучше поставить отметку напротив “Подключить по требованию“, тогда интернет будет работать только во время его использования ).
- В самом конце нажимаем на кнопку “Сохранить“.
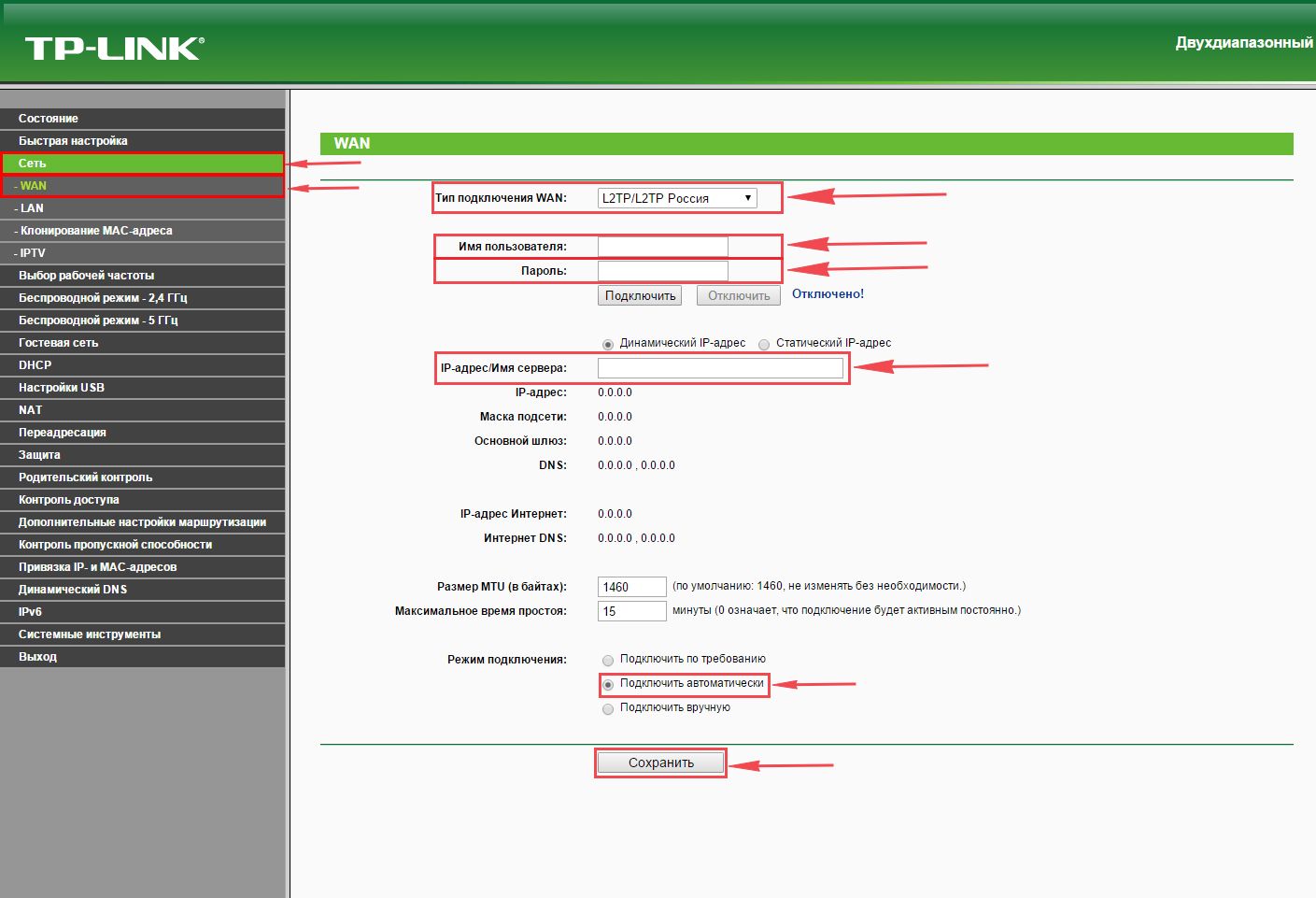
Настройка L2TP со статическим IP-адресом
Настройка подключения L2TP со статическим IP-адресом на роутере TP-Link Archer C20 AC750. Статический ip адрес предоставляется в двух случаях: вы юридическое лицо, либо вы заказали доп. услугу у провайдера.
- Заходим во вкладку “Сеть“, затем “WAN“.
- В “Тип подключения WAN:” выбираем “L2T/L2T Россия“, внизу укажем имя пользователя (в строке “Имя пользователя:“), пароль (в строке “Пароль:“).
- Это подключение использует статический ip, поэтому жмите на кружок рядом с “Статический IP-адрес“, потому нужно ввести ip-адрес сервера (в строке “IP-адрес/Имя сервера:“), ip-адрес (в строке “IP-адрес:“), маску подсети (в строке “Маска подсети:“), основной шлюз (в строке “Основной шлюз:“) и DNS (в строке “DNS:“). Все эти данные должен вам предоставить провайдер, то есть те у кого вы заказали услугу интернет.
Проверьте ваш договор с провайдером, эти данные там должны быть. Если их нет, то свяжитесь с ним, например, по телефону и спросите про них. - После того как вы занесли все данные в поля, нажмите на кружок рядом с “Подключить автоматически” ( Это позволит установить постоянное подключение к интернету, но если у вас тариф с ограниченным трафиком, то лучше поставить отметку напротив “Подключить по требованию“, тогда интернет будет работать только во время его использования ).
- В самом конце нажимаем на кнопку “Сохранить“.
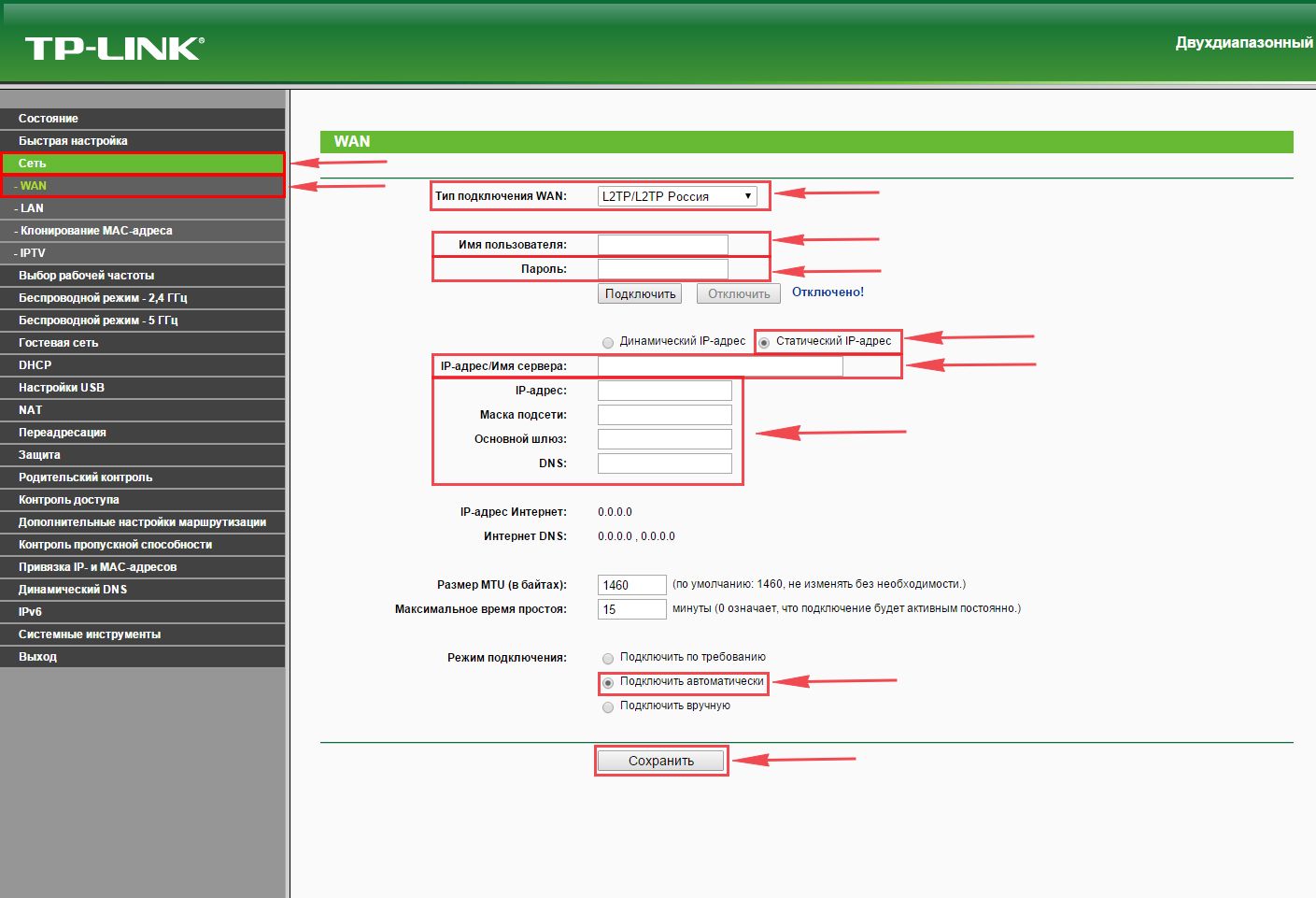
Настройка PPPOE
Настройка подключения PPPOE на роутере TP-Link Archer C20 AC750 .
- Заходим во вкладку в меню “Сеть“, после “WAN“.
- Где “Тип подключения WAN:” выберем “PPPOE/PPPOE Россия“, внизу укажите имя пользователя (в строке “Имя пользователя:“), пароль напишите (в строку “Пароль:“).
- Теперь нужно ввести ip-адрес сервера (в строке “IP-адрес/Имя сервера:“). Все эти данные должен вам предоставить провайдер, то есть те у кого вы заказали услугу интернет. Проверьте ваш договор с провайдером, эти данные там должны быть. Если их нет, то свяжитесь с ним, например, по телефону и спросите про них.
- После того как вы занесли все данные в поля, нажмите на кружок рядом с “Подключить автоматически” ( Это позволит установить постоянное подключение к интернету, но если у вас тариф с ограниченным трафиком, то лучше поставить отметку напротив “Подключить по требованию“, тогда интернет будет работать только во время его использования ).
- В самом конце нажимаем на кнопку “Сохранить“.
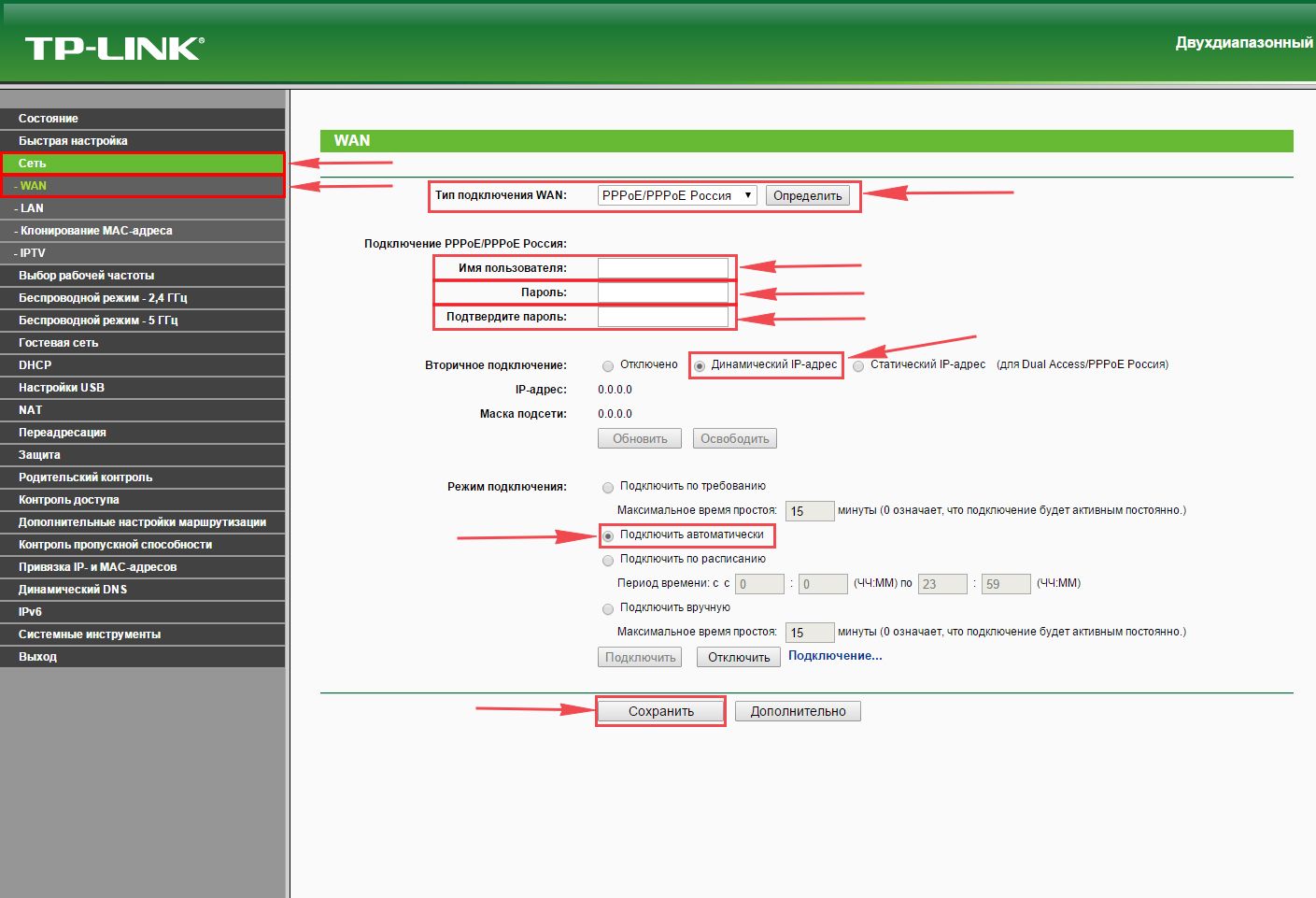
Настройка PPPOE со статическим IP-адресом
Настройка подключения PPPOE со статическим IP-адресом на роутере TP-Link Archer C20 AC750. Статический ip адрес предоставляется в двух случаях: вы юридическое лицо, либо вы заказали доп. услугу у провайдера.
- Заходим во вкладку “Сеть“, затем “WAN“.
- В “Тип подключения WAN:” выбираем “PPPOE/PPPOE Россия“, внизу укажем имя пользователя (в строке “Имя пользователя:“), пароль (в строке “Пароль:“).
- Это подключение использует статический ip, поэтому жмите на кружок рядом с “Статический IP-адрес“, потому нужно ввести ip-адрес сервера (в строке “IP-адрес/Имя сервера:“), ip-адрес (в строке “IP-адрес:“), маску подсети (в строке “Маска подсети:“), основной шлюз (в строке “Основной шлюз:“) и DNS (в строке “DNS:“). Все эти данные должен вам предоставить провайдер, то есть те у кого вы заказали услугу интернет.
Проверьте ваш договор с провайдером, эти данные там должны быть. Если их нет, то свяжитесь с ним, например, по телефону и спросите про них. - После того как вы занесли все данные в поля, нажмите на кружок рядом с “Подключить автоматически” ( Это позволит установить постоянное подключение к интернету, но если у вас тариф с ограниченным трафиком, то лучше поставить отметку напротив “Подключить по требованию“, тогда интернет будет работать только во время его использования ).
- В самом конце нажимаем на кнопку “Сохранить“.
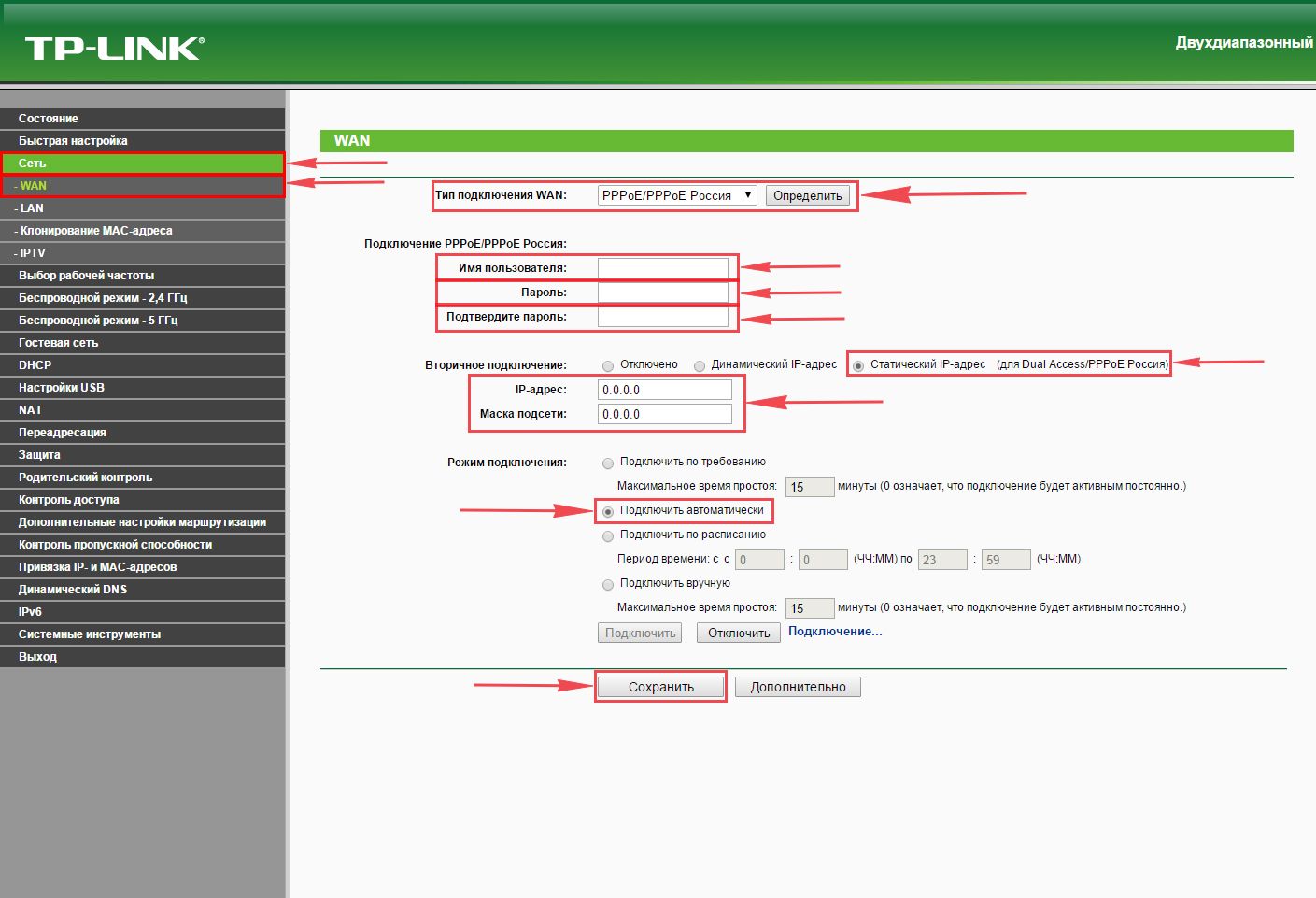
Настройка подключения к wi-fi
Так как вы подключили и настроили свой роутер, непременно нужно подключить ноутбук или компьютер к wi-fi, теперь давайте рассмотрим подключение к беспроводной сети в двух операционных системах, это Windows 10 и Windows 7:
Windows 7
1. На рабочем столе в нижнем углу справа, вы должны увидеть индикатор беспроводной сети (wi-fi), кликните по нему левой кнопкой мышки.
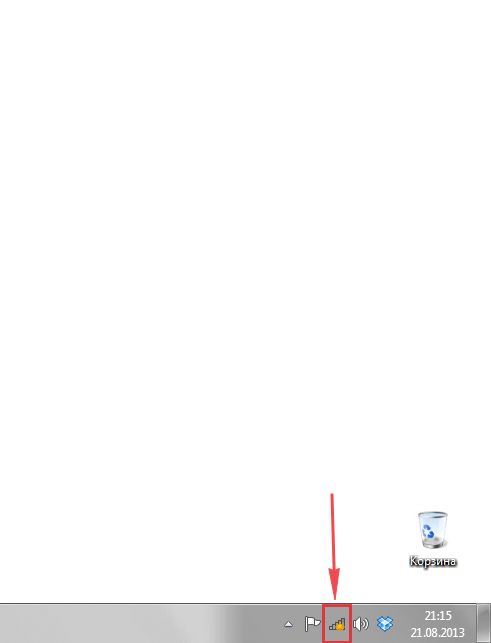
2. Появится окошко с беспроводными сетями. Выберите ту сеть, которой вы давали имя во время настройки роутера. В моем примере, эта сеть называется “Natsu“.

3. Как только вы выберете сеть, поставьте галку напротив “Подключаться автоматически” и после нажмите
“Подключение“.

4. В любом случае, нужно указать “Ключ безопасности” это пароль wi-fi. Его вы указали при настройке роутера. Как только вы указали ключ, жмите “OK“.
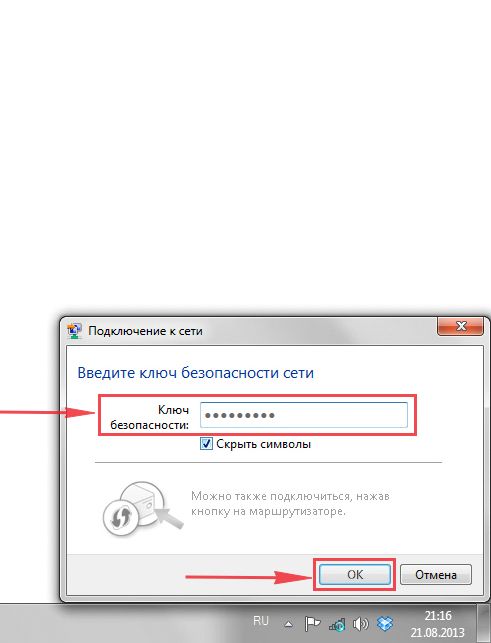
5. Подождите некоторое время, и вы подключитесь к вашей беспроводной сети.

Windows 10
1. На рабочем столе в нижнем углу справа, вы должны увидеть индикатор беспроводной сети (wi-fi), кликните по нему левой кнопкой мышки.
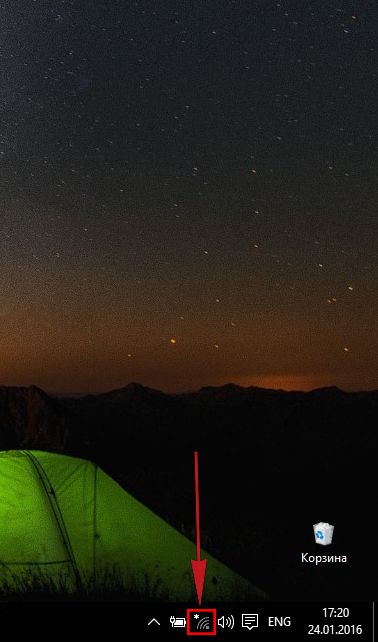
2. Появится окошко с беспроводными сетями. Выберите ту сеть, которой вы давали имя во время настройки роутера. В моем примере, эта сеть называется “Bruh“.

3. Как только вы выберете сеть, поставьте галку напротив “Подключаться автоматически” и после нажмите
“Подключение“.
4. В любом случае, нужно указать “Ключ безопасности” это пароль wi-fi. Его вы указали при настройке роутера. Как только вы указали ключ, жмите “Далее“.

5. Подождите некоторое время, и вы подключитесь к вашей беспроводной сети.

Насколько полезным был этот пост?
Кликните по звезде чтобы оценить его!
ПоделитьсяСредний рейтинг / 5. Кол-во голосов:
help-wifi.ru
Как настроить роутер TP-Link серии N в качестве точки доступа? (новый интерфейс)
Эта статья подходит для:
TL-WR841N( V12 V13 V14 ) , TL-WR850N( V1 ) , TL-WR940N( V5 V6 ) , TL-WR845N( V3 V4 ) , TL-WR844N( V1 ) , TL-WR740N( V7 ) , TL-WR840N( V3 V4 V5 V6 )
Для роутеров, которые поддерживают режим «точки доступа», необходимо воспользоваться этой инструкцией.
Чтобы настроить роутер TP-Link серии N в качестве точки доступа, воспользуйтесь инструкцией ниже. Соедините ваш основной роутер и роутер TP—Link Ethernet-кабелем через LAN-порты. В таком режиме работы WAN-порт не используется.
1 Шаг. Зайдите в веб-интерфейс настройки роутера.
Как войти в веб-интерфейс беспроводного маршрутизатора TP-Link?
2 Шаг. Откройте раздел Беспроводной режим – Настройка беспроводного режима. Здесь вы можете изменить имя Wi-Fi сети и выбрать канал, на котором будет вещаться сеть роутера TP-Link.
3 Шаг. Откройте раздел Защита беспроводного режима. Выберите тип защиты WPA2 – Personal (PSK). В строке Пароль беспроводной сети вы можете задать пароль для вашей Wi-Fi сети.
Пароль должен содержать минимум 8 символов, можно использовать латинские буквы и цифры.
4 Шаг. Откройте раздел DHCP. Отключите DHCP-сервер и нажмите Сохранить.
5 Шаг. Откройте раздел Сеть – Локальная сеть (LAN) и измените IP-адрес второго маршрутизатора так, чтобы он находился в подсети основного маршрутизатора. Например, если адрес у основного маршрутизатора 192.168.0.1, то адрес второго маршрутизатора должен принадлежать диапазону 192.168.0.2 – 192.168.0.254.
Имейте ввиду, что веб-интерфейс настройки роутера будет доступен по адресу, который вы укажете.
Нажмите кнопку Сохранить и нажмите ОК во всплывающем окне.
После этого роутер перезагрузится, применив все параметры, которые мы задали выше.
www.tp-link.com

