Настройка маршрутизатора (роутера) TP-Link Archer C20 – Интернет-провайдер Unet.by
Для настройки роутера TP-Link Archer C20 необходимо:
1. Подключиться к маршрутизатору по кабелю или по wi-fi.
- для подключения по кабелю Вам необходимо использовать LANпорт (оранжевого цвета), а кабель провайдера подключить в WAN порт (синего цвета)
- для подключения по wi-fi — необходимо в списке доступных wi-fi сетей найти Вашу сеть и подключиться к ней. Если роутер сброшен до заводских настроек, то название wi-fi сети и пароль от нее можно посмотреть снизу на наклейке роутера.
2. Открыть браузер и в адресную строку ввести адрес 192.168.0.1 и нажать клавишу Enter.
3. Откроется веб интерфейс роутера. Вам сразу будет предложено выбрать язык. Выберите свой язык и нажмите кнопку «Начало».
4. Далее нужно ввести имя пользователя и пароль для доступа к настройкам роутера.
5. Теперь Вы попали в настройки роутера. В меню слева выберите раздел «Сеть» и подраздел «WAN».
6. В пункте «Тип подключения» в выпадающем меню выберите пункт «PPPoE».
7. В появившемся поле «PPP имя пользователя» Вам необходимо указать ваш логин от личного кабинета. В полях «PPP пароль» и «Подтвердить пароль» Вам необходимо указать Ваш пароль от личного кабинета. После этого нажмите кнопку «Подключить» внизу страницы.
8. Следующий шаг – настройка wifi. Поскольку роутер двухдиапазонный, то и настраивать необходимо две wifi-сети: «Беспроводной режим — 2,4 ГГц», и «Беспроводной режим — 5 ГГц».
В меню слева выберите раздел «Беспроводной режим — 2,4 ГГц».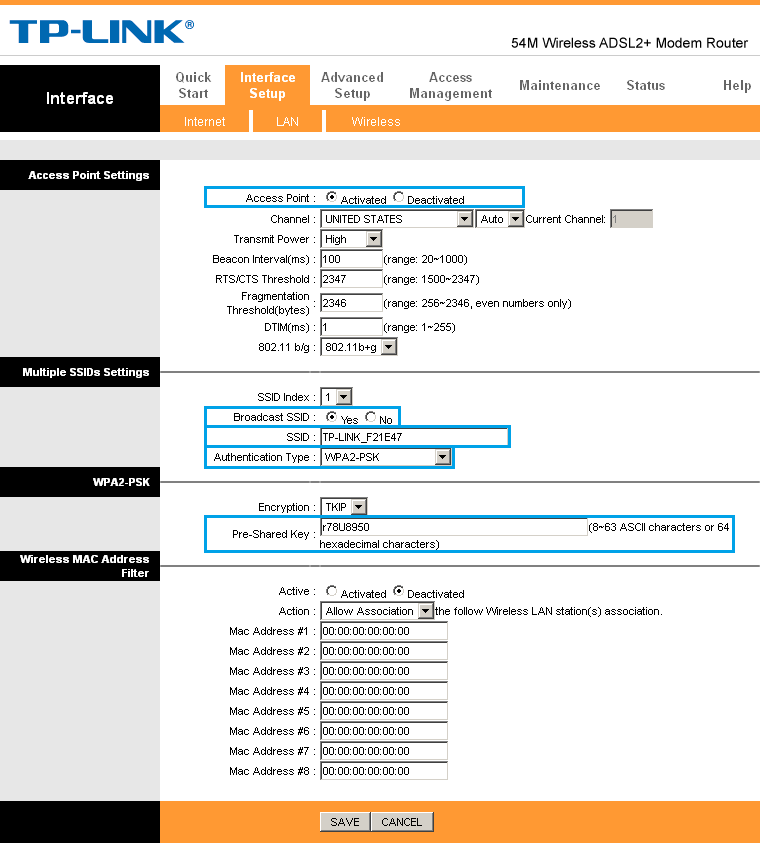
В поле «Имя беспроводной сети» необходимо внести название Вашей беспроводной сети (можно придумать любое). После чего нажмите кнопку «Сохранить».
Далее в разделе «Беспроводной режим – 2,4 ГГЦ» необходимо выбрать подраздел «Защита беспроводной сети». В поле «Пароль беспроводной сети» можете ввести тот пароль, который Вы хотите, он будет использоваться для подключения к беспроводной wifi-сети.
После чего внизу страницы нажмите кнопку «Сохранить».
10. Теперь нам необходимо настроить wifi-сеть, работающую на 5ГГц. Для этого в меню слева выбираем раздел «Беспроводной режим — 5 ГГц».
В поле «Имя беспроводной сети» необходимо внести название Вашей беспроводной сети (можно придумать любое). После чего нажмите кнопку
Мы рекомендуем сети 2,4ГГц и 5ГГц либо называть разными именами, либо оставлять в названии сети работающей на частоте 5ГГц пометку «_5G». Это нужно для того чтобы разделить сети и иметь понимание на какой частоте вы подключены в данный момент.
Это нужно для того чтобы разделить сети и иметь понимание на какой частоте вы подключены в данный момент.
11. Далее, в разделе «Беспроводной режим – 5 ГГЦ», необходимо выбрать подраздел «Защита беспроводной сети». В поле «Пароль беспроводной сети» можете ввести тот пароль, который Вы хотели бы, чтобы был у Вас от wifi-сети.
Мы рекомендуем, во избежание путаницы, использовать пароль для частоты 5 ГГц такой же, как и у сети на частоте 2,4 ГГц.
После чего внизу страницы нажмите кнопку «Сохранить»
12. Настройка удаленного доступа может понадобиться в разных ситуация. Наши специалисты технической поддержки просят пользователей настроить удаленный доступ для проведения полной диагностики, а также чтобы иметь возможность удаленно менять настройки роутера, управлять подключенным устройствами, выполнять перезагрузку роутера удаленно и т.д.
Нужно открыть раздел «Системные инструменты» — «Administrator».
В блоке «Настройка сервиса» в пункте «Удаленная управление» ставим галочку, а рядом указываем ip — 10.82.200.40 (Для клиентов: Степянка, Дражня, Уручье, Копищи) и 10.77.43.43 (Для клиентов: Малиновка, Брилевичи )и нажимаем кнопку «Сохранить».
Настройка закончена! Приятного пользования нашим интернетом! 🙂
Новый интерфейс (Быстрая настройка)
Пройдите во вкладку «Быстрая настройка» и поставьте галочку на «
Выберите тип подключения PPPoE, Далее
Введите Ваш логин и пароль (от личного кабинета my.unet.by) и нажмите Далее
В следующем шаге можно настроить вай-фай. SSID — имя сети, отображаемое в списке доступных сетей.
Сохраняем, обязательно.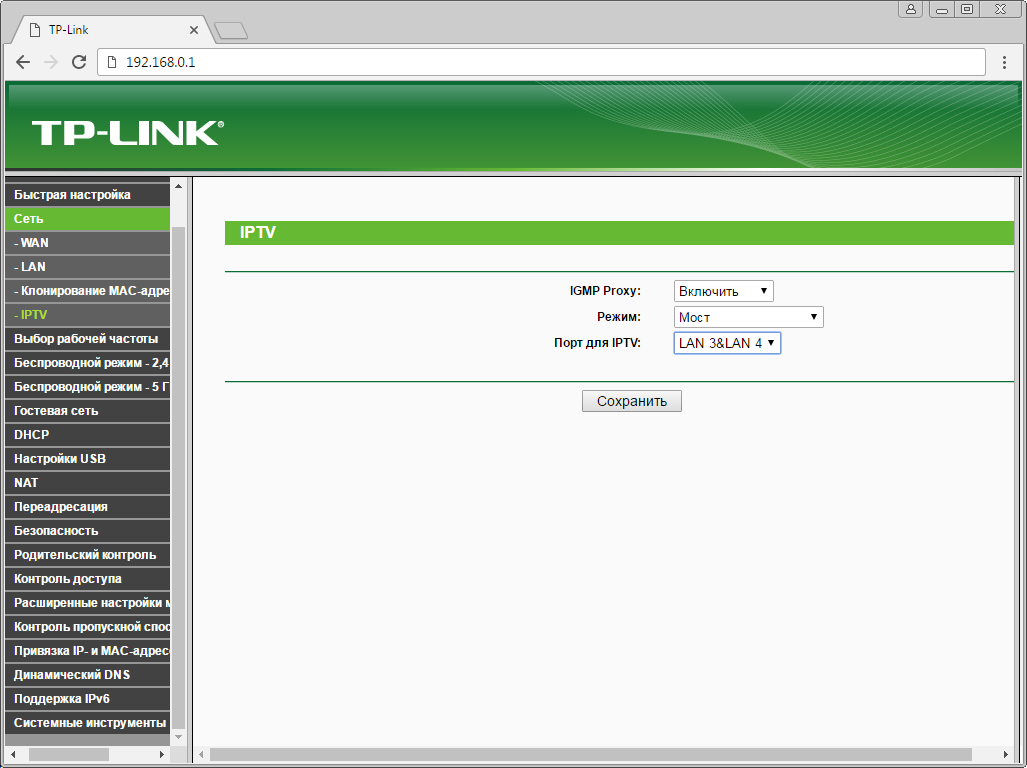
Важно!
Почему устройство может не видеть сеть, работающую на частоте 5ГГц?
1. Такое возможно в случае, когда Ваше устройство не поддерживает работу на данной частоте. Узнать это можно на сайте производителя либо на сайте catalog.onliner.by.
В случае, если это ноутбук или компьютер, то решить эту проблему можно покупкой внешнего wifi модуля. В случае с телефоном (или планшетом), к сожалению, это решится только покупкой нового гаджета с поддержкой стандарта «ac».
2. Также такое возможно в случае, если Ваш роутер автоматически выбирает тот канал, на котором Ваше устройство не может работать (обычно касается роутеров xiaomi).
Необходимо перезагрузить роутер. Если не помогло – изменить канал передачи данных вручную.
Настройка роутеров TP-Link
Настройка роутеров TP-Link
Для настройки роутеров TP-Link необходимо выполнить следующие действия.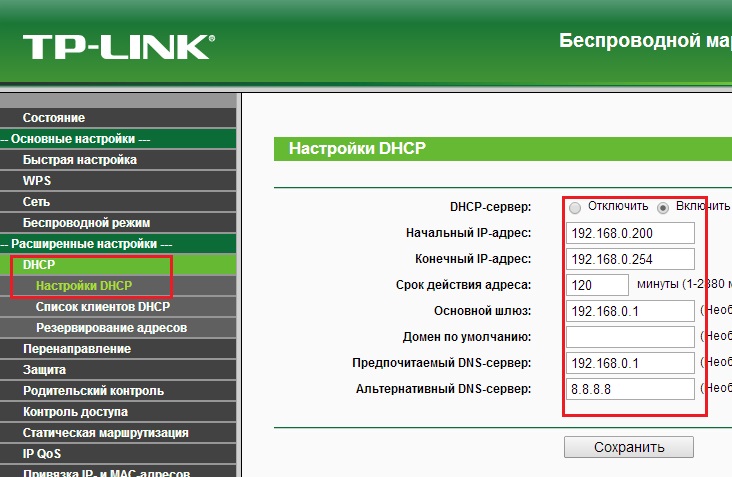
1. Подключаете кабель питания, ethernet-кабель в разъем INTERNET или WAN. Патч-корд, который был в комплекте, подключаем в любой LAN порт одним разъемом и в сетевую карту компьютера другим.
2. Открываете браузер (Internet explorer, Opera, Chrome, Firefox и т.д.) и в адресной строке вводите 192.168.0.1 или 192.168.1.1, нажимаете ENTER. В появившимся окне необходимо ввести логин и пароль, по умолчанию это
Если вас переключили на новую технологию IPOE, то пункты №3-10 необходимо пропустить.
3. Выбираете вкладку Cеть(Network), затем WAN(WAN). Выбираете тип подключения WAN: PPTP/РОССИЯ PPTP (WAN Connection Type: PPTP).
4. Затем вводите в поле «Имя пользователя(User Name)» ваш логин (например, itnetivan) и в поле «пароль (password)» — пароль локальной сети ITNET.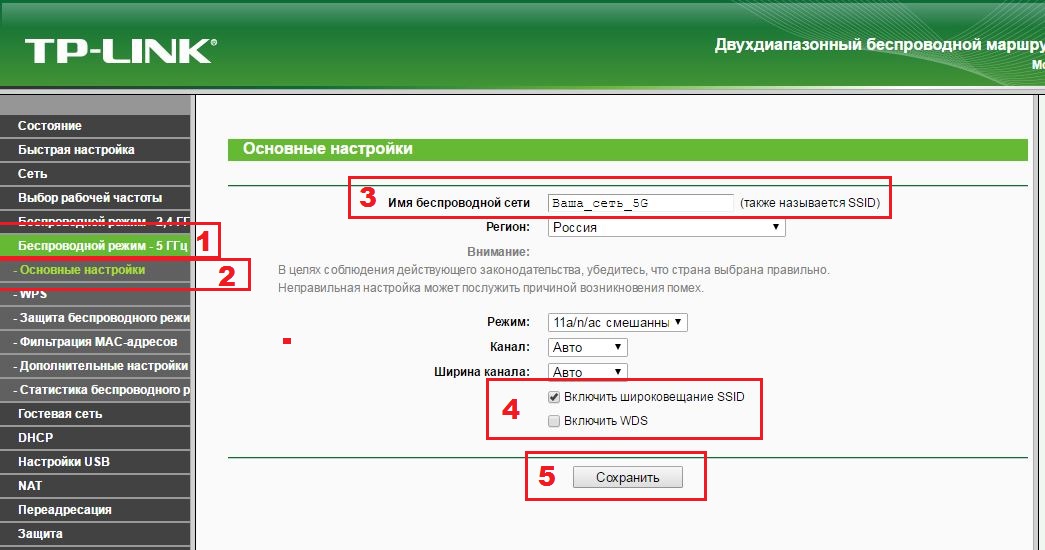
5. Введите IP-адрес/Имя сервера (Server IP Address/Name), для подключения к интернету: vpn.itnet33.ru.
6. Поставьте точку в графе Режим WAN-подключения (WAN Connection Mode): Подключаться автоматически (Connect Automatically).
9. Нажмите на кнопку сохранить(save).
10. Далее необходимо позвонить в службу технической поддержки для регистрации MAC-адреса Вашего компьютера в сети ITNET. Номера телефонов службы техподдержки: 6-44-88 или 8-800-555-49-15.
11. Установите пароль на Wi-Fi (беспроводную сеть).
Нажмите на Беспроводной режим (Wireless), далее выберите “защита беспроводного режима” (Wireless Security) и отметьте пункт WPA/WPA2 — Personal(Recommended).
В выпадающем списке “версия” (Version:) выбираем пункт WPA-PSK или WPA2-PSK (Рекомендуется).
В строку “пароль беспроводной сети” PSK (Wireless Password): пишем пароль от 8 символов и нажимаем кнопку “сохранить” (save).
12.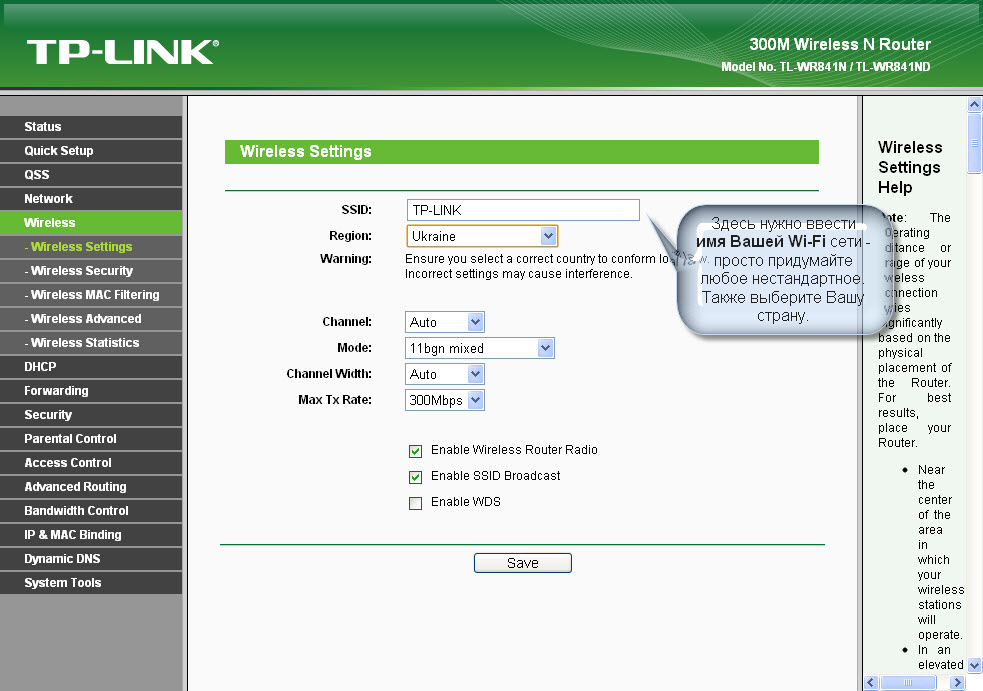 Настройка роутера завершена и его необходимо перезагрузить. Отключить блок питания роутера от розетки и вставить заново.
Настройка роутера завершена и его необходимо перезагрузить. Отключить блок питания роутера от розетки и вставить заново.
Настройка роутеров TP-link Интернет-провайдер RiNet.
1. Откройте любой браузер (Internet Explorer, Chrome и пр.) и в адресной строке введите
В появившемся окне в полях «Имя пользователя» и «Пароль» введите admin. После этого нажмите кнопку «Вход».
2. Откроется страница настроек.
Нажмите на меню «Network» в левом столбце и в выпадающем списке выберите категорию «WAN».
В строке «Wan connection type:» выберите значение «Dynamic IP». Убедитесь, что в поле «Use this DNS server» «галочка» не стоит.
Нажимаем на кнопку «Save» внизу страницы.
3. Теперь переходим к настройкам Wi-Fi.
Теперь переходим к настройкам Wi-Fi.
В левом меню нажмите на пункт «Wireless» и выберите категорию «Wireless Settings».
В строке «SSID» вводим имя беспроводной сети, в пункте «Region» выставляем «Russia». Имя не должно содержать русских букв, лучше всего использовать латинские символы и цифры.
Нажмиаем на кнопку «Save» внизу страницы.
4. Чтобы обезопасить сеть от несанкционированного доступа, необходимо поставить на неё пароль.
Для этого делаем следующее:
Возвращаемся в меню «Беспроводной режим» («Wireless»).
Заходим в «Защита беспроводного режима» («Wireless Security»).
Выбираем нажатием на пункт «WPA /WPA2 – Personal».
«Пункты шифрования» («Encryption») ставим «Автоматическая» («Automatic») и «Версия» («Version») ставим «WPA2-PSK».

Вводим пароль для сети. Пароль должен содержать не менее 8 символов и состоять из латинских букв или цифр.
Нажимаем на кнопку «Сохранить» («Save»).
Для применения настроек необходимо перезагрузить роутер. Для этого заходим в раздел «System Tools», выбираем пункт «Reboot» нажимаем на кнопку «Reboot»
Настройка роутера закончена.
Привязка физического адреса устройства к IP-адресу
После подключения нового устройства необходимо привязать физический адрес роутера к ip-адресу, выданному RiNet.
Это можно сделать в личном кабинете RiNet во вкладке «настройка доступа» или позвонить по телефону +7 (495) 981-45-71 в службу технической поддержки и сообщить им WAN MAC-адрес роутера.
WAN MAC-адрес роутера можно посмотреть на наклейке, приклеенной на нижней панели роутера.
Без привязки физического адреса устройства к IP-адресу доступа к интернету не будет!
Настройка Wi-Fi | АльянсТелеком ®️ — INETVL.RU
Настройка роутеров: TL-WR740N, TL-WR841N, TL-WR841ND, TL-WR840N, Archer C2, Archer C20 и некоторых других моделей
Регистрация нового сетевого оборудования.
Сразу после подключения кабелей к роутеру необходимо произвести регистрацию его мас адреса. На компьютере запустите любой обозреватель страниц интернета из установленных (например, Internet Explorer, Opera, Mozilla Firefox, Google Chrome), в адресной строке введите адрес stat.inetvl.ru (набирается без www.) и нажмите клавишу Enter на клавиатуре, перед Вами вход в Личный кабинет. Здесь авторизуйтесь, используя лицевой счет и пароль, указанные в вашей копии «Договора на оказание услуг связи».
Примечание: на операционных системах семейства Windows по умолчанию всегда есть установленный Internet Explorer.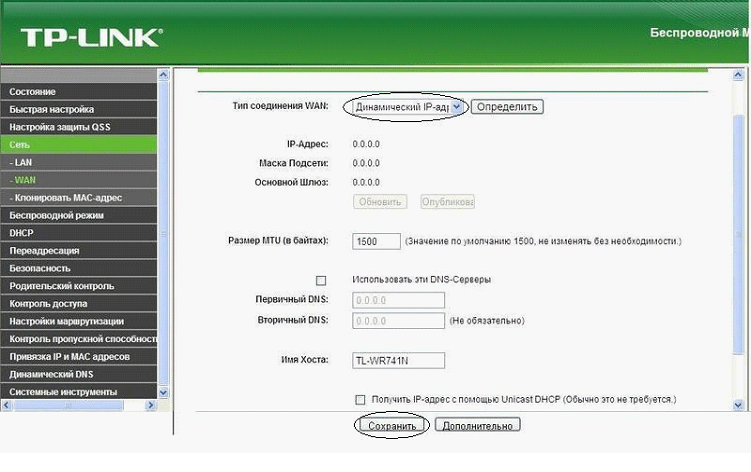 Найти и запустить его можно зайдя в меню «Пуск» и открыв «Все программы» в левом столбце внизу.
Найти и запустить его можно зайдя в меню «Пуск» и открыв «Все программы» в левом столбце внизу.
Важно: лицевой счет и пароль из «Договора» вводятся в соответствующие поля латинскими (английскими) буквами. Регистр (заглавные или прописные буквы) не учитывается. Если вы уже меняли пароль ранее в Личном кабинете то пароль из Договора теперь недействителен, и вводить надо ваш новый пароль.
В Личном кабинете по умолчанию открывается раздел «Профиль», в котором находятся ваши основные данные. Проверьте баланс лицевого счёта, т. к. при отрицательном балансе вы не сможете выйти в сеть интернет, даже если корректно настроили роутер. Затем переходим в раздел «Настройка». Нажимаем «Зарегистрировать сетевое оборудование».Появившиеся далее сообщения, набранное зелёным цветом, сообщают о том что «Ваше оборудование уже зарегистрировано» и что «через 5 минут необходимо будет перезагрузить компьютер». Компьютер перезагружать не надо, потому что сейчас регистрируется сетевое оборудование не компьютера, а роутера.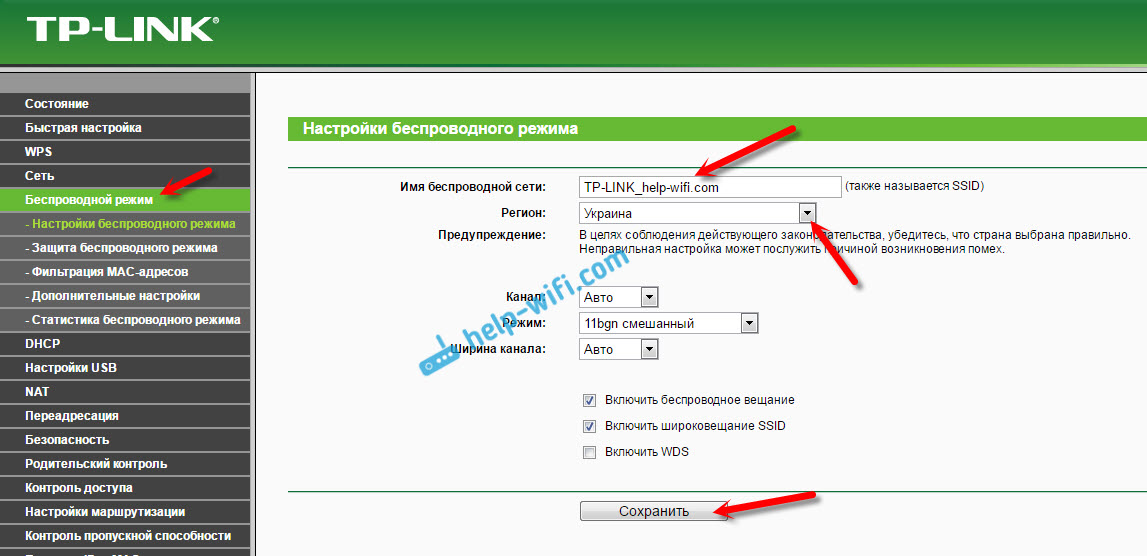 Процесс регистрации может занять до 10 минут и к тому времени когда вы закончите настройку, роутер будет перезагружен и его мас адрес зарегистрирован.
Процесс регистрации может занять до 10 минут и к тому времени когда вы закончите настройку, роутер будет перезагружен и его мас адрес зарегистрирован.
Настройка роутера.
Откройте отдельную вкладку в обозревателе, в адресной строке введите адрес 192.168.0.1 и нажмите клавишу Enter на клавиатуре. Зайдя на этот адрес видим окно авторизации в веб-интерфейс роутера. В строку «Имя пользователя» и в строку «Пароль» вводим слово «admin» латинскими (английскими) маленькими (прописными) буквами без кавычек. Затем нажимаем «Вход» на экране, либо на клавишу Enter на клавиатуре.
Примечание: настройка роутера в этой инструкции произведена с помощью обозревтеля Google Chrome. Сообщение в других браузерах может отличаться.
Откроется окно настроек роутера.
Выберите раздел «Сеть(Network)», далее Вам нужно выбрать «Тип подключения(WAN Connection Type)» – «Динамический IP-адрес(Dynamic IP)» — 1, нажать кнопку «Сохранить(Save)» — 2.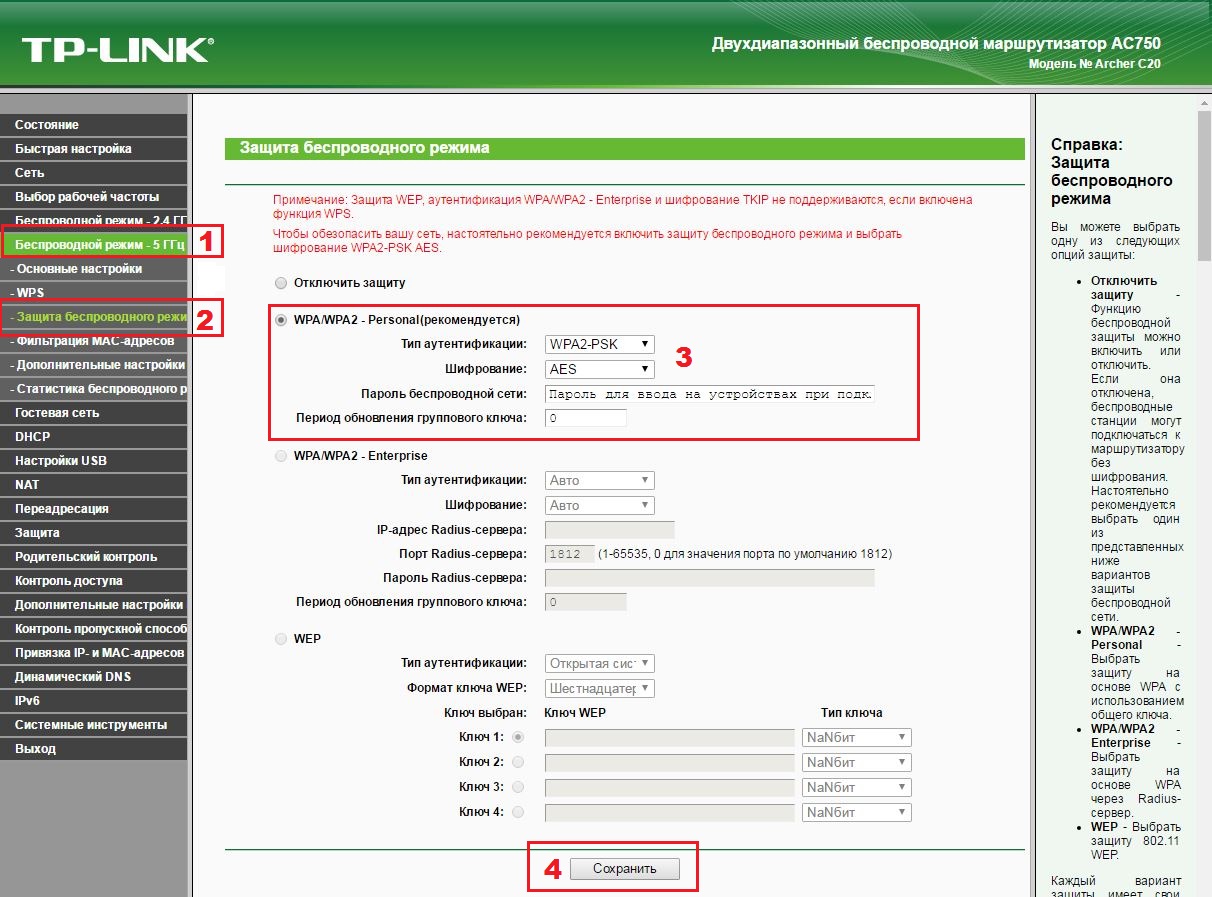
Настройка беспроводной сети (Wi-Fi | 2.4 Ггц).
Примечание: Настройки для «Беспроводной режим — 5 Ггц», настройки для «Беспроводному режиму — 2,4 Ггц».
Приступим к настройке беспроводной сети, для этого выберем «Беспроводной режим — 2,4 Ггц(Wireless Settings 2.4Ггц)», далее, в строке «Имя беспроводной сети(Wireless Network Name)» введите название для Вашей беспроводной сети — 1, нажмите «Сохранить(Save)» — 2.
Далее выбираем «Защита беспроводного режима(Wireless Security Settings)», нужно поставить флажок «WPA/WPA2 — Personal», в строке «Тип аутентификации(Authentication Type)» нужно выбрать «WPA2-PSK», «Шифрование(Encryption)» выбираем «AES», вводим «Пароль беспроводной сети(Wireless Password)», нажмем «Сохранить(Save)» — 2.
Настройка беспроводной сети (Wi-Fi | 5 Ггц).
Приступим к настройке беспроводной сети 5 Ггц, для этого выберем «Беспроводной режим — 5 Ггц(Wireless Settings(5GHz))», далее, в строке «Имя беспроводной сети(Wireless Network Name)» введите название для Вашей беспроводной сети, название беспроводной сети для удобства лучше придумать не совпадающие с названием сети работающим на 2,4Ггц иначе при одновременной работе двух диапазонов, устройства поддерживающие два диапазона будут подключатся к сети основываясь на сигнале, а не частоте. Нажмите «Сохранить».
Нажмите «Сохранить».
Далее выбираем «Защита беспроводного режима(Wireless Security Settings)», нужно поставить флажок «WPA/WPA2 — Personal», в строке «Тип аутентификации(Authentication Type)» нужно выбрать «WPA2-PSK», «Шифрование(Encryption)» выбираем «AES», вводим «Пароль беспроводной сети(Wireless Password)», нажмем «Сохранить(Save)».
Настройка роутера TP-Link TL-WR841N | os-masters.ru
Считайте, что уже всё работает! В материале рассмотрена настройка роутера TP-Link TL-WR841N под любого провайдера, предоставляющего услуги по технологии Ethernet, и с любым протоколом — PPTP, PPPoE, L2TP, привязка по МАС-адресу и установка динамического или статического IP-адреса, а также в качестве повторителя (точки доступа, репитера)
Добро пожаловать на наш сайт-визитку: osmasters.pro
Для восстановления пароля роутера Tp-Link переходите к разделу Вход в WEB-интерфейс и следуйте инструкциям
Наиболее детально мы рассмотрели настройку роутера TP-Link для тридцати (список постоянно обновляется) крупнейших провайдеров Москвы и Московской области (для других регионов настройки перечисленных провайдеров могут отличаться)
О выборе места установки или монтажа маршрутизатора, а также о некоторых его характеристиках, влияющих на качество сигнала, вы можете прочитать в этом материале
Дополнительные инструкции и варианты решения проблем, связанных с плохо работающим интернетом, вы можете получить из раздела Компьютерная помощь
Добавлено: ProLink , Экотелеком
Также по этой инструкции вы сможете настроить не только роутеры TP-Link из списка ниже, но другие маршрутизаторы этой фирмы
| Archer C1 | TL-WR1043ND | TL-MR3220 | TL-MR3420 | |
| TL-WDR3500 | TL-WDR3600 | TL-WDR4300 | TL-WR720N | |
| TL-WR740N | TL-WR841ND | TL-WR941ND |
Содержание
1. Сборка и подключение роутера TP-Link TL-WR841N
Сборка и подключение роутера TP-Link TL-WR841N
Все разъемы роутера находятся на задней панели
Модели роутеров ND и N отличаются возможностью модификации антенн у модели ND — штатные можно открутить и поставить более мощные — это будет обеспечивать больший радиус сигнала WiFi
Сначала прикручиваем к устройству обе антенны, если у вас модель TL-WR841ND
Теперь подключаем порт от блока питания и включаем роутер кнопкой ON
Кабель вашего провайдера вставьте в порт синего цвета — под ним надпись WAN
Если устройство предполагается использовать в качестве повторителя сигнала от основного роутера по проводу — порт WAN требуется соединить кабелем Ethernet с одним из LAN-портов основного роутера или ADSL-модема
Для использования в качестве ADSL-модема у провайдеров МТС, МГТС и Ростелеком (по двужильному телефонному кабелю) роутер TP-Link TL-WR841N не подойдёт, зато его можно использовать как Wi-Fi-повторитель от ADSL-модема — подробно читайте о настройке роутера в режим повторителя в нашей статье «Настройка роутера в качестве репитера».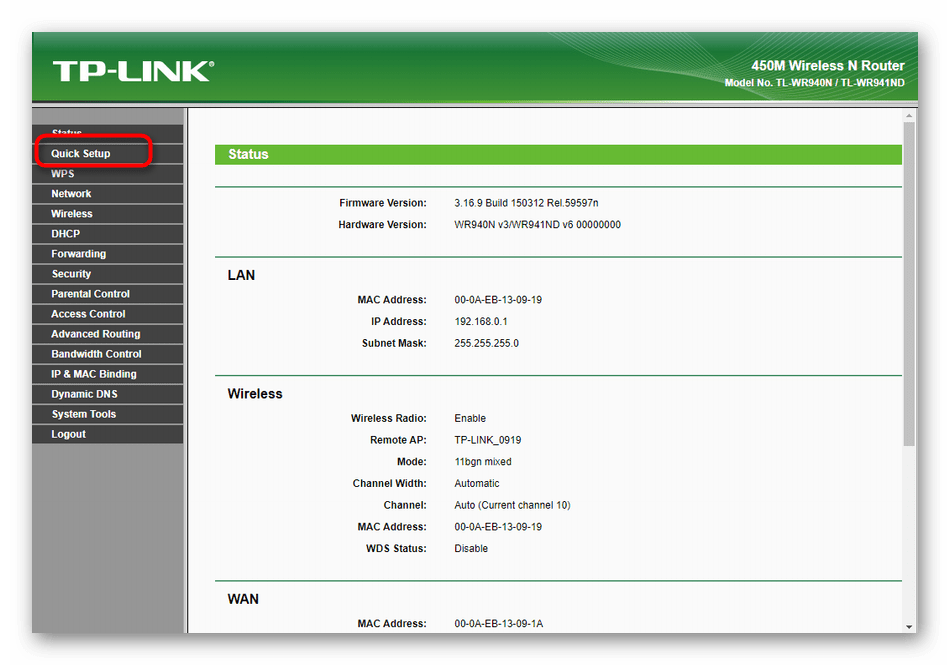 В этом случае вам нужно оставить и ADSL-модем и роутер. Но можно оставить только одно ADSL-устройство — приобрести, например, маршрутизатор TD-W8961N (стандарта Annex A — для использования без охранной сигнализации) и TD-W8961NB (Annex B) для использования совместно с охранной сигнализацией. При настройке PPPoE-соединения на ADSL-оборудовании кроме логина и пароля также укажите значения VPI и VCI. Для МГТС они равны, соответственно, 1 и 50, для Ростелекома — 0 и 35
В этом случае вам нужно оставить и ADSL-модем и роутер. Но можно оставить только одно ADSL-устройство — приобрести, например, маршрутизатор TD-W8961N (стандарта Annex A — для использования без охранной сигнализации) и TD-W8961NB (Annex B) для использования совместно с охранной сигнализацией. При настройке PPPoE-соединения на ADSL-оборудовании кроме логина и пароля также укажите значения VPI и VCI. Для МГТС они равны, соответственно, 1 и 50, для Ростелекома — 0 и 35
Соедините компьютер и роутер TP-Link TL-WR841N комплектным кабелем — в роутере вставьте кабель, например, в первый порт
Другой конец этого кабеля подключите к порту Ethernet ноутбука или компьютера
После данных операций на компьютере должно установиться сетевое соединение, о чем вы увидите уведомление в правом нижнем углу экрана
2. Вход в WEB-интерфейс роутера TP-Link TL-WR841N
Если уже были попытки настройки роутера или если невозможно подключиться к устройству (не открывается его WEB-интерфейс), то сначала следует сделать установку заводских настроек. В случае ошибки проверьте настройки сетевой карты компьютера
В случае ошибки проверьте настройки сетевой карты компьютера
Чтобы сбросить настройки роутера TP-Link TL-WR841N, нужно при включенном устройстве нажать и удерживать 20 секунд кнопку RESET на задней панели. После этого светодиоды на панели роутера моргнут, и устройство перезагрузится с заводскими установками
Настройка роутера производится через WEB-интерфейс
Запускайте ваш любимый браузер…
вводите в его адресную строку текст 192.168.0.1 (у модели TL-WR841ND может быть адрес 192.168.1.1) и жмите клавишу Enter
WEB-интерфейс потребует от вас имя пользователя и пароль — в соответствующие поля необходимо ввести «admin» и в качестве логина и в качестве пароля — это стандартная авторизация при настройке данной модели
После нажатия кнопки «Вход» вы попадете в WEB-интерфейс роутера TP-Link TL-WR841N
При подключении в качестве повторителя — переходите по ссылке
Для восстановления пароля переходите в раздел Защита беспроводного режима
Сначала настроим на роутере интернет, а затем параметры безопасности WiFi
3. Настройка интернет на роутере TP-Link TL-WR841N
Настройка интернет на роутере TP-Link TL-WR841N
В левом вертикальном меню WEB-интерфейса последовательно кликаем раздел «Сеть», затем сразу под ним — пункт «WAN»
Мы в разделе настройки интернет роутера TP-Link TL-WR841N
Теперь кликните по логотипу своего провайдера из списка ниже для перехода к соответствующему пункту настройки роутера
Если вашего оператора в нашей таблице нет, либо вы из иного региона — просто не спеша выполните инструкции под таблицей
Для настройки интернета на роутере необходимы две вещи: тип соединения и данные из вашего договора (пара логин-пароль, статический IP-адрес и/или МАС-адрес)
Если вы не знаете тип соединения, то перед настройкой роутера наберите номер техподдержки вашего провайдера и задайте сотруднику следующий вопрос — «Какой тип подключения следует использовать для настройки роутера?». Также отдельно стоит уточнить — есть ли привязка по MAC-адресу, так как иногда об этом не говорят сразу.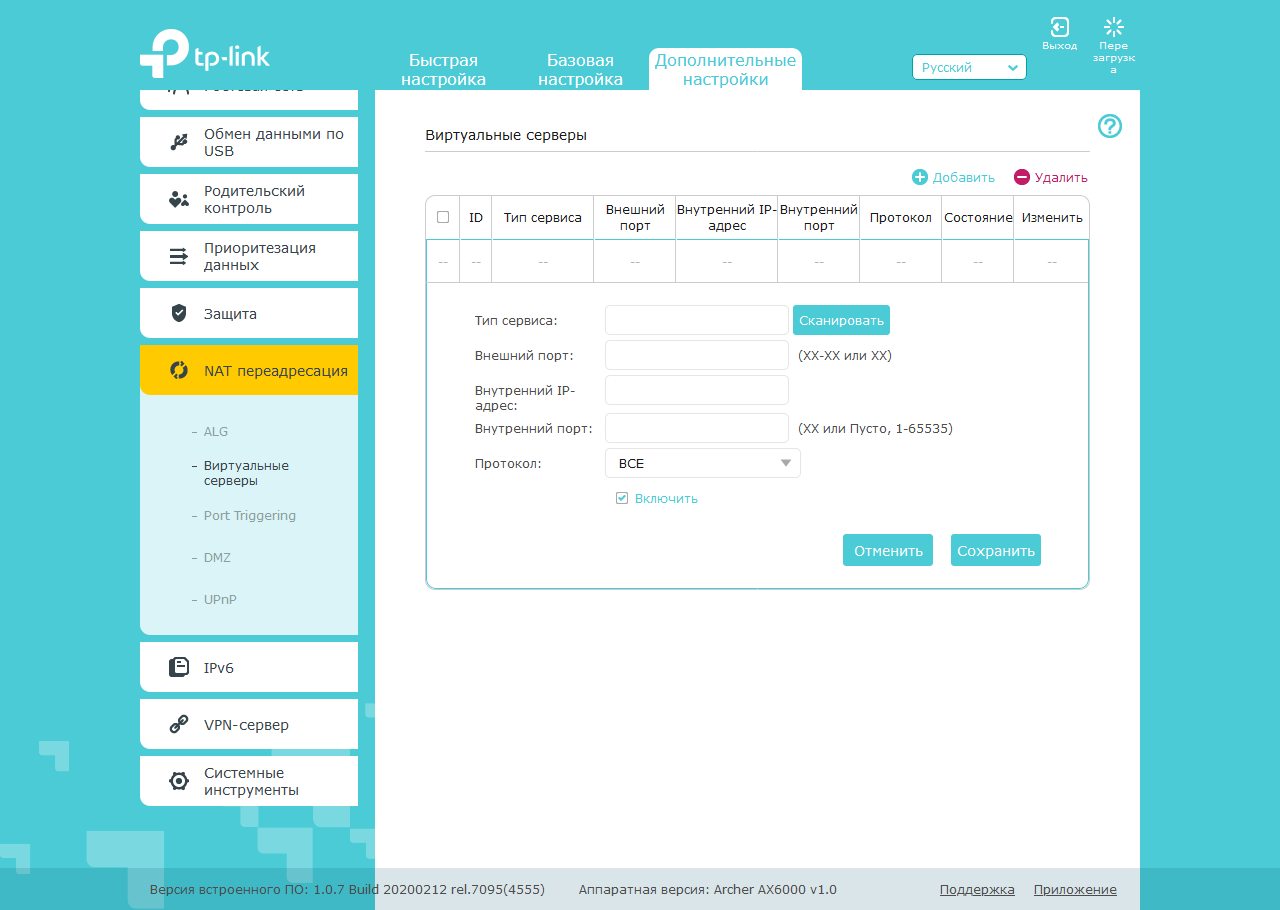 Вам должны ответить одним из вариантов, приведенных ниже — кликните по нему мышью
Вам должны ответить одним из вариантов, приведенных ниже — кликните по нему мышью
— Dynamic IP, DHCP или IPoE — произносится «динамический ай-пи-адрес», «ди-эйч-си-пи» и «ай-пи-о-е»
— Static IP — «статический ай-пи-адрес»
— PPTP — туннельный протокол типа «точка-точка» (произносится «пи-пи-ти-пи»)
— PPTP + Статический IP
— L2TP — протокол туннелирования второго уровня («эль-два-ти-пи»)
— PPPoE — сетевой протокол передачи пакетов через Ethernet («пи-пи-пи-о-е»)
— PPPoE + Статический IP
— Привязка по МАС-адресу — произносится «мак-адрес»
Внимание! У вашего провайдера может быть смешанная авторизация — например, PPTP + привязка по MAC-адресу
3.1. Dynamic IP
Данный вид авторизации подразумевает автоматическое назначение IP-адреса
Dynamic IP необходимо выбрать, если Ваш провайдер — один из следующих
В реквизите Тип подключения WAN («WAN Connection Type») выбирайте пункт «Динамический IP» («Dynamic IP») и нажимайте кнопку Сохранить (Save)
Для провайдеров Акадо, БутовоНет, MosNet, Лантек, Union Line, Старлинк, 2КОМ, ГОРКОМ, ProLink и Ринет также необходимо ввести значение MAC-адреса, полученного у техподдержки провайдера.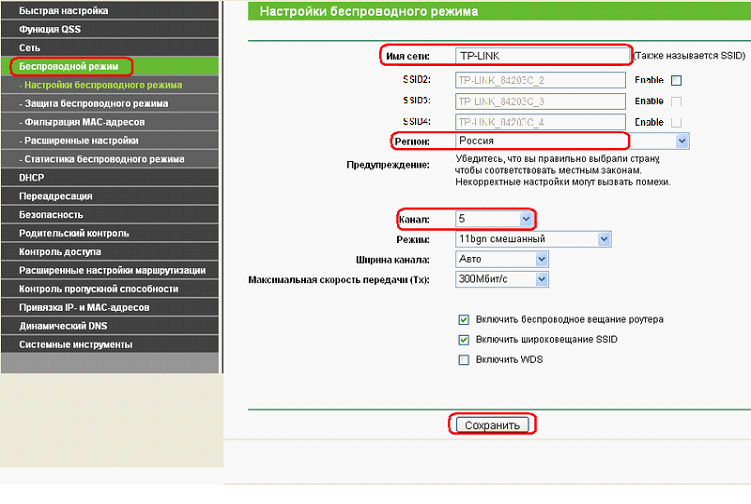 Об этом читайте в пункте 3.6
Об этом читайте в пункте 3.6
Теперь переходите к настройке безопасности WiFi
3.2. Static IP (статический IP-адрес, то есть его надо задать вручную) — данный тип авторизации необходим для настройки роутера TP-Link TL-WR841N под провайдеров
Приготовьте IP-адреса (числа формата XXX.XXX.XXX.XXX), которые указаны в договоре, либо получены Вами от провайдера. Минимум должно быть два адреса (IP-адрес и маска подсети), максимум — пять (IP-адрес, маска подсети, адрес шлюза и два адреса серверов DNS)
Также данный тип соединения требуется для настройки роутера в режим репитера (повторителя, точки доступа; в данном случае не забудьте сменить подсеть)
Если вы уже выяснили параметры IP, то поля IP-адрес, Сетевая маска, IP-адрес шлюза и Первичный DNS-сервер для режима повторителя следует заполнить значениями из окна консоли следующим образом:
| веб-интерфейс | название в консоли | значение | |
| IP-адрес | IPv4-адрес | 192. 168.0.49 168.0.49 | |
| Маска подсети | Маска подсети | 255.255.255.0 | |
| Основной шлюз | Основной шлюз | 192.168.0.1 | |
| Первичный DNS | DNS-серверы | 192.168.0.1 |
Обратите внимание, что номер подсети (третий октет — число, отмеченное синим цветом) в вашем случае может быть другим. В четвёртом октете поля «IP-адрес» (192.168.0.NNN) можно задать любое число в диапазоне 2..255
В пункте Тип подключения WAN (WAN Connection Type) необходимо выбрать пункт Статический IP (Static IP), а затем заполнить реквизиты IP Address, Маска подсети (Subnet Mask), Основной шлюз (Default Gateway), Первичный DNS (Primary DNS) и Secondary DNS (Вторичный DNS)
При настройке роутера в качестве репитера переходите к пункту Смена подсети
Для провайдера Цифра 1, Горком и Старлинк также необходимо выполнить привязку по MAC-адресу — подробнее об этом в пункте 3.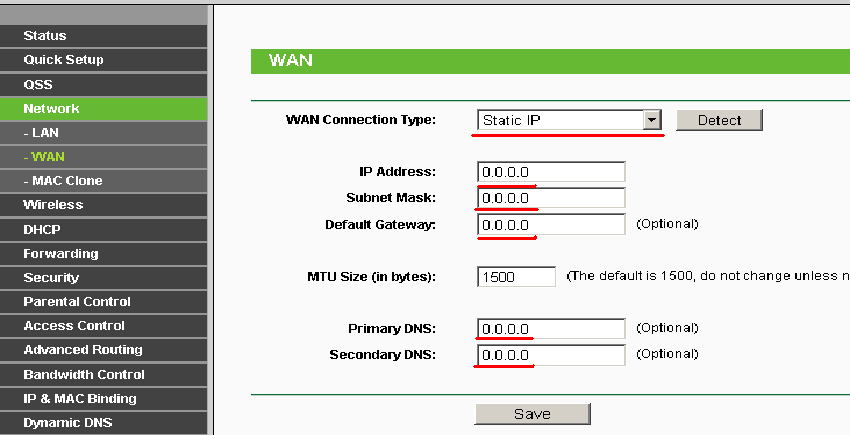 6
6
Не забудьте нажать кнопку «Сохранить» («Save») после заполнения реквизитов и переходите к настройке безопасности WiFi
3.3. PPTP
Настройка роутера TP-Link TL-WR841N для следующих провайдеров требует тип соединения PPTP, а значит вам нужно приготовить логин и пароль от интернета, а также уточнить у провайдера имя VPN-сервера
| провайдер | имя VPN-сервера | ||
| Цифра 1 (первый вариант) | ppp.ultranet.ru | ||
| ВелНет | vpn.velnet.lan | ||
| НетБайНет (второй вариант) | ppp.lan (можно использовать адрес 10.10.3.36) | ||
| Старлинк (второй вариант) | vpn.starlink.ru | ||
Имя VPN-сервера для провайдера АльфаНетТелеком зависит от вашего адреса
| адрес | имя VPN-сервера | |
| Квартал 66,67 | vpnk66. a-n-t.ru a-n-t.ru | |
| Квартал 95 | vpnk95.a-n-t.ru | |
| Заречье | vpnzar.a-n-t.ru | |
| Новоивановское, Немчиновка | vpnnem.a-n-t.ru |
В реквизите Тип подключения WAN (WAN Connection Type) выбираем «PPTP», а затем заполняем поля Имя пользователя (User Name), Пароль (Password) и IP-адрес/Имя сервера (Server IP Address/Name)
Обязательно жмем Save
Также для настройки роутера TP-Link TL-WR841N под провайдеров Цифра 1, Старлинк и НетБайНет необходимо выполнить авторизацию по MAC-адресу
Теперь не забудьте настроить безопасность WiFi
3.3.1. PPTP + Статический IP
Настройка роутера TP-Link TL-WR841N по протоколу PPTP + Статический IP необходима для настройки в некоторых сегментах сети провайдера НетБайНет
| провайдер | имя VPN-сервера | |
| НетБайНет (третий вариант) | ppp.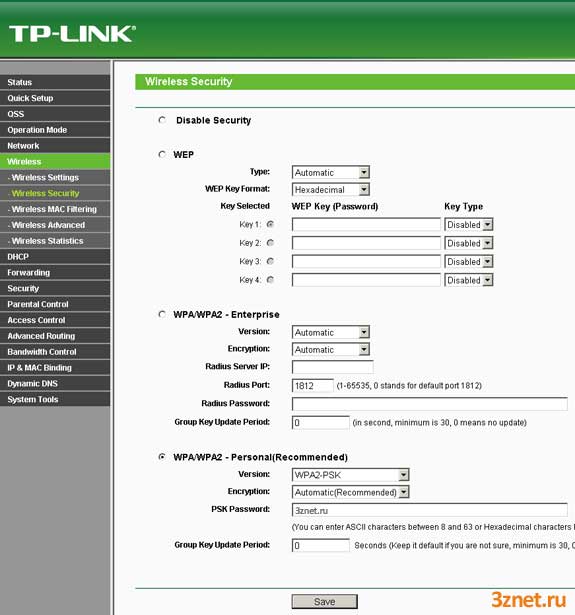 lan (можно использовать адрес 10.10.3.36) lan (можно использовать адрес 10.10.3.36) | |
В реквизите WAN Connection Type (Тип подключения WAN) выбираем значение «PPTP/Russia PPTP», затем заполняем поля Имя пользователя (User Name), Пароль (Password) и IP-адрес/Имя сервера (Server IP Address/Name)
Чуть ниже жмем радио-кнопку «Static IP» и заполняем поля IP Address, Subnet Mask, Gateway и DNS (из договора). Значение поля DNS для провайдера НетБайНет — 212.1.224.6
Не забудьте нажать Save («Сохранить»)
Также для провайдера НетБайНет необходимо выполнить привязку по MAC-адресу
Теперь переходите к настройке безопасности WiFi
3.4. L2TP
Настройка роутера TP-Link TL-WR841N для следующих провайдеров требует установки соединения L2TP — именно его надо выбрать в выпадающем меню реквизита «Тип соединения WAN» («Wan Connection Type»)
Требуемые для заполнения поля — Имя пользователя (User Name), Пароль (Password) и IP-адрес/Имя сервера (Server IP Address/Name)
| провайдер | имя VPN-сервера | |
| Авелаком (первый вариант) | l2tp. avelacom.ru (для надежности можно написать адрес 95.143.0.247) avelacom.ru (для надежности можно написать адрес 95.143.0.247) | |
| Билайн | tp.internet.beeline.ru | |
| Старлинк (первый вариант) | l2tp.starlink.ru | |
Для других провайдеров имя сервера, естественно, будет отличаться — уточните его правильное написание в техподдержке
Не забудьте нажать кнопку Сохранить (Save) для сохранения значений реквизитов
Для провайдера Старлинк необходимо сделать привязку по MAC-адресу
Переходите к настройке безопасности WiFi
3.5. PPPoE
Этот тип соединения необходим для следующих провайдеров
Для настройки роутера TP-Link TL-WR841N по данному протоколу в реквизите Тип соединения WAN (WAN Connection Type) выбираем значение PPPoE и заполняем поля Имя пользователя (User Name), Пароль (Password) и Подтвердите пароль (Confirm Password)
Не забудьте нажать кнопку Сохранить (Save)
Для провайдера Старнет необходимо нажать кнопку «Дополнительно» (Advanced), затем на новом экране в строку «Имя сервиса» (Service name) внести значение «starnet» маленькими буквами без кавычек и нажать кнопку «Сохранить» (Save)
Для провайдеров Севен Скай, Старлинк и НетБайНет дополнительно необходимо ввести значение MAC-адреса, полученного у провайдера — об этом читайте в пункте 3.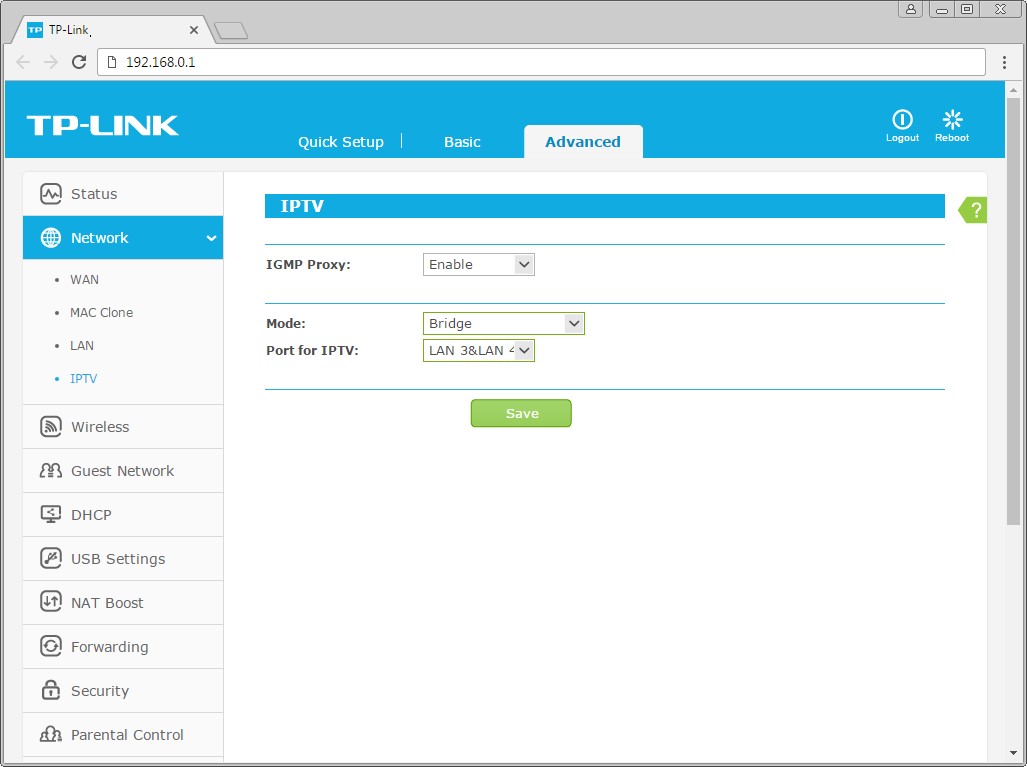 6
6
Не забудьте настроить безопасность WiFi
3.5.1. PPPoE + Статический IP
Приготовьте логин и пароль из договора
В реквизите «WAN Connection Type» («Тип соединения WAN») выберите значение PPPoE, затем заполните поля User Name (имя пользователя из договора), Password (пароль из договора), Confirm Password (повтор пароля)
Теперь в реквизите Secondary Connection выберите пункт Static IP, после чего заполните поля поля IP Address и Subnet Mask значениями из договора — это числа формата XXX.XXX.XXX.XXX
Адреса DNS-серверов можно задать, нажав кнопку Дополнительно (Advanced) и заполнив соответствующие поля. Нажмите кнопку Сохранить
Теперь не забудьте настроить безопасность Wi-Fi
Компьютерная помощь в Москве, выезд на дом, телефон — 8(495)782-65-87
3.6. Привязка по МАС-адресу при настройке роутера TP-Link TL-WR841N требуется для следующих провайдеров
Последовательно нажмите в левом вертикальном меню пункты «Сеть» — «Клонирование МАС-адреса»
Данный пункт не помешает выполнить для любого провайдера, поэтому необходимо производить настройку вашего роутера именно на том компьютере, который был непосредственно подключен к интернету кабелем — в этом случае нажмите кнопку «Клонировать MAC-адрес»
В ином случае приготовьте MAC-адрес, написанный в вашем договоре. Это число формата XX:XX:XX:XX:XX:XX. Внесите его в реквизит «MAC-адрес WAN» («WAN MAC Address») с использованием дефисов
Это число формата XX:XX:XX:XX:XX:XX. Внесите его в реквизит «MAC-адрес WAN» («WAN MAC Address») с использованием дефисов
Жмите кнопку Сохранить (Save)
4. Настройка безопасности WiFi роутера TP-Link TL-WR841N
Обязательной мерой при использовании WiFi роутера является шифрование беспроводной сети для защиты информации на подключенных к ней компьютерах от несанкционированного доступа
Нажимаем в левом вертикальном меню пункт «Беспроводной режим», затем «Настройки беспроводного режима»
Название WiFi сети вашего роутера записано в реквизите «Имя сети» (или «Wireless Network Name»). Если есть необходимость, можете вписать в это поле нужное название — именно его вы будете видеть в списке беспроводных сетей
Не забудьте нажать кнопку Сохранить (Save)
Теперь жмём в левом меню пункт «Защита беспроводного режима». Здесь выбираем радиокнопку «WPA/WPA2 — Personal», так как WPA2 — это наиболее защищенный и современный способ шифрования беспроводного сигнала. В реквизите Wireless Password устанавливаем нужный пароль после чего нажимаем кнопку Save внизу экрана
В реквизите Wireless Password устанавливаем нужный пароль после чего нажимаем кнопку Save внизу экрана
Теперь интернет на роутере уже должен работать, вы можете попробовать подключиться с беспроводного устройства к созданной сети с использованием установленного вами пароля
На этом настройку роутера можно считать оконченной
Если роутер не желает поднимать канал интернет — звоните по номеру +7(495)782-65-87, и к вам немедленно выедет мастер
5. Смена подсети на роутере TP-Link TL-WR841N
Смена подсети на роутере необходима в случае, если ваше устройство является повторителем сигнала от другого роутера по кабелю
Для изменения подсети нажимаем в левом меню пункт «Сеть», затем «Локальная сеть», после чего в реквизите «IP-адрес» меняем значение на 192.168.25.1, к примеру, то есть только третий октет
Жмем кнопку Сохранить («Save») и ждем, пока роутер перезагрузится
Внимание! После смены подсети вход в WEB-интерфейс роутера должен осуществляться с использованием нового адреса, который вы только что установили (192.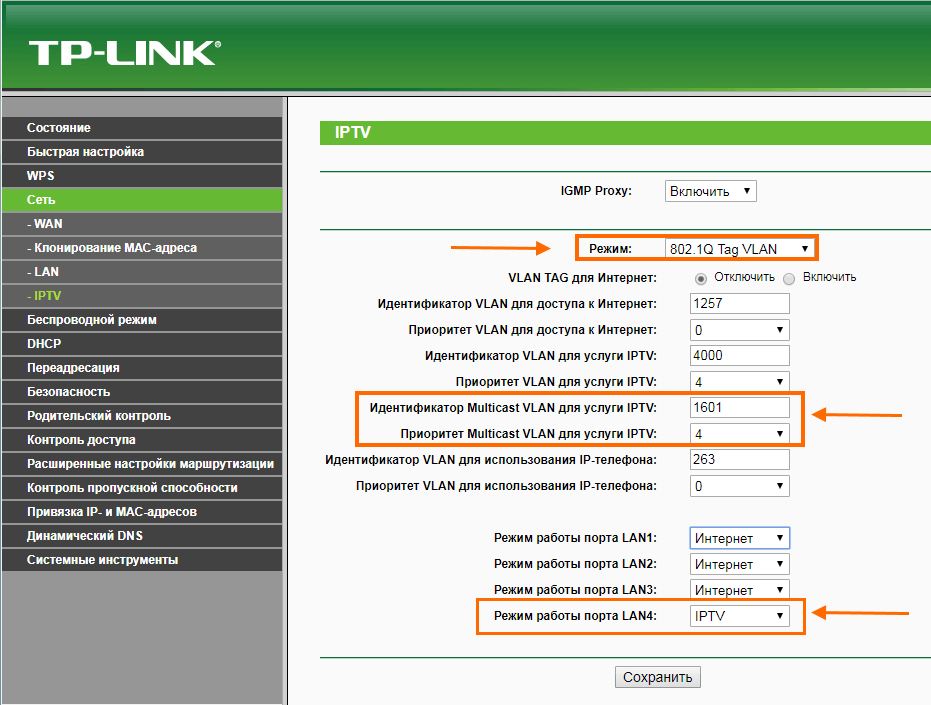 168.25.1)
168.25.1)
Настройка роутера любого производителя в Москве, цена, телефон — 8(495)782-65-87
6. Настройка IPTV на роутере TP-Link TL-WR841N
Для настройки IPTV кликаем в левом вертикальном меню раздел «Сеть», затем — подраздел «IPTV»
Выбираем в выпадающем меню пункта «Mode» значение «Bridge», а затем в появившемся пункте «Port for IPTV» выбираем, к примеру, LAN4 — именно в четвертый порт роутера требуется воткнуть кабель от ТВ-приставки
После изменения настроек не забудьте нажать кнопку Сохранить (Save)
Сброс к заводским настройкам роутера TP-Link TL-WR841N
Для сброса можно либо воспользоваться кнопкой RESET, либо выполнить его через WEB-интерфейс
В левом вертикальном меню нажимайте пункт «Системные инструменты», затем — «Заводские настройки» и жмем кнопку Восстановить (Restore)
Настройка кнопки WPS
Данная кнопка предназначена для подключения устройств к беспроводной сети без ввода пароля.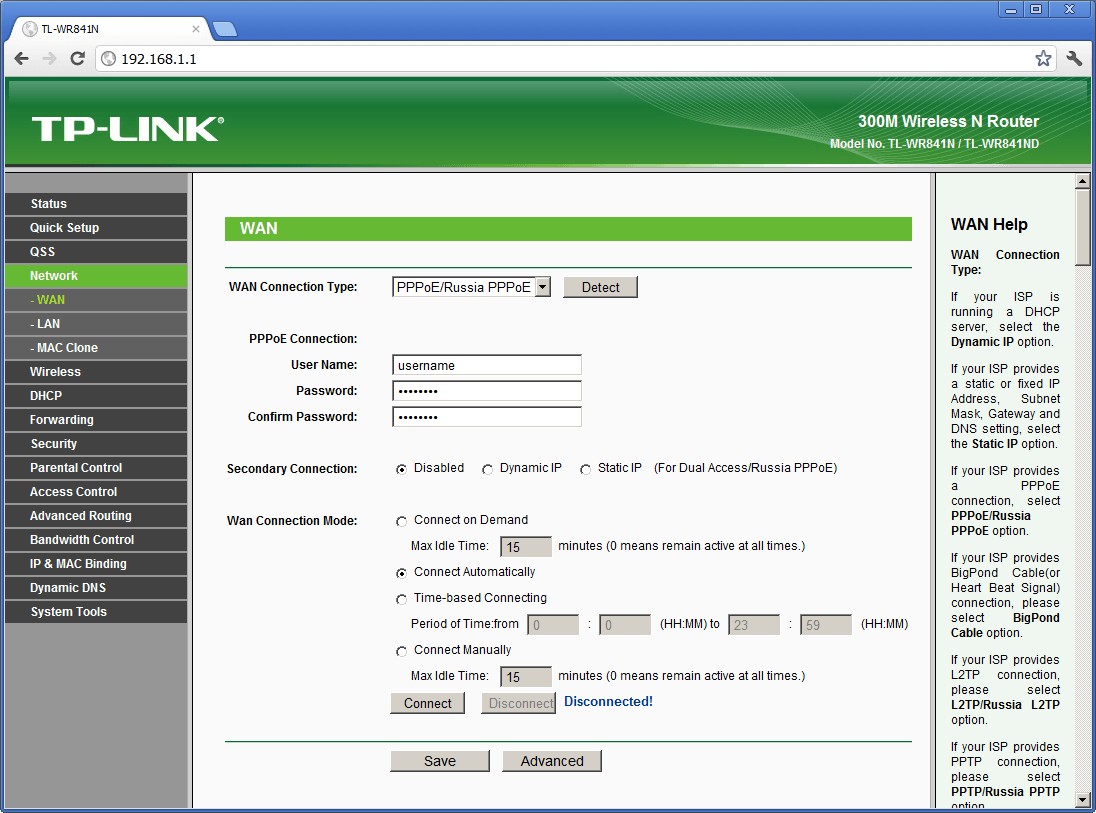
Мы покажем этот процесс на примере Windows
Нажмите значок сетевого соединения в системном лотке, затем кликните по вашей беспроводной сети и нажмите кнопку Подключиться
Должно появиться приглашение нажать кнопку WPS на маршрутизаторе
В модели TL-WR841N она находится на задней панели. Нажмите и отпустите кнопку WPS — должен замигать индикатор с «замком». Держать не надо, так как можете сбросить настройки устройства и придётся заново настраивать подключение к интернет
После этого на компьютере должно появиться сообщение «Получение параметров от маршрутизатора»
Сеть подключится самостоятельно, и компьютер выдаст сообщение «Подключено, защищено»
Если же кнопка WPS не работает, то проверьте её настройки в веб-интерфейсе роутера — в левом меню кликните раздел WPS, затем в строке Состояние WPS нажмите кнопку Включить
Доступ к роутеру TP-Link из интернета
Для получения доступа к роутеру TP-Link TL-WR841N из интернета необходимо в левом вертикальном меню выбрать Безопасность — Удаленное управление
В поле «Порт веб-управления» укажите любое число от 1 до 65535 (это требуется для безопасности), в поле «IP-адрес удаленного управления» — число 255.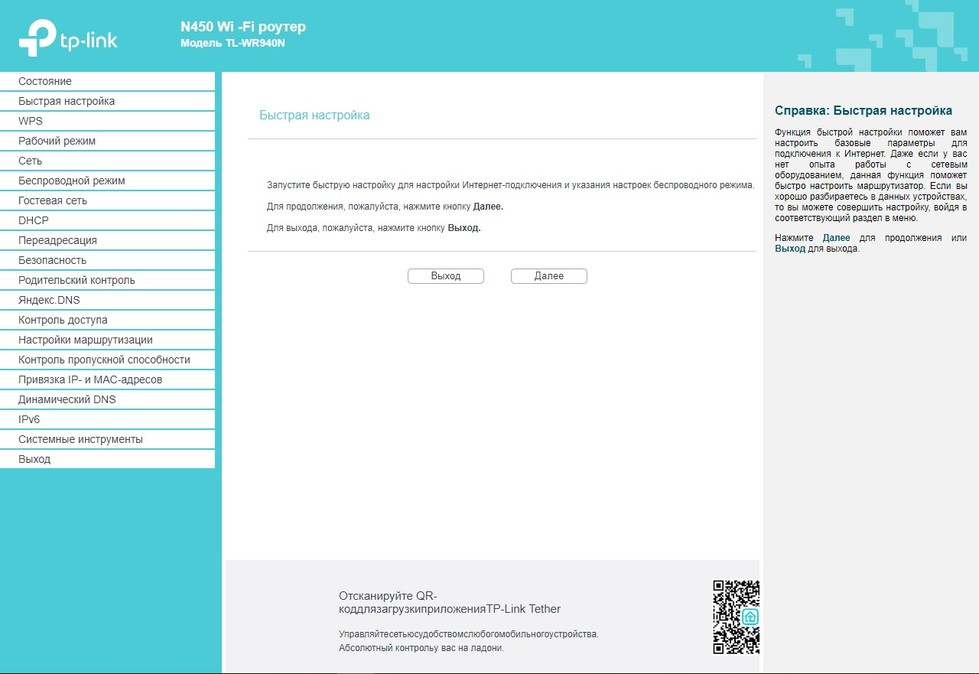 255.255.255 и нажмите кнопку Сохранить
255.255.255 и нажмите кнопку Сохранить
Теперь вы можете заходить в настройки роутера из интернета по адресу, который указан на странице интерфейса Состояние в разделе WAN
Для этого в строке браузера впишите строку <IP-адрес>, затем через двоеточие — порт, который вы задали в разделе Удаленное управление, и нажмите Enter
Настройка подключения для роутеров TP-Link
Авторизация.
Для того, что бы попасть в веб-интерфейс роутера,
необходимо открыть ваш Интернет браузер и в строке адреса набрать http://192.168.1.1,
User Name admin , Password – admin (при условии, что роутер имеет заводские настройки, и его IP не менялся).
1. Далее выбираем слева WAN
2. WAN Connection type: PPTP
3. Username: Ваш логин из договора
4. Password: Ваш пароль из договора
5. Server IP Address/Name: vpn.m9-uz.ru
6. Устанавливаем точку на Connect Automatically
7. Сохраняем настройки кнопкой «Save»
Настройка Wi-Fi на роутере.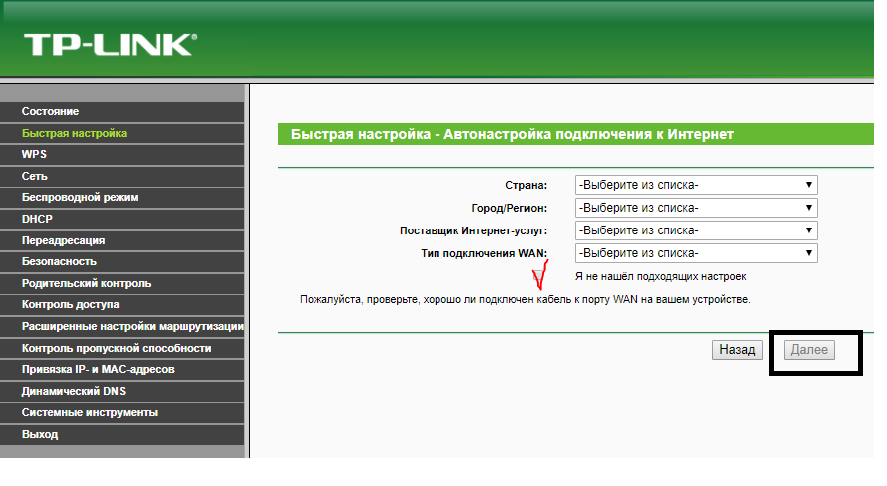
В интерфейсе роутера необходимо выбрать вкладку слева «Wireless», в открывшемся списке выбираем «Wireless Serrings».
Выставляем параметры следующим образом:
1. Поле «SSID»: вводим название беспроводной сети.
2. Region: Russia
3. Chanel: Auto
4. Mode: 11bgn mixed
5. Channel Width: Automatic
6. Max Tx Rate: 300Mbps
7. Нажимаем ниже кнопку «Save»
Далее
Слева в меню выбираем «Wireless», далее «Wireless Security» и выставляем параметры:
1. Устанавливаем точку на WPA-PSK/WPA2-PSK
2. Version: WPA2-PSK
3. Encryption: Automatic
4. PSK Password: должны ввести любой набор цифр, длиной от 8 до 63. Их также необходимо запомнить,
чтобы Вы могли указать их при подключении к сети.
Рекомендуется использовать в качестве ключа серийный номер устройства (указан на коробке, в виде S/N########).
5. Нажимаем ниже кнопку «Save»
Сохранение/восстановление настроек роутера.
После проведения настройки, рекомендуется сохранить их, чтобы в случае возникновения проблем, можно было их восстановить.
Для этого необходимо зайти во вкладку System Tools,
меню Backup & Restore.
— Для сохранения текущих настроек роутера необходимо нажать кнопку Backup.
Файл с настройками будет сохранен в указанное место на жёстком диске.
— Для восстановления настроек настроек из файла, необходимо нажать кнопку выбора файла,
указать путь к файлу с настройками, затем нажать кнопку Restore.
TP-LINK TL-WR1042ND
Перед тем, как приступить к настройке роутера, проверим настройки подключения по локальной сети на примере. Для этого:
Windows 7
1. Нажмем на «Пуск«, «Панель управления«.
2. Затем нажимаем на «Просмотр состояния сети и задач«.
3. Далее жмем на «Изменение параметров адаптера«.
4. В открывшемся окне мы видим «Подключение по локальной сети«. Нажимаем по нему правой кнопкой мыши, выбираем «Свойство«.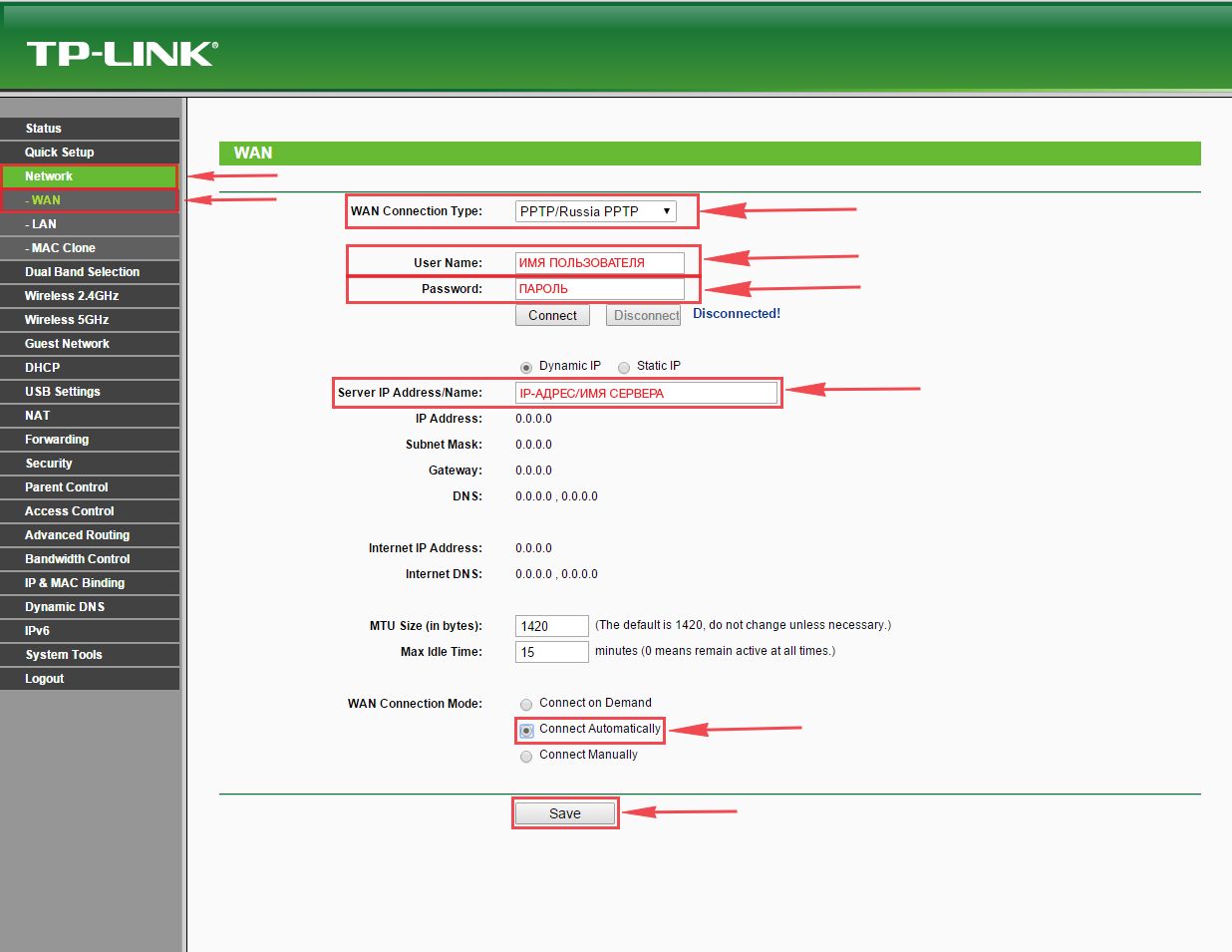
5. Затем из списка выбираем «Протокол Интернета версии 4 (TCP/IPv4)» и нажимаем «Свойство«.
6. В открывшемся окне Вам нужно выставить галочки «Получить IP-адрес автоматически» и «Получить адрес DNS-сервера автоматически«, затем нажимаем кнопку «Ok«.
Windows 10
1. Нажмем на «Пуск«, «Параметры«.
2. Затем нажимаем на «Сеть и Интернет«.
3. Далее выбираем «Ethernet» и нажимаем на «Настройка параметров адаптера«.
4. В открывшемся окне мы видим «Ethernet«. Нажимаем по нему правой кнопкой мыши, выбираем «Свойство«.
5. Затем из списка выбираем «IP версии 4 (TCP/IPv4)» и нажимаем «Свойство«.
6. В открывшемся окне Вам нужно выставить галочки «Получить IP-адрес автоматически» и «Получить адрес DNS-сервера автоматически«, затем нажимаем кнопку «Ok«.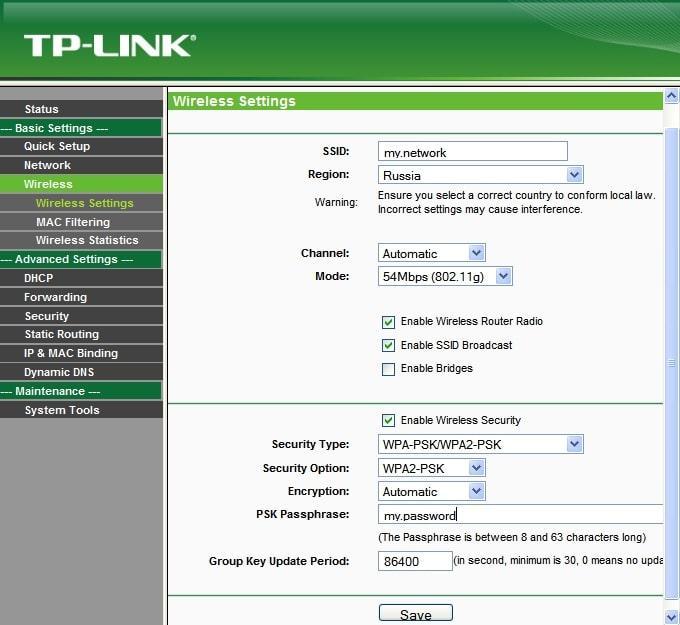
Следующим шагом будет подключение роутера TP-Link TL-WR1042ND к Вашему Ноутбуку либо Персональному компьютеру (ПК). Для этого Вам необходимо подключить кабель, который Вам провел провайдер, к синему порту роутера (то есть это тот кабель, который идет в Вашу квартиру, дом, офис, и т.д. из вне), а кабель, который шел в комплекте с роутером, один конец в один из четырех портов, которые обозначены желтым цветом на роутере, а другой конец подключите к Вашему ноутбуку либо ПК. И да, не забудьте подключить кабель питания.
1. Итак, подключили роутер, теперь Вам нужно через любой браузер (будь это Google Chrome, Mozilla Firefox, Internet Explorer, и т.д.) попасть в его web-интерфейс. Для это открываем браузер и в адресной строке вбиваем адрес роутера: 192.168.0.1 и нажимаем кнопку «Enter» на Вашей клавиатуре (этот адрес может быть: 192.168.1.1).
2. После Мы видим, что роутер требует авторизоваться, т.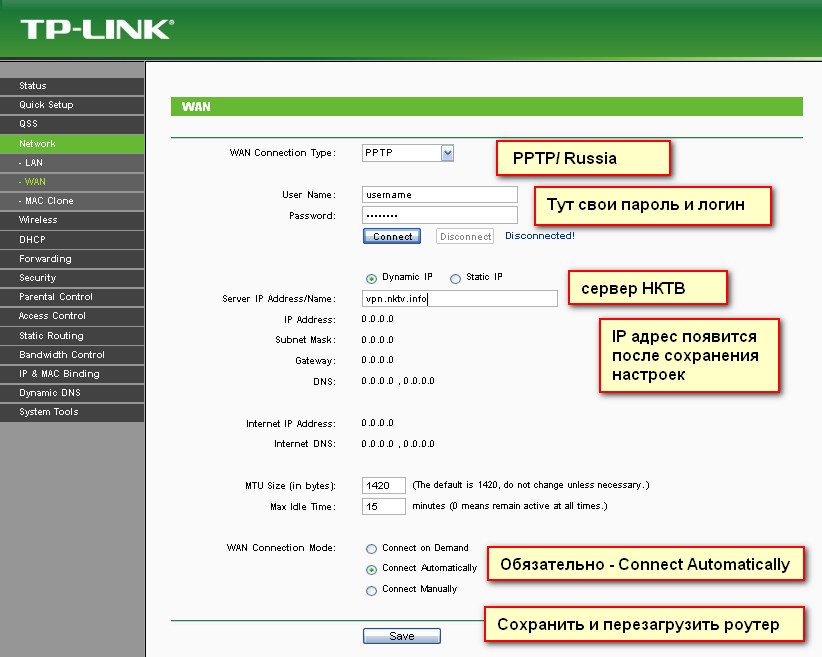 е. запрашивает имя пользователя и пароль. По умолчанию на роутерах Tp-Link установлены:
е. запрашивает имя пользователя и пароль. По умолчанию на роутерах Tp-Link установлены:
- Имя пользователя — admin
- Пароль — admin
Итак, вбиваем данные и нажимаем «Вход«.
3. Теперь Вам необходимо произвести настройки оборудования. Первым делом обезопасим беспроводную сеть, установив пароль на wi-fi.
Выбираем на Web-интерфейсе в меню вкладку «Беспроводной режим» и попадаем в «Настройки беспроводного режима«. Здесь необходимо в графе «Имя беспроводной сети:» придумать и указать имя Вашей беспроводной сети, данное имя в дальнейшем будет светиться, когда Вы будите подключаться к сети. Затем выберем «Регион:» — Россия. После этого нажимаем «Сохранить«.
4. Далее переходим в меню во вкладку «Защита беспроводного режима«. Здесь мы будем настраивать пароль для придуманной выше беспроводной сети, для этого выбираем тип шифрования «WPA/WPA2-Personal (Рекомендуется)«, а затем ниже в поле «Пароль PSK» придумываем и вбиваем пароль (не менее 8 символов). После жмем «Сохранить«.
После жмем «Сохранить«.
5. После того, как мы нажали «Сохранить» над этой кнопкой появится надпись, указывающая на то, что настройки сохранены и теперь нам необходимо перезагрузить роутер. Что мы и делаем, нажав на кнопку «click here» отправив роутер на перезагрузку. После перезагрузки имя Вашей беспроводная сеть появится в настройках сети Вашего компьютера.
6. Итак, переходим в меню во вкладку «Сеть«, затем «WAN«. В «Тип подключения WAN:» выбираем Статический IP адрес, «, далее указываете ip-адрес (в строке «IP-адрес«) маску подсети (в строке «Маска подсети:«), основной шлюз (в строке «Основной шлюз:«) и две DNS (в строке «DNS:«). Все вышеперечисленные данные Вам предоставляет провайдер. Нажимаете на кнопку снизу — сохранить.
4.
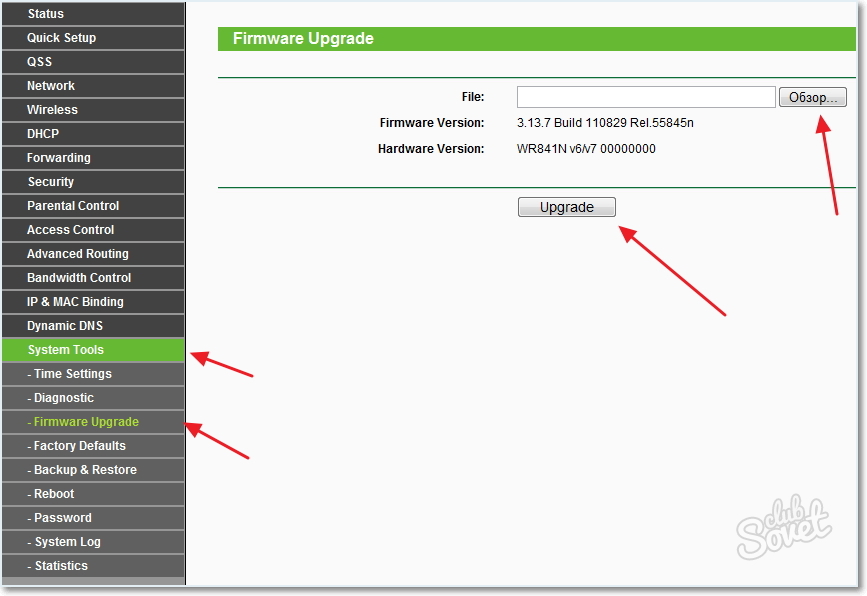 Настройка NP-Live — восприятие сети
Настройка NP-Live — восприятие сетиСоздано
Последнее обновление
Алан Стаклин
Шаги настройки
После установки NP-Live приложение запустится автоматически. Если администратор желает запустить и остановить приложение, для выполнения этих задач были включены два вспомогательных сценария:
- Стоп:
/ opt / np-live / stop_NP-Live.ш - Начало:
/opt/np-live/start_NP-Live.sh
Конфликт IP-адресов Docker NP-Live
Если NP-Live Docker использует IP-адреса, которые конфликтуют с адресами в локальной сети, IP-адреса, используемые Docker, можно изменить следующим образом:- Создайте новую сеть, которая разместит узлы в соответствующей подсети
- Настройте NP-Live для использования новой сети
Чтобы создать сеть, войдите на хост Docker и выполните следующую команду (пример подсети можно заменить любым подходящим значением):
docker network create --driver overlay --subnet 10. 10.10.0 / 24
10.10.0 / 24
NP-Live_external
Чтобы настроить NP-Live, перейдите в каталог, в котором установлен NP-Live, и создайте файл с именем «local-settings.yml» со следующим содержимым:
'#' Локальные настройки для версии NP-Live
: '3.1'
сети:
внешние:
имя: NP-Live_external
Затем измените файл start_NP-Live.sh, изменив последнюю строку на следующую:
docker stack deploy -c docker-compose.yml -c local-settings.yml
NP-Live
После обновления двух файлов перезапустите NP-Live и убедитесь, что контейнер монитора использует IP-адрес из правильной подсети.
Несоответствие версий двух композитных файлов: 3.4 и 3.1
Если при запуске NP-Live получена эта ошибка, номер версии в /opt/np-live/local-settings.yml должен быть «version:‘ 3.4 ’». Если не в версии 3.4, замените содержимое файла local-settings. yml с кодом, указанным в разделе Настройка часового пояса виртуального устройства NP-Live, и соответствующим образом установите часовой пояс приложения. Этот файл липкий и останется после будущих обновлений. После обновления запустите сервер, используя указанную выше команду.
yml с кодом, указанным в разделе Настройка часового пояса виртуального устройства NP-Live, и соответствующим образом установите часовой пояс приложения. Этот файл липкий и останется после будущих обновлений. После обновления запустите сервер, используя указанную выше команду.При первом запуске на экране приветствия отображается мастер настройки, который поможет администратору выполнить оставшиеся шаги настройки, в том числе:
- Настроить аутентификацию
- Настроить лицензионный ключ
- Настроить автоматическое обновление
- Настроить пользователей
Настроить аутентификацию
В NP-Live доступны следующие параметры аутентификации.Следуйте указаниям мастера, чтобы настроить любой из следующих параметров. Примечание: NP-View использует только локальную аутентификацию.
- Локальный : для создания локальных учетных записей в базе данных NP-Live с локальными группами пользователей.
- Active Directory / LDAP : для использования Active Directory или LDAP для единого входа.

- Radius : для подключения NP-Live к службе аутентификации Radius.
Администратор может сбросить метод аутентификации, выбрав ссылку «Сбросить систему аутентификации», доступную в функции «Управление пользователями» (в правом верхнем меню).
Обратите внимание, что рабочие области назначаются идентификаторам пользователя. Если изменить метод аутентификации, рабочие области больше не будут доступны, так как идентификатор пользователя, скорее всего, изменится. Администратор или администратор рабочего пространства должен использовать функцию переноса рабочего пространства, чтобы назначить прежнее рабочее пространство новому идентификатору пользователя.
Настроить лицензионный ключ
После аутентификации экран приветствия поможет администратору просмотреть лицензионное соглашение и добавить лицензионный ключ. Лицензионный ключ должен быть отправлен вам по электронной почте, а также размещен на веб-сайте Портала по адресу https: // portal. network-perception.com. Если вы не получили ключ, отправьте запрос по адресу [email protected].
network-perception.com. Если вы не получили ключ, отправьте запрос по адресу [email protected].
После установки лицензионного ключа пользователь должен вернуться на страницу рабочих областей, чтобы устройства во всех рабочих областях были активированы.
Настроить автоматические обновления
NP-Live может автоматически загружать новые выпуски и обновлять себя, если вы выберете «Автоматически проверять наличие обновлений». Кроме того, вы можете выбрать «Обновить NP-Live» в системном меню или выполнить обновление в автономном режиме, выполнив следующие действия:
- Обратитесь в службу поддержки, чтобы запросить ссылку для загрузки последней версии
- Скопируйте файл выпуска на сервер NP-Live с помощью SCP или WinSCP
- Подключитесь к оболочке NP-Live с помощью SSH и запустите файл выпуска с помощью команды
sh NP-Live_server_installer.ш
Настроить группы пользователей
NP-Live позволяет распределять пользователей по группам. Для локальной аутентификации администратор может создавать, управлять (переименовывать и сбрасывать пароль) и удалять пользователей в системе. Пользователи могут быть отнесены к одной из трех групп пользователей:
Для локальной аутентификации администратор может создавать, управлять (переименовывать и сбрасывать пароль) и удалять пользователей в системе. Пользователи могут быть отнесены к одной из трех групп пользователей:
- Администратор — имеет доступ ко всем функциям администрирования пользователей, рабочего пространства и системы
- WorkspaceAdmin — имеет доступ ко всем функциям администрирования пользователей и рабочего пространства
- Viewer — Имеет доступ ко всем пользовательским функциям
Для аутентификации Active Directory или LDAP страница настройки позволит определить три системные группы с использованием отличительного имени.Отличительное имя (часто называемое DN или FDN) — это строка, которая однозначно идентифицирует запись в дереве информации Справочника.
Формат DN: CN = имя группы, OU = тип группы, DC = субдомен, DC = пример, DC = com.
Например:
ldap_group_admin = 'CN = NP-Live Admin, OU = Permissions, DC = ad, DC = np, DC = test'
ldap_group_write = 'CN = NP-Live WorkspaceAdmin, OU = Permissions, DC = ad, DC = np, DC = test'
ldap_group_read = 'CN = NP-Live Viewer, OU = Permissions, DC = ad, DC = np, DC = test'
group_translation = {'Администратор': ldap_group_admin,
'WorkspaceAdmin': ldap_group_write,
"Средство просмотра": ldap_group_read} Чтобы найти DN в Windows, откройте командную строку Windows и введите команду: dsquery group -name {известное имя группы}.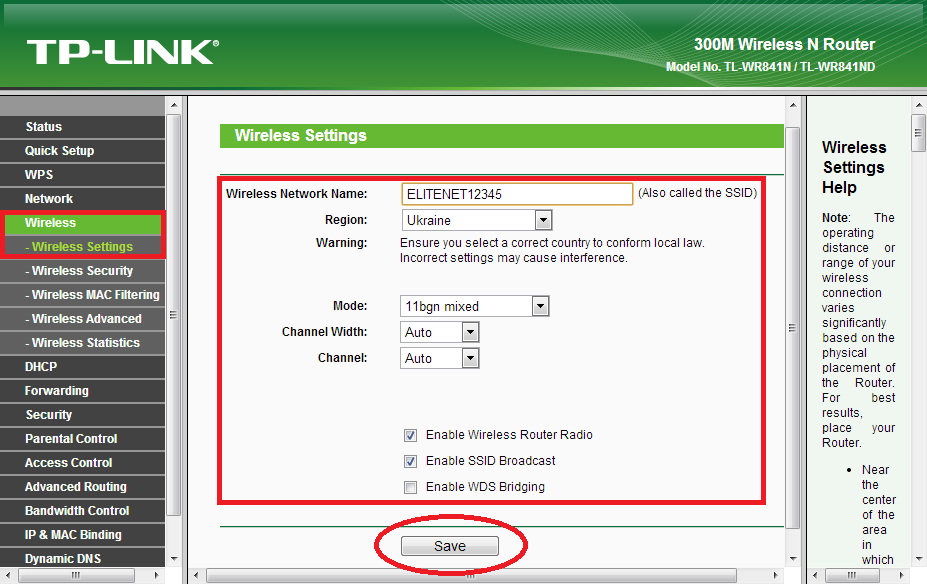 Лучшие отраслевые практики предлагают использовать разные имена для каждой группы пользователей. Если одна и та же группа пользователей используется для одной или нескольких записей, каждому пользователю будет назначен высокий уровень разрешений.
Лучшие отраслевые практики предлагают использовать разные имена для каждой группы пользователей. Если одна и та же группа пользователей используется для одной или нескольких записей, каждому пользователю будет назначен высокий уровень разрешений.
Для аутентификации Radius все пользователи относятся к группе администраторов.
NP-View — это однопользовательская система, использующая локальную аутентификацию, не требующую данной функции.
Дополнительные функции конфигурации
Сброс пароля
Группы пользователейWorkspace Admin или Viewer: обратитесь к своему администратору, который может вручную сбросить пароль с помощью функции управления пользователями в системном меню (верхний правый угол).
Если у вас есть учетная запись администратора, подключитесь через SSH к серверу NP-Live и удалите файл db / auth_provider.cfg внутри папки приложения NP-Live (по умолчанию: / opt / np-live).
Обновите веб-страницу NP-Live, чтобы отобразить экран приветствия и перенастроить аутентификацию.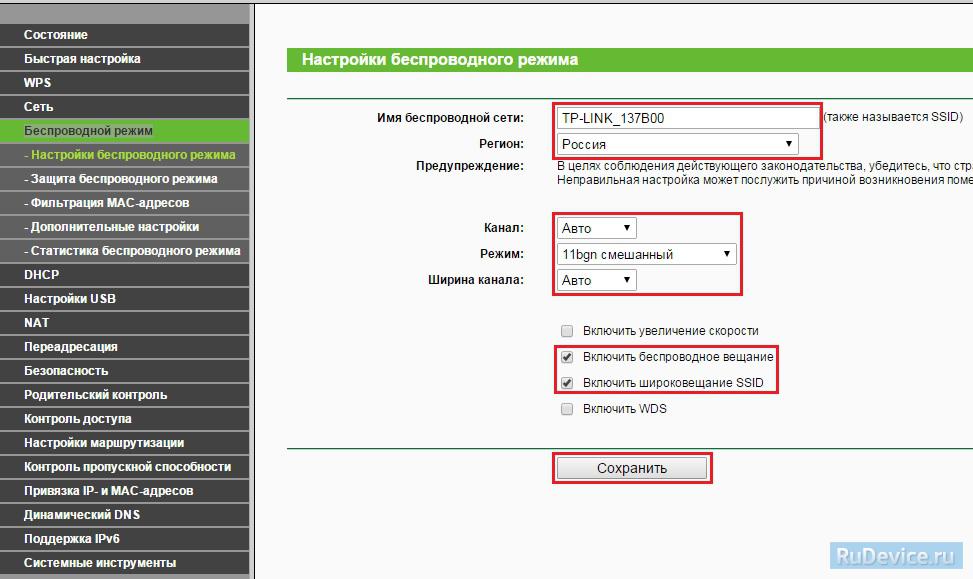
Лицензия и условия
Администратор может показать, добавить или обновить лицензию NP-View или NP-Live. Кроме того, с помощью этой функции доступны условия лицензирования и раскрытие юридической информации.
Далее: Обучение, NP-Connect и Менеджер уведомлений
После настройки перейдите к разделу обучения базы знаний, чтобы узнать, как использовать NP-Live. После обучения перейдите в раздел «Конфигурация NP-Connect», чтобы настроить автоматический сбор данных. Если у вас есть какие-либо вопросы, не стесняйтесь обращаться по адресу [email protected].
npm-ссылка | npm Docs
Synopsis
npm link (in package dir)
npm link [<@scope> /]
[@ ] псевдоним: npm ln
Описание
Это удобно для установки вашего собственного материала, чтобы вы могли работать над ним и итеративно тестируйте без необходимости постоянно перестраивать.
Связывание пакетов — это двухэтапный процесс.
Во-первых, ссылка npm в папке пакета создаст символическую ссылку в глобальном
папка {prefix} / lib / node_modules / , которая ссылается на пакет
где была выполнена команда npm link . Он также свяжет любые бункеры в
пакет на {prefix} / bin / {name} . Обратите внимание, что ссылка npm использует глобальный
префикс (его значение см. в префиксе npm -g ).
Затем в другом месте ссылка npm link имя-пакета создаст
символическая ссылка от глобально установленного имя-пакета на node_modules / из
текущая папка.
Обратите внимание, что имя пакета взято из package.json , не из
имя каталога.
Имя пакета может иметь префикс области действия. Видеть область применения . Перед областью должен стоять символ @ и
за которым следует косая черта.
При создании архивов для npm publish связанные пакеты
«сняты» в их текущее состояние путем разрешения символических ссылок, если
они включены в комплект зависимости .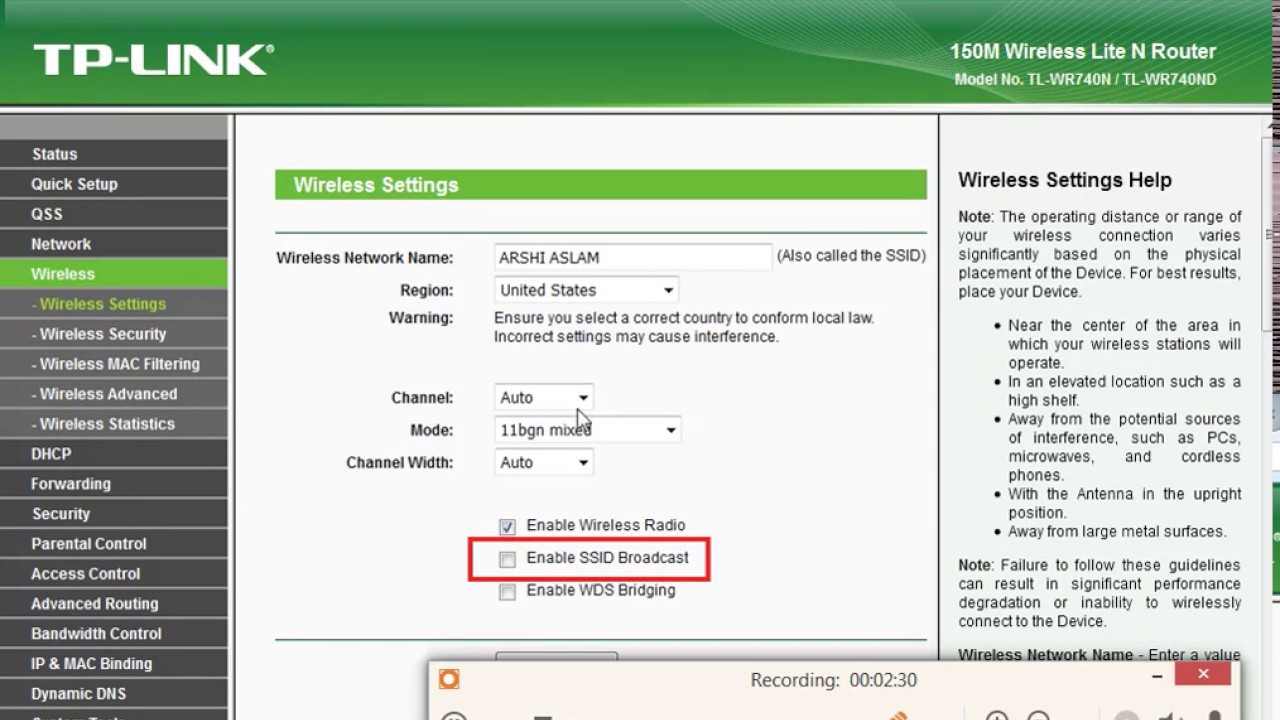
Например:
cd ~ / projects / node-redis
npm link
cd ~ / projects / node-bloggy
npm link redis
Теперь любые изменения в ~ / projects / node- redis будет отражен в ~ / проекты / узел-блогги / node_modules / узел-redis / . Обратите внимание, что ссылка
должно соответствовать имени пакета, а не имени каталога для этого пакета.
Вы также можете сократить два шага за один.Например, чтобы сделать приведенный выше вариант использования в более коротком виде:
cd ~ / projects / node-bloggy
npm link ../node-redis
Вторая строка эквивалентна действию:
(cd ../ node-redis; npm link)
npm link redis
То есть сначала создает глобальную ссылку, а затем связывает глобальную
цель установки в папку вашего проекта node_modules .
Обратите внимание, что в этом случае вы имеете в виду имя каталога, node-redis , а не имя пакета redis . 3.0.1 Зависимость от файла
3.0.1 Зависимость от файла : ../ path / to / node-redis , который вы
наверное не хочу! Кроме того, другие пользователи или разработчики на вашем
проект столкнется с проблемами, если у них не настроены их папки
точно такой же, как у вас.
Если вы добавляете новую зависимость в качестве ссылки, вы должны добавить ее в
соответствующие метаданные, запустив npm install .
Если вы хотите, чтобы сохранил файл : ссылка в вашем пакете .json и package-lock.json файлов, для этого вы можете использовать ссылку npm .
См. Также
Фотон | быстрый старт | Частица
Комплектация
Ваш новый Фотон! Обратите внимание, что многие изображенные компоненты будут включены только в том случае, если вы приобрели Photon Kit.
Поздравляем с приобретением нового устройства для обработки частиц! Идите и откройте коробку.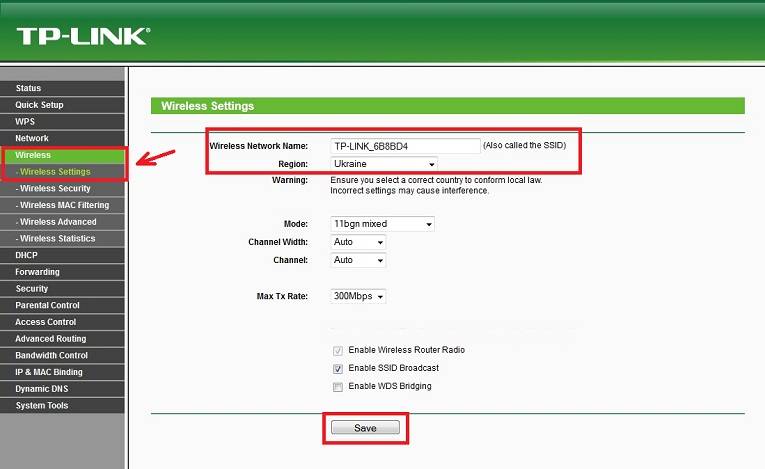 Вы можете увидеть различные надстройки набора и, если хотите, ознакомиться с таблицей данных Photon!
Вы можете увидеть различные надстройки набора и, если хотите, ознакомиться с таблицей данных Photon!
Если у вас есть кнопка Интернета, прочтите этот раздел, чтобы начать работу и подключить свое устройство, затем перейдите к руководству по кнопке Интернета для получения более подробной информации.
Давайте быстро пройдемся по тому, что вы видите.
Что на нем?
Модуль Wi-Fi
Вероятно, поэтому вы купили свое устройство — модуль Wi-Fi позволяет вашему Photonу связываться с Интернетом. Он подключает ваше устройство к Интернету так же, как ваш смартфон может подключаться к сети Wi-Fi. Не нажимайте на модуль Фотона. Это вызывает сброс, что, как правило, не очень хорошо для Photon.
Микроконтроллер
Микроконтроллер — это мозг вашего устройства.Он запускает ваше программное обеспечение и сообщает вашему прототипу, что делать. В отличие от вашего компьютера, он может запускать только одно приложение (часто называемое микропрограммой или встроенным приложением ).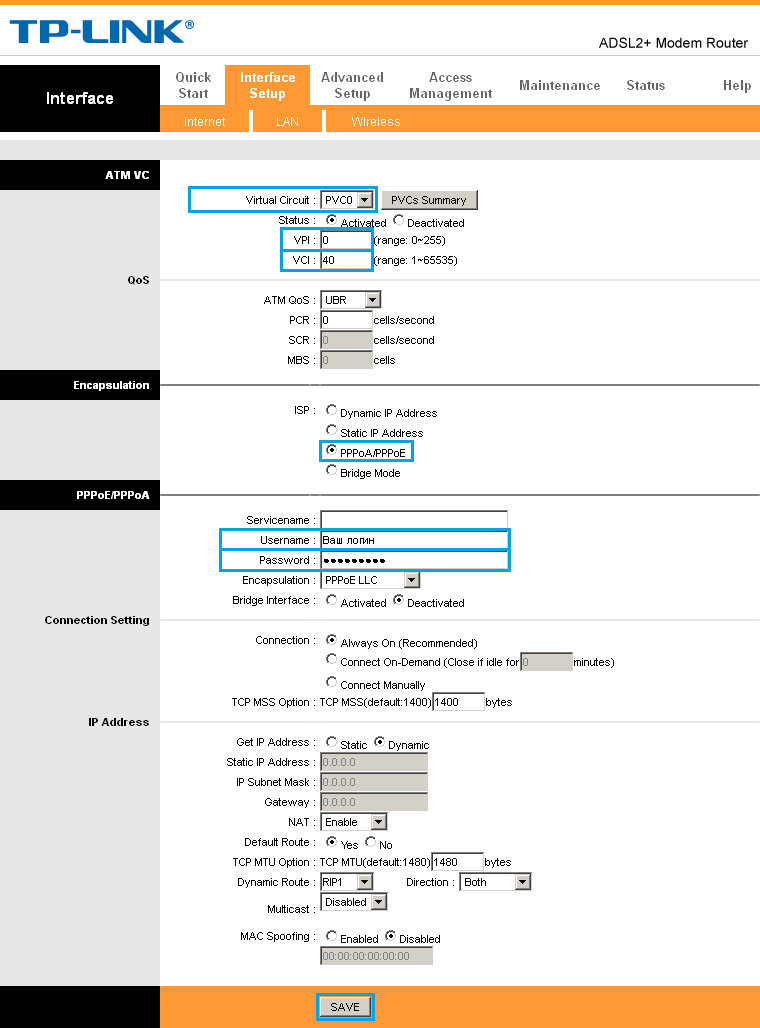 Это приложение может быть простым (всего несколько строк кода) или очень сложным, в зависимости от того, что вы хотите сделать. Микроконтроллер взаимодействует с внешним миром с помощью контактов.
Это приложение может быть простым (всего несколько строк кода) или очень сложным, в зависимости от того, что вы хотите сделать. Микроконтроллер взаимодействует с внешним миром с помощью контактов.
Контакты
Контакты — это входная и выходная части микроконтроллера, которые расположены по бокам вашего устройства.Контакты GPIO могут быть подключены к датчикам или кнопкам, чтобы слушать мир, или они могут быть подключены к источникам света и зуммерам, чтобы воздействовать на мир. Есть также контакты, которые позволяют вам питать ваше устройство или приводить в действие двигатели и выходы за пределами вашего устройства. Есть контакты для последовательной связи / UART и контакт для сброса настроек вашего устройства.
Кнопки и светодиоды
На вашем Photon есть несколько замечательных кнопок и светодиодов, которые упрощают его использование.
Кнопка «НАСТРОЙКА» находится слева, а кнопка «СБРОС» — справа.Вы можете использовать эти кнопки, чтобы помочь вам установить режим вашего устройства. Светодиод RGB находится в центре вашего Photon, над модулем. Цвет светодиода RGB сообщает вам, в каком режиме сейчас находится ваш Photon.
Светодиод D7 находится рядом с контактом D7 на вашем Photon, в верхнем правом квадранте. Этот светодиод загорится, когда вывод D7 установлен на ВЫСОКИЙ.
Светодиод RGB находится в центре вашего Photon, над модулем. Цвет светодиода RGB сообщает вам, в каком режиме сейчас находится ваш Photon.
Светодиод D7 находится рядом с контактом D7 на вашем Photon, в верхнем правом квадранте. Этот светодиод загорится, когда вывод D7 установлен на ВЫСОКИЙ.
- Программное обеспечение
- Мобильное приложение для частиц — iPhone | Android
- Примечание. Мы настоятельно рекомендуем использовать мобильное приложение при первой настройке.
- Аппаратное обеспечение
- Ваше устройство Particle, новое и готовое к работе!
- Кабель USB — micro USB
- Источник питания для USB-кабеля (например, компьютер, USB-аккумулятор или блок питания)
- Ваш iPhone, Android или Windows-смартфон
- Настройки Wi-Fi
- Маршрутизатор с поддержкой 2,4 ГГц
- Каналы 1-11
- Шифрование WPA / WPA2
- В широковещательной сети SSID
- Не за аппаратным брандмауэром или корпоративной сетью
- Примечание.
 Мы не рекомендуем использовать настройки WEP Wi-Fi из соображений безопасности.
Мы не рекомендуем использовать настройки WEP Wi-Fi из соображений безопасности.
- Опыт
- Нет! Это ваш первый проект.
Подключите ваш Photon
В этом примере мы впервые подключим ваше устройство к Интернету. Затем мы мигаем светодиодом D7 на вашем устройстве с помощью вашего смартфона.
Шаг 1. Включите устройство
Подключите кабель USB к источнику питания. (Ваш компьютер идеально подходит для этой цели.) Вашему устройству Particle не нужен компьютер для подключения к Wi-Fi. Вы можете так же легко подключить свое устройство к блоку питания, защитному экрану аккумулятора или другому источнику питания, подключенному к контакту VIN.
Как только оно будет подключено, светодиод RGB на вашем устройстве должен начать мигать синим цветом.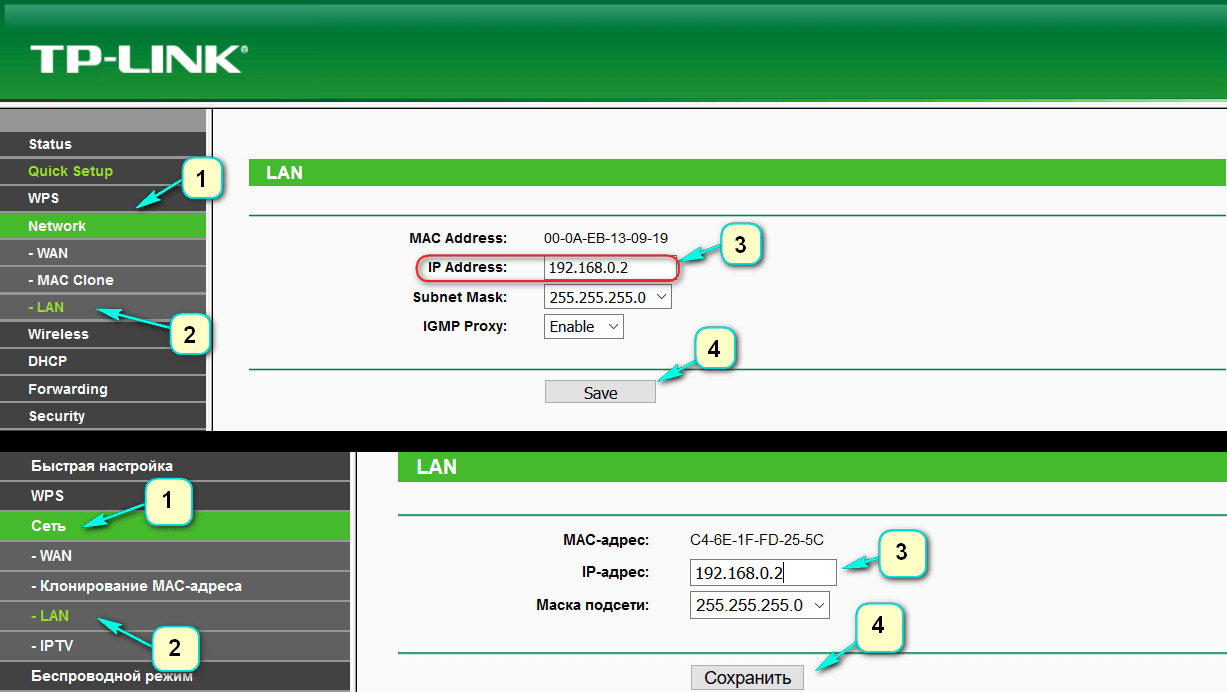
Если ваше устройство не мигает синим, нажмите и удерживайте кнопку SETUP.
Шаг 2а: Подключите Photon к Интернету с помощью веб-приложения настройки
- Перейдите к setup.particle.io
- Нажмите Настроить Photon
- После нажатия на NEXT вам должен быть представлен файл (photonsetup.html)
- Открыть файл
После открытия файла:
- Шаг 5 Подключите компьютер к Photon, подключившись к сети с именем
PHOTON -... - Шаг 6 Настройте учетные данные Wi-Fi
Примечание. Если вы неправильно ввели учетные данные, Photon будет мигать темно-синим или зеленым цветом.Вам нужно пройти через процесс снова (обновив страницу или щелкнув часть процесса повтора) <
- Шаг 7 Переименуйте устройство. Вы также увидите подтверждение, было ли заявлено устройство или нет.
Примечание. Убедитесь, что ваш Photon не является частью продукта, прежде чем заявлять о нем
Почему отдельный файл?
Мы очень заботимся о безопасности и хотим быть уверены, что все, что вы делаете, безопасно.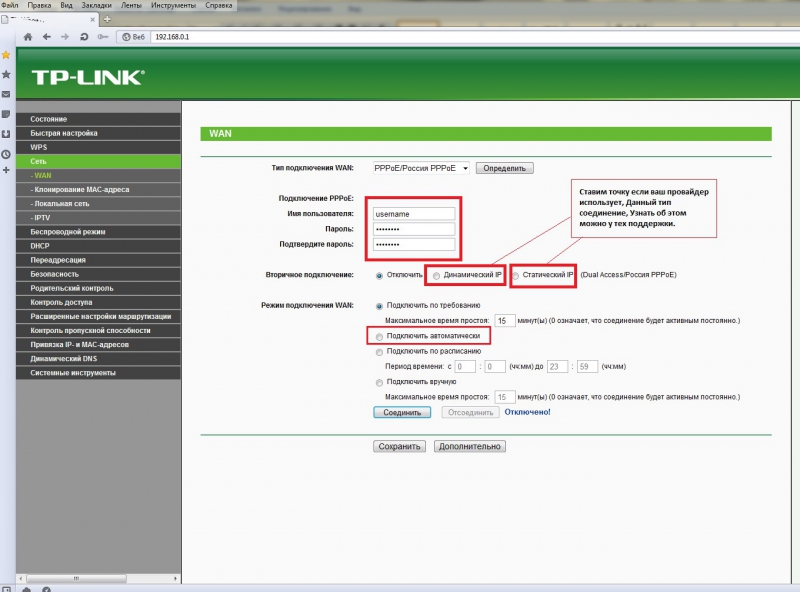 Загрузка локального файла гарантирует, что учетные данные будут отправлены непосредственно в Photon без каких-либо шансов быть перехваченными.
Загрузка локального файла гарантирует, что учетные данные будут отправлены непосредственно в Photon без каких-либо шансов быть перехваченными.
Шаг 2b. Подключите Photon к Интернету с помощью смартфона
Откройте приложение на своем телефоне. Войдите или зарегистрируйте учетную запись в Particle, если у вас ее нет.
Нажмите значок плюса и выберите устройство, которое хотите добавить. Затем следуйте инструкциям на экране, чтобы подключить устройство к Wi-Fi. Ваше устройство запоминает до 5 сетей Wi-Fi и автоматически подключится к ним, если сможет их найти.
Это может занять некоторое время, но не волнуйтесь.
После того, как вы подключили свое устройство, оно узнало эту сеть. Ваше устройство может хранить до пяти сетей. Чтобы добавить новую сеть после первоначальной настройки, вы должны снова перевести устройство в режим прослушивания и действовать, как указано выше (часть запроса можно пропустить). Если вам кажется, что на вашем устройстве слишком много сетей, вы можете стереть память устройства обо всех обнаруженных им сетях Wi-Fi. Вы можете сделать это, продолжая удерживать кнопку
Вы можете сделать это, продолжая удерживать кнопку SETUP в течение 10 секунд, пока светодиод RGB не начнет быстро мигать синим, показывая, что все профили были удалены.
Шаг 3: Мигает светодиодом!
Приложение Particle теперь должно появиться на экране, как показано ниже.
Как вы можете видеть на своем смартфоне, кружки представляют собой разные контакты на вашем устройстве. Если вы нажмете на эти круги, вы увидите, что функции Tinker доступны для связанных контактов.
Мы могли бы использовать Tinker и приложение для смартфона, чтобы разговаривать с любым контактом на вашем устройстве. Если у вас есть зуммер, светодиод, датчик и т. Д., Вы можете взаимодействовать с ними с помощью Tinker на своем телефоне.Но поскольку я знаю, что вы очень хотите начать, давайте воспользуемся светодиодом, уже имеющимся на вашем устройстве.
Вывод D7 уже подключен к маленькому синему светодиоду на лицевой стороне вашего устройства. Когда вы устанавливаете высокий уровень питания на выводе D7, этот светодиод включается. Давай сделаем это сейчас.
Давай сделаем это сейчас.
Нажмите D7 , затем digitalWrite во всплывающем окне. Теперь, когда вы касаетесь круга D7, крошечный синий светодиод должен выключаться или включаться!
Поздравляем, вы только что мигнули светодиодом через Интернет, используя свое устройство Particle!
Чтобы попробовать другие примеры оборудования, посетите примеры оборудования.
Активировать как основную PS4
Активируйте свою систему PS4 ™ в качестве основной системы, используя свою учетную запись. Активация вашей системы включает следующие функции:
- Любой, кто использует вашу основную систему PS4 ™, может использовать приложения, приобретенные в PlayStation ™ Store.
- Любой, кто использует вашу основную систему PS4 ™, может пользоваться преимуществами вашей подписки PlayStation®Plus.
- Ваша система PS4 ™ может автоматически загружать контент, который вы предварительно заказали, или контент, который вы приобрели в (приложение PlayStation).

- Вы можете подключиться к своей системе PS4 ™ через Интернет с помощью Remote Play на другом устройстве.
- Любой, кто использует вашу основную систему PS4 ™, может использовать темы, приобретенные вами в PlayStation ™ Store.
- Для одной учетной записи можно активировать только одну систему PS4 ™.
- Когда вы активируете систему, другие пользователи системы могут использовать приложения и пользоваться некоторыми преимуществами PlayStation®Plus вашей учетной записи, даже если этот пользователь не вошел в систему.
- Чтобы пользоваться определенными преимуществами PlayStation®Plus, вы должны подписаться на услугу.Для получения подробной информации посетите веб-сайт SIE для вашей страны или региона.
Активация вашей системы
Система PS4 ™, которую вы используете для первого входа в сеть PlayStation ™ Network, автоматически активируется в качестве вашей основной системы PS4 ™. Чтобы активировать систему после первого входа в систему, выберите (Настройки)> [Управление учетной записью]> [Активировать как основную PS4]> [Активировать].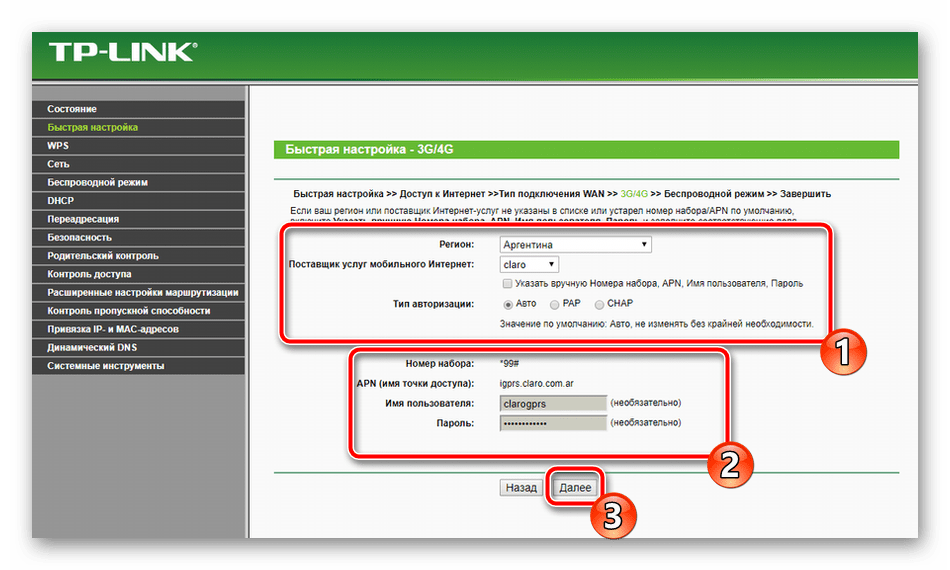
Деактивация системы
Выберите (Настройки)> [Управление учетной записью]> [Активировать как основную PS4]> [Деактивировать] в активированной системе PS4 ™.
- Деактивируйте систему PS4 ™ перед ее передачей или утилизацией.
- Если несколько пользователей активировали систему в качестве своей основной системы PS4 ™, ее необходимо деактивировать для каждого пользователя.
Если вы не можете деактивировать систему
Если вы не можете деактивировать свою систему, например, из-за неисправности или из-за того, что ваша система была утилизирована, посетите веб-сайт поддержки клиентов для вашей страны или региона.
Вы также можете деактивировать все системы для каждого типа контента с этого веб-сайта.
http://account.sonyentertainmentnetwork.com/
Выберите [Деактивировать все] в разделе [Учетная запись]> [Носители и устройства] для типа контента, для которого вы хотите деактивировать все активированные системы.
- В зависимости от типа содержимого вы не сможете деактивировать все системы, использующие эту страницу.

- Этот веб-сайт доступен только в определенных странах и регионах.
Связанные темы
Настройка обновлений для бесплатных учетных записей и отдельных пользователей Pro — справочный центр Zoom
Обзор
4 апреля 2020 года Zoom включит функцию ожидания и потребует дополнительных настроек пароля для всех базовых пользователей в бесплатных учетных записях и учетных записях с одним лицензированным пользователем, включая учетные записи для образовательных учреждений K-12, для которых временно отменен 40-минутный лимит.Новые требования к паролю применяются как к собраниям, так и к вебинарам.
Zoom включает настройку пароля: требуется пароль для персонального идентификатора собрания (PMI) . Zoom также будет включать следующие настройки пароля, которые включены по умолчанию, но ранее могли быть отключены:
- Требовать пароль при планировании новых встреч (что также относится к вебинарам)
- Требовать пароль для мгновенных встреч
- Требовать пароль для участников, присоединяющихся по телефону
Эти настройки предназначены для предотвращения присоединения нежелательных участников к вашей встрече или вебинару.
Для бесплатных учетных записей и учетных записей с одним лицензированным пользователем настройки будут включены, но их можно отключить. Для бесплатных образовательных аккаунтов K-12 настройки будут заблокированы и не могут быть отключены. Это изменение повлияет на ваши собрания и веб-семинары по-разному в зависимости от того, когда они были запланированы, как они были запланированы, если используется ваш PMI:
.- Для ранее запланированных встреч с вашим PMI участники должны будут ввести пароль при присоединении или им нужно будет повторно отправить ссылку на собрание с новым встроенным паролем.Этот код доступа и обновленное приглашение можно найти на вашем веб-портале Zoom по адресу Meetings, , затем Personal Meeting Room.
- Для ранее запланированных собраний или веб-семинаров с уникальным одноразовым идентификатором собрания нет необходимости вводить пароль при присоединении или повторной отправке приглашения. На эти встречи и вебинары это никак не повлияет.

- Для встреч, ранее запланированных с интеграцией календаря, вам нужно будет повторно отправить приглашение или поделиться паролем с участниками.Приглашения не будут обновляться автоматически.
- Для всех недавно запланированных собраний и вебинаров, независимо от использования PMI или одноразового идентификатора собрания, по умолчанию потребуется пароль. Этот код доступа будет включен в приглашение. Если участник вручную вводит идентификатор встречи / вебинара, ему будет предложено ввести пароль.
При ручном вводе идентификатора встречи / вебинара пользователю всегда будет предлагаться ввести пароль. По умолчанию Zoom встраивает пароль в ссылки на собрания / веб-семинары, но вы можете отключить этот параметр на уровне учетной записи, группы или пользователя, отключив параметр «Встраивать код доступа в ссылку собрания для присоединения одним щелчком».
Zoom также по умолчанию включает функцию ожидания. Комната ожидания позволяет организатору контролировать, когда участник присоединяется к собранию.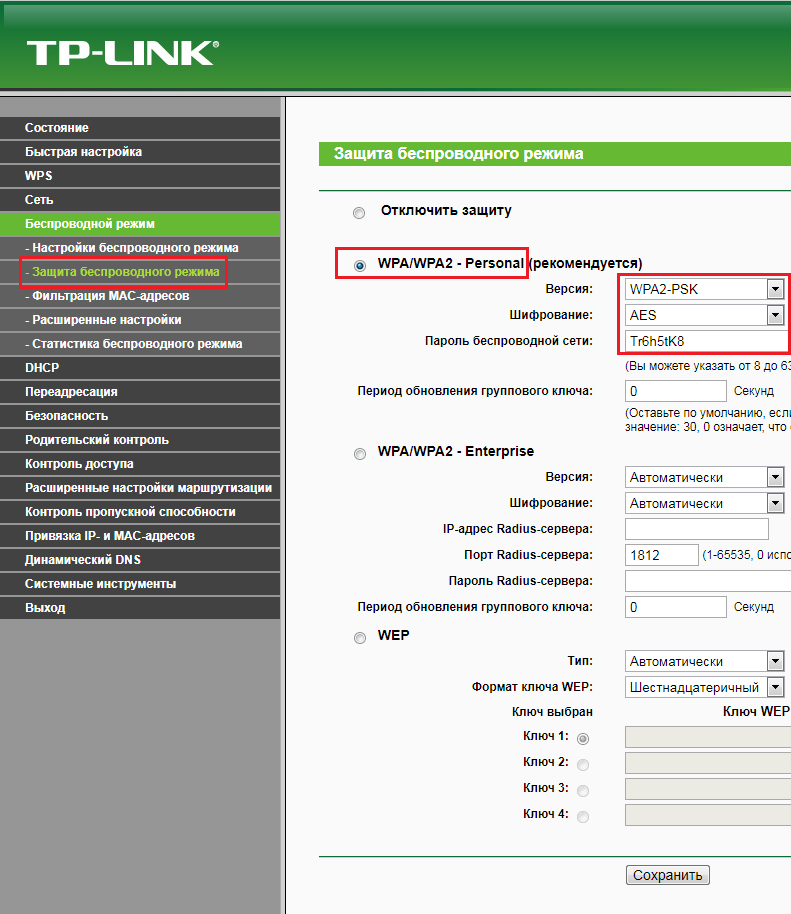 Комната ожидания — один из лучших способов контролировать, кто входит в вашу встречу Zoom, давая вам возможность принимать участников по отдельности или всех сразу. Мы настоятельно рекомендуем использовать эту функцию для защиты ваших собраний и предотвращения нежелательных участников, если ссылка предоставляется за пределами предполагаемых участников. Узнайте больше о зале ожидания.
Комната ожидания — один из лучших способов контролировать, кто входит в вашу встречу Zoom, давая вам возможность принимать участников по отдельности или всех сразу. Мы настоятельно рекомендуем использовать эту функцию для защиты ваших собраний и предотвращения нежелательных участников, если ссылка предоставляется за пределами предполагаемых участников. Узнайте больше о зале ожидания.
Если вы не хотите использовать комнату ожидания, вы можете отключить ее для своих собраний, отдельной группы в своей учетной записи или для всей учетной записи.Зал ожидания также можно включить или отключить во время планирования и во время встречи. Это изменение не повлияет на ваши ранее запланированные встречи.
Эта статья охватывает:
Как узнать пароль для встречи или вебинара
Для запланированных встреч и веб-семинаров пароль будет в приглашении, независимо от того, запланировано ли оно в клиенте Zoom, на веб-портале или с интеграцией календаря. Для мгновенных встреч код доступа будет отображаться в Zoom Client или в Zoom Rooms Controller.Код доступа также включен в URL-адрес присоединения.
Для мгновенных встреч код доступа будет отображаться в Zoom Client или в Zoom Rooms Controller.Код доступа также включен в URL-адрес присоединения.
В клиенте Zoom
В приглашении
Повторная отправка приглашения
Чтобы повторно отправить приглашение на собрание, щелкните Копировать приглашение в настольном клиенте Zoom на вкладке Встречи . Вы также можете щелкнуть Копировать приглашение на странице сведений о собрании или веб-семинаре веб-портала Zoom. На панели навигации щелкните Meetings или Webinars , затем щелкните тему собрания / вебинара, на которое нужно повторно отправить приглашение.Щелкните Скопируйте приглашение .
Зал ожидания для выхода из строя
Счет
Чтобы отключить комнату ожидания для всех пользователей в аккаунте:
- Войдите на веб-портал Zoom как администратор с правом редактировать настройки учетной записи.

- В меню навигации щелкните Управление учетной записью , затем Настройки учетной записи .
- Перейдите к параметру Комната ожидания на вкладке Встреча и щелкните переключатель, чтобы отключить комнату ожидания.
Группа
Чтобы отключить комнату ожидания для всех членов определенной группы:
- Войдите на веб-портал Zoom как администратор с правами редактирования групп.
- В области навигации щелкните Управление пользователями , затем Управление группами .
- Щелкните имя группы , затем щелкните вкладку Настройки .
- На вкладке Meeting перейдите к параметру Waiting Room в разделе In-Meeting (Advanced) и щелкните переключатель, чтобы отключить комнату ожидания.
Примечание: Если опция неактивна, она заблокирована на уровне учетной записи и должна быть изменена на этом уровне. На вкладке и щелкните переключатель, чтобы отключить комнату ожидания.
На вкладке и щелкните переключатель, чтобы отключить комнату ожидания.
Пользователь
Чтобы отключить зал ожидания для личного пользования:
- Войдите на веб-портал Zoom.
- В меню навигации щелкните Настройки .
- На вкладке Meeting перейдите к параметру Waiting Room в разделе In-Meeting (Advanced) и щелкните переключатель, чтобы отключить комнату ожидания.
Примечание: Если параметр неактивен, он заблокирован на уровне группы или учетной записи, и вам необходимо связаться с администратором Zoom.
Чтобы отключить комнату ожидания для вашего PMI:
- Войдите на веб-портал Zoom и перейдите к Meetings .
- Щелкните Персональная переговорная .
- Щелкните Редактировать собрание .
- Снимите отметку с опции Включить зал ожидания .

- Нажмите Сохранить .
Подключение роботов к Orchestrator
Вы можете подключить своего робота к Orchestrator:
A. Вручную
B. Использование интерактивного входа
C. Использование автоматической регистрации робота
Для каждого метода требуется правильная конфигурация сущностей пользователя, робота и машины в Orchestrator в соответствии с вашей реальной настройкой.
Если другой человек занимается настройкой Orchestrator в вашей компании, убедитесь, что он предоставил вам правильный URL-адрес Orchestrator и ключ компьютера.
Если у вас есть несколько роботов для разных пользователей на одном компьютере, вы должны создать робота для каждого в Orchestrator.
Щелкните здесь, чтобы получить подробную информацию о роботах в современных папках.
Щелкните здесь, чтобы получить подробную информацию о роботах в классических папках.
Для выполнения этой процедуры для роботов в сервисном режиме требуются права администратора.
- Открыть помощник UiPath
- В меню Preferences выберите Preferences .Откроется окно настроек .
- Перейдите к Настройки Orchestrator .
- В поле URL-адрес Orchestrator введите веб-адрес Orchestrator.
- В поле Machine Key введите ключ, сгенерированный машинным объектом в Orchestrator.
Щелкните здесь, чтобы получить подробную информацию о различных машинных сущностях в Orchestrator и о том, когда их использовать. - Нажмите Подключиться . Робот UiPath теперь подключен к Orchestrator.Каждый раз, когда робот UiPath регистрируется в Orchestrator, пользователь-робот с ролью робота автоматически создается на странице пользователей .)
📘
Примечание:
Функция роботов высокой плотности работает только в том случае, если при регистрации каждого робота для каждого пользователя используются одно и то же имя машины и ключ.
- Сохраните машинный ключ, сгенерированный в Orchestrator, в буфер обмена или файл.
- Откройте командную строку.
- Перейдите в каталог, в котором установлен ваш UiPath Robot (по умолчанию
C: \ Program Files (x86) \ UiPath \ Studio).Например:cd C: \ Program Files (x86) \ UiPath \ Studio. - Используйте аргументы командной строки
--connect,-urlи-keyвместе с URL-адресом Orchestrator и машинным ключом. Например:UiRobot.exe --connect -url https://demo.uipath.com/ -key ba1e4809-2f64-4965-bae2-efda62d20164. Робот UiPath теперь подключен к Orchestrator. В среде высокой плотности к Orchestrator подключен робот, соответствующий каждому пользователю.
Строка подключения — это URL-адрес, который содержит следующую информацию:
- URL-адрес Orchestrator — идентифицирует экземпляр Orchestrator, к которому подключается робот UiPath;
- идентификатор арендатора — идентифицирует арендатора, к которому подключается робот UiPath;
- доменное имя — определяет домен машины; это необходимо только в том случае, если компьютер находится в другом домене, чем тот, который указан для параметра
WindowsAuth.Domain(это также верно для компьютеров поддоменов).Домен должен иметь двусторонние доверительные отношения с тем, что задано для параметраWindowsAuth.Domain.
Щелкните здесь, чтобы получить подробную информацию о параметрах авторизации вUiPath.Orchestrator.dll.config.
Вот два примера строк подключения в соответствии с доменом машины:
- Тот же домен, что указан в
UiPath.Orchestrator.dll.config—https://demo.uipath.com/api/robotsservice/GetConnectionData?tenantId=1 - Домен отличается от указанного в
UiPath.Orchestrator.dll.config—https://demo.uipath.com/api/robotsservice/GetConnectionData?tenantId=1&domainName=domain_name
📘
Важно!
Для развертывания роботов в Orchestrator с помощью строки подключения требуется следующее:
параметрWindowsAuth.Enabledдолжен иметь значениеtrue
параметрWindowsAuth.Domainдолжен иметь значение действующий домен
должен быть установлен робот сервисного режима.
- В Orchestrator перейдите на вкладку Настройки , Общие . (Арендатор> Настройки > Общие ). Найдите поле Connection String в разделе Aplication Settings и нажмите Copy . Строка подключения копируется в буфер обмена.
- Отправьте строку подключения на машину-робот, которую вы хотите подключить к Orchestrator (по электронной почте, USB-накопителю и т. Д.)
- Используйте инструмент автоматического развертывания для установки роботов и укажите строку подключения, скопированную выше в параметре
CONNECTIONSTRING, используемом сUiPathStudio.Установщик msi. Робот UiPath подключен к Orchestrator и отображается как Доступный на странице Роботы .
📘
Примечание
Подключение роботов к Orchestrator с помощью параметра
--connectionstringвозможно только при использовании Standard Machines . Среды с Machine Templates не поддерживают это.
пользователь | Пользователь | ODBC | Имя пользователя, используемое для подключения к MySQL. |
|---|---|---|---|
идентификатор | Пользователь | ODBC | Синоним пользователя . Добавлено в 3.51.16. |
сервер | Сервер TCP / IP | локальный хост | Имя хоста сервера MySQL. |
база данных | База данных | – | База данных по умолчанию. |
опция | – | 0 | Параметры, определяющие, как работает Connector / ODBC. Видеть Таблица 5.3, «Параметры соединителя / ODBC» и Таблица 5.4, «Рекомендуемые значения параметров соединителя / ODBC для различных конфигураций». |
порт | Порт | 3306 | Порт TCP / IP для использования, если сервер не локальный . |
initstmt | Первоначальная выписка | – | Первоначальная выписка. Оператор, выполняемый при подключении к MySQL. В
версия 3.51 параметр называется stmt . Драйвер поддерживает начальную
оператор выполняется только во время начального
связь. |
пароль | Пароль | – | Пароль для учетной записи пользователя на сервер . |
pwd | Пароль | – | Синоним пароля . Добавлено в 3.51.16. |
розетка | – | – | Файл сокета Unix или именованный канал Windows для подключения, если
Сервер — это localhost . |
SSLCA | SSL-сертификат | – | Путь к файлу со списком доверенных центров сертификации SSL.Добавлено в 3.51.16. |
sslcapath | SSL CA Path | – | Путь к каталогу, содержащему доверенные сертификаты ЦС SSL в PEM. формат. Добавлено в 3.51.16. |
sslcert | SSL-сертификат | – | Имя файла сертификата SSL, используемого для установки безопасного связь.Добавлено в 3.51.16. |
SSL-шифр | SSL-шифр | – | Список допустимых шифров для SSL-шифрования. В шифровальном списке есть
тот же формат, что и у openssl ciphers команда. Добавлено в 3.51.16. |
sslkey | Ключ SSL | – | Имя файла ключей SSL, который будет использоваться для установки безопасного связь.Добавлено в 3.51.16. |
рсаки | Открытый ключ RSA | – | Полный путь к файлу PEM, который содержит открытый ключ RSA для с использованием плагина аутентификации SHA256 MySQL. Добавлено в 5.3.4. |
sslverify | Проверить SSL | 0 | Если установлено значение 1, сертификат SSL будет проверяться при использовании с
Подключение к MySQL.Если не установлен, то поведение по умолчанию
игнорировать проверку сертификата SSL. Примечание Эта опция устарела, начиная с Connector / ODBC 5.3.7. это
предпочтительно использовать |
кодировка | Набор символов | – | Набор символов, используемый для соединения.Добавлено в 3.51.17. |
время ожидания чтения | – | – | Тайм-аут в секундах для попыток чтения с сервера. Каждый
попытка использует это значение тайм-аута, и есть повторные попытки, если
необходимо, поэтому общее эффективное значение тайм-аута равно трем
умноженное на стоимость опциона. Вы можете установить значение так, чтобы
потерянное соединение может быть обнаружено раньше, чем TCP / IP Close_Wait_Timeout значение 10 минут.Этот параметр работает только для соединений TCP / IP и только
для Windows до MySQL 5.1.12. Соответствует MYSQL_OPT_READ_TIMEOUT опция
Клиентская библиотека MySQL. Добавлено в 3.51.27. |
время ожидания записи | – | – | Тайм-аут в секундах для попыток записи на сервер. Каждая попытка
использует это значение тайм-аута, и есть net_retry_count повторяется при необходимости,
поэтому общее эффективное значение тайм-аута равно net_retry_count раз больше значения опции.Этот параметр работает только для соединений TCP / IP и только
для Windows до MySQL 5.1.12. Соответствует MYSQL_OPT_WRITE_TIMEOUT опция
Клиентская библиотека MySQL. Добавлено в 3.51.27. |
интерактивный | Интерактивный клиент | 0 | Если установлено в 1, опция подключения CLIENT_INTERACTIVE из
mysql-real-connect ()
включен.Добавлено в 5.1.7. |
предварительная выборка | Предварительная выборка с сервера по _ строк за раз | 0 | Когда установлено ненулевое значение Эта опция работает только с курсорами, направленными только вперед. Это
не работает, когда параметр option |
no_ssps | – | 0 | В Connector / ODBC 5.2 и более поздних версиях по умолчанию на стороне сервера используются подготовленные операторы. Если для этого параметра установлено значение ненулевое значение, подготовленные операторы эмулируются на на стороне клиента, что такое же поведение, как в 5.1 и 3.51.Добавлено в 5.2.0. |
can_handle_exp_pwd | Может обрабатывать просроченный пароль | 0 | Указывает, что приложение может работать с паролем с истекшим сроком действия, который
сигнализируется состоянием SQL 08004 («Сервер отклонил соединение») и
собственный код ошибки ER_MUST_CHANGE_PASSWORD_LOGIN (1862).Соединение «изолировано» и может выполнять
ничего кроме SET PASSWORD утверждение. Чтобы установить соединение в этом случае, ваш
приложение должно либо использовать initstmt параметр подключения для установки нового
пароль в начале, или введите SET
ПАРОЛЬ сразу после подключения.
После сброса пароля с истекшим сроком действия ограничения на
соединение снято.Видеть
Заявление ALTER USER для получения подробной информации о пароле
истечение срока для учетных записей сервера MySQL. Добавлено в 5.2.4. |
ENABLE_CLEARTEXT_PLUGIN | Включить аутентификацию в открытом виде | 0 | Установите значение 1 , чтобы включить аутентификацию в виде открытого текста. Добавлен в 5.1.13 и 5.2.5. |
ENABLE_LOCAL_INFILE | Разрешить операции ЗАГРУЗКИ ДАННЫХ | 0 | Строка подключения, DSN и параметр графического интерфейса.Установите ENABLE_LOCAL_INFILE = 1 на включить операции ЗАГРУЗКИ ДАННЫХ. Это переключает Параметр MYSQL_OPT_LOCAL_INFILE mysql_options (). В строка подключения переопределяет значение DSN, если оба установлены. Добавлено в версиях 5.3.12 и 8.0.14. |
LOAD_DATA_LOCAL_DIR | Ограничить операции ЗАГРУЗКИ ДАННЫХ | Строка подключения, DSN и параметр графического интерфейса. Установите для LOAD_DATA_LOCAL_DIR значение конкретный каталог, например LOAD_DATA_LOCAL_DIR = / tmp, чтобы ограничить загрузку файлов определенным путем.Это устанавливает MYSQL_OPT_LOAD_DATA_LOCAL_DIR mysql_options () параметр. В строка подключения переопределяет значение DSN, если оба установлены. Эта опция не действует, если ENABLE_LOCAL_INFILE = 1. Добавлен в 8.0.22. | |
GET_SERVER_PUBLIC_KEY | Получить открытый ключ сервера | 0 | При подключении к учетным записям, которые используют Опция добавлена в Connector / ODBC версии 8.0.11 и 5.3.11. Требуется Connector / ODBC, построенный с использованием OpenSSL. Клиентская библиотека MySQL. Если клиентская библиотека MySQL используется Connector / ODBC был построен с YaSSL, как и в случае с GPL-дистрибутивы Connector / ODBC 5.3, опция делает не работает и игнорируется |
NO_TLS_1_0 | Отключить TLS 1.0 | 0 | Запрещает использование TLS 1.0 для шифрования соединения. Все версии TLS разрешены по умолчанию, и этот параметр исключает версия 1.0 не используется. Добавлено в версии 5.3.7. |
NO_TLS_1_1 | Отключить TLS 1.1 | 0 | Запрещает использование TLS 1.1 для шифрования соединения. Все версии TLS разрешены по умолчанию, и этот параметр выделяет версию 1.1 от использования.Добавлено в версии 5.3.7. |
NO_TLS_1_2 | Отключить TLS 1.2 | 0 | Запрещает использование TLS 1.2 для шифрования соединения. Все версии TLS разрешены по умолчанию, и этот параметр выделяет версию 1.1 от использования. Добавлено в версии 5.3.7. |
SSL_ENFORCE | Применять SSL | 0 | Обеспечьте соблюдение требования использовать SSL для подключений к серверу.Видеть
Таблица 5.2, «Комбинированные эффекты SSL_ENFORCE и DISABLE_SSL_DEFAULT». Добавлено в версии 5.3.6. Примечание Эта опция устарела, так как Connector / ODBC 5.3.7 и
удалено в 8.0.13. Предпочтительно использовать |
DISABLE_SSL_DEFAULT | Отключить SSL по умолчанию | 0 | Отключите требование по умолчанию использовать SSL для подключений к серверу.Если установлено значение «0» [по умолчанию], Connector / ODBC пытается
сначала подключиться к SSL, а затем вернуться к незашифрованному
соединение, если невозможно установить SSL
связь. Когда установлено значение «1», соединение с
SSL не используется, и используется незашифрованное соединение,
если SSL_ENFORCE также не установлен на
«1.» Видеть
Таблица 5.2, «Комбинированные эффекты SSL_ENFORCE и DISABLE_SSL_DEFAULT».Добавлено в версии 5.3.6.Примечание Эта опция устарела, так как Connector / ODBC 5.3.7 и
удалено в 8.0.13. Используйте |
SSLMODE | Режим SSL | – | Устанавливает режим SSL для подключения к серверу. Опция
можно установить любое из следующих значений: Если |




 Мы не рекомендуем использовать настройки WEP Wi-Fi из соображений безопасности.
Мы не рекомендуем использовать настройки WEP Wi-Fi из соображений безопасности.
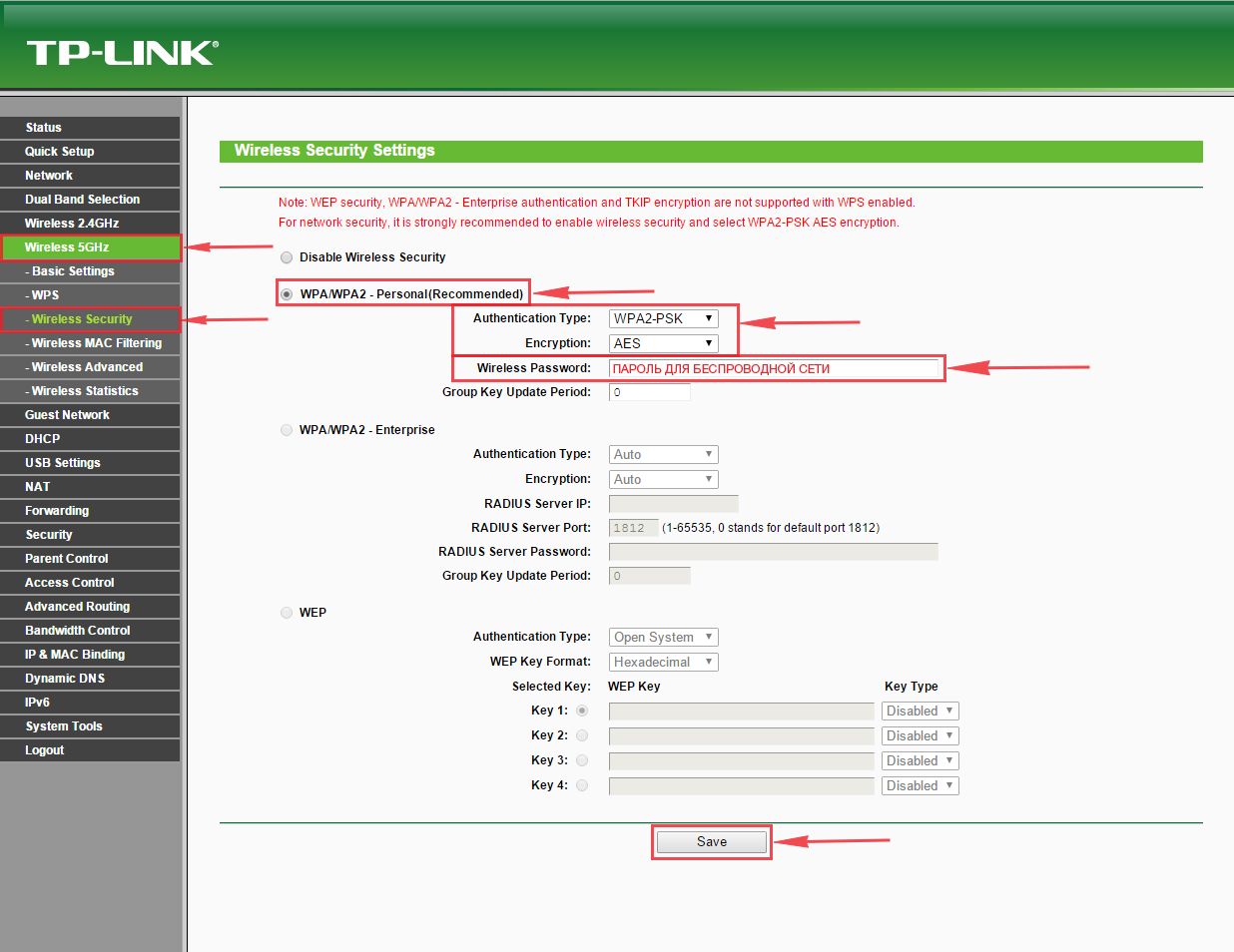

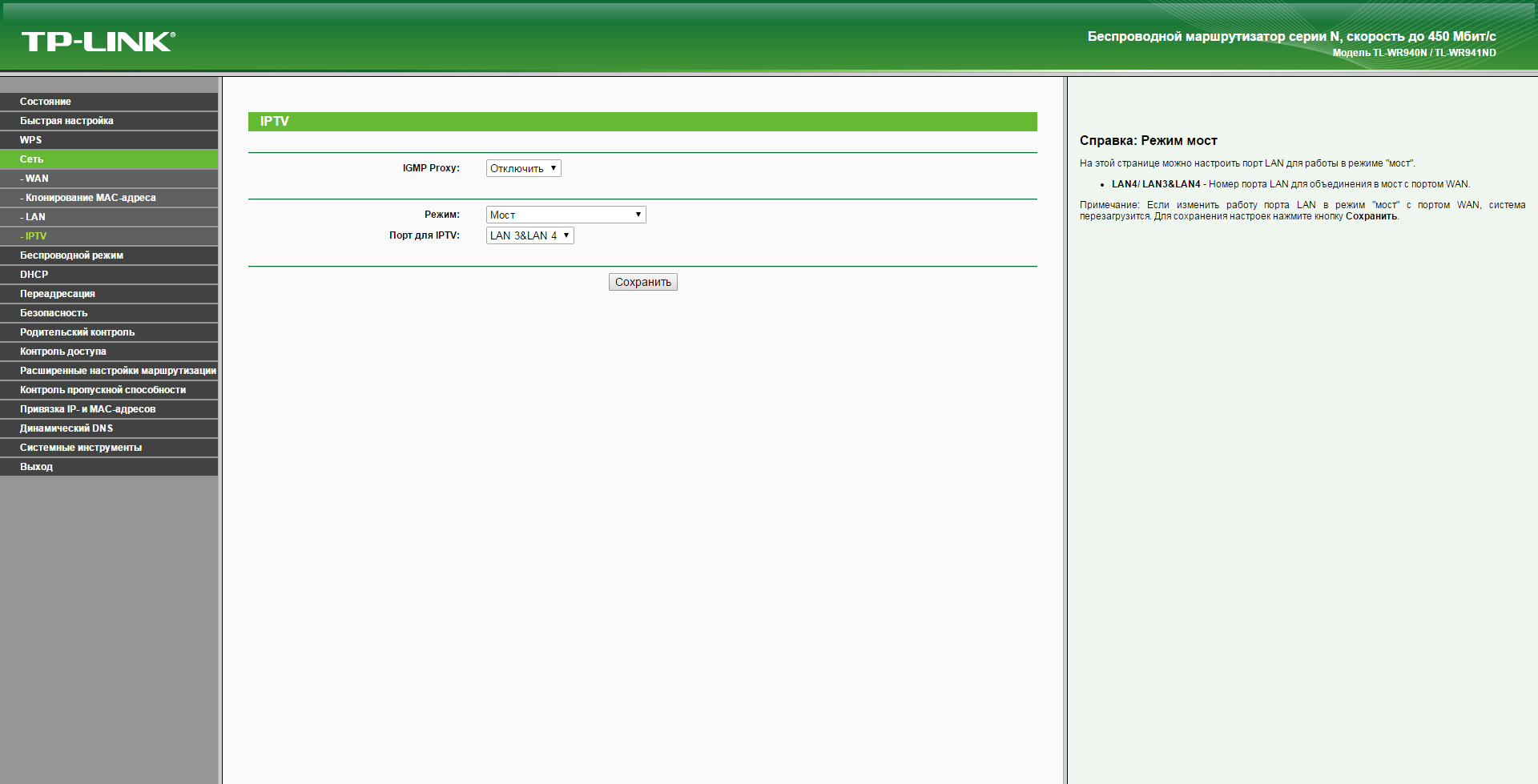
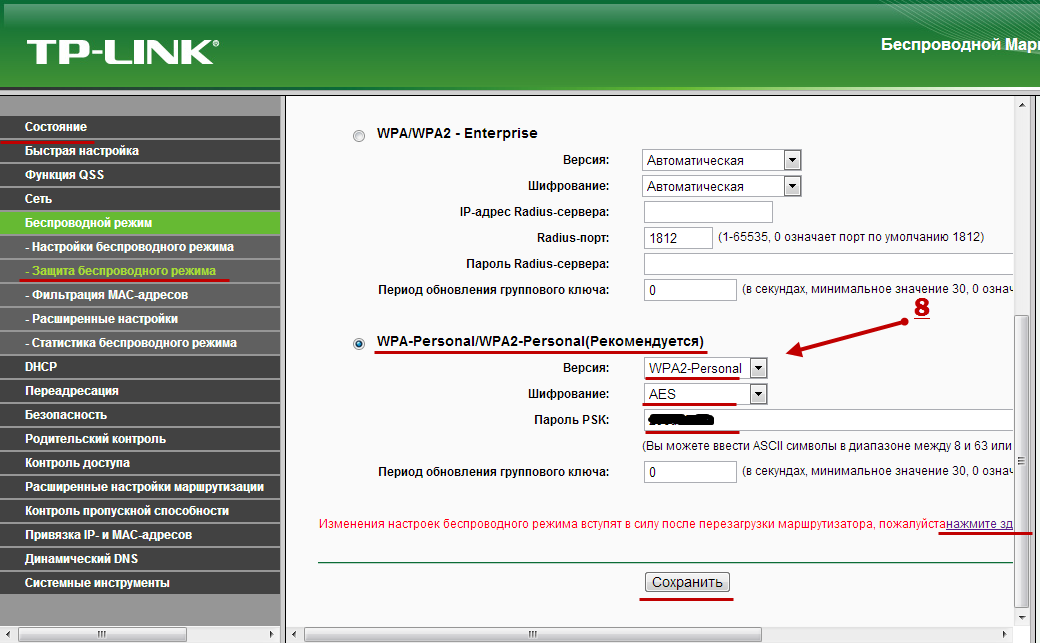 На вкладке и щелкните переключатель, чтобы отключить комнату ожидания.
На вкладке и щелкните переключатель, чтобы отключить комнату ожидания.