Как сделать презентацию в PowerPoint для начальных классов?
Учителя начальных классов используют программу для презентаций PowerPoint чаще других. Презентации оказывают стимулирующее воздействие, а это дает возможность идеально представить материал ученикам младших классов. Они будут более вовлеченными в учебный процесс, когда для подачи материала учителем используются интересные презентации.
Если вы никогда до этого не делали PowerPoint презентацию, уделите время тому, чтобы понять, как создавать эффективный, подходящий по возрасту урок-презентацию для вашей возрастной аудитории.
Как сделать презентацию?
Вся информация, которую вы хотите использовать должна быть подготовлена для внесения в специальные шаблоны для презентаций.
- Выберите тему презентации. Цвета и стили уже подобраны, таким образом, вам не нужно подгонять цвета для заднего фона и шрифта. Или же, вы можете начать с пустого слайда и выбрать свои собственные цвета для заднего фона, свой стиль и размер шрифта.
- Напечатайте вашу информацию на слайды презентации. Не перебарщивайте, не вся информация должна быть записана на слайдах. Вы можете дать дополнительную информацию устно. Используйте жирные точки (маркеры) для передачи вашего рассказа и для разбиения длинных фраз.
- Дополните презентацию картинками. Они дадут стимул юным учащимся и удержат их внимание лучше. Но не перебарщивайте с картинками, иначе они будут отвлекать учеников. Найдите правильный баланс между текстом и картинками для каждого слайда. У вас могут быть слайды только в виде изображений, а материал может быть представлен в устном варианте. Или вы можете сочетать текст и картинки на слайде.
- Используйте мультимедийные средства, такие как видео и аудио, где это возможно. Мультимедийные средства PowerPoint – это верный путь к привлечению внимания и интереса ваших учеников. Если вы рассказываете детям о животных в Амазонке, к примеру, сделайте слайд с коротким видеоклипом о реальных животных или используйте звукозапись с криками обезьян и пением птиц на некоторых слайдах.
- Сохраняйте везде четкий шрифт. Ученики начальных классов уже учатся тому, как работать с презентацией PowerPoint, и могут самостоятельно читать текст на слайдах, таким образом, подумайте о вашей возрастной аудитории. Печатайте стандартными шрифтами, такими как Times New Roman и Arial. Выбирайте простые для чтения слова и четкие по написанию. Например, едва заметный серого цвета шрифт на белом фоне будет трудно читать. Отдайте предпочтение цветам для шрифта, которые создадут контраст с задним фоном.
- Расположите слайды презентации в правильном порядке. Вы можете их упорядочить в PowerPoint.
- Пересмотрите презентацию. Проверьте, насколько правильно вы представили информацию, которую будете доносить ученикам. Сделайте поправки и внесите их в презентацию, пока она не будет такой, какой нужна именно вам. Потренируйтесь в представлении вашей устной презентации в сочетании со слайдами PowerPoint. Определитесь, хотите ли вы, чтобы был установлен таймер для смены слайдов или же вы будете менять слайды самостоятельно, с помощью клика компьютерной мышки.
Советы и предостережения:
- Вы можете использовать PowerPoint презентации, если хотите провести опрос среди учеников или дать вопросы для работы над ними в классе.
- Если ваша начальная школа подключена к интернет-порталу для удаленного доступа к материалу, то опубликуйте вашу PowerPoint презентацию там, чтобы дети могли посмотреть ее из дома, когда они готовятся к тестам или выполняют домашние задания.
Надеемся, что наши советы о том, как сделать презентацию в PowerPoint для начальной школы, помогут вам сделать ваши уроки более увлекательными для учеников.
www.rastut-goda.ru
Как сделать презентацию на компьютере со слайдами
Презентация – классический способ проведения докладов. Вывод самой важной информации на экран позволяет сделать доклад более интересным и понятным для публики. Сейчас для проведения презентаций используют компьютер и специальные программы. Благодаря этому презентацию со слайдами можно сделать буквально за пару минут.
В каких программах можно сделать презентацию
Для того чтобы сделать презентацию со слайдами на компьютере вам понадобится специальная программа для создания презентаций. Самой популярной программой такого рода является PowerPoint, которая включена в комплект офисных программ Microsoft Office. Поэтому, если на вашем компьютере уже установлен Microsoft Office, то нужная программа у вас есть.
Если же Microsoft Office не установлен, то вы можете установить его самостоятельно. На сайте office.com можно скачать пробную версию Microsoft Office, которая будет работать в течение 1 месяца. В дальнейшем нужно будет купить полную версию или приобрести подписку.
Также вы можете сделать презентацию с помощью бесплатных программ. Например, можно воспользоваться программой Impress, которая входит в комплект бесплатных офисных программы LibreOffice. Для этого нужно зайти на сайт libreoffice.org, скачать пакет программ LibreOffice и установить его на свой компьютер.
В данной статье мы расскажем, как сделать презентацию на примере программы PowerPoint из офисного пакета Microsoft Office. Поскольку данный пакет программ очень распространен и у большинства пользователей он уже установлен.
Как сделать презентацию со слайдами на компьютере
Чтобы сделать презентацию со слайдами на компьютере в первую очередь нужно запустить программу. Для этого откройте меню «Пуск», перейдите в список программ и найдите там программу PowerPoint. Также данную программу можно запустить с помощью поиска в меню «Пуск» или с помощью ярлыка на рабочем столе.

После запуска программы PowerPoint список различных дизайнов, которые можно использовать для оформления презентации. Здесь вы можете выбрать любой понравившийся вариант. В дальнейшем, если выбранный дизайн вам не понравится, его можно будет поменять, не переделывая презентацию с нуля. Для примера выберем дизайн зеленого цвета, который называется «Аспект».

После этого перед вами появится интерфейс программы PowerPoint в котором вы и будете делать презентацию. Интерфейс PowerPoint разделен на три части. В верху разделенная на вкладки панель инструментов, слева список слайдов, а по центру сами слайды презентации.
Изначально в презентации только один слайд. Это заглавный слайд, с которого будет начинаться вся презентация. Здесь нужно ввести название презентации и какую-то дополнительную информацию о ней, например, название организации.

После заполнения стартового слайда можно приступать непосредственно к созданию самой презентации. Делается это очень просто, добавляем в презентацию новый пустой слайд, заполняем его информацией и переходим к следующему. Если вы раньше работали с текстовым редактором Word, то заполнение слайдов презентации не должно создать для вас проблем, поскольку здесь все работает точно также.
Для того чтобы сделать новый слайд презентации используется кнопка «Создать слайд», которая находится на вкладке «Главная». Нажмите на стрелку под этой кнопкой, и вы увидите полный список возможных макетов слайда.

В списке «Создать слайд» выберите тот макет слайда, который вам больше всего подходит, и перед вами появится новый пустой слайд. В новом слайде будет несколько полей, который нужно заполнить информацией. Это могут быть поля для вставки заголовка слайда, текста, изображения. Для заполнения текстовых полей нужно просто кликнуть по пустому полю и вставить текст.

Если поле предполагает вставку рисунка, то нужно кликнуть по иконке и в открывшемся окне выбрать изображение для вставки. Поля других форматов заполняются аналогично, кликаем по иконке и вводим нужные данные.

Если стандартные макеты слайдов вас не устраивают, то вы можете удалить некоторые поля или наоборот добавить новые. Для добавления новых полей воспользуйтесь инструментами на вкладке «Вставка». Здесь есть кнопки, которые позволяет вам вставлять в слайды текстовые поля, картинки, таблицы, диаграммы, видеоролики, аудиозаписи и многое другое. Например для того, чтобы добавить к слайду новое изображение воспользуйтесь кнопкой «Рисунки», а для добавления текстового поля нажмите на кнопку «Надпись» и нарисуйте мышкой нужный размер поля.

Также вы можете изменить дизайн уже готовой презентации. Для этого перейдите на вкладку «Конструктор» и выберите там один из предложенных дизайнов.

Для того чтобы сделать полноценную презентацию нужно настроить переходы между слайдами. Для этого откройте вкладку «Переход» и выберите один из предложенных вариантов. Также на этой вкладке есть кнопка «Применить ко всем», которая применяет текущие настройки перехода сразу ко всем слайдам презентации.

Для предварительного просмотра получившейся презентации перейдите на вкладку «Слайд-шоу» и воспользуйтесь кнопками «С начала» или «С текущего кадра», которые запускают воспроизведение презентации с первого или текущего кадра.

На остальных вкладках также есть полезные инструменты, обязательно изучите их самостоятельно.
Как сохранить сделанную презентацию на компьютере
После того как презентация сделана, ее нужно сохранить. В PowerPoint это делается точно также, как и в других программах, нужно открыть меню «Файл» и выбрать «Сохранить как». Но, есть некоторые особенности, связанные с выбором формата файла. Основным форматом презентаций PowerPoint является формат PPTX, который также называется «Презентация PowerPoint». При использовании данного формата у вас останется возможность открыть файл и продолжить редактировать презентацию, поэтому сохранять презентацию нужно именно в PPTX.

Но, если презентация уже сделана, и вы готовы ее демонстрировать, то в дополнение к формату PPTX, вы можете сохранить презентацию в формате PPSX, который также называют «Демонстрация PowerPoint».

Особенностью формата PPSX или «Демонстрации PowerPoint» является то, что при откртии такого файла не появляется интерфейс программы PowerPoint, вместо этого пользователи сразу видят первый слайд презентации, который открыт на весь экран. Это позволяет сразу после открытия файла приступать к показу сделанной презентации. Но, PPSX-файлы нельзя редактировать, поэтому всегда нужно иметь копию презентации, сохраненную в формате PPTX.
Посмотрите также
comp-security.net
Как сделать презентацию: пошаговая инструкция

Презентация – это краткое и доходчивое изложение информации, которое позволяет человеку гораздо более эффективно разъяснить суть вопроса. Презентации создают многие пользователи на разных этапах жизни: школьники, студенты, бизнесмены и т.д. Сегодня мы подробно рассмотрим вопрос создания презентации.
Прежде всего, несколько слов о программе для создания презентаций. Сегодня существует достаточно большой выбор офисных приложений, одни из которых распространяются на платной основе, а другие и вовсе бесплатно. Это и LibreOffice, OpenOffice, Microsoft Office и многие другие. Сегодня же мы рассмотрим процесс создания презентации на примере, пожалуй, наиболее популярной программы для этих целей – Microsoft PowerPoint.
Несколько слов о материале
Прежде чем вы будете приступать к созданию презентации, необходимо обязательно позаботиться о материале:
1. Текст. Безусловно, в презентации не должен умещаться весь учебник. В презентацию должен войти максимально краткий текст, который красноречиво будет говорить о сути вопроса и разъяснять отдельные важные моменты.
2. Картинки. Презентация без картинок не только смотрится уныло, но и менее доходчиво может объяснить слушателям волнующую вас тему. Используйте в презентации как собственные картинки, так и скаченные из интернета. Главное, чтобы картинки были строго по теме.
3. Графики и схемы. Графики и схемы разрабатываются в процессе создания презентации. Еще один неплохой способ наглядно продемонстрировать информацию.
4. Видео и музыка. Необязательный пункт, но если у вас есть видео или звук, относящийся к теме, то его можно добавить в презентацию.
5. План. Без предварительно созданного плана презентации, в большинстве случаев, напрочь теряют свою информативность. Обязательно поставьте цель презентации, поэтапно продумайте с чего презентация начнется, как перейдете к сути вопроса, чем она завершится.
Начало работы в Microsoft PowerPoint
Создание и удаление слайдов, настройка шаблона
Каждая презентация имеет отдельные слайды, которые кратко демонстрируют ту или иную информацию.
Для того, чтобы добавить в PowerPoint новый слайд, во вкладке «Главная» щелкните по кнопке «Новый слайд».

Если вы щелкните по самой иконке, на экране отобразится простой слайд, который, при необходимости, впоследствии можно изменить. Если же вы щелкните по самой надписи «Новый слайд», на экране отобразится дополнительное меню, в котором вам сразу будет предложено выбрать шаблон слайда.

Переключение между слайдами осуществляется в левой области окна, где расположились их миниатюры. При необходимости, слайды можно переносить в новое положение на презентации. Для этого зажмите курсором мыши слайд, а затем переместите его в новую область презентации. Как только вы отпустите кнопку мыши, слайд закрепится в новом положении.

Лишние слайды можно удалять. Для этого щелкните правой кнопкой мыши по миниатюре слайда и в отобразившемся окне выберите пункт «Удалить слайд».

Если вы хотите изменить шаблон слайда, тогда щелкните по слайду правой кнопкой мыши и в отобразившемся окне перейдите к пункту «Макет». На экране разверзнется дополнительное окно, в котором вы сможете выбрать новый шаблон для слайда.

Изменение внешнего вида слайдов
Все слайды по умолчанию белые. Чтобы слайды разнообразить, вы можете задать им новый фон.
Для этого перейдите ко вкладке «Дизайн» и обратите внимание в шапке программы на блок «Темы». Здесь уже имеется набор подобранных тем, где настроены шрифты и фон. Если вы торопитесь, применяйте для слайдов темы.

Для того, чтобы посмотреть, как будет тема смотреться на вашем слайде, достаточно выделить миниатюру слайда, а заем навести курсор мыши на понравившуюся тему. Если тема вам понравилась, примените ее, просто щелкнув по ней один раз левой кнопкой мыши.
После применения темы правее изменится блок «Варианты», который предусматривает несколько вариантов внешнего вида вашей темы.

Еще правее расположилась кнопка «Формат фона». Щелкнув по ней, в правой области окна развернется дополнительное меню, в котором производится более детальная настройка фона: возможно применение и настройка заливки, добавление собственного изображения, имеющегося на компьютере, и др.

По умолчанию выбранный фон будет применен только по отношению к текущему слайду, но, при необходимости, все слайды могут быть наделены подобным фоном – вам лишь необходимо щелкните по кнопке «Применить ко всем».

Работа с текстовой составляющей
И вот мы плавно перешли к работе с текстом. Добавление текста производится очень легко: для этого достаточно щелкнуть мышью по нужному блоку слайда, после чего вы сможете вписать текст или вставить его из буфера обмена.

Обратите внимание на небольшие пиктограммы, появившиеся по периметру рамки: кружочки позволяют расширить или, наоборот, уменьшить блок, в котором размешается текст, а стрелочка отвечает за поворот, т.е. вы сможете повернуть текст под любым углом.

Перейдите в программе ко вкладке «Формат». Здесь вы сможете выполнить детальную настройку текста, как это осуществляется в Microsoft Word: шрифт, цвет, размер, расположение на странице, разрыв и т.д.

Работа с диаграммами, графиками и таблицами
Плавно переходим к наглядной демонстрации информации.
Диаграммы и графики позволяют доходчиво показать динамику чего-либо, например, показатели прибыли за прошлый и текущий квартал.
Прежде всего, перейдите к тому слайду где будет располагаться диаграмма или график. Если на слайде содержится несколько блоков, отведенных под изображения и графики, то выделите щелчком мыши нужный.
Для того, чтобы добавить в презентацию диаграмму или график, перейдите ко вкладке «Вставка», а затем щелкните по пункту «Диаграмма».

На экране отобразится окно, в котором вам потребуется выбрать подходящий вариант графика или диаграммы.

На экране отобразится таблица с показателями, заполненными для примера. В первом столбце вам потребуется ввести наименования параметров, а во втором – показатели для каждого из указанных параметров.

Если вам потребовалось разместить на слайде таблицу, откройте нежный слайд и выберите блок, в котором будет размещена таблица.

Перейдите ко вкладке «Вставка» и выберите пункт «Таблица».

На экране развернется простенький табличный редактор, в котором вам потребуется вручную указать количество строк и количество столбцов.

После создания таблицы на экране появится вкладка «Конструктор», в которой детально настраивается внешний вид таблицы.

Заполнение таблицы осуществляется привычным образом – вам лишь достаточно выбрать ячейку, после чего можете переходить к ее заполнению.

Работа с картинками
Переходим к изображениям. Для того, чтобы добавить в слайд картинку, перейдите к нужному слайду, выделите блок, в который будет добавлено изображение, перейдите ко вкладке «Вставка» и выберите пункт «Рисунки».

На экране развернется проводник Windows, в котором вам потребуется вставить желаемую картинку.
В нужной области окна отобразится картинка, которую можно растягивать, сужать и поворачивать точно так же, как это осуществлялось с текстом.

Также на экране автоматически откроется вкладка «Формат», в которой настраивается отображение рисунка: границы, коррекция, добавление эффектов и т.д.

Работа с музыкой и видео
Вставка звуков и видео в презентацию производится одинаково: перейдите к нужному слайду, выберите блок, в который будет вставлен медиафайл, откройте вкладку «Вставка» и выберите пункт «Видео» или «Звук».

Работа с анимацией и переходами
Когда основная часть презентации готова, можно переходить к настройке анимации и переходов. Переходы обеспечат плавную и красивую смену одного слайда на другой, а анимация позволит красиво отобразить содержимое слайда.
Для того, чтобы настроить переходы, откройте вкладку «Переходы», а затем в предложенных вариантах переходов выберите подходящий.

По желанию для каждого слайда может быть применена свой анимация, но если вы хотите сохранить единый стиль переходов для всех слайдов, щелкните по кнопке «Применить ко всем».

Также вы можете настроить длительность перехода от одного слайда к другому, а также, при необходимости, каждый переход может сопровождаться звуком, причем вы можете выбрать один из предложенных звуков, так и загрузить собственный.

По умолчанию программа переходит от одного слайда к другому щелчком мыши, но, при необходимости, программа может делать это автоматически. Для этого вам потребуется снять галочку с пункта «По щелчку», а затем указать время, на протяжении которого будет воспроизводиться слайд.

Теперь несколько слов об анимации. Для того, чтобы добавить анимацию к слайду, перейдите ко вкладке «Анимация», выберите нужный слайд, а затем и объект, для которого анимация будет применена. Следом вам остается щелкнуть по пункту «Добавить анимацию».
На экране отобразится достаточно большой список доступной анимации. После применения анимации система сразу продемонстрирует ее, после чего вы сможете оставить ее как есть, поменять на другую или вовсе удалить.

Правее вы сможете настроить, будет ли анимация воспроизводиться автоматически или же по щелчку мыши, настроить длительность анимации, а также задержку.

Сохранение презентации
Создание презентации подошло к логическому завершению, а значит, настало время сохранить ее на компьютер.
Для этого щелкните по кнопке «Файл» и перейдите ко вкладке «Сохранить». При необходимости, укажите наименование презентации и расположение на компьютере, а затем правее щелкните по кнопке «Сохранить».

Показ презентации
И несколько слов о том, как показывать презентацию. Для того, чтобы показать презентацию на компьютере, ее необходимо открыть в PowerPoint, перейти ко вкладке «Слайд-шоу», а затем выбрать один из пунктов на выбор: «С начала» или «С текущего слайда».

Если при настройке переходов вы задали автоматическую смену слайдов, то вам лишь остается дождаться завершения презентации, если нет – вы самостоятельно будете переключаться между слайдами щелчками мыши.
Небольшое заключение. И хотя мы рассмотрели далеко не все нюансы работы с PowerPoint, данная статья вам даст емкое представление о работе с данной программой.
www.softrew.ru
Что такое презентация и как её делать
В последние годы в школах ученикам стали предлагать делать презентации на те или иные темы. Но к сожалению, у самих учителей зачастую нет понятия о том, что такое презентация, как её делать и зачем она нужна. И дело не в том, что это модно или, как некоторые предполагают, у учителей появились компьютеры, и им в детском азарте так и хочется сделать презентацию. Нет. Дело в том, что им это сказали делать в министерстве образования. Однако педагогов, судя по всему, не научили делать это правильно. Поэтому в большинстве случаев мы получаем безвкусные и беспорядочные в оформлении слайды, которые и черновиком-то назвать затруднительно.
Что такое презентация и чем она не является
Презентация — это практика показа и объяснения материала для аудитории или учащегося.
Другими словами, это способ более доступно и наглядно рассказать какой-либо материал аудитории. Также предполагается, что вы, скорее всего, будете делать это перед зрителями, то есть выступать.
Чтобы сделать хорошую презентацию, нужно понять, из чего она состоит.

Любую презентацию можно разделить на две составляющие:
- Первая — это текст, который предстоит произносить.
Обратите внимание, что это главная часть вашей презентации. Ведь весь смысл вы должны передать устно. - Второй же, более второстепенной частью является набор слайдов, который помогает более наглядно передать суть вашего выступления.
Но на второстепенность слайдов мало кто обращает внимание. В результате набирается множество ошибок, которые превращают презентацию в скучный и нудный бубнёж под меняющиеся, не связанные друг с другом слайды. Как раз набор этих ошибок являют то, чем не должна быть презентация.

Остановимся на ошибках поподробнее. Самая бросающаяся в глаза ошибка — это повернувшийся спиной к аудитории докладчик. Такое поведение крайне непростительно, ведь есть в театре такая заповедь: «не поворачивайся спиной к зрителю». Суть этой фразы в том, что люди любят смотреть в лицо, а спина зачастую ничего интересного не представляет. В итоге внимание исчезает, и доклад становится не интересен.
Причиной поворота спиной может служить незнание своего текста. Поэтому выступающий стремится поместить максимум текста на слайд и зачитать его оттуда. В этом случае возникает законный вопрос: А зачем нам нужен докладчик, если мы можем все прочитать сами?

Поэтому важно понять, что слайды в первую очередь не для вас (не для докладчика), а для зрителей. То есть вы должны объяснять материал, глядя зрителю в глаза, чтобы появилось ощущение обычного разговора. Ведь его люди гораздо проще и легче понимают и запоминают.
Также желательно так знать текст, чтобы лишь изредка поглядывать на бумагу или не смотреть на неё вообще. А для этого нужно много раз прочитать речь в слух.
Речь во время выступления следует произносить внятно, четко, достаточно громко и не запинаясь.
Подготовка презентации
Подведя промежуточный итог, можно сказать, что весь секрет презентации состоит в том, что нужно подготовить доклад и сделать к нему поясняющие слайды.
Теперь разберемся с подготовкой к выступлению более подробно.
Текст
Составление речи — это не простой труд; делать это нужно последовательно и вдумчиво.
- Для начала следует собрать материал на выбранную тему. Данные должны быть достоверными, то есть из надежных источников.
- Следующим этапом будет изучение найденного с выпиской основных и интересных моментов в черновик.
- Составление плана может помочь быстрее и проще написать итоговую речь, потому как на этом этапе текст получает структуру и видно, где должен быть конец повествования.
- Последний этап — создание текста на основе материалов и выписок, но не методом «скопировал-вставил». Выше означенный метод плох тем, что может получиться стилистически неоднородный текст, который в конечном итоге вы сами местами не понимаете. Вторым доводом против будет тот факт, что чужой текст труднее учить.
Обратите внимание, что текст должен быть простым и понятным, но нельзя его доводить до совсем разговорного.
После составления речи необходимо сделать слайды, помогающие легче понять содержимое вашего доклада. И на этом этапе вполне возможно придется вносить правки в текст.
Слайды
Во время создания слайдов также появляются некоторые ошибки.
- К каждому новому слайду ученик ставит другой эффект перемены слайда. Это хорошо тогда, когда нужно показать друзьям большое количество фотографий. Но при пояснении материала лишь отвлекает внимание от содержимого, и в итоге доклад становится не интересен.
- Также отвлекает внимание чрезмерная анимация, так как постоянно движущиеся объекты не дают зрителям сосредоточиться.
- Разные фоны у каждого слайда применять можно только в редких случаях, когда это действительно оправдано. В общем случае рекомендуется использовать другой фон только на первом (титульном) слайде.
- Безудержная разноцветность и пестрота так же является ошибкой. Если уж захотелось использовать несколько цветов, тогда выбирайте одну из готовых палитр на сайте http://color.romanuke.com/.
С частыми ошибками мы разобрались, однако остается вопрос, какими же должны быть хорошие слайды.
- Первое, что нужно запомнить — Никаких лишних деталей! Оставлять только главное. Другими словами, следует обобщать материал, чтобы всё было коротко и ясно.
- Единый стиль. Должны быть одинаковые шрифты, единое цветовое решение, одинаковый фон. Это нужно для того, чтобы создавалось впечатление единой работы.
- Читаемые шрифты. Они должны быть хорошо различимыми и легко читаемыми.
- Адекватные цвета. При подборе цветов учитывайте что на экране монитора все будет выглядеть гораздо лучше, чем на доске через проектор. Поэтому используйте контрастные цвета для фона и текста.
- Используйте макеты расположения текста. В программах создания презентаций
(Microsoft PowerPoint, LibreOffice Impress и т.д.) есть возможность применять
макеты расположения текста, изображений, таблиц и т.п. для каждого слайда.
Данные макеты помогут вам грамотно расположить нужное содержимое на слайде.


В конце предлагаю скачать пример презентации и хранить его у себя как шпаргалку по созданию презентаций.
Скачать пример презентации в формате LibreOffice Impress, OpenOffice Impress (.odp)
Скачать пример презентации в формате Microsoft PowerPoint 97/2000/XP/2003 (.ppt)
Скачать пример презентации в формате Microsoft PowerPoint 2007/2010/2013 (.pptx)
romaschin.ru
Как сделать презентацию на компьютере: пошаговая инструкция с фото
Если требуется в структурированном виде представить информацию деловым партнерам или целому залу на мероприятии, стоит оформить ее в виде презентации, а не документа Word. Сжатое изложение основных мыслей послужит отличным сопровождением устной речи. И не беда, если вы пока еще не умеете работать с соответствующими программами – как сделать презентацию на компьютере: пошаговая инструкция с фото подскажет в деталях.
План презентации
Прежде, чем браться за мышку или набирать текст, продумайте план выступления. Можно построить его по одному из обкатанных шаблонов, например, «Проблема – решение – аргументы», или же продумать свой вариант структуры. Главное, чтобы последовательность изложения подводила слушателей к той идее, которую вы закладываете в презентацию как главную цель.
Рекомендуется делать план масштабируемым, то есть, оставлять возможность сократить или наоборот увеличить время, выделяемое на слайд. Тогда вы с легкостью адаптируете выступление под любые временные рамки.
Что использовать для создания презентации
Есть различные средства для подготовки презентационных материалов:
- редакторы, устанавливаемые на ПК. Если сомневаетесь, в какой программе на компьютере лучше сделать презентацию, попробуйте фактически ставший стандартом PowerPoint и один из его аналогов, например, свободный Impress из пакета OpenOffice. Сравните ощущения и выберите подходящий именно вам инструмент;
- онлайн-сервисы, для которых требуется только браузер. Такие инструменты есть как у Microsoft, так и у Google и других компаний.
Как сделать презентацию на компьютере в PowerPoint
Для примера разберемся, как сделать презентацию в самом популярном Поинте. Все скриншоты далее подразумевают офисный пакет 2013 года или новее. В 2010 и 2007 действия могут несколько отличаться.
Как создать презентацию и добавить слайды
Чтобы сделать презентацию, нужно сначала в разделе «Файл» меню Повер Поинт нажать на пункт «Создать», а затем выбрать один из предложенных вариантов, как оформить ее (можно будет потом изменить самому). В каждой теме уже подобрано хорошее сочетание фона, ключевых цветов, шрифта и других настроек. Также можно сразу нажать «Создать», тогда будет использован «пустой» шаблон.
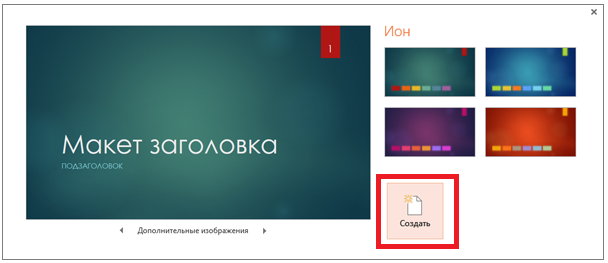
Для добавления слайдов используйте специальную кнопку в подменю «Главная».
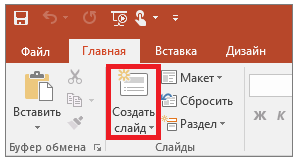
При клике по нижней части кнопки откроется выбор одного из предустановленных макетов слайда.
Если хотите сделать фоном картинку, или залить его (одним цветом или как градиент), в меню презентации в Microsoft PowerPoint выберите Дизайн и далее из инструментов выберите Формат фона. Откроется специальная панель, где можно переключаться между вариантами и корректировать их параметры.
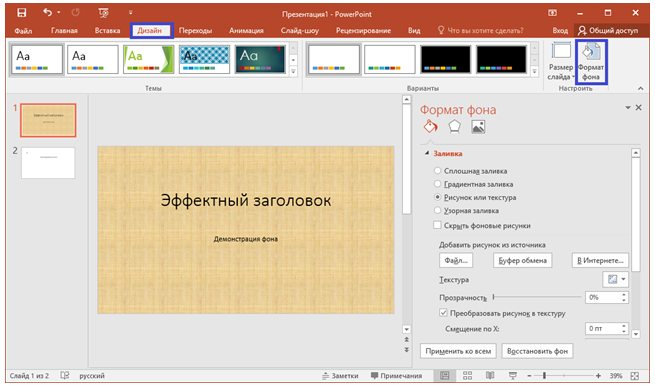
Внесенные изменения по умолчанию применяются к выделенному слайду.
Рекомендуется периодически сохранять презентацию, чтобы при сбое не потерять ее. Сделать это можно через меню «Файл».
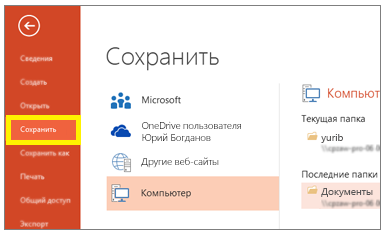
Подсказка: команда быстрого сохранения – Ctrl-S.
Решите, где сохранить презентацию – сделать новую или выбрать существующую папку на компьютере, или же использовать облачное хранилище.
Работа с текстом
Чтобы добавить надпись в необходимый элемент, сначала щелкните на него. После этого можно набирать текст.
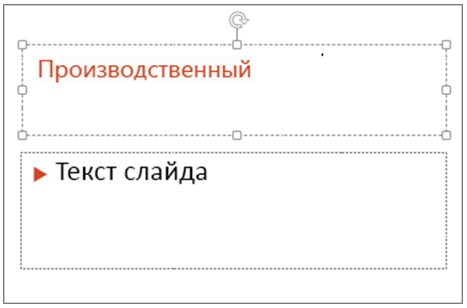
В PowerPoint можно использовать различное оформление, такое как: цветной фон под текстом или изменение цвета букв, чтобы сделать презентацию красивой. Для этого выделите фрагмент текста и затем используйте подходящий элемент с главной вкладки.
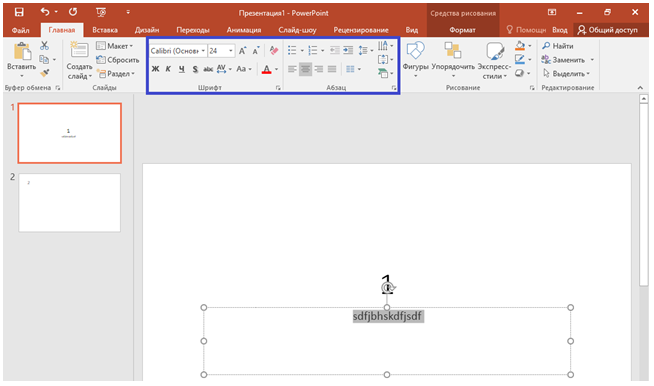
Если же нужно поменять фон или границу текстового элемента, то сначала выделите его кликом, а затем на вкладке Формат используйте кнопки для заливки или контура фигуры.
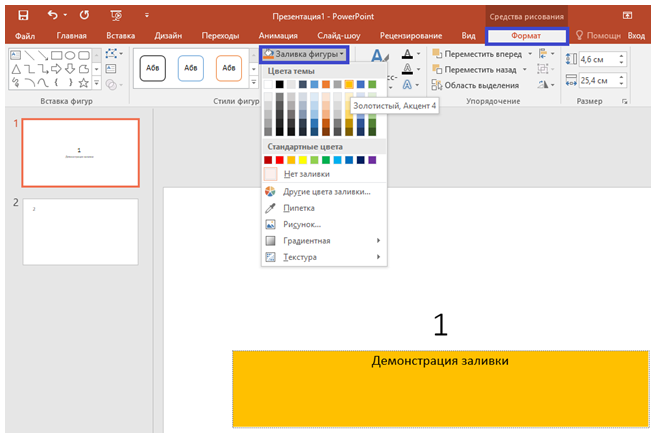
Кнопка «Текстовые эффекты» в том же разделе позволяет добавить:
- тени;
- отражения;
- подсветку;
- рельефность.
Также можно развернуть или преобразовать текст.
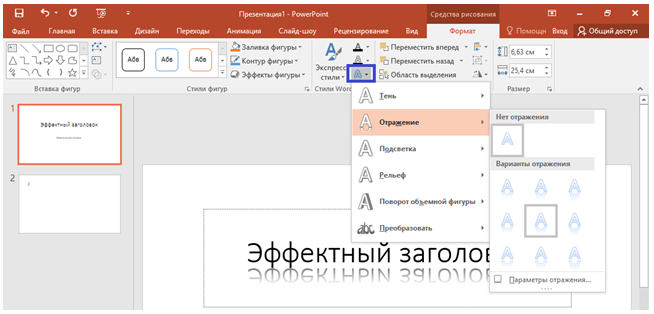
Вставка дополнительных элементов
Для вставки изображений используется отдельная кнопка в разделе Вставка. По клику на нее откроется диалог выбора файла, где нужно указать картинку и нажать «Вставить». Также в этом разделе меню имеются инструменты для добавления таблицы, диаграмм и других элементов.
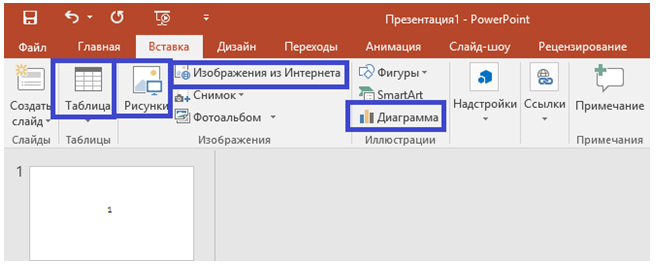
Если своей графики не хватает, можно выбрать вставку изображения из интернета. Поиск производится при помощи разработанного Microsoft поисковика Bing.
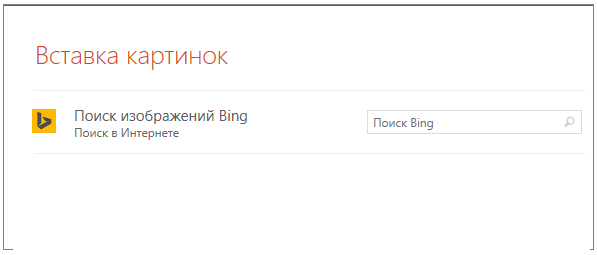
Лайфхак: для быстрой вставки можно использовать иконки, которые появляются непосредственно в пустом поле.
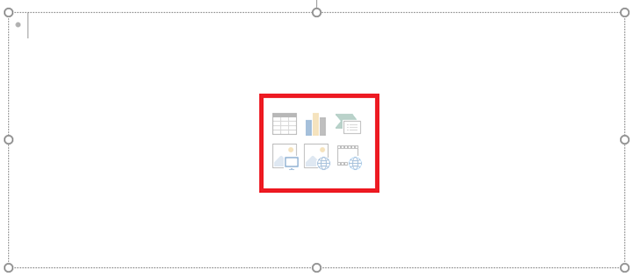
Как сделать гиперссылку в презентации
Если презентация подготавливается для отправки кому-то, пригодится знание, как сделать в ней гиперссылку на находящийся в сети ресурс. Это удобно, когда нужно добавить регулярно обновляемый контент, а доступа к файлу больше не будет.
Выделите тот фрагмент текста, который будет использоваться в качестве ссылки. Далее откройте меню «Вставка», а в нем кликните по кнопке ссылки. Появится подменю с двумя вариантами.
Выбирайте «Гиперссылка», если требуется переход на внешний ресурс. Если же нужно совершить операцию на компьютере (переход к слайду, запуск программы и т.д.), используйте «Действие».
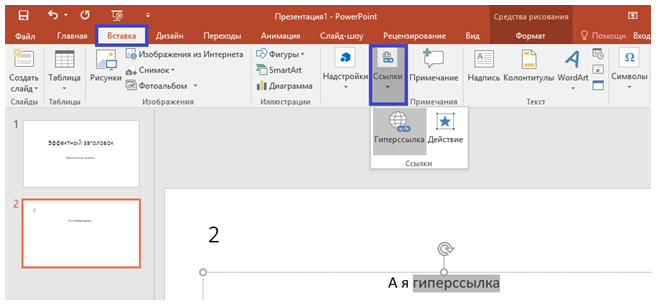
Работа с мультимедиа
Чтобы сделать презентацию со слайдами более живой, можно добавить в нее находящийся на компьютере мультимедийный файл, равно как и создать новый. Для этого в подменю вставки используйте соответствующий пункт.
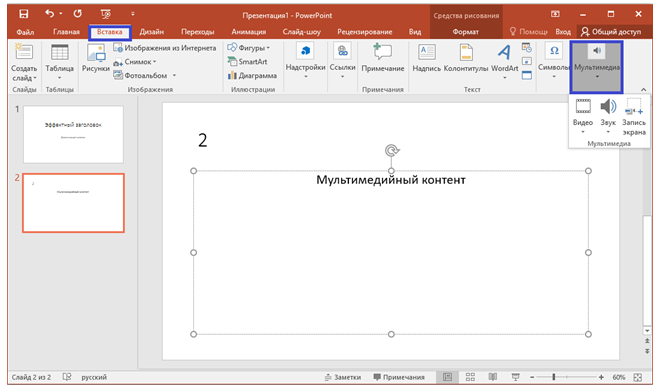
По клику на него появится выбор вариантов:
- видео – позволяет указать ролик с ПК или из интернета;
- звук – допускает интеграцию уже имеющегося трека или запись нового аудиофрагмента;
- запись экрана – вызывает специальный модуль для записи действий, в котором можно указать область, активировать звуковое сопровождение (с микрофона) и отображение указателя мышки.
Применение переходов и анимации
Анимации, как и переходы, разработчики посчитали достаточно важными элементами презентации, чтобы сделать для них отдельные вкладки в меню.
Для переходов между слайдами доступны различные предустановленные варианты – например, сдвиг или выцветание. По умолчанию они не активны, так что выберите подходящий тип самостоятельно.
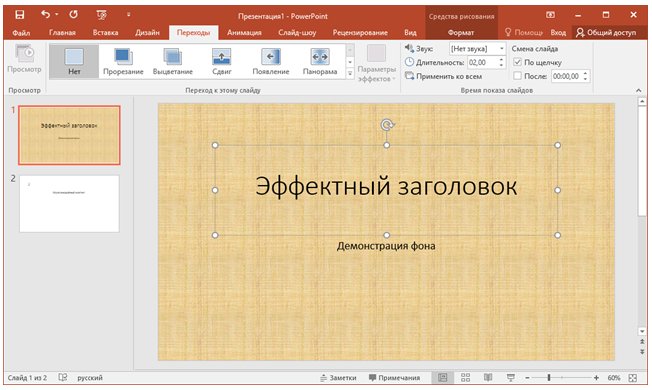
Дополнительно можно указать используемый звук, установить длительность эффекта и указать, когда он должен сработать – по клику или же спустя определенное время.
Подменю анимации позволяет наложить эффекты на отдельные элементы слайда. Например, можно настроить последовательное появление пунктов перечня, как в автоматическом режиме по установленной задержке, так и по клику (если ведущий предпочитает сам управлять процессом).
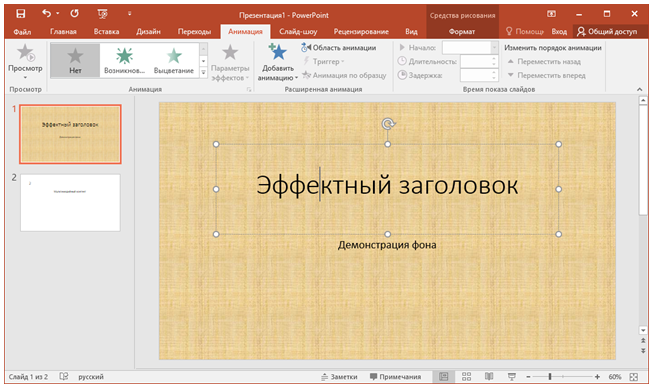
Демонстрация и представление
Когда подготовка закончена, нужно отрепетировать выступление. Можно сделать показ прямо на своем ноутбуке, как если бы вы представляли презентацию потенциальным слушателям. Для этого перейдите на вкладку «Слайд-шоу» и выберите самый левый значок (если хотите начать с самого начала) или второй, для запуска с текущей позиции.
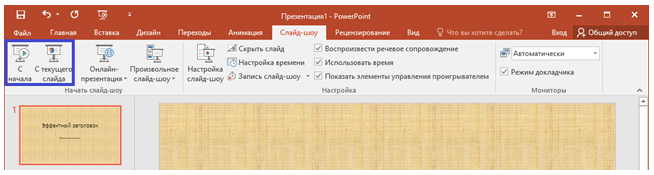
Рядом стоит иконка для проведения демонстрации через сеть. Это хороший вариант, если нужно показать ее удаленному слушателю. Однако есть и другой способ, который позволяет сделать из презентации на компьютере полноценное видео, в том числе с вставками медиа, как фото, так и музыки – это запустить ее как запись слайд-шоу.
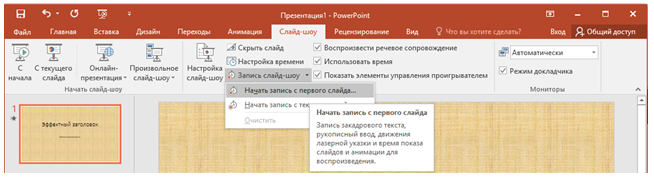
В этом режиме можно добавить к слайдам закадровую речь и движение указки. Также программа автоматически зафиксирует временные интервалы. После этого останется только использовать вариант «Сохранить как» из подменю Файл.
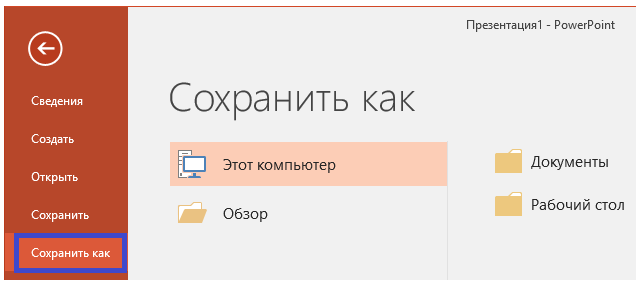
И указать в качестве результирующего типа один из доступных форматов видеоролика – например, MPEG-4.
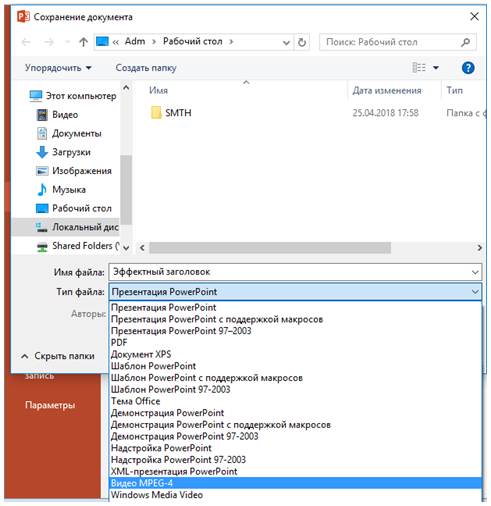
Имейте в виду, что данная операция может потребовать значительного времени, особенно на слабых ПК.
Онлайн инструменты
Если нужно сделать презентацию бесплатно, но хочется обойтись без PowerPoint, можно использовать онлайн инструменты (правда, без регистрации обойтись едва ли получится). Впрочем, если у вас уже есть аккаунт Microsoft или Google, соответствующие сервисы будут вам доступны.
PowerPoint Online
Онлайн версия редактора презентаций от MS доступна по адресу https://goo.gl/VXCC37. Принцип действий у него совпадает с аналогичной программой для ПК.
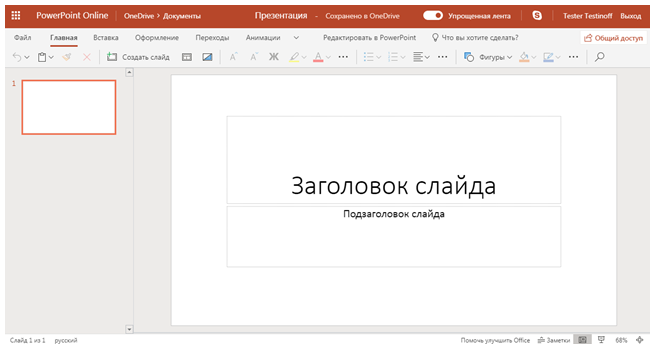
Однако есть и некоторые отличия. Например, на панели вставки отсутствует возможность добавить диаграмму. А вот картинки, таблицы, фигуры и гиперссылки легко добавляются.
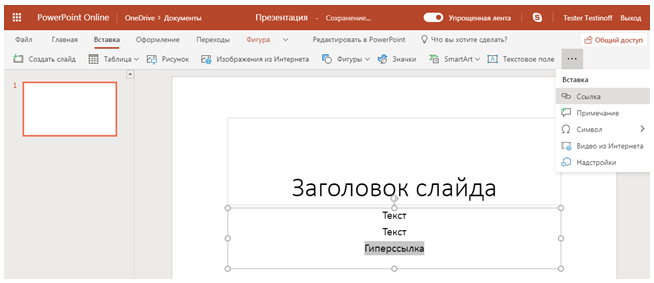
Также по умолчанию используется упрощенный режим отображения ленты меню, но его можно переключателем в верхней части вернуть к полному виду.
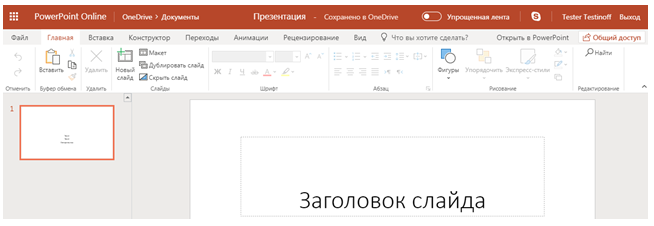
Гугл Презентации
В Google для создания новой презентации выделили целый домен — https://slide.new/.
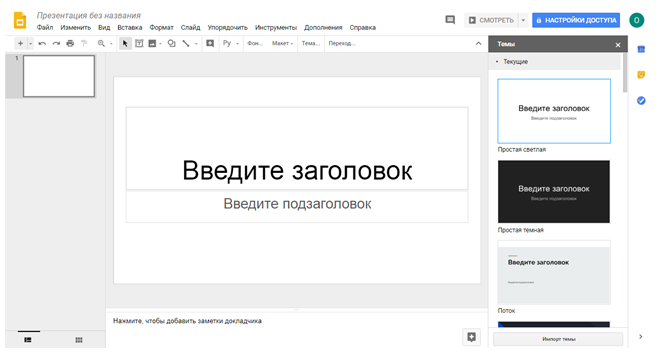
Также можно перейти к соответствующему инструменту непосредственно из самого сервиса https://docs.google.com/presentation/u/0/.
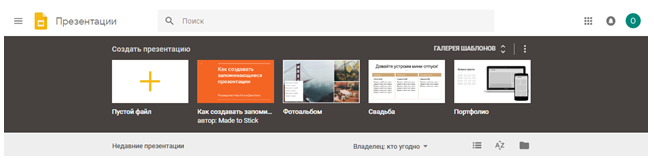
Функционально редактор схож с аналогом от Майкрософт – и даже сохранять в его формат умеет.
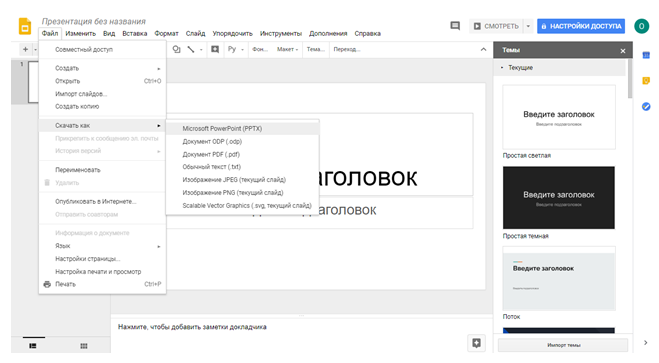
Плюс здесь имеется поддержка диаграмм наряду с другими объектами.
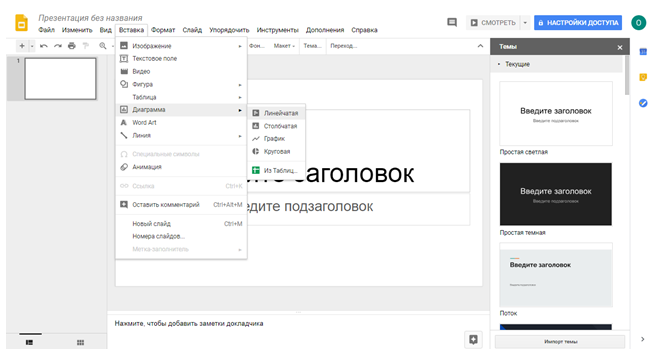
Узнайте также:
Как избежать ошибок при подготовке
Оставьте только самые необходимые слайды. Если их будет слишком много, внимание слушателей будет перегружено, они едва ли запомнят все.
То же самое относится и к содержимому слайдов: лучше оставить лишь ключевые мысли или идеи, сопроводив их яркой и запоминающейся иллюстрацией. Стоит избегать длинного текста, так как аудитория переключается на чтение и перестает уделять внимание докладчику.
Размер шрифта рекомендуется выставить 30 или больше, чтобы все могли легко его разобрать.
Если нужно обязательно упомянуть какие-то факты, то лучше использовать заметки к слайдам. В PowerPoint открыть их можно из нижней части экрана.
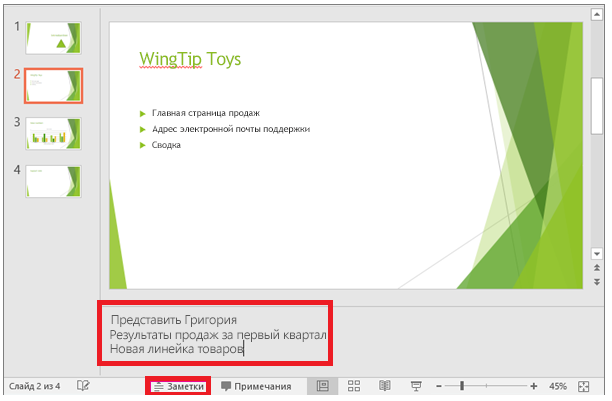
Наконец, проверьте презентацию на ошибки – фактические, логические, орфографические. Все они снижают доверие к докладчику.
virtualniy-mir.ru
Как сделать презентацию к уроку?

КАК СДЕЛАТЬ ПРЕЗЕНТАЦИЮ К УРОКУ?
АВТОР: МАКУШКИНА И.Н., преподаватель географии

КАК СДЕЛАТЬ ПРЕЗЕНТАЦИЮ? А ЗАЧЕМ?
ПРОБЛЕМА: Зачем данному конкретному уроку нужна презентация? Это модно, этого требует начальство или просто хочется.
Самая веская причина- необходимость в повышении наглядности материала «лучше один раз увидеть».
Достоинство презентации: учитель остается в центре внимания, контролирует класс, на него обращены взгляды учеников.
Презентация может быть отличным каркасом (опорным конспектом), что в итоге облегчает жизнь не только учителю, но и ученикам.

ТИПИЧНЫЕ ОШИБКИ ПРИ СОЗДАНИИ ПРЕЗЕНТАЦИЙ

Ошибка № 1: слайдоменты
Слайдомент –это «бумажный» документ, предназначенный для восприятия в печатной версии, но перенесенный на слайд, проецируемый на экран. В результате, что должно быть представлено на бумаге, демонстрируется ненадлежащим образом. Такие «псевдодокументы» зачастую нечитабельны и не воспринимаемы. В некоторых случаях создатели презентации делают слайды в вертикальной ориентации.Подобные слайды ничем не отличаются от страниц документа WORD.

Типичная ошибка
Вставка рисунка
Вставка теста документа Word

ОШИБКА №2: невнимательность, неграмотность, неряшливость
1 . Не допускайте орфографических, грамматических или стилистических ошибок.
2. Не допускайте небрежностей в расстановке пробелов, «оторванные» от текста символы кавычек.
Не допускайте небрежностей в расстановке пробелов ,« оторванные» от текста символы кавычек.
3. Небрежность –это некорректная расстановка тире. Использование знаков дефиса вместо тире выглядит некрасиво, в нем нет единообразия.
Небрежность –это некорректная расстановка тире. Некорректная расстановка тире-это небрежность.
4.Заголовки всех уровней не должны заканчиваться точкой.

ОШИБКА №3: «до-ре-ми» цвета сочетание цвета текста с цветом фона
Правило № 1 : цвета текста и фона должны быть контрастными(черный на белом, синий на желтом)
Правило № 2: цветовые сочетания «режущие глаз»(красный текст на темном фоне)
Правило № 3: необходимо помнить, что в режиме редактирования цвет фона слайда может выглядеть иначе, чем при просмотре в режиме проекции. Настенный экран через медиапроектор меняет цветовую гамму слайда (делает цвета темнее и менее насыщенными). Поэтому презентацию необходимо проверить в режиме проекции (клавиша F5), но еще лучше просмотреть презентацию через проектор.

«Режут глаз»-красный текст на темном фоне
Черный текст на белом фоне- «скучно»
Синий цвет на желтом фоне-удачное сочетание

ОШИБКА №4: бессмысленные «украшательства»
Возникло желание использовать тот или иной элемент оформления, сначала ответьте себе на вопрос: зачем? Текстом «свернутым в трубочку» сегодня никого не удивишь.
ВОДА — ЧУДО ПРИРОДЫ

ОШИБКА №5: бессмысленный фон
Если решили использовать фон «по теме» — вроде тетрадного листа в линейку, в клетку, географической карты и т.д., остерегайтесь, такой тон на 99% мешает восприятию информации. На одноцветном фоне сравнительно несложно подобрать для текста контрастный цветовой оттенок, то на пестром многоцветном возможно сделать текст практически нечитаемым.
Лето в разгаре

ОШИБКА №6: бессмысленная анимация
Размещать на слайде бессмысленные анимации, что переложить пряностей. Какими бы ни были они милыми, любая из них «съедает» часть внимания учащихся, которое хотелось бы сосредоточить на учебном материале. Презентации к урокам должны учитывать возрастные особенности: для младших школьников анимации(«красивости») необходимы для повышения интереса к материалу, а для средних и старших предписано строгое оформление.

ошибка
Африка— это второй по
величине континент
после Евразии.
нельзя
Для младших школьников
Рано утром просыпайся,
Себе, людям улыбайся,
Ты зарядкой занимайся,
Обливайся, вытирайся,
Всегда правильно питайся,
В школу смело отправляйся.

ОШИБКА № 7: отсутствие единообразия и жесткого макета
Следует в презентации реализовать единое оформление.
Если слайды делаются структурно единообразными, то макет-расположение на слайде основных элементов-должен быть жестким.
Заголовки располагаются одинаково, на одном уровне.
Если вы решили разместить на нескольких слайдах одинаковые элементы, то они должны быть не слишком крупными, иметь одинаковый размер и расположение- с точностью до пикселя.
Соблюдать единообразие в цветовом и шрифтовом оформлении текста.

Макет слайда (расположение элементов)
!
Можно все настроить вручную! Время…

ОШИБКА №8: «Равняйсь! Смирно!»
Еще одна разновидность нарушения макета слайда- неровное размещение объектов: рисунков и фотографий друг относительно друга и относительно окружающего текста. Нужно воспользоваться возможностями выравнивания выделенных элементов по левому или правому краю, по нижнему или верхнему краю, а также посередине по вертикале и по горизонтали. А функция «Распределитель» поможет разместить объекты на слайде равномерно, с одинаковыми интервалами между ними (ка по горизонтали, так и по вертикали).

повысить/понизить
интервал между строками
уровень
списки
ЛКМ
ЛКМ
ЛКМ
колонки
все свойства абзаца
14

увеличить/уменьшить
размер шрифта
ЛКМ
очистить формат
интервал
зачеркивание
тень от букв

ОШИБКА №9: нестандартные шрифты
Следует использовать стандартные шрифты, которые входят в состав операционной системы Windows, текст будет отражаться корректно. При использовании нестандартных шрифтов, возможно «сползание» текста. Поэтому если готовите презентацию к распространению, необходимо предписать о внедрении в нее использованных нестандартных шрифтов (например “SchoolBook”)

ОШИБКА №10: информационная избыточность слайдов
Не надо стремиться разместить на слайде весь текст. Слайды-это опора и наглядная иллюстрация к вашим словам. А также необязательные, «пустые» по смыслу слайды отнимают ресурс География 6 класс
внимания учащихся.
Сердолик — оранжевый, красно-оранжевого цвета халцедон. Халцедоны состоят из тонких кристаллов кварца и имеют волокнистое строение. Оранжево-красные и оранжево-желто-розовые халцедоны называют сердоликами. Темные экземпляры сердолика буро-красного цвета называют карнеолами.
Сердолик — оранжевый, красно-оранжевого цвета халцедон. Оранжево-красные и оранжево-желто-розовые халцедоны называют сердоликами. Темные экземпляры сердолика буро-красного цвета называют карнеолами
Сердолики были известны уже людям времен палеолита (800—60 тыс. лет до н. э.). Издавна сердолики использовали не только для изготовления бус, амулетов и подвесок. В античные времена из сердоликов резали статуэтки, кубки, печати и красивые геммы.
.
География 6 класс

ОШИБКА № 11: не текстом единым…
Информация, подкрепленная визуальным образом вспоминается и узнается гораздо лучше.
НАРОДЫ АФРИКИ
14

ОШИБКА № 12: списки, списки, списки…
Списки хорошо работают в бумажном документе. Когда несколько слайдов со списками идут один за другим, все списки начинают сливаться в один. Использование ненужных списков: если на слайде имеется один пункт, то вовсе незачем его оформлять как пункт списка маркером.
Список1
Список2
Список3
Список1
Список2
Список3
Список1
Список2
Список3
Список1
Список2
Список3

ОШИБКА № 13: будем честными-не надо сканировать
Сканируя страницы учебника или книги, вставляя в слайд, презентация ничего нового не даст ученикам и не будет восприниматься. Текс будет размытым и не понятным. А формулу можно создать с помощью формульного редактора )

ОШИБКА № 14: плохие рисунки, видео, звук
Рисунки и фотографии должны быть качественными. Чаше всего взятые из Интернета фотографии имеют низкое качество изображения. Необходимо сохранять исходные размеры растровых рисунков, иначе теряется смысл изображения.
Рисунки необходимо сжимать, чтобы презентация не была слишком «тяжелой».
Если в презентацию вставляются видеофрагменты, звукозаписи, хранящиеся на диске отдельно от самой презентации, то нужно не забывать копировать его вместе с презентацией.
круг

ОШИБКА №15: от слайда к слайду
Не увлекайтесь видеоэффектами. Если «мягкие» эффекты типа «растворения» или «угасания» вполне приемлемы, то эффекты «наплыва» и «сдвига» следует использовать только в отдельных случаях (смена фотографий, событий, явлений). То же касается звукового сопровождения. Может быть, один раз звук «колокольчиков» или «хлыста» не будет мешающим, но если такое «озвучивание» повторяется для всех переходов между слайдами, то это вызовет только раздражение и будет отвлекать внимание.

ПРАВИЛА СОЗДАНИЯ ПРЕЗЕНТАЦИЙ

НЕ ЗАБЫВАЙТЕ ОБ ИЛЛЮСТРАЦИЯХ
Визуальный образ, как правило, работает лучше текста, а текст + образ – лучше «голого» образа.
Река Нил
РЕКА НИЛ
Река берёт начало на Восточно-Африканском плоскогорье и впадает в Средиземное море, образуя дельту. В верхнем течении принимает крупные притоки — Голубой Нил и Белый Нил
РЕКА НИЛ

ИСПОЛЬЗУЙТЕ КОНТРАСТНЫЕ ЭЛЕМЕНТЫ!
Усиливайте различие для различных элементов! Например, если кегль текстовых блоков различается, так пусть уж он различается по-настоящему. Не надо делать один блок кеглем 30, а другой- кеглем 32.
ЕДИНООБРАЗНОЕ ДОЛЖНО БЫТЬ ЕДИНООБРАЗНЫМ!
Заголовки должны выглядеть одинаково и
располагаться на одном месте. Они не должны «чуть» меняться, «чуть» передвигается.

СВЯЗЫВАЙТЕ СВЯЗАННОЕ!
Если на слайде имеются взаимосвязанные по смыслу элементы, то их связь должна быть максимально очевидной. Связывать же можно различными способами- расположением, цветом и т.д. часто бывает разумно использовать и комбинацию разных способов связывания. Успех в дизайне зависит от его соответствия всего четырем принципам:
1) приближение;
2) выравнивание;
3) повтор;
4) контраст.

ПРИБЛИЖЕНИЕ: связанные между собой элементы следует группировать. Тогда они образуют один визуальный элемент, а не рассеиваются по слайду.
ВЫРАВНИВАНИЕ: ни один элемент не должен занимать на слайде случайное место. Каждый нуждается в визуальной связи с соседним. Благодаря этому слайд выглядит ясно, утонченно и свежо.
ПОВТОР: визуальные элементы дизайна (цвета, фигуры, текстуры, пространственные пропорции, толщина линий) должны повторяться. Это структурирует работу и усиливает ее стилистическую целостность.
КОНТРАСТ: смысл этого принципа, чтобы не располагать рядом друг с другом похожие элементы. Контраст нередко является самым сильным визуальным средством привлечения внимания, именно он заставляет читателя посмотреть на слайд.

РЕСУРСЫ
Где взять изображения-заготовки
www.imageafter.com
www.morguefile.com
www.sxc.hu
www.everystockphoto.com/
www.flickr.com/creativecommons/
www.istockphoto.com
www.shutterstock.com
www.fotolia.com

ИСПОЛЬЗОВАННАЯ ЛИТЕРАТУРА
1. Артемий Лебедев. «Ководство». http://www.artiebedev.ru/kovodstvo/sections/
2. Богомолова О.Б., Усенков Д.Ю. Искусство презентации: платформа Linux: практикум БИНОМ лаборатория знаний, 2010.
3. Дмитрий Лазарев. Презентация. Лучше один раз увидеть. М.: Альпина паблишерз, 2010.
4. Справка по PowerPoint. http://office.microsoft.com/ru-ru/powerpoint
videouroki.net
Как сделать презентацию на компьютере
Презентация — это что-то вроде фильма, демонстрации того, о чем говорит рассказчик. Туда можно добавить не только текст и фотографии, но и схемы, графики, диаграммы, видео и музыку.
Такие мини-фильмы используются для сопровождения лекций, докладов, визуального представления какого-то товара или услуги.
Сделать презентацию можно на компьютере самостоятельно. Для этого потребуется программа PowerPoint. Она входит в состав пакета Microsoft Office, вместе с Word и Excel.
Создание презентаций в PowerPoint
Зайдите в Пуск – Все программы – Microsoft Office и выберите из списка Microsoft Office PowerPoint.
Откроется программа, внешне очень похожая на Word. Но листы у нее немного меньше по размеру и называются слайды. Именно на них и будет размещаться вся информация.
Для добавления слайда нажмите на кнопку «Создать слайд» вверху (закладка «Главная»).
В левой части программы показаны все добавленные слайды, чтобы было удобнее между ними переключаться. Для удаления лишнего нужно нажать по нему правой кнопкой мышки и выбрать пункт «Удалить слайд».
Чтобы поменять расположение элементов, нажмите на кнопку «Макет» вверху и выберите подходящий вариант из списка.
Сохранять презентацию следует так же, как и в программе Word — через «Файл» (круглую кнопку в левом углу) – «Сохранить как…».
Подробнее о сохранении можно узнать из вот этого урока.
Оформление
Изначально слайды добавляются в классическом виде – белого цвета, как обычные листы. Но можно этот вид и изменить. Для этого в программе есть специальная вкладка «Дизайн».
Самая важная часть – Темы. Это уже готовые варианты оформления.
По умолчанию выбранная тема применяется сразу ко всем слайдам. Но можно назначить ее только для некоторых. Для этого выделите нужные слайды (с левой стороны, удерживая клавишу Ctrl), затем щелкните правой кнопкой мышки по теме и выберите пункт «Применить к выделенным слайдам».
А корректировать назначенное оформление можно через кнопки «Цвета», «Шрифты», «Стили фона».
Содержание
Слайды заполняются информацией точно так же, как и в программе Microsoft Word.
Текст. Для печати текста нужно щелкнуть в то место, где он должен быть (например, в часть «Заголовок слайда»). Начнет мигать палочка, которая символизирует курсор. Просто печатаем текст на клавиатуре.
Увеличить или уменьшить буквы можно через вот это поле:
А шрифт, то есть вид букв, можно изменить вот здесь:
Сделать это можно как до печати, так и с уже готовым текстом. Только его нужно предварительно выделить.
Для этого нажать на левую кнопку мышки в конце текста и, не отпуская ее, тянуть в начало. Как только он закрасится другим цветом (а, значит, выделится), кнопку мышки нужно отпустить.
Фото. Нажмите на вкладку «Вставка» вверху программы. Для добавления изображений используйте кнопки «Рисунок» и «Клип» (Картинка).
Кнопка «Рисунок» используется для добавления фотографии со своего компьютера. Для этого нужно выбрать фото через специальное окошко.
А можно просто скопировать фотографию с компьютера и вставить ее в слайд.
«Клип» — это картинки, которые встроены в саму программу. Можно выбрать любую из них через форму поиска с правой стороны.
В более современных версиях PowerPoint есть еще кнопка «Снимок». Через нее можно сфотографировать экран и вставить этот снимок прямо в слайд.
Но можно это сделать и обычным способом, при помощи скриншота.
Таблица. Нажмите на вкладку «Вставка» вверху программы. Для создания таблицы используется кнопка «Таблица» в левом углу.
Выбираем нужное количество ячеек и щелкаем левой кнопкой мышки для закрепления результата.
Для заполнения таблицы щелкаем по нужной ячейке и печатаем текст. Вверху, через закладку «Конструктор» (Работа с таблицами) можно изменить ее оформление.
Графики, диаграммы. Для их создания также используем вкладку «Вставка» — через кнопку «Диаграмма».
После выбора подходящего варианта откроется еще одна программа (Excel) с данными. Через них и нужно править добавленную диаграмму.
Видео и звук. Соответствующие кнопки также находятся во вкладке «Вставка». «Звук» добавляет к слайду музыкальное сопровождения, а «Фильм» (Видео) – видеоролик.
Другое. Также вкладка «Вставка» позволяет добавлять в слайды геометрические фигуры, математические формулы, эффектный текст (WordArt) и многое другое.
Демонстрация
Для демонстрации перейдите в «Показ слайдов». Нажав на кнопку «С начала», презентация начнется с первого слайда. А нажав на «С текущего слайда» — с того, который в данный момент открыт на экране.
При показе презентации каждый слайд будет расширен на весь экран. По умолчанию переключение между ними происходит вручную — мышкой или кнопками со стрелками на клавиатуре.
Чтобы выйти из режима демонстрации, нажмите на клавишу Esc на клавиатуре (вверху слева).
Если нужно, чтобы слайды переключались не вручную, а автоматически, нажмите на кнопку «Настройка времени».
После такой настройки, как правило, слайды будут отображаться немного по-другому, что не всегда удобно. Для возврата к прежнему виду просто щелкните два раза левой кнопкой мышки по любому слайду.
Анимация. При демонстрации слайды идут друг за другом без каких-либо эффектов – просто меняются. Но можно настроить между ними разные красивые переходы. Делается это при помощи вкладки «Анимация» («Переходы» в версиях 2010-2016).
Здесь можно выбрать подходящий переход. По умолчанию он применяется к тому слайду, который открыт в данный момент. Но можно применить и ко всем слайдам сразу, для этого нажать на кнопку «Применить ко всем».
Также можно сделать такие переходы не только между слайдами, но и между элементами. Например, на слайде есть заголовок, текст и фото. Можно сделать так, чтобы сначала появлялся заголовок, потом плавно возникал текст, а после него – фотография.
В PowerPoint 2007 для этого во вкладке есть специальная часть «Анимация» и «Настройка анимации».
В более современных версиях программы (2010-2016) для настройки таких переходов сделали отдельную вкладку «Анимация».
Перед тем, как применить эффект к какому-либо элементу, его нужно сначала выделить.
www.neumeka.ru



