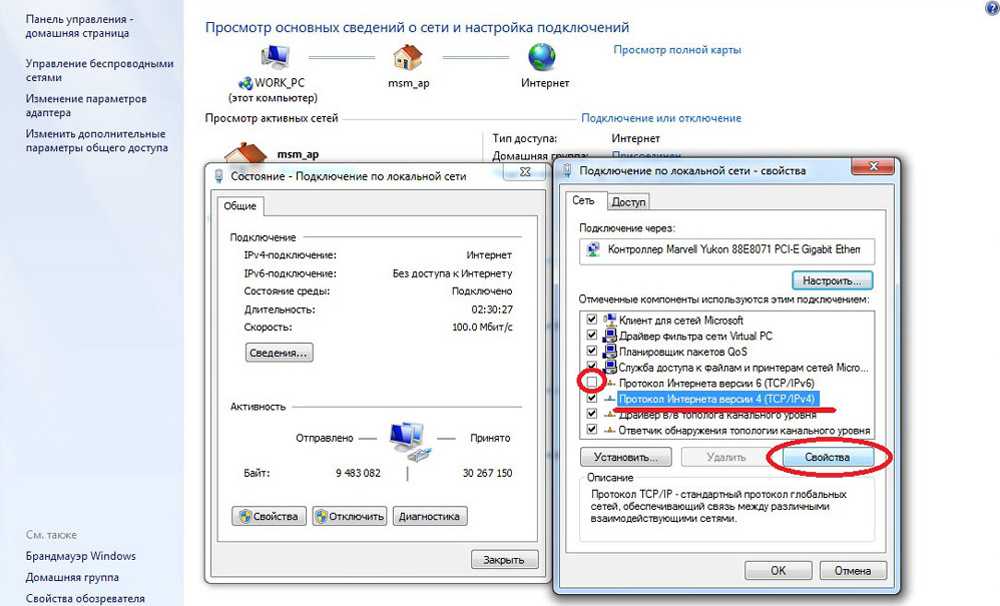Почему не заходит в настройки роутера, какая причина? Причины и инструкция по настройке оборудования
В двадцать первом веке интернет есть практически у каждого жителя планеты Земля. Люди уже не могут представить себе жизни без этого величайшего изобретения. Кино, музыка, полезные статьи, интересные и забавные видео, а также социальные сети и многое другое — все это есть на бескрайних просторах интернета. Но у многих пользователей появляется вопрос о настройке роутера. Для совершения этого действия не потребуется большого объема знаний и количества навыков. Рассмотрим, почему с этим иногда бывают сбои.
Почему не заходит в роутер
Адрес 192. 168. 1. 1 используется для входа в настройки большинства роутеров. Порой при выполнении данного действия возникают проблемы. Рассмотрим причины, почему не заходит в настройки роутера 192.168.1.1.
- Неверный параметр браузера.
- Не подходит сетевая карта.
- Не включен роутер.
- Неправильно набран адрес.

- Присутствуют антивирусы и брандмауэры.
- Файл hosts.
Включен ли роутер
Бывает, что пользователи забывают включить оборудование и начинают бить тревогу. Поэтому прежде чем разбирать серьезные проблемы, стоит обратить внимание на состояние роутера. Если он подключен к электросети, светодиоды на корпусе мигают. Еще стоит попробовать сбросить настройки роутера. Для этого необходимо найти специальную кнопку сброса, которая расположена рядом с кнопкой включения/выключения. Нужно зажать кнопку сброса настроек на несколько секунд и после этого включить роутер заново.
Неверные параметры браузера
Чаще всего данная проблема возникает, если в браузере включен режим турбо или подобная функция. Дополнительно следует проверить оборудование на вирусы, так как очень часто именно они являются причиной нестабильной работы интернета.
Сетевая карта
Нередко проблемы возникают по причине того, что сетевая карта не работает или она не подключена. Для определения данной сложности необходимо проверить сетевые настройки. Чтобы в них зайти, открываем панель управления, затем заходим в «Сеть» и «Интернет», а после в «Сетевые подключения». Также можно в строке «Выполнить» ввести команду ncpa.cpl и нажать «ОК». Когда будут открыты нужные настройки, необходимо определить сетевое подключение компьютера или ноутбука. Если данная сеть подсвечена серым цветом, кликаем на нее, а в появившемся окне выбираем “Включить”. Возможна ситуация, при которой не получится включить сетевое подключение, так как на компьютере отсутствуют необходимые драйвера.
Для определения данной сложности необходимо проверить сетевые настройки. Чтобы в них зайти, открываем панель управления, затем заходим в «Сеть» и «Интернет», а после в «Сетевые подключения». Также можно в строке «Выполнить» ввести команду ncpa.cpl и нажать «ОК». Когда будут открыты нужные настройки, необходимо определить сетевое подключение компьютера или ноутбука. Если данная сеть подсвечена серым цветом, кликаем на нее, а в появившемся окне выбираем “Включить”. Возможна ситуация, при которой не получится включить сетевое подключение, так как на компьютере отсутствуют необходимые драйвера.
Неправильно набран адрес
Чтобы проверить, верный ли адрес вводит пользователь, необходимо открыть строку «Выполнить» и ввести команду cmd. После этого в появившемся окне нужно ввести команду ipconfig и нажать клавишу Enter. Программа выведет основные параметры сети данного устройства. Необходимая информация будет находиться в строке «Основной шлюз». Если в данной строке не будет адреса 192.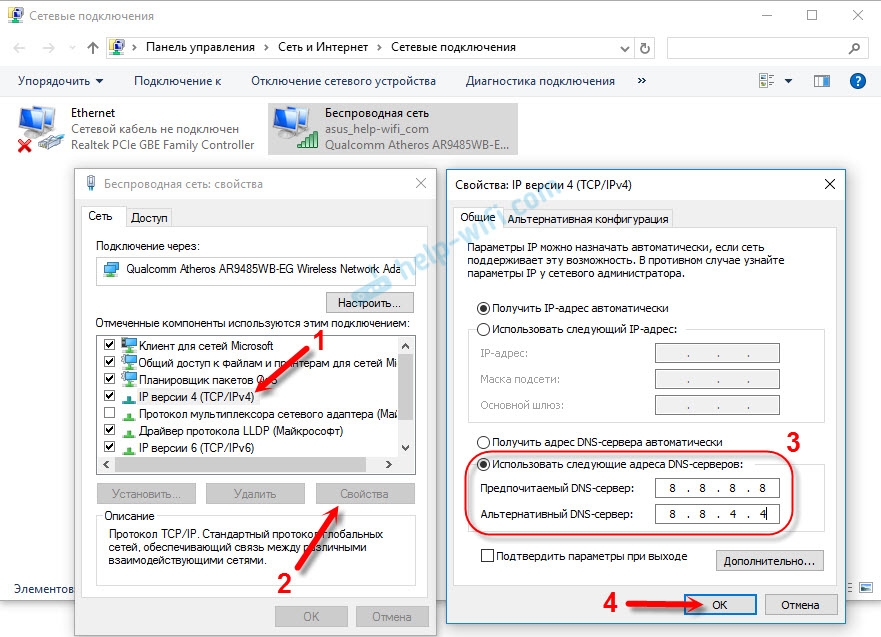 168.1.1, тогда записываем тот адрес, который был выведен в данной строке, и заходим в настройки с помощью него.
168.1.1, тогда записываем тот адрес, который был выведен в данной строке, и заходим в настройки с помощью него.
Антивирусы и брандмауэры
Также распространены случаи, когда не заходит в настройки роутера из-за антивирусов и брандмауэров. Все дело в том, что они могут по своему усмотрению блокировать некоторые интернет-соединения. Чтобы решить данную проблему, в правом нижнем углу (рядом с часами) нажимаем на стрелочку вверх. В появившемся окошке кликаем на антивирус и отключаем его на время. Также на время стоит отключить системный брандмауэр. Для этого открываем панель управления, заходим в «Система и безопасность», после чего открываем «Брандмауэр» и отключаем его.
Файл hosts
Если ничего не помогает, то необходимо проверить файл hosts, но данный способ подходит для продвинутых пользователей, так как необходимо будет проверить записи в блокноте на ошибки. Для этого вызываем окно «Выполнить», после этого вводим C:\Windows\System32\Drivers\etc, и нажимаем клавишу Enter.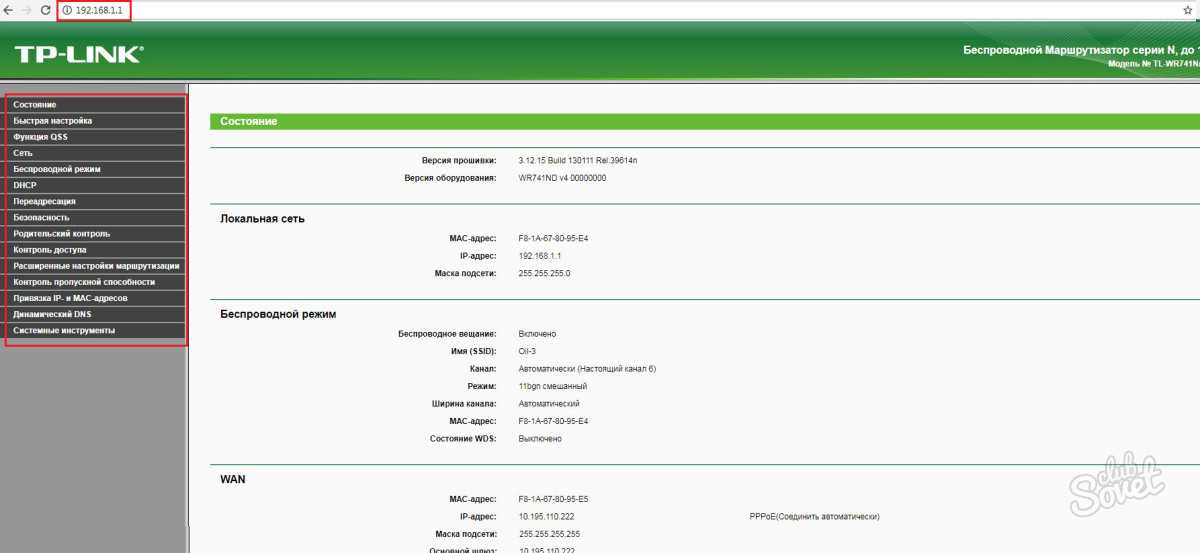 Проверяем блокнот на ошибки.
Проверяем блокнот на ошибки.
Не заходит в настройки роутера 192.168.0.1
Причин, по которым не удается зайти в настройки роутера, есть несколько.
- Неправильные настройки подключения.
- Неверно набранный IP-адрес.
- Неисправность роутера.
- Компьютер не подключен к роутеру.
- Проблемы сетевой карты.
Решаем проблему простыми способами
Чаще всего проблема в работе роутера связана с простейшими ошибками, которые можно исправить, не прибегая к сложным методам.
- Необходимо проверить правильность вводимого адреса, так как часто пользователи вводят тот, который им подсказали друзья, или тот, который они нашли в интернете. Нужный адрес написан на задней крышке роутера. Если его там нет, то можно узнать его следующим способом. Запускаем строку «Выполнить» и вводим в ней команду cmd. Далее в появившемся окне записываем ipconfig и нажимаем Enter. Напротив строки «Основной шлюз» будет записан верный адрес.
- Это звучит банально, но попробуйте перезагрузить компьютер.

- Также следует отключить на время антивирус или брандмауэр, так как они могут вызывать определенные сбои в работе сети. Сделать это можно в небольшом окошке рядом с часами.
- Попробуйте воспользоваться другим браузером.
- Перезагрузите роутер с помощью кнопки на задней панели устройства.
- Для выявления корня проблемы следует попробовать подключиться к сети с помощью другого устройства (ноутбука или телефона). Это позволит выяснить, проблема в роутере или в компьютере.
Разбираем сложные проблемы
Основной проблемой, решить которую в одно действие не получится, является то, что адрес переключен на статический режим вместо динамического. Для исправления данной ситуации воспользоваться можно следующей инструкцией:
- Заходим в центр управления сетями и общим доступом. Для этого в правом нижнем углу рабочего стола нажимаем на значок сети.
- В появившемся окне слева будет меню, в котором необходимо выбрать пункт «Изменение параметров адаптера».

- В этом окошке нужно будет из предложенного списка найти необходимое сетевое подключение.
- Найдя его, кликаем по нему правой кнопкой мышки и выбираем свойства.
- После этого выбираем протокол интернета версии 4. В появившемся окне проверяем, отмечено ли поле получения IP адреса автоматически. Если поле выбрано верно, то сетевая карта отправляет запрос к подключенному роутеру, а он в ответ отправляет IP-адрес сетевой карте.
Узнать IP-адрес можно вернувшись обратно в меню изменения параметров адаптера, в котором, нажав правой кнопкой мыши на необходимое подключение, выбираем состояние.
Не заходит в настройки роутера TP Link, Zyxel Keenetic
TP Link и Zyxel Keenetic являются одними из лучших роутеров. Они крайне востребованы на просторах СНГ. Все дело в том, что данные роутеры обладают отличными характеристиками, просты в установке и дальнейшем использование. Что делать, если не заходит в настройки роутера Keenetic? В данной статье пользователь уже мог найти советы по решению основных проблем, из-за которых не удается зайти в настройки роутера.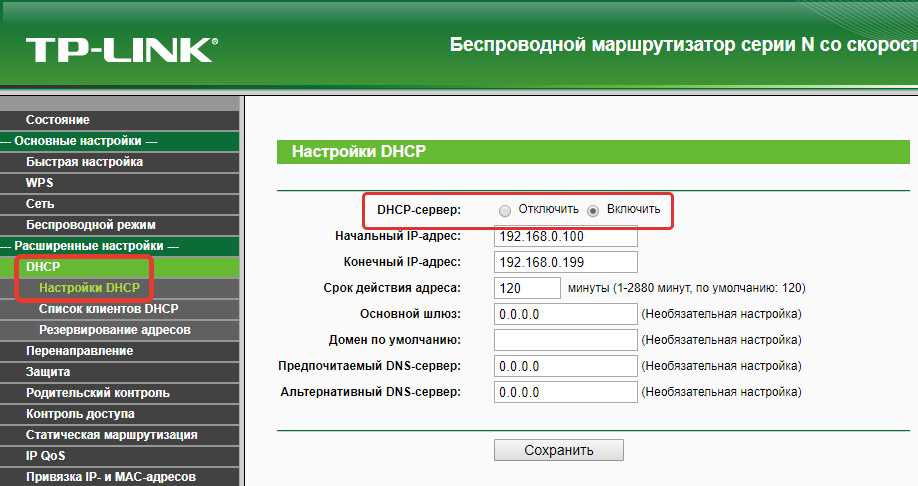 Мы не будем повторяться и разберем точечные проблемы, связанные с роутерами TP Link и Zyxel Keenetic. Что делать, если не заходит в настройки роутера Zyxel Keenetic? В данном случае необходимо разобраться с сетевой картой и убедиться в правильности вводимого адреса:
Мы не будем повторяться и разберем точечные проблемы, связанные с роутерами TP Link и Zyxel Keenetic. Что делать, если не заходит в настройки роутера Zyxel Keenetic? В данном случае необходимо разобраться с сетевой картой и убедиться в правильности вводимого адреса:
- Открываем командную строку cmd, вводим ipconfig и нажмите клавишу Enter.
- Сверяем полученные данные с теми, что использовались при запуске настроек роутера.
- Сверяем данные настройки с таблицей ниже.
| Роутер | TP Link | Zyxel Keenetic |
| Адрес страницы настроек | http://192.168.0.1 | http://192.168.1.1 |
| Логин | admin | admin |
| Пароль | admin | 1234 |
Что делать если не удается зайти на my.keenetic.net
Несмотря на то что Zyxel Keenetic является довольно простым оборудованием, у пользователей нередко возникают проблемы с доступом my.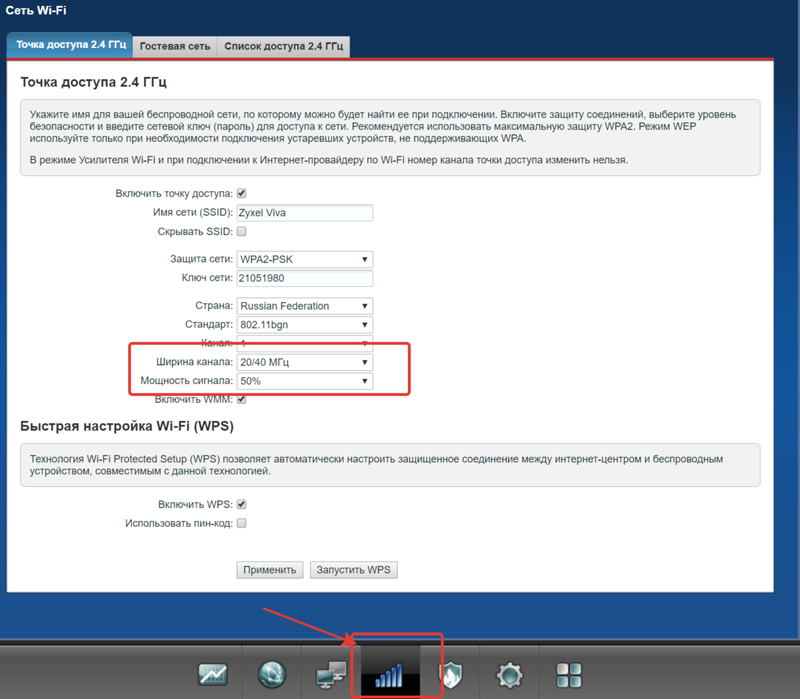 keenetic.net. В этом случае нужно сделать следующее:
keenetic.net. В этом случае нужно сделать следующее:
- Убедиться в правильности вводимого адреса. Обратите внимание на то, что он выглядит следующим образом: my.keenetic.net.
- Проверяем все провода оборудования, начиная с отвечающего за питание устройства, и заканчивая сетевым кабелем. Убедиться нужно в том, подключены ли они. Также необходимо проверить их на различные дефекты и повреждения.
- Проблема может крыться в браузере. Чтобы проверить этот вариант, необходимо воспользоваться другим браузером, например, «Оперой». Если их нет на устройстве пользователя, то можно обратиться за помощью к Internet Explorer.
- Проблема с самим устройством. Все дело в том, что роутер, как и любая техника, подвержен бракам. Поэтому в данной ситуации следует отнести его обратно в магазин. Не забудьте взять с собой все чеки и документы! Если они были утеряны, то следует сбросить настройки конфигурации роутера или обратиться за помощью к мастеру.
- Также следует просмотреть сетевые опции.
 Для этого заходим в «Центр управления сетями и общим доступом». После этого открываем «Изменение параметров сетевого адаптера». Нажимаем на нужную сеть правой кнопкой мыши и заходим в свойства. Поверяем пункт «Получение IP-адреса автоматически». Напротив него нужно нажать кружочек.
Для этого заходим в «Центр управления сетями и общим доступом». После этого открываем «Изменение параметров сетевого адаптера». Нажимаем на нужную сеть правой кнопкой мыши и заходим в свойства. Поверяем пункт «Получение IP-адреса автоматически». Напротив него нужно нажать кружочек.
Как включить и настроить DNS-сервер
DNS-сервер является, прежде всего, интернет-безопасностью компьютера. Процесс установки данного сервера только кажется трудным. На самом деле ничего сложного в этом нет. Для начала проверим, установлен ли DNS-сервер на компьютере пользователя. Для этого заходим в «Панель управления», открываем «Сеть и интернет», затем «Просмотр состояния сети и задач».
Когда пользователь совершил данные действия, необходимо выбрать свое подключение по сети, открыть панель «Общее», зайти в «Свойства». Следующим действием открываем свойства «Протокола Интернета версии 4 (TCP/IPv4)», переходим во вкладку «Общее» проверяем пункт «Использования следующих адресов DNS-серверов». Если он активирован, то из этого следует, что DNS-сервер на компьютере установлен.
Если он активирован, то из этого следует, что DNS-сервер на компьютере установлен.
Для настройки DNS-сервера не требуется совершения большого количества действий. Необходимо только воспользоваться ранее открытым окном. Заходим во вкладку «Дополнительно». В данном окне производится полная настройка сервера, поэтому это не вызывает затруднений у пользователей любого уровня.
Заключение
В данной статье мы убедились, что для того, чтобы настроить роутер, не требуется обладать большим объемом знаний в компьютерной сфере. Следуя инструкциям этой статьи, пользователь всегда сможет решить проблемы, связанные с роутером. Мы подробно ответили на вопрос, что делать, если не заходит в настройки роутера Zyxel.
Не заходит в настройки роутера: после обновления устройства, TP-Link
Обычно роутеры не доставляют особых хлопот своим владельцам: требуется настроить их один раз при подключении и все. Но все же от проблем они не застрахованы: модемы могут не пускать в настройки, присваивает неверный IP-адрес, сбрасывает логин и пароль.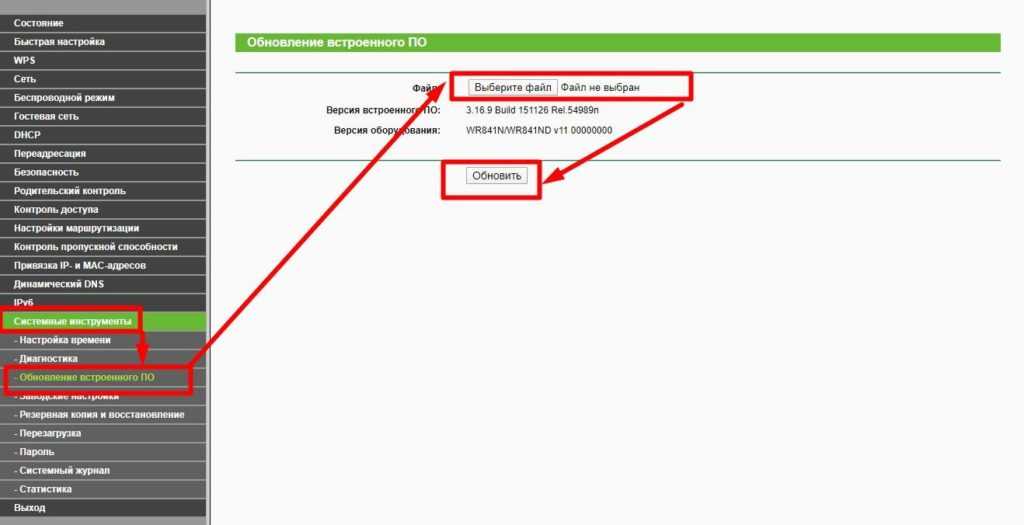 «Почему после обновления роутера не могу зайти в настройки?» — на этот вопрос можно найти ответ.
«Почему после обновления роутера не могу зайти в настройки?» — на этот вопрос можно найти ответ.
Содержание
- Выбран неверный адрес модема
- Определяем IP-адрес роутера: 192.168.0.1 или 192.168.1.1
- Проблемы с подключением
- Проверка соединения с модемом
- Проблема в настройках сетевой карты
- Настройки получения IP
- Роутер завис
- Отсутствует IP-адрес от роутера
- Указывает неверные логин или пароль
Выбран неверный адрес модема
Маршрутизатор — самостоятельное устройство, которое имеет локальный IP-адрес. Настроить роутер можно через telnet-интерфейс или через веб-интерфейс. Второй вариант намного проще: необходимо вбить IP-адрес в адресную строку в любом браузере и перейти в личный кабинет. По умолчанию IP-адресом модема является «192.168.0.1» или «192.168.1.1». После настроек он может меняться, например, на «192.168.0.254».
Важно! IP-адрес должен состоять только из цифр и точек: не нужно писать в конце «. ru» или «.net», ставить в начале «html» или «//», ставить пробелы — соединение не произойдет.
ru» или «.net», ставить в начале «html» или «//», ставить пробелы — соединение не произойдет.
Определяем IP-адрес роутера: 192.168.0.1 или 192.168.1.1
Проще всего сделать это методом подбора: если первый адрес не заходит в веб-интерфейс, правильным будет второй. Также на всех маршрутизаторах (например, «Zyxel» или «Huawei») IP-адрес пишется на наклейке или плашке на самом устройстве. Найти плашку можно снизу прибора.
Важно! Помимо IP там обычно указаны логин и пароль для первого входа в систему, по желанию их можно поменять.
Проблемы с подключением
Подключение и настройки роутера ZyXEL Keenetic модели Lite II
Проблемы могут быть из-за неправильного соединения компьютера, телефона или ноутбука с роутером. В этом случае внизу в правом углу ПК будет значок интернета с желтым треугольником (сеть есть, доступа в интернет нет) или с красным крестиком (отсутствует само соединение с интернетом).
Проверка соединения с модемом
В первую очередь необходимо проверить провода: правильно ли они включены.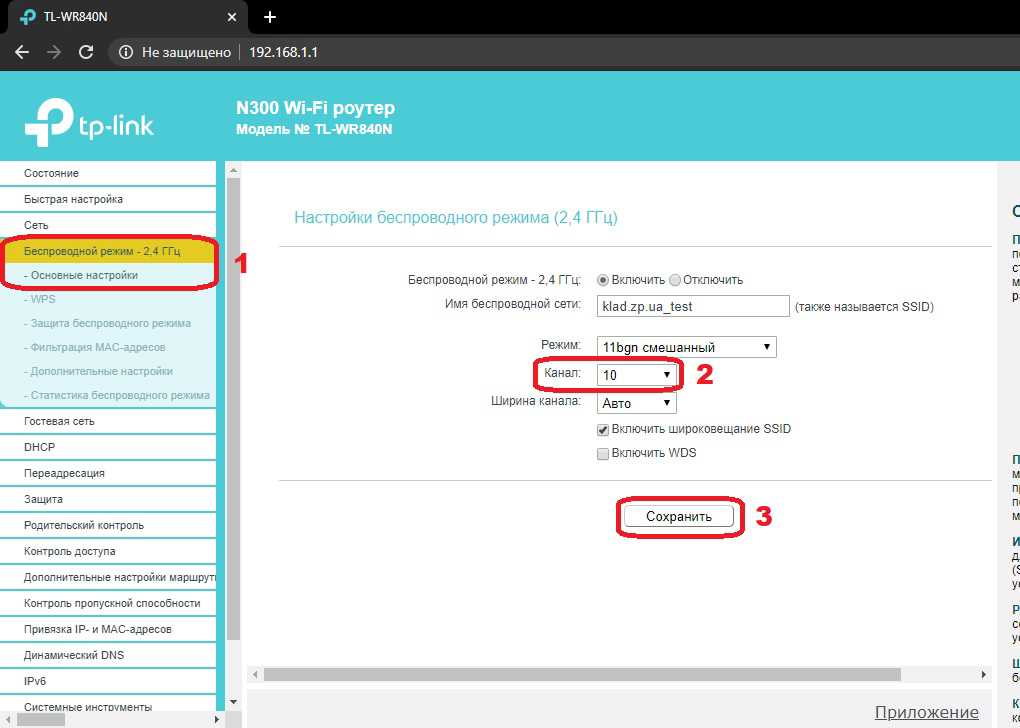 Возможно, поврежден кабель или гнездо, неисправен сам модем, не установлены драйвера для подключения. Для проверки стоит попробовать подключить другое устройство.
Возможно, поврежден кабель или гнездо, неисправен сам модем, не установлены драйвера для подключения. Для проверки стоит попробовать подключить другое устройство.
Проблема в настройках сетевой карты
Как определить IP-адрес роутера — программные методы
Если маршрутизатор использовался на другом устройстве, то, возможно, не получается зайти в настройки нового роутера потому, что ПК был подключен через сетевой кабель или был задан статический IP, при подключении по вай-фаю могут возникнуть проблемы. Для их решения необходимо сменить настройки и установить автоматическое получение IP для каждого соединения.
Настройки получения IP
Если не получается зайти в веб-интерфейс и настройки, необходимо проверить данные соединения — вкладка «Соединение по локальной сети» при кабельном подключении и «Беспроводное сетевое соединение» по Wi-Fi.
Для этого требуется:
- Щелкнуть правой кнопкой по нижнему углу рабочего стола и выбрать в открывшемся списке «Центр управления сетями и общим доступом»;
- Слева будет «Изменение параметров»;
- Выбрать соединение, к которому подключен ПК, кликнуть правой кнопкой и выбрать «Свойства»;
- Выделить мышью строку «Протокол интернета» и нажать «Свойства»;
- В открывшемся окне должны быть выбраны «Получить IP-адрес автоматически» и «Получить DNS-адрес автоматически»;
- Сохранить изменения и перезагрузить компьютер.

Роутер завис
Роутер Asus версии RT-G32: описание модели, установка, настройка
Что делать, если не заходит в настройки роутера? Иногда проблема заключается в самом устройстве: оно неисправно, выключено или зависло.
- Сперва необходимо проверить, горят ли лампочки: если все они потухли, вероятно, устройство не подключено к сети, сгорело или вышел их строя провод питания;
- Если индикатор интернета горит, а остальные нет, проблема может быть в самом интернете, например, отсутствует сам интернет из-за проблем у провайдера;
- Если и питание, и интернет есть, но компьютер не видит сигнал, необходимо проверить сетевой кабель: включен ли он, исправен ли;
- Если маршрутизатор завис и не реагирует, проще всего отключить его от питания, подождать несколько минут и включить вновь. Это позволит сбросить все настройки до последних сохраненных и нормально заработать;
- Если маршрутизатор зависает сразу после включения, потребуется сбросить настройки.
 Сделать это можно при помощи кнопки «Reset» на задней стенке. Ее нужно нажать и подержать несколько секунд, после чего произойдет отказ настроек до заводских;
Сделать это можно при помощи кнопки «Reset» на задней стенке. Ее нужно нажать и подержать несколько секунд, после чего произойдет отказ настроек до заводских; - Если проблема сохранилась, скорее всего модем придется менять.
Отсутствует IP-адрес от роутера
Иногда может не заходить в настройки модема, так как ПК не получает от роутера Ай-Пи вообще или выдает неверный: вместо «192.168.1.Х» открывает «169.ХХХ…». Соответственно, компьютер не может входить в интернет: появляется табличка «Соединение ограничено или отсутствует».
Исправить это можно в несколько шагов:
- Раздача IP-адресов подключенным устройствам происходит через DHCP. Если функция отключена, передача Ай-Пи невозможна. Необходимо зайти в личный кабинет через веб-интерфейс, выбрать «Настройки» — «DHCP» и включить;
- Можно вписать правильный IP-адрес в строку «Шлюз» вручную, но при перезагрузке данные могут обнуляться.
Указывает неверные логин или пароль
Одна из самых частых ошибок, из-за которых может не получаться войти в роутер — неправильно введены логин или пароль.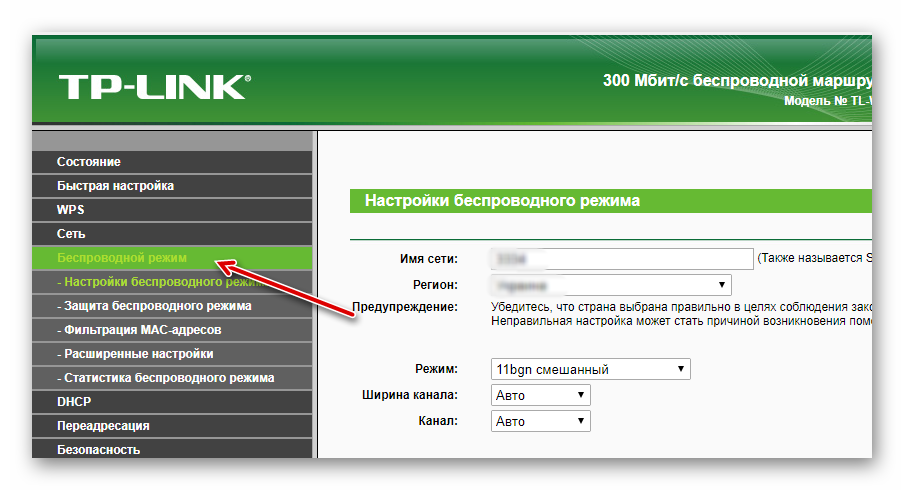
Второй вариант: данные введены правильно, но страница не открывается. Это может быть связано с тем, что данные были изменены: например, маршрутизатор настраивал не пользователь, а мастер, который сменил имя и пароль. Вариантов решения проблемы два:
- Узнать новые данные;
- Сбросить настройки до заводских и перенастроить все заново. Для этого нужно найти на маршрутизаторе кнопку «Reset» — обычно она утоплена в корпусе, нажать на нее можно только при помощи иголки.
Важно! При первом запросе потребуется ввести данные, указанные на корпусе маршрутизатора рядом с IP-адресом.
Заходить в настройки маршрутизатора требуется крайне редко, в идеале — всего раз или два, сразу после включения или после перепрошивки. Но иногда роутер по каким-либо причинам не пускает в настройки вообще: неверные настройки или логин и пароль, зависание устройства и т.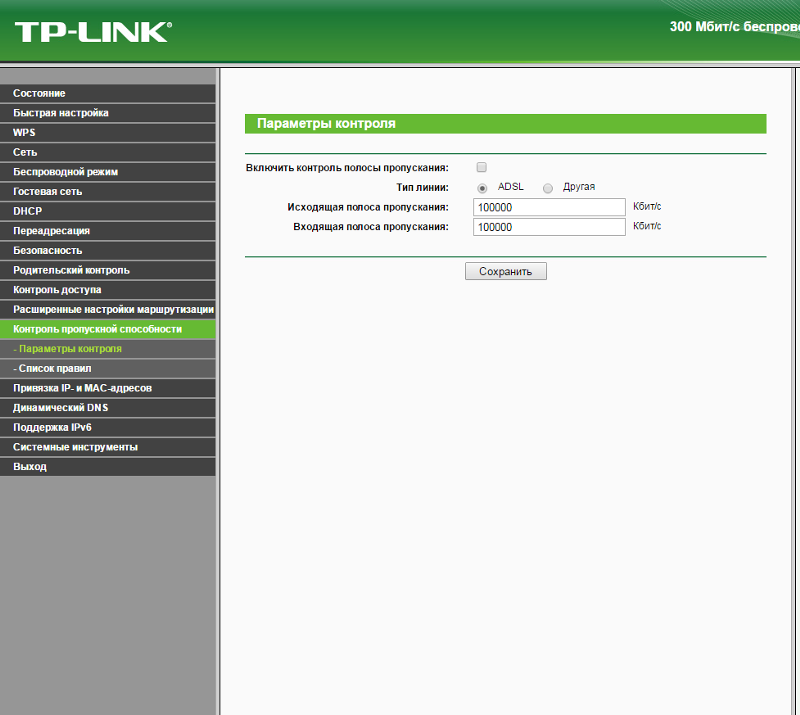 д. Если не получается войти в роутер «TP Link» или другие устройства, необходимо сперва найти причину.
д. Если не получается войти в роутер «TP Link» или другие устройства, необходимо сперва найти причину.
Подгорнов Илья ВладимировичВсё статьи нашего сайта проходят аудит технического консультанта. Если у Вас остались вопросы, Вы всегда их можете задать на его странице.
Исправлено — Windows не может получить сетевые настройки от маршрутизатора
- Миниинструмент
- Центр новостей MiniTool
- Исправлено — Windows не может получить сетевые настройки от маршрутизатора
Вера | Подписаться | Последнее обновление
При использовании Wi-Fi, мобильной точки доступа, принтера и т. д. на компьютере с Windows может появиться сообщение об ошибке «Windows не может получить сетевые настройки от маршрутизатора». Этот пост полезен для вас, и вы можете найти много полезных решений, предоставленных MiniTool, для быстрого решения этой проблемы.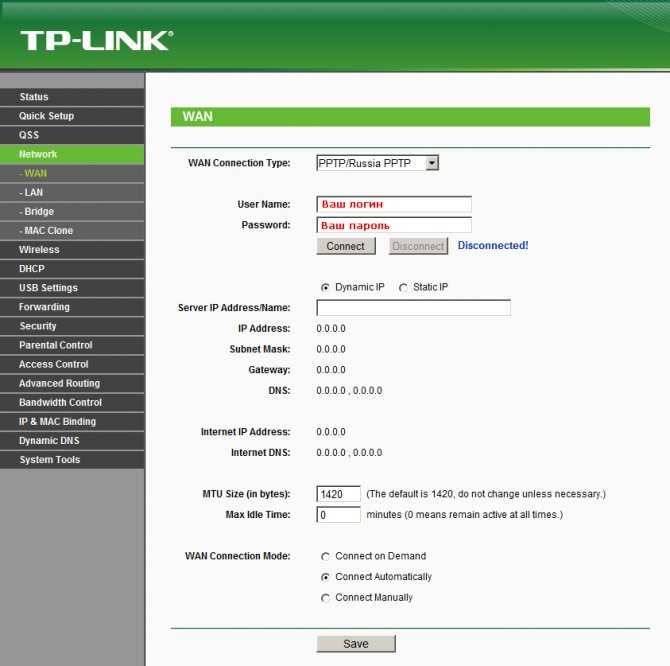
Как исправить Windows не может получить сетевые настройки с маршрутизатора
Как избавиться от этой ошибки на компьютере с Windows 10/8/7? Если вас это мучает, не волнуйтесь и переходите к этой части. Теперь давайте рассмотрим несколько простых советов по устранению неполадок ниже.
Используйте правильные учетные данные
Иногда Windows не может получить сетевые настройки от маршрутизатора, если вы используете неправильные учетные данные. Таким образом, убедитесь, что вы вводите правильный ключ безопасности, пароль или PIN-код для маршрутизатора на своем компьютере.
Выключите и снова включите маршрутизатор.
Это обычное дело, которое следует делать при возникновении проблем с сетью. Обычно простой цикл питания помогает устранить многие проблемы.
Чтобы снова и снова включить маршрутизатор, выключите маршрутизатор и выньте вилку из розетки. Затем, через минуту, снова подключите шнур питания и включите маршрутизатор, чтобы проверить, устранена ли проблема. Вот вам соответствующая статья — Как правильно перезагрузить маршрутизатор и модем.
Вот вам соответствующая статья — Как правильно перезагрузить маршрутизатор и модем.
Проверка с другим устройством
Можно проверить на другом устройстве. Это полезно, чтобы помочь вам узнать, связана ли проблема с Windows или с самим маршрутизатором. Если вы не получаете сообщение об ошибке «Windows не может получить сетевые настройки от маршрутизатора» на другом устройстве, проблема связана с вашей Windows.
Отключить и снова включить сетевое подключение
Иногда можно отключить сетевое подключение, а затем снова включить его, чтобы устранить проблему. По мнению пользователей, это полезно. Как выполнить это задание? См. инструкции ниже.
Шаг 1: В Windows 10 щелкните правой кнопкой мыши значок сети и выберите Открыть настройки сети и Интернета .
Шаг 2: Нажмите Изменить параметры адаптера .
Шаг 3: Щелкните правой кнопкой мыши сетевое подключение и выберите Отключить .
Шаг 4: Через несколько секунд щелкните правой кнопкой мыши, чтобы выбрать Включить .
Проверьте драйвер устройства
Если ваше устройство не поддерживает маршрутизатор или несовместимо с ним, Windows не сможет получить сетевые настройки от маршрутизатора. Таким образом, вы можете проверить драйвер устройства и убедиться, что он использует соответствующую версию.
Если вам нужно, вы можете удалить драйвер устройства и переустановить его или обновить драйвер до нового и посмотреть, может ли это помочь. Эта связанная статья может быть тем, что вам нужно — Как обновить драйверы устройств Windows 10 (2 способа).
Запустите средство устранения неполадок Windows
Операционная система Windows поставляется с некоторыми средствами устранения неполадок, которые помогут вам решить многие проблемы, включая проблемы с сетью, звуком, обновлением Windows, синим экраном и т. д. Чтобы исправить ошибку «Windows не удается получить сетевые настройки от маршрутизатора», вы можете запустить средство устранения неполадок сети Windows.
Шаг 1.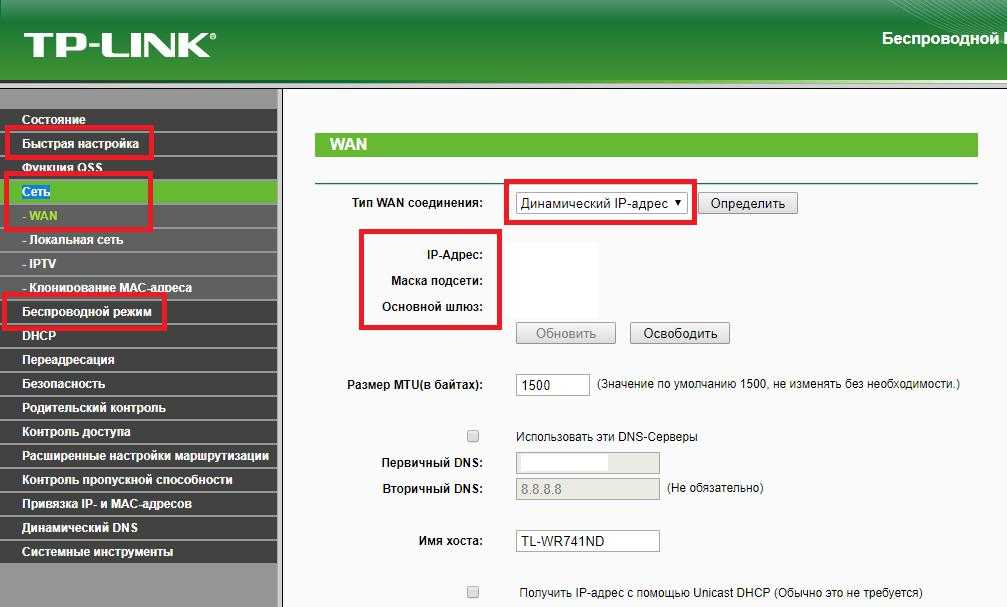 В Windows 10 нажмите Настройки > Обновление и безопасность > Устранение неполадок .
В Windows 10 нажмите Настройки > Обновление и безопасность > Устранение неполадок .
Шаг 2. Перейдите в раздел Подключения к Интернету и выберите Запустить средство устранения неполадок .
Шаг 3. Завершите исправление, следуя инструкциям на экране.
Включить сетевое обнаружение
Кроме того, вы можете включить сетевое обнаружение, чтобы узнать, может ли оно решить вашу проблему, если Windows не может установить сетевые настройки. Просто иди к Панель управления > Сеть и общий доступ > Изменить дополнительные параметры общего доступа . Затем разверните Private , включите сетевое обнаружение и включите общий доступ к файлам и принтерам.
Final Words
Как убрать ошибку «Windows не может получить сетевые настройки от роутера»? Следуйте приведенным выше способам, и вы легко сможете решить свою проблему. Просто попробуйте.
- Твиттер
- Линкедин
- Реддит
Об авторе
Комментарии пользователей:
Продукт не может подключиться к беспроводному маршрутизатору или точке доступа
Продукт не может подключиться к беспроводному маршрутизатору или получить доступ Точка Если ваш продукт не может найти или подключиться к беспроводной маршрутизатор или точка доступа, попробуйте следующие решения:- Если вы
подключение продукта через Wi-Fi Protected Setup (WPS) и
Значок Wi-Fi на ЖК-экране вашего устройства не горит или не горит.
 появится, убедитесь, что вы выбрали один из параметров WPS из
панель управления продуктом в течение 2 минут после нажатия кнопки WPS
на вашем роутере.
появится, убедитесь, что вы выбрали один из параметров WPS из
панель управления продуктом в течение 2 минут после нажатия кнопки WPS
на вашем роутере. - Обязательно
поместите свой продукт в радиус действия маршрутизатора 2,4 ГГц или
точка доступа. Не размещайте изделие рядом с микроволновой печью, 2.4.
Беспроводной телефон с частотой ГГц или большой металлический предмет, например папка
кабинет.
Примечание. Если вы с помощью беспроводного маршрутизатора 5 ГГц настройте маршрутизатор на работу в двухканальном режиме. диапазон (2,4 ГГц и 5 ГГц). Если ваш маршрутизатор использует один имя сети (SSID) для диапазона 2,4 ГГц и 5 ГГц, вместо этого дайте каждой группе собственное сетевое имя (SSID), например Home Сеть 2,4 ГГц и домашняя сеть 5 ГГц. Посмотреть свой роутер документацию или обратитесь к своему интернет-провайдеру за инструкции.
- Убедитесь, что
ваш маршрутизатор или точка доступа работают правильно, подключившись к
его с вашего компьютера или другого устройства.

- Вам может понадобиться отключить брандмауэр и любое антивирусное программное обеспечение на вашем беспроводной маршрутизатор или точка доступа.
- Проверьте, чтобы увидеть если установлены ограничения доступа, такие как фильтрация MAC-адресов маршрутизатор или точка доступа. Если установлены ограничения доступа, добавьте MAC-адрес вашего продукта в список адресов маршрутизатора. К получить MAC-адрес вашего продукта, распечатать статус сети лист. Затем следуйте инструкциям в вашем маршрутизаторе или войдите указать документацию, чтобы добавить адрес в список.
- Если ваш маршрутизатор или точка доступа не транслирует свое сетевое имя (SSID), следуйте инструкциям, прилагаемым к вашему продукту, чтобы ввести имя беспроводной сети вручную.
- Если ваш
на маршрутизаторе или точке доступа включена защита, определите тип
безопасность, которую он использует, и любой требуемый пароль или кодовую фразу для
связь. Затем обязательно введите точный ключ WEP или WPA.
 пароль правильно.
пароль правильно. - Проверить, если ваш компьютер ограничивает доступные беспроводные каналы. Если поэтому убедитесь, что ваша беспроводная точка доступа использует один из пригодные для использования каналы и при необходимости переключитесь на пригодный для использования канал.
- Если вы при использовании соединения Wi-Fi Direct, которое внезапно прерывается, Прямой пароль Wi-Fi на вашем устройстве мог быть изменен. Если необходимо удалить существующие настройки подключения DIRECT-xxxxxxxx из вашего устройства и введите новый пароль. См. документацию по вашему устройству для инструкции.
- Если вы
подключил устройство к компьютеру с ОС Windows с помощью Wi-Fi Direct и
он автоматически выбрал режим точки доступа, у вас могут возникнуть проблемы
доступ к низкоприоритетному интернет-соединению. Проверьте сеть
подключения или адаптера в Панели управления Windows и установите
настройка интернет-метрики на
100 для вашей версии интернета
Протокол.






 Для этого заходим в «Центр управления сетями и общим доступом». После этого открываем «Изменение параметров сетевого адаптера». Нажимаем на нужную сеть правой кнопкой мыши и заходим в свойства. Поверяем пункт «Получение IP-адреса автоматически». Напротив него нужно нажать кружочек.
Для этого заходим в «Центр управления сетями и общим доступом». После этого открываем «Изменение параметров сетевого адаптера». Нажимаем на нужную сеть правой кнопкой мыши и заходим в свойства. Поверяем пункт «Получение IP-адреса автоматически». Напротив него нужно нажать кружочек.
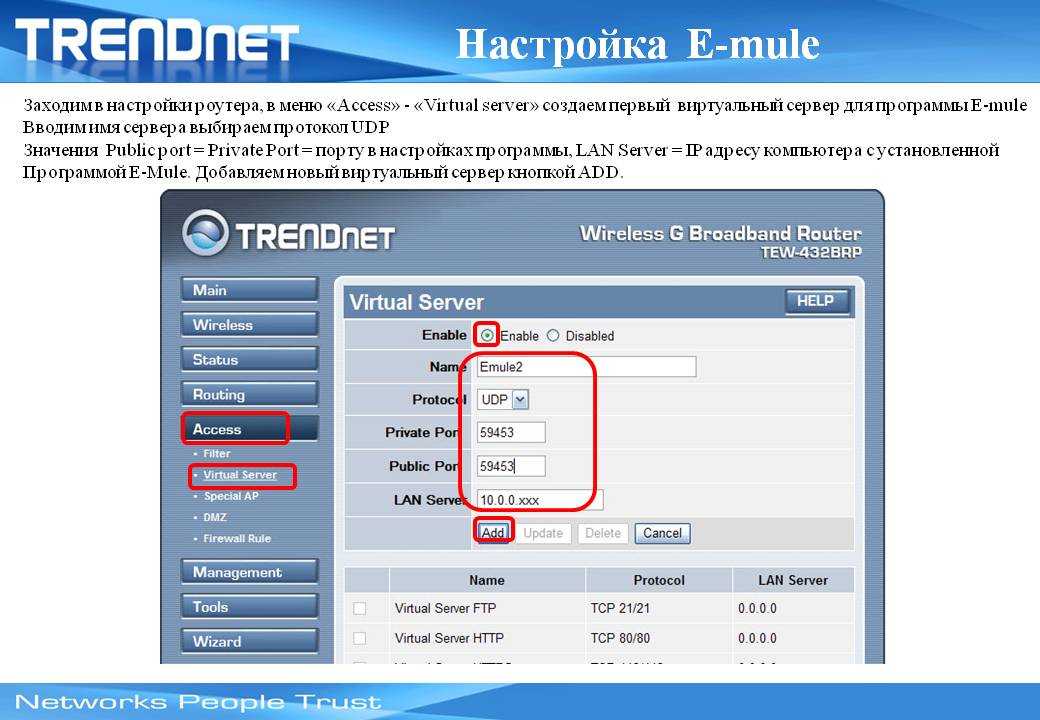 Сделать это можно при помощи кнопки «Reset» на задней стенке. Ее нужно нажать и подержать несколько секунд, после чего произойдет отказ настроек до заводских;
Сделать это можно при помощи кнопки «Reset» на задней стенке. Ее нужно нажать и подержать несколько секунд, после чего произойдет отказ настроек до заводских;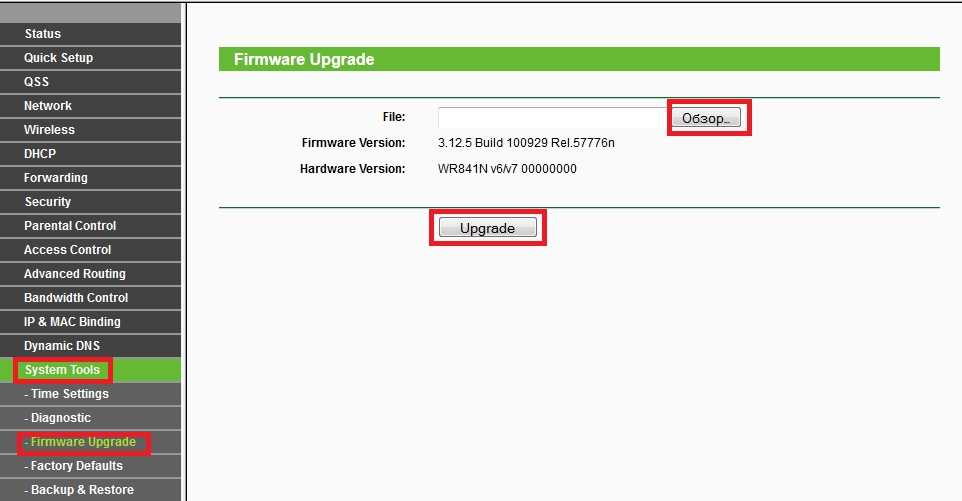 появится, убедитесь, что вы выбрали один из параметров WPS из
панель управления продуктом в течение 2 минут после нажатия кнопки WPS
на вашем роутере.
появится, убедитесь, что вы выбрали один из параметров WPS из
панель управления продуктом в течение 2 минут после нажатия кнопки WPS
на вашем роутере.
 пароль правильно.
пароль правильно.