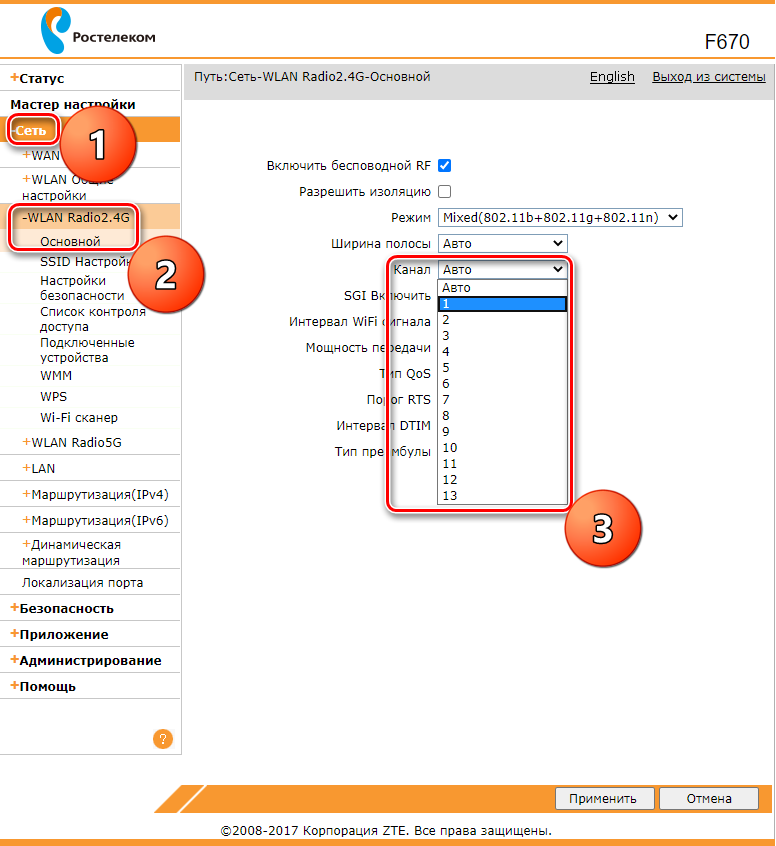Как настроить роутер Ростелекома, если сбились настройки: что делать
Клиенты провайдера часто спрашивают, как настроить роутер Ростелекома, если сбились настройки. Ниже рассмотрим, в каких случаях может произойти такая ситуация, и какие шаги предпринять для восстановления работоспособности маршрутизатора.
Причина сбоев настроек
Для начала рассмотрим, почему могут сбиться параметры, установленные в роутере Ростелеком. Выделим основные моменты:
- Скачки напряжения в электрической сети, из-за чего возможны сбои в работе оборудования.
- Забывчивость пользователя, не успевшего сохранить настройки роутера Ростелеком после внесения изменений.
- Системные сбои.
- Проблемы с сохранением информации после обновления программного обеспечения или некорректное обновление ПО.
- Физическая неисправность маршрутизатора.
- Негативное действие повышенных температур.
Вне зависимости от причины, почему сбились настройки роутера Ростелеком, их можно настроить заново.
Что делать, если сбились настройки роутера Ростелеком
Как отмечалось, единственный выход — перенастроить оборудование с нуля. Для этого необходимо пройти несколько этапов.
Подготовьтесь к работе
Если сбились настройки Ростелеком, подготовьте логин для доступа к Сети и руководство пользователя для вашей модели роутера. Необходимая документация входит в комплектацию. Если Интернет подключен с помощью технологии xDSL, необходимо заполнить поля VCI и VPI. Значения этих параметров зависят от региона. Эту информацию можно получить у своего оператора.
Проверьте подключение
Перед тем как настроить маршрутизатор, еще раз проверьте правильность подключения оборудования. В зависимости от ситуации роутер можно соединить с помощью кабеля или по WiFi. Если сбились и обнулились сведения, лучше вводить настройки через сетевой кабель. Общий алгоритм подключения такой:
- Подключите маршрутизатор к питающей сети.

- Вставьте в порт кабель, заведенный провайдером.
- Соедините ПК с маршрутизатором с помощью Ethernet-провода (входит в комплектацию).
При желании можно настроить подключение по сети Вай-Фай. Для этого потребуется SSID и пароль. Настройки по умолчанию можно найти на нижней части роутера.
Войдите в интерфейс
Теперь непосредственно рассмотрим, что делать, если сбились настройки роутера Ростелеком. Сделайте следующие шаги:
- Найдите на обратной стороне маршрутизатора данные по логину и паролю.
- Введите уточненный адрес в поисковую строку браузера.
- Укажите логин и пароль для входа (доступны на нижней части оборудования).
Если все сделано правильно, вы оказываетесь во встроенном интерфейсе.
Настройте подключение к Сети
Если сбились данные маршрутизатора, нужно настроить подключение к Интернету роутера Ростелекома. В частности, в соответствующем разделе требуется ввести данные WAN.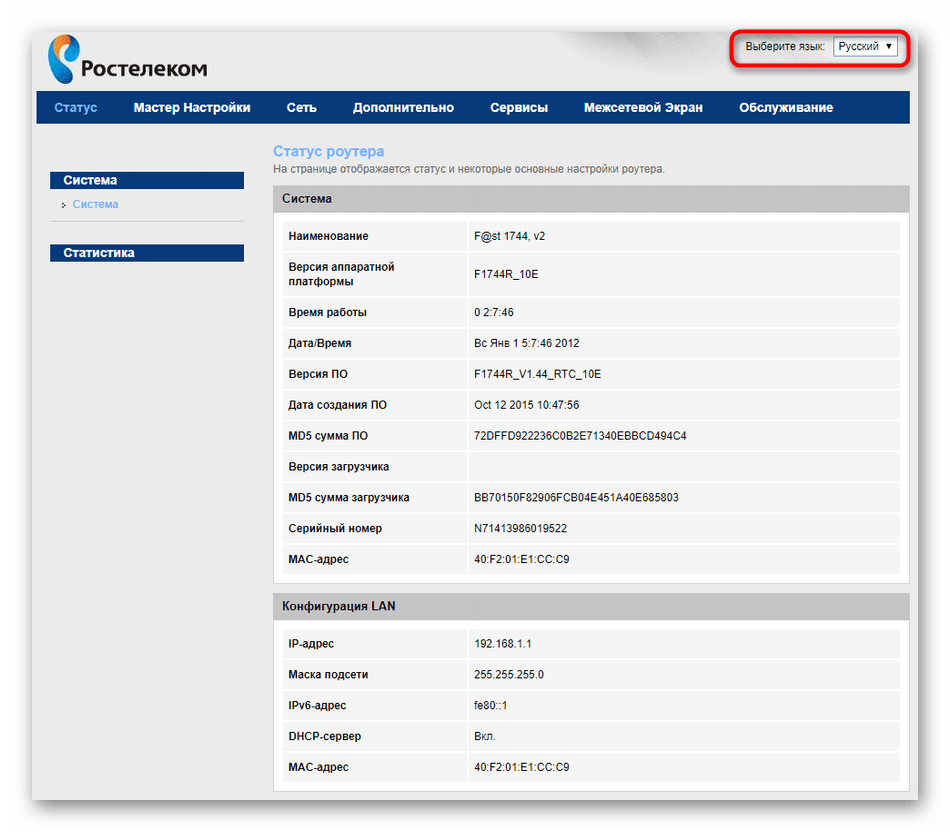 Особенности ввода на этом этапе зависят от модели роутера Ростелеком, поэтому эти нюансы нужно уточнять в руководстве пользователя. Во время ввода нужно прописать тип соединения PPPoE, логин и пароль. Если подключение происходит по телефонной линии (xDSL), нужно внести информацию в поля VCI и VPI.
Особенности ввода на этом этапе зависят от модели роутера Ростелеком, поэтому эти нюансы нужно уточнять в руководстве пользователя. Во время ввода нужно прописать тип соединения PPPoE, логин и пароль. Если подключение происходит по телефонной линии (xDSL), нужно внести информацию в поля VCI и VPI.
Для TP-Link войдите в раздел Network, а там WAN. Внесите следующие параметры:
- WAN Connection Type — PPPoE;
- User Name, Password и Confirm Password — данные на нижней части роутера;
- Secondary Connection — Disable;
- Wan Connection Mode — Connect Automatically.
Для ASUS перейдите в раздел Интернет, а там Подключение. Внесите следующие сведения:
- тип WAN-подключение — PPPoE;
- включить WAN — Да;
- включить NAT — Да;
- включить UPnP — Да;
- получить IP-адрес WAN автоматически — Да;
- подключение к DNS-серверу автоматически — Да;
- имя пользователя и пароль — из информации, указанной на нижней части роутера.

Установите защиту на Вай-Фай
После этого необходимо настроить WiFi на маршрутизаторе. Если сбились старые настройки, сделать это необходимо. Здесь подходы также отличаются. К примеру, в TP-Link необходимо перейти в раздел Wireless, а там Wireless Security. Для ASUS нужно войти в категорию Общие, а там Беспроводная сеть.
После входа требуется указать способ защиты (WPA/WPA2), ввести название Вай-Фай сети и пароль для входа. Подробно описывать этот раздел нет смысла, ведь все действия выполняются интуитивно.
Настройте DNS-сервера
При выполнении этой работы также ориентируйтесь на модель роутера. Перед тем как настроить оборудование, загляните в руководства пользователя, где приведены необходимые данные. К примеру, в TP-Link необходимо указать следующие DNS:
- Первичная — 85.175.46.122.
- Вторичная — 8.8.8.8.
Для ASUS:
- DNS-сервер 1 — 80.251.108.198.
- DNS-сервер 2 — 8.8.8.8.
В разделе автоматического подключения к серверу DNS требуется поставить отметку Нет.
Зная, почему могут произойти сбои в работе оборудования, вы сможете с легкостью справиться с возникшей проблемой. Если же сбой в работе все-таки произошел, вы можете настроить роутер Ростелекома и вернуть все на место, если вдруг сбились настройки.
настройка и подключение WiFi модема
ADSL роутер Ростелеком — устройство, обеспечивающее связь с Интернетом по ADSL-технологии, требующее правильного подключения и настройки. Ниже рассмотрим, как правильно использовать маршрутизатор, какие параметры вводить в настроечное меню. Отдельно приведем плюсы и минусы ADSL роутеров.
Как подключить
В обзоре рассмотрим, как подключить ADSL WiFi роутер Ростелеком на примере популярных моделей D-Link серии DSL-2500U, DSL-2540U и других. В остальных маршрутизаторах принцип настройки очень похож.
Алгоритм действий следующий:
- Определите аппаратную версию устройства, которая указывается на шильдике в нижней части или коробке девайса. Эти данные могут потребоваться для правильной настройки и обновления.

- Подключите телефонный кабель к DSL-порту роутера ADSL Ростелеком и порту ADSL OUT (MODEM) сплиттера устройства.
- Подключите телефон к разъему Phone сплиттера.
- Соедините кабель от телефонной розетки с разъемом ADSL IN (Line) сплиттера.
- Подключите Ethernet-провод к первому или одному LAN-порту сзади роутера или Ethernet-адаптеру ПК.
- Включите штекер в адаптер питания в соответствующий разъем сзади маршрутизатора и вставьте вилку в розетку бытовой сети.
Учтите, что подключение ADSL модема Ростелеком во всех случаях идентично. Отличаться может только название и количество разъемов, а также расположение кнопок.
Как настроить
Следующий этап — настройка ADSL Роутера, которая вызывает много вопросов у начинающих абонентов провайдера. Она состоит из нескольких этапов, на которых подробнее остановимся ниже.
Войдите в настройки
Перед тем как настроить ADSL WiFi роутер Ростелеком, необходимо попасть во встроенное меню маршрутизатора.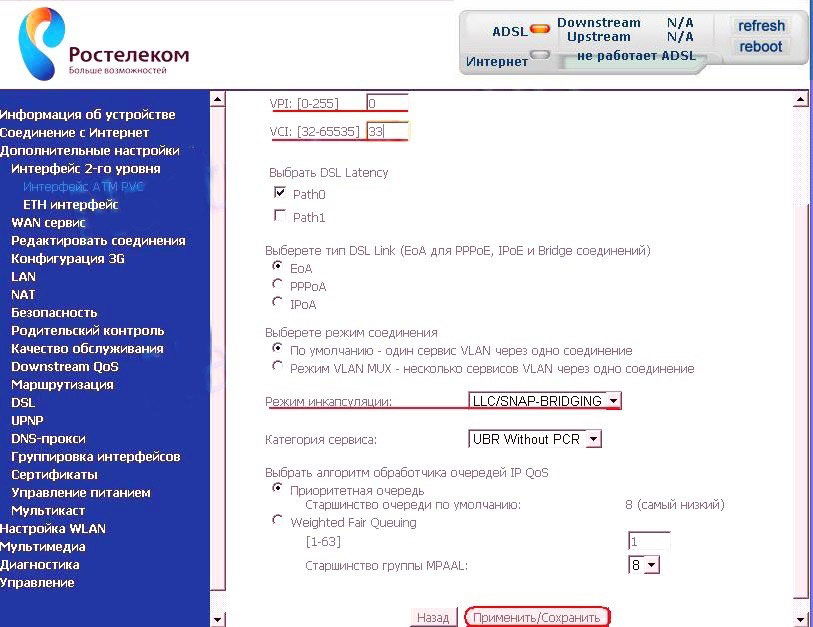 Для этого сделайте следующие шаги:
Для этого сделайте следующие шаги:
- Наберите в любом браузере в строке URL 192.168.1.1.
- Кликните кнопку Переход или Ввод.
- Введите имя пользователя и пароль, полученные на первом шаге. Чаще всего необходимо дважды ввести admin.
Обновите устройство
Настройка ADSL WiFi роутера Ростелеком требует обновления текущей версии прошивки. Для просмотра этого параметра обратите внимание на логотип D-Link. С правой стороны будет необходимая информация. На других маршрутизаторах место указания этой информации может отличаться.
В случае, когда ПО старее рекомендованной, после подключения ADSL роутера Ростелекома необходимо обновить версию программы. Новые сведения можно скачать на официальном сайте. Отметим, что устройство может работать и на старой версии ПО, но лучше установить новое программное обеспечение для получения всех опций.
Для обновления сделайте следующее:
- В интерфейсе маршрутизатора жмите Настроить вручную.

- Сверху выберите раздел Система, а после Обновление ПО.
- Кликните кнопку Выберите файл и укажите его размещение.
- Жмите обновить и дождитесь завершения загрузки программного обеспечения.
Во время скачивания запрещено отключать питание роутера Ростелеком или ПК. В ином случае возможно повреждение оборудования. На следующем шаге жмите на пункт Система, выберите пункт Заводские настройки и кликните ОК.
Настройка сетевой карты
Для корректной работы роутера ADSL Ростелеком необходима правильная настройка сетевой карты. Сделайте следующие шаги:
- Войдите в Пуск, а там Панель управления.
- Перейдите в Сеть и Подключение к Интернету, а далее Сетевые подключения.
- Зайдите в Подключение по локальной сети и Свойства.
- Кликните Общие и найдите Протокол Интернета TCP/IP в списке.
- Жмите Свойства.
- Выставьте Получить IP адрес автоматически.
После выполнения этих действий IP будет определяться автоматически.
Настройте Домашний интернет
Следующий шаг — подключение к Интернету ADSL роутера Ростелеком. Алгоритм действий следующий:
- Войдите в интерфейс.
- Кликните на кнопку Подключить Интернет.
- Жмите Добавить новое соединение.
- Выберите тип подключения PPPoE или PPPoA в зависимости от региона.
- Кликните Далее и введите имя соединения. Можно ничего не вводить и оставить параметр, указанный по умолчанию.
- Укажите параметры VPI и VCI с учетом используемых в вашем регионе. Например, в Ростове-на-Дону эти показатели равны 0 и 35.
- Заполните поля с именем пользователя и паролем. Эти сведения для ADSL роутера должен выдать провайдер Ростелеком.
- Поставьте отметки Включить IGMP, NAT: и Сетевой экран, а после жмите Далее.
- Убедитесь, что все данные введены корректно, и жмите на кнопку Сохранить.
Настройте Интерактивное ТВ
Модемы ADSL с WiFi для Ростелеком требуют отдельной настройки интерактивного ТВ. Для этого сделайте следующие шаги:
Для этого сделайте следующие шаги:
- Жмите на кнопку Подключить Интернет.
- Кликните на пункт Добавить новое.
- Выберите соединение Bridge и жмите Далее.
- В поле имя введите тип соединения с учетом параметров VPI и VCI. Должен получиться следующий показатель — bridge_0_38_2.
- Кликните Далее.
- Укажите параметры VPI и VCI с учетом вашего региона проживания.
- Переходите к следующему шагу и убедитесь, что в полях VLAN нет отметок.
- Проверьте правильность введенных данных и кликните на кнопку Сохранить.
При желании можно выделить LAN-порт для подключения ТВ приставки STB к услуге Интерактивное ТВ. Для этого:
- Войдите в меню роутера ADSL Ростелеком.
- Жмите Настроить вручную.
- Кликните Дополнительно и выберите раздел Группирование интерфейсов.
- Поставьте отметку Разрешить виртуальные порты, а после кликните Добавить группу.
- На появившейся странице в поле имя укажите имя группы, к примеру, TV.

- Переместите нужные порты в правый список и кликните сохранить.
Настройте беспроводную сеть
Отдельно рассмотрим, как настроить WiFi подключение на ADSL роутере Ростелеком. Алгоритм следующий:
- Войдите в меню маршрутизатора.
- Жмите на кнопку Настроить WiFi.
- Кликните на галочку Включить беспроводное соединение и жмите Далее.
- В поле SSID укажите название беспроводной сети, к примеру, MyWiFiNET.
- В выпадающем списке Канал выберите нужный канал связи, к примеру, 6. Главное, чтобы он был минимально загружен.
- Перейдите в пункт Сетевая аутентификация и выберите WPA-2-PSK. С позиции надежности лучший вариант.
- Станьте в поле Ключ шифрования PSK и введите пароль для входа длиной от 8 до 63 символов.
- В WPA шифрование выберите AES, а после жмите Далее.
- Сохраните параметры.
Плюсы и минусы
В завершение кратко рассмотрим особенности ADSL роутеров Ростелеком.
Преимущества:
- Наличие динамического IP.
- Возможность использования WiFi.
- Удобный веб-интерфейс для настройки.
- Автоматическое соединение с Интернетом после включения маршрутизатора.
- Быстрое объединение в одну локальную сеть.
Минусы:
- Дешевые модели «режут» скорость.
- При перегреве маршрутизатор виснет.
- Через два-три года эксплуатации возможны трудности с WiFi.
- Необходимость применения сплиттера.
- Меньшая скорость Интернета в сравнении с другими технологиями.
Имя под рукой указанную выше инструкцию, вы сможете легко подключить и настроить роутер ADSL Ростелеком без помощи специалиста. Если вдруг и возникли какие-то трудности, всегда можно обратиться в поддержку.
Инструкция по настройке роутера Ростелеком для подключения к интернету
Ростелеком предоставляет абонентам качественное оборудование для подключения к интернету. И если раньше это были роутеры сторонних компаний, то сегодня на устройствах все чаще появляется логотип провайдера. Это не значит, что компания самостоятельно производит роутеры. Для нее это делают знаменитые китайские производители. Их несколько, и производят они разное оборудование. Поэтому и настройка роутера Ростелеком различна.
Это не значит, что компания самостоятельно производит роутеры. Для нее это делают знаменитые китайские производители. Их несколько, и производят они разное оборудование. Поэтому и настройка роутера Ростелеком различна.
В этой статье рассмотрим общие принципы настройки. Постараемся преподнести материал так, чтобы вы смогли самостоятельно разобраться с оборудованием от любого производителя. Рассмотрим и наиболее популярные модели в качестве примера.
Все же не полагайтесь на пошаговые инструкции. Лучше понять сам принцип работы, чтобы с легкостью все сделать самому без картинок и скриншотов.
Что делать, если сбились настройки
Электричество в наших домах не всегда работает стабильно и безупречно. Иногда возникают перебои. Роутеры, как правило, снабжены защитным механизмом, который позволяет сохранять работоспособность при питании от нестабильной сети. Но все же иногда настройки слетают. Это может произойти и под влиянием вируса или из-за других причин.
Вызывать мастера каждый раз, когда сбились настройки роутера — не самая лучшая идея.
Это дорого и долго. Иногда проще самому во всем разобраться. Конечно, может помочь звонок в службу поддержки. Но даже в этом случае куда проще выполнять инструкции оператора, если сам понимаешь, что делаешь.
Эту статью, скорее всего, будут читать новички. Поэтому будем ориентироваться на них. Профессионал сможет самостоятельно обнаружить и исправить проблему без сброса настроек и наших инструкций.
А вот новичку проще сбросить все настройки до заводских и пройти процедуру настройки от начала до конца. Как осуществить сброс? Для этого на каждом роутере есть специальная кнопка. Она спрятана от посторонних глаз в неглубокое отверстие. Это хорошая защита от случайного нажатия и незапланированного сброса.
Но так как сейчас вы хотите сделать это осознанно, возьмите в руку булавку или иголку и нажмите на эту кнопочку. Удерживать в нажатом состоянии ее нужно несколько секунд.
Вход в роутер
Теперь убедитесь в том, что роутер подключен к компьютеру.
Для этого нужно выполнить несколько простых шагов:
- Наберите в браузере IP-address роутера. Скорее всего, это 192.168.1.1 или 192.168.0.1.
- Введите логин и пароль. Скорее всего, их значения: admin и admin. Иногда в качестве пароля подходит комбинация цифр: 1234.
- Нажмите на кнопку «Войти». Вы попадаете в интерфейс роутера.
Важно! Возможно, у вашего устройства другие данные авторизации или адрес. Узнать их вы можете на специальной наклейке, которая прикреплена к корпусу. Если войти у вас все равно не получается, читайте наше руководство по тому, как войти в роутер Ростелеком.
При успешном входе вы увидите интерфейс администрирования. Вот тут-то и начинается самое интересное. Дело в том, что разные устройства имеют разный дизайн и даже структуру интерфейса. Невозможно в рамках одной статьи подробно описать работу с каждым роутером отдельно.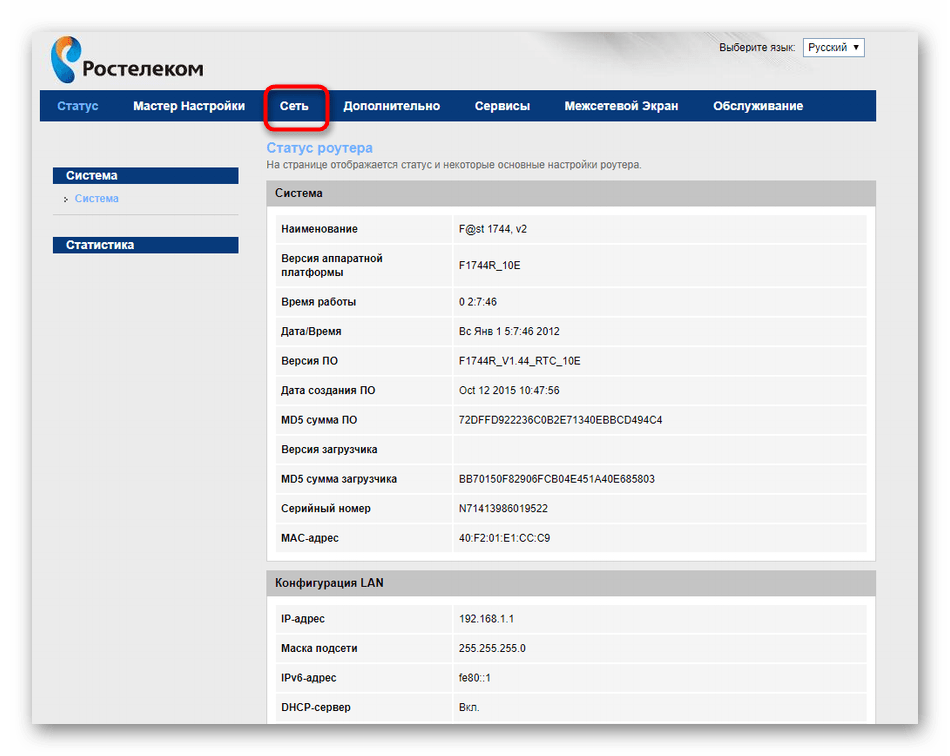
Так как самыми популярными моделями в нашей стране являются устройства от компании TP-Link, рассматривать процедуру настройки мы будем на примере интерфейса от этого производителя.
Настройка подключения к интернету
Рассмотрим, как настроить роутер под Ростелеком. Главное в этом деле – все сделать правильно. Если маршрутизатор не может подключиться к сети, все устройства будут показывать соединение «Без доступа к интернету». Чаще всего именно этот этап вызывает у новичков наибольшие трудности.
Здесь важно понимать следующее. Настроек в роутере очень много. Среди них легко заблудиться. Но это не значит, что все они вам пригодятся. Большинство доступных настроек вам никогда не пригодятся. Вы даже не обязаны знать об их существовании. Значения, выставленные по умолчанию, точно будут работать.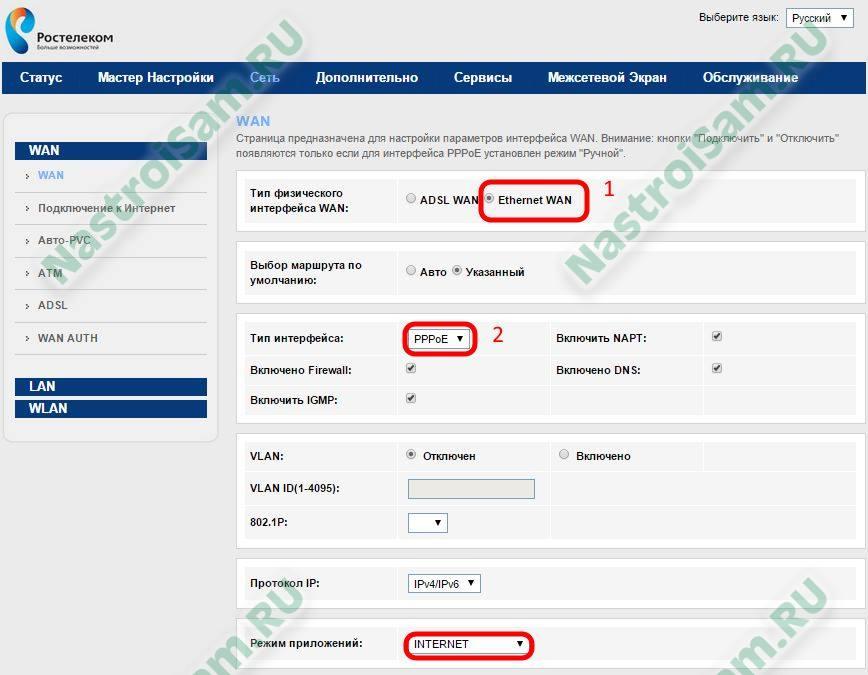
Ваша задача заключается лишь в том, чтобы указать следующие данные:
- Тип подключения к интернету.
- Логин.
- Пароль.
Чаще всего Ростелеком использует технологию подключения PPPoE. Поэтому вы можете смело ставить именно это значение. Если же интернет не заработает, то можно позвонить по горячей линии, чтобы уточнить эту информацию.
Логин и пароль выдаются пользователю во время подписания договора и указаны в тексте. Возможно, в вашем случае провайдер просто привяжет устройство по MAC-адресу. В таком случае данные для доступа не потребуются.
Иногда для подключения к интернету используется тип «Динамический IP». Сокращенно, это пишется как DHCP. В этом случае все настройки работают по умолчанию, и интернет доступен сразу после подсоединения к сети. Если это произошло и в вашем случае, то ничего настраивать не потребуется.
Теперь рассмотрим процесс настройки на примере интерфейса TP-Link
(для удобства понимания вот краткая инструкция на скриншоте)
- Интерфейс может быть как на русском, так и на английском языке.

- В левой колонке выберите пункт «Сеть» (англ., «Network»).
- В раскрывшемся подменю нажмите WAN.
- В раскрывающемся списке «Тип WAN соединения» (WAN Connection Type) выберите пункт PPPoE (или то подключение, которое используется в вашем случае).
- Если появились поля для ввода логина и пароля, введите их. Они указаны в тексте договора, который выдал вам провайдер. Иногда пароль нужно ввести дважды, как это показано на скриншоте ниже. Для некоторых типов подключения логин и пароль указывать не нужно.
- Остальные настройки оставьте как есть.
- Нажмите «Соединить» (Connect).
- Нажмите «Сохранить» (Save).
Если все настройки выполнены правильно, вы увидите статус «Соединено» (Connected).
Настройка adsl модема Ростелеком осуществляется точно так же.
А вот gpon роутер настраивать самостоятельно не нужно. Если возникли какие-то проблемы, позвоните в службу поддержки. Специалисты компании производят все работы по настройке и обслуживанию такого оборудования удаленно без вашего вмешательства.
Особенности настройки некоторых роутеров
Sagemon
В последние годы компания все чаще предоставляет абонентам возможность работать с оборудованием, которое имеет специально созданный для компании интерфейс. Опишем процедуру настройки роутеров Sagemon от Ростелеком.
В главном окне интерфейса вы можете выбрать русский язык. Это значительно упростит работу.
Разработчики предоставили возможность осуществить быструю настройку, которая выполняется буквально в несколько шагов. Главное, иметь под рукой договор, в котором указаны все нужные данные.
Откройте вкладку «Мастер» настройке и нажмите на одноименный раздел.
Вы увидите поля для ввода, а также текстовое руководство по правильному их заполнению. Следуйте указаниям и сохраните изменения. Интернет должен заработать.
Доступен и другой раздел. Он называется «Подключение к интернету». Здесь все настраивается еще проще. По умолчанию выбран самый популярный тип подключения PPPoE1.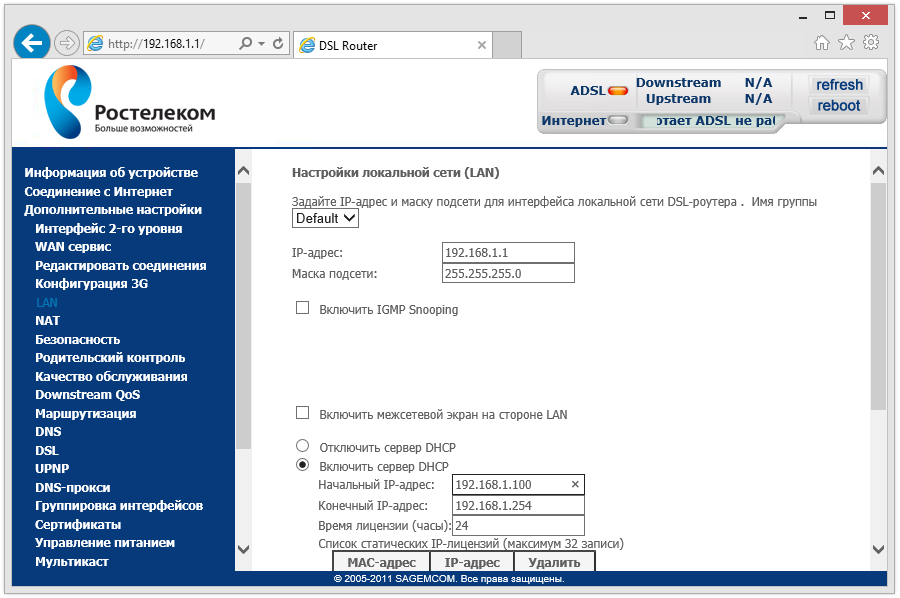 Вы должны просто указать логин и пароль.
Вы должны просто указать логин и пароль.
D-Link
Есть возможность поставить русский язык интерфейса, что облегчает работу с ним.
Настройки интернета находятся в меню «Сеть – WAN». Здесь нужно удалить старые соединения и добавить новое.
Откроется окно глобальных настроек, которое позволяет выбрать нужный тип подключения, затем дает возможность вставить логин и пароль.
Новый интерфейс выглядит иначе. Чтобы найти нужное меню, нажмите на «Расширенные настройки» в правом нижнем углу.
Более подробно процедура описывается в видеоуроке.
youtube.com/embed/4mD40v23Qz8?feature=oembed» src=»data:image/gif;base64,R0lGODlhAQABAAAAACH5BAEKAAEALAAAAAABAAEAAAICTAEAOw==»/>
И еще пара уроков по работе с моделями от производителя.
D Link Dir 300
D Link DSL 2640u, DSL 2500u
Asus RT N12
Настройка роутера Asus RT N12 осуществляется легко. Для этого перейдите в категорию «Network Map» и укажите нужный тип подключения.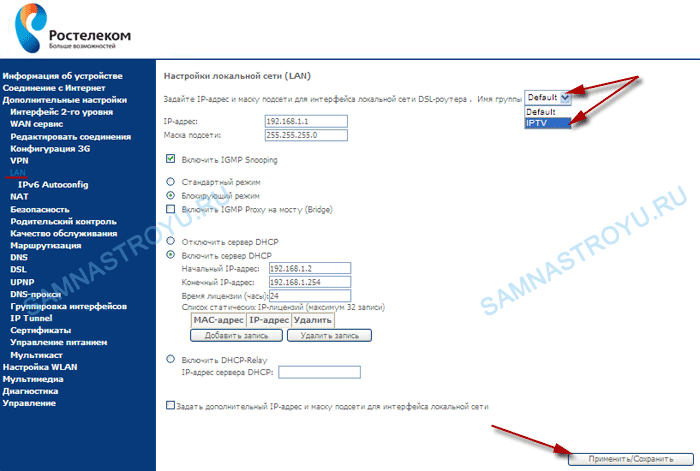
Появится окно, в котором нужно ввести все необходимые данные. Приводятся инструкции, с помощью которых легко во всем разобраться самостоятельно.
Zyxel
Данные для входа в интерфейс на разных моделях могут отличаться. Ищите данные на дне корпуса.
В левой колонке выбираем раздел <class=»strong»>«Интернет» и нажимаем на ссылку «Авторизация».
Выбираем в правой части нужный тип подключения. Чаще всего это PPPoE.
Заполняем логин и пароль, которые указаны в вашей копии договора с Ростелеком.
При разных типах подключения могут появляться разные параметры для заполнения. Вся эта информацию указывается в тексте договора. Если вы нуждаетесь в помощи, всегда можно позвонить оператору службы поддержки и уточнить данные у него.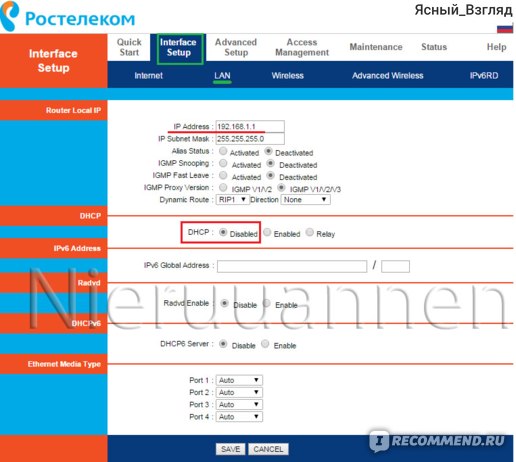
После внесения всех данных нажмите кнопку «Применить».
Huawei
В главном меню выберите пункт «Basic» и подпункт «WAN». Удалите лишние подключения. Сейчас нужно будет создать новое, нажав на кнопку «NEW». Возможно, вы решите перенастроить старое подключение. Тогда щелкните по его названию.
Поставьте галочку «WAN Connection». В договоре от Ростелеком должны быть указаны значения для полей VPI и VCI. Заполните эти поля, поставив в них нужные значения.
Теперь выберите ваш тип подключения к интернету в раскрывающемся списке «Connection type». Обычно это «PPPoE».
Теперь нужно ввести данные авторизации. Это логин и пароль. Значения их находятся в экземпляре договора с Ростелеком. После внесения данных, нажмите на «Submit».
После внесения данных, нажмите на «Submit».
В течение минуты интернет заработает.
QBR Qutech
Как подключить Wi-Fi
В этой статье рассмотрены самые популярные роутеры от Ростелекома: их настройка для подключения к интернету. Современные пользователи предпочитают беспроводные технологии. Поэтому они также нуждаются в том, чтобы настройка adsl Ростелеком и других роутеров позволила использовать интернет по Wi-Fi. Информацию о том, как это сделать, узнаете в этом пошаговом руководстве (со временем будет ссылка).
Современные пользователи предпочитают беспроводные технологии. Поэтому они также нуждаются в том, чтобы настройка adsl Ростелеком и других роутеров позволила использовать интернет по Wi-Fi. Информацию о том, как это сделать, узнаете в этом пошаговом руководстве (со временем будет ссылка).
Что делать, если интернет все равно не работает?
Возможно, у вас в операционной системе неправильно прописаны DNS-сервера. Выполните следующие шаги.
Как подключить роутер к интернету Ростелеком
При желании подключиться к интернету от Ростелеком не все пользователи знают, какой алгоритм действий для этого нужно осуществить, а также не все желают обращаться напрямую к провайдеру. В этой статье вы узнаете о том, что нужно предпринять, чтобы выполнить данную процедуру потенциальному и текущему абоненту этой компании.
Шаг 1: Выбор тарифного плана
В выбор тарифного плана входит и операция по его приобретению. Вы должны определиться, для каких целей будете использовать интернет и сколько готовы платить ежемесячно за предоставление трафика.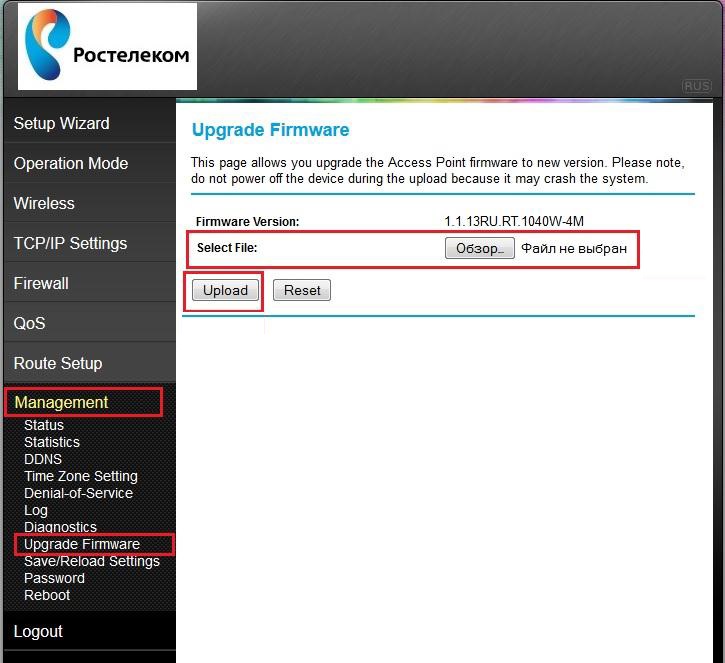 Для этого достаточно зайти на официальный сайт Ростелекома и ознакомиться с присутствующими там актуальными предложениями. Более детальную информацию по этому поводу ищите в отдельном руководстве на нашем сайте, перейдя по ссылке ниже.
Для этого достаточно зайти на официальный сайт Ростелекома и ознакомиться с присутствующими там актуальными предложениями. Более детальную информацию по этому поводу ищите в отдельном руководстве на нашем сайте, перейдя по ссылке ниже.
Подробнее: Подключение интернета от Ростелеком на компьютере
Шаг 2: Подключение роутера к компьютеру
После того, как к вам придут представители Ростелеком и проведут сетевой кабель, необходимо подключить к нему оборудование, если это по каким-то причинам не сделали сами сотрудники. Роутеры могут быть самые разные, отличаться внешним видом и функциональностью, однако метод соединения такого устройства с компьютером практически всегда выглядит одинаково. Мы советуем ознакомиться с ним на примере маршрутизаторов от TP-Link.
Подробнее: Подключение роутера к компьютеру
Шаг 3: Определение авторизационных данных
Следующий этап заключается в определении авторизационных данных для входа в веб-интерфейс, поскольку пока еще, хоть сетевой кабель уже и подключен, доступа к сети все еще нет.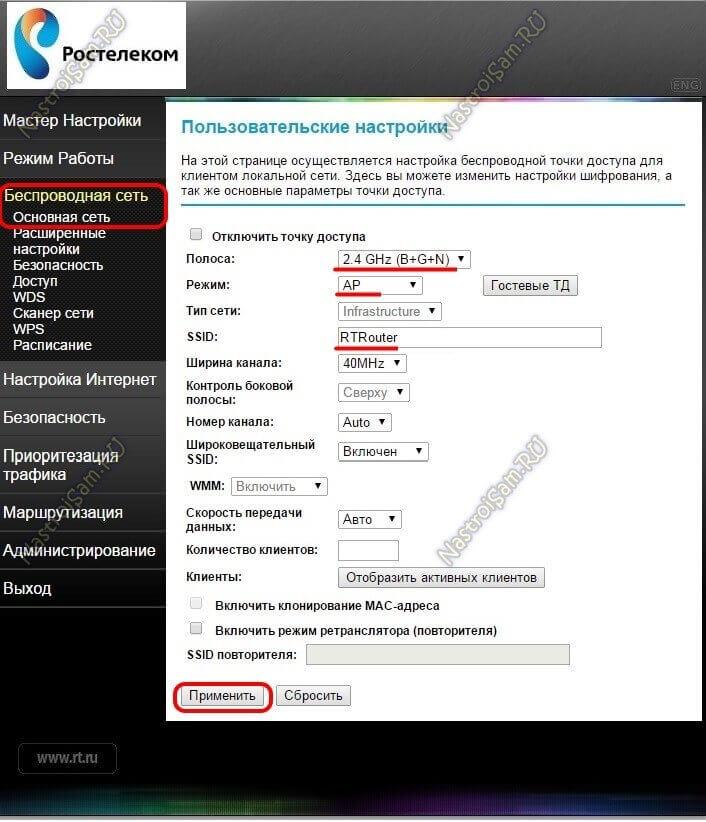 Связано это со специфическим протоколом PPPoE, который требует предварительной настройки. Однако об этом мы поговорим немного позже, а сейчас нужно узнать логин и пароль от меню настроек маршрутизатора, о чем читайте в материале далее. Если роутер фирменный, воспользуйтесь первой ссылкой, для обладателей устройств от сторонних разработчиков у нас есть отдельная статья.
Связано это со специфическим протоколом PPPoE, который требует предварительной настройки. Однако об этом мы поговорим немного позже, а сейчас нужно узнать логин и пароль от меню настроек маршрутизатора, о чем читайте в материале далее. Если роутер фирменный, воспользуйтесь первой ссылкой, для обладателей устройств от сторонних разработчиков у нас есть отдельная статья.
Подробнее:
Определение пароля от роутера Ростелеком
Определение логина и пароля для входа в веб-интерфейс роутера
Шаг 4: Вход в меню настроек
Теперь, когда имя пользователя и стандартный пароль для авторизации получены, можно переходить к операционной системе, запускать там любой удобный браузер и входить в меню интернет-центра, чтобы начать конфигурирование сети. Этот этап максимально прост в реализации, однако самые начинающие пользователи могут столкнуться с возникновением разных трудностей. Поэтому его мы тоже советуем реализовывать, отталкиваясь от отдельной инструкции на нашем сайте. Если маршрутизатор от другой компании, кликните по соответствующему названию, а если оно отсутствует в списке, ознакомьтесь с несколькими статьями, поскольку принцип выполнения этой операции всегда почти одинаковый.
Если маршрутизатор от другой компании, кликните по соответствующему названию, а если оно отсутствует в списке, ознакомьтесь с несколькими статьями, поскольку принцип выполнения этой операции всегда почти одинаковый.
Подробнее:
Вход в настройки роутера от Ростелеком
Вход в настройки роутера ASUS / Huawei / TP-Link / Zyxel Keenetic / МГТС
Шаг 5: Настройка протокола PPPoE
Провайдер Ростелеком подключает клиентов к сети через WAN-кабель, однако использует для этого весьма противоречивый протокол PPPoE. Его недостаток заключается в том, что для доступа к интернету юзеру придется вручную прописывать полученные уникальные авторизационные данные в веб-интерфейсе маршрутизатора. Мы разберем этот процесс на примере фирменного оборудования F@st, если оно у вас другое, ищите похожие названия разделов и пунктов либо же воспользуйтесь поиском на нашем сайте, чтобы отыскать отдельную статью по настройке роутера от конкретной фирмы. Существует два варианта возможного конфигурирования. Первый заключается в использовании Мастера и выглядит так:
Первый заключается в использовании Мастера и выглядит так:
- После входа в меню выберите русский язык интерфейса, чтобы проще ориентироваться в присутствующих пунктах.
- Через верхнюю панель переместитесь к категории «Мастер Настройки».
- Откройте меню «Подключение к Интернет» и заполните присутствующую там форму. Введите имя пользователя и пароль, полученные непосредственно от поставщика интернет-услуг при приобретении тарифного плана. Если такой документации нет, обращайтесь напрямую в техническую поддержку, уточнив все детали. По завершении конфигурирования нажмите на «Применить», чтобы сохранить изменения и перейти к тестированию работы сети.
В некоторых реализациях веб-интерфейса режим быстрой настройки попросту отсутствует либо же он не подходит определенным пользователям. Тогда выставить те же самые настройки можно в ручном режиме.
- Через ту же верхнюю панель зайдите на вкладку «Сеть».

- Здесь выберите категорию «WAN» и в таблице найдите «PPP». Заполните форму в соответствии с полученными от провайдера данными.
- Учитывайте, что по умолчанию уже может быть создан какой-либо профиль интерфейса WAN, не соответствующий требуемой конфигурации. Лучше удалить такие элементы таблицы, чтобы в будущем не возникло конфликтов.
Остается только применить изменения. Если доступ к сети так и не появился, перезагрузите маршрутизатор, а также проверьте правильность введенных данных. Дополнительно можно связаться с провайдером, чтобы уточнить, предоставил ли он вам уже интернет или проблемы возникли именно на линии.
Шаг 6: Дополнительные настройки маршрутизатора
Только что мы разобрались, как настроить получение интернета от провайдера при подключении к Ростелекому. Однако далеко не всегда на этом заканчивается процедура конфигурирования. Многие пользователи хотят, чтобы вместе с локальной сетью функционировала и беспроводная точка доступа по Wi-Fi. Еще может понадобиться установка параметров безопасности и изменение других параметров поведения роутера. В таких ситуациях мы советуем ознакомиться с универсальной тематической инструкцией по ссылке ниже.
Еще может понадобиться установка параметров безопасности и изменение других параметров поведения роутера. В таких ситуациях мы советуем ознакомиться с универсальной тематической инструкцией по ссылке ниже.
Подробнее: Настройка роутера Ростелеком
Сегодня мы рассмотрели пошаговое руководство, связанное с подключением роутера к интернету от Ростелеком. Вам остается только учесть все рекомендации, чтобы справиться с поставленной задачей.
Мы рады, что смогли помочь Вам в решении проблемы.Опишите, что у вас не получилось. Наши специалисты постараются ответить максимально быстро.
Помогла ли вам эта статья?
ДА НЕТКак подключить и настроить Wi-Fi роутер Ростелеком? Инструкция для 9 моделей роутеров
Интернет и интерактивное телевидение Ростелеком достаточно давно предлагаются клиентам компании в сочетании с роутером. Провайдер использует сетевое оборудование таких производителей, как TP Link, D Link, Fast, Huawei, QBR и Asus. Общая схема их настройки примерно одинакова, но некоторые установки все же различаются.
Общая схема их настройки примерно одинакова, но некоторые установки все же различаются.
Что делать если сбились настройки роутера?
При возникновении перебоев с электричеством, проникновении вирусов в роутер или переподключении роутера все установки сбиваются. Чтобы вернуть оборудованию рабочее состояние, нужно осуществить настройку, в процессе которой осуществляются ввод данных и выбор необходимых параметров. В ряде случаев требуется полный сброс роутера и повторение упомянутых действий. В случае необходимости вы всегда можете обратиться по телефону горячей линии поддержки.
Как зайти в настройки роутера Ростелеком, если все параметры сбились? Для начала необходимо удостовериться в том, что кабель, ведущий к компьютеру присоединен к оборудованию. Если подключение обнаруживается и работает без перебоев, вводятся логин и пароль, которые расположены на наклейке с нижней части роутера. В случае, если данные сети были изменены, из-за чего подключение недоступно, нужно произвести сброс роутера к настройкам по-умолчанию, который производится кнопкой «Reset» (далее – без кавычек).
После успешного соединения зайдите в браузер и введите в адресную строку 192.168.1.1 или ip адрес указанный на наклейке. В появившейся форме в полях наберите «admin» (пароль может иметь значение «1234»). В результате появится необходимый интерфейс сетевого оборудования. В нем устанавливаются данные интернет-соединения, из вашего договора с компанией, возможность изменить название и пароль сети, а также дополнительные параметры, которые уже имеют необходимые значения. Остается только сохранить все сведения и пользоваться Wi-Fi в квартире.
9 инструкций по настройке Wi-Fi роутеров Ростелеком
Каждая модель вай-фай роутера имеет в комплекте инструкцию по настройке. Общий алгоритм установки соединения является одинаковым, однако имеются индивидуальные особенности каждого из устройств, которые будут рассмотрены ниже.
Настройка TP Link TD w8901, w8901n, w8961n, w8968
Окно состояния подключения роутера TP LinkНастройка Wi-Fi роутеров TP Link TD для Ростелеком протекает абсолютно одинаково. Дело в том, что они используют один и тот же интерфейс. О том, как подключить устройство к сети, частично было рассказано в предыдущем разделе.
Чтобы попасть в интерфейс роутера ТП Линк, нужно ввести в адресную строку браузера 192.168.0.1 или tplinklogin.net. В правом меню выбираете «Сеть», далее «WAN». В поле «Тип WAN соединения» устанавливается значение «PPPoE (Россия PPPoE)», вводится логин и пароль Ростелекома. Далее нужно нажать «Соединить», а после нее – «Сохранить». В итоге интерфейсе TP Link TD появится статус «Подключено».
Скачать новую прошивку можно по ссылке с официального сайта TP Link.
D Link Dir 615
Главное окно интерфейса роутера D Link Dir-615Первым из устройств D Link будет рассмотрен роутер Dir 615, настройка которого осуществляется через специальный Web-интерфейс. Перед входом в него система предложит заполнить поля «Login» и «Password», в оба из которых нужно ввести «admin». Сама настройка роутера d link для Ростелекома — это наиболее простой вариант, если вы не профи.
Войдя в интерфейс, нужно сразу сменить язык на русский во вкладке «Language» и выбрать соответствующий пункт. Снизу расположен пункт «Расширенные настройки», на который нужно кликнуть. На появившемся экране необходимо выбрать «WAN» под заголовком «Сеть». Справа внизу появится кнопка «Добавить», где нужно выбрать тип соединения PPPoE, порт Internet, ввести имя сети, логин и пароль Ростелеком. В поле «Имя сервиса» вводится «Internet», LCP интервал устанавливается на значении 15, а провалы – 2.
Видео: Настройка DIR-615 Ростелеком.
Важно! ТВ-приставку Ростелеком через роутер D Link Dir 615 можно настроить через мастера настройки IPTV, где выбирается принимающее сигнал устройство и соответствующий порт.
D Link Dir 300
Настройка роутера D Link Dir 300 Ростелеком в целом очень похожа на предыдущую процедуру, но обладает рядом отличий. Вход в Web-интерфейс осуществляется аналогичным способом. Под вкладкой «Сеть» выберите пункт «WAN», после чего появится знакомая по Dir 615 страница. Отличие от нее заключается в том, что в пункте «Порт» необходимо выбрать не Internet, а Ports: 5, 2 (цифры могут отличаться). Остальные параметры, кроме логина и пароля Ростелеком, вводить не требуется. Способ, как подключить IPTV через роутер было сказано ранее, поэтому необходимости описывать процедуру еще раз нет.
Видео: настройка wi-fi роутера DIR 300.
По ссылке вы всегда можете скачать новую прошивку для вашей модели D-Link — ссылка на прошивки.
D Link DSL 2640u, DSL 2500u
Вопрос о том, как настроить вай-фай роутеры D Link серии Dir, был рассмотрен в двух предыдущих пунктов. Что же касается серии ДИР DSL, то работа с ней несколько отличается от предыдущих вариантов.
Видео: Настройка роутера Ростелеком D-Link DSL2640U T3 для ADSL (PPPoE + IPTV).
После входа в интерфейс нужно нажать на пункт «Click’n’Connect». Система начнет настройку ADSL. Последовательно необходимо выбрать тип PPPoE, вписать значения 0 и 33 в графы «VPI» и «VCI» соответственно, нажимать «Далее» до появления сообщения о подключении. Остальные поля заполняются абсолютно так же, как и в других роутерах D Link.
Sagemcom Fast 1744 v2, Fast 2804 v7
Окно интерфейса LAN в роутерах Sagemcom Fast.Настройка роутера Ростелеком Sagemcom Fast 1744 v2 не вызывает особых сложностей, однако Web-интерфейс его несколько запутан, за счет чего этот процесс занимает много времени. Доступ к нему осуществляется по аналогии с D Link DSL 2640u. Первым делом удалите PPP-подключение, которое по умолчанию задано роутером (в последних версиях прошивок Fast 1744 v2 она отсутствует). Для этого необходимо перейти в «Дополнительные настройки» и выбрать «WAN-сервис». В списке будет находиться одно соединение, которое и нужно удалить. Далее возвращайтесь на один шаг назад и нажимайте на вкладку «Интерфейс второго уровня», под которой появится «Интерфейс ATM PVC». Здесь также нужно удалить единственный имеющийся пункт.
Видео: Sagecom F@st 1744 v2.2 настройка в режиме Routing при использовании PPPoE.
На месте удаленного соединения нажатием кнопки «Добавить» создайте новое. Для Ростелекома параметры VPI и VCI задаются как 0 и 33 соответственно. Тип DSL Link должен оставаться EoA, поскольку он соответствует PPPoE. После нажатия кнопки «Применить» необходимо создать в Fast 1744 v2 новое подключение. Для этого в появившемся окне нажмите далее (если не выбран интерфейс atm0, но найти его в выпадающем списке). В появившейся конфигурации выберите «PPP over Ethernet» и нажмите «Далее», а после – «Применить». Система предложит ввести логин и пароль Ростелеком, а также имя сети. После нескольких нажатий «Далее» и «Применить» настройка роутера Санджемком Фаст 1744 v2 будет завершена.
Обратите внимание! После очередного «Далее» в некоторых прошивках Fast 1744 v2 появляются пункт «Enable NAT», а также сопутствующий ему «Enable Firewall», на которых нужно также оставить галочки.
Asus RT N12
Окно интернет-подключение в роутере Asus RT N12.Настройка роутера Asus RT N12 одна из самых легких среди рассматриваемых устройств. После входа в интерфейс нужно нажать «Internet Setup», и перед пользователем сразу же появляются все необходимые поля. Тип подключения выбираете «PPPoE».
Видео: ASUS RT-N12 Подключение и настройка.
После него в первом, втором, четвертом и пятом по счету пунктах ставите значение «Да», в третьем – «Нет». Чуть ниже — логин и пароль Ростелекома и сохраните изменения. Для детальной настройки (тип защиты, имя и пароль сети) с главного экрана интерфейса можно перейти во вкладку «Router Setup».
Скачать свежую прошивку для ASUS RT-N12 можно по ссылке с официального сайта asus.
Zyxel Keenetic DSL
Окно ввода логина и пароля для соединения с сетью Ростелеком в роутере Zyxel Keenetic DSL.Вопрос о том, как настроить роутер Ростелеком Zyxel Keenetic DSL, упирается в версию прошивки, которая установлена на устройстве. Старые версии работают с паролем интерфейса «1234», а новые – с «admin». Кроме того, разница заключается в расположении пунктов меню и отсутствии вкладки «IPv6». В остальном порядок идентичен. Веб-интерфейс доступен по адресам my.keenetic.net (иногда не работает) и 192.168.1.1. Открыв поочередно разделы «Интернет», «ADSL», приступите к заполнению формы. В полях «VPI» и «VCI» установите стандартные значения 0 и 33, а тип инкапсуляции – «LLC».
Важно! Не забудьте поставить галочку в пункте «Использовать для выхода в Интернет». Сохранив данные, перейдите во вкладку «PPPoE/VPN». Здесь заполняются только все основные поля, как и в роутерах других производителей. Важно не забыть поставить галочку на пункте «Включить».
Скачайте новую прошивку с официального сайта Zyxel.
QBR 2041ww
Подключить и осуществить настройку популярного среди клиентов Ростелекома QBR 2041ww достаточно просто.
Видео: Универсальный роутер QTECH QBR-2041WW настройка в режиме Routing при использовании PPPoE.
Выход в интерфейс осуществляется по стандартному адресу с использование логина и пароля «admin». Во вкладке «Настройка интерфейса» в разделе «Интернет» появляются сразу все необходимые пункты. Постоянный виртуальный канал должен оставаться на уровне «1». «VPI» и «VCI» устанавливаются в привычных значениях 0 и 33. Инкапсуляция – «PPPoA/PPPoE». Далее указываются логин и пароль Ростелеком, «Режим DHCP IPv6» устанавливается с флажком «SLAAC», а «Включить DCHP PD» — с галочкой «Выключить». После этих взаимодействия с 2041ww настройка завершается.
Huawei HG8245H
Окно главных настроек роутера Huawei HG8245H для работы с провайдером Ростелеком.Настройка роутера Huawei HG8245H осуществляется так же просто, как и у QBR 2041ww. Чтобы попасть в Web-интерфейс, необходимо после перехода на страницу интерфейса ввести одну из комбинаций логина и пароля, которых существует два варианта: «telecomadmin» и «admintelecom», «root» и «admin».
Видео: Настройка роутера Huawei HG8245 под Ростелеком.
После выбора вкладки «WAN» появляется страница, на которой нужно указать все необходимые данные. Нужно поставить галочки во всех первых пунктах, а также выбрать в низу SSID1 и LAN2. Остальные настройки роутера от Хуавей довольно привычны: ввод логина и пароля Ростелекома, установление типа WAN «PPPoE». Дополнительная настройка осуществляется на вкладке WLAN.
Настройка IPTV в роутере
Видео: Настройка IP-TV телевизора через маршрутизатор.
Настройка интерактивного ТВ через роутер осуществляется через интерфейс маршрутизатора. Как настроить телевидение Ростелеком через роутер? Инструкция пригодится только для моделей поддерживающих эту возможность.Чтобы задать необходимый порт для перенаправления сигнала на приставку, в настройках выберите порт, к которому подключен кабель соединяющий ТВ-приставку и роутер. Не во всех роутерах можно настроить IPTV, дешевые модели устройств не поддерживают эту функцию.
Вместо заключения
Таким образом, статья дает понять, как зайти в настройки роутера Ростелеком, каким образом подключается интернет через данное сетевое оборудование и что делать, если сбились параметры устройства. После того как вы настроили свой Wi-Fi маршрутизатор, проверьте скорость соединения с интернетом. Возможно ваше устройство устарело и режет скорость, тогда она будет отличаться от заявленной в тарифе. В современном мире настройка wifi роутера это процесс настолько частый, что каждый раз приглашать мастера по объявлению будет не целесообразно. Наши инструкции помогут избежать проблем с эксплуатацией аппарата и доступом в сеть.
Настройка роутера Ростелеком и решение проблем своими руками
Ростелеком стал провайдером, заслужившим огромную популярность среди пользователей, благодаря предоставленным возможностям выхода в интернет и просмотра интерактивного телевидения. Помимо своих услуг, компания предлагает клиентам оборудование. Но, как происходит настройка роутера Ростелеком, и возможно ли подключить интернет самому?
Настройка роутера Ростелеком: сложно ли настроить самому?
Начнём с того, что провайдер предоставил нам оборудование и нам необходимо его настроить, чтобы открыть доступ в интернет. Обычно этим занимаются специалисты самой компании, но бывают случаи, когда приходится долго ждать.
Подключить и настроить оборудование самому не так уж и сложно. Просто нужно знать основные действия и следовать инструкциям, приведённым ниже.
Настройки роутера Ростелеком для интернета и телевидения: обзор важного функционала
Помимо доступа в интернет, Ростелеком предоставляет своим клиентам возможность просмотра цифрового телевидения. Чтобы пользоваться интерактивным телевидением от Ростелеком, для начала вам нужно составить заявление на подключение услуги. Сделать это можно в офисе или в онлайн режиме на официальном сайте компании.
Следующим шагом будет приобретение приставки, необходимой для просмотра ТВ. Приставку необходимо связать с вашим роутером или подключить Wi–Fi адаптер в случае, если соединение осуществляется с помощью беспроводной сети. В комплекте с приставкой идёт сетевой кабель. Берём его и соединяем роутер с приставкой. В комплекте также идёт кабель — тюльпан, необходимый для подключения к телевизору. Подсоединили? Теперь переходим к установке.
Как правило, провайдер Ростелеком обеспечивает все данные настройки роутера Ростелеком для интернета и телевидения автоматической настройкой, и у вас нет необходимости делать что-то самостоятельно. Если этого не произошло, то нужно сделать следующее:
- заходим в панель управления роутера и выбираем «Интернет»;
- открываем графу «Подключения» и находим строку «Broadband connection»;
- после нажатия открывается окно, в котором необходимо отметить пункт Lan4.
После того, как совершили эти действия, нужно провести настройку телевидения с помощью пульта. В настройках необходимо выбрать режим показа AV или HDMI. Интерактивное телевидение загрузится автоматически через 2-3 минуты. После вы увидите на своём экране окно. В нём нужно указать логин и пароль. Эта информация указана в договоре.
После того, как идентификация пройдена, перед вами откроется меню и список каналов. Теперь вы можете наслаждаться просмотром любимых телепередач.
Как войти в настройки роутера Ростелеком
Перед тем, как войти в настройки роутера Ростелеком, пользователю необходима информация об IP, логин и пароль. Обычно, эту информацию можно найти на самом оборудовании.
В большинстве случаев для доступа к настройкам роутера, провайдер указывает IP 192.168.0.1 или 192.168.1.1 . В качестве логина и пароля, во всех случаях, указывается стандартное имя «admin». Открываем браузер и в адресную строку вводим значение указанного IP. Далее указываем логин и пароль. Теперь вы в админке. Здесь нужно найти раздел «WAN» или «Internet». Отмечаем тип подключения PPPoE, всё остальное, также автоматически.
Перед нами открывается настройки учётной записи и соединения. В графе «имя хоста», указываем rostelekom, а имя пользователя и пароль указано в договоре. Вводим информацию, сохраняем и перезагружаем роутер.
Провайдер предоставляет нам несколько видов выхода в интернет, но настройки всегда одинаковые.
Все современные компьютеры и ноутбуки имеют встроенную звуковую подсистему, отвечающую за воспроизведение звука. В случае выхода хотя бы одного из этих элементов, может отсутствовать звук на компьютере. Как настроить Skype на компьютере читайте здесь.
Настройка Wi–Fi роутера Ростелекома
После того, как подключение к интернету прошло успешно, настало время подключить Wi – Fi. Для начала возвращаемся в настройки роутера и переходим в раздел, который отвечает за беспроводную сеть WLAN. Указываем SSID — имя вашей сети, тип шифрования и пароль, который содержит не менее 8 символов. При сохранении изменений роутер автоматически перезагрузится.
Ну вот и все действия, необходимые для того, чтобы настройка wifi роутера Ростелеком была произведена. Теперь вы можете пользоваться интернетом с любого устройства под своим именем и паролем.
Программа для настройки роутера Ростелеком
Если подключение роутера Ростелеком покажется вам сложным процессом, то существует программа для настройки роутера Ростелеком. Программа предоставляется на диске и идёт в комплекте с оборудованием.
Настроить роутер возможно без подключения к Web интерфейсу. Просто установите диск в привод компьютера и «Мастер настройки Ростелеком» автоматически настроит роутер.
Как настроить роутер Ростелеком на компьютере
Для начала необходимо собрать все комплектующие: сетевой кабель, кабель WAN, кабель internet и подсоединить их к соответствующим разъёмам на роутере.
Сделали? Идём дальше. Заходим на своём компьютере в настройки сетевого адаптера. Здесь находим строку «подключение по локальной сети» и открываем «свойства». Видим на экране несколько версий протокола
Руководство по настройке маршрутизаторов
Специалисты по компьютерным сетям, начинающие работу с Packet Tracer, могут обнаружить, что интерфейс не совсем понятен. Поскольку это программа развития, это естественно. Однако изучение того, как настроить маршрутизатор с помощью Packet Tracer, направит профессионалов на верный путь к освоению программы примерно за полчаса.
К этому времени у вас уже должна быть загружена программа Packet Tracer, и она должна быть установлена на вашем компьютере. Откройте программу, выберите маршрутизатор в нижнем левом углу и перетащите его в центр экрана песочницы, как показано ниже.(Щелкните, чтобы увеличить изображение)
Мы будем настраивать очень простую сеть, которая позволяет двум компьютерам обмениваться данными, поэтому следующим шагом будет выбрать конечные устройства из нижнего левого угла и перетащить его в песочницу экран. Сделайте это дважды, чтобы под маршрутизатором появилось два компьютера.
Теперь выберите соединений из того же нижнего левого угла. Когда вы подключаете похожие устройства (например, маршрутизатор и компьютер), вы используете перекрестный кабель, поэтому вам следует выбрать перекрестный медный кабель во втором меню справа.Щелкните Router0 и подключите кабель через FastEthernet0 / 0 , как показано ниже:
Теперь щелкните PC0 и выберите FastEthernet . Вы заметите, что хотя ссылка установлена, она не работает. Об этом свидетельствуют красные точки на обоих концах соединения. После правильной настройки маршрутизатора красные точки станут зелеными, чтобы указать, что устройства могут обмениваться данными.
Проделайте ту же операцию с PC1 , только на этот раз подключите кабель к FastEthernet0 / 1 , поскольку FastEthernet0 / 0 уже занят PC0 .На данный момент ваша сеть должна быть похожа на сеть, показанную ниже:
Настройка маршрутизатора в Packet Tracer
Выключенный маршрутизатор работает не очень хорошо! Нажмите на свой маршрутизатор, чтобы открыть меню конфигурации и убедиться, что он включен. Когда он включен, под переключателем будет гореть небольшой зеленый свет, как показано на схеме.
Затем мы должны открыть порты Ethernet, чтобы разрешить связь. Хотя они физически подключены, они находятся в состоянии, известном как административное отключение .Теперь щелкните вкладку CLI , чтобы получить доступ к меню конфигурации. Если вы раньше использовали Cisco IOS, вы заметите, что он выглядит и действует точно так же.
1. Нажмите RETURN , чтобы начать сеанс
2. Введите включить , чтобы перейти в привилегированный режим (это дает вам больше возможностей при настройке маршрутизатора)
3. Введите config terminal (или config t для краткости) для доступа к меню конфигурации.
4. Интерфейс типа fastethernet0 / 0 для доступа к Ethernet0 / 0
5.Введите IP-адрес 192.168.10.1 255.255.255.0 , чтобы назначить IP-адрес, и
% PDF-1.5
%
15 0 объект
>
endobj
xref
15 219
0000000016 00000 н.
0000005489 00000 н.
0000005588 00000 н.
0000006421 00000 н.
0000006457 00000 н.
0000006570 00000 н.
0000006600 00000 н.
0000006714 00000 н.
0000007045 00000 н.
0000007108 00000 н.
0000010124 00000 п.
0000010245 00000 п.
0000010388 00000 п.
0000010500 00000 п.
0000013245 00000 п.
0000016054 00000 п.
0000016635 00000 п.
0000017271 00000 п.
0000017777 00000 п.
0000018381 00000 п.
0000018800 00000 п.
0000018911 00000 п.
0000019256 00000 п.
0000021771 00000 п.
0000021924 00000 п.
0000022188 00000 п.
0000022953 00000 п.
0000023699 00000 п.
0000027129 00000 п.
0000027435 00000 п.
0000027461 00000 п.
0000027600 00000 н.
0000030526 00000 п.
0000030552 00000 п.
0000030858 00000 п.
0000030992 00000 п.
0000033915 00000 п.
0000034221 00000 п.
0000034247 00000 п.
0000034383 00000 п.
0000037514 00000 п.
0000037900 00000 п.
0000043671 00000 п.
0000049438 00000 п.
0000061948 00000 п.
0000072195 00000 п.
0000076379 00000 п.
0000077607 00000 п.
0000080499 00000 п.
0000088001 00000 п.
0000088080 00000 п.
0000088153 00000 п.
0000088175 00000 п.
0000088252 00000 п.
0000088593 00000 п.
0000088656 00000 п.
0000088771 00000 п.
0000088793 00000 п.
0000088870 00000 п.
0000089209 00000 п.
0000089272 00000 п.
0000089387 00000 п.
0000089417 00000 п.
0000089491 00000 п.
0000089819 00000 п.
0000089882 00000 п.
0000089997 00000 н.
0000130889 00000 н.
0000130963 00000 н.
0000131151 00000 н.
0000131590 00000 н.
0000131664 00000 н.
0000132021 00000 н.
0000132095 00000 н.
0000132451 00000 н.
0000132525 00000 н.
0000132547 00000 н.
0000132624 00000 н.
0000132813 00000 н.
0000133150 00000 н.
0000133213 00000 н.
0000133328 00000 н.
0000133516 00000 н.
0000133952 00000 н.
0000134026 00000 н.
0000134213 00000 н.
0000134613 00000 н.
0000137139 00000 н.
0000139924 00000 н.
0000139990 00000 н.
0000140107 00000 н.
0000140549 00000 н.
0000140624 00000 н.
0000141028 00000 н.
0000141098 00000 н.
0000143222 00000 н.
0000145346 00000 п.
0000148119 00000 п.
0000149730 00000 н.
0000156703 00000 н.
0000163676 00000 н.
0000166608 00000 н.
0000166683 00000 н.
0000168807 00000 н.
0000170931 00000 н.
0000172191 00000 н.
0000172228 00000 н.
0000172809 00000 н.
0000175458 00000 н.
0000175844 00000 н.
0000175919 00000 н.
0000176316 00000 н.
0000176391 00000 н.
0000176829 00000 н.
0000176904 00000 н.
0000176927 00000 н.
0000177005 00000 н.
0000177345 00000 н.
0000177411 00000 н.
0000177528 00000 н.
0000177966 00000 н.
0000178041 00000 н.
0000178398 00000 н.
0000178473 00000 н.
0000178832 00000 н.
0000178907 00000 н.
0000178930 00000 н.
0000179008 00000 н.
0000179348 00000 н.
0000180235 00000 н.
0000180566 00000 н.
0000180632 00000 н.
0000180749 00000 н.
0000182873 00000 н.
0000184997 00000 н.
0000185884 00000 н.
0000189179 00000 н.
0000189553 00000 н.
0000189627 00000 н.
0000189751 00000 н.
0000189875 00000 п.
0000189989 00000 н.
00001
00000 н.
00001
00000 н. 00001
00000 н. 00001 00000 н. 0000100000 н. 00001
00000 н. 0000190827 00000 н. 0000190982 00000 н. 0000191258 00000 н. 0000191843 00000 н. 0000191923 00000 н. 0000191993 00000 н. 0000192151 00000 н. 0000196294 00000 н. 0000196570 00000 н. 0000197137 00000 н. 0000201169 00000 н. 0000201249 00000 н. 0000201319 00000 н. 0000201548 00000 н. 0000201947 00000 н. 0000202100 00000 н. 0000202367 00000 н. 0000202442 00000 н. 0000202473 00000 н. 0000202548 00000 н. 0000204672 00000 н. 0000204861 00000 н. 0000205050 00000 н. 0000205125 00000 н. 0000205513 00000 н. 0000205588 00000 н. 0000205775 00000 н. 0000206171 00000 н. 0000206246 00000 н. 0000206684 00000 н. 0000206759 00000 н. 0000206782 00000 н. 0000206860 00000 н. 0000206935 00000 н. 0000207032 00000 н. 0000207222 00000 н. 0000207562 00000 н. 0000207628 00000 н. 0000207745 00000 н. 0000207973 00000 н. 0000208070 00000 н. 0000208136 00000 н. 0000208253 00000 н. 0000208276 00000 н. 0000208354 00000 н. 0000208544 00000 н. 0000208886 00000 н. 0000208952 00000 н. 0000209069 00000 н. 0000209100 00000 н 0000209175 00000 н. 0000211960 00000 н. 0000212290 00000 н.
Как настроить маршрутизатор Plusnet | Справка и поддержка
Когда вы приобретаете концентратор Plusnet, понятно, что вы хотите как можно скорее запустить его в работу.
Но терпение — ключ к успеху. Размещение беспроводного маршрутизатора может серьезно повлиять на качество и надежность широкополосного доступа. Электрические помехи, стены и даже рыба могут повлиять на ваш опыт просмотра.
Поместите это в какое-нибудь разумное место, и у вас будет много надежных, стабильных, связанных лет вместе.
1. Избегайте кухни
Кухня — это место для готовки, творчества и попыток воссоздать то, что вы видели по телевизору.
Это не лучшее место для вашего беспроводного маршрутизатора.Электронные приборы и металлические поверхности могут нарушить ваш сигнал, в то время как микроволны используют тот же канал и будут мешать.
Слишком много поваров портят бульон. Слишком много кухонной техники испортит вашу широкополосную связь.
2. Разместите его по центру.
Думайте о своем маршрутизаторе как о спринклерной машине, излучающей широкополосные сигналы во всех направлениях, чтобы покрыть ваш дом. Чем ближе к центру вы разместите его, тем больше будет покрыта площадь вашего дома.
Если поставить его возле окна, сигнал будет транслироваться наружу.Поместите его где-нибудь в центре и наслаждайтесь хорошим сигналом повсюду.
3. Избегайте стен
Если вы когда-либо пытались поговорить с кем-то в другой комнате, вы знаете, как трудно донести свое сообщение. То же самое и с широкополосным доступом. Толстые стены поглотят ваш сигнал и снизят качество связи.
Постарайтесь разместить свой маршрутизатор в месте, куда люди часто ходят, это означает, что двери будут открыты, и ваш широкополосный сигнал будет свободно проходить в остальную часть вашего дома.
4. Держите его под открытым небом
Плохими новостями являются не только стены, но и полки, книжные шкафы и столы. Блокировка роутера может плохо сказаться на широкополосном сигнале. Сделайте это видимым, гордым и невероятным для достижения наилучших результатов.
5. Избегайте электрических предметов
Ваш дом полон радиосигналов. Мобильные телефоны, радионяни и радиоприемники (очевидно) будут пытаться конкурировать с вашим широкополосным соединением. Держите маршрутизатор подальше от них, чтобы дать вам сигнал в комнату, где можно дышать.
6. Не кладите его на пол
Если ваш маршрутизатор находится на полу, производительность широкополосного доступа будет таким же, как и его сигнал — отключится. Поместите его на полку или наверху шкафа, чтобы добиться лучшего покрытия, а также снизить риск несчастных случаев «нога против маршрутизатора».
7. Отрегулируйте антенны
На некоторых из наших старых маршрутизаторов вам необходимо отрегулировать антенны, чтобы получить наилучший сигнал по всему дому. Как правило, если ваш маршрутизатор находится наверху, расположите антенны боком.Если он у вас внизу, укажите им вверх.
8. Бойтесь рыб
Аквариумы полны воды. Это отличная новость для любой рыбы, которая у вас может быть, но плохая новость для вашего сигнала Wi-Fi, так как ему будет сложно пройти.
Зеркала тоже вызывают проблемы, так как они отражают сигнал, вызывая его искажение. В общем, следует избегать блестящих поверхностей, если только вы не хотите проверить, насколько хорошо вы выглядите.
9. Эксперимент
Вашему широкополосному маршрутизатору может потребоваться некоторое время, чтобы найти удобное место.Попробуйте разные места, чтобы увидеть, где вы получите лучший сигнал и стабильность.
10. Используйте главную розетку
Ваша главная розетка — это место, где ваши телефонные линии входят в ваш дом, и она обеспечивает наиболее мощное соединение. Обычно вы найдете его в своей гостиной. Подключите туда свой роутер. Это сделает его счастливым.
Настройки Ростелекома. Подключение и настройка оборудования
Интернет-провайдер «Ростелеком» относится к старейшим телефонным операторам и провайдерам на территории Российской Федерации.Перечень оказываемых им услуг довольно большой. Это не только реализация подключения к Интернету, но и интерактивное телевидение, телефония. Кроме того, этот оператор также производит собственное оборудование. Потому что нет ничего удивительного в том, что многих пользователей интересует, как настроить оборудование «Ростелекома».
Ростелеком роутеры
Понятно, что у самой компании нет собственных заводов по производству роутеров. На самом деле все делается просто: закупается партия оборудования у китайских производителей — таких как Huawei, D-Link, ZTE и др.- и наклеен логотип компании. Это обычная практика, которая проводится во всем мире.
В настоящее время наиболее распространенными моделями маршрутизаторов являются:
Как видно, существует большое разнообразие моделей. Поэтому настройка Ростелеком-оборудования может вызвать затруднения у новичка. Но они во многом схожи, так что когда вы понимаете, как настроена одна модель роутера или модема, вы можете научиться работать с другими типами оборудования.
Основные настройки роутера D-Link
Оборудование D-Link очень любят операторы на российском рынке.Ростелеком также стал исключением. Настройка D-Link (роутеров) обычно проходит довольно гладко и не требует от пользователя каких-либо специальных знаний.
После подключения роутера необходимо запустить любой браузер и в адресной строке ввести: 192.168.0.1. Откроется окно настройки роутера. Здесь в качестве пароля и логина нужно будет ввести связку: admin и admin.
Новичок может полностью воспользоваться «Мастером настройки», который в полуавтоматическом режиме предоставит все необходимые настройки для Ростелекома и других операторов.
Дополнительные настройки маршрутизатора D-Link
Меню настроек вызывается точно так же, как было указано выше, через любой Интернет-браузер. Затем нажмите вкладку Click’n’Connect и подключите кабель от провайдера.
После нажатия на кнопку «Далее» вам будет предложено указать тип используемого соединения. Если есть сомнения относительно того, какой тип указывать, вам необходимо уточнить эту информацию у провайдера.
Следующим шагом будет присвоение имени соединения, а также ваш собственный пароль и логин для входа в систему.Если пароль и логин выдал сам Ростелеком, то ничего придумывать не нужно, их нужно просто ввести.
Не исключено, что дополнительно попросят ввести VPN, DNS и другие данные, которые также выдаются при подписании договора с Ростелеком. Подключение тестового узла начнется сразу после нажатия программной клавиши «Применить».
Настройте Wi-Fi. Ростелеком, D-Link
После успешного подключения проводного Интернета можно приступать к настройке Wi-Fi.Здесь все достаточно просто. Вам нужно будет только придумать имя для подключения (текстовое поле SSID) и собственный пароль (в поле «Ключ шифрования PSK»), чтобы никто не мог «выйти» в сеть извне.
При такой настройке WiFi «Ростелеком» будет завершен на данном роутере.
Настройка цифрового телевидения на оборудовании D-Link
«Ростелеком» предоставляет услуги цифрового телевидения. Здесь также важен способ подключения — IPTV или VLAN.
В первом случае все, что вам нужно, это указать порт IPTV. Во втором случае нужно немного повозиться. Ситуация усугубляется еще и тем, что интерфейс настройки D-Link построен таким образом, что после настройки выхода в Интернет настройка IPTV Ростелекома становится невозможной. Так что начать следует с настройки телевизора. Если телепакет не был приобретен, то такую настройку можно легко пропустить.
Итак, если Интернет-телевидение работает через VLAN, вам нужно будет выбрать область «Дополнительно» в главном меню, затем щелкнуть ссылку VLAN.Вам будет предложено указать конкретный порт, который используется приставкой. В большинстве случаев это Порт-4. Вам нужно нажать на пункт «Удалить порт», а затем на «Сохранить изменения».
Есть два варианта:
IPTV поставляется в неагрессивной форме. В этом случае вам нужно будет выбрать пункт WAN, затем в разделе Port указать Port-4 и установить значение тега без тегов. Этим достигается то, что кабель провайдера подключается непосредственно к приставке, а не к роутеру.
- Если IPTV организовано в тегированной форме, то для настройки IPTV «Ростелеком» потребуется переход к пунктам: «Дополнительно — VLAN — Добавить». В поле имени вы можете написать что угодно, введите «transparent» в поле «Тип», затем выберите Порт-4 и установите немаркированный режим.
Настройка PPPoE «Ростелеком»
Находясь в главном меню настроек, нужно выбрать раздел «Сеть», а затем перейти по ссылке WAN и нажать на кнопку «Подключиться». Отобразятся расширенные настройки PPPoE.
Соответственно в поле «Тип подключения» выставить параметр PPPoE, указать пятый порт WAN. Логин и пароль вводятся теми, которые были выданы самим Ростелеком. Готово, можно заходить в Интернет.
Как видите, настройки «Ростелекома» при подключении по PPPoE также достаточно просты, их может выполнить даже начинающий пользователь.
Настройка модема DSL «Ростелеком»
В некоторых филиалах Ростелекома выпускаются DSL-роутеры и модемы. Вы можете просмотреть правила подключения и настройки на примере D-LINK DSL-2640U.Для многих других моделей порядок действий будет аналогичным, разница может быть только во внешнем интерфейсе окна настроек.
Во-первых, вам необходимо подключить устройство к Интернету с помощью провайдера кабельного телевидения. Затем откройте любой веб-браузер и введите в адресной строке: 192.168.1.1. Затем в диалоговом окне введите ссылку администратора в поля логина и пароля и еще раз admin.
Откроется главное окно настроек. Здесь нужно выбрать раздел «Сеть» и подраздел «Подключение», добавить новое подключение и выбрать тип PPPoE.При заполнении значений VPI и PCI нужно заранее указать, какие параметры следует указывать для данного региона.
PP-логин и пароль заполняются согласно данным, предоставленным Ростелеком.
Функция Keep Alive должна быть включена. Значения LCP-interval и LCP-failure можно установить по своему усмотрению. Последний параметр указывает, сколько раз модем будет отправлять модем провайдеру для подключения, а первый — сколько раз потребуется для повторной отправки запроса в секундах.
Также проверьте параметры IGMP и NAT.
Осталось только сохранить изменения и выбрать «S
».Введение
При проектировании общественной беспроводной сети это помогает отделить сетевые маршрутизаторы на крыше от точек доступа (AP), к которым люди подключаются. На схеме выше у роутеров на крыше есть антенны, которые предназначены для подключения на большие расстояния, от крыши до крыши. Точки доступа расположены ближе к земле и имеют антенны, которые подключаются только к устройствам Wi-Fi людей на меньшей территории.Это лучше соответствует ассортименту мобильных телефонов и ноутбуков, которыми люди пользуются чаще всего.
Подробнее об этом типе дизайна сети можно прочитать в Руководстве по созданию ячеистых сетей в разделе «Каждый маршрутизатор должен делать только одно».
Если вы хотите сразу перейти к настройкам, выберите здесь:
- Маршрутизатор с использованием NAT — с прошивкой по умолчанию Маршрутизатор
- с использованием NAT — с Commotion
- Маршрутизатор как сквозной — с прошивкой по умолчанию
- Маршрутизатор как проходной — с Commotion
Примечание. Это руководство написано для сетей, в которых используются однодиапазонные или однодиапазонные устройства Wi-Fi для маршрутизаторов на крыше.Если вы используете двухдиапазонный или двухдиапазонный маршрутизатор Wi-Fi, вы можете перейти к концу документа и прочитать раздел Двухдиапазонный или двухдиапазонный маршрутизатор.
Опции точки доступа
После того, как ваши роутеры на крыше для дальней связи настроены и работают нормально, вы можете добавить точки доступа в помещении или на улице, где люди хотят использовать сеть. Перед настройкой точек доступа вам нужно будет принять решение: должны ли пользователи точек доступа использовать брандмауэр или все, кто подключается, должны быть полноправными членами сети?
точки доступа с NAT
Если вам нужна дополнительная защита для пользователей в вашей сети, вам следует настроить свои точки доступа как базовые маршрутизаторы.Это позволит людям в сети подключаться к вашим локальным серверам или к Интернету. Это также помешало бы другим пользователям в сети напрямую связываться со своими устройствами.
В некоторых случаях может потребоваться, чтобы пользователи могли обмениваться файлами по сети или настроить временный чат или веб-сервер. В такой настройке это намного сложнее.
Когда маршрутизатор настроен таким образом, он имеет следующую конфигурацию:
- Предоставляет IP-адреса — Используя DHCP, точка доступа будет предоставлять IP-адрес устройствам, которые подключаются, в частном диапазоне.Обычно он выглядит как 192.168.1.x и не будет доступен для остальной части ячеистой сети.
- Преобразование сетевых адресов (NAT) — Поскольку IP-адреса являются частными, точка доступа должна будет «преобразовать» между IP-адресом, который используют все подключающиеся пользователи, и IP-адресом, который был предоставлен сетевым маршрутизатором.
- Межсетевой экран — Точка доступа будет препятствовать любым соединениям из остальной сети подключаться к пользователям за NAT.Если человек подключается к чему-то в сети или Интернете, эти данные будут разрешены, но все остальное будет заблокировано.
Точки доступа как проходные
Если вы хотите, чтобы у всех, подключающихся к сети, был полный доступ без межсетевых экранов, вам следует настроить точки доступа на сквозную передачу от ячеистого маршрутизатора. Это позволит людям в сети подключаться к любым локальным серверам, к Интернету или самим предоставлять локальные серверы.
Когда маршрутизатор настроен таким образом, он имеет следующую конфигурацию:
- Не предоставляет IP-адреса — DHCP должен быть отключен.Любой, кто подключается к AP, получит IP-адреса от ячеистого маршрутизатора. При использовании Commotion на ячеистом маршрутизаторе пользовательские устройства получают IP-адрес в диапазоне 10.x.y.z.
- Нет трансляции сетевых адресов (NAT) — Каждый, кто подключается к AP, имеет IP-адрес от ячеистого маршрутизатора, поэтому дополнительная трансляция не требуется.
- Межсетевой экран — Сетевой маршрутизатор будет иметь межсетевой экран, контролирующий соединения в сети. Он по-прежнему будет обеспечивать защиту от любых нежелательных подключений в Интернете и доступа к устройствам людей в сети.Это позволит всем пользователям сети напрямую обращаться друг к другу.
Сочетание и комбинирование
Обратите внимание, что вам не обязательно использовать одну и ту же настройку во всех частях сети. Некоторые люди или организации в сети могут захотеть, чтобы их пользователи были напрямую подключены к сети, или им может потребоваться дополнительный брандмауэр. Вы можете использовать любую конфигурацию в любом месте сети.
Конфигурации точки доступа
Ниже представлены четыре варианта настройки точек доступа.Первые два варианта используют NAT и позволяют использовать прошивку по умолчанию или Commotion на маршрутизаторе. Второй вариант использует маршрутизатор в качестве сквозного и может использовать либо прошивку по умолчанию, либо Commotion.
Маршрутизатор с использованием NAT
Обе конфигурации, описанные ниже, используют конфигурацию оборудования, показанную здесь:
- Маршрутизатор Commotion настроен на постоянное предоставление DHCP на порте WAN, а точка доступа отключена или удалена.
- Маршрутизатор точки доступа настроен с настройками по умолчанию, и кабель от маршрутизатора Commotion подключен к синему порту WAN.
Маршрутизатор с использованием NAT с прошивкой по умолчанию
Существует множество вариантов точек доступа. Это руководство не может охватить их все, поэтому вместо этого оно просто покажет варианты настройки маршрутизаторов TP-Link и точек доступа. Меню других производителей маршрутизатора будет выглядеть аналогичным образом.
Чтобы настроить маршрутизатор с NAT, используя прошивку по умолчанию, просто подключите кабель от маршрутизатора Commotion к синему порту WAN . Если есть только один порт (независимо от того, как он называется), вставьте его туда.Порт WAN может быть другого цвета, например, желтого или красного.
Во-первых, Установите пароль администратора. — Пароли по умолчанию легко угадать, и это может привести к проблемам с безопасностью. Установите пароль администратора на что-нибудь надежное, но легкое для запоминания вашими сопровождающими.
Во-вторых, Назовите SSID точки доступа — это то, что люди видят на своих устройствах Wi-Fi, когда хотят подключиться. Сделайте это чем-то узнаваемым, чтобы все знали, что это точка доступа для сети сообщества.
Остальные настройки на AP вы можете оставить по умолчанию. Теперь он должен быть готов к использованию в качестве точки доступа.
Маршрутизатор с использованием NAT с прошивкой Commotion
Если у вас есть какой-либо маршрутизатор с установленной прошивкой Commotion, вы можете настроить его как простую точку доступа. Это требует ряда изменений конфигурации, поскольку Commotion по умолчанию настроен на выполнение множества различных действий. Подключите кабель от маршрутизатора Commotion к синему WAN-порту . Если есть только один порт (независимо от того, как он называется), вставьте его туда.Порт WAN может быть другого цвета, например, желтого или красного.
Во-первых, Настройте Commotion с помощью мастера установки — Вы должны сначала запустить мастер настройки Commotion, как если бы вы использовали маршрутизатор в качестве соседа сети. Назовите точку доступа узнаваемым словом, чтобы все знали, что это точка доступа для сети сообщества.
Во-вторых, Удалите соединение Wireless Mesh. — Перейдите к базовой конфигурации -> Настройки сети -> Mesh Network .Нажмите кнопку «Удалить» в правой части экрана, затем «Сохранить и применить». Подтвердите изменения.
В-третьих, Удалите сценарий тестирования шлюза. — Перейдите в Advanced -> System -> Scheduled Tasks . Удалите строку в текстовом поле, которая выглядит так:
* * * * * /usr/sbin/ff_olsr_test_gw.sh
Нажмите «Отправить». Теперь страница должна выглядеть так:
Перезагрузите маршрутизатор Commotion. Теперь он должен быть готов к использованию в качестве точки доступа.
Маршрутизатор как проходной
Обе конфигурации, описанные ниже, используют конфигурацию оборудования, показанную здесь:
- Маршрутизатор Commotion настроен на постоянное предоставление DHCP на порте WAN, а точка доступа отключена или удалена.
- Маршрутизатор точки доступа настроен на отключение DHCP, а кабель от маршрутизатора Commotion подключен к желтому порту локальной сети . Синий порт WAN не используется.
Маршрутизатор как сквозной с микропрограммой по умолчанию
Чтобы настроить маршрутизатор в качестве сквозного (также известного как мост AP), используя прошивку по умолчанию, просто подключите кабель от маршрутизатора Commotion к желтому порту локальной сети .Если есть только один порт (независимо от того, как он называется), вставьте его туда. Порты LAN могут быть другого цвета, например белого или черного.
Во-первых, Установите статический IP-адрес на порт LAN — поскольку маршрутизатор AP не будет выдавать IP-адреса после отключения DHCP, установите этот IP-адрес, чтобы интерфейс администратора маршрутизатора был доступен в будущем. Рекомендуется присвоить точке доступа этот статический IP-адрес, чтобы не забыть его.
Во-вторых, Отключите DHCP в локальной сети. — Поскольку маршрутизатор Commotion будет раздавать IP-адреса с помощью DHCP, вам не нужен второй DHCP-сервер на маршрутизаторе.Наличие двух DHCP-серверов может привести к неожиданным результатам, и часто что-то работает некорректно.
В-третьих, Установите пароль администратора. — Пароли по умолчанию легко угадать, что может привести к проблемам с безопасностью. Установите пароль администратора на что-нибудь надежное, но легкое для запоминания вашими сопровождающими.
В-четвертых, Назовите точку доступа SSID — это то, что люди видят на своих устройствах Wi-Fi, когда хотят подключиться. Сделайте это чем-то узнаваемым, чтобы все знали, что это точка доступа для сети сообщества.
Остальные настройки на AP вы можете оставить по умолчанию. Теперь он должен быть готов к использованию в качестве точки доступа.
Маршрутизатор как сквозной с прошивкой Commotion
Если у вас есть маршрутизатор с установленной прошивкой Commotion, вы можете настроить его как простую точку доступа без NAT. Это требует ряда изменений конфигурации, поскольку Commotion по умолчанию настроен на выполнение множества различных действий. Подключите кабель от маршрутизатора Commotion к желтому порту локальной сети .Если есть только один порт (независимо от того, как он называется), вставьте его туда. Порт LAN может быть другого цвета, например черного или белого.
Во-первых, Настройте Commotion с помощью мастера установки — Вы должны сначала запустить мастер настройки Commotion, как если бы вы использовали маршрутизатор в качестве соседа сети. Назовите точку доступа узнаваемым словом, чтобы все знали, что это точка доступа для сети сообщества.
Во-вторых, Удалите соединение Wireless Mesh. — Перейдите к базовой конфигурации -> Настройки сети -> Mesh Network .Нажмите кнопку «Удалить» в правой части экрана, затем «Сохранить и применить». Подтвердите изменения.
В-третьих, Установите статический IP-адрес на порт LAN. — Поскольку маршрутизатор Commotion с сеткой будет раздавать IP-адреса с помощью DHCP, вам не нужен второй DHCP-сервер на маршрутизаторе. Наличие двух DHCP-серверов может привести к неожиданным результатам, и часто что-то работает некорректно. Перейдите в Advanced -> Network -> Interfaces и нажмите «Edit» в строке рядом с «LAN».
В разделе «Протокол» выберите «Статический адрес» в раскрывающемся меню, затем нажмите «Переключить протокол». Подтвердите, что вы действительно хотите переключить протокол.
Введите статический IP-адрес, который вы хотите использовать в будущем для доступа к локальной сети на точке доступа. Это будет важно, если вам потребуется выполнить какое-либо обслуживание или изменить настройки точки доступа. Рекомендуется пометить точку доступа статическим IP-адресом, чтобы вы не забыли его в будущем.
Далее, Отключите DHCP на портах LAN — Перейдите в Advanced -> System -> Startup .
Прокрутите вниз, пока не увидите «dnsmasq», затем нажмите кнопку «Включено». Это переключит его на «Отключено».
Наконец, перезагрузите роутер. Теперь он должен быть готов к использованию в качестве точки доступа.
Двухдиапазонный или двухдиапазонный маршрутизатор
Некоторые маршрутизаторы и точки доступа Wi-Fi являются двухдиапазонными или двухдиапазонными. Это дает этим устройствам дополнительные возможности и опции для подключений к сетке и AP.
Двухдиапазонный
Двухдиапазонные устройства Wi-Fi могут использовать оба распространенных диапазона частот Wi-Fi — 2.4 ГГц и 5 ГГц. Большинство старых смартфонов и ноутбуков поддерживают только 2,4 ГГц, и почти каждая доступная сегодня точка доступа и маршрутизатор обеспечивает доступ на частоте 2,4 ГГц. Новые смартфоны и ноутбуки также могут подключаться к маршрутизаторам Wi-Fi на каналах 5 ГГц. Двухдиапазонный маршрутизатор Wi-Fi, использующий диапазон 5 ГГц для Mesh-подключений и диапазон 2,4 ГГц для подключений к пользователям
Двойное радио
Даже двухдиапазонное устройство Wi-Fi может передавать и принимать сигналы только по одному каналу в диапазоне, например канал 11 по каналу 2.Диапазон 4 ГГц или канал 40 в диапазоне 5 ГГц. Устройства с двумя радиомодулями имеют второй набор передатчиков и приемников, которые позволяют работать на двух каналах Wi-Fi в одном и том же диапазоне — например, каналы 1 и 11 в диапазоне 2,4 ГГц или каналы 40 и 148 в диапазоне 5 ГГц. Эти два радио часто также можно настроить на разные диапазоны, что позволяет маршрутизатору работать как двухдиапазонное устройство. Маршрутизатор Wi-Fi с двумя радиомодулями, использующий канал 1 в диапазоне 2,4 ГГц для Mesh-подключений и канал 6 в диапазоне 2,4 ГГц для подключений к пользователям
Использование двухдиапазонных или двухдиапазонных устройств
Если вы используете двухдиапазонный или двухдиапазонный маршрутизатор Wi-Fi для построения вашей общественной беспроводной сети, у вас есть возможность объединить функции двух маршрутизаторов в один.Поскольку две функции могут выполняться одновременно, потери производительности значительно меньше или вообще отсутствуют.
Единственная проблема, связанная с использованием одного устройства как для подключения к сетке соседства, так и для точки доступа, заключается в размещении: маршрутизаторы, используемые для соединений сетки, должны быть размещены высоко, чтобы достигнуть большего, маршрутизаторы, используемые для точек доступа, должны быть размещены ниже, чтобы добраться до людей. Отчасти это можно преодолеть, если творчески использовать направленные антенны.
На приведенной выше схеме у вас есть двухдиапазонный или двухдиапазонный маршрутизатор, обеспечивающий всенаправленный (всесторонний) беспроводной сигнал для ячеистых соединений.Также имеется внешняя направленная антенна, обеспечивающая точку доступа Wi-Fi на землю вокруг здания. Направленная антенна обеспечивает более сфокусированный сигнал, а также позволяет точке доступа лучше улавливать сигналы от ноутбуков и смартфонов на земле.
Эта концепция более подробно рассматривается в блоге «Сделай сам» антенны для сетей сообщества.
Настройка роутера Ростелеком и подключение к WiFi: пошаговая инструкция
В каждом доме интернет становится обязательным атрибутом, и через него не только посещают сайты, но и подключают телевизор.Компания Ростелеком уже много лет предоставляет данные услуги по всей России. Оператор обычно предоставляет в аренду оборудование всем абонентам, проводит первоначальную настройку подключения.
Как подключить роутер Ростелеком
В оборудовании Ростелеком, при подключении которого выдается не частный продукт провайдера, на них просто наклеивается логотип компании, и выпускают их известные компании, например, D-link, Sagemcom. Сотрудники компании впервые самостоятельно подключили все необходимые кабели к роутеру.Если пользователь самостоятельно меняет устройство, включается операционная система компьютера, следует знать, как подключиться, а затем как настроить Wi-Fi роутер Ростелеком самостоятельно.
Как настроить модем Ростелеком
Необходимость сброса конфигурации или повторного входа в настройки может появиться по разным причинам. Вам нужно будет открыть интерфейс, позволяющий ввести необходимую информацию о подключении. Некоторые звонящие даже не знают, как войти в настройки роутера Ростелеком.Каждый производитель создает специальное программное обеспечение, и устройство можно настроить двумя способами:
- автоматически с установочного диска;
- вручную через веб-интерфейс.
Через WEB интерфейс
Считайте эту опцию необходимой, начиная с модельной версии роутера. Параметры конфигурации для D-Link DIR-300 и линейки будут отличаться. Этот метод для многих сложен, требует внимания. У каждого беспроводного маршрутизатора есть свой сетевой http-адрес, через который вы можете войти в панель настроек и выполнить все необходимые действия.Ниже приведены пошаговые инструкции для наиболее популярных моделей роутера.
Использование установочного диска
Некоторые производители аксессуаров включают специальный установочный диск, который помогает автоматически настраивать сетевое соединение. Программа открывается по умолчанию после запуска диска. Пользователю достаточно пройти несложную пошаговую процедуру настройки, ввести логин и пароль, которые предоставит Ростелеком.
Как настроить роутер Ростелеком на примере распространенных моделей
Настройка роутера Ростелеком будет немного отличаться в разных моделях, разной прошивке.Один общий способ сделать это — нет, поэтому ниже приведены наиболее популярные модемы и их настройки.
Sagemcom F @ st 2804 v7 и F @ st 2804 v7 Ред. 1:
- Чтобы войти в настройки маршрутизатора, введите 192.168.1.1 в браузере. Обычно доступ контролируется логином admin и тем же паролем.
- В «дополнительных настройках» выберите «WAN service», удалите заводские настройки.
- В этом разделе перейдите в «Интерфейс второго уровня», перейдите в «Интерфейс ATM PVC».Удалите интерфейс DSL ATM.
- В том же блоке ищем «ETH interface», выбираем порт eth0 с режимом подключения «VLAN MUX».
- «Дополнительные настройки» найдите «Wan Service» и нажмите «Добавить». Выберите ранее созданный порт eth0 и нажмите «Далее».
- Выберите тип подключения PPPoE. Нажмите «Далее» и откроется интерактивное окно входа в систему.
- Ввести имя пользователя PPP, пароль, поставить галочку «повторить PPP с ошибкой аутентификации»
- В следующих нескольких окнах всегда нажимайте «Далее», никаких изменений не требуется.
D-Link DSL-2640U:
- Настройка роутера Ростелеком у данной модели 192.168.1.1. Имя пользователя, пароль — по умолчанию admin.
- Перейдите в «Сеть» и нажмите «Щелкните« Подключиться ».
- Существует два типа подключений: PPPoE или через динамический IP-адрес. В этом руководстве описывается первый вариант.
- Введите выданный Ростелеком логин, пароль, нажмите «Далее».
- При подключении по ADSL линии к роутеру роутер покажет успешное соединение.Для настройки Wi-Fi необходимо нажать кнопку «Далее».
- Найдите параметр «Mode» и поставьте «Router».
- В следующем окне необходимо ввести SSID, используя латинские буквы.
- Перейдите в следующее окно, в разделе «Сетевая аутентификация» выберите «Защищенная сеть».
- Создайте и введите свой пароль в поле «Ключ безопасности», нажмите «Далее».
- В следующем окне подтвердите сохранение.
D-Link DVG-N5402SP:
- Для настройки роутера Ростелеком данной модели введите сетевой адрес 192.168.8.254.
- На странице входа в систему ничего вводить не нужно по умолчанию, достаточно нажать «Войти».
- Зайдите в «Настройки», выберите «Настройка Интернета».
- Выберите тип подключения «PPPoE Dual Access».
- В форме введите имя в «Учетная запись PPPoE», создайте пароль и впишите в поля «Пароль PPPoE» «Подтвердить пароль».
- Напротив, «Второй тип доступа IP» выберите «Динамический IP», отметьте «VoIP через второй доступ».
- На этой странице найдите раздел «VLAN».Установите флажок «Включить теги VLAN».
- Для поля Wan1 установите значение 0, нажмите «Применить» ниже и нажмите «Сохранить и перезапустить».
- Вы будете перенаправлены в раздел «Обслуживание» на странице «Резервное копирование и восстановление». Убедитесь, что пункт «Сохранить все настройки» выделен. После этого нажмите «Перезагрузить». Дождитесь перезагрузки роутера и продолжайте.
- Далее вам необходимо посетить меню «Настройка» и «LAN».
- Выберите строку «Включить интерфейс беспроводной локальной сети» и нажмите «Применить».
- Перейдите в «Безопасность беспроводной сети» установите «WPA2» и «Режим аутентификации WPA» установите «Оба».
- В поле Pre-Shared Key »введите и введите код вашей сети Wi-Fi. Нажмите «Применить», нажмите «Сохранить и перезагрузить».
Qtech RT-A1W4L1USBn:
- Адрес сети этого роутера от Ростелекома — 192.168.1.1. Используйте имя пользователя, пароль admin.
- Иногда после входа в систему сервису сразу же предлагается изменить доступ по умолчанию на ваш личный, который вы можете придумать самостоятельно.
- В меню веб-интерфейса для ручной настройки роутера перейдите в «Настройка интерфейса», подраздел «Интернет».
- Необходимо выбрать тип подключения. Теперь рассмотрим вариант подключения ADSL, поэтому выберите ATM из списка «Transfer Modes».
- «Виртуальный канал»: выберите первое соединение с индексом 0. Убедитесь, что статус был «Активировано», иначе соединение будет неактивным.
- В разделах «VCI» и «VPI» необходимо ввести данные, которые предоставляет филиал Ростелекома.
- В «ATM QoS» установите значение «ubr», а в разделе ISP лучше выбрать «PPPoA / PPPoE».
- Нажмите на «PPPoE», введите в поля «Пароль», «Имя пользователя» данные, которые вы предоставили Ростелеком.
- Далее нужно выбрать «Инкапсуляция» — «LLC», «Аутентификация PPP» — «АВТО».
- Для постоянных подключений в «Соединении» должна быть опция «Всегда включено».
- Нажмите «Сохранить».
В роутер встроена специальная утилита «Quick Start».Эта функция будет очень полезна, если вы не уверены, что можете выполнить настройку через веб-интерфейс. Программа очень простая, реализовано, что у многих пользователей не вызывает никаких затруднений. Утилита для проведения базовой настройки устройства.




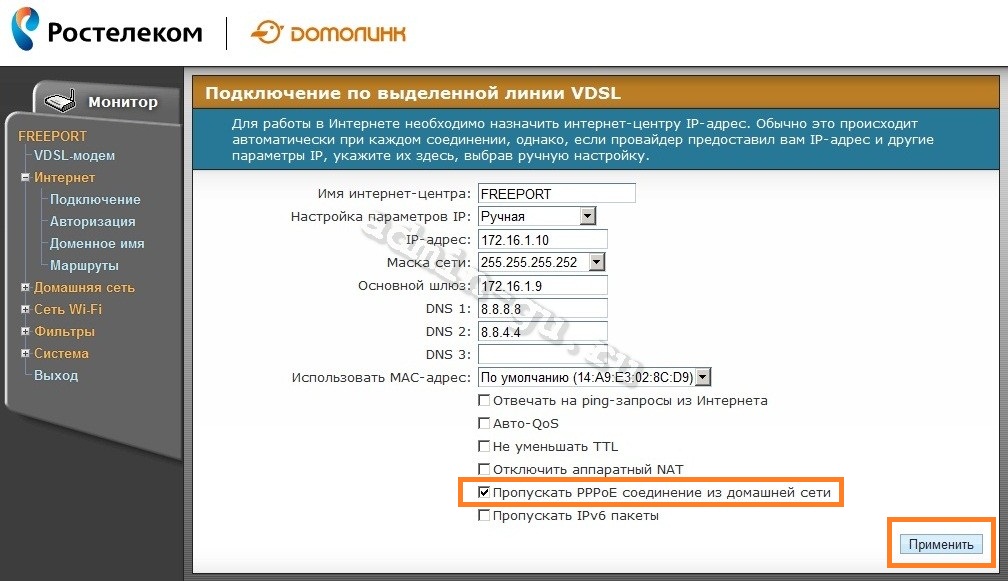
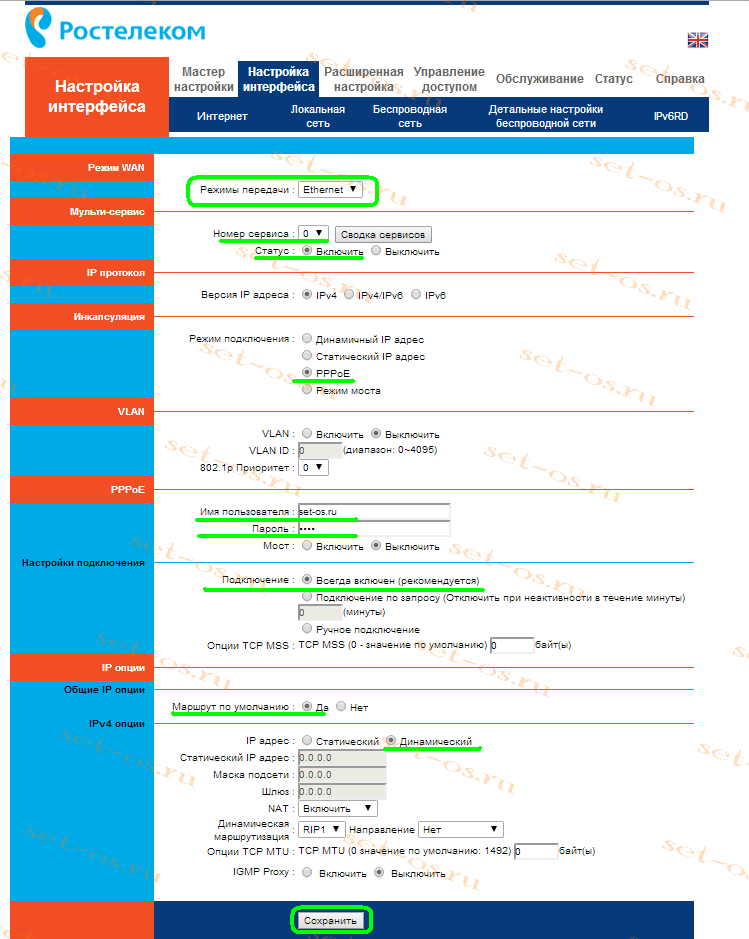
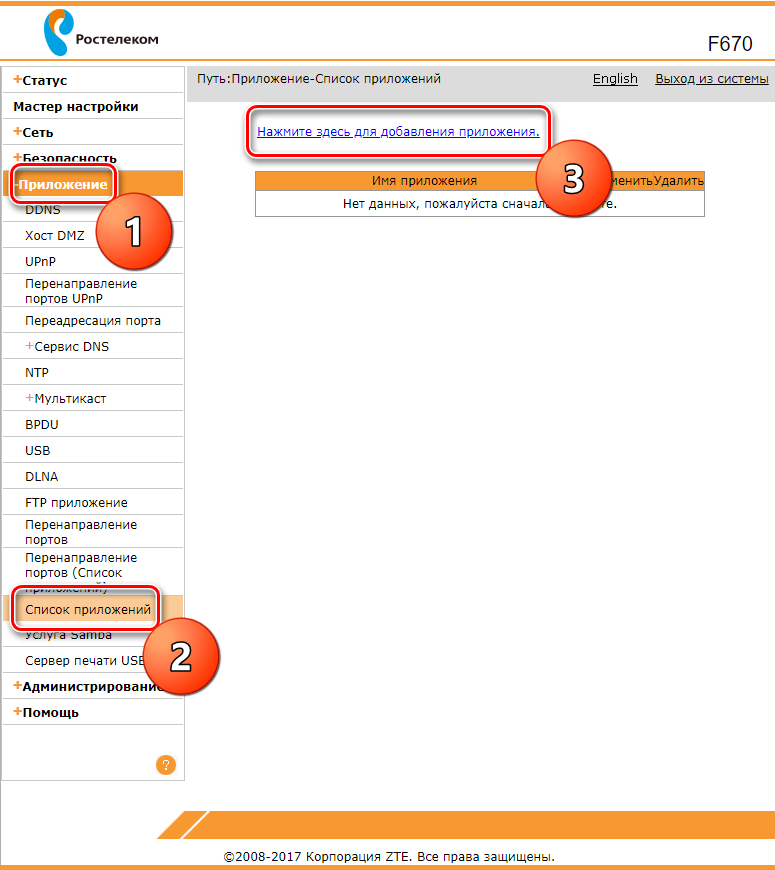
 Это дорого и долго. Иногда проще самому во всем разобраться. Конечно, может помочь звонок в службу поддержки. Но даже в этом случае куда проще выполнять инструкции оператора, если сам понимаешь, что делаешь.
Это дорого и долго. Иногда проще самому во всем разобраться. Конечно, может помочь звонок в службу поддержки. Но даже в этом случае куда проще выполнять инструкции оператора, если сам понимаешь, что делаешь.