Как Настроить WiFi Роутер Asus и Подключить к Интернету — Инструкция
Сегодня будем разбираться, как настроить wifi роутер на примере подключения модели Asus RT-N11P. В данной инструкции я покажу, как самостоятельно установить маршрутизатор Асус, подключить его к интернету и настроить параметры беспроводной сети wifi. Asus RT-N11P — это не очень мощный роутер начального уровня, разновидность N10P. Но с его помощью можно быстро настроить wifi сеть и бюджетно подключить к интернету по кабелю или беспроводному сигналу несколько компьютеров, ноутбуков, смартфонов и других устройств.
Подключение маршрутизатора ASUS RT-N11P к интернету и компьютеру по кабелю
Для того, чтобы подключить роутер Асус RT-N11P к компьютеру, необходимо сначала вынуть кабель интернета из сетевого разъема на задней панели ПК. У ноутбука он может быть расположен сбоку.
И вставить его в порт WAN на роутере Asus. Обычно он выделен другим синим цветом от остальных.
Далее берем провод из набора, который лежал в коробке с маршрутизатором Асус и вставляем его в любой из нескольких оставшихся разъемов LAN на роутере, которые помечены цифрами.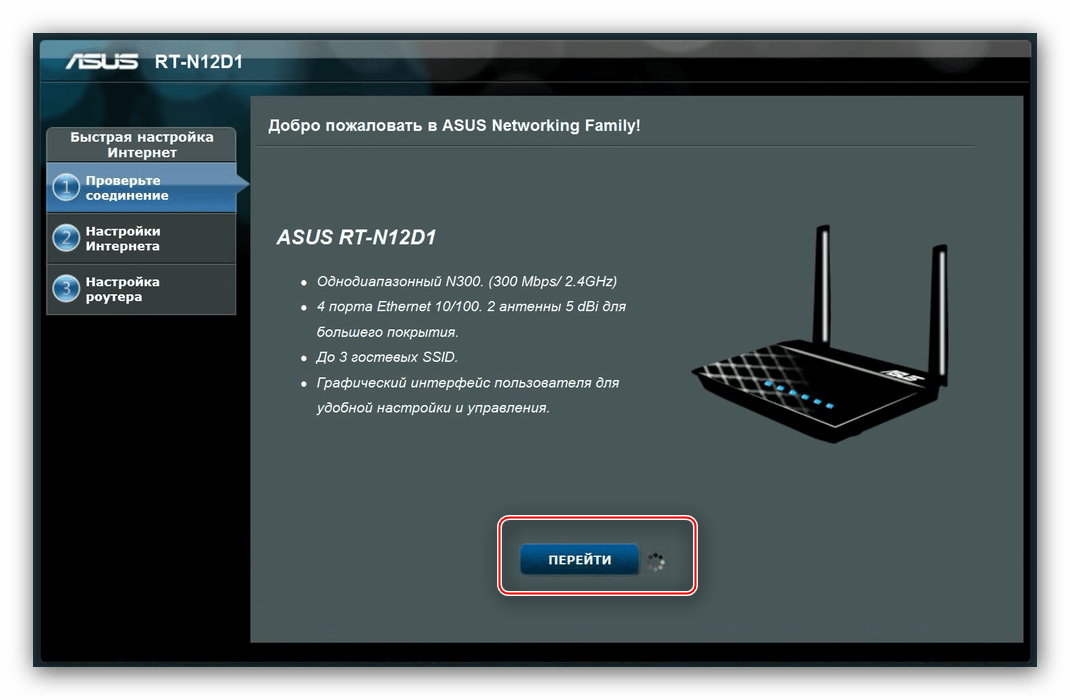
Другой конец вставляем в тот самый сетевой разъем Ethernet на ПК, откуда мы только что вынули кабель интернета.
Как подключить роутер Асус к ноутбуку по WiFi?
Сегодня мы все чаще пользуемся ноутбуками, поэтому и первоначальную настройку роутера Asus можно также выполнить через WiFi без подключения к нему по кабелю. Для этого мы просто вставляем интернет шнур в порт «WAN» на маршрутизаторе, так же, как при установке с компьютера.
После чего можно сразу включить роутер Asus и для верности выполнить сброс к заводским кнопкой «Reset», чтобы с нуля его настроить.
Далее переворачиваем его вверх дном и смотрим на наклейку. На ней указано имя сети, которую роутер начнет ретранслировать по умолчанию. И пароль для подключения к ней, если этого требуется в вашей модели. Иногда бывает, что wifi изначально никак не защищен, а установить пароль требуется при первом подключении.
Соответственно, открываем в Windows на ноутбуке список wifi сетей, выбираем ту, которая идет от нашего Асуса и коннектимся к ней.
Как настроить роутер ASUS RT-N11P?
После всего этого можно смело открыть браузер и ввести адрес http://192.168.1.1, по которому находится вход в настройки роутера Асус. Здесь нужно отметить, что в зависимости от модификации, этот адрес может отличаться, например будет 192.168.0.1, 192.168.0.10 или 192.168.1.10. Чтобы этот момент уточнить, загляните в ту же самую этикетку, которая находится на нижней крышке маршрутизатора — там имеется вся необходимая информация для подключения.
Если не получается зайти в систему, то вот по этой ссылке вы найдете подробную инструкцию, как избежать ошибок.
После входа в панель управления мы попадаем в мастер быстрой настройки, что очень удобно для пошаговой установки подключения Асус к интернету, особенно для новичков. В первом окне просто жмем на «Перейти»
Далее нам предлагается сразу же сменить пароль на роутер, чтобы обеспечить безопасность входа в его настройки — задаем свой пароль.
Далее начнется процесс автоматического определения типа вашего подключения к интернету. Поскольку у меня в данный момент используется «Динамический IP», никаких дополнительных проверок и авторизаций проходить не нужно. Если же у вас другой тип, то его можно задать позже уже в полном меню настроек Асус.
Показать результатыПроголосовало: 7669
На последнем шаге — установка имени для беспроводной сети и пароля для подключения (тут он называется «сетевой ключ»). В данной модели wifi работает только на частоте 2.4 ГГц. В некоторых других, у которых есть поддержка 5 ГГц, нужно было бы еще настроить и вторую сеть.
В заключительном окне отобразятся все только что заданные параметры нашей сети.
При этом наш wifi уже появился в списке беспроводных подключений
Для того, чтобы зайти обратно в маршрутизатор, теперь уже потребуется ввести логин и пароль, которые мы задали на первом шаге.
Как подключить роутер Asus к интернету и настроить сеть?
Попадаем в главную панель управления. Здесь много различного функционала, с которым мы подробно разберемся в других статьях, а здесь я обещал показать, как настроить интернет с другим типом подключения. Находятся эти конфигурации в разделе «Интернет». Здесь из выпадающего списка в графе «Тип WAN подключения» выбираем тот, с которым работает ваш провайдер:
Здесь много различного функционала, с которым мы подробно разберемся в других статьях, а здесь я обещал показать, как настроить интернет с другим типом подключения. Находятся эти конфигурации в разделе «Интернет». Здесь из выпадающего списка в графе «Тип WAN подключения» выбираем тот, с которым работает ваш провайдер:
- Автоматический IP,
- Статический IP,
- PPPoE,
- L2TP,
- PPTP
Узнать это, а также идентификационные данные, требующиеся для подключения к интернету, необходимо также у поставщика услуг. Чаще всего они указаны в договоре.
Ростелеком (PPPoE)
Для PPPoE, в частности у Ростелеком, требуется ввести логин и пароль для подключения
Статический IP
При этом типе подключения к интернету роутер Asus от нас требуется ввести IP адрес, маску и шлюз, а также DNS сервера провайдера.
Билайн (PPTP/L2TP)
PPTP и L2TP очень похожи по настройкам, поэтому я их решил объединить. Такое подключение использует для своих абонентов Билайн. Здесь может быть гораздо больше данных для ввода, причем они у разных провайдеров отличаются, поэтому нужно точно знать, что именно прописывать — смотрите внимательно договор или позвоните в поддержку клиентов.
Здесь может быть гораздо больше данных для ввода, причем они у разных провайдеров отличаются, поэтому нужно точно знать, что именно прописывать — смотрите внимательно договор или позвоните в поддержку клиентов.
На этом настройка wifi роутера ASUS RT-N11P завершена — можно пользоваться беспроводной сетью и выходить через нее в интернет.
Страница модели RT-N10P на сайте Asus
Настройка WiFi сети на роутере Asus
Для того, чтобы более детально настроить параметры wifi сети на роутере Asus, необходимо зайти в меню беспроводного сигнала.
Для изменения доступны следующие данные
- Имя сети (SSID) — название wifi, которое будет отображаться на компьютере или смартфоне при подключении к нему
- Скрыть сеть — сделать wifi невидимым для всех устройств. Для подключения к такой сети необходимо будет указывать название и пароль вручную
- Режим сети — выбор стандарта для работы беспроводного сигнала на Асусе. Универсальным является «Авто» с активированным «b/g Protection» для старых устройств
- Ширина канала — здесь лучше оставить совмещенный режим на выбор роутера для большей совместимости между разлинычми гаджетами
- Канал и расширенный канал — по умолчанию на маршрутизаторе Asus стоит «Авто» выбор, и в большинстве случаев этот вариант работает.
 Однако при сильной загруженности wifi сети в диапазоне 2.4 ГГц из-за соседских роутеров и устройств умного дома иногда требуется искать более свободный канал и менять его вручную
Однако при сильной загруженности wifi сети в диапазоне 2.4 ГГц из-за соседских роутеров и устройств умного дома иногда требуется искать более свободный канал и менять его вручную - Метод проверки подлинности — это тип шифрования wifi сигнала. На сегодняшний день актуальными являются WPA2/PSK или более новый WPA3/PSK, который на старых моделях Asus еще отсутсвует
- Шифрование WPA — выбираем любой TKIP или AES, оба они достаточно защищенные и большой разницы нет
- Предварительный ключ — за этим хитрым названием стоит просто пароль для подключения к сети WiFi
Видео инструкция для Асус
Спасибо!Не помоглоЦены в интернете
Александр
Опытный пользователь WiFi сетей, компьютерной техники, систем видеонаблюдения, беспроводных гаджетов и прочей электроники.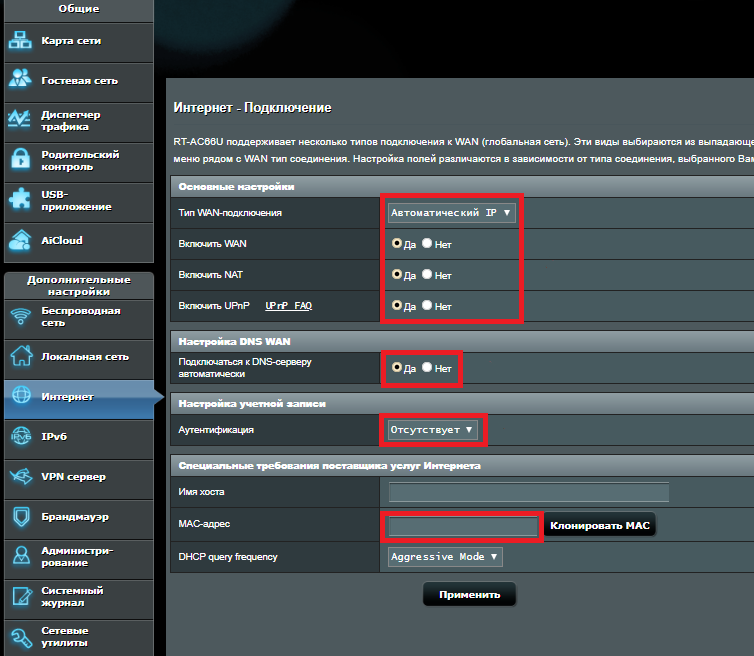 Выпускник образовательного центра при МГТУ им. Баумана в Москве. Автор видеокурса «Все секреты Wi-Fi»
Выпускник образовательного центра при МГТУ им. Баумана в Москве. Автор видеокурса «Все секреты Wi-Fi»
Задать вопрос
Настройка Asus RT-AC66U | RuDevice.ru
Инструкция по настройке роутера Asus RT-AC66U
Авторизация
Для того, что бы попасть в веб-интерфейс роутера, необходимо открыть ваш Интернет браузер и в строке адреса набрать 192. 168.1.1, Имя пользователя — admin , Пароль — admin (при условии, что роутер имеет заводские настройки, и его IP не менялся).
Настройка Wi-Fi на роутере
В характеристиках ASUS RT-AC66U заявлено, что данный роутер имеет Высокоскоростной двухдиапазонный WiFi, до 1,75 Гбит/с. Заходим в пункт меню Дополнительные настройки — Беспроводная сеть. Обратите внимание, что здесь можно настроить оба радиоблока. Имя (SSID) — указываете название для первой и для второй сети, но они должны различаться.
Выставляем параметры следующим образом:
- Поле SSID: вводим название беспроводной сети.
 Значение в этом поле можно не менять.
Значение в этом поле можно не менять. - Метод проверки подлинности: WPA2-Personal
- Шифрование WPA: TKIP или AES
- Предварительный ключ WPA: вы должны ввести любой набор цифр, длиной от 8 до 63. Их также необходимо запомнить, чтобы Вы могли указать их при подключении к сети.
- Нажимаем ниже кнопку Применить
Настройка подключения к Интернет
В интерфейсе роутера необходимо выбрать вкладку слева Дополнительные параметры, в открывшемся списке выбираем Интернет.
Настройка PPPoE подключения
- Тип WAN-подключения: PPPoE
- Получить IP адрес WAN автоматически: Yes
- Имя пользователя: Ваш логин по договору
- Пароль: Ваш пароль по договору
- MTU: 1472
- Сохраняем настройки кнопкой Применить.

Настройка L2TP подключения
- Тип WAN подключения: L2TP
- Включить WAN, Включить NAT, Включить UPnP — ставим везде ДА
- Получить IP адрес и подключиться к DNS автоматически — ставим точку на ДА
- Имя пользователя и пароль: логин и пароль из договора
- VPN сервер: вводим ip-адрес или название vpn-сервера по договору
- Остальные параметры можно не менять. В имя хоста впишите что-нибудь по-английски. Сохраните настройки.
Настройка PPTP (VPN) при автоматическом получении локального IP адреса
- Тип WAN-подключения: PPTP
- Включить WAN, Включить NAT, Включить UPnP — ставим везде ДА
- Получить IP адрес и подключиться к DNS автоматически — ставим точку на ДА
- Имя пользователя: Ваш логин по договору
- Пароль: Ваш пароль по договору
- Сервер Heart-Beat или PPTP/L2TP(VPN): вводим ip-адрес или название vpn-сервера по договору
- Сохраняем настройки кнопкой Применить.

Настройка PPTP (VPN) при статическом локальном IP адресе
- Тип WAN-подключения: PPTP
- Получить IP адрес и подключиться к DNS автоматически — ставим точку на Нет
- IP адрес: Вбиваем ваш IP адрес по договору
- Маска подсети: Вбиваем маску по договору
- Основной шлюз: Вбиваем шлюз по договору
- DNS сервер 1: и DNS сервер 2: вводите сервера вашего провайдера (Ростелеком Омск DNS 1: 195.162.32.5 DNS 2: 195.162.41.8)
- Имя пользователя: Ваш логин по договору
- Пароль: Ваш пароль по договору
- Сервер Heart-Beat или PPTP/L2TP(VPN): вводим ip-адрес или название vpn-сервера по договору
- Сохраняем настройки кнопкой Применить.
NAT при автоматическом получении IP адреса (DHCP)
- Тип WAN-подключения: Динамический IP
- Сохраняем настройки кнопкой Применить
Проверка статуса подключения к Интернет
Сохранение/восстановление настроек роутера
После проведения настройки, рекомендуется сохранить их, чтобы в случае возникновения проблем, можно было их восстановить.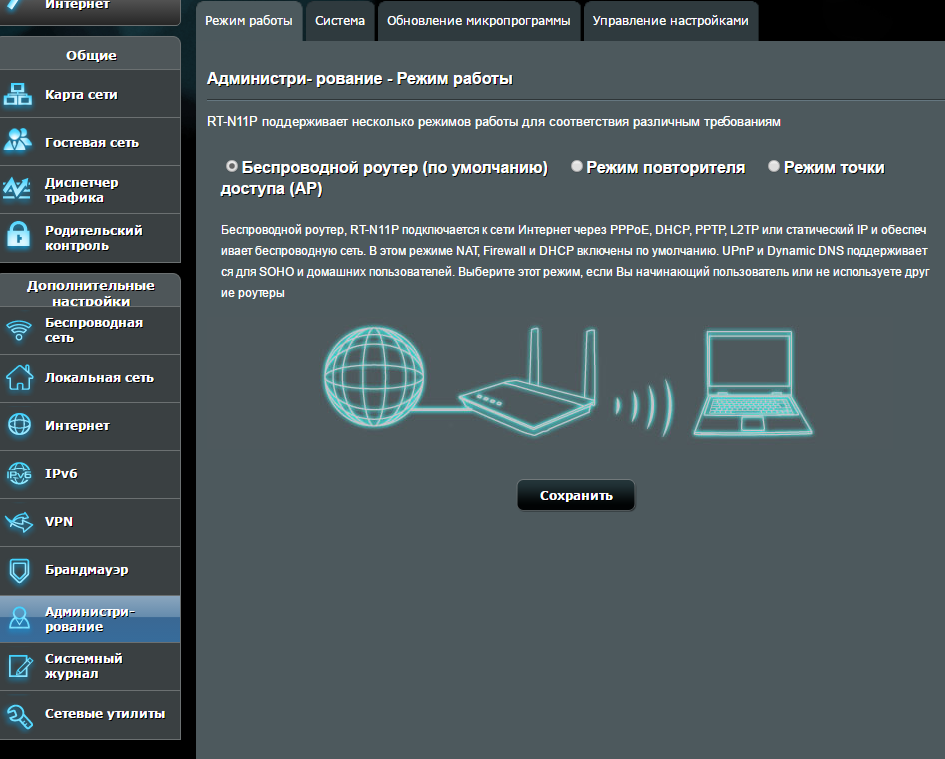 Для этого необходимо зайти во вкладку Дополнительные настройки, меню Администрирование, вкладка Восстановить/Сохранить/Загрузить настройки.
Для этого необходимо зайти во вкладку Дополнительные настройки, меню Администрирование, вкладка Восстановить/Сохранить/Загрузить настройки.
- Для сохранения текущих настроек роутера необходимо нажать кнопку Сохранить. Файл с настройками будет сохранен в указанное место на жестком диске.
- Для восстановления настроек настроек из файла, необходимо нажать кнопку Выберите файл, указать путь к файлу с настройками, затем нажать кнопку Отправить.
Внимание! Нажатие кнопки Восстановить приведет к восстановлению заводских настроек!
Настройка Asus RT-N15U на RuDevice.ru
Для роутера Asus RT-N15U у нас есть два варианта инструкций:
Инструкция по настройке роутера Asus RT-N15U
Авторизация
Для того, что бы попасть в веб-интерфейс роутера, необходимо открыть ваш Интернет браузер и в строке адреса набрать 192. 168.1.1, Имя пользователя — admin , Пароль — admin (при условии, что роутер имеет заводские настройки, и его IP не менялся).
Настройка Wi-Fi на роутере
В интерфейсе роутера необходимо зайти во вкладку слева Дополнительные параметры, в открывшемся списке выбираем Беспроводная сеть.
Выставляем параметры следующим образом:
- Поле SSID: вводим название беспроводной сети. Значение в этом поле можно не менять.
- Метод проверки подлинности: WPA2-Personal
- Шифрование WPA: TKIP или AES
- Предварительный ключ WPA: вы должны ввести любой набор цифр, длиной от 8 до 63. Их также необходимо запомнить, чтобы Вы могли указать их при подключении к сети.
- Нажимаем ниже кнопку Применить
Настройка подключения к Интернет
В интерфейсе роутера необходимо выбрать вкладку слева Дополнительные параметры, в открывшемся списке выбираем WAN.
Настройка PPPoE подключения
- Тип WAN-подключения: PPPoE
- Получить IP адрес WAN автоматически: Yes
- Имя пользователя: Ваш логин по договору
- Пароль: Ваш пароль по договору
- MTU: 1472
- Сохраняем настройки кнопкой Применить.

Настройка L2TP подключения
- Тип WAN подключения — L2TP
- Включить WAN, Включить NAT, Включить UPnP — ставим везде ДА
- Получить IP адрес и подключиться к DNS автоматически — ставим точку на ДА
- Имя пользователя и пароль — логин и пароль из договора
- VPN сервер — вводим ip-адрес или название vpn-сервера по договору
- Остальные параметры можно не менять. В имя хоста впишите что-нибудь по-английски. Сохраните настройки.
Настройка PPTP (VPN) при автоматическом получении локального IP адреса
- Тип WAN-подключения: PPTP
- Включить WAN, Включить NAT, Включить UPnP — ставим везде ДА
- Получить IP адрес и подключиться к DNS автоматически — ставим точку на ДА
- Имя пользователя: Ваш логин по договору
- Пароль: Ваш пароль по договору
- Сервер Heart-Beat или PPTP/L2TP(VPN): вводим ip-адрес или название vpn-сервера по договору
- Сохраняем настройки кнопкой Применить.

Настройка PPTP (VPN) при статическом локальном IP адресе
- Тип WAN-подключения: PPTP
- Получить IP адрес и подключиться к DNS автоматически — ставим точку на Нет
- IP адрес: Вбиваем ваш IP адрес по договору
- Маска подсети: Вбиваем маску по договору
- Основной шлюз: Вбиваем шлюз по договору
- DNS сервер 1: и DNS сервер 2: вводите сервера вашего провайдера (Ростелеком Омск DNS 1: 195.162.32.5 DNS 2: 195.162.41.8)
- Имя пользователя: Ваш логин по договору
- Пароль: Ваш пароль по договору
- Сервер Heart-Beat или PPTP/L2TP(VPN): вводим ip-адрес или название vpn-сервера по договору
- Сохраняем настройки кнопкой Применить.
NAT при автоматическом получении IP адреса (DHCP)
- Тип WAN-подключения: Динамический IP
- Сохраняем настройки кнопкой Применить
Проверка статуса подключения к Интернет
Сохранение/восстановление настроек роутера
После проведения настройки, рекомендуется сохранить их, чтобы в случае возникновения проблем, можно было их восстановить. Для этого необходимо зайти во вкладку Дополнительные настройки, меню Администрирование;, вкладка Восстановить/Сохранить/Загрузить настройки.
Для этого необходимо зайти во вкладку Дополнительные настройки, меню Администрирование;, вкладка Восстановить/Сохранить/Загрузить настройки.
- Для сохранения текущих настроек роутера необходимо нажать кнопку Сохранить. Файл с настройками будет сохранен в указанное место на жёстком диске.
- Для восстановления настроек настроек из файла, необходимо нажать кнопку Выберите файл, указать путь к файлу с настройками, затем нажать кнопку Отправить.
Внимание! Нажатие кнопки Восстановить приведет к восстановлению заводских настроек!
Подключение и быстрая настройкаAsus RT-N12+
Техподдержка1Подключение и быстрая настройка Asus RT-N12+
Подключите к роутеру питание. Если индикатор питания не загорается, то проверьте включено ли питание кнопкой сзади роутера. Подключите в WAN разъем сетевой кабель от модема Eltex. А в один из 4 LAN портов подключите кабель, которым и соедините роутер с компьютером. Если у вас нет компьютера, или ноутбука, или нет сетевого кабеля, то настроить роутер можно и по Wi-Fi. Но, лучше по кабелю, потом его можно будет отключить от компьютера.
Если у вас нет компьютера, или ноутбука, или нет сетевого кабеля, то настроить роутер можно и по Wi-Fi. Но, лучше по кабелю, потом его можно будет отключить от компьютера.
Если настраивать будете по Wi-Fi, то просто подключите ноутбук (или другое устройство, настроить можно и с планшета, или телефона) к беспроводной сети, которая появится сразу после включения роутера. Сеть будет называться Asus, она будет не защищена паролем.
Может быть такое, что сеть по умолчанию будет называться иначе, или будет с паролем. Возможно, кто-то уже пытался настроить наш Asus RT-N12. Поэтому перед настройкой желательно делать сброс настроек. Нажмите и подержите секунд 10 кнопку на задней стороне (показана на фото выше). Когда отпустите, все индикаторы погаснут и роутер начнет включатся.
Заходим в WEB интерфейс роутера, для этого открываем любой браузер, и набираем адрес 192.168.1.1. Сразу должны открыться настройки. Мы должны увидеть мастер быстрой настройки. Для начала нажимаем кнопку Перейти.
Дальше нам предложат установить пароль на защиту настроек роутера. Это нужно сделать обязательно. Укажите два раза пароль, запишите его где-то, чтобы не забыть, и нажмите кнопку Далее.
На следующей странице в поле Имя сети (SSID) укажите имя вашей Wi-Fi сети, а в поле Сетевой ключ задать пароль для подключения к этой сети. Этот пароль так же где-то запишите.
Роутер подумает и перезагрузится. Появится Wi-Fi сеть с именем, которое мы только что задали. Подключитесь к ней уже с новым паролем, который только что установили.
После подключения вернитесь снова к настройкам. Должно появится окно с информацией о подключении. Нажмите Далее.
Роутер попросит у вас указать имя пользователя и пароль для доступа к настройкам (который вы задали в процессе настройки).
В большинстве случаев, так как сессия поднимается на модеме Eltex, используется тип подключения Динамический IP, и роутер все настроил сам. Кстати, интернет через роутер уже должен работать.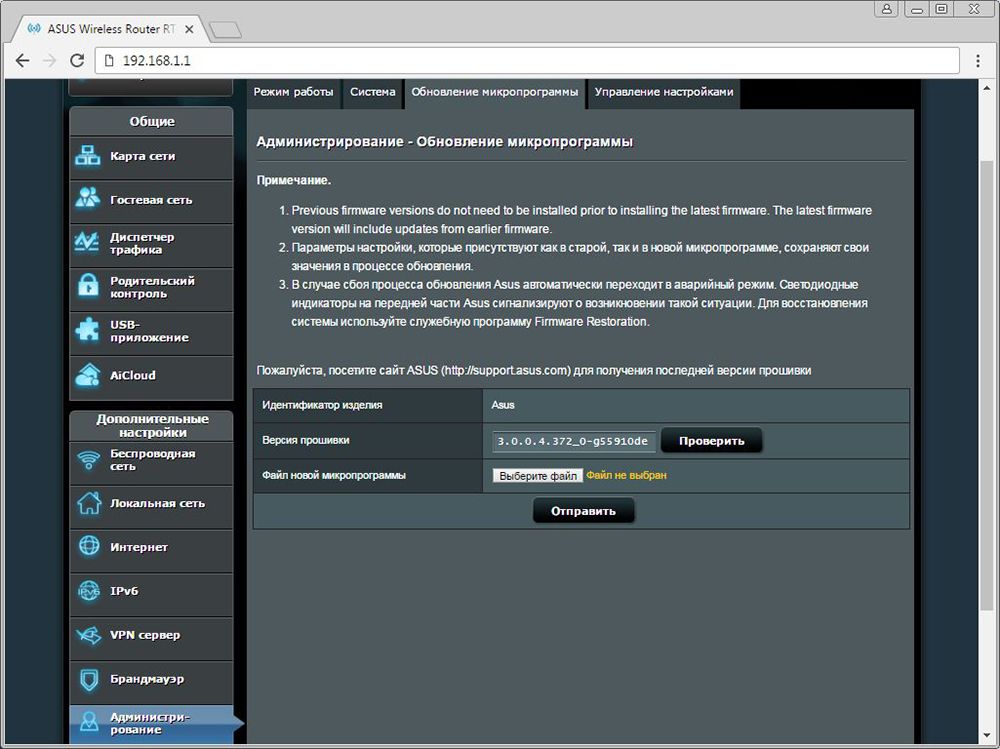 На этом настройку роутера закончена.
На этом настройку роутера закончена.
Но, если у вас сессия поднимается на вашем роутере (обычно такое делается либо по просьбе абонента, либо если установлен модем Eltex NTU-1), то тип подключения будет PPPoE и настройка пойдет немного иначе. Вам просто нужно будет вручную задать некоторые параметры.
2Настройка интернета PPPoE на Asus RT-N12
При типе подключения PPPoE после запуска мастера быстрой настройки, после проверки соединения, роутер должен предложить вам выбрать типа вашего соединения. Выбираем РРРоЕ.
Дальше, понадобится указать имя пользователя и пароль для подключения (Логин и Пароль прописаны в договоре).
В процессе настройки, как только роутер установит соединение с интернетом, он предложит вам настроить Wi-Fi сеть и т. д. Выполните эти настройки так, как показано выше в этой статье.
Вы всегда сможете сами изменить настройки WAN (соединения с интернетом). Просто перейдите на главную страницу настроек (есть кнопка в мастере быстрой настройки), и откройте вкладку Интернет — Подключение.
На этой странице вы всегда сможете задать самые важные настройки подключения к интернету. Если интернет через роутер уже работает, имя беспроводный сети и пароль вы сменили, то можете на этом закончить настройку маршрутизатора Asus.
3Настройка Wi-Fi и смена пароля
Если вы хотите сменить имя вашей Wi-Fi сети, или сменить ключ, который вы используете для подключения к Wi-Fi, то сделать это можно в любой момент в настройках маршрутизатора прямо на главной странице. Просто задайте новое имя и/или пароль, и нажмите кнопку Применить.
Больше настроек беспроводной сети, в том числе настройки канала можно найти на вкладке Беспроводная сеть (слева).
После смены имени сети, или пароля, не забудьте заново подключить свои устройства к Wi-Fi. Если возникнут проблемы с подключением (обычно, после смены пароля), то удалите свою сеть и подключитесь к ней заново.
4Защита настроек роутера Asus RT-N12
В процессе настройки, мы уже задавали новый пароль для доступа к панели управления. Но, если вы этого не сделали, или хотите сменить пароль, то перейдите на вкладку Администрирование — Система. Укажите два раза одинаковый пароль, и нажмите кнопку Применить.
Но, если вы этого не сделали, или хотите сменить пароль, то перейдите на вкладку Администрирование — Система. Укажите два раза одинаковый пароль, и нажмите кнопку Применить.
Теперь, для входа в панель администратора, вы будете использовать этот пароль, не забудьте его. На этой странице можно еще сменить часовой пояс, назначить действие на кнопку WPS, включить Telnet и т. д.
ТехподдержкаЕсли проблема сохраняется, то просим вас обратиться в техническую поддержку по номеру 58-00-18 или +7 (800) 333-44-40
Инструкция по подключению и настройке Wi-Fi-роутеров Asus RT
Если вы запутались в длинной инструкции к роутеру Asus RT или потеряли ее, эта статья поможет быстро подключить и настроить устройство. Так как большая часть ошибок совершается при соединении устройств и вводе настроек, мы пошагово разберем все элементы маршрутизатора, способы подключения и особенности настройки через панель управления.Как пользоваться портами и кнопками роутера Asus RT Маршрутизаторы Asus RT имеют разное число и расположение кнопок и портов.
 Однако все они выполняют одни и те же функции, которые мы и разберем ниже.
Однако все они выполняют одни и те же функции, которые мы и разберем ниже.У любой модели роутера Asus RT есть порты для подключения других устройств. Один из них часто отстоит от остальной группы разъемов или выделен другим цветом, чтобы избежать путаницы. Это порт WAN для подключения к интернету. В него вставляется кабель поставщика интернет-услуг или же патч-корд, идущий к модему. Еще несколько портов, называемых LAN, нужны для раздачи этого интернета девайсам дома. С их помощью можно обеспечить интернетом телевизоры, медиацентры, игровые консоли, ноутбуки, планшеты и другие устройства, имеющие сетевые порты.
За питание отвечает разъем, к которому подключается кабель питания, и кнопка питания DC-In. Для сброса устройства к заводским настройками в моделях Asus RT используется кнопка Reset. Так как при сбросе все введенные ранее пароли и другие настройки сбрасываются, то кнопка защищена отверстием от случайного нажатия детьми и может быть нажата только острым предметом. Обычно для сброса нужно подержать ее более десяти секунд до того момента, как индикаторы на корпусе будут светиться иначе.

В некоторых моделях есть один или несколько USB-портов, расширяющих возможности маршрутизаторов. Например, к ним можно подключить внешний диск или Flash-диск и организовать дома сетевое хранилище. Это открывает возможность просматривать с любого подключенного к сети устройства фильмы, обмениваться файлами и другое.
Отдельно упомянем и стикер (наклейку) на корпусе роутера. Не удаляйте ее и изучите перед настройкой, так как на ней указана важная информация (адрес, имя, пароль для входа в панель управления, версия прошивки, аппаратная версия и другое).
Как пользоваться индикаторами роутераИндикаторы подсказывают, в каком состоянии находится тот или иной порт, какая запущена функция, какая сеть работает и многое другое.
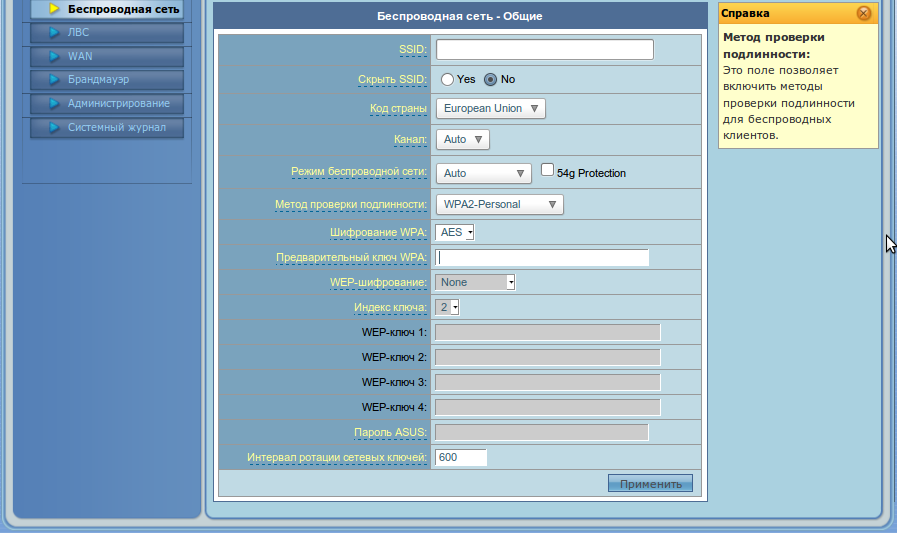 Поэтому понимание их значений поможет вам легко считывать происходящее с сетью. Число и обозначения индикаторов у роутеров Asus RT отличаются, поэтому мы рассмотрим часто встречающиеся варианты.
Поэтому понимание их значений поможет вам легко считывать происходящее с сетью. Число и обозначения индикаторов у роутеров Asus RT отличаются, поэтому мы рассмотрим часто встречающиеся варианты.Значки с цифрами обозначают порты LAN (обозначены цифрой 1 на рисунке ниже), к которым подключаются по проводам домашние устройства (игровые приставки, компьютеры и пр.). Свечение индикаторов подсказывает вам, что устройства работают через конкретные порты. Отсутствие свечения означает, что данный порт свободен, устройство от него не включено или возникли неполадки с устройством, портом или кабелем. В некоторых моделях вместо четырех индикаторов используется только один, который горит при подключении хотя бы одного устройства к портам LAN. Значок интернета (цифра 2) будет светиться, если есть интернет. При проблемах с ним или неполадках / отключении кабеля из порта WAN индикатор погаснет. Индикатор USB (цифра 3) горит при задействовании USB-разъема. Отсутствие свечения означает как отсутствие устройства в разъеме, так и неполадки с ним.

Значки с обозначением частот (цифра 4) призваны демонстрировать работу Wi-Fi-сети на частоте 2,4 ГГц и 5 ГГц. Горящий индикатор означает, что сеть в данном частотном диапазоне работает, погасший — выключение сети. Мигание индикатора свидетельствует о том, что по сети Wi-Fi идет передача данных. Если в конкретной модели роутера используется одна частота, тогда она обычно на индикаторе не подписана.
Индикатор питания в разных моделях может принимать разные значения. В простом случае их только два: включено и выключено при включенном и выключенном питании соответственно. Но в некоторых роутерах он может мигать. Обычно медленное мигание показывает, что идет восстановление роутера, а быстрое — о связи устройств по WPS.
Алгоритм подключения и настройки роутера Asus RT Разобраться с техникой подключения роутера вам поможет следующий алгоритм. Мы разберем его по шагам ниже.
- К роутеру подключается по проводу интернет, который он затем сможет раздавать другим устройствам.

- С роутером соединяется компьютер, чтобы можно было ввести выданные провайдером регистрационные данные (это может быть имя, пароль и другая информация из договора с провайдером).
- С компьютера через браузер открывается панель управления. В ней и вводятся необходимые данные и делаются другие настройки роутера. После этого он начинает раздавать интернет по Wi-Fi и проводам.
- К роутеру подключаются все устройства дома, нуждающиеся в интернете. Одни из них можно подключить по Wi-Fi, другие по проводам, что зависит от возможностей самих устройств.
 В случае с интернет-розеткой соедините порт WAN с этой розеткой при помощи патч-корда (есть в комплекте роутера). В случае модема соедините модем с портом WAN, подключите модем к интернету и к розетке. Кабель от провайдера или модема вставляйте во включенный роутер.
В случае с интернет-розеткой соедините порт WAN с этой розеткой при помощи патч-корда (есть в комплекте роутера). В случае модема соедините модем с портом WAN, подключите модем к интернету и к розетке. Кабель от провайдера или модема вставляйте во включенный роутер.Шаг 2. Как подключить роутер Asus RT к компьютеру (ноутбуку)Компьютер (ноутбук) можно подключить к роутеру как по кабелю, так и по Wi-Fi, если в нем установлен Wi-Fi-адаптер. Хотя первую настройку маршрутизатора предпочтительнее делать по кабелю, мы рассмотрим оба способа. Сам компьютер должен иметь на борту какой-нибудь браузер, чтобы можно было через него зайти в панель управления, и протокол TCP/IP.
При проводном способе подготовьте патч-корд (он есть в коробке роутера) и вставьте его одним концом в интернет-порт компьютера, а вторым в любой свободный порт LAN роутера. В моделях Asus RT порты LAN чаще всего пронумерованы цифрами. Загрузите компьютер. После его загрузки вы должны увидеть на передней панели роутера загоревшийся значок соответствующего порта LAN (см.
 обозначение индикаторов выше). Если значок не горит, попробуйте другой порт LAN или другой патч-корд.
обозначение индикаторов выше). Если значок не горит, попробуйте другой порт LAN или другой патч-корд.При подключении по Wi-Fi вам нужно на ноутбуке построить список сетей, найти в нем сеть своего роутера и подключиться к ней. В разных операционных системах эта процедура происходит по-разному, но во всех случаях нужно найти раздел сетевых подключений через панель управления, панель уведомления или иным образом. По умолчанию Wi-Fi обычно включен, но если список Wi-Fi-сетей не строится, тогда нужно включить беспроводную связь. Это делается чаще всего сочетанием каких-либо клавиш или в настройках системы. При необходимости смотрите информацию о сети и пароли на наклейке роутера.
Шаг 3. Как правильно настроить Wi-Fi-роутер Asus RTСначала вам нужно сделать первичную настройку, чтобы роутер подключился к интернету. Для этой процедуры запустите на подключенном к маршрутизатору компьютере браузер и перейдите по адресу, указанному на этикетке роутера. Для роутеров Asus он обычно такой: 192.
 168.1.1 или http://router.asus.com/. Панель управления защищена именем и паролем, которые также прописаны на этикетке роутера (обычно admin, admin).
168.1.1 или http://router.asus.com/. Панель управления защищена именем и паролем, которые также прописаны на этикетке роутера (обычно admin, admin).Есть два способа настройки: через мастер быстрой настройки, который запускается автоматически, и вручную. Независимо от выбранного способа, вам нужно задать следующие параметры. В целях безопасности сменить заводские имя и пароль к панели управления. Выбрать свой тип интернета и задать выданные провайдером данные. Сменить имя и пароль к одной или двум Wi-Fi-сетям. После этого у вас появится на компьютере интернет. Разобраться с конкретными полями вам помогут инструкции по настройке и подключению роутеров Asus RT-N12 VP, Asus RT-N11P или Asus RT-AC51U. Ваша панель управления может отличаться от приведенных в этих инструкциях расположением и названием полей, но принцип действий от этого не меняется. Когда введете все нужные данные, загрузите какую-либо поисковую систему или другую страницу, чтобы убедиться в работе интернета. Если появились надписи вроде «Ограничено», тогда свяжитесь с провайдером и уточните регистрационные данные.
 Дело чаще всего в них и реже в проводах и подключенных устройствах.
Дело чаще всего в них и реже в проводах и подключенных устройствах.В дальнейшем вы можете больше не подходить к маршрутизатору или делать настройки по своему желанию: задавать расписание работы, запрещать доступ конкретным устройствам, выполнять обновление и многое другое.
Шаг 4. Как подключить к роутеру другие устройства После настройки роутер раздает интернет, так что вы можете подключать к нему свои домашние устройства. Осталось определить, какие из них вы будете подключать по проводам, а какие по Wi-Fi. Многие современные девайсы могут подключаться тем и другим способом, поэтому используйте провод, если нужен мощный стабильный сигнал (для смарт-приставок, компьютеров, игровых консолей и пр.) и Wi-Fi в остальных случаях (для смартфонов, веб-камер, роботов-пылесосов, Wi-Fi-наушников и пр.).
 Вот пример того, как настроить ТВ-приставку.
Вот пример того, как настроить ТВ-приставку.По Wi-Fi способ подключения такой: активировать на устройстве модуль Wi-Fi, построить список сетей, найти в нем сеть своего роутера, ввести пароль к ней и подключиться. Например, на ноутбуке с ОС Windоws 10 кликаем по разделу «Сеть» в панели уведомлений, в автоматически построенном списке находим свою сеть, кликаем по ней, ставим галочку в графе «Подключаться автоматически» и жмем кнопку «Подключиться». Обратите внимание, что вы должны ввести те новые значения имени и пароля Wi-Fi-сети которые задавали в процессе настройки роутера.
По окончанию всех действий советуем еще раз перечитать и запомнить алгоритм настройки и подключения роутера. Это поможет вам в будущем не только быстро настроить любую модель маршрутизаторов Asus RT, но и большинство других роутеров.
Настройка Wi-Fi роутера ASUS RT-N10 (с поддержкой IPTV) [Руководство пользователя]
Перед настройкой роутера необходимо выполнить подключение питания и сетевых кабелей в соответствии с идущей в комплекте инструкцией по быстрому старту:в WAN-порт должен быть подключен сетевой кабель от провайдера
один из четырех LAN-портов соедините с помощью патч-корда с сетевой картой компьютера, MAC-адрес которой уже был прописан в Прайде (т.
 е. с которой Интернет уже работал, будучи подключенным напрямую без использования роутера)
е. с которой Интернет уже работал, будучи подключенным напрямую без использования роутера)
Сетевой адаптер должен быть настроен на автоматическое получение адресов.
После осуществления описанных выше действий откройте веб-браузер, наберите в адресной строке 192.168.1.1 и нажмите клавишу «Enter», при запросе имени пользователя и пароля введите admin и admin в соответствующие поля, выберите «OK»:
В появившемся окне нажмите кнопку «Далее»:
В течение ~30 секунд будет выполняться автоматическая настройка:
Дальше заполните поля имени беспроводной сети и сетевого ключа, воспользовавшись подсказкой на экране, утвердите введенные значения нажатием кнопки «Завершить»:
После завершения настройки перейдите на страницу дополнительных настроек, ссылка показана на экране:
На данном этапе Интернет должен заработать.
Далее необходимо обновить прошивку роутера для исключения ошибок в работе устройства.
Перейдите по вкладкам Дополнительные настройки — Администрирование — Обновление микропрограммы, в первом пункте появившейся инструкции кликните по ссылке:
После выполнения перехода на сайт ASUS выберите Вашу операционную систему и нажмите «Общий поиск»:
На загрузившейся странице раскройте раздел Программное обеспечение. Скачайте самую новую прошивку с любого из указанных ресурсов. При запросе введите защитный код:
Загруженный файл необходимо разархивировать в любое удобное для Вас место на компьютере.
После разархивации прошивки вернитесь к владке Обновление микропрограммы окна настройки роутера. С помощью кнопки «Обзор» и открывшегося проводника укажите расположение требуемого файла микропрограммы и нажмите кнопку «Отправить»:
Начнется процесс обновления:
После успешного обновления перейдите по пунктам меню Дополнительные настройки — ЛВС — Маршрут и установите значение Да напротив вопроса «Включить многоадресную маршрутизацию?», утвердите выбор нажатием кнопки «Применить»:
Откройте владку Профессионально в подпункте Беспроводная сеть меню Дополнительные настройки и выставьте значение 24 в строке Скорость многоадресной передачи данных (Мбит/с), после чего нажмите «Применить»:
Последнюю настройку необходимо выполнять, если у Вас имеется ТВ-приставка.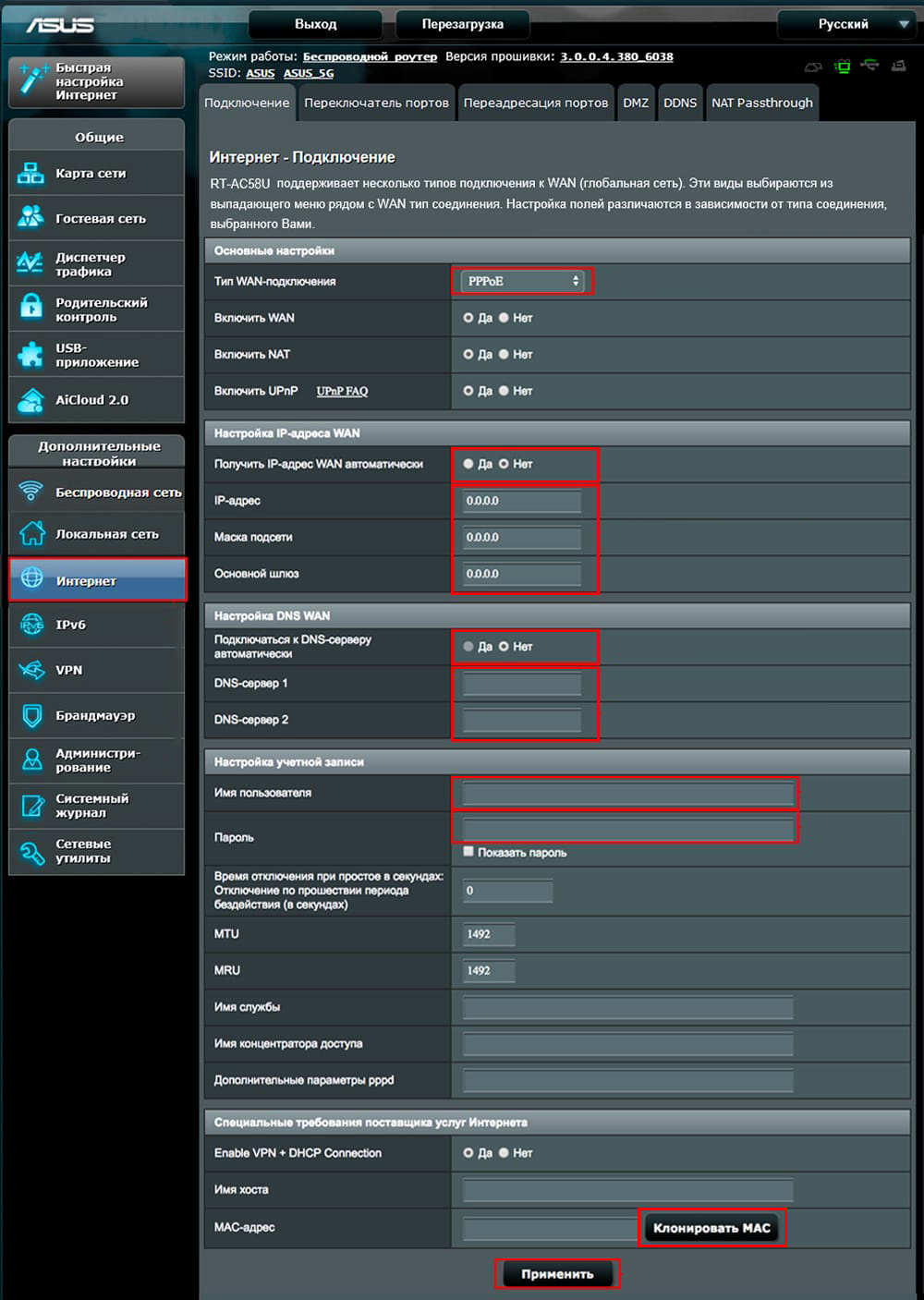 В меню Дополнительные настройки — WAN — Интернет-соединение выберите порт роутера, к которому подключена приставка (в данном примере это LAN3):
В меню Дополнительные настройки — WAN — Интернет-соединение выберите порт роутера, к которому подключена приставка (в данном примере это LAN3):
Сохраните измение настройки нажатием кнопки «Применить» в конце окна:
После выполнения всех настроек роутер необходимо перезагрузить, нажав одноименную кнопку:
Настройка завершена.
Как настроить роутер ASUS RT-AX56U
Компания ASUS за последние несколько лет сильно продвинулась в сфере беспроводных технологий. Современные роутеры ASUS не только выделяются увеличенной скоростью передачи данных, но и встроенными технологиями защиты и анализа трафика. При этом настройка Wi-Fi происходит автоматически.
Сейчас на рынке появляется все большее количество маршрутизаторов, поддерживающих стандарт 802.11ax. Такая особенность ранее была свойственной исключительно для премиум-моделей. Но ситуация меняется, и компания ASUS постепенно делает Wi-Fi 6 доступным для обычных пользователей, создавая роутеры средней ценовой категории с поддержкой передового стандарта беспроводной связи.
К таким устройствам можно отнести роутер ASUS RT-AX56U, который является слегка упрощенной версией модели AX58U. Маршрутизатор способен работать в двух диапазонах, поддерживает стандарт Wi-Fi 6, оснащен технологиями для полноценного анализа производительности установленного интернет-соединения, создания Mesh системы и защиты трафика от злоумышленников.
Технические показатели и дополнительные функции
Быстродействие роутера RT-AX56U обеспечивает 4-ядерный процессор Broadcom BCM6755 с тактовой частотой 1,5 ГГц и 512 Мб оперативной памяти. В отличие от популярных аналогов, устройство имеет всего лишь 2 антенны, которые расположены на боковых сторонах корпуса. Им можно задать любое положение, так как они вращаются на 360 градусов.
Модель относится к классу AX1800 и поддерживает частоты 2,4 ГГц и 5 ГГц. Максимальные показатели скорости составляют 574 Мб/с и 1201 Мб/с соответственно. Такое достижение стало возможным благодаря технологии NitroQAM, увеличивающей скорость потока данных на 25%.
Другое достоинство модели — наличие функции AiMesh, благодаря которой можно создать Mesh зону в доме, значительно увеличив площадь покрытия. Правильная настройка роутера и сопряжение с другими устройствами, поддерживающими AiMesh, могут обеспечить жителям многоэтажных домов стабильное соединение.
Сетевая защита AiProtection является стандартной для роутеров с поддержкой стандарта 802.11ax. Она имеет большой набор инструментов:
- создает защитный экран для всех соединений;
- блокирует вредоносные сайты;
- останавливает загрузку подозрительных файлов;
- проводит профилактику хакерских взломов и несанкционированных подключений;
- обнаруживает и блокирует зараженные вирусами устройства.
С помощью нее также можно настроить родительский контроль с расписанием доступа к интернету, настроить фильтры для отображаемых сайтов.
Маршрутизатор может выступать в качестве VPN сервера, открывая доступ к запрещенным ресурсам. Поддерживает протоколы PPTP, OpenVPN и IPSec. При скоплении большого количества клиентов в локальной сети можно установить приоритеты для определенных устройств.
При скоплении большого количества клиентов в локальной сети можно установить приоритеты для определенных устройств.
Конфигурация сети
Настройка роутера ASUS начинается автоматически после подключения Ethernet-кабеля. В пользовательском интерфейсе находятся стандартные параметры для конфигурации доступа к интернету: подключение по WPS, создание WDS, фильтры MAC-адресов, степень защиты и прочие. Добавлен раздел с расширенными опциями для стандарта 802.11ax.
Маршрутизатор управляется при помощи фирменной прошивки ASUSWRT. После того, как сетевое устройство будет подключено к сети, необходимо:
- Зайти в браузер и ввести адрес 192.16.1.1 в поисковую строку. Из-за определенной версии прошивки IP может быть другим. Подходящий адрес находится на нижней панели роутера.
- Авторизоваться в системе. При входе в пользовательский интерфейс появится окно с логином и паролем. Необходимо ввести слово admin и нажать на Enter.
- Перейти в настройки беспроводной связи.
 Здесь устанавливается SSID (имя сети), защитный пароль, каналы связи для каждого частотного диапазона.
Здесь устанавливается SSID (имя сети), защитный пароль, каналы связи для каждого частотного диапазона. - Перейти в раздел WAN для конфигурации основного подключения. Тут выбирается IP (статический, динамический), включается NAT, выставляется режим DHCP запросов.
- Подтвердить новые параметры и перезагрузить роутер.
Веб-интерфейс очень удобен и переведен на несколько языков, включая русский. На левой боковой панели находятся все разделы для быстрого доступа. Дополнительный плюс — настраивать маршрутизатор можно с помощью официального приложения Asus Router.
Итог
ASUS RT-AX56U — прекрасная модель среднего ценового сегмента с поддержкой современного стандарта беспроводной связи. Роутер построен на платформе Broadcom, которая позволила увеличить скорость передачи данных в среднем на 200 Мб/с. Благодаря поддержке Wi-Fi 6 и великолепным результатам тестирования роутер не уступает в производительности топовым моделям.
router-masterКак настроить роутер Asus? — Coolblue
Способ 1: через компьютер
- Откройте интернет-браузер и откройте пользовательский интерфейс вашего роутера Asus.
 Используемый вами компьютер должен быть подключен к сети маршрутизатора.
Используемый вами компьютер должен быть подключен к сети маршрутизатора. - Теперь вы войдете в «Быструю настройку Интернета», инструмент, с помощью которого маршрутизатор заработает в течение нескольких минут. Начните с нажатия «Далее».
- В целях безопасности введите новый пароль, с помощью которого вы получите доступ к пользовательскому интерфейсу вашего маршрутизатора.Затем нажмите «Далее». Примечание : это не пароль вашей сети Wi-Fi.
- Маршрутизатор автоматически определяет ваше интернет-соединение. Соответствующим образом изменяются настройки.
- На следующем экране введите желаемое имя сети и соответствующий пароль. Это имя, которое вы видите, когда начинаете поиск доступных сигналов WiFi с помощью телефона. После ввода необходимых настроек нажмите «Далее».
- Маршрутизатор настроен. Вы автоматически попадете на главную страницу роутера.Выберите английский язык в правом верхнем углу, чтобы упростить навигацию.
Способ 2: через смартфон
Перед тем как начать надо сначала скачать приложение Asus:
- Включите Wi-Fi на телефоне.
 Найдите среди доступных сетей стандартную сеть вашего маршрутизатора и войдите в систему с паролем.
Найдите среди доступных сетей стандартную сеть вашего маршрутизатора и войдите в систему с паролем. - Запустите приложение Asus Router.
- Приложение автоматически ищет доступные маршрутизаторы Asus в сети.Как только маршрутизатор будет найден, в правом нижнем углу рядом с опцией «Я хочу настроить новый маршрутизатор» появится цифра «1». Нажмите это.
- Выберите свой маршрутизатор на следующем экране.
- Приложение теперь получает информацию от маршрутизатора. Это занимает до 10 секунд. Затем нажмите «Пуск» в «Быстрой настройке Интернета».
- Выберите имя сети (SSID) и пароль для вашей сети Wi-Fi. Это имя, которое вы увидите при поиске доступных беспроводных сетей.Затем нажмите «Далее».
- Теперь вы можете установить логин и пароль для роутера. Вы используете эти данные для настройки маршрутизатора, поэтому они не имеют ничего общего с сетью Wi-Fi. После установки данных выберите «Далее».
- Маршрутизатор настроен и будет перезагружен.
 Как только маршрутизатор будет запущен, вам нужно будет найти в настройках WiFi вашего телефона введенное вами имя WiFi. Подключитесь к этому.
Как только маршрутизатор будет запущен, вам нужно будет найти в настройках WiFi вашего телефона введенное вами имя WiFi. Подключитесь к этому. - После подключения вы можете использовать приложение Asus Router для дальнейшей настройки маршрутизатора.
Настройка WiFi на Asus RT-AC68U
Маршрутизатор Asus RT-AC68U считается беспроводным маршрутизатором , поскольку он обеспечивает подключение к сети Wi-Fi. Wi-Fi или просто беспроводная связь позволяет подключать к маршрутизатору различные устройства, такие как беспроводные принтеры, интеллектуальные телевизоры и смартфоны с поддержкой Wi-Fi.
Другие руководства для Asus RT-AC68U
Условия использования WiFi
Прежде чем мы начнем, есть небольшая справочная информация, с которой вам следует ознакомиться.
Имя беспроводной сети
У вашей беспроводной сети должно быть имя, чтобы однозначно отличать ее от других беспроводных сетей.
Если вы не уверены, что это означает, у нас есть руководство, объясняющее, что такое имя беспроводной сети, которое вы можете прочитать для получения дополнительной информации.
Пароль беспроводной сети
Важной частью защиты беспроводной сети является выбор надежного пароля.
Беспроводной канал
Выбор канала WiFi — не всегда простая задача.Обязательно прочтите о каналах Wi-Fi, прежде чем сделать выбор.
Шифрование
Вам почти обязательно следует выбрать WPA2 для шифрования вашей сети. Если вы не уверены, обязательно сначала прочтите наше руководство по WEP и WPA.
Войти в Asus RT-AC68U
Чтобы начать настройку настроек WiFi Asus RT-AC68U, вам необходимо войти в свой маршрутизатор. Если вы уже вошли в систему, вы можете пропустить этот шаг.
Чтобы войти в Asus RT-AC68U, следуйте нашему руководству по входу в Asus RT-AC68U.
Найдите настройки WiFi на Asus RT-AC68U
Если вы следовали нашему руководству по авторизации, приведенному выше, вы должны увидеть этот экран.
Вы начинаете со страницы Network Map маршрутизатора Asus RT-AC68U . Чтобы настроить параметры Wi-Fi, щелкните ссылку в левой части страницы под названием Wireless . Затем вверху страницы щелкните вкладку Общие .
Изменение настроек WiFi на Asus RT-AC68U
Теперь вы должны быть на странице, которую видите здесь.Первое, что вам нужно изменить, это SSID . Это относится к имени сети. Это имя отличает вашу сеть от других людей вокруг вас. Это имя следует изменить, но избегайте использования какой-либо личной информации. Чтобы получить подробное руководство по этому вопросу, щелкните ссылку «Имена беспроводных сетей».
Далее идет Hide SSID . По умолчанию выбрано № . Если вы оставите это так, ваш Интернет будет виден окружающим сетям. Если вы решите нажать кнопку Да , то вы невидимы для своих соседей, но не для хакера с соответствующими инструментами сканирования.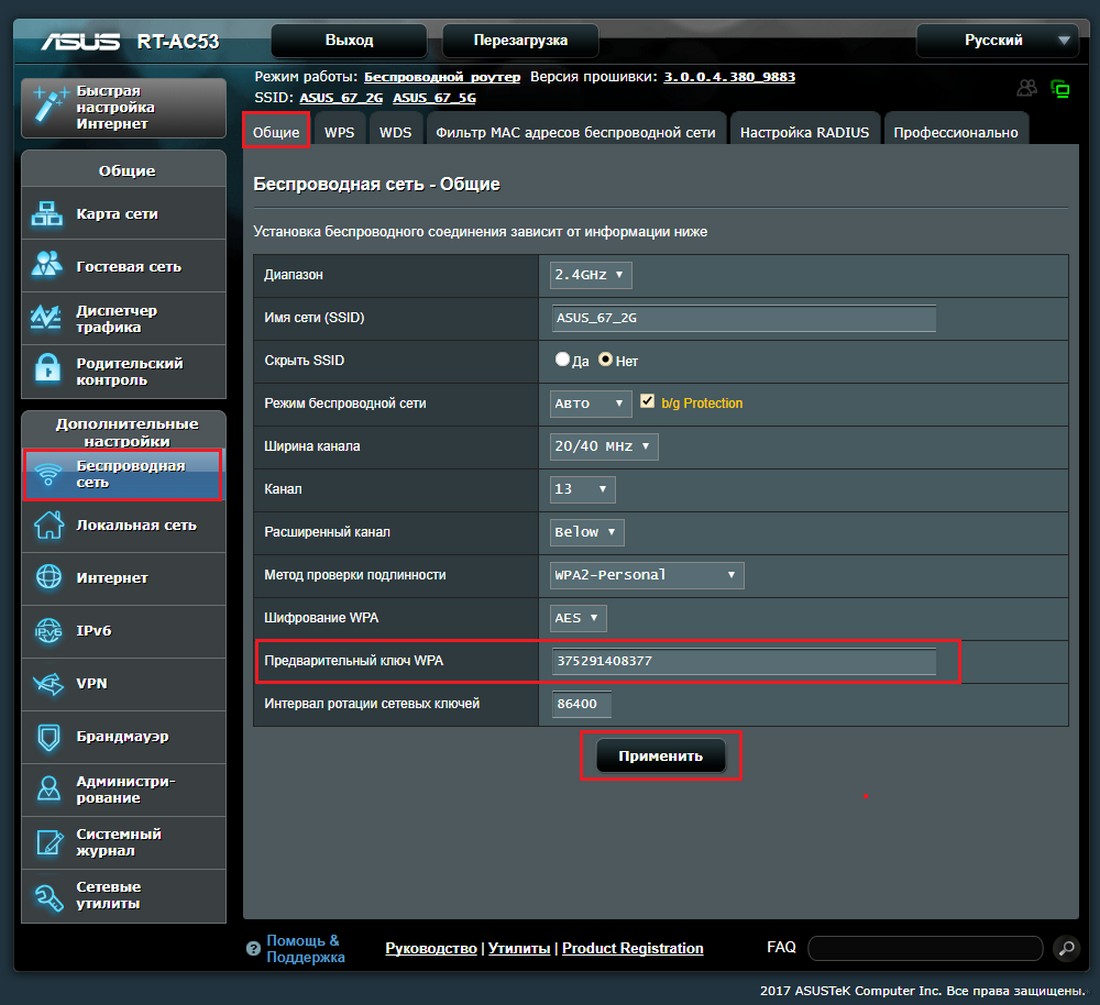
Посмотрите дальше по этой странице и найдите Control Channel . При необходимости вы можете изменить канал своего Wi-Fi. В США вы можете выбирать из 11 каналов. Из этих 11 каналов в спектре есть место только для трех каналов, которые не перекрывают друг друга: каналы 1 , 6 и 11 . Мы рекомендуем вам использовать один из этих трех каналов. Для получения дополнительной информации о том, почему вам следует использовать только один из этих трех каналов, ознакомьтесь с нашим руководством под названием Каналы Wi-Fi.
Непосредственно под ним находится метод аутентификации . Существует несколько различных методов аутентификации, самый новый и лучший — это WPA2-Personal для домашних сетей. Для получения дополнительной информации по этой конкретной теме щелкните ссылку WEP vs. WPA.
Далее идет шифрование WPA . Он спрашивает вас, как вы хотите зашифровать свою личную информацию при ее передаче по радиоволнам. Есть два варианта: TKIP и AES. TKIP старше, и в нем были обнаружены недоработки.AES старше и пока не взломан. Мы рекомендуем использовать AES .
Есть два варианта: TKIP и AES. TKIP старше, и в нем были обнаружены недоработки.AES старше и пока не взломан. Мы рекомендуем использовать AES .
Последнее, что вам нужно изменить, — это предварительный общий ключ WPA . Это пароль, который вы собираетесь использовать для доступа к своей сети. Это важный шаг, потому что этот пароль также используется для создания ключей для вашего шифрования. Создайте надежный пароль длиной не менее 20 символов. Мы рекомендуем избегать личной информации и словарных слов. Используйте в пароле символы, цифры и заглавные буквы.Чтобы получить помощь в создании надежного, но запоминающегося пароля, ознакомьтесь с нашим руководством «Как выбрать надежный пароль».
Когда вы закончите, не забудьте нажать кнопку Применить перед выходом.
Возможные проблемы при изменении настроек Wi-Fi
После внесения этих изменений в маршрутизатор вам почти наверняка придется повторно подключить все ранее подключенные устройства. Обычно это делается на самом устройстве, а не на вашем компьютере.
Обычно это делается на самом устройстве, а не на вашем компьютере.
Другой Asus RT-AC68U Информация
Не забывайте и о другой нашей информации об Asus RT-AC68U, которая может вас заинтересовать.
Написано Рэйчел Бауэр
Рэйчел Бауэр является владельцем и основным автором сайта SetupRouter.com. Она доступна в Google+, и вы можете найти больше ее статей в разделе «Сеть» на нашем сайте.Подключение мобильного телефона к домашней сети с помощью роутера ASUS
Что произойдет, если ваш домашний Интернет отключен и какое-то время будет недоступен?
Интернет стал частью нашей повседневной жизни. Многие из наших действий связаны с доступом в Интернет. От игр, покупок в Интернете, банковских операций, поиска информации и т. Д.Проще говоря, когда домашний Интернет недоступен, это действительно неудобно и сложно.
Однажды у меня отключили электричество на несколько дней из-за зимней бури. Конечно, во время отключения электроэнергии не было интернета.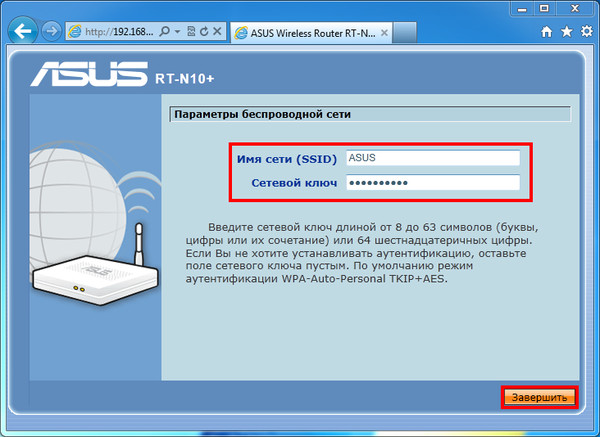 Проблема была в том, что после возобновления подачи электроэнергии доступа в Интернет по-прежнему не было. И провайдеру потребуется неделя, чтобы его техник пришел и восстановил Интернет. Это было время, когда вы понимаете, насколько мы подключены к Интернету. Без Интернета это стало огромным неудобством и нарушило наш распорядок дня.
Проблема была в том, что после возобновления подачи электроэнергии доступа в Интернет по-прежнему не было. И провайдеру потребуется неделя, чтобы его техник пришел и восстановил Интернет. Это было время, когда вы понимаете, насколько мы подключены к Интернету. Без Интернета это стало огромным неудобством и нарушило наш распорядок дня.
Подключение мобильного телефона к домашней сети
Если у вас есть безлимитный тарифный план и сильный сигнал с вашего мобильного телефона, это, вероятно, будет отличным резервным интернет-соединением для вашего дома. Что вам нужно, так это маршрутизатор, поддерживающий модем мобильного телефона. При правильных настройках ваша домашняя сеть может подключиться к этому маршрутизатору вместо маршрутизатора интернет-провайдера, и теперь ваша домашняя сеть снова имеет доступ в Интернет.
Для некоторых беспроводной Интернет (с использованием точки доступа беспроводного устройства от оператора беспроводной связи) может быть даже жизнеспособным вариантом в качестве основного домашнего подключения к Интернету. Все зависит от доступности, цены, уровня сигнала и стабильности в вашем регионе.
Все зависит от доступности, цены, уровня сигнала и стабильности в вашем регионе.
Я использовал маршрутизатор ASUS WiFi Router RT-AC3200. Это надежный маршрутизатор, который в течение нескольких лет служил мне в основном точкой беспроводного доступа. А при необходимости в паре с моим мобильным телефоном используется в качестве дополнительного подключения к Интернету.
Есть 2 способа настроить этот маршрутизатор для обеспечения подключения к Интернету: USB-модем в режиме маршрутизатора или подключение к точке доступа в режиме ретранслятора.
Краткое примечание: операторы беспроводной связи могут иметь ограничения на разрешенные протоколы.Некоторые службы, особенно те, которые требуют переадресации портов, могут работать некорректно.
Препарат
Для стабильного соединения вам потребуется последняя версия прошивки, а метод режима ретранслятора доступен только с последней версией прошивки. Пожалуйста, сначала обновите свой роутер ASUS до последней версии прошивки, если необходимо, прежде чем продолжить.
Нам нужен компьютер для подключения к роутеру ASUS для настройки роутера. IP-адрес маршрутизатора по умолчанию — 192.168.1.1. Если IP-адрес отличается, войдите в маршрутизатор и вручную установите IP-адрес обратно на 192.168.1.1.
Далее необходимо вручную установить IP-адрес компьютера на 192.168.1.100, чтобы они могли общаться друг с другом.
- В Windows 10 перейдите в Настройки Windows> Сеть и Интернет> Изменить параметры адаптера
- щелкните правой кнопкой мыши адаптер Ethernet, затем выберите Свойства
- выберите Интернет-протокол версии 4 (TCP / IPv4) и щелкните Свойства
- Установите статический IP-адрес, как показано ниже, и нажмите OK.
При желании вы можете использовать команду ipconfig в командной строке, чтобы убедиться, что сетевому адаптеру назначен IP-адрес 192.168.1.100 правильно. Мы можем вернуться к «Получать IP-адрес автоматически» после завершения настройки коммутатора.
Теперь и маршрутизатор, и компьютер должны быть изолированы от вашей домашней сети.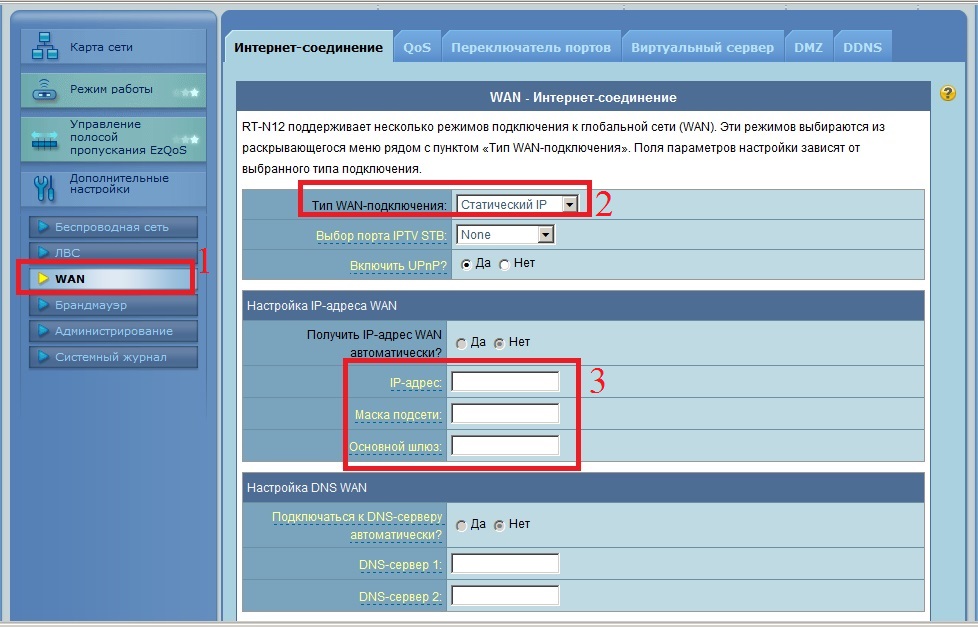 Отключите их от домашней сети. Затем подключите компьютер напрямую к этому роутеру и войдите в роутер по адресу 192.168.1.1
Отключите их от домашней сети. Затем подключите компьютер напрямую к этому роутеру и войдите в роутер по адресу 192.168.1.1
Метод 1: USB-модем с использованием режима беспроводного маршрутизатора
Этот метод работает только для телефонов Android, не работает для iPhone.
Если рабочий режим уже находится в режиме «Беспроводной маршрутизатор», вы можете пропустить следующий подраздел.В противном случае нам нужно сначала переключить его в режим беспроводного маршрутизатора.
Перейти в режим беспроводного маршрутизатора
- перейдите в Администрирование> Режим работы
- выберите переключатель «Режим беспроводного маршрутизатора»
- нажмите «Сохранить»
- дождитесь обновления настроек роутера
- снова войдите в маршрутизатор, и он выполнит «Быструю настройку Интернета».
- выберите Нет в поле «Требуется ли для вашего подключения к Интернету имя пользователя и пароль?» И нажмите «Далее».

- , затем выберите «Автоматический IP» и нажмите «Далее».
- Далее идет настройка беспроводной сети.Просто сохраните свои предыдущие настройки или быстро введите их. когда закончите, нажмите «Применить».
- Нажмите «Завершить»
Теперь ваш маршрутизатор должен находиться в «режиме беспроводного маршрутизатора», как показано ниже.
Подключение мобильного телефона
теперь подключите свой мобильный телефон к верхнему USB-порту роутера ASUS. Разрешите разрешение, если ваш телефон запрашивает разрешение. Теперь обновите браузер, и ваш телефон должен отображаться как USB-устройство. Включите USB-модем на своем телефоне.
- перейдите в USB-приложение> 3G / 4G> Интернет-соединение
- включите «Включить режим USB»
- выберите «Android phone» для «Select USB Device»
- нажмите «Применить»
- дождитесь применения настроек и войдите снова.
Вторичная глобальная сеть должна отображаться как «Подключено», как показано.
Метод 2: точка доступа с использованием режима повторителя
Этот метод должен работать как на Android, так и на iPhone. Сначала включите мобильную точку доступа на своем мобильном телефоне.
- перейдите в Администрирование> Режим работы
- выберите переключатель «Режим повторителя»
- должен появиться список доступных SSID. выберите свою мобильную точку доступа.
- введите пароль мобильной точки доступа, затем нажмите «Подключиться».
- Появится экран «Настройка IP-адреса LAN». Пусть получает информацию автоматически. Просто нажмите «Далее».
- Далее идет настройка беспроводной сети. Просто используйте настройки по умолчанию или быстро введите их. когда закончите, нажмите «Применить».
- дождитесь подключения роутера к точке доступа
Как только маршрутизатор завершит подключение, ваш компьютер должен иметь возможность подключиться к Интернету.Однако маршрутизатор получит другой IP-адрес от мобильной точки доступа. В результате вам нужно будет найти IP-адрес, чтобы подключиться к веб-странице конфигурации маршрутизатора. Для Android вы можете найти IP-адрес маршрутизатора на устройстве, подключенном к точке доступа мобильного телефона. Что касается iPhone, то информации об этом нет. Вам нужно будет использовать сетевой сканер или утилиту обнаружения устройств ASUS. Или, когда вы отключите мобильную точку доступа, маршрутизатор сбросит ее IP-адрес на 192.168.1.1.
В результате вам нужно будет найти IP-адрес, чтобы подключиться к веб-странице конфигурации маршрутизатора. Для Android вы можете найти IP-адрес маршрутизатора на устройстве, подключенном к точке доступа мобильного телефона. Что касается iPhone, то информации об этом нет. Вам нужно будет использовать сетевой сканер или утилиту обнаружения устройств ASUS. Или, когда вы отключите мобильную точку доступа, маршрутизатор сбросит ее IP-адрес на 192.168.1.1.
Лучшие ячеистые маршрутизаторы на 2021 год
Мы все по-прежнему зависим от наших домашних сетей Wi-Fi больше, чем когда-либо, и наличие участков вокруг дома, к которым вы просто не можете подключиться, может быть невероятно неприятным.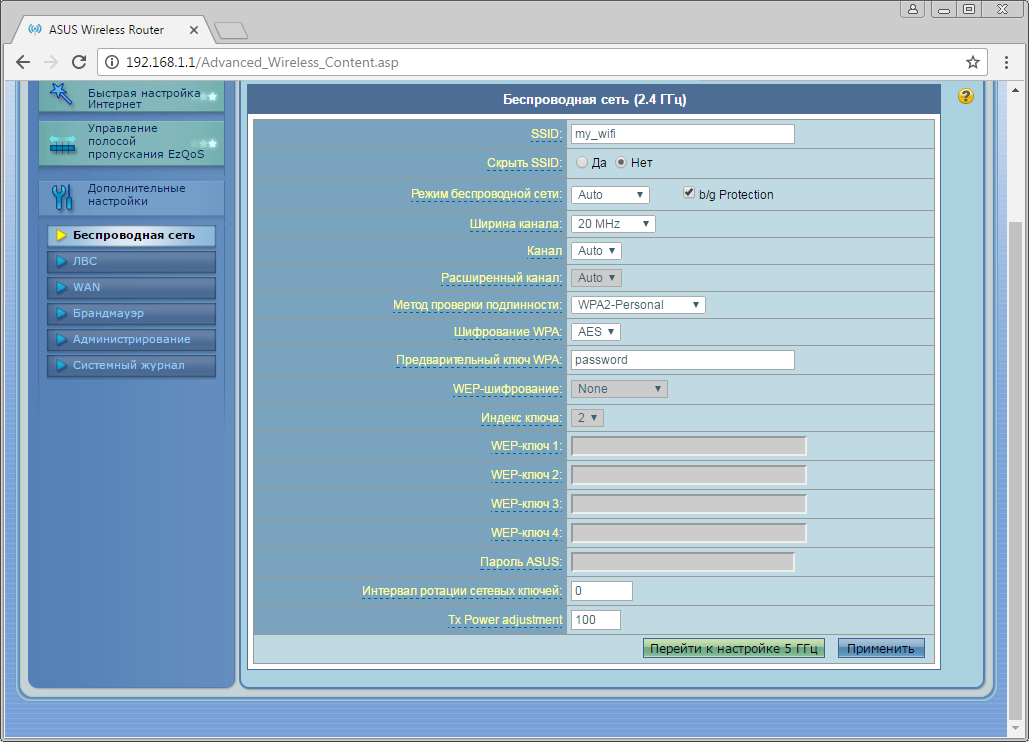 К счастью, вы можете уничтожить такие мертвые зоны, обновив свой маршрутизатор до ячеистой системы, которая соединяет маршрутизатор со спутниковыми устройствами, расширяющими диапазон, для распространения быстрого и надежного сигнала по всему дому.
К счастью, вы можете уничтожить такие мертвые зоны, обновив свой маршрутизатор до ячеистой системы, которая соединяет маршрутизатор со спутниковыми устройствами, расширяющими диапазон, для распространения быстрого и надежного сигнала по всему дому.
С этими спутниками или узлами, стратегически распределенными по всему дому, хорошая сетка будет автоматически «маршрутизировать» ваше соединение, когда вы перемещаетесь по месту, направляя вас от диапазона к диапазону в рамках единой унифицированной сети Wi-Fi. Он также решит, когда направлять ваше соединение через спутниковое устройство, а когда отправлять сигнал прямо на основной маршрутизатор.Это лучше, чем то, что вы получите от простого расширителя диапазона, и это делает домашний Интернет практически безупречным с более стабильной скоростью в каждой комнате.
CNET Умный дом и бытовая техника
Получите обзоры и рейтинги умного дома, видеообзоры, руководства по покупке, цены и сравнения от CNET.
Проблема в том, что ячеистые системы Wi-Fi намного дороже, чем расширители диапазона, и, как правило, дороже, чем одноточечные автономные беспроводные маршрутизаторы, но с появлением на рынке большого количества новых конкурентов стоимость возросла. немного снизились за последние год или два.
Некоторые из лучших вариантов включают системы от Eero, которые популяризировали ячеистые сети до того, как их купила Amazon в 2019 году, а также последние установки от Netgear Orbi и Google Nest. Ячеистые системы, подобные тем, которые регулярно продавались за 400 или даже 500 долларов несколько лет назад, но теперь все эти производители и другие предлагают системы многоточечных ячеистых маршрутизаторов, включая основной маршрутизатор и спутниковые устройства или узлы, которые стоят меньше. чем 300 долларов США, если не менее 200 долларов США. Я даже видел, как сетчатые системы начального уровня продаются всего за 99 долларов, при условии, что вы сможете поймать правильную продажу.
Подробнее: Лучшие Wi-Fi роутеры на 2021 год
Все новые маршрутизаторы, анонсированные на выставке CES 2021, включая Wi-Fi следующего поколения 6E
Посмотреть все фотоУ нас все еще есть много маршрутизаторов и ячеистых систем, которые мы хотели бы опробовать, включая растущее число новых ячеистых опций, которые используют технологию Wi-Fi 6, чтобы гарантировать лучшую производительность и более высокие скорости. Сетевые маршрутизаторы, поддерживающие Wi-Fi 6E, что означает, что они могут получить доступ к недавно разблокированной полосе пропускания в диапазоне 6 ГГц, также должны начать прибывать в этом году, включая новые опции от Linksys и TP-Link, которые мы видели на выставке CES (подробнее на тех, что чуть дальше по почте).
Ожидайте регулярных обновлений этого сообщения в ближайшие месяцы по мере появления на рынке новых ячеистых маршрутизаторов Wi-Fi, подобных этим. А пока вот топовые сетчатые маршрутизаторы, которые мы бы порекомендовали всем, кто готов к обновлению.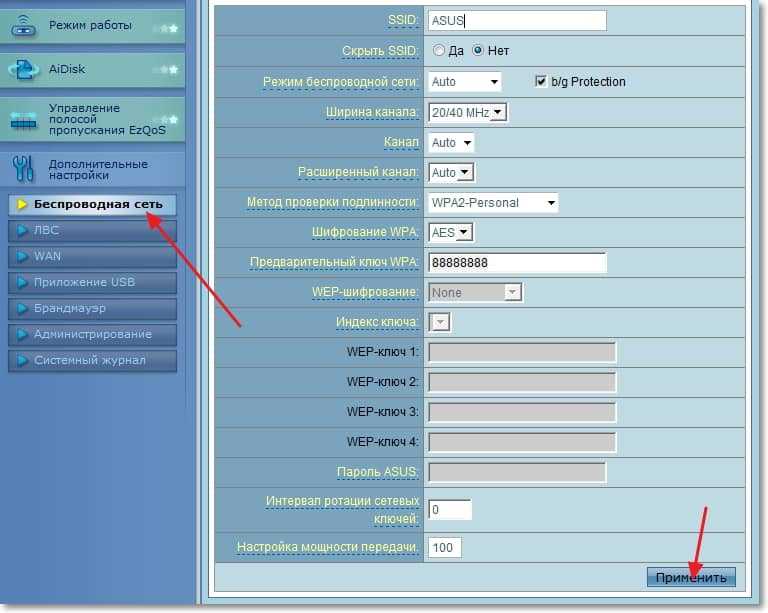
Подробнее: Лучший повторитель Wi-Fi почти для всех
Крис Монро / CNET Несколько лет назад Google Wifi стал настоящим хитом благодаря своей простой настройке и способности распространять быстрое и надежное соединение Wi-Fi по всему дому для всех подключенных устройств.Теперь есть Nest Wifi, продолжение второго поколения, которое добавляет более высокие максимальные скорости и более красивый дизайн, а также интеллектуальные динамики Google Assistant, встроенные в каждый расширитель диапазона. Цена на этот раз тоже немного ниже — 269 долларов за двухкомпонентную установку, описанную выше, с примерно такой же площадью покрытия Wi-Fi, как и трехкомпонентная установка Google Wifi за 300 долларов, полученная несколько лет назад.
В среднем Nest Wifi показал самые высокие максимальные скорости, которые мы видели у любого ячеистого маршрутизатора Wi-Fi 5 (и более высокие скорости, чем новейшая система Linksys Velop, которая поддерживает Wi-Fi 6 и стоит более чем в два раза дороже).Кроме того, двухкомпонентная установка обеспечивала достаточную мощность сигнала, чтобы обеспечить достаточное покрытие в Smart Home CNET площадью 5800 квадратных футов. Он также прошел успешно наши сеточные тесты, ни разу не отключив мое соединение, пока я ходил по своим домашним тестам скорости. Я так и не поймал, что маршрутизация моего соединения через повторитель, когда подключение напрямую к роутеру было быстрее.
Отсутствие поддержки Wi-Fi 6 может показаться упущенной возможностью, но Nest Wifi действительно включает поддержку современных функций, таких как безопасность WPA3, группировка и приоритезация устройств, а также соединения 4×4 MU-MIMO, которые обеспечивают более высокую совокупную скорость для таких устройств, как MacBook Pro, который может использовать несколько антенн Wi-Fi одновременно.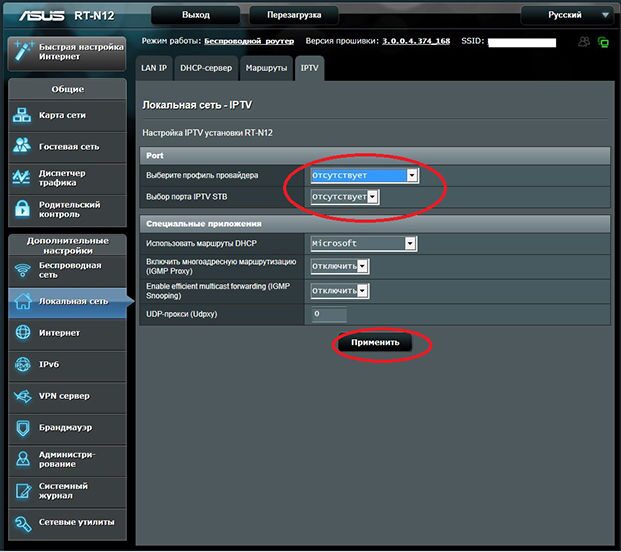 Он также полностью обратно совместим с настройками Google Wifi предыдущего поколения, что является разумным шагом. Все это легко настроить, легко использовать и на него легко положиться, что делает его наиболее универсальным выбором из всех ячеистых маршрутизаторов, и первым из них я бы порекомендовал практически всем, кто хочет обновить домашнюю сеть. .
Он также полностью обратно совместим с настройками Google Wifi предыдущего поколения, что является разумным шагом. Все это легко настроить, легко использовать и на него легко положиться, что делает его наиболее универсальным выбором из всех ячеистых маршрутизаторов, и первым из них я бы порекомендовал практически всем, кто хочет обновить домашнюю сеть. .
Было немного удивительно, что мы не увидели версию Nest Wifi для Wi-Fi 6 в 2020 году, но, возможно, это был хитрый ход со стороны Google — ячеистый маршрутизатор получит максимальную отдачу от Wi-Fi. 6, если он добавит второй диапазон 5 ГГц для выделенного трафика между маршрутизатором и его спутниками, и подобные трехдиапазонные конструкции быстро станут дорогими.Среди двухдиапазонных ячеистых маршрутизаторов я бы предпочел топовую систему Wi-Fi 5, чем систему Wi-Fi 6 начального уровня. Даже среди новых конкурентов Nest Wifi отвечает этим требованиям.
Прочтите наш обзор Nest Wifi.
Amazon Eero был пионером подхода к созданию ячеистых сетей, а в 2019 году его купила Amazon.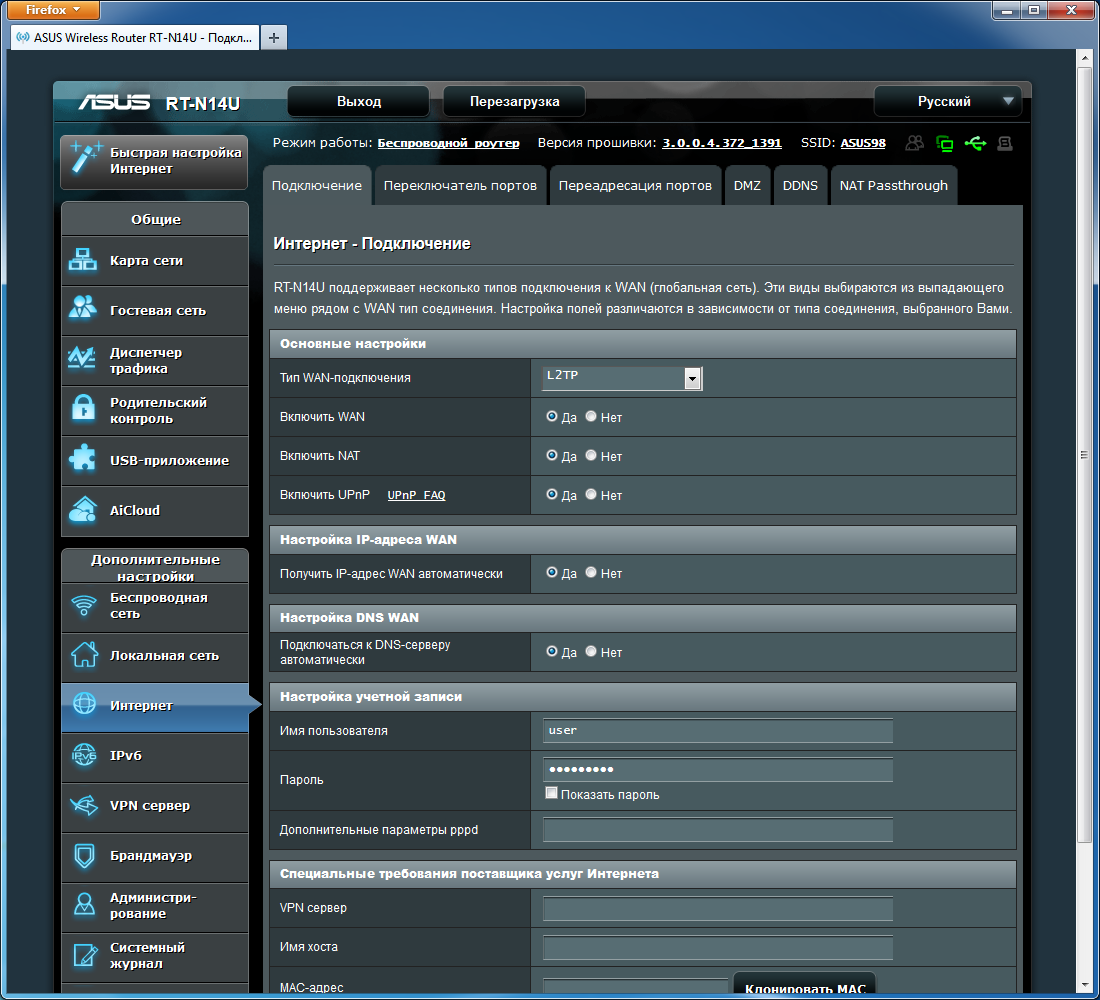 Затем, в 2020 году, мы получили две новые версии ячеистого маршрутизатора Eero: Eero 6 и Eero Pro 6, обе из которых добавляют поддержку, как вы уже догадались, Wi-Fi 6.
Затем, в 2020 году, мы получили две новые версии ячеистого маршрутизатора Eero: Eero 6 и Eero Pro 6, обе из которых добавляют поддержку, как вы уже догадались, Wi-Fi 6.
Цена каждой системы составляет Таким образом, вы получаете трехкомпонентную установку с двумя расширяющими диапазон сателлитами примерно столько же, сколько некоторые конкуренты взимают за двухкомпонентную установку. Это замечательно, если вы живете в большом доме и вам нужно, чтобы ваша сеть Wi-Fi покрывала большую территорию — дополнительный повторитель существенно изменит вашу скорость, когда вы подключаетесь на большом расстоянии.
Но из них двоих я предпочитаю Eero Pro 6, который стоит 599 долларов за комплект из трех. В отличие от обычного Eero 6, который разочаровал в моих тестах плохим рулевым управлением, установка Eero Pro 6, которую я тестировал, работала как шарм, распространяя быстрые и надежные скорости по всему моему дому. Кроме того, он имеет трехдиапазонный дизайн с двумя диапазонами 5 ГГц, что является ключевым для оптимальной производительности сети.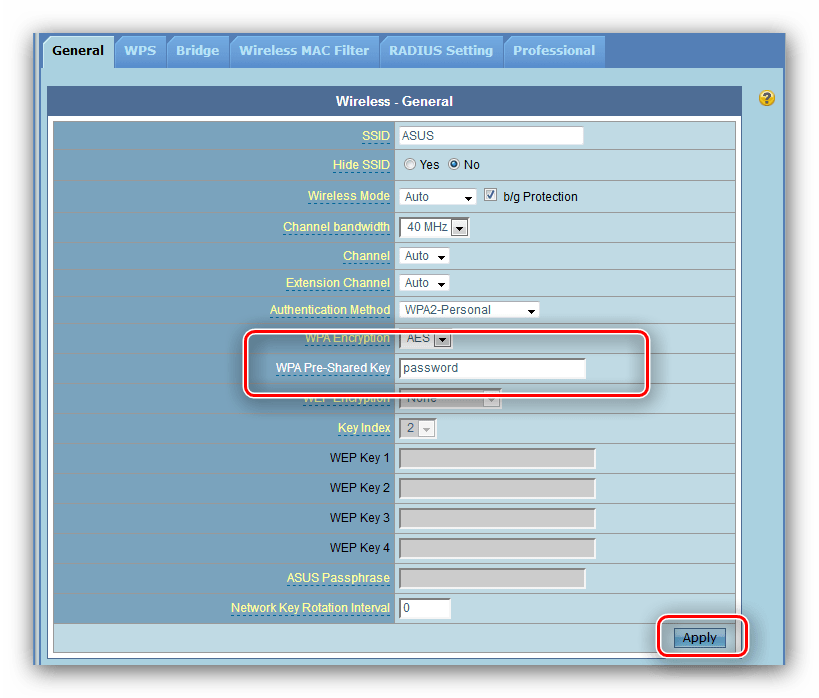 Это также отличный выбор для пользователей Alexa благодаря встроенному радио Zigbee, которое позволяет вам соединять такие вещи, как умные замки и умные фонари, с вашим голосовым помощником без необходимости в дополнительном оборудовании концентратора.
Это также отличный выбор для пользователей Alexa благодаря встроенному радио Zigbee, которое позволяет вам соединять такие вещи, как умные замки и умные фонари, с вашим голосовым помощником без необходимости в дополнительном оборудовании концентратора.
599 долларов — это не дешево, но это примерно такая же хорошая цена, как вы найдете трехкомпонентный трехдиапазонный ячеистый маршрутизатор с полной поддержкой Wi-Fi 6. Это делает его достойным и разумным. апгрейд для больших домов.
Прочтите наш обзор Eero Pro 6.
Тайлер Лизенби / CNET При розничной цене 700 долларов за комплект из двух новейшая и самая мощная версия Netgear Orbi слишком дорога, чтобы рекомендовать ее сразу, но если вам просто нужен самый быстрый ячеистый маршрутизатор, который можно купить за деньги, не смотрите дальше.
Благодаря полной поддержке Wi-Fi 6 и второго диапазона 5 ГГц, который служит выделенным транзитным соединением для маршрутизатора и его спутников, эта мощная система показала в наших тестах откровенно впечатляющие максимальные скорости почти 900 Мбит / с на близком расстоянии в наших условиях. лаборатория. Это один из самых быстрых показателей, которые мы когда-либо видели для ячеистого маршрутизатора в этом тесте, и он упал только до 666 Мбит / с на расстоянии 75 футов — что все еще быстрее, чем мы видели с Nest Wifi вблизи, всего в 5 футах. далеко.
Все стало еще более впечатляющим, когда мы взяли Orbi AX6000 домой, чтобы проверить его производительность в реальных условиях.С входящим интернет-соединением 300 Мбит / с, служащим ограничением скорости, система вернула среднюю скорость по всему дому 289 Мбит / с, включая скорости в самой дальней точке от маршрутизатора, которые были на 95% выше, чем при подключении близко. Это выдающийся результат — ни один другой ячеистый маршрутизатор, который я тестировал у себя дома, не может сравниться с ним.
Опять же, проблема в цене: 700 долларов просто слишком дорого для большинства людей, особенно с учетом того, что вам понадобится соединение со скоростью не менее 500 Мбит / с, чтобы заметить большую разницу между этой системой и другими, которые нам нравятся, которые стоят дешевле. чем вдвое меньше.
Тем не менее, если Orbi AX6000 когда-нибудь поступит в продажу, я знаю, что у меня возникнет искушение. А пока знайте, что Netgear просто незаметно выпустила менее дорогую версию AX4200 ячеистой системы Orbi, которая стоит 450 долларов. Это по-прежнему трехдиапазонный маршрутизатор, который поддерживает Wi-Fi 6, но вы не получаете многогигабаритный порт WAN, который поставляется с моделью AX6000. Мы будем следить за этим и обновлять это пространство, как только мы его протестируем.
Прочтите наш обзор Netgear Orbi AX6000.
Тайлер Лизенби / CNET Это не , а такой же быстрый, как версия Netgear Orbi с Wi-Fi 6, указанная выше, но отмеченный наградой Выбор редакции Asus ZenWiFi AX подошел очень близко — и по цене 450 долларов за систему, состоящую из двух частей, это намного проще себе позволить.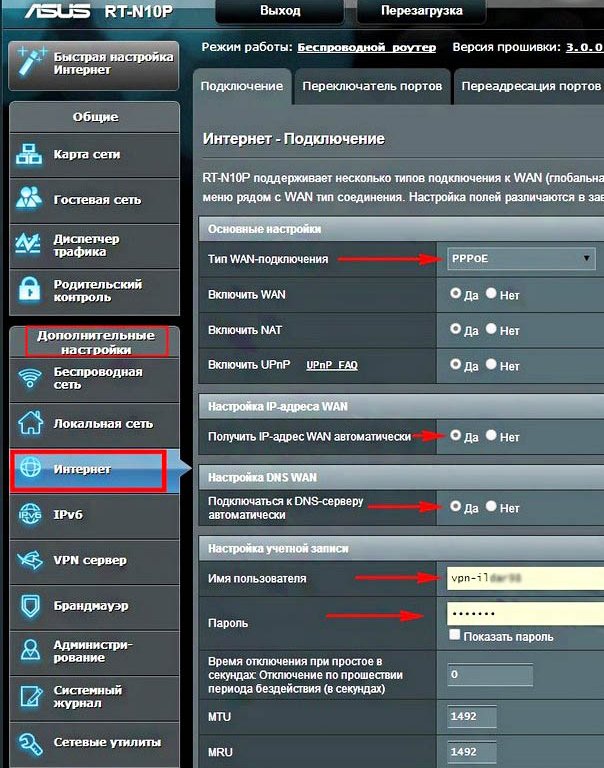
Фактически, ZenWiFi AX предлагает те же порты WAN с несколькими гигабайтами, что и Orbi 6, ту же выделенную полосу транзитного соединения, чтобы помочь отделить системные передачи от вашего сетевого трафика, такую же простоту настройки, стабильную производительность ячеистой сети и такую же высокую производительность. на расстоянии. Вы можете выбрать белый или черный цвет.
Мне также понравилась глубина контроля в приложении Asus, которое позволяет вам управлять своей сетью и настраивать обратную связь по своему усмотрению. Цена в 450 долларов по-прежнему высока, но эта система достаточно сильна, чтобы чувствовать себя достойным выбором для обновления для тех, кто готов потратить.И, если 450 долларов — это слишком много для вашего бюджета, знайте, что есть новая, уменьшенная версия этой системы под названием Asus ZenWiFi AX Mini. Он не такой мощный, но поставляется с тремя устройствами, которые все поддерживают Wi-Fi 6 за 300 долларов, что делает его довольно интересным.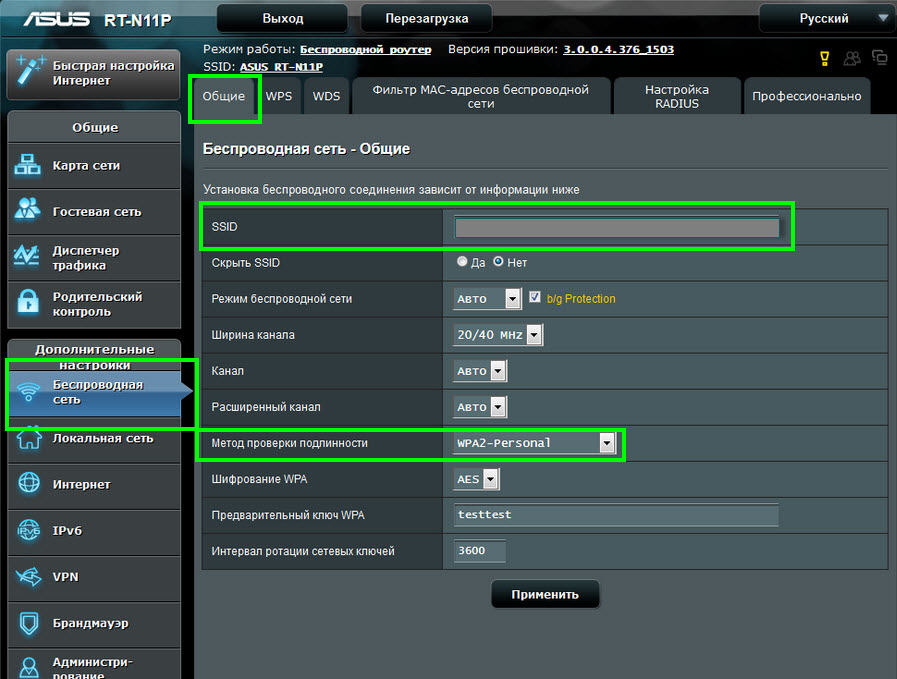 Мы сообщим вам, как только у нас будет возможность проверить это на себе.
Мы сообщим вам, как только у нас будет возможность проверить это на себе.
Прочтите наш обзор Asus ZenWiFi AX.
Ry Crist / CNET Я сделал двойной дубль, когда впервые увидел цену на урезанную двухдиапазонную версию системы ячеистого маршрутизатора Netgear Orbi.При цене 200 долларов за установку из трех частей (или меньше, если вы поймаете ее в продаже), это очевидный выбор стоимости — и резкий отказ от оригинального Netgear Orbi, который был слишком дорог — 400 долларов для двухкомпонентной упаковки.
Netgear снизила стоимость, придерживаясь Wi-Fi 5, отказавшись от встроенного динамика Alexa, который поставляется с Orbi Voice, и пропустив трехдиапазонный подход и выделенную полосу транзитного соединения 5 ГГц, которую другие системы Orbi используют для подключения каждого устройства в сетке. Интересно, упустила ли Netgear возможность, не назвав эту систему «Orbi Lite».»
Все это делает систему ячеистой сети менее надежной, чем другие конфигурации Orbi, но я почти не заметил в своих тестах. Среди систем Wi-Fi 5, которые я тестировал, двухдиапазонный Netgear Orbi действительно показал самые быстрые максимальные скорости на вблизи, он не отставал от Nest и Eero в наших реальных тестах скорости и предлагал превосходную мощность сигнала в большом CNET Smart Home.
Приложение Netgear не такое чистое и интуитивно понятное, как у Nest или Eero, а сеть не казался таким устойчивым, как эти двое, поскольку в моих тестах меня водили от группы к группе, но по такой цене это придирки.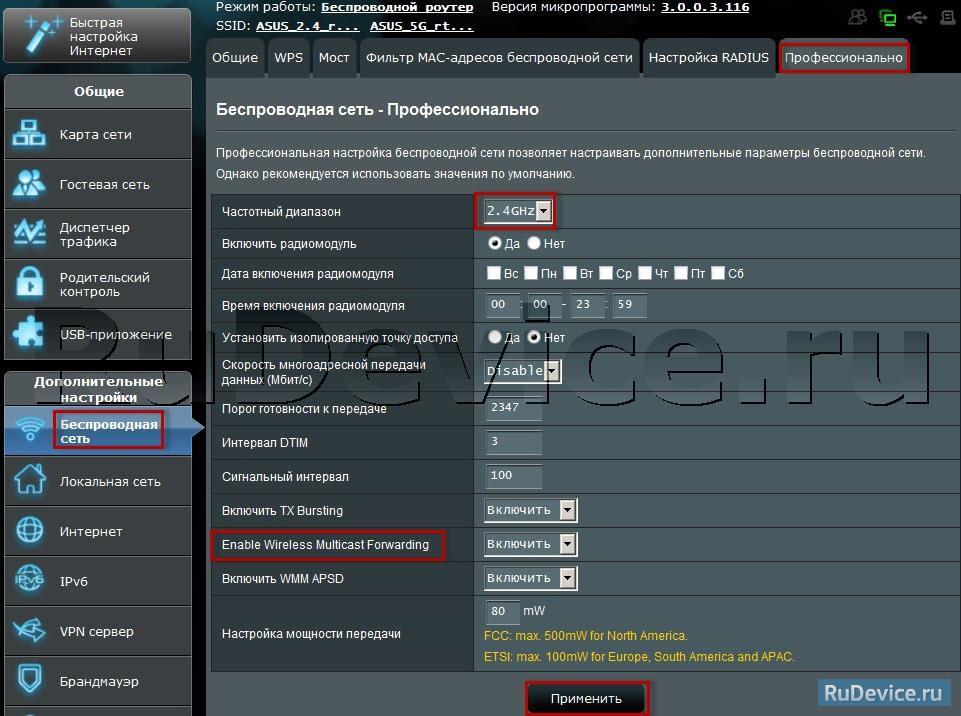 Если вам просто нужно что-то доступное — возможно, чтобы подбодрить вас, пока вы не будете готовы перейти на Wi-Fi 6, — то новый Netgear Orbi определенно заслуживает вашего внимания.
Если вам просто нужно что-то доступное — возможно, чтобы подбодрить вас, пока вы не будете готовы перейти на Wi-Fi 6, — то новый Netgear Orbi определенно заслуживает вашего внимания.
Прочтите наш обзор Netgear Orbi AC1200.
На этом графике показаны максимальные скорости отдельного маршрутизатора из каждой протестированной нами системы, без повторителей. Eero Pro 6 был единственным устройством, которое продемонстрировало максимальную скорость выше 1000 Мбит / с (1 Гбит / с), за которой следуют системы Wi-Fi 6 от AmpliFi, Arris, Netgear и Asus.Между тем, маршрутизатор Nest Wifi имел самую высокую среднюю скорость загрузки среди протестированных нами систем Wi-Fi 5.
Ry Crist / CNETМаксимальные скорости
Как я уже сказал, мы уже провели большое количество тестов скорости с этими системами. Когда мы измерили максимальную скорость беспроводной передачи данных для одного маршрутизатора Wi-Fi из каждой системы, именно Eero Pro 6 показал максимальную скорость на близком расстоянии 1008 Мбит / с.Это делает его единственным протестированным нами ячеистым маршрутизатором, который в этом тесте смог превысить гигабитные скорости. Между тем, AmpliFi Alien, Arris Surfboard Max, Netgear Orbi 6
Netgear Nighthawk и Asus RT-AX92U также показали хорошие результаты, каждый из которых показал максимальную скорость, комфортно превышающую 800 Мбит / с на близком расстоянии. В этом нет ничего удивительного, поскольку все они поддерживают Wi-Fi 6, самую быструю версию Wi-Fi на сегодняшний день.
Когда мы измерили максимальную скорость беспроводной передачи данных для одного маршрутизатора Wi-Fi из каждой системы, именно Eero Pro 6 показал максимальную скорость на близком расстоянии 1008 Мбит / с.Это делает его единственным протестированным нами ячеистым маршрутизатором, который в этом тесте смог превысить гигабитные скорости. Между тем, AmpliFi Alien, Arris Surfboard Max, Netgear Orbi 6
Netgear Nighthawk и Asus RT-AX92U также показали хорошие результаты, каждый из которых показал максимальную скорость, комфортно превышающую 800 Мбит / с на близком расстоянии. В этом нет ничего удивительного, поскольку все они поддерживают Wi-Fi 6, самую быструю версию Wi-Fi на сегодняшний день.
Следом за ними идет Nest Wifi, который в этом тесте занимает первое место среди 5-ячеистых маршрутизаторов Wi-Fi.Бюджетная версия Netgear Orbi AC1200 тоже нас впечатлила — на близком расстоянии она была даже быстрее, чем Nest.
Просто знайте, что эти тесты максимальной скорости проходят в нашей лаборатории.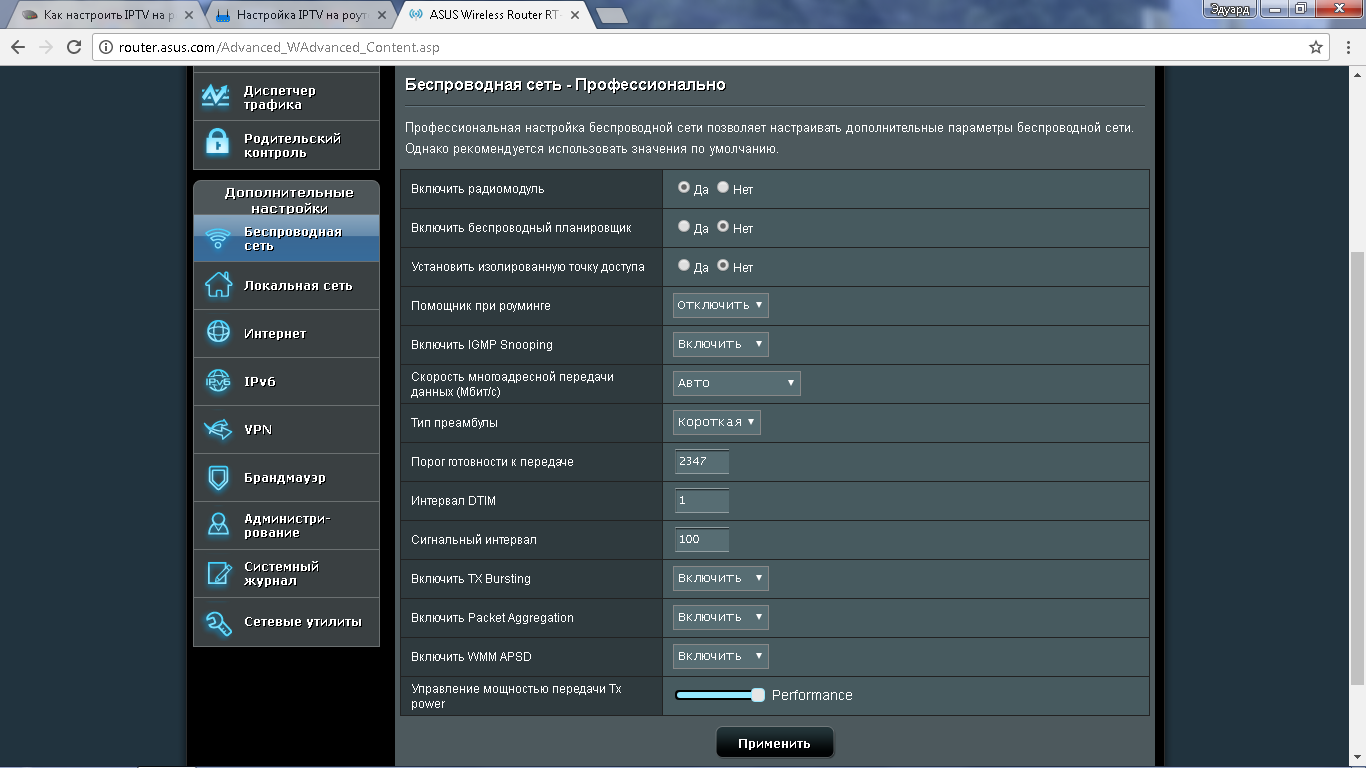 Мы подключаем каждый маршрутизатор к MacBook Pro (879 долларов США на вторичном рынке), который действует как локальный сервер, а затем загружаем данные с него на другой ноутбук в сети Wi-Fi маршрутизатора. Это позволяет нам увидеть, насколько быстро каждый маршрутизатор может перемещать данные без переменных и ограничений, которые возникают при загрузке данных из облака через ваш интернет-сервис.
Мы подключаем каждый маршрутизатор к MacBook Pro (879 долларов США на вторичном рынке), который действует как локальный сервер, а затем загружаем данные с него на другой ноутбук в сети Wi-Fi маршрутизатора. Это позволяет нам увидеть, насколько быстро каждый маршрутизатор может перемещать данные без переменных и ограничений, которые возникают при загрузке данных из облака через ваш интернет-сервис.
За исключением Eero 6, каждая из ячеистых систем Wi-Fi 6, которые я тестировал у себя дома, была способна работать заметно лучше, чем системы предыдущего поколения, на расстоянии (главная спальня и задняя ванная комната). Даже если в вашем доме используются гаджеты Wi-Fi 5, как у меня, ваша сеть все равно получит выгоду от этого соединения Wi-Fi 6 между маршрутизатором и спутником.
Ry Crist / CNETРеальные скорости
Тесты максимальной скорости — это одно, но важно также внимательно посмотреть, насколько хорошо эти сетчатые маршрутизаторы работают, когда вы добавляете расширители диапазона и извлекаете данные из облака, как они будут использовал 99% времени. Итак, я взял каждый из них домой, настроил его в своей оптоволоконной сети AT&T со скоростью 300 Мбит / с и потратил немало времени на тесты скорости, чтобы выяснить это.
Итак, я взял каждый из них домой, настроил его в своей оптоволоконной сети AT&T со скоростью 300 Мбит / с и потратил немало времени на тесты скорости, чтобы выяснить это.
В течение 2019 и 2020 годов я проводил большинство этих домашних тестов, используя ноутбук Dell XPS 13, который использует Wi-Fi 5, с отдельными тестами скорости на iPhone 12 Pro, который поддерживает Wi-Fi 6. Я продолжу провести тесты для обоих типов клиентских устройств в 2021 году, чтобы получить хорошее представление о том, насколько хорошо эти маршрутизаторы работают с оборудованием как текущего, так и предыдущего поколения.
Вы можете проверить мои полные обзоры для получения дополнительной информации об этой разбивке. Краткая версия заключается в том, что новые клиентские устройства, поддерживающие Wi-Fi 6, обычно могут достигать устойчивой скорости, которая заметно выше, чем та, которую вы получите со старыми устройствами Wi-Fi 5, но устройства предыдущего поколения, подобные этим, могут по-прежнему извлекайте выгоду из ячеистого маршрутизатора, поддерживающего Wi-Fi 6.
Сейчас играет: Смотри: Wi-Fi 6: Что это, черт возьми?
6:57
В частности, мои данные показывают лучшую производительность на дальности, со скоростями, которые не так сильно падают в главной спальне и задней ванной комнате.С высокопроизводительной системой Netgear Orbi AX6000 скорость практически не упала. Подключение моего старого ноутбука к спутнику в главной спальне и задней ванной было почти таким же хорошим, как подключение к самому маршрутизатору в гостиной.
Вероятно, это связано с тем, что маршрутизатор и спутник могут использовать Wi-Fi 6 для более эффективной и быстрой ретрансляции сигналов туда и обратно. Трехдиапазонный дизайн Orbi AX6000 делает здесь тяжелую работу, так как это позволяет системе выделить весь диапазон 5 ГГц для транзитных передач между маршрутизатором и спутником.
Просто имейте в виду, что добавление дополнительной полосы в микс действительно увеличивает цену. Каждая из протестированных мной моделей Asus стоит около 400 долларов, в то время как системы Linksys Velop MX10, AmpliFi Alien, Arris Surfboard Max Pro и Netgear Orbi AX6000 стоят около 600 или 700 долларов за комплект из двух штук. Из всех них мне больше всего нравится Asus ZenWiFi AX — он завершил мои тесты производительности почти сразу после Netgear Orbi AX6000, а при цене 450 долларов он стоит примерно на 250 долларов меньше, чем эта топовая система. .
Eero Pro 6 — еще один сильный вариант с трехдиапазонным дизайном и полной поддержкой Wi-Fi 6. Он стоит 599 долларов за комплект из трех, что по-прежнему дорого, но меньше, чем любая другая подобная система. плата за установку из трех частей.
Я также протестировал ячеистую систему Wi-Fi Netgear Nighthawk, которая поддерживает Wi-Fi 6, но не включает дополнительную полосу пропускания. Это означает, что ваш сетевой трафик должен делить полосу пропускания с передачей между маршрутизатором и спутником, но это также снижает стоимость.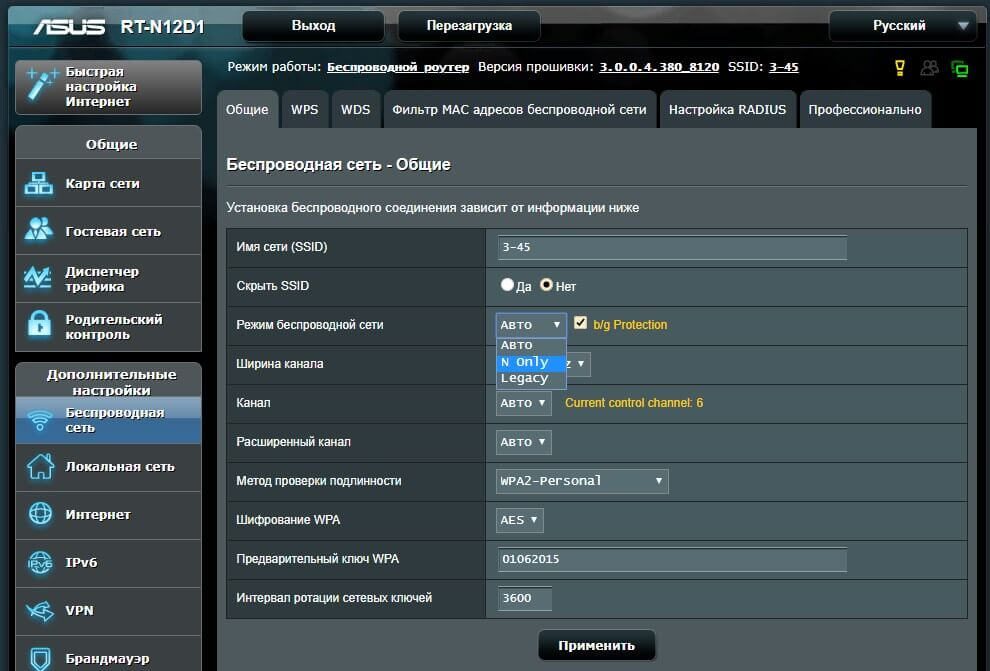 При цене 230 долларов за упаковку из двух, это довольно заманчиво, но производительность была слишком нестабильной, чтобы я мог рекомендовать ее.
При цене 230 долларов за упаковку из двух, это довольно заманчиво, но производительность была слишком нестабильной, чтобы я мог рекомендовать ее.
Другой вариант — ячеистый маршрутизатор TP-Link Deco X20. Я тестировал его у себя дома, но мы не сможем проверить его максимальную скорость в нашей лаборатории до конца этого года. При цене 270 долларов за трехкомпонентную систему и с полной поддержкой Wi-Fi 6 Deco X20 по сути то же самое, что и стандартная система Amazon, отличная от Pro Eero 6, но в моих домашних тестах она показала себя лучше. направить меня в правую полосу, что повысило его общие скорости.
Также стоит помнить, что ваш маршрутизатор может извлекать данные из облака только настолько быстро, насколько позволяет ваше интернет-соединение. При средней скорости загрузки в США в настоящее время около 100 Мбит / с или около того, очень мало шансов, что вы сможете полностью раскрыть потенциал маршрутизатора Wi-Fi 6 в ближайшее время — хотя, как я уже сказал, вы увидите несколько более высокая скорость для клиентских устройств, поддерживающих Wi-Fi 6.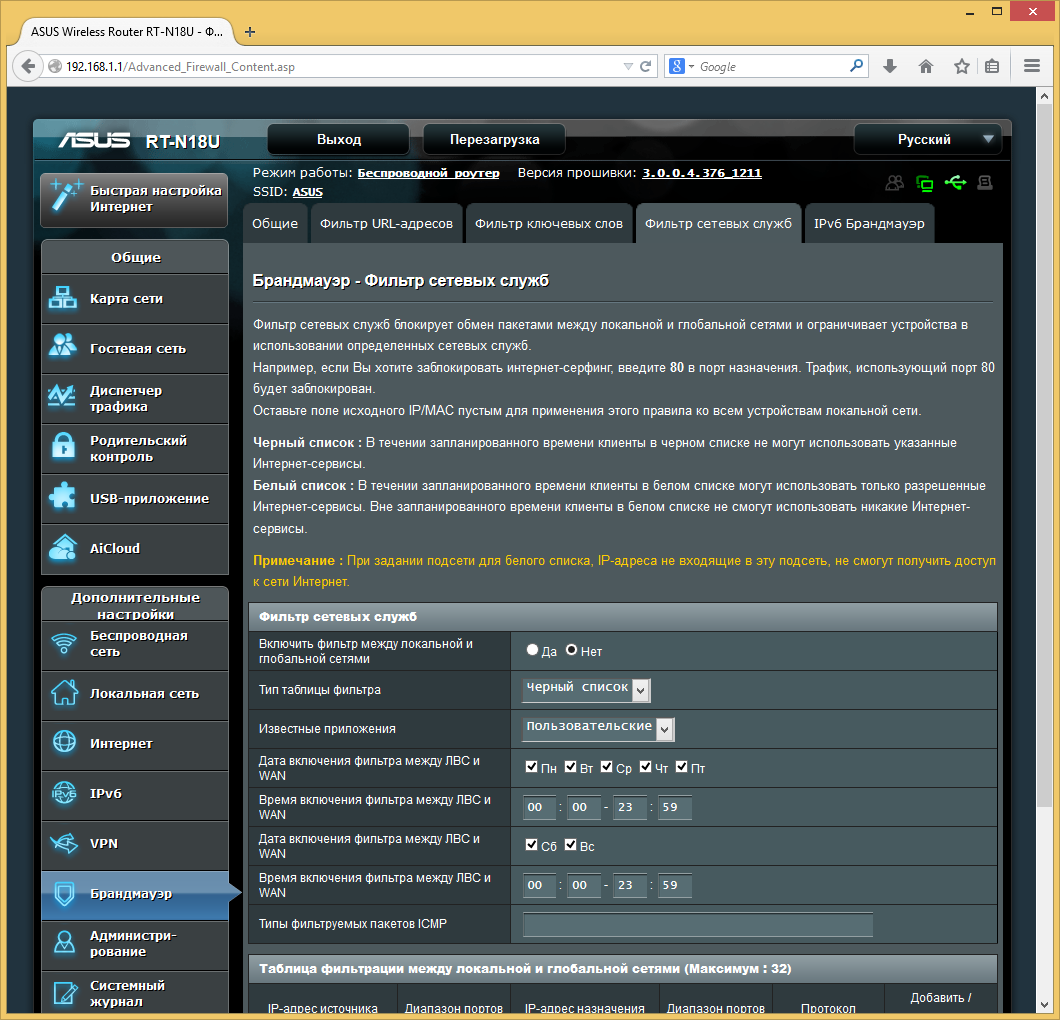
Система с ячеистым маршрутизатором наиболее целесообразна в большой среде — например, в CNET Smart Home площадью 5800 квадратных футов.
Тайлер Лизенби / CNETКачество покрытия
Тесты скорости — все хорошо, но ячеистая маршрутизирующая система — это излишество в доме площадью 1300 квадратных футов, как у меня. Итак, для нашего следующего теста мы направились в CNET Smart Home, дом с четырьмя спальнями площадью 5800 квадратных футов на окраине Луисвилля, штат Кентукки. Наша цель: определить, какая система обеспечивает самые сильные сигналы и доступ к Wi-Fi на всей территории.
Для этого мы нанесли на карту планы этажей верхнего и нижнего этажей дома, а затем загрузили эти данные в бесплатное программное обеспечение NetSpot для измерения мощности сигнала. Мы выбрали наиболее подходящие места для маршрутизаторов и расширителей диапазона, а также десятки конкретных точек для измерения мощности сигнала каждой сети, как внутри дома, так и за его пределами.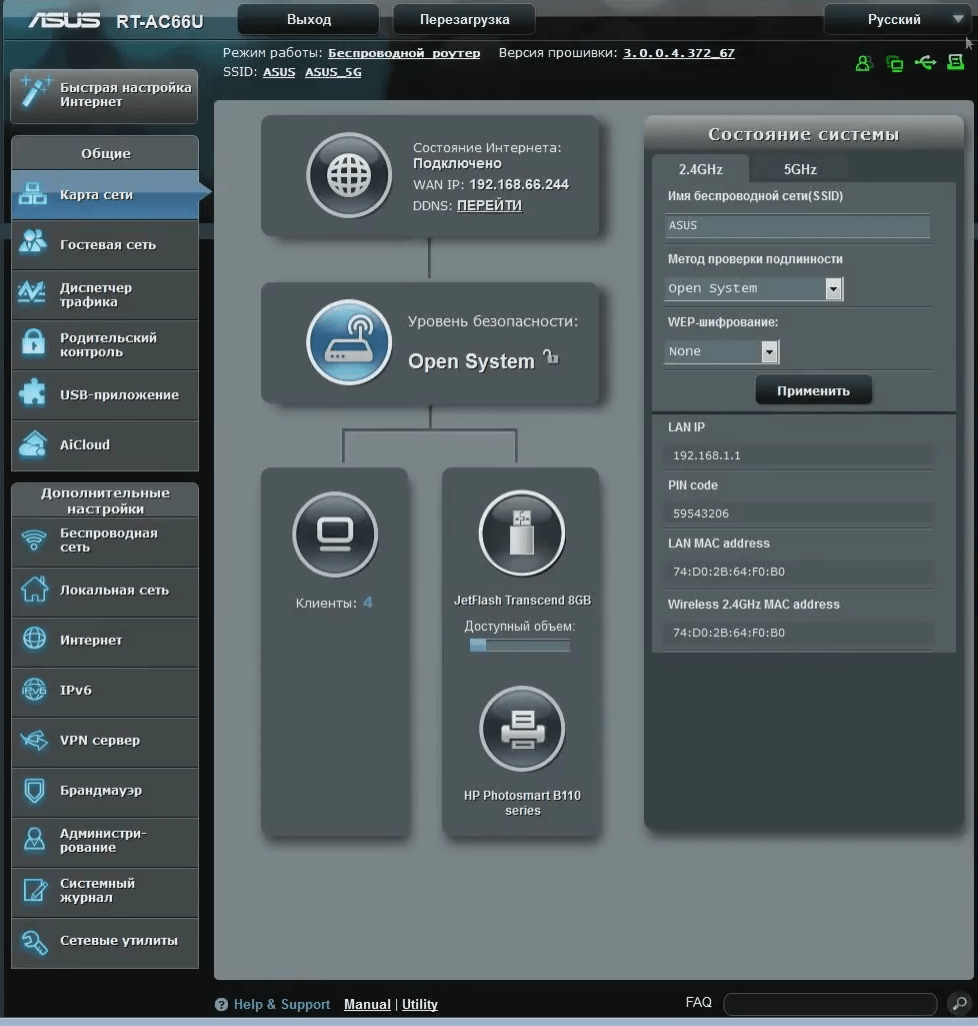
Вот мощность сигнала для каждой из трех лучших систем Wi-Fi 5 в CNET Smart Home с одним маршрутизатором, транслирующим сигнал на один повторитель, оба из которых расположены на основном этаже.Желтый — это хорошо, зеленый — хорошо, а синий — плохо. Здесь все три системы обеспечивали сопоставимое покрытие, хотя система Netgear впечатлила нас тем, насколько сильным остается сигнал в подвале.
Стив Конэвей / CNETЗатем мы настроили каждый маршрутизатор, который тестировали, и потратили день на измерение за измерением за измерением. В результате получился красочный набор изящных тепловых карт, показывающих нам, насколько силен сигнал из комнаты в комнату.
Пару вещей об этих тепловых картах. Во-первых, для справедливости мы измерили комплект из двух частей для каждой системы — один маршрутизатор и один повторитель. Мы можем провести дополнительные тесты с двумя активными расширителями, если система включает один, как это было в случае с системой Eero 2019, которую мы использовали, но для этих тепловых карт мы хотели дать вам хороший сравнительный взгляд на то, как эти системы работают.
Во-вторых, мы поместили каждый маршрутизатор и повторитель в одно и то же место для каждого теста — программное обеспечение приблизительно определяет их местоположение, поэтому похоже, что они находятся в немного разных местах от карты к карте.
Наконец, стоит повторить, что эти карты показывают совокупную мощность сигнала каждой системы в доме, а не их фактическую скорость загрузки. Тем не менее, чем выше мощность сигнала, тем выше скорость беспроводной связи. Мой партнер по тестированию Стив Конэвей резюмировал это следующим образом: «Желтый означает, что вы в раю, зеленый — достаточно хорошо, а синий — WTF».
Вот как выглядит мощность сигнала с маршрутизаторами Wi-Fi 6 mesh, которые мы тестировали. Версия Netgear Orbi AX6000 здесь выделялась, но по большей части дела обстоят не намного лучше, чем вы получите с Wi-Fi 5.
Стив Конэвей / CNET Первым важным выводом из наших тестов покрытия стало то, что Netgear Orbi AC1200 проделал впечатляющую работу по передаче сильного сигнала в подвал, даже если и маршрутизатор, и расширитель диапазона расположены наверху. Это согласуется с данными наших тестов скорости, где Netgear стабильно не отставал от Nest и Eero на дальности. Эти тесты покрытия предполагают, что в достаточно большом доме Netgear может полностью превзойти эти две системы.
Это согласуется с данными наших тестов скорости, где Netgear стабильно не отставал от Nest и Eero на дальности. Эти тесты покрытия предполагают, что в достаточно большом доме Netgear может полностью превзойти эти две системы.
Эти три — Nest, Eero 2019 года и двухдиапазонная версия AC1200 Netgear Orbi — являются нашими лучшими системами Wi-Fi 5. Но как насчет протестированных нами систем Wi-Fi 6?
Ну посмотрите сами. Как вы можете видеть, не наблюдается значительного повсеместного улучшения мощности сигнала, но версия Netgear Orbi AX6000 с Wi-Fi 6 была выдающейся, зарегистрировав особенно высокий уровень сигнала возле маршрутизатора и повторителя. . Последнее может помочь объяснить, почему он так хорошо показал себя в наших тестах, когда скорость беспроводной связи рядом с повторителем была практически такой же высокой, как если бы я подключался рядом с самим маршрутизатором.
Это лучший результат, чем у любой другой тестируемой мной системы, и это большая причина, по которой двухкомпонентная система Orbi 6 стоимостью 700 долларов является единственным выбором в этом классе дорогих дорогих трехдиапазонных Wi-Fi. -Fi 6 сеток, которые я сейчас могу рекомендовать.
-Fi 6 сеток, которые я сейчас могу рекомендовать.
Я выделил другой важный вывод в соседнем GIF-изображении, который показывает охват полной трехкомпонентной установки Eero. Неудивительно, но эта трехкомпонентная установка обеспечила заметно лучшее покрытие, чем двухкомпонентные установки Nest и Netgear, потому что мы смогли добавить дополнительный расширитель диапазона в подвале.
Все три системы обеспечивали сопоставимое покрытие на большом пространстве, как CNET Smart Home, но стартовый комплект Eero за 250 долларов добавляет третье устройство. Мы поместили его в подвал, где уровень сигнала обычно слабый, и это имело большое значение.
Стив Конэвей / CNET Перевод: Если у вас большой дом площадью 4000 квадратных футов или более, то вам следует сделать ставку на установку с более чем одним расширителем диапазона.Даже лучше? Ознакомьтесь с моим лучшим выбором для больших домов — трехкомпонентной системой Eero Pro 6. При цене 599 долларов это определенно вариант для апгрейда, но он предлагает вам причудливый трехдиапазонный дизайн с полной поддержкой Wi-Fi 6.
При цене 599 долларов это определенно вариант для апгрейда, но он предлагает вам причудливый трехдиапазонный дизайн с полной поддержкой Wi-Fi 6.
А как насчет Wi-Fi 6E?
Wi-Fi 6E — это новое обозначение для устройств Wi-Fi 6, которые оснащены для отправки передач в диапазоне 6 ГГц, чего маршрутизаторы не могли делать до недавнего времени, после того как FCC проголосовала за открытие этого диапазона для нелицензионного использования. . Полоса 6 ГГц предлагает более чем вдвое большую пропускную способность, чем полоса 5 ГГц, и нет никаких устройств Wi-Fi старого поколения, использующих ее, поэтому шаг таков, что это своего рода эксклюзивная многополосная магистраль для вашего интернет-трафика.
Новейший ячеистый маршрутизатор Linksys Velop поддерживает Wi-Fi 6E, что означает, что он может передавать в диапазоне 6 ГГц.
Linksys Уже есть несколько маршрутизаторов, поддерживающих Wi-Fi 6E, доступных для покупки. Среди них — ячеистая система Linksys Velop Atlas Max 6E, которая — по цене 900 долларов за комплект из двух или 1200 долларов за комплект из трех — является одним из самых дорогих ячеистых маршрутизаторов, которые вы можете купить в настоящее время.
Среди них — ячеистая система Linksys Velop Atlas Max 6E, которая — по цене 900 долларов за комплект из двух или 1200 долларов за комплект из трех — является одним из самых дорогих ячеистых маршрутизаторов, которые вы можете купить в настоящее время.
Маршрутизаторы Wi-Fi 6E, безусловно, являются впечатляющим оборудованием, но я не буду рекомендовать никому покупать их в ближайшее время. Помните, что единственные устройства, которые могут подключаться с частотой выше 6 ГГц, — это другие устройства Wi-Fi 6E, и, кроме Samsung Galaxy S21, их почти нет на рынке. Даже если у вас есть такое устройство, вам, вероятно, будет лучше работать в диапазоне 5 ГГц, чем в диапазоне 6 ГГц. Шутки в сторону. Оба будут максимальными на любых максимальных скоростях, за которые вы платите у своего интернет-провайдера, но диапазон 6 ГГц имеет заметно более слабый диапазон, чем 5 ГГц.
Просто взгляните на мои домашние тестовые данные для этой установки Atlas Max. Я провел полный набор тестов скорости для каждого из трех диапазонов маршрутизатора, используя Galaxy S21, с основным маршрутизатором, подключенным в моей гостиной, и одним повторителем, размещенным в моей главной спальне.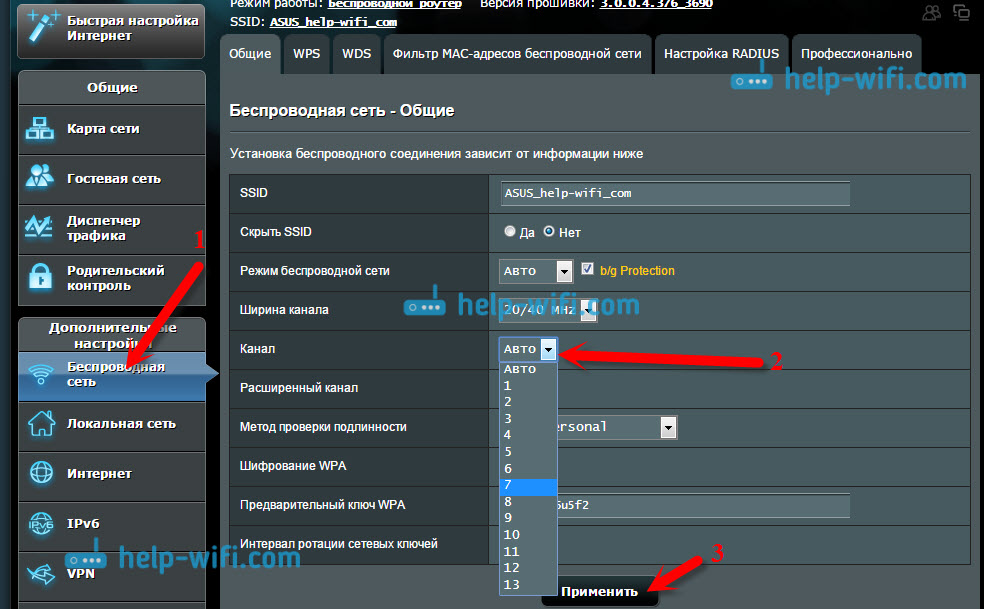 Маршрутизатор показал себя хорошо, но лучше всего показал себя зеленый диапазон 5 ГГц. В полосе 6 ГГц, показанной желтым, скорость упала, когда я удалился от основного маршрутизатора. Они немного отскочили, когда я приблизился к повторителю, но скорости на 5 ГГц в целом были выше, и я также не заметил какой-либо заметной разницы между полосами с точки зрения задержки.
Маршрутизатор показал себя хорошо, но лучше всего показал себя зеленый диапазон 5 ГГц. В полосе 6 ГГц, показанной желтым, скорость упала, когда я удалился от основного маршрутизатора. Они немного отскочили, когда я приблизился к повторителю, но скорости на 5 ГГц в целом были выше, и я также не заметил какой-либо заметной разницы между полосами с точки зрения задержки.
Мои средние скорости загрузки и выгрузки по комнатам для каждого диапазона с двухкомпонентным маршрутизатором Linksys Velop Atlas Max 6E, работающим в моей домашней сети. Полоса 6 ГГц (желтый) обеспечивает приличную скорость, но уступает старой доброй полосе 5 ГГц (зеленый).
Ry Crist / CNET Этот более слабый диапазон также подрывает представление о том, что полоса 6 ГГц улучшит ячеистые системы, выступая в качестве полосы обратного рейса для маршрутизатора и его спутников.При меньшем радиусе действия вы не сможете так же распространить эти спутники по всему дому, если вы используете полосу 6 ГГц в качестве транзитного соединения. Это означает, что вам может потребоваться купить дополнительный спутник, чтобы покрыть пространство — а с Wi-Fi 6E это дорогое предложение.
Это означает, что вам может потребоваться купить дополнительный спутник, чтобы покрыть пространство — а с Wi-Fi 6E это дорогое предложение.
Нельзя сказать, что Wi-Fi 6E — бессмысленное обновление. Слишком рано покупать. С такой доступной полосой пропускания и меньшим количеством помех от других устройств полоса 6 ГГц может оказаться идеальной для соединений следующего поколения с высокой пропускной способностью — таких вещей, как беспроводные гарнитуры виртуальной реальности, которым необходимо перемещать много данных на относительно близком расстоянии с минимальными помехами.Но это не хороший аргумент для покупки сейчас, когда эти устройства еще не появились, и когда Wi-Fi 6E стоит немалых денег. Если вы находитесь в многолюдном общественном месте, таком как аэропорт или стадион, сеть 6 ГГц может быть настоящей роскошью с ее относительно высокой скоростью, местом для общего трафика и меньшим количеством устройств, конкурирующих за пропускную способность. Но это аргумент в пользу приобретения телефона или ноутбука с Wi-Fi 6E, а не маршрутизатора Wi-Fi 6E.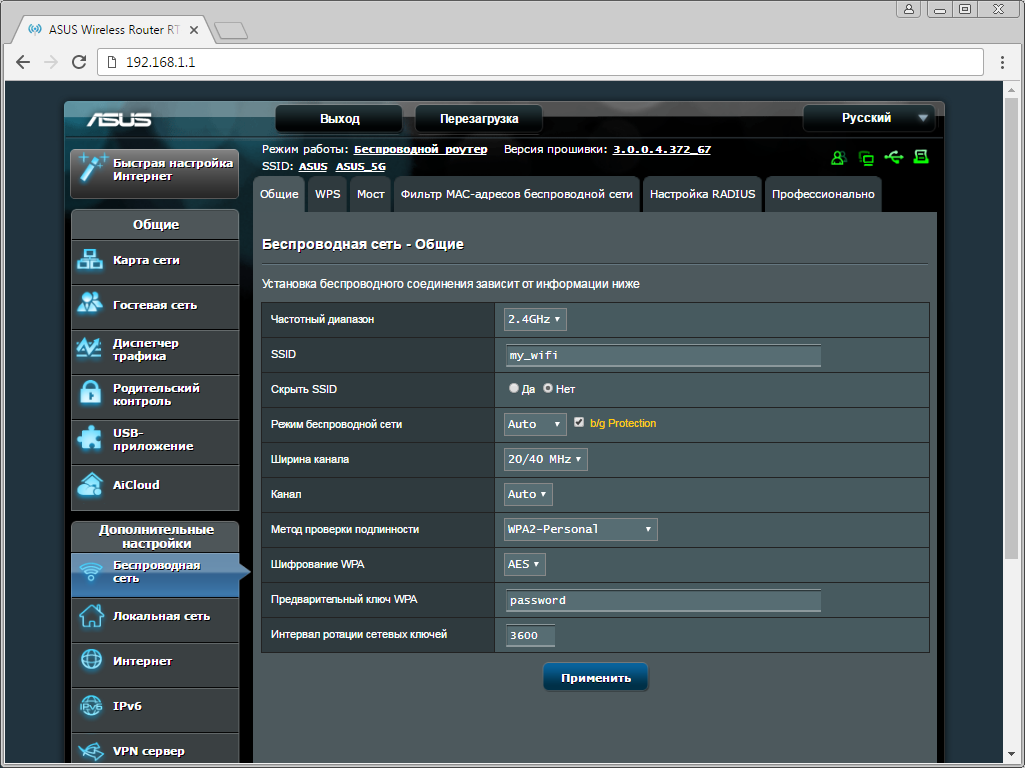
Я продолжу тестирование систем Wi-Fi 6E, когда они появятся на рынке, и у меня запланированы дополнительные тесты для Atlas Max, так что следите за обновлениями.Когда у меня будет больше данных для обмена на 6E, я опубликую их здесь, но пока не спешите тратить большие деньги на маршрутизатор Wi-Fi 6E, сетку или что-то еще.
Дополнительные рекомендации по работе с Интернетом и компьютерами
Как предоставить общий доступ к Wi-Fi, не сообщая свой пароль [гостевая сеть ASUS Router]
Если вас раздражает, когда люди спрашивают: «Эй, парень, какой у тебя пароль от Wi-Fi?» тогда гостевая сеть — это то, что вам нужно.
А? Что такое гостевая сеть Wi-Fi?
Примечание редактора : Гостевая сеть обеспечивает доступ в Интернет для посетителей вашего дома или офиса, ограничивая доступ к вашей обычной сети Wi-Fi.Это отличный способ защитить вашу домашнюю сеть Wi-Fi, а также различные устройства Интернета вещей. Например, я ненавидел, когда гости приходили и возились с моим Sonos. Я командир музыки в своем доме!
Я командир музыки в своем доме!
Еще одна отличная идея для гостевых сетей Wi-Fi — использовать их для создания отдельной гостевой сети для ваших детей в качестве родительского контроля. Но это тема для другого раза.
Вот как настроить гостевую сеть за 60 секунд или меньше.
Примечание. Эти шаги написаны специально для маршрутизатора ASUS — в настоящее время рекомендуемый домашний WiFi-маршрутизатор здесь, на GroovyPost.Но большинство других крупных брендов маршрутизаторов также поддерживают гостевые сети. Попробуйте это на своем Netgear, Linksys, Cisco, D-Link или любом другом маршрутизаторе, который у вас есть. Нужна помощь? Напишите нам или оставьте комментарий ниже.- Войдите на страницу администрирования маршрутизатора ASUS, посетив http://router.asus.com и затем нажмите Гостевая сеть .
Щелкните одну из кнопок Включить .
- Если у вас многодиапазонный маршрутизатор, у вас будут кнопки включения для каждого диапазона.
 Неважно, что вы выберете.2,4 ГГц имеет лучший диапазон и более широкую совместимость. 5 ГГц имеет меньший диапазон, но более высокие скорости, если в устройстве есть беспроводной приемник переменного тока.
Неважно, что вы выберете.2,4 ГГц имеет лучший диапазон и более широкую совместимость. 5 ГГц имеет меньший диапазон, но более высокие скорости, если в устройстве есть беспроводной приемник переменного тока.
- Если у вас многодиапазонный маршрутизатор, у вас будут кнопки включения для каждого диапазона.
Введите следующие данные:
- Сетевое имя (SSID) — что-то описательное, чтобы сообщить вашим гостям. Сделайте это общим или веселым, решать вам.
- Метод аутентификации — выберите WPA2-Personal и AES . Он обеспечивает наилучший баланс совместимости (его можно использовать на большинстве устройств) и безопасности.Избегайте Открытая система . Несмотря на то, что это гостевая сеть, вам не нужно, чтобы кто-нибудь к ней подключился.
- Общий ключ WPA — введите пароль для подключения к сети. Очевидно, не используйте тот же пароль для своей основной сети. Используйте пароль, которым вы можете поделиться с гостем.
- Время доступа — Установите лимит, если хотите. Если вы все же устанавливаете лимит, периодически меняйте пароль, чтобы кто-то не мог снова зайти в него.

- Доступ к интрасети — оставьте этот параметр отключенным, если вы хотите, чтобы гость имел доступ только к Интернету.Интранет включает в себя все устройства, подключенные к маршрутизатору. Например, ваш компьютер, USB-накопитель или сетевое хранилище. Обратите внимание, что это не заблокирует доступ к Apple TV, который использует одноранговое соединение, которое может обходить вашу беспроводную сеть.
- (Необязательно) Включить фильтр MAC — вы можете использовать «Принять», чтобы создать белый список, или «Отклонить», чтобы создать черный список. Для этого необходимо знать MAC-адрес устройств, которые вы хотите заблокировать или разрешить. Если устройство ранее подключалось к вашей сети, вы можете выбрать его из списка.
Нажмите Применить . Ваш роутер покажет заставку, когда он применит настройки.
Теперь ваша гостевая сеть запущена и работает. Я рекомендую взять его на тест-драйв и посмотреть, что у вас есть, а что нет. И, конечно же, рассудительно относитесь к тому, кому вы разрешаете доступ к своей гостевой сети. Обычные пользователи должны быть отгорожены от ограниченных зон в вашей сети, но хитрый хакер может использовать гостевую сеть в качестве опоры.Используйте надежный пароль и храните его в безопасности!
И, конечно же, рассудительно относитесь к тому, кому вы разрешаете доступ к своей гостевой сети. Обычные пользователи должны быть отгорожены от ограниченных зон в вашей сети, но хитрый хакер может использовать гостевую сеть в качестве опоры.Используйте надежный пароль и храните его в безопасности!
Используете ли вы гостевую сеть? Как и почему? Сообщите нам в комментариях.
Как соединить два роутера? — Поддержка HMA
В зависимости от оборудования, предоставленного вам вашим поставщиком Интернет-услуг, обычно существует два варианта домашних настроек с двумя маршрутизаторами.
Взгляните на изображения ниже и определите свой тип установки:
Перед настройкой убедитесь, что первый и второй маршрутизаторы находятся в разных подсетях (сетях).Например, первый маршрутизатор должен иметь номер 192.168.1.1 , а второй маршрутизатор — 192.168.2.1 .
У вас не должно быть двух маршрутизаторов в одной подсети из-за возможных конфликтов IP-адресов.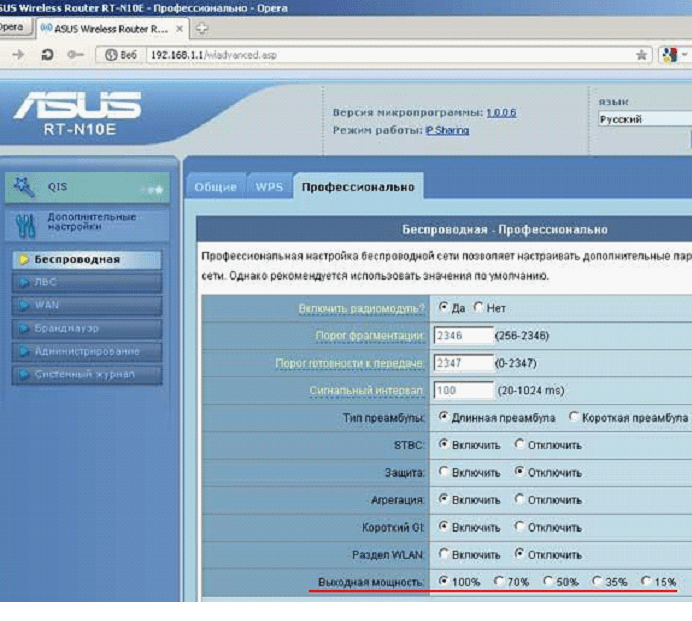
Если вы не знаете, как найти IP-адрес вашего маршрутизатора и получить к нему доступ, прочтите больше здесь: Как мне узнать IP-адрес своего маршрутизатора?
Убедившись, что у обоих маршрутизаторов разные IP-адреса (разные подсети), вы можете продолжить настройку VPN: Конфигурация VPN маршрутизатора — Начало работы
Мы настоятельно рекомендуем:
- Маршрутизаторы Asus: Asus RT-AC56U, Asus RT-AC66U, Asus RT-AC68U, Asus RT-AC87U, Asus RT-AC3100, Asus RT-AC5300
- Маршрутизаторы Linksys: Linksys WRT1200AC, Linksys WRT1900ACv1, Linksys WRT1900ACv2, Linksys WRT1900ACS, Linksys WRT3200ACM, Linksys WRT32X
- Маршрутизаторы Netgear: Netgear R6300v2, Netgear R6400v1, Netgear R6400v2, Netgear R7000, Netgear R7000P, Netgear R7800, Netgear R8000, Netgear R9000
Если вы не уверены, что ваш «VPN-маршрутизатор» совместим, проверьте наклейку на нем и отправьте нам точную марку и модель. Мы проверим его и посоветуем дальнейшие действия.
Мы проверим его и посоветуем дальнейшие действия.
Примечание. «Комбинированные» (модем + маршрутизатор) устройства в 99% случаев не могут подключиться к VPN напрямую, потому что они уже используют свои основные протоколы, такие как PPPoE (ADSL / DSL) или DOCSIS (кабель).
FlashRouters: настройка VPN с двумя маршрутизаторами — простой способ:
Вы можете легко купить предварительно настроенный FlashRouter, и он будет работать с настройкой двойного маршрутизатора практически с любым кабелем ISP / модемом / маршрутизатором ADSL, если включен DHCP это устройство.При покупке в FlashRouters никаких изменений в вашей основной сети не требуется — это решение plug’n’play!
Расширенная настройка двойного маршрутизатора также не проблема, например, с VPN с беспроводным ретранслятором FlashRouter. Если у вас нет проводного подключения к основной сети, вы также можете настроить беспроводной повторитель, который распределяет доступ VPN между всеми вашими устройствами.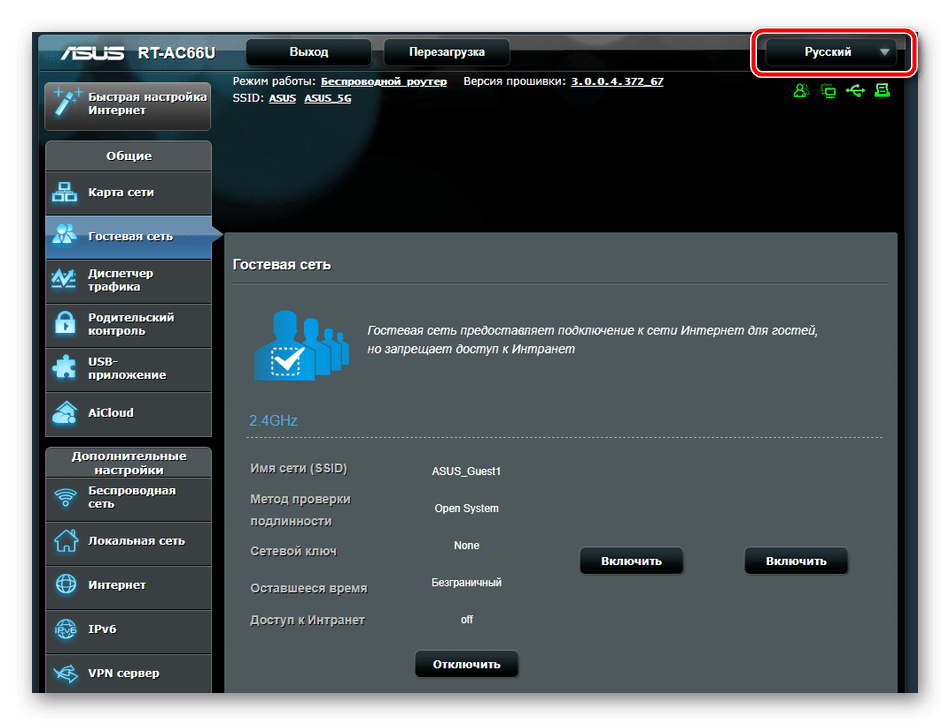
Гид | Советы по настройке роутера для игр на PS4
Игровые консоли становятся лучше с каждым днем, совершенствуя технологии и повышая производительность.Более того, эти консоли не только обладают идеальной графикой для видеоигр, но и делают больше. От подключения консоли к нескольким устройствам, чтобы вы могли покупать игры, до совместной игры с другими людьми по всему миру. И это еще не все, так как вы сможете использовать его для интернет-серфинга. Однако есть загвоздка; все это требует отличной связи.
Именно здесь в игру вступает лучший роутер для PS4. Ну, это только часть, есть еще аспект настройки, так как вам все равно нужно получить лучшие настройки маршрутизатора для игр PS4.Пока не паникуйте, здесь вы получите практически все, что вам нужно знать, чтобы все сделать правильно и начать пользоваться наилучшим возможным подключением. У нас много дел, так что приступим.
Что такое беспроводной маршрутизатор?
Во-первых, важно понять, что включает в себя беспроводной маршрутизатор. По сути, это устройство подключается к модему и может подключаться к сети без необходимости его подключения.
Он предложит беспроводное соединение, необходимое для устройств с выходом в Интернет, таких как персональные компьютеры, смартфоны и, прежде всего, игровые консоли.Просто подключите его к порту Ethernet модема, и затем он передаст сигнал на все подключенные к нему устройства.
Что нужно, чтобы получить правильный маршрутизатор
Возможно, самый важный шаг к получению лучших настроек роутера для PS4 — это сначала выбрать правильный. Выбирая беспроводной маршрутизатор, вы должны помнить о нескольких вещах:
- Стандарт беспроводной связи (Маршрутизатор 802.11ac — хорошее начало)
- Антенны (у лучших маршрутизаторов обычно 2 или более)
- Частота (двухдиапазонный — хороший вариант)
- Speed (Обычно указывается в модели маршрутизатора.AC1200 — хорошее начало)
- Security (ищите поддержку WEP, WPA, WAP2)
С правильным маршрутизатором ваше соединение будет установлено и запущено за считанные минуты. Одна из вещей, на которую вам также нужно обратить внимание, включает скорость предоставляемой услуги и фактический маршрутизатор, предоставляемый вашим интернет-провайдером. В этом случае рассмотрите возможность приобретения услуги у надежного поставщика услуг кабельного телевидения или приобретите новый маршрутизатор: Лучшие игровые маршрутизаторы
Еще вам понадобится кабель Ethernet или несколько из них, если необходимо.Это поможет подключить ваш модем к новому маршрутизатору. Иногда ваш маршрутизатор будет поставляться с некоторыми кабелями, которые необходимы для настройки. Однако, если их нет, убедитесь, что у вас есть необходимая проводка, чтобы ваше устройство работало безупречно.
Лучшие настройки маршрутизатора для игр на PS4
Вы всегда можете использовать несколько способов идеально настроить маршрутизатор для использования на PS4. По сути, мы хотим добиться, чтобы тип NAT был открыт, отображая либо тип 1, либо тип 2 для вашей PS4 в статусе сети PS4.Вы можете получить доступ к этому через Настройки > Сеть > Состояние подключения .
- Убедитесь, что uPnP включен (Universal Plug and Play)
- Использовать статический IP
- Включить переадресацию портов или DMZ
- Убедитесь, что вы подключены к полосе частот 5 ГГц
Включить uPnP
uPnP сэкономит вам много времени, разрешив переадресацию портов без особых хлопот. Вам просто нужно включить его в панели администратора вашего роутера.Чтобы убедиться, что он включен, выполните следующие действия:
- Запустите браузер с любого устройства, подключенного к вашему роутеру.
- Обратитесь к руководству по адресу панели администратора маршрутизатора. Обычно это 192.168.1.1 . Введите это в своем браузере и получите доступ к маршрутизатору, используя учетные данные из руководства. Обычно для имени пользователя и пароля подходят admin и 1234 .
- Оказавшись внутри, найдите опцию uPnP. Обычно он находится в расширенном меню или в чем-то подобном.Включите опцию, сохраните и перезапустите роутер.
Убедитесь, что состояние сети вашей PS4 показывает, что NAT открыт — тип 1 или тип 2. Еще раз, вы можете проверить это в Настройки > Сеть > Состояние подключения .
Вы можете пропустить использование статического IP-адреса или переадресации портов, если это вам подходит.
Использование статического IP
PS4 со статическим IP-адресом обычно позволяет отображать состояние сети типа 2.Вот как это настроить:
- Перейдите на консоль Settings > Network > Connection Status . Сохраните IP и MAC-адрес на будущее.
- Зайдите в административную панель роутера еще раз.
- Оказавшись внутри, найдите опцию DHCP-сервера. Обычно он находится рядом с LAN Menu или внутри LAN > DHCP Server .
- Найдите Назначение вручную / Назначьте IP . Эта опция обычно имеет раскрывающийся список для MAC и текстовый ввод для IP-адреса.
- Заполните поля тем, что вы получили из консоли. Нажмите Добавить / Сохранить и перезапустите маршрутизатор.
Проверьте, показывает ли статус вашей сети PS4, что NAT открыт — тип 1 или тип 2.
Включение переадресации портов или DMZ
Port Forwarding позволяет внешним устройствам получать доступ к службам в частных сетях. DMZ, с другой стороны, выгружает все доступные порты на устройство с включенной DMZ. В основном нефильтрованное перенаправление портов.Вы можете настроить и то, и другое, но выберите одно.
- Еще раз войдите в админ-панель вашего роутера.
- Найдите переадресацию портов / DMZ на маршрутизаторе. Обычно они находятся в расширенном меню .
- Для перенаправления портов добавьте правила для TCP 80, 443, 3478, 3479, 3480 и UDP 3478, 3479.
- Для DMZ введите IP-адрес консоли.
- Сохраните и перезапустите маршрутизатор.
Еще раз проверьте, показывает ли статус вашей сети PS4, что NAT открыт.
Подключение в диапазоне 5 ГГц для PS4 Slim и Pro
Вы можете подключиться к точке доступа Wi-Fi 5 ГГц, чтобы повысить скорость беспроводного соединения. Если вы не знаете, какой у вас тип Wi-Fi-подключения, выполните следующие действия:
- Перейдите к Настройки > Сеть > Настройка подключения к Интернету > Используйте Wi-Fi > Easy .
- Затем нажмите кнопку Options > выберите Wi-Fi Frequency Bands .
- Выберите 5GHz Only , если указано, и нажмите X . Частотный диапазон 5 ГГц поддерживается для моделей PS4 Slim и PS4 Pro.
Если у вас нет PS4 Slim или Pro, вам следует использовать проводное соединение. Если только у вас нет перегруженной сети 2,4 ГГц.
Последние мысли
С их помощью получить лучшие настройки роутера для игр на PS4 очень просто. Вы можете использовать любой из упомянутых доступных методов для выполнения работы.
Самое важное, что нужно сделать, — это сначала попытаться получить доступ к маршрутизатору, а затем начать с него. Таким образом, вы установите множество доступных настроек для вашей консоли за считанные минуты. Тогда вы сможете оценить эффективность устройства. Игры не могут быть намного лучше.
.

 Однако при сильной загруженности wifi сети в диапазоне 2.4 ГГц из-за соседских роутеров и устройств умного дома иногда требуется искать более свободный канал и менять его вручную
Однако при сильной загруженности wifi сети в диапазоне 2.4 ГГц из-за соседских роутеров и устройств умного дома иногда требуется искать более свободный канал и менять его вручную Значение в этом поле можно не менять.
Значение в этом поле можно не менять.




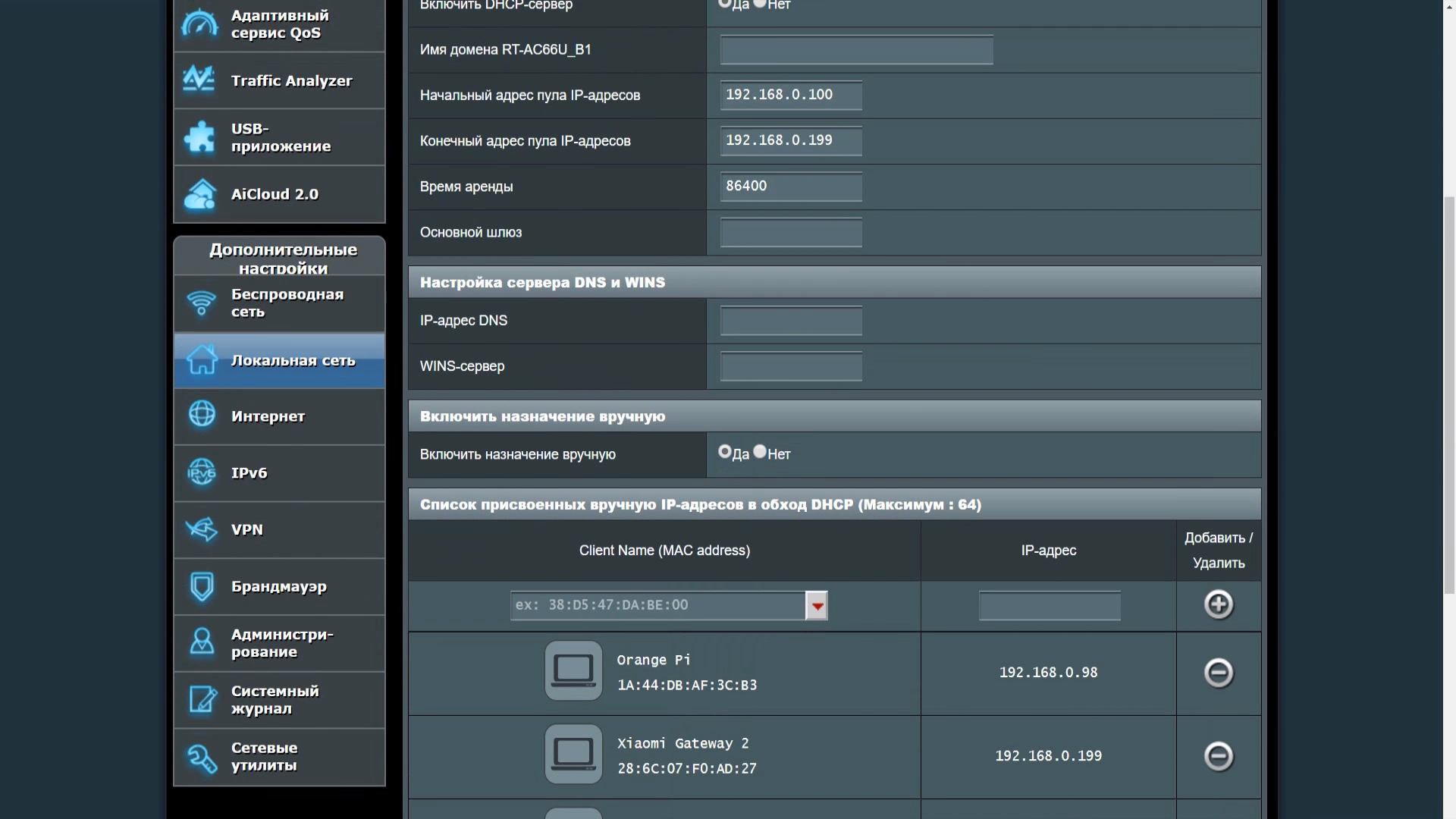 е. с которой Интернет уже работал, будучи подключенным напрямую без использования роутера)
е. с которой Интернет уже работал, будучи подключенным напрямую без использования роутера) Здесь устанавливается SSID (имя сети), защитный пароль, каналы связи для каждого частотного диапазона.
Здесь устанавливается SSID (имя сети), защитный пароль, каналы связи для каждого частотного диапазона. Используемый вами компьютер должен быть подключен к сети маршрутизатора.
Используемый вами компьютер должен быть подключен к сети маршрутизатора.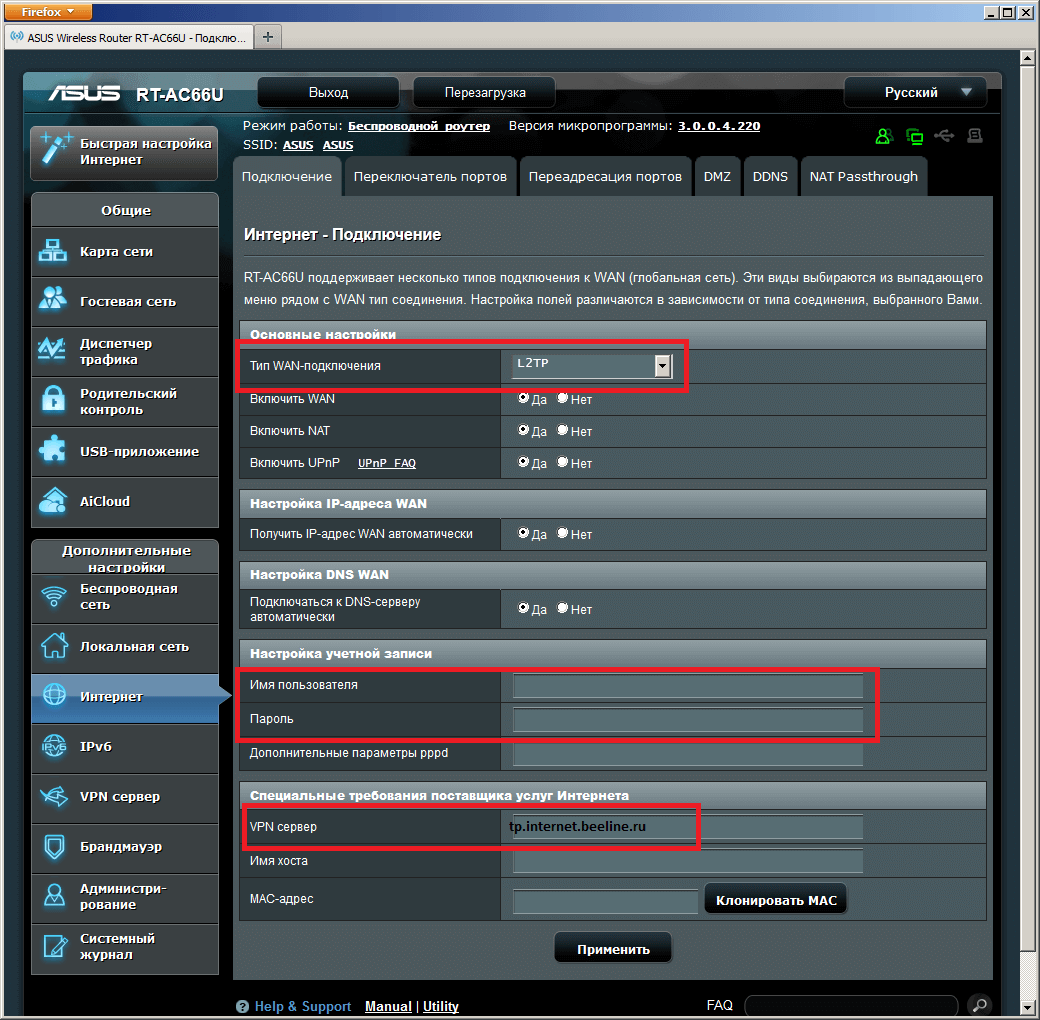 Найдите среди доступных сетей стандартную сеть вашего маршрутизатора и войдите в систему с паролем.
Найдите среди доступных сетей стандартную сеть вашего маршрутизатора и войдите в систему с паролем. Как только маршрутизатор будет запущен, вам нужно будет найти в настройках WiFi вашего телефона введенное вами имя WiFi. Подключитесь к этому.
Как только маршрутизатор будет запущен, вам нужно будет найти в настройках WiFi вашего телефона введенное вами имя WiFi. Подключитесь к этому. Если вы не уверены, что это означает, у нас есть руководство, объясняющее, что такое имя беспроводной сети, которое вы можете прочитать для получения дополнительной информации.
Если вы не уверены, что это означает, у нас есть руководство, объясняющее, что такое имя беспроводной сети, которое вы можете прочитать для получения дополнительной информации.
 Неважно, что вы выберете.2,4 ГГц имеет лучший диапазон и более широкую совместимость. 5 ГГц имеет меньший диапазон, но более высокие скорости, если в устройстве есть беспроводной приемник переменного тока.
Неважно, что вы выберете.2,4 ГГц имеет лучший диапазон и более широкую совместимость. 5 ГГц имеет меньший диапазон, но более высокие скорости, если в устройстве есть беспроводной приемник переменного тока.