Как поделиться интернетом с ноутбука на телефон
Приветствую тебя, дорогой читатель, на нашем портале! Раз уж ты здесь, то наверно хочешь узнать, как сделать из своего ноутбука точку доступа Wi-Fi? Как раз собирались написать об этом! Сегодня будут рассмотрены способы, как раздать Интернет с ноутбука на телефон. Все инструкции применимы для компьютеров на базе операционной системы семейства Windows (версий 10,8,7) и смартфонов под управлением Android.
Общая информация
Эта инструкция пригодится в том случае, когда необходимо подключить мобильные устройства в интернет, но при этом нет маршрутизатора или нет доступа к настройкам роутера, а также если нет возможности для подключения дополнительных устройств. Мы сделаем так, что ноутбук будет выступать сам в роли маршрутизатора или точки доступа.
Главное условие, которое должно выполняться – наличие самого интернета на компьютере, подключенного через кабель или модемное соединение, в том числе через Bluetooth.
Способов поделиться интернетом существует несколько, каждый имеет свои недостатки и преимущества. Мы рассмотрим каждый в отдельности. Все методики основаны на том, что создается точка доступа с ноутбука и предоставляется доступ к сетевому соединению (расшаривается) с интернетом.
Отличается только реализация. Для проверки любого приведенного способа на мобильном устройстве нужно выполнить поиск созданной Wi-Fi сети, ввести параметры авторизации и подключиться.
Все способы требуют наличия административных прав доступа, так как понадобится настройка сети.
Смотрите видео-инструкции, которые помогут поделиться интернетом с ноутбука:
Через интерфейс операционной системы
Итак, как раздать Wi-Fi с помощью меню с ноутбука? Для этого необходимо запустить «Создание и настройка нового подключения или сети»:
Далее задаются параметры новой сети – имя, тип безопасности, ключ доступа:
Использование” технологии хот-спот
Инструкции по использованию hot-spot – в следующем видео:
youtube.com/embed/UQUbYbrF13o?feature=oembed»/>
С помощью новой функции на Windows 10 можно быстро поделиться интернетом с мобильными устройствами, работающими на ОС Андроид. Hot-spot автоматически определяет интерфейс интернет-соединения и делает его общедоступным.
Для быстрого запуска можно использовать системный «трей» Windows:
При включении мобильного хот-спота, автоматически создается сеть с заданными наименованием и паролем. Для удобства здесь же отображается количество подключенных устройств.
С помощью cmd
Как еще можно раздать интернет с ноутбука на телефон? Воспользуйтесь командной строкой и встроенной в Windows сетевой утилитой netsh (network shell). Программа netsh позволяет конфигурировать сетевые настройки компьютера локально или удаленно.
Для выполнения настроек с помощью этого способа понадобится запустить командную строку cmd.exe из меню «Пуск» или из меню «Выполнить», с повышенными привилегиями (от имени Администратора):
С помощью дополнительных программ
В сети интернет большой выбор программных продуктов, позволяющих предоставить беспроводной доступ на ноутбуке для смартфонов.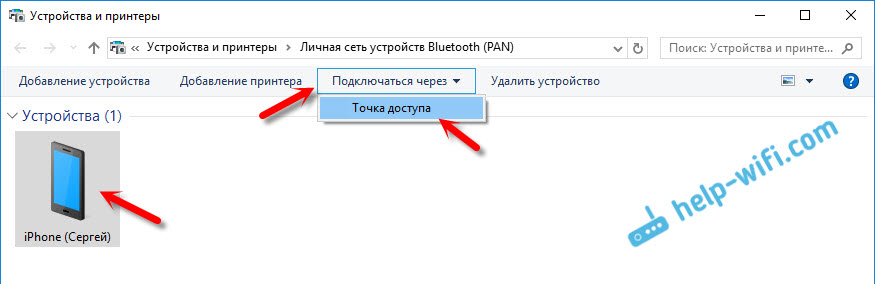 В программах достаточно выбрать интерфейс для раздачи, задать параметры новой сети, как в приведенных методиках, и все. Некоторые решения позволяют вести мониторинг соединений и учет трафика.
В программах достаточно выбрать интерфейс для раздачи, задать параметры новой сети, как в приведенных методиках, и все. Некоторые решения позволяют вести мониторинг соединений и учет трафика.
Среди них есть платные и бесплатные решения:
- Virtual WIFI – виртуальный роутер, после установки не требует перезагрузки. Поддерживает русский язык.
- Virtual Switch Router – бесплатная русифицированная программа.
- MyHotSpot – бесплатное приложение для создания точек доступа, не поддерживает русский язык.
- Connectify – утилита работает только в системе Windows, позволяет раздавать интернет. Требует перезагрузки после установки.
- WinHotSpot – решение для создания точки доступа в интернет. Программа бесплатная, есть возможность работы без установки со съемного носителя. Позволяет мониторить подключенные устройства.
Какие могут возникнуть проблемы?
Основные трудности, из-за которых может не работать раздача Интернет, могут быть связаны с работой модуля Wi-Fi. Беспроводным адаптером может не поддерживаться функция «поддержки размещенной сети».
Беспроводным адаптером может не поддерживаться функция «поддержки размещенной сети».
Чтобы это проверить, в командной строке нужно выполнить команду:
В ответ должна быть получена информация с подтверждением поддержки:
Необходимое оборудование
Чтобы раздать WiFi с компьютера на телефон или другие устройства понадобится некоторое техническое оснащение. Это вопрос не касается ноутбуков, так как в них все девайсы присутствуют в заводской комплектации.
Чтобы раздать интернет с компьютера, необходимо чтобы на нем был специальный адаптер. Он может быть двух вариантов:
- USB — адаптер, похож на простую флешку в некоторых случаях имеет антенну;
- PCI – планка, которая устанавливается прямо в материнскую плату.
Адаптеры стоят значительно дешевле недорогого роутера, а организуют сетевое соединение не менее качественно.
Настройка раздачи интернета
Даже при наличии нужного оборудования, чтобы раздавать Вай Фай пользователю придётся выполнить ряд манипуляций.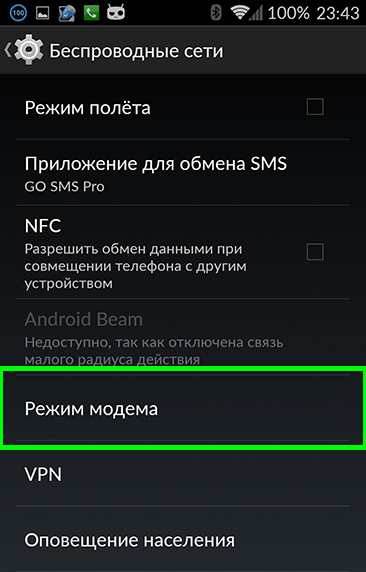 Для этого существуют разные подходы. Проще всего использовать вспомогательное приложение, но можно отладить процесс средствами системы или через командную строку. Рассмотрим каждый вариант подробнее.
Для этого существуют разные подходы. Проще всего использовать вспомогательное приложение, но можно отладить процесс средствами системы или через командную строку. Рассмотрим каждый вариант подробнее.
Через стандартные подключения Windows
Разберёмся как раздавать интернет с компьютера на смартфон, уточним особенности формирования сетевого соединения для ОС Windows различных версий.
Windows XP
Чтобы настроить новую точку доступа через стандартные возможности, сделайте следующее.
- В меню сетевых подключений найдите пункт «Создание нового».
- Выбираем настройки сети. Задаем имя сетевого соединения, тип безопасности WPA2-Personal, придумываем пароль.
- Разрешаем общий доступ и завершаем формирование точки Вай Фай.
- В сетевых подключениях меняем параметры, указав возможность обнаружения и соединения по желанию.
На этом процесс завершён и можно подключаться со смартфона.
Windows 7
Настройки стандартного подключения для Win 7.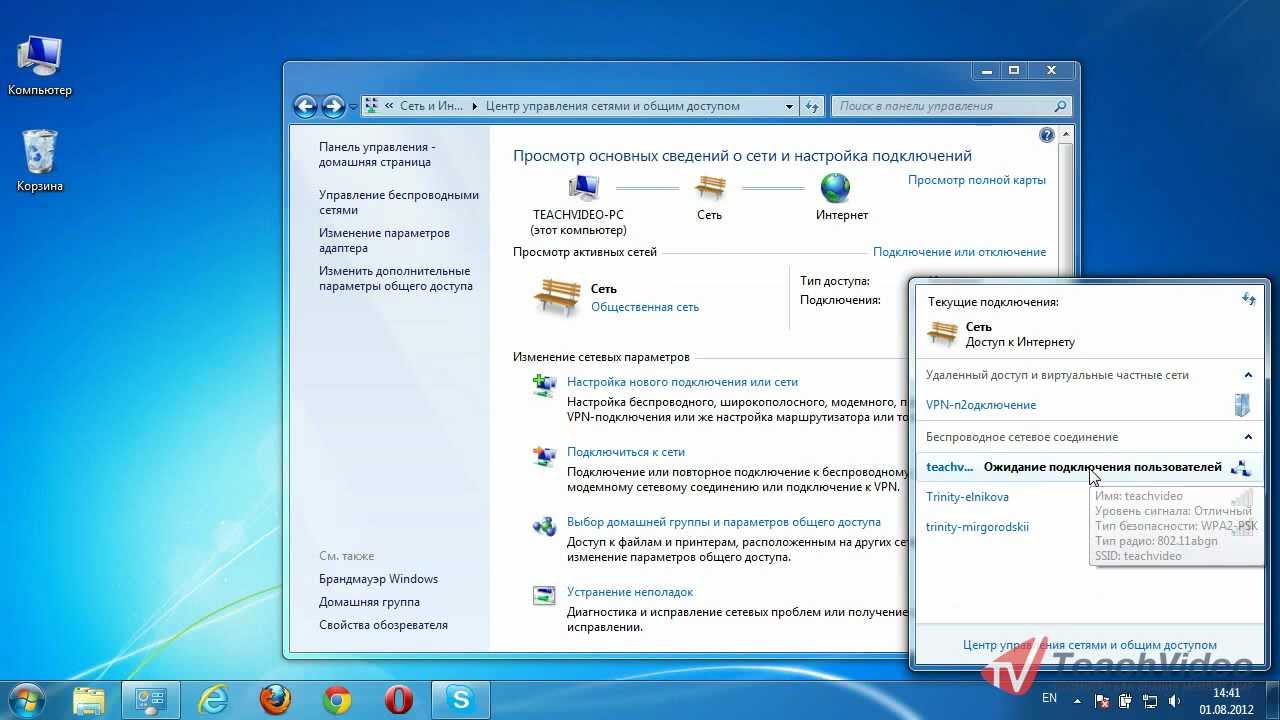
- Открываем раздел управления подключениями и выбираем беспроводные сети.
- Жмём «Добавить» и задаём основные параметры.
- Завершаем формирование точки Вай Фай.
После этого новое беспроводное соединение отобразится в списке доступных.
Windows 8
Рассмотрим, как можно организовать раздачу WiFi на компьютере под управлением операционной системы Win 8. Опытные пользователи советуют использовать вариант формирования через командную строку, которая будет подробно описана далее.
Также допустима установка и использование сторонних утилит, позволяющих оперативно организовать раздачу соединения.
Windows 10
Чтобы раздавать вай фай с ПК в текущей ОС реализована специальная функция также операционная система полностью поддерживает создание через cmd.exe. Кроме того, пользователи могут установить вспомогательную программу, которая быстро создаст виртуальную точку выхода.
Функция Мобильный хот-спот в Windows 10
После последних обновлений в десятой версии Виндовс появилась функция «мобильный хот-стоп», позволяет быстро организовать расшаривание вайфай на другие устройства.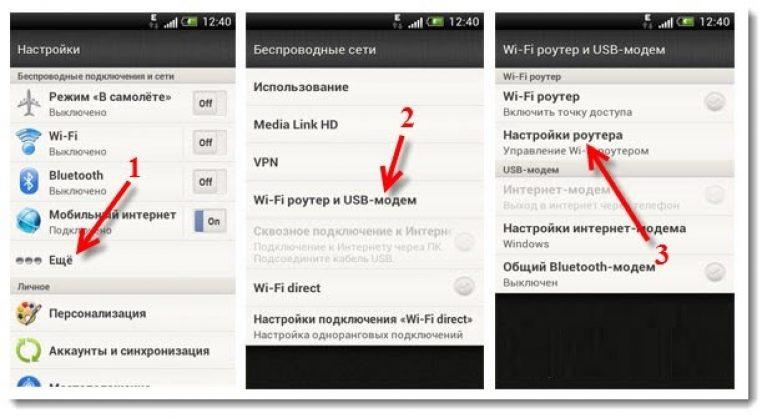
- В меню «Пуск» выбираем «Параметры» и открываем раздел «Сеть и Интернет».
- В левом блоке находим «Мобильный Хот-спот» и переходим в него.
- Меняем предустановленные имя и код на собственные значения, нажав кнопку «изменить».
- Указываем основное подключение в параметре «совместное подключение».
- Разрешаем использовать Вай Фай другим устройствам.
На этом настройка завершена и можно подключить смартфон через WiFi с ПК.
Через командную строку
Разберёмся как раздать WiFi на мобильные устройства с компьютера, используя создание сети посредством командной строки. Этот способ универсальный и одинаково эффективен на любой версии Windows.
Процесс предельно прост: откройте cmd.exe и последовательно задайте выполнение нескольких запросов.
- Для активации строки используйте поиск в меню «Пуск» и запустите утилиту от имени администратора.

- Первая комбинация регистрирует точку доступа: netsh wlan set hostednetwork mode=allow ss >
Если гаджет видит подходящий узел и подключается к нему, но страницы сайта не загружает, откройте доступ в настройках виртуального сетевого соединения.
Автоматическое включение и отключение раздачи
После решения вопроса как раздать интернет на телефон с компа, возникает необходимость упростить процесс запуска сети. Каждый раз после пробуждения или перезагрузки ПК пользователю придётся заново активизировать Вай Фай. Чтобы не тратить на это время рекомендуется создать два вспомогательных файла, которые помогут выполнить требующиеся действия в один клик.
Для включения раздачи.
- Создайте на рабочем столе текстовый документ и переименуйте его. Имя файлу можете задать на своё усмотрение, важно, чтобы расширение было .bat.
- Откройте файл и вставьте в него комбинацию запуска netsh wlan start hostednetwork
- Затем, обязательно, сохраните внесённые изменения в меню «файл».

Запустите созданный файл, и он активизирует возможность соединения. Чтобы запуск происходил автоматически при загрузке операционной системы, требуется добавить файл в автозагрузку. Нажмите сочетание Win+R и в появившуюся строку вставьте команду shell:startup. В результате откроется нужная папка, скопируйте в неё документ запуска.
Чтобы создать файл для быстрого отключения раздачи, повторите алгоритм, но в редактор впишите комбинацию netsh wlan stop hostednetwork. Чтобы закрыть доступ по WiFi достаточно запустить созданный документ.
Сторонние утилиты
Самый простой способ раздать вай фай с компьютера – использование вспомогательных программ. Таких немало, приведём пример самых распространённых приложений.
- MyPublicWiFi – простейшая программа, позволяющая быстро создать точку доступа. Для настройки необходимых возможностей достаточно установить приложение, скачать файлы для инсталляции можно на сайте разработчика http://www.mypublicwifi.
 com. Откройте программу, придумайте имя и пароль, на этом все. В параметрах можно ограничить возможность загрузки нежелательных сайтов.
com. Откройте программу, придумайте имя и пароль, на этом все. В параметрах можно ограничить возможность загрузки нежелательных сайтов. - WIFI Hotspot Creator – бесплатная программа для раздачи Вай Фай, загрузить её можно с сайта http://www.wifihotspotcreator.com/. Интерфейс и настройки предельно просты: укажите имя, задайте пароль, уточните источник сети и нажмите «Старт».
- Switch Virtual Router можно скачать на официальном сайте http://switchvirtualrouter.narod.ru/. Программа способно раздать сигнал на 10 дополнительных устройств, количество подключений можно ограничить нужным количеством. Большой плюс приложения в том, что при пробуждении ПК после сна, она автоматически активизируется вместе с ним.
Это далеко не полный список, подобных приложений немало.
Возможные проблемы и способы их решения
Организация раздачи интернета с ПК не всегда проходит гладко. Разберёмся в самых частых проблемах и затруднениях, которые возникают у владельцев ПК и приведём примеры их исправления.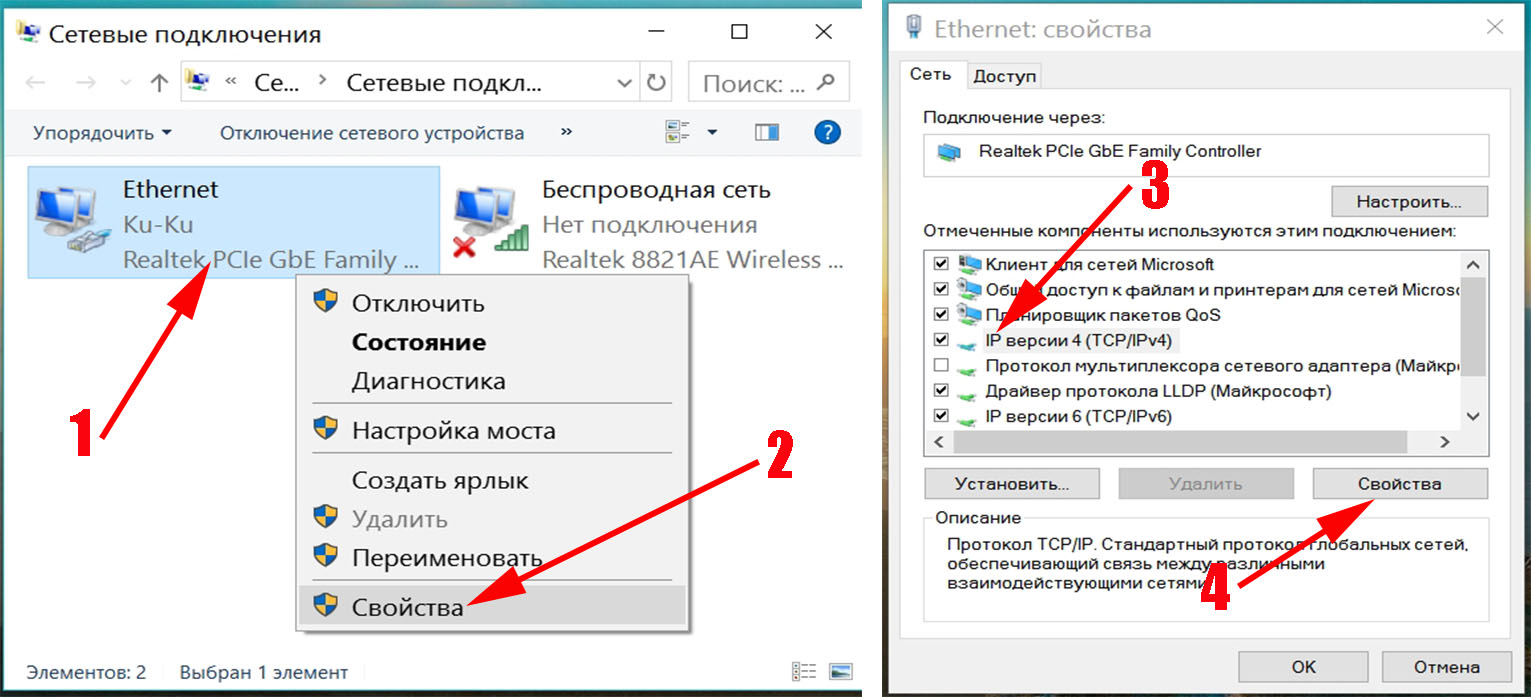
- Проблема с доступом. В этом случае имеется активная точка, гаджеты её видят и подключаются, но выхода в интернет не имеют. Смартфоны просто не загружают нужные страницы, а ноутбук показывает статус «Без доступа». В этой ситуации необходимо уточнить и при необходимости открыть общий доступ к WiFi. Корректировка выполняется в свойствах созданной точки.
- «Мобильный Хот-спот» нередко выдаёт ошибку. Пользователь получает уведомление, что произвести нужные настройки не удалось по причине отсутствия выхода в сеть, но ПК подключён. Такое случается, когда используется PPPoE подключение посредством набора номера. Решить проблему поможет запуск через cmd.exe.
- На Windows 10 устройство не может подключиться к точке соединения, ошибка аутентификации и получения IP-адреса. Для исправления проблемы нужно снова проверить возможность общего доступа, если он открыт, то проверьте настройки IP. Для этого откройте свойства новой точки подключения, выберите IPv4 и откройте их свойства.
 Если IP указаны, то выберите автоматическое получение данных.
Если IP указаны, то выберите автоматическое получение данных. - Не удаётся запустить размещённую сеть. Эта проблема возникает у настройщиков чаще всего. Это означает, что отключён или неисправен адаптер. Чтобы проверить его зайдите в «Диспетчер устройств», в нём найдите «Сетевые адаптеры». Требуется задействовать тот, что имеет в названии WiFi. Вызываем контекстное меню и если он отключён жмём «Задействовать». В случае, когда действие не решили проблему переустановить драйвер адаптера.
Проблемы возникают не так часто и обычно процесс проходит без затруднений.
Приветствую тебя, дорогой читатель, на нашем портале! Раз уж ты здесь, то наверно хочешь узнать, как сделать из своего ноутбука точку доступа Wi-Fi? Как раз собирались написать об этом! Сегодня будут рассмотрены способы, как раздать Интернет с ноутбука на телефон. Все инструкции применимы для компьютеров на базе операционной системы семейства Windows (версий 10,8,7) и смартфонов под управлением Android.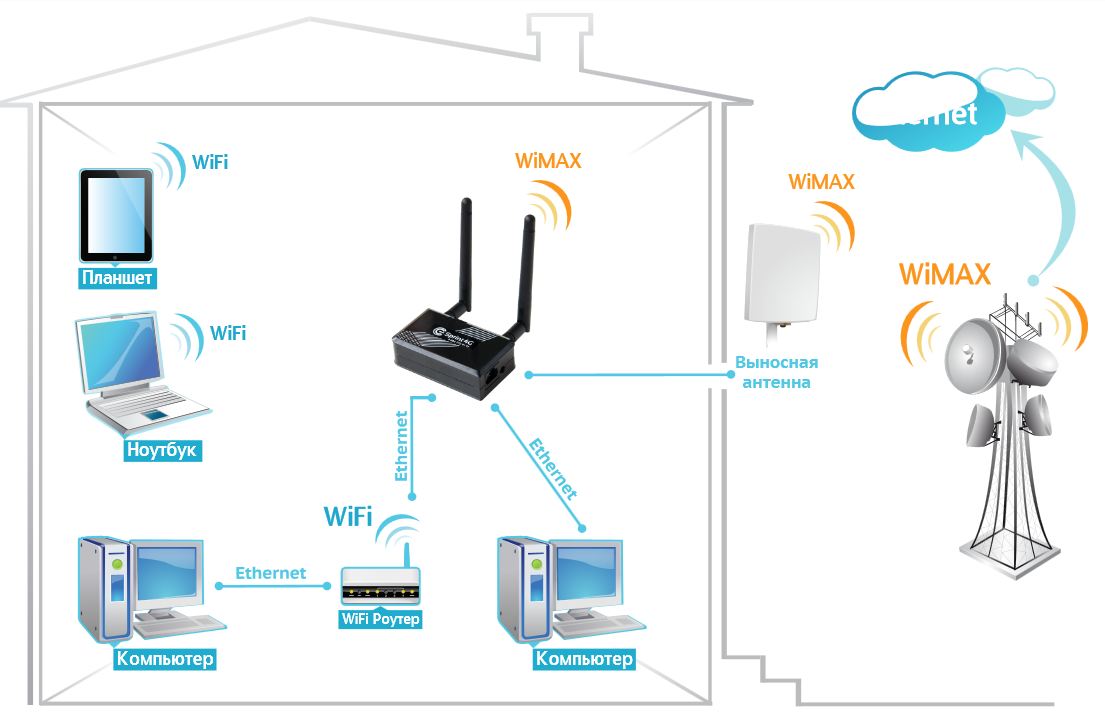
Общая информация
Эта инструкция пригодится в том случае, когда необходимо подключить мобильные устройства в интернет, но при этом нет маршрутизатора или нет доступа к настройкам роутера, а также если нет возможности для подключения дополнительных устройств. Мы сделаем так, что ноутбук будет выступать сам в роли маршрутизатора или точки доступа.
Главное условие, которое должно выполняться – наличие самого интернета на компьютере, подключенного через кабель или модемное соединение, в том числе через Bluetooth.
Способов поделиться интернетом существует несколько, каждый имеет свои недостатки и преимущества. Мы рассмотрим каждый в отдельности. Все методики основаны на том, что создается точка доступа с ноутбука и предоставляется доступ к сетевому соединению (расшаривается) с интернетом.
Отличается только реализация. Для проверки любого приведенного способа на мобильном устройстве нужно выполнить поиск созданной Wi-Fi сети, ввести параметры авторизации и подключиться.
Все способы требуют наличия административных прав доступа, так как понадобится настройка сети.
Смотрите видео-инструкции, которые помогут поделиться интернетом с ноутбука:
Через интерфейс операционной системы
Итак, как раздать Wi-Fi с помощью меню с ноутбука? Для этого необходимо запустить «Создание и настройка нового подключения или сети»:
Использование” технологии хот-спот
Инструкции по использованию hot-spot – в следующем видео:
С помощью новой функции на Windows 10 можно быстро поделиться интернетом с мобильными устройствами, работающими на ОС Андроид. Hot-spot автоматически определяет интерфейс интернет-соединения и делает его общедоступным.
Для быстрого запуска можно использовать системный «трей» Windows:
При включении мобильного хот-спота, автоматически создается сеть с заданными наименованием и паролем.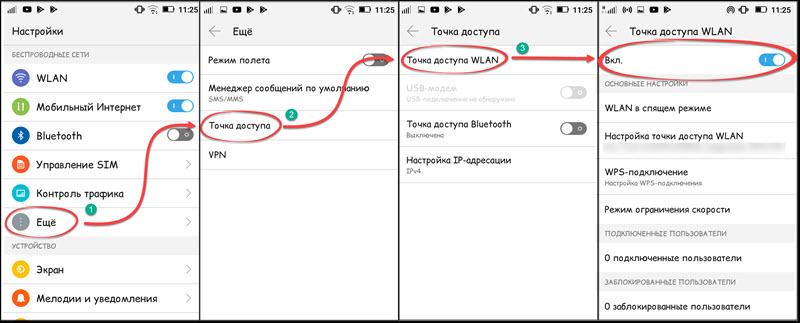 Для удобства здесь же отображается количество подключенных устройств.
Для удобства здесь же отображается количество подключенных устройств.
С помощью cmd
Как еще можно раздать интернет с ноутбука на телефон? Воспользуйтесь командной строкой и встроенной в Windows сетевой утилитой netsh (network shell). Программа netsh позволяет конфигурировать сетевые настройки компьютера локально или удаленно.
Для выполнения настроек с помощью этого способа понадобится запустить командную строку cmd.exe из меню «Пуск» или из меню «Выполнить», с повышенными привилегиями (от имени Администратора):
С помощью дополнительных программ
В сети интернет большой выбор программных продуктов, позволяющих предоставить беспроводной доступ на ноутбуке для смартфонов. В программах достаточно выбрать интерфейс для раздачи, задать параметры новой сети, как в приведенных методиках, и все. Некоторые решения позволяют вести мониторинг соединений и учет трафика.
Среди них есть платные и бесплатные решения:
- Virtual WIFI – виртуальный роутер, после установки не требует перезагрузки. Поддерживает русский язык.
- Virtual Switch Router – бесплатная русифицированная программа.
- MyHotSpot – бесплатное приложение для создания точек доступа, не поддерживает русский язык.
- Connectify – утилита работает только в системе Windows, позволяет раздавать интернет. Требует перезагрузки после установки.
- WinHotSpot – решение для создания точки доступа в интернет. Программа бесплатная, есть возможность работы без установки со съемного носителя. Позволяет мониторить подключенные устройства.
Какие могут возникнуть проблемы?
Основные трудности, из-за которых может не работать раздача Интернет, могут быть связаны с работой модуля Wi-Fi. Беспроводным адаптером может не поддерживаться функция «поддержки размещенной сети».
Чтобы это проверить, в командной строке нужно выполнить команду:
В ответ должна быть получена информация с подтверждением поддержки:
Как с телефона раздать интернет на ноутбук или планшет по Wi-Fi (Подробная инструкция для Андроид)
В повседневной жизни у меня случались ситуации, когда остро требуется Wi-Fi интернет для планшета или ноутбука и в общем эту проблему совсем не сложно решить если вы являетесь обладателем смартфона.
В каждом из смартфонов на любой из ныне используемых операционных системах есть функция «раздачи» своего интернета с Sim-карты по Wi-Fi, то есть каждый смартфон может быть мобильным роутером.
Но зачастую пользователи не в полной мере знают о возможностях своих гаджетов, а потому и с этой удобной функцией многие попросту не знакомы.
Как раздавать интернет с телефона по вай фай качественно
Начнем с того, что качество раздаваемого интернета, конечно же, сильно зависит от вашего смартфона. Например, 4g смартфон в условиях приема 4g будет раздавать интернет гораздо лучше, чем 3g смартфон, всё логично.
Также думаю понятно, что какой-нибудь флагманский смартфон будет раздавать интернет несколько качественнее, нежели устройство классом пониже. Ибо модем, процессор – и прочая начинка в более простых устройствах будут не столь шустрыми.
Не забываем и о том, что чем лучше качество приема сотовой сети, тем лучше качество мобильного интернета.
Это означает, что для смартфона, раздающего интернет, лучше сразу подыскать место самого лучшего приема, где бы вы ни были, дома, на даче или в походе.
Как создать точку доступа на телефоне Android—Пошаговая инструкция
И теперь, собственно, о создании точки доступа. При первом подключении это будут действия из нескольких шагов, при последующих подключениях, потребуется всего один клик.
Итак по порядку!
Заходим в смартфоне в раздел «Настройки» и там ищем пункт «Ещё». Именно так этот пункт будет называться в настройках стандартного Android-смартфона, такого, как большинство китайцев или смартфоны от Google.
Ищем шестерёнку «Настройки»
Кликаем по пункту «Ещё»
В смартфонах некоторых известных брендов, сам черт ногу сломит, этот пункт может называться по-разному, стоит искать это в меню где-нибудь в сетевых подключениях.
После того, как мы зашли в пункт «Ещё», нужно зайти в «Режим модема» и далее всё просто.
Находим и активируем «Режим Модема»
Далее требуется нажать на пункт «Точка доступа Wi-FI», чтобы открылись дополнительные опции.
Пункт—Точка доступа Wi-FiДополнительные опции заключаются в следующих пунктах и действиях:
Нажать на точку напротив надписи Honor_CHM_8c4b Так мы активируем точку доступа.
Учтите, что в вашем случае точка доступа будет называться иначе, никак не Honor_CHM_8c4b
Honor_CHM_8c4b — Это название точки доступа в моём конкретном случае. Мы потом увидим её как доступную сеть на подключаемом устройстве именно под этим названием. Но об этом будет дальше. Уверен с этим вы легко справились и нажали на кнопочку, она включилась, что будет видно по сменившемуся цвету кнопки.
Идем далее: Цвет кнопки сменился, это говорит о том, что точка доступа включена и смартфон начал раздавать интернет по Wi-Fi, но это ещё не всё!
Теперь нужно подключить наше устройство, в моём примере это ноутбук. Для этого нам понадобится знать не только название сети, но и пароль от неё. Чтобы это выяснить нажимаем на пункт «Настроить точку Wi-Fi»
После этого действия нам открывается новое окно, где указанны имя сети и пароль. Конечно пароль будет не виден сразу, он скрыт от любопытных глаз, но если нажать на изображение глаза, то он откроется.
Итак мы теперь имеем пароль и имя сети. Они нам понадобятся для подключения ноутбука (или другого устройства)
Открываем на ноутбуке управление доступом к интернету и видим что он уже нашёл сеть с нужным нам именем. Конечно для этого в ноутбуке должен быть активирован Wi-FI.
Нажимаем подключится и вводим пароль который будет запрошен системой.
Всё! Готово! Теперь ваш ноутбук подключен к интернету который транслирует ваш смартфон.
Эта, на самом деле простая процедура делается один раз, затем ноутбук и смартфон начнут «Узнавать» друг друга без паролей.
Вам нужно будет всего лишь выбрать в ноутбуке автоматическое подключение при нахождении этой сети, а в смартфоне нажать всего одну кнопочку. Активировать модем.
Эта кнопочка быстро находится если открыть верхнее меню значков.
Вот она! Wi-Fi APN просто активируйте её для включения или наоборот выключайте ею модем смартфона.
Несколько советов:
- Не забывайте выключать модем смартфона когда не используете его. Потому как эта функция потребляет не мало энергии аккумулятора.
- И следовательно, если планируете длительное подключение, на несколько часов, позаботьтесь о том что бы смартфон был подключен к зарядному устройству.
Как раздавать Интернет с помощью Wi-Fi с Андроид планшета/ телефона.
Многие воспринимают Андроид устройства только как клиента Wi-Fi сети, т.е. устройство использующее беспроводную сеть, что бы выйти в Интерент. Но на самом деле любое устройство Андроид можно сделать активным оборудованием, мини- маршрутизатор (мини- потому что количество клиентов обычно ограничено 5 ), способным «раздавать» Интернет (при наличие на Андроид устройстве 3G\ 4G модуля) или просто объединяя устройства в сеть. Для этого вовсе не обязательно устанавливать дополнительные приложения, можно обойтись встроенными средствами. В этой статье я пошагово опишу как раздавать по Wi-Fi Интернет с помощью Андроид планшета или смартфона.
Стоит заметить что приведенные ниже скриншоты будут отличаться от того, что вы увидите на своем смартфоне или планшете, но большинство шагов идентичны, поэтому уловив суть вы без труда настроите раздачу Интернета на любом Андройд гаджете.
Первым делом необходимо вставить сим-карту в планшет/ смартфон и настроить Интерент (для настройки Интернета рекомендую обратиться к вашему оператору, что бы он предоставил вам необходимые настройки). После того как Интернет работает, можно приступить к настройке раздачи его по Wi-Fi. Для этого нажимаем кнопку Главного меню на планшете/ смартфоне.
Находим и нажимаем кнопку «Настройки«.
В поле Беспроводные сети нажимаем «Еще»- «Режим модема».
Переключаете ползунок в поле Точка доступа Wi-Fi в положение «Вкл«.
Теперь когда включена Wi-Fi раздача необходимо настроить доступ к созданной точки доступа, для этого нажмите «Настройка точки доступа«.
Измените, если есть желание имя Wi-Fi сети (SSID), защиту (рекомендую оставить ту которая будет указана по умолчанию WPA2PSK) и укажите пароль для подключения к вашему Андроид устройству, рекомендую использовать сложный пароль состоящий не менее чем из 8 символов с заглавными буквами, цифрами и спец знаками (@#$&%). В конце нажмите «Сохранить«.
Теперь ваше устройство раздает Интернет, далее необходимо к нему подключиться, в данном примере подключаться буду с ноутбука с операционной системой Windows 7. В области уведомлений, находящейся в правом краю панели задач, найдите значок Wi-Fi и нажмите на нем. Появится список всех видимых Wi-Fi сетей, найдите раннее созданную, выберите ее и нажмите кнопку «Подключение«.
После этого введите пароль, указанный в Андроид планшете/ смартфоне и нажмите «Ок«.
После этого вы подключитесь к вашему Андроид устройству. Теперь на ноутбуке можно выходить в Интернет через ваш планшет/ смартфон.
Я очень надеюсь, моя статья помогла Вам! Просьба поделиться ссылкой с друзьями:
безлимит с телефона на ноутбук, на каких тарифах
Компания «Мегафон» решила не отставать от конкурентов по рынку сотовой связи, вновь снабдив некоторые варианты тарифов безлимитным интернетом. В частности, на тарифе «Включайся» был внедрён трафик без ограничения. Более того, появились выгодные условия раздачи интернета с Мегафона. Об этом подробнее поясню.
Особенности раздачи интернета на безлимитных тарифах
Интернет на «Мегафон» можно раздавать бесплатно, сняв все ограничения. Поделиться интернетом на «Мегафоне» позволяет технология тетеринга, когда один телефон превращается в точку доступа для других устройств. Становится возможным одновременный выход во Всемирную паутину сразу на нескольких мобильных устройствах и ПК.
Подобная чудесная возможность имеется на тарифе «Мегафона» «Включайся». Требуется лишь настройка точки Wi-Fi на основном телефоне. На подключённых к этой точке Wi-Fi дополнительных устройствах можно будет хоть сколько раздавать интернет: неограниченно скачивать большие файлы с торрентов, с файловых хостингов, наслаждаться просмотром видео.
Замечу, сеть интернета других операторов не выдерживает превышающей нагрузки, если пользователи задумали, скажем, на четырёх устройствах подсоединённых к вышеописанной точке, в одно и то же время смотреть фильмы. В этом случае им не избежать падения скорости трафика до 128 Кбит/сек, а в некоторых случаях и того ниже.
На каких тарифах от мегафон можно раздавать интернет, можно уточнить у оператора связи, но точно работает на тарифе Включайся.
Если на вашем тарифе такого сделать нельзя, то можете воспользоваться услугой – «Режим модема». Эта услуга позволяет на всех тарифах Мегафона с безлимитным мобильным интернетом раздачу трафика на другие устройства. Подключить можно на официальном сайте по адресу megafon.ru/internet/options/rezhim_modema/rezhim_modema.html
Настройка точки доступа Wi-Fi на Android
Следующие действия потребуются:
- Войти в настройки смартфона.
- Отыскать пункт, отвечающий за Wi-Fi.
- Активировать режим «Точка доступа и модем».
- Переведённый вправо тумблер включает режим. Дополнительные настройки находятся чуть ниже.
- Далее произвести стандартные настройки имени и пароля сети. Сохранить изменения. При введении пароля можно сделать его видимым, для удобства.
Подскажу, как обнаружить пароль точки WI-Fi на смартфоне, чтобы поделиться им с владельцами устройств.
В настройках:
- открыть пункт «Подключения».
- кликнуть на «Мобильная точка доступа и модем».
- выбрать «Мобильная точка доступа».
Пароль можно будет увидеть вверху дисплея.
Как раздают интернет по Wi-Fi на iOS?
Вот какие шаги надо сделать:
- Открыть страницу настроек.
- Кликнуть на надпись «Режим модема».
- Произвести подключение режима.
- Нажать на верхний пункт – он отвечает за Wi-Fi. Настройки посредством USB, либо Bluetooth производятся сходным образом.
- Пароль можно будет увидеть пониже, там же кнопка для его замены.
Дополнительные настройки
В случае если в телефоне отсутствует режим модема, надо вот как поступить:
- войти в настройки;
- найти пункт «Сотовая связь» и кликнуть там на «Параметры данных»;
- далее надо нажать на «Сотовая сеть передачи данных» и добраться до подраздела «Режим модема»;
- в строке APN вписать – internet;
- рядом с «имя пользователя» – gdata;
- то же самое после слова «пароль» – gdata;
- покинуть страницу настроек.
После этого «Режим модема» должен возникнуть в настройках устройства. Можно будет поделиться интернетом, уже описанным способом. Вот такая нехитрая инструкция. Если нужная надпись в меню сразу не появилась, рекомендую сделать перезагрузку устройства.
Отыскать пароль будет не сложно. Для этого после входа в настройки мобильника посетить пункт «Режим модема». Нужная комбинация из цифр и других символов будет находиться сразу после надписи «Пароль Wi-Fi». Это и есть искомый код, который позволит осуществить раздачу интернета на любое устройство, в том числе ПК и ноутбук.
Как раздать интернет с телефона: простая и наглядная инструкция
Как подключить телефон Хуавей и Хонор к компьютеру через USB кабель
Сегодня имеется 2 программы, позволяющие выполнить процедуру синхронизации с помощью USB:
- Проводник ПК.
- HiSuite.
Если первый вариант является стандартным и используется для подключения всех смартфонов без Hisuite, то второй разработан специально для телефонов Honor и Huawei.
Не пользуйтесь сторонними программами, скаченными с сомнительных сайтов. В противном случае можно занести вирусное ПО на мобильное устройство или потерпеть утечку персональных данных.
Предварительно нужно активировать специальную опцию в телефоне:
- Зайдите в «Параметры»-«Система»-«О телефоне».
- Несколько раз нажмите на «Номер сборки».
- После появления надписи «Вы разработчик» вернитесь обратно во вкладку «Система».
- Зайдите в раздел «Для разработчиков» и активируйте функцию «Отладка по USB».
«Проводник» компьютера
Подключите телефон с помощью кабеля к компьютеру, что автоматически запустит системное приложение Виндовс «Проводник».
Выберите устройство. В следующем окне перейдите во «Внутренняя память».
Все, процедура подключения завершена, и можно переносить необходимые файлы.
Если у Вас остались вопросы или есть жалобы – сообщите нам
Программа HiSuite
HiSuite представляет собой официальный софт для синхронизации от компании Huawei. Программа совместима со всеми устройствами китайского производителя.
Порядок действий:
- Перейдите на оф.сайт – www.consumer.huawei.com.
- Выберите операционную систему, установленную на ПК – Виндовс или Mac.
- Запустите установочник.
- Предоставьте необходимые разрешения и дождитесь, когда утилита выполнит загрузку нужных файлов.
- По завершению вы вернетесь на главную страницу и нажмите «Далее»-«Загрузить»-«Начать».
- Телефон подсоедините к компьютеру и разрешите подключение, выбрав «Всегда синхронизироваться».
В дальнейшем при каждом подсоединении смартфона будет запускаться программа HiSuite.
Раздача интернета через Wi-Fi
Для раздачи этим способом на вашем Honor нужно создать точку доступа. Для этого выполните следующее:
Откройте настройки телефона и выберите пункт «Мобильная сеть» (на некоторых моделях «Беспроводные сети»).
Теперь нажмите на «Личная точка доступа» (на некоторых моделях «Режим модема»)
Активируйте точку доступа ползунком и при необходимости смените имя под которым ваш Honor будут находить другие устройства.
Если не хотите чтобы кто-то мог воспользоваться вашим интернетом без разрешения, то установите пароль.
Точка настроена. Теперь к ней можно подключаться с других устройств.
Для этого запустите на них поиск сетей Wi-Fi и найдите созданную точку доступа Honor, по заданному имени.
В нашем случае на картинке выше это HONOR 20.
Вопрос эксперту
А можно ли ограничить трафик, раздаваемый с моего смартфона? Да, если в настройках точки доступа выбрать радел “Еще”, то в нём есть пункт “Лимит данных” в котором можно выбрать доступный трафик, после превышения которого точка доступа отключиться.
Мне нравитсяНе нравится
Иногда то, почему телефон не раздает Wi-Fi на ноутбук, связано с тем, что в операционной системе имеются проблемы общего характера. Такая ситуация, например, возможна в тех случаях, когда произошло заражение вирусом и системные программы не могут работать в нормальном режиме.
Важно! В некоторых случаях антивирусная программа способна исправить последствия его разрушительного воздействия, но так бывает далеко не во всех случаях. Чтобы их устранить, надо выполнить такие действия:. Чтобы их устранить, надо выполнить такие действия:
Чтобы их устранить, надо выполнить такие действия:
- Произвести сброс операционной системы к заводским параметрам. Перед этим необходимо всякую нужную информацию сбросить на другие носители.
- Если регулярно выполнялась процедура синхронизации с помощью Google, то об этом можно не волноваться — данные находятся в полной безопасности. Однако о сохранности своих документов, видео и другой информации надо позаботиться самостоятельно.
Может помочь обновление ОС до последней версии:
- В настройках нужно зайти в раздел «Архивирование и сброс». Для проведения этой процедуры требуется следовать подсказкам на экране.
- Далее переходят к опциям и запускают проведение обновления системы.
После этого доступ во всемирную сеть должен заработать с прежней скоростью. Если этого не произошло, нужно обновить прошивку на смартфоне. Хотя это можно сделать самостоятельно, но рекомендуется воспользоваться помощью профессионалов. Такая процедура доступна не только на «Андроиде», но и на «Айфоне».
Однако этот вариант имеет существенные недостатки:
- Телефон привязан к компьютеру.
- Таким образом организованное подключение часто является медленным.
Есть возможность производить раздачу с использованием Bluetooth. Зачем это делать, зависит от наличия соответствующих устройств. Чтобы включить эту опцию в настройках беспроводной связи (Дополнительные функции) находят строку «Bluetooth-модем» и активируют эту возможность. Получать доступ в такой сети могут только устройства, имеющие нужный адаптер.
Вопрос
: Когда делаю сквозное подключение к интернету через кабель USB, то интернет работает то на телефоне то на компьютере, попеременно. Почему так?
Ответ
: установлены не родные драйвера, либо родные драйвера установлены неправильно. Попробуйте переустановить имеющиеся драйвера. Так же можно переустановить (обновить) их вручную. При стандартной установки программы HTC Sync, Windows помещает их в папку C:\Program Files\HTC
Вопрос
: Как настроить сквозное подключение к интернету через ПК?
Ответ
: Нужно подключить через USB телефон к компьютеру, установить драйвера. Потом выбирать «Сквозное подключение к компьютеру» Если что то не получается, установите «HTC Sync», обычно с ним идет набор драйверов.
Вопрос
: Как вообще включить это сквозное подключение в HTC Sync?
Ответ
: Сквозное подключение htc к программе HTC Sync не имеет никакого отношения. Его нужно выбрать в меню выбора способов подключения на самом телефоне.
Вопрос
: В htc есть функция роутера, возможно ли с помощью неё раздавать это сквозное подключение?
Ответ
: Скорее всего можно, но, думаю для этого, необходимо специальное приложение. Но тут вопрос, как эта функция отразится на производительности самого телефона? Нужно оно Вам? Ведь, все эти операции будут идти через процессор телефона. с другой стороны, в htc предусмотрено то, что телефон может на аппаратном уровне раздавать свой 3g интернет.
Возможность использования мобильного телефона в качестве модема, для выхода в интернет с ПК, появилась еще в эпоху «динозавров», вроде Nokia 3310. Сейчас для этого требуется только кабель, а иногда и он не нужен, так как достаточно встроенного Wi-Fi модуля. А вот обратный порядок подключения является менее распространенной практикой. Тем не менее, использовать смартфон совместно с быстрым компьютерным интернетом иногда не помешает.
Быстрый проводной интернет есть в каждом более-менее крупном населенном пункте. А вот с мобильным интернетом не все так гладко. В провинции качество 3G (не говоря уже об LTE) может оставлять желать лучшего, а то и вовсе отсутствовать. А загрузка программ, установка обновлений, выгрузка данных в сеть – требуют стабильного и быстрого канала связи. Чтобы получить его, можно подключить смартфон к интернету через компьютер. Это сложнее, чем использовать модем для выхода в сеть с ПК, но существует несколько способов реализации подхода.
Если компьютер или ноутбук оснащен Wi-Fi, но в сеть выходит по кабелю, беспроводный модуль из приемника можно превратить в точку доступа. Для этого требуется программа наподобие Connectify, силами которой и осуществляется организация хотспота. Процедура проста: нужно установить приложение на ПК, задать имя и пароль точки доступа, а затем запустить ее. В меню смартфона достаточно выбрать поиск сети, подключиться к новосозданному хотспоту и наслаждаться качественным интернетом без проводов.
Из проводных интерфейсов смартфоны обычно оснащаются только USB. Сама по себе, шина эта универсальная, но работает с ограничениями. Просто так вставить шнур в разъем и соединиться с проводной сетью на телефоне не выйдет. Нужно определенное ПО и предварительная настройка. Сам процесс подключения именуется Reverse tethering. Для того, чтобы воспользоваться функцией, необходимы права Root на смартфоне.
Самый простой способ заключается в использовании программы Reverse Tether. После ее установки необходимо подключить смартфон к компьютеру, включить режим USB-модема. Затем в панели управления Windows следует зайти в свойства основного подключения к интернету и во вкладке «доступ» разрешить ее использование для сети, созданной смартфоном. После этого в программе нужно нажать клавишу подключения и ждать установки соединения.
Раздача интернета по Bluetooth
Для того чтобы раздать интернет с телефона Honor по Bluetooth необходимо сначала включить на нем режим Bluetooth-модема, а затем подключить к нему другое устройство. Для включения режима на смартфоне выполните следующее:
- Откройте настройки
- Зайдите в «Мобильные сети» (на некоторых моделях «Беспроводные сети»)
- «Личная точка доступа» (или «Режим модема»)
- Перейдите в раздел «Еще» и активируйте ползунок Bluetooth модема.
Теперь необходимо подключить к телефону другое устройство. Для этого включите на нем Bluetooth, найдите ваш Honor и проведите сопряжение.
Далее выполните следующее:
Перейдите в параметры соединения. Проще всего это сделать через долгое нажатие на иконку Bluetooth в шторке уведомлений.
В разделе «Сопряженные устройства» найдите нужное и нажмите на значок шестерёнки, расположенный рядом с ним
Теперь активируйте ползунок «Интернет-доступ»
Теперь, подключенное по Bluetooth устройство к вашему Honor будет подключено к интернету.
А как настроить и подключить интернет по Bluetooth со смартфона HUAWEI (honor)?
Порядок настройки и подключения раздачи интернета по Bluetooth со смартфона HUAWEI (honor)
Для того, чтобы включить раздачу интернета со смартфона через , необходимо смартфон включить в режиме -модема.
Подключение раздачи интернета со смартфона требует проведения ряда операций, как со смартфоном, так и принимающим устройством. Далее мы рассмотрим Порядок настройки и подключения на примере подключения интернета к ноутбуку.
А) Настройка телефона.
1. Подключите телефон к интернету.
Телефон подключается к Интернету по в соответствии с тарифным планом оператора сотовой связи. Для этого опустите шторку Панели уведомления от верхней строки экрана вниз и нажмите на значок «».
Экран №1 смартфона — свайпом открываем Панель уведомлений.
Экран №2 смартфона — подключаем Интернет, нажав на значок «Передача данных». Экран №3 смартфона — вид Панели уведомления при подключенном интернете по «Мобильной передаче данных»
2. Войдите в Настройки телефона.
3. Далее войдите в раздел «Беспроводные сети».
Экран №4 смартфона — запускаем приложение Настройки телефона. Экран №5 смартфона — входим в раздел «Беспроводные сети».
4. В разделе «Беспроводные сети» войдите в раздел «Режим модема».
5. В разделе «Режим модема» включить переключатель «-модем».
Экран №6 смартфона — входим в раздел «Режим модема». Экран №7 смартфона — включаем режим Bluetooth-модем.
Экран №8 смартфона — режим Bluetooth-модем телефона включен.
Б) Настройка ноутбука.
6. На ноутбуке нажимаем кнопку Пуск и открываем раздел «Устройства и принтеры».
Экран №9 ноутбука – нажать кнопку «Пуск» и открыть раздел «Устройства и принтеры»
7. Нажимаем на позицию «Добавление устройства» в верхней строке окна.
Экран №10 ноутбука – выбрать позицию «Добавление устройства»
8. После этого компьютер осуществляет поиск устройств для подключения, и когда он обнаружит телефон (в нашем случае «HUAWEI P smart телефон») выбираем его мышкой и нажимаем на кнопку «Далее» внизу окна.
Экран №11 ноутбука – выбрать «HUAWEI P smart Bluetooth телефон» и нажать на кнопку «Далее».
9. В следующем окне нужно будет проверить правильный подбор подключаемых устройств.
На экранах компьютера и телефона появится надпись «Сравните коды подключения на компьютере и устройстве». На экране компьютера и на экране телефона появится число (в нашем случае «241482»). Так как эти числа на обоих устройствах совпадают, это означает, что подключаемые устройства определены правильно.
Поэтому нажмите на компьютере на кнопку «Далее», а на телефоне на кнопку «СОПРЯЖЕНИЕ».
Экран №12 ноутбука – сверить код с кодом на телефоне и нажать на кнопку «Далее»
Экран №13 смартфона – сверить код с кодом на ноутбуке и нажать на кнопку «СОПРЯЖЕНИЕ»
10. После этого в новом окне на экране ноутбука появится надпись: «Это устройство успешно добавлено на компьютер».
11. Теперь первичное сопряжение ноутбука и телефона завершено. И в разделе ноутбука «Устройства и принтеры» появилось новое устройство для подключения — телефон «HUAWEI P smart».
Экран №14 ноутбука – появилось новое устройство для подключения телефон «HUAWEI P smart»
В) Подключение ноутбука к телефону, работающего в режиме -модема.
12. Для подключения ноутбука к телефону с целью выхода в интернет, нужно в разделе «Устройства и принтеры» ноутбука выбрать телефон (в нашем случае HUAWEI P smart) и нажать на правую кнопку мышки. В появившемся меню выбрать позицию «Подключиться через». Далее выбрать позицию «Точка доступа».
Экран №15 ноутбука – выбрать телефон «HUAWEI P smart» и нажать на правую кнопку мышки. Затем выбрать позиции «Подключиться через» и «Точка доступа».
Экран №16 ноутбука – вид экрана «Подключение успешно завершено».
После этого ноутбук, согласно настроек, подготовленных при первом сопряжении, найдёт ваш телефон, и осуществит «Сетевое подключение ».
С этого момента ваш ноутбук в интернете («Сеть 6 Доступ к Интернету»), и данные поступают на него через смартфон по сотового оператора.
Экран №17 ноутбука – вид раздела «Доступные сетевые подключения».
Г) Подключение к интернету через смартфона в дальнейшем
В дальнейшем для подключения ноутбука к интернету через смартфон вам нужно будет только: — в настройках телефона включить переключатель «Bluetooth-модем»; — на компьютере в разделе «Устройства и принтеры» выбрать телефон и, нажав правую кнопку мышки, выбрать позиции «Подключиться через» и «Точка доступа».
И ваше электронное устройство в Интернете!
Статьи, связанные с этой темой: — Как раздать Интернет со смартфона HUAWEI (honor) на компьютер через USB-кабель? — Как раздать Интернет по Wi-Fi со смартфона HUAWEI (honor)?
Как с телефона Android раздать интернет на компьютер
Для тех, кто является владельцем планшета или смартфона под управлением Андроид и хочет раздать wi-fi, инструкции достаточно просты. Тут есть предустановленная опция создания беспроводной точки соединения. Для активации этой функции необходимо перейти в экран настроек аппарата, а дальше раздать интернет вы можете следующим образом:
в появившемся окошке находите пункт “Точка доступа…”, он может быть виден как сразу, так и после нажатия на “Еще…” (Дополнительно) – в зависимости о версии Андроид;
заходите в меню и активируете режим, а затем ниже переходите к детальной настройке:
в новом окошке настраиваете параметры соединения:
В этих параметрах в первую очередь следует указать имя сети (SSID) – его будут видеть остальные девайсы, если захотят к вам подключиться.
Обязательно стоит выбрать уровень защиты – от него обычно зависит безопасность и сложность созданного пароля. Вы можете оставить соединение открытым, тогда любой пользователь сможет подключиться, но я посоветую, перед тем, как раздать, закрыть его, потому как это может навредить вашему Самсунгу или аппарату другой марки. Дальше создайте защитный пароль для доступа к сети. После данных шагов можно будет раздать с телефона интернет на компьютер, ноутбук и другие типы оборудования, имеющий модуль wi-fi.
Диапазон частот лучше не менять (если есть такой параметр), иначе другие гаджеты могут не увидеть Вашу “раздачу”.
Для того чтобы выполнить сопряжения, необходимо отыскать созданную сеть в разделе вай-фай соединения и прописать пароль. Для деактивации режима общего доступа нужно отключить точку в параметрах беспроводной сети мобильного аппарата.
Автор рекомендует:
- Как увеличить громкость на Андроиде через инженерное меню
- Как восстановить удаленные фото на Андроиде
- Как изменить мелодию звонка в Windows 10 Mobile, поставив на вызов свой трек
- Как поставить пароль на папку Виндовс
- Как проверить скорость интернета на компьютере Windows 7 / 8 / 10
Существует несколько причин, по которым смартфон внезапно перестал ловить интернет:
- Сбой в работе телефона: проблема может быть в самом «Honor 7с», например, в сбое настроек. Необходимо перезагрузить смартфон и попробовать устанавливать связь вновь;
- Плохо ловит саму сеть: возможно, телефон находится вне зоны покрытия 3G/4G. Проверить можно, взглянув на значок сети в верхнем углу: для хорошего приема там должно быть не менее 3 полосок. Рекомендуется отойти на несколько метров и проверить качество связи еще раз;
- Не включена передача данных: если значок не горит, возможно, обмен данными не включен. Сам значок выглядит как две параллельные стрелки в кружке, направленные в противоположные стороны. Включить его можно «Настройках» — «Беспроводные сети» — «Мобильная связь» — «Постоянная передача данных»;
- Ошибка в настройках доступа: стоит сбросить все настройки в настройках (вкладка «Точки доступа (APN)», перезагрузиться и забить все данные вновь;
- Проблема со стороны провайдера: возможно, проблема вовсе на стороне оператора. Стоит связаться с ним и проверить;
- Ограничение услуг связи из-за отсутствия денег на счете: проверить это можно, воспользовавшись коротким номером или личным кабинетом на сайте оператора;
- Активация режима полета: этот режим ограничивает звонки и обмен данными через интернет. При включенном режиме сверху загорится значок самолета. После связь возобновится.
Настроим доступ через Bluetooth
На страничке настроек Андроид также можно активировать опцию общего интернета по Блютуз. Если вы это выполните, можно будет осуществить подключение с любого устройства, например, с компьютера.
Перед этим стоит убедиться, что на нем есть встроенный или внешний Bluetooth адаптер, а сам смартфон функционирует в видимом режиме. Для этого на ПК следует зайти в панель управления, дальше в “Устройства и принтеры” и добавить новое устройство.
Далее вы ждете, пока ваш Андроид гаджет начнет раздавать соединение и появится в перечне. После того, как компьютер и телефон будут подключены, в списке оборудования нужно кликнуть правой кнопочкой мыши и найти подпункт «Подключиться с использованием…» и далее «Точка доступа».
Полезный контент:
- Как отличить оригинал Айфон 6 от подделки
- Что такое OTG в смартфоне: как использовать?
- Как улучшить сигнал Wi-Fi без антенны – найден новый способ
- Как установить Плей Маркет на Мейзу (Meizu)
- Как удалить все с Айфона, стереть данные на iPhone
Вариант No 4: Раздача интернета по Bluetooth
Если на вашем компьютере, или любом другом девайсе, есть Блютуз, тогда для раздачи трафика, можете на телефоне активировать функцию «Bluetooth-модем». Как это сделать смотрите ниже.
Заходим в «Настройки», «Дополнительные функции» и включаем «Bluetooth-модем».
Далее на ноутбуке включите Блютуз адаптер если он неактивен. Просканируйте эфир, увидев свой смартфон выполните сопряжения введя код доступа.
Во всемирную паутину вы попадете, но качество доступа мягко говоря не очень, высокий пинг и обрывы. Хотя если других вариантов нет, то конечно и этому рад будешь.
С помощью этой схемы можно раздать интернет на Андроид и Айфон. А так же на другие устройства, в которых есть возможность подключаться к Wi-Fi.
Для раздачи нам понадобится ноутбук, на котором настроен (установлен драйвер) и включен Wi-Fi. Или стационарный компьютер с внешним USB, или внутренним PCI адаптером. Если у вас такого нет, то читайте статью как выбрать Wi-Fi адаптер для ПК. Но если вы хотите специально покупать Wi-Fi адаптер, чтобы раздавать интернет на телефон, то лучше уже купить роутер. Пусть самый дешевый. Так намного проще и удобнее.
Данное решение должно без проблем работать в Windows 10, Windows 8 (8.1) и Windows 7. Если у вас Vista или XP, то работоспособность не могу гарантировать.
Вроде как все выяснили. Приступаем:
1(нажав на нее правой кнопкой мыши)cmdWin + R
В командную строку скопируйте команду:
Где “help-wifi.com” – это имя Wi-Fi сети которую будет раздавать компьютер, а “12345678” – пароль для подключения к этой сети. Их можно сменить и заново выполнить команду.
Нажмите Ентер.
Если у вас такой же результат, как у меня на скриншоте, то можно продолжать. Командую строку не закрывайте.
2
Копируем команду и нажимаем Ентер.
3(Wi-Fi сети, к которой будем его подключать)
Правой кнопкой мыши нажимаем на подключение, через которое наш ноутбук подключен к интернету. Выбираем “Свойства”. После чего переходим на вкладку “Доступ”, ставим галочку возле “Разрешить другим пользователям сети использовать подключение к Интернету данного компьютера.” и из списка выбираем подключение со звездочкой и цифрой в конце названия. Примерно вот так:
Обратите внимание, что у вас может быть высокоскоростное подключение к интернету (с именем провайдера, например). А не Ethernet, как у меня на скриншоте
4
И сразу запустить командой:
Эту команду (последнюю) нужно вводить после каждого выключения/перезагрузки компьютера.
Подключаем телефон (iPhone, Android) к Wi-Fi сети через ноутбук
Если у вас Айфон или Айпад, то зайдите в настройки в раздел “Wi-Fi”, выберите Wi-Fi сеть которую раздает ноутбук (если вы не меняли имя сети, то это сеть “help-wifi.com”), введите пароль и подключитесь. Все очень просто.
На телефонах, которые работают на Андроид все точно так же. В настройках нужно включить Wi-Fi (если он выключен), выбрать Wi-Fi сеть которую мы запустили на компьютере, ввести пароль и подключиться.
Таким способом можно подключить к интернету по Wi-Fi практически любой телефон без роутера. Используя для этого ноутбук, или ПК.
Полезные ссылки по этой теме:
- Способ, который я показывал выше, очень подробно описан в отдельных статьях. Специально для Windows 10 – как раздать Wi-Fi с ноутбука на Windows 10. И для Windows 7 – как раздать интернет по Wi-Fi с ноутбука на Windows 7.
- Если у вас Windows 10, то можно попробовать раздать интернет на телефон более простым способом – через мобильный хот-спот.
- Настройка раздачи интернета на телефон с помощью специальных программ.
- Как раздать Wi-Fi с ноутбука или компьютера без роутера
- Если после подключения телефона к компьютеру все подключаеться, но интернет не работает, то проверяйте настройки общего доступа на компьютере.
Таким образом можно очень быстро и без каких-то сложных настроек подключить свой телефон к интернету без роутера. Используя для этого только ноутбук, или ПК.
103
Сергей
Настройка виртуальной Wi-Fi сети
Существует немало приложений, которые позволяют раздавать Internet на другие девайсы. Удобство их использования заключается в том, что достаточно один раз задать нужные параметры и потом только остается запустить приложение в нужный момент. При этом не придется ползать в настройках смартфона для включения нужной функции.
В магазине приложений Google Play существует огромное количество приложений. Их функционал примерно одинаков. Есть платные версии, а есть бесплатные, но в них встречается реклама других продуктов. Примером одного из самых многофункциональных и бесплатных приложений является Wi-Fi hotspot.
Данное приложение не только умеет раздавать мобильную сеть по вай-фай, но и по Bluetooth. Кроме того, в нем можно устанавливать лимит трафика для устройств и время сеанса. Данное приложение отлично подходит для создания точек доступа в публичных заведениях.
У каждого пользователя есть возможность пользоваться своим гаджетом, как удаленной точкой доступа к Сети. Самое главное, чтобы на телефоне присутствовало интернет-соединение с возможностью работы в 2G, 3G, либо в 4G. Счастливые обладатели мобильных аппаратов с трафиком, желающие поделиться им с кем-то еще, могут раздавать его, даже если в это же время они уже подключены к бесплатному вай-фай.
Трафик в таком случае будет равен по стоимости обычному мобильному интернету – по тарифам вашего поставщика услуг связи. Телефон, раздающий интернет, способен передавать сигнал одновременно нескольким девайсам. Если говорить об ограничениях, то количество сопряжений к точке доступа зависит от нескольких факторов, включая заводские параметры отдельного аппарата. Чем больше устройств принимают трансляцию, тем ниже будет скорость соединения.
Если вы хотите часто использовать данную функцию своего смартфона, стоит заранее позаботиться о выгодном и удобном тарифе. Сейчас МТС, Теле2, Билайн и Мегафон могут предложить достаточно привлекательные условия, так что присмотритесь ко всем. Многие пользователи стали пользоваться услугами оператора Yota. Лучше всего выбирать пакетные тарифы, так не придется платить за каждую прослушанную мелодию или загруженное изображение. Более того, если раньше раздать соединение с телефона для просмотра фильма было просто нереально, то сегодня это может быть даже выгодно. Не спешите, просто ознакомьтесь с предложениями всех операторов.
Как раздать интернет с помощью подключения USB
Превращение смартфона в Wi-Fi модуль не единственный способ раздать интернет. Если по каким-то причинам он не доступен, можно воспользоваться чуть более хлопотным, но действенным подключением через USB кабель.
Для этого подключаем смартфон к компьютеру с помощью шнура. Практика показывает, что если воспользоваться родным кабелем гаджета, скорость интернета в результате будет немного выше. Дожидаемся, пока завершится процесс установки. Скорей всего необходимые драйвера будут подключены автоматически, если нет, система подскажет, и необходимо будет скачать их на телефон.
Как только соединение завершено, заходим в тот же пункт «Режим модема», что и в первом способе подключения. Только на этот раз ставим флажок у строки «USB-модем». Проверяем подключения на компьютере, когда появилось новое, активируем «Подключение по локальной сети» и можем пользоваться интернетом.
Раздать интернет через Wi-Fi – самый удобный способ
Наиболее простой способ раздать интернет с помощью смартфона Huawei – использовать его как беспроводной роутер. Для этого открываем настройки и в разделе «Беспроводные сети» выбираем пункт «Еще». Находим вкладку «Режим модема» и кликаем по сервису «Точка доступа Wi-Fi».
В открывшемся меню переключателем активируем точку доступа и задаем необходимые настройки пароля в появившемся окне. Остается включить поиск сетей на ноутбуке, обнаружить новую, и подключиться к ней. Таким способом можно одновременно подключить любое количество устройств, будь то ноутбуки, ПК или другие смартфоны.
Изучив инструкции по соединению телефона с ПК, рассмотрим распространенные вопросы от пользователей.
Что такое HiSuite Daemon?
Hi Suite – программа от китайской компании Хуавей, созданная для подключения телефона к компьютеру. Возможности приложения:
- Главная цель – синхронизация планшетов и мобильных устройств с ПК.
- Позволяет вносить изменения в контактной книге.
- Можно создать резервную копию.
- Создание скриншотов, и дальнейшее их сохранение на ПК.
- Легкий перенос файлов любых типов.
- Просмотр медиа-файлов.
- Сброс параметров до заводских.
- Можно пользоваться сообщениями – прочитывать или отправлять.
Как отобразить только папки с фотографиями?
Если необходим только просмотр изображений, то при подключении смартфона выберите нужный тип – «Передача фото». После этого вы сможете пользоваться только изображениями на компьютере.
Раздать через USB на компьютер
Мобильный телефон при необходимости вполне может выполнять функцию роутер. Но если такой вариант не очень подходит, то можно раздать вай-фай и при помощи стандартного шнура USB.
- Подключают смартфон к компьютеру при помощи кабеля.
- Далее нужно подождать, пока все драйвера будут распознаны и активированы.
- Открывают раздел «Режим модема».
- В строке нужно выбрать «USB-модем».
Проверяют подключение на компьютере, потом активируют «Подключение по локальной сети». В результате получаем интернет без ограничений на другом устройстве.
Стоит учитывать, что использование оригинального кабеля, который идёт в комплекте поставки, позволяет значительно увеличить скорость передачи данных.
Как раздавать Интернет с Samsung Galaxy по Wi-Fi
Проще всего раздать Интернет с телефона по Wi-Fi на компьютер, ноутбук, планшет или другой смартфон. При этом учитывайте, что по Wi-Fi возможна раздача только мобильного Интернета (получаемого от оператора связи), сам процесс выглядит следующим образом:
- На вашем смартфоне Samsung перейдите в Настройки — Подключения — Мобильная точка доступа и модем.
- Вверху включите пункт «Мобильная точка доступа». Если вам сообщат, что для этого необходимо отключить Wi-Fi, согласитесь (так как мы не можем раздавать имеющееся подключение Wi-Fi этим способом, о чем я упоминал выше).
- Для того, чтобы изменить имя сети, узнать или изменить пароль нажмите по пункту «Мобильная точка доступа» и укажите необходимые данные вместо стандартных.
- После этого вы можете подключаться к созданной беспроводной сети с любых других устройств и использовать мобильный Интернет вашего телефона с них.
Несколько нюансов, которые могут оказаться важными в контексте раздачи Интернета по Wi-Fi с телефона:
- Не забудьте, что для работы Интернета требуется, чтобы был подключен и активен мобильный Интернет.
- Некоторые операторы связи на некоторых тарифах блокируют возможность раздачи мобильного Интернета с телефона на другие устройства.
- Если вам нужно быстро подключить к Интернету другой телефон, в настройках мобильной точки доступа на Samsung можно нажать по значку QR-кода вверху справа и отсканировать сгенерированный код другим смартфоном.
- Если на вашем тарифе ограничен трафик, учитывайте, что, подключая к созданной точке доступа ваш ПК или ноутбук, вы можете его быстро израсходовать (например, если начнут скачиваться обновления ОС).
Как раздать интернет с телефона Хонор и Хуавей (Wi-Fi и USB)
Количество возможностей современных смартфонов с каждым годом увеличивается. Десять лет назад никто и представить не мог, что эти устройства полностью заменят людям персональный компьютер. Одной из главных функций современного смартфона является соединение с мировой паутиной, откуда можно скачивать файлы, смотреть видео, слушать музыку, общаться в мессенджерах. Но не все знают, что через них можно подключить к сети другие устройства. В этой статье пойдет речь о том, как раздать интернет с телефона Honor и Huawei.
Раздать через Wi-Fi
Самый популярный способ подключения других смартфонов к сети – это создание мобильной точки доступа по Wi-Fi. Для этого необходимо выполнить несколько простых действий. Но для начала советуем ознакомится с нашей статьей о настройке мобильного 3G и 4G интернета.
- Проверить есть ли на телефоне Honor или Huawei доступ в интернет. В настройках следует выбрать раздел «Беспроводные сети», а затем «Мобильная сеть». В пункте «Основное» режим «Мобильная передача данных» должен быть включен. Более быстрый способ – потянуть за шторку вверху экрана и убедиться, что значок «Передача данных» включен.
- Затем в разделе «Беспроводные сети» следует выбрать «Режим модема».
- Нажать на «Точка доступа Wi-Fi».
- Выбрать раздел «Настройки».
- Указать имя.
- Выбрать тип шифрования данных (WPA2 PSK) или отказаться от него.
- Установить пароль при необходимости.
- Сохранить изменения.
- Вернуться в предыдущий раздел.
- Перетащить ползунок в верхней части экрана в положение «Включено».
Готово. Теперь через ваш телефон другие устройства могут войти в сеть.
Таким способом можно использовать свое устройство для хотспот соединения, которое применяется в местах скопления людей. Например, в кафе и торговых центрах.
Раздать через USB на компьютер
Для того, чтобы подключить смартфон в качестве USB-модема необходимо иметь соответствующий кабель и свободный ЮСБ-порт на компьютере или ноутбуке. Последовательность действий, когда требуется раздавать интернет через USB следующая:
- Подключить аппарат к компьютеру или ноутбуку с помощью кабеля.
- Открыть шторку настроек вверху экрана.
- Выбрать появившееся на экране после присоединения кабеля уведомление.
- Назначить функцию «Передача файлов».
- Перейти в «Настройки» — «Беспроводные сети» — «Режим модема» и выбрать «ЮСБ-модем».
Готово. Теперь можно раздавать интернет на ноутбук или компьютер, в списке подключений которого появится новый вариант.
Раздать через Bluetooth
Телефоны Хонор и Хуавей также как и другие устройства работающие на Android также могут раздавать мобильный интернет через блютуз. Что касается аппарата, через который будет раздаваться доступ, то в нем необходимо включить соответствующую функцию. Сделать это можно в «Настройки» — «Беспроводные сети» — «Режим модема».
Также, перед установлением соединения по блютуз с другим аппаратом, необходимо убедиться в том, что на раздающем устройстве включена передача мобильных данных.
Дальнейшие действия выполняются на том телефоне.
- Включить Bluetooth.
- Установить соединение с устройством Honor или Huawei, которые раздают соединение.
- Перейти в параметры соединения через меню или нажав соответствующую кнопку на экране.
- Выбрать интересующее соединение.
- В графе «Использование» поставить галочку напротив пункта «Доступ к Internet».
Через приложения
Существует немало приложений, которые позволяют раздавать Internet на другие девайсы. Удобство их использования заключается в том, что достаточно один раз задать нужные параметры и потом только остается запустить приложение в нужный момент. При этом не придется ползать в настройках смартфона для включения нужной функции.
В магазине приложений Google Play существует огромное количество приложений. Их функционал примерно одинаков. Есть платные версии, а есть бесплатные, но в них встречается реклама других продуктов. Примером одного из самых многофункциональных и бесплатных приложений является Wi-Fi hotspot.
Данное приложение не только умеет раздавать мобильную сеть по вай-фай, но и по Bluetooth. Кроме того, в нем можно устанавливать лимит трафика для устройств и время сеанса. Данное приложение отлично подходит для создания точек доступа в публичных заведениях.
Видео-инструкция
Ответы на популярные вопросы
Почему смартфон не раздает интернет по Wi-Fi?
Наиболее распространенные причины:
- слабый сигнал мобильной связи;
- выключена передача данных на раздающем устройстве;
- стоит пароль;
- закончились деньги на счету, и оператор ограничил доступ;
- неисправен вай фай-модуль.
Как раздать Internet с планшета?
Раздать мобильный интернет на планшете можно, как и на смартфоне Хуавей и Хонор, описанными выше способами: через вай фай, блютуз, приложение и USB-подключение.
Как стало понятно из статьи, выполнить раздачу подключения к мировой паутине на Huawei и Honor достаточно просто и существует несколько способов сделать это. Любой из вышеописанных способов доступен на всех телефонах и планшетах компании.
Как раздать интернет для rasberypi через ноутбук ubuntu 18.04 | BAYRELL Блог
Допустим, нужно подключить распу, к интернету через ноутбук.
Пусть:
eth0 — сетевой интерфейс на распе
enp2s0 — сетевой интерфейс на ноутбуке
192.168.5.1 — IP ноутбука
192.168.5.2 — IP распы
Перед тем, как начать, рекомендую прочитать про настройку сети в Ubuntu 18.04 через Network Manager.
Способ 1. Самый лучший.
Работает, если установлен ifconfig и route. Самый нормальный рабочий способ. Остальные способы могут не работать.
На ноутбуке:
ifconfig enp2s0 192.168.5.1 netmask 255.255.255.0
iptables -t nat -I POSTROUTING -s 192.168.5.0/24 ! -d 192.168.5.0/24 -j MASQUERADE
iptables -I FORWARD -o enp2s0 -j ACCEPT
iptables -I FORWARD -i enp2s0 -j ACCEPTРазрешите forward на ноутбуке:
echo 1 > /proc/sys/net/ipv4/ip_forward
echo "net.ipv4.ip_forward = 1" >> /etc/sysctl.conf
sysctl -pНа распе:
ifconfig eth0 192.168.5.2 netmask 255.255.255.0
route add default gw 192.168.5.1 eth0Способ 2
Тоже работает, но с первого раза может не сработать. Используйте его, если нет ifconfig.
Сделайте на распе:
ip address add 192.168.5.2/24 dev eth0
ip route add 192.168.5.0/24 dev eth0
ip route add default via 192.168.5.1
Сделайте на ноутбуке
echo 1 > /proc/sys/net/ipv4/ip_forwardили пропишите в файле /etc/sysctl.conf
net.ipv4.ip_forward = 1и сделайте:
sysctl -pВыполните команды для Iptables на ноутбуке:
ip address add 192.168.5.1/24 dev enp2s0
ip route add 192.168.5.0/24 dev eth0
iptables -t nat -I POSTROUTING -s 192.168.5.0/24 ! -d 192.168.5.0/24 -j MASQUERADE
iptables -I FORWARD -o enp2s0 -j ACCEPT
iptables -I FORWARD -i enp2s0 -j ACCEPTПоидее интернет должен работать на распе
Способ 3
В новых версиях Ubuntu данный способ не работает. Вместо него нужно юзать Network Manager или Systemd Network. А жаль. Хороший был способ.
Задает статический IP адрес для распы. В файле /etc/network/interfaces пропишите:
auto eth0
iface eth0 inet static
address 192.168.5.2
network 192.168.5.0
netmask 255.255.255.0
broadcast 192.168.5.255
gateway 192.168.5.1На ноутбуке, прописывать не рекомендуется, но можно:
auto enp2s0
iface enp2s0 inet static
address 192.168.5.1
network 192.168.5.0
netmask 255.255.255.0
broadcast 192.168.5.255
gateway 192.168.5.1Способ 4
Через systemd. Systemd — это новая фича убунту, которая может управлять автозапуском приложений, есть менеджер сети, и резолвер ДНС. Имхо работает через одно место, как и весь systemd.
Включите systemd network:
systemctl enable systemd-networkd.service
systemctl start systemd-networkd.serviceПропишите конфиг /etc/systemd/network/eth0.network:
[Match]
Name=eth0
[Network]
DHCP=yes
RouteMetric=20
## to use static IP uncomment these instead of DHCP
#DNS=192.168.5.1
#Address=192.168.5.2/24
#Gateway=192.168.5.1
#Allow ip forward
IPForward=noПерезапустите сервис:
systemctl restart systemd-networkd.service
Как подключить мобильный Интернет на ноутбуке (или настольном компьютере)
Как подключить мобильный Интернет на ноутбуке (или настольном компьютере)
Здравствуйте, друзья, сегодня я расскажу вам о многих способах подключения к Интернету с мобильных телефонов на ноутбуки или ПК. Обратитесь к этой статье, чтобы подключить мобильный Интернет на ноутбуке
Людей всегда интересовало, что есть только один способ подключить мобильный интернет к ноутбуку, то есть через точку доступа. В этом посте я собираюсь объяснить каждый метод шаг за шагом.
На ПК и ноутбуке вы можете подключиться к Интернету через USB-модем. Мобильные точки доступа также можно использовать для подключения к Интернету ноутбука. Bluetooth-модем также можно использовать на ноутбуке.
Настольный ПКне имеет Wi-Fi или BlueTooth, но вы можете сделать это, добавив к компьютеру USB-адаптер Wi-Fi (или карту Wi-Fi LAN) и USB-адаптер Bluetooth.
Метод 1. Как подключить мобильный Интернет к ноутбуку через USB-модем.
Модем: Модем — это термин, используемый для подключения вашего мобильного телефона к ноутбуку или ПК, чтобы ваш компьютер мог выходить в Интернет через мобильное соединение для передачи данных вашего телефона.
Подключение мобильного Интернета к ноутбуку с помощью кабеля USB осуществляется через проводное соединение. В этом методе мобильные телефоны делятся своим подключением для передачи данных с вашим ноутбуком или ПК с помощью кабеля USB. Это легко сделать.
Шаг 1: Подключает USB-кабель, который идет в комплекте с телефоном, к портативному компьютеру. Затем подключите к USB-порту телефона.
Шаг 2: Настройте свой мобильный телефон для совместного использования мобильного Интернета: —
- Откройте настройки -> Сеть и Интернет-> Точка доступа и модем
- Коснитесь ползунка USB-модем, чтобы включить его.Если это плохо, убедитесь, что USB-кабель подключен с обеих сторон.
- Предупреждение Hotspot Tethering будет выглядеть, как показано выше, сообщая, что продолжение будет прервать любую существующую передачу данных с вашего мобильного телефона на ноутбук.
- Нажмите OK, чтобы продолжить.
Должен появиться значок уведомления, подтверждающий, что модем активен.
Метод 2: Как подключить мобильный Интернет к ноутбуку без USB-кабеля.
Другой способ поделиться мобильным интернетом с ноутбуком без кабеля — это Bluetooth-модем .
Начните с сопряжения телефона с компьютером
Шаг 1: Откройте настройки телефона -> Bluetooth
Вы также можете сделать это, нажав и удерживая значок Bluetooth в быстрых настройках.
Шаг 2: И все устройства, на которых включен Bluetooth, доступны для обнаружения.
Шаг 3: На портативном компьютере нажмите Win + I , чтобы открыть приложение «Настройки».
Шаг 4: Выберите Устройства-> Bluetooth и другие устройства
Шаг 5: Включите Bluetooth и щелкните Добавить Bluetooth и другое устройство.
Шаг 6: Выберите свой телефон среди устройств Bluetooth и выполните шаги сопряжения.
Шаг 7: После сопряжения откройте настройки на своем телефоне и перейдите в Сеть и Интернет -> Точка доступа и модем (см. Метод 1) -> Модем Bluetooth
Шаг 8: После сопряжения телефона вы можете поделиться своей долей мобильного подключения к Интернету.
Шаг 9: Теперь на вашем ноутбуке разверните панель задач Windows, щелкните правой кнопкой мыши значок Bluetooth и выберите Присоединиться к персональной сети
Шаг 10: Найдите значок своего телефона и щелкните его правой кнопкой мыши.Выберите Подключиться с помощью-> Точка доступа
Метод 3. Как подключить мобильную точку доступа к компьютеру.
Вы можете использовать свой мобильный телефон в качестве Wi-Fi-роутера и подключать к нему множество компьютеров и ноутбуков.
Шаг 1: На своем мобильном телефоне перейдите в «Настройки» -> «Модем и мобильная точка доступа» -> «Мобильная точка доступа». В некоторых мобильных телефонах он также используется как Portable Wifi Hotspot вместо Mobile Hotspot
Шаг 2: Теперь вам нужно включить эту настройку
Шаг 3: Теперь ваш мобильный телефон преобразован в мини-маршрутизатор Wi-Fi, и вы можете подключаться к Интернету с другими устройствами, используя имя по умолчанию и пароль, отображаемые на экране.
Если вы хотите, вы можете изменить имя и пароль по умолчанию, для этого вам нужно нажать на 3 точки в правом верхнем углу, а затем нажать Configure Hotspot
Шаг 4: Теперь вы можете изменить и затем нажать «Сохранить».
Шаг 5: Теперь откройте свой ноутбук и подключитесь к мобильной точке доступа, нажав Wi-Fi, выберите имя своего мобильного Wi-Fi, введите имя пользователя и пароль и нажмите «ОК», или на некоторых ПК он отображается как подключенный.
Теперь ваш ноутбук подключен к мобильному Wi-Fi.
Поздравляем !, Теперь вы знаете все способы подключения мобильного интернета к ПК. Наслаждайтесь работой везде на вашем ПК, где нет Wi-Fi, не беспокойтесь, потому что ваш мобильный есть там.
Видеоурок
Спасибо, что прочитали нашу статью, по любым вопросам, пожалуйста, дайте нам знать в разделе комментариев ниже и будьте с нами для получения более интересных статей.
См. Также статью:
Как превратить телевизор в смарт-телевизор — смотрите Netflix (Обзор Mi Box S)
Как поделиться Интернетом с мобильного на ПК (3 простых способа)
Робин Мехта,
Как поделиться мобильным Интернетом с ПК
Широкополосное соединение всегда недоступно.
Даже во время путешествий невозможно использовать персональный широкополосный доступ. Скорость общедоступного Wi-Fi на автобусных остановках, вокзалах и в отелях ужасна.
Согласно Norton, иногда использование общедоступной сети Wi-Fi небезопасно.
В этом случае вам, возможно, придется использовать мобильное соединение 4G.
Скорость мобильного 4G сейчас намного выше.
А дешевые тарифные планы делают их очень простыми в использовании.
Совместное использование Интернета с мобильного телефона на ПК или ноутбук очень просто.Процесс использования мобильного Интернета на ПК известен как модем. Я покажу вам, как делиться Интернетом с мобильного на ПК.
Вы можете назвать это общим доступом к Интернету. Это не совместный доступ к файлам между телефоном и ПК, это обмен файлами в Интернете.
Есть много способов получить доступ в Интернет к вашему компьютеру.
Раньше люди использовали PC Suite для доступа к Интернету на своих ПК. В настоящее время существует множество способов поделиться Интернетом с ПК на устройства Android.
Что такое Интернет-модем
Интернет-модем — это процесс совместного использования мобильного Интернета на ПК или ноутбуке.В этом случае вы будете использовать свои мобильные данные на своем компьютере.
Теперь для совместного использования Интернета на вашем ПК или ноутбуке вы можете подключить свой телефон через USB, Bluetooth или Wi-Fi.
Таким образом, вы можете подключиться к Интернету или поделиться им с помощью трех упомянутых выше методов. На основе этого модем бывает 3-х видов.
- USB-модем
- Bluetooth-модем
- Модем точки доступа Wi-Fi
Давайте посмотрим, как делиться Интернетом с мобильного телефона на компьютер с помощью всех этих трех методов.
USB-модем
Подключение мобильного телефона к ПК или ноутбуку через USB выглядит устаревшим методом. Но проводные соединения быстрее беспроводных.
Обычно мы подключаем мобильный телефон к компьютеру через USB для обмена данными, но его также можно использовать для обмена в Интернете.
Что вам нужно?
- USB-кабель
- Мобильный телефон с доступом в Интернет
- И ПК или ноутбук
Также прочтите: Лучшие сайты для просмотра телешоу бесплатно
Как подключить мобильный Интернет к настольному компьютеру с помощью USB
шагов следовать
Шаг 1 — Подключите ПК / ноутбук к телефону через кабель USB.
Шаг 2 — В телефоне Перейдите к Настройки> Сеть и Интернет> Точка доступа и модем> Bluetooth-модем . Включите этот параметр (он будет включен, когда вы подключите телефон к компьютеру через USB-кабель)
Шаг 3 — Просто проверьте, включен ли мобильный Интернет на вашем телефоне. Теперь вы можете пользоваться мобильным интернетом на ПК.
Также читайте: Как исправить нехватку места для хранения Android
Bluetooth-модем
Bluetooth всегда был вариантом для обмена данными и Интернет.Сегодня Bluetooth стал еще быстрее благодаря развитию технологий.
Сегодня Bluetooth 5.0 может передавать данные со скоростью до до 2 Мбит / с и покрывает расстояние до 800 футов.
Скорость, которую вы получите от Bluetooth, не очень впечатляет по сравнению с точкой доступа Wi-Fi, но это точно поможет сэкономить заряд батареи.
Вот самый простой способ поделиться интернетом со смартфона к настольному / портативному компьютеру через Bluetooth.
Как поделиться Интернетом с мобильного на ПК через Bluetooth? — Bluetooth-модем
Что вам нужно?
- Телефон Android с пакетом данных (доступ в Интернет) с Android 4.0 и выше, поскольку после этой версии был введен Bluetooth-модем.
- ПК / ноутбук с поддержкой Bluetooth или USB Bluetooth с драйвером.
Шаги для выполнения
Шаг 1 — Зайдите в основные настройки в своем смартфоне и попробуйте найти Bluetooth-модем.
Вы можете найти его в разделе « Настройка> Портативная точка доступа» или «Настройка модема и точки доступа». Это зависит от того, какой смартфон вы используете. Перейдите к настройке Bluetooth-модема
Шаг 2 — Включите Bluetooth-модем на своем смартфоне и не забудьте включить пакет данных.Это позволит вашему телефону использовать соединение вашего пакета данных с ПК или ноутбуком.
Шаг 3 — Убедитесь, что ваш компьютер поддерживает Bluetooth, если возникла проблема, проверьте полное руководство по включению Bluetooth в Windows 10. Или купите USB Bluetooth, и вы сможете легко получить устройство в своем местном магазине ПК. Устройство
На компьютере перейдите в правый нижний угол и найдите значок Bluetooth, щелкните правой кнопкой мыши и выберите «Добавить устройство Bluetooth».
Шаг 4 — В Bluetooth и других устройствах выберите Добавить Bluetooth или другие устройства, затем выберите Bluetooth.Добавьте Bluetooth или другие устройства, затем выберите Bluetooth
Теперь выполните сопряжение ваш смартфон с Windows, принимает его как на вашем ПК, так и на смартфоне.
Выберите Присоединиться к персональной сетиШаг 5 — После сопряжения вернитесь к значку Bluetooth внизу и выберите присоединиться к персональной сети. Выберите точку доступа
Шаг 6 — Теперь найдите свое устройство и щелкните его правой кнопкой мыши затем выберите «Подключиться с помощью» и выберите «Точка доступа».
После этого все готово !! Наслаждаться!! Интернет.
Также читайте: 10 самых популярных игр на Youtube
Модем точки доступа Wi-Fi
Это самый популярный метод, если у вас есть ноутбук. С его помощью вы можете создать частную сеть и получить доступ к Интернету с помощью пароля.
В настоящее время люди используют портативные точки доступа для совместного использования Интернета на любом устройстве, даже на ПК или ноутбуке.
Но недостатком является то, что ПК нужна сетевая карта для доступа к Wi-Fi, а также для обеспечения точки доступа на вашем смартфоне очень сильно расходуется батарея.
Если у вас есть ноутбук с Wi-Fi или ПК с сетевой картой, этот метод очень прост.
Что вам нужно?
- Ноутбук или ПК с сетевой картой
- Android Mobile с мобильным Интернетом
Как подключить мобильный Интернет к ПК через Wi-Fi
Шаги для выполнения
Шаг 1 — В телефоне перейдите к настройкам > Сеть и Интернет> Точка доступа и модем> Точка доступа Wi-Fi> Включите .
- Включите точку доступа Wi-Fi
- Проверьте пароль точки доступа
Шаг 2 — Запишите имя вашей сети и нажмите «Пароль», чтобы увидеть пароль.
Шаг 3 — Перейдите на свой портативный компьютер Откройте сеть и Интернет> Wi-Fi> Показать доступные сети> Подключитесь к мобильной сети , используя тот же пароль, что и на мобильном телефоне.
Или перейдите в правый нижний угол и нажмите «Знак Wi-Fi», чтобы увидеть доступные сети и подключиться.Вот как делиться Интернетом с мобильного на ПК.
Как поделиться мобильным Интернетом с ПК-ноутбуком без точки доступа Wi-Fi. — PCMobiTech
Совместное использование Интернета смартфона Android (мобильного) с ПК-ноутбуком в наши дни стало намного проще, благодаря Wi-Fi. Используя Wi-Fi, вы можете передавать данные мобильного Интернета на настольный ПК и ноутбук на более высокой скорости. Поэтому все в первую очередь выбрали WiFi. Но проблема начинается, когда вы хотите поделиться данными со своего смартфона с компьютером. И ПК-ноутбук WiFi не работает из-за проблем с драйверами.Или, если на вашем компьютере нет адаптера Wi-Fi, что бы вы сделали?
Не волнуйтесь, есть и другие способы, с помощью которых вы можете легко поделиться своими мобильными данными без адаптера Wi-Fi.
Совместное использование смартфона через Интернет с настольным ПК или ноутбуком без Wi-Fi
Вы можете поделиться смартфоном (мобильным) Интернетом двумя способами:
(1) Bluetooth. (2) с кабелем для передачи данных.
Поделиться Интернетом через Bluetooth:
Это еще одна функция совместного использования беспроводного Интернета, доступная на всех смартфонах Android.Большинство пользователей Android-смартфонов перестали использовать Bluetooth после того, как выпустили Wi-Fi. Благодаря Bluetooth скорость передачи данных по беспроводной сети намного ниже, чем по Wi-Fi. Об этой идее можно судить по тому факту, что данные по Wi-Fi могут передаваться со скоростью до 250 Мбит / с, тогда как Bluetooth 4.0 может передавать только со скоростью 25 Мбит / с. Но вы можете использовать его как альтернативу, когда ваш WiFi-адаптер не работает.
Обязательно посмотрите: Отправляйте и получайте файлы с одного устройства на другое, если друга нет рядом с вами.
Перед тем, как начать совместное использование Интернета, вам необходимо соединить ваш смартфон с настольным ПК / ноутбуком.Так что сначала прочтите этот пост: Поделитесь Интернетом со смартфона Android с ПК-ноутбуком через Bluetooth. После сопряжения обоих устройств вы можете поделиться своим мобильным Интернетом на Android через Bluetooth-модем. Перейдите в «Настройки смартфона» >> Подробнее >> Режим модема и переносная точка доступа >> И нажмите, чтобы переключить или установить флажок «Bluetooth-модем» в зависимости от вашей версии Android.
Теперь щелкните правой кнопкой мыши значок Bluetooth вашего ПК / ноутбука, доступный в области значков уведомлений. И выберите вариант «Присоединиться к личной сети».Вы увидите устройства и принтеры, щелкните правой кнопкой мыши значок доступного смартфона и перейдите к подключению, используя >> Нажмите на точку доступа . Теперь вы готовы получить данные мобильного Интернета Android на ПК.
Совместное использование Интернета с помощью кабеля для передачи данных с использованием USB-модема:
Это самый простой способ, но вам понадобится кабель для передачи данных. Если вы хотите поделиться своим смартфоном в Интернете, сначала подключите этот USB-кабель к смартфону и ПК / ноутбуку. А после этого поделитесь своим мобильным интернетом на Android через USB-модем.Перейдите в «Настройки смартфона» >> Подробнее >> Модем и переносная точка доступа >> И коснитесь USB-модем переключите или установите флажок, чтобы разрешить общий доступ к Интернету через USB-кабель.
Все драйверы USB будут автоматически установлены, и ваш смартфон начнет предоставлять доступ в Интернет к ПК-ноутбуку.
См. Также:
Быстрый способ передачи файлов с ноутбука на ПК
… Ablestock.com/AbleStock.com/Getty Images
Множество способов передачи файлов дополняют множество причин, по которым вы хотите перемещать данные между ноутбуком и ПК.Резервное копирование данных, совместная работа над проектами и замена компьютера — все это хорошие примеры. Самые быстрые процессы займут всего несколько минут, а передача файлов происходит мгновенно. Однако вам следует подумать, что лучше всего удовлетворить вашим потребностям — однократная передача файлов или постоянное соединение, поскольку для каждого из них есть свои методы.
1 Общий доступ к файлам
Если ноутбук и настольный компьютер используют одну и ту же локальную сеть (LAN) для подключения к Интернету — проводной или беспроводной — вы можете создать соединение между двумя компьютерами для передачи файлов и обмена ими.В приложении «Библиотеки» портативного компьютера инструмент «Поделиться», расположенный на верхней панели инструментов, позволяет обмениваться выделенными файлами или папками по сети. Вы также можете установить разрешения, чтобы ограничить то, что другие люди могут делать с вашими файлами.
2 Общие папки
Создавая общую папку на портативном компьютере, вы дадите любому компьютеру, подключенному к той же сети Интернет, разрешение на использование этих файлов. Файлы в общей папке будут открыты для всех в сети, но вы можете запретить людям использовать общую папку или вносить изменения в файлы.Это дает вам постоянное место, откуда другие компьютеры могут извлекать файлы — удобный инструмент, если вам нужно постоянно обмениваться файлами, поскольку вы можете перетаскивать файлы в общую папку, и их можно мгновенно загружать на другие ПК.
3 Облачное хранилище
Использование облачной службы хорошо работает, если вам нужно перемещать файлы между компьютерами в одной сети или компьютерами в разных мирах. Пока и ноутбук, и компьютер могут подключаться к Интернету, в вашем облачном пространстве будут файлы, ожидающие вас.Microsoft предлагает SkyDrive, но есть и много уважаемых сторонних облачных сервисов. Google Диск и Dropbox — это несколько громких имен с очень уважаемыми и надежными услугами. Услуги Bitcasa Infinite Drive и персональное облачное хранилище Box также служат надежными посредниками для передачи файлов.
4 Флэш-накопитель
Если вы не доверяете передаче файлов через Интернет с помощью облачной службы или создания соединения для обмена файлами по сети, вы можете пойти в более традиционном направлении со съемным запоминающим устройством.Подключив флэш-накопитель к ноутбуку, вы можете перетаскивать файлы и папки на USB-накопитель, который вам нужен на своем ПК. Обычно копирование данных на флэш-накопитель происходит быстрее, чем передача файлов по сети. Кроме того, в наши дни флеш-накопители предлагают много места, поэтому, если у вас есть тонна файлов, даже больших файлов, флеш-накопитель может быть самым быстрым способом перемещения данных.
5 Электронная почта
В наши дни почти у всех есть учетная запись электронной почты. Практически каждый почтовый клиент предлагает функцию прикрепления файлов.Отправляя файлы себе или другим по электронной почте, вы можете перемещать файлы между ноутбуком и ПК. Во многих случаях почтовые клиенты устанавливают ограничение на количество данных, которые вы прикрепляете к одному электронному письму. Если вы перемещаете много файлов, вам, вероятно, придется отправить несколько электронных писем, или, если у вас есть один большой файл, вы не сможете прикрепить его к электронному письму.
Как перенести данные со старого ПК на новый
Источник: Даниэль Рубино / Windows Central
Переход на новый ПК с Windows 10 — захватывающее время, особенно если вам посчастливилось найти вариант из нашего обзора лучших ноутбуков с Windows, но вам может быть интересно, как перенести данные со старого ПК на новый.Ваши знакомые файлы и настройки невозможно потерять! Чтобы упростить переход между ПК, вот семь способов переноса данных со старого ПК на новый, будь то ноутбук, настольный компьютер или моноблок.
Используйте OneDrive для передачи данных
Источник: Windows CentralОдин из самых простых способов резервного копирования и передачи данных — использовать облачную службу хранения OneDrive. Если у вас есть учетная запись Microsoft, вы автоматически получаете 5 ГБ хранилища бесплатно.
Это не так много места для резервного копирования, особенно если ваш старый компьютер существует уже давно, но есть доступные варианты с гораздо большим объемом памяти. 100 ГБ места обойдутся вам примерно в 2 доллара в месяц, а 1 ТБ места обойдется вам примерно в 7 долларов в месяц и даст вам персональную подписку на Office 365. Посмотрите, как Office 365 сравнивается с Office 2019, чтобы получить дополнительную информацию.
Передавать файлы и папки между компьютерами легко, если у вас есть подключение к Интернету, и вы можете наслаждаться тем, что ваши данные защищены от сбоя жесткого диска.Единственным недостатком здесь является то, что ваши приложения и настройки не переносятся на ваш новый компьютер.
Облачное хранилище
Microsoft OneDrive
План 5 ГБ от OneDrive по-прежнему бесплатен, но если вы переносите кучу больших файлов между компьютерами, вы, вероятно, захотите проверить план на 100 ГБ за 2 доллара в месяц или план до 1 ТБ, который включает Office 365 Personal примерно за 7 долларов в месяц.
Используйте внешний жесткий диск для передачи данных
Источник: Windows CentralИспользование внешнего жесткого диска для переноса данных со старого ПК на новый также дает вам резервную копию данных на случай, если что-то пойдет не так.Этот в основном ручной процесс может занять немного больше времени, но если у вас уже есть внешний диск, вы можете передавать свои файлы, не тратя больше денег.
Все, что вам нужно сделать, это подключить жесткий диск к старому компьютеру, переместить файлы и папки со старого компьютера на диск, затем подключить его к новому компьютеру и отменить процесс передачи. Обратите внимание, что использование внешнего жесткого диска не позволяет переносить настройки или приложения Windows — это метод только для перемещения файлов и папок.
Если вы заинтересованы в использовании внешнего диска для резервного копирования и передачи данных, ознакомьтесь с нашим обзором лучших внешних жестких дисков, доступных сейчас.
Используйте кабель для передачи данных
Источник: PlugableЕсли вы не хотите подписываться на службы облачного хранилища или тратить деньги на внешний жесткий диск, существует относительно дешевый вариант, который позволяет передавать данные между Windows XP и Windows 10.
Этот кабель для передачи Windows от Plugable стоит около 40 долларов и использует два штекерных разъема USB-A 3.0 для подключения к каждому ПК. После подключения ПК включенное программное обеспечение поможет вам перенести файлы, настройки, учетные записи пользователей и папки.
Если оба компьютера не имеют портов USB 3.0, от Plugable доступен вариант USB 2.0. Обратите внимание, что использование кабеля для передачи не создает резервные копии ваших файлов при их передаче.
Прямой перевод
Подключаемый разъем USB-A 3.0 кабель передачи
Подключайтесь к каждому ПК с помощью USB-A 3.0 и передавайте файлы напрямую между ПК. Plugable включает программное обеспечение, которое максимально упростит процесс.
Используйте PCmover для передачи данных
Источник: LaplinkЕще во времена Windows 7 и Windows 8 у Microsoft была служба под названием Easy Transfer, которая позволяла пользователям перемещать свои файлы и настройки между ПК с помощью физического USB-кабеля для передачи данных, набора DVD-дисков, внешнего жесткого диска или сеть.
К сожалению, Easy Transfer была отменена в Windows 10, но вы не отказались от нее полностью — Microsoft объединилась с Laplink PCmover, чтобы дублировать эту функциональность, за исключением того, что теперь она больше не бесплатна.
Версия Express позволяет вам выбирать папки, профили пользователей, файлы и настройки, которые вы хотите перенести на ваш новый компьютер. Все, что вам нужно сделать, это подключить два компьютера к Интернету и передать все данные. PCmover сделает все возможное, чтобы ваш новый компьютер выглядел как старый, но, в зависимости от возраста ОС, с которой вы переходите, вы, скорее всего, увидите некоторые изменения.В случае, если что-то пойдет не так, вы сможете решить проблему круглосуточно и без выходных.
Эта версия PCmover не позволяет полностью переносить приложения между компьютерами. Он совместим с ОС Windows, включая Windows XP и Windows 10. Имейте в виду, что PCmover не создает резервные копии ваших файлов при их передаче.
Простая замена для переноса
PCmover Express
Переносите папки, профили, файлы и настройки на новый компьютер через подключенную сеть и пользуйтесь круглосуточной поддержкой в случае возникновения каких-либо ошибок.Эта лицензия подходит для одной передачи между двумя ПК.
PCmover Professional
PCmover Professional обойдется вам дороже за одноразовую лицензию, но если вы также хотите перенести свои приложения, вы захотите воспользоваться этой опцией. Он работает практически так же, как PCmover Express, за исключением того, что вы можете выбрать, какие приложения перемещать, а также свои папки, профили пользователей, файлы и настройки. Он также имеет круглосуточную помощь, если что-то пойдет не так.
Это работает в операционных системах Windows, включая Windows XP и Windows 10.Имейте в виду, что PCmover не создает резервные копии ваших файлов при их передаче.
Заявки на перевод
PCmover Professional
Если вы хотите также перенести какие-либо установленные приложения со старого компьютера на новый, попробуйте PCmover Professional. Он работает так же, как и экспресс-версия, но в результате получается новый компьютер, более похожий на старый.
Используйте Macrium Reflect для клонирования жесткого диска
Источник: Windows CentralКлонирование жесткого диска позволяет создать точную копию вашего старого диска на новом диске, внешнем или внутреннем.Как только клон будет создан, он должен быть готов к загрузке на новом ПК.
Есть несколько инструментов клонирования, из которых вы можете выбирать, но мы добились успеха с Macrium Reflect. Существует бесплатная версия, которая хорошо подходит для обычных пользователей, домашняя версия с четырьмя лицензиями на использование, а также бесплатная бизнес-версия, а также платные варианты с разными ценами.
Если вы заинтересованы в создании прямого клона вашего старого диска для использования на новом ПК, ознакомьтесь с нашим руководством о том, как клонировать жесткий диск вашего ПК с помощью Macrium Reflect, которое проведет вас через весь процесс.
Программное обеспечение для клонирования
Макриум Reflect Home Edition
Хотя есть бесплатная версия Macrium, доступная для случайного использования, Home Edition включает в себя полный год обширной поддержки и лицензий на использование для четырех ПК. Если вы планируете серьезно заняться резервными копиями и клонами, это правильный путь.
Использовать совместный доступ к сети вместо домашней группы
Источник: Windows CentralС обновлением Windows 10 April 2018 Update, HomeGroup была удалена вместо новой функции под названием Nearby sharing, которая использует Bluetooth для передачи файлов между компьютерами поблизости.Он должен быть включен по умолчанию на вашем ПК, и вы можете настроить параметры, чтобы все было настроено именно так, как вам нужно.
Совместное использование поблизости отлично подходит для передачи файлов на новый компьютер, но он не будет работать так же, как, скажем, клонирование, когда вы фактически дублируете все, включая Windows 10 и свои данные. Если вы хотите опробовать эту функцию, обязательно ознакомьтесь со всем, что вам нужно знать, как использовать Nearby Sharing для передачи файлов между компьютерами.
Используйте Flip Transfer для быстрого бесплатного обмена
Источник: Windows CentralЕсли вы хотите быстро и легко передать до 50 файлов (каждый размером менее 250 МБ) за раз, Flip Transfer может выполнить эту работу бесплатно.Просто посетите веб-сайт Flip Transfer в предпочитаемом браузере, перетащите несколько файлов, затем откройте и загрузите их на другой компьютер, используя уникальный FLIP-ID.
Flip Transfer не будет предоставлять такие же возможности, как, скажем, клонирование, когда все приложения и настройки переносятся на новый компьютер, но он невероятно удобен и будет работать на множестве устройств. Через 24 часа файлы удаляются с серверов Flip Transfer, поэтому обязательно как можно скорее загрузите их на новое устройство.
Дополнительные ресурсы по Windows 10
Чтобы получить дополнительные полезные статьи, статьи и ответы на распространенные вопросы о Windows 10, посетите следующие ресурсы:
Мы можем получать комиссию за покупки, используя наши ссылки. Учить больше.
будущее уже заВам нравится название Windows 11?
Мы стоим на пороге самого большого за долгое время падения новостей о Windows. Может ли это быть презентация Windows 11, и если да, то это название ОС вас волнует?
3 способа передачи файлов с телефона на ПК без USB-кабеля
В наши дни пользователи компьютеров часто переносят файлы через USB-накопители.Например, для передачи данных с телефонов Android требуется USB-кабель, подключенный к компьютеру для передачи данных.
Но это не единственный способ. Здесь я предлагаю наиболее удобный способ передачи файлов с телефона на компьютер (и наоборот) без использования USB-кабелей.
Проверьте это!
# 1
JustBeamIt.com: передача файлов через Интернет без загрузкиДля этой веб-службы не требуется никакого программного обеспечения.Что вам нужно, так это средний браузер для доступа к его веб-сайту. Просто выберите нужные файлы на телефоне, а затем нажмите «Создать ссылку». На вашем компьютере перейдите по этой ссылке в браузере, и должна быть доступна опция загрузки.
Обратите внимание, что вы должны держать веб-страницу открытой во время транзакции. JustBeam — это не совсем протокол передачи файлов, а способ одновременного подключения телефона и компьютера. Хорошая сторона, процесс загрузки не требуется.
Передача происходит в режиме реального времени, что означает, что это намного быстрее, чем традиционный процесс загрузки-выгрузки.
Посетите JustBeamIt
# 2
ShareIt: очень быстро передавайте большие файлы по Wi-Fi!ShareIt поддерживает Android, iOS, Windows и Mac. В то время как JustBeamIt.com связал оба устройства через Интернет, ShareIt откроет мост напрямую через Wi-Fi. Скорость аналогична USB-кабелю, а иногда и выше.
С другой стороны, когда оба устройства подключены, вы не можете получить доступ в Интернет через Wi-Fi. И установка специального приложения для этого может быть не удобна для некоторых людей.
Скачать ShareIt
# 3
Bluetooth: старый, но надежный для небольших файловНесмотря на то, что это соединение обычно используется для наушников и динамиков, но в некоторых случаях оно тоже помогает. Если в телефоне и компьютере есть компонент Bluetooth, это позволит передавать файлы без какого-либо программного обеспечения.
Но процесс сопряжения иногда занимает слишком много времени, а скорость работы ниже, особенно при передаче больших файлов.Итак, если предполагаемых данных всего пара мегабайт, соединение Bluetooth все же стоит использовать.
Беспроводная передача файлов между ноутбуками
Если вы поддерживаете пользователей мобильных компьютеров или сами дорожный воин, вы могли столкнуться с такой ситуацией: вы сидите в аэропорту с коллегой, и вы вдвоем понимаете, что вам нужно передать несколько файлов между ваши портативные компьютеры. Файлы слишком велики для того, чтобы их можно было поместить на дискету, поэтому вы решаете отправить их своему коллеге по электронной почте, как только сможете получить доступ к телефонной линии.Но у вас, вероятно, уже есть все необходимое для настройки сети передачи файлов между двумя компьютерами.
Большинство ноутбуков, выпущенных за последние несколько лет, имеют порты Infrared Data Association (IrDA), которые можно использовать для двусторонней связи, хотя немногие пользователи используют порт для чего-либо, кроме печати. Настроить порт IrDA для обмена файлами легко с Windows XP или Windows 2000.
- Щелкните правой кнопкой мыши «Сетевое окружение» и выберите «Свойства».
- Выберите «Создать новое соединение (WinXP)» или «Создать новое соединение (Windows 2000)», чтобы запустить мастер нового подключения.
- Выберите «Установить расширенное соединение».
- Выберите «Подключиться напрямую к другому компьютеру».
- Выберите конфигурацию хоста или гостя (настройте один из ваших компьютеров для каждой роли).
- Завершите работу мастера в зависимости от того, настраиваете ли вы хост или гостевой компьютер. Убедитесь, что вы выбрали порт IrDA в качестве устройства для подключения.
Когда закончите, просто направьте порт IrDA на каждом ноутбуке друг к другу, и вы получите быстрое и легкое соединение между двумя компьютерами.Последние порты IrDA подключаются со скоростью до 4 Мбит / с; более ранний стандарт IrDA поддерживал только 1,5 Мбит / с. В любом случае передача файлов через IrDA выполняется быстрее, чем отправка файлов по электронной почте через коммутируемое соединение.
Поскольку для подключения к хосту требуется учетная запись гостя для входа в систему, вам не нужно беспокоиться о том, что случайные люди с устройствами IrDA будут получать доступ к данным на вашем компьютере. Вы также можете активировать гостевую учетную запись, а затем отключить ее после передачи файлов.
XP дает вам более подробный контроль над беспроводной связью, когда вы выбираете приложение Wireless Link на панели управления.Я держу значок IrDA на панели задач, и система выдает сообщение, когда идет передача файла. Я создал папку для хранения файлов, которые я получаю через порт IrDA. XP также позволяет использовать беспроводную связь для загрузки изображений с цифровой камеры с ИК-портом.
.

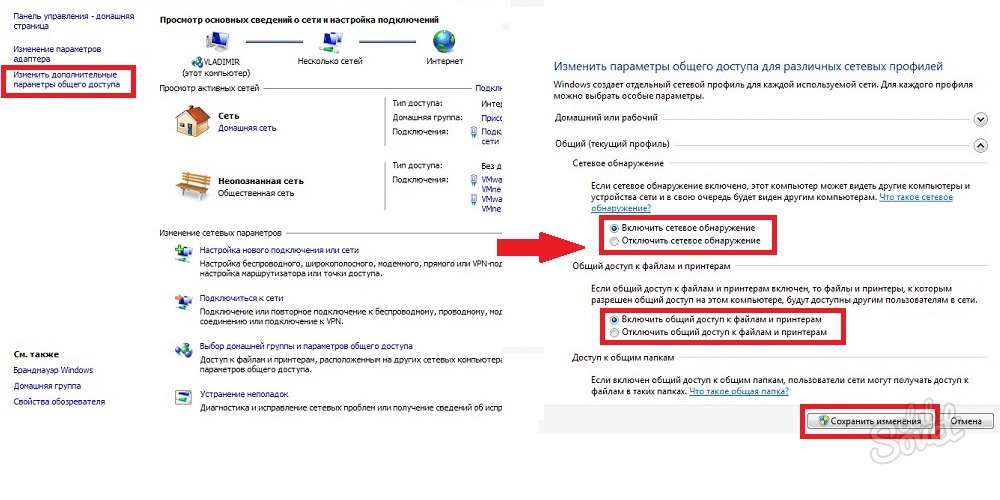


 com. Откройте программу, придумайте имя и пароль, на этом все. В параметрах можно ограничить возможность загрузки нежелательных сайтов.
com. Откройте программу, придумайте имя и пароль, на этом все. В параметрах можно ограничить возможность загрузки нежелательных сайтов. Если IP указаны, то выберите автоматическое получение данных.
Если IP указаны, то выберите автоматическое получение данных.