Как подключиться к Роутеру МГТС gpon: настройка, инструкция
На чтение 10 мин Просмотров 922 Опубликовано Обновлено
Содержание
- Подключение МГТС GPON к компьютеру
- Вход в настройки
- Быстрая настройка
- Настройка беспроводных точек и установка паролей
- Ручная настройка роутера МГТС
- WAN
- SERCOMM RV6688BCM
- ZTE ZXHN F660
- Huawei HG8245
- Проблемы со входом
- Неправильный адрес настроек 192.168.l.254
- Вход в SERCOMM RV6699
- Вход в ZTE ZXHN 670
- Что такое технология GPON: принцип действия GPON-роутера
- Таблица: достоинства и недостатки технологии
Подключение МГТС GPON к компьютеру
Уточним, что GPON — это не модель конкретного устройства и даже не их серия, а технология подачи интернета клиенту. Приставка G означает, что максимальная скорость соединения по этой технологии достигает одного гигабита в секунду. При таком типе подключения кабели провайдера подключаются непосредственно к клиенту в его квартире или доме, и это не единая система, как это реализовано при ADSL. Таким образом, сам клиент с меньшей вероятностью столкнется с неисправностями линии и не будет страдать от перегрузки сети.
Приставка G означает, что максимальная скорость соединения по этой технологии достигает одного гигабита в секунду. При таком типе подключения кабели провайдера подключаются непосредственно к клиенту в его квартире или доме, и это не единая система, как это реализовано при ADSL. Таким образом, сам клиент с меньшей вероятностью столкнется с неисправностями линии и не будет страдать от перегрузки сети.
GPON — это тип роутеров совершенно разных производителей, поддерживающих эту технологию. Они оснащены более мощными компонентами, которые обеспечивают быструю передачу пакетов и справляются с нагрузкой при хорошем процессоре и достаточном количестве встроенной памяти. Данный вид оборудования подключается к компьютеру так же, как и привычный всем роутер, так как внешне модели ничем не отличаются. Универсальный гайд по этому поводу читайте в материале по ссылке ниже.
Подробнее: Подключение роутера к компьютеру
Еще один дополнительный шаг при подключении — проверка настроек операционной системы.
Подробнее: Сетевые настройки Windows
Вход в настройки
Сначала нужно подключить компьютер к терминалу и войти в веб-шелл с настройками устройства:
- Откройте браузер и в строке навигации вверху введите адрес 191.168.1.254. Именно в этом направлении обычно располагаются конфигурации оптических терминалов. Если вы сталкивались с обычной конфигурацией роутера, то, скорее всего, помните, что адрес конфигурации был немного другим: вместо 254 это было 0 или 1.

- В меню входа введите admin в два поля, такие как логин и пароль.
- Если не получается войти, используйте другие комбинации: mgts и mtsoao для логина и пароля соответственно. В результате вы должны оказаться на главной странице веб-шелла, с информацией о подключении и терминале.
На начальной странице интерфейса будет информация об устройстве
Быстрая настройка
Кратко затронем тему быстрой настройки сети, так как присутствующий в настройках Мастер обязательно будет полезен начинающим пользователям и тем, кому неинтересно изменять параметры вручную путем их поиска в веб-интерфейсе. Для запуска быстрой настройки откройте раздел «Мастер настройки» и запустите его, нажав специально предназначенную для этого кнопку.
Следуйте инструкциям на экране, выбрав свой регион и интернет-провайдера. Если провайдер был определен правильно, что и происходит в большинстве случаев, никаких дальнейших действий не требуется. Осталось перейти в раздел «Подключение к Интернету» для ввода авторизационных данных для подключения при использовании протокола PPPoE.
Если провайдер предоставляет статический IP, вместо него указывается сам IP-адрес, маска подсети и дополнительные параметры. Форма заполняется по собственным рекомендациям поставщика, поэтому точных рекомендаций на этот счет мы не даем. Если вы не уверены, какую информацию вводить в поля, обратитесь к документации, инструкциям компании или обратитесь за консультацией напрямую в службу технической поддержки.
К сожалению, текущая последняя версия прошивки позволяет мастеру настройки обеспечить только проводное соединение, т.е точка доступа останется недоступной, а настройки LAN останутся в состоянии по умолчанию. Если вам также необходимо дополнительно настроить эти технологии, перейдите к просмотру отдельных шагов ручной настройки.
Настройка беспроводных точек и установка паролей
Теперь перейдем к самой настройке:
- Перейдите на вкладку «Настройки». Разверните второй пункт «Беспроводная сеть». В первом разделе с основными параметрами сети поставьте птичку рядом с пунктом активации Wi-Fi».

Установите первый флажок
- Теперь напишите название сети. В рабочем режиме лучше указать сразу все сетевые стандарты b, g, n. На канале поставьте автоопределение, если только у вас поблизости не много Wi-Fi сетей; в этом случае вам придется выбирать канал самостоятельно (наиболее свободный) опытным путем.
Укажите имя точки доступа, канал, стандарт сети
- Установите флажок Широковещательный SSID.
- При необходимости измените уровень сигнала и снимите ограничения на подключение.
- В блоке с гостевыми точками при необходимости активируйте отдельные гостевые локальные сети для своего SSID и установите необходимые ограничения. Нажмите «Сохранить».
При необходимости создайте гостевую сеть
- Перейдите в раздел «Безопасность». В первом меню выберите свою точку доступа. Настройте защиту WPA2 PSK и введите сложный пароль. Обязательно сохраните после этого.
Ставим сложный пароль на точку доступа
Ручная настройка роутера МГТС
Мастер установки не подходит для опытных пользователей.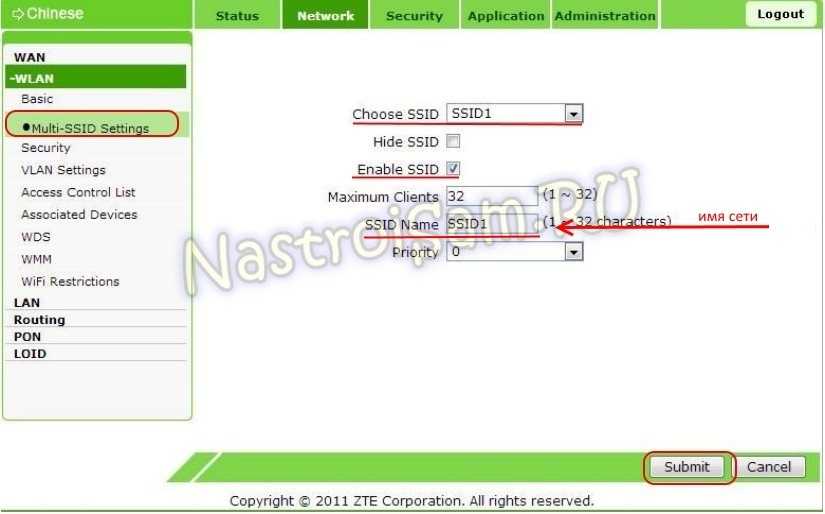 Вы не можете указать дополнительные настройки, требуемые провайдером. Изменение состояния локальной сети или Wi-Fi возможно только в ручном режиме. Рассмотрим каждый раздел по порядку.
Вы не можете указать дополнительные настройки, требуемые провайдером. Изменение состояния локальной сети или Wi-Fi возможно только в ручном режиме. Рассмотрим каждый раздел по порядку.
WAN
В этом разделе есть много деталей для настройки.
- В веб-интерфейсе перейдите в категорию «Сеть».
- Далее следуем в меню «WAN» и отмечаем пункт «Specified» напротив строки выбора маршрута по умолчанию. Это позволит вам самостоятельно выбирать параметры протокола. Далее указываем тип интерфейса, выбрав значение «Мост».
- Вы должны включить VLAN, если вы действительно знаете, для чего вам нужна локальная сеть. Активация блока PPP происходит при выборе PPPoE.
- Введите логин и пароль, активируйте постоянное соединение. Для статического типа подключения активируется блок «WAN IP».
- Отметьте пункт «Фиксированный IP» и укажите настройки.
- Для динамического типа подключения поставьте точку в пункте «DHCP». Сохраните ваши настройки.
- Обратите внимание на нижнюю панель кнопок.
 Они помогут добавить или убрать настройки в таблицу с подключениями. Сохраните несколько вариантов подключения и переключайтесь между ними по мере необходимости.
Они помогут добавить или убрать настройки в таблицу с подключениями. Сохраните несколько вариантов подключения и переключайтесь между ними по мере необходимости.
При переходе на мобильную сеть роутер теряет свою технологическую актуальность GPON. Но это не отменяет настройку 3G. Заходим в меню 3G, активируем его и вводим данные интернет-провайдера. Убедитесь, что ваши устройства имеют доступ к сети. Зайдите в браузер и проверьте или откройте сайты. Если нет, еще раз проверьте правильность введенных данных.
SERCOMM RV6688BCM
- Соединяем роутер патч-кордом (первая вилка) и ПК.
- Откройте браузер и введите в адресной строке 191.168.1.254.
- Проходим авторизацию с данными: admin, admin.
- Заходим в настройки — «Беспроводная сеть» и делаем необходимые настройки.
ZTE ZXHN F660
Процесс подключения такой же. Затем откройте любой браузер и перейдите по адресу: 192.168.1.1. Далее в разделе «сеть» — «WLAN» — «Основные». Выполняем ряд необходимых действий:
- Активируйте «Беспроводной радиочастотный режим», выбрав «Включено.

- РЕЖИМ — «Смешанный 802.11b+g+n.
- Регион — Россия.
- Шанель — автоматически.
- Мощность передачи — 100%.
После сохранения перейдите к настройкам нескольких SSID:
- Выберите SSID — остановитесь на SSID1.
- Установите флажок Включить SSID.
- Укажите имя в строке Имя SSID.
Перейдите в раздел безопасности — Безопасность:
- Выберите первый вариант в разделе «Выбрать SSID.
- Установите WPA2-PSK в типе аутентификации.
- В поле Парольная фраза WPA введите созданный вами пароль.
Huawei HG8245
Подключаем так же. Откройте браузер и укажите адрес панели администрирования: 192.168.100.1. Проходим авторизацию по запросу системы. Пункты Telecomadmin/admintelecom выполняют всю необходимую настройку оборудования. В root/admin — изменить параметры WI-FI.
Проблемы со входом
Если вы столкнулись с трудностями при входе в онлайн-меню, вы можете выполнить следующие действия:
- Убедитесь, что адрес, введенный в строке поиска, правильный.

- Проверьте, как вы получаете IP-адрес. Это должно быть сделано автоматически.
- Используйте метод сброса к заводским настройкам.
- Сбросьте настройки личной сети Windows.
- Убедитесь, что кабель локальной сети не поврежден.
Обратите особое внимание на адрес веб-меню. Обязательно избегайте замены лишних символов или значений.
Неправильный адрес настроек 192.168.l.254
Многие пользователи сталкиваются с различными проблемами при входе в настройки маршрутизатора. Есть несколько способов их решения. Вы можете избавиться от трудностей входа в систему следующими способами:
- Проверьте правильность введенного IP-адреса. Внимательно вводите символы в адресную строку, расположенную на корпусе устройства.
- Если переход на адрес 192.168.0.254 и указание логина и пароля admin admin не открыли доступ к настройкам, необходимо отменить личные настройки роутера. Длинным тонким предметом необходимо нажать и удерживать утопленную в корпусе устройства кнопку Reset в течение 15 секунд.
 Этот же метод можно использовать в случаях неправильного перехода на направление.
Этот же метод можно использовать в случаях неправильного перехода на направление. - Убедитесь, что вы выбрали правильные настройки IP. Эти настройки должны работать в автоматическом режиме.
Вход в SERCOMM RV6699
Для подключения к GPON Wi-Fi роутеру SERCOMM RV6699 от МГТС:
- Откройте любой браузер и введите в строку поиска 192.168.1.254.
- Введите admin в поле Имя пользователя.
- Пароль тоже
- Готово, вы вошли в систему.
Вход в ZTE ZXHN 670
Для входа в настройки роутера МГТС ZTE ZXHN 670:
- Запустите Edge или альтернативный браузер и введите в строке 192.168.1.1.
- Имя пользователя и пароль для этого маршрутизатора: пользователь, пользователь.
- Готово, интерфейс открыт.
Что такое технология GPON: принцип действия GPON-роутера
GPON расшифровывается как Passive Optical Networks (PON), и это тоже гигабайты (G). Поэтому первой характеристикой этого способа подключения является скорость от 1 Гбит/с и выше. Для сравнения можно сказать, что даже скорости в 100 Мбит/с уже более чем достаточно для очень комфортного просмотра 4К-видео, игры в онлайн-сервисы (например, World of Tanks) и для других задач.
Для сравнения можно сказать, что даже скорости в 100 Мбит/с уже более чем достаточно для очень комфортного просмотра 4К-видео, игры в онлайн-сервисы (например, World of Tanks) и для других задач.
Еще одной особенностью GPON является одновременное подключение к Интернету не одного, а десяти и более пользователей одновременно через оптический терминал (так называемый роутер, работающий по этой технологии).
Оптический терминал преобразует оптоволоконный интерфейс, предоставленный вашим интернет-провайдером, в интерфейс Ethernet
Оптический терминал преобразует оптоволоконный сигнал в сигнал Ethernet. Функционал разных ONT может отличаться, от минимального набора функций роутера до полноценного роутера (с IPTV, телефонией, розетками для USB-накопителей и т.д.).
Что еще нужно знать: Провайдерам невыгодно прокладывать сплошной оптоволоконный кабель от своей станции до квартиры или дома абонента. Чтобы покрыть расходы, компания делит сигнал на несколько участков линии. Для разделения используются оптические разветвители. Эти устройства преобразуют одно волокно в несколько (три, пять, девять и т д.). Такими устройствами в случае технологии подключения ETTH, например, были коммутаторы, по-другому — коммутаторы: до дома абонента прокладывалось оптическое волокно, а до квартиры абонента уже прокладывался стандартный медный кабель.
Для разделения используются оптические разветвители. Эти устройства преобразуют одно волокно в несколько (три, пять, девять и т д.). Такими устройствами в случае технологии подключения ETTH, например, были коммутаторы, по-другому — коммутаторы: до дома абонента прокладывалось оптическое волокно, а до квартиры абонента уже прокладывался стандартный медный кабель.
Таблица: достоинства и недостатки технологии
| Преимущества | Меньше |
| Большая пропускная способность канала: можно подключить одновременно несколько услуг, которые будут работать эффективно (телефония, цифровое ТВ, высокоскоростной интернет»). | Волокно очень легко гнуть, его легко повредить, поэтому оно не проложено по всей квартире, клеммы установлены в коридорах. Если их размещать под плинтусами, а это уже дороже по времени и деньгам. |
Если у вас есть альтернативный источник питания для оптического терминала, то при отключении электричества (даже во всем городе) вы сможете выйти в интернет. | Если в квартире есть домашние животные, от них нужно спрятать провода, так как они опять же тоньше – питомец легко может перегрызть провода. |
| На оптике нет электрического напряжения; влага на него не повлияет (в разумных пределах). | Стоимость подключения оптоволокна довольно высока по сравнению с другими технологиями. |
| Высокая скорость соединения: мы уже говорили об этом в предыдущем разделе. |
Источники
- https://Lumpics.ru/mgts-gpon-router-configuration/
- https://itmaster.guru/nastrojka-interneta/routery-i-modemy/mgts-nastroyka-routera.html
- https://wifiget.ru/router/nastroyka-routera-mgts
- https://MyComp.su/ustrojstva/nastrojki-routera-mgts.html
- https://WiFiGid.ru/nastrojki-routera-dlya-provajdera/kak-zajti-v-nastrojki-routera-mgts
как зайти в настройки роутера МГТС и возможные проблемы с входом
МГТС — Московская Городская Телефонная Сеть. Роутеры МГТС используются повсеместно, однако иногда необходимо подключиться к данному роутеру, с чем могут возникнуть проблемы, особенно у впервые его использующих.
Роутеры МГТС используются повсеместно, однако иногда необходимо подключиться к данному роутеру, с чем могут возникнуть проблемы, особенно у впервые его использующих.
Наиболее часто пользователям непонятно, как зайти в настройки роутера. Пошаговая инструкция с необходимыми шагами, чтобы открыть настройки маршрутизатора и успешно настроить роутер, прописана ниже.
Подключение МГТС GPON к компьютеру
Для того, чтобы получить доступ к роутеру, необходимо сперва подключить его к устройству. В первую очередь необходимо выбрать место для роутера в квартире.
Желательно расположить его так, чтобы сигнал Wi-Fi минимально ослабевал при удалении от роутера. Затем следует вставить GPON-кабель в предназначенный для этого порт роутера.
После этого требуется подключить Ethernet-провод к LAN-разъему и к сетевой карте устройства, с которого будет производиться настройка.
После этого следует включить роутер, нажав на кнопку включения после подключения адаптера питания к розетке.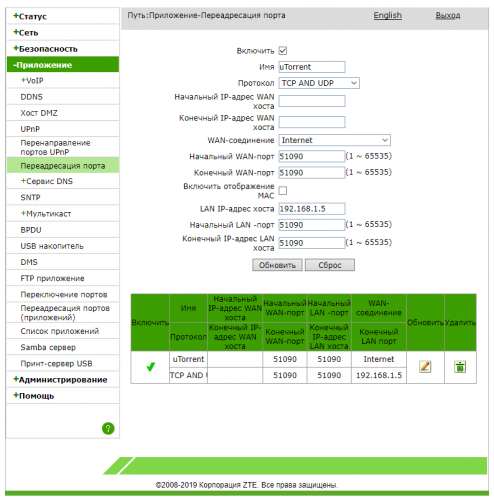 После этого можно выполнять вход в настройки роутера.
После этого можно выполнять вход в настройки роутера.
Вход в веб интерфейс
После подключения роутера требуется выполнить вход в веб интерфейс роутера. Существуют две модели роутеров МГТС, для входа в интерфейс которых требуется производить разные шаги.
Для более подробной информации о моделях следует пройти на сайт роутера МГТС.
SERCOMM RV6699
Для подключения к этой модели требуется открыть любой браузер и в поисковой строке ввести «192.168.1.254». После этого требуется авторизоваться в системе, введя имя пользователя и пароль, после чего вход будет успешно выполнен.
ZTE ZXHN 670
Для того, чтобы зайти в настройки роутера МГТС данной модели, требуется запустить браузер Edge или его схожий аналог и в строке для ввода ссылок для перехода на сайт ввести «192.168.1.1».
После чего следует ввести логин и пароль: user, user. После выполнения всех операций интерфейс будет открыт.
После успешного входа в веб интерфейс настраивающий может открыть настройки роутера.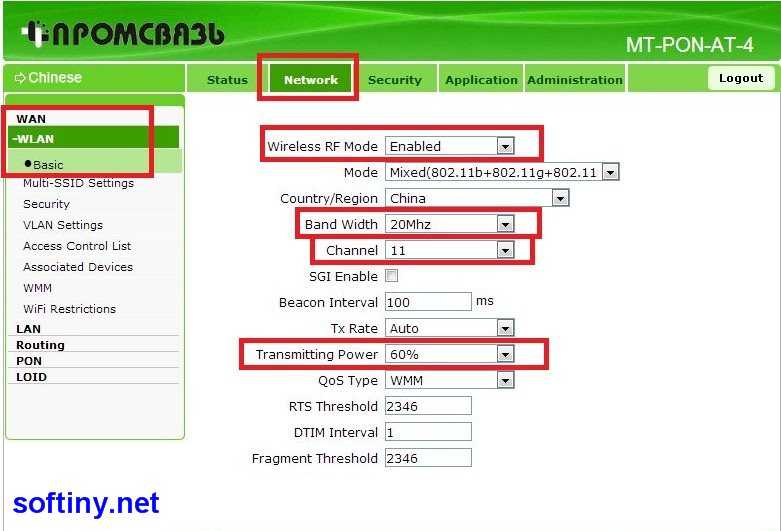 На этом шаге станет интуитивно понятно, как войти в меню и в настройки роутера.
На этом шаге станет интуитивно понятно, как войти в меню и в настройки роутера.
Таким образом, ответ на вопрос «как зайти на роутер» несложен, сама настройка маршрутизатора также не должна вызвать серьезных трудностей.
Быстрая настройка
Подходит для начинающих или тех, кто не имеет необходимости проводить ручную настройку. Для начала требуется кликнуть по соответствующей кнопке в разделе «Мастер настройки».
После этого требуется следовать указаниям мастера настройки.
В основном требуется указать личные данные, страну и поставщика услуг.
Однако иногда достаточно просто попасть в раздел «Подключение к интернету» и выполнить вход при помощи логина и пароля. В случае статического типа соединения требуется прописать IP-маску подсети и DNS-ы. Данная информация дается самой компанией-поставщиком услуг.
Данная информация дается самой компанией-поставщиком услуг.
Ручная настройка МГТС GPON
Иногда происходит так, что быстрая настройка не может быть выполнена по каким-либо причинам, или же необходимо настроить роутер под себя, детально настраивая параметры маршрутизатора. В таком случае эффективнее будет ручная настройка.
Шаг 1: Параметры WAN
Присутствует множество деталей, которые подлежат индивидуальной настройке. Сперва следует войти в категорию «Сеть».
Затем в меню «WAN» отмечаем «Указанный» по отношению к строке выбора маршрута. В случае необходимости можно включить локальную сеть (VLAN).
Затем после ввода логина и пароля требуется активировать постоянное подключение и указать пункт «Фиксированный IP». После этого требуется указывать настройки. Затем их следует сохранить, активировать 3G и проверить работу роутера.
Шаг 2: Настройки локальной сети
Активация локальной сети происходит по необходимости. Блок PPP может быть активирован лишь при активации PPPoE.
Шаг 3: Параметры Wi-Fi
В разделе «Сеть» необходимо перейти в категорию WLAN.
После этого надо включить Wi-Fi и выбрать стандарт вещания. Наиболее оптимальны 5 ГГц для получения стабильной скорости.
После этого в пункте «Безопасность» надо выбрать тип SSID, убрать галочку с формата «Использование аутентификации 802.1» и установить формат безопасности — ключевая фраза. В конце надо указать ключ безопасности из 8 символов, латиницей и цифрами.
Шаг 4: Дополнительные параметры
Для отделения гостевой сети от домашней необходимо установить дополнительные SSID.
Необходимо активировать нужное количество необходимых точек, предварительно их настроив.
Помимо этого, существует список контроля доступа, благодаря которому у владельца роутера имеется возможность запрещать некоторым устройствам доступ к Wi-Fi маршрутизатора.
Также в разделе «Сеть» присутствует категория «Дополнительно».
Данная категория не предназначена для использования неопытными людьми, так что изменять параметры в ней стоит только в случае, если настраивающий понимает их предназначение.
Шаг 5: Использование сервисов
Раздел «Сервисы» предназначен в основном для опытных пользователей, понимающих необходимость параметров и спокойно ориентирующихся в их назначении.
Для мониторинга трафика и отслеживания потока информации, используемого клиентами, администратор может включить сервис IGMP Proxy, настроив в нем дополнительные параметры.
Кроме того, среди сервисов также присутствует протокол UPnP, изначально включенный и позволяющий умным устройствам подключаться к беспроводной сети роутера и обмениваться данными с другими устройствами.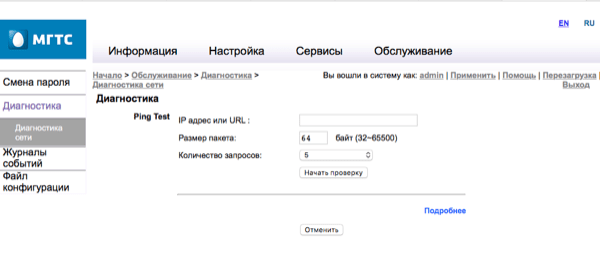
При приобретении пользователем DNS у отдельного провайдера, данную технологию следует настраивать в отдельном меню, обозначенном как DDNS в разделе «Сервисы».
Кроме того, для удобства обмена данными можно включить FTP-сервер в том же разделе, что подойдет опытным пользователям МГТС-роутера.
Шаг 6: Обслуживание
Для максимально продолжительной и эффективной работы роутера необходимо корректное его обслуживание.
Необходимо следовать указаниям изготовителя, не повреждать корпус маршрутизатора и не допускать попадания в него влаги.
Помимо этого, следует периодически проверять характеристики сети, информацию о ней.
При возникновении неполадок желательно сразу же вызвать специалиста.
Иначе следует проанализировать ошибку в работе и по возможности ее исправить (например, в случае неправильного ввода данных сети, особенно при ручной настройке).
При невозможности исправления ошибки, как пример, при серьезных программных сбоях или же при повреждении самого роутера необходимо обратиться к специалисту и не пытаться исправить ошибку самостоятельно во избежание ухудшения ситуации.
Читайте также
Gpon Router Login
Найдите основные ссылки о входе в Gpon Router, а также ссылки на социальные сети, часто задаваемые вопросы и многое другое. Если вы по-прежнему не можете решить проблему со входом в систему, прочитайте шаги по устранению неполадок или сообщите о своей проблеме.
15. Router-switch.com
Популист НЗ 4 месяца назад
https://www.router-switch.com/media/upload/product-pdf/huawei-echolife…
Как получить имя пользователя и пароль Huawei Echolife ONT по умолчанию? … Как устранить несовместимость между GPON и XG-PON ONT, когда они используют одно и то же …
Что такое пароль Gpon?
Сначала перезагрузите маршрутизатор GPON, а затем используйте имя пользователя и пароль по умолчанию: admin/admin .
Как изменить пароль GPON WiFi?
Чтобы изменить пароль или имя сети Google Fiber Wi-Fi:
- В веб-браузере перейдите в свою учетную запись Fiber и войдите в систему.
- Выберите Сеть в меню навигации в верхнем левом углу окна. …
- Измените имя вашей беспроводной сети в поле Имя сети (SSID).
Что такое IP-адрес 192.168 1.254?
192.168. 1.254 — это стандартный блок IP-адресов, который был сохранен для частных сетей . Многие крупные марки маршрутизаторов используют этот IP-адрес, чтобы предоставить пользователям доступ к своей панели управления.Как изменить пароль 192.168 254.254?
ШАГ 1: Перейдите по адресу http ://192.168.254.254/ и войдите в систему, используя свое имя пользователя и пароль. Вы можете найти эти учетные данные на задней панели модема. ШАГ 2. Перейдите на вкладку «Дополнительно», затем нажмите WiFi > Настройки безопасности WiFi. Нажмите кнопку «Изменить» справа.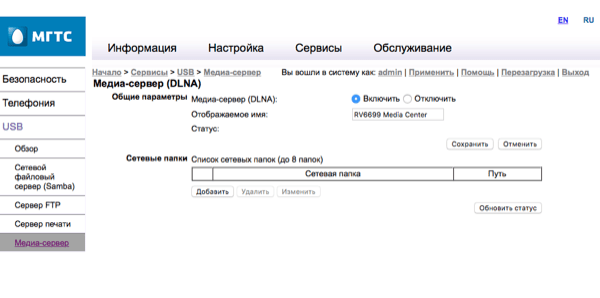
Какой будет пароль TP-Link?
IP-адрес ADSL-маршрутизатора TP-Link по умолчанию — 192.168.1.1. 1.1. Введите имя пользователя и пароль на странице входа. Имя пользователя и пароль по умолчанию — admin в нижнем регистре .Как настроить беспроводной маршрутизатор tp-link?
- Шаг 1: установите приложение TP-Link Tether. …
- Шаг 2: подключите маршрутизатор. …
- Шаг 3: подключитесь к Интернету с помощью нового маршрутизатора. …
- Шаг 4: откройте приложение Tether и войдите в систему. …
- Шаг 5: настройте параметры маршрутизатора. …
- Шаг 6: сохраните все и подключитесь к Интернету. …
- Шаг 7: подключитесь к облаку TP-Link.
Как я могу изменить свой пароль WIFI TP-Link?
TP-Link:
- Войдите в панель администратора маршрутизатора, используя его IP-адрес по умолчанию — 192.168.0.1 / 192.168.1.1.
- Введите имя пользователя и пароль по умолчанию (в большинстве случаев admin/admin).

- Перейдите в раздел «Беспроводная связь» > «Защита беспроводной сети» > «WPA/WPA2 — персональный (рекомендуется)» > «Пароль».
- Введите предпочитаемый пароль и сохраните изменения.
Как подключить разъем TP-Link?
Шаги по настройке TP-Link Smart Plug через приложение Kasa.
- Откройте приложение Kasa и войдите в свою облачную учетную запись. …
- Добавьте умную розетку в приложение Kasa. …
- Следуйте инструкциям в приложении Kasa, чтобы включить HS100, подождите, пока индикатор Wi-Fi не начнет мигать оранжевым и зеленым цветом. …
- Подключите телефон к Smart Plug Wi-Fi.
Как подключить удлинитель Wi-Fi tp-link?
Как настроить повторитель сигнала через приложение Tether
- Войти с помощью TP-Link ID (сначала зарегистрироваться) …
- Добавить новое устройство. …
- Подключите удлинитель рядом с маршрутизатором и убедитесь, что индикатор питания горит постоянно.
 …
… - Разрешение на определение местоположения для автоматического подключения к Wi-Fi. …
- Создайте локальный пароль для управления повторителем.
Ошибка! Неверный капча.
Маршрутизатор Wi-Fi МГТС настроен с подключением
Через подключение потребителя к маршрутизатору GPON, который поддерживает МГТС, но не зависит от его настроек. Это позволяет увеличить скорость до 2500 Мбит/с при максимальной скорости Интернета. Приветствую вас, чтобы маршрутизатор был подключен к сети, занимающей мало места для связи. Это самое лучшее, что есть в этом аппарате, чтобы легко сделать пейджинг популярным для самых любимых людей. Bukod это, большое количество tagagawa kasama на маршрутизаторе, который наг-алок ng-aalok большой скорости для малой пользе.
Этот артикул, как правило, называется одним из основных принципов работы WiFi-маршрутизатора МГТС GPON, который может быть связан с технологиями МГТС. Как правило, это может быть реализовано с помощью настраиваемых параметров настройки маршрутизатора, а также содержит все возможные проблемы в сети. Sa katapusan sabihin са maikling pangungusap kung ano анг sinabi.
Sa katapusan sabihin са maikling pangungusap kung ano анг sinabi.
рабочий маршрутизатор
Анонимный специалист может подключиться к GPON? Tumutukoy это в оптической сети, которая не имеет ничего общего с плохой стороны. Bilang isang panuntunan, рисунок nito sa halata na labis na, kung makipag-usap namin tungkol sa tipikal na tahanan na paggamit. Большое количество изображений и качество видео с умным (4K) размером 100 МБ меньше второго. Вы можете легко получить доступ к маршрутизатору MGTS, чтобы получить доступ к сети, используя простой способ. Сигнал Калидада. Удаленный маршрутизатор может создавать различные проблемы. Bahagi может быть использован для создания беспроводной точки доступа, чтобы использовать планшет, ноутбук, смартфон в любое время. Вы можете установить пароль маршрутизатора Wi-Fi МГТС.
Маршрутизатор, созданный МГТС, является популярным способом, доступным в многопользовательском режиме. sinusupportahan без проводных и беспроводных соединений.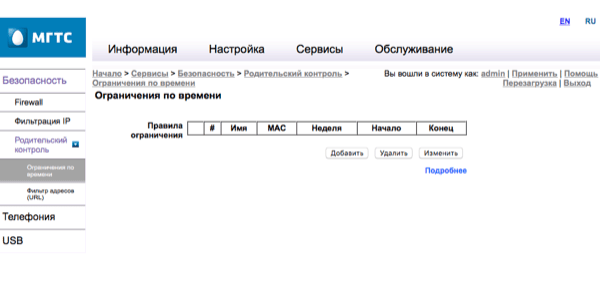 Ano ang mga benepisyo pa rin magkaroon ng? Он включает в себя несколько устройств: тип маршрутизатора NAT, GPON, устройство с 4 разъемами LAN, шлюз VOIP, а также любое другое устройство с поддержкой нескольких сетей. Может быть, вы хотите, чтобы это было обычным делом? Маршрутизаторы могут легко управлять сетью или сетью. Маршрутизаторы могут поддерживать максимальную скорость передачи данных — 300 Мбит каждый второй раз.
Ano ang mga benepisyo pa rin magkaroon ng? Он включает в себя несколько устройств: тип маршрутизатора NAT, GPON, устройство с 4 разъемами LAN, шлюз VOIP, а также любое другое устройство с поддержкой нескольких сетей. Может быть, вы хотите, чтобы это было обычным делом? Маршрутизаторы могут легко управлять сетью или сетью. Маршрутизаторы могут поддерживать максимальную скорость передачи данных — 300 Мбит каждый второй раз.
MGTS Mga Tampok
Tagagawa MGTS, работающий в качестве поставщика услуг, предоставляющего услуги Интернета на территории Российской Федерации. Sa market ito para tungkol sa 15 taon. Только в 2013 году компания создала проект для построения сети. провайдер является доступным для вас, чтобы увеличить скорость. Минимальная скорость может достигать 30 Мбит/с, максимальная — 200 Мбит/с. IP-адрес маршрутизатора МГТС для настройки сети.
Букод, который принадлежит МГТС, является монопольным оператором. Это дает хинди только услуги в Интернете, не используя телефон, пати на рин быстрых подключений. Абонент, работающий в открытой сети, может иметь цифровое телевидение на более чем 200 каналах. С помощью провайдера, который использует стандартную скорость передачи данных, можно мигрировать с ADSL-маршрутизатора на GPON.
Абонент, работающий в открытой сети, может иметь цифровое телевидение на более чем 200 каналах. С помощью провайдера, который использует стандартную скорость передачи данных, можно мигрировать с ADSL-маршрутизатора на GPON.
Настройка маршрутизатора МГТС
Клиент заключил контракт с МГТС, который ранее был зарегистрирован на специальном маршрутизаторе, который работает в сети. Таким образом, устройство не настроено, может хранить все доступные данные, но это не значит, что вы можете использовать его с помощью гаджетов и других устройств.
Это возможно, если вы не знаете, что это может быть сделано для сброса настроек. Ано анг Дапат Гавин? Очень важно, чтобы аутсорсинг был сделан в соответствии с вашими пожеланиями, чтобы вы могли управлять своими собственными руками.
Беспроводная сеть
Позволяет настроить маршрутизатор MGTS, а именно беспроводное подключение, без возможности подключения к DHCP. Kung paano gawin ito и kung paano ayusin? Hirap dapat lumabas dahil. Все последние данные доступны на панели управления с помощью нескольких вкладок с настройками. Ано анг kailangan mong gawin ito? Вы можете настроить сервер так, чтобы он легко подключал сетевые адреса ко всем подключенным устройствам.
Все последние данные доступны на панели управления с помощью нескольких вкладок с настройками. Ано анг kailangan mong gawin ito? Вы можете настроить сервер так, чтобы он легко подключал сетевые адреса ко всем подключенным устройствам.
Теперь вы можете настроить беспроводную точку доступа. Нажмите немного на панели управления в «Основных параметрах». Дун, создайте пользовательский столбец «Беспроводная сеть». Kailangan Mong Paganahin Ito. Это было сделано для того, чтобы показать, что это означает, что вы покупаете товар. SSID соответствует первому подключению. Саан ко mahahanap анг его? Маршрутизатор МГТС является заводской наклейкой, содержащей информацию об этом. вы можете изменить различные настройки.
Защита и беспроводная связь с
Использование беспроводной сети на хинди Установка пароля безопасности, может быть подтверждена для хинди или злоумышленников. Вы можете сделать все, чтобы изменить настройки, а также сделать все возможное, чтобы это было. кумбинасьон нга символа дапат на лихим. Есть связь с авторизованным пользователем? Bawasan анг билис и личные данные dapat на nasa panganib. Кто может установить пароль? Вы можете выбрать вкладку «Безопасность», выбрать точку доступа, а также специально настроить ее для всех пользователей. Другие параметры не могут быть установлены, пати на хинди это может изменить любую проблему, связанную с сетью. Включите его, чтобы сохранить настройки, которые можно использовать для устройств, таких как маршрутизатор, МГТС, а также с помощью панели управления.
Есть связь с авторизованным пользователем? Bawasan анг билис и личные данные dapat на nasa panganib. Кто может установить пароль? Вы можете выбрать вкладку «Безопасность», выбрать точку доступа, а также специально настроить ее для всех пользователей. Другие параметры не могут быть установлены, пати на хинди это может изменить любую проблему, связанную с сетью. Включите его, чтобы сохранить настройки, которые можно использовать для устройств, таких как маршрутизатор, МГТС, а также с помощью панели управления.
Больше, чем нужно: «? Сейчас используется для шифрования данных» Может использовать WPA2-PSK. Эта технологическая информация представляет собой «защиту» по ссылке. Пароль может быть использован для создания сложных и понятных паролей. Лучшее во всех отношениях, что делает его маленьким и маленьким в буквах и цифрах. Это может быть связано с тем, что вы можете получить набор 123456.
9.0131 проблема Эта проблема связана с маршрутизатором ZTE или любым другим способом, связанным с любыми проблемами, доступом к сети на хинди, а также другими проблемами на хинди, которые вы можете использовать, чтобы получить доступ к сети.



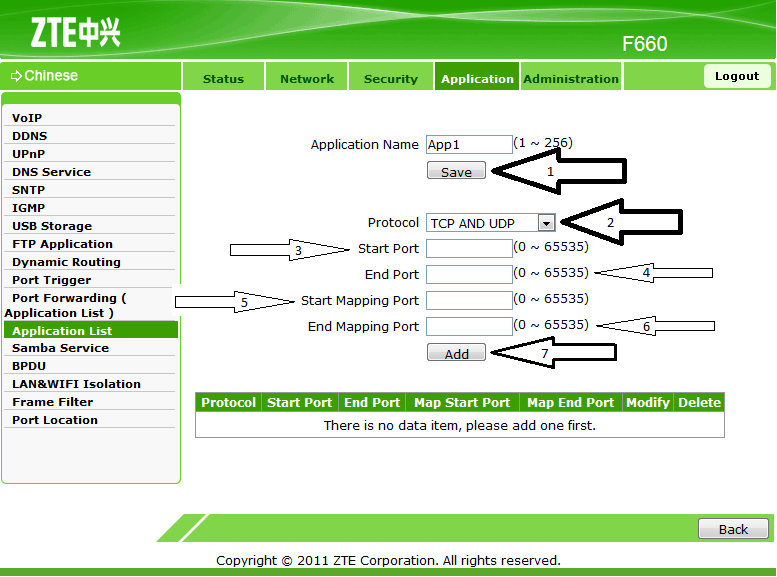
 Они помогут добавить или убрать настройки в таблицу с подключениями. Сохраните несколько вариантов подключения и переключайтесь между ними по мере необходимости.
Они помогут добавить или убрать настройки в таблицу с подключениями. Сохраните несколько вариантов подключения и переключайтесь между ними по мере необходимости.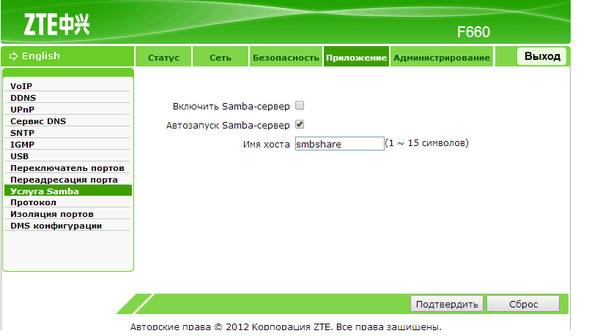

 Этот же метод можно использовать в случаях неправильного перехода на направление.
Этот же метод можно использовать в случаях неправильного перехода на направление.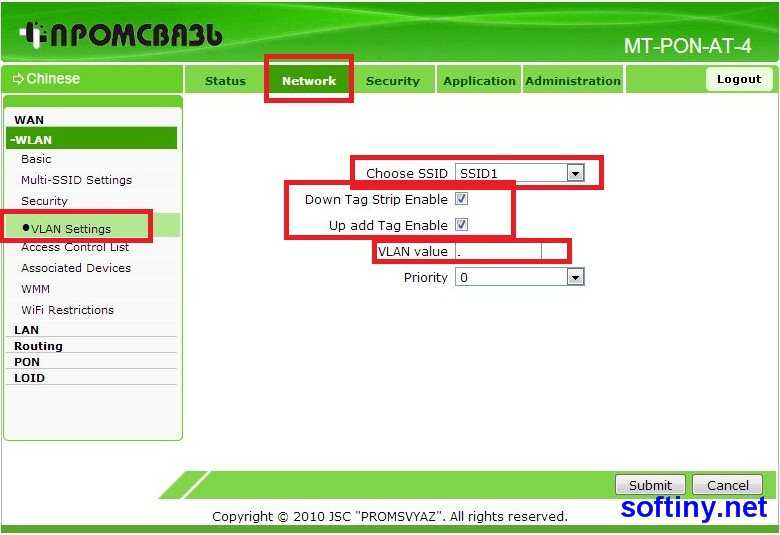
 …
…