Настройка роутера Asus RT-N12: подробная инструкция с фото
- Главная
- Полезное
- Полезные статьи
- Самостоятельная настройка роутера Asus RT-N12
×
По вашему адресу мы проведём дополнительную проверку по тех.возможности и обновим зону покрытия
×
Проверьте адрес на возможность подключения
Не получается найти адрес?
×
Подключение тарифа
Технологии развлечений
200 Мбит/с
150 Каналов
15 Гб
2000 Мин
500 Смс
Абонентская плата в месяц 600₽
Итого 600₽
×
Оставьте заявку, и мы перезвоним вам для консультации
×
Получить консультацию
×
Оперативная поддержка
8 (958) 111-82-36
Проверить кабель, переоформить договор, оформить переезд, подключиться.
×
Бесплатное подключение
8 (958) 111-82-36
Проверить кабель, переоформить договор, оформить переезд, подключиться.
или заполните форму для консультации специалиста
×
Выберите город
Волгоград Воронеж Екатеринбург Иркутск Казань Кемерово Красноярск Москва Нижний Новгород Новокузнецк Новосибирск Омск Пермь Ростов-на-Дону Самара Санкт-Петербург Томск Челябинск
Определить автоматически
×
Подберите тариф, ответив на 6 вопросов
1. Где планируете подключение?
2. Какие услуги вам нужны?
3. Вы хотите стать новым клиентом?
4. Введите адрес подключения
Введите адрес подключения
5. На какую сумму ориентируетесь?
6. Нужен ли WIFI роутер?
Спасибо, Ваша заявка отправлена!
Как настроить интернет asus rt n12 — Dudom
Информация обновлена:
14 апреля 2020
Время на чтение:
19 минут
2
Содержание
- Как настроить роутер ASUS RT-N12?
- Руководство по подключению роутера
- Ручная настройка роутера
- Настройка роутера при помощи панели управления
- Замена пароля маршрутизатора РТ АСУС
- Как использовать роутер в качестве повторителя?
- Подготовка к настройке роутера ASUS RT- N12
- Автоматическая настройка роутера ASUS RT-N12
- Ручная настройка роутера ASUS RT-N12
- Обзор всех лампочек и разъемов
- Как установить роутер
- Настройка ASUS RT-N12
- Подключение интернета с помощью полной настройки
- Подключение интернета с помощью быстрой настройки
- Настройка беспроводного режима
- Небольшое дополнение
Настраиваемый роутер ASUS RT-N12 является стандартным устройством, имеет обычные средние характеристики. Их с лихвой хватит для того, чтобы полностью удовлетворить нужды пользователей.
Их с лихвой хватит для того, чтобы полностью удовлетворить нужды пользователей.
Аппарат считается одним из самых популярных, прежде всего благодаря соотношению цена/качество. Для обычной общественной, рабочей или домашней сети роутер имеет все необходимые характеристики.
Устройство является переносной точкой доступа Вай-Фай. Роутер имеет частоту 2,4 ГГц. Маршрутизатор может работать не только с планшетными и стационарными компьютерами, но и со смартфонами и современными телевизорами, имеющими блок беспроводного соединения Wi-Fi. Подключение ASUS RT-N12 возможно при помощи стационарного кабеля интернет-соединения.
Как настроить роутер ASUS RT-N12?
Руководство по подключению роутера
Для нормальной настройки роутера необходимо иметь данные о типе соединения. Его прописывают в договоре, который заключается с провайдером.
Важно также определить, будет ли делаться привязка к физическому адресу устройства. В том случае, если соединение типа Point to point protocol over Ethernet(PPPoE)/Layer 2 Tunneling Protocol (L2TP)/Point-to-Point Tunneling Protocol (PPTP), то обычно еще понадобится IP-адрес и другие личные данные. Все эти данные доступны в договоре.
В том случае, если соединение типа Point to point protocol over Ethernet(PPPoE)/Layer 2 Tunneling Protocol (L2TP)/Point-to-Point Tunneling Protocol (PPTP), то обычно еще понадобится IP-адрес и другие личные данные. Все эти данные доступны в договоре.
Прежде всего необходимо прочитать инструкцию роутера. Затем устройство необходимо подсоединить в сеть. Для этого используется источник питания. При включении индикаторы могут не светиться. В таком случае нужно нажать кнопку с тыльной стороны маршрутизатора. Она запускает устройство.
Задняя панель для подключения роутера к сети и кабелю выглядит так:
Настройка роутера — это то, что пугает большинство не опытных пользователей. Но, этот страх совершенно не оправдан. Современные роутеры настраиваются очень просто. Сейчас мы это докажем рассмотрев процесс настройки роутера ASUS RT-N12. Данная инструкция также подходит для модификаций ASUS RT-N12 VP, ASUS RT-N12 D1 и ASUS RT-N12E.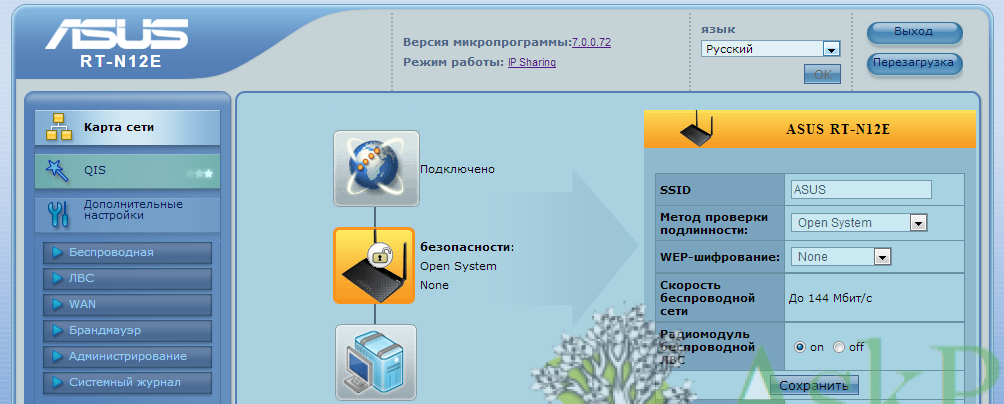
Подготовка к настройке роутера ASUS RT- N12
Перед тем как приступать к настройке роутера ASUS RT-N12 его нужно правильно подключить. К счастью, подключается роутер очень просто. Первое, что вам нужно сделать, это подключить роутер к сети электропитания. После этого подключите кабель от вашего Интернет провайдера в WAN порт роутера. На роутере ASUS RT-N12 данный порт обозначен синим цветом (фотография ниже).
Также вам необходимо подключить компьютер к одному из желтых LAN портов (фотография ниже). Для подключения компьютера используется сетевой кабель, который идет в комплекте.
Еще один важный момент. Ваш компьютер должен использовать автоматическое получение IP адресов. В большинстве случаев именно так и есть. Но, перед началом настройки роутера лучше зайти и проверить, чтобы потом не отвлекаться на такие мелочи.
Для этого после подключения роутера перейдите по пути: Пуск – Панель управления – Сеть и Интернет – Центр управления сетями и общим доступом – Подключение по локальной сети – Свойства – Свойства для компонента IPv4.
Автоматическая настройка роутера ASUS RT-N12
Рекомендуем вам пользоваться автоматической настройкой роутера. В большинстве случаев автоматической настройки будет вполне достаточно для того чтобы удачно настроить роутер ASUS RT-N12.
Для того чтобы запустить автоматическую настройку роутера ASUS RT-N12 достаточно просто открыть браузер. Если вы правильно подключили все кабели к роутеру, то автоматическая настройка должна сама появиться окне браузера. Если в окне браузера появилось вот такое окно, как на скриншоте ниже, значит все нормально. Нажимайте на кнопку «Перейти» и продолжайте настройку роутера в автоматическом режиме. Если же по каким-то причинам автоматическая настройка не запустилась, то введите в адресную строку браузера IP адрес роутера 192.168.1.1 и страница с автоматической настройкой роутера должна появиться. Если роутер уже настраивался ранее, то запустить автоматическую настройку можно с помощью кнопки «Быстрая настройка Интернета» в веб-интерфейсе.
После нажатия на кнопку «Перейти» появится страница для установки пароля. Здесь нужно выбрать новый пароль для входа в роутер. Данный пароль пройдется вводить каждый раз, когда вы захотите изменить настройки роутера. Поэтому нужно выбрать что-то такое, что вам будет легко запомнить. При этом пароль не должен быть слишком короткими или слишком простым. Вводим пароль и нажимаем на кнопку «Далее» для того чтобы перейти к следующему этапу автоматической настройки.
Дальше роутер запустит автоматическое определение типа подключения. В зависимости от способа подключения вашего провайдера этот шаг может пройти в автоматическом режиме или появится окно с требованием ввести данные для подключения. В нашем случае определение типа подключения прошло автоматически. Нужно отметить, что в некоторых случая определение типа подключения может ошибаться и вбирать не тот тип подключения, который нужен. Но, это всегда можно исправить в ручном режиме.
Следующий шаг — это настройка Wi-Fi сети. Здесь нужно ввести только название вашей Wi-Fi сети (можно оставить просто ASUS или ввести любое другое имя) и пароль для доступа к Wi-Fi (сетевой ключ). Остальные настройки роутер установит автоматически. По умолчанию, используется способ защиты WPA2-Personal AES. Данный способ защиты является оптимальным для домашнего использования. Поэтому в большинстве случаев никаких ручных настроек после завершения работы автоматической настройки – не требуется.
Здесь нужно ввести только название вашей Wi-Fi сети (можно оставить просто ASUS или ввести любое другое имя) и пароль для доступа к Wi-Fi (сетевой ключ). Остальные настройки роутер установит автоматически. По умолчанию, используется способ защиты WPA2-Personal AES. Данный способ защиты является оптимальным для домашнего использования. Поэтому в большинстве случаев никаких ручных настроек после завершения работы автоматической настройки – не требуется.
На этом автоматическая настройка роутера ASUS RT-N12 завершена. На экране появится информация о текущих настройках. Здесь просто нажимаем на кнопку «Далее».
После нажатия на кнопку «Далее» откроется окно с предложение ввести логин и пароль для входа в роутер. Введите логин admin (логин не менялся на этапе автоматической настройки) и пароль, который вы выбрали. После ввода логина и пароля на экране появится веб-интерфейс роутера.
Ручная настройка роутера ASUS RT-N12
После завершения автоматической настройки следует проверить работу Интернета на компьютере.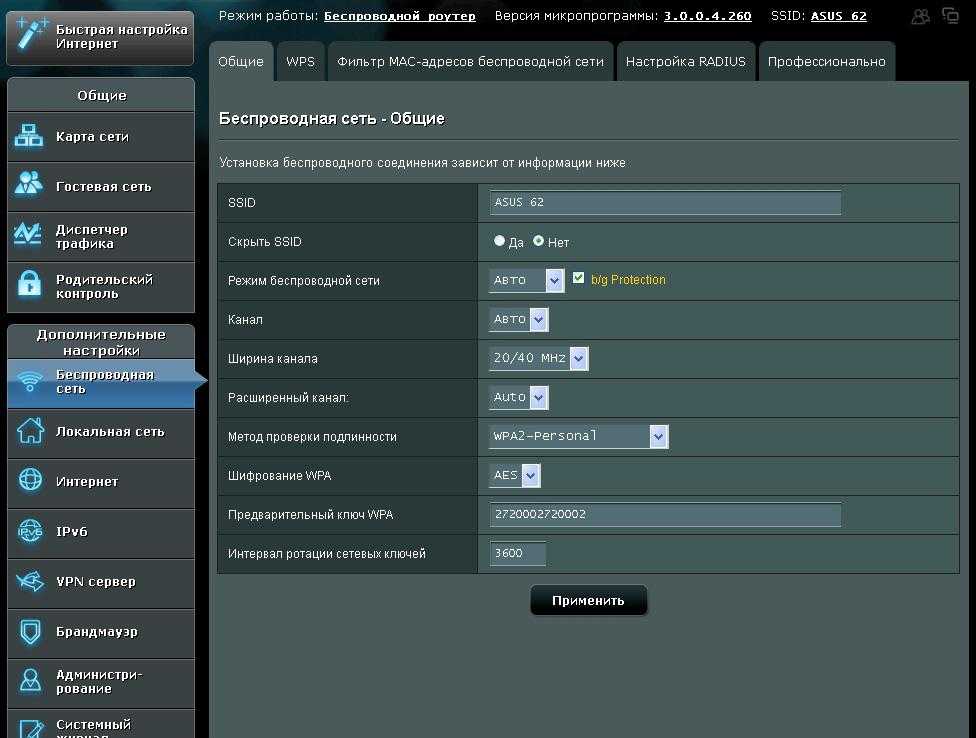 Если интернет есть, то никакая дополнительная ручная настройка уже не нужна. Все что от вас требовалось в плане настройки роутера вы уже сделали на этапе автоматической настройки.
Если интернет есть, то никакая дополнительная ручная настройка уже не нужна. Все что от вас требовалось в плане настройки роутера вы уже сделали на этапе автоматической настройки.
Но, довольно часто случаются ситуации, когда после завершения автоматической настройки Интернет не работает. Наиболее распространенные проблемы — это неправильное определение или настройка типа подключения и привязка к MAC. Сейчас мы рассмотрим оба этих случая.
Настройка типа подключения к Интернету
Для того чтобы вручную настроить тип подключения к Интернету вам необходимо перейти в раздел настроек «Интернет». Ссылка на данный раздел настроек находится в левом боковом меню веб-интерфейса, в блоке «Дополнительные настройки».
В разделе «Интернет» можно настроить все параметры, которые касаются вашего подключения к Интернету. Разные интернет провайдеры используют разные настройки. Поэтому вы должны выяснить у техподдержки вашего Интернет провайдера, какие настройки вам нужно использовать.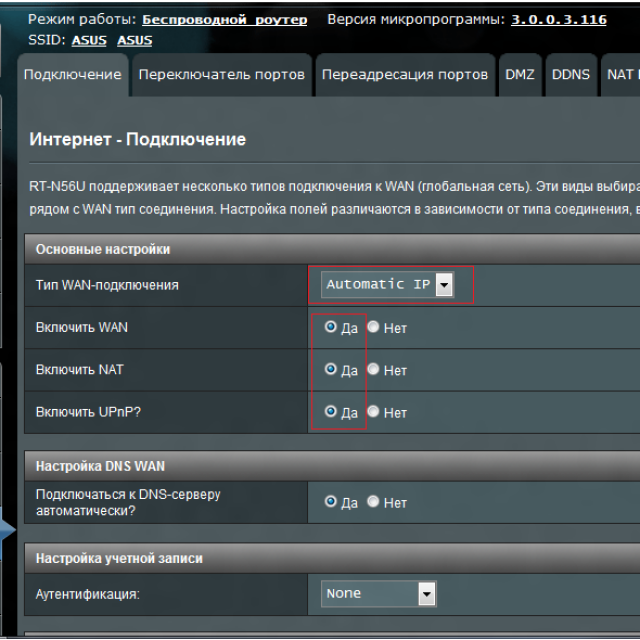
Самое главное не ошибиться с выбором типа подключения (на скриншоте внизу выделено красным). После выбора типа подключения меняется список доступных настроек. Поэтому если вы правильно укажете тип подключения, то дальнейшая настройка пойдет для вас намного проще. Для примера демонстрируем, как должны выглядеть настройки для Интернет провайдера Билайн (см. скриншот ниже).
Настройка MAC адреса
Не редко автоматическая настройка роутера ASUS RT-N12 правильно определяет тип подключения, но Интернет все равно не работает из-за того, что Интернет провайдер привязан к другому MAC адресу. Для того чтобы решить эту проблему вам нужно изменить MAC адрес в настройках роутера.
Для этого вам нужно зайти в все тот же раздел настроек «Интернет», о котором мы говорили выше. В самом низу страницы «Интернет» есть поле «MAC адрес» в которое можно ввести тот MAC адрес, к которому привязан ваш Интернет провайдер.
Если Интернет провайдер привязан к MAC адресу компьютера, с которого вы выполняете настройку, то вы можете просто нажать на кнопку «Клонировать MAC». В этом случае роутер автоматически скопирует нужный MAC адрес и вам останется только нажать на кнопку «Применить».
В этом случае роутер автоматически скопирует нужный MAC адрес и вам останется только нажать на кнопку «Применить».
ASUS RT-N12 – это очень популярный аппарат, который относят к бюджетным вариантам. В нем присутствуют все нужные характеристики для успешной работы обычной домашней, общественной или рабочей сети. Устройство является переносной точкой доступа Вай Фай, которая имеет скорость передачи информации до 150 мегабит в секунду (возможная скорость интернета). Рабочая частота этого устройства равна 2,4 ГГц. По стандарту в нем есть 4 сетевых (обычные кабельные) порта, это стандартные характеристики для роутера ASUS RT, которые нужны для прямого подключения к настольному компьютеру.
Обзор всех лампочек и разъемов
Передняя часть содержит 7 индикаторов, которые дадут понять состояние аппарата в этот момент.
Цифрой 1 мы обозначили самый главный светодиодный индикатор. Это индикатор питания. Индикатор может иметь несколько конфигураций:
- Свет не горит.
 Это означает, что отсутствует питание, или же аппарат просто выключен.
Это означает, что отсутствует питание, или же аппарат просто выключен. - Свет мигает с большой амплитудой. Это значит, что роутер только запускается.
- Свет мигает с маленькой амплитудой, быстро. Это означает, что происходит автоматизация.
- Свет горит без мигания. Это значит, что система загружена и ее можно использовать.
Цифрой 2 мы обозначили индикатор, который определяет состояния Wi-Fi роутера ASUS RT N12 D1 на данный момент. Он имеет три конфигурации:
1. Свет не горит. Нет питания или может быть отключен беспроводной режим.
2. Свет мигает. Это значит, что идет передача информации.
3. Свет просто горит. Девайс готов к передаче данных, но никакого обмена пакетами в данный момент не происходит.
Цифрой 3 мы обозначили индикатор, определяющий подключение маршрутизатора к сети Internet. Всего две конфигурации:
1. Не горит – интернета нет. Это может быть из-за неуплаты, из-за проблем со связью, из-за отключения от интернета в установках оборудования.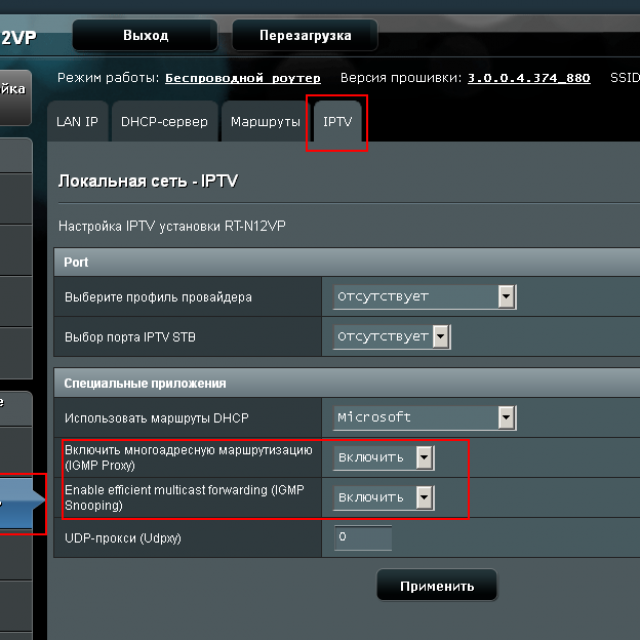
2. Горит – все должно работать исправно.
Цифрами 4-7 обозначены индикаторы состояния локальных портов. По три конфигурации у каждого:
1. Не горит – шнур отключен.
2. Свет мигает – выполняется обмен информацией.
3. Свет просто горит – это признак того, что порт занят кабелем подключения ПК к сети.
На задней панели располагаются разъёмы и переключатели. На ней индикаторов нет.
1. Кнопка WPS (начиная с правой части стороны), которая используется для быстрого входа в сеть.
2. Порт WAN, он предназначен для присоединения кабеля интернета к маршрутизатору.
3. Четыре сетевых порта, которые нужны для непосредственного подключения ПК к маршрутизатору через кабели.
4. Микроразъем для шнура питания.
5. Клавиша включения и выключения.
6. Клавиша сброса настроек. Она есть внутри дырочки, зажимать ее на семь секунд для сброса к заводским настройкам. На заводских установках стоит стандартный пароль и логин.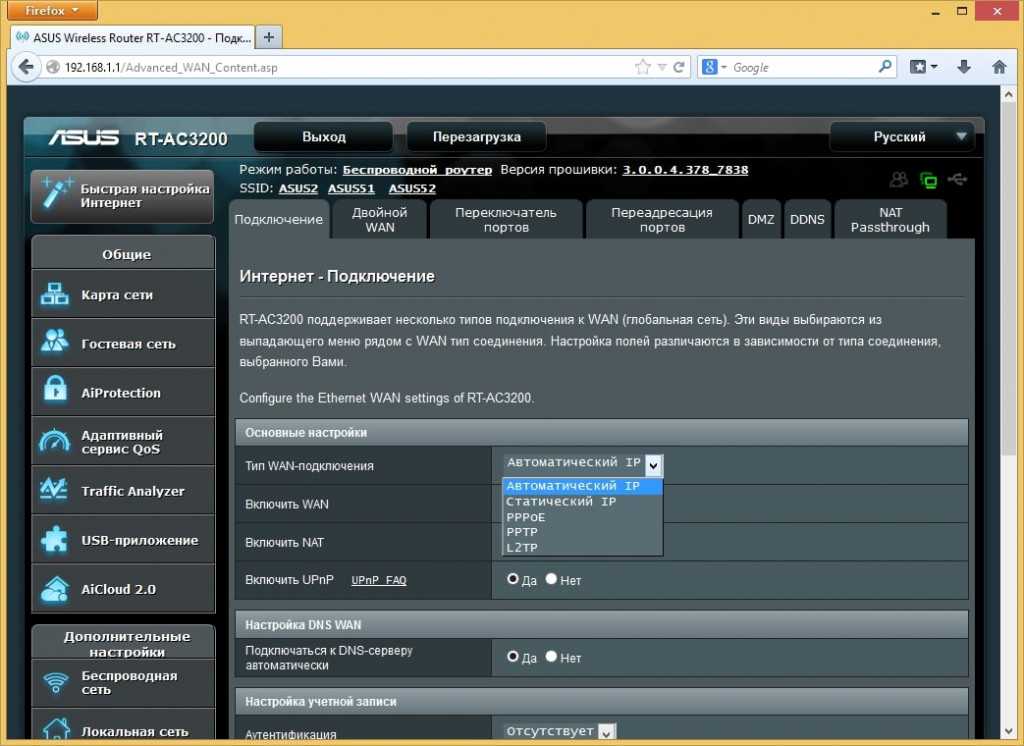
Как установить роутер
Установка роутера дело не хитрое и не займет много времени. Подключение и настройка занимает больше. Сначала стоит проверить наличие всех комплектующих, дабы установка прошла правильно:
· Интернет-кабель, который должна предоставлять фирма или провайдер.
· Для первой установки нужно использовать локальное (прямое) подключение к интернету, чтобы не было никаких помех.
После того, как вы нашли все нужное можно приступить к довольно простой установке. Сначала нужно разобраться как подключить интернет к роутеру с помощью интернет шнура. Разъем для этого кабеля мы обозначали цифрой 2. После нужно присоединиться с помощью сетевого LAN-кабеля. Остается только подключить роутер к питанию, вставив один конец шнура питания в электросеть с напряжением в 220 Ватт, а другой стороной в разъем под номером 4. Потом нажать на клавишу питания. Действуем именно в таком порядке.
Установить, как вы видите не сложно. После этих действий роутер должен начать запускаться.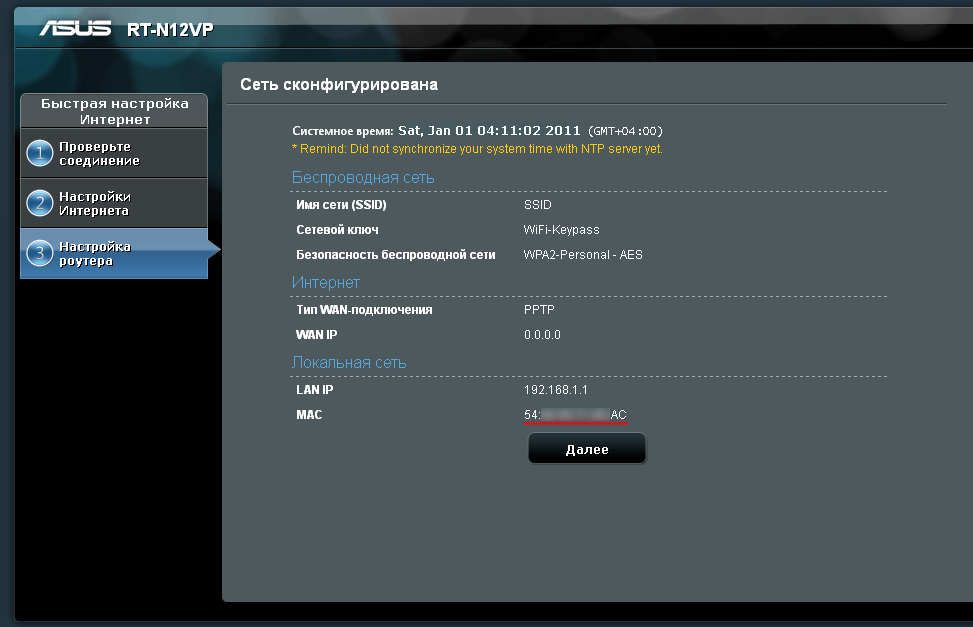 На этом установка роутера заканчивается, дальнейшие отладки делаются с использованием определенной странички, встроенной в роутер.
На этом установка роутера заканчивается, дальнейшие отладки делаются с использованием определенной странички, встроенной в роутер.
Настройка ASUS RT-N12
Чтобы настроить роутер нужен любой браузер. В качестве адреса сайта прописать «192.168.0.1» или «192.168.1.1» — без кавычек.
Внимание! ПК или ноут должен быть присоединен именно к маршрутизатору, а не к кабелю интернета.
После перехода на страничку появится окошко с полями ввода данных.
Здесь нужно прописать имя пользователя (user name) и пароль (password). Когда роутер только куплен, то по умолчанию логин и пароль там одинаковый – “admin”. После полной отладки рекомендуется сменить и username и password, чтобы исключить возможность взлома.Бывают моменты, когда маршрутизатор уже эксплуатировали до этого, тогда имя и пароль иногда отличаются от стандартных. Для того, чтоб исправить девайс ASUS RT N12, прошивка возвращается в первоначальное состояние. Для этого надо зажать клавишу, которую выше обозначали под номером 6.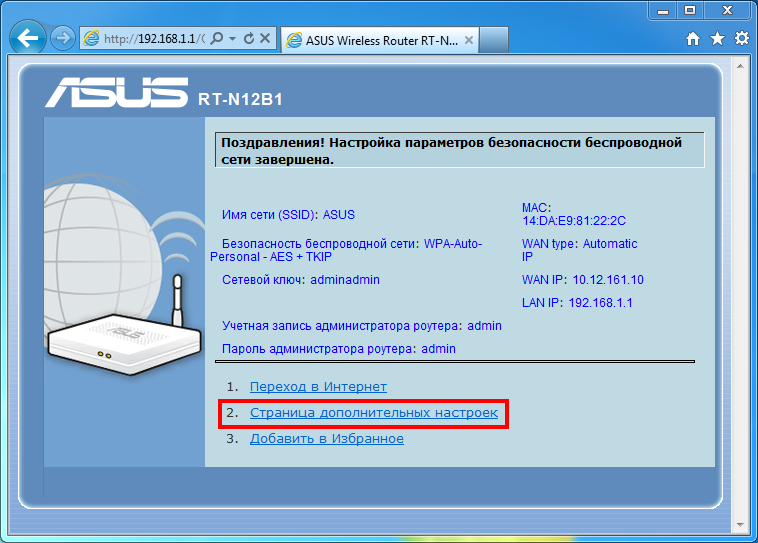 Зажимать надо каким-нибудь тонким предметом, проще всего скрепкой. Держать клавишу в течение 7 сек. После этого все измененные настройки роутера перейдут в начальное состояние.
Зажимать надо каким-нибудь тонким предметом, проще всего скрепкой. Держать клавишу в течение 7 сек. После этого все измененные настройки роутера перейдут в начальное состояние.
Если данные манипуляции не помогают, роутер не возвращается к стандартным настройкам, то настройка должна выполняться специалистом, диапазон работ которого включает прошивку ASUS RT N12. Можно и самостоятельно справиться с данной задачей, однако прошивка роутера это не стандартная ситуация для обычного пользователя. Перепрошить роутер на порядок сложнее.
Подключение интернета с помощью полной настройки
Для того, чтоб подключить интернет к роутеру, на открывшемся сайте надо зайти в настройки маршрутизатора. Затем — «дополнительные настройки». Выбираем нужный нам пункт “WAN” (это настройка интернет соединения).
В основных настройках надо выставить такие данные:
· Тип WAN-подключения – выбираем здесь PPPoE (самый популярный) или для Билайна L2TP (нужно уточнить у провайдера).
· Включить WAN – наш выбор «да».
· Включить NAT – наш выбор «да».
· Включить UPnP – наш выбор «да».
В последующем окошке, под названием настройка IP-адреса WAN напротив нужной нам строки «Получить IP-адрес WAN автоматически» надо отметить ответ – «да».
Настройка DNS WAN, подобно тем пунктам, что шли ранее, напротив «Подключаться к DNS-серверу автоматически» нужно поставить вариант – «да».
В поле имя пользователя, как вы могли догадаться, нужно прописать свой номер или логин, который предоставляет интернет провайдер для выполнения входа в интернет.
Некоторые поля разрешено пропустить. В VPN сервер вписать тот, который предоставляет Ваш интернет провайдер. Если выполняется настройка роутера ASUS RT N12 для билайн, то это “tp.internet.beeline.ru”, для Ростелеком отмечать ничего не нужно.
После всей этой процедуры нажимаем на клавишу «Применить». На этом настройка самого интернета на маршутизаторе заканчивается.
Подключение интернета с помощью быстрой настройки
Быстрая настройка ASUS RT N12 может значительно сократить время, нужное для полной настройки роутера. На главной странице маршрутизатора нажать клавишу «Перейти» или «Go».
На главной странице маршрутизатора нажать клавишу «Перейти» или «Go».
Затем маршрутизатор автоматически определяет тип вашего соединения. Хоть он и сам определит нужные параметры, но login и password к интернету всё равно нужно будет прописать ручками в настройках WiFi.
Настройка беспроводного режима
Настроить ASUS RT N12 в wi-fi режим можно достаточно просто благодаря «быстрой настройке». Завершающий этап быстрой настройки — отладка параметров беспроводной сети. Здесь вы можете задать SSID и ключ или пароль сети.
Рекомендуем не прописывать пароль на wifi роутере, типа от 1 до 9.
Еще выполняют настройку в ручном режиме. Здесь переходим в окно «Беспроводная сеть», нам надо задать только несколько параметров. Среди них:
· «SSID» – это имя для обнаружения вашего Wi-Fi роутера ASUS RT N12. Прописывать латинскими буквами (английскими).
· Поле «Метод проверки подлинности» – здесь обязательно выделяем WPA2-Personal, поможет обезопасить Ваш интернет от нежелательных пользователей.
· «Предварительный ключ WPA» — ключ или же пароль от вашего Вай-Фая. Вводить при подключении к Wi-Fi. Прописать ключ не короче восьми символов.
Теперь можно сохранять настройки. Вот сейчас настройка WiFi роутера ASUS RT N12 абсолютно завершена. Можно подключать все девайсы, которые есть в квартире, и пользоваться Wi-Fi’ем хоть на стиральной машинке.
Небольшое дополнение
Как выполнять проброс портов? Расскажем о том, как открыть порты на роутере ASUS RT N12 C1, здесь настройка быстрая. Поскольку это всего лишь дополнение, то инструкция будет очень сжатой. Действуем по такой схеме:
192.168.1.1 (адрес)-> вкладка Локальная сеть-> окно DHCP-сервер-> поле Включить назначение вручную – «Да»-> MAC-адрес (здесь нужно выбрать нужный компьютер, которому и будет присвоен статический адрес)-> Выбрать и применить (после того, как выбрали нужный ПК).
Если это не помогло, то проверьте свой антивирус и брандмауэр.
Видео по теме
>
User manual Asus RT-N12 (англ.
manualAsus RT-N12
Серия RT-N12
Сверхскоростной беспроводной маршрутизатор серии N
Руководство пользователя
Руководство пользователя
Посмотреть руководство для Asus RT-N12 бесплатно. Это руководство относится к категории Маршрутизаторы и было оценено 15 людьми со средней оценкой 8,4. Руководство доступно на следующих языках: Английский. У вас есть вопрос о Asus RT-N12 или вам нужна помощь? Задайте свой вопрос здесь
Индекс
- 1 Обзор
- 2 Настройка вашей беспроводной сети
- 3 Конфигурация сети с использованием веб-графического интерфейса
- 4 Использование Утилиты
- 5 Устранение неисправностей
- Приложения
303030312
.
 вы найдете технические характеристики продукта и инструкции по эксплуатации Asus RT-N12.
вы найдете технические характеристики продукта и инструкции по эксплуатации Asus RT-N12.Общий
Марка Асус Модель РТ-Н12 | 90-ИГ100003В00-01ПКЗ Продукт Маршрутизатор Язык Английский Тип файла Руководство пользователя (PDF) Функции
Максимальная скорость передачи данных 300 Мбит/с Скорость передачи данных локальной сети Ethernet 100 Мбит/с Диапазон частот 2,4–2,5 ГГц Количество каналов 13 каналов Кабельная техника 10/100Base-T(X) Поддержка качества обслуживания (QoS) ✓ 2,4 ГГц ✓ Другие особенности
Поддерживаемые скорости передачи данных 6, 9, 12, 18, 24, 36, 48, 54 Мбит/с / 1, 2, 5,5, 11 Мбит/с Светодиоды подключения ✓ Беспроводной стандарт IEEE 802.  11b, IEEE 802.11g, IEEE802.11n, IEEE 802.11d, IEEE 802.3
11b, IEEE 802.11g, IEEE802.11n, IEEE 802.11d, IEEE 802.3Протоколы
Поддерживаемые сетевые протоколы Б DHCP-клиент ✓ DHCP-сервер ✓ Порты и интерфейсы
разъем постоянного тока ✓ Порты локальной сети Ethernet (RJ-45) 5 Безопасность
Фильтрация MAC-адресов ✓ Алгоритмы безопасности ТКИП,WPA,WPA-PSK,WPA2,WPA2-PSK Вес и размеры
Размеры (ШхГхВ) 119 х 179 х 37 мм Масса 300 г Содержимое упаковки
Программное обеспечение в комплекте Обнаружение устройств\nEZSetup\nEZ UI Условия эксплуатации
Рабочая относительная влажность (H-H) 10 — 90 % Рабочая температура (Т-Т) 0–40 °С Относительная влажность хранения (H-H) 5 — 95 % Температура хранения (Т-Т) -20 — 70 °С Сила
показать большеТребования к питанию 100–240 В, 50/60 Гц Часто задаваемые вопросы
Не можете найти ответ на свой вопрос в руководстве? Вы можете найти ответ на свой вопрос в разделе часто задаваемых вопросов об Asus RT-N12 ниже.

Вашего вопроса нет в списке? Задайте свой вопрос здесь
Нет результатов
Как настроить и сбросить настройки маршрутизатора Asus RT-N12
Здесь вы узнаете, как настроить и сбросить настройки маршрутизатора Asus RT-N12.
Вход в маршрутизатор Asus RT-N12
Откройте веб-браузер, например Google Chrome, и введите IP-адрес вашего маршрутизатора в адресную строку.
IP-адрес:
192.168.1.1
Имя пользователя:
admin
Пароль:
администратор
Предустановленные параметры беспроводной сети
SSID:
ASUS
Пароль:
<пусто>
Доступ к интерфейсу конфигурации вашего маршрутизатора
Чтобы подключиться к веб-интерфейсу маршрутизатора, выполните следующие действия:
- Включение маршрутизатора
- Установить соединение между устройством и роутером
- Открыть браузер
- Введите IP-адрес в адресную строку, а затем подтвердите нажатием клавиши «Ввод»
- Введите имя пользователя , а также пароль в форму входа и подтвердите
Сброс маршрутизатора Asus RT-N12 до заводских настроек по умолчанию
Чтобы сбросить Asus RT-N12 к настройкам по умолчанию, вам необходимо выполнить следующие шаги:
- Включение маршрутизатора
- Нажмите кнопку сброса не менее 9 раз.
 0324 6 секунд
0324 6 секунд - Устройство перезагружается автоматически
- Восстановление стандартных настроек завершено
Устройство перезагрузится автоматически. Как только индикатор питания перестанет мигать, устройство будет сброшено и готово к использованию. Сброс роутера не приводит к сбросу прошивки на более раннюю версию, но возвращает все настройки к заводским значениям.
Безопасность маршрутизатора Asus RT-N12
Изменить имя Wi-Fi по умолчанию (SSID) Asus RT-N12
Переименуйте имя Wi-Fi по умолчанию (SSID) для Asus RT-N12. Некоторые маршрутизаторы Asus поставляются с сетевыми именами по умолчанию (с указанием производителя). Мы рекомендуем использовать другое имя, потому что имя по умолчанию без необходимости идентифицирует марку вашего маршрутизатора, что упрощает взлом злоумышленникам.
Изменить пароль по умолчанию для Asus RT-N12
Хакеру легко узнать пароль производителя по умолчанию для вашего маршрутизатора Asus RT-N12, а затем использовать этот пароль для доступа к вашей беспроводной сети.
 Поэтому разумно изменить пароль администратора для вашего маршрутизатора Asus RT-N12. При выборе нового пароля постарайтесь выбрать сложную серию цифр и букв и постарайтесь не использовать пароль, который можно легко угадать.
Поэтому разумно изменить пароль администратора для вашего маршрутизатора Asus RT-N12. При выборе нового пароля постарайтесь выбрать сложную серию цифр и букв и постарайтесь не использовать пароль, который можно легко угадать.Фильтрация MAC-адресов для маршрутизатора Asus RT-N12
Фильтрация MAC-адресов позволяет ограничить доступ к вашему маршрутизатору Asus RT-N12. Чтобы включить эту функцию, введите в маршрутизатор Asus RT-N12 12-значный MAC-идентификатор каждого компьютера, который будет подключаться к вашей сети. Обязательно обновите эту информацию, если вы добавляете или удаляете устройства.
Отключение широковещательного SSID для маршрутизатора Asus RT-N12
Роутер Asus RT-N12 передает идентификатор вашей сети Wi-Fi (так называемый SSID) всем. Это можно изменить по желанию, сняв соответствующий флажок в настройках. Тогда вашу сеть не так легко взломать. Однако в качестве компромисса вам придется вводить SSID каждый раз, когда вы подключаете устройство к сети.
 Этот шаг не является обязательным.
Этот шаг не является обязательным.Фильтрация MAC-адресов для маршрутизатора Asus RT-N12
Фильтрация MAC-адресов позволяет ограничить доступ к вашему маршрутизатору Asus RT-N12. Чтобы включить эту функцию, введите в маршрутизатор Asus RT-N12 12-значный MAC-идентификатор каждого компьютера, который будет подключаться к вашей сети. Обязательно обновите эту информацию, если вы добавляете или удаляете устройства.
Где вы размещаете роутер Asus RT-N12 в доме?
Сначала вы бы не подумали об этом, но место, где вы разместите свой Asus RT-N12, также влияет на вашу безопасность.
Разместите маршрутизатор Asus RT-N12 как можно ближе к центру вашего дома. Первое преимущество заключается в том, что все комнаты в вашем доме имеют одинаковый доступ в Интернет. Второе преимущество заключается в том, что вы не хотите, чтобы радиус действия вашего беспроводного сигнала выходил за пределы вашего дома, где он может быть легко перехвачен киберпреступниками.
По этой причине не ставьте роутер Asus RT-N12 рядом с окном, так как ничто не мешает прохождению сигнала за пределы вашего дома.



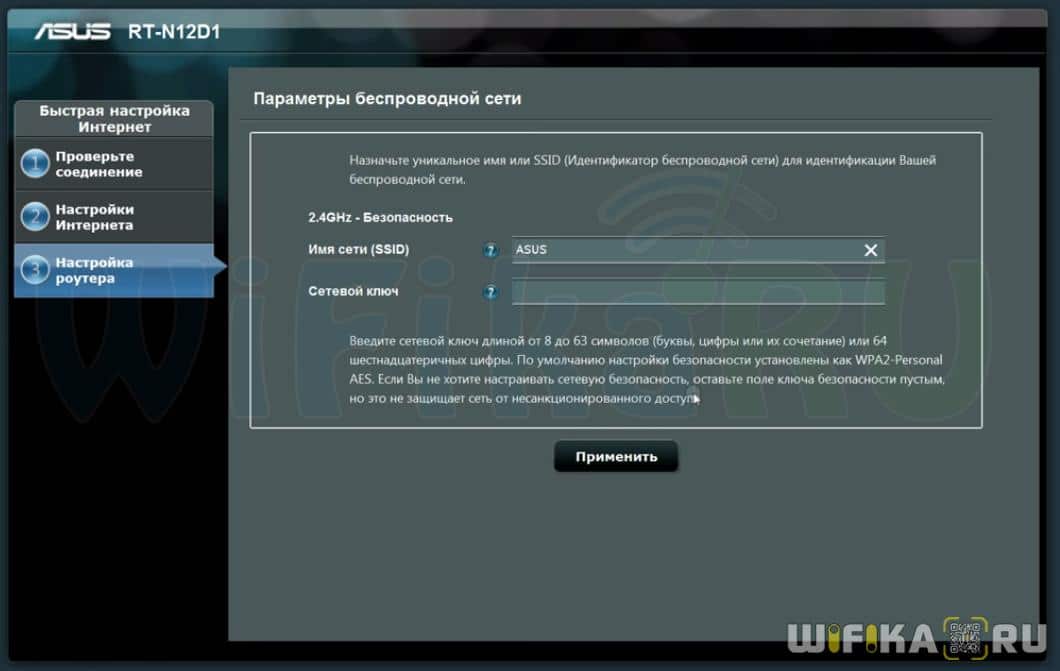 Это означает, что отсутствует питание, или же аппарат просто выключен.
Это означает, что отсутствует питание, или же аппарат просто выключен. вы найдете технические характеристики продукта и инструкции по эксплуатации Asus RT-N12.
вы найдете технические характеристики продукта и инструкции по эксплуатации Asus RT-N12. 11b, IEEE 802.11g, IEEE802.11n, IEEE 802.11d, IEEE 802.3
11b, IEEE 802.11g, IEEE802.11n, IEEE 802.11d, IEEE 802.3
 0324 6 секунд
0324 6 секунд 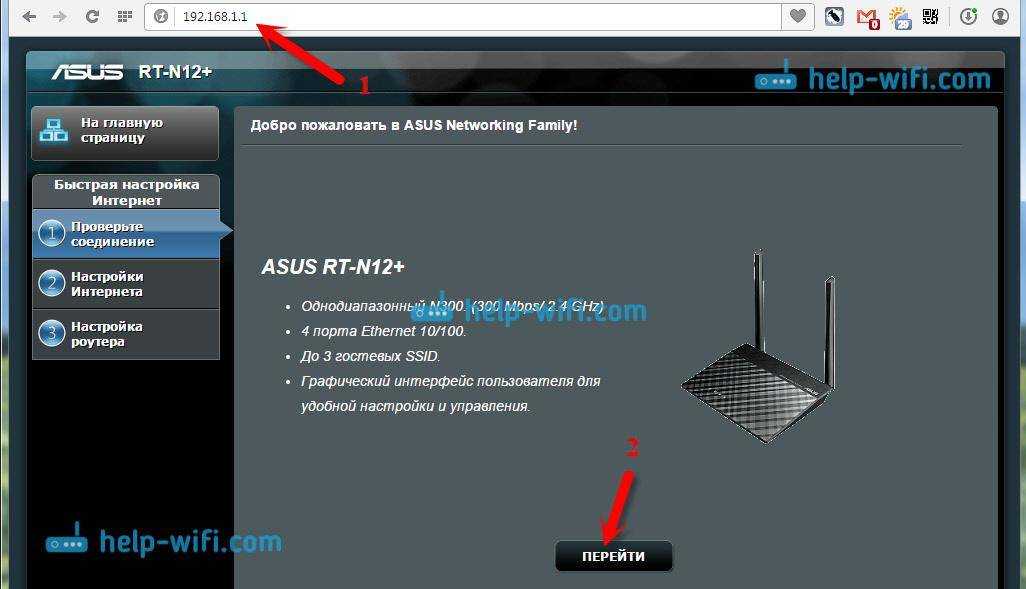 Поэтому разумно изменить пароль администратора для вашего маршрутизатора Asus RT-N12. При выборе нового пароля постарайтесь выбрать сложную серию цифр и букв и постарайтесь не использовать пароль, который можно легко угадать.
Поэтому разумно изменить пароль администратора для вашего маршрутизатора Asus RT-N12. При выборе нового пароля постарайтесь выбрать сложную серию цифр и букв и постарайтесь не использовать пароль, который можно легко угадать. Этот шаг не является обязательным.
Этот шаг не является обязательным.