Сбились настройки Wi-Fi роутера: почему и как исправить?
Что делать, если сбились настройки роутера? Именно такой вопрос можно наиболее часто встретить на различных форумах и сайтах, которые посвящены сетевым технологиям. Сразу же стоит сказать, что данной проблемы опасаться не стоит, так как та легко решается, плюс проблемой как таковой и не является.
В этой статье мы с вами рассмотрим некоторые довольно интересные вопросы по этой теме: почему сбиваются настройки роутера, что делать в таком случае и как настроить сбившейся роутер по новой.
Почему сбивается роутер?
Для начала, давайте попробуем ответить на простой, но и в то же самое время туманный вопрос — почему сбивается роутер? На самом деле, не существует какой-то одной определенной причины. Послужить для этого могло много чего: сбой при работе самого роутера, неосторожные действия пользователя с кнопкой сброса на корпусе устройства, случайно не сохраненные настройки и т.д.
В общем, как вы уже могли догадаться, определить причину того, почему сбился Wi-Fi роутер довольно непросто. Но, чтобы исправить эту неурядицу вам и не потребуется искать причину, так как в этом случае остается только снова выполнить настройку роутера. Именно к этому пункту мы сейчас и перейдем.
Но, чтобы исправить эту неурядицу вам и не потребуется искать причину, так как в этом случае остается только снова выполнить настройку роутера. Именно к этому пункту мы сейчас и перейдем.
Как настроить сбившейся роутер?
Итак, настройки на вашем Wi-Fi маршрутизаторе были сброшены до заводских значений, что, естественно, абсолютно неприемлемо и с этим нужно что-то делать. Если вы сами проводили настройку своего роутера, то уже должны знать нужные шаги для ваших действий: правильно подключить роутер к компьютеру, пройти в веб-интерфейс устройства, выбрать нужный тип сетевого подключения и настроить Wi-Fi сеть.
Описывать подробно все шаги настройки роутера — это такое количество материала, которого хватит на написание целой статьи. Однако, именно статью с подробной инструкцией о настройке любой модели маршрутизатора вы можете найти на нашем сайте.
Нам осталось ответить на последний вопрос — что делать, если сбились настройки роутера Tp-Link? Маршрутизаторы от этого производителя, пожалуй, являются самым популярным выбором пользователей. Однако, сбивается роутер tp link точно по таким же причинам, как и все остальные роутеры и его настройку можно выполнить с помощью уже указанной выше статьи.
Однако, сбивается роутер tp link точно по таким же причинам, как и все остальные роутеры и его настройку можно выполнить с помощью уже указанной выше статьи.
Итог
Что же, давайте подведем итоги. Если у вас сбились настройки маршрутизатора, то вам не остается ничего другого, как только провести его повторную настройку. Также рекомендуем вам тщательно рассмотреть корпус роутера, чтобы найти на нем кнопку Сброса или Reset.
Возможно, вы нажали на нее по случайности, после чего настройки устройства, как и полагается, были сброшены. Если такая кнопка нашлась, то на будущее вы уже будете знать, что интерактировать с роутером нужно более аккуратно, особенно тем, у кого эта кнопка расположена рядом с кнопкой или кабелем питания.
Нашли опечатку? Выделите текст и нажмите Ctrl + Enter
На роутере сбиваются настройки: Причины и способы решения
Сброс настроек маршрутизатора после отключения питания — довольно распространённая неисправность. Причины возникновения этой проблемы могут быть разными — от банальной невнимательности пользователя при сохранении, до ошибок в прошивке и поломки аппаратной части, в результате которой сбиваются настройки роутера.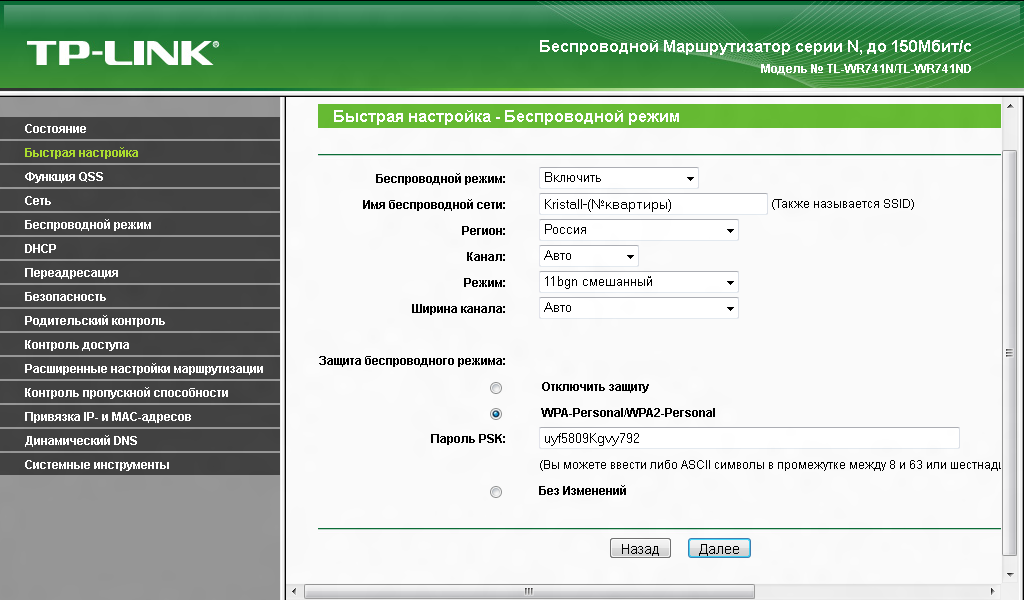 В первую очередь следует убедиться, что сохранение настроек производится правильно, и они не будут сбрасываться после отключения устройства.
В первую очередь следует убедиться, что сохранение настроек производится правильно, и они не будут сбрасываться после отключения устройства.
Неправильное сохранение настроек
Самая частая причина, из-за которой сбиваются настройки, связана с действиями пользователя, а не ошибками маршрутизатора. К сожалению, веб-интерфейс некоторых моделей роутеров не совсем интуитивен, для сохранения параметров требуется дополнительное подтверждение. Пользователи могут не знать о такой необходимости и закрывать панель управления сразу после внесения новых данных, в результате чего они будут сбрасываться. В зависимости от производителя роутера, в этом случае параметры сохраняются только до отключения питания либо сбрасываются сразу.
Например, подтверждением новых параметров на роутерах TP-Link является перезагрузка девайса. При изменении ключевых настроек в стандартной прошивке открывается окно, сообщающее о том, что параметры будут задействованы после перезагрузки маршрутизатора. Операцию необходимо подтвердить нажатием соответствующей кнопки в этом окне.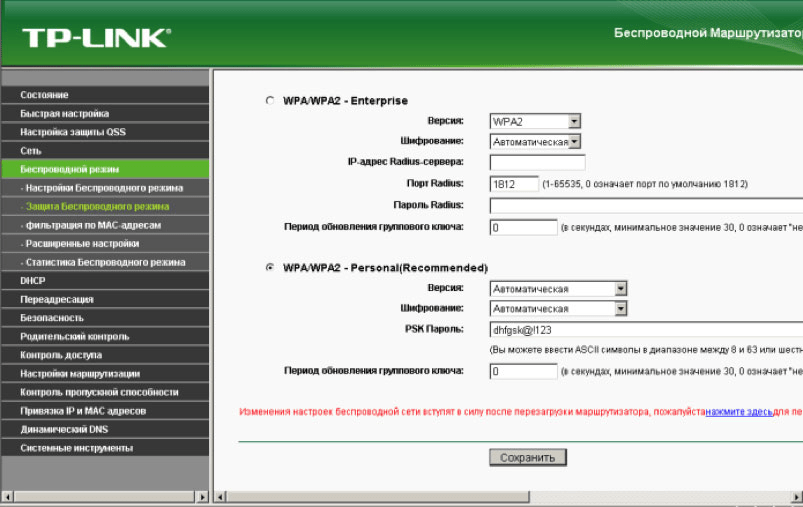 В противном случае изменения сбрасываются.
В противном случае изменения сбрасываются.
Совет! Чтобы убедиться в правильности сохранения изменённых данных ознакомьтесь с инструкцией к роутеру. Её можно найти на официальном сайте производителя, вкладыше или диске, который входит в комплект поставки.
Настройки роутера сбиваются из-за программных причин
В некоторых случаях проблема возникает из-за ошибок в ПО, которое установлено на устройстве. Чтобы их исправить, установите другую версию прошивки. Для этого откройте веб-интерфейс, используя данные (IP-адрес, логин и пароль), которые указаны на нижней панели устройства. Перейдите в нужный раздел панели управления:
- Сбиваются настройки роутера TP-Link: меню «Системные инструменты -> Обновление встроенного ПО».
- Проблемы с сохранением настроек D-Link: «Система -> Обновление ПО» или «Tools -> Firmware Update».
- Не сохраняются параметры ASUS: «Дополнительные настройки -> Администрирование -> Обновление микропрограммы».

Обычно обновление выполняется через файл с новой версией, который необходимо заранее скачать с сайта производителя. При загрузке архива убедитесь, что выбрана правильная аппаратная ревизия девайса (H/W Ver). Некоторые маршрутизаторы имеют разные технические характеристики в рамках одной модели. По этой причине стоит уточнить вашу версию перед обновлением. Эта информация обычно указывается на стикере внизу девайса. В современных версиях веб-интерфейса также встречается автоматическое обновление. Оно не требует загрузки архива с новой прошивкой.
Важно! Если замена на другую версию стандартного ПО не помогла решить проблему (параметры продолжают сбрасываться), попробуйте установить прошивку от другого производителя, например DD-WRT. Учитывайте, что такая операция выполняется сложнее и может стать причиной потери гарантии.
Аппаратные неисправности маршрутизатора
Настройки роутера хранятся в энергонезависимой памяти, на микросхеме в корпусе устройства.
- Общий износ девайса;
- Длительное воздействие повышенных температур;
- Скачки напряжения в электрической сети.
Для ремонта роутера требуются специальные навыки и оборудование, поэтому он редко выполняется в домашних условиях. Рекомендуется обратиться в сервисный центр для устранения аппаратных неисправностей, из-за которых сбрасываются параметры. Но даже если гарантийный срок ещё не закончился, есть вероятность того, что за ремонт придётся заплатить. Большинство производителей относят перегрев и воздействие высокого напряжения к нарушению правил эксплуатации, а этот случай не является гарантийным.
Чтобы после ремонта с роутером не было проблем и его настройки не сбивались, используйте устройство в местах с хорошей вентиляцией. По возможности подключайте девайс к электрической сети через источник бесперебойного питания. Такое подключение не только сохранит электронные компоненты от поломки при скачке напряжения, но и позволит вам завершить работу в Интернете, если электричество в квартире будет отключено.
По возможности подключайте девайс к электрической сети через источник бесперебойного питания. Такое подключение не только сохранит электронные компоненты от поломки при скачке напряжения, но и позволит вам завершить работу в Интернете, если электричество в квартире будет отключено.
Обратите внимание! Если у вас нет возможности отнести роутер в ремонт, сохраните резервную копию конфигурации в файл, когда настройка будет завершена. В дальнейшем вы сможете восстанавливать сохранённые параметры, загружая созданный файл через веб-интерфейс вместо поочерёдного заполнения всех полей.
Как сохранить настройки роутера и восстановить их при необходимости? На примере роутера TP-Link
Привет друзья! Я тут подумал, что настройка Wi-Fi роутера для многих, это просто наказание и сплошное мучение. Такие выводы я сделал из комментариев к соответствующим статьям на этом сайте. Все потому, что роутеры сами по себе устройства очень капризные. А добавим к этому еще разные странности интернет провайдера и устройств, которые Вы пытаетесь подключить к своему роутеру и получается куча непонятных проблем.
Но если уже удалось все настроить, то нужно бы закрепить этот успех. Что бы после сброса настроек роутера, обновления прошивки, или других действий можно было восстановить настройки роутера в несколько нажатий мышкой и восстановить его работу. Этим мы сейчас и займемся. Я напишу небольшую инструкцию о том, как сохранить настройки роутера в файл (создадим резервную копию настроек), а в случае необходимости восстановить эти настройки.
Показывать буду на примере роутера TP-Link TL-MR3220. Но это не важно, эта инструкция подойдет для всех роутеров компании TP-Link. Как там с роутерами других фирм, не знаю. Но думаю, что такая функция должна быть, разве что пункты меню немного по другому называются.
Сохраняем настройки роутера
Все очень просто. На панели управления роутром есть соответствующий пункт “Backup & Restore” в котором можно сохранить и восстановить настройки.
Заходим в настройки роутера. Не знаете как это сделать? А я почти в каждой статье об этом пишу :).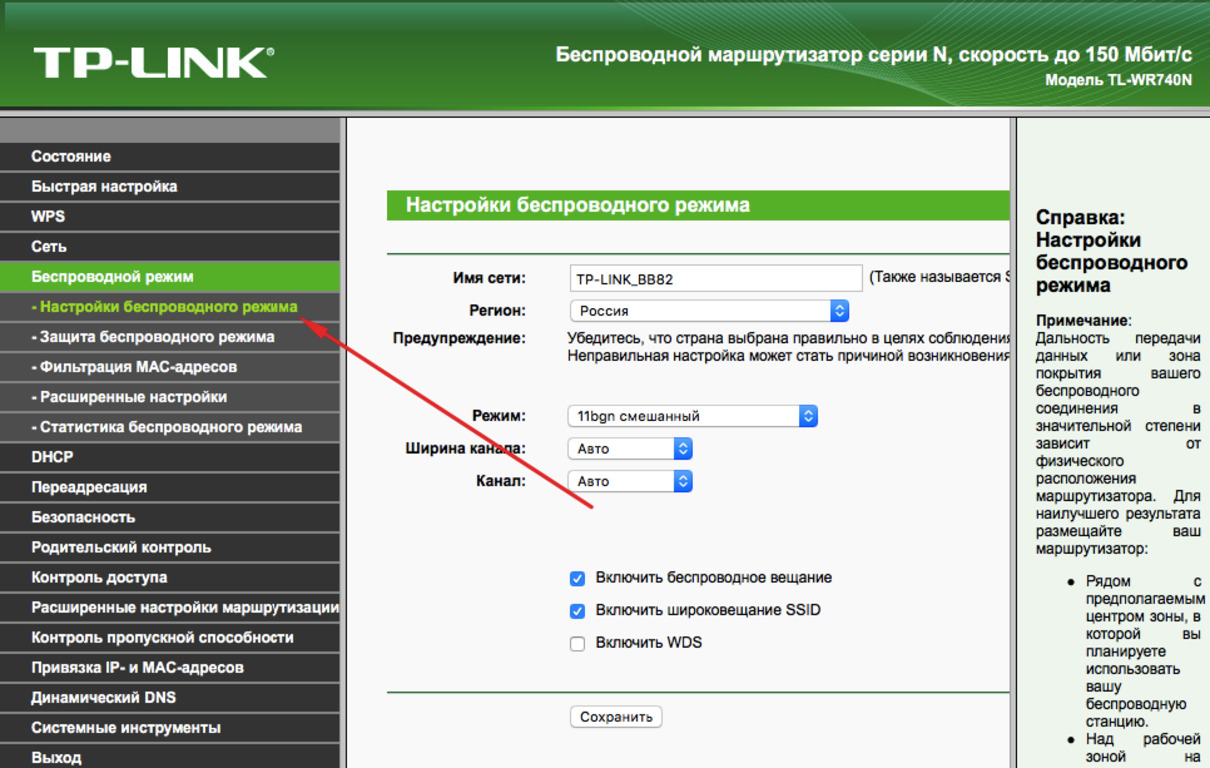 Наберите в адресной строке браузера адрес 192.168.0.1, или 192.168.1.1 и введите логин с паролем для доступа к настройкам роутера. По умолчанию это admin и admin (адрес, логи и пароль можно посмотреть снизу Вашего роутера).
Наберите в адресной строке браузера адрес 192.168.0.1, или 192.168.1.1 и введите логин с паролем для доступа к настройкам роутера. По умолчанию это admin и admin (адрес, логи и пароль можно посмотреть снизу Вашего роутера).
В панели управления перейдите на вкладку “System Tools” – “Backup & Restore”.
И для сохранения настроек в файл нажмите на кнопку “Backup” и “Сохранить”.
Выберите место куда Вы хотите сохранить файл с настройками и нажмите “Сохранить”.
Вот и все, теперь настройки роутера у нас сохранены в один файл и мы можем их восстановить.
Например, Вам необходимо было сделать сброс настроек на роутере, обновить прошивку роутера, или к примеру Вы захотели поэкспериментировать с настройками, то всегда можно вернуться к рабочим параметрам, которые мы сохранили.
Восстанавливаем настройки на Wi-Fi роутере
В той же панели настроек переходим на вкладку “System Tools” –“Backup & Restore”.
Нажимаем кнопку “Обзор”, выбираем файл с настройками и нажимаем “Открыть”.
Нажмите кнопку “Restore”.
Появиться сообщение, нажмите “Ok”.
Ждем пока закончиться процесс восстановления.
Затем роутер сам перегрузиться и будет работать уже с восстановленными настройками.
Будут вопросы, задавайте в комментариях. Всего хорошего!
как войти в настройки, сделать сброс, поменять пароль, обновить прошивку
В статье мы собрали для вас вопросы, которые чаще всего возникают у пользователей Wi-Fi-роутеров TP-Link. Мы дадим на них подробные ответы и поясним на примере конкретных моделей то или иное действие. Хотя вас мог привести на наш сайт определенный вопрос, мы рекомендуем ознакомиться и с ответами на другие вопросы.Как войти в настройки роутера TP-Link? Для входа в панель управления роутером проделайте два шага:
- Подключите к роутеру компьютер по кабелю или Wi-Fi.
 В первом случае соедините LAN-порт роутера с сетевым портом компьютера подходящим кабелем (обычно идет в комплекте с роутером). Если на компьютере есть адаптер Wi-Fi, включите его, зайдите в раздел сетевых подключений, постройте список Wi-Fi сетей, отыщите в этом списке сеть вашего роутера TP-Link и подключитесь к ней (если вы не меняли имени и пароля сети, то они прописаны на наклейке роутера).
В первом случае соедините LAN-порт роутера с сетевым портом компьютера подходящим кабелем (обычно идет в комплекте с роутером). Если на компьютере есть адаптер Wi-Fi, включите его, зайдите в раздел сетевых подключений, постройте список Wi-Fi сетей, отыщите в этом списке сеть вашего роутера TP-Link и подключитесь к ней (если вы не меняли имени и пароля сети, то они прописаны на наклейке роутера). - Зайдите в панель управления по адресу, прописанному на наклейке роутера (на его корпусе). Чаще всего это адрес http://192.168.0.1 или http://tplinkwifi.net/. Вбейте его в адресную строку браузера (Google Chrome, Internet Explorer, Mozilla Firefox или другой) и нажмите Enter. Имя и пароль, который затребует сервис, также написаны на наклейке. Часто это admin и admin (если вы их не меняли).
 Последний способ удобен тем, что в панели управления можно в пару кликов сделать резервную копию настроек и затем быстро восстановить их. Но при некоторых сбоях роутера она может быть недоступна. Имейте в виду, что при сбросе настроек к заводским у вас снова установится заводское имя сети Wi-Fi, заводской пароль к ней и к панели управления (прописаны на этикетке роутера).
Последний способ удобен тем, что в панели управления можно в пару кликов сделать резервную копию настроек и затем быстро восстановить их. Но при некоторых сбоях роутера она может быть недоступна. Имейте в виду, что при сбросе настроек к заводским у вас снова установится заводское имя сети Wi-Fi, заводской пароль к ней и к панели управления (прописаны на этикетке роутера).Сброс при помощи кнопки выполняется так: на включенном роутере нажмите кнопку Reset на несколько секунд (во многих моделях на 8 секунд) до смены индикации. После этого дождитесь перезагрузки устройства.
Для сброса через панель управления подключите роутер к компьютеру, зайдите в панель управления и найдите в меню пункт о возврате к заводским настройкам. Например, во многих моделях это делается через раздел «Системные инструменты» и подраздел «Заводские настройки». Для сброса настроек нажимается кнопка «Восстановить» (см. пример сброса в «инструкции по настройке усилителя TP-LINK TL-WA850RE»).
Советы по подготовке к сбросу настроекЕсли вы долго настраивали роутер в первый раз, вводили определенные данные и не хотите возиться с этим снова, перед сбросом выполните резервное копирование данных.
 В некоторых версиях панелей управления копирование, восстановление и сброс находятся в разных подразделах, а в некоторых их для удобства объединили в один. Суть процедуры проста: в разделе резервного копирования вы создаете файл с настройками роутера, который сохраняется на ваш компьютер. Затем выполняете сброс настроек, как описано выше. После этого переходите в раздел «Восстановление», загружаете сохраненный файл через кнопку «Обзор…» и нажимаете «Восстановление» (команды в вашей панели управления могут отличаться от приведенных).
В некоторых версиях панелей управления копирование, восстановление и сброс находятся в разных подразделах, а в некоторых их для удобства объединили в один. Суть процедуры проста: в разделе резервного копирования вы создаете файл с настройками роутера, который сохраняется на ваш компьютер. Затем выполняете сброс настроек, как описано выше. После этого переходите в раздел «Восстановление», загружаете сохраненный файл через кнопку «Обзор…» и нажимаете «Восстановление» (команды в вашей панели управления могут отличаться от приведенных).Как настроить роутер TP-Link после сброса?Если вы еще не сбрасывали роутер, прочитайте советы по подготовке в предыдущем абзаце. Иначе ознакомьтесь со инструкцией по подключению и настройке роутеров TP-Link. Эта процедура ничем не отличается от первоначальной настройки устройства.
Почему сбивается роутер TP-Link?Настройки роутера сбиваются по разным причинам. Первая из них заключается в том, что начинающий пользователь делает необходимые настройки, но забывает их сохранить или не выполняет перезагрузку роутера в тех случаях, когда этого требует сервис.
 Тогда настройки не сохраняются, и все приходится начинать сначала. Вторая причина кроется в сбоях устройства, многие из которых устраняются после сброса роутера или обновления прошивки. Есть и другие причины: случайное нажатие кнопки сброса детьми, износ роутера, частые перепады напряжения и другое.
Тогда настройки не сохраняются, и все приходится начинать сначала. Вторая причина кроется в сбоях устройства, многие из которых устраняются после сброса роутера или обновления прошивки. Есть и другие причины: случайное нажатие кнопки сброса детьми, износ роутера, частые перепады напряжения и другое.У меня сбились настройки роутера TP-Link. Как настроить его заново?Если настройки сбились, подключите роутер к компьютеру по проводу (к любому порту LAN) и попробуйте зайти в панель управления по адресу: http://192.168.0.1 или http://tplinkwifi.net/. Если это не удается, выполните сброс настроек к заводским, как описано выше. В любом случае, вам придется вводить те значения, которые нужны для подключения к вашему провайдеру. Детально эта процедура описана в инструкции по подключению и настройке роутеров TP-Link.
Я забыл пароль на роутере TP-Link. Что делать? Если вы забыли пароль от сети Wi-Fi, то можете посмотреть его в панели управления в разделе «Беспроводной режим» и подразделе «Защита беспроводного режима».
 Он указан в строке «Пароль PSK». Если в вашей панели управления названия разделов другие, поищите похожие на них по смыслу. О заходе в панель управления читайте выше в пункте «Как войти в настройки роутера TP-Link».
Он указан в строке «Пароль PSK». Если в вашей панели управления названия разделов другие, поищите похожие на них по смыслу. О заходе в панель управления читайте выше в пункте «Как войти в настройки роутера TP-Link».Хуже дело обстоит с паролем от самой панели управления. Если вариант, указанный на этикетке роутера, не походит (вы меняли пароль на свой), тогда придется делать сброс настроек роутера (см. раздел «Как мне сбросить настройки…» выше).
Как поменять пароль на Wi—Fi-роутере TP—Link?Вы можете поменять пароль к панели управления роутером или к Wi-Fi-сети. В том и другом случае вам нужно войти в панель управления, подключив роутер к компьютеру, и найти соответствующий раздел. Пароль к панели управления чаще всего меняется в разделе «Системные инструменты» и подразделе «Пароль» или похожем на него. Введите нынешние данные (если не меняли, то посмотрите их на этикетке роутера) и придумайте новые имя и пароль.
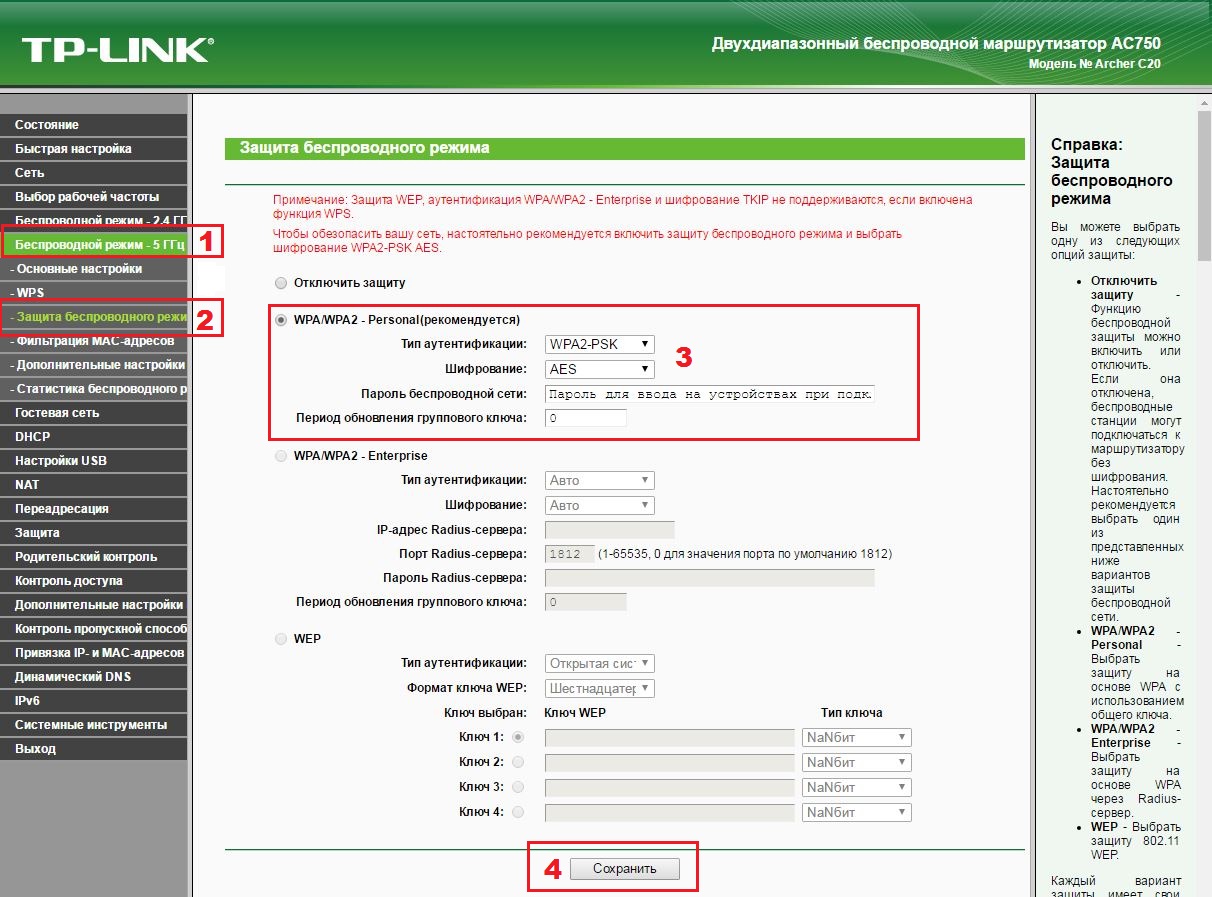 Для смены пароля от сети Wi-Fi зайдите в раздел «Беспроводной режим» и подраздел «Защита беспроводного режима». Введите новый пароль в строку «Пароль PSK» и нажмите кнопку «Сохранить». Это действие обычно требует перезагрузки роутера, поэтому кликните по соответствующей кнопке и дождитесь окончания перезагрузки.
Для смены пароля от сети Wi-Fi зайдите в раздел «Беспроводной режим» и подраздел «Защита беспроводного режима». Введите новый пароль в строку «Пароль PSK» и нажмите кнопку «Сохранить». Это действие обычно требует перезагрузки роутера, поэтому кликните по соответствующей кнопке и дождитесь окончания перезагрузки.Как обновить прошивку роутера TP-Link? Где скачать обновление?Процесс обновления прошивки маршрутизатора заключается в следующем. Вам нужно найти и скачать файл прошивки, загрузить его через веб-интерфейс и дождаться обновления. Рассмотрим эти шаги подробнее.
Где скачать прошивку для роутера TP-LinkСкачать прошивку с официального сайта производителя вы можете в этом разделе. Для скачивания найдите при помощи поиска на странице (Ctrl+F) название вашего роутера, кликните по нему и на открывшейся странице выберите аппаратную версию, нажмите «Встроенное ПО» и скачайте самый свежий по дате файл прошивки. Будьте внимательны, так как установка прошивки для неподходящей аппаратной версии может вывести роутер из строя.
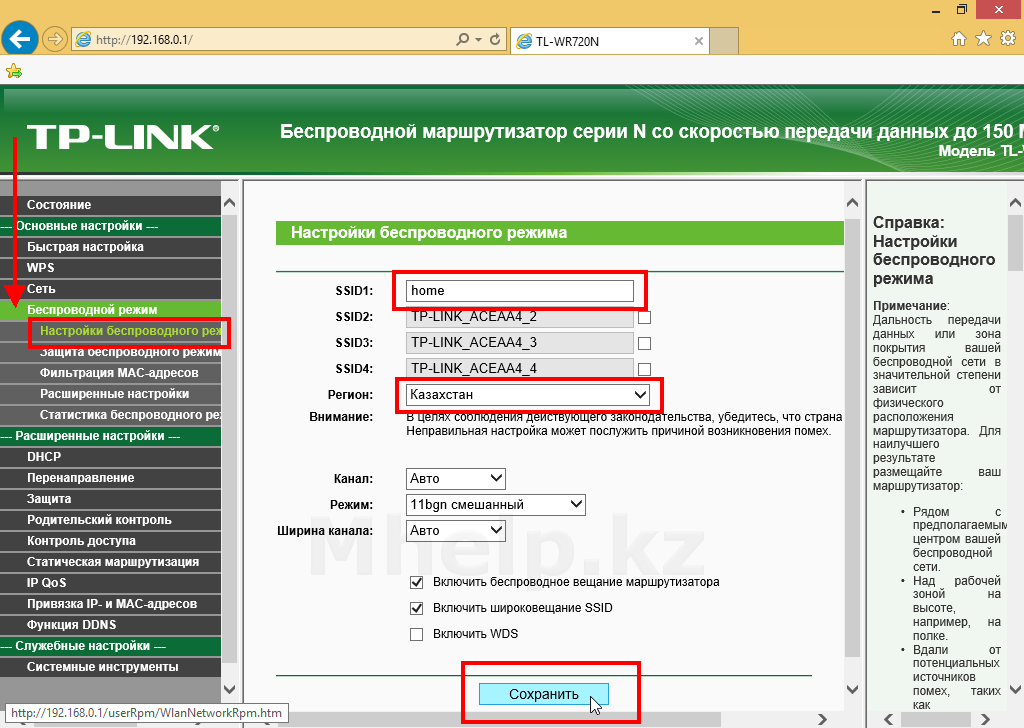 В то же время в представленном разделе не для всех моделей есть выбор аппаратной версии, но она прописывается в названии прошивки. Заметим, что в некоторых новых версиях роутеров TP-Link в панели управления появилась кнопка «Проверить». В таком случае вам не нужно искать прошивки на других сайтах, так как сервис сам найдет обновление при его наличии.
В то же время в представленном разделе не для всех моделей есть выбор аппаратной версии, но она прописывается в названии прошивки. Заметим, что в некоторых новых версиях роутеров TP-Link в панели управления появилась кнопка «Проверить». В таком случае вам не нужно искать прошивки на других сайтах, так как сервис сам найдет обновление при его наличии.Процедура обновления роутера TP-LinkЧтобы обновить роутер, вам необходимо подключить его к компьютеру. При обновлении рекомендуется подключать устройства не по Wi-Fi, а по проводу через порт LAN. Для обновления найдите в панели управления подходящий раздел. Например, во многих случаях используется раздел «Системные инструменты» и подраздел «Обновление встроенного ПО». Процедура такая: загрузить скачанный ранее файл, нажать кнопку «Обновить» и дождаться обновления. В процессе обновления нельзя выключать, перезагружать роутер или закрывать браузер. Файлы прошивки часто скачиваются в архиве, поэтому перед загрузкой файла архив нужно распаковать и взять из него файл с расширением .
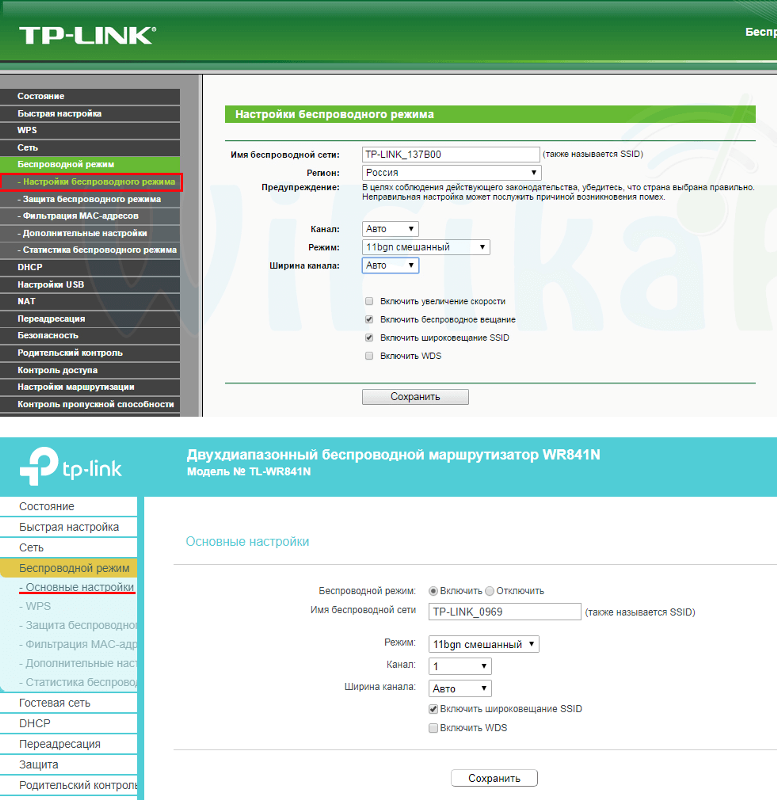 bin. Смотрите пример скачивания прошивки и обновления в инструкции по настройке TP-Link TL-WR940N.
bin. Смотрите пример скачивания прошивки и обновления в инструкции по настройке TP-Link TL-WR940N.Почему у меня не работает интернет через роутер TP-Link? Пишет: «Без доступа к интернету».Часто причиной того, что роутер не раздает интернет, является ошибка в подключении. Это могут быть неверно подключенные устройства или неправильно введенные данные в панели управления. Разобраться, правильно ли вы подключили роутер к интернету и управляющему устройству, вам помогут инструкции по настройке роутеров TP-Link TL-WR840N, TP-Link Archer C6 или TP-Link TL-WR740N. Если дело в данных, тогда сверьте их с договором провайдера или уточните все пункты настройки по горячей линии.
Если раньше роутер успешно работал, но внезапно появилась надпись «Ограничено» или «Без доступа к интернету», то причины могут быть другими: возникли проблемы с роутером, компьютером, проводами или на стороне провайдера. Поэтому последовательно проверьте каждый элемент вашей сети. Перезагрузите роутер при помощи кнопки включения Power или через веб-интерфейс и одноименное меню «Перезагрузить».
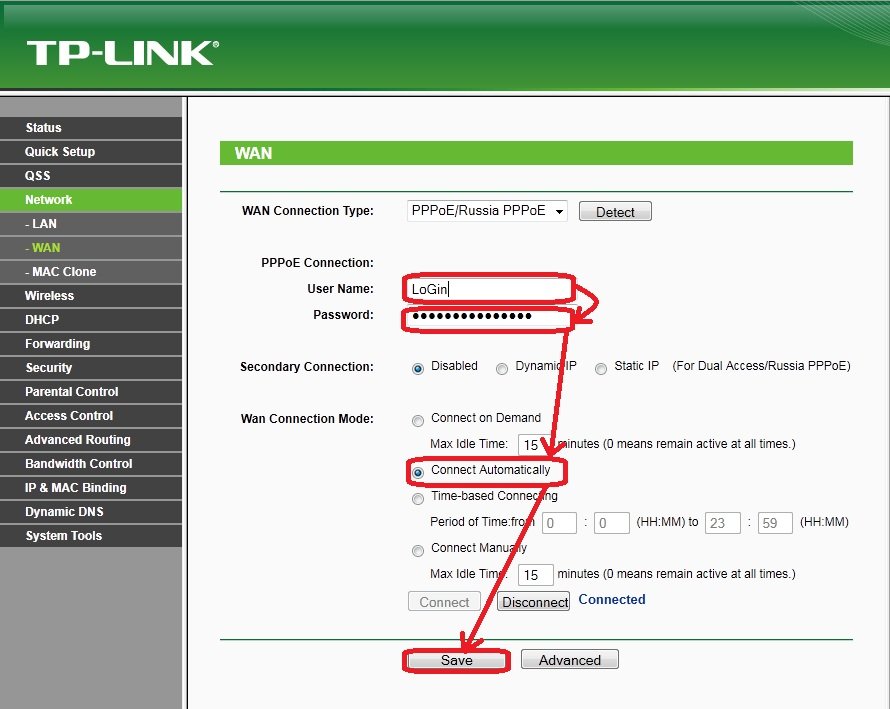 Перезагрузите компьютер, временно отключите антивирус, попробуйте подключиться к роутеру с другого устройства или замените кабель. Если с техникой все в порядке, свяжитесь с провайдером и уточните у него, нет ли на линии аварии. Провайдер также удаленно проводит тестирование и выясняет, возникла ли проблема на его стороне, или на вашей. В последнем случае проблема также нередко вызвана вирусами, поэтому их обнаружение и лечение может ее решить.
Перезагрузите компьютер, временно отключите антивирус, попробуйте подключиться к роутеру с другого устройства или замените кабель. Если с техникой все в порядке, свяжитесь с провайдером и уточните у него, нет ли на линии аварии. Провайдер также удаленно проводит тестирование и выясняет, возникла ли проблема на его стороне, или на вашей. В последнем случае проблема также нередко вызвана вирусами, поэтому их обнаружение и лечение может ее решить.У меня не работает Wi-Fi на роутере TP-Link, хотя на компьютере интернет есть. Почему? Во многих моделях роутеров TP-Link есть кнопка для включения и выключения сети Wi-Fi (называется Wi-Fi или Wireless). Возможно, вы ее случайно нажали. В таком случае нажмите ее снова (в некоторых моделях Wi-Fi включается долгим нажатием) и посмотрите, горит ли индикатор Wi-Fi (при его наличии). Также сеть Wi-Fi можно включить в настройках. Зайдите в панель управления, перейдите в раздел «Беспроводной режим», подраздел «Настройки беспроводного режима» и убедитесь в том, что стоят галочки в строках «Включить беспроводное вещание» и «Включить широковещание SSID».
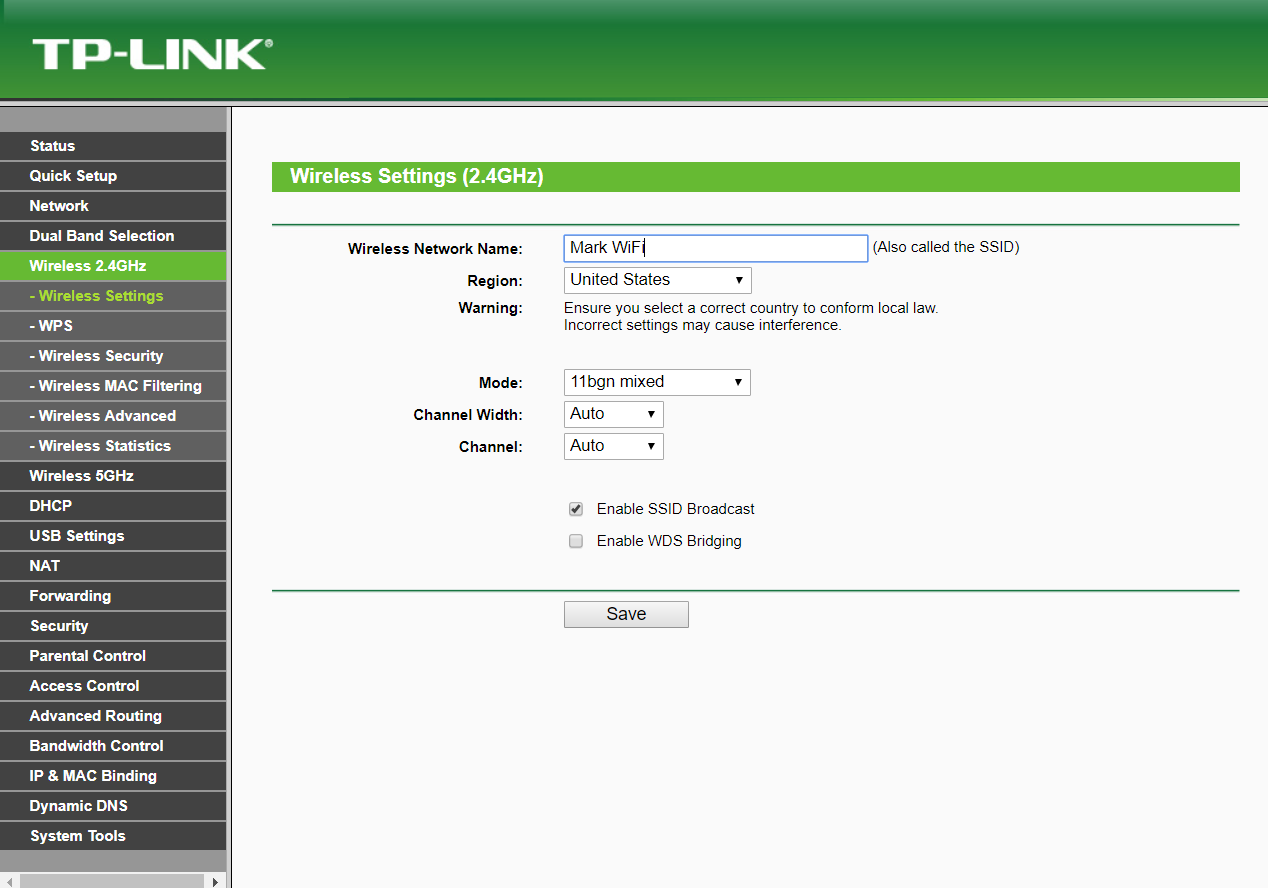
Разобравшись с ответами, данными на представленные выше вопросы по работе роутеров TP-Link, вы сможете решить многие проблемы с настройкой маршрутизатора и быстро восстановить дома интернет.
Настройка маршрутизатора TP-LINK TL-WR840N (V3/V4/V5) – Интернет-провайдер Unet.by
Зайдите на роутер через браузер (его адрес по умолчанию — http://192.168.0.1/ или http://tplinklogin.net/ ). Для этого соедините компьютер и роутер кабелем (на компьютере в сетевую карту, на роутере – в порт LAN)
Быстрая настройка.
1) В открывшимся окне введите логин/пароль от роутера (по умолчанию admin/admin). Для быстрой настройки выберите в меню слева Быстрая настройка (Quick Setup) и нажмите Далее (Next).
Для быстрой настройки выберите в меню слева Быстрая настройка (Quick Setup) и нажмите Далее (Next).
2) В следующем окне выберите PPPoE/Russian PPPoE и нажмите Далее (Next).
3) Введите ваши логин/пароль от учётной записи UNET.BY и нажмите Далее (Next).
4) Следующее окно с настройками wi-fi:
— включаем вещание wi-fi: Wireless Radio: enable
— Wireless Network Name
— WPA-PSK/WPA2-PSK: пишем ключ безопасности сети (пароль, под которым Ваши устройства будут подключаться к wi-fi, не менее 8 символов)
— Нажмите Далее (Next).
5) Нажимайте Finish.

Быстрая настройка завершена!
Осталось настроить удаленный доступ. Для настройки удаленного доступа к оборудованию рекомендуем использовать данную инструкцию. Настройка удаленного доступа может понадобиться в разных ситуация. Наши специалисты технической поддержки просят пользователей настроить удаленный доступ для проведения полной диагностики, а также чтобы иметь возможность удаленно менять настройки роутера, управлять подключенным устройствами, выполнять перезагрузку роутера удаленно и т.д.
Детальная настройка (режим роутера).
1) Изменения пароля (для входа в интерфейс настроек роутера).
Зайдите System Tools – Password и сделайте все по картинке. По окончании нажмите Save Сохранить).
2) Настройка PPPoE.
Зайдите Network – WAN.
Установите следующие значения полей:
WAN Connection Type: PPPoE/Russia PPPoE
User Name: Ваш логин UNET. BY, например, grom12-82
BY, например, grom12-82
Password: Ваш пароль в UNET.BY, например, 123456
Нажмите Save (Сохранить), а затем Advanced.
В поле Service Name введите unet.by и нажмите Save (Сохранить)
3) Настройка Wi-Fi:
— зайдите Wireless – Wireless Settings
— в поле Wireless Network Name вводите имя своей wi-fi сети (любое, например, UNET.BY).
Нажмите Save (Сохранить). Именно эту сеть Вы будете видеть в списке сетей wi-fi, и именно к ней Вы будете подключаться.
— зайдите Wireless – Wireless Security и выполните настройку по картинке.
В поле Wireless Password введите ключ сети (не менее 8 символов).
В низу страницы нажмите Save (Сохранить).
Настройка роутера (маршрутизатора) TP-Link – Quick Setup
Если необходимо обеспечить обмен данными между несколькими устройствами, включенными в сеть, предоставить доступ к Интернету, тогда без роутера не обойтись. Один из наиболее оптимальных вариантов по параметрам цена/качество роутеров, представленных в украинском сегменте рынка, — маршрутизатор TP-Link.
Один из наиболее оптимальных вариантов по параметрам цена/качество роутеров, представленных в украинском сегменте рынка, — маршрутизатор TP-Link.
Различные модели этого устройства могут обеспечить работу как домашних ПК (ноутбуков), так и компьютерной техники, объединенной в сеть на предприятии, в офисе, учреждении. Рассмотрим предметно, как подключить такое оборудование самостоятельно, на какие нюансы обратить внимание.
Рассмотрим вариант подключения к ПК, на котором установлена версия Windows 10, подведен интернет-кабель провайдера.
Чтобы успешно справиться с таким заданием, действуйте по такому алгоритму:
Шаг 1.
Механически подключите и настройка маршрутизатор
TP—Link:- Включите роутер в розетку, кабель блока питание в разъем на задней стенке (POWER).
- Сетевой кабель от компьютера/ноутбука в желтый разъем (LAN-порт), второй конец в разъем сетевой карты.
- Кабель провайдера проведите к WAN-порту (окрашен в синий).

Шаг 2.
Сетевые настройки на windows 10:
1. Через «Пуск» выйдете в «Параметры», в ней — разделу «Сеть и Интернет», отыщите «Сеть и Интернет».
2. Откройте страницу «Сеть и Интернет».
3. Выберите строку «Ethernet/Настройка параметров адаптера». Все необходимые пользователю сведения размещены на странице «Свойства» в разделе «Общее».
Здесь указано, какие сетевые параметры предоставил провайдер (понадобится, когда будете вносить данные в настройки маршрутизатора):
- когда отмечена первая позиция в списке («IP автоматически»), то все настройки установятся автоматически;
- когда есть ряд цифр во второй строке списка «Использовать следующий IP», то это Static IP (запишите его и отошлите запрос на получение автоматического IP).
Примечание. Загляните в соглашение с провайдером, возможно необходимо настроить роутер так, чтобы он имел требуемый провайдером МАС-адрес (его придется указывать в WAN MAC Address). Это «физический адрес». Узнаете его таким образом:
Это «физический адрес». Узнаете его таким образом:
- В разделе «Найти команды и файлы» (зайдите через «Пуск») в строке поиска пишите cmd и переходить на следующий этап с помощью Enter.
- В командной строке укажите ipconfig /all. Откроется список, в котором будет представлен МАС-адрес в строке «Физический адрес».
Шаг 3.
Настройка роутера TPLink
Непосредственная гармонизация настроек роутер и компьютера происходит через браузер Internet Explorer.
Сделайте так:
- В адресной строке введите 192.168.1.1 или 192.168.0.1.
- В возникшем запросе имени администратора и пароля впишите стандартные admin в оба поля.
- Укажите быструю настройку (Quick Setup) перейдите на страничку. Далее все операции подтверждайте, нажимая NEXT.
На странице установок выберите из списка, по какому протоколу будете настраивать роутер:
Dynamic IP – автоматические сетевые настройки провайдера по DHCP
- если выбрали Dynamic IP, то придется ввести полное название устройства (SSID), WPA-PSK/WPA2-PSK в строке Wireless Security, придумать восьмизначный пароль;
Static IP – Статические сетевые настройки провайдера
- если Static IP, то понадобится все выше перечисленное, плюс к этому переписанный со страницы «Свойства» «Протокола Интернет» числовые коды IP-адреса, маски подсети, основного канала, DNS-сервера альтернативного и выбранного;
PPPoE – Доступ к интернету по паролю
- если настраиваете по схеме PPPoE, то потребуется ник и пароль (последнюю позицию продублируйте для подтверждения).

Примечание. В поле WAN MAC Address внесите физический адрес (МАС-адрес).
Настройка безопасности роутера
Чтобы исключить внешнее влияние на параметры работы маршрутизатора, смените пароль на вход. Сделать это можно через опцию System Tools в меню. За этой командой закреплено изменение пароля (Password). Перейдите по ссылке на страницу и выполните простые действия: введите построчно предыдущее имя администратора, предыдущий пароль, измененное имя и пароль, подтверждение измененного ключа безопасности. Не забудьте сохранить настройки, нажмите Save.
Как настроить системное время Wi-Fi-роутера (новый логотип)?
Эта статья подходит для:
Archer C59( V2 V3 ) , Archer C1200( V2 V3 ) , Archer C5400( V2 ) , Archer C58( V2 ) , Archer C3200( V2 ) , Archer C900( V1 ) , Archer AX10( V1 ) , Archer A10( V1 ) , Archer C1900( V2 ) , Archer A2300( V1 ) , TL-WR1043N( V5 ) , Archer C80( V1 ) , Archer A6( V2 ) , Archer C8( V3 ) , Archer AX50( V1 ) , Archer C3150( V2 ) , Archer C9( V4 V5 ) , Archer A7( V5 ) , Archer C6( V2 ) , Archer C7( V4 V5 ) , Archer AX90 , Archer AX6000( V1 ) , Archer C5400X( V1 ) , Archer A9( V6 ) , Archer C2300( V1 V2 ) , Archer AX20( V1 ) , Archer C3150 V2 , Archer C4000( V2 ) , Archer A20( V1 ) , Archer C60( V2 V3 ) , Archer AX1800( V1.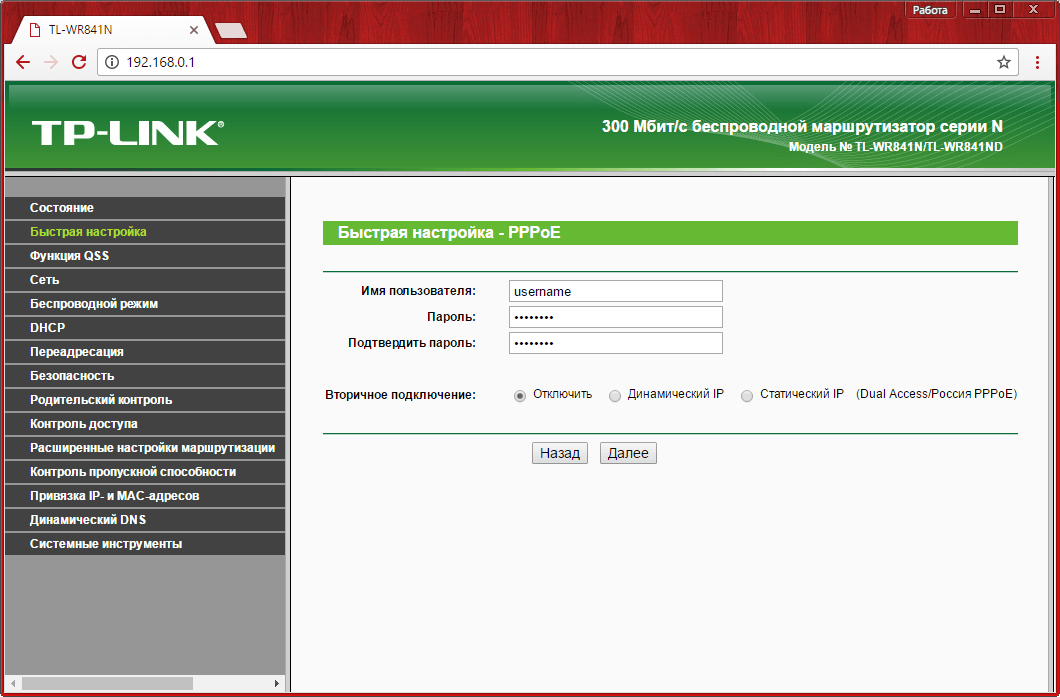 20 ) , Archer C90( V6 ) , Archer AX3200 , Archer AX3000( V1 )
20 ) , Archer C90( V6 ) , Archer AX3200 , Archer AX3000( V1 )
Системное время — это время, отображаемое во время работы роутера. Системное время, которое вы настроите здесь, будет использоваться для других временных функций, таких как Родительский контроль. Вы можете выбрать способ получения системного времени по мере необходимости.
1. Войдите в веб-интерфейс роутера. Если вы не знаете, как это сделать, обратитесь к инструкциям:
а. Как войти в веб-интерфейс Wi-Fi роутера (новый логотип)?
б. Как войти в веб-интерфейс Wi-Fi роутера (новый логотип)?
2. Перейдите в раздел Дополнительные настройки > Системные инструменты > Настройки времени.
A. Чтобы получить время из Интернета:
1. В поле Настроить время выберите Получить автоматически из Интернет.
2. Выберите ваш Часовой пояс из выпадающего списка.
3. В поле NTP-сервер 1 введите IP-адрес или доменное имя NTP-сервера, который вам необходим.
4. (Необязательно) В поле NTP-сервер 2 введите IP-адрес или доменное имя второго NTP-сервера.
5. Нажмите Получить время, чтобы получить текущее время в Интернете, и нажмите Сохранить.
Б: Чтобы установить дату и время вручную:
1. В поле Настроить время выберите Вручную.
2. Установите текущую Дату (в формате ММ / ДД / ГГГГ).
3. Установите текущее Время (в формате ЧЧ / ММ / СС).
4. Нажмите Сохранить.
В: Чтобы установить летнее время:
1. Поставьте галочку Включить летнее время.
2. Выберите правильную дату и время Начала, когда летнее время начинается в вашем часовом поясе.
3. Выберите правильную дату и время Окончания, когда закончится летнее время в вашем часовом поясе.
4. Нажмите Сохранить.
Чтобы получить подробную информацию о каждой функции и настройке оборудования, перейдите на страницу Загрузки для загрузки руководства пользователя к Вашей модели устройства.
Circle сообщает, что потеряно подключение к Интернету или не в сети — Центр поддержки Circle
Ваш Circle настроен, но теперь вы не можете подключиться? Видите сообщение о том, что Circle не в сети? Двумя наиболее частыми симптомами этой проблемы являются:
- Круглый светодиодный индикатор мигает.
- При открытии Круга с помощью приложения появляется сообщение типа «Не удается подключиться к Кругу» или «Ваш Круг не в сети».
Попробуйте выполнить следующие действия по устранению неполадок, чтобы увидеть, сможем ли мы восстановить соединение!
1.
 Убедитесь, что ваше устройство Circle настроено
Убедитесь, что ваше устройство Circle настроеноУстройство Circle будет медленно мигать (примерно раз в секунду), если оно еще не сопряжено или требует сопряжения после изменения сети. Убедитесь, что вы уже настроили свое устройство Circle. Для получения помощи в настройке Circle 1-го поколения в первый раз см. Здесь. Чтобы получить помощь в настройке второго поколения Circle Home Plus, перейдите сюда.
2. Перезагрузите свои устройства
Иногда может завершиться процесс, который приведет к отключению приложения Circle, устройства Circle или подключения к Интернету.Перезагрузка устройства, приложения, телефона / планшета или маршрутизатора Circle может помочь:
- Перезагрузите устройство Circle. : Просто удерживайте серую кнопку питания на задней панели Circle примерно 10-15 секунд, пока белый свет на задней панели полностью не погаснет. Затем снова удерживайте кнопку в течение нескольких секунд, пока не загорится свет. Подробнее см.
 Здесь.
Здесь. - Перезапустите приложение Circle : на устройстве iOS дважды нажмите кнопку «Домой» или проведите пальцем вверх, чтобы увидеть все свои приложения, и «сдвиньте» приложение Circle вверх и за пределы экрана.На устройстве Android коснитесь значка окна в правом нижнем углу экрана или проведите снизу вверх, чтобы увидеть все приложения, и сдвиньте приложение Circle с экрана влево или вправо. Не можете закрыть приложение? Попробуйте поискать в Интернете свое устройство по имени и способу «Принудительно закрыть приложение».
- Перезагрузите устройство iOS / Android: Обычно для этого нужно удерживать кнопку питания на устройстве iOS или Android до тех пор, пока не появится кнопка «Выключение». Нажмите / сдвиньте кнопку, подождите около 30 секунд, а затем снова включите устройство, удерживая кнопку питания нажатой в течение нескольких секунд.
- Чтобы перезагрузить маршрутизатор : Отключите маршрутизатор от источника питания и подождите около 30 секунд.
 Затем снова подключите кабель питания и подождите несколько минут, чтобы он снова заработал.
Затем снова подключите кабель питания и подождите несколько минут, чтобы он снова заработал.
3. Проверьте светодиод на круге
Светодиодный индикатор на круге может помочь определить, почему ваше устройство отключено. Ознакомьтесь с приведенными ниже разделами в зависимости от того, что делает белый светодиод.
Мигает ли светодиод вашего устройства Circle?
Когда Circle не подключен к вашей сети, он начинает мигать.Если вы еще не настроили его, сделайте это, следуя этому руководству. Если он был настроен ранее и теперь мигает:
- Перезагрузите роутер и Circle. Это может перезапустить некоторые процессы, которые используют для связи друг с другом.
- Подключите Circle через Ethernet к маршрутизатору. Это может исправить некоторые проблемы со связью между Circle и вашим маршрутизатором.
- Переместите Circle ближе к беспроводному маршрутизатору. Мы рекомендуем 3-5 футов, но не над маршрутизатором.

- Вы что-то меняли в настройке сети? Изменение имени сети Wi-Fi или пароля приведет к разрыву соединения Wi-Fi между вашей сетью и устройством Circle. Вы можете сказать, что это произошло, если устройство Circle включено, но мигает. Попробуйте удалить устройство из приложения из-под меню и выполнить сброс вручную. Затем попробуйте выполнить сопряжение еще раз.
- Сброс и повторный запуск настройки. Нужно снова связать Circle? Для этого откройте приложение Circle >> Меню >> Настройки >> и нажмите «Удалить Circle Home Plus».Кроме того, вам нужно будет вручную сбросить Circle Home Plus, следуя этому руководству. После этого подождите минуту, а затем снова откройте меню и нажмите «Настроить Circle Home Plus», чтобы снова выполнить сопряжение.
Горит ли светодиодный индикатор вашего дома Circle?
- Попробуй перезагрузиться! Включение и выключение вещей волшебным образом помогает решить подобные проблемы.
 См. Выше в нашем разделе о перезагрузке устройств для получения дополнительной информации.
См. Выше в нашем разделе о перезагрузке устройств для получения дополнительной информации. - Убедитесь, что вы подключаетесь к той же сети, что и Circle. Попробуйте «забыть» любые другие беспроводные сети (например, сети 5 ГГц, повторители, гостевые сети) из своего списка сетей Wi-Fi. Вы также можете попробовать отключить передачу данных по сотовой сети, чтобы быть уверенным, что вы подключены к домашней сети; Самый простой способ сделать это — включить «Режим полета», а затем подключиться к своей сети Wi-Fi.
- Было ли ваше устройство Circle подключено к гостевой сети, повторителю или точке доступа? Circle должен быть настроен с беспроводным подключением 2,4 ГГц вашего основного маршрутизатора (в зависимости от того, что подключается напрямую к вашему интернет-провайдеру).После настройки его можно подключить через Ethernet к этому маршрутизатору. Вы можете повторно выполнить сопряжение, следуя этому руководству.
- Убедитесь, что ваше приложение Circle, устройство с приложением и прошивка устройства Circle обновлены.
 . Обновите приложение через магазин приложений, а затем обновите телефон в соответствии со своими настройками. Наконец, оставьте Circle подключенным к маршрутизатору через Ethernet на 24 часа, чтобы он обновил прошивку, затем повторите попытку.
. Обновите приложение через магазин приложений, а затем обновите телефон в соответствии со своими настройками. Наконец, оставьте Circle подключенным к маршрутизатору через Ethernet на 24 часа, чтобы он обновил прошивку, затем повторите попытку. - (только Circle Home Plus) По-прежнему возникают проблемы с подключением к Интернету? Попробуйте удалить устройство Circle из приложения Circle из-под меню и выполнить сброс вручную.Затем попробуйте выполнить сопряжение еще раз.
4. Проблемы по-прежнему возникают? Сбросить и снова настроить
Возможно, вам потребуется восстановить заводские настройки устройства Circle и повторить попытку настройки. Откройте приложение Circle >> Меню >> Настройки >> и нажмите «Удалить Circle Home Plus». Кроме того, вам нужно будет вручную сбросить Circle Home Plus, следуя этому руководству. После этого подождите минуту, а затем снова откройте меню и нажмите «Настроить Circle Home Plus», чтобы снова выполнить сопряжение.
Когда наш сервер не может связаться с вашим устройством Circle, вы получите уведомление о том, что оно потеряло подключение к Интернету, отключено от сети или требует внимания.Это может означать, что ваша сеть не работает, что-то не так с питанием вашего устройства Circle, устройство Circle перемещено за пределы диапазона вашего маршрутизатора или что-то еще.
Сетевая проблема
Если ваша сеть выходит из строя и ваше устройство Circle не может связаться с нашими серверами, вы получите сообщение «Похоже, ваш Circle не в сети». уведомление. Когда вы дома, попробуйте перейти на сайт, например google.com. Не можете добраться до него? Возможно, что-то не так с вашим маршрутизатором, или у вашего интернет-провайдера (ISP) может быть отключение Интернета.
Что я могу сделать?
Вы можете проверить, включен ли ваш маршрутизатор, а индикатор подключения к Интернету указывает на подключение. Вы можете попробовать перезагрузить маршрутизатор или маршрутизатор и модем, выключив их. Если у вас по-прежнему возникают проблемы, обратитесь к своему интернет-провайдеру.
Если у вас по-прежнему возникают проблемы, обратитесь к своему интернет-провайдеру.
Сбой питания
Если ваше устройство Circle умирает из-за сбоя питания, вы можете увидеть это уведомление. Ваше устройство Circle подключено к сети? Батарея внутри вашего устройства Circle прослужит час или два, но не навсегда.
Что я могу сделать?
Убедитесь, что ваше устройство подключено к исправной розетке или что удлинитель, к которому оно подключено, включен. Возможно, вам придется попробовать другой зарядный кабель или базу, если питание вашего устройства Circle продолжает снижаться. См. Статью об устранении неполадок здесь по вопросам питания.
Что мне делать после отключения электричества или если Circle не подключается?
Если в последнее время у вас были проблемы с отключением электроэнергии и возникли проблемы с Circle, мы рекомендуем перезагрузить маршрутизатор, выключив и включив его, а затем перезагрузив Circle.После этого подождите 15 минут или около того, чтобы устройства восстановили соединение.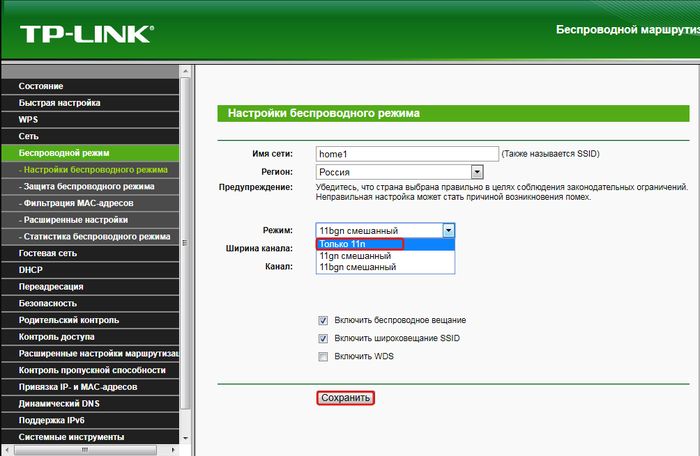 Примечание: перезагрузка маршрутизатора временно отключит ваш доступ к Интернету. Если устройство Circle по-прежнему не включается или горит постоянно светодиодный индикатор, попробуйте переключиться на другую розетку или проверить свои выключатели дома. Кроме того, вам может потребоваться подключить Circle к маршрутизатору через Ethernet и подождать несколько минут.
Примечание: перезагрузка маршрутизатора временно отключит ваш доступ к Интернету. Если устройство Circle по-прежнему не включается или горит постоянно светодиодный индикатор, попробуйте переключиться на другую розетку или проверить свои выключатели дома. Кроме того, вам может потребоваться подключить Circle к маршрутизатору через Ethernet и подождать несколько минут.
Ваш маршрутизатор или устройство Circle переместились?
Если ваше устройство Circle не может связаться с вашим маршрутизатором, потому что что-то мешает, или маршрутизатор находится слишком далеко, то оно не будет воспринимать себя как сопряженное, и вы получите сообщение «Похоже, ваш Circle не в сети.»уведомление. Если вы обнаружите, что ваше устройство Circle все еще включено, но индикатор на задней панели мигает, это означает, что оно не сопряжено.
Что я могу сделать?
Попробуйте переместить Circle ближе к маршрутизатору. Мы рекомендуем 3-5 футов или даже лучше подключить кабель Circle over Ethernet непосредственно к маршрутизатору через порт Ethernet над вилкой питания. После этого никогда не будет плохой идеей перезагрузить Circle, удерживая кнопку питания в течение 10 секунд, пока индикатор не погаснет, а затем нажмите кнопку питания один раз, чтобы снова включить Circle.Подробнее о перезагрузке Circle здесь.
После этого никогда не будет плохой идеей перезагрузить Circle, удерживая кнопку питания в течение 10 секунд, пока индикатор не погаснет, а затем нажмите кнопку питания один раз, чтобы снова включить Circle.Подробнее о перезагрузке Circle здесь.
Не в сети сразу после настройки или вскоре после этого?
Если ваше устройство Circle Home Plus внезапно отключилось сразу после настройки или вскоре после этого, попробуйте перезагрузить его (удерживайте кнопку питания нажатой в течение 10 секунд, отпустите, затем щелкните еще раз, чтобы снова включить). Если это не приведет к подключению к сети, попробуйте удалить устройство Circle из приложения Circle: коснитесь значка «Меню» в верхнем левом углу главного экрана, затем коснитесь «Настройки» >> «Удалить Circle Home Plus».После удаления устройства из приложения выполните сброс устройства вручную. Подождите пару минут после сброса, затем попробуйте выполнить сопряжение еще раз.
Ваше приложение Circle сообщает, что оно не может подключиться к Circle, и вы уже настроили свое устройство Circle? Это может быть связано с рядом проблем, связанных с устройством или вашей сетью.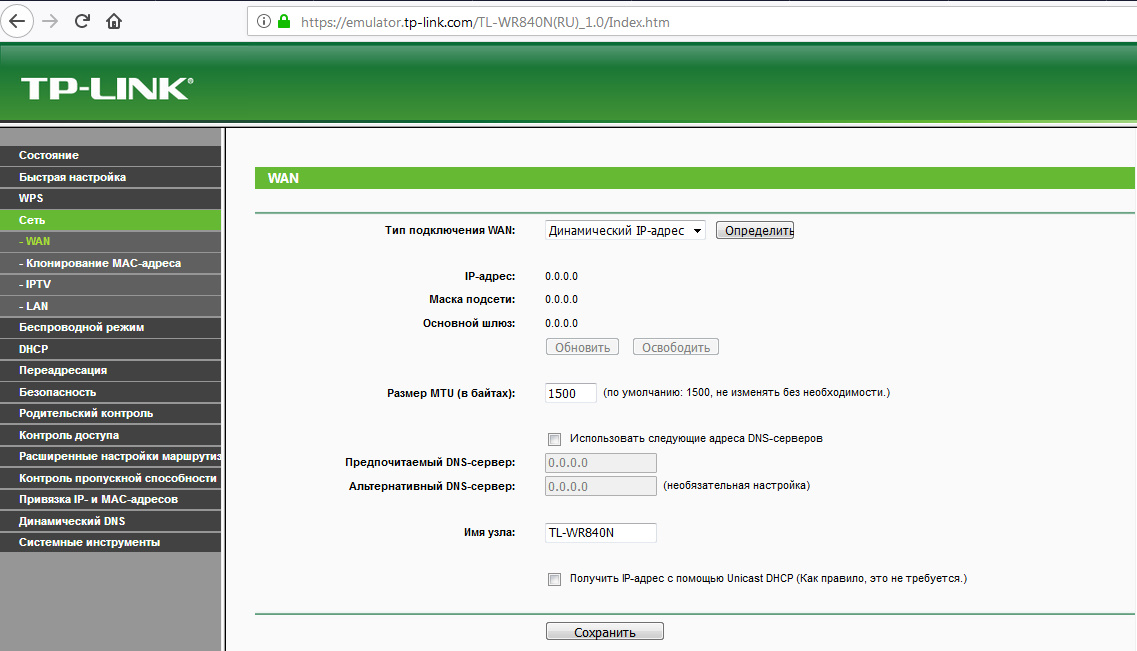
Примечание: у вас могут возникнуть проблемы с подключением к Circle, если вы используете VPN на своем телефоне или планшете во время настройки или если вы подключаетесь к другой сети, с которой не связан Circle.
Ваш Circle горит и на спине горит постоянный свет?
- Убедитесь, что свет сзади горит постоянно. Это означает, что ваше устройство Circle подключено к Интернету через вашу домашнюю сеть. Если вы видите мигающий свет на задней панели, вам необходимо подключить Circle к вашей сети.
- Убедитесь, что ваш Wi-Fi включен и вы подключены к той же сети, что и Circle.
- Закройте приложение Circle и снова откройте его. Это запустит приложение заново и установит новое соединение. В приложении для Android нажмите кнопку «Назад», а затем «Выйти».
- Выключите и снова включите устройство Circle.
- Выключите и снова включите маршрутизатор.
 Это временно отключит вашу сеть Wi-Fi. Только делайте это, если чувствуете себя комфортно.
Это временно отключит вашу сеть Wi-Fi. Только делайте это, если чувствуете себя комфортно. - Вы что-то меняли в настройке сети? Если вы переместили свой Circle или добавили в свою сеть другое сетевое устройство, у Circle могут возникнуть проблемы с взаимодействием с приложением Circle.Вы можете повторно подключить его через кабель Ethernet к маршрутизатору, чтобы снова подключить его к сети.
- В крайнем случае: возврат к заводским настройкам Circle. После этого настройте его снова как новый, удалив приложение Circle, переустановив его, а затем работая с подсказками приложения.
Устройство My Circle включено, но светодиод мигает.
Это означает, что ваш Circle неправильно подключается к вашей сети Wi-Fi. Вот что стоит попробовать:
- Переместите Circle ближе к беспроводному маршрутизатору. Мы рекомендуем 3-5 футов, но не над маршрутизатором.
- Подключите Circle через Ethernet к маршрутизатору.
 Это может исправить некоторые проблемы со связью между Circle и вашим маршрутизатором
Это может исправить некоторые проблемы со связью между Circle и вашим маршрутизатором - Перезагрузите роутер и Circle. Это может перезапустить некоторые процессы, которые используют для связи друг с другом.
- Подключите круг снова , если вы изменили имя или пароль Wi-Fi.
Устранение неисправностей Подключение Wi-Fi термостата Sensi
Sensi Touch Smart ThermostatПочему мой термостат не подключен к Wi-Fi?
Для начала нажмите на термостате Sensi Touch кнопку «Меню» на экране Sensi Touch, затем нажмите «Wi-Fi».Какое сообщение вы видите на экране?
Статус Wi-Fi: не подключен к Wi-Fi
«Не подключен к Wi-Fi» означает, что термостат Sensi не подключен к домашней беспроводной сети. Вы изменили информацию о своей сети Wi-Fi или установили новый маршрутизатор? Если это так, вам необходимо повторно подключить Sensi Touch к Wi-Fi.
См. в этой статье с инструкциями по повторному подключению к Wi-Fi .
Состояние Wi-Fi: подключен к Wi-Fi, но не подключен к облаку Sensi
Это сообщение о состоянии означает, что термостат не может связаться с серверами Sensi.Это может быть результатом изменения пароля или имени сети Wi-Fi, проблемы с домашней сетью, низкого уровня сигнала Wi-Fi, проблемы с роутером / проблемы совместимости или прерывания работы службы Sensi.
Проверьте подключение к Интернету
Можете ли вы подключиться к своей сети Wi-Fi? Для проверки:
- Подключите смартфон или планшет к сети Wi-Fi. (Примечание: если вы используете свой смартфон или планшет с сотовой связью, вам нужно будет перевести устройство в режим полета, а затем снова включить только соединение Wi-Fi.Это гарантирует, что вы не будете выходить в Интернет через сотовые данные).
- Откройте мобильный браузер и найдите свой любимый веб-сайт.

- Если вы не можете загрузить веб-сайт, обратитесь к своему интернет-провайдеру.
Если у вас есть доступ к Интернету через Wi-Fi:
- Выключите и включите маршрутизатор и / или модем в течение двух минут, отключив устройство (а) и сняв резервную батарею (если применимо ).
- В то же время перезагрузите термостат Sensi, сняв лицевую панель с основания.Лицевая панель станет пустой сразу после отсоединения основания.
- Через две минуты подключите маршрутизатор и / или модем, восстановив питание.
- Установите лицевую панель на опорную пластину.
Совместимость маршрутизаторов
Некоторые маршрутизаторы несовместимы с Sensi, и мы перечислили их здесь.
Кроме того, Sensi требует определенных настроек безопасности и беспроводной сети, настроенных в вашей сети 2,4 ГГц. Убедитесь, что у вас есть правильные настройки, используя , предлагаемые нами настройки маршрутизатора .
Сила сигнала Wi-Fi
Имеет ли ваш термостат Sensi слабый сигнал Wi-Fi? Если значок Wi-Fi в меню Wi-Fi показывает менее двух полосок, попробуйте выполнить следующие действия, чтобы попытаться усилить сигнал для вашего термостата Sensi:
- Переместите маршрутизатор в центральное место в вашем доме. Иногда путь прохождения сигнала может быть прерван строительными материалами или предметами домашнего обихода, например металлическими приборами.
- Переместите физическую антенну на маршрутизатор или точку доступа.Беспроводной сигнал излучается перпендикулярно оси антенны, поэтому мы рекомендуем следующие положения:
- Одноэтажный дом: расположите антенну вертикально
- Многоэтажный дом: расположите антенну горизонтально
- Если ваша точка беспроводного доступа или маршрутизатор имеют несколько антенны, переместите одну антенну в вертикальное положение, а другую — в горизонтальное.
- Чтобы минимизировать беспроводные помехи, рассмотрите возможность изменения беспроводного канала 2,4 ГГц на 1, 6 или 11 либо обратитесь к производителю точки доступа или маршрутизатора для получения дополнительной информации о способах повышения мощности сигнала Wi-Fi.
 Вы можете загрузить бесплатное приложение-анализатор Wi-Fi на свой телефон из App Store или Google Play Store, чтобы получить представление о беспроводных сетях, окружающих вас, и выбрать работу на менее загруженном канале.
Вы можете загрузить бесплатное приложение-анализатор Wi-Fi на свой телефон из App Store или Google Play Store, чтобы получить представление о беспроводных сетях, окружающих вас, и выбрать работу на менее загруженном канале.
Sensi Service Disruption
Любые серьезные сбои, которые могут вызвать проблемы с подключением вашего термостата, будут опубликованы в приложении Sensi и на баннере в верхней части нашего сайта поддержки. Если Sensi Service Status работает, значит, у нас не возникает никаких проблем с нашей стороны, и вы можете проверить настройки маршрутизатора у своего интернет-провайдера.
Что это и как исправить?
автор: Влад КонстантинескуЭксперт по VPN и защитник конфиденциальности
- Использование беспроводного подключения к Интернету становится все более популярным. Он уменьшает беспорядок в кабелях, работает с несколькими типами устройств и позволяет использовать больше устройств, чем обычное соединение Ethernet.

- Однако потеря пакетов в WiFi — частая проблема, обычно вызванная перегрузкой сети.Мы расскажем вам о потере пакетов в Wi-Fi и о том, как успешно с ней бороться.
- Оцените лучшие VPN для использования в домашней сети Wi-Fi.
- Посетите наш центр с практическими рекомендациями, чтобы узнать больше об устранении всех проблем с VPN.
Использование беспроводного подключения к Интернету становится все более популярным. Основная причина, очевидно, в отсутствии проводов. Хотя провода более эффективны, они могут быстро загромождать место или, по крайней мере, заставлять его так казаться.
Более того, маршрутизаторы могут работать со многими беспроводными устройствами.Во всяком случае, больше, чем портов Ethernet на его интерфейсе. А тот факт, что вы можете использовать его на более широком спектре устройств, делает его еще более удобным.
Однако использование беспроводной связи, безусловно, имеет свои недостатки, которые мы кратко обсудим в следующих разделах.
Плюсы и минусы WiFi
Плюсы:
- Может вместить большое количество устройств
- Вы можете использовать его на нескольких типах устройств (телефоны, консоли, планшеты)
- Уменьшает загромождение кабеля
Минусы:
- Более низкая скорость соединения
- Помехи
- Склонен к взлому (пароли беспроводной сети можно взломать)
- Потеря пакетов
Что вызывает потерю пакетов WiFi?
Наиболее частой причиной потери пакетов является перегрузка сети.Поэтому, если к вашей беспроводной сети подключено больше, чем несколько устройств, вам может потребоваться немного по управлению сетью.
Однако могут быть и другие причины. Например, ваш маршрутизатор может транслировать слабый сигнал, или ваш интернет-провайдер может ограничивать вашу полосу пропускания, чтобы минимизировать свои затраты.
Исправление потери пакетов WiFi
1. Используйте VPN
- Загрузите Private Internet Access на свой компьютер
- Установить
- Запустить
- Войти в личный кабинет
- Подключитесь к серверу по вашему выбору
- Проверить, сохраняется ли проблема
Private Internet Access — отличный VPN-сервис от Kape Technologies.Это отличная служба обеспечения конфиденциальности, которая блестяще прошла все наши тесты. Он имеет широкий спектр серверов, к которым вы можете подключиться, и круглосуточную поддержку в чате.
Частный доступ в Интернет
Испытываете потерю пакетов WiFi? PIA может помочь.
Использование VPN может иметь огромное значение, если ваш интернет-провайдер действует злонамеренно и ограничивает вашу пропускную способность. Однако VPN мало что может сделать, если у вас есть проблемы с оборудованием, ваша сеть перегружена или целевой сервер неисправен.
2. Устранение неполадок с подключением
- Воспользуйтесь нашим руководством, чтобы помочь вам запустить тест потери пакетов
- Определите проблемные переходы в вашей сети
- Принять соответствующие меры в зависимости от результатов испытаний
Как мы уже говорили выше, чаще всего потеря пакетов WiFi происходит из-за перегрузки сети. Таким образом, вы ничего не можете с этим поделать, особенно если вы не администратор сети.
Однако после запуска теста потери пакетов вы можете попробовать одно из следующих предложений:
- Исправить / обновить / обновить / отремонтировать / заменить любой неисправный компонент в вашей сети (ПК, маршрутизатор, кабели)
- Позвоните своему интернет-провайдеру и попросите его решить проблему, если проблема на их стороне
- Попросите вашего интернет-провайдера связаться с сетевым дистрибьютором
- Обратитесь к владельцу целевого сервера (например,грамм. владелец игрового сервера, служба поддержки)
Когда все остальное не удается, переключитесь на проводной
Хотя эта статья призвана помочь вам обойти потерю пакетов WiFi, правда в том, что переключение на проводное соединение (если и когда возможно) — лучший способ избежать этого нежелательного явления.
В качестве альтернативы вы можете попробовать использовать VPN, если подозреваете, что ваш интернет-провайдер нечестно играет, попробуйте наши предложения выше или даже немного по управлению сетью, если у вас есть права администратора в вашей сети.
Часто задаваемые вопросы
Недостаточно подробностей Сложно понять Другой Связаться с экспертомПрисоединяйтесь к разговору
Устранение неоднократного отключения устройств путем настройки маршрутизатора — Ring Help
Внимание! — Решения, предлагаемые в этой статье, требуют использования расширенных функций вашего Wi-Fi роутера.Прежде чем пробовать какое-либо из этих решений, убедитесь, что вам удобно пользоваться этими функциями.
Если ваши устройства постоянно отключаются, проблема почти всегда связана с плохим подключением к Wi-Fi, вызванным колебаниями сигнала, перегрузкой канала или потерей данных. Однако в редких случаях это может быть вызвано настройками вашего роутера.
В этой статье будет предложено несколько возможных решений, которые включают изменение различных настроек маршрутизатора.
Что нужно попробовать в первую очередь
- Проверить низкую скорость выгрузки .Чтобы определить, вызвана ли проблема низкой скоростью загрузки, запустите тест скорости, чтобы определить, может ли ваша сеть поддерживать кольцевые устройства.
- Кольцевые устройства с дисплеями 720p требуют скорости загрузки и выгрузки не менее 500 Кбит / с, хотя для оптимальной производительности рекомендуется 1 Мбит / с. Для устройств
- Ring с дисплеями 1080p требуется скорость загрузки и выгрузки не менее 1 Мбит / с, хотя для оптимальной производительности рекомендуется 2 Мбит / с.
Щелкните здесь, чтобы получить дополнительную информацию о запуске теста скорости.
- Проверить уровень сигнала . Плохой сигнал Wi-Fi может привести к ненадежному подключению к кольцевому устройству. Проверьте раздел «Состояние устройства» в приложении «Кольцо», чтобы убедиться, что RSSI устройства находится в приемлемом диапазоне. Рекомендуемый диапазон для оптимальной производительности составляет от 0 до -60 для RSSI.
Щелкните здесь, чтобы узнать больше о RSSI.
Щелкните здесь, чтобы узнать больше о том, как заставить Wi-Fi работать на вас.
- Перезагрузка маршрутизатора. Если ваше сетевое оборудование какое-то время не отключалось и не выключали, попробуйте отключить его на 30 секунд, а затем снова подключить.
Предлагаемые настройки маршрутизатора, если ваши устройства постоянно отключаются
После того, как вы убедились, что ни одна из вышеперечисленных причин не является причиной вашей проблемы, попробуйте следующие предложения по очереди. Попытайтесь настроить устройство еще раз, когда будете обрабатывать каждое предложение, чтобы проверить, сработало ли оно.
- Настройте канал маршрутизатора. Беспроводные сети используют разные каналы для связи. В диапазоне 2,4 ГГц используются каналы 1–11 в США и 1–13 в некоторых других странах. В диапазоне 5 ГГц используются избранные каналы от 36 до 165. В некоторых случаях настройка кольцевых устройств может не работать из-за помех или перегрузки в беспроводной сети.
- Если вы получаете сообщение о том, что сеть не может быть найдена или находится слишком далеко при подключении устройств к частоте 2,4 ГГц, это может быть связано с перегрузкой.Мы рекомендуем переключить канал вашего маршрутизатора на 1, 6 или 11, поскольку они не перекрывают другие каналы.
- Приложение-анализатор Wi-Fi можно использовать на устройствах Android или иногда в вашем маршрутизаторе, чтобы оценить, какие каналы наиболее загружены. Мы рекомендуем сделать это, если у вас возникли проблемы с настройкой, плохое качество звука и / или видео или задержки с уведомлениями.
- Настройте время аренды DHCP. Средний домашний маршрутизатор будет иметь время аренды от 8 до 24 часов.Каждый раз, когда аренда продлевается, есть вероятность, что вашим устройствам будет назначен другой IP-адрес, и в результате они будут отключены на какое-то время. Чтобы решить эту проблему, вы можете установить более длительный срок аренды, дать устройству зарезервированный IP-адрес или настроить его со статическим IP-адресом.
Расширьте возможности устройства Ring для связи
- Создайте резервирование DHCP. Резервирование DHCP — это постоянное назначение IP-адреса, зарезервированного для использования одним устройством.Используя Mac ID, указанный на задней панели вашего кольцевого устройства или на коробке, создайте резервирование DHCP, чтобы гарантировать, что каждый раз, когда ваше кольцевое устройство подключается к вашему маршрутизатору, ему будет предоставляться один и тот же адрес.
Примечание : для этого параметра существует много разных терминов; пожалуйста, проверьте руководство вашего роутера, чтобы быть уверенным.
- Установите статический IP-адрес. Вы также можете установить статический IP-адрес в процессе настройки в приложении Ring.
Примечание : Убедитесь, что предоставленный вами адрес находится за пределами диапазона вашего DHCP-сервера, чтобы предотвратить конфликт IP-адресов.
Шифрование / изменение SSID и пароля
После того, как вы убедились, что ни ваше интернет-соединение, ни ваш пароль Wi-Fi не являются причиной вашей проблемы, попробуйте следующие предложения. По завершении попробуйте настроить устройство еще раз, чтобы проверить, сработало ли оно.
- Убедитесь, что вы используете оптимальные настройки беспроводной сети на маршрутизаторе
- Измените тип шифрования на WPA2 / WPA. Хотя кольцевые устройства совместимы с несколькими типами шифрования, мы обычно рекомендуем использовать шифрование WPA2 / WPA.Шифрование WEP менее безопасно и иногда вызывает проблемы с настройкой кольцевого устройства.
- Проверьте свой SSID. Проверьте SSID (имя) вашей сети. Если у вашего SSID есть специальные символы или пробелы перед или после имени, переименуйте сеть на что-нибудь попроще. Необычные символы или пробелы в SSID могут вызвать проблемы во время настройки.
Примечание : При изменении типа шифрования другие беспроводные устройства должны быть повторно подключены к вашей сети с использованием нового SSID и пароля.Не забудьте записать это в безопасное место для использования в будущем!
Устранение неполадок домашнего маршрутизатора Wi-Fi и модема
1. Убедитесь, что модем и маршрутизатор правильно подключены и имеют питание.
Начните с того, что модем / маршрутизатор правильно подключен и включен. Хотя может показаться, что это не может быть проблемой, вы можете подумать о том, что домашние животные / дети случайно задевают шнур питания, наступают на предохранитель или даже неожиданный скачок напряжения, который вызвал частичное отключение электроэнергии в вашем доме.Проверьте разные розетки, чтобы убедиться в их неисправности.
2. Убедитесь, что беспроводная связь вашего маршрутизатора работает, и если нет, перезапустите ее (не сбрасывайте).
Следующей причиной сбоя Wi-Fi может быть потеря беспроводного сигнала. Вы должны попытаться диагностировать, издает ли маршрутизатор сигнал, сначала проверив световые индикаторы маршрутизатора. Если индикаторы указывают на потерю соединения, перезапустите устройство, отключив его от сети. Между перезапуском устройства и его сбросом огромная разница.Не сбрасывайте устройство. Если вы сбросите модем / маршрутизатор, вы восстановите его заводские настройки и при этом удалите его конфигурации. Перезагрузка устройства путем отсоединения его кабеля или нажатия кнопки перезагрузки приведет к перезагрузке устройства так же, как при выключении компьютера и его повторном включении. Если вы перезагрузите свое устройство, вы наверняка потеряете подключение к Интернету.
3. Проверьте, не отключена ли ваша беспроводная связь.
Чтобы увидеть, не связана ли проблема с источником подключения, вам следует продолжить, подключив кабель Ethernet к маршрутизатору, а маршрутизатор к компьютеру.Если у вас есть доступ к Интернету, скорее всего, ваш маршрутизатор потерял конфигурацию, но с модемом все в порядке. Вы можете попытаться исправить это, набрав стандартный IP-адрес «192.168.1.1» в адресной строке своего интернет-браузера. Этот адрес должен открыть страницу настройки маршрутизатора. На этой странице, скорее всего, будет запрашиваться имя пользователя и пароль, которые вы можете найти на этикетке на вашем модеме / маршрутизаторе, или текст где-нибудь в поле модема. После того, как вы вошли на страницу, вы должны убедиться, что беспроводная функция отмечена как активная или включена.Если это не так, проконсультируйтесь с администратором сети или интернет-провайдером.
4. Убедитесь, что нет устройств, которые могут помешать вашему сигналу Wi-Fi. Уберите потенциально мешающие устройства.
Если ваша беспроводная функция отмечена как активная или включена, а ваш Wi-Fi по-прежнему не работает должным образом, возможно, потеря сигнала может быть связана с прерыванием сигнала. Большинство маршрутизаторов и модемов излучают радиосигнал на частоте 2,4 ГГц. Другие устройства, такие как беспроводной телефон или микроволновая печь, могут создавать помехи, если они имеют аналогичную или идентичную частоту.В таких случаях лучше всего переместить эти элементы подальше от модема / маршрутизатора.
5. Убедитесь, что проблема не в вашем ПК, используя другое устройство для доступа к беспроводному соединению.
Иногда причиной проблемы может быть ваш компьютер. Чтобы убедиться в этом, попробуйте получить доступ к своей сети Wi-Fi с другого компьютера, планшета или смартфона. Если один из них может подключиться к сети, то проблема определенно связана с вашим компьютером. Попробуйте перезагрузить компьютер, и если это не поможет, вам может потребоваться обновить и / или переустановить драйверы адаптера беспроводной сети вашего компьютера.
Устранение неполадок WiFi — Duet3D
- Убедитесь, что у вас установлены последние стабильные версии основной прошивки (например, Duet2CombinedFirmware.bin), прошивки модуля Wi-Fi (DuetWiFiServer) и DuetWebControl.
- В частности, Duet Wifi Server 1.19.2 и более поздних версий (для которого также требуется DuetWiFiFirmware 1.19.2) изо всех сил пытается повторно подключиться к вашей точке доступа, если соединение Wi-Fi потеряно. Вы можете проверить, какие версии вы используете, на вкладке «Настройки» / «Общие» в Duet Web Control.
- Если сообщается об ошибке AJAX, проверьте причину ошибки, указанную в нижней части окна сообщения об ошибке. Если это что-то другое, кроме Тайм-аута, это указывает на несовпадающие версии Duet Web Control или, возможно, на ошибку. Если вы используете текущие стабильные версии прошивки или более поздние бета-версии, сообщите о проблеме на форуме.
- Если отключение всегда происходит при переключении на страницу файлов GCode в Duet Web Control, см. Раздел «Отключение сети после загрузки больших файлов».
- Запустите M122 либо через веб-интерфейс (если вы можете переподключиться), либо через USB. В разделе «Диагностика сети» проверьте уровень сигнала WiFi , также называемый RSSI . Значения в диапазоне от -30 до -50 являются хорошими, от -50 до -60 — допустимыми, от -60 до -70 — предельными. Все, что ниже -70, является слабым и, вероятно, ненадежным. См. Ниже, как улучшить RSSI.
- Также в диагностике сети M122 проверьте причину сброса модуля WiFi. Он должен быть «включен главным процессором». Если это что-то еще (например,грамм. «исключение»), сообщите о проблеме на форуме.
- В Duet Web Control на вкладке «Настройки» / «Общие» убедитесь, что «Максимальное количество попыток AJAX» составляет не менее 3.
- Связаны ли отключения с другим устройством, использующим полосу частот 2,4 ГГц? Типичные устройства, которые могут вызвать проблемы, включают беспроводные телефоны, радионяни и негерметичные микроволновые печи.
- Попробуйте изменить канал на вашем WiFi-роутере. Большинство маршрутизаторов по умолчанию работают в режиме «Авто», но вместо этого можно настроить использование фиксированного канала.Каналы перекрываются, поэтому обычно используют канал 1, 6 или 11. Это также может помочь, если другое устройство создает помехи. У нас есть отзывы, что канал 6 дает лучшие результаты, чем канал 1.
- Стабильно ли соединение, когда принтер находится в режиме ожидания, но ненадежно при печати? Если это так, то может быть слишком мало циклов ЦП для обслуживания сетевого интерфейса из-за чрезмерной частоты тактовых импульсов.
- Проверьте отчет M122 после отключения во время печати или после завершения печати и посмотрите на значение MaxReps в диагностике перемещения.
- Это значение должно быть ниже примерно 50. Если оно выше, уменьшите микрошаг (M350) или максимальную скорость (M203).
- Обратите внимание, что MaxReps сбрасывается при запуске M122, поэтому значение имеет значение только при первом запуске M122 после отключения или завершения печати.
- Также, если соединение стабильно, когда принтер находится в режиме ожидания, но не во время печати: может ли это быть связано с температурой? Отключение происходит, когда температура процессора, отображаемая в DWC, достигает определенного значения? Если да, попробуйте охладить Duet вентилятором, если вы этого еще не сделали.
- Если не удается подключиться к беспроводной сети при загрузке, попробуйте удалить все сохраненные сети Wi-Fi с помощью M588 S «*» (то есть, используя звездочку для имени сети), а затем повторно добавьте их с помощью M587. Например, M587 S «имя сети» P «пароль».
- Вы можете вручную сбросить настройки модуля Wi-Fi, если у вас есть доступ к консоли через USB или PanelDue. Отправьте M552 S0, чтобы отключить сеть, а затем M552 S1, чтобы включить сеть.
- Рассмотрите возможность запуска Duet 2 Wifi в режиме точки доступа. Таким образом, Duet создает сеть, к которой вы можете подключиться со своего беспроводного устройства (например, ПК, планшета, телефона и т. Д.).) и подключитесь к DWC для выполнения дальнейшей настройки.
- Если вы полностью не можете подключиться, вы можете извлечь SD-карту и отредактировать файлы config.g, чтобы команды настройки сети выполнялись при запуске.
- Если ваш принтер в основном состоит из металлических компонентов, убедитесь, что антенна Wi-Fi на краю Duet 2 Wifi находится вне или на краю металлической конструкции, чтобы радиоволны от вашего маршрутизатора могли беспрепятственно достигать ее.
- Переместите принтер и маршрутизатор ближе друг к другу.Избегайте создания между ними твердых стен.
- Попробуйте другой канал Wi-Fi (см. Ранее)
- Рассмотрите возможность размещения ретранслятора Wi-Fi или выделенного маршрутизатора Wireless G 2,4 ГГц в комнате с принтером.
- Теперь можно заменить модуль Wi-Fi ESP-12F в Duet на ESP-07S с внешней антенной, но это непростая задача, если у вас нет опыта работы с SMD горячим воздухом и нет необходимого оборудования.
- Убедитесь, что поблизости нет больших двигателей или вентиляторов, беспроводных телефонов или микроволновых печей, так как они могут мешать работе 2.Спектр 4Ghz.
Протокол загрузки микропрограммы, определенный производителем модуля WiFi, не включает обнаружение ошибок, и может показаться, что он успешен, но иногда оставляет модуль WiFi работающим с поврежденной микропрограммой.
В этом случае можно попробовать перепрошить прошивку.
Разбивка: что влияет на скорость WiFi?
Вы только что установили самую последнюю и самую высокую скорость интернета и разочарованы тем, что это не очень быстро.Если вы хотите получить дополнительный импульс, следуйте этим полезным советам.
Законы физики могут бросить вызов Wi-Fi
Расстояние между беспроводным адаптером и маршрутизатором может повлиять на скорость вашего интернета. Общее правило состоит в том, что если вы удвоите расстояние между маршрутизатором и клиентом (или устройством), пропускная способность снизится на одну треть от исходной мощности. Предметы, такие как металл или вода, также будут действовать как сигнальный блок. Чтобы получить сильный сигнал, переместите любые предметы, которые могут препятствовать беспроводным волнам.
Если соединения часто обрываются или скорость очень низкая, подумайте о покупке беспроводного ретранслятора. Обычно они стоят от 20 до 100 долларов, но являются отличным вложением, если вам нужно значительное усиление сигнала.
Эко-настройки маршрутизатора
Некоторые маршрутизаторы имеют по умолчанию режим «энергосбережения», который позволяет экономить несколько милливатт. Если ваш сигнал слабый, проверьте настройки маршрутизатора и выключите режимы низкого энергопотребления.Эти параметры обычно перечислены в настройках «Мощность передачи», «Экономичный» или «Автоматический».
Антенна маршрутизатора
Если у вас низкая пропускная способность и потеря пакетов, причиной может быть слабая конструкция антенны. К счастью, встроенную антенну легко заменить, выбрав более мощную конструкцию.
Следует рассмотреть два разных типа антенн. Первая — это направленная антенна, которая лучше всего подходит для устройств, находящихся в одной комнате.Второй вариант — это всенаправленная антенна, которая рассеивает сигнал по всему дому.
Размещение маршрутизатора
Инструмент теплового картографирования Wi-Fi помогает измерить влияние строительных конструкций, расстояния и изменения частоты на уровень сигнала. Двумя наиболее популярными инструментами отображения тепла являются Heatmapper для Windows и NetSpot для Mac.
Эти программы позволяют вам выбирать из заранее выбранных планов этажей вашего дома или офиса.Вы даже можете нарисовать свой собственный план этажа для более точной конфигурации тепловой карты. Эти программы побуждают вас пройтись с ноутбуком и щелкнуть по точному участку плана этажа, в котором вы сейчас находитесь. Результаты помогают выявить пропускную способность и мощность сигнала вашей текущей сети Wi-Fi.
Проблемы с драйверами или прошивкой
Распространенной причиной недостаточной скорости интернета является устаревшая прошивка маршрутизатора.Даже если вы приобрели новый, всегда проверяйте наличие обновлений для загрузки, аналогично процессу, который вы выполняете при покупке нового смартфона.
Также убедитесь, что адаптер Wi-Fi обновлен. Многие проблемы, связанные с режимом ожидания, отключениями или низкой производительностью, уменьшатся в следующих выпусках драйверов 0.1.
Вместо того, чтобы полагаться на операционные системы для автоматического поиска обновлений маршрутизатора и драйверов, посетите веб-сайт поддержки производителя.Если информации о драйвере там нет, посетите веб-сайт производителя набора микросхем. Между этими двумя обычно можно найти любые необходимые обновления.
Частоты ЦП
Как ни странно, шум вашей материнской платы может мешать сигналу Wi-Fi. Высокие шумы могут легко мешать работе беспроводных адаптеров, заставляя их автоматически снижать скорость полосы пропускания. Это особенно актуально для ноутбуков, поскольку адаптер Wi-Fi обычно размещается рядом с шиной ЦП и памятью.Купив внешний адаптер, можно легко решить эти проблемы.
Канал
Когда вы впервые настраиваете маршрутизатор, он определяет наименее загруженный канал. Это станет вашим каналом по умолчанию. Однако что произойдет, если у вас появятся новые соседи или появятся новые офисные помещения? Внезапно ваш быстрый Wi-Fi перестает быть таким быстрым.
Используйте инструмент, который помогает анализировать весь спектр каналов Wi-Fi и предоставляет подробную информацию об использовании канала и вашей сети.Найдите тот, который сообщает вам, сколько других сетей используют ваш текущий канал. Затем вы можете выбрать другой канал, на котором меньше сетей, что помогает заметно повысить производительность.
Встроенная сеть 5 ГГц
Знаете ли вы, что микроволновые печи, беспроводные телефоны, радионяни и другие электронные устройства используют частоту 2,4 ГГц? Если у вас медленная скорость интернета, подумайте о переходе на 5 ГГц, если ваш маршрутизатор поддерживает, что гораздо менее загружено, чем 2.Частота 4ГГц. Хотя многие старые устройства могут подключаться только к частоте 2,4 ГГц, рассмотрите возможность активации обеих сетей, если у вас есть новые компьютеры или беспроводные устройства.
Полоса частот маршрутизатора
Если у вас нет возможности выбрать вышеупомянутую частоту 5 ГГц, подумайте об ограничении вашего маршрутизатора отправкой исходящих сигналов с интервалом 20 МГц. Это может немного снизить общую пропускную способность, но приведет к меньшему количеству отказов.



 В первом случае соедините LAN-порт роутера с сетевым портом компьютера подходящим кабелем (обычно идет в комплекте с роутером). Если на компьютере есть адаптер Wi-Fi, включите его, зайдите в раздел сетевых подключений, постройте список Wi-Fi сетей, отыщите в этом списке сеть вашего роутера TP-Link и подключитесь к ней (если вы не меняли имени и пароля сети, то они прописаны на наклейке роутера).
В первом случае соедините LAN-порт роутера с сетевым портом компьютера подходящим кабелем (обычно идет в комплекте с роутером). Если на компьютере есть адаптер Wi-Fi, включите его, зайдите в раздел сетевых подключений, постройте список Wi-Fi сетей, отыщите в этом списке сеть вашего роутера TP-Link и подключитесь к ней (если вы не меняли имени и пароля сети, то они прописаны на наклейке роутера).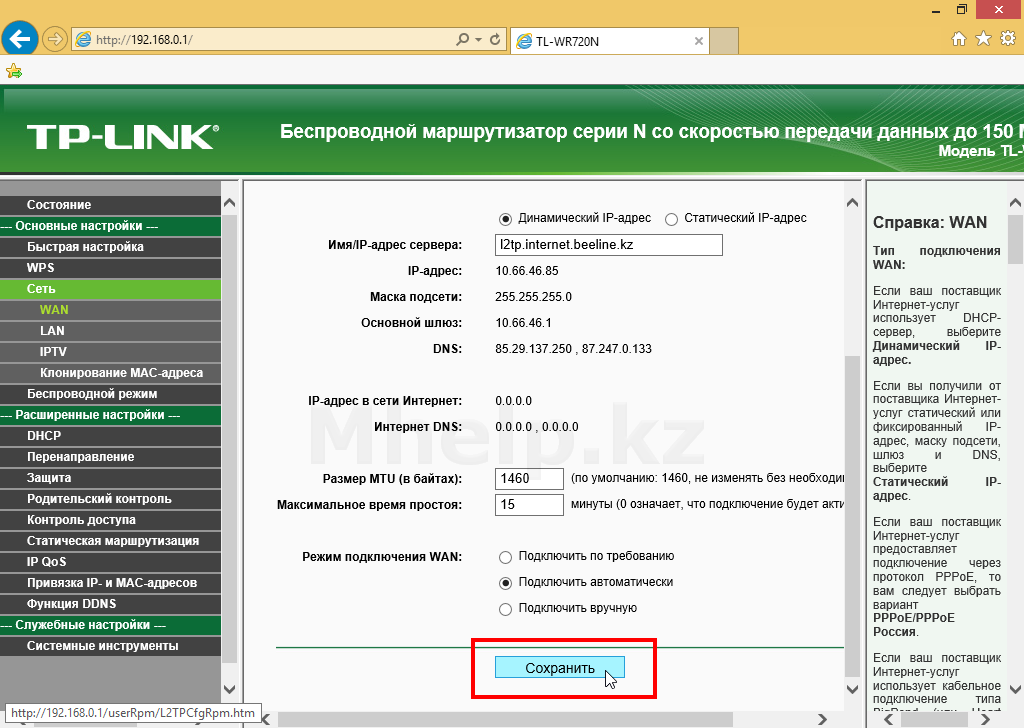

 Здесь.
Здесь. Затем снова подключите кабель питания и подождите несколько минут, чтобы он снова заработал.
Затем снова подключите кабель питания и подождите несколько минут, чтобы он снова заработал.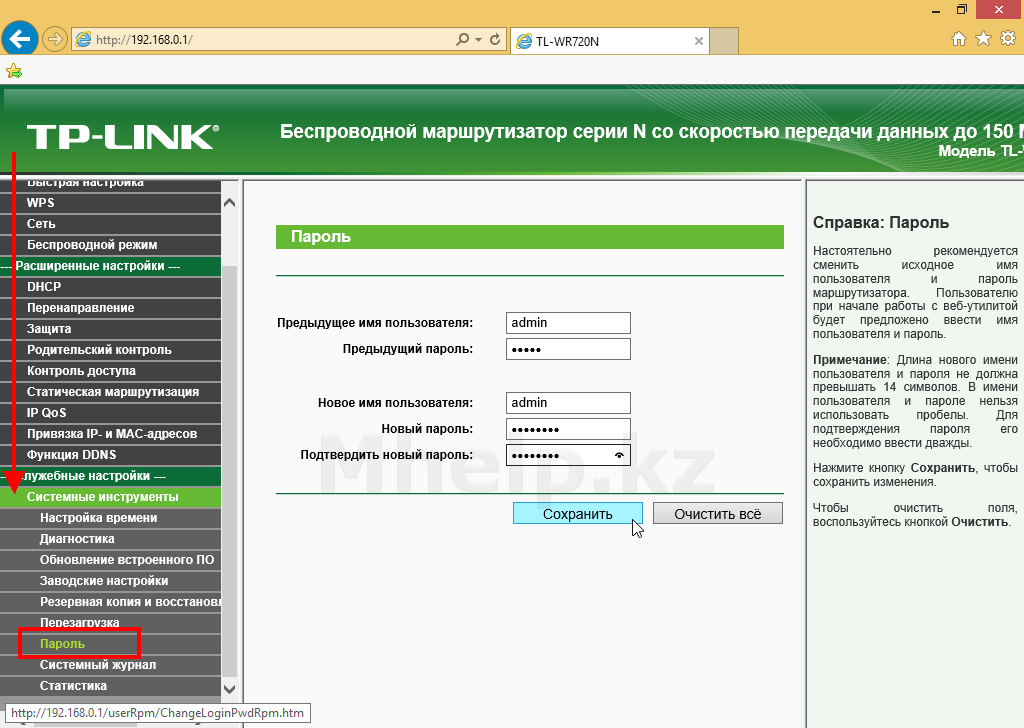
 См. Выше в нашем разделе о перезагрузке устройств для получения дополнительной информации.
См. Выше в нашем разделе о перезагрузке устройств для получения дополнительной информации.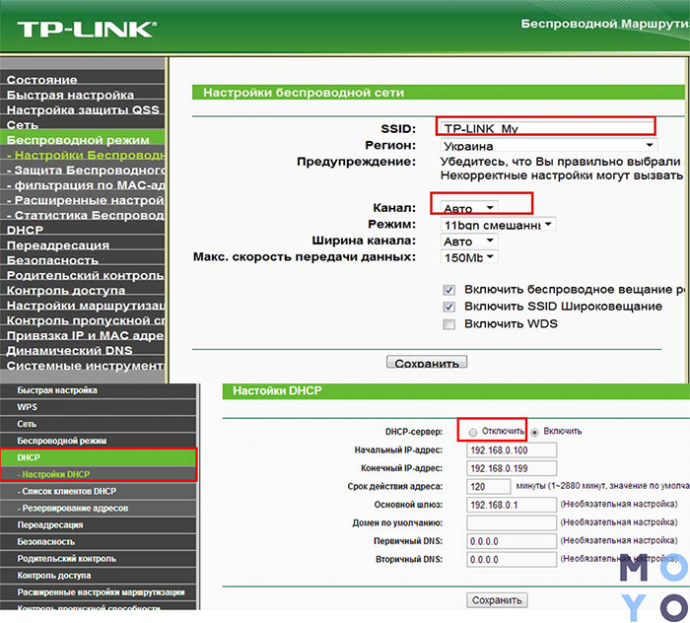 . Обновите приложение через магазин приложений, а затем обновите телефон в соответствии со своими настройками. Наконец, оставьте Circle подключенным к маршрутизатору через Ethernet на 24 часа, чтобы он обновил прошивку, затем повторите попытку.
. Обновите приложение через магазин приложений, а затем обновите телефон в соответствии со своими настройками. Наконец, оставьте Circle подключенным к маршрутизатору через Ethernet на 24 часа, чтобы он обновил прошивку, затем повторите попытку.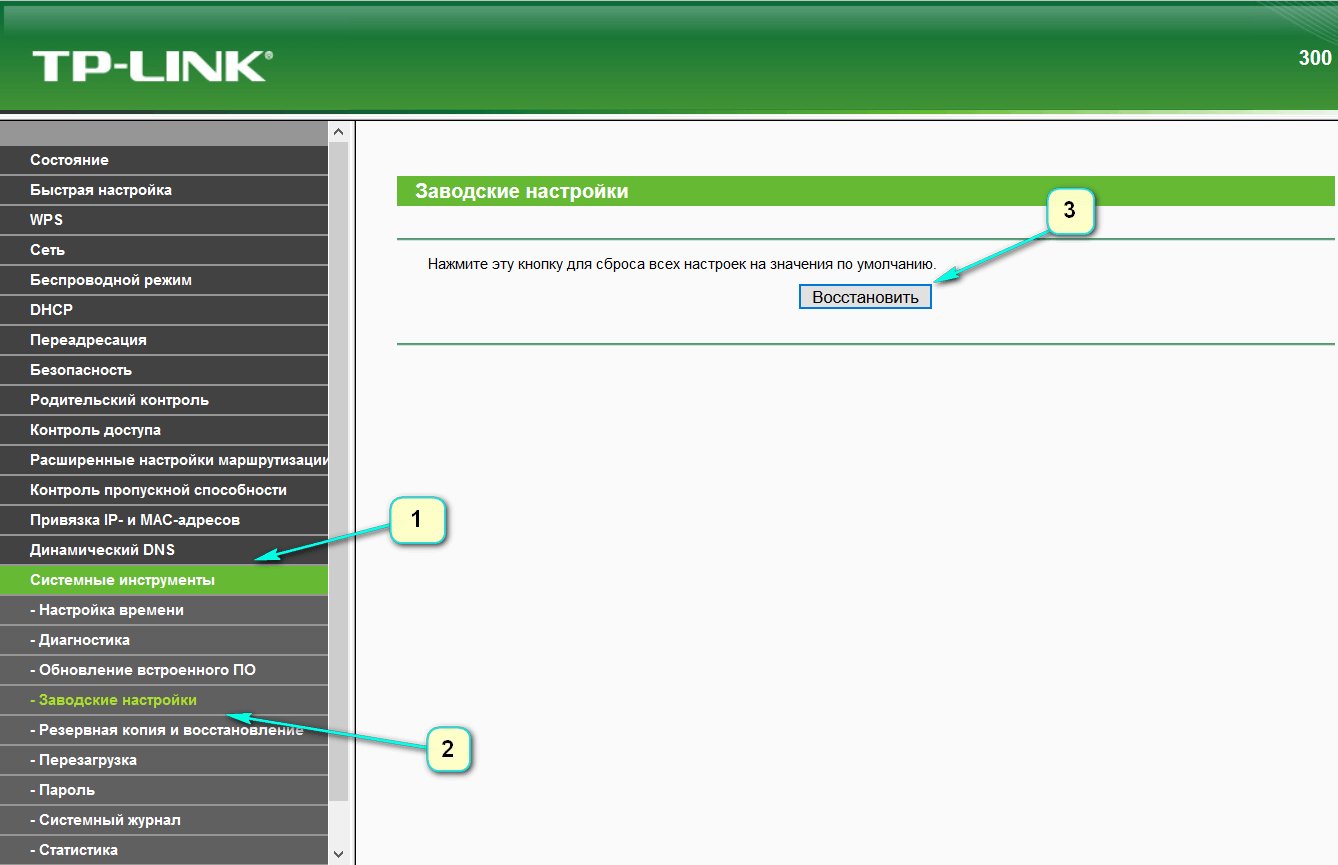 Это временно отключит вашу сеть Wi-Fi. Только делайте это, если чувствуете себя комфортно.
Это временно отключит вашу сеть Wi-Fi. Только делайте это, если чувствуете себя комфортно. Это может исправить некоторые проблемы со связью между Circle и вашим маршрутизатором
Это может исправить некоторые проблемы со связью между Circle и вашим маршрутизатором
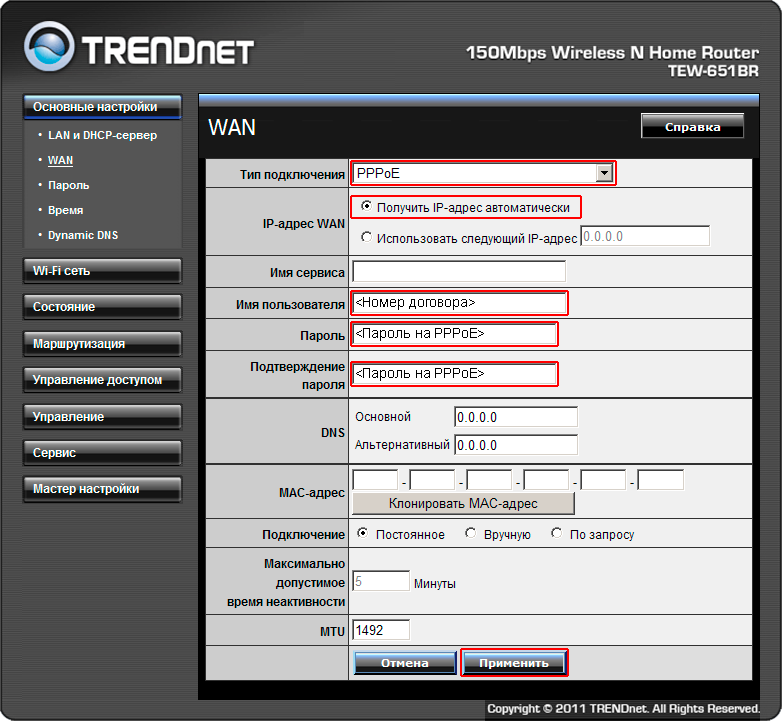 Вы можете загрузить бесплатное приложение-анализатор Wi-Fi на свой телефон из App Store или Google Play Store, чтобы получить представление о беспроводных сетях, окружающих вас, и выбрать работу на менее загруженном канале.
Вы можете загрузить бесплатное приложение-анализатор Wi-Fi на свой телефон из App Store или Google Play Store, чтобы получить представление о беспроводных сетях, окружающих вас, и выбрать работу на менее загруженном канале.