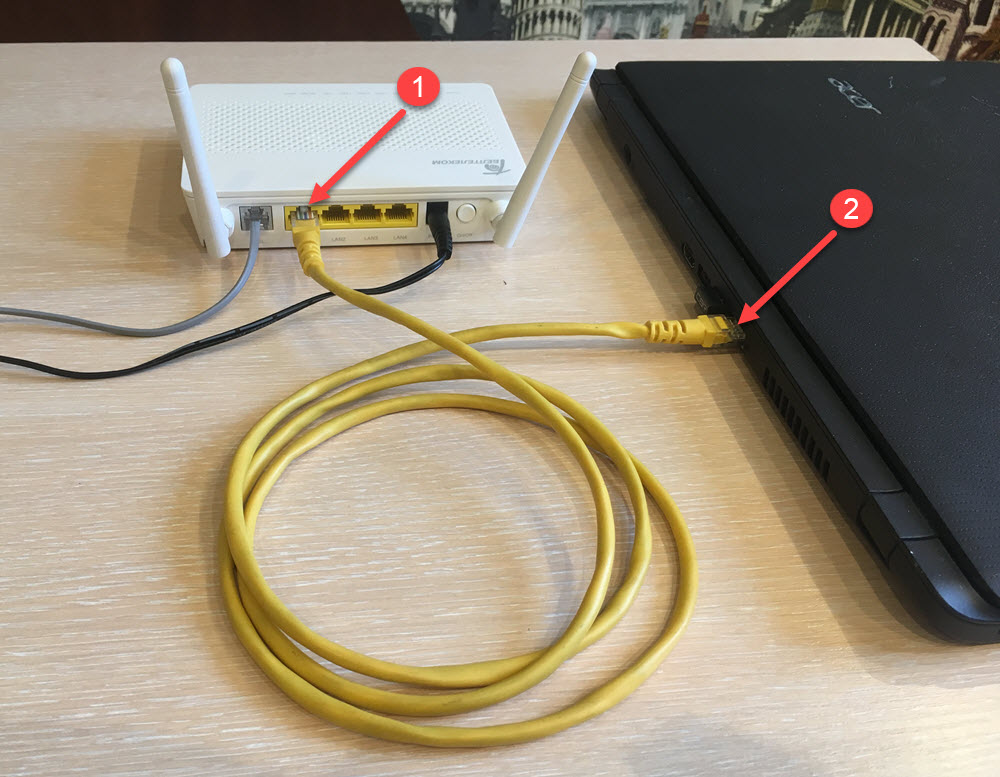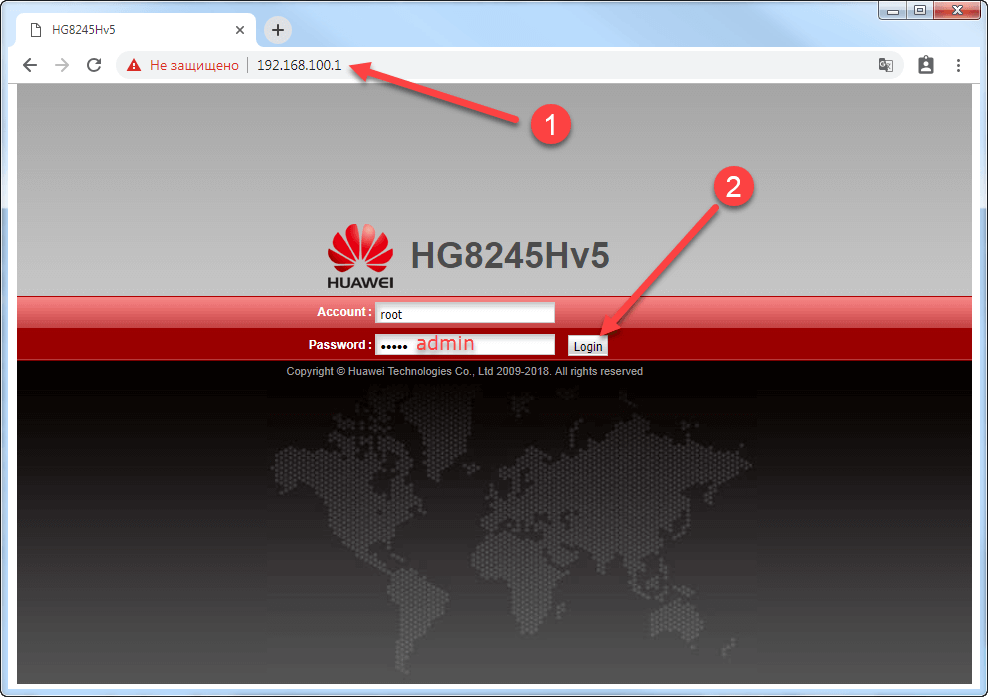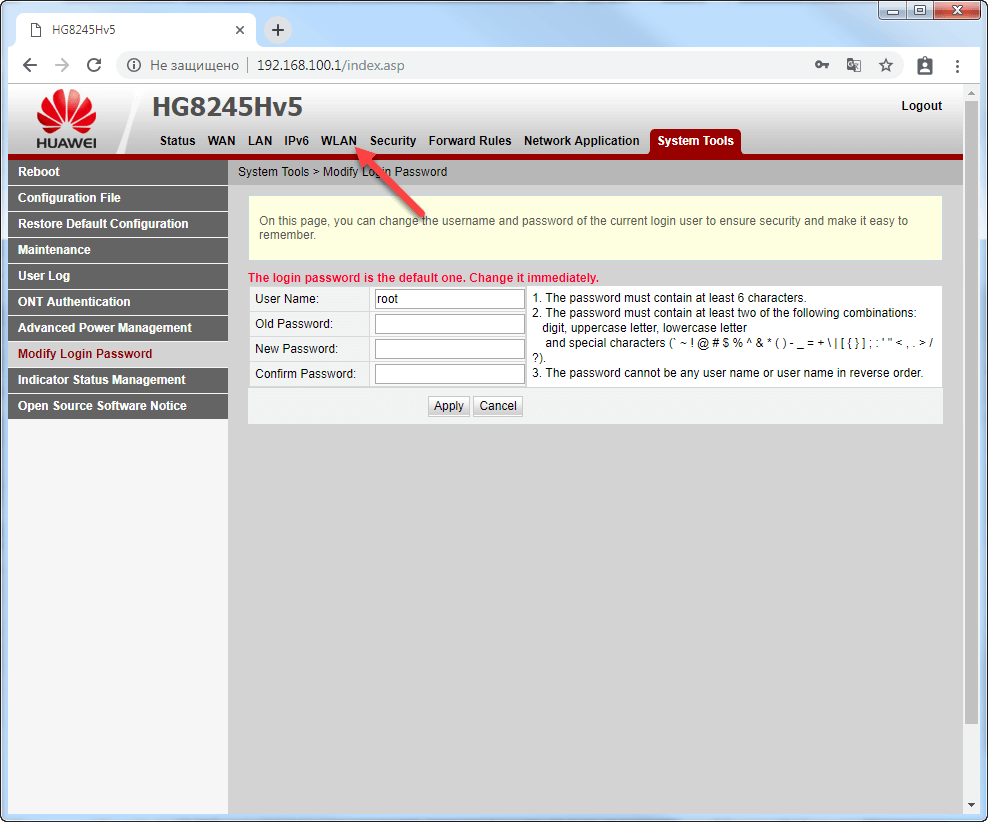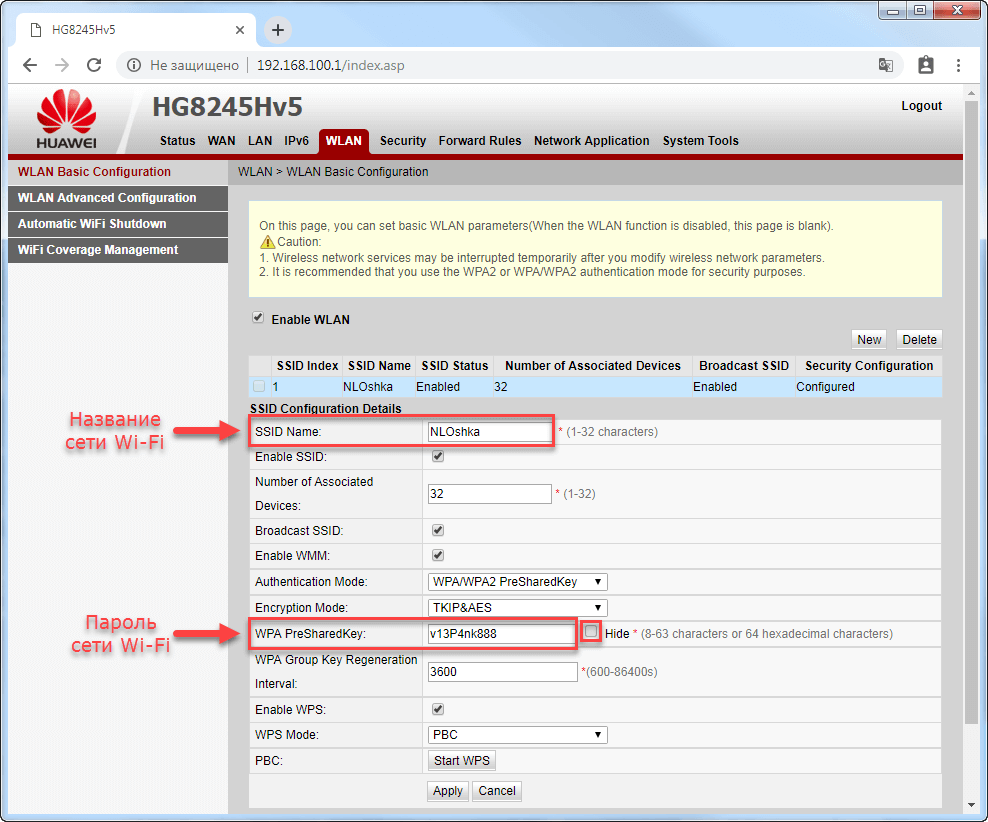Huawei hg8245h логин и пароль
Какой логин и пароль вводить при входе в настройки модема Huawei hg8245h?
Сейчас практически у каждого пользователя сети интернет дома есть модем или wi-fi маршрутизатор, благодаря которому и работает интернет.
Не редко приходится менять некоторые параметры модема, к примеру такие как пароль wi-fi или сами настройки интернета.
При входе в настройки модем запрашивает авторизационные данные в виде логина и пароля. На модемах фирмы Huawei стандартные admin/admin не подходят и в данной статье вы узнаете все варианты логина и пароля для входа в настройки модемов Huawei на примере Huawei hg8245h.
Как зайти в настройки Huawei hg8245h?
Для начала подключаемся к модему по проводу или по Wi-Fi и в адресной строке любого браузера набираем 192.168.100.1 и нажимаем Enter.
Ввода ip адреса модема в адресную строку браузера
Должно появиться окно с запросом логина и пароля.
Окно для ввода логина и пароля
Для Huawei hg8245h возможны следующие варианты комбинации логин/пароль:
- логин (Account) – root, пароль (Password) – admin
- логин – telecomadmin и пароль – admintelecom
Если не одна из вышеописанных комбинаций не подходит, значит, кто-то их сменил и в этом случае вам придется сбрасывать модем на настройки по умолчанию кнопкой reset на боковой панели.
Кнопка reset для сброса настроек Huawei hg8245h
При этом собьются параметры интернета и wi-fi и после входа в настройки вам придется их устанавливать заново.
Также иногда при вводе адреса 192.168.100.1 в адресной строке браузера не появляется окно с запросом логина и пароля. В этом случае вам нужно ознакомиться со статьей по определению ip адреса роутера или же прописать следующие настройки в свойства сетевого подключения.
Указание ip адреса в сетевых настройка для входа в Huawei hg8245h
Лучший способ отблагодарить автора статьи- сделать репост к себе на страничку
Читать дальше →
helpadmins.ru
Пароль роутера Huawei HG8245 от Ростелеком
Пароль роутера Huawei HG8245 от Ростелеком


Оптический терминал Huawei Echolife HG8245 является самой распространённой моделью среди используемых на сетях GPON не только у Ростелеком, но и у большинства других операторов связи, предоставляющих широкополосный доступ в Интернет по оптике. По умолчанию, практически весь расширенный функционал устройства скрыт правами суперпользователя. Чтобы до них добраться, Вам необходимо знать логин и пароль. Техподдержка Ростелеком не торопится сообщать эти данные. Тем более, что сейчас на GPON-сетях провайдера внедряется автоматическая система настройки и оператор может выставить на Хуавей HG8245 все нужные параметры удалённо. Хорошо, но как быть, если Вы, например, отключились от этого оператора связи и хотите использовать терминал на другой сети?!
Мне тоже пришлось перенастраивать эту модель для работы на сети другого провайдера. Мне пришлось облазить кучу сайтов и форумов и в итоге всё получилось. Специально для всех владельцев оптических роутеров Huawei HG8245, HG8245T и HG8245H выкладываю логин и пароль для входа в настройки с правами суперпользователя:
telecomadmin\admintelecom
telecomadmin\NWTF5x%RaK8mVbD
telecomadmin\NWTF5x%
telecomadmin\nE7jA%5m
В заключение хочу ещё раз напомнить, что на сети Ростелеком и многих других операторов ШПД, работающих с технологией GPON, внедрены системы удалённой настройки. В этом случае, как правило, для перенастройки устройства достаточно включить подключить его и обратиться в техническую поддержку!
Поделитесть полезным с друзьями:
set-os.ru
Настройка модема Huawei HG532E — 192.168.1.1 admin логин вход

Современный ADSL модем Huawei HG532E используется на сети у многих провайдеров в России, Белоруссии, Украины и Казахстана. Среди крупнейших — Ростелеком, МТС, МГТС, Укртелеком и ByFly. За это время он показал себя как надёжное и качественное устройство доступа, отвечающее требованиям большинства пользователей. Кроме четырёх портов 100 Мбит/сек., АДСЛ модем Huawei HG532E имеет WiFi модуль стандарта 802.11N, позволяющий подключиться к нему с планшета или смартфона.

Технические характеристики модема Huawei HG532E
Процессор: Ralink RT63365E (500 MHz)
Flash-память: 4 MiB (Winbond W25Q32BV)
Чип WiFi модуля: Ralink RT5392L
Используемый диапазон радиочастот: 2.4 GHz
Количество и конфигурация антенн: 2×2 MIMO
Поддерживаемые стандарты: 802.11 b/g/n
Чип LAN-коммутатора: Ralink RT63365E
Количество LAN портов: 4
Скорость LAN портов: 10/100 Mbps
USB-порт: Нет
Питание: Power: 12 VDC, 0.5 A
Как настроить Huawei HG532E
Для входа в настройки ADSL роутер Хуавей HG532E используйте IP-адрес 192.168.1.1. Логин для доступа — admin, заводской пароль — admin. На белорусской прошивке под ByFly используйте логин superadmin и пароль @HuaweiHgw.

Если Вы настраиваете модем первый раз после распаковки или сброса настроек кнопкой Ресет, конфигуратор потребует придумать и ввести новый пароль для входа:

Пароль делайте не короче 6-8 символов и как можно сложнее. В последнее время участились случаи взлома абонентских модемов и роутеров через заводской пароль, который пользователь поленился менять!
На следующей странице модем Huawei HG532E предложить выполнить настройку с помощью мастера. Отказываемся и кликаем по ссылке внизу страницы для перехода к полноценному веб-интерфейсу:

Настройка подключения к Интернету от Ростелеком, УкрТелеком, ByFly
Как правило, большинство абонентских роутеров хуавей HG532E идут прошитые под конкретного оператора и имеют предустановки в соответствии с требованиями этого оператора. Я для примера буду рассматривать модем с прошивкой под Ростелеком. Но для МТС, УркТелеком или ByFly всё выполняется примерно так же. Главное — перед этим в техподдержке уточните какие использовать параметры
В меню веб-интерфейса модема Huawei HG532E откройте раздел Basic >> WAN:

Тут находим соединение, подписанное как Internet, ну или берём первое по порядку. Проверяем чтобы оно было активно — стояла галка «WAN Connection» — «Enable».
Ниже прописываем значения VPI и VCI, которые узнали предварительно.
Параметр «Connection Type» отвечает за используемый тип подключения. На скриншоте выше представлена типовая настройка HG532E под Ростелеком. Остаётся ввести логин и пароль на подключение в поля «Username» и «Password».
После этого надо нажать на кнопку «Submit».
Вот так выглядит пример настройки Динамического IP на роутере Хуавей HG532E:

В списке «Connetion Type» выберите вариант «IPoE», а в списке «Address Type».
Если Ваш Интернет провайдер использует статическую адресацию — то в списке «Address Type » надо выбрать вариант «Static»:

Ниже надо прописать выданный провайдером статический адрес, маску, шлюз и адреса DNS-серверов. Для применения настроек нажмите кнопку «Submit».
Настройка WiFi на Huawei HG532E
Чтобы настроить беспроводную сеть Вай-Фай на ADSL-модеме Хуавей HG532E, откройте в меню конфигуратора пункт Basic >> WLAN:

В зависимости от прошивки, у роутера могут быть от одной до четырёх беспроводных сетей. В последнем случае первая будет основной, три оставшиеся — гостевые. Чтобы настроить WiFi на HG532E — выберите в списке «SSID Index» первую по порядку сеть с индексом 1. Ниже, в поле «SSID» придумайте и пропишите название беспроводной сети. Например —
Поставьте галку WMM, если она не установлена.
В поле «Band Width» поставьте значение ширины канала в 40 МГц. В поле Security надо выбрать тип безопасности WPA2-PSK с шифрованием AES.
В строчке WPA pre-shared key надо ввести пароль на Вай-Фай, чтобы никто посторонний не смог подключиться. Пароль лучше всего делайте не короче 10-12 символов, состоящий из латинских букв разного регистра и цифр. Чтобы сохранить настройки нажмите кнопку «Submit».
192-168-1-1.ru
Как поменять пароль на Wi-Fi на Huawei: подробные инструкции
В России компания Huawei больше известна как производитель смартфонов. Но помимо мобильников, под этим брендом выпускаются и другие устройства. Так, провайдерами «Казахтелеком» и «Ростелеком» выдаются абонентам роутеры именно этой фирмы.
Чтобы обезопасить домашнюю сеть от несанкционированного подключения третьих лиц, необходимо сменить пароль на Wi-Fi роутере. Это негласное правило безопасности. В противном случае, к интернету могут подключаться посторонние, из-за чего будет существенно падать скорость или быстрее расходоваться трафик.
Но не все абоненты знают, как самостоятельно поменять пароль на Wi-Fi роутере Huawei, поэтому вызывают и ждут, когда приедет мастер. А ведь на выполнение этой задачи уйдет максимум 5-10 минут.
Меняем пароль
Чтобы поменять пароль от Вай-Фай на устройстве Хуавей, нужно выполнить 2 шага:
- Вход на страницу с настройками.
- Внесение коррективов.
Заходим в интерфейс с настройками
Первое, что нужно сделать, чтобы поменять пароль на Wi-Fi роутере Huawei для любого провайдера (Ростелеком, Казахтелеком и другие) – открыть любой браузер на компьютере и внести в адресную строку один из следующих вариантов:
- 192.168.1.1;
- 198.168.0.1;
- 192.168.100.1.
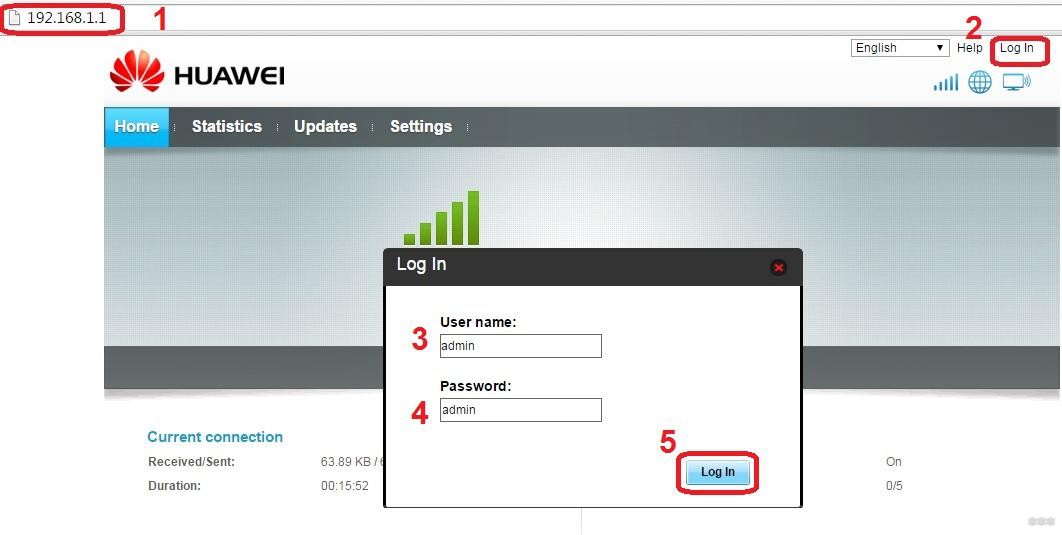
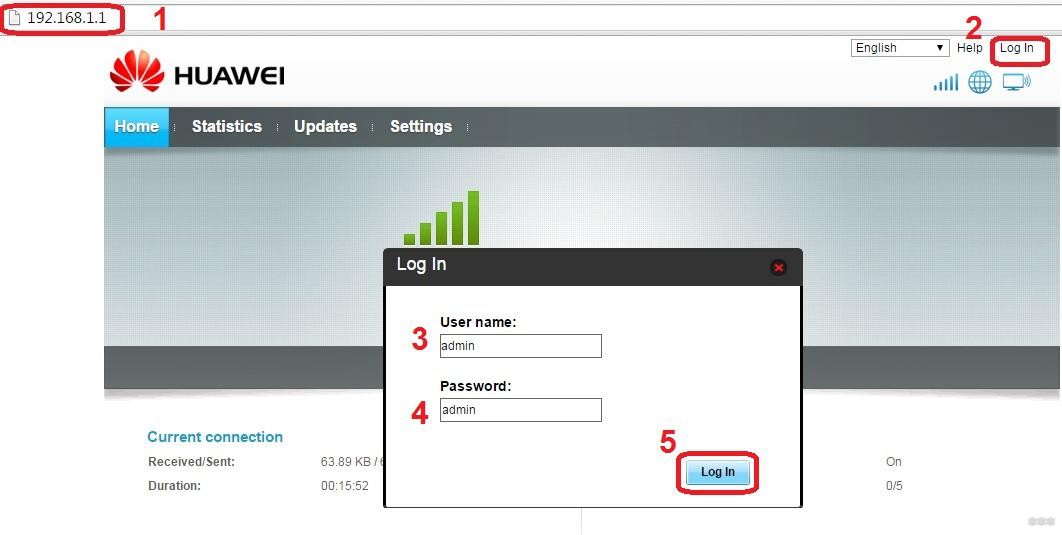
На экране появится окно для ввода логина и пароля. Стандартных комбинаций много. В таблице ниже приведены самые популярные.
| Логин | Пароль |
|---|---|
| telecomadmin | admintelecom |
| telecomadmin | NWTF5x%RaK8mVbD |
| telecomadmin | NWTF5x% |
| telecomadmin | NEjA%5m |
| root | admin |
Как правило, такие данные указывают на задней крышке маршрутизатора.
Если введенная комбинация не подходит, значит, пароль был изменен. В этом случае нужно произвести сброс до заводских настроек, тогда данные, указанные на корпусе, станут вновь актуальными.
Важно понимать, что вместе с паролем обнулится и подключение к интернету. Устройство нужно будет настраивать заново.
Инструкция, как сбросить настройки до заводских:
- Включить роутер в розетку;
- Зажать кнопку «Reset» на 15 сек. Если кнопка вдавлена в корпус, воспользуйтесь скрепкой или ручкой для ее нажатия;
- Дождитесь перезагрузки роутера.
После этого всем рекомендуется поменять пароль от ВЕБ-интерфейса маршрутизатора Huawei:
- Ищем меню «System Tools», переходим в «Modify Login Password».
- В строке «New Password» прописываем новый код доступа к настройкам.
- В поле «Confirm Password» подтверждаем новые данные.
После изменения данных для авторизации не забудьте сохранить их кнопкой «Apply».
Вносим коррективы
Наглядную инструкцию смотрите в следующем видео:
После того, как правильный пароль и логин были внесены, пользователь попадает на веб-страницу настроек. Для всех маршрутизаторов Huawei она почти одинакова, независимо от того какой провайдер предоставил вам оборудование – ByFly, Ростелеком или Казахтелеком.
Общая инструкция, чтобы сменить пароль от Wi-Fi на роутерах Huawei, выглядит так:
- В верхней строке выбираете вкладку «WLAN».
- Слева выбираете пункт «SSID Name» и прописываете здесь название вашего соединения. Например, «ByFly» или «Rostelecom» (можно любое слово, это не принципиально).
- Далее проверяете, чтобы в строке «Authentication Mode» был прописан сертификат «WPA2 Personal…». Он дает максимальную защиту подключению. Можно выбирать и «WPA-PSK», если первого нет в списке-выдачи. Если все правильно сделали, в строке ниже должно высветиться «AES» (этот такой тип шифрования).
- В строке «WPA2 Pre Shared Key» можно сменить пароль от Wi-Fi на маршрутизаторах Huawei. Прописываете код безопасности, который придумали. Он должен состоять из 8 символов минимум.
- Кликаете по кнопке «Apply».
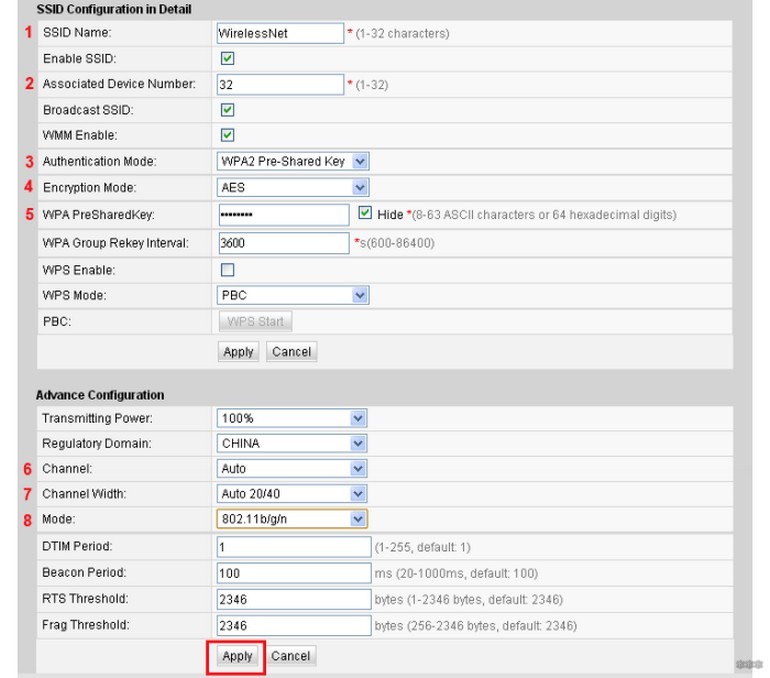
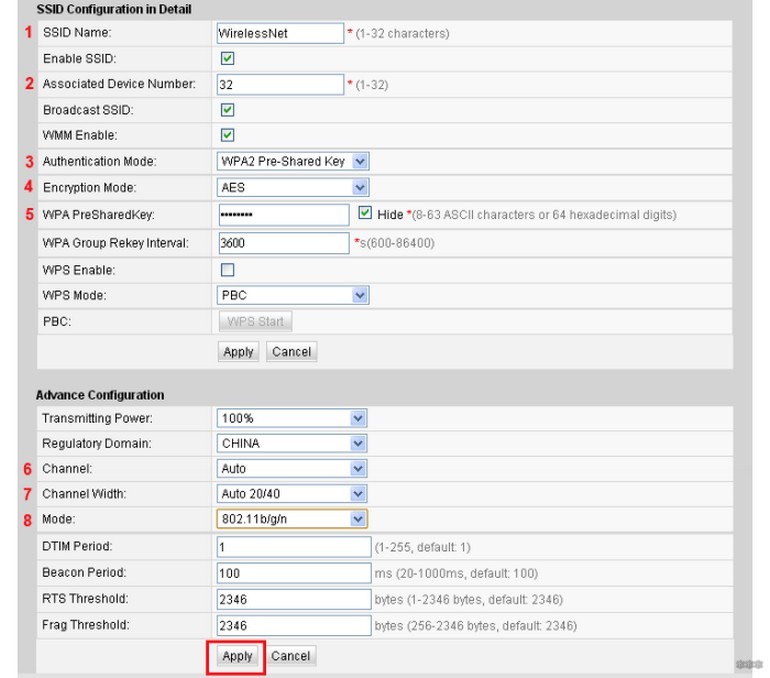
- Выбираете вверху вкладку «System Tools».
- В меню слева делаете активным пункт «Configuration File» и нажимаете кнопку «Save Configuration». В появившемся окне подтверждаете действия клавишей «ОК».
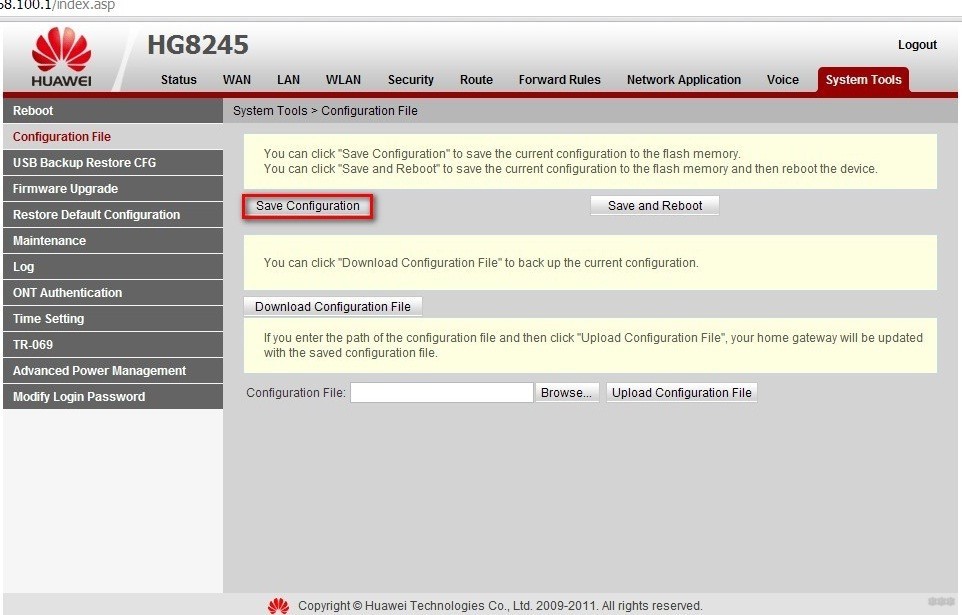
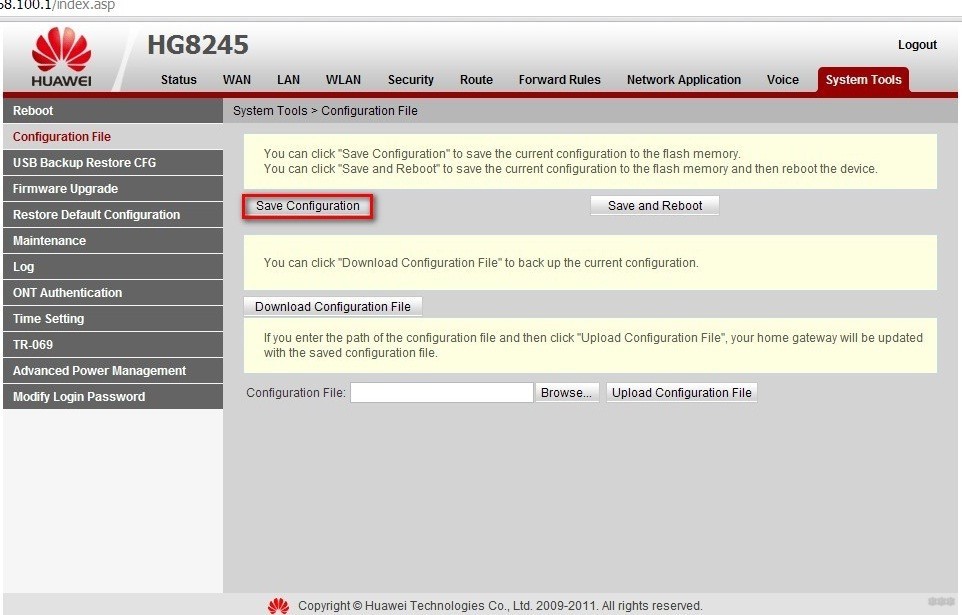
После всех действий нужно перезагрузить маршрутизатор. Сделать это можно в разделе «Reboot».
Возможные проблемы и их решения
Страница настроек может не отображаться по следующим причинам:
- Терминал Huawei не включен или перебит кабель;
- Изменился адрес. В этом случае сбрасываются настройки до заводских;
- Устройство поломалось и требует ремонта;
- В настройках задан статический адрес. Исправить ошибку можно, выполнив действия, описанные ниже.
Устанавливаем автоматический режим приема IP-адреса:
- В трее нажимаем правой кнопкой мыши по значку подключения;
- Из контекстного меню выбираем «Центр управления сетями и общим доступом»;
- Кликаете по пункту «Изменения параметров адаптера»;
- Правой кнопкой мыши нажимаете на актуальное подключение, используемое роутером. Выбираете пункт «Свойства».
- Далее следуете в раздел «Протокол Интернета версии 4… », снова выбираете «Свойства». Галочки должны быть напротив «Получить IP-адрес автоматически» и «Получить адрес DNS-сервера автоматически». Если их нет, поставьте.
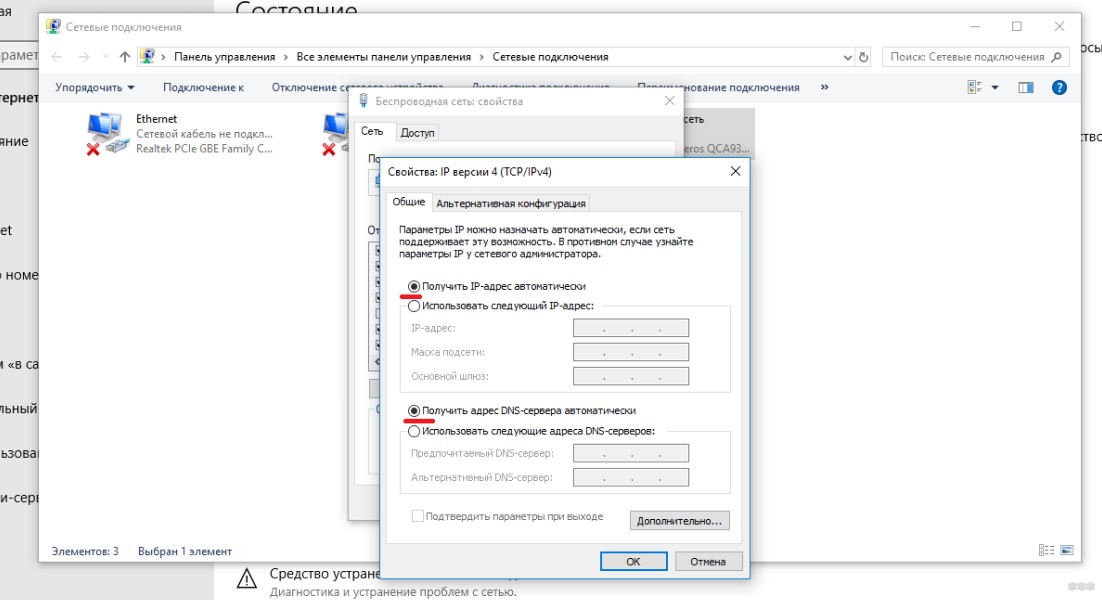
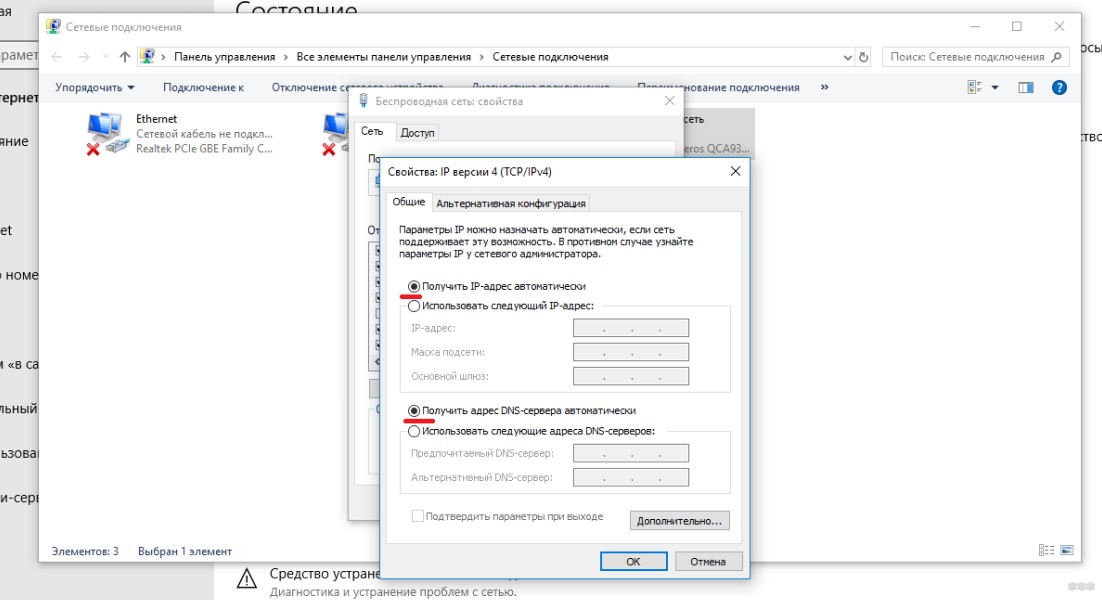
После установки нового пароля можно не переживать, что скорость интернета упадет из-за «тарифных воришек». Взломать Wi-Fi сеть сложно. Единственным упущением может быть знакомый, который попросил пароль от сети, а потом сообщил его постороннему. Но вы уже знаете, как вести себя в такой ситуации: смените данные на роутере Huawei.
wifigid.ru
Как зайти в настройки роутера Huawei?
Все современные роутеры управляются собственным программным обеспечением, настройки которого задаются пользователем. То же относится и к любым устройствам связи Huawei. Каким бы ни был тип маршрутизатора (проводной или беспроводной) или модель, без предварительной настройки пользование роутером не представляется возможным. Далее будут подробно рассмотрены способы входа в настройки маршрутизаторов Huawei.
Установка связи с маршрутизатором
Первым делом с роутером нужно установить физическую связь. В случае с беспроводными устройствами сделать это можно двумя способами — путем подключения к его Wi-Fi-сети либо через сетевой кабель. Маршрутизаторы, не поддерживающие Wi-Fi, настраиваются только по проводному соединению.
Для получения доступа к настройкам роутера по беспроводной сети понадобится пароль от Wi-Fi-сети (еслимаршрутизатор настраивается впервые, скорее всего Wi-Fi-сеть будет открытой, т.е. не защищенной паролем). Если с этим нет никаких проблем, можно переходить к следующей части статьи. При отсутствии пароля остается два выхода из ситуации:
- Подключиться к роутеру, используя сетевой кабель и компьютер. Для этого необходимо иметь доступ к оборудованию, т.е. оно не должно располагаться в закрытом помещении. Кабель следует подключить в один из портов LAN (не путать с WAN) маршрутизатора.
- Произвести сброс настроек роутера. В этом случае сбросится не только пароль, но и вообще все настройки сетевого устройства. После этого роутер придется перенастраивать заново для того, чтобы он смог обеспечивать доступом в интернет.
После успешной установки связи с маршрутизатором переходим к следующему шагу.
Вход в веб-интерфейс настроек роутера
Веб-интерфейс — небольшая программа, обеспечивающая взаимодействие пользователя с устройством связи. Данная программа по своей сути является веб-сайтом, хранящимся в памяти роутера. Как и с любым сайтом, для входа в веб-интерфейс маршрутизатора нужно знать его сетевой адрес. При первоначальной настройке роутера производитель устанавливает стандартные сетевые параметры для всей линейки своей продукции. В качестве сетевого адреса веб-интерфейса по умолчанию в случае с роутерами Huawei является — «192.168.100.1».
Возможно, новые модели (вышедшие после публикации данной статьи) маршутизаторов Huawei имеют другой сетевой адрес. В любом случае производитель приводит его в документации к своему оборудованию или даже наносит соответствующую информацию прямо на корпус устройства (обычно на оборотной стороне корпуса).
Для входа в настройки достаточно просто ввести данный IP-адрес в поисковую строку любого браузера и нажать на кнопку перехода. Если адрес ранее не был изменен пользователем самостоятельно, откроется первоначальная страница веб-интерфейса, можно переходить к следующей части статьи. Если же браузер выдает ошибку, возможно, IP-адрес по умолчанию был изменен либо присутствуют неполадки иного характера, многие из которых могут быть легко устранены. Рассмотрим этот вопрос.
Ошибка при входе в веб-интерфейс
Если IP-адрес роутера был ранее изменен, его несложно определить. Для этого нужно (на примере ОС Windows 10):
- Кликнуть по пиктограмме с изображением монитора компьютера в трее (возле часов/даты в правой нижней части экрана).
- В появившемся окошке выбрать — «Параметры сети и Интернет».
- Откроется новое окно с названиями разделов с правой стороны. Здесь нужно найти и перейти в раздел «Ethernet».
- Во вновь открывшемся разделе в списке «Сопутствующие параметры» найти пункт «Настройка параметров адаптера» и зайти в него.
- Откроется окно со значками (или одним единственным значком) установленных на компьютере устройств связи. Здесь нужно выбрать то устройство, которое используется в данный момент для подключения к роутеру
- Далее нужно вызвать на выбранном устройстве контекстное меню (нажать правой кнопкой мыши по значку), а затем кликнуть по пункту «Состояние».
- Откроется небольшое окно, в котором нужно найти кнопку «Сведения…» и нажать на нее.
- В новом открывшемся окне «Сведения о сетевом подключении» будет приведена небольшая таблица. Нас интересует пункт «Шлюз по умолчанию» и указанный напротив него IP-адрес.
- Этот IP и является сетевым адресом роутера. Его нужно просто переписать в поисковую строку браузера и вновь попытаться открыть его веб-интерфейс.
Ошибка при попытке открытия веб-интерфейса может быть связана не только с измененным ранее IP-адресом маршрутизатора. Это также может возникать по причине несовместимых настроек сетевого устройства связи компьютера с сетевыми параметрами роутера. Это также можно исправить вручную, для чего:
- Открыть раздел «Настройка параметров адаптера» по инструкции, приведенной выше.
- Вызвать на выбранном устройстве связи контекстное меню и кликнуть по пункту «Свойства».
- В открывшемся списке выделить пункт «IP версии 4» и нажать кнопку «Свойства» немного ниже.
- Возможно, в данном окне будут заполнены поля «IP-адрес», «Маска подсети» и остальные сетевые параметры выбранного подключения. Если это так, рекомендуется на всякий случай переписать введенные параметры, чтобы их потом можно было восстановить. Если нет, то нужно установить переключатель на «Использовать следующий IP-адрес». Теперь остается вписать в каждое из полей сетевые параметры.
- В поле «IP-адрес» вписать «192.168.100.10» (первые три цифры должны соответствовать таковым у IP-адреса настраиваемого роутера, последняя — отличаться).
- В поле «Маска подсети» вписать «255.255.255.0» (возможно, что компьютер автоматически впишет это значение).
- В поле «Основной шлюз» и «Предпочитаемый DNS» вписать «192.168.100.1» (либо тот IP-адрес, что указан на корпусе маршрутизатора).
- Нажать «ОК» и после — попробовать вновь подключиться к устройству через браузер.
Если никаких программных и аппаратных неисправностей ни с компьютером, ни с роутером не наблюдаются, то с большей вероятностью после всего проделанного удастся получить доступ к веб-интерфейсу устройства.
Ввод логина и пароля от веб-интерфейса
Для защиты пользовательских данных абсолютно все современные роутеры защищаются логином (именем пользователя) и паролем. Их ввод — последнее, что нужно сделать для входа в настройки устройства связи. Как и сетевой адрес, эти параметры первоначально также задаются производителем. В случае с маршрутизаторами Huawei комбинация логин/пароль по умолчанию может быть одной из следующих (соблюдать регистр):
- Имя пользователя — «telecomadmin», пароль — «admintelecom», «NWTF5x%RaK8mVbD», «nE7jA%5m», «NWTF5x%» или «xyz».
- Имя пользователя — «admin», пароль — «*6P0N4dm1nP4SS*».
- Логин — «superadmin», пароль — «haPie9goHf».
Если ни один из вариантов не подходит, возможно, парольная фраза была изменена. Это часто наблюдается при первоначальной настройке роутера выездным специалистом от интернет-провайдера. Некоторые провайдеры в обязательном порядке меняют пароль от веб-интерфейса и оставляют заметку в договоре по этому поводу. Обычно они устанавливают одинаковый пароль у всех своих клиентов, потому можно попробовать позвонить в техподдержку для получения нужных сведений.
При худшем развитии сценария (не удалось узнать пароль) остается только выполнить полный сброс настроек маршрутизатора. Сделать это несложно. Достаточно лишь найти на корпусе устройства кнопку с пометкой «Reset» или «Restore», нажать на нее и подержать несколько секунд. Все параметры прошивки маршрутизатора вернуться к заводским значениям, включая логин и пароль от веб-интерфейса. В этом случае нужно перейти к самому началу статьи и вновь пройтись по всем пунктам приведенных инструкций.
ru.nodevice.com
Где посмотреть пароль для Wi-Fi на модеме Huawei EchoLife HG8245HV5?
- Главная
- Где посмотреть пароль для Wi-Fi на модеме Huawei EchoLife HG8245HV5?

В статье я вам расскажу о том, где посмотреть пароль для Wi-Fi на модеме Huawei EchoLife HG8245HV5.
Примечание. На наклейке на оборотной стороне модема есть 2 поля SSID и WLAN Key. SSID — это название беспроводной сети Wi-Fi, а WLAN Key — это пароль для подключения к ней. Вы можете использовать эти данные для подключения к сети Wi-Fi.
Если на модеме не горит индикатор WLAN, то нужно нажать кнопку WLAN и удержать 5 секунд, чтобы индикатор WLAN загорелся.

Итак, необходимо выполнить следующие действия:
Установите соединение с модемом.
Для подключения через проводное соединение используйте сетевой кабель, соединив им порт 1 на модеме и порт на сетевой карте вашего компьютера.

Для подключения через беспроводное соединение вы должны быть подключены к сети Wi-Fi вашего модема.
Зайдите в настройки модема.
Откройте любой браузер. В адресной строке перейдите по ip-адресу 192.168.100.1.
Откроется окно авторизации. Введите логин root, пароль admin и нажмите на кнопку Login.

Перейдите во вкладку WLAN.
После авторизации откроется вкладка System Tools. Вам необходимо перейти во вкладку WLAN.

Посмотрите пароль для сети Wi-Fi.
После перехода во вкладку WLAN, вы увидите название сети Wi-Fi в поле SSID Name, а в поле WPAPreSharedKey — пароль.
Пароль сети Wi-Fi будет скрыт за звездочками. Для того чтобы увидеть его, снимите галочку с поля

howto.by
Пароль Супер Админа от ADSL модема Huawei HG532e
Ох уж эти маршрутизаторы из поднебесной! Всё у них не так как у остальных. Для чего-то в SOHO роутере Huawei HG532e сделали доступ ко всем настройкам только через специальный акаунт Супер Админа. Для тех кто хочет использовать Wi-Fi на нём, а роутить сеть другим маршрутизатором может потребоваться отключить на нём встроеный DHCP сервер. Кроме того там можно изменить стандартный для него IP адрес 192.168.1.1/255.255.255.0. Так же там можно отключить сеть BELTELECOM WIFI или ByFy WIFI от которых только нестабильности в работе беспроводных устройств прибавляется.
Заходим по адресу http://192.168.1.1 и вводим заветные «креденшелы»:
Логин: superadmin
Пароль: !@HuaweiHgw
Нам открывается совсем другая картина:
Есть дополнительные соединение c сетью провайдера для ip телефонии и публичного хотспота BELTELECOM WIFI
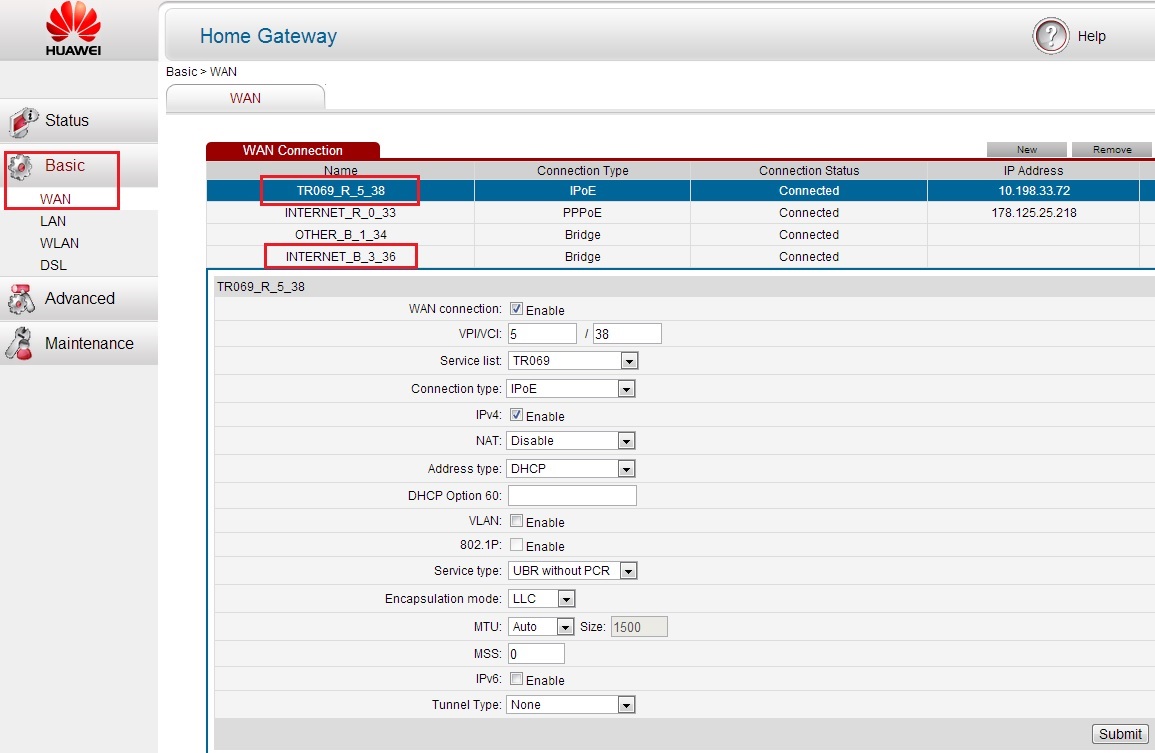
Можно изменить локальный ip и настроить DHCP сервер модема даже для IPv6
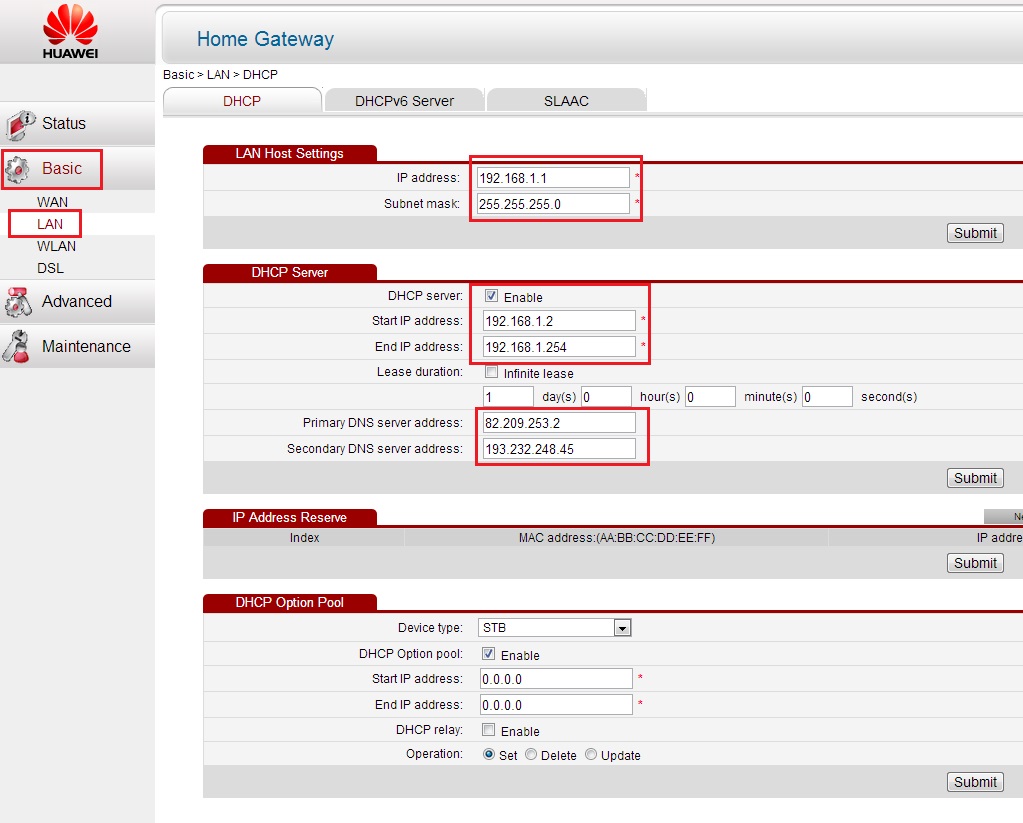
Можно выключить публичную сеть BELTELECOM WIFI увеличив немного ёмкость вашей приватной Wi-Fi сети:
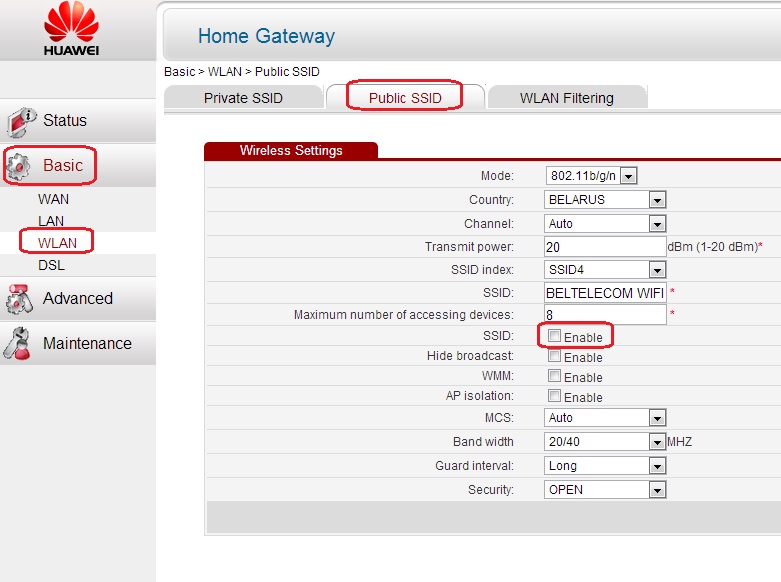
В настройках приватной сети можно включить WMM, что улучшит передачу мультимедийного трафика через Wi-Fi. Также можно зафиксировать канал (частоту) точки доступа и его ширину. Ещё через акаун суперадмина отключаются старые стандарты Wi-Fi 802.11b/g, что немного увеличивает скорость локальной сети между новыми клиентами.
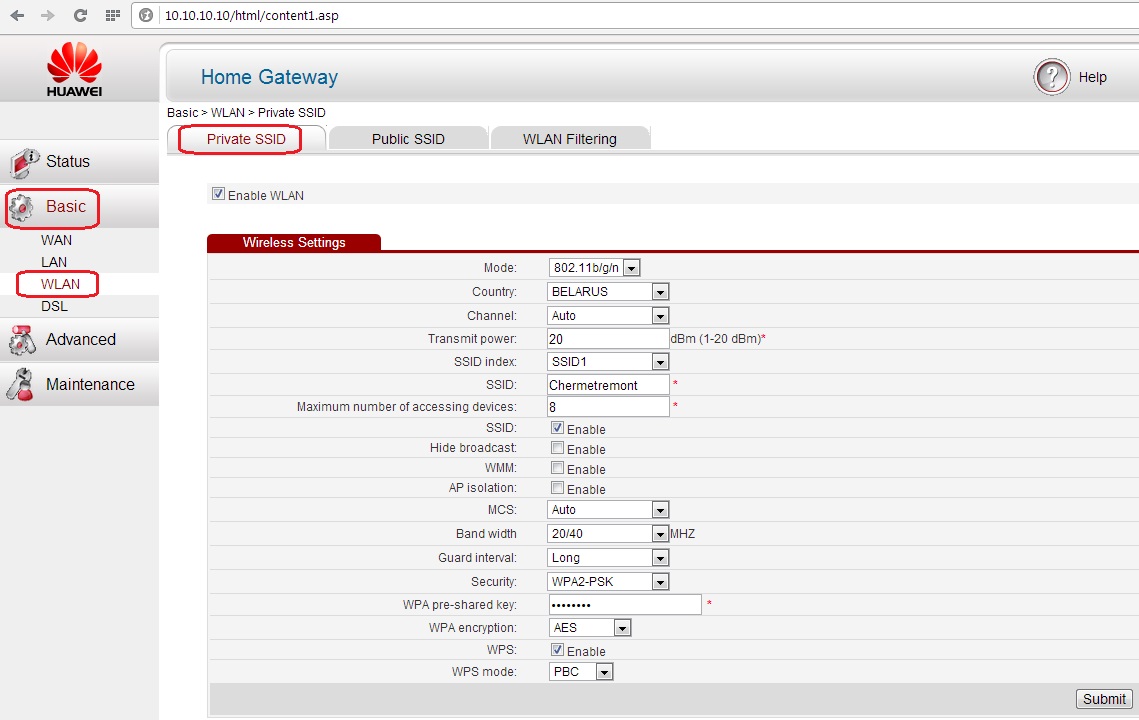
Есть ещё правила преодоления NAT для подключений к локальным ресурсам сети из интернета. Самое простое добавление вашего сервера в DMZ, которое публикует все его порты в интернете. Кстати DMZ даже работает в отличии от некоторых других роутеров ByFly, где эту опцию иногда закрывают на уровне прошивки.
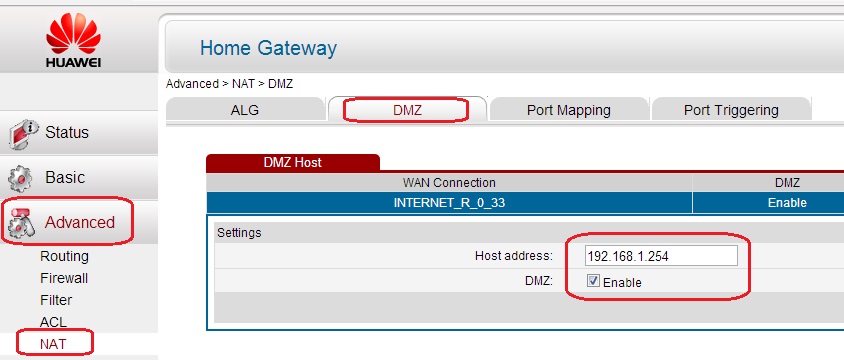
Для торрентов рекомендуем попросту не отключать UPnP на модеме, чтобы utorrent сам открыл себе нужные порты.
Новые версии ПО для модемов ByFly можно найти на FTP сервере: http://ftp.byfly.by/byfly/firmware_modem/
Ввиду того, что остальные возможности используются редко в сетях в которых обычно применяют эти модемы описывать их не будем. Для сетей в которых компьютеров больше 7 рекомендуем использовать в паре с ADSL модемами ByFly роутеры MikroTik
netflow.by