Сброс настроек сети TCP/IP и DNS в Windows 7
Не редко, в комментариях к разным статьям с решениями каких-либо проблем с подключением к интернету в Windows 7, я советую делать сброс сетевых настроек. Эта процедура очень часто помогает решить самые разные проблемы с подключением и выходом в интернет на компьютерах не только с Windows 7, или Windows Server 2008, но и с Windows 8 и Windows 10. Правда, в десятке сбросить все сетевые настройки можно немного проще, через параметры по этой инструкции.
Я покажу, как сбросить параметры протокола TCP/IP и DNS с помощью командной строки, и специальной утилиты от Microsoft, которая называется Microsoft Easy Fix.
Для чего вообще сбрасывать эти сетевые параметры? Часто бывает, что вирусы, вредоносные программы, какие-то активаторы, и даже сами пользователи меняют сетевые настройки, после чего перестает работать интернет в Windows 7. Появляются какие-то ошибки с IP, или DNS. Интернет работает медленно, не открываются сайты, не удается подключится к Wi-Fi роутеру, установить подключение к провайдеру, или раздать Wi-Fi с компьютера. Какая бы проблема с подключением к интернету у вас не возникла, есть шанс, что сброс настроек сети ее исправит. Это уже проверенно не один раз.
Эта процедура возвращает настройки всех сетевых адаптеров к заводским. Очищает все параметры, которые были уставлены программами, или самим пользователями. В этом нет ничего страшного, но есть два нюанса:
- Не советую делать сброс сети на компьютере, который установлен у вас на работе, или в каком-то заведении. Лучше обратится к администратору. Так как там скорее всего вручную заданы какие-то настройки протокола TCP/IP, которые будут сброшены.
- Возможно, после этой процедуры вам понадобится заново настроить компьютер на подключение к интернету. Если у вас интернет напрямую подключен к компьютеру, и провайдер требует настройку подключения.
Что к чему вроде бы разобрались, можно переходит к настройке.
Сброс сетевых настроек в Windows 7 через командную строку
Все просто. Для начала, нам нужно запустить командную строку от имени администратора. Один из способов: откройте Пуск, в строке поиска введите cmd. В результатах появится «Командная строка». Нажмите на нее правой кнопкой мыши и выберите «Запустить от имени администратора».
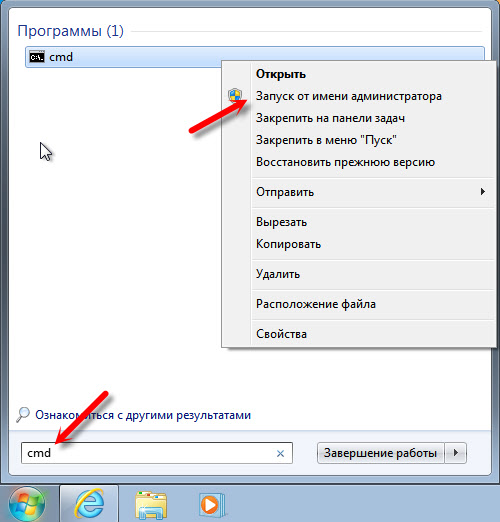
Дальше нужно выполнить следующую команду:
netsh winsock reset
Вы можете скопировать команду и вставить ее в командную строку Windows 7. Для выполнения нужно нажать Ентер.

После выполнения этой команды я советую перезагрузить компьютер. Возможно, ваша проблема будет решена. Если нет, то выполните еще одну команду:
netsh int ip reset c:\resetlog.txt

Вы можете выполнить эти команды подряд. После чего нужно обязательно перезагрузить свой компьютер, или ноутбук. Настройки сети будут сброшены к заводским.
Сброс кэша DNS в Windows 7
Команды, о которых я писал выше, так же делают сброс кэша DNS. Но если у вас ошибка только по DNS, например, DNS-сервер не отвечает, или Не удается найти DNS-адрес сервера, то можно выполнить только сброс DNS следующей командой:
ipconfig /flushdns

Если эта команда не решит проблему, то можете попробовать выполнить две команды, о которых я писал выше.
Утилита Microsoft Easy Fix для сброса настроек протокола TCP/IP в Windows
Утилиту Microsoft Easy Fix можно скачать по этой ссылке, или с официального сайта: https://support.microsoft.com/ru-ru/help/299357/how-to-reset-tcp-ip-by-using-the-netshell-utility
Просто запустите утилиту и нажмите «Далее».
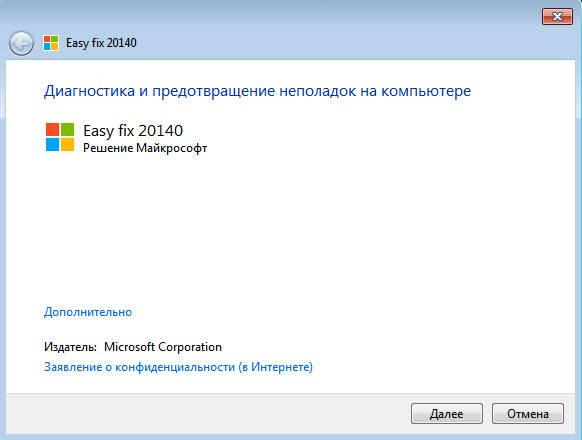
Дальше программа внесет изменения, и предложит перезагрузить компьютер.
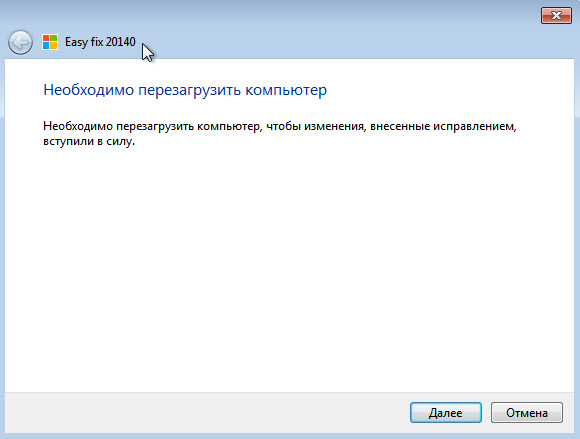
Закройте окно утилиты и перезагрузите компьютер.
Если остались какие-то вопросы по статье, то спрашивайте в комментариях.
Сброс настройки сети в Windows
Сегодня мы рассмотрим тему, как сбросить настройки сети в Windows 7 и Windows 10, для чего же нужно сбрасывать настройки сети в Windows. Если у вас возникают проблемы с доступом к интернету, возникают ошибки при подключении кокой либо сети, возможные проблемы с dns
Сразу хочу вас предупредить, не советую делать эти процедуры у себя на работе или какой либо организации, так как там могут быть свои протоколы ip адресов, и настройки TCP/IP, которые нужно вводить вручную, советую вам обратиться к своему системному администратору.
Также у разных провайдеров возможны свои настройки и подключения TCP/IP и dns шлюзов. Если интернет у вас подключен напрямую к компьютеру, перед тем как сбрасывать настройки сети у себя дома, сначала уточните настроки у своего провайдера.
Как сбросить настройки сети в Windows 7
На Windows 7, мы будем применять командную строку (CMD), для сброса настроек сети, заходим пуск и строке поиска набираем cmd, запускаем от имени администратора.

Далее вводим команду netsh winsock reset. Далее нам желательно перезагрузить компьютер, после перезагрузки ошибки будут устранены.

netsh winsock reset
Далее можно вести еще команду netsh int ip reset c:\resetlog.txt

netsh int ip reset c:\resetlog.txt
Далее неплохо было бы очистить кеш DNS, это не всегда помогает но все равно попробовать стоит.
Как почистить кеш DNS через командную строку
Для того что бы почистить кеш dns, вводим команду ipconfig /flushdns.

Сброс настроек сети в Windows 10
На Windows 10 после обновлений, стало немного проще сбрасывать настройки сети, здесь нужно войти в пуск > параметры.

Далее находим сеть и интернет
.
Далее находим пункт Сброс сети.

Здесь нажимаем на Сбросить сейчас, далее компьютер будет перезагружен. После этого сеть должна работать в нормальном режиме.

Так же могу сказать, что все выше перечисленные команды в CMD, для сброса сети в Windows 7 подходят и для Windows 10. Вот и все всем спасибо.

Сбросить настройки сети в Windows обычно нужно тогда, когда наблюдаются перебои с сетевым соединением или оно вообще не работает. Либо не работают должным образом некоторые приложения, которым нужен доступ в интернет. И вообще если вам кажется, что с сетью что-то не так, первое что нужно сделать — сбросить сетевые настройки. Часто бывает, что некоторые «особо умные» программы или вирусы вносят изменения в систему и меняют сетевые настройки. Из-за этого интернет не работает или работает с перебоями.
В этой статье я опишу несколько способов сброса сетевых настроек в Windows. Перед тем как начать, хочется предупредить, что:
- Процедура сбрасывает все настройки сетевого адаптера. Поэтому прежде чем её делать, убедитесь, что у вас не прописан статический адрес в настройках сетевого подключения TCP ip v4.
- Если ваш компьютер подключен кабелем напрямую к провайдеру (а не через роутер), вероятнее всего, потребуется повторная настройка интернет соединения. Так что постарайтесь сразу же запастись данными для подключения.
Итак, как сбросить настройки TCP/IP в Windows:
- Откройте командную строку от имени администратора
- Выполните команду netsh winsock reset
- Далее выполните команду netsh int ip reset
После этих действий рекомендуется перезагрузить компьютер и проверить помогло ли их выполнение. Если ничего не изменилось, попробуйте сбросить кэш DNS.
Сброс настроек сети Windows с помощью программы
Скачайте программу с официального сайта Microsoft. Запустите её, последуйте инструкциям и перезагрузите компьютер. По сути, эта программа выполняет те же самые действия, что и командная строка, однако, вполне возможно, что Microsoft добавили чуточку «магии». Если у вас остались вопросы и ваша проблема осталась нерешенной, пишите в комментариях и мы обязательно найдём решение!
С уважением, редакция FixErro.com
У вас проблемы с подключением к интернету на компьютере или смартфоне? Нередко ситуацию можно просто разрешить, обратившись к сбросу сетевых настроек. Как это сделать на популярных платформах — версиях «Виндовс», «Андроид», мы расскажем далее в материале.
Зачем нужен сброс?
Зачем, собственно, производить сброс сетевых настроек? Эта манипуляция жизненно необходима для таких ситуаций, когда настройки сети неправильно изменяются, в результате чего выход в интернет с компьютера или смартфона становится невозможным. В чем причина? Настройки могут поменять вредоносные приложения и вирусы, а также сам пользователь.
В таком случае появляются проблемы с IP или DNS. Следствие: интернет работает медленно, какие-то сайты вовсе не открываются, не устанавливается подключение к роутеру или провайдеру, не удается раздать Wi-Fi с устройства.
Даже опытные пользователи считают, что именно сброс сетевых настроек способен в большинстве случаев справиться со многими интернетными проблемами. Суть процедуры в том, что она сбросит настройки к заводским, а также очистит все параметры, что были изменены системой, программами или же самим пользователем.
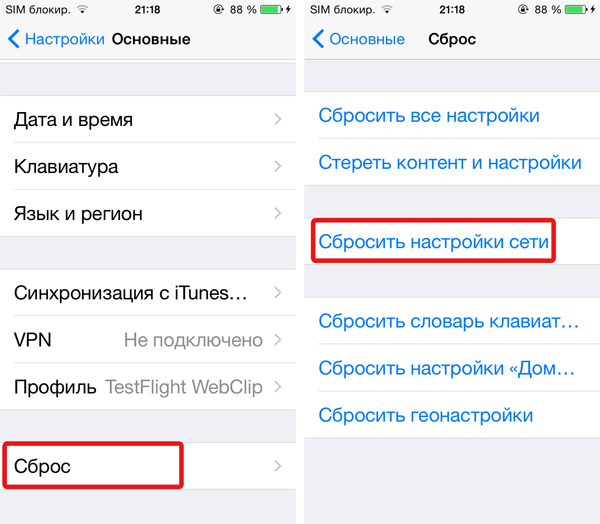
Нюансы процедуры
Сброс сетевых настроек — довольно простая манипуляция, с которой может справиться даже неопытный пользователь. Но перед тем как к ней приступить, ознакомим читателя с двумя важными нюансами:
- Не стоит самостоятельно производить сброс на рабочем или учебном компьютере или ином корпоративном устройстве, которое лично вам не принадлежит. Правильнее обратиться за помощью к системному администратору организации. В данный случаях специалист вручную задает определенные настройки протокола TCP/IP.
- Возможно, после данной манипуляции потребуется повторная настройка сетевых параметров компьютера для подключения его к интернету. Например, в некоторых случаях этого требует провайдер.
Теперь разберем конкретные инструкции для различных версий популярных операционных систем.
«Виндовс Виста»: варианты сброса
Сброс настроек сетевого адаптера тут доступен в двух вариациях. Рассмотрим их.
Первый вариант — использование специальной утилиты Microsoft Fix it. Программа поможет пользователю сбросить настройки TCP/IP до заводских. Скачать ее вы можете на официальном сайте компании «Майкрософт». Никаких сложных действий производить не надо: просто запустите утилиту на компьютере, программа справиться с проблемой сама. По завершении задачи на забудьте перезагрузить ПК, чтобы решения вступили в силу.
Второй вариант — это ручное изменение настроек. Пошагово разберем эту процедуру:
- Кликните на меню «Пуск».
- В строке поиска нужно ввести текст cmd. Нажмите на «Энтер».
- Перед вами появится «Командная строка».
- Нажмите на надпись правой кнопкой мыши.
- В списке контекстного меню выберите «Запуск от имени администратора».
- Пропишите (или скопируйте из статьи) в строку следующее: netsh int ip reset logfile.txt.
- Выполните команду (нажатие на «Энтер»). В результате настройки TCP/IP будут сброшены до заводских, а произведенные изменения записаны в лог-файл текущего каталога, откуда она и была запущена.
- Чтобы произведенные изменения настроек вступили в силу, вам останется только перезагрузить ПК. Вот и все!
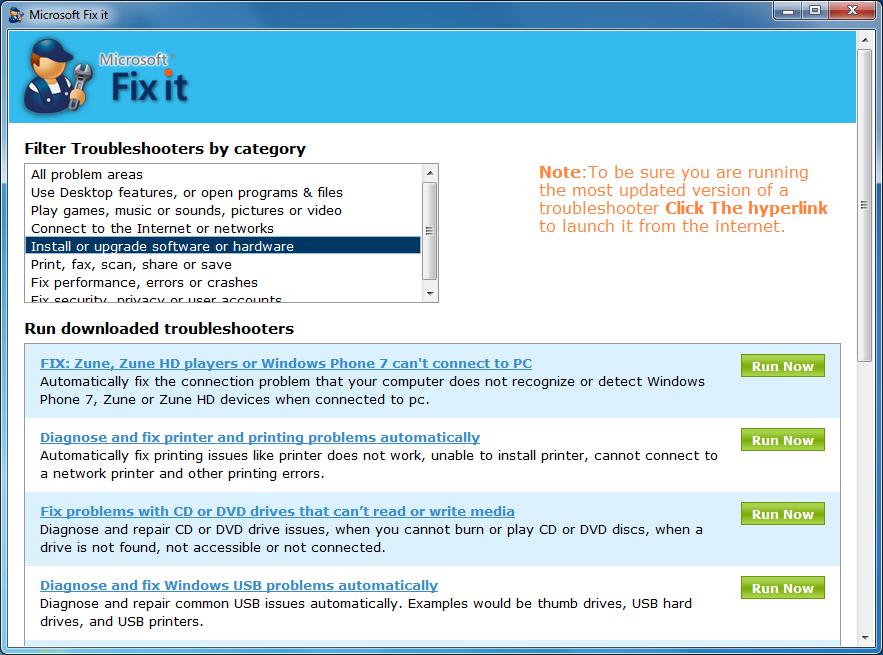
«Виндовс 7»: через командную строку
Первым делом разберем сброс сетевых настроек по командной строке. Начинаем процедуру следующим образом:
- Запустите на компьютере командную строку от имени его администратора.
- Самый простой способ: зайдите в раздел «Пуск», затем в строку поиска введите cmd.
- В результатах вы увидите «Командная строка». Кликните на надпись правой клавишей мышки.
- Выберите в контекстном меню «Запустить от имени администратора».
- Выполните такую команду: netsh winsock reset. Вы можете напечатать ее самостоятельно или же скопировать-вставить из текста этой статьи.
- Чтобы исполнить команду, не забудьте нажать на кнопку «Энтер».
- После того как команда будет выполнена системой, перезагрузите свой компьютер.
- Проверьте доступ к интернету. Как правило, в большинстве случаев этих несложных действий хватает, чтобы полностью решить проблему.
«Виндовс 7»: если командная строка не помогла…
Однако иногда сброс сетевых настроек через командную строку не срабатывает. Что делать в таком случае? Снова обратиться к командной строке:
- Повторите шага 1-4 из предыдущей инструкции.
- Задайте компьютеру новую команду: «netsh int ip reset c:\resetlog.txt». Ее можно перепечатать или также скопировать из этого текста.
- Выполните команду и перезагрузите компьютер. Проблема после этих действий должна исчезнуть.
Некоторые специалисты советуют для верности выполнять команды из предыдущего и данного подзаголовка одну за другой, после чего также перезагрузить свое устройство. В результате данных манипуляций настройки сети на вашем компьютере будут сброшены к заводским.
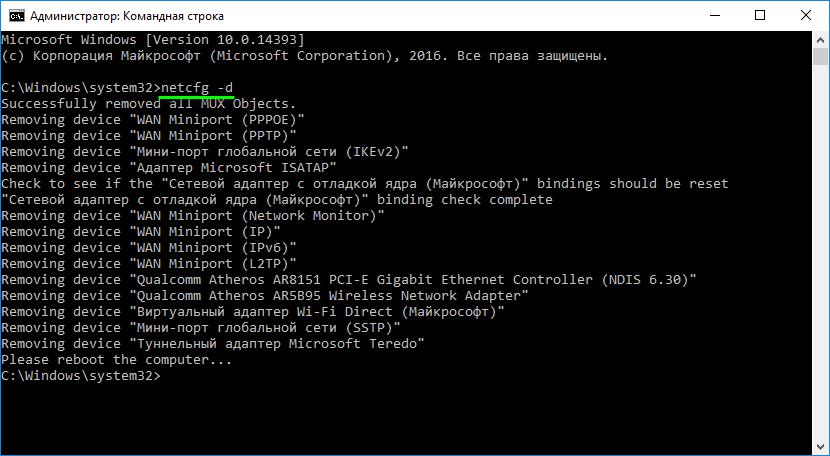
«Виндовс 7»: сброс кэша DNS
Вы теперь знаете, как произвести на «Виндовс 7» (манипуляция, кстати, подходит и для более поздних версий ОС) сброс сетевых настроек через командную строку. Однако перед вами может появиться схожая, но несколько иная проблема: «Не отвечает DNS-сервер», «Не удается найти DNS-адрес сервер».
Что делать в этом случае? Достаточно ограничится только сбросом DNS. В этом случае снова обращаемся к командной строке:
- Через меню «Пуск» зайдите в командную строку.
- Введите или скопируйте из текста следующую команду: ipconfig /flushdns.
- Проверьте подключение к интернету.
- Если проблема не решена, то советуем обратиться к двум предыдущим инструкциям.
«Виндовс 7»: использование утилиты Microsoft Easy Fix
Сброс сетевых настроек Windows возможен также через специальную утилиту. Программу под названием Microsoft Easy Fix вы можете бесплатно скачать на официальном сайте компании «Майкрософт».
Как ей пользоваться? Предлагаем алгоритм простых действий:
- Запустите утилиту на своем компьютере.
- Как только откроется окно, нажмите на «Далее».
- Дальше программа уже самостоятельно введет необходимые изменения в сетевые настройки системы.
- По окончании утилита предложит перезагрузить компьютера.
- Для этого закройте программу и в меню ПК выберите перезагрузку системы.
После этого проблема должна исчезнуть, вам снова будет доступен интернет на компьютере. А мы далее разберем, как справится с ней на поздней десятой версии.
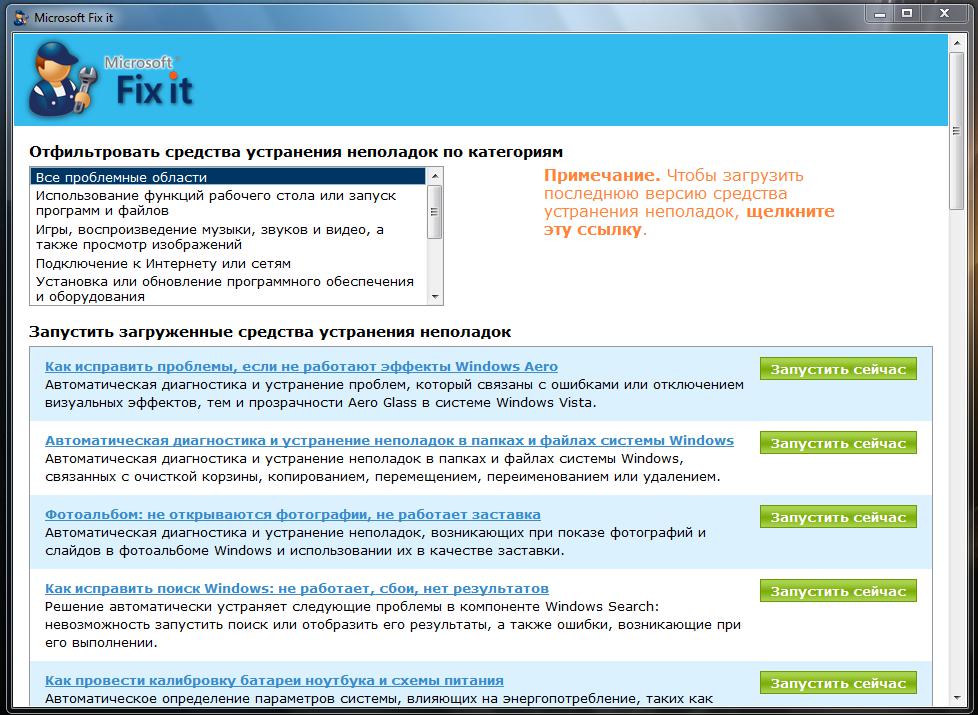
«Виндовс 10»: вариант сброса настроек
Если вы сами «перемудрили» с настройками сети или же ваше устройство ни с того, ни с сего упорно не желает подключаться к интернету, то предлагаем также обратиться к сбросу. На ОС «Виндовс 10» его производят несколько по иному алгоритму:
- Зайдите в меню настроек. Его можно найти как через «Пуск», так и обратившись к сочетанию «горячих» клавиш: Win + I.
- Перейдите к разделу «Сеть и интернет».
- В данном пункте вам нужен подраздел с названием «Состояние».
- Теперь прокрутите страницу до самого нижнего пункта. Там вы увидите то, что вам необходимо, — «Сброс сети».
- Кликните на надпись. Перед вами появиться предупреждение системы: выполнение действия приведет к удалению и переустановке всех имеющихся сетевых драйверов, а также восстановит заводские (первоначальные, исходные) параметры сети. Отметим, что возможно вам придется затем переустановить программное сетевое обеспечение. К примеру, клиент VPN.
- Кликните на «Сбросить сейчас». Вот и вся процедура сброса сетевых настроек Windows 10.
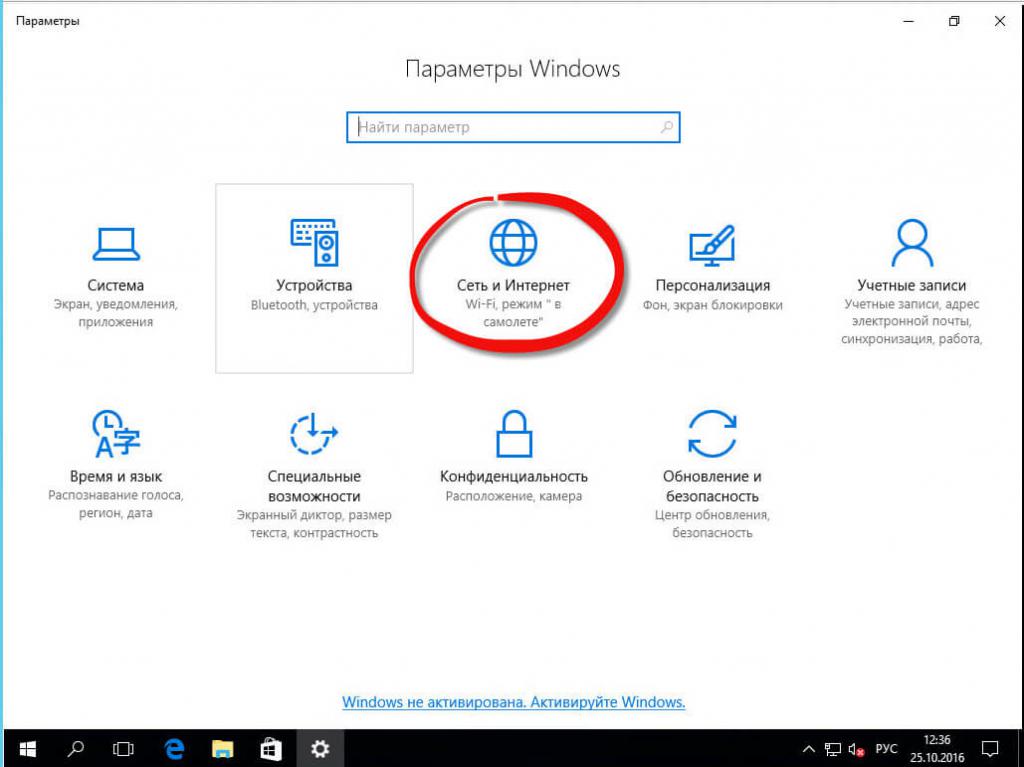
В результате проделанных действий настройки сети вернутся к исходным. Решение довольно кардинальное, поэтому к нему стоит обратиться в том случае, когда иные способы справиться с проблемой оказались бессильными. Возможно, ситуацию может спасти обращение к специалисту.
Прежде чем производить сброс настроек, стоит убедиться, что проблема заключена конкретно в вашем компьютере. Попробуйте подключить к сети иное устройство. Если на нем тоже наблюдается отсутствие доступа в интернет, то дело, скорее всего, в провайдере либо маршрутизаторе.
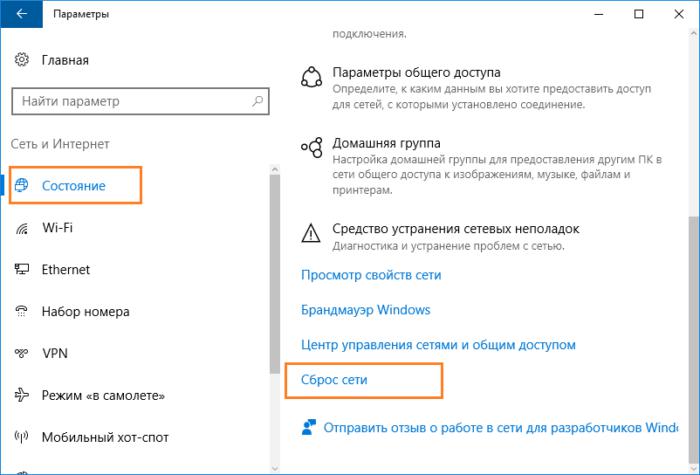
Проведение сброса на смартфоне
В заключение представим сброс сетевых настроек на «Андроид». На смартфоне также могут возникнуть проблемы с интернетом, решить которые возможно только таким кардинальным способом. Предлагаем действовать по инструкции:
- Зайдите в «Настройки».
- Полистайте меню, найдите пункт «Сброс и активация».
- Найдите раздел «Сброс сетевых параметров».
- Здесь нужно просто тапнуть на кнопку «Сброс настроек». В некоторых моделях смартфонов выбранное действие необходимо подтвердить.
Если эта манипуляция не помогла, то решение кардинально: полностью сбросить устройство до заводских настроек. Но перед этим следует скопировать важные данные со смартфона.
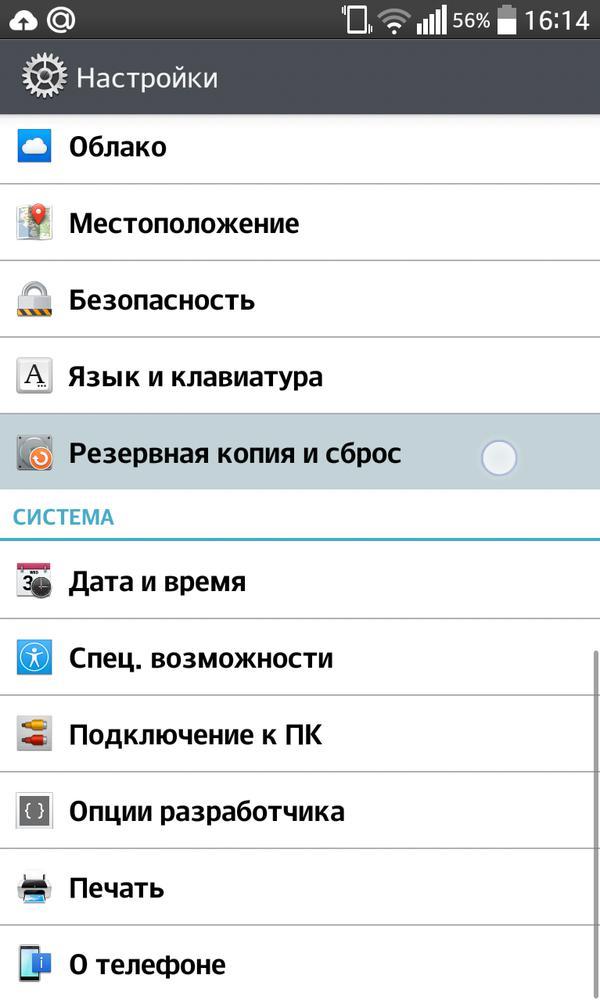
Теперь вы знаете, как произвести сброс сетевых настроек на различных версиях «Виндовс», телефонах на платформе «Андроид». Такое решение позволяет справится с ситуацией, когда с устройства невозможно зайти в интернет, когда вы случайно изменили параметры на неверные. Доступно как через меню настроек, командную строку, так и через специальную утилиту.
Как сбросить настройки протокола TCP/IP в Windows 7,8.1/Windows Server 2008R2-2012R2
Как сбросить настройки протокола TCP/IP в Windows 7,8.1/Windows Server 2008R2-2012R2
Достаточно часто в случае поражения вашего компьютера вирусами или другими системными сбоями, могут наблюдаться непонятные проблемы с сетевыми приложениями, начиная с того, что могут просто не отображаться Web-станицы и заканчивая невозможностью подключиться к сети. Поэтому в таких случаях бывает целесообразно выполнить полный сброс параметров протокола TCP/IP в Windows 7 или Windows 2008, в результате можно вернуть все сетевые настройки и состояние библиотеки WinSock в первоначальные «чистые» настройки, т.е. фактически это переустановка TCP/IP. Сбросить настройки TCP/IP можно следующим образом:
Запустите командную строку cmd с правами администратора («Run As Administrator»)
Затем последовательно выполните следующие команды.
ipconfig /flushdns
сброс настроек tcp ip
сброс настроек протокола tcp ip производится старой доброй утилитой netsh. Утилита очень богата функционалом, советую брать ее на вооружение. И так приступаем.
nbtstat -R
nbtstat -RR
netsh int reset all
netsh int ip reset
netsh winsock reset
Как сбросить настроеки протокола TCP-IP в Windows 7-Windows Server 2008R2
Затем выполните следующую команду, отключающую TCP автотюнинг
netsh interface tcp set global autotuninglevel=disabled
Перезагрузите компьютер
Для ленивых есть фикс от MS, скачиваете устанавливаете, перезагружаетесь. Скачать тут. Сам фикс из себя представляет msi пакет, который так же делает сброс настроек tcp ip. Весит он буквально копейки, всего 120 кб. Запускаете его, вам покажут что это fix 20140, жмем далее.
Данный fix создаст точку восстановления системы, чтобы в случае какого то глюка вы всегда могли быстро откатиться до момента установки.
После того как данная утилита отработает, следует произвести перезагрузку системы.
Материал сайта Pyatilistnik.org
Иван Семин
Команда netsh winsock reset для сброса сетевых протоколов

Друзья, всем привет. С наступающим вас cтарым Новым годом! Хорошо когда праздники так часто идут друг за другом. Но тем не менее про работу тоже забывать не надо, особенно когда она по душе.
И вот сегодня мы поговорим про команду netsh winsock reset. Расскажу, что за зверь такой и для чего нужен. На самом деле, с ее помощью я уже не раз за свой скромный администраторский опыт восстанавливал работоспособность локальной сети.
Содержание сети:
Итак, иногда с компьютером могут начать происходить не совсем понятные вещи, например, такие как:
- Отсутствие пинга по IP-адресу, но доступность по имени или наоборот. При этом стандартные настройки не менялись.
- Падение скорости закачки файлов из интернета, а также полный обрыв соединения через некоторое время после включения ПК.
- Невозможность подключения к сети с настройками IP-адресов вручную, при этом в автоматическом режиме все работает. Хотя опять же, все может быть и наоборот.
- Невозможность получить автоматический IP-адрес при настроенном DHCP-сервере.
- Отсутствие каких-либо значений IP-адреса, шлюза и маски подсети при активном соединении с локальной сетью.
В общем, когда с сетевыми настройками машины начинают происходить необъяснимые глюки, нам поможет netsh winsock reset. Именно с помощью этой команды можно восстановить сетевые параметры на умолчания и возобновить работоспособность.
Также эту процедуру называют сбросом стека протокола winsock и практически всегда она применяется вкупе со сбросом TCP/IP. То есть происходит обнуление компонентов Windows, которые отвечают за сетевые подключения.
Теперь о том, в результате чего происходят такие неполадки. Тут, как говорится, для беды много не надо. Частенько к такому приводят вирусы, проникшие на компьютер, различные конфликты либо некорректная установка драйверов сетевых карт и все такое прочее.
Но хватит теории, давайте переходить к делу. Только помните, что в результате такого сброса все настройки сети на ПК также будут удалены. Поэтому изучите их заранее. Особенно это может быть важно на служебных компьютерах с выделенными каналами связи.
Итак, открываем командную строку и вводим следующую комбинацию команд. Скриншот ниже сделан в среде операционной системы Windows XP, но и в Win 10 все будет происходить идентично, только запускать «cmd» нужно от имени администратора:

- netsh int reset all
- netsh winsock reset
Затем следует обязательно перезагрузить компьютер и можно проверять поведение в сети на адекватность. Кстати, совсем забыл сказать, перед сбросом стека протокола winsock желательно основательно пролечить систему, иначе все может повториться. Помните, Полтергейст может вернуться, а это страшно.
Сброс настроек TCP/IP в Windows
Windows, Windows 10, Windows 7, Windows XP- Bot
- 30.01.2020
- 3 456
- 0
- 31.01.2020
- 5
- 4
- 1

Описание
В некоторых ситуациях может потребовать скинуть настройки протокола TCP/IP на настройки по умолчанию (сброс TCP/IP стека) . В данный статье будет написано как это сделать для разных версий ОС Windows.
Как сбросить настройки TCP/IP в Windows XP
Для сброса настроек TCP/IP стека в Windows XP, нужно:
- Запустить командную строку (нажать кнопки Win + R, набрать
cmdи нажать Enter, или же открыть меню Пуск — Все программы — Стандартные — Командная строка). - Набрать в командной строке:
netsh int ip reset logfile.txtи нажать клавишу Enter. Данная команда сбросит настройки TCP/IP, и сохранит лог-файл под названием logfile.txt в каталоге, в котором была запущена. Можно также самому указать путь сохранения лог-файла, для этого нужно прописать его полный путь в команде:
netsh int ip reset c:\logfile.txt - Для применения изменений нужно перезагрузить компьютер.
Как сбросить настройки TCP/IP в Windows 7
Для того, чтобы на Windows 7 сбросить настройки TCP/IP стека, необходимо проделать следующее:
- Запустить командную строку от имени администратора
- В командной строке прописать следующую команду
netsh int ip reset logfile.txtЭта команда сбросит настройки TCP/IP и сохранит изменения в лог-файл (logfile.txt) в текущем каталоге, из которого она была запущена. Также вы можете сами указать полный путь, например, c:\logfile.txt, тогда команда будет иметь следующий вид
netsh int ip reset c:\logfile.txt - Перезагрузить компьютер чтобы изменения вступили в силу.
Как сбросить настройки TCP/IP в Windows 10
В Windows 10 сбросить настройки TCP/IP стека можно следующим образом:
- Первым делом нужно запустить командную строку от имени администратора
- В ней выполнить команду:
netsh int ip reset logfile.txtДанная команда сбросит все настройки TCP/IP, и после этого запишет лог-файл (logfile.txt) в директории, в котором на данный момент открыта командная строка. Для указания нужного пути (например c:\logfile.txt), нужно придать команде следующий вид:
netsh int ip reset c:\logfile.txt - Для применения изменений, необходимо перезагрузить компьютер.
Сброс сетевого адаптера в Windows 7
Сетевая оболочка ( Netsh ) — это инструмент, который администратор может использовать для настройки и мониторинга сетевых устройств на компьютерах под управлением под управлением Windows в командной строке. Обычное использование Netsh — это сброс стека TCP / IP к настройкам по умолчанию.
Но не только Netsh сбрасывает стек TCP / IP, но также может полностью сбросить сетевой адаптер (ы).Это также сбросит Windows Firewall в Windows 7 тоже.
Использование Netsh в Windows 7
Чтобы использовать Netsh , вам необходимо открыть командную строку в качестве администратора . Есть два способа сделать это:
- Нажмите кнопку Пуск , затем Все программы , затем Стандартные , затем , щелкните правой кнопкой мыши Командная строка и выберите Запуск от имени администратора .Если вас попросят ввести пароль администратора или подтверждение, введите пароль или предоставьте подтверждение.
- Нажмите кнопку Start . В поле поиска введите Командная строка , а затем в списке результатов щелкните правой кнопкой мыши Командная строка и выберите команду Запуск от имени администратора . Если вас попросят ввести пароль администратора или подтверждение, введите пароль или предоставьте подтверждение.
или
Netsh команды в Windows 7
Ниже приведен список команд Netsh , которые можно использовать для сброса сетевого адаптера для Windows 7 :
Восстанавливает политику брандмауэра Windows в режиме повышенной безопасности до политики по умолчанию. Текущая активная политика может быть дополнительно экспортирована в указанный файл. В объекте групповой политики эта команда возвращает все параметры к ненастроенным и удаляет все правила безопасности подключения и брандмауэра. netsh advfirewall reset
Сбрасывает службу BranchCache. Очищает локальный кеш. Каждый параметр конфигурации BranchCache будет сброшен до значения по умолчанию. netsh branchcache reset
Сбрасывает TCP / IP и связанные компоненты в чистое состояние. netsh int ip reset c: \ resetlog.txt
Сбрасывает состояние конфигурации IPv6. netsh int ipv6 reset
Сбрасывает каталог Winsock в чистое состояние.Все провайдеры Winsock Layered Service, которые были ранее установлены, должны быть переустановлены. Эта команда не влияет на записи провайдера пространства имен Winsock. netsh winsock reset
Сброс сетевого адаптера (Winsock Reset)
Перейти к основному содержанию
Сайт ссылки
Продажи: 13 19 17
Поддержка: 13 22 58
Быстрые ссылки

- Счета и выставление счетов
- Платежи и счета
- Имя пользователя Пароль
- Управлять моей учетной записью
- Управляйте моими услугами
- Безопасность и Охрана
- Широкополосный доступ и WiFi
- Вай-фай
- NBN
- ADSL2 + и голый DSL
- Сверхширокополосный (VDSL / Кабель / FTTB)
- VDSL2 в Канберре
- Кабель в Балларат и Милдьюра и Джилонг
- FTTB в зданиях по всей Австралии
- Волокно к дому
- Телефон мобильный
- мобильный
- NBN телефон и нетфон
- NBN Fiber Phone (только FTTP)
- Стационарный домашний телефон
- BizPhone
- получать
- Руководства по установке
- Управление подписками
- Исправление проблем
- Электронная почта и хостинг
- Руководства по настройке электронной почты
- Устранение неполадок электронной почты
- Веб-почта iiNet
- Хостинг Сервисы
- Счета и выставление счетов
- Платежи и счета
- Имя пользователя Пароль
- Управлять моей учетной записью
- Управляйте моими услугами
- Безопасность и Охрана
- Широкополосный доступ и WiFi
- Вай-фай
- NBN
- ADSL2 + и голый DSL
- Сверхширокополосный (VDSL / Кабель / FTTB)
- VDSL2 в Канберре
- Кабель в Балларат и Милдьюра и Джилонг
- FTTB в зданиях по всей Австралии
- Волокно к дому
- Телефон мобильный
- мобильный
- NBN телефон и нетфон
- NBN Fiber Phone (только FTTP)
- Стационарный домашний телефон
- BizPhone
- получать
Вы заметили, что после установки май 2019 обновление версии 1903 , ПК с Windows 10 не может подключиться к Интернету? Ваш компьютер не подключен к сети Wi-Fi? Или у вас возникли проблемы с сетью и подключением к Интернету на вашем компьютере после установки обновления для Windows 10 1903, но вы не можете их исправить? По сути, сначала мы рекомендуем запустить средство устранения неполадок сетевого адаптера, которое в основном решает проблемы, связанные с сетью и подключением к Интернету.Но если вы не можете решить одну или несколько проблем с сетью, используя встроенные средства устранения неполадок, или не можете выяснить свою проблему после применения различных решений. По этой причине вам следует рассмотреть возможность сброса настроек сети до настроек по умолчанию , которые в основном устраняют проблему.
Что такое Windows 10 Network Reset?
Сброс сети — это новая функция в Windows 10, которая позволяет сбросить настройки сети и устранить проблемы с подключением одним нажатием кнопки. Применение параметра «Сброс сети» для Windows 10
- Параметры TCP / IP будут сброшены к значениям по умолчанию.
- Все сохраненные сети будут забыты.
- Постоянные маршруты удалены.
И переустановите сетевые адаптеры и установите сетевые компоненты на настройки по умолчанию, чтобы устранить проблемы с сетевым подключением.
Примечание: Windows 10 забудет все сети Wi-Fi и их пароли. Поэтому, если вы не помните пароль Wi-Fi, к которому регулярно подключается ваш компьютер, вы должны знать или сохранить резервную копию сохраненного пароля Wi-Fi перед сбросом настроек сети.
Сброс настроек сети в Windows 10
Чтобы выполнить сброс сети или сбросить конфигурацию сети до настроек по умолчанию в Windows 10, выполните следующие действия.
Откройте приложение Настройки ( Ключ Windows + I ) и нажмите Сеть и интернет> Состояние .
Прокрутите вниз до нижней части страницы, и вы увидите ссылку с названием Сброс сети Нажмите эту ссылку.

Приложение Настройки откроет новое окно под названием «Сброс сети», «Это удалит, затем переустановит все ваши сетевые адаптеры и вернет другим сетевым компонентам исходные настройки.После этого вам может потребоваться переустановить другое сетевое программное обеспечение, такое как программное обеспечение VPN-клиента или виртуальные коммутаторы ».

Если у вас все в порядке и вы хотите продолжить восстановление сетевых адаптеров, нажмите или нажмите Кнопка «Сбросить » . Затем вы увидите предупреждение о том, что при выполнении этого сброса будут удалены и переустановлены все ваши сетевые адаптеры, а все остальное вернется к заводским настройкам по умолчанию. Нажмите Да, чтобы начать полный сброс.

После этого откроется командная строка, которая внесет изменения в настройки вашей системы. Через некоторое время Windows сообщит вам, что он выключит компьютер через 5 минут, чтобы он мог перезагрузить и внести изменения в системное программное обеспечение.
Пожалуйста, подождите, пока Windows перезагрузит компьютер. Итак, все настройки сети теперь установлены по умолчанию, как и при первой установке в Windows.
Вот и все, метод сброса сети восстановит сетевые настройки Windows по умолчанию, и это должно исправить проблемы с сетевым подключением.Помогло ли выполнение «Сбросить настройки сети» для исправления проблем с сетью Windows 10 и интернет-соединением? дайте нам знать о комментариях ниже также читать
.
Как сбросить настройки сети до настроек по умолчанию в Windows 10 — Когда вы боретесь с проблемой WiFi, вы часто вмешиваетесь в настройки адаптера в поисках преодоления. В результате, вместо того, чтобы исправить ситуацию, вы попадаете в ловушку. Чтобы вырваться из этой ловушки, Microsoft представила инструмент Сброс сети, который восстанавливает соответствующие компоненты адаптера обратно в исходное состояние настройки. Чтобы напрямую сбросить настройки сети до значения по умолчанию в Windows 10, мы представим пояснения к приведенным ниже шагам, сопровождаемым двумя избыточными методами, которые были реализованы ранее.
Способы сброса настроек сети на настройки по умолчанию в Windows 10
Через приложение настроек
- Совместно нажимайте клавиши «Windows + I», и когда появится программа «Настройки», щелкните или нажмите блок, который говорит «Сеть и Интернет».

- В левой колонке вы увидите различные сегменты, первый из них — недавно добавленный, помеченный как «Статус».

- Перейдите в его противоположную часть и под заголовком «Связанные настройки» вы увидите различные ссылки, щелкните или нажмите последнюю ссылку «Сброс сети».

- На следующей странице вы увидите кнопку «Сброс сети», а также ее описание, нажмите или нажмите на эту кнопку.

- «Командная строка» появится на экране, и некоторые команды будут выполнены, и вскоре вы получите уведомление о выключении ПК.
через командную строку
- Назначьте щелчок правой кнопкой мыши на символе «Windows» и в появившемся меню найдите трассу, которая помечена как «Командная строка (администратор)», и, как только вы ее получите, нажмите на нее. ,

- Теперь, напишите следующий код в консоли и после этого нажмите «Enter» — «netsh winsock reset» (не вставляйте кавычки с кодом).

- Дождитесь, пока командная строка не выполнит сброс, и, когда он закончится, вы получите уведомление с пометкой «Сброс Winsock завершен успешно».
- Для выполнения модификаций ПК требуется перезагрузка.
По устранению неполадок
- Совместно нажмите клавиши «Windows + R» и на появившемся поле напишите код «ncpa.cpl »и затем нажмите« Enter ».

- Теперь определите ваш «Wi-Fi», а затем щелкните его правой кнопкой мыши и в появившемся крошечном меню щелкните или нажмите «Диагностика».

- Появится поле «Диагностика сети Windows» с перекрытием, которое начнет обнаруживать неисправности.

- Как только сканирование закончится, вы увидите, что «Возможное решение: сброс сети» станет заметным.
- Следовательно, щелкните или выберите параметр, который читается как «Попробуйте эти исправления от имени администратора».

- Последним шагом будет перезагрузка компьютера.
Выпуск ОС имеет злую репутацию в отношении часто возникающих проблем с Интернетом. Тем не менее, Microsoft всегда готова исправить ошибки и исправить ошибки. В вышеупомянутых трех различных способах первый вновь включается в операционную систему, и, таким образом, пользователи со сборкой 14332 могут достаточно эффективно следовать 1-му пути через приложение «Настройки».
О Sunita Люблю играть с Windows 10.Предложение. Если вы хотите изменить реестр или отредактировать системные файлы, не забудьте сделать резервную копию или создать точку восстановления перед запуском. ,

