Настройка роутера Zyxel Keenetic Lite
  настройка роутера
В данной инструкции подробно опишу, как настроить Wi-Fi роутер Zyxel Keenetic Lite 3 и Lite 2 для популярных российских провайдеров — Билайн, Ростелеком, Дом.ру, Аист и других. Хотя, в целом, руководство подойдет и для других моделей маршрутизаторов Zyxel, выпущенных в последнее время, а также для других поставщиков услуг Интернета.
Вообще, в плане дружественности к начинающему русскоязычному пользователю, роутеры Zyxel, наверное, лучшие — я даже не уверен, что эта статья кому-то пригодиться: почти всю настройку можно произвести в автоматическом режиме для любого региона страны и почти любого провайдера. Однако, некоторые нюансы — например, настройка Wi-Fi сети, установка ее имени и пароля в автоматическом режиме не предусмотрены. Также, возможны некоторые проблемы при настройке, связанные с неверными параметрами соединения на компьютере или ошибочными действиями пользователя. Об этих и других нюансах будет упомянуто в тексте ниже.
Подготовка к настройке
Настройка роутера Zyxel Keenetic Lite (в моем примере будет Lite 3, для Lite 2 то же самое) может быть произведена по проводному соединению с компьютером или ноутбуком, по Wi-Fi или даже с телефона или планшета (тоже по Wi-Fi). В зависимости от того, какой вариант вы выберите, подключение будет слегка отличаться.

Во всех случаях, кабель Интернет-провайдера следует подключить к соответствующему порту «Интернет» на роутере, а переключатель режим установить в «Основной».
- При использовании проводного подключения к компьютеру, соедините один из портов LAN (Подписаны «Домашняя сеть») входящим в комплект кабелем с разъемом сетевой карты вашего компьютера или ноутбука. Для беспроводного соединения этого делать не нужно.
- Включите роутер в розетку, а также нажмите кнопку «Питание», чтобы она оказалась в положении «Включено» (зажата).
- Если планируется использовать беспроводное подключение, то после включения роутера и его загрузки (около минуты), подключитесь к раздаваемой им Wi-Fi сети с паролем, который указан на наклейке с обратной стороны устройства (при условии, что вы его мне меняли).

Если сразу после установки подключения, у вас открылся браузер со страницей быстрой настройки Zyxel NetFriend, то больше ничего из этого раздела выполнять не нужно, прочтите примечание и переходите к следующему разделу.
Примечание: некоторые пользователи при настройке роутера по привычке запускают соединение с Интернетом на компьютере — «Высокоскоростное подключение», «Билайн», «Ростелеком», «Аист» в программе Аист Онлайн и т.д. Этого делать не нужно ни во время, ни после настройки роутера, иначе вы будете недоумевать, почему Интернет есть только на одном компьютере.
На всякий случай, во избежание проблем при дальнейших шагах, на компьютере, с которого будет производиться настройка, нажмите клавиши Windows (та, что с эмблемой) + R и введите в окно «Выполнить» команду ncpa.cpl. Откроется список доступных соединений. Выберите то, через которое вы будете настраивать роутер — Беспроводная сеть или Подключение по локальной сети. Кликните по нему правой кнопкой мыши и выберите «Свойства».
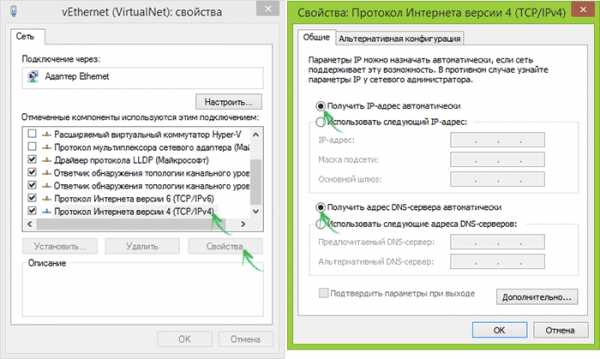
В окне свойств выберите «Протокол Интернета версии 4» и нажмите кнопку «Свойства». В следующем окне убедитесь, что там установлено «Получить IP-адрес автоматически» и «Получить адрес DNS-сервера автоматически». Если это не так, внесите изменения в настройки.
После того, как все это проделано, в адресной строке любого браузера введите my.keenetic.net или 192.168.1.1 (это не сайты в Интернете, а страница веб-интерфейса настройки, находящаяся в самом роутере, то есть, как я писал выше, запускать Интернет-подключение на компьютере, не нужно).
Вероятнее всего, вы увидите страницу быстрой настройки NetFriend. Если вы уже производили попытки настройки вашего Keenetic Lite и не сбросили его после этого на заводские настройки, вы можете увидеть запрос логина и пароля (логин — admin, пароль устанавливается при первом входе, стандартно — admin), а после их ввода попасть либо на страницу быстрой настройки, либо в «Системный монитор» Zyxel. В последнем случае, нажмите на значок с изображением планеты внизу, а потом нажмите кнопку «NetFriend».
Настройка Keenetic Lite с помощью NetFriend
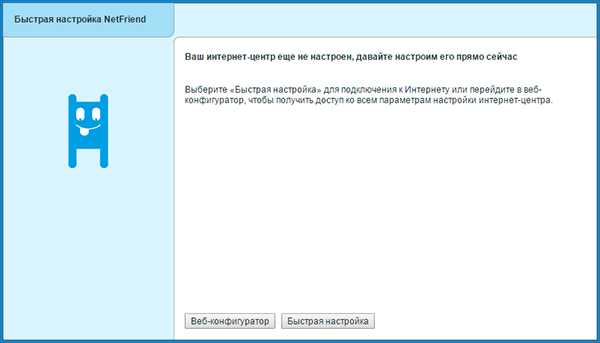
На первой странице «Быстрая настройка NetFriend», нажмите кнопку «Быстрая настройка». Следующие три шага будут заключаться в выборе страны, города и вашего провайдера из списка.
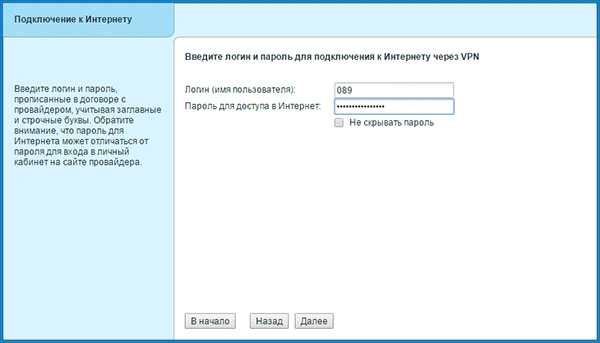
Последний этап (за исключением некоторых провайдеров) — ввести ваш логин или имя пользователя и пароль для Интернета. В моем случае это Билайн, но для Ростелеком, Дом.ру и большинства других провайдеров все будет полностью аналогично. Нажмите кнопку «Далее». NetFriend автоматически проверит, удается ли установить соединение и, если удается, покажет следующее окно или предложит обновить прошивку (если обнаружит на сервере). Сделать это не помешает.
В следующем окне вы сможете, при наличии, указать порт для приставки IPTV (в дальнейшем просто подключите ее к указанному порту на роутере).
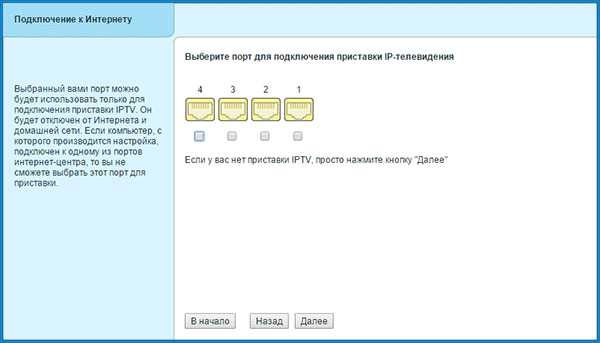
На следующем этапе будет предложено включить фильтр Яндекс DNS. Делать это или нет — решайте сами. Для меня это лишнее.
И, наконец, в последнем окне вы увидите сообщение о том, что соединение установлено, а также некоторую информацию о подключении.
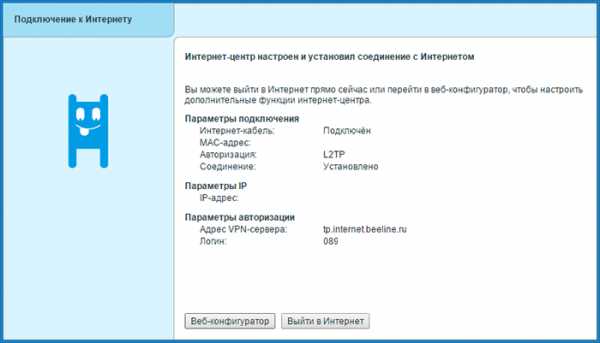
В целом, можно больше ничего не настраивать, а начинать пользоваться Интернетом, просто введя адрес нужного сайта в адресной строке браузера. А можно — изменить параметры беспроводной Wi-Fi сети, например, ее пароль и имя, чтобы они отличались от заданных по умолчанию. Для этого нажмите кнопку «Веб-конфигуратор».
Изменение параметров Wi-Fi на Zyxel Keenetic Lite
Если вам потребовалось изменить пароль на Wi-Fi, SSID (Имя) сети или другие ее параметры, в веб-конфигураторе (попасть в который вы всегда можете по адресу 192.168.1.1 или my.keenetic.net), нажмите на иконку с изображением уровня сигнала внизу.
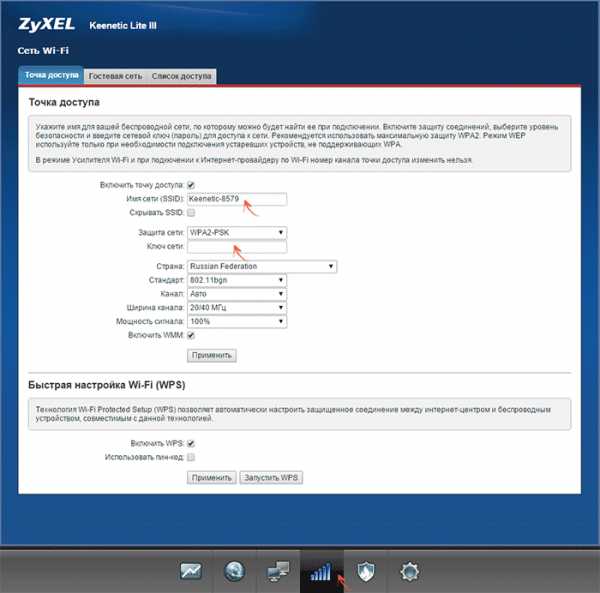
На открывшейся странице все необходимые параметры доступны к изменению. Основные из них:
- Имя сети (SSID) — имя, по которому вы можете отличить свою сеть от других.
- Ключ сети — ваш пароль на Wi-Fi.
После изменений, нажмите «Изменить» и заново подключитесь к беспроводной сети уже с новыми параметрами (возможно, сначала придется «забыть» сохраненную сеть на компьютере или другом устройстве).
Ручная настройка Интернет соединения
В некоторых случаях может потребоваться изменить настройки или создать Интернет-подключение вручную. В этом случае, зайдите в Веб-конфигуратор Zyxel Keenetic Lite, после чего кликните по значку с «планетой» внизу.
На вкладке «Подключения» будут отображаться имеющиеся в настоящий момент подключения. Создание же собственного подключения или изменение существующего для большинства провайдеров выполняется на вкладке PPPoE/VPN.
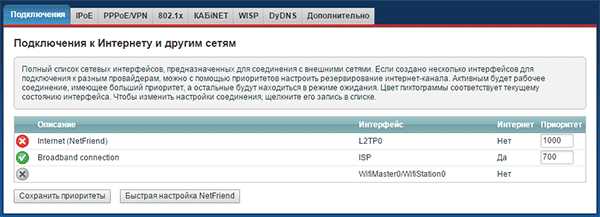
Нажав по уже имеющемуся подключению, вы получите доступ к его настройкам. А нажав кнопку «Добавить» сможете настроить его самостоятельно.
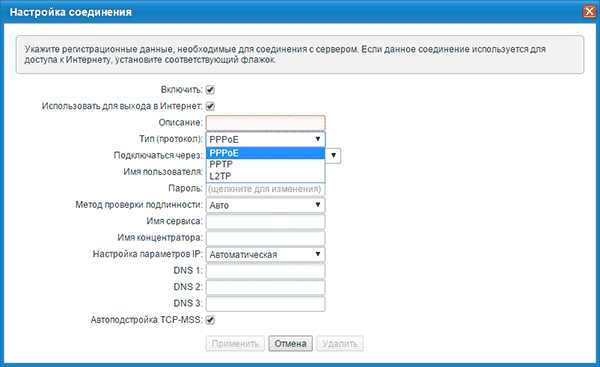
Например, для Билайн нужно будет указать в поле «Тип» — L2TP, в поле адрес сервера — tp.internet.beeline.ru, а также свой логин и пароль для Интернета, после чего применить изменения.
Для PPPoE провайдеров (Ростелеком, Дом.ру, ТТК) достаточно выбрать соответствующий тип подключения, а затем ввести логин и пароль, сохранив настройки.
После установки соединения роутером, вы сможете открывать сайты в своем браузере — настройка завершена.
Есть и еще один способ настройки — скачать на ваш iPhone, iPad или Android устройство приложение Zyxel NetFriend (Из App Store или Play Маркет), подключиться по Wi-Fi к роутеру и произвести настройку с помощью данного приложения.
А вдруг и это будет интересно:
remontka.pro
Настройка ZyXEL Keenetic Lite на RuDevice.ru
Инструкция по настройке роутера ZyXEL Keenetic Lite (NBG-334W EE)
Авторизация
Для того, что бы попасть в веб-интерфейс роутера, необходимо открыть ваш Интернет браузер и в строке адреса набрать 192. 168.1.1, Имя пользователя — admin , Пароль — 1234 (при условии, что роутер имеет заводские настройки, и его IP не менялся).
Смена заводского пароля
В целях безопасности рекомендуется сменить заводской пароль. По умолчанию: Логин admin, пароль 1234. В интерфейсе роутера необходимо зайти во вкладку Password. В поле New Password введите новый пароль. В поле Confirmed Password повторите новый пароль. Затем нажмите кнопку Save.
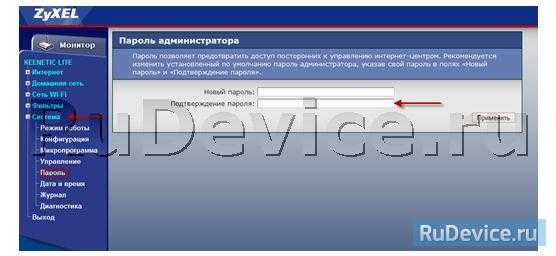
Настройка Wi-Fi на роутере
В интерфейсе роутера необходимо выбрать вкладку слева Wireless;, в открывшемся списке выбираем Basic Settings;. Выставляем параметры следующим образом:
1. Disable Access Point: галочку не ставьте
2. Data Rate: Auto
3. Mode: AP
4. Поле SSID;: вводим название беспроводной сети.Нажимаем ниже кнопку Save;

Далее Слева в меню выбираем Wireless, далее Security; и выставляем параметры: Encryption: WPA
5. WPA Authentication: Personal
6. WPA Cipher Suite: TKIP
7. WPA format: Passphrase
8. WPA Pre-Shared Key: должны ввести любой набор цифр, длиной от 8 до 63. Их также необходимо запомнить, чтобы Вы могли указать их при подключении к сети.
9. Нажимаем ниже кнопку Save;
Настройка подключения к Интернет
Настройка PPPoE подключения
- WAN Access Type: PPPoE
- User Name: Ваш логин из договора
- Password: Ваш пароль из договора
- Authentication Type: MS-CHAP v2
- MTU Size: 1472
- Нажимаем кнопку Connect;

Настройка L2TP подключения
- WAN Access Type — L2TP.
- Ставим точку на Attain L2TP IP Automatically.
- Ставим точку на Attain Physical WAN IP Automatically.
- Server Information: Имя сервера tp.corbina.net
- User name: Ваш логин.
- Password: Ваш пароль.
- Authentication Type: Chap.
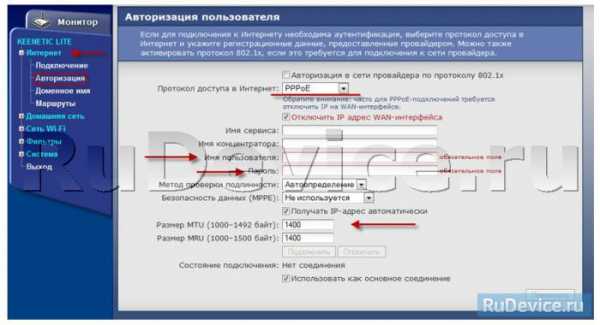
8. MTU Size: 1460.
9. Ставим точку на Attain DNS Automatically.
10. Расставьте галочки в последних пяти полях как показано на картинке.
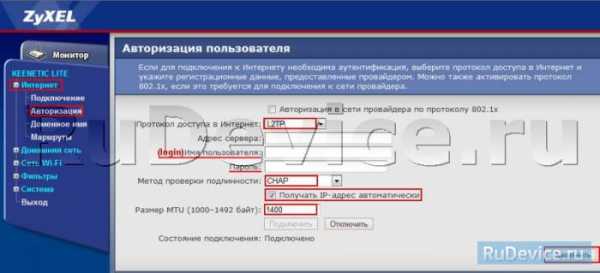
Настройка PPTP (VPN) при автоматическом получении локального IP адреса
- WAN Access Type: PPTP
- Ставим точку напротив Attain PPTP IP Automatically
- Ставим точку напротив Attain PPTP Physical WAN IP Automatically
- Server Information: ppp.lan (либо 10.10.3.36)
- Username: Ваш логин из договора
- Password: Ваш пароль из договора
- Authentication Type: MS-CHAP v2
- MTU: 1472
- Ставим точку напротив Attain DNS Automatically
- Сохраняем настройки кнопкой Apply;.

Настройка PPTP (VPN) при статическом локальном IP адресе
- WAN Access Type: PPTP
- Ставим точку напротив Attain PPTP IP Automatically
- Ставим точку напротив Set PPTP Physical WAN IP Manually
- IP Address: Вбиваем ваш IP адрес по договору
- Subnet Mask: Вбиваем маску по договору
- Gateway: Вбиваем шлюз по договору
- Server Information: ppp.lan (либо 10.10.3.36)
- Username: Ваш логин из договора
- Password: Ваш пароль из договора
- Authentication Type: MS-CHAP v2
- MTU: 1472
- Ставим точку напротив Set DNS Manually
- DNS: 8.8.8.8. DNS 2: 8.8.4.4
- Сохраняем настройки кнопкой Apply;
NAT при автоматическом получении IP адреса (DHCP)
- WAN Access Type: DHCP Client
- Ставим точку напротив Obtain DNS Automatically
- Ставим точку напротив Clone MAC Address; и вбиваем MAC адрес ранее подключенного компьютера, либо узнаём MAC, позвонив в тех. поддержку вашего провайдера.
- Сохраняем настройки кнопкой Apply;.
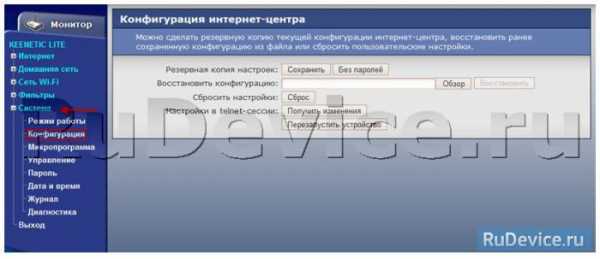
Сохранение и восстановление настроек роутера
После проведения настройки, рекомендуется сохранить их, чтобы в случае возникновения проблем, можно было их восстановить. Для этого необходимо зайти во вкладку Administrator,меню Config File. — Для сохранения текущих настроек роутера необходимо нажать кнопку Download. Файл с настройками будет сохранен в указанное место на жёстком диске. — Для восстановления настроек настроек из файла, необходимо нажать кнопку выбора файла, указать путь к файлу с настройками, затем нажать кнопку Restore. Внимание! Нажатие кнопки Restore Defaults приведет к восстановлению заводских настроек!
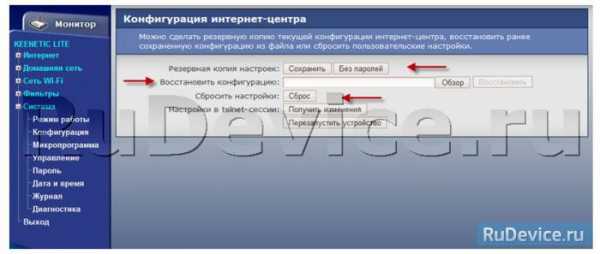
rudevice.ru
Настройка роутера ZyXEL Keenetic Lite 2

Второе поколение маршрутизаторов ZyXEL Keenetic Lite отличается от предыдущего небольшими исправлениями и доработками, влияющими на стабильное функционирование и удобство использования сетевого оборудования. Конфигурация таких роутеров все так же осуществляется через фирменный интернет-центр в одном из двух режимов. Далее мы предлагаем вам детально ознакомиться с руководством по этой теме.
Подготовка к использованию
Чаще всего во время работы ZyXEL Keenetic Lite 2 используется не только проводное подключение, но и точка доступа Wi-Fi. В таком случае еще на стадии выбора места установки оборудования следует учитывать тот факт, что преграды в виде толстых стен и работающих электроприборов часто провоцируют ухудшение беспроводного сигнала.
Теперь, когда роутер находится на своем месте, самое время подключить его к источнику питания и вставить необходимые кабели в разъемы, находящиеся на задней панели. Желтым цветом выделены LAN, куда вставляется сетевой кабель от компьютера, а WAN-порт обозначен голубым и туда подсоединяется провод от провайдера.

Последним этапом предварительных действий будет редактирование параметров Windows. Здесь главное удостовериться в том, что получение протоколов IP и DNS происходит автоматически, поскольку их отдельная настройка будет осуществляться в веб-интерфейсе и может провоцировать появление определенных конфликтов аутентификации. Ознакомьтесь с инструкцией, предоставленной в другой нашей статье по ссылке ниже, чтобы разобраться с этим вопросом.
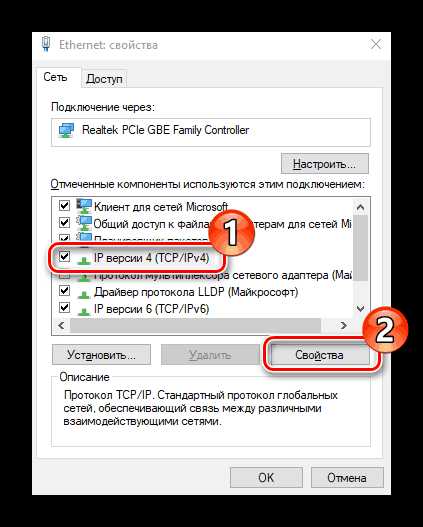
Подробнее: Сетевые настройки Windows 7
Настраиваем роутер ZyXEL Keenetic Lite 2
Ранее мы уже говорили, что процедура настройки работы устройства осуществляется через фирменный интернет-центр, он же веб-интерфейс. Поэтому сначала выполняется вход в это микропрограммное обеспечение через браузер:
- В адресной строке введите
192.168.1.1и нажмите на клавишу Enter - Если другие производители сетевого оборудования устанавливают пароль и логин по умолчанию
admin, то на ZyXEL, поле «Пароль» следует оставить пустым, после чего кликнуть на «Вход».
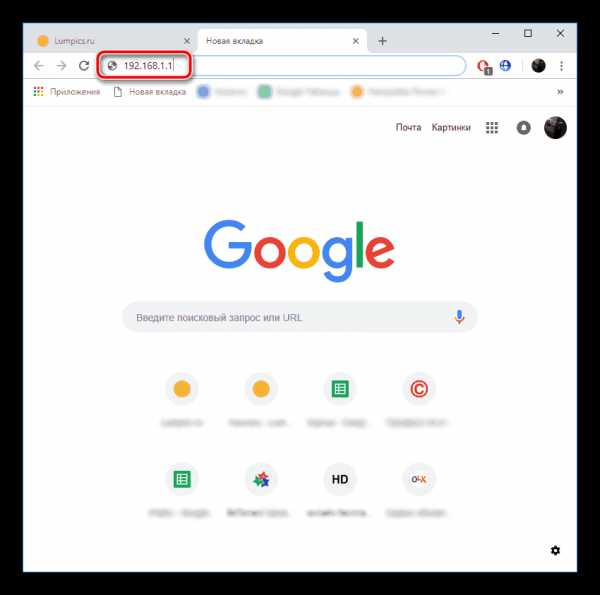
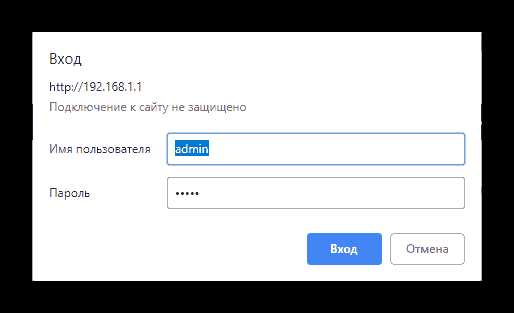
Далее происходит успешный вход в интернет-центр и на выбор разработчики предлагают два варианта настройки. Быстрый метод через встроенный Мастер позволяет установить только основные пункты проводной сети, правила безопасности и активацию точки доступа все равно придется выполнять вручную. Впрочем, давайте мы по порядку разберем каждый способ и отдельные моменты, а вы решите, что будет наиболее оптимальным решением.
Быстрая настройка
В предыдущем абзаце мы сделали акцент на том, какие именно параметры редактируются в режиме быстрого конфигурирования. Вся процедура выглядит следующим образом:
- Работа в интернет-центре начинается с окна приветствия, откуда и осуществляется переход в веб-конфигуратор или к Мастеру настройки. Выберите необходимый вариант, кликнув на соответствующую кнопку.
- Единственное, что от вас требуется — выбрать населенный пункт и провайдера. Исходя их заданных стандартов поставщиков интернет-услуг, произойдет автоматический подбор правильного сетевого протокола и коррекция дополнительных пунктов.
- При использовании некоторых типов соединения для вас провайдер создает учетную запись. Поэтому следующим шагом будет вход в нее путем ввода имени пользователя и пароля. Найти эту информацию вы можете в официальной документации, полученной вместе с договором.
- Поскольку рассматриваемый роутер имеет обновленную прошивку, здесь уже добавлена функция DNS от Яндекс. Она позволяет защитить все подключенные устройства от мошеннических сайтов и вредоносных файлов. Активируйте данный инструмент, если считаете это необходимым.
- На этом быстрая конфигурация завершена. Откроется список выставленных значений и вам будет предложено выйти в интернет или перейти в web-интерфейс.
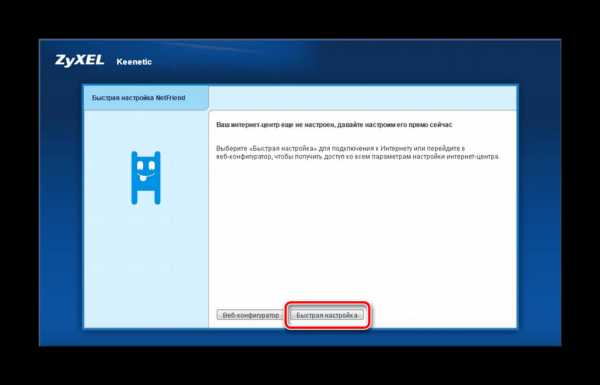
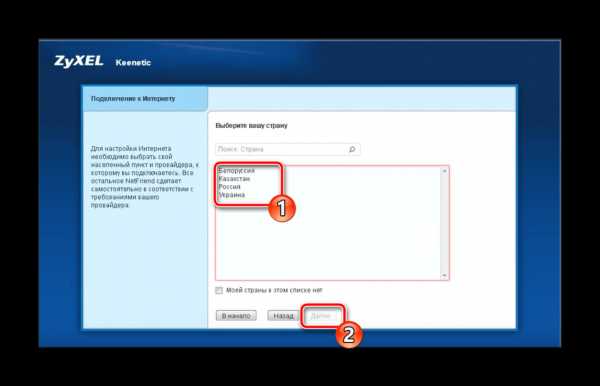
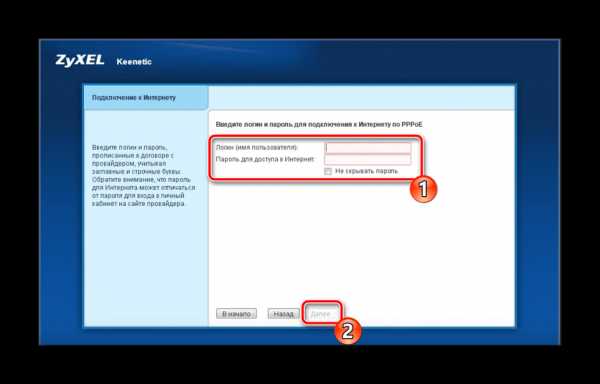
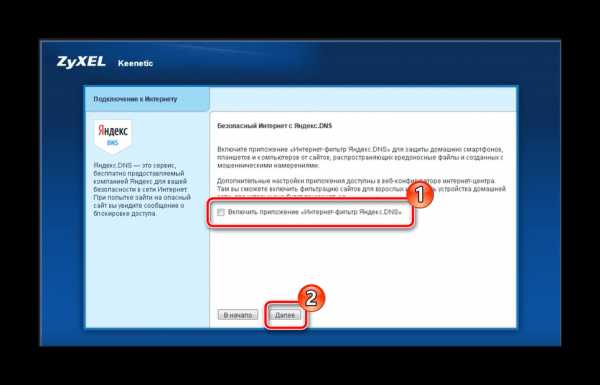
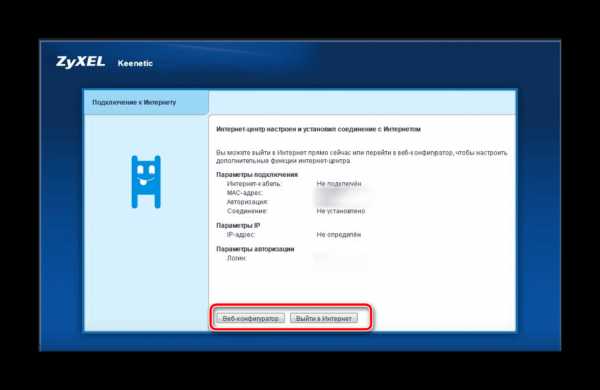
Надобность в дальнейшей наладке роутера отпадает в том случае, если кроме проводного соединения вы не будете использовать ничего другого. Что касается активации беспроводной точки доступа или редактирования правил безопасности — выполняется это через микропрограммное обеспечение.
Ручная настройка в веб-интерфейсе
В первую очередь производится корректировка WAN-соединения, когда вы обошли стороной Мастер и сразу попали в веб-интерфейс. Давайте детально рассмотрим каждое действие:
- На этом этапе производится добавление пароля администратора. Напечатайте в отведенных для этого полях желаемый пароль, чтобы обезопасить роутер от внешних входов в интернет-центр.
- На панели снизу вы видите основные категории центра. Нажмите на значок в виде планеты, он имеет название «Интернет». Вверху перейдите на вкладку, отвечающую за ваш протокол, узнать который вы можете в договоре с провайдером. Кликните по кнопке «Добавить соединение».
- Одним из основных протоколов является PPPoE, поэтому в первую очередь рассмотрим его корректировку. Обязательно отметьте галочками пункты «Включить» и «Использовать для выхода в Интернет»
- На настоящий момент многие поставщики интернет-услуг отказываются от сложных протоколов, предпочитая один из наиболее простых — IPoE. Его наладка производится буквально в два шага. Укажите используемый разъем от провайдера и отметьте пункт «Настройка параметров IP» как «Без IP-адреса» (либо установите значение, рекомендуемое провайдером).
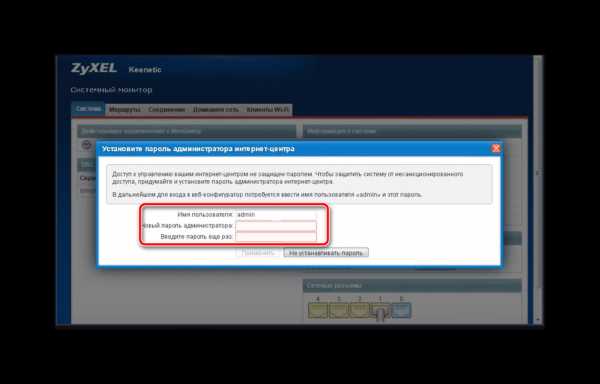
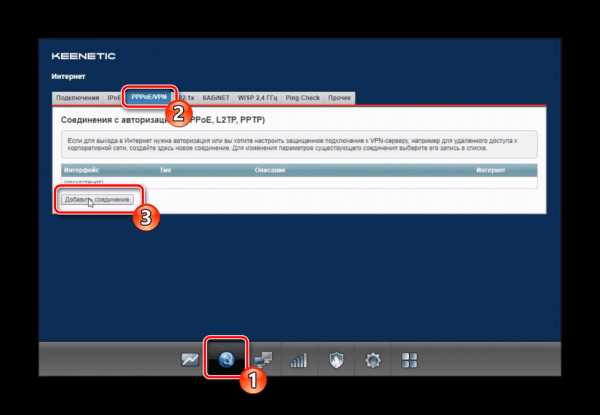
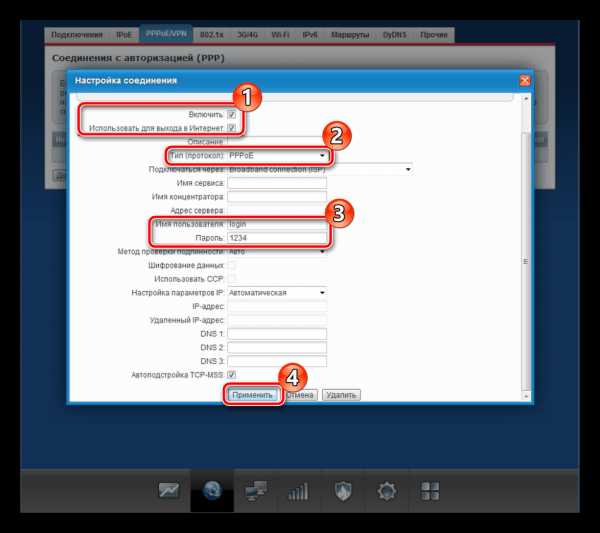
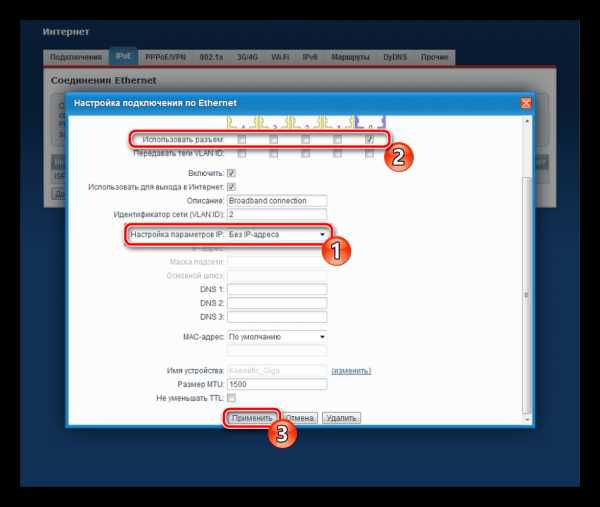
На этом процедура в категории «Интернет» завершена. Напоследок хотелось бы отметить только «DyDNS», через которую осуществляется подключение услуги динамического DNS. Требуется это только обладателям локальных серверов.
Конфигурация Wi-Fi
Мы плавно перемещаемся к разделу по работе с беспроводной точкой доступа. Поскольку ее конфигурация не производилась через встроенный Мастер, приведенные ниже инструкции будут полезны всем пользователям, которые хотят задействовать технологию Wi-Fi:
- На панели снизу кликните на значок «Сеть Wi-Fi» и раскройте первую вкладку этой категории. Здесь активируйте точку доступа, выберите ей любое подходящее имя, с которым она будет отображаться в списке подключений. Не забудьте и про защиту сети. На текущий момент надежным шифрованием является WPA2, поэтому выберите этот тип и поменяйте ключ защиты на более надежный. В большинстве случаев остальные пункты данного меню не подлежат изменению, поэтому можно нажать на «Применить» и переходить далее.
- Помимо основной сети, входящей в домашнюю группу, настройке подлежит и гостевая, если это необходимо. Ее особенность заключается в том, что это вторая ограниченная точка, обеспечивающая выход в интернет, однако не имеющая связи с домашней группой. В отдельном меню задается название сети и выбирается тип защиты.
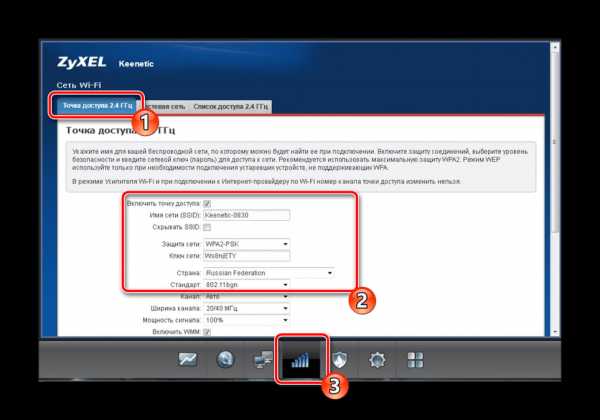
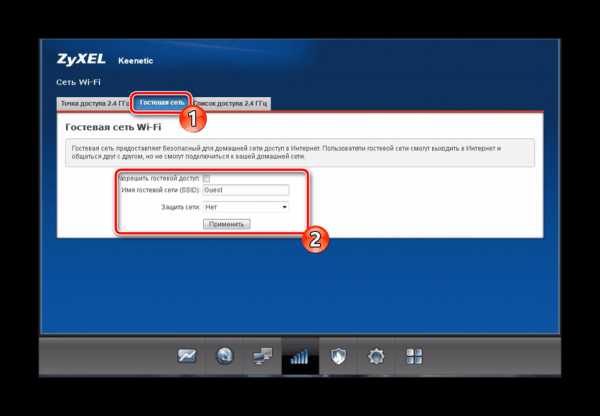
Всего несколько этапов потребовалось выполнить, чтобы обеспечить корректную работу беспроводного интернета. Подобная процедура производится достаточно легко и справится с ней даже неопытный пользователь.
Домашняя группа
В предыдущей части инструкции вы могли заметить упоминание домашней сети. Эта технология объединяет все подключенные устройства в одну группу, что позволяет передавать друг другу файлы и иметь доступ к общим директориям. Отдельно следует упомянуть правильную конфигурацию домашней сети.
- В соответствующей категории переместитесь в «Устройства» и кликните на пункт «Добавить устройство». Отобразится специальная форма с полями для ввода и дополнительными пунктами, с помощью чего происходит добавление девайса в домашнюю сеть.
- Далее мы рекомендуем обратиться к «DHCP Ретранслятор». DHCP позволяет всем соединенным с маршрутизатором девайсам автоматически получать его настройки и корректно взаимодействовать с сетью. Пользователям, получающим DHCP-сервер от поставщика услуг, будет полезно активировать некоторые функции в упомянутой выше вкладке.
- Вход каждого девайса в интернет, используя один и тот же внешний IP-адрес, осуществляется только при условии включенного NAT. Поэтому советуем заглянуть на эту вкладку и убедиться, что инструмент активирован.
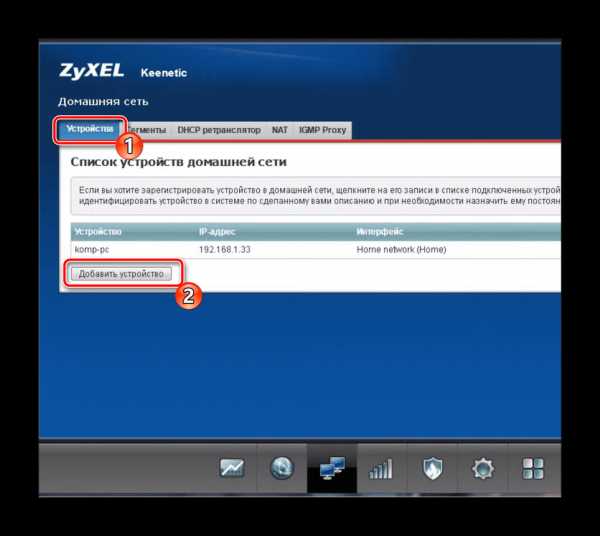
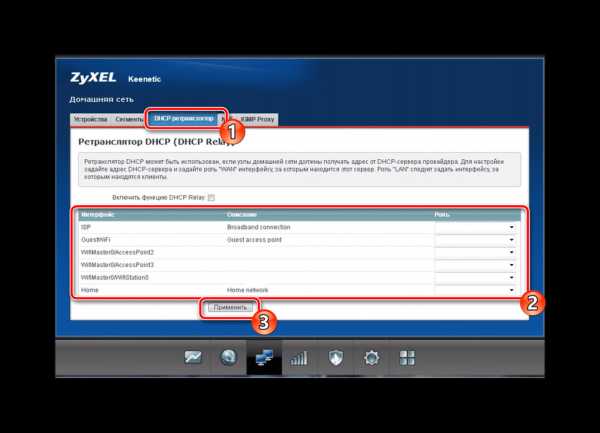
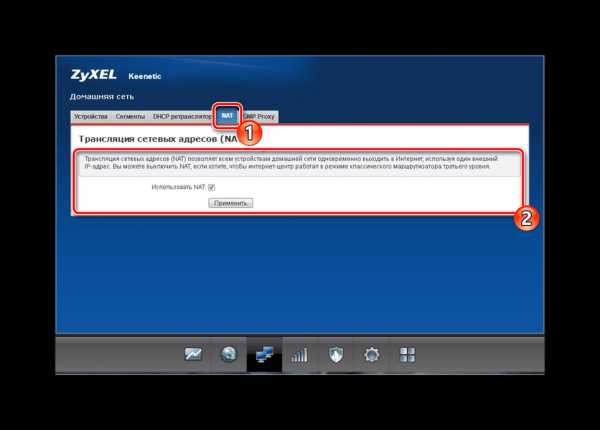
Безопасность
Немаловажным моментом являются и действия с политиками безопасности роутера. Для рассматриваемого маршрутизатора присутствует два правила, на которых бы хотелось остановиться и рассказать подробнее.
- На панели ниже откройте категорию «Безопасность», где в меню «Трансляция сетевых адресов (NAT)» происходит добавление правил перенаправления и ограничения пакетов. Каждый параметр выбирается на основании требований самого пользователя.
- Второе меню имеет название «Межсетевой экран». Выбранные здесь правила применяются к определенным подключениям и отвечают за контроль входящей информации. Данный инструмент позволяет ограничить подключенное оборудование от получения указанных пакетов.
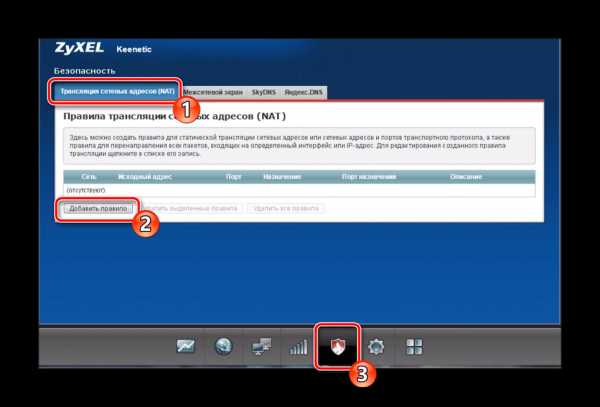
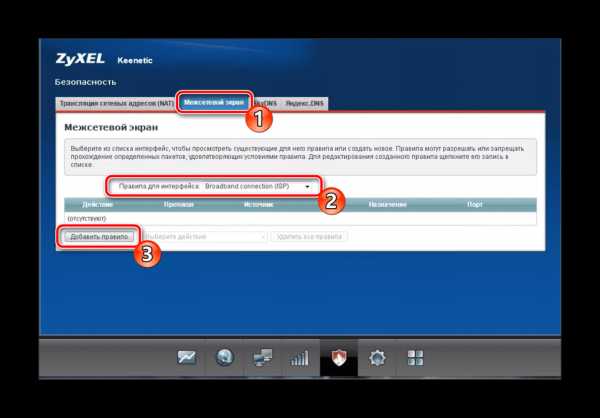
Отдельно функцию DNS от Яндекс рассматривать мы не будем, поскольку упомянули ее в разделе про быструю настройку. Отметим лишь то, что на текущий момент работает инструмент не всегда стабильно, иногда появляются сбои.
Завершающий этап
Перед выходом из интернет-центра требуется уделить время настройкам системы, это будет завершающий этап конфигурации.
- В категории «Система» переместитесь на вкладку «Параметры», где можно изменить имя устройства и рабочей группы, что будет полезно при локальной аутентификации. Кроме этого задайте правильное системное время для корректного отображения хронологии событий в журнале.
- Следующая вкладка называется «Режим». Здесь происходит переключение маршрутизатора в один из доступных режимов функционирования. В самом меню настройки ознакомьтесь с описанием каждого типа и выберите наиболее подходящий.
- Одной из функций роутера ZyXEL является кнопка Wi-Fi, отвечающая сразу за несколько возможностей. Например, короткое нажатие запускает WPS, а длинное отключает беспроводную сеть. Редактировать значения кнопки вы можете в предназначенном для этого разделе.
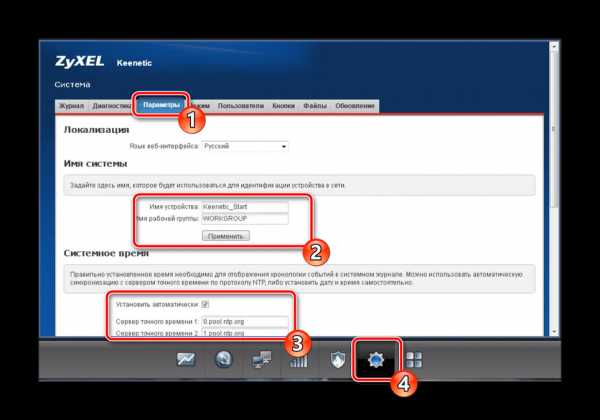
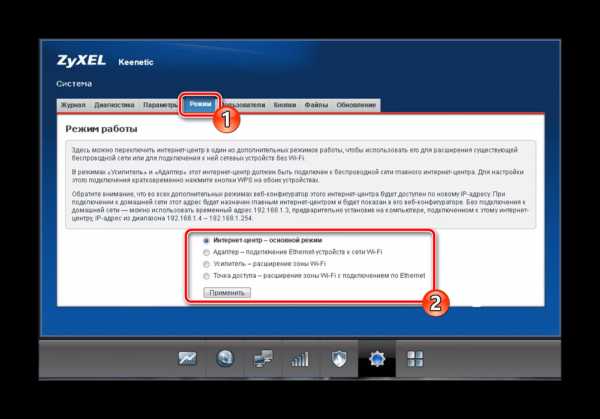
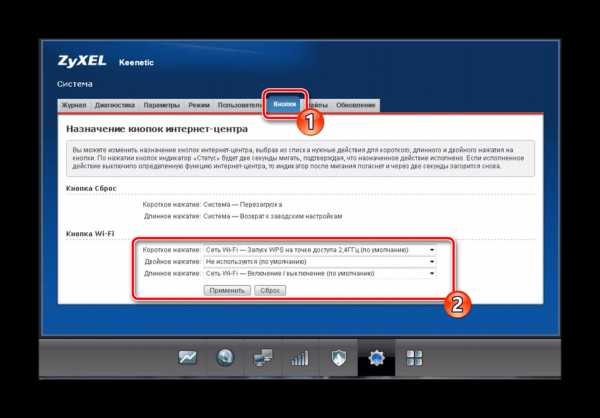
Читайте также: Что такое и зачем нужен WPS на роутере
После завершения конфигурации достаточно будет произвести перезагрузку устройства, чтобы все изменения вступили в силу, и уже переходить непосредственно к выходу в интернет. Придерживаясь приведенных выше рекомендаций, даже у новичка получится наладить работу маршрутизатора ZyXEL Keenetic Lite 2.
Мы рады, что смогли помочь Вам в решении проблемы.Опишите, что у вас не получилось. Наши специалисты постараются ответить максимально быстро.
Помогла ли вам эта статья?
ДА НЕТlumpics.ru
Настройка роутера Zyxel Keenetic lite с прошивками

В этой статье мы расскажем как настроить беспроводной роутер (точку доступа) Zyxel Keenetic lite для тех кто подключен по выделенной линии. Настройка роутера Zyxel Keenetic lite отчасти проста благодаря тому, что окна настроек роутера на русском языке.
Установка и подключение роутера Zyxel Keenetic lite к компьютеру
Совет. Перед подключением и настройкой роутера Zyxel Keenetic lite держите эту страницу открытой, распечатайте или сохраните ее на компьютер, чтобы вся информация была перед глазами.
Распакуйте роутер из коробки, подключите кабель, идущий в комплекте, одним концом в разъем на роутере с названием LAN 1, LAN 2, LAN 3 или LAN 4, а другим — в разъем на задней стенке компьютера или ноутбука. Перепутать разъем на компьютере невозможно — как правило подходящий разъем только один.
Кабель, который раньше включался в ваш компьютер, теперь надо вставить в разъем роутера с названием WAN или INTERNET.
Подключите питание роутера.
Убедитесь, что на сетевой карте значения IP-адресов для протокола интернета TCP/IP версии 4 выставлены в положение получать автоматически. Подключите антенну к роутеру.
После выполнения подготовительных работ и включения питания роутера Zyxel Keenetic lite подождите 1-2 минуты, чтобы роутер успел полностью прогрузиться.
Наберите в вашем браузере, например в Internet Explorer, адрес http://192.168.0.1 без точки на конце. В появившемся окне для ввода наберите в качестве имени пользователя admin, а в качестве пароля 1234. Откроется окно в котором вы увидите текущее состояние роутера, а именно, подключен ли сейчас роутер к интернет, к сети провайдера, какие параметры имеет домашняя сеть, в каком режиме работает роутер и насколько он загружен, название вашей беспроводной сети.
Совет. Если при вводе адреса или пароля не удается войти или ничего не появляется, возможно, что ваш роутер уже был настроен кем-то другим и тогда либо придется связаться с тем кто настраивал роутер или сбросить его к заводским установкам. Проверьте также, не включена ли при этом другая раскладка клавиатуры и не нажата ли клавиша Shift. В редких случаях роутер может оказаться неисправным даже если он только что куплен.
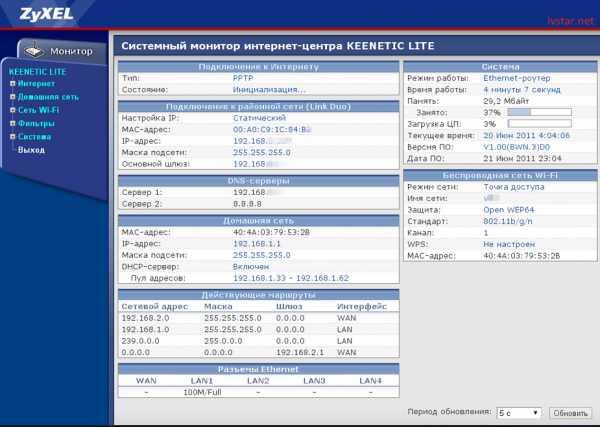 Совет. Чтобы перейти к нужному разделу настроек роутера Zyxel Keenetic lite, используйте меню слева на темно синем фоне, кликая на значки плюсов в нужном месте, а затем на нужный пункт подменю.
Совет. Чтобы перейти к нужному разделу настроек роутера Zyxel Keenetic lite, используйте меню слева на темно синем фоне, кликая на значки плюсов в нужном месте, а затем на нужный пункт подменю.
Важно: не изменяйте параметры в настройках роутера в других разделах меню, о которых не идет речь далее по тексту! Вносить изменения в других разделах могут только продвинутые пользователи.
Настройка интернет на роутере Zyxel Keenetic lite
Для настройки интернет на роутере кликните на плюс рядом со словом Интернет, а затем на слово Подключение.
Если вы подключены через тв-кабель
Абоненты, подключенные к интернет через тв-кабель выбирают в списке пункта Настройка параметров IP вариант Автоматическая. В поле Использовать MAC-адрес выбирают вариант Введенный и ниже вписывают тот MAC-адрес, который был на компьютере перед установкой роутера.
Остальные абоненты по ул. Школьная, Трудовая, Хлебозаводская и Новоселки-Слободка, выбирают вариант в списке пункта Настройка параметров IP вариант Ручная. Затем надо заполнить поля IP-адрес, Маска сети, Основной шлюз, DNS 1, DNS 2. Адреса DNS вы можете узнать в техподдержке вашего провайдера. В поле Использовать MAC-адрес выбрать вариант Введенный и ниже вписать тот MAC-адрес, который был на компьютере перед установкой роутера, если ваш провайдер использует привязку к оборудованию абонента.
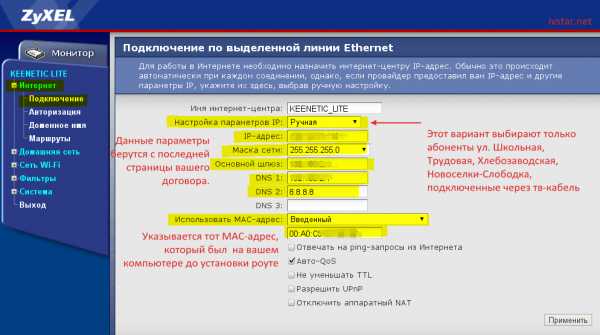
Если вы подключены по выделенной линии без использования тв-кабеля
Выберите вариант в списке пункта Настройка параметров IP вариант PPTP. В качестве адреса сервера вписать адрес, который можно узнать у техподдержки вашего провайдера, в качестве имени пользователя — ваш пароль от интернет , в качестве пароля — ваш пароль от интернет. Метод проверки подлинности оставляем как Автоопределение, Безопасность данных в положении Не используется, ставим галочку напротив варианта Принудительный сброс WAN-интерфейса при ошибке подключения.
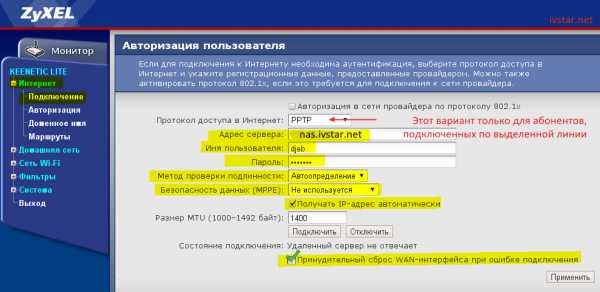
Настройка беспроводной сети на роутере Zyxel Keenetic lite
Жмите на плюсик рядом со словом Сеть Wi-Fi. Проверьте, чтобы стояла галочка для параметра Включить точку беспроводного доступа. В поле Имя сети (SSID) наберите на английской раскладке название вашей беспроводной сети, например PROVIDER-IVANTEEVKA. Если вы будете использовать беспроводную связь на близком расстоянии между ноутбуком и роутером, тогда мощность сигнала можно снизить до 75, 50 или даже 3%. Мощность сигнала почти никак не сказывается на потребляемой мощности устройством, но зато позволяет снизить уровень электромагнитного излучения и влияние на другие беспроводные устройства в доме, а главное снизит влияние излучения на ваш мозг в плане здоровья. Если после изменения уровня сигнала скорость интернет заметно снизилась, верните уровень на прежнее значение.
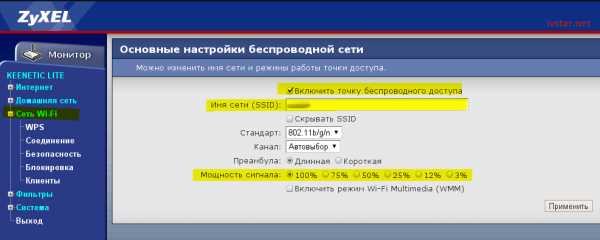
Выберите теперь в меню слева раздел Безопасность. Чтобы ваш сосед не подключился к вашему интернету и не снижал скорость интернета своими скачиваниями за ваш счет, необходимо поставить пароль на ва-фай. Выберите в списке Проверка подлиности один из вариантов, например, WPA-PSK/WPA2-PSK и в поле Ключевая фраза впишите ваш пароль длиной 8 или более символов латинскими буквами и цифрами, например, UUzS45KLL. Старайтесь избегать традиционных паролей вида password, 1234, 1111, qwerty, 999999 и т.п. Нажмите на кнопку Применить.
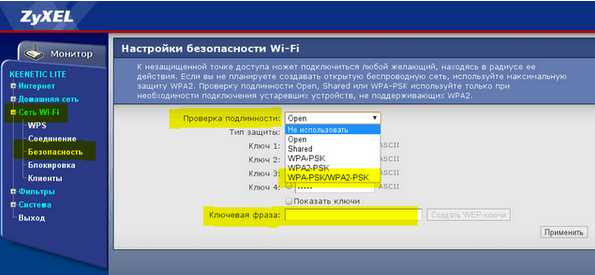
На этом основные настройки роутера Zyxel Keenetic lite завершены. Можно отключить кабель от ноутбука или роутера с которого вы только что настроили роутер и попробуйте подключиться теперь по вай-фай.
Совет. Если ваш ноутбук видит вашу беспроводную сеть, но при попытке подключиться выдает фразу вида «заданная сеть больше недоступна», попробуйте сменить на роутере тип проверки подлинности на другой, например, на WPA.
В сети провайдера Ивстар, как правило, сделанных настроек достаточно, чтобы после них выйти в интернет. Если настройки роутера соответствуют данной инструкции, а интернет не работает, попробуйте выключить питание роутера на 15 минут, включить и через 5 минут проверить интернет. Если ничего не помогло, зайдите в настройки роутера, подключившись по проводу и проверьте, что ничего не слетело, затем обратитесь в техподдержку провайдера или попробуйте настроить роутер еще раз, особенно обращая внимание на раскладку клавиатуры, наличие лишних пробелов и точек.
Для продвинутых пользователей приводим некоторые другие разделы настроек роутера Zyxel Keenetic lite.
Настройка маршрутизации на роутере Zyxel Keenetic lite
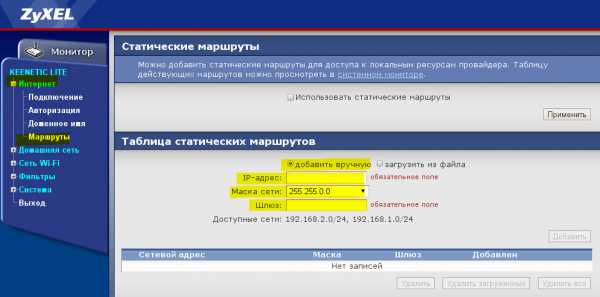
Изменение внутреннего IP-адреса роутера Zyxel Keenetic lite
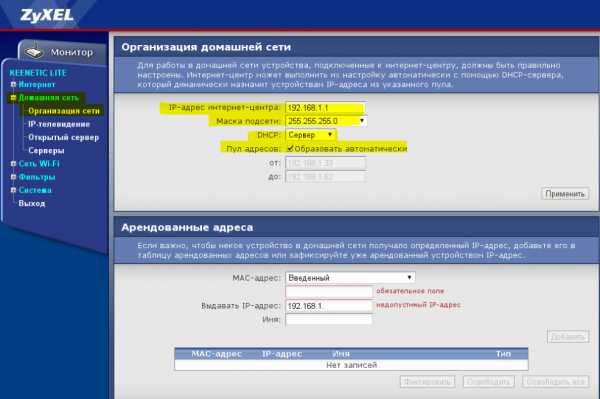
Настройка домашнего сервера на роутере Zyxel Keenetic lite

Много ли потребляют энергии беспроводные роутеры?
Беспроводные роутеры для домашнего использования как правило потребляют около 3-5 Вт электроэнергии в час, что составляет примерно около 3-4 кВт*ч в месяц при беспрерывном включении в сеть. Теперь умножьте стоимость киловатт-часа на 4 и вы получите сумму, в которую обходится вам содержание роутера при непрерывном включении в розетке — получаются сущие копейки. Поэтому беспокоиться за большой расход электричества и постоянно выключать роутер из сети на ночь или уходя из дома не стоит. Роутер стоит выключать разве что при длительном отсутствии дома при поездке в отпуск, но с другой стороны из-за выключенного роутера ваша вайфай сеть будет отсутствовать, а это уже сигнал для наводчиков, что ваша квартира без присмотра
Дополнительные технические сведения по роутеру Zyxel keenetic Lite
Аппаратная конфигурация
Устройство выполнено на базе однокристальной системы Ralink RT3050, включающей процессорное ядро архитектуры MIPS с тактовой частотой 320 МГц, пятипортовый Ethernet-коммутатор и радиомодуль стандарта 802.11n в конфигурации 1T1R (максимальная скоростью передачи данных до 150 Мбит/с). Объем оперативной памяти 32 МБ, а флеш для хранения прошивки 4 МБ. Никаких дополнительных разъемов, кроме антенного, на плате нет. Разъем консольного порта на плате не распаян.

Прошивка роутера Zyxel Keenetic Lite (обновление микропрограммы)
Прошивка для роутера Zyxel Keenetic Lite от 05.05.2014 для ревизии AПрошивка для роутера Zyxel Keenetic Lite от 05.05.2014 для ревизии B
По сравнению с более старой прошивкой в новых прошивках роутера Keenetic Lite сделаны изменения:
- Обновлена библиотека SSL с версии 1.0.1c до 1.0.1g
- Добавлена возможность загрузки списка маршрутов из .bat-файла
- Добавлена функция предотвращения конфликтов IP-адресов на WAN- и LAN-интерфейсах
- Введена возможность переназначать функциональность кнопок на устройствах
- Добавлена возможность работы с сервисом динамического DNS компании DNS-Master RU-CENTER
- Добавлена возможность включения/выключения режима отладки в веб-интерфейсе
- Число учетных записей пользователей увеличено до 32
- Интернет-фильтр SkyDNS избавлен от влияния провайдеров, перехватывающих запросы к сторонним DNS-серверам
- Расширена совместимость службы IGMP-proxy для большего числа провайдеров и ресиверов IPTV
- Добавлена поддержка авторизатора KабiNET
- Добавлен компонент udpxy
- 802.1х: добавлена поддержка EAP-PEAP/MSCHAPv2, EAP-TTLS/CHAP и EAP-TTLS/MSCHAP
- Решена проблема с повышенной загрузкой процессора при использовании IPv6
- Увеличена скорость передачи в туннелях L2TP
- Усилена устойчивость WPS к атакам
- Доработан веб-интерфейс
Более старые версии прошивок могут пригодиться, если новые прошивки для роутера Кинетик Лайт только ухудшили работу роутера.
Прошивка для роутера Zyxel Keenetic Lite от 10.04.2012 для ревизии A Прошивка для роутера Zyxel Keenetic Lite от 10.04.2012 для ревизии B
По сравнению с еще более старыми версиями прошивок роутера в прошивке от 10.04.2012 сделаны следующие изменения:
- Добавлена возможность включить режим, в котором доступ к цифровому телевидению будет доступен только с приставки, подключенной в TVport;
- Улучшения в сетевом драйвере;
- Улучшения в драйвере аппаратного NAT;
- Внутренние функциональные улучшения в модулях PPTP и L2TP;
- Улучшения в модуле IGMP Snooping;
- Добавлена поддержка службы DDNS DNS-O-Matic;
- Улучшение работы с устройствами DLNA;
- Улучшения в работе UPnP;
- Различные улучшения и исправления в веб-интерфейсе.
Причины плохой работы Wi-Fi
Даже несмотря на то, ваш роутер совсем новый или вы купили один из самых дорогих роутеров, проблема с плохой работой вай-фай в квартире может случиться с любым роутером и в любой квартире. Не будем загружать вас даже краткой теорией распространения радиосигнала, а лишь приведем «выжимку» из теоретических и практических наблюдений, связанных с плохой работой Wi-Fi.
С какими проблемами WiFi можно столкнуться
- Даже соседней комнате еле работает беспроводная сеть — сигнал очень слабый.
- Низкая скорость интернет через вай-фай, по проводам же через роутер все нормально.
- Через раз удается подключиться к своей сети, хотя она никуда не пропадает.
- Через некоторое время интернет пропадает через роутер даже по проводам.
Причины плохой работы вай-фай и что делать
1. Помехи от других роутеров в доме, беспроводных видеокамер. работающих по соседству. Решение. Попробовать в настройках Wi-Fi роутера жестко задать номер канала или поменять его на другой путем подбора. Радикальный вариант — переместить роутер на противположную сторону квартиры. 2. Помехи от Bluetooth-устройства, работающие в зоне покрытия вашего Wi-Fi-устройства. Bluetooth-устройства работают в том же частотном диапазоне, что и Wi-Fi-устройства, — 2.4 ГГц, следовательно, могут оказывать влияние на работу Wi-Fi-устройств. Решение. Если у вас работает блютуз в компьютере, роутере или ноутбуке — не используйте его или вытащите блютуз адаптер. Если он у соседа за стеной — пошлите на него проклятие. 3. Большие расстояния между вашим роутером и ноутбуком. планшетом и т.п. В идеале в жилых домах радиус действия вай-фай от силы пару десятков метров метров без учета мебели. арматуры в стенах, лифтовых кабин и металлических дверей. Решение. Переместите роутер поближе к вашим устройствам или сами устройства поближе к роутеру. Может вы удумали поставить роутер вообще в щитке на лестине?
4. Различные препятствия (стены, потолки, мебель, металлические двери, зеркала и т.д.), расположенные между Wi-Fi-устройствами, могут частично или значительно отражать/поглощать радиосигналы, что приводит к частичной или полной потере сигнала. Решение. Изменить положение роутера в комнате или вообще переместить в другое место. Как влияют препятствия на вай-фай На открытой местности влияют деревья, осадки, особенно туман и проливной дождь. Окно с металлизированной поверхностью (тонировка) ослабляет сигнал на 50% (мощность сигнала умножаем на 0,5). Деревянная стена (!) ослабляет сигнал на 70% (мощность сигнала умножаем на 0,7). Несущие стены и монолитные железо-бетонные перекрытия ослабляют сигнал на 90%, межкомнатные и бетонный пол или потолок — на 85%. 5. Различная бытовая техника, работающая в зоне покрытия вашего Wi-Fi-устройства: микроволновки, старые мониторы с трубкой, беспроводные телефоны, радиосвязь такси, детские радионяни и т.д. Решение. Придется смириться.
ivstar.net
| У провайдера «Старлинк» настройка интернета осуществляется за счет автоматического получения IP адреса (DHCP) и привязки мак-адреса сетевой карты или маршрутизатора. Для настройки роутера в сети этого провайдера не понадобится больших усилий относительно некоторых других компаний, предоставляющих услуги интернета. Для примера мы возьмем один из самых распространенных маршрутизаторов Zyxel Keenetic Lite. |
| Первым делом, конечно, лучше достать его из коробки. Прикручиваем антенну и подключаем в наше устройство блок питания, желательно рядом с компьютером, ибо кабель для подключения к ПК обычно не очень длинный (после настройки беспроводного подключения это условие уже работать не будет). Берем небольшой длины кабель с наконечниками RJ-45, который у нас идет так же в комплекте и вставляем один его конец в разъём LAN на коммутаторе, а второй в сетевой разъем в Вашем компьютере. Кабель «интернета», тот, который идет из подъезда (от провайдера), вставляем в разъем под названием WAN. Если не понимаете где какой вход и что куда втыкать, — почитайте небольшую статью. |
| Начало положено 🙂 |
| Теперь нам необходимо убедиться, что настройки сетевой карты компьютера стоят на «автомате». Для этого заходим в Пуск-> Панель управления-> Сеть и Интернет-> Центр управления сетями и общим доступом-> Изменение параметров адаптера (сверху слева)-> Тут у нас (обычно) есть подключение под названием «Подключение по локальной сети»-> Нажимаем на него ПРАВОЙ кнопкой мыши и выбираем «Свойства»-> Листаем список протоколов в центре окошка вниз-> Жмем два раза на «Протокол интернета 4 (TCP/IPv4)»-> Убеждаемся, что у нас стоят галочки «Получить IP-адрес автоматически» и «Получить адрес DNS-сервера автоматически», если нет, то ставим соответствующие галочки и жмём на «ОК». Пока настройка компьютера на этом закончена. Если не понимаете куда входить и что нажимать, — почитайте небольшую статью |
| Если наш маршрутизатор не новый, то есть б\у и уже использовался, то во избежание непонятных ситуаций, мы его сбросим на стандартные настройки. Для этого берем его в руки и смотрим на заднюю сторону устройства, где у нас расположились наши выходы и входы для кабелей. Найдите там слово «Reset», а вместе с ним и дырочку рядом – там у нас кнопочка сброса. Берем ручку или что-то похожее, чем можно было бы нажать эту кнопку. Включаем роутер в сеть (розетку) и видим, как прекрасно у нас загорелись и замигали лампочки на передней панели. Ждем пару минут, пока он загрузится. Берем ручку или что Вы там подобрали и нажимаем и держим кнопку «Reset» 30 секунд. Должны мигнуть индикаторы на передней панели (там, где загорелось и замигало). Усе, отпускаем и ждем загрузки устройства. Так, теперь нас не должно остановить какое-то недоразумение. |
| Далее, что нам потребуется, это узнать мак-адрес нашего роутера. Его можно узнать либо на нижней стороне самого маршрутизатора, где расположен штрих код: |
 |
| Необходимо вспомнить номер своего договора и на кого он зарегистрирован. Узнали? – звоним в техподдержку Старлинк 8(495)2903666 и после разговора и объяснением им, что вы хотите подключить Wifi у себя дома, у Вас попросят продиктовать МАК-адрес устройства, а вы уже подготовлены ? (возможны ситуации, где и этого не потребуется – просто попросят подключить их кабель к Вашему агрегату и сделают привязку сами). Не лишним было бы сразу расспросить техническую поддержку о наличии средств на счёте. Оператор Вам скажет, что привязка будет произойдет в течение 10 минут и попросит перезагрузить устройство (выключаем –включаем питание и ждем заветные 10 минут) |
| Далее открываем наш браузер (Internet Explorer, Mozilla Firefox, Opera, Safari или любой другой) и в адресной строке вбиваем вот это: 192.168.1.1 и смело жмём Enter. Должно появиться окошко с запросом «User Name» и «Password», и в то и другое вводим слово «admin» и жмём кнопочку Вход. |
| Начнем настройку интернета. |
| Выбираем слева раздел Интернет, а затем пункт Подключение. Далее: Настройка параметров IP — автоматически Получать адреса с DNS-серверов автоматически? — ставим галочку Использовать MAC-адрес — по умолчанию Скорость интерфейса WAN — ставим автоопределение Контроль состояния WAN интерфейса — ставим галочку Отвечать на ping-запросы из интернета — ставим галочку Авто-QoS — ставим галочку Остальное не трогаем или просто смотрим на картинку чуть ниже. Не устали? Идем дальше: Чуть ниже всего этого безобразия видим кнопку Применить и жмем её. Роутер сохранит настройки и перезагрузится, ждём пару минут. Теперь должен появиться интернет на компьютере, если нет, то вы сделали что-то не так, попробуйте немного внимательней прочитать статью, либо вызывайте меня – я вам помогу 😉 |
| Если силы ещё не покинули Вас, то продолжим. Настройка Вай-вая. Роутер перезагрузился, и мы видим страницу настроек, выбираем слева в меню пункт Сеть Wi-Fi и нажимаем пункт Соединение. Вводим в поля: Имя сети (SSID) — имя нашей беспроводной сети, к примеру «WiFi». Стандарт — выбираем 802.11b/g/n Канал — ставим 6 (он наиболее часто свободен) Преамбула — кружочек на Длинная Мощность сигнала — ну мы же не холопы какие, выбираем 100% Включить режим Wi-Fi Multimedia (WMM) — ставим галку Закончили? Отлично, жмем на кнопочку Применить и ждем пока сохранятся настройки и загрузится устройство (пару минут, иногда быстрее). |
| Если мы не хотим (а мы скорее всего не хотим), чтобы соседи и «сидящие по ночам у подъезда» подключались к вашей беспроводной точке и пользовали вашим интернетом, то нам необходимо настроить безопасность, шифрование и поставить пароль дабы защитить нажитое непосильным трудом. Приступим. В том же разделе Сеть Wi-Fi выбираем раздел Безопасность и вводим: Проверка подлинности — WPA-PSK/WPA2-PSK Тип защиты — TKIP/AES Формат сетевого ключа – ASCII Сетевой ключ (ASCII) – вводим сюда свой пароль (не должен содержать в себе кириллические символы и не быть меньше 8 символов, должен состоять из латинских буковок и циферок) Закончили? Снова набираемся смелости и жмём Применить. Ждём пока перезагрузится. |
| В принципе это всё, интернет должен заработать по кабелю (любому из вставленных в разъемы LAN) и «по воздуху» (должна появиться сеть Wifi под именем и паролем, которые мы задавали в пункте №8, теперь роутер можно спрятать куда-нибудь в уголок). |
nastroikarouterov.ru
Настройка роутера ZyXEL Keenetic: интернет и Wi-Fi
Сам обладаю этим аппаратом и очень доволен. Во-первых, стоят они достаточно дёшево. Во-вторых, имеют хорошее железо, производительность и длительную работу без отказа. В целом хорошо подходит как для домашнего использования, так и для небольшого офиса. Сразу отмечу, что в данный момент все новые модели используют прошивку 2.12 и старше.
Она проста в управлении, имеет более широкий функционал и легче настраивается. Если у вас операционная система роутера младше 2.12, то ничего страшного, про неё я также напишу – так как там чуть посложнее с настройками. Давайте я вам расскажу, как быстро и правильно настроить ваш роутер Zyxel. Данное руководство и пошаговая инструкция подходит как для ранних моделей Start, Lite, Omni, так и для более новых – Viva, Giga, Ultra.
Установка
И так, для настройки роутера Zyxel Keenetic мы должны подключиться к локальной сети маршрутизатора. Это можно сделать с помощью провода или по WiFi. Я разберу оба способа на примере Лайт роутера.
Проводное подключение
Возьмите провод из коробки и один конец вставьте в жёлтый разъем на аппарате, а второй в сетевую карту компьютера или ноутбука. Также не забудьте подключить роутер в розетку, используя блок питания. После соединения должен загореться индикатор LAN-подключения.

А в синий разъём вставьте провод от провайдера или от модема, если вы используете aDSL технологию. Если вы хотите настроить 3G/4G интернет, то флэшку надо вставить в USB-разъём. Включаем кнопку питания, чтобы загорелись лампочки.
Подключение с телефона или планшета
Если у вас нет ноутбука или компьютера под рукой, можно подключиться по Wi-Fi. Для этого убедитесь, что роутер включен.
- Найдите сверху или на задней панели кнопку с изображением Wi-Fi, ключика или надписью WPS. Нажмите на неё.
- Должна загореться лампочка с тем же изображением.
- Теперь с помощью смартфона или планшета найдите беспроводную сеть. Название сети будет иметь название этого роутера. Но чтобы не ошибиться, можете посмотреть на этикетку снизу корпуса, там будет название сети и пароль от неё.

- Если пароля нет, то при запросе нажмите туже саму кнопку.
Заходим в WEB-интерфейс
Каждая модель имеет удобный интерфейс. Туда можно зайти с любого браузера и устройства. В адресной строке браузера впишите роутера my.keenetic.net. Если не получилось, попробуйте IP- адреса: 192.168.1.1 или 192.168.0.1.
После этого вас попросят ввести логин и пароль для входа. Просто вводим «admin» в первую строку и «admin» во вторую. На некоторых моделях пароль имеет пустое значение. На новых аппаратах вообще не потребуется ничего вводить при первом запуске.
ПАРОЛЬ НЕ ПОДХОДИТ! Это значит, что им ранее кто-то пользовался и надо сбросить настройки до заводских. Найдите кнопку или разъем с надписью «СБРОС» или «RESET» и зажмите её на 15 секунд. После подождите 4 минуты и вновь пытайтесь зайти.
На новых моделях с ОС 2.12 и выше
Вас должен поприветствовать мастер быстрой настройки. Перед этим возьмите договор с провайдером, где указаны все мелкие нюансы подключения – без этого вы не настроите интернет.
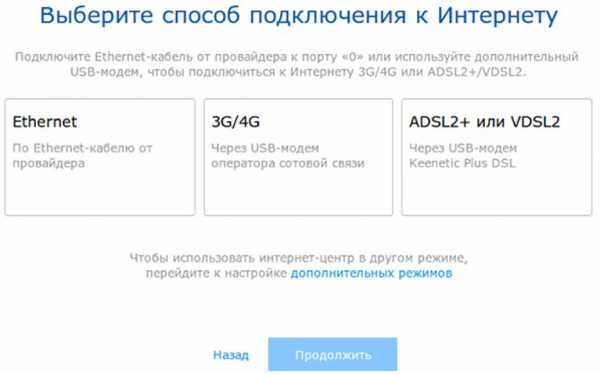
- Если вы используете проводное подключение, то жмите 1 пункт, если флэшку, второй. 3 пункт нужно выбирать, только если вы используете aDSL модем от этой же компании, а подключение идёт по USB. Если у вас подключение aDSL идёт к синему порту – всё равно выбираем первый вариант «Ethernet».
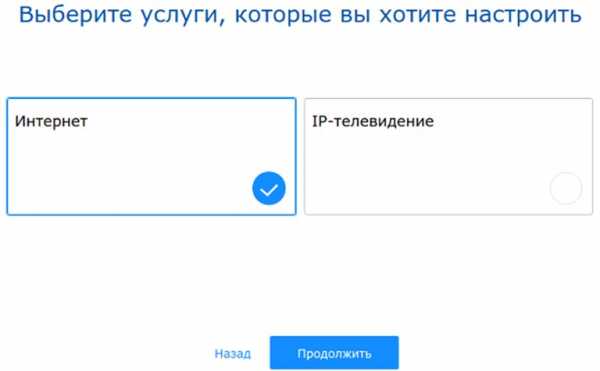
- Выбираем «Интернет». Но если через тот же провод идёт и IPTV, то выбираем два варианта.
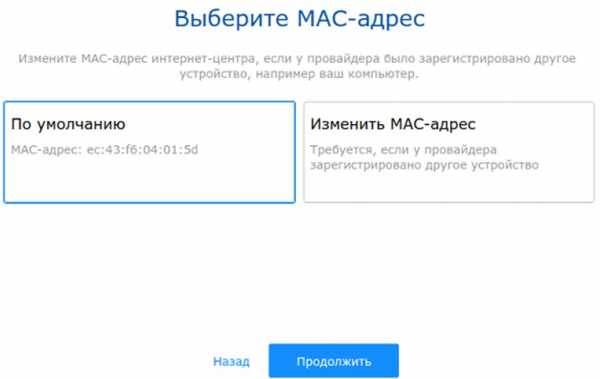
- Посмотрите в договоре есть ли привязка к MAC-адресу. Если есть, то нажмите «Изменить MAC-адрес» и впишите вариант, указанный в документе. Если нет, то оставляем по умолчанию. Жмём «Продолжить».
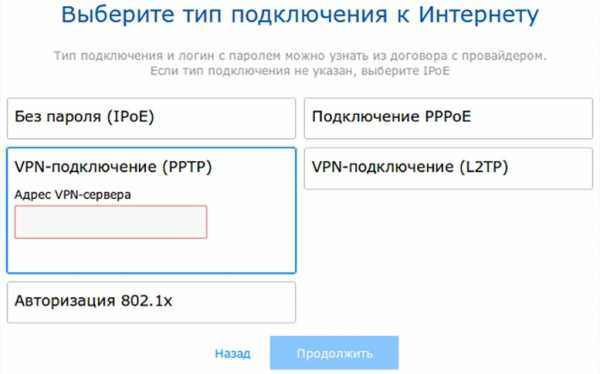
- Теперь надо выбрать одно из типов подключения. Оно указано в договоре, если там нет пароля и логина, то указываем тип «IPoE». Далее от выбора вам надо вписать соответствующие поля:
- PPPoE – логин и пароль.
- PPTP и L2TP – надо указать VPN сервер провайдера.
- Авторизация 802.1x – логин, пароль и тип авторизации.
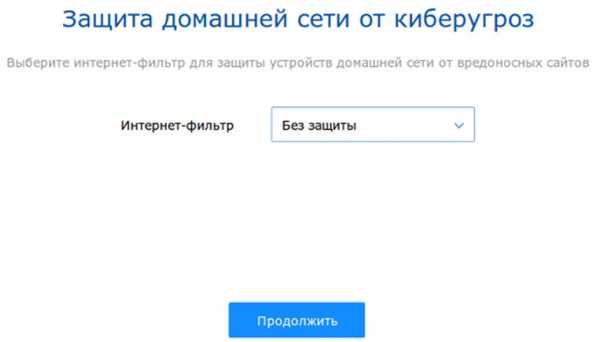
- Интернет-фильтр – ставим без защиты, так как в сервисах надо регистрироваться, можно это сделать и потом – я об этом расскажу дальше.
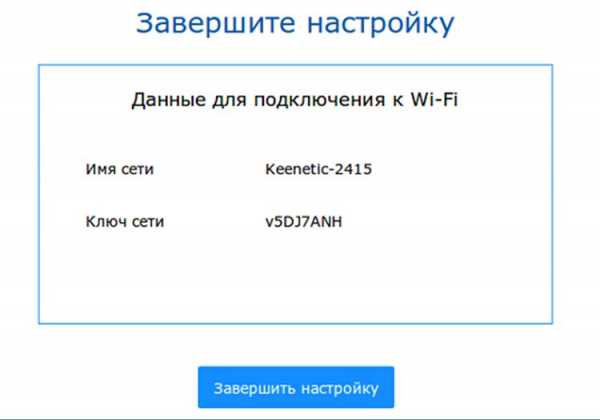
- В самом конце вы увидите пароль и имя беспроводной сети.
Изменяем настройки Wi-Fi
Обязательно нужно изменить пароль. Стандартные пароли находятся в базе данных хакеров, что снижает вашу защиту.
- «Домашняя сеть».
- «Беспроводная сеть Wi-Fi».
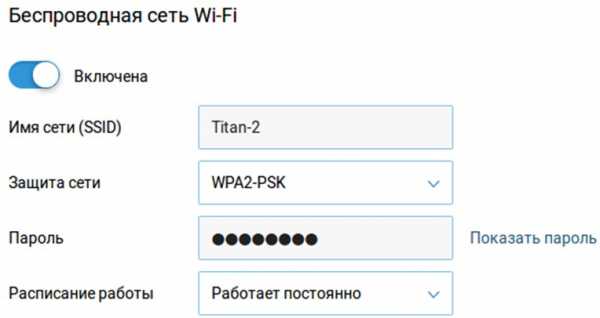
- В первое поле вписываем название сетки.
- Далее выбираем тип защиты «WPA2-PSK».
- Вписываем пароль. Также чуть ниже можно задать расписание работы сети. Например, отключать её ночью или днём в рабочее время.
Настройка с приложения на телефоне
Сразу скажу, что это возможно только на новых моделях. Для настройки надо скачать ПО на смартфон:
Если ссылка не работает, просто зайдите в поисковике этих приложений введите название «My.Keenetic».
- Скачиваем, устанавливаем, запускам.

- Подключитесь к вайфай сети роутера и нажмите на кнопку.
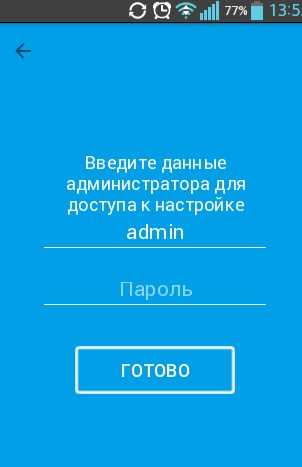
- Вписываем admin-admin.
- Далее ничего сложного нет – просто действуем согласно инструкциям.
На старых моделях
Сразу отвечу на вопрос – можно ли перепрошить на новую версию. К сожалению, но прошивки поддаются не все модели. К примеру, мой Zyxel Keenetic OMNI II не удалось перепрошить. О прошивке чуть ниже. Но скорее всего с этой прошивки на более совершенную перейти нельзя.
Динамический IP
При первом подключении или после сброса настроек, вас также поприветствует мастер настроек. Если у вас провайдер использует динамическое распределение IP, то по идее интернет уже должен быть на устройстве. Просто жмём «Быстрая настройка», «Обновить» и «Далее» в самом конце он покажет тип подключения.
Статический IP, PPPoE, L2TP
- Нажимаем «Быстрая настройка».
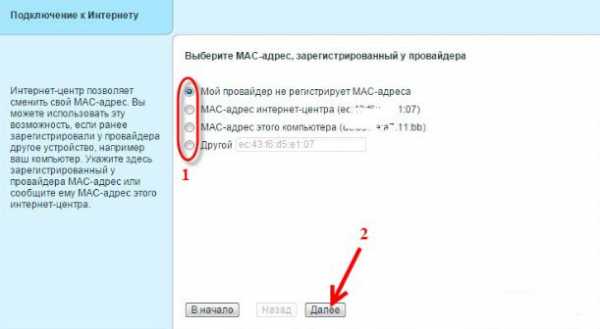
- Выбираем типа привязки МАК-адресса. Если в договоре такого нет, устанавливаем первый флажок и жмём «Далее».
- Указываем статически или динамический IP.
- Вводим логин, пароль или указываем, что этих данных нет.
Настройка Wi-Fi
- Жмём на лесенку в самом низу.
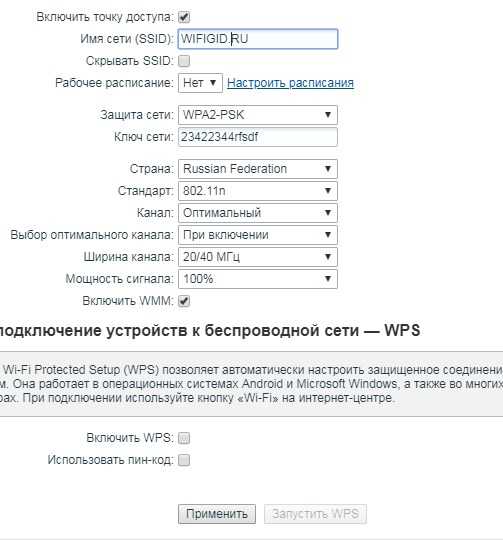
- Теперь я укажу, что заполнить:
- Имя сети (SSID) – Имя беспроводной сети
- Защита сети – обязательно выбираем «WPA2-PSK».
- Ключ сети – это пароль.
- Стандарт – для большой квартиры лучше выбрать тип «802.11n», или оставьте 802.11bgn.
- Страна – укажите вашу страну. Это важно для выбора оптимального канала.
- Мощность сигнала – ставим 100%, чтобы дальность была максимальная.
- Включить WPS – уберите эту галочку.
- Нажимаем «Применить».
Видео инструкция для старых моделей
Регистрация устройств
Я советую выполнить этот шаг, так как без него некоторые функции настроек не доступны. Также вы всегда будете знать, кто подключен к вам и можно отследить взломщика. Без этой функции вы не сможете настроить фильтрацию, защиту и распределение трафика.
- Переходим в «Список устройств».
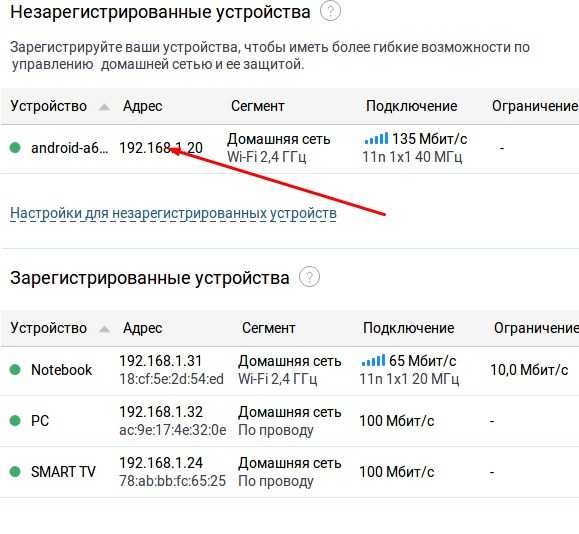
- Нажимаем на устройство и в окне в поле имени вписываем удобное имя. Например: «Телефон дочери» или «Планшет жены» и т.п.
- Далее нажимаем «Зарегистрировать».
Ограничение скорости клиентов
Полезная вещь для офиса и большой сети. Чтобы интернет не лег от одного включения Torrent, надо распределить трафик как в коммунизме поровну.
- Заходим в «Список устройств».
- Нажимаем на зарегистрированное устройство и вылезет окошко.
- Просто устанавливаем значение. Оно будет работать как на входящий, так и на исходящий трафик. Можно задать расписание, если нажать на пункт ниже.
Настройка фильтра
Это отличная вещь для семьи. Фильтры защищают от опасных сайтов с вирусами, от взрослого контента и прочего мусора из интернета, который может навредить как вашим близким, так и компьютерам, телефонам и другим сетевым устройствам.
- Заходим в «Интернет-фильтр».
- Далее выбираем «Яндекс.DNS» (Можете выбрать и другие фильтры, но этот бесплатный и не имеет каких-то сложных настроек).
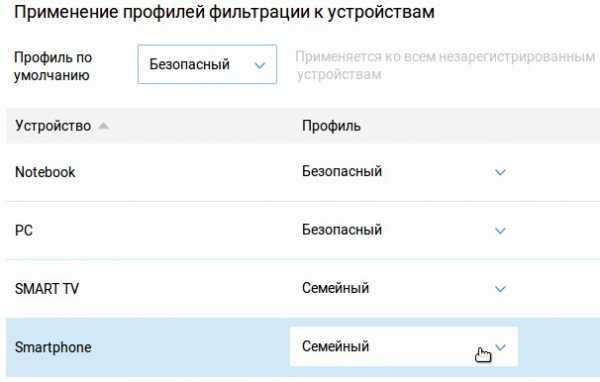
- Теперь всё легко, можно задать фильтр для каждого зарегистрированного устройства по-своему или вообще отключить. В «Профиль по умолчанию» – будет применяться к новым не зарегистрированным устройствам.
- Тип фильтров:
- Без фильтра – тут всё понятно;
- Базовый Интернет – просто использование DNS Яндекса;
- Безопасный – опасные, вирусные сайты;
- Семейный – как и прошлый вариант, но плюсуется фильтрация взрослого контента.
Обновление прошивки устройства
Перепрошить очень легко, для этого на первой страничке «Системный монитор» надо посмотреть в поле «Версия ПО». Если доступное обновление есть, то появится строчка «Доступно обновление» – просто жмём на неё. После, нажимаем «Установить обновление» и «Подтвердить». Ждем, пока система не загрузит обновление и не установит на машину. Аналогично можно сделать перепрошивку автоматически, нажав на корпусе кнопку «Fn» на корпусе аппарата.
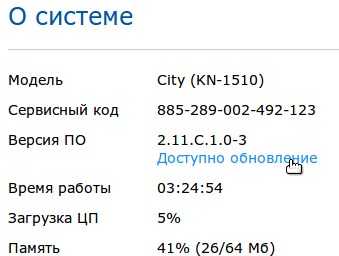
wifigid.ru
Как настроить роутер Zyxel Keenetic Lite 3: интернет и Wi-Fi
Среди всего разнообразия на рынке беспроводных маршрутизаторов продукция компании Zyxel занимает одно из лидирующих мест. Недавно производитель представил новинку – WiFi роутер модельного ряда Keenetic Lite 3. Устройство имеет большое количество всевозможных функций, а потому многие пользователи имеют трудности с его настройкой. Именно об этом мы и поговорим далее.
Подключение Zyxel Keenetic Lite 3 к компьютеру
Конечно, в качестве устройства связи с роутером можно использовать не только ПК, но и любой гаджет, поддерживающий WiFi – телефон, планшет и т. д. Но лучше и правильней делать это непосредственно с компьютера через сетевой кабель, приглашающийся к модему в комплекте.

Задняя панель роутера Zyxel Keenetic Lite 3
Итак, если вы взгляните на заднюю панель маршрутизатора, то увидите следующую картину:
Слева на право:
- Режимы работы. Рассматривать каждый режим не будем, т. к. вы вряд ли ими всеми будете пользоваться. Просто передвиньте переключатель на «Основной», и двигаемся дальше. Либо вы можете ознакомиться детально с каждым режимом в инструкции, прилагаемой с роутером в коробке.
- Домашняя сеть. Жёлтый цвет имеют гнёзда, предназначенные для подключения к ним сетевых (LAN) кабелей. То есть к роутеру можно подключить до 4 компьютеров одновременно, создав, таким образом, небольшую локальную сеть. Вам также потребуется один конец идущего в комплекте сетевого кабеля подключить к одному из этих портов, другой – к компьютеру.
- Интернет. Гнездо синего цвета – это WAN-порт. В него вам нужно подключить ваш интернет-кабель (тот кабель, что приходит к вам домой или офис снаружи – от провайдера).
- Питание. Подключите в отверстие штекер от блока питания. Нажмите затем кнопку, что приведёт к включению устройства – теперь можно непосредственно приступать к настройке.
Можете переходить к следующему пункту сразу, но мы вам рекомендуем сначала произвести сброс установок роутера на значения по умолчанию. Это избавит вас от возможных сложностей, часто возникающих при перенастройке маршрутизаторов. Сделать это просто. Возьмите тонкий предмет толщиной с иголку (подойдёт и кончик шариковой ручки), затем найдите с боковой стороны устройства небольшое отверстие, помеченное как «Сброс». Вставьте в него предмет до щелчка и держите в таком положении примерно 7-8 секунд. Индикаторы передней панели начнут моргать – это сигнал того, что сброс произведён успешно, можно продолжать.
Заходим в веб-интерфейс роутера
Веб-интерфейс – это часть встроенной в роутер операционной системы, обеспечивающая пользователей возможностью настройки параметров работы устройства. Чтобы попасть в него, понадобится любой браузер. На нижней части роутера указан адрес для входа в роутер.

Запустите ваш интернет-проводник и перейдите по указанному адресу. После нажатия Enter перед вами появится окошко приветствия, предлагающее произвести быстрые настройки Zyxel Keenetic Lite: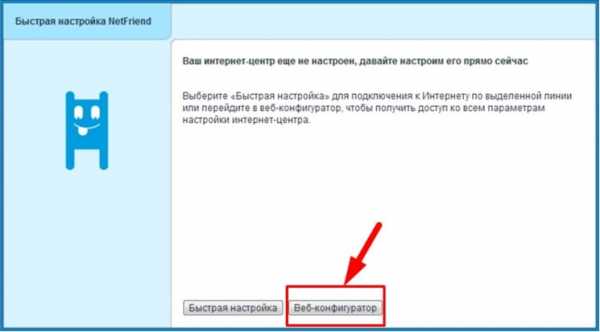
Однако здесь мы будем рассматривать исключительно ручную настройку. Нажмите кнопку «Веб-конфигуратор», как показано на изображении выше. Далее устройство покажет диалог, в который вам предстоит ввести пароль от веб-интерфейса.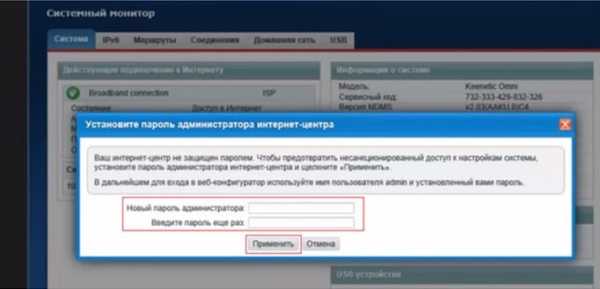
Введите любой пароль с подтверждением. Кликните «Применить». Страница автоматически перезагрузится, и теперь вы увидите форму для входа в веб-интерфейс.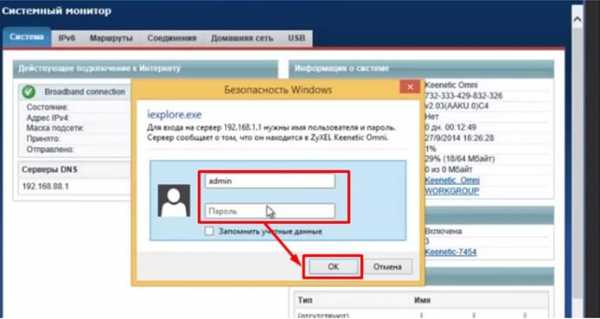
В качестве имени пользователя используем admin, пароля – тот, что придумали ранее. Жмём ОК, двигаемся дальше.
Настраиваем интернет Zyxel Keenetic Lite 3
Существует несколько технологий установки связи с внешней сетью. Если в случае когда ваш поставщик используется самый простой тип доступа, именуемый как Dynamic IP, тогда интернет у вас уже должен был появиться при первом же подключении роутера к компьютеру. В противном случае – ваш провайдер, скорее всего, использует более сложный тип подключения. Если это так, тогда переходите в раздел, отвечающий за создание подключения, – нажмите на значок виде планеты в нижней части страницы.
В настоящее время широко используется 3 типа соединения – PPPoE (наиболее распространён), PPtP (второе место по популярности) и L2tp. Прежде, чем приступать к каким-либо действиям, позвоните вашему поставщику интернета с целью уточнения типа используемого им интернета.
PPPoE
Выберите PPPoE/VPN сверху страницы. После – нажмите кнопку «Добавить соединение».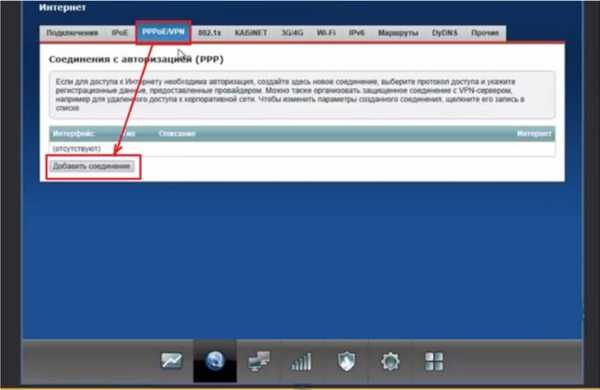
На открывшейся странице вам предстоит заполнить всего несколько полей: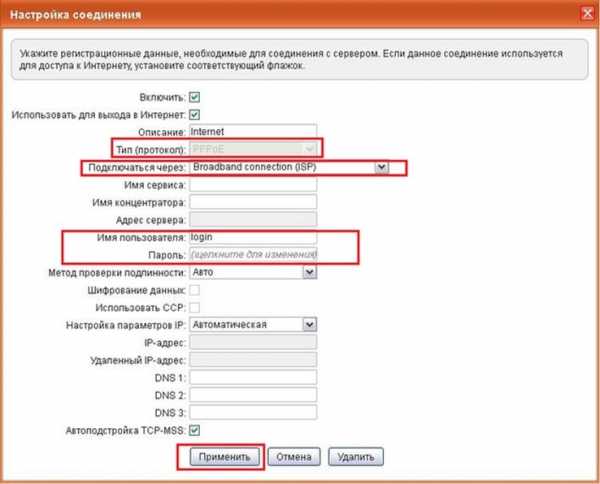
- Аутентификационные данные (поля: Имя пользователя, Пароль).
- Из списка «Настройка параметров IP» выберите «Автоматическая». Если вашим поставщиком интернет-услуг вам был дополнительно выдан IP и другие сетевые адреса, тогда вам придётся ввести их, выбрав из списка соответствующий вариант.
- Остальное оставьте, как на изображении, затем нажмите «Применить».
PPTP
Эта технология потребует от вас дополнительного ввода адреса сервера и других сетевых адресов. Они должны быть у вас на руках. Или позвоните поставщику интернета и узнайте необходимые данные.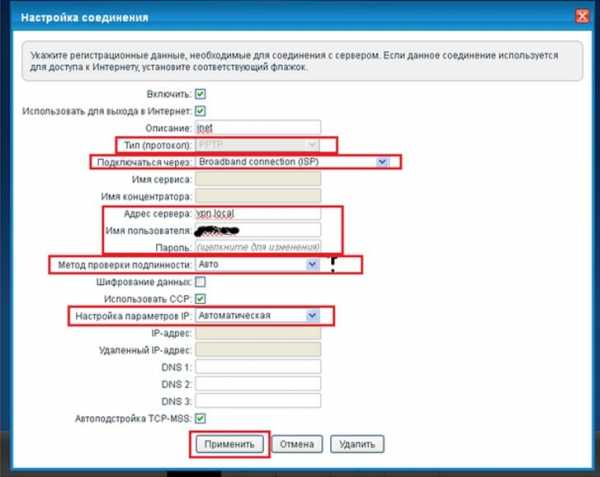
Повторите всё, как на картинке выше, за исключением адреса сервера и аутентификационных данных, которые должны быть у вас. В случае с параметрами IP – используйте выданные вам сетевые адреса, если того требует провайдер.
L2TP
Хоть технология и отличная от PPTP, настройки у неё практические такие же. Здесь также понадобится прописать адрес сервера вашего провайдера и данные для аутентификации.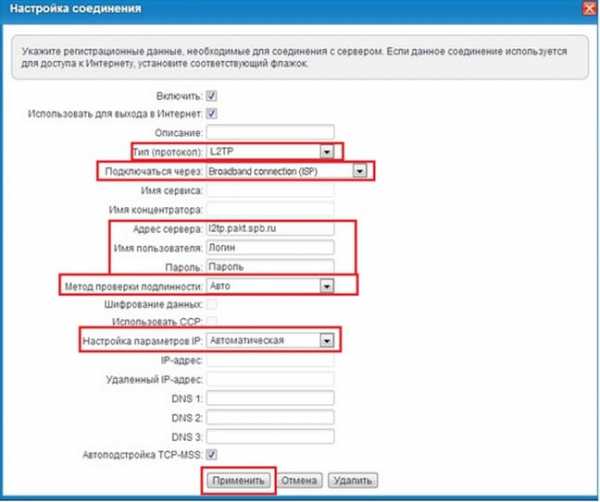
WiFi
Осталось лишь задать установки для WiFi-сети. Чтобы перейти к настройке, кликните на соответствующий значок внизу страницы:
Перед вами появится следующая картина: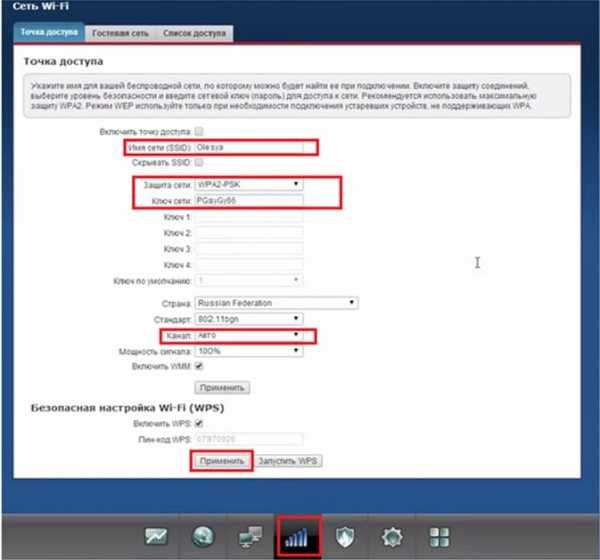
Всё просто:
- Сначала введите любое нравящееся вам имя для вашей будущей сети WiFi, заполнив соответствующее поле (это имя будет отображаться в результатах обнаруженных вашим телефоном или ПК сетей вайфай).
- Укажите в качестве варианта сетевой защиты тип WPA2-PSK, как на картинке.
- Задайте пароль (сделайте его сложным – из букв и цифр).
- Нажмите «Применить».
После этой операции интернет на вашем ПК или другом устройстве связи должен заработать.
sdelaicomp.ru


