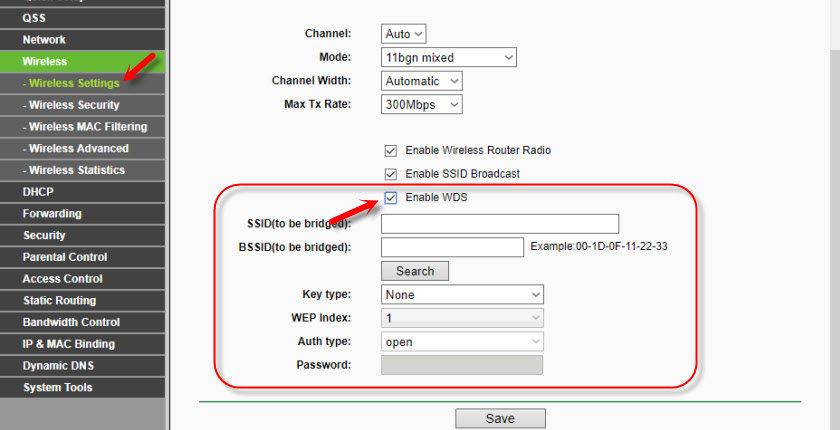Настройка TP-Link TL-WR841ND: подключение, Wi-Fi, интернет, IPTV
Несмотря на то, что роутер TP-Link TL-WR841ND уже снят с производства, я решил подготовить подробную инструкцию по его настройке. С фото, скриншотами, и подробным описанием процесса настройки. Должно получится руководство для чайников. Которое, как мне кажется, многим пригодится не только для настройки, но и в процессе решения каких-то проблем с маршрутизатором. Так как это очень популярный маршрутизатор, я уверен, что данное руководство будет актуальным еще не один год.
TP-Link TL-WR841ND действительно очень популярная модель. Этот роутер, вместе со своим «младшим братом» TL-WR841N (который отличается по сути только несъемными антеннами) практически всегда занимали топ продаж в самых популярных интернет-магазинах. Да и их популярность заметна даже по инструкциям на этом сайте, и по вопросам в комментариях. Эта модель обновлялась и улучшалась много раз. Есть 11 аппаратных версий. Действительно удачный маршрутизатор с хорошим соотношением цена/качество.
Что касается настройки TP-Link TL-WR841ND, то там все очень просто. Настройку можно выполнить с диска, который идет в комплекте, или через web-интерфейс. Я буду настраивать через панель управления (через браузер). Как и в случае с любым маршрутизатором, главное задать правильные параметры для подключения к интернету. Затем, нужно настроить Wi-Fi сеть и желательно сменить пароль для входа в панель управления. Если у вас есть IPTV, то так же понадобится выполнить некоторые настройки.
Я постараюсь расписать все максимально подробно. В некоторых случаях я буду давать ссылки на другие, полезные статьи. Да бы не собирать все настройки (которые многим не пригодятся) на одной странице, и чтобы инструкция была не очень большой и запутанной.
Желательно сделать перед настройкой:
- Если роутер уже был настроен, или вы уже задавали какие-то параметры, то рекомендую сделать сброс настроек. Нужно на 10 секунд зажать кнопку Reset (которая утоплена в корпус).

Это удалит все старые и ненужные настройки. - Так же желательно проверить наличие новой прошивки, и если она есть, то прошить свой TP-Link TL-WR841ND. Как это сделать, я писал в отдельной статье: как прошить роутер Tp-link TL-WR841N (TL-WR841ND).
Как подключить TP-Link TL-WR841ND и зайти в настройки?
Вы можете сразу подключить к маршрутизатору адаптер питания, и включить его в розетку. Если индикаторы не роутере не загорятся, то проверьте включено ли питание кнопкой, которая находится возле разъема для подключения адаптера питания.
Если у вас есть стационарный компьютер, или ноутбук, то я советую настраивать маршрутизатор по сетевому кабелю, подключив его к компьютеру. Сетевым кабелем, который идет в комплекте соедините TP-Link TL-WR841ND с компьютером.
Затем подключите в WAN порт маршрутизатора кабель от вашего интернет-провайдера, или ADSL модема.
Убедитесь, что вы все подключили правильно.
Что делать, если нет компьютера/ноутбука?
В таком случае, настроить TL-WR841ND можно с телефона, или планшета.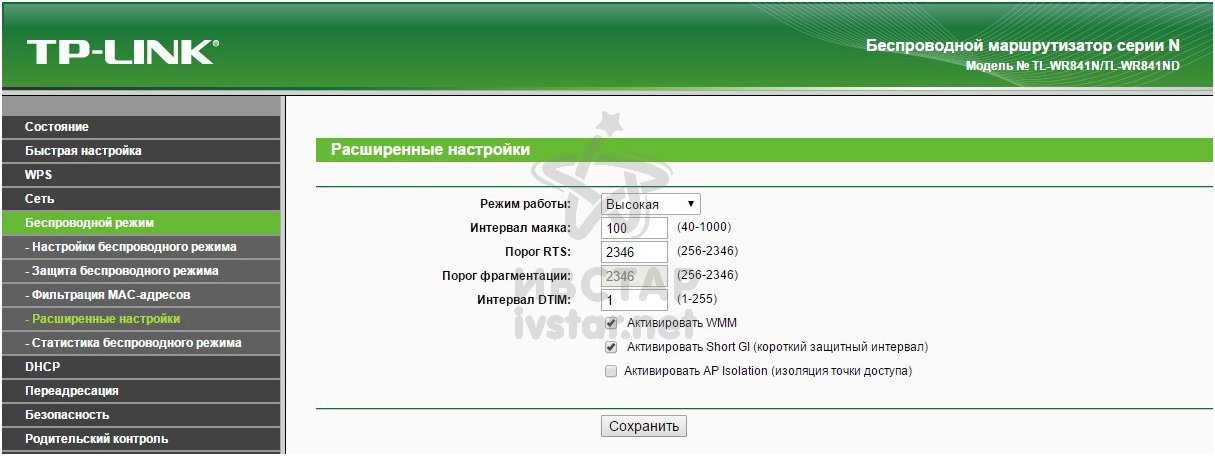 Понятно, что подключится по сетевому кабелю не получится. Поэтому, нужно подключится к Wi-Fi сети, которую будет раздавать маршрутизатор сразу после включения. Заводское название Wi-Fi сети указано (правда, не всегда) на наклейке снизу маршрутизатора. Если сеть будет закрыта паролем, то сам пароль (PIN) так же указана на самом маршрутизаторе.
Понятно, что подключится по сетевому кабелю не получится. Поэтому, нужно подключится к Wi-Fi сети, которую будет раздавать маршрутизатор сразу после включения. Заводское название Wi-Fi сети указано (правда, не всегда) на наклейке снизу маршрутизатора. Если сеть будет закрыта паролем, то сам пароль (PIN) так же указана на самом маршрутизаторе.
В данной ситуации вам может пригодится статья: как настроить Wi-Fi роутер с планшета, или телефона.
Когда все подключено, садимся за компьютер, или берем мобильное устройство с которого будем настраивать TP-Link TL-WR841ND, открываем любой браузер, и переходим по адресу tplinkwifi.net. Так же настройки можно открыть по адресу 192.168.0.1, или 192.168.1.1.
Адрес для входа в настройки маршрутизатора, и заводской логин/пароль вы можете посмотреть на наклейке, на самом устройстве.
Адрес может зависеть от аппаратной версии роутера. На странице авторизации нужно указать логин и пароль. Заводские: admin и admin.
Заводские: admin и admin.
Статьи, которые могут пригодится на данном этапе:
Для настройки можно использовать мастер «Быстрая настройка» (Quick Setup). Возможно, вам так будет удобнее.
Я покажу процесс настройки без мастера.
Настройка подключения к интернету
Как только мы зашли в веб-интерфейс маршрутизатора, первым делом нужно настроить подключение к интернету. Проще говоря, в настройках роутера выбрать тип подключения которое использует ваш провайдер, и при необходимости задать нужные параметры.
Чтобы все без проблем настроить, вы должны иметь точную информацию о подключении. Нужно знать, какой тип подключения указать в настройках. Эту информацию вы можете уточнить у поддержки провайдера. И если у вас не «Динамический IP», то нужно будет задать дополнительные параметры. Обычно это имя пользователя и пароль. Может быть еще адрес сервера. Эту информацию выдает провайдер. Так же хорошо бы уточнить, есть ли привязка по MAC-адресу.
Только когда у вас будет необходимая информация, можно приступать к настройке. В противном случае может быть много безрезультатных попыток.
Динамический IP (DHCP)
Если у вас провайдер использует этот тип подключения, то интернет через маршрутизатор должен работать без дополнительной настройки (если роутер на заводских настройках). Так как «Динамический IP» стоит по умолчанию.
В разделе «Сеть» – «WAN» нужно проверить, установлен ли необходимый тип подключения.
Если все подключено и настроено правильно, но интернет через роутер не работает, то скорее всего ваш провайдер делает привязку по MAC-адресу. Уточните этот момент. Если привязка есть, то нужно на роутере клонировать MAC-адрес с компьютера к которому раньше был подключен интернет, или прописать у провайдера MAC-адрес роутера. Он указан снизу на наклейке.
Клонировать MAC можно на вкладке «Сеть» – «Клонирование МАС-адреса».
Роутер должен быть подключен по кабелю к тому ПК, к которому был привязан интернет.
PPPoE и PPTP на TL-WR841ND (Ростелеком, Билайн)
В разделе WAN выберите соответствующий тип подключения PPPoE, или PPTP. И ниже укажите необходимые параметры. Обычно это имя пользователя и пароль. Так же, скорее всего нужно выставить «Динамический IP», и обязательно проверить, чтобы было установлено «Подключить автоматически».
После этого можно пробовать запустить соединение. И если соединение будет установлено, то сохраните настройки.
PPTP настраивается точно так же. Только там еще возможно понадобится указать адрес сервера (его, как и другие параметры выдает провайдер).
Что делать, если нет подключения к интернету?
Проверьте подключение кабеля в WAN-порт. Убедитесь, что вы задаете правильные параметры. И уточните, есть ли привязка по MAC-адресу. Все это вы можете узнать у своего провайдера. Так же обратите внимание, как ведет себя индикатор интернета. На TP-Link TL-WR841ND он должен активно мигать зеленым цветом. Убедитесь, что интернет напрямую работает (без роутера).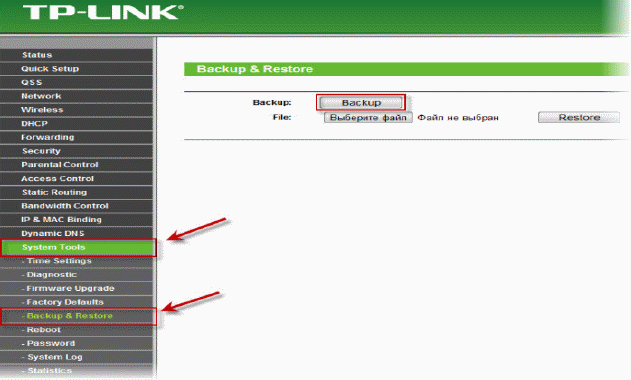
Важно! Если вы до установки роутера на компьютере запускали подключение к провайдеру, то теперь этого делать не нужно. Мы это подключение настроили на роутере. Теперь он будет устанавливать соединение с интернетом.
Если интернет через роутер не работает, то продолжать настройку нет смысла.
Полезные статьи по теме:
TP-Link TL-WR841ND: Wi-Fi сеть и пароль
Чтобы задать настройки Wi-Fi сети, нужно перейти в раздел «Беспроводной режим» (Wireless). Здесь нам нужно указать свой регион, и сменить название Wi-Fi сети. Не советую оставлять заводское имя.
Слева переходим в следующий раздел «Защита беспроводного режима» (Wireless Security), и устанавливаем пароль на нашу Wi-Fi сеть. Тип безопасности ставим WPA/WPA2 — Personal, и задаем пароль. Пароль английскими буквами. Должно быть как минимум 8 символов.
Сохраните настройки. Пароль сразу желательно записать. Если в будущем вы его забудете, то сможете посмотреть в панели управления, или сменить его.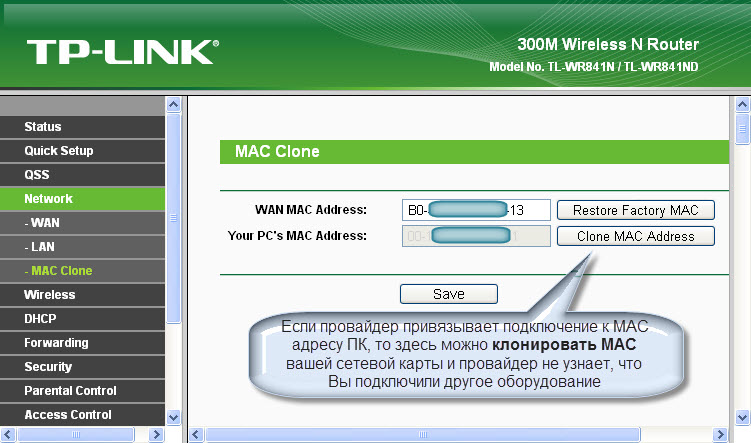 Можете добавить себе в закладки статью: как поменять, или поставить пароль Wi-Fi на TP-Link.
Можете добавить себе в закладки статью: как поменять, или поставить пароль Wi-Fi на TP-Link.
На этом основная настройка роутера закончена. Можете его перезагрузить. Сделать это можно на вкладке «Системные инструменты» – «Перезагрузка».
Подключать устройства к Wi-Fi нужно уже с новым паролем, который вы задали в настройках.
Защита панели управления
Советую еще раз зайти в настройки, и сменить заводской пароль admin, который нужно вводить при входе в настройки роутера. Сделать это можно в разделе «Системные инструменты» – «Пароль». Нужно указать старые admin и admin. Затем задать новое имя пользователя и новый пароль два раза.
После сохранения настроек, для доступа к веб-интерфейсу нужно будет указывать новый пароль и имя (если вы его сменили).
Настройка IPTV на TP-Link TL-WR841ND
В том случае, если ваш провайдер предоставляет услугу цифрового интерактивного телевидения, то нужно задать некоторые настройки на маршрутизаторе. Сделать это можно на кладке «Сеть» – «IPTV».
Проверьте включен ли «IGMP Proxy», выберите режим «Мост» и выберите номер LAN порта, который (или которые) будут отведены под IPTV. В этот порт нужно подключить приставку.
Если после сохранения настроек и перезагрузки TL-WR841ND IPTV не заработает, то смотрите статью: настройка IPTV на роутерах TP-Link. Там я описывал все более подробно. Возможно, в вашем случае нужно прописать еще VLAN ID.
На этом все. Как обычно, вопросы можете оставлять в комментариях. Всем отвечу!
Настройка TP-Link TL-WR841N на RuDevice.ru
Инструкция по настройке роутера TP-Link TL-WR841N
Авторизация
Для того, что бы попасть в веб-интерфейс роутера, необходимо открыть ваш Интернет браузер и в строке адреса набрать 192. 168.0.1, Имя пользователя — admin, Пароль – admin (при условии, что роутер имеет заводские настройки, и его IP не менялся).
Смена заводского пароля
Чтобы никто, кроме Вас не смог войти в настройки роутера, необходимо сменить пароль для входа в настройки.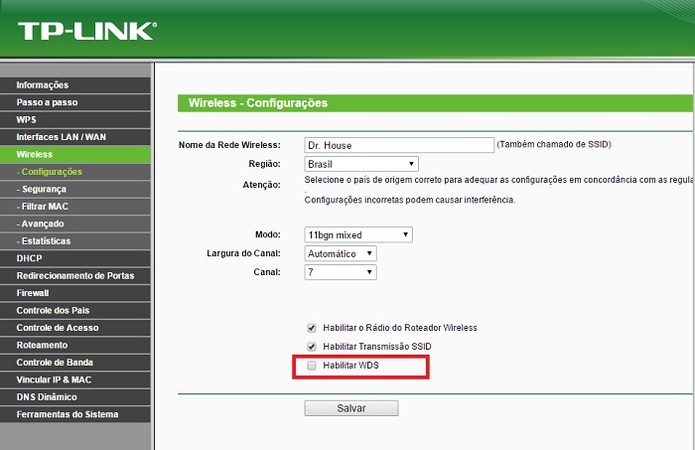
Для этого выбираем слева в меню Системные инструменты (System Tools) – Пароль (Password) и вводим настройки:
- Предыдущее имя пользователя: старое имя пользователя, вводим admin
- Предыдущий пароль: старый пароль, вводим admin
- Новое имя пользователя: вводим новое имя пользователя, можно оставить admin
- Новый пароль: вводим новый пароль
- Подтвердить новый пароль: подтверждаем новый пароль
Настройка подключения к Интернет
В интерфейсе роутера необходимо зайти во вкладку Сеть (Network), меню WAN (Здесь Вы можете добавлять, редактировать и удалять соединения).
Настройка PPPoE подключения
- Слева выбираем меню Сеть (Network), далее Клонирование MAC-адреса (MAC Clone)
- Нажимаем Клонировать MAC-адрес (Clone MAC address), далее Сохранить
- В поле Тип WAN подключения (WAN Connection Type): PPPoE
- Имя пользователя (User Name): ваш логин по договору
- Пароль (Password) и Подтвердить пароль (Confirm Password): ваш пароль по договору.

- Режим WAN-подключение (WAN Connection Mode): Подключить автоматически (Connect Automatically)
- После введения вышеперечисленных настроек нажимаем Сохранить (Save). Интернет настроен.
Настройка L2TP подключения
- Тип WAN подключения (WAN Connection Type): выберите L2TP/Russia L2TP
- Имя пользователя (User Name): ваш логин по договору
- Пароль (Password): ваш пароль по договору . В некоторых прошивках чуть ниже просит подтвердить пароль (Confirm Password)
- Ставим точку на Динамический IP-адрес (Dinamic IP address)
- IP-адрес/Имя сервера (Server IP Address/Name) — адрес или имя сервера (указано в договоре)
- Размер MTU (в байтах) (MTU size) — поменяйте значение на 1450 или меньше
- Режим подключения WAN (WAN connection mode) — Подключить автоматически (Connect Automatically)
- После введения вышеперечисленных настроек нажимаем Сохранить (Save).
 Интернет настроен.
Интернет настроен.
Настройка PPtP (VPN) при автоматическом получении локального IP адреса (DHCP)
- Слева выбираем меню Сеть (Network), далее Клонирование MAC-адреса (MAC Clone)
- Нажимаем Клонировать MAC-адрес (Clone MAC address), далее Сохранить
- В поле Тип WAN подключения (WAN Connection Type): PPTP
- Имя пользователя (User Name): ваш логин по договору
- Пароль (Password): ваш пароль по договору . В некоторых прошивках чуть ниже просит подтвердить пароль (Confirm Password)
- Выбираем Динамический IP адрес (Dinamic IP address)
- В поле IP-адрес/Имя сервера (Server IP Address/Name ставим) — вводите название или ip-адрес сервера. Узнаете у провайдера.
- Режим подключения WAN (WAN connection mode) — Подключить автоматически (Connect Automatically)
- После введения вышеперечисленных настроек нажимаем Сохранить (Save).
 Интернет настроен.
Интернет настроен.
Настройка PPtP (VPN) при статическом локальном IP адресе
- В поле Тип WAN подключения (WAN Connection Type): PPTP
- Имя пользователя (User Name): ваш логин по договору
- Пароль (Password): ваш пароль по договору . В некоторых прошивках чуть ниже просит подтвердить пароль (Confirm Password)
- Выбираем Статический IP адрес (Static IP address)
- В полях IP-адрес/Имя сервера, IP-адрес, Макса подсети, Основной шлюз вводим данные из договора. В поле DNS можно ввести DNS адрес Вашего провайдера
- Режим подключения WAN (WAN connection mode) — Подключить автоматически (Connect Automatically)
- После введения вышеперечисленных настроек нажимаем Сохранить (Save). Интернет настроен.
NAT при автоматическом получении IP адреса (DHCP)
- Слева выбираем меню Сеть (Network), далее Клонирование MAC-адреса (MAC Clone)
- Нажимаем Клонировать MAC-адрес (Clone MAC address), далее Сохранить
- В поле Тип WAN подключения (WAN Connection Type): выберите Динамический IP (Dinamic IP)
- Нажимаем Сохранить (Save).
 Интернет настроен.
Интернет настроен.
Настройка Wi-Fi на роутере
Настраиваем Wi-Fi соединение. В боковом меню перейдите в Беспроводной режим (Wireless). В открывшемся окошке вводите следующие настройки:
- Поле Имя беспроводной сети (SSID): вводим название беспроводной сети
- Регион (Region): Russia
- Канал (Chanel): Auto
- Режим (Mode): 11bgn смешанный
- Ширина канала (Channel Width): Авто (Automatic)
- Включить беспроводное вещание и Включить широковещание SSID — ставим галочки
- Нажимаем ниже кнопку Сохранить (Save)
Настраиваем шифрование Wi-Fi. В боковом меню переходим в Защита Беспроводного режима (Wireless Security):
- Выбираем тип шифрования WPA-PSK/WPA2-PSK
- Версия — Автоматически
- Шифрование — AES
- Пароль PSK (PSK Password): вводим пароль на Wi-Fi сеть.
 Пароль не должен быть менее 8 символов
Пароль не должен быть менее 8 символов - Нажмите внизу кнопку Сохранить (Save). После сохранения настроек будет предложено перегрузить роутер, игнорируйте это требование (красная надпись внизу).
Сохранение/восстановление настроек роутера
После проведения настройки, рекомендуется сохранить их, чтобы в случае возникновения проблем, можно было их восстановить. Для этого необходимо зайти во вкладку Системные инструменты (System Tools), меню Резервная копия и восстановление (Backup & Restore).
— Для сохранения текущих настроек роутера необходимо нажать кнопку Резервная копия (Backup). Файл с настройками будет сохранен в указанное место на жёстком диске.
— Для восстановления настроек настроек из файла, необходимо нажать кнопку выбора файла, указать путь к файлу с настройками, затем нажать кнопку Восстановить (Restore).
Переадресация/проброс портов
Данная функция автоматически перенаправляет запросы определенных сервисов из Интернета на соответствующий хост Вашей локальной сети, находящийся за межсетевым экраном роутера.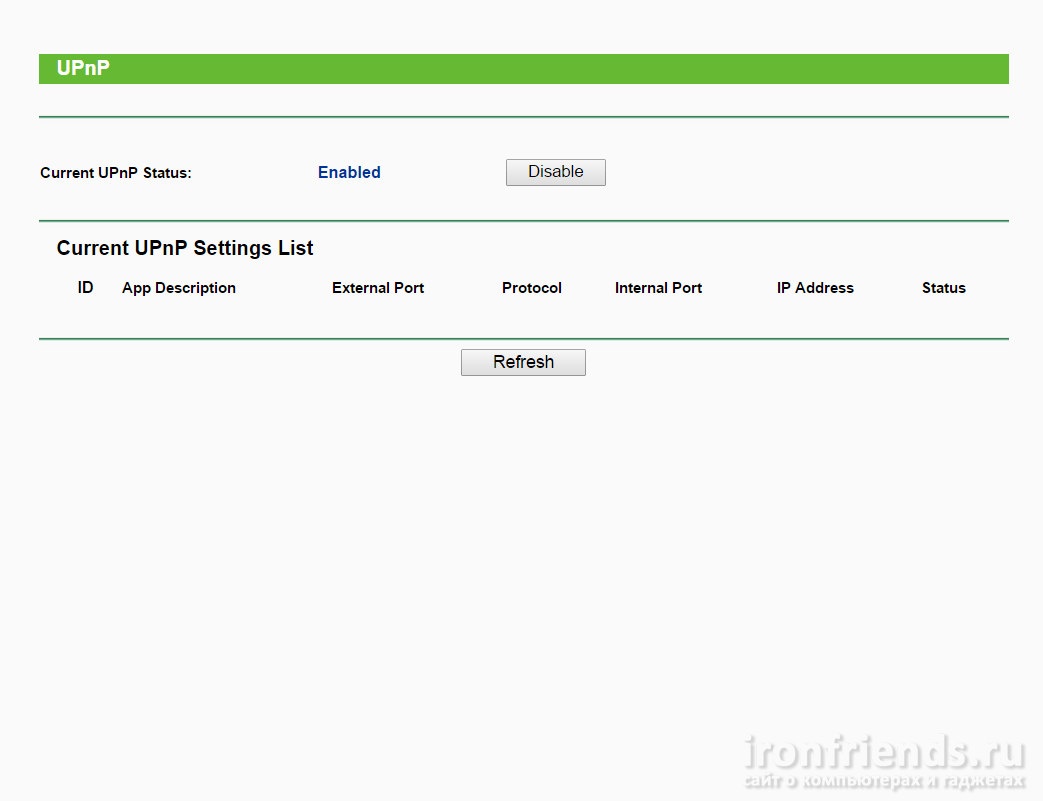 Использовать данную функцию следует в том случае, если Вы хотите создать в локальной сети за межсетевым экраном роутера какой-либо сервер (например, Web-сервер или почтовый сервер). Заходим в Переадресация (Forwarding), нажимаем Добавить (Add New).
Использовать данную функцию следует в том случае, если Вы хотите создать в локальной сети за межсетевым экраном роутера какой-либо сервер (например, Web-сервер или почтовый сервер). Заходим в Переадресация (Forwarding), нажимаем Добавить (Add New).
IP-адрес — сетевой адрес устройства, на который будет перенаправляться запрос. Порт сервиса и Внутренний порт — номер порта, который требуется открыть Протоколl — Выбираете требуемый протокол Состояние — Включено. Нажимаем Сохранить.
Настройка роутера TP-Link TL-WR841N для Ростелеком и Билайн
  TP-Link | Билайн | Ростелеком
В этой инструкции — подробно о том, как настроить Wi-Fi роутер TP-Link TL-WR841N (один из самых распространенных в России) для работы с домашним Интернетом Билайн или Ростелеком, а также телевидением IPTV от этих провайдеров.
Пошагово будут рассмотрены следующие этапы настройки роутера (шаги не будут отличаться в зависимости от вашей операционной системы — Windows 10, 8 или Windows 7, Linux, MacOS.
Как подключить Wi-Fi роутер
На тыльной стороне вашего TP-Link TL-WR841N имеется несколько разъемов, один из которых отмечен WAN (Internet) и отличается от остальных (остальные — LAN). Произведите подключение следующим образом:
- К разъему WAN подключите Интернет-кабель вашего провайдера.
- Один из разъемов LAN (лучше 1-й) соедините входящим в комплект кабелем с разъемом сетевой карты компьютера. При отсутствии таких разъемов можно выполнить подключение и по Wi-Fi, имя сети указано на наклейке сзади роутера, пароль как правило не требуется (или тоже будет указан).
- Подключите роутер к электросети и включите его, подождите пару минут пока он загрузится.
Примечание: если у вас нет компьютера или ноутбука с разъемом сетевой карты, шаг 2 можно пропустить и выполнять настройку по Wi-Fi (правда, с некоторыми особенностями), для этого после шага 3 найдите открытую сеть TP-Link и подключитесь к ней.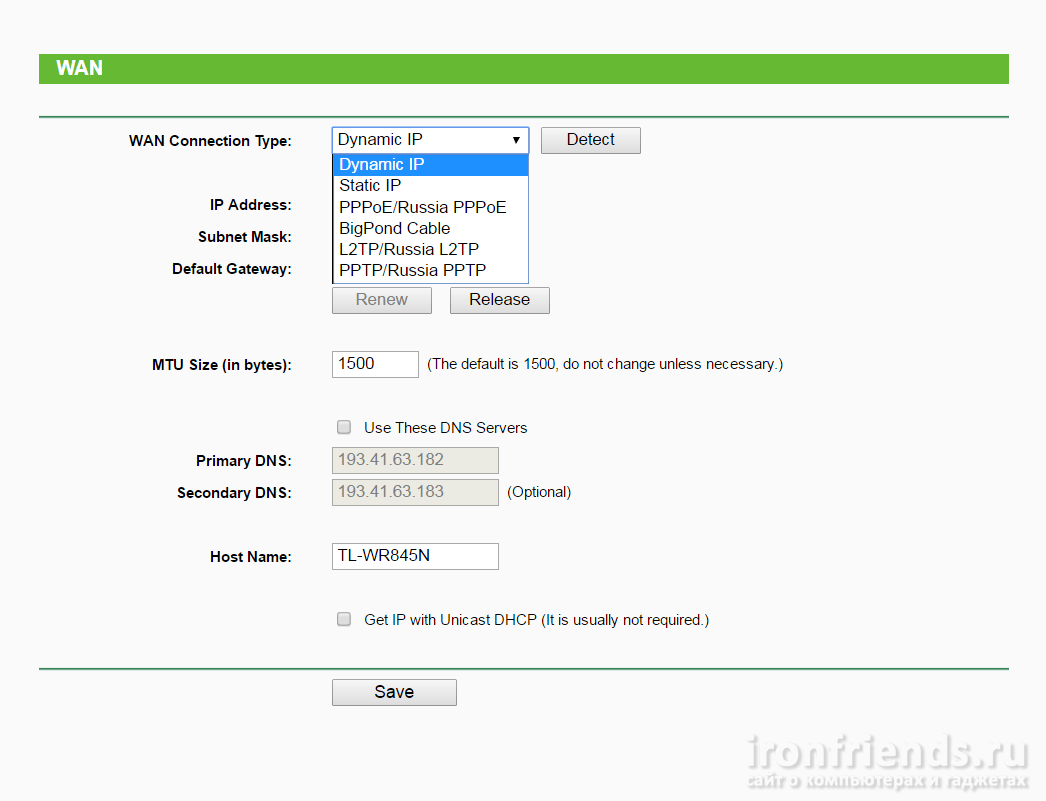
Важно: если вы запустили на компьютере сетевое VPN (L2TP) подключение Билайн или Высокоскоростное подключение (PPPoE) Ростелеком, разорвите его и не подключайте ни во время ни после настройки роутера (он сам будет подключаться к Интернету и затем «раздавать» его на конечные устройства).
Как зайти в настройки TP-Link TL-WR841N
Для входа в настройки роутера, запустите любой браузер (Google Chrome, Internet Explorer, Microsoft Edge и т.п.) и в адресной строке браузера 192.168.0.1 или tplinklogin.net (несмотря на то, что Интернет-подключение разорвано, вы все равно должны будете зайти в параметры роутера).
После ввода адреса вы увидите запрос логина и пароля для входа в настройки TL-WR841N. Стандартные логин и пароль — admin и admin (и указаны на наклейке на нижней части роутера). После их ввода вы должны попасть на главную страницу настроек беспроводного маршрутизатора.
Примечание: если после ввода адреса в адресную строку вы не видите запроса логина и пароля, выполните проверку параметров подключения по локальной сети на компьютере или ноутбуке. Также обратите внимание: у некоторых интерфейс настроек роутера отображается не на русском, а на английском языке. В этом случае, не пугайтесь, все пункты располагаются точно так же, как на скриншотах с русским интерфейсом настроек.
Также обратите внимание: у некоторых интерфейс настроек роутера отображается не на русском, а на английском языке. В этом случае, не пугайтесь, все пункты располагаются точно так же, как на скриншотах с русским интерфейсом настроек.
Настройка TP-Link TL-WR841N для Билайн L2TP
Для того, чтобы настроить Интернет Билайн на Wi-Fi роутере TL-WR841N, проделайте следующие шаги:
- В меню слева выберите пункт «Сеть», а затем — «WAN».
- В параметрах WAN (Интернет) соединения укажите следующие настройки
- Тип WAN соединения — L2TP/Россия L2TP
- Имя пользователя — ваш логин от домашнего Интернета Билайн
- Пароль и Подтвердите пароль — ваш пароль от Интернета Билайн
- Выберите «Динамический IP»
- Размер MTU — изменять не требуется
- Режим подключения WAN — подключить автоматически
- Нажмите кнопку «Сохранить»
После сохранения настроек перейдите в пункт меню «Состояние», подождите пару минут и обновите страницу в браузере. Если все настройки были введены верно, а соединение L2TP на самом компьютере разорвано, то вы должны будете увидеть статус «Подключено».
Если все настройки были введены верно, а соединение L2TP на самом компьютере разорвано, то вы должны будете увидеть статус «Подключено».
Далее рекомендую перейти к разделу про настройки параметров беспроводной Wi-Fi сети.
Настройка TP-Link TL-WR841N для Ростелеком PPPoE
Настройка Интернет-подключения по протоколу PPPoE на Wi-Fi роутере TP-Link осуществляется с помощью следующих простых действий:
- В меню страницы настроек роутера слева выберите «Сеть», а затем пункт «WAN»
- В параметрах WAN подключения (что равнозначно Интернет-подключению в нашем случае) задайте следующие настройки
- Тип WAN соединения — PPPoE/Россия PPPoE
- Имя пользователя — ваш логин от Интернета Ростелеком
- Пароль и подтверждение пароля — ваш пароль от Интернета Ростелеком.
- Вторичное подключение — отключить.
- Режим WAN подключения — Подключить автоматически.

- Нажмите кнопку «Сохранить».
Сохранив настройки, перейдите на страницу «Состояние», подождите пару минут и обновите страницу. Если в статусе видно, что подключение с интернетом соединено, значит всё было сделано правильно (если висит «Соединение», убедитесь, что на компьютере отключено высокоскоростное PPPoE соединение при его наличии).
Следующий этап — настройка параметров Wi-Fi, в том числе установка пароля на беспроводную сеть.
Настройка беспроводной сети и пароль на Wi-Fi
Настроить параметры Wi-Fi можно в веб-интерфейсе настроек TP-Link TL-WR841N в разделе меню «Беспроводный режим»:
- Зайдите в Беспроводный режим — Настройка беспроводного режима. Задайте желаемое имя беспроводной сети (оно видно с подключающихся устройств). Остальные параметры в этом разделе обычно менять не требуется.
- В разделе «Защита беспроводного режима» выберите WPA-Personal/ WPA2-Personal, затем в пункте «Пароль PSK» задайте желаемый пароль (не менее 8 символов, желательно без кириллицы) для Wi-Fi сети.

- Сохраните сделанные настройки.
Примечание: если вы выполняли настройки по Wi-Fi, то после смены имени и пароля сети вам каждый раз придется заново подключаться к роутеру и входит в его настройки (иначе вы будете видеть «как будто он завис»). Причем после смены пароля может потребоваться сначала забыть сеть на компьютере, а потом снова к ней подключиться, подробнее на тему: Параметры сети, сохраненные на этом компьютере не соответствуют требованиям этой сети.
Настройка IPTV на TP-Link
Для того, чтобы настроить телевидение IPTV на Wi-Fi роутере, выполните следующие шаги:
- Зайдите в пункт меню «Сеть» — «IPTV».
- В поле «Режим» укажите «Мост».
- В поле «Порт для IPTV» укажите разъем LAN на роутере, куда будет подключена ТВ приставка провайдера. Обычно используют разъем под номером 4.
- Сохраните сделанные настройки.
На этом настройку можно считать завершенной, надеюсь, у вас всё получилось. Если же остаются вопросы, задавайте в комментариях, решение вероятнее всего удастся найти.
Если же остаются вопросы, задавайте в комментариях, решение вероятнее всего удастся найти.
Может быть полезным и интересным:
Настройка роутера TP-Link ТL-WR841N / TL-WR841ND для A1
Атлант Телеком выкупил Velcom (A1) и теперь услуги доступа к сети интернет по технологии Ethernet предоставляют под чёрно-жёлтым логотипом :-). Настройка оборудования для этого провайдера от этого не изменилась: в роутер достачно вставить сетевой кабель от провайдера и на портах появится интернет. Кроме того Velcom (A1) продолжает абонентам раздавать всё теже бесплатные роутеры TP-Link TL-WR841N. Роутеры поддерживают канальную скорость передачи данных вплодь до 300Mbps (Как правило реальная скорость Wi-Fi доходит до ~100Mbps. Настроим роутер на максимальную производительность и секьюрность сети.
Для тех кто не хочет тратить своё дорогое время на изучение данного мануала предлагаем нашу платную помощь.
Впрочем если вы не хотите ничего настраивать, переверните роутер подошвой к верху и там записан пароль беспроводной сети и MAC точки доступа. Последние 4-е буквы и цифры MAC адреса соответствуют последним 4-ём символам вашей точки доступа.
Apple iPhone WPS не поддерживают так что нам остаётся только выбрать сеть для подклюения и ввести пароль:
Настройка сетевой карты в Windows 7 и подключение
Для начала напомню, что капель от провайдера надо подключить в синий порт(если смотреть сзади на роутер то он первый, подписан как WAN). Компьютеры подключаем к жёлтым портам пронумерованым от 1 до 4.
Делаем правый клик по иконке сети в трее и далее по картинке:
Изображение можно приблизить кликнув на нём!
Настройка Wi-Fi на TP-Link TL-WR841N
Заходим на Web-интерфейс роутера: http://192.168.1.1 или http://192.168.0.1 в зависимости от того в какую сеть был вставлен WAN порт. Роутер умеет автоматически выбирать свой IP при сбросе и если WAN порт подключён к сети 192.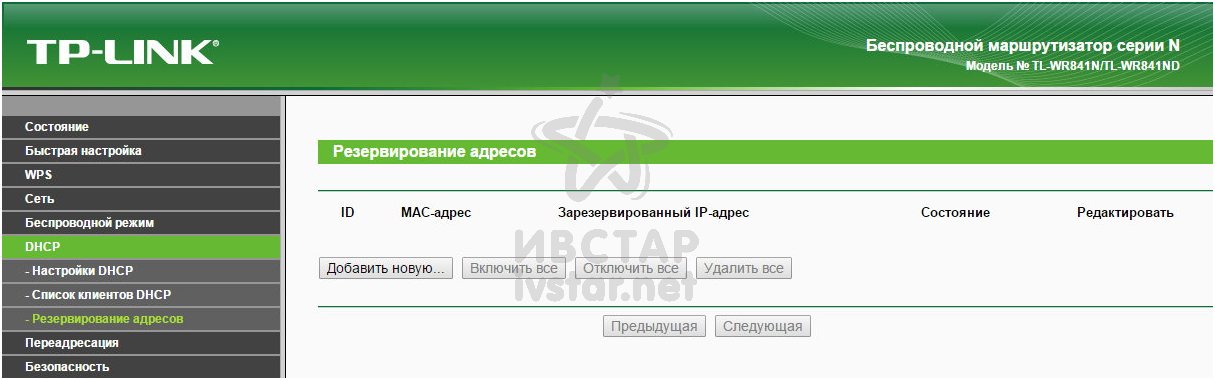 168.0.1 может установить свой IP 192.168.1.1
168.0.1 может установить свой IP 192.168.1.1
Идём на вкладку WPS и отключаем его. Это защитит сеть от любителей халявного Wi-Fi
Идём на вкладку Беспроводной режим/Настройка беспроводного режима и называем красиво нашу сеть.
Выбираем регион. Устанавливаем предпочтительную ширину канала 40МГц и частотный канал. По секрету сказать самый малозашумлённый обычно 13, но он же и менее совместимый(Особенно с клиентами привезёнными из США и Франции). Нажимаем кнопочку «Сохранить»
Настраиваем ключ сети. Меняем на Tr6h5tK8 (Буквы в разном регистре и цифры пример правильного пароля)
Версия WPA2 и алгоритм AES в роутере выбраны по умолчанию не случайно. Они обеспечивают максимальную секьюрность.
Настройка шейпинга на TP-Link
Интересная вкладка «Контроль пропускной способности» позволяет настроить примитивный шейпинг трафика:
В поля надо записать ваши скорости по тарифному плану и тип подключения к интернету и шейпинг настроен. Смысл его видимо сводится к ограничению скорости на каждое из устройств так чтобы максимальная скорость скачки не достигла максимальной по тарифу. Делает роутер это так понимаю по каким-то умным алгоритмам. Это в теории даст хорошие пинги и нормальную работу телефонии. Если у вас очень маленькая сеть на 1-5 устройств — лучше не включайте! Полный обзор этого роутера можно прочитать по ссылке: Обзор программного обеспечения роутера TP-Link TL-WR841N.
Смысл его видимо сводится к ограничению скорости на каждое из устройств так чтобы максимальная скорость скачки не достигла максимальной по тарифу. Делает роутер это так понимаю по каким-то умным алгоритмам. Это в теории даст хорошие пинги и нормальную работу телефонии. Если у вас очень маленькая сеть на 1-5 устройств — лучше не включайте! Полный обзор этого роутера можно прочитать по ссылке: Обзор программного обеспечения роутера TP-Link TL-WR841N.
Всё настройка завершена, если у вас не получилось или нужно настроить дополнительный функционал можно к нам обратиться за платными услугами настройки.
Всё тоже самое в видео:
Настройка сетевой карты подходит и для Velcom (A1):
youtube.com/embed/NF5Yq1393sw?rel=0&fs=1&wmode=transparent» allow=»autoplay; fullscreen; encrypted-media» allowfullscreen=»true» frameborder=»0″ scrolling=»no» title=»JoomlaWorks AllVideos Player»>
настройка роутера, обновление прошивки, характеристики, инструкция
На чтение 3 мин. Просмотров 536
Беспроводной маршрутизатор с двумя антеннами TP-Link TL-WR841ND, настройку которого мы сегодня рассмотрим, – недорогая модель роутера. Подходит для дома и небольших офисов. Это комбинированное проводное-беспроводное устройство со скоростью до 300 Мбит/с.
Характеристики
- 1xWan 100Mbit/s
- 4xLan 100Mbit/s
- Wi-Fi 11bgn 300Mbit/s
Подготовка
- Один конец патчкорда подключаем в любой желтый порт, второй конец – в ноутбук;
- Переходим на сайт 192.168.0.1 либо 192.168.1.1 нажимаем Enter; (не открывается?)
- В окне авторизации вводим логин – “admin“, пароль – “admin“.
Настройка PPPoE
- Слева в меню выбираем Сеть (Network) -> WAN
- Тип подключения WAN (WAN connection type): PPPoE/Russia PPPoE
- Набираем логин и пароль от Вашего провайдера
- Вторичное подключение (Secondary connection): Динамический IP (Dynamic IP)
- Режим подключения: подключить автоматически
- Нажать Сохранить (Save)
Подключение готово к использованию.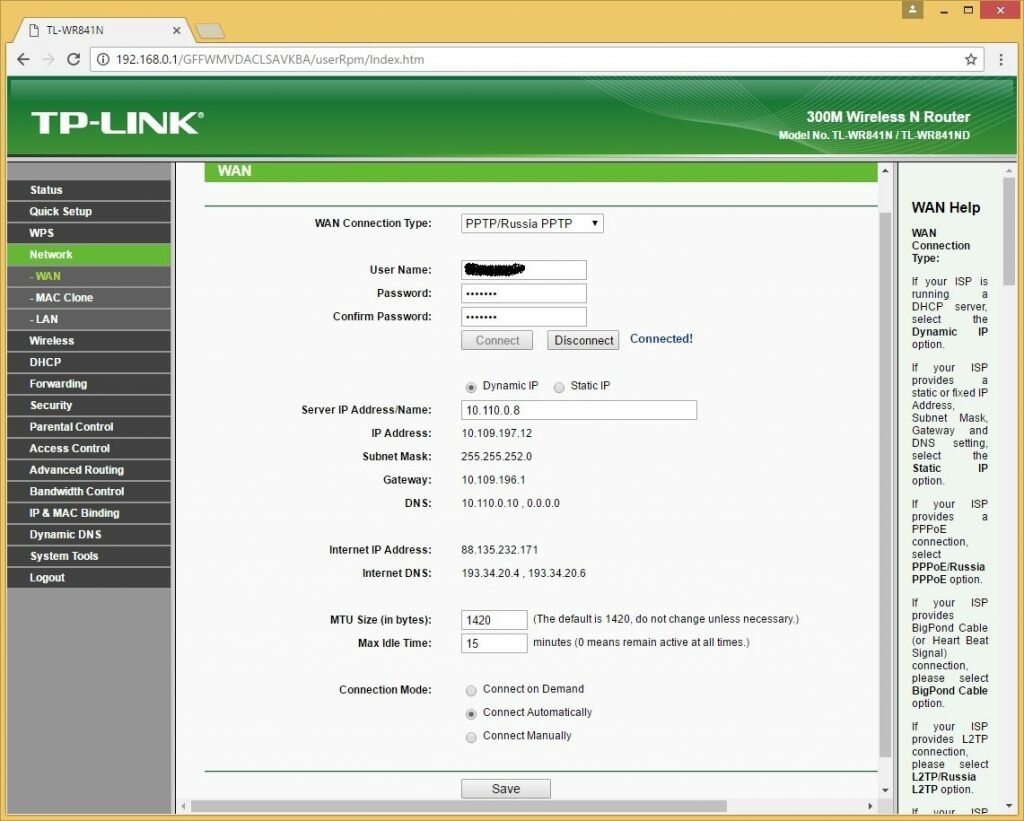
Настройка PPtP
- Слева в меню выбираем Сеть (Network) -> WAN
- Тип подключения WAN (WAN connection type): PPtP/Russia PPtP
- Набираем логин и пароль от Вашего провайдера
- Динамический IP (Dynamic IP) и заполняем IP-адрес сервера (выдается провайдером)
- Режим подключения: подключить автоматически
- Нажать Сохранить (Save)
Подключение готово к использованию.
Настройка Wi-Fi
- Слева выбираем Беспроводной режим (Wireless)
- Заполняем поле Имя сети (Wireless Network Name). Латиницей! Это будет имя Вашей сети Wi-FI
- Сохраняем. Предложение перезагрузки пока игнорируем.
- Слева выбираем Защита беспр.режима (Wireless Security)
- Выбираем WPA/WPA2 – Personal
- Устанавливаем пароль, не менее 8 символов
- Сохранить
- Перезагружаем роутер, чтобы изменения вступили в силу.
Проброс портов
Если Вы желаете получить доступ из интернета к определенному устройству, серверу в вашей локальной сети необходимо настроить проброс портов (перенаправление портов).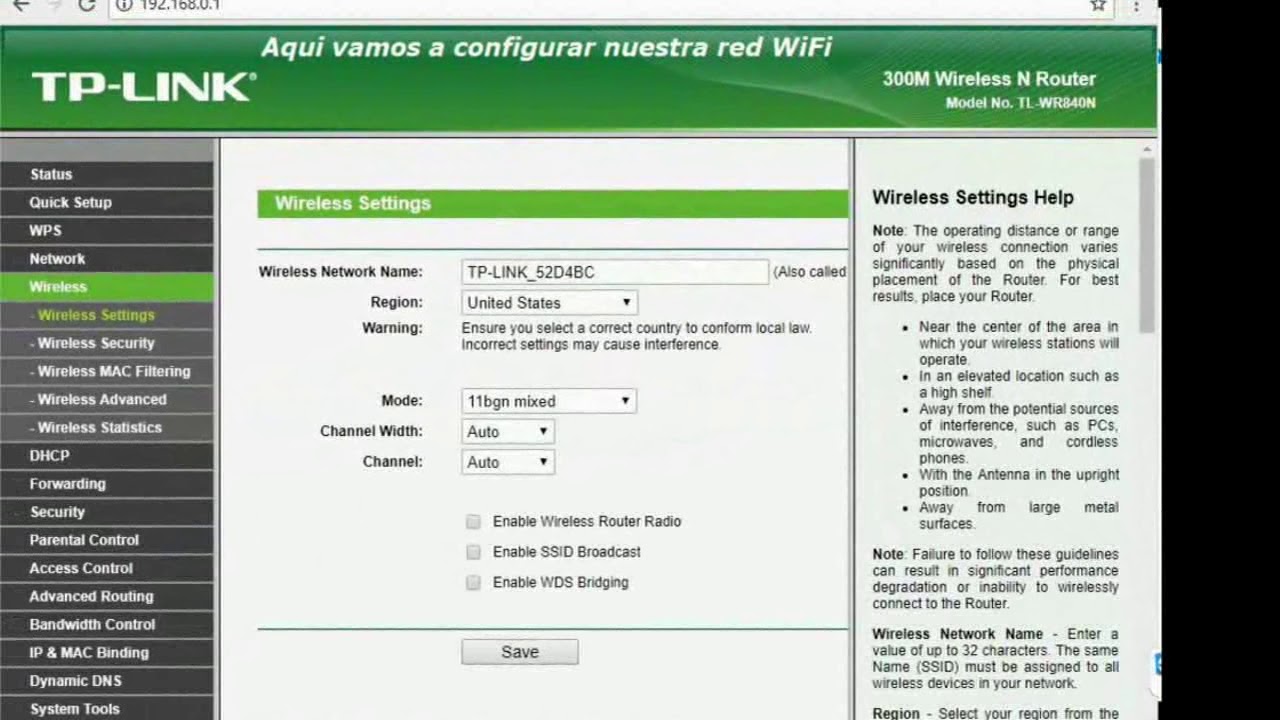 Порты пробрасываются на определенный IP, т.е. сначала необходимо установить статичный IP-адрес устройству. А для этого нужен MAC адрес устройства. Итак.
Порты пробрасываются на определенный IP, т.е. сначала необходимо установить статичный IP-адрес устройству. А для этого нужен MAC адрес устройства. Итак.
- Запускаем командную строку
- Набираем команду ipconfig /all и нажимаем Enter
- Нам нужен физический адрес. Это и есть MAC-адрес сетевого адаптера.
- Заходим в настройки роутера, слева пункт DHCP – > Резервирование адресов (Address Reservation)
- Нажимаем кнопку Добавить новую (Add new)
- Вставляем MAC-адрес и заполняем IP-адрес
- Сохранить
Теперь роутер всегда будет выдавать устройству с данным MAC-ом статичный IP-адрес.
Настраиваем переадресацию портов:
Если желаете настроить переадресацию 80 порта, то предварительно необходимо поменять порт управления интерфейсом роутера:
- Слева выбираем раздел Безопасность (Security)
- Подраздел Удаленное управление (Remote Management)
- Установить другой порт
- Сохранить
- Перезагрузить роутер
Собственно и проброс портов:
- Слева выбираем раздел Переадресация (Forwarding)
- Нажимаем Добавить (Add new)
- Указываем порты и указываем IP-адрес компьютера
- Сохранить
Обновление прошивки
Как бы громко не звучало слово “прошивка”, процесс прошивки роутера очень простой. Предварительно необходимо скачать файл прошивки на компьютер (рекомендуем скачивать с официальных сайтов).
Есть вероятность того, что роутер перестанет работать (вероятность очень маленькая, но есть)
- Слева выбираем Системный инструменты (System Tools)
- Подпункт Обновление встроенного ПО (Firmware Upgrade)
- Нажимаем кнопку Выберите файл
- Указываем путь к файлу с прошивкой
- Нажимаем Обновить (Upgrade)
Сброс настроек
- Слева выбираем Системные инструменты (System tools)
- Выбираем Заводские настройки (Factory Defaults)
- Нажимаем кнопку Восстановить (Restore)
Настройка роутера TP-Link TL-WR841ND с русским интерфейсом
Настройка подключения по локальной сети
Перед тем, как приступить к настройке роутера, проверим настройки подключения по локальной сети. Для этого:
Для этого:
Windows 7
Нажмем на «Пуск«, «Панель управления«.
Затем нажимаем на «Просмотр состояния сети и задач«.
Далее жмем на «Изменение параметров адаптера«.
В открывшемся окне мы видим «Подключение по локальной сети«. Нажимаем по нему правой кнопкой мыши, выбираем «Свойство«.
Затем из списка выбираем «Протокол Интернета версии 4 (TCP/IPv4)» и нажимаем «Свойство«.
В открывшемся окне Вам нужно выставить галочки «Получить IP-адрес автоматически» и «Получить адрес DNS-сервера автоматически«, затем нажимаем кнопку «Ok«.
Windows 10
Нажмем на «Пуск«, «Параметры«.
Затем нажимаем на «Сеть и Интернет«.
Далее выбираем «Ethernet» и нажимаем на «Настройка параметров адаптера«.
В открывшемся окне мы видим «Ethernet«. Нажимаем по нему правой кнопкой мыши, выбираем «Свойство«.
Затем из списка выбираем «IP версии 4 (TCP/IPv4)» и нажимаем «Свойство«.
В открывшемся окне Вам нужно выставить галочки «Получить IP-адрес автоматически» и «Получить адрес DNS-сервера автоматически«, затем нажимаем кнопку «Ok«.
Подключение роутера TP-Link TL-WR841ND к компьютеру
Следующим шагом будет подключение роутера TP-Link TL-WR841ND к Вашему Ноутбуку либо Персональному компьютеру (ПК). Для этого Вам необходимо подключить кабель, который Вам провел провайдер, к синему порту роутера (то есть это тот кабель, который идет в Вашу квартиру, дом, офис, и т.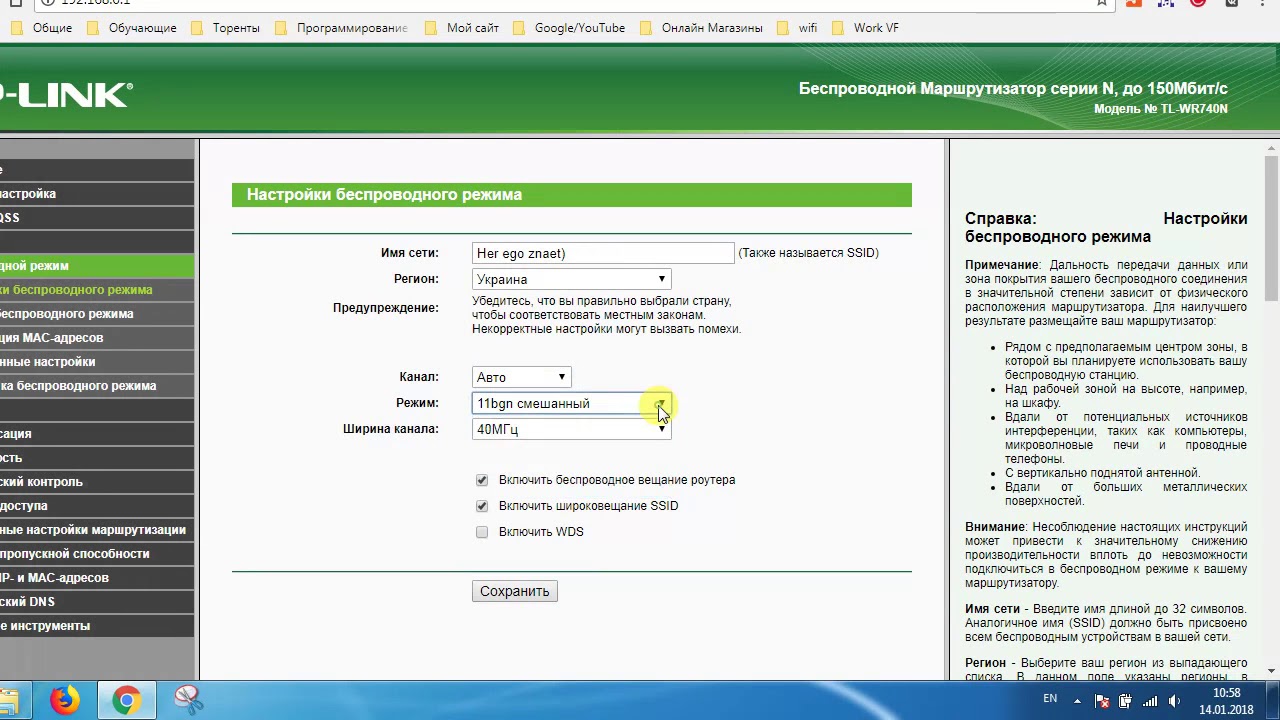 д. из вне), а кабель, который шел в комплекте с роутером, один конец в один из четырех портов, которые обозначены желтым цветом на роутере, а другой конец подключите к Вашему ноутбуку либо ПК. И да, не забудьте подключить кабель питания.
д. из вне), а кабель, который шел в комплекте с роутером, один конец в один из четырех портов, которые обозначены желтым цветом на роутере, а другой конец подключите к Вашему ноутбуку либо ПК. И да, не забудьте подключить кабель питания.
Авторизация роутера TP-Link TL-WR841ND
Итак, подключили роутер, теперь Вам нужно через любой браузер (будь это Google Chrome, Mozilla Firefox, Internet Explorer, и т.д.) попасть в его web-интерфейс. Для это открываем браузер и в адресной строке вбиваем адрес роутера: 192.168.0.1 и нажимаем кнопку «Enter» на Вашей клавиатуре (в более старых моделях данного роутера этот адрес может быть: 192.168.1.1).
После Мы видим, что роутер требует авторизоваться, т.е. запрашивает имя пользователя и пароль. По умолчанию на роутерах Tp-Link установлены:
- Имя пользователя — admin
- Пароль — admin
Итак, вбиваем данные и нажимаем «Вход«
Настройка роутера Tp-Link TL-WR841ND
И вот наконец мы попали на Web-интерфейс роутера и теперь Вам необходимо произвести настройки оборудования. Первым делом обезопасим беспроводную сеть, установив пароль на wi-fi. Затем Вам необходимо будет узнать какой тип подключения используется для входа в интернет, это PPTP, L2TP либо PPPOE. Узнать можно позвонив Вашему провайдеру (это организация, с которым Вы заключили договор для предоставления услуги интернет). Итак, начнем настройку роутера.
Первым делом обезопасим беспроводную сеть, установив пароль на wi-fi. Затем Вам необходимо будет узнать какой тип подключения используется для входа в интернет, это PPTP, L2TP либо PPPOE. Узнать можно позвонив Вашему провайдеру (это организация, с которым Вы заключили договор для предоставления услуги интернет). Итак, начнем настройку роутера.
Настройка пароля на wi-fi
Предлагаю Вашему вниманию Видео инструкцию по настройке пароля на wi-fi на роутере Tp-Link TL-WR841ND на примере роутера Tp-Link TL-WR1043ND.
Давайте также письменно и иллюстративно рассмотрим настройку пароля на wi-fi на роутере Tp-Link TL-WR841ND.
Выбираем на Web-интерфейсе в меню вкладку «Беспроводной режим» и попадаем в «Настройки беспроводного режима«. Здесь необходимо в графе «Имя беспроводной сети:» придумать и указать имя Вашей беспроводной сети, данное имя в дальнейшем будет светиться, когда Вы будите подключаться к сети. Затем выберем «Регион:» — Россия. После этого нажимаем «Сохранить«.
Здесь необходимо в графе «Имя беспроводной сети:» придумать и указать имя Вашей беспроводной сети, данное имя в дальнейшем будет светиться, когда Вы будите подключаться к сети. Затем выберем «Регион:» — Россия. После этого нажимаем «Сохранить«.
Далее переходим в меню во вкладку «Защита беспроводного режима«. Здесь мы будем настраивать пароль для придуманной выше беспроводной сети, для этого выбираем тип шифрования «WPA/WPA2-Personal(Рекомендуется)«, а затем ниже в поле «Пароль PSK» придумываем и вбиваем пароль. После жмем «Сохранить«.
После того, как мы нажали «Сохранить» над этой кнопкой появится надпись, указывающая на то, что настройки сохранены и теперь нам необходимо перезагрузить роутер. Что мы и делаем, нажав на кнопку «click here» отправив роутер на перезагрузку. После перезагрузки имя Вашей беспроводная сеть появится в настройках сети Вашего компьютера.
После перезагрузки имя Вашей беспроводная сеть появится в настройках сети Вашего компьютера.
Настройка PPTP
Предлагаю Вашему вниманию Видео инструкцию по настройке типа подключения PPTP на роутере Tp-Link TL-WR841ND на примере роутера Tp-Link TL-WR1043ND.
Давайте также письменно и иллюстративно рассмотрим настройку подключения PPTP на роутере Tp-Link TL-WR841ND.
Итак переходим в меню во вкладку «Сеть«, затем «WAN«.
В «Тип подключения WAN:» выбираем «PPTP/PPTP Россия«, ниже Вам предложат указать имя пользователя (в строке «Имя пользователя:«) и пароль (в строке «Пароль:«). Также необходимо будет указать ip-адрес сервера (в строке «IP-адрес/Имя сервера:«). Все вышеперечисленные данные Вам предоставляет провайдер (Организация, которая провела Вам интернет).
Также необходимо будет указать ip-адрес сервера (в строке «IP-адрес/Имя сервера:«). Все вышеперечисленные данные Вам предоставляет провайдер (Организация, которая провела Вам интернет).
Все эти данные обычно прописываются в договоре с провайдером. Если по какой-то причине Вы не смогли их найти, Вам необходимо позвонить на горячую линию Вашего провайдера и узнать как их можно получить.
После того, как Вы внесли все необходимые данные ставите галочку напротив «Подключить автоматически» (Данная настройка будет держать подключение к интернету постоянно, поэтому если у Вас НЕ безлимитный тариф рекомендую поставить галочку напротив «Подключить по требованию«, то есть интернет подключается только в том случае, когда Вы начинаете им пользоваться).
После всех манипуляций с настройками нажимаем кнопку «Сохранить«.
Настройка PPTP со статическим IP-адресом
Рассмотрим настройку подключения PPTP со статическим IP-адресом на роутере Tp-Link TL-WR841ND.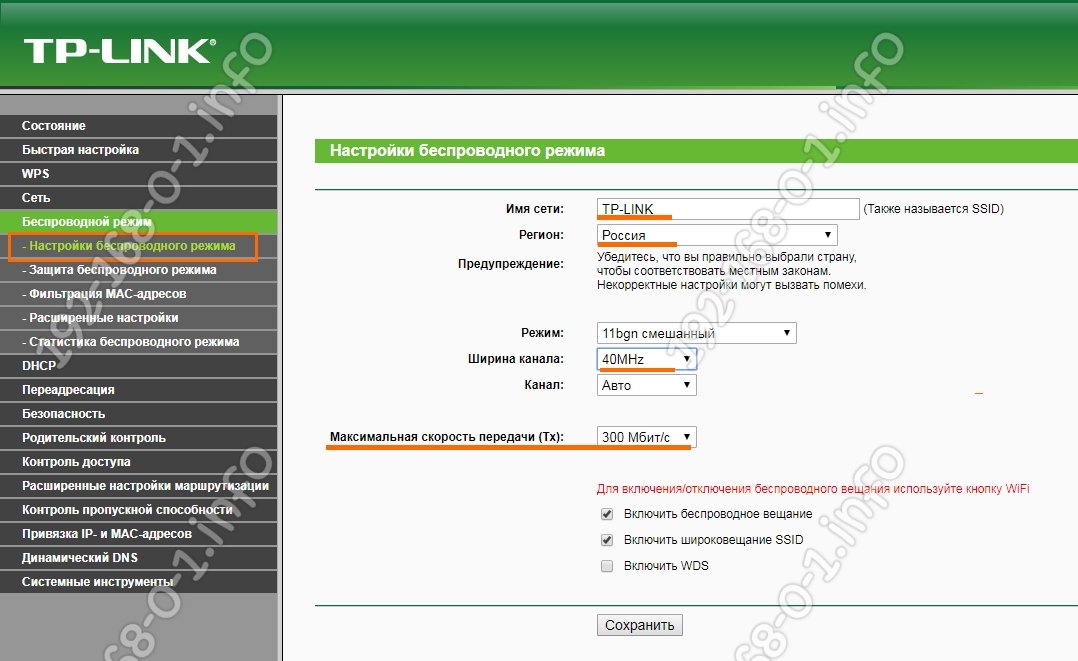 Обычно статический IP-адрес предоставляется юридическим лицам, либо как дополнительная услуга к основному тарифу физическим лицам.
Обычно статический IP-адрес предоставляется юридическим лицам, либо как дополнительная услуга к основному тарифу физическим лицам.
Итак переходим в меню во вкладку «Сеть«, затем «WAN«.
В «Тип подключения WAN:» выбираем «PPTP/PPTP Россия«, ниже Вам предложат указать имя пользователя (в строке «Имя пользователя:«) и пароль (в строке «Пароль:«).
Так как подключение использует статический ip-адрес, Вы ставите галочку напротив «Статический IP-адрес«, далее указываете ip-адрес сервера (в строке «IP-адрес/Имя сервера:«), ip-адрес (в строке «IP-адрес:«), маску подсети (в строке «Маска подсети:«), основной шлюз (в строке «Основной шлюз:«) и DNS (в строке «DNS:«). Все вышеперечисленные данные Вам предоставляет провайдер (Организация, которая провела Вам интернет).
Все эти данные обычно прописываются в договоре с провайдером. Если по какой-то причине Вы не смогли их найти, Вам необходимо позвонить на горячую линию Вашего провайдера и узнать как их можно получить.
Если по какой-то причине Вы не смогли их найти, Вам необходимо позвонить на горячую линию Вашего провайдера и узнать как их можно получить.
После того, как Вы внесли все необходимые данные ставите галочку напротив «Подключить автоматически» (Данная настройка будет держать подключение к интернету постоянно, поэтому если у Вас НЕ безлимитный тариф рекомендую поставить галочку напротив «Подключить по требованию«, то есть интернет подключается только в том случае, когда Вы начинаете им пользоваться).
После всех манипуляций с настройками нажимаем кнопку «Сохранить«.
Настройка L2TP
Рассмотрим настройку подключения L2TP на роутере Tp-Link TL-WR841ND.
Итак переходим в меню во вкладку «Сеть«, затем «WAN«.
В «Тип подключения WAN:» выбираем «L2T/L2T Россия«, ниже Вам предложат указать имя пользователя (в строке «Имя пользователя:«) и пароль (в строке «Пароль:«). Также необходимо будет указать ip-адрес сервера (в строке «IP-адрес/Имя сервера:«). Все вышеперечисленные данные Вам предоставляет провайдер (Организация, которая провела Вам интернет).
Также необходимо будет указать ip-адрес сервера (в строке «IP-адрес/Имя сервера:«). Все вышеперечисленные данные Вам предоставляет провайдер (Организация, которая провела Вам интернет).
Все эти данные обычно прописываются в договоре с провайдером. Если по какой-то причине Вы не смогли их найти, Вам необходимо позвонить на горячую линию Вашего провайдера и узнать как их можно получить.
После того, как Вы внесли все необходимые данные ставите галочку напротив «Подключить автоматически» (Данная настройка будет держать подключение к интернету постоянно, поэтому если у Вас НЕ безлимитный тариф рекомендую поставить галочку напротив «Подключить по требованию«, то есть интернет подключается только в том случае, когда Вы начинаете им пользоваться).
После всех манипуляций с настройками нажимаем кнопку «Сохранить«.
Настройка L2TP со статическим IP-адресом
Рассмотрим настройку подключения L2TP со статическим IP-адресом на роутере Tp-Link TL-WR841ND.
Обычно статический IP-адрес предоставляется юридическим лицам, либо как дополнительная услуга к основному тарифу физическим лицам.
Итак переходим в меню во вкладку «Сеть«, затем «WAN«.
В «Тип подключения WAN:» выбираем «L2T/L2T Россия«, ниже Вам предложат указать имя пользователя (в строке «Имя пользователя:«) и пароль (в строке «Пароль:«).
Так как подключение использует статический ip-адрес, Вы ставите галочку напротив «Статический IP-адрес«, далее указываете ip-адрес сервера (в строке «IP-адрес/Имя сервера:«), ip-адрес (в строке «IP-адрес:«), маску подсети (в строке «Маска подсети:«), основной шлюз (в строке «Основной шлюз:«) и DNS (в строке «DNS:«). Все вышеперечисленные данные Вам предоставляет провайдер (Организация, которая провела Вам интернет).
Все эти данные обычно прописываются в договоре с провайдером. Если по какой-то причине Вы не смогли их найти, Вам необходимо позвонить на горячую линию Вашего провайдера и узнать как их можно получить.
Если по какой-то причине Вы не смогли их найти, Вам необходимо позвонить на горячую линию Вашего провайдера и узнать как их можно получить.
После того, как Вы внесли все необходимые данные ставите галочку напротив «Подключить автоматически» (Данная настройка будет держать подключение к интернету постоянно, поэтому если у Вас НЕ безлимитный тариф рекомендую поставить галочку напротив «Подключить по требованию«, то есть интернет подключается только в том случае, когда Вы начинаете им пользоваться).
После всех манипуляций с настройками нажимаем кнопку «Сохранить«.
Настройка PPPOE
Предлагаю Вашему вниманию Видео инструкцию по настройке типа подключения PPPOE на роутере Tp-Link TL-WR841ND на примере роутера Tp-Link TL-WR1043ND.
youtube.com/embed/lwIDaSbvaaQ»>
Давайте также письменно и иллюстративно рассмотрим настройку подключения PPPOE на роутере Tp-Link TL-WR841ND.
Итак переходим в меню во вкладку «Сеть«, затем «WAN«.
В «Тип подключения WAN:» выбираем «PPPoE/PPPoE Россия«, ниже Вам предложат указать имя пользователя (в строке «Имя пользователя:«), пароль (в строке «Пароль:«) и подтверждение пароля (в строке «Подтвердите пароль:«). Все вышеперечисленные данные Вам предоставляет провайдер (Организация, которая провела Вам интернет).
Все эти данные обычно прописываются в договоре с провайдером. Если по какой-то причине Вы не смогли их найти, Вам необходимо позвонить на горячую линию Вашего провайдера и узнать как их можно получить.
После того, как Вы внесли все необходимые данные ставите галочки напротив «Динамический IP-адрес» и «Подключить автоматически» (Данная настройка будет держать подключение к интернету постоянно, поэтому если у Вас НЕ безлимитный тариф рекомендую поставить галочку напротив «Подключить по требованию«, то есть интернет подключается только в том случае, когда Вы начинаете им пользоваться, либо «Подключить по расписанию«, то есть интернет работает в определенное, указанное Вами время).
После всех манипуляций с настройками нажимаем кнопку «Сохранить«.
Настройка PPPOE со статическим IP-адресом
Рассмотрим настройку подключения PPPOE со статическим IP-адресом на роутере Tp-Link TL-WR841ND.
Обычно статический IP-адрес предоставляется юридическим лицам, либо как дополнительная услуга к основному тарифу физическим лицам.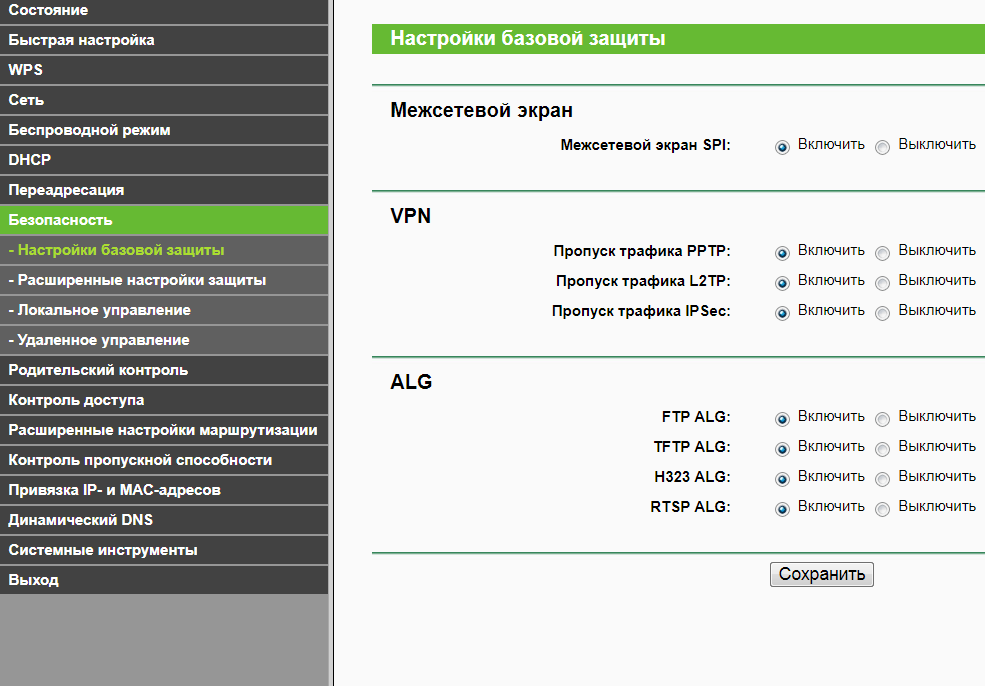
Итак переходим в меню во вкладку «Сеть«, затем «WAN«.
В «Тип подключения WAN:» выбираем «PPPoE/PPPoE Россия«, ниже Вам предложат указать имя пользователя (в строке «Имя пользователя:«), пароль (в строке «Пароль:«) и подтверждение пароля (в строке «Подтвердите пароль:«). Так как подключение использует статический ip-адрес, Вы ставите галочку напротив «Статический IP-адрес«, далее указываете ip-адрес (в строке «IP-адрес:«), маску подсети (в строке «Маска подсети:«).
Все вышеперечисленные данные Вам предоставляет провайдер (Организация, которая провела Вам интернет).
Все эти данные обычно прописываются в договоре с провайдером. Если по какой-то причине Вы не смогли их найти, Вам необходимо позвонить на горячую линию Вашего провайдера и узнать как их можно получить.
После того, как Вы внесли все необходимые данные ставите галочку напротив «Подключить автоматически» (Данная настройка будет держать подключение к интернету постоянно, поэтому если у Вас НЕ безлимитный тариф рекомендую поставить галочку напротив «Подключить по требованию«, то есть интернет подключается только в том случае, когда Вы начинаете им пользоваться, либо «Подключить по расписанию«, то есть интернет работает в определенное, указанное Вами время).
После всех манипуляций с настройками нажимаем кнопку «Сохранить«.
Смена пароля web-интерфейса
Предлагаю Вашему вниманию Видео инструкцию по смене пароля на web-интерфейс роутера Tp-Link TL-WR841ND на примере роутера Tp-Link TL-WR1043ND.
Сброс пароля web-интерфейса
В случае, если Вы поставили пароль на web-интерфейс роутера и забыли его, предлагаю Вашему вниманию посмотреть Видео инструкцию по сбросу пароля web-интерфейса на роутере Tp-Link TL-WR841ND на примере роутера Tp-Link TL-WR1043ND.
Обновление прошивки
Предлагаю Вашему вниманию Видео инструкцию по обновлению прошивки на роутере Tp-Link TL-WR841ND на примере роутера Tp-Link TL-WR1043ND.
Подключение компьютера к wi-fi
После подключения и настройки роутера, необходимо подключить компьютер к беспроводной сети (wi-fi), рассмотрим подключение к wi-fi в двух операционных системах, это Windows 7 и Windows 10:
Windows 7
Видео инструкция
В правом нижнем углу рабочего стола находим значок беспроводной сети (wi-fi), щелкаем по нему левой кнопкой мыши.
Выскакивает окно со списком доступных беспроводных сетей. Выбираем беспроводную сеть, в моем случае это сеть «Sultan» (Вы выбираете ту сеть, название которой давали при настройке роутера).
После выбора сети поставьте галочку напротив «Подключаться автоматически» и нажмите
«Подключение«.
Далее необходимо указать «Ключ безопасности» это пароль беспроводной сети, который Вы указывали при настройке роутера. После того, как Вы указали ключ, нажимаем «OK«.
Ждем, возможно, пару секунд и Вы подключились к Вашей беспроводной сети.
Windows 10
Видео инструкция
В правом нижнем углу рабочего стола находим значок беспроводной сети (wi-fi), щелкаем по нему левой кнопкой мыши.
Выскакивает окно со списком доступных беспроводных сетей. Выбираем беспроводную сеть, в моем случае это сеть «Sultanova» (Вы выбираете ту сеть, название которой давали при настройке роутера).
После выбора сети поставьте галочку напротив «Подключаться автоматически» и нажмите «Подключиться«.
Далее необходимо указать «Ключ безопасности» это пароль беспроводной сети, который Вы указывали при настройке роутера. После того, как Вы указали ключ, нажимаем «Далее«.
Ждем, возможно, пару секунд и Вы подключились к Вашей беспроводной сети.
Настройка PPPoE на маршрутизаторе TP-Link TL-WR841N
Документ в формате PDF
Какую информацию необходимо иметь пользователю перед началом настройки интернет-центра?
Самостоятельную настройку подключения интернет-центра к Интернету будем производить через веб-конфигуратор. Для настройки подключитесь к устройству через Ethernet-кабель. Для того, что бы попасть в веб-интерфейс роутера, необходимо открыть ваш Интернет браузер и в строке адреса набрать 192. 168.0.1, Имя пользователя –admin, Пароль – admin
Настройка подключения к Интернет
В интерфейсе роутера необходимо зайти во вкладку Сеть (Network), меню WAN (Здесь Вы можете добавлять, редактировать и удалять соединения).
Настройка PPPoE подключения
-
Слева выбираем меню Сеть (Network),
-
В поле Тип WAN подключения(WAN Connection Type): PPPoE
-
Имя пользователя (User Name): ваш логин по договору
-
Пароль (Password) и Подтвердить пароль (Confirm Password): ваш пароль по договору.
-
Secondary Connection(Вспомогательное подключение):Disabled(Отключено)
-
Режим WAN-подключение(WAN Connection Mode):Подключить автоматически(Connect Automatically)
-
После введения вышеперечисленных настроек нажимаем Сохранить(Save). Интернет настроен.
Настройка Wi-Fi на роутере
Настраиваем Wi-Fi соединение. В боковом меню перейдите в Беспроводной режим(Wireless). В открывшемся окошке вводите следующие настройки:
-
Поле Имя беспроводной сети (SSID): вводим название беспроводной сети
-
Регион (Region): Russia
-
Канал (Chanel): АВК-ВЕЛЛКОМ рекомендует выставить незанятый канал для корректной работы беспроводной сети. Подробнее по ссылке-
(http://nastroisam.ru/kak-vybrat-kanal-wifi/)
-
Режим (Mode): 11bgn смешанный
-
Ширина канала(Channel Width): Авто (Automatic)
-
Включить беспроводное вещание и Включить широковещание SSID — ставим галочки
-
Нажимаем ниже кнопку Сохранить (Save)
Настраиваем шифрование Wi-Fi.
В боковом меню переходим в Защита Беспроводного режима(Wireless Security):
-
Выбираем тип шифрования WPA-PSK/WPA2-PSK
-
Версия — Автоматически
-
Шифрование — AES
-
Пароль PSK (PSK Password): вводим пароль на Wi-Fi сеть. Пароль не должен быть менее 8 символов
-
Нажмите внизу кнопку Сохранить (Save). После сохранения настроек будет предложено перегрузить роутер, игнорируйте это требование (красная надпись внизу).
Базовая настройка роутера завершена.
TL-WR841N V14 Руководство пользователя | TP-Link
1. Статус
1. Посетите http://tplinkwifi.net и войдите в систему, используя имя пользователя и пароль, которые вы установили для маршрутизатора.
2. Перейти к статусу. Вы можете просмотреть информацию о текущем состоянии маршрутизатора.
• Версия прошивки — информация о версии прошивки маршрутизатора.
• Версия оборудования — информация о версии оборудования маршрутизатора.
• LAN — в этом поле отображаются текущие настройки LAN, которые можно настроить на странице Network> LAN.
• MAC-адрес — физический адрес маршрутизатора.
• IP-адрес — IP-адрес маршрутизатора в локальной сети.
• Маска подсети — маска подсети, связанная с IP-адресом LAN.
• Беспроводная связь — в этом поле отображается основная информация или состояние беспроводной функции, и вы можете настроить их на странице «Беспроводная связь»> «Основные настройки».
• Режим работы — текущий используемый беспроводной режим работы.
• Беспроводное радио — указывает, включена или отключена функция беспроводной связи маршрутизатора.
• Имя (SSID) корневой точки доступа — SSID корневого маршрутизатора.
• Имя (SSID) — SSID маршрутизатора.
• Режим — текущий беспроводной режим, в котором работает маршрутизатор.
• Канал — текущий используемый беспроводной канал.
• Ширина канала — текущая ширина используемого беспроводного канала.
• MAC-адрес — физический адрес маршрутизатора.
• Время работы системы — время, прошедшее с момента последнего включения или перезагрузки маршрутизатора.
Нажмите «Обновить», чтобы получить последние сведения о состоянии и настройках маршрутизатора.
2. Режим работы
1. Посетите http://tplinkwifi.net и войдите в систему, используя имя пользователя и пароль, которые вы установили для маршрутизатора.
2. Перейдите в рабочий режим.
3. Выберите рабочий режим Range Extender и нажмите Save.
3. Сеть
3.1. LAN
1. Посетите http://tplinkwifi.net и войдите в систему, используя имя пользователя и пароль, которые вы установили для маршрутизатора.
2. Перейдите в Сеть> LAN.
3. Настройте IP-параметры локальной сети и нажмите «Сохранить».
• Тип ЛВС — выберите Smart IP (DHCP), чтобы получить IP-адрес от DHCP-сервера, или Статический IP, чтобы настроить IP-адрес вручную.
• MAC-адрес — физический адрес портов LAN. Значение не может быть изменено.
• IP-адрес — введите IP-адрес в десятичном формате, разделенном точками, если вы выбрали статический IP-адрес (по умолчанию — 192.168.0.1).
• Маска подсети — адресный код, определяющий размер сети. Обычно 255.255.255.0 используется в качестве маски подсети.
Примечание:
• Если вы изменили IP-адрес, вы должны использовать новый IP-адрес для входа в систему.
• Если вы выберете Smart IP (DHCP), DHCP-сервер маршрутизатора не запустится.
• Если новый установленный IP-адрес не находится в той же подсети, что и старый, будет настроен пул IP-адресов на DHCP-сервере.
4. Беспроводная связь
4.1. Подключитесь к сети
1. Посетите http://tplinkwifi.net и войдите в систему, используя имя пользователя и пароль, которые вы установили для маршрутизатора.
2. Перейдите в Wireless> Connect to Network.
3.Щелкните Wireless Scanner, выберите свою хост-сеть из списка AP и щелкните Conenct.
4. Введите пароль беспроводной сети хоста в поле Пароль.
5.Щелкните Сохранить.
4.2. Расширенная сеть
1. Посетите http://tplinkwifi.net и войдите в систему, используя имя пользователя и пароль, которые вы установили для маршрутизатора.
2. Перейдите в Беспроводная сеть> Расширенная сеть, вы можете просмотреть SSID и пароль беспроводной сети маршрутизатора (расширителя диапазона).
3. Если вы хотите использовать тот же SSID хост-маршрутизатора, нажмите Копировать SSID хоста и нажмите Сохранить.
4.3. Фильтрация MAC-адресов беспроводной сети
Фильтрация MAC-адресов беспроводной сети используется, чтобы запретить или разрешить определенным беспроводным клиентским устройствам доступ к вашей сети по их MAC-адресам.
Я хочу:
Запретить или разрешить определенным беспроводным клиентским устройствам доступ к моей сети по их MAC-адресам.
Например, вы хотите, чтобы беспроводной клиент A с MAC-адресом 00: 0A: EB: B0: 00: 0B и беспроводной клиент B с MAC-адресом 00: 0A: EB: 00: 07: 5F получали доступ к маршрутизатору. , но другие беспроводные клиенты не могут получить доступ к маршрутизатору
Как я могу это сделать?
1. Посетите http://tplinkwifi.net и войдите в систему, используя имя пользователя и пароль, которые вы установили для маршрутизатора.
2. Перейдите в Wireless> Wireless MAC Filtering.
3. Нажмите «Включить», чтобы включить функцию фильтрации MAC-адресов беспроводной сети.
4. Выберите Разрешить доступ станциям, указанным в любых включенных записях в списке, в качестве правила фильтрации.
5. Удалите все или отключите все записи, если они уже есть.
6. Нажмите «Добавить» и заполните поле.
1) Введите MAC-адрес 00: 0A: EB: B0: 00: 0B / 00: 0A: EB: 00: 07: 5F в поле MAC-адреса.
2) Введите беспроводной клиент A / B в поле Описание.
3) Выберите «Включено» в раскрывающемся списке «Статус».
4) Щелкните «Сохранить», затем щелкните «Назад».
7. Настроенные правила фильтрации должны быть перечислены, как показано на рисунке ниже.
Готово!
Теперь только клиент A и клиент B могут получить доступ к вашей сети.
4.4. Wireless Advanced
1. Посетите http://tplinkwifi.net и войдите в систему, используя имя пользователя и пароль, которые вы установили для маршрутизатора.
2. Перейдите в Wireless> Wireless Advanced.
3. Настройте дополнительные параметры беспроводной сети и щелкните Сохранить.
Примечание:
Если вы не знакомы с элементами настройки на этой странице, настоятельно рекомендуется сохранить указанные значения по умолчанию; в противном случае это может привести к снижению производительности беспроводной сети.
• Мощность передачи — выберите высокий, средний или низкий, который вы хотите указать для маршрутизатора.По умолчанию рекомендуется высокий уровень.
• Beacon Interval — Введите здесь значение в диапазоне от 40 до 1000 миллисекунд для Beacon Interval. Значение Beacon Interval определяет временной интервал маяков. Маяки — это пакеты, отправляемые маршрутизатором для синхронизации беспроводной сети. Значение по умолчанию — 100.
• Порог RTS — здесь вы можете указать порог RTS (запрос на отправку). Если размер пакета превышает указанный пороговый размер RTS, маршрутизатор отправляет кадры RTS на конкретную принимающую станцию и согласовывает отправку кадра данных.Значение по умолчанию — 2346.
• Порог фрагментации — это значение является максимальным размером, определяющим, будут ли пакеты фрагментироваться. Установка низкого значения для порога фрагментации может привести к снижению производительности сети из-за чрезмерного количества пакетов. 2346 является настройкой по умолчанию и рекомендуется.
• Интервал DTIM — это значение определяет интервал сообщения индикации трафика доставки (DTIM). Поле DTIM — это поле обратного отсчета, информирующее клиентов о следующем окне для прослушивания широковещательных и многоадресных сообщений.Когда маршрутизатор буферизует широковещательные или многоадресные сообщения для связанных клиентов, он отправляет следующий DTIM со значением DTIM Interval. Вы можете указать значение между 1-255 интервалами сигналов радиомаяка. Значение по умолчанию — 1, что указывает на то, что интервал DTIM совпадает с интервалом маяка.
• Включить короткий GI — рекомендуется включить эту функцию, поскольку она увеличит объем данных за счет сокращения времени защитного интервала.
• Включить изоляцию клиентов — эта функция изолирует все подключенные беспроводные станции, чтобы беспроводные станции не могли получить доступ друг к другу через WLAN.
• Включить WMM — функция WMM может гарантировать предпочтительную передачу пакетов с высокоприоритетными сообщениями. Настоятельно рекомендуется включить эту функцию.
4.5. Статистика беспроводной сети
1. Посетите http://tplinkwifi.net и войдите в систему, используя имя пользователя и пароль, которые вы установили для маршрутизатора.
2. Перейдите в Wireless> Wireless Statistics, чтобы проверить пакеты данных, отправленные и полученные каждым клиентским устройством, подключенным к маршрутизатору.
• MAC-адрес — MAC-адрес подключенного беспроводного клиента.
• Текущее состояние — текущее состояние подключенного беспроводного клиента.
• Полученные пакеты — пакеты, полученные беспроводным клиентом.
• Отправленные пакеты — пакеты, отправленные беспроводным клиентом.
• SSID — SSID, с которым связывается станция.
5. DHCP
По умолчанию сервер DHCP (протокол динамической конфигурации хоста) включен, и маршрутизатор действует как сервер DHCP; он динамически назначает параметры TCP / IP клиентским устройствам из пула IP-адресов.При необходимости вы можете изменить настройки DHCP-сервера и зарезервировать IP-адреса LAN для определенных клиентских устройств.
5.1. Настройки DHCP
1. Посетите http://tplinkwifi.net и войдите в систему, используя имя пользователя и пароль, которые вы установили для маршрутизатора.
2. Перейдите в DHCP> Настройки DHCP.
3. Задайте настройки DHCP-сервера и нажмите «Сохранить».
• DHCP-сервер — включение или отключение DHCP-сервера. Если этот параметр отключен, у вас должен быть другой DHCP-сервер в вашей сети, иначе вы должны будете настроить компьютер вручную.
• Начальный IP-адрес — укажите IP-адрес, с которого DHCP-сервер будет начинать при назначении IP-адресов. 192.168.0.100 — начальный адрес по умолчанию.
• Конечный IP-адрес — укажите конечный IP-адрес DHCP-сервера при назначении IP-адресов. 192.168.0.199 — конечный адрес по умолчанию.
• Время аренды адреса — Время аренды адреса — это время, в течение которого пользователю сети будет разрешено подключиться к маршрутизатору с текущим динамическим IP-адресом.Когда время истечет, пользователю автоматически будет назначен новый динамический IP-адрес. Диапазон времени составляет от 1 до 2880 минут. Значение по умолчанию — 1.
• Шлюз по умолчанию (необязательно) — предлагается ввести IP-адрес порта LAN маршрутизатора. Значение по умолчанию — 192.168.0.1.
• Домен по умолчанию (необязательно) — введите доменное имя вашей сети.
• DNS-сервер (необязательно) — введите IP-адрес DNS, предоставленный вашим интернет-провайдером.
• Вторичный DNS-сервер (необязательно) — введите IP-адрес другого DNS-сервера, если ваш интернет-провайдер предоставляет два DNS-сервера.
Примечание:
• Чтобы использовать функцию DHCP-сервера маршрутизатора, необходимо настроить для всех компьютеров в локальной сети параметр «Получить IP-адрес автоматически».
• Когда вы выбираете Smart IP (DHCP) в сети> LAN, функция DHCP-сервера будет отключена. Вы увидите страницу, как показано ниже.
5.2. Список клиентов DHCP
1. Посетите http://tplinkwifi.net и войдите в систему, используя имя пользователя и пароль, которые вы установили для маршрутизатора.
2.Перейдите в DHCP> Список клиентов DHCP, чтобы просмотреть информацию о клиентах, подключенных к маршрутизатору.
• Имя клиента — имя DHCP-клиента.
• MAC-адрес — MAC-адрес DHCP-клиента.
• Назначенный IP — IP-адрес, который внешний назначил DHCP-клиенту.
• Время аренды — время аренды DHCP-клиента. По истечении срока действия динамического IP-адреса пользователю будет автоматически назначен новый динамический IP-адрес.
Вы не можете изменить ни одно из значений на этой странице. Чтобы обновить эту страницу и показать текущие подключенные устройства, нажмите «Обновить».
6. Системные инструменты
6.1. Настройки времени
Эта страница позволяет вам установить время вручную или настроить автоматическую синхронизацию времени. Маршрутизатор может автоматически обновлять время с сервера NTP через Интернет.
1. Посетите http://tplinkwifi.net и войдите в систему, используя имя пользователя и пароль, которые вы установили для маршрутизатора.
2. Перейдите в Системные инструменты> Настройки времени.
• Чтобы установить время вручную:
1. Выберите свой местный часовой пояс.
2. Введите дату в формате «месяц / день / год».
3. Введите время в формате час / минута / секунда.
4.Щелкните Сохранить.
• Для автоматической установки времени:
5. Выберите местный часовой пояс.
6. Введите адрес или домен NTP-сервера 1 или NTP-сервера 2.
7.Нажмите Получить время по Гринвичу, чтобы узнать время из Интернета, если вы подключены к Интернету.
• Чтобы установить летнее время:
1. Выберите «Включить летнее время».
2. Выберите время начала из раскрывающегося списка в полях Start.
3. Выберите время окончания из раскрывающегося списка в полях Конец.
4.Щелкните Сохранить.
Примечание:
Этот параметр будет использоваться для некоторых функций, зависящих от времени, таких как межсетевой экран. Вы должны указать свой часовой пояс после успешного входа в маршрутизатор; в противном случае функции, зависящие от времени, не будут работать.
6.2. Диагностика
Диагностика используется для проверки связи между маршрутизатором и хостом или другими сетевыми устройствами.
1. Посетите http://tplinkwifi.net и войдите в систему, используя имя пользователя и пароль, которые вы установили для маршрутизатора.
2. Перейдите в Системные инструменты> Диагностика.
• Инструмент диагностики — выберите один инструмент диагностики.
• Ping — этот диагностический инструмент устраняет проблемы подключения, доступности и разрешения имен для данного хоста или шлюза.
• Tracerouter — этот диагностический инструмент проверяет производительность соединения.
Примечание:
Вы можете использовать команду ping / traceroute для проверки числового IP-адреса или имени домена. Если ping / tracerouting IP-адреса успешен, а ping / tracerouting доменного имени — нет, у вас может быть проблема с разрешением имени. В этом случае убедитесь, что указанное вами доменное имя может быть разрешено с помощью запросов системы доменных имен (DNS).
• IP-адрес / доменное имя — введите IP-адрес назначения (например, 192.168.0.1) или доменного имени (например, www.tp-link.com).
• Счетчик Ping — количество пакетов Ping для соединения Ping.
• Размер Ping-пакета — размер Ping-пакета.
• Тайм-аут Ping — Установите время ожидания ответа на каждый пакет Ping. Если в указанное время нет ответа, соединение установлено сверхурочно.
• Traceroute Max TTL — максимальное количество переходов для соединения Traceroute.
3. Нажмите «Пуск», чтобы проверить подключение к Интернету.
4. На странице результатов диагностики отображается результат диагностики. Если результат похож на результат, показанный на следующем рисунке, подключение к Интернету в порядке.
6.3. Обновление микропрограммы
TP-Link предназначена для улучшения и расширения функций продукта, предоставляя пользователям более удобную работу в сети. Мы выпустим последнюю версию прошивки на официальном сайте TP-Link
www.tp-link.com. Вы можете загрузить последнюю версию прошивки со страницы поддержки нашего веб-сайта и обновить прошивку до последней версии.
1. Загрузите последнюю версию прошивки для маршрутизатора с нашего сайта www.tp-link.com.
2. Посетите http://tplinkwifi.net и войдите в систему, используя имя пользователя и пароль, которые вы установили для маршрутизатора.
3. Перейдите в Системные инструменты> Обновление прошивки.
4. Нажмите «Выбрать файл», чтобы найти загруженный файл микропрограммы, и нажмите «Обновить».
6.4. Заводские настройки
1. Посетите http://tplinkwifi.net и войдите в систему, используя имя пользователя и пароль, которые вы установили для маршрутизатора.
2. Перейдите в Системные инструменты> Заводские настройки. Нажмите «Восстановить», чтобы сбросить все настройки до значений по умолчанию.
• Имя пользователя по умолчанию: admin
• Пароль по умолчанию: admin
• IP-адрес по умолчанию: 192.168.0.1
• Маска подсети по умолчанию: 255.255.255.0
6.5. Резервное копирование и восстановление
Параметры конфигурации хранятся в файле конфигурации в маршрутизаторе. Вы можете сделать резервную копию файла конфигурации на вашем компьютере для будущего использования и восстановить предыдущие настройки маршрутизатора из файла резервной копии, когда это необходимо.
1. Посетите http://tplinkwifi.net и войдите в систему, используя имя пользователя и пароль, которые вы установили для маршрутизатора.
2. Перейдите в Системные инструменты> Резервное копирование и восстановление.
• Для резервного копирования настроек конфигурации:
Нажмите «Резервное копирование», чтобы сохранить копию текущих настроек на локальном компьютере. На вашем компьютере будет сохранен файл «.bin» с текущими настройками.
• Чтобы восстановить параметры конфигурации:
1. Нажмите «Выбрать файл», чтобы найти файл резервной копии, хранящийся на вашем компьютере, и нажмите «Восстановить».
2. Подождите несколько минут для восстановления и перезагрузки.
Примечание:
Во время процесса восстановления не выключайте питание и не перезагружайте маршрутизатор.
6.6. Перезагрузка
Некоторые настройки маршрутизатора вступят в силу только после перезагрузки, в том числе:
• Измените IP-адрес LAN (система перезагрузится автоматически).
• Измените настройки DHCP.
• Изменить рабочие режимы.
• Измените порт веб-управления.
• Обновите прошивку маршрутизатора (система автоматически перезагрузится).
• Восстановите маршрутизатор до заводских настроек по умолчанию (система автоматически перезагрузится).
• Обновите конфигурацию с помощью файла (система автоматически перезагрузится).
1. Посетите http://tplinkwifi.net и войдите в систему, используя имя пользователя и пароль, которые вы установили для маршрутизатора.
2. Перейдите в Системные инструменты> Перезагрузка, и вы можете перезагрузить маршрутизатор.
• Чтобы перезагрузить маршрутизатор вручную:
Нажмите «Перезагрузить» и подождите несколько минут, чтобы маршрутизатор перезагрузился.
• Чтобы настроить перезагрузку маршрутизатора каждые пару часов:
1. Выберите Тайм-аут в раскрывающемся списке Время автоматической перезагрузки.
2.Укажите временной интервал. Маршрутизатор будет автоматически перезагружаться после каждого этого интервала.
3.Щелкните Сохранить.
• Чтобы запланировать перезагрузку маршрутизатора в определенное время:
1. Выберите Расписание в раскрывающемся списке Время автоматической перезагрузки.
2.Укажите день (дни) и время для перезагрузки маршрутизатора.
3.Щелкните Сохранить.
6.7. Пароль
1. Посетите http://tplinkwifi.net и войдите в систему, используя имя пользователя и пароль, которые вы установили для маршрутизатора.
2. Перейдите в Системные инструменты> Пароль, и вы можете изменить заводские имя пользователя и пароль по умолчанию для маршрутизатора.
Настоятельно рекомендуется изменить имя пользователя и пароль по умолчанию для маршрутизатора, для всех пользователей, которые попытаются получить доступ к веб-утилите маршрутизатора, или при быстрой настройке будет предложено ввести имя пользователя и пароль маршрутизатора.
Примечание:
Новое имя пользователя и пароль не должны превышать 15 символов и не содержать пробелов.
3.Щелкните Сохранить.
6,8. Системный журнал
1. Посетите http://tplinkwifi.net и войдите в систему, используя имя пользователя и пароль, которые вы установили для маршрутизатора.
2. Перейдите в Системные инструменты> Системный журнал, и вы можете просмотреть журналы маршрутизатора.
• Тип журнала — при выборе типа журнала будут отображаться только журналы этого типа.
• Уровень журнала — при выборе уровня журнала будут отображаться только журналы этого уровня.
• Обновить — обновите страницу, чтобы отобразить последний список журналов.
• Очистить журнал — все журналы будут навсегда удалены с маршрутизатора, а не только со страницы.
7. Выход из системы
Щелкните «Выход» в нижней части главного меню, и вы выйдете из веб-утилиты и вернетесь в окно входа в систему.
Как войти в TP-Link TL-WR841N
На этой странице показано, как войти в маршрутизатор TP-Link TL-WR841N.
Другие руководства TP-Link TL-WR841N
Найдите IP-адрес маршрутизатора TP-Link TL-WR841N
Нам необходимо знать внутренний IP-адрес вашего маршрутизатора TP-Link TL-WR841N, прежде чем мы сможем войти в него.
| IP-адреса TP-Link TL-WR841N |
| 192.168.1.1 |
| http://tplinklogin.net |
Если вы не видели IP-адрес вашего маршрутизатора в списке выше. Есть 2 дополнительных способа определения IP-адреса вашего роутера:
- Вы можете воспользоваться нашим руководством по определению IP-адреса маршрутизатора.
- Или вы можете использовать нашу бесплатную программу под названием Router IP Address.
Теперь, когда у вас есть внутренний IP-адрес маршрутизатора, мы готовы войти в него.
Вход в маршрутизатор TP-Link TL-WR841N
TP-Link TL-WR841N имеет веб-интерфейс для настройки. Вы можете использовать любой веб-браузер для входа в TP-Link TL-WR841N. В этом примере мы будем использовать Internet Explorer.
Введите внутренний IP-адрес TP-Link TL-WR841N
Введите внутренний IP-адрес TP-Link TL-WR841N в адресную строку веб-браузера.Выглядит это так:
Затем нажмите клавишу Enter на клавиатуре. Вы должны увидеть всплывающее диалоговое окно с запросом вашего имени пользователя и пароля для TP-Link TL-WR841N.
TP-Link TL-WR841N Имя пользователя и пароль по умолчанию
Вам необходимо знать имя пользователя и пароль для входа в TP-Link TL-WR841N. Все имена пользователей и пароли по умолчанию для TP-Link TL-WR841N перечислены ниже.
| TP-Link TL-WR841N Имена пользователей | TP-Link TL-WR841N Пароли |
| admin | admin |
Введите имя пользователя и пароль в появившемся диалоговом окне.Выглядит это так:
Главный экран TP-Link TL-WR841N
Теперь вы должны увидеть главный экран TP-Link TL-WR841N, который выглядит следующим образом.
Если вы видите этот экран, поздравляю, теперь вы вошли в свой TP-Link TL-WR841N. Теперь вы готовы следовать одному из других наших гайдов.
Решения проблем со входом в систему TP-Link TL-WR841N
Если вы не можете войти в свой маршрутизатор, вот несколько возможных решений, которые вы можете попробовать.
TP-Link TL-WR841N Пароль не работает
Вам следует попробовать другие пароли TP-Link.У нас есть большой список паролей TP-Link, которые вы можете попробовать найти здесь. Возможно, пароль вашего маршрутизатора по умолчанию отличается от того, который мы перечислили здесь.
Забыли пароль к маршрутизатору TP-Link TL-WR841N
Если ваш интернет-провайдер предоставил вам маршрутизатор, вы можете попробовать позвонить ему и посмотрите, знают ли они имя пользователя и пароль вашего маршрутизатора, или, может быть, они могут сбросить его для вас.
Как сбросить маршрутизатор TP-Link TL-WR841N к настройкам по умолчанию
Если вы по-прежнему не можете войти в систему, вам, вероятно, придется сбросить маршрутизатор до настроек по умолчанию.Вы можете следовать нашему руководству под названием «Как сбросить настройки маршрутизатора».
Другие руководства TP-Link TL-WR841N
Вот некоторые из наших других сведений о TP-Link TL-WR841N, которые могут вас заинтересовать.
Написано Рэйчел Бауэр
Рэйчел Бауэр является владельцем и основным автором сайта SetupRouter.com. Она доступна в Google+, и вы можете найти больше ее статей в разделе «Сеть» на нашем сайте.TP-Link TL-WR841N — IP-адрес для входа по умолчанию, имя пользователя и пароль по умолчанию
Чтобы получить доступ к TP-Link TL-WR841N, вам потребуется IP-адрес вашего устройства, имя пользователя и пароль.Вы найдете такую информацию в руководстве к маршрутизатору TP-Link TL-WR841N. Но если у вас нет руководства для вашего маршрутизатора или вы не хотите читать все руководство, чтобы найти информацию для входа по умолчанию, вы можете использовать краткое руководство ниже. Чтобы попасть на страницу входа в роутер, необходимо, чтобы вы были подключены к роутеру.
TP-Link TL-WR841N Руководство по входу
- Откройте свой веб-браузер (например, Chrome, Firefox, Opera или любой другой браузер)
- Тип 192.168.1.1 (IP-адрес по умолчанию для доступа к интерфейсу администратора) в адресной строке вашего интернет-браузера для доступа к пользовательскому веб-интерфейсу маршрутизатора.
- Вы должны увидеть 2 текстовых поля, где вы можете ввести имя пользователя и пароль.
- Имя пользователя по умолчанию для TP-Link TL-WR841N — admin .
Пароль по умолчанию: admin . - Введите имя пользователя и пароль, нажмите «Enter», и теперь вы должны увидеть панель управления вашего роутера.
Если указанные выше учетные данные не работают с вашим маршрутизатором TP-Link TL-WR841N, попробуйте этот метод.
Попробуйте различные комбинации идентификатора и пароля, которые широко используются TP-Link, которые вы найдете ниже. В этом списке представлены наиболее популярные комбинации имени пользователя по умолчанию и пароля, используемые TP-Link. Иногда имя пользователя и пароль не работают, о чем мы упоминали в верхней части этого руководства. Затем вы можете попробовать указанные ниже комбинации имени пользователя и пароля, чтобы получить доступ к беспроводному маршрутизатору TP-Link TL-WR841N.
| # | Имя пользователя | Пароль | ||
| 1 | admin | admin | ||
| admin 2 | admin blank | 0 | 4 | admin | ttnet |
| 5 | admin | 2011 | ||
| 6 | создать в настройке | создать в настройке | ||
| n / a | 8 | нет данных | ||
| 9 | (нет данных) | super | ||
| 10 | (пусто) | (пусто) | ||
| 11 | пользователь создал
IP-адреса для входа по умолчанию для моего маршрутизатора TP-Link
Вы пробовали разные IP-адреса маршрутизатора, но ничего не работало? Вы пробовали следующие IP-адреса? В списке ниже мы перечислили все известные IP-адреса маршрутизаторов производителя TP-Link.Может быть, это сработает для вас.
| # | IP маршрутизатора по умолчанию | |||||||||||||
| 1 | 192.168.1.1 | |||||||||||||
| 2 | 192.168.0.1 192.168.0.1 | |||||||||||||
| 9048 192.168.1.254 | ||||||||||||||
| 5 | 192.168.1.253 | |||||||||||||
| 6 | http://tplinkplc.net | |||||||||||||
| 7 | tplogin.cn | |||||||||||||
| 8 | http://tplinkap.net | |||||||||||||
| 9 | 192.168.100.1 | |||||||||||||
| 10 | http://tplogin.cn | |||||||||||||
| 11 http: // | tplinkmodem.net/||||||||||||||
| 12 | 192.168.10.1 | |||||||||||||
| 13 | dd | |||||||||||||
| 14 | 192.168.0.100 | |||||||||||||
| 15 |
|
| Порты TCP: | 3074 |
| Порты UDP: | 3074 |
Если вы ищете порты для другого приложения, вы можете найти его по:
Введите порт для пересылки в поле Service Port .
Введите IP-адрес устройства, на которое нужно перенаправить порты, в поле IP-адрес .Это может быть IP-адрес вашего компьютера или IP-адрес другого устройства в вашей сети.
Выберите тип протокола перенаправляемых портов в поле Протокол .
В раскрывающемся списке Status выберите Enabled .
Когда все будет готово, нажмите кнопку Сохранить .
Не забывайте сохранять после каждого входа в порт.
Проверить, открыты ли ваши порты
Теперь, когда вы закончили переадресацию портов на маршрутизаторе TP-Link TL-WR841N, вам необходимо протестировать их, чтобы убедиться, что они были переадресованы правильно.
Для этого у нас есть инструмент Network Utilities , который включает бесплатную проверку открытых портов. Этот инструмент проверки открытых портов — единственный онлайн, который имеет гарантированных результатов .
Другие руководства, которые могут вам понравиться
TP-Link TL-WR841N Конфигурация режима повторителя WiFi-маршрутизатора
Конфигурация режима повторителя маршрутизатораWiFi — лучший способ увеличить мощность сигнала в темной зоне. Используйте свой старый маршрутизатор Wi-Fi в качестве расширителя диапазона и улучшайте подключение к сети Wi-Fi на каждом углу.
TP-Link TL-WR841N Конфигурация режима повторителя WiFi-маршрутизатораTP-Link WR841N — это домашний WiFi-маршрутизатор со скоростью 300 Мбит / с для PPPoE и Интернета на основе статического IP. Wi-Fi-маршрутизатор TP-Link, которому домашние пользователи доверяют превратить свой дом в дом с поддержкой Wi-Fi. Однако WR841N имеет двойную антенну, поэтому его также можно использовать для увеличения сигнала Wi-Fi с помощью режима расширителя диапазона. Если вам нужно взять с собой дополнительный Wi-Fi-роутер, то режим ретранслятора — лучшее использование для усиления сигнала Wi-Fi в большом доме.
В этом посте я опишу вам простые шаги по использованию вашего старого маршрутизатора Wi-Fi в качестве расширителя диапазона для усиления сигнала Wi-Fi. Большинство ведущих брендов маршрутизаторов Wi-Fi поддерживают несколько режимов, например AP, Repeater, WDS и WISP. В соответствии с требованиями могут использоваться различные режимы, поэтому режим ретранслятора — лучший способ превратить обычный беспроводной маршрутизатор в расширитель диапазона.
Нет никаких особых требований к использованию вашего Wi-Fi роутера в качестве универсального повторителя. Следуйте этой публикации, чтобы увеличить сигнал Wi-Fi с помощью ретранслятора Wi-Fi у себя дома и в офисе.Это руководство пользователя также поддерживает модели с номерами WR840N и WR701, а также любые другие маршрутизаторы WIFi производства TP-Link, I-ball и Binatone.
Вы также можете использовать режим ретранслятора для подключения устройства, не поддерживающего Wi-Fi, например настольного компьютера, цифрового видеорегистратора, сетевого видеорегистратора, для подключения через порт локальной сети ретранслятора без прокладки физического кабеля от основного маршрутизатора Wi-Fi.
Схема подключения повторителя TP-Link TL-WR841N в режиме повторителяДля настройки режима ретранслятора не требуется физическое кабельное соединение с хост-маршрутизатором WiFi или модемом.В режиме ретранслятора WiFi-роутер будет подключаться по беспроводной сети и предоставлять Интернету расширенную сеть.
Подключите WiFi-роутер к адаптеру питания. Используйте один кабель cat6 или cat5 для подключения порта LAN ноутбука / ПК для настройки режима ретранслятора.
Войти в систему маршрутизатора WiFi для настройки в режиме повторителяTP-Link IP по умолчанию — 192.168.o.1
Имя пользователя и пароль по умолчанию — admin
Откройте веб-браузер и используйте IP-адрес по умолчанию http: // 192.168.0.1 для доступа к веб-интерфейсу маршрутизатора.
TP-Link WR841N Изменение IP-адреса LANРекомендуется изменить IP-адрес ретранслятора перед подключением к точке доступа хоста. Большинство брендов используют один и тот же IP-адрес по умолчанию, поэтому всегда меняйте IP-адрес по умолчанию, чтобы избежать конфликта в сети из-за того же IP-адреса.
Чтобы изменить IP-адрес TP-Link WR841n, выполните следующие действия.
Зайдите в Сеть из меню слева.
Настройки LAN-
Тип LAN — Статический IP
IP-адрес — измените IP-адрес в этом поле.
Повторно откройте WiFi-маршрутизатор с новым IP-адресом и перейдите к настройке режима ретранслятора.
TP-Link WR841n Настройка режима расширителя диапазонаТеперь, чтобы настроить устройство в режиме ретранслятора, необходимо сначала изменить режим.
ПЕРЕЙДИТЕ к опции Operation Mode в левом вертикальном меню.
Режим работы — Выберите расширитель диапазона и нажмите кнопку «Сохранить», чтобы применить настройки.
Устройство перейдет в режим ретранслятора через несколько секунд.
Подключение хост-точки доступа к ретранслятору
Теперь перейдите к опции беспроводной связи, чтобы просканировать ваш основной маршрутизатор Wi-Fi.
Беспроводная связь — подключение к сети
Нажмите кнопку «Сканировать» и подождите, пока все имена WiFi появятся на вашем месте.
Найдите свое имя WiFi и нажмите кнопку «Подключить», как показано под изображением.
Вы вернетесь к основному варианту, в котором будут заполнены SSID и Mac-адрес.
Теперь введите свой основной пароль Wi-Fi для подключения с устройства расширения диапазона.
Нажмите кнопку Сохранить , чтобы применить настройки.
Настройка SSID и пароля ретранслятора для расширенной сетиПосле успешного подключения ретранслятора к основному маршрутизатору Wi-Fi. Теперь вам нужно установить имя SSID и пароль для SSID ретранслятора, который будет расширять ваши беспроводные сети.
Вы можете использовать то же имя и пароль WIFI и в ретрансляторе. Использование того же имени в репитере покажет одно имя и автоматически переключит устройство при перемещении в зону слабого сигнала.
Настройки SSID и пароля ретранслятораПерейти к беспроводной — расширенной сети
Extended 2,4 ГГц SSID — используйте имя Wi-Fi ретранслятора в этом поле.
Чтобы использовать тот же SSID, что и у вашего основного имени WIFi, нажмите кнопку Copy Host SSID .
Расширенная безопасность 2,4 ГГц — WPA-PSK / WPA2-PSK
Расширенный пароль 2,4 ГГц — введите пароль для ретрансляционных сетей.
Нажмите кнопку сохранения, чтобы применить настройки.
После перезагрузки устройство проверяет Интернет с помощью SSID ретранслятора.
TP-Link WR841n Размещение расширителя диапазонаРазмещение ретранслятора очень важно для надлежащего усиления сигнала.
Найдите место ретранслятора в централизованном месте, которое может получать правильный сигнал от Host AP, а также может распространять сигнал до максимально темной области.
Последнее слово
Повторительили расширитель диапазона — лучший способ использовать старый WiFi-маршрутизатор для увеличения слабого сигнала до 100%.Хотя расширитель диапазона Wi-Fi также доступен на рынке за несколько долларов, большинство людей не знают, что каждый маршрутизатор Wi-Fi поддерживает режим ретранслятора. так что усиливайте свой слабый сигнал Wi-Fi, чтобы охватить большие дома и офисы с помощью режима ретранслятора за несколько шагов.
Связанное сообщение
Обзор беспроводного маршрутизатора серии N
TP-Link TL-WR841N: минимум домашних сетей по дешевке — Страница 2
Это интерфейс удобный?
Да и нет.Хотя интерфейс отзывчивый и, по большей части, не требует пояснений, запрограммировать определенные изменения может быть довольно сложно. Например, в любой задаче, требующей ввода определенного устройства (допустим, вы хотите заблокировать доступ к сети определенному компьютеру или телефону), вам необходимо знать MAC-адрес этого устройства, который представляет собой строку случайных чисел и букв. . Несмотря на то, что маршрутизатор может отображать список подключенных клиентов на ваш выбор, все они идентифицируются своими IP-адресами (строка чисел и точек) и MAC-адресами.Когда есть несколько подключенных клиентов, может быть очень сложно определить, какой из них какой.
Есть ли у роутера все стандартные настройки и функции?
Нет. TL-WR841N — спартанский с точки зрения функций. Главная примечательная особенность — это простой Родительский контроль, который блокирует определенные компьютеры в сети от Интернета в течение определенного времени. Как упоминалось выше, довольно сложно запрограммировать компьютер в черный список.
Кроме этого, у него есть большинство других общих настроек, таких как переадресация портов, динамический DNS, поддержка IPv6 и некоторые другие.
Есть ли гостевая сеть?
Нет. Нет возможности создать дополнительную сеть Wi-Fi для гостей.
Производительность
Имейте в виду, что я тестировал TL-WR841N в офисах CNET, где есть стены и многие устройства Wi-Fi, которые мне неподконтрольны. Как правило, стены сокращают зону действия сигнала Wi-Fi, а другие устройства Wi-Fi создают помехи. Как и в случае со всеми маршрутизаторами Wi-Fi, ваши результаты могут отличаться в зависимости от того, где вы живете.
Насколько хорошо работает?
Да. Учитывая его стоимость, я не ожидал многого, но TL-WR841N хорошо показал себя при тестировании. На близком расстоянии (около 15 футов) маршрутизатор показал устойчивую реальную скорость Wi-Fi 83 Мбит / с. Когда я увеличил расстояние до 75 футов, оно составило в среднем около 34 Мбит / с. Посмотрите таблицу ниже, чтобы увидеть, как это соотносится с другими маршрутизаторами.
Как далеко находится диапазон?
Диапазон не является сильной стороной TL-WR841N. В моем тестировании 75 футов — это примерно то, что я мог получить от маршрутизатора, прежде чем мое соединение начало ухудшаться.В дальнейшем было сложно подключиться к роутеру и поддерживать устойчивое соединение. Однако это расстояние варьируется в зависимости от количества стен и больших объектов между ними (в моих тестах была только одна стена). Как правило, в обычном доме вы, скорее всего, не сможете подключиться к маршрутизатору с расстояния более 120 футов. Это мало по сравнению с маршрутизаторами 802.11ac, но по сравнению с однодиапазонными маршрутизаторами Wireless N, выпущенными 10 лет назад, диапазон TP-Link довольно стандартный.
Перфорация Wi-Fi
CNET LabsLinksys WRT1900AC (5 ГГц)
Cisco Linksys E4200 (5 ГГц)
Условные обозначения:
Ближний диапазон
Дальнего действия
Примечание:
Более длинные полосы в мегабитах в секунду означают лучшую производительность.Действительно ли его производительность плохая по сравнению с другими?
Да и нет. Самым большим недостатком TL-WRT841N является то, что он не работает в диапазоне 5 ГГц.
Обратите внимание на диаграммы выше, TL-WRT841N хорошо показал себя в диапазоне 2,4 ГГц, имея более высокую скорость, чем многие гораздо более дорогие маршрутизаторы, такие как Asus RT-N66U или Linksys E4200. Однако все остальные маршрутизаторы на диаграмме также работают в диапазоне 2,4 ГГц и 5 ГГц одновременно.Эти маршрутизаторы были быстрее TP-Link. Кроме того, поскольку большинство клиентов Wi-Fi (ноутбуки, планшеты и т. Д.) Теперь поддерживают двухдиапазонный (то есть они могут работать с диапазоном 2,4 ГГц или 5 ГГц), диапазон 5 ГГц является обязательным, если вам нужна высокая скорость Wi-Fi.
Насколько стабилен сигнал Wi-Fi?
Отлично. TL-WRT841N блестяще выдержал мой тест на прядь. Это тест, в котором он был настроен на передачу большого объема данных между несколькими подключенными клиентами Wi-Fi, и маршрутизатор не отключился ни разу в течение 3-дневного периода.
ЗаключениеДля тех, кому нужны простые сети, TL-WR841N — разумное приобретение.
Имейте в виду, что если у вас очень быстрое широкополосное соединение — такое, которое имеет скорость загрузки 50 Мбит / с или выше, — маршрутизатору может не хватить мощности для постоянного обеспечения такого уровня производительности для ваших беспроводных устройств. Для этого вам понадобится двухдиапазонный маршрутизатор с поддержкой Gigabit, такой как Asus RT-N66U или Linksys E4200, или еще лучше 802.Маршрутизатор 11ac. С другой стороны, если скорость вашего Интернета составляет 30 Мбит / с для загрузки или меньше, WRT841N обычно будет достаточно.
Тот факт, что он такой легкий, компактный и стоит всего несколько чашек кофе, означает, что TL-WR841N также можно использовать в качестве туристического маршрутизатора, который может быстро создать локальную сеть, где бы вы ни находились, или использовать проводной Интернет. подключение в гостиничном номере. Его также можно использовать в качестве запасного маршрутизатора на случай, если ваш основной домашний маршрутизатор сломается.
Если вам нужно что-то еще вне вашей домашней сети, например, Gigabit Ethernet, сетевое хранилище, более высокая скорость Wi-Fi или лучший диапазон, T-LWRT841N не для вас.
.



 Интернет настроен.
Интернет настроен.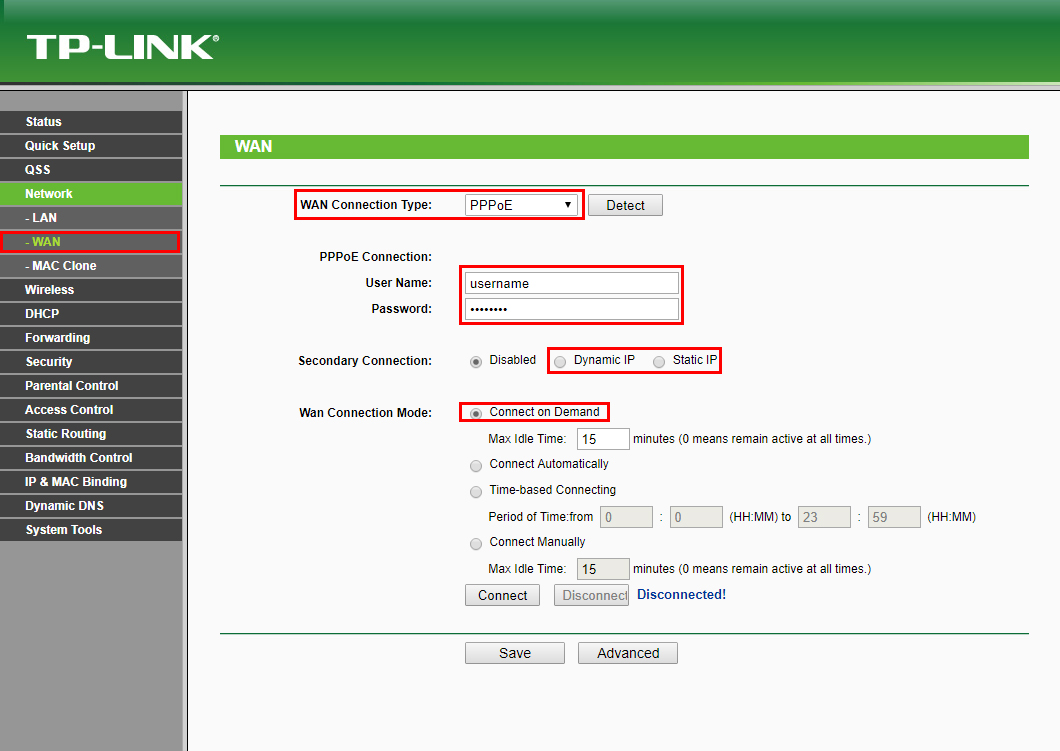 Интернет настроен.
Интернет настроен. Интернет настроен.
Интернет настроен.  Пароль не должен быть менее 8 символов
Пароль не должен быть менее 8 символов