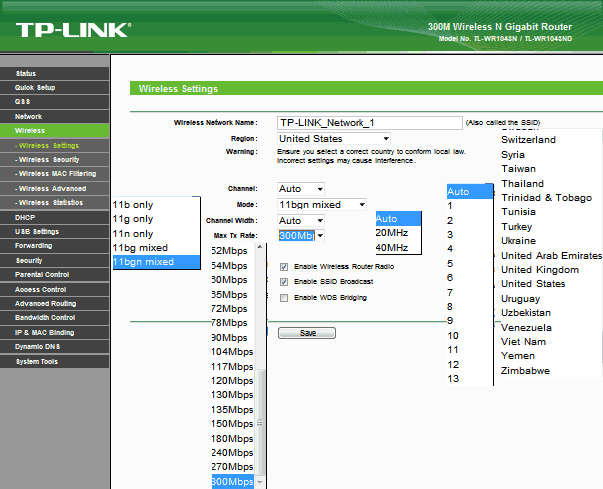Настройка Wi-Fi роутера TP-LINK TL-WR1045ND и TL-WR1043ND
В этой инструкции мы будем настраивать сразу два маршрутизатора: TP-LINK TL-WR1045ND и TP-LINK TL-WR1043ND. У меня есть модель TL-WR1045ND, уже примерно неделю пользуюсь этим роутером, и решил подготовить подробную инструкцию по его подключению и настройке.
Но, так как модели TL-WR1043ND и TL-WR1045ND практически ничем не отличаются, то инструкцию решил сделать сразу для двух роутеров. Внешне эти маршрутизаторы полностью одинаковые, панель управления так же одинаковая. Просто TP-LINK TL-WR1045ND немного новее, дороже и лучше в плане производительности.
И еще, он поддерживает 3G модемы, по сравнению с TL-WR1043ND. Почему-то, в большинстве интернет-магазинов не указано, что этот роутер может раздавать интернет с 3G USB модемов. Но, на официальном сайте эта информация есть. Я решил проверить, сделал сброс настроек, и просто подключил свой модем Huawei EC 306-2 в USB-порт, и интернет сразу заработал.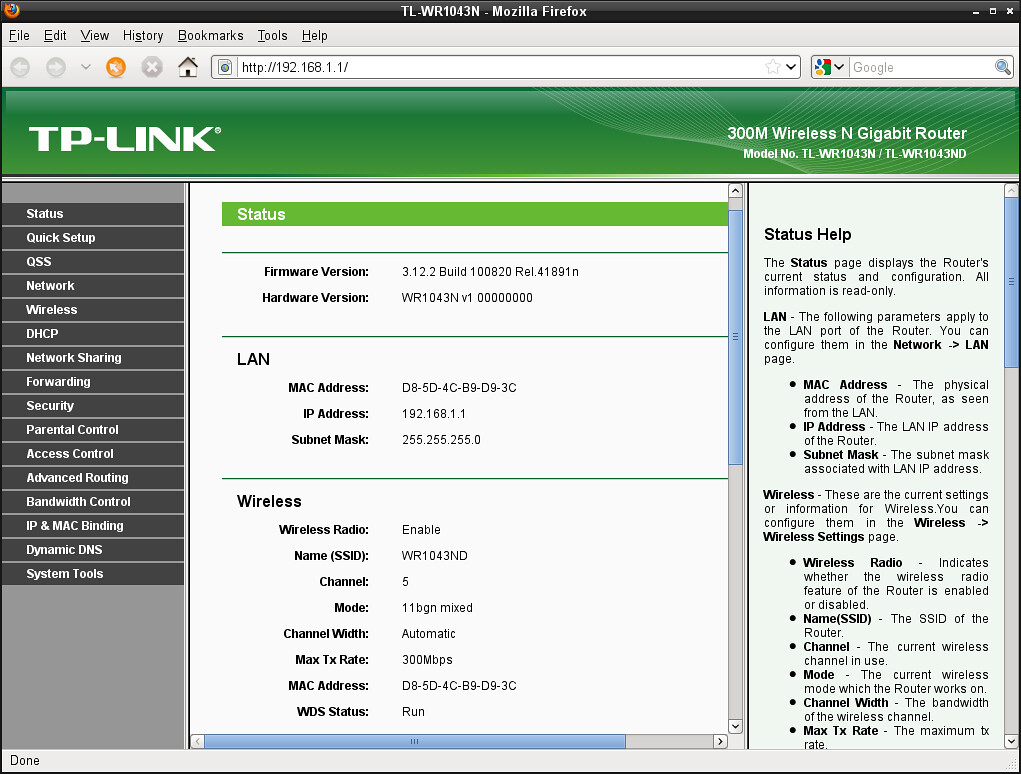
В большинстве случаев, эти два роутера покупают для подключения к проводному интернету. Поэтому, рассмотрим настройку подключения к провайдеру, настроим Wi-Fi сеть, установим пароль, защитим настройки маршрутизатора, и если нужно, выполним настройку IPTV. Это самые необходимые настройки, которых практически всегда достаточно, и после которых, можно без проблем пользоваться интернетом через Wi-Fi роутер.
Я покажу как настроить роутер через браузер. Если вы для настройки хотите использовать утилиту, которая идет на диске с роутером, то можете выполнить настройку по этой инструкции: быстрая настройка роутера TP-LINK через утилиту Easy Setup Assistant (с диска).
Как подключить TP-LINK TL-WR1045ND (TL-WR1043ND) и зайти в настройки?
С подключением все очень просто. Сначала, прикрутите три антенны.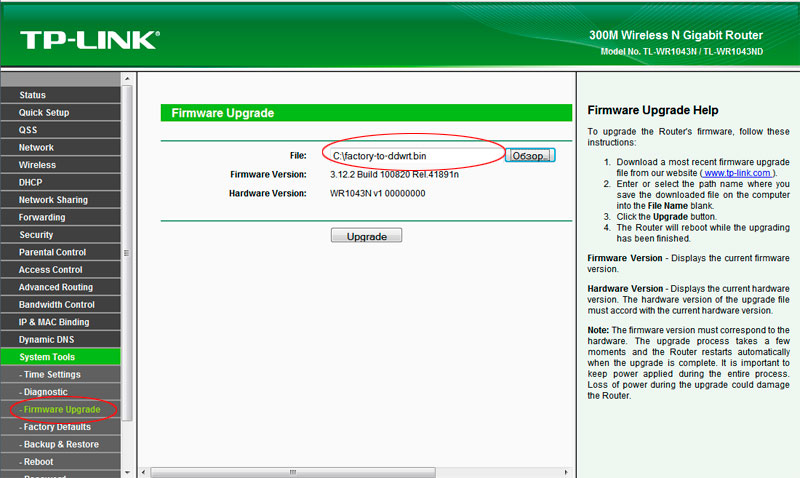
Дальше, с помощью кабеля, который идет в комплекте, соедините маршрутизатор с компьютером. На роутере кабель подключаем в желтый LAN разъем, а на компьютере в сетевую карту. Затем, в WAN разъем роутера подключите кабель от провайдера, или от модема.
Если нет возможности подключится по кабелю, то можно подключится к Wi-Fi сети роутера, и настраивать по беспроводной сети. Заводское название сети, и пароль для подключения (PIN), указан снизу маршрутизатора на наклейке. Там же указан адрес, заводской пароль и имя пользователя, по которому можно зайти в настройки роутера TP-LINK TL-WR1045ND.
Открываем любой браузер, и переходим по адресу tplinkwifi.net (IP-адрес 192.168.0.1 так же работает). Вводим имя пользователя и пароль, и попадем в веб-интерфейс маршрутизатора.
 Для этого, нажмите и 10 секунд подержите кнопку «WPS/Reset».
Для этого, нажмите и 10 секунд подержите кнопку «WPS/Reset».На передней панели загорятся все индикаторы, и роутер будет перезагружен.
Если все же не получается зайти в настройки, то смотрите статью: что делать, если не заходит в настройки роутера на 192.168.0.1 или 192.168.1.1.
Настройка подключения к интернету (Динамический IP, PPPoE, L2TP)
Это самые важные настройки. Вам нужно выяснить, какой тип подключения к интернету использует ваш интернет-провайдер. У знать все необходимые данные для подключения, если они необходимы. Скорее всего, у вас Динамический IP, PPPoE, PPTP, или L2TP. Задать эти параметры нужно на вкладке «Сеть» (Network) – «WAN».
В зависимости от вашего подключения, открывайте нужный спойлер, и смотрите инструкцию по настройке. Динамический IPЭто самый простой тип соединения, в плане настройки. Выбираем его в выпадающем меню «Тип подключения WAN», и нажимаем на кнопку «Сохранить» (Save).
Такой же тип соединения нужно выбрать, если вы подключили роутер к модему.
Некоторые провайдеры, до этой поры делают привязку по MAC-адресу. Если у вас такой провайдер, то смотрите эту статью. Там я показывал как клонировать MAC-адрес на примере TP-LINK.
Сразу после сохранения настроек, интернет через роутер уже должен работать.
Настройка PPPoE на TP-LINK TL-WR1045NDВыбираем тип подключения PPPoE, задаем имя пользователя и пароль (которые выдает провайдер), затем проверяем, выставлено ли автоматическое подключение, нажимаем на кнопку «Подключить», и если соединение с провайдером будет установлено, сохраняем настройки.
Здесь все так же, как в случае с PPPoE. Выбираем в выпадающем меню свое подключение L2TP, или PPTP. Указываем имя пользователя, пароль, и IP-адрес (имя сервера). Выставляем автоматическое подключение, и пробуем установить соединение с провайдером. Если соединение есть, и интернет работает, сохраняем настройки.
Если интернет через роутер уже работает, то можно продолжать настройку.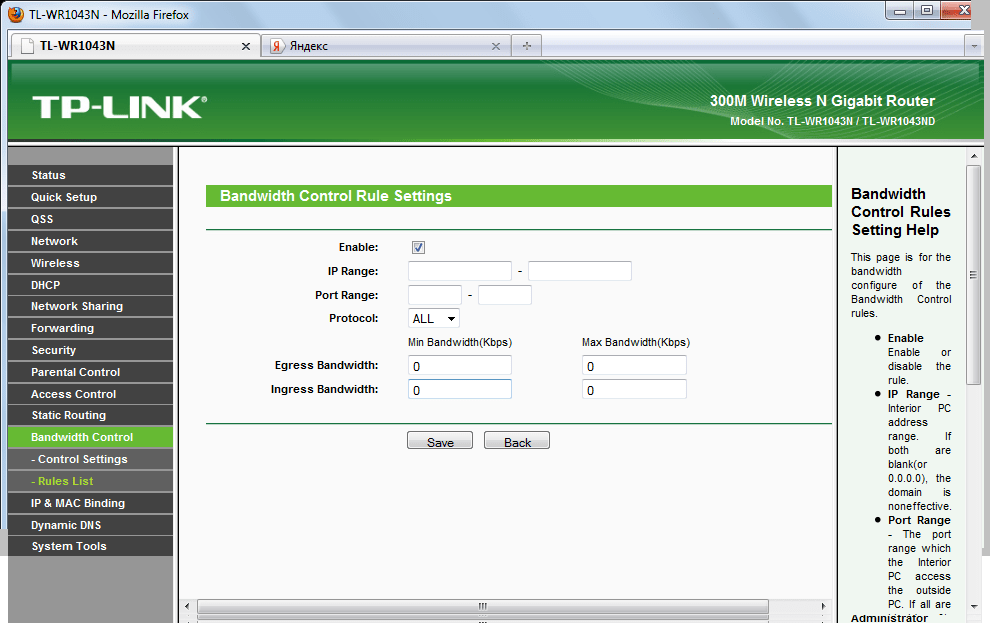 Но, самое главное, мы уже сделали. Если до установки роутера у вас на компьютре было высокоскоростное подключение, то оно уже не нужно. Его не нужно запускать, и можно удалить. Роутер сам будет устанавливать это подключение, мы его только что настроили.
Но, самое главное, мы уже сделали. Если до установки роутера у вас на компьютре было высокоскоростное подключение, то оно уже не нужно. Его не нужно запускать, и можно удалить. Роутер сам будет устанавливать это подключение, мы его только что настроили.
Настройка Wi-Fi и установка пароля на TP-LINK TL-WR1045ND и TP-LINK TL-WR1043ND
Перейдите на вкладку «Беспроводной режим» (Wireless). Здесь нужно сменить название Wi-Fi сети (SSID), и указать регион. Для сохранения настроек нажимаем на кнопку «Сохранить» (Save).
Установка пароля на Wi-Fi сеть
Перейдите на вкладку «Защита беспроводного режима» (Wireless Security). Выделите пункт «WPA/WPA2 — Personal (рекомендуется)», выставьте параметры версии и шифрования, как на скриншоте ниже, и в поле «Пароль PSK» придумайте и запишите пароль, который будет использоваться для защиты вашей Wi-Fi сети. Пароль должен быть минимум 8 символов.
Не забудьте сохранить настройки. И нужно перезагрузить роутер. Это можно сделать из панели управления, на вкладке «Системные инструменты» – «Перезагрузка» (Reboot), нажав на кнопку «Перезагрузить».
И нужно перезагрузить роутер. Это можно сделать из панели управления, на вкладке «Системные инструменты» – «Перезагрузка» (Reboot), нажав на кнопку «Перезагрузить».
После перезагрузки, роутер будет транслировать беспроводную сеть с новым именем, которое вы задали в настройках. Для подключения, нужно использовать установленный пароль.
Смена пароля admin. Защита настроек маршрутизатора
При входе в web-интерфейс маршрутизатора, мы указываем пароль и имя пользователя. Заводские admin и admin. Так вот, этот пароль лучше сменить, что бы никто не смог получить доступ к настройкам.
Сделать это можно на вкладке «Системные инструменты» (System Tools) – «Пароль» (Password).
Указываем сначала действующее имя пользователя и пароль, а затем, придумываем новый пароль. Имя пользователя можете оставить admin.
Настройка IPTV на роутерах TL-WR1045ND и TL-WR1043ND
Если ваш провайдер предлагает услуги IPTV, то настроить его можно на вкладке «Сеть» (Network) – «IPTV».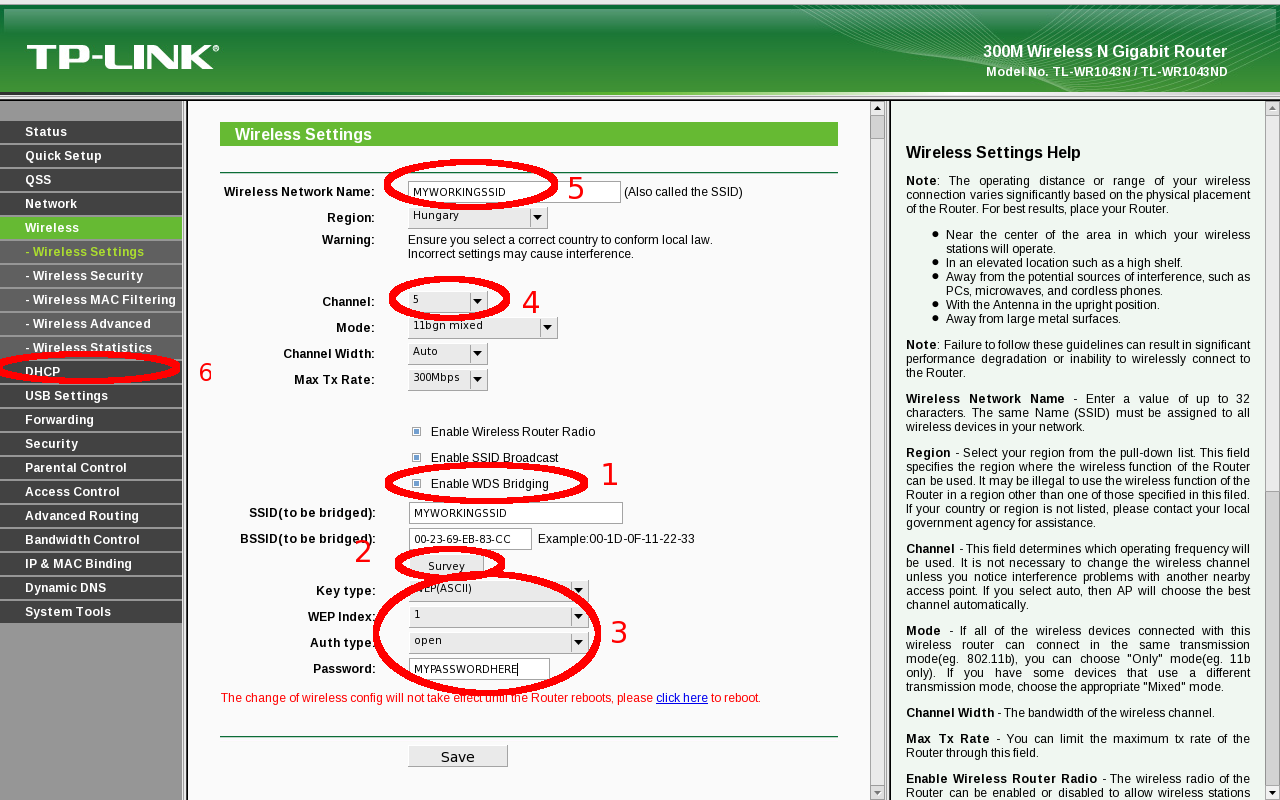
Достаточно выбрать режим работы. Если у вас есть приставка, то выбираем «Мост», указываем LAN порт, сохраняем настройки и подключаем STB-приставку к выбранному LAN порту.
Если же нужно транслировать IPTV по Wi-Fi и кабелю, например, для просмотра на компьютере, или планшете, то выберите 802.1Q Tag VLAN, и включите IGMP Proxy.
Настройка TP-Link TL-WR1043ND на RuDevice.ru
Инструкция по настройке роутера TP-Link TL-WR1043ND
Авторизация
Для того, что бы попасть в веб-интерфейс роутера, необходимо открыть ваш Интернет браузер и в строке адреса набрать 192. 168.0.1, Имя пользователя — admin, Пароль – admin (при условии, что роутер имеет заводские настройки, и его IP не менялся).
Смена заводского пароля
Чтобы никто, кроме Вас не смог войти в настройки роутера, необходимо сменить пароль для входа в настройки.
Для этого выбираем слева в меню Системные инструменты (System Tools) – Пароль (Password) и вводим настройки:
- Предыдущее имя пользователя: старое имя пользователя, вводим admin
- Предыдущий пароль: старый пароль, вводим admin
- Новое имя пользователя: вводим новое имя пользователя, можно оставить admin
- Новый пароль: вводим новый пароль
- Подтвердить новый пароль: подтверждаем новый пароль
Настройка подключения к Интернет
В интерфейсе роутера необходимо зайти во вкладку Сеть (Network), меню WAN (Здесь Вы можете добавлять, редактировать и удалять соединения).
Настройка PPPoE подключения
- Слева выбираем меню Сеть (Network), далее Клонирование MAC-адреса (MAC Clone)
- Нажимаем Клонировать MAC-адрес (Clone MAC address), далее Сохранить
- В поле Тип WAN подключения (WAN Connection Type): PPPoE
- Имя пользователя (User Name): ваш логин по договору
- Пароль (Password) и Подтвердить пароль (Confirm Password): ваш пароль по договору.
- Режим WAN-подключение (WAN Connection Mode): Подключить автоматически (Connect Automatically)
- После введения вышеперечисленных настроек нажимаем Сохранить (Save). Интернет настроен.
Настройка L2TP подключения
- Тип WAN подключения (WAN Connection Type): выберите L2TP/Russia L2TP
- Имя пользователя (User Name): ваш логин по договору
- Пароль (Password): ваш пароль по договору .
 В некоторых прошивках чуть ниже просит подтвердить пароль (Confirm Password)
В некоторых прошивках чуть ниже просит подтвердить пароль (Confirm Password) - Ставим точку на Динамический IP-адрес (Dinamic IP address)
- IP-адрес/Имя сервера (Server IP Address/Name) — адрес или имя сервера (указано в договоре)
- Размер MTU (в байтах) (MTU size) — поменяйте значение на 1450 или меньше
- Режим подключения WAN (WAN connection mode) — Подключить автоматически (Connect Automatically)
- После введения вышеперечисленных настроек нажимаем Сохранить (Save). Интернет настроен.
Настройка PPtP (VPN) при автоматическом получении локального IP адреса (DHCP)
- Слева выбираем меню Сеть (Network), далее Клонирование MAC-адреса (MAC Clone)
- Нажимаем Клонировать MAC-адрес (Clone MAC address), далее Сохранить
- В поле Тип WAN подключения (WAN Connection Type): PPTP
- Имя пользователя (User Name): ваш логин по договору
- Пароль (Password): ваш пароль по договору .
 В некоторых прошивках чуть ниже просит подтвердить пароль (Confirm Password)
В некоторых прошивках чуть ниже просит подтвердить пароль (Confirm Password) - Выбираем Динамический IP адрес (Dinamic IP address)
- В поле IP-адрес/Имя сервера (Server IP Address/Name ставим) — вводите название или ip-адрес сервера. Узнаете у провайдера.
- Режим подключения WAN (WAN connection mode) — Подключить автоматически (Connect Automatically)
- После введения вышеперечисленных настроек нажимаем Сохранить (Save). Интернет настроен.
Настройка PPtP (VPN) при статическом локальном IP адресе
- В поле Тип WAN подключения (WAN Connection Type): PPTP
- Имя пользователя (User Name): ваш логин по договору
- Пароль (Password): ваш пароль по договору . В некоторых прошивках чуть ниже просит подтвердить пароль (Confirm Password)
- Выбираем Статический IP адрес (Static IP address)
- В полях IP-адрес/Имя сервера, IP-адрес, Макса подсети, Основной шлюз вводим данные из договора.
 В поле DNS можно ввести DNS адрес Вашего провайдера
В поле DNS можно ввести DNS адрес Вашего провайдера - Режим подключения WAN (WAN connection mode) — Подключить автоматически (Connect Automatically)
- После введения вышеперечисленных настроек нажимаем Сохранить (Save). Интернет настроен.
NAT при автоматическом получении IP адреса (DHCP)
- Слева выбираем меню Сеть (Network), далее Клонирование MAC-адреса (MAC Clone)
- Нажимаем Клонировать MAC-адрес (Clone MAC address), далее Сохранить
- В поле Тип WAN подключения (WAN Connection Type): выберите Динамический IP (Dinamic IP)
- Нажимаем Сохранить (Save). Интернет настроен.
Настройка Wi-Fi на роутере
Настраиваем Wi-Fi соединение. В боковом меню перейдите в Беспроводной режим (Wireless). В открывшемся окошке вводите следующие настройки:
- Поле Имя беспроводной сети (SSID): вводим название беспроводной сети
- Регион (Region): Russia
- Канал (Chanel): Auto
- Режим (Mode): 11bgn смешанный
- Ширина канала (Channel Width): Авто (Automatic)
- Включить беспроводное вещание и Включить широковещание SSID — ставим галочки
- Нажимаем ниже кнопку Сохранить (Save)
Настраиваем шифрование Wi-Fi.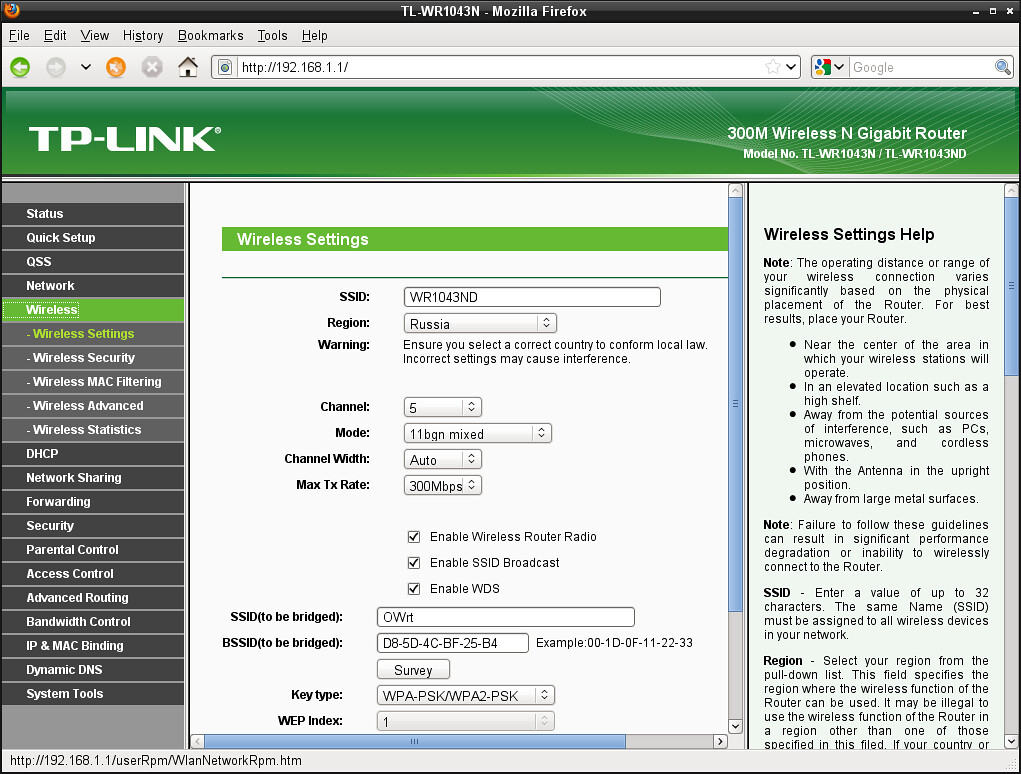 В боковом меню переходим в Защита Беспроводного режима (Wireless Security):
В боковом меню переходим в Защита Беспроводного режима (Wireless Security):
- Выбираем тип шифрования WPA-PSK/WPA2-PSK
- Версия — Автоматически
- Шифрование — AES
- Пароль PSK (PSK Password): вводим пароль на Wi-Fi сеть. Пароль не должен быть менее 8 символов
- Нажмите внизу кнопку Сохранить (Save). После сохранения настроек будет предложено перегрузить роутер, игнорируйте это требование (красная надпись внизу).
Сохранение/восстановление настроек роутера
После проведения настройки, рекомендуется сохранить их, чтобы в случае возникновения проблем, можно было их восстановить. Для этого необходимо зайти во вкладку Системные инструменты (System Tools), меню Резервная копия и восстановление (Backup & Restore).
- Для сохранения текущих настроек роутера необходимо нажать кнопку Резервная копия (Backup). Файл с настройками будет сохранен в указанное место на жёстком диске.

- Для восстановления настроек настроек из файла, необходимо нажать кнопку выбора файла, указать путь к файлу с настройками, затем нажать кнопку Восстановить (Restore).
Переадресация/проброс портов
Данная функция автоматически перенаправляет запросы определенных сервисов из Интернета на соответствующий хост Вашей локальной сети, находящийся за межсетевым экраном роутера. Использовать данную функцию следует в том случае, если Вы хотите создать в локальной сети за межсетевым экраном роутера какой-либо сервер (например, Web-сервер или почтовый сервер). Заходим в Переадресация (Forwarding), нажимаем Добавить (Add New).
IP-адрес — сетевой адрес устройства, на который будет перенаправляться запрос. Порт сервиса и Внутренний порт — номер порта, который требуется открыть Протоколl — Выбираете требуемый протокол Состояние — Включено. Нажимаем Сохранить.
Нажимаем Сохранить.
настройка, прошивка, характеристики роутера, инструкция по подключению к wi-fi.
На чтение 3 мин. Просмотров 662
Этот беспроводной гигабитный маршрутизатор со скоростью передачи данных до 450 Mbit/s подходит для комфортного просмотра видео HD, онлайн игр и других задач. Расскажем, как провести настройку TP-Link TL-WR1043ND и при необходимости перепрошить роутер.
Характеристики
Подготовка
- Один конец патчкорда подключаем в любой желтый порт, второй конец – в ноутбук;
- Переходим на сайт 192.168.0.1 либо 192.168.1.1 нажимаем Enter; (не открывается?)
- В окне авторизации вводим логин – “admin“, пароль – “admin“.
Настройка PPPoE
- Слева в меню выбираем Сеть (Network) -> WAN
- Тип подключения WAN (WAN connection type): PPPoE/Russia PPPoE
- Набираем логин и пароль от Вашего провайдера
- Вторичное подключение (Secondary connection): Динамический IP (Dynamic IP)
- Режим подключения: подключить автоматически
- Нажать Сохранить (Save)
Подключение готово к использованию.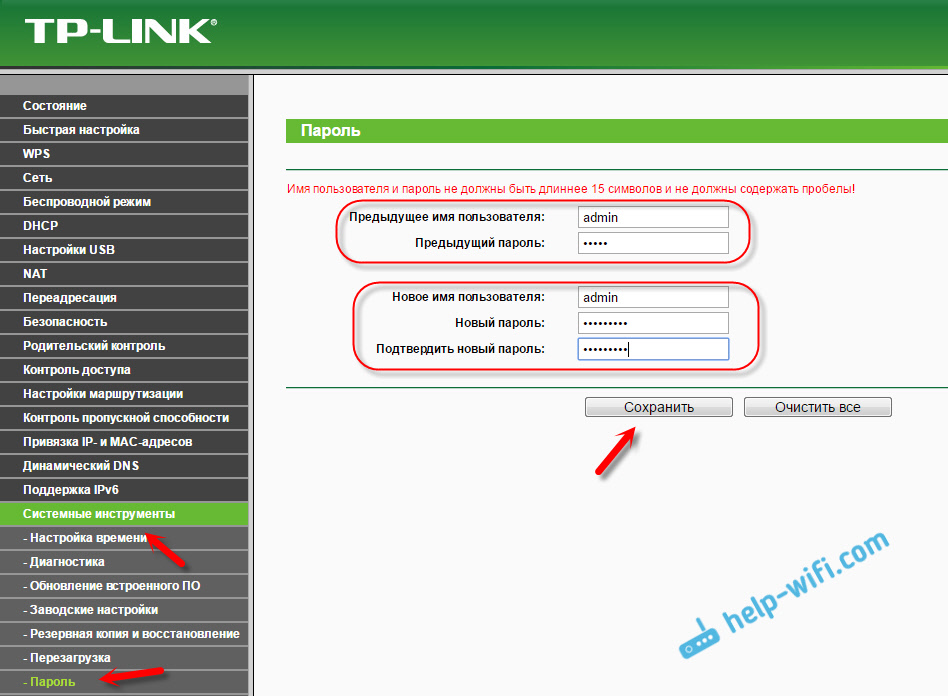
Настройка PPtP
- Слева в меню выбираем Сеть (Network) -> WAN
- Тип подключения WAN (WAN connection type): PPtP/Russia PPtP
- Набираем логин и пароль от Вашего провайдера
- Динамический IP (Dynamic IP) и заполняем IP-адрес сервера (выдается провайдером)
- Режим подключения: подключить автоматически
- Нажать Сохранить (Save)
Подключение готово к использованию.
Настройка Wi-Fi
- Слева выбираем Беспроводной режим (Wireless)
- Заполняем поле Имя сети (Wireless Network Name). Латиницей! Это будет имя Вашей сети Wi-FI
- Сохраняем. Предложение перезагрузки пока игнорируем.
- Слева выбираем Защита беспр.режима (Wireless Security)
- Выбираем WPA/WPA2 – Personal
- Устанавливаем пароль, не менее 8 символов
- Сохранить
- Перезагружаем роутер, чтобы изменения вступили в силу.

Проброс портов
Если Вы желаете получить доступ из интернета к определенному устройству, серверу в Вашей локальной сети необходимо настроить проброс портов (перенаправление портов). Порты пробрасываются на определенный IP, т.е. сначала необходимо установить статичный IP-адрес устройству. А для этого нужен MAC адрес устройства. Итак.
- Запускаем командную строку
- Набираем команду ipconfig /all и нажимаем Enter
- Нам нужен физический адрес. Это и есть MAC-адрес сетевого адаптера.
- Заходим в настройки роутера, слева пункт DHCP – > Резервирование адресов (Address Reservation)
- Нажимаем кнопку Добавить новую (Add new)
- Вставляем MAC-адрес и заполняем IP-адрес
- Сохранить
Теперь роутер всегда будет выдавать устройству с данным MAC-ом статичный IP-адрес.
Настраиваем переадресацию портов:
Важно! Если желаете настроить переадресацию 80 порта, то предварительно необходимо поменять порт управления интерфейсом роутера:
- Слева выбираем раздел Безопасность (Security)
- Подраздел Удаленное управление (Remote Management)
- Установить другой порт
- Сохранить
- Перезагрузить роутер
Собственно и проброс портов:
- Слева выбираем раздел Переадресация (Forwarding)
- Нажимаем Добавить (Add new)
- Указываем порты и указываем IP-адрес компьютера
- Сохранить
Обновление прошивки
Как бы громко не звучало слово “прошивка”, процесс прошивки роутера очень простой.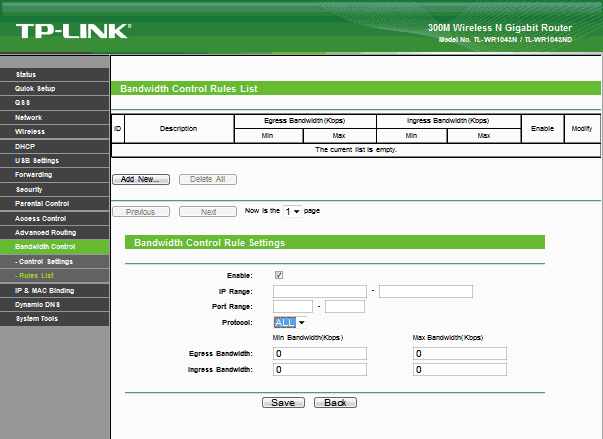 Предварительно необходимо скачать файл прошивки на компьютер (рекомендуем скачивать с официальных сайтов).
Предварительно необходимо скачать файл прошивки на компьютер (рекомендуем скачивать с официальных сайтов).
Важно! Есть вероятность того, что роутер перестанет работать (вероятность очень маленькая, но есть)
- Слева выбираем Системный инструменты (System Tools)
- Подпункт Обновление встроенного ПО (Firmware Upgrade)
- Нажимаем кнопку Выберите файл
- Указываем путь к файлу с прошивкой
- Нажимаем Обновить (Upgrade)
Сброс настроек
- Слева выбираем Системные инструменты (System tools)
- Выбираем Заводские настройки (Factory Defaults)
- Нажимаем кнопку Восстановить (Restore)
Настройка wifi на роутере TP-link WR1043ND
Настройка wifi на роутере TP-link WR1043ND
Из явных преимуществ роутера, помимо гигабитных портов и цены, можно выделить наличие 3 антенн по 5 dBi что должно исключить проблемы с WiFi в среднестатистической квартире, USB-разъем, принтсервер. Минусы:
Минусы:
— слабоватая в плане стабильности работы прошивка, из-за чего много нареканий как раз на качество работы модуля WiFi. Проблема на последних версиях прошивки вроде как решилась. Но все равно, многие предпочитают прошивки DD-WRT и Open-WRT. — были жалобы на то, что сгорает WAN-порт. Так же в последнее время не заметно — видимо разработчики доработали. — ограниченный список поддерживаемых принтеров встроенным принтер-сервером.Рассмотрим подробно процесс настройки WiFi-роутера TP-Link TL-WR1043ND для основных российских провайдеров.
Базовая настройка маршрутизатора: IP-адрес роутера стандартный для TP-Link — 192.168.1.1, соответственно веб-интерфейс доступен по адресу: http://192.168.1.1, логин: admin и пароль по умолчанию — admin. Веб-интерфейс обычный для TP-Link
Настройку роутеров TP-Link через Quick Setup я уже описывал здесь — ссылка. Поэтому в данной инструкции я рассмотрю чуть более продвинутый вариант настройки, хотя ничего сложного в нем нет абсолютно.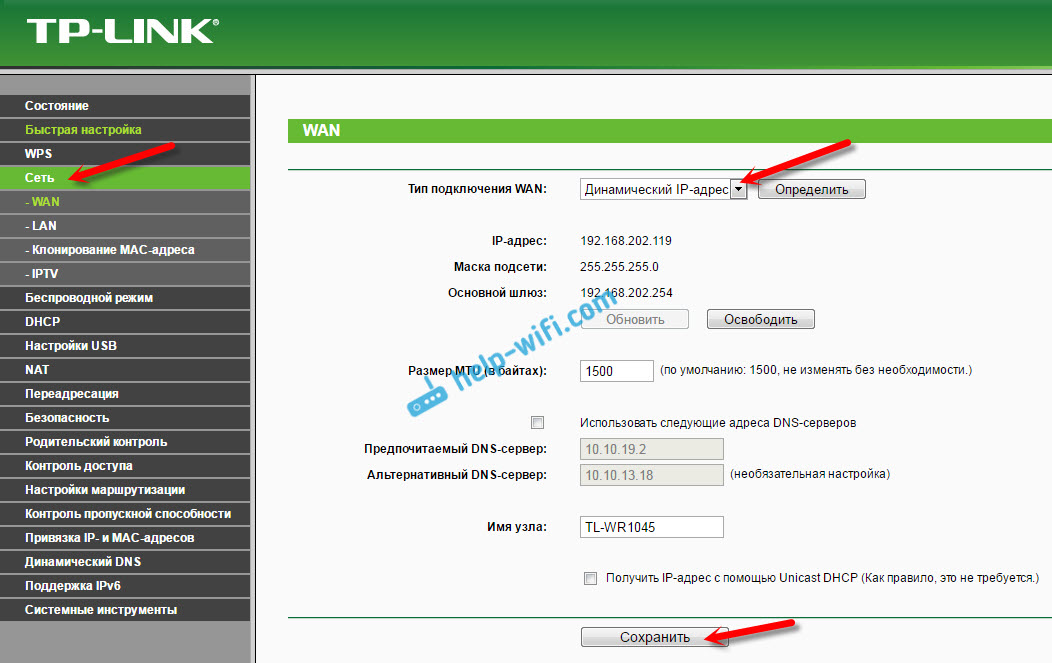 Идем в раздел «Network» ->» WAN». В русском интерфейсе это будет раздел «Сеть» -> «WAN».
Идем в раздел «Network» ->» WAN». В русском интерфейсе это будет раздел «Сеть» -> «WAN».
Настройка PPPoE для Ростелеком
При настройке роутераTL-WR1043ND для Ростелеком (большинство филиалов) — параметр «WAN Connection Type» выбираем — «PPPoE/Russian PPPoE». Затем прописываем логин и пароль на подключение к Интернет, выданные при подключении. Второе соединение — «Secondary Connection», в случае PPPoE обычно не используется — ставим «Disabled». «Wan Connection Mode» делаем «Connect automatically». Нажимаем кнопку «Save» .
Настройка беспроводной сети WiFi:
Для настройки беспроводной сети на роутере TL-WR1043ND надо перейти в раздел «Wireless» («Беспроводная сеть») -> «Wireless Settings» («Настройки беспроводной сети»):
В поле «Wireles Network Name» указываем идентификатор создаваемой беспроводной сети, т.н. SSID — любое слово на английском или транслите. «Region» — «Russia», режим работы WiFi-модуля — «Mode» — «11 bgn mixed»
«Region» — «Russia», режим работы WiFi-модуля — «Mode» — «11 bgn mixed»
Тип спецификации выбираем «WPA/WPA2-Personal». В списке «Version» желательно выбрать «WPA2-PSK». Если у Вас в сети используются различные мобильные устройства с WiFi, тогда ничего не меняем и оставляем «Automatic». В поле «PSK Password» прописываем ключ безопасности создаваемой беспроводной сети. Им может быть любая буквенная или цифирная последовательность не короче 8 символов. Нажимаем кнопку «Save».
Настройка роутера TP-Link TL-WR1043ND | Настройка оборудования
Роутер TP-Link WR1043ND — один из самых бюджетных гигабитных WiFi-роутеров. Маршрутизатор построен на чипсете Atheros AR9001AP-3NG — чип AR9132 с процессором 400 МГц и встроенным интерфейсом USB 2. 0. Беспроводной модуль на чипе AR9103 полностью поддерживает стандарт 802.11n. Сетевой модуль с 1 WAN и 4 LAN портами работает на чипсете — Realtek RTL8366, со 128-кбайтным кэшем для пакетов. Объем оперативной памяти — 32 Мб., объем флеш-памяти — 8 Мб.
0. Беспроводной модуль на чипе AR9103 полностью поддерживает стандарт 802.11n. Сетевой модуль с 1 WAN и 4 LAN портами работает на чипсете — Realtek RTL8366, со 128-кбайтным кэшем для пакетов. Объем оперативной памяти — 32 Мб., объем флеш-памяти — 8 Мб.
Из явных преимуществ роутера, помимо гигабитных портов и цены, можно выделить наличие 3 антенн по 5 dBi что должно исключить проблемы с WiFi в среднестатистической квартире, USB-разъем, принтсервер.
Минусы:
— слабоватая в плане стабильности работы прошивка, из-за чего много нареканий как раз на качество работы модуля WiFi. Проблема на последних версиях прошивки вроде как решилась. Но все равно, многие предпочитают прошивки DD-WRT и Open-WRT.
— были жалобы на то, что сгорает WAN-порт. Так же в последнее время не заметно — видимо разработчики доработали.
— ограниченный список поддерживаемых принтеров встроенным принтер-сервером.
Рассмотрим подробно процесс настройки WiFi-роутера TP-Link TL-WR1043ND для основных российских провайдеров.
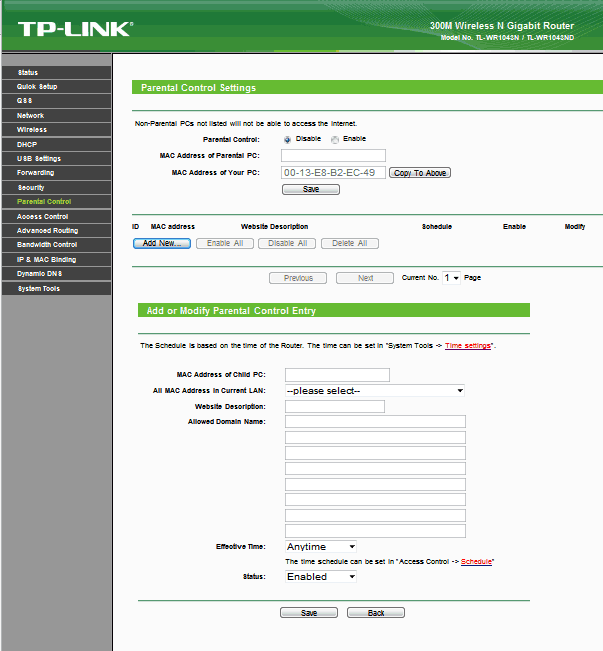
Базовая настройка маршрутизатора:
IP-адрес роутера стандартный для TP-Link — 192.168.1.1, соответственно веб-интерфейс доступен по адресу: http://192.168.1.1, логин: admin и пароль по умолчанию — admin. Веб-интерфейс обычный для TP-Link:
Настройку роутеров TP-Link через Quick Setup я уже описывал здесь — ссылка. Поэтому в данной инструкции я рассмотрю чуть более продвинутый вариант настройки, хотя ничего сложного в нем нет абсолютно.
Идем в раздел «Network» ->» WAN». В русском интерфейсе это будет раздел «Сеть» -> «WAN».
Настройка PPPoE для Ростелеком, ТТК и Дом.ру
При настройке роутераTL-WR1043ND для Ростелеком (большинство филиалов) и ТТК(кроме ТТК-Урал), а так же для Дом.ру — параметр «WAN Connection Type» выбираем — «PPPoE/Russian PPPoE».
Затем прописываем логин и пароль на подключение к Интернет, выданные при подключении. Второе соединение — «Secondary Connection», в случае PPPoE обычно не используется — ставим «Disabled».
«Wan Connection Mode» делаем «Connect automatically».
Нажимаем кнопку «Save».
Настройка VPN L2TP для Билайн.
Для подключения беспроводного маршрутизатора TP-Link к Домашнему Интернету Билайн, надо тип WAN подключения — «WAN Connection Type» — выбрать «L2TP/Russian L2TP».
В поля «User Name» и «Password» прописываем номер лицевого счета и пароль, выданный при подключении.
Ниже ставим галочку «Dynamic IP (Динамический IP)».
Далее, в поле «Server IP Address Name» прописываем адрес vpn-сервера Билайн: tp.internet.beeline.ru.
«WAN Connection Mode» выставляем в значение «Connect Automatically».
Нажимаем кнопку «Save».
Настройка беспроводной сети WiFi:
Для настройки беспроводной сети на роутере TL-WR1043ND надо перейти в раздел «Wireless» («Беспроводная сеть») -> «Wireless Settings» («Настройки беспроводной сети»):
В поле «Wireles Network Name» указываем идентификатор создаваемой беспроводной сети, т.н. SSID — любое слово на английском или транслите. «Region» — «Russia», режим работы WiFi-модуля — «Mode» — «11 bgn mixed». Нажимаем кнопку «Save».
Переходим в раздел «Wireless security» («Безопасность беспроводной сети»):
Тип спецификации выбираем «WPA/WPA2-Personal». В списке «Version» желательно выбрать «WPA2-PSK». Если у Вас в сети используются различные мобильные устройства с WiFi, тогда ничего не меняем и оставляем «Automatic». В поле «PSK Password» прописываем ключ безопасности создаваемой беспроводной сети. Им может быть любая буквенная или цифирная последовательность не короче 8 символов. Нажимаем кнопку «Save».
Как открыть порт на TP-Link (проброс портов):
Для того, чтобы открыть порт на WiFi-роутере TP-Link TL-WR1043ND для игр или файлообмена, Вам надо зайти в раздел «Forwarding» (Переадресация) -> «Virtual Servers» (Виртуальные сервера):
Нажимаем кнопку «Add New»(Добавить Новую). Откроется такая вкладка:
Заполняем поля следующим образом: «Service Port» (Порт сервиса) — вводим порт или диапазон портов, которые надо открыть. В поле «IP Address» вводим IP-адрес компьютера в локальной сети, для которого прокидываем порт. В выпадающем списке «Protocol» надо выбрать используемый протокол — TCP, UDP или любой тип — ALL. «Status» должен быть «Enabled». Нажимаем кнопку «Save».
Настройка DMZ (Демилитаризованная Зона):
Для настройки Демилитаризованной Зоны DMZ, Вам надо зайти в раздел «Forwarding» (Переадресация) -> «DMZ»:
Состояние текущей Демилитаризованной Зоны ставим «Enable», а в поле «DMZ Host IP Address» вводим адрес компьютера, который хотим вывести в Демилитаризованную Зону DMZ. Нажимаем кнопку «Save».
| 1Первым делом достаём роутер из коробки и прикручиваем антенну Wi-Fi, если необходимо. Подключаем блок питания и комплектный кабель с наконечниками RJ-45 одним концом в разъём роутера LAN, а другим в сетевой разъем компьютера. Кабель от провайдера интернета (обычно идет из подъезда) вставляем в разъем WAN. Если не понимаете кого и куда втыкать, то вам сюда. |
| Начало положено и всего лишь осталось настроить роутер |
| 2Убедитесь, что TCP/IPv4 настройки сетевой карты компьютера стоят на «автомате». Для этого заходим в Пуск ► Панель управления ► Сеть и Интернет ► Центр управления сетями и общим доступом ► Изменение параметров адаптера (сверху слева) ► Тут у нас (обычно) есть подключение под названием «Подключение по локальной сети» ► Нажимаем на него ПРАВОЙ кнопкой мыши и выбираем «Свойства» ► Листаем список протоколов в центре окошка вниз ► Жмем два раза на «Протокол интернета 4 (TCP/IPv4)» ► Убеждаемся, что у нас стоят галочки «Получить IP-адрес автоматически» и «Получить адрес DNS-сервера автоматически», если нет, то ставим и жмём на «ОК». Пока настройка компьютера на этом закончена. Если не понимаете куда входить и что нажимать, то вам сюда |
| !Если наш Tp-Link не новый, то есть б\у и уже использовался, то во избежание непонятных ситуаций, мы его сбросим на стандартные настройки. Для этого берем его в руки и смотрим на заднюю сторону устройства, где расположены входы для кабелей. Найдите там слово «Reset», а вместе с ним и дырочку рядом – там у нас кнопочка сброса. Включаем роутер в сеть (розетку) и ждём пару минут его загрузки. Берем ручку (что-нибудь похожее), нажимаем и держим кнопку «Reset» 30 секунд. После того, как индикаторы на передней панели мигнут, то отпускаем и ждем загрузки. Теперь нас никто не остановит! |
| 3Открываем любимый браузер (Google Chrome, Internet Explorer, Mozilla Firefox, Opera, Safari). В адресной строке вбиваем одно из двух (должно быть написано на днище роутера): Жмём Enter. Должно появиться окошко с запросом «User Name» и «Password», в оба вводим слово admin и нажимаем OK |
| 4Выбираем слева раздел Quick Setup (Быстрая настройка), тыкаем кнопку Next (Далее): |
| 5Жмём кружочек Dynamic IP (Динамический IP-адрес) и кнопку Next (Далее): |
6Всё это нас приведёт к настройке Wi-Fi:
|
| 7После перезагрузки попробуйте открыть любой сайт, чтобы пройти авторизацию «Билайн». После авторизации выключаем роутер на 10-15 минут. Интернет должен заработать по кабелю через любой разъем «LAN» и «Wi-Fi». |
Роутер TL-WR1043ND от компании TP LINK, обзор и подключение
Купил роутер TL-WR1043ND.
Скажу как есть, он непростой а улучшенный.
В чем же изюминка?
Да все просто, дизайн другой и возможности возросли, хотя название осталось прежнее, роутер TL-WR1043ND.
Это и многое другое в видео, которое сделал по этому случаю, Роутер TL-WR1043ND.
Роутер TL-WR1043ND включает в себя 4-х портовый коммутатор, межсетевой экран, маршрутизатор NAT и беспроводную точку доступа.
Благодаря скорости беспроводного соединения до 450 Мбит/с на частоте 2,4 ГГц вы сможете получать еще больше удовольствия от плавного просмотра HD-видео и онлайн-игр.
Беспроводной гигабитный маршрутизатор серии N обеспечивает исключительную зону покрытия и скорость передачи данных, которые полностью отвечают требованиям сетей класса SOHO.
Три внешние 5 дБи антенны обеспечивают большую зону покрытия и более мощный сигнал в любой точке вашего дома.
И так, роутер TL-WR1043NDРоутер TL-WR1043ND обеспечивает скорость передачи данных до 300 Мбит/с при работе с беспроводными клиентами стандарта 802.11n.
Эта скорость делает его идеальным выбором для работы с несколькими потоками данных одновременно, что обеспечивает стабильную работу сети.
Производительность беспроводного маршрутизатора стандарта 802.11n на 650% больше по сравнению с маршрутизаторами стандарта 802.11g Устройство совместимо с продуктами стандартов IEEE 802.11g и IEEE 802.11b.
Благодаря комплексной системе безопасности, включающей в себя функцию SSID Broadcast Control, 64/128/152-битное шифрование WEP для беспроводной локальной сети, WiFi protected Access (WPA2- PSK, WPA- PSK).
Также межсетевой экран с передовыми функциями защиты, роутер TL-WR1043ND обеспечивает полную конфиденциальность передачи данных. Благодаря 5 встроенным гигабитным портам и функции аппаратного NAT беспроводной маршрутизатор обеспечивает высокопроизводительную передачу данных.
Пропускная способность от WAN к LAN способна достигать до 800 Мбит/с, позволяя пользователям полностью раскрывать потенциал своей сети.
Маршрутизатор или роутер TL-WR1043ND ( как кому удобнее в название, мне эти значения одинаковы по смыслу и значению) обеспечивает гибкий контроль доступа, что позволяет родителям определять политику ограничения доступа в отношении детей.
Устройство также поддерживает функции Виртуальный сервер и DMZ Host для Port Triggering, что позволяет отслеживать состояние и управлять сетью в режиме реального времени, используя функцию удаленного управления.
В связи с тем, что маршрутизатор совместим практически со всеми основными операционными системами, им очень легко управлять.
Характеристики, Роутер TL-WR1043ND| Аппаратные характеристики | |
|---|---|
| Интерфейс | порта LAN 10/100/1000 Мбит/с 1 порт WAN 10/100/1000 Мбит/ 1 порт USB 2.0 |
| Кнопки | WPS/Reset Power Wi-Fi |
| Антенна | дБи * 3 съемные всенаправленные антенны (разъём RP-SMA) |
| Внешний источник питания | 2 В пост. тока / 1,5 A |
| Стандарты беспроводной передачи данных | EEE 802.11n, IEEE 802.11g, IEEE 802.11b |
| Размеры (ШхДхВ) | 225 x 141 x 30 мм |
Параметры беспроводного модуля | |
|---|---|
| Диапазон частот (приём и передача) | 400-2483,5 МГц |
| Скороcть передачи | 1n: до 300 Мбит/с (динамическая) 11g: до 54 Мбит/с (динамическая) 11b: до 11 Мбит/с (динамическая) |
| Чувствительность (приём) | 70м: -68 дБм при 10% коэфф. пакетных ошибок 130м: -68 дБм при 10% коэфф. пакетных ошибок 108м: -68 дБм при 10% коэфф. пакетных ошибок 54м: -68 дБм при 10% коэфф. пакетных ошибок 11м: -85 дБм при 8% коэфф. пакетных ошибок 6м: -88 дБм при 10% коэфф. пакетных ошибок 1м: -90 дБм при 8% коэфф. пакетных ошибок |
| EIRP (Мощность беспроводного сигнала) | 20 дБм или < 100 мВт |
| Функции беспроводного режима | ключить/Отключить беспроводное вещание, WDS мост, WMM, Статистика беспроводной сети |
| Защита беспроводной сети | 64/128/152-бит WEP / WPA / WPA2,WPA-PSK / WPA2-PSK |
Характеристики программного обеспечения | |
|---|---|
| QoS (приоритезация данных) | MM, Контроль пропускной способности |
| Тип подключения WAN | инамический IP-адрес/Статический IP-адрес/ PPPoE/ PPTP (Dual Access)/ L2TP (Dual Access)/ BigPond |
| Управление | онтроль доступа Локальное управление Удалённое управление |
| DHCP | Сервер, Клиент, Список клиентов DHCP, Резервация адресов |
| Перенаправление портов | иртуальный сервер, Запуск портов, UPnP, DMZ |
| Динамический DNS | ynDns, Comexe, NO-IP |
| Пропуск трафика VPN | PTP, L2TP, IPSec (ESP Head) |
| Контроль доступа | одительский контроль, контроль локального управления, список узлов, доступ по расписанию, управление правилами |
| Сетевая безопасность (firewall) | ащита от DoS-атак, межсетевой экран SPI, фильтрация по IP-адресу /MAC-адресу, доменному имени, привязка по IP- и MAC-адресу |
| Протоколы | port IPv4 and IPv6 |
| Гостевая сеть | 2.4GHz Guest Network×1 |
Прочее | |
|---|---|
| Сертификация | E, FCC, RoHS |
| Комплект поставки | L-WR1043ND 3 съемные всенаправленные антенны Адаптер питания Кабель Ethernet Компакт-диск с материалами Инструкция по быстрой настройке |
| Системные требования | Microsoft® Windows® 98SE, NT, 2000, XP, Vista™ или Windows 8/8.1/10, MAC® OS, NetWare®, UNIX® или Linux |
Устройство поддерживает мастер установки Quick Setup Wizard, а данное руководство пользователя содержит подробные пошаговые инструкции.
Благодаря многофункциональному порту USB пользователи смогут настраивать совместный доступ к принтерам, файлам и медиа для устройств внутри домашней сети или удалённо через FTP-сервер.
Настройка WI-FI маршрутизатора TP-LINK TL-WR1043NDПодключите Ethernet кабель, входящий в Вашу квартиру, в порт Internet Вашего роутера. Соедините Ethernet-кабелем сетевую карту компьютера и один из портов роутера.
Если нет возможности подключится по кабелю, то можно подключится к Wi-Fi сети роутера, и настраивать по беспроводной сети.
Заводское название сети, и пароль для подключения (PIN), указан снизу маршрутизатора на наклейке. Там же указан адрес, заводской пароль и имя пользователя, по которому можно зайти в настройки роутера
Откройте окно браузера и в адресной строке введите и нажмите Enter. В появившемся окне авторизации в поле Имя пользователя выберите admin, в поле Пароль наберите admin, и нажмите Вход.
Почти уверен, что у вас Динамический IP, PPPoE, PPTP, или L2TP. Задать эти параметры нужно на вкладке «Сеть» (Network) – «WAN». Если интернет через роутер уже работает, то можно продолжать настройку. Так было и уменя все провода подключил и он сразу дал соединение с интернетом.
Перейдите на вкладку «Беспроводной режим» (Wireless). Здесь нужно сменить название Wi-Fi сети (SSID), и указать регион. Для сохранения настроек нажимаем на кнопку «Сохранить» (Save).
Установка пароля на Wi-Fi сетьПерейдите на вкладку «Защита беспроводного режима» (Wireless Security).
Выделите пункт «WPA/WPA2 — Personal (рекомендуется)», выставьте параметры версии и шифрования, как на скриншоте ниже, и в поле «Пароль PSK» придумайте и запишите пароль, который будет использоваться для защиты вашей Wi-Fi сети.
Пароль должен быть минимум 8 символов.
Смена пароля admin. Защита настроек маршрутизатораПри входе в web интерфейс маршрутизатора, мы указываем пароль и имя пользователя. Заводские admin и admin. Так вот, этот пароль лучше сменить, что бы никто не смог получить доступ к настройкам.
Сделать это можно на вкладке «Системные инструменты» (System Tools) – «Пароль» (Password).
Указываем сначала действующее имя пользователя и пароль, а затем, придумываем новый пароль. Имя пользователя можете оставить admin. Но я, конечно, это поменял, ведь админов на белом свете миллионы!
Если ваш провайдер предлагает услуги IPTV, то настроить его можно на вкладке «Сеть» (Network) – «IPTV».
Если пункт IPTV отсутствует, дополнительных настроек для телевидения не требуется.
В поле «Режим» («Mode») выбираем «Мост» («Bridge»). В поле «Порт для IPTV» («Port for IPTV») — выбираем порт для подключения ТВ-приставки. Нажимаем кнопку «Сохранить» («Save»), ждем применения настроек.
Примерно так.
Однако может пригодится, каталог официальных прошивок TP-link TL-WR1043ND:
(http://forum.tp-linkru.ru/viewtopic.php?f=22&t=2773).
Однако, вкратце рассмотрим наиболее используемые стандарты Wi-Fi из набора 802.11, а также ознакомлю вас с основными понятиями. Думаю будет полезно!
Стандарт 802.11bСтандарт IEEE 802.11b был принят в 1999 году. Максимальная скорость – до 11 Мбит/сек. Однако, следует понимать, что это максимальная физическая скорость передачи, на практике вы получите гораздо меньше, даже при идеальных условиях.
Дело в том, что при передаче пользовательских данных, передается также служебная информация – это и заголовки пакетов, и шифрование, и прочая информация.
При плохом приеме, оборудование может снизить скорость подключения, и наоборот, повысить скорость передачи при хорошем качественном сигнале.
802.11b работает на частоте 2.4 Ггц.
Стандарт 802.11g
По сути, 802.11g являет собой несколько усовершенствованный предыдущий стандарт, с поддержкой скорости до 54 Мбит/сек. Частота работы и количество каналов те же, что и для стандарта 802.11b, с которым 802.11g обратно совместим.
Стандарт 802.11nСеть 802.11n обеспечивает скорость передачи до 150 Мбит/сек в расчете на одну антенну. Ключевое новшество – поддержка многоканального входа-выхода, известного также как MIMO.
Оборудование с поддержкой 802.11n может использовать от 1 до 4 антенн MIMO, каждая из которых реализует независимую передачу потока на скорости до 150 Мбит/сек.
Таким образом, использование 2 MIMO дает до 300 Мбит/сек, 3-х – до 450 Мбит/сек, 4-х – до 600 Мбит/сек.
Обратите внимание!
Тут следует четко понимать, что оборудование с 2-мя (3-мя и т.д.) антеннами не всегда работает в режиме MIMO.
При покупке оборудования нужно всегда уточнять, в каком режиме (по какой схеме) работают антенны. Каждая антенна должна иметь свой радиомодуль.
Это новейший стандарт, черновая версия которого утверждена в 2011-м году. Стандартом предусмотрена работа на частоте 5-6 ГГц, с использованием каналов, шириной до 80 и 160 МГц. Заявленная скорость от 1 до 6 Гбит/сек. Используется усовершенствованная технология MU-MIMO с поддержкой до 8-ми антенн.
Но это не по нашу душу!
Дорого и зачем. Что не втречал скорость подсеиденения к интернету 6 Гбит/сек. Что хочу отметить, при конкурирование Wi-Fi нужно избегать использования старого оборудования и, для достижения максимальных результатов, устанавливать на точке доступа режим 802.11n
Я даже кабеля поменял с CAT. 5 на CAT. 5E , для увеличения пропускной способности.
Удачи, Друзья!
Руководство по настройке маршрутизатора
| TP Link TL-WR1043ND
Беспроводной гигабитный маршрутизатор серии NTL-WR1043ND 450 Мбит / с представляет собой обновленную версию с совершенно новым внешним видом и улучшенными характеристиками.
Обладая совершенно новым набором микросхем, TL-WR1043ND может предоставить пользователям более высокую скорость проводного / беспроводного подключения и более надежное покрытие беспроводной сети для улучшения работы в сети.
Маршрутизатор оснащен USB-портом для хранения данных на задней панели, что удобно для общего доступа к принтерам, файлам и мультимедиа всем в сети.
1 Подключите маршрутизатор к источнику питания
2 Подключите кабель Ethernet от интернет-источника (модем, ONT) к интернет-порту. У вас уже должно быть подключение к Интернету с Econofibre. Подключите один конец предоставленного кабеля Ethernet к источнику Интернета (модем, порт Ge1 ONT), а другой — к синему порту Ethernet на задней панели 1043ND (порт WAN).
3 Подключите компьютер к роутеру.
4 Перейдите на страницу доступа к маршрутизатору в браузере. Ваш браузер должен автоматически перенаправить вас на страницу настройки маршрутизатора (см. Ниже). Если нет, введите http://192.168.0.1 в адресную строку.
Затем вы можете увидеть всплывающее окно входа в систему. Имя пользователя и пароль по умолчанию — admin.
5 Запустите мастер настройки.После успешного входа в систему вы можете нажать «Быстрая настройка», чтобы настроить маршрутизатор.
Маршрутизатор поддерживает три способа подключения к Интернету. Для Econofibre UFB выберите Динамический IP. Затем нажмите «Далее», откроется страница «Беспроводная связь».
Выберите Нет (это выбор по умолчанию) для настройки клонирования MAC. Затем нажмите Далее.
Беспроводное радио — включите беспроводное радио, выбрав его из раскрывающегося списка.Имя беспроводной сети — введите значение длиной до 32 символов. Одно и то же имя SSID (Service Set Identification) должно быть назначено всем беспроводным устройствам в вашей сети. Учитывая безопасность вашей беспроводной сети, SSID по умолчанию установлен на TP-LINK_XXXX (XXXX указывает последние четыре уникальных числа MAC-адреса каждого маршрутизатора). Это значение чувствительно к регистру. Например, ТЕСТ НЕ то же самое, что и тест.
Wireless Security — выберите WPA-PSK / WPA2-PSK.
Пароль беспроводной сети — вы можете ввести символы ASCII или шестнадцатеричные символы для вашего собственного пароля Wi-Fi
. Оставить без изменений и дополнительные настройки беспроводной сети не отмеченными.
После завершения всех настроек основных сетевых параметров нажмите кнопку «Готово», чтобы выйти из этой быстрой настройки.
6 Подключите WIFI. Как только вышеуказанные конфигурации будут выполнены. Далее следует проверить беспроводное соединение.
Поиск SSID из доступных сетей Wi-Fi.
Поместите пароль Wi-Fi, который вы настроили на шаге 5, во всплывающее окно.
7 Поздравления. Теперь у вас должен быть полностью работающий и безопасный маршрутизатор TL-WR1043ND.
Загрузить для TL-WR1043ND | TP-Link
Прошивка
Обновление микропрограммы может решить проблемы, которые могут возникнуть в предыдущей версии микропрограммы, и улучшить ее текущую производительность.
Для обновления
ВАЖНО: Во избежание сбоев обновления, пожалуйста, прочтите следующее, прежде чем продолжить процесс обновления
- Обновите прошивку с местного официального сайта TP-Link, на котором было приобретено ваше устройство TP-Link, в противном случае гарантия будет нарушена.Пожалуйста, нажмите здесь, чтобы изменить сайт, если необходимо.
- Пожалуйста, проверьте версию прошивки вашего устройства. Неправильное обновление прошивки может привести к повреждению вашего устройства и аннулированию гарантии. (Обычно V1.x = V1)
Как узнать версию оборудования на устройстве TP-Link? - НЕ выключайте питание во время процесса обновления, так как это может привести к необратимому повреждению продукта.
- Чтобы избежать проблем с беспроводным отключением во время процесса обновления прошивки, рекомендуется загружать прошивку с помощью проводного подключения, если на вашем устройстве TP-Link нет порта LAN / Ethernet.
- Пользователям рекомендуется остановить все Интернет-приложения на компьютере или просто отключить Интернет-линию от устройства перед обновлением.
- Используйте программное обеспечение для распаковки, такое как WinZIP или WinRAR, чтобы распаковать загруженный файл перед обновлением.
| TL-WR1043ND_V3_151021_US | |||
|---|---|---|---|
| Дата публикации: 21.10.2015 | Английский язык | Размер файла: 4.90 МБ | |
| |||
Использование стороннего микропрограммного обеспечения в продуктах TP-Link
Некоторые официальные прошивки продуктов TP-Link можно заменить прошивками сторонних производителей, например DD-WRT.TP-Link не обязана предоставлять какое-либо обслуживание или поддержку, а также не гарантирует производительность и стабильность прошивки сторонних производителей. Повреждение продукта в результате использования прошивки стороннего производителя аннулирует гарантию на продукт.
Открытый исходный код для программистов (GPL)
Обратите внимание: продукты TP-Link частично содержат программный код, разработанный третьими сторонами, включая программный код, подпадающий под действие Стандартной общественной лицензии GNU («GPL»), версии 1 / версии 2 / версии 3 или Стандартной общественной лицензии ограниченного применения GNU ( «LGPL»).Вы можете использовать соответствующее программное обеспечение для выполнения условий лицензии GPL.
Вы можете просмотреть, распечатать и загрузить соответствующие условия лицензии GPL здесь . Вы получаете исходные коды GPL соответствующего программного обеспечения, используемого в продуктах TP-Link, для прямой загрузки и получения дополнительной информации, включая список программного обеспечения TP-Link, которое содержит программный код GPL под GPL Code Center .
Соответствующие программы распространяются БЕЗ КАКИХ-ЛИБО ГАРАНТИЙ; даже без подразумеваемой гарантии ТОВАРНОЙ ПРИГОДНОСТИ или ПРИГОДНОСТИ ДЛЯ КОНКРЕТНОЙ ЦЕЛИ.Для получения более подробной информации см. Соответствующую Стандартную общественную лицензию GNU.
Как войти в TP-Link TL-WR1043ND
На этой странице показано, как войти в маршрутизатор TP-Link TL-WR1043ND.
Другие руководства TP-Link TL-WR1043ND
Найдите IP-адрес маршрутизатора TP-Link TL-WR1043ND
Нам необходимо знать внутренний IP-адрес вашего маршрутизатора TP-Link TL-WR1043ND, прежде чем мы сможем войти в него.
| TP-Link TL-WR1043ND IP-адреса |
| 192.168.1.1 |
Если вы не видели IP-адрес вашего маршрутизатора в списке выше. Есть 2 дополнительных способа определения IP-адреса вашего роутера:
- Вы можете воспользоваться нашим руководством по определению IP-адреса маршрутизатора.
- Или вы можете использовать нашу бесплатную программу под названием Router IP Address.
Теперь, когда у вас есть внутренний IP-адрес вашего маршрутизатора, мы готовы войти в него.
Вход в маршрутизатор TP-Link TL-WR1043ND
TP-Link TL-WR1043ND имеет веб-интерфейс для настройки.Вы можете использовать любой веб-браузер для входа в TP-Link TL-WR1043ND. В этом примере мы будем использовать Internet Explorer.
Введите внутренний IP-адрес TP-Link TL-WR1043ND
Введите внутренний IP-адрес TP-Link TL-WR1043ND в адресную строку веб-браузера. Выглядит это так:
Затем нажмите клавишу Enter на клавиатуре. Вы должны увидеть всплывающее диалоговое окно с запросом вашего имени пользователя и пароля TP-Link TL-WR1043ND.
TP-Link TL-WR1043ND Имя пользователя и пароль по умолчанию
Вам необходимо знать имя пользователя и пароль для входа в TP-Link TL-WR1043ND.Все имена пользователей и пароли по умолчанию для TP-Link TL-WR1043ND перечислены ниже.
| TP-Link TL-WR1043ND Имена пользователей | TP-Link TL-WR1043ND Пароли |
| admin | admin |
Введите свое имя пользователя и пароль в появившемся диалоговом окне. Выглядит это так:
Главный экран TP-Link TL-WR1043ND
Теперь вы должны увидеть главный экран TP-Link TL-WR1043ND, который выглядит следующим образом.
Если вы видите этот экран, поздравляю, теперь вы вошли в свой TP-Link TL-WR1043ND.Теперь вы готовы следовать одному из других наших гайдов.
Решение проблем со входом в систему TP-Link TL-WR1043ND
Если вы не можете войти в свой маршрутизатор, вот несколько возможных решений, которые вы можете попробовать.
TP-Link TL-WR1043ND Пароль не работает
Вам следует попробовать другие пароли TP-Link. У нас есть большой список паролей TP-Link, которые вы можете попробовать найти здесь. Возможно, пароль вашего маршрутизатора по умолчанию отличается от того, который мы перечислили здесь.
Забыли пароль к маршрутизатору TP-Link TL-WR1043ND
Если ваш интернет-провайдер предоставил вам маршрутизатор, вы можете попробовать позвонить ему и посмотрите, знают ли они имя пользователя и пароль вашего маршрутизатора, или, может быть, они могут сбросить его для вас.
Как сбросить маршрутизатор TP-Link TL-WR1043ND к настройкам по умолчанию
Если вы по-прежнему не можете войти в систему, вам, вероятно, придется сбросить настройки маршрутизатора до настроек по умолчанию. Возможно, вы захотите следовать нашему руководству под названием «Как сбросить настройки маршрутизатора».
Другие руководства TP-Link TL-WR1043ND
Вот некоторые из наших других сведений о TP-Link TL-WR1043ND, которые могут вас заинтересовать.
По сценарию Рэйчел Бауэр
Рэйчел Бауэр является владельцем и основным автором SetupRouter.com. Она доступна в Google+, и вы можете найти больше ее статей в разделе «Сеть» на нашем сайте.TP-LINK TL-WR1043ND БЫСТРОЕ РУКОВОДСТВО ПО УСТАНОВКЕ Pdf Скачать
Quick
Руководство по установке
Беспроводной гигабитный маршрутизатор серии N, 450 Мбит / с
TL-WR1043ND
1. Подключите оборудование
1
Выключите модем,
и снимаем резервную копию
аккумулятор если есть.
Отключение питания
ИНТЕРНЕТ
Примечание. Если для подключения к Интернету используется кабель Ethernet от стены, а не любые DSL / кабельные / спутниковые модемы, подключите кабель Ethernet непосредственно к Интернет-порту маршрутизатора.
2. Настройте маршрутизатор
Метод 1
Через веб-браузер
1
Подключите компьютер к маршрутизатору (проводному или беспроводному).
Проводной
Выключите Wi-Fi на своем компьютере и подключите устройства, как показано ниже:
2
Откройте веб-браузер на компьютере и настройте маршрутизатор в соответствии со следующими основными подсказками.
а
Введите http://tplinkwifi.net в адресную строку.
http: // tplinkwifi.нетто
с
Проверьте или измените настройки беспроводной сети и нажмите Далее.
Примечание. Вы можете изменить имя и пароль беспроводной сети.
После этого беспроводное соединение отключится автоматически, а
, вы должны затем использовать новое имя / пароль беспроводной сети, чтобы восстановить
.доступ в Интернет.
Быстрая настройка — Беспроводная связь
Имя беспроводной сети:
TP-LINK_XXXX
Безопасность беспроводной сети:
Пароль беспроводной сети:
XXXXXXXX
Назад
2
Подключите модем к
Интернет-порт на вашем маршрутизаторе с
кабель Ethernet.
LAN
Кабель Ethernet
Введите admin как для имени пользователя, так и для пароля
и щелкните Войти.
Примечание. Если окно входа в систему не появляется, обратитесь к FAQ-> Q1.
д
Нажмите Готово, чтобы завершить настройку.
Завершение быстрой настройки
Далее
TL-WR1043ND
3
Включите модем,
подождите 2 минуты и
, затем включите маршрутизатор.
LAN
Включение питания
ИНТЕРНЕТ
Беспроводная связь
Беспроводное подключение с помощью
сетевое имя по умолчанию
или
(SSID) и напечатанный пароль
на этикетке продукта на
нижняя часть роутера.
админ
админ
Войти
Поздравляем!
Назад
Отделка
Типовое подключение
4
Проверьте следующие светодиоды на
обеспечить аппаратное подключение
правильный.
LAN
ИНТЕРНЕТ
Мощность
Система
на
Примечание. Если светодиоды беспроводной связи не мигают, нажмите и удерживайте
.кнопку беспроводной связи на задней панели примерно на 5 секунд, чтобы включить его.
Включение питания
б
Выберите «Быстрая настройка» в главном меню и нажмите «Далее», чтобы запустить
.конфигурация. Выберите тип подключения WAN или щелкните
Автоопределение, если вы не уверены, какой у вас тип подключения.
Нажмите Далее и следуйте инструкциям, чтобы продолжить.
Примечание. Если подключение к Интернету уже установлено, Quick Setup
б
с
Мастеробойдет шаг
и перейдите к Шагу
Быстрая настройка — Тип подключения WAN
Автоопределение
Динамический IP (наиболее частые случаи)
Статический IP
PPPoE / Русский PPPoE
L2TP / Русский L2TP
PPTP / Русский PPTP
Назад
Наслаждайтесь!
Теперь ваш проводной и беспроводной
устройства могут подключаться к
Интернет!
ИНТЕРНЕТ
Модем
Беспроводная связь
Интернет
мигающий
мигающий
горит / мигает
.
Next
TP-Link TL-WR1043ND Router Port Forwarding Guide
Это руководство по открытому порту для TP-Link TL-WR1043ND . У нас также есть следующие сопутствующие руководства:
Выберите направляющую, наиболее подходящую для вашего роутера.
Ваш маршрутизатор TP-Link TL-WR1043ND имеет базовый брандмауэр, который помогает защитить вашу домашнюю сеть от любого нежелательного доступа в Интернет. Ваш брандмауэр блокирует входящие соединения, которые вы можете открыть для игры или другого приложения.Этот процесс открытия портов называется «порт вперед ».
Мы проведем вас через каждый из следующих шагов, чтобы перенаправить ваши порты для маршрутизатора TP-Link TL-WR1043ND. Мы покажем вам, как:
- Установите статический IP-адрес на том устройстве или консоли, на которые вы хотите перенаправить этот порт.
- Войдите в свой роутер TP-Link TL-WR1043ND.
- Перейдите в раздел переадресации портов.
- Создайте прямую запись порта .
Мы думаем, что переадресация порта должна быть простой. Вот почему мы создали Сетевые утилиты. Наше программное обеспечение делает все, что вам нужно для перенаправления порта.
Начать сейчас!
Когда вы используете сетевые утилиты, ваш порт перенаправляется прямо сейчас!
Шаг 1
Важно настроить статический IP-адрес на устройстве, на которое вы перенаправляете порт. Это гарантирует, что ваши порты останутся открытыми даже после перезагрузки устройства.
- Рекомендуемый — Наша бесплатная программа установит для вас статический IP-адрес.
- Или следуйте нашим инструкциям по статическому IP-адресу, чтобы настроить статический IP-адрес.
После настройки статического IP-адреса на ваших устройствах вам необходимо войти в свой маршрутизатор.
ПРИМЕЧАНИЕ: Запишите этот статический IP-адрес для дальнейшего использования в этом процессе.
Шаг 2
Теперь войдем в роутер TP-Link TL-WR1043ND. Для этого вам нужно использовать свой компьютер и открыть веб-браузер.Обычно не имеет значения, какой браузер вы решите использовать. Мы рекомендуем использовать тот, который вам удобнее всего, например Chrome, Internet Explorer или Firefox.
Откройте веб-браузер и найдите адресную строку . Выглядит это примерно так:
192.168.1.1
На изображении выше я обвел для вас адресную строку. В нем также есть 192.168.1.1. Все, что вам нужно сделать, это заменить то, что находится в этой адресной строке, на IP-адрес маршрутизатора.При поиске IP-адреса вашего маршрутизатора помните, что он также называется шлюзом по умолчанию компьютера.
IP-адрес маршрутизатора TP-Link TL-WR1043ND по умолчанию (шлюз компьютера по умолчанию): 192.168.1.1
Не работает ли IP-адрес по умолчанию? Вы меняли IP-адрес маршрутизатора в прошлом и не помните, на что вы его изменили? Чтобы узнать текущий IP-адрес маршрутизатора, следуйте инструкциям на этой странице Как найти IP-адрес вашего маршрутизатора .
После ввода IP-адреса вашего маршрутизатора вы можете просто нажать Enter. Если вы ввели правильный IP-адрес, вы увидите экран, подобный следующему:
Вы должны увидеть окно с запросом вашего имени пользователя и пароля.
- Имя пользователя маршрутизатора TP-Link TL-WR1043ND по умолчанию: admin
- Пароль маршрутизатора TP-Link TL-WR1043ND по умолчанию: пароль
Введите свое имя пользователя и пароль, а затем нажмите кнопку Login , чтобы войти в свой маршрутизатор TP-Link TL-WR1043ND.
Проблемы?
Если указанные выше имя пользователя и пароль не помогли, вы можете попробовать следующее:
- Другие имена пользователей и пароли TP-Link. Если у вас TP-Link другой версии прошивки, у вас также может быть другая комбинация имени пользователя и пароля. Вот наш список паролей маршрутизатора TP-Link по умолчанию .
- Наше приложение Find Password , которое поможет вам выяснить, на что вы изменили имя пользователя и пароль. Узнайте больше об этом на этой странице Router Password Cracker .
- В крайнем случае, вы можете выполнить сброс настроек маршрутизатора TP-Link TL-WR1043ND до заводских настроек. Это сотрет все, что вы когда-либо меняли на маршрутизаторе, включая имя пользователя и пароль. Мы НЕ рекомендуем выполнять сброс, если вы не исчерпали все остальные варианты. После этого необходимо будет выполнить полную реконфигурацию маршрутизатора. Изучите основы сброса маршрутизатора на этой странице Как сбросить маршрутизатор .
Шаг 3
Пора найти раздел перенаправления портов маршрутизатора.Для этого мы начнем со страницы Status :
Сначала выберите опцию Forwarding на левой боковой панели.
Теперь вы должны увидеть новое меню. Щелкните новую опцию Virtual Servers .
Теперь щелкните Добавить новый в центральной части страницы.
Теперь вы находитесь на правильной странице для ввода данных переадресации портов.
Шаг 4
Вот порты для пересылки для Xbox Live :
TCP-порты: 3074 UDP-порты: 3074 Если вы ищете порты для другого приложения, вы можете найти его по:
В поле Service Port установите порт на пересылку.
Введите IP-адрес, на который вы перенаправляете порты, в поле IP-адрес . Это либо IP-адрес компьютера, либо IP-адрес другого устройства в вашей сети.
Выберите требуемый протокол для этих портов из раскрывающегося списка Протокол .
Выберите Включено в раскрывающемся списке Статус .
Нажмите кнопку Сохранить , когда все будет готово.
Не забывайте сохранять после каждой записи.
Проверить, открыты ли ваши порты
Теперь, когда вы перенаправили порты на TP-Link TL-WR1043ND, вы должны проверить, правильно ли перенаправлены ваши порты.
Чтобы проверить, правильно ли перенаправлен ваш порт, вы можете использовать наш инструмент Network Utilities , который включает бесплатную программу проверки открытых портов. Этот инструмент проверки открытого порта — единственный инструмент онлайн-проверки порта с гарантированными результатами .
Подробнее …
Если у вас возникают проблемы с переадресацией портов, мы рекомендуем использовать наше программное обеспечение переадресации портов .Мы считаем, что переадресация портов должна быть простой и с нашим программным обеспечением. Мы будем устранять неполадки, диагностировать и исправлять любые возникающие у вас проблемы с переадресацией портов.
Не забудьте ознакомиться с полным списком справочников здесь, . У нас есть руководства по сетям, играм и программному обеспечению. portforward.com — это источник информации о вашем компьютере.
Ознакомьтесь с различными руководствами по настройке маршрутизатора, которые есть у нас на setuprouter.com .
TP-LINK TL-WR1043ND Обзор беспроводного гигабитного маршрутизатора серии N
- Поделиться через фейсбук
- Поделиться в Твиттере
TP-LINK TL-WR1043ND может не фигурировать на первых полосах газетных объявлений розничных продавцов, и все ваши друзья могут не знать, кто они, однако вам абсолютно не следует упускать из виду один из их продуктов, TL- WR1043ND.Помимо модных номеров, мы говорим о беспроводном гигабитном маршрутизаторе N 300 Мбит / с с чистым дизайном и хорошей прошивкой, обеспечивающей необходимое качество сети. Он также имеет порт USB для NAS, и если вам не нравится стандартная прошивка, DD-WRT полностью поддерживается. Обычно роутер такого калибра стоит совсем немного. Хотя вы можете получить TL-WR1043ND по цене меньше, чем цена новой видеоигры, и все же у вас останутся некоторые изменения для мороженого. Ознакомьтесь с полным обзором, чтобы увидеть все причины, по которым TL-WR1043ND от TP-LINK должен стать вашим следующим маршрутизатором.
Особая благодарность компании TP-LINK за предоставление нам для обзора беспроводного гигабитного маршрутизатора серии N TL-WR1043ND.
Технические характеристики
| Аппаратное обеспечение | |
| Интерфейс | 4 порта LAN 10/100/1000 Мбит / с 1 порт WAN 10/100/1000 Мбит / с 1 порт USB 2.0 |
| Кнопки | Кнопка быстрой настройки безопасности (WPS) Кнопка сброса |
| Блок питания | 12 В постоянного тока / 1.5A |
| Стандарты беспроводной связи | IEEE 802.11n, IEEE 802.11g, IEEE 802.11b |
| Антенна | 3dBi * 3 съемный всенаправленный |
| Размеры | 7,9 × 5,5 × 1,2 дюйма (200x140x28 мм) |
| Беспроводная связь | |
| Частота | 2,4 — 2,4835 ГГц |
| Скорость сигнала | 11n: до 300 Мбит / с 11g: до 54 Мбит / с 11b: до 11 Мбит / с |
| EIRP | <20 дБм |
| Чувствительность приема | 270M: -68 дБм при 10% PER 130M: -68 дБм при 10% PER 108M: -68 дБм при 10% PER 54M: -68 дБм при 10% PER 11M: -85 дБм при 8% PER 6M: -88 дБм при 10% PER 1M: -90 дБм при 8% PER |
| Функции беспроводной связи | Включение / отключение беспроводного радио Мост WDS WMM Статистика беспроводной сети |
| Безопасность беспроводной сети | 64/128/152-битный WEP WPA ВПА-ПСК WPA2 WPA2-PSK |
| Функции программного обеспечения | |
| Тип WAN | Динамический IP / Статический IP / PPPoE PPTP (двойной доступ) / L2TP (двойной доступ) / BigPond |
| DHCP | Сервер, клиент, список клиентов DHCP Резервирование адресов (статический DHCP) |
| Качество обслуживания | WMM Контроль пропускной способности |
| Перенаправление портов | Виртуальный сервер Запуск порта УПНП DMZ |
| Динамический DNS | DynDNS Comexe НО-ИП |
| Сквозной VPN | PPTP, L2TP, IPSec (головка ESP) |
| Контроль доступа | Родительский контроль, контроль локального управления, список хостов, расписание доступа, управление правилами |
| Безопасность межсетевого экрана | DoS, межсетевой экран SPI Фильтр IP-адресов / Фильтр MAC-адресов / Фильтр домена Привязка IP- и MAC-адресов |
| Менеджмент | Контроль доступа Местное управление Удаленное управление |
Упаковка
TP-LINK TL-WR1043ND упакован в белую коробку с зеленым оттенком.Выбор цвета коробки идеален, так как само устройство имеет такую же схему. На передней панели коробки есть изображение продукта и некоторые краткие статистические данные, такие как гигабитные порты, USB-накопитель, 300 Мбит / с Wireless N, QoS, беспроводной мост и сертифицированный B / G / N Wi-Fi. На обратной стороне коробки содержится более подробная информация о TL-WR1043ND. Вы найдете «типичную» схему сети, таблицу сравнения продуктов TL-WR1043ND и других продуктов TP-LINK, а также изображение задней панели маршрутизатора.
Вращение коробки по часовой стрелке от задней панели приведет нас к левой стороне, где перечислены некоторые характеристики продукта, а также логотип «Совместимо с Windows 7». Поворот на 180 градусов приводит нас к правой стороне, где TP-LINK перечисляет основные этапы установки TL-WR1043ND. Открыв коробку, мы найдем сам маршрутизатор, антенны, адаптер питания, кабель Cat5, компакт-диск с ресурсами, руководство по быстрой установке и брошюру с продуктами TP-LINK.
Беспроводная сеть— Как настроить маршрутизатор (TL-WR1043ND) для работы в режиме WDS?
У меня роутер WRT160NL (192.168.1.0 / 24 — OpenWrt 10.04) как AP. Это:
- Порт WAN: подключен к ISP
- WLAN: работает как точка доступа, используя 64-битный WEP / SSID: «MYWORKINGSSID», канал 5, используя пароль: «MYPASSWORDHERE»
- Его IP-адрес: 192.168.1.1
ОК! Отлично работает!
Но:
У меня есть маршрутизатор TL-WR1043ND, который я хочу настроить как «WDS». (Моя цель — расширить диапазон беспроводной связи оригинального WRT160NL.)
Вот как я настраиваю TL-WR1043ND:
- Я включаю мост WDS.
- В «Обзоре» выбираю свою уже работающую сеть.
- Я настроил шифрование (точно такое же, как уже работающее)
- Выбираю канал 5
- Я набираю SSID
- Я отключаю на нем DHCP сервер.
После перезагрузки маршрутизатора и подключения к этому маршрутизатору (TL-WR1043ND) по беспроводной сети я пытаюсь проверить связь с google.com.
По пингу вижу, что могу достучаться до этого роутера. Это нормально, но похоже, что этот маршрутизатор не может подключиться к оригинальному, WRT160NL (так что я не получаю ответа ping от Google).Настройки / пароль шифрования: хорошо ; Я проверял это много-много-много раз.
В чем может быть проблема?
Я думаю, это может быть проблема с маршрутизацией, но что мне добавить в меню «Статическая маршрутизация»?
Я попытался изменить IP-адрес TL-WR1043ND на 192.168.1.2. Поэтому, если это проблема маршрутизации, я должен добавить правило статической маршрутизации, которое говорит:
Если пункт назначения — , любой , переадресовать пакет по адресу 192.168.1.1.
PS: Прошивку обновил до последней версии.Это все то же самое.
PS 2: Аппаратная версия TL-WR1043ND — 1.8.
PS 3: Может быть проблема в том, что я использую разные роутеры? (Если бы я купил .. другой TL-WR1043ND и использовал его вместо WRT160NL, и с нормальной прошивкой, а не с OpenWrt, он тогда работал бы? «WDS» отличается на разных маршрутизаторах.


 В некоторых прошивках чуть ниже просит подтвердить пароль (Confirm Password)
В некоторых прошивках чуть ниже просит подтвердить пароль (Confirm Password) В некоторых прошивках чуть ниже просит подтвердить пароль (Confirm Password)
В некоторых прошивках чуть ниже просит подтвердить пароль (Confirm Password) В поле DNS можно ввести DNS адрес Вашего провайдера
В поле DNS можно ввести DNS адрес Вашего провайдера