| Автор | Сообщение |
|---|---|
Kaptoxa [2.8] | 9 Как из обычного монитора сделать почти игровой.Я довольно косноязычный и gide раньше не писал, поэтому сразу перейду к сабжу. Многие хотят купить себе игровой монитор с высокой частотой обновления кадров, но мало кто знает что даже обычный 60Hz монитор можно немного «разогнать». Результаты конечно будут зависить от конкретной модели и используемой матрицы монитора, но тем не менее это возможно. Приведу пример разгона моего монитора BENQ EW2740.
Для начала нам необходимой зайти в утилиту работы с мониторами, в моем случае это «Панель управления Nvidia» Скриншот раз! Далее в третьем пункте настройки дисплея, выбрать меню настройка, и поставить галочку в пункте «Включить режими не предлагаемые дисплеем» Скриншот два! Затем жмем «создать пользовательское разрешение» (думаю не дауны и без скриншота найдете )
Далее в этом меню нас интересует пункт «Частота обновления» в которой мы и будем подбирать рабочие значения, советую начать с 75 и поднимать с шагом по 5Гц, для проверки стабильности необходимо нажать кнопку «Тест», по успешному завершению которого будет предложено добавить данное разрешение в пользовательские. Скриншот три! Затем его можно будет выбрать в соответствующем меню, так же данные параметры появятся у вас например в варкрафте. Ну и пользователи Nvidia, не забудте поменять «выходной динамический диапазон» на «полный», для коректного отображения полутонов. Скриншот последний.
Ну и если может быть у кого нибудь из модеров будет желание по нормальному перезалить скрины, то только поприветствую, самому лень. Ну и делитесь результатами, интересно что получилось у вас, у меня максимум выходило 90Гц (не на этом монике), что уже близко к заветному геймерскому. Verber писал(а): Могу добавить такую вещь — чтобы прикинуть возможности матрицы монитора обходиться без артефактов: Узнаёте время отклика монитора от чёрного к белому BtW (в спецификации и магазинах пишут по умолчанию GtG), для 60 гц монитора такой отклик должен быть желательно меньше 16 мс. Например отклик вашего монитора 14 мс — делите 1000 на 14 , получаете ~71 гц теоритически нормальной работы, на деле такой моник как правило будет нормально работать и на 75. Например для моников 120 гц, это будет ~1000/120=8.3 мс
Из личного опыта, не встречал из 60 гц моников которые не способны работать на 75гц. Возможно в некоторых случаях ограничением может выступить используемый интерфейс подключения (например аналоговый для FHD).
P.S. Для карт АМД настройки режимов будут: настройки Radeon > Дисплей > дополнительные настройки > Развернуть вкладку «Мои цифровые плоские панели» > Пользовательские разрешения > Создать (изменить частоту) > Проверить
UPD. Варкрафтик
ТЕСТ НА ПРОПУСК КАДРОВ ПОСЛЕ РАЗГОНА ТЫК |
| 11 июн 2016, 20:49 | |
Warfail [8.2] | 1 Как из обычного монитора сделать почти игровой.Косноязычный* |
| 11 июн 2016, 20:56 | |
Confiture
[3. Сервер: Черный Шрам Рейтинг поля боя: 768 2х2: 1579 | -10 Как из обычного монитора сделать почти игровой. |
| 11 июн 2016, 21:02 | |
Kaptoxa [2.8] | 2 Как из обычного монитора сделать почти игровой.Confiture писал(а): Ньюфаг |
| 11 июн 2016, 21:09 | |
Lex-58 [5] | 0 Как из обычного монитора сделать почти игровой.а если кнопка настройк не активна? |
| 11 июн 2016, 21:12 | |
Kaptoxa
[2. | 0 Как из обычного монитора сделать почти игровой.Lex-58 писал(а): а если кнопка настройк не активна? Отключи второй монитор если есть, попробуй другой видеовыход на карте, у меня сработало только с hdmi. |
| 11 июн 2016, 21:15 | |
Verber [16] <КРОВАВЫЙ ПЫЛЕСОС> Сервер: Страж Смерти | 5 Как из обычного монитора сделать почти игровой.Могу добавить такую вещь — чтобы прикинуть возможности матрицы монитора обходиться без артефактов: Узнаёте время отклика монитора от чёрного к белому BtW (в спецификации и магазинах пишут по умолчанию GtG), для 60 гц монитора такой отклик должен быть желательно меньше 16 мс. Например отклик вашего монитора 14 мс — делите 1000 на 14 , получаете ~71 гц теоритически нормальной работы, на деле такой моник как правило будет нормально работать и на 75. Например для моников 120 гц, это будет ~1000/120=8.3 мс
Из личного опыта, не встречал из 60 гц моников которые не способны работать на 75гц. Возможно в некоторых случаях ограничением может выступить используемый интерфейс подключения (например аналоговый для FHD).
P.S. Для карт АМД настройки режимов будут: настройки Radeon > Дисплей > дополнительные настройки > Развернуть вкладку «Мои цифровые плоские панели» > Пользовательские разрешения > Создать (изменить частоту) > Проверить |
| 11 июн 2016, 23:42 | |
userTim [30.6] | 0 Как из обычного монитора сделать почти игровой.75 не все цепляют, но до 70+ почти любой можно клокнуть. Хотя на низком разрешении скорее всего все будут работать. Сам юзал custom resolution utility. |
| 12 июн 2016, 00:05 | |
SsSs [3.2] | 0 Как из обычного монитора сделать почти игровой.разогнал до 75, в овервотче разница очень заметна, спасибо ) А риск какойто для монитора есть от всего этого? |
| 12 июн 2016, 00:38 | |
Rio395 <Позабытые Герои> Сервер: Черный Шрам 2х2: 765 | 0 Как из обычного монитора сделать почти игровой.Затем его можно будет выбрать в соответствующем меню, так же данные параметры появятся у вас например в варкрафте. Ну и пользователи Nvidia, не забудте поменять «выходной динамический диапазон» на «полный», для коректного отображения полутонов.
А у меня этого нет, хотя карта нвидиа. И максимум 74 разогнался. И еще экран как-будто растягивается и уходит в сторону, что часть рабочего стола за пределами монитора. И разрешение как-будто меньше хотя написано 1920 на 1080. И в вове не появилось эта частота обновления. Что я не так сделал. |
| 12 июн 2016, 01:20 | |
Kaptoxa [2.8] | 0 Как из обычного монитора сделать почти игровой.SsSs писал(а): разогнал до 75, в овервотче разница очень заметна, спасибо ) А риск какойто для монитора есть от всего этого? Очень сомневаюсь, если сама матрица монитора это чисто физически может. Rio395 писал(а): Затем его можно будет выбрать в соответствующем меню, так же данные параметры появятся у вас например в варкрафте. Ну и пользователи Nvidia, не забудте поменять «выходной динамический диапазон» на «полный», для коректного отображения полутонов.
А у меня этого нет, хотя карта нвидиа. И максимум 74 разогнался. И еще экран как-будто растягивается и уходит в сторону, что часть рабочего стола за пределами монитора. И разрешение как-будто меньше хотя написано 1920 на 1080. И в вове не появилось эта частота обновления. Что я не так сделал.
У тебя этого нет потому что подключение не через HDMI, нвидия режет динамический диапазон только через HDMI. Если часть экрана за пределами монитора, то попробуй в настройках монитора центрировать изображение. |
| 12 июн 2016, 10:53 | |
salamander [2] | 0 Как из обычного монитора сделать почти игровой.Монитор такой http://hard.rozetka.com.ua/lg_27mp67d_p/p2000682/#tab=characteristics Разогнал максимум до 74, подключен по hdmi. Судя по формуле вербера у меня он должен чуть ли не под 200 гр катать (время отклика 5мс), но выше 74 не катит, причины? |
| 12 июн 2016, 11:19 | |
Kaptoxa
[2. | 0 Как из обычного монитора сделать почти игровой.salamander писал(а): Монитор такой http://hard.rozetka.com.ua/lg_27mp67d_p/p2000682/#tab=characteristics Разогнал максимум до 74, подключен по hdmi. Судя по формуле вербера у меня он должен чуть ли не под 200 гр катать (время отклика 5мс), но выше 74 не катит, причины? Причины в том что ты смотрить GtG отклик, а не BtW, разница огромна и Вербер об этом упомянул |
| 12 июн 2016, 11:41 | |
salamander [2] | 0 Как из обычного монитора сделать почти игровой.Ясно, только данный параметр не могу найти его тупо нет даже на офф сайте lg |
| 12 июн 2016, 11:46 | |
userTim
[30. | 0 Как из обычного монитора сделать почти игровой.Вообще у 60-герцовых предел в районе 75. Сколько не сидел на форумах, ни разу не видел чтоб у кого-нибудь разгонялся выше. У 120/144 кап ещё ниже, да и их никто особо не разгоняет — прирост низкий в процентном соотношении и его очень тяжело увидеть. Но 120-ые гоняют до 126-128. Больше не пойдет, банально из-за отсутствия возможности в аппаратном плане. |
| 12 июн 2016, 11:50 | |
n01zE [0.4] Сервер: Ясеневый лес | 0 Как из обычного монитора сделать почти игровой.подскажите на какой процент разгоняется винрейт в играх после такого разгона? |
| 12 июн 2016, 11:54 | |
salamander [2] | 0 Как из обычного монитора сделать почти игровой.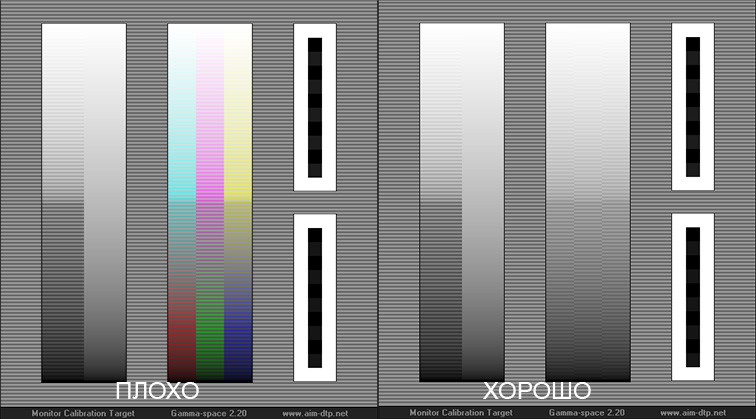 n01zE писал(а): подскажите на какой процент разгоняется винрейт в играх после такого разгона? +200 к рейтингу)) |
| 12 июн 2016, 12:00 | |
Kaptoxa [2.8] | 0 Как из обычного монитора сделать почти игровой.userTim писал(а): Вообще у 60-герцовых предел в районе 75. Сколько не сидел на форумах, ни разу не видел чтоб у кого-нибудь разгонялся выше. У 120/144 кап ещё ниже, да и их никто особо не разгоняет — прирост низкий в процентном соотношении и его очень тяжело увидеть. Но 120-ые гоняют до 126-128. Больше не пойдет, банально из-за отсутствия возможности в аппаратном плане. Чисто теоретически TN-ки могут больше, у IPS и *VA матрицы сами по себе не быстрые, особенно у старых. |
| 12 июн 2016, 12:20 | |
Verber [16] <КРОВАВЫЙ ПЫЛЕСОС> Сервер: Страж Смерти | 0 Как из обычного монитора сделать почти игровой.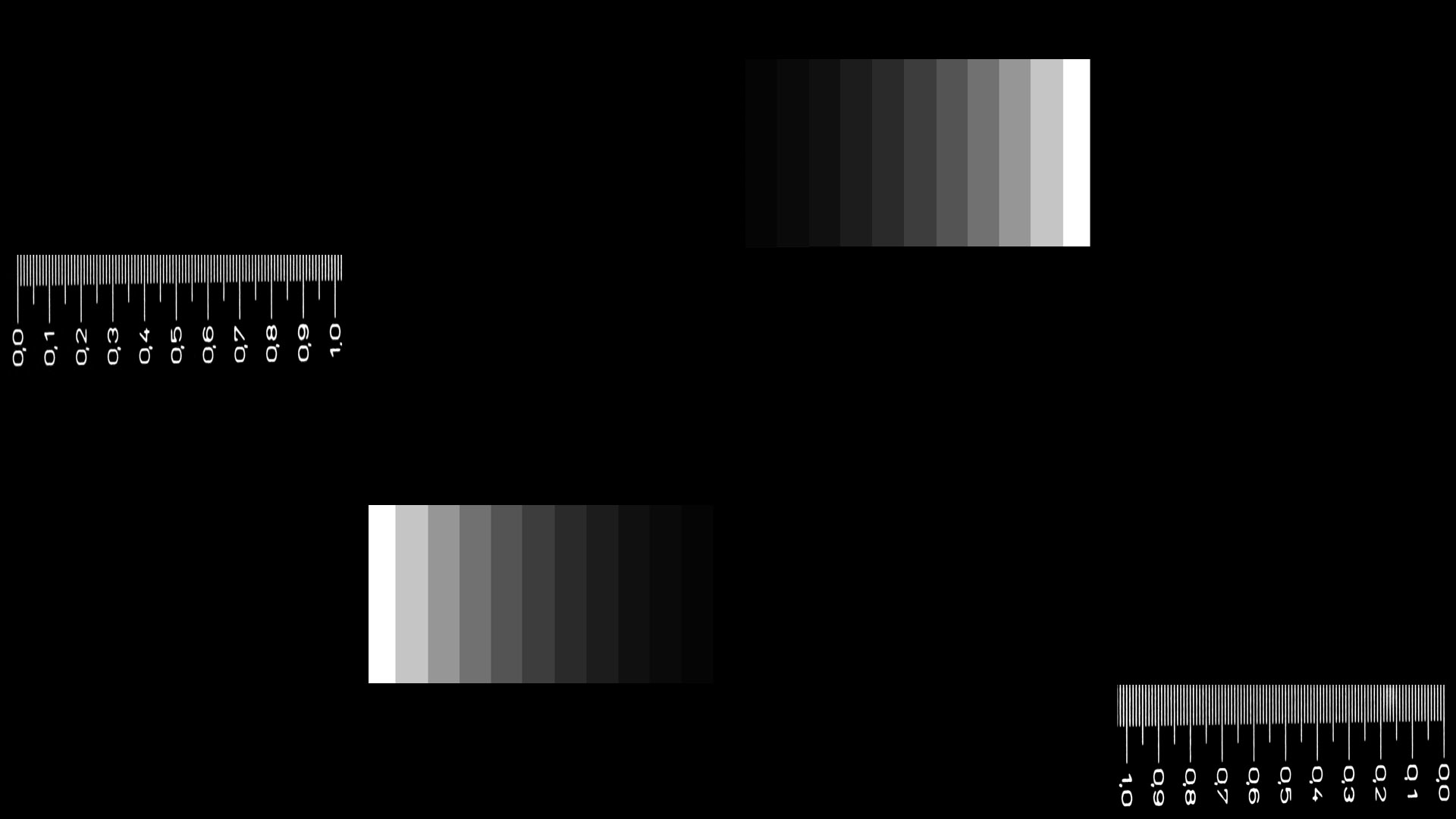 salamander писал(а): Ясно, только данный параметр не могу найти его тупо нет даже на офф сайте lg
14 мс у него. |
| 12 июн 2016, 15:10 | |
Illirenz [2.8] <Альфа Притон> Сервер: Свежеватель Душ 2х2: 1627 3х3: 1664 | 0 Как из обычного монитора сделать почти игровой.Поднял до 85, benq gw2450hm. Пока ни во что не играл, хз заметно ли. Как бы там нибыло, за фичу спс. |
| 12 июн 2016, 15:38 | |
Acer KG251QFbmidpx — Страница 4 — Отзывы
Достоинства:— В первую очередь цена — по скидке брал за 15 999.
— После перехода со старого не FullHD монитора, естественно масса удовольствия
— Не устают глаза после долгого времяпровождения за монитором ( от 4-5 часов и выше)
— 144 герц.
 Те, кто сомневается в необходимости 144 герц — попросите показать монитор на тестовом стенде, и если ранее вы не пользовались такой герцовкой, разница будет заметна сразу и она вам явно понравится. Даже банально поводить курсором по рабочему столу — уже удовольствие. В играх себя показывает естественно с лучшей стороны, если конечно ваш ПК способен выдать выше 144 фпс в играх.
Те, кто сомневается в необходимости 144 герц — попросите показать монитор на тестовом стенде, и если ранее вы не пользовались такой герцовкой, разница будет заметна сразу и она вам явно понравится. Даже банально поводить курсором по рабочему столу — уже удовольствие. В играх себя показывает естественно с лучшей стороны, если конечно ваш ПК способен выдать выше 144 фпс в играх.— Не заметил никаких пропусков кадров. Да, возможно на различных тестах пропуск кадров виден, но по факту, вы этого не заметите если они даже и есть. По крайней мере в играх я наслаждаюсь от этого монитора и ничего более.
— Видел так же комментарий по поводу выхода из спящего режима через кнопку Вкл/Выкл — мне наверное повезло, но такой проблемы нет, выхожу из спящего режима обычным прокатом мыши, никаких проблем.
— Яркий, красивый, белый — белый, черный — черный. Калибровка с завода хорошая и если и убавлять, то только яркость.
— Не скромное меню и настройки.
Недостатки:
— Я отнес яркость к плюсам, но после первого включения монитор был через чур ярким, как в темное время фонарик на айфоне выкручен на полную и направлен в глаза. Но это дело 1 минуты.
Но это дело 1 минуты.
— Пачкается. Как бы аккуратно я не старался его достать из коробки, по бокам и на верхней части очень много отпечатков. Малейшее прикосновение — отпечаток.
— Монитор не дружит с солнцем.
— При включении ПК. Если монитор не был включен раньше, чем ты нажал кнопку питания ПК, то картинку можно увидеть лишь когда система прогрузится полностью ( по крайней мере у меня так ). Если монитор включить раньше, то никаких проблем не наблюдается.
— Нет регулировки по высоте. Хоть мне и не нужно, но все же.
Комментарий:
Покупкой пока что доволен, никаких нареканий нет, все мысли описаны выше. Время покажет.
ᐅ Acer KG251QFbmidpx отзывы — 65 честных отзыва покупателей о мониторе Acer KG251QFbmidpx
Самые выгодные предложения по Acer KG251QFbmidpx
Bum1x, 13.02.2019
ДостоинстваВСЕ СУПЕР!
Недостатки
НЕТУ
antonio2071, 11. 02.2019
02.2019
Ну работает норм ток один косяк не знаю чей может видюха при включении компа пишет вывод непддерживается ,а когда уже винда запустится то картинка появляется в биос не попасть.
Недостатки
Купил я монитор,а он с битыми пикселями.Пришёл и мне его обменяли на новый нормальный
Комментарий
Так что смотрите внимательно или просите врубить тест монитора
Crazy Лимон, 23.01.2019
Достоинства— 144гц
— 1 мс
— добротная TN матрица
— без рамочный дизайн
— нормальная цена 16к
Недостатки
— 144гц с родным DP кабелем не работают + DP кабель около 1 метра (короткий)
— Не самая качественная сборка ( рамка где написано acer немного уехала налево)
Комментарий
Хороший игровой монитор.
 Покупал под Rainbow Six Siege, очень доволен если бы не кабель DP
Покупал под Rainbow Six Siege, очень доволен если бы не кабель DPfollown1kafor, 06.01.2019
Достоинства144Гц, давно хотел для игрулек, не шатается как многие писали ниже, очень даже устойчиво стоит. Все плавно и в целом всем доволен.
Недостатки
Показался очень ярким после подключения, первое время болят глаза, все-таки TN дает о себе знать, надеюсь к очкам не скачусь. Очень большой экран после моего старого, тоже эйсера и там как то приятнее что ли та-же TN.
Комментарий
Покупкой доволен не учитывая того момента что произошло в самом салоне с продавцом который не очень был приветлив и не хотел проверять монитор с моими картинками +поругался с одним из посетителей так как он тоже был удивлен тому, что я не могу проверить монитор непосредственно на месте, но это опустим, на качество все равно не повлияет).
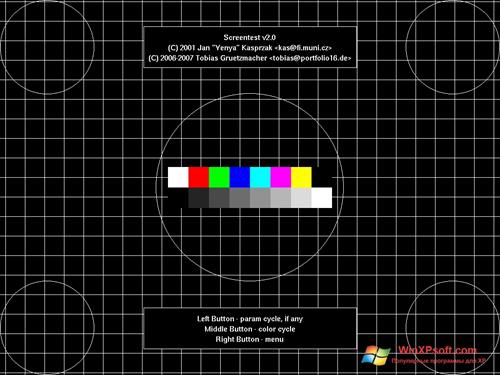 А так все плавно, приятно и красиво, не могу подобрать оптимальную яркость и вообще режет глаз с непривычки, остаться бы с глазами через недельку)
А так все плавно, приятно и красиво, не могу подобрать оптимальную яркость и вообще режет глаз с непривычки, остаться бы с глазами через недельку)АртурСтр, 21.12.2018
Достоинства-144гц
-внешний вид
-кол-во разъемов
-1мс
-софт
-цена (16499)
Недостатки
Не нравится вид сзади, но это уже вкусовщина
Комментарий
Лучший 144гц за свои деревянные
Задрали епт, 19.12.2018
Достоинства-Цена (самый дешевый Full HD моник 144Гц на момент покупки)
-Неплохая цветопередача, углы обзора
-Честные 144 Гц
-Матовый
-Все провода в комплекте
-Встроенные динамики есть
Недостатки
-Небольшие засветы по краям (не критично)
-Хлипковатое крепление ножки стойки, немного скрипит и покачивается (скорее придирка)
-Много пишут про битые пиксели — проверяйте в магазине!!!
…не знаю к чему придраться.
Комментарий
Это первый мой моник 144 Гц, поэтому покупкой доволен как никогда. После 60 Гц просто шокирует плавность картинки и отсутствие разрывов кадра.
Долго выбирал между АОС и Acer, остановился на Асеr только по причине времени доставки (АОС ехал бы неделю, а этот за пару дней привезли в нашу провинцию Цзинь-Куй).
Встроенные динамики есть, но кому они нужны в мониторе? Да тиховаты, да звук не очень, но они есть, они работают!
Мне достался полностью исправный монитор без битых пикселей и прочих недостатков. С настройкой тоже нет заморочек — указал в настройках NVIDIA FullHD/144 Гц и все заработало.
Отличный монитор.
sn@ke55, 04.12.2018
Достоинства— установлена матрица последнего поколения AUO M250HTN0 1.6
— нормальные цвета для TN 144Гц по сравнению с матрицей прошлого поколения
— лучше градиенты, опять же в сравнении с прошлым поколением
— куча настроек, возможность сохранить свои настройки в 3-х независимых профилях. Возможность быстрого переключения между ними.
Недостатки
— пропуск кадров при 144Гц и 120Гц
— не всегда корректный выход из сна при DP подключении
— небольшие, слабозаметные вертикальные линии сканирования при 144Гц. При более низких значениях Гц они становятся все более заметными. Очень сильно заметны и раздражают при 60Гц. Это особенность новой матрицы, не баг или брак конкретно этой модели.
— невероятно высокий инпут лаг при понижении Гц. При 60Гц он выше на 10-20мс обычного жк монитора 60Гц и ощутим даже на раб столе при передвижении курсора. Так же это ощущается в некоторых играх, которые работают только в 60Гц при включенном vsync. Возможно это еще одна особенность новой матрицы, а не проблема конкретно этой модели.
— Странная работа монитора при 100Гц. Все ужасно дерганное, такое ощущение что идет пропуск каждого второго кадра.
Комментарий
Все плюсы модели перекрывают его минусы. Если с линиями сканирования и багнутым выходом из сна(который можно, опять же, можно пофиксить DVI подключением) можно смириться, то с пропуском кадров — нет.
Подробнее о пропуске в обсуждении.
Тесты в которых все это можно увидеть
https://www.testufo.com/inversion — верхний квадрат дергается/мерцает 7-8 раз за проход
https://www.testufo.com/photo — движущееся фото постоянно дергается с равными интервалами
https://www.testufo.com/frameskipping — открываем на весь экран(зеленые стрелочки справа на поле с квадратами) ставим мин яркость на мониторе. Берем смартфон или фотоаппарат, выставляем мин ISO(я ставил 400) или выдержку 1/10 или 1/5 сек. делаем серию снимков. У вас должно получиться больше 5 белых/серых квадратов единой полоской. Если на полосе есть черный квадрат — у вас пропуск кадров.
Последний тест не столь важен, об больше для запечатления проблемы. То что есть пропуск видно в первых 2 тестах, а так же на раб столе и в играх.
Ниже фото с пропуском и без.
Ramon, 28.11.2018
ДостоинстваОсновное за что покупал это регцовка, 144 это вам не 60, и даже не 75. Реально круто, теперь плавность есть не только на моем телеке Сони, но и на мониторе.
Недостатки
нет регулировки по высоте, пришлось наклонить монитор, но это не критично, рост у меня правда 202 см…дизайн спорный, пожалуй и все
Комментарий
Когда выбирал смотрел что почти все модели с диагональю 23,5-23,8 а этот чуть больше что визуально вместе с отсутсвием рамок дает эффект перехода но большую диагональ , но в реальности размер пикселя не растет практически)
Байчурин Антон, 18.11.2018
Достоинства:Хорошие цвета для ТN панели, стильный дизайн, редактируемые профили
Недостатки:
Пропуск кадров после смены разрешения экрана/герцовки/альтатаба/выхода из полноэкранного режима.
Комментарий:
К сожалению мне попался не брак, а это проблема всех мониторов этой модели — проверено. Вы сразу не заметите пропуска кадров, нужно присмотреться, но очень хорошо видно в этом тесте https://www.testufo.com/inversion — вы увидите как прямоугольник начнет мерцать. Проблема лечится включением и выключением монитора, но после того как вы смените разрешение/герцовку или альттабнитесь, то появиться снова.
LycefeR, 10.11.2018
Достоинствагерцовка радует 144Гц рамки узкие яркость прицел имеется тоже очень удобно в играх где хардкор без прицела
Недостатки
минус один что разрешение не 2к
Комментарий
советую к покупке за такую цену как сейчас по акции
Паня, 05.11.2018
ДостоинстваТонкие рамки, 144гц. Отличный монитор за свои деньги
Недостатки
Ужасные встроенные динамики. (Хотя кто ими пользуется)
Комментарий
Вообщем можно брать своих денег стоит!
Нина, 24.10.2018
ДостоинстваСтильный дизайн, диагональ 24.5″, разрешение 1920×1080, 144 Гц, матовый экран, время отклика 1 ms, хорошая цветопередача.
Недостатки
Не обнаружено.
Комментарий
Монитор покупала для игр и просмотра фильмов. Покупкой осталась очень довольна. Невероятно малый отклик, отличные яркость и цветовая палитра.
Артем Фадеев, 21.10.2018
Купил монитор основном для игр, давно себе хотел. Монитор мне очень понравился , теперь игра стала намного интереснее . Здесь все для нормально игры от внешнего вида , до характеристик .С. Павел, 17.10.2018
ДостоинстваБольшой экран, отличная яркость, дизайн, 144гц
Недостатки
Пока не увидел
Комментарий
Купил в замену старенького 60гц монитора. Разница колоссальна, очень яркий(настройки сделал на 30%), герцовка просто радует глаз, в шутерах выдает картинку на полную, рекомендую!
Hawkeye, 17.10.2018
ДостоинстваУдобный
Широкий
Стильный
144Гц
Full xD
Приятная цена
Недостатки
За пару месяцев не обнаружил ни единого.
Комментарий
Просто пушка
Вацлав, 16.10.2018
ДостоинстваОчень красивый, хорошее качесто устройства, 144гц, full hd, режимы для определенных игр, довольно яркие и приятные цвета для Tn матрицы.
Недостатки
Нужно запариться чтобы 144гц активтровать
Комментарий
Советую однозначно
юлия, 13.10.2018
Достоинствамаленькое время отклика- 1мс,матовый экран не бликует,ну и конечно же размер — 24,5 диагональ
Недостатки
не заметила
Комментарий
покупкой довольна,ка по мне — лучший в своей ценовой категории.
Юлия, 11.10.2018
Достоинства-Отклик
-144герца
-почти безрамочность
Недостатки
Немного шаткая подставка, нет, стоя на месте он не трясется конечно, но при нажимании например кнопки вкл/выкл монитора он слегка качнется. В принципе это вобще не проблема)
Комментарий
На ips не сидела вобще, а пересев со старенького 19дюймового квадратика 12 летней давности приятно удивилась цветам, меня они вполне устраивают, более чем. Выбирала именно для игр, разница с 60 на 144 это как небо и земля))) глаза действительно кайфуют) в динамичных шутерах весьма и весьма ощутимо, по головам стало проще стрелять, наводиться)) Изображение действительно плавное, а не мини рывками как раньше. Комплектация в виде наличия кабеля дисплей порт тоже порадовала. Тоненькие рамки, места на столе немного занимает, в общем и целом я ух как довольна, рекомендую! =)
Цена на 21.04.18 — 16499
Олег, 05.10.2018
Достоинства144 гц
безрамочный дизайн
регулировка наклона
Недостатки
нет регулировки по высоте
колонок по громкости хватает впритык
Комментарий
Перед покупкой читал комментарии,писали про пропуск кадров(при альтабе,при смене разрешения) и про битые пиксили, незнаю почему ,но ни того ни другого у меня нет,все работает идеально, брал по скидке за 15999
SINGle, 02.10.2018
ДостоинстваКупил этот монитор, ибо продвигаюсь на про-уровень. Если вы двигаетесь в том же направлении, что и я — отличный вариант! Не пожалел потраченных денег.
Плюсы:
-Честные обещанные 144 герца, которые выдаются с родным DisplayPort’ом. Не знаю почему у некоторых не работает.
-Плавность картинки, без каких либо потерь кадров и микрофризов. (Главное иметь достойное железо).
-Огроменный экран. После моего монитора с 22 дюймами этот монитор — гигант.
-Стильное оформление. Также отсутствуют рамки по бокам и сверху.
-Удобное меню настройки.
-Набор различных кабелей к монитору. Но я использую всего 2: питание и DisplayPort.
Недостатки
К сожалению, даже у этого монитора есть пара минусов, но все они незначительные:
-Не знаю почему, но монитор издает запах нагретой пластмассы. Возможно, это будет только в первое время.
-Ножки у подставки немного ущемляют место на рабочем столе.
-Не могу найти настройку белого цвета, немного непривычно после старой матрицы, на которой я сидел.
Но всё то, чем гордится этот монитор покрывает все минусы. =)
Комментарий
В общем-то, монитор стоит своих денег.
Если есть какие-то проблемы с монитором — убедитесь, что ваше железо приемлемо для его истинного предназначения и что у вас нет фактора заводского брака в мониторе.
Дмитрий, 30.09.2018
Достоинства— В первую очередь цена — по скидке брал за 15 999.
— После перехода со старого не FullHD монитора, естественно масса удовольствия
— Не устают глаза после долгого времяпровождения за монитором ( от 4-5 часов и выше)
— 144 герц. Те, кто сомневается в необходимости 144 герц — попросите показать монитор на тестовом стенде, и если ранее вы не пользовались такой герцовкой, разница будет заметна сразу и она вам явно понравится. Даже банально поводить курсором по рабочему столу — уже удовольствие. В играх себя показывает естественно с лучшей стороны, если конечно ваш ПК способен выдать выше 144 фпс в играх.
— Не заметил никаких пропусков кадров. Да, возможно на различных тестах пропуск кадров виден, но по факту, вы этого не заметите если они даже и есть. По крайней мере в играх я наслаждаюсь от этого монитора и ничего более.
— Видел так же комментарий по поводу выхода из спящего режима через кнопку Вкл/Выкл — мне наверное повезло, но такой проблемы нет, выхожу из спящего режима обычным прокатом мыши, никаких проблем.
— Яркий, красивый, белый — белый, черный — черный. Калибровка с завода хорошая и если и убавлять, то только яркость.
— Не скромное меню и настройки.
Недостатки
— Я отнес яркость к плюсам, но после первого включения монитор был через чур ярким, как в темное время фонарик на айфоне выкручен на полную и направлен в глаза. Но это дело 1 минуты.
— Пачкается. Как бы аккуратно я не старался его достать из коробки, по бокам и на верхней части очень много отпечатков. Малейшее прикосновение — отпечаток.
— Монитор не дружит с солнцем.
— При включении ПК. Если монитор не был включен раньше, чем ты нажал кнопку питания ПК, то картинку можно увидеть лишь когда система прогрузится полностью ( по крайней мере у меня так ). Если монитор включить раньше, то никаких проблем не наблюдается.
— Нет регулировки по высоте. Хоть мне и не нужно, но все же.
Комментарий
Покупкой пока что доволен, никаких нареканий нет, все мысли описаны выше. Время покажет.
Алексей, 29.09.2018
ДостоинстваХороший контраст,яркость и тд.
Хорошо подходит для игр
Недостатки
144 герц, как написано… Но у меня 120 при подключении dp нету сигнала
Комментарий
Прошу помочь с решением проблемы.
wakeupmbrc, 29.09.2018
Достоинства— Новая матрица производства AU Optronics с заявленной максимальной яркостью в 400 кандел и более быстрым откликом;
— 144 Гц рефреш рейт
— Достаточно неплохая заводская калибровка, нету какого-то выжигающего кошмара, как во многих других подобных (и не только) мониторах.
— Как для TN — отличные горизонтальные углы обзора. Искажений палитры нету при обзоре практически по всей горизонтальной оси. Вертикальные углы чутка менее широкие, что-то на уровне дешевых IPS-матриц.
— Судя по личным ощущениям — ШИМ или отсутствует вовсе, или же частоты ее работы измеряются в килогерцах. Глазам приятно.
— Безрамочность, в целом дизайн. Ножка прикольно выглядит, хотя и немного по-школотронски: красный с черным. Красные детали, кстати, алюминиевые.
— Цена по скидосикам оч вкусная бтв, за 16 тыр отличная покупка)
— Очень богатое на различные настройки меню.
Недостатки
— А хз даж. Ну регулировки по высоте нету, та да. Ножка хлипковата вроде как, монитор слегка качается, если в него тыкать)
— Не гонится, по крайней мере мне не удалось заставить его работать даже на 145 Гц через Display Port. Как мне кажется, тут дело в заводском ограничении пропускной способности портов.
— Можно сюда записать еще то, что матрица TN, но моник-то игровой вроде как, а в играх самое главное — время отклика. Да и показывает эта матрица я бы не сказал что хуже недорогих IPS-мониторов.
Комментарий
Покупал в Технопоинте, засветов никаких не обнаружил, битых пикселей также нет. Кто сомневается в нужности 144гц — просто зайдите в магаз и попросите консультанта достать вам 144гц моник, а потом поводите мышкой по экрану. В общем, сами все поймете=) За такие деньги, я так думаю, лучше не найти.
killboxer, 25.09.2018
Достоинства144гц, хорошая яркость и цветопередача.
Недостатки
в комплекте не было HDMI кабеля, через неделю появился 1 битый пиксель
Комментарий
переход с 60гц на 144гц разница видна колосальна, идеально подходит онлайн шутеров
Николай, 24.09.2018
ДостоинстваЭкран 24.5″ и 1920×1080 ,быстрый отклик 1 МС,матовое покрытие экрана ( нет бликов)
Недостатки
Все в порядке
Комментарий
Рад покупке, качество изображения на высоком уровне, цвета яркие ,пользоваться таким монитором одно удовольствие
Аноним, 24.09.2018
Достоинства:AMD Freesync.
Качество картинки думал будет на порядок ниже.
Естественно 144гц, после 60 мега плавно в играх по типу фпс шутеры.
Дизайн, за эти деньги лучше мне кажется не найти)
Недостатки:
Колонки слабоваты на звук, обычные пищалки, низких вообще нету. У конкурентов они по 2вт, думал здесь будет лучше.
Угол обзора не велик, но кто будет сидеть и вертеть башкой перед монитором? У меня нет такой привычки, так что это скорее придирка.
Комментарий:
К покупке рекомендую.
АЗАРТ, 12.09.2018
ДостоинстваРазрешение, качество.
140 герц
Недостатки
в 144 не работает
Комментарий
Отличный монитор за 15 тысяч Лучше не найти
FlyStorm, 09.09.2018
ДостоинстваПо сравнению с предыдущей тн-матрицей хорошая цветопередача, даже под углом
Недостатки
Шатающаяся подставка, когда трогаеш. Не критично, у многих это мониторов, ну если у вас частенько происходят сейсмоактивности то это — .
Комментарий
Единственное не понравилось что он немного под углом на стойке и только сильнее наклонить назад можно дальше наклонять, если у вас стул регулирующий высоту то думаю не проблема, а для меня не комфортно на обычном стуле. Не знаю может это крепеж бракованный, на днях надо зайти в днс, скорее всего буду побывать обмен на другой и возможно доплачу, если приглянется что подороже.
_rbchnk, 01.09.2018
ДостоинстваКачество
144Hz
1ms
Безрамочность
Недостатки
Один битый пиксель слева внизу всё же есть 🙁 виден только на чёрном фоне, так что не особо и страшно, если не присматриваться, то норм
Комментарий
Рекомендую к покупке
Johnie_X, 30.08.2018
Достоинстваприемуществ нет! забудьте о них в этом мониторе!
Недостатки
Спустя месяц появились бешеные засветы по кругу экрана монитора! при включении очень видно на тёмном фоне. зачем такой монитор? 144 герца не чувствуются. пиксели видно. звук из колонок не нравится. даже не пищалка. хрипелка. цена велика.
Комментарий
не советую к покупке. разочаровался в фирме. второй монитор от Acer и второй раз наступаю на грабли с засветами…..
Как разогнать монитор до 75 герц
Как разогнать монитор до 75 герц и выше
Разгон монитора возможен на любой видеокарте, даже на встроенной графике Intel. У AMD, Nvidia и Intel есть свои панели управления, где можно разгонять частоту. Также существует универсальная утилита для разгона. В этой статье рассмотрим все методы разгона.
Прежде чем переходить к разгону, стоит учесть, что не все мониторы одинаково гонятся, поэтому ваши результаты могут отличаться от наших или других показателей в Интернете. Во многие мониторы производителем заложен зазор на разгон. Мой монитор, к примеру, работает по умолчанию на 60 Гц, но легко гонится до 75-78 Гц. Только при попытке установить 80 Гц я получил ошибку о неподдерживаемом разрешении. У других моделей получится добиться более высокго значения. Также имейте в виду, что разгон монитора связан с определенными рисками, поэтому не пытайтесь добиться слишком высоких значений. Разогнать 60 Гц до 120 Гц у вас не получится (не факт, что получится взять даже 90 Гц), поэтому разгоняйте экран без излишнего фанатизма.
К вашему сведению: на частотах выше 60 Гц небольшое увеличение заметить будет сложно. Да, вы увидите разницу между 60 Гц и 90 Гц (соответственно между 60 и 90 FPS), но вот с промежуточными значениями будет сложнее.
При смене частоты вашего монитора, как и при смене его разрешения, монитор может погаснуть на секунду-две. Не пугайтесь, так должно быть. Также не стоит пугаться артефактов или внезапно изменившихся цветов. Это сигнал о том, что частота слишком высокая и ее надо понизить.
Совет: перед разгоном также убедитесь, что у вас установлен самый свежий драйвер видеокарты.
Совет 2: если у вас не получается добиться высоких значений разгона, попробуйте использовать другой кабель. У меня монитор не гнался вше 65 Гц по DVI-кабелю, но вот при использовании HDMI получилось добиться 75-78 Гц.
Разгон монитора на видеокарте Nvidia
- Нажмите правую кнопку мыши по рабочему столу и выберите Панель управления Nvidia.
- В левом меню выберите Дисплей – Изменение разрешения. Нажмите на кнопку Настройка.
- В появившемся окне установите флажок возле Включить режимы, не предлагаемые дисплеем. Затем нажмите Создать пользовательское разрешение. Появится окно с параметрами.
- Вас должен интересовать параметр Частота обновления Гц. Тип сканирования и разрешение оставьте стандартными.
- Начните с пристрелочных 65 Гц. Введите значение в поле Частота обновления Гц, а затем нажмите Тест. Панель управления должна сообщить об успешном прохождении теста, а на экране не должно отображаться артефактов или странных цветовых эффектов. Картинка должна оставаться такой же, как и на стандартной частоте. Увеличивайте разрешение до тех пор, пока вы не увидите отклонение в цвете или качестве картинки.
- Когда найдёте оптимальную частоту, сохраните заданные параметры. В окне настройка выделите птичкой созданные параметры и нажмите Ок.
- В списке разрешений появится раздел Пользовательское. Выберите его и нажмите применить. Проверьте заданную частоту в выпадающем меню справа от списка разрешений.
- Проверить, установилась ли указанная вами частота, можно в меню вашего монитора или в Параметры – Система – Дисплей – Дополнительные параметры дисплея – Частота обновления.
- Теперь проверьте стабильность разгона монитора. Для этого перейдите по ссылке и опустите страницу вниз. Вы не должны наблюдать никаких серых квадратов или странных цветовых изменений.
- Если все окей, наслаждайтесь увеличенной частотой.
Как разогнать монитор на видеокарте AMD
Принцип такой же, как и в случае с Nvidia (да и Intel тоже).
- Откройте Настройки Radeon и выберите в нижней части окна Дисплей. В правой части окна будет кнопка Создать.
- В пункте Частота обновления экрана укажите новую частоту. Как и в случае с Nvidia, поднимать значения надо постепенно (для начала можно поднять на 5 Гц, а потом подымать на 1-2 Гц) и тестировать каждое новое значение. Опять же, у вас не должно изменяться качество картинки или появляться артефакты.
- После завершения настройки сохраните параметры и пройдите тест по ссылке.
Как разогнать монитор на видеокарте Intel
Процедуры отличаются только интерфейсами панелей управления. Принцип остается тот же. Сохраняете нативное разрешение, повышаете частоту, сохраняете, тестируете.
- Нажмите правую кнопку мыши по рабочему столу и выберите Панель управления HD-графикой Intel. Выберите Дисплей.
- В левой части нажмите Пользовательские разрешения, после чего на экране появится предупреждение об опасностях установки кастомных разрешений. Согласитесь, нажмите Да.
- На вкладке Добавить установите стандартное разрешение и новую частоту. Начинайте с небольших значений. Если стандартная частота 60 Гц, начинайте с 65 Гц и потихоньку поднимайте.
- Для применения нажмите на кнопку Добавить.
- Проверьте стабильность разгона монитора по ссылке.
Разгон монитора при помощи CRU
Напоследок рассмотрим еще один способ разгона монитора. Если по каким-то причинам вы не смогли разогнать монитор при помощи стандартной панели управления вашей видеокарты, воспользуйтесь приложением Custom Resolution Utility. Оно бесплатное и доступно по ссылке.
- Минус этого способа в том, что его сложно тестировать, поскольку после каждого изменения частоты надо перезагружать компьютер и включать частоту из панели управления. Все же этот метод поможет разогнать вам монитор, если другие почему-то не сработали.
- Распакуйте архив с утилитой и запустите файл CRU. Обратите внимание, что для работы утилиты нужны права Администратора.
- Найдите пункт Detailed Resolutions и нажмите кнопку Add. Появится окно установки кастомного разрешения.
- Из выпадающего меню Timing выберите Automatic – LCD Native.
- Оставьте обычное разрешение, а в поле Frequency введите новую частоту в окошко Refresh Rate. Нажмите Ок. Затем снова нажмите Ок. Приложение закроется.
- Перезагрузите компьютер, а затем откройте Параметры – Система – Дисплей.
- Нажмите Дополнительные параметры дисплея.
- Нажмите Свойства видеоадаптера для дисплея 1.
- На новом окне перейдите на вкладку Монитор и из выпадающего меню выберите нужную частоту. Нажмите Ок, после чего экран перейдёт на выбранную вами частоту.
- Не забудьте провести тест разгона и убедиться в его стабильности.
За счет чего можно повысить частоту обновления экрана
Стандартным показателем обновления экрана монитора считается частота в 60Гц. Именно такой параметр должен закладываться при производстве матрицы, и отображаться в технических характеристиках устройства. Но из-за сложности процесса создания базовой конфигурации производитель намеренно допускает некоторую погрешность: он увеличивает среднее значение частоты обновления экрана. Таким способом он убивает двух зайцев – минимизирует риски подачи судебных исков со стороны покупателей и улучшает работу монитора.
Благодаря подобному подходу, все мониторы, которые представлены со стандартной частотой обновления, в действительности обладают скрытым потенциалом до 25% (а иногда и выше). Это означает, что из обычного экрана с периодичностью обновления кадра в 60 Гц можно сделать модернизированный дисплей с отменными техническими параметрами.
Еще одним фактором, позволяющим увеличить частоту обновления экрана, является кабель, посредством которого изображение с видеокарты попадает на монитор. Если используется вариант формата DVI, то он априори не способен транслировать картинку в диапазоне 75 Гц. Для решения этой задачи целесообразно приобрести шнур HDMİ и Display Port.
Как разогнать монитор ноутбука
Разгон монитора ноутбука ничем не отличается от разгона обычного монитора. Разница может быть лишь в разгонном потенциале и его способности разгоняться в принципе. Вам надо воспользоваться либо встроенными панелями управления производителей вашей графики, либо утилитой CRU, о чем вы только что прочитали.
Если вы смогли неплохо разогнать монитор, но видеокарта не выдает достаточное количество FPS, имеет смысл попробовать разгон видеокарты, о чем мы рассказывали в отдельной статье.
Что нужно знать о разгоне?
После того, как вы выбрали параметры разгона на мониторе, вам нужно перезагрузить компьютер, чтобы изменения вступили в силу. Тем не менее, вы еще не все сделали! Иногда ваш компьютер принимает новые настройки разгона, которые он не может обработать, и это может привести к разрыву экрана, черным экранам или другим ошибкам.
Прежде чем играть в какие-либо игры, убедитесь, что изменения вступили в силу. Затем вы можете либо протестировать свой компьютер в некоторых играх, либо запустить тест пропуска кадров. Просто перейдите на этот сайт и следуйте инструкциям на экране.
Также важно отметить, что разгон монитора всегда выполняется на ваш страх и риск. Хотя почти всегда безвреден, нет гарантии, что он не сократит срок службы вашего монитора и не вызовет другие проблемы в долгосрочной перспективе. Большинство мониторов могут справиться с небольшим разгоном, но всегда есть риск осложнений, даже если этот риск минимален.
Кроме того, помните, что сам монитор и его периферия ограничивают потенциал разгона. Если вы используете устаревший тип подключения (например, DVI, который предназначен для поддержки только до 60 Гц), ваш монитор может не работать даже с включенными настройками.
В конце концов, разгон вашего монитора довольно прост, но не быстрый — для того, чтобы все было правильно, нужно немного поработать, а также пройти через путь проб и ошибок. Однако, если ваш монитор не имеет гарантийных документов или вы считаете, что он стоит того, чтобы рискнуть, и может принести плавное иззображение за производительность вашего компьютера!
Его официальный Nvidia начнет поддерживать мониторы freesync, которые проходят его «тесты», ручной вариант для тех, кто не
Окончательное редактирование:
Я оставлю это как есть, если только что-то не указано как фактически неправильное, но этот пост — слишком упрощенный обзор. Я сделаю должный пост на высшем уровне после того, как получу больше информации и подтвердил несколько вещей. Также вот список сертифицированных мониторов и их характеристики.
Просто добавив это здесь.
| Особенность | G-Sync Ultimate | G-Sync | Совместимо с G-Sync (протестировано) | Freesync 2 | Freesync |
|---|---|---|---|---|---|
| Коэффициент обновления | 2.5:1 | 2.5:1 | 2.4:1 | 2.0:1 | N / A |
| Ghosting Enforcement | Да | Да | Да | Необязательный | Необязательный |
| Переменная перегрузка | Да | Да | Необязательный | Необязательный | Необязательный |
| HDR | HDR10-1000 | Не сертифицировано | Необязательный | HDR10-400 | Необязательный |
Что означают вышеуказанные термины?
Коэффициент обновления
Отношение максимальной частоты обновления к минимальной частоте обновления. Таким образом, при 2,5х вы получаете диапазоны, такие как 24-60 Гц, 48-120 Гц, напр. При кратности 2,0 и более вы получаете умножение частоты кадров (то, что AMD называет LFC), что делает ваш эффективный диапазон 1-макс (IE, 24-60 Гц дает вам диапазон 1-60 кадров в секунду). При значении, кратном 2,0, вы можете столкнуться с мерцанием, гашением и другими проблемами, поэтому вы хотите получить значение 2,5x или близкое к нему. Nvidia применяет кратность 2,5x на мониторах G-Sync и требует 2,4x или выше для сертификации как совместимой с G-Sync.
Кроме того, дисплей G-Sync с диапазоном 30–144 Гц изменится на 24–60 Гц, если работает на частоте 60 Гц. Мониторы Freesync в настоящее время не делают этого. Nvidia строг в том, как работает G-Sync.
РЕДАКТИРОВАТЬ: Я собираюсь положить это в виде таблицы, чтобы дать визуальное представление, которое легче понять.
| Стандартный | 60 Гц | 75 Гц | 100 Гц | 120 Гц | 144 Гц |
|---|---|---|---|---|---|
| G-Sync Ultimate | 24-60 | 30-75 | 30-100 | 30-120 | 30-144 |
| G-Sync | 24-60 | 30-75 | 30-100 | 30-120 | 30-144 |
| Совместимость с G-Sync | 25-60 | 31-75 | 41-100 | 50-120 | 60-144 |
| Freesync 2 | 30-60 | 37-75 | 50-100 | 60-120 | 72-144 |
| Freesync | Нет минимальных требований | N / A | N / A | N / A | N / A |
Ghosting Enforcement
Многие мониторы Freesync отключают или блокируют перегрузку, когда включена функция Freesync. Или они применяют алгоритм перегрузки для определенной частоты обновления из-за отсутствия переменной перегрузки (см. Ниже). Это может привести к обширному ореолу на IPS и / или панелях VA. Таким образом, этим дисплеям труднее пройти сертификацию, если они не соответствуют более высоким стандартам. Из 12 сертифицированных начальных мониторов 10 TN, 1 VA и 1 IPS.
Переменная Перегрузка.
Многие люди думают, что им нужен монитор «1 мс». По правде говоря, вам просто нужно, чтобы время отклика было ниже интервала кадра на всех переходах, чтобы избежать традиционного двоения. Какой интервал кадра? Время между обновлениями. При 60 Гц это 16,67 мс. На 144 Гц это 6,67 мс. Время отклика 5 мс на дисплее IPS было бы велико при 144 Гц, но привело бы к появлению избыточного (обратного) ореола при 60 Гц. Аналогично, 8 мс было бы невероятно при 60 Гц, но было бы смазываться при 144 Гц. Чтобы это исправить, все мониторы G-Sync поддерживают переменную перегрузку, где время отклика на лету регулируется в соответствии с текущей частотой кадров. На сегодняшний день это делает только один монитор Freesync, Nixeus EDG 27. Эта функция, или ее отсутствие, является причиной того, что многие мониторы Freesync не поддерживают перегрузку, блокируют ее или в целом имеют худшее двоение. Проводя тестирование на призраки в рамках своей сертификации, Nvidia гарантирует, что будущие дисплеи с адаптивной синхронизацией не смогут претендовать на совместимость с G-Sync, если они не вышли из игры.
По сути, это означает, что дисплеи с адаптивной синхронизацией должны начать использовать скейлеры более высокого качества, чтобы получить этот значок на своем боксе. В отличие от AMD, Nvidia применяет определенные стандарты для получения этого маркетингового значка.
Это не означает, что вы не можете использовать существующий дисплей Freesync с графическим процессором Nvidia. Это просто означает, что G-Sync будет отключен по умолчанию на большинстве дисплеев Freesync, но его можно включить вручную.
HDR
Freesync 2 требует встроенной поддержки HDR10 и сертификации HDR10 от VESA. HDR10 не является обязательным для стандартной совместимости с Freesync и G-Sync. HDR10-1000, по-видимому, требуется для G-Sync Ultimate и не используется стандартной G-Sync.
Как разогнать монитор: разгон частоты монитора, программы
Обычно понятие разгона применяется для таких компонентов, как видеокарты, процессоры или оперативная память. Но откроем вам секрет – можно разогнать и монитор! Это довольно легко, а при правильном исполнении позволяет значительно повысить плавность изображения.
Однако, как и во всех подобных случаях, к процессу разгона монитора стоит подходить с большой осторожностью, чтобы не повредить тонкие внутренние компоненты. Часто разгон матрицы монитора прекращает гарантию, поэтому прежде чем приступать к каким-либо манипуляциям, обязательно выясните это. В нашем руководстве мы представим лучшие способы эффективного и безопасного разгона монитора.
С большинством видеокарт используется один и тот же метод разгона частоты монитора, но из-за наличия разных программ разгона монитора мы рассмотрим несколько вариантов.
Разгон с NVIDIA
Сначала откройте на своем компьютере Панель управления NVIDIA. Это можно сделать, кликнув по рабочему столу правой кнопкой мыши и выбрав в меню соответствующий пункт. Найдите в меню слева раздел Изменение разрешения и нажмите кнопку Настройка.
Появится меню, в котором вы сможете изменить частоту обновления монитора в герцах (Гц). Мы рекомендуем прибавлять ее понемногу, не более чем по 5-10 Гц. Панель управления NVIDIA позволяет проверить результаты разгона монитора, чтобы убедиться, что они вас устраивают, после чего потребуется перезагрузить компьютер.
Разгон с AMD
С видеокартами AMD разгон частоты монитора будет практически таким же, как с NVIDIA, но он осуществляется через другую платформу. Многие пользователи видеокарт AMD предпочитают программу для разгона монитора Custom Resolution Utility от ToastyX, но мы рекомендуем по возможности пользоваться штатными настройками AMD Radeon.
Откройте настройки AMD Radeon, затем кликните по вкладке Дисплей. Нажмите на кнопке Создать рядом с надписью Пользовательские разрешения. Чтобы разогнать частоту монитора, последовательно увеличивайте ее с небольшим шагом. После выбора оптимального значения кликните Создать.
Разгон с Intel
Хотите – верьте, хотите – нет, но монитор можно разогнать даже если у вас ноутбук с интегрированной видеокартой Intel. Для разгона матрицы монитора с одной из таких карт откройте Панель управления HD-графикой Intel. Нажмите Дисплей, затем Пользовательские разрешения. Убедитесь, что открыта вкладка Добавить и вручную введите разрешение и желаемую частоту обновления.
Что нужно знать о разгоне монитора
После выбора настроек для разгона монитора потребуется перезагрузка компьютера, чтобы изменения полностью вступили в силу. Однако, и этого может быть недостаточно! Иногда компьютер может установить разогнанные значения, с которыми не в состоянии справиться, что может вызвать искажения, черный экран и другие ошибки.
Перед тем, как во что-либо играть, убедитесь, что изменения вступили в силу. Затем можно проверить ваш компьютер на нескольких играх или запустить тест пропуска кадров. Для этого перейдите на этот сайт и следуйте указаниям на экране.
Важно также отметить, что разгон монитора всегда остается на ваш страх и риск. В большинстве случаев разгон частоты монитора безвреден, но никто не гарантирует, что он не сократит срок службы монитора и не вызовет других проблем в долгосрочной перспективе. Большая часть мониторов вполне может справиться с небольшим разгоном, но риск возникновения трудностей всегда сохраняется, пусть даже минимальный.
Кроме того, не забывайте, что потенциал разгона матрицы монитора ограничен самим монитором и периферией. Если вы используете устаревшее подключение, ваш монитор не разгонится даже после установки всех настроек.
Подводя итог, можно сказать, что разгон частоты монитора — процесс довольно простой, но не быстрый. Для него требуется некоторое количество манипуляций, связанных с путем проб и ошибок. Однако, если гарантийный срок вашего монитора уже истек, или вы считаете риск оправданным, разгон монитора может вас здорово порадовать в плане расширения возможностей вашего компьютера в играх.
Источник: gamingscan.com
производительность демо Resident Evil Village протестировали на консолях PlayStation — Железо на DTF
{«id»:2248,»title»:»\u041e\u0442\u0442\u043e\u0447\u0438\u0442\u044c \u043d\u0430\u0432\u044b\u043a\u0438 \u0442\u0435\u0445\u043b\u0438\u0434\u0430 \u0438 \u0437\u0430\u0440\u0430\u0431\u043e\u0442\u0430\u0442\u044c \u043d\u0430 \u044d\u0442\u043e\u043c»,»url»:»\/redirect?component=advertising&id=2248&url=https:\/\/dtf.ru\/promo\/736969-yandex-praktikum-2&hash=382af8a051ca7c6b895fee419a83a7db21ca5eee964b9a257c2660e66c360e4d»,»isPaidAndBannersEnabled»:false}На всех трёх устройствах игра показала себя неплохо.
11 049 просмотров
Графику и производительность в демоверсии Resident Evil Village проверили ведущие YouTube-канала ElAnalistaDeBits. Тесты провели на трёх консолях: PS4, PS4 Pro и PS5.
Разрешение
- PS4 — 900p
- PS4 Pro — 1080p в режиме производительности (без шахматного рендеринга) и динамическое разрешение от 1800p до 2160p в режиме качества (с шахматным рендерингом)
- PS5 — 2160p (с шахматным рендерингом, но без динамического разрешения)
Частота кадров
- PS4 — вплоть до 60 fps
- PS4 Pro — 60 fps в режиме производительности и 40-45 fps в режиме качества
- PS5 — 60 fps без трассировки лучей и от 55 до 60 fps с трассировкой лучей
Время загрузки
- PS4 — 46,26 секунды
- PS4 Pro — 33,86 секунды
- PS5 — 1,86 секунды
По ролику также видно, что включенный рейтрейсинг на PS5 несколько улучшает качество глобального освещения.
Resident Evil Village выйдет 7 мая на ПК и двух поколениях консолей Xbox и PlayStation. Первое 30-минутное демо игры, посвящённое деревне, уже доступно на PS4 и PS5 для тех, кто пользуется американскими аккаунтами PSN. В российском регионе играть позволят с 20:00 по МСК 18 апреля. Действие второго демо развернётся в замке — его запустят 25 апреля.
Материал дополнен редакцией
{ «author_name»: «BSkayt», «author_type»: «self», «tags»: [«\u043d\u043e\u0432\u043e\u0441\u0442\u0438″,»residentevil»,»playstation»], «comments»: 229, «likes»: 96, «favorites»: 27, «is_advertisement»: false, «subsite_label»: «hard», «id»: 706682, «is_wide»: false, «is_ugc»: true, «date»: «Sun, 18 Apr 2021 10:00:42 +0300», «is_special»: false }
{«id»:92109,»url»:»https:\/\/dtf.ru\/u\/92109-bskayt»,»name»:»BSkayt»,»avatar»:»dffa74e9-726b-5943-9a4d-9e5da0c4818e»,»karma»:1452,»description»:»»,»isMe»:false,»isPlus»:false,»isVerified»:false,»isSubscribed»:false,»isNotificationsEnabled»:false,»isShowMessengerButton»:false}
{«url»:»https:\/\/booster.osnova.io\/a\/relevant?site=dtf»,»place»:»entry»,»site»:»dtf»,»settings»:{«modes»:{«externalLink»:{«buttonLabels»:[«\u0423\u0437\u043d\u0430\u0442\u044c»,»\u0427\u0438\u0442\u0430\u0442\u044c»,»\u041d\u0430\u0447\u0430\u0442\u044c»,»\u0417\u0430\u043a\u0430\u0437\u0430\u0442\u044c»,»\u041a\u0443\u043f\u0438\u0442\u044c»,»\u041f\u043e\u043b\u0443\u0447\u0438\u0442\u044c»,»\u0421\u043a\u0430\u0447\u0430\u0442\u044c»,»\u041f\u0435\u0440\u0435\u0439\u0442\u0438″]}},»deviceList»:{«desktop»:»\u0414\u0435\u0441\u043a\u0442\u043e\u043f»,»smartphone»:»\u0421\u043c\u0430\u0440\u0442\u0444\u043e\u043d\u044b»,»tablet»:»\u041f\u043b\u0430\u043d\u0448\u0435\u0442\u044b»}},»isModerator»:false}
Еженедельная рассылка
Одно письмо с лучшим за неделю
Проверьте почту
Отправили письмо для подтверждения
При воспроизведении видео в полноэкранном режиме на мониторе частота кадров падает вдвое. Что мне делать?
Подключите монитор к ПК. Разрешение по умолчанию (1920×1080) слишком велико для экрана. При воспроизведении видео на мониторе в полноэкранном режиме частота кадров падает вдвое.
А:
— Проверьте кабельные соединения монитора. Кабель питания должен быть надежно вставлен в заднюю часть монитора и в настенную розетку или удлинитель.Кабель интерфейса монитора должен быть надежно подключен к компьютеру. Если соединения были ослаблены, правильная установка кабелей может решить проблемы с качеством экрана монитора.
— Замените кабель питания и интерфейсный кабель монитора другими кабелями. Плохие кабели могут вызвать мигание или мерцание монитора. Также попробуйте вставить шнур питания монитора в другую розетку.
— Отключите монитор и подключите его к второстепенному ПК. Если проблема с монитором сохраняется на дополнительном ПК, сам монитор может быть поврежден.Если на дополнительном ПК не мигает, скорее всего, проблема связана с вашим компьютером.
— Удаление недавно установленного программного обеспечения. Если проблема возникла после установки новой программы, удалите ее с вашего ПК, нажав « Пуск », « Панель управления », « Установка и удаление программ » или « Программы и Features », а затем выберите программу и выберите« Remove »или« Uninstall »
— Установите новые драйверы видеокарты.Плохие драйверы видеокарты могут повлиять на работу дисплея. Щелкните « Start », щелкните правой кнопкой мыши « Computer », выберите « Manage », « Device Manager », дважды щелкните « Display Adapters », щелкните правой кнопкой мыши свою видеокарту и выберите « Update Driver» . » Вы также можете выбрать « Properties », чтобы узнать, какую карту вы используете, и найти драйвер для установки на веб-сайте производителя видеокарты
. После выполнения действий каждого метода проверьте, решена ли проблема.Если проблема не исчезнет, вы можете позвонить нам и попросить нашего специалиста Samsung на месте провести надлежащую диагностику, если проблема связана с оборудованием.
Влияет ли наличие второго монитора на игровую производительность? [ГРАФИК]
Сегодня широко распространено использование двух мониторов. Одного монитора просто недостаточно. Мы играем в наши игры на основном мониторе, просматривая видео или просматривая веб-страницы на втором мониторе. Однако время от времени возникает вопрос, влияет ли второй монитор на производительность в играх.
В большинстве случаев я бы отказался от этого вопроса просто потому, что не думаю. Тем не менее, это также довольно легко протестировать, поэтому я запустил игру на своем основном мониторе, одновременно выполняя что-то еще на моем втором мониторе. Получается, что в некоторых случаях вы потеряете FPS из-за наличия второго монитора.
Тестирование производительности и как я это сделал
Чтобы проверить это, я запустил Средиземье: Тени Мордора в Steam и восемь раз запускал тест, одновременно выполняя другие действия на втором мониторе.Это среда, в которой я тестировал:
- Средиземье: Тень Мордора на Ultra Settings
- Разрешение игры было 3440 × 1440 с неограниченным FPS
- Asus GTX 1080Ti Strix OC
- Разрешение второго монитора было 2560 × 1440
Я хотел запустить игру на ультра-настройках, чтобы максимально увеличить нагрузку на графический процессор (а также потому, что я могу). У меня одна из лучших видеокарт на рынке, которая очень помогает в этом тесте. Мой второй монитор — Asus PB277 с разрешением 2560 × 1440.Я запускал тест два раза за тест, и четыре разных теста, которые я сделал, были следующими:
- Со вторым монитором, отключенным от графического процессора
- Чтение статьи в Google Chrome
- Воспроизведение видео на YouTube в полноэкранном режиме
- Воспроизведение поток на Twitch в полноэкранном режиме
Затем я взял среднее значение из обоих тестов и получил из него среднее значение. Результаты этого можно увидеть на изображении внизу.
Результаты
Неудивительно, что отсутствие второго монитора дает лучший FPS.Однако просто открыть статью в Google Chrome очень близко, и я бы сказал, что это в пределах допуска или ошибки. Отсутствие монитора 2 nd по сравнению с монитором 2 nd для чтения, по сути, не имеет никакого значения.
Когда мы переходим к видео, это интереснее. При просмотре видео на YouTube в полноэкранном режиме частота кадров упала до 130. Это все равно небольшое падение, так как всего 5 кадров в секунду, но это самое большое падение на графике. При просмотре стрима на Twitch становится еще хуже, так как FPS продолжает падать до 127.
Все четыре полосы по-прежнему находятся в диапазоне 10 кадров в секунду, что немного. Я использую монитор Acer Predator X34A, и этот монитор имеет частоту обновления 100 Гц, а это означает, что у меня все еще хорошие 27 кадров в секунду выше максимума для этого монитора. Даже наличие более новой модели X34A с частотой 120 Гц не имело бы значения.
Если у вас игровой монитор 2560 × 1440 144 Гц, такой как Asus Swift PG279Q, ваш FPS, вероятно, также будет выше, достигая волшебных 144 FPS во всех четырех тестах.Это связано с тем, что у этого монитора на 1,2 миллиона пикселей меньше, чем у моего монитора, что позволяет видеокарте легко выдавать более высокий FPS.
Почему падает FPS при воспроизведении видео на мониторе 2
и ?Интересный вопрос, почему падает FPS при воспроизведении видео на мониторе 2 и . Причина в том, что видеокарта декодирует видео, которое вы смотрите. Это означает, что когда вы одновременно смотрите видео на YouTube и играете в игру, ваша видеокарта должна выполнять несколько задач одновременно.Это может привести к снижению FPS в игре, в которую вы играете.
Поскольку я тестировал с монитором 2560 × 1440, YouTube автоматически выбрал качество 1440p для видео, которое я воспроизводил. Если бы я вручную выбрал 1080p или 720p, я бы увидел меньшее падение FPS, поскольку это не потребовало бы от графического процессора такой большой работы, как 1440p.
Теперь важная часть этого уравнения — видеокарта. Я полностью осознаю, что не все сидят на GTX 1080Ti в своих игровых установках, и, к сожалению, у меня нет чего-то вроде GTX 1060 или 1070 для тестирования, иначе я бы это сделал.Однако большинство людей также не играют в свои игры с разрешением 3440 × 1440 пикселей и настройками Ultra.
Если у вас не такая мощная видеокарта, возможно, вам придется понизить уровень графики до высокого или очень высокого. Это обеспечит лучшую производительность в играх при просмотре видео с YouTube на мониторе 2 nd .
Заключение
Итак, длинный ответ на вопрос, влияет ли второй монитор на игровую производительность, — да. Это может снизить производительность вашей игры, но это будет зависеть от того, что вы делаете на втором мониторе, с каким разрешением вы играете и какая у вас видеокарта.Тем не менее, FPS все еще колебался в диапазоне 125-130 FPS, что более чем достаточно для большинства людей.
Если масштабировать разрешение и видеокарту до вашего уровня, вы, скорее всего, увидите те же результаты, что и я, со всеми числами в диапазоне 10 FPS. Если вы этого не сделаете, я бы подумал, что либо у вас недостаточно мощная видеокарта, либо вы запускаете свои игры со слишком высокими настройками.
Имея в виду вышеизложенное и окончательный ответ на вопрос, я бы сказал, что: Нет, наличие второго монитора не влияет на игровую производительность, и вы должны получить второй монитор, если это то, что вы хотите.Иметь дополнительную недвижимость — это здорово, и я это очень поощряю.
Вы сами пробовали что-то подобное? Были ли ваши результаты такими же, как мои? Позвольте мне знать в комментариях ниже!
Что такое разрыв экрана и как его исправить? [Простое руководство]
Разрыв экрана происходит, когда частота обновления монитора и частота кадров графического процессора не синхронизированы. Он характеризуется как горизонтальное разделение в одном или нескольких местах изображения.
Вы можете исправить это, включив VSync, Adaptive VSync, Enhanced Sync, Fast Sync, FreeSync или G-SYNC, в зависимости от того, что поддерживает ваша система ПК и монитор.
Хотя большинство геймеров могут не рассматривать более высокую частоту кадров (кадров в секунду), чем максимальная частота обновления вашего монитора, как серьезную проблему, это может вызвать очевидные разрывы экрана, что может быть довольно раздражающим.
Конечно, разрыв экрана также может происходить, если частота кадров ниже, чем частота обновления экрана. Однако в этом случае заикание, вызванное низким FPS, наверняка будет беспокоить вас больше, чем случайные разрывы.
Есть несколько различных способов исправить разрыв экрана в зависимости от того, какие функции поддерживает ваша видеокарта и монитор.
Как исправить разрыв экрана
VSync
Сначала VSync (вертикальная синхронизация) был единственным способом устранить разрыв экрана.
Он синхронизирует частоту вертикального обновления вашего монитора с частотой кадров графического процессора, но поскольку он заставляет вашу видеокарту ждать, пока монитор сможет отображать полнокадровые изображения, вы получите более высокую задержку ввода.
Итак, если у вас монитор с частотой 60 Гц и вы получаете 120 кадров в секунду, включение VSync ограничит частоту кадров до 60 кадров в секунду — вы получите большую задержку ввода, но без разрывов экрана.
Без VSync будут разрывы, но задержка ввода будет меньше.
В конце концов, все сводится к личным предпочтениям: что вы можете терпеть больше. В соревновательных играх вам придется довольствоваться VSync «Off» для достижения наилучших результатов.
В более графически ориентированных играх вы можете использовать VSync «Вкл.», Если вам мешает разрыв экрана.
Разные игроки предпочтут разные варианты. Некоторые не замечают (или не обращают внимания) на разрыв экрана, а некоторые не чувствуют дополнительной задержки ввода, вызванной VSync ‘On.’
Обратите внимание, что чем выше частота обновления, тем менее заметны разрывы экрана; Вот почему большинство конкурентоспособных игроков выбирают дисплеи с частотой 240 Гц и играют с отключенным VSync.
Есть уловка для уменьшения задержки ввода, добавляемая VSync, которая включает использование RTSS (Rivatuner Statistics Server) для ограничения частоты кадров в игре максимальной частотой обновления вашего монитора за вычетом 0,01.
Чтобы узнать точную частоту обновления (с 3 десятичными знаками) вашего монитора, вы можете использовать этот веб-сайт.
NVIDIA адаптивный VSync
Если ваш FPS часто опускается ниже максимальной частоты обновления монитора, но вы хотите, чтобы экран не прерывался, функция VSync «Вкл.» — не лучший вариант.
Например, на дисплее с частотой 60 Гц с включенным VSync снижение до 59 кадров в секунду приведет к тому, что VSync снизит частоту кадров вдвое до 30 кадров в секунду, чтобы все было синхронизировано. Это устранит разрыв, но вы почувствуете заикание, что еще хуже.
Если у вас видеокарта NVIDIA GeForce GTX 650 или новее, вы можете использовать Adaptive VSync.Эта технология позволяет использовать VSync, если ваш FPS равен или выше вашей частоты обновления. Как только частота обновления упадет ниже частоты обновления, Adaptive VSync отключит VSync, заменив заикание небольшим разрывом, пока не восстановится частота кадров в секунду.
NVIDIA Fast Sync и AMD Enhanced Sync
Если у вас более новая видеокарта (NVIDIA GeForce 900 series и графические процессоры на базе AMD GCN или новее), вы можете использовать NVIDIA Fast Sync или AMD Enhanced Sync вместо VSync.
Эти две технологии не ограничивают частоту кадров максимальной частотой обновления монитора. Вместо этого они просто показывают последний завершенный полный кадр, предотвращая разрыв изображения, не вызывая такой большой задержки ввода.
Хотя задержка ввода значительно ниже, чем та, которую вы получили бы при включенном обычном VSync, она не так низка, как при отключенной VSync.
Чем выше частота кадров, тем меньше будет задержка ввода. В идеале ваш FPS должен как минимум вдвое превышать максимальную частоту обновления вашего монитора, чтобы задержка ввода была заметно ниже при использовании быстрой синхронизации или расширенной синхронизации.
NVIDIA G-SYNC и AMD FreeSync
Технологии NVIDIA G-SYNC и AMD FreeSync позволяют монитору динамически изменять частоту обновления в соответствии с частотой кадров графического процессора, пока ваш FPS находится в пределах поддерживаемого диапазона переменной частоты обновления (VRR) монитора.
По теме: Что такое G-SYNC и для чего он нужен? Что такое FreeSync и для чего он нужен?
Итак, если вы получаете 65 кадров в секунду на игровом мониторе с частотой 144 Гц, который поддерживает VRR с диапазоном 48–144 Гц, монитор будет динамически изменять частоту обновления до 65 Гц, тем самым устраняя разрывы экрана и заикание при незаметном снижении задержки ввода (~ 1 мс)!
G-SYNC можно использовать только с картами NVIDIA на мониторах, оснащенных выделенными модулями G-SYNC, в то время как FreeSync поддерживается как AMD, так и NVIDIA (серии GTX 10 или новее, в режиме «G-SYNC Compatible» с использованием DisplayPort). открытки.
По теме: Совместимость с G-SYNC и встроенная G-SYNC — в чем разница?
Некоторые более новые мониторы G-SYNC также поддерживают Adaptive-Sync (протокол, на котором основан FreeSync), чтобы также обеспечивать VRR для видеокарт AMD.
Обратите внимание, что FreeSync / G-SYNC работает только до максимальной частоты обновления монитора.
Таким образом, вы можете использовать его в сочетании с Enhanced Sync / Fast Sync или ограничить FPS на несколько кадров ниже максимальной частоты обновления вашего монитора, чтобы полностью устранить разрывы.
Совместимые устройства и дисплеи с HDMI 2.1 также могут устранить разрыв экрана с помощью технологии HDMI 2.1 Forum VRR.
Падениеfps с Twitch dashboard на втором мониторе
Idk, если кто-то еще сталкивался с этим, но по какой-то причине, когда у меня открыта панель управления Twitch на моем втором мониторе, мой fps падает и кажется супер лагом, но если я минимизирую его, fps возвращается к норме и кажется плавным. Смотрел стрим marmaloo и говорил, что у него такая же проблема, так что, возможно, на панели управления Twitch запущены какие-то новые скрипты или что-то, что делает его более запаздывающим, чем при использовании обычного IRC-канала или чего-то подобного для просмотра чата.
Idk, если кто-то еще сталкивался с этим, но по какой-то причине, когда у меня открыта панель управления Twitch на моем втором мониторе, мой fps падает и кажется супер лагом, но если я минимизирую его, fps возвращается к норме и кажется плавным. Смотрел стрим marmaloo и говорил, что у него такая же проблема, так что, возможно, на панели управления Twitch запущены какие-то новые скрипты или что-то, что делает его более запаздывающим, чем при использовании обычного IRC-канала или чего-то подобного для просмотра чата.
https: // www.teamfortress.tv/54707/any-activity-on-2nd-monitor-kills-fps-in-tf2#1
это может иметь отношение к вам. Проблема не исчезла после обновления графического процессора для меня, поэтому, скорее всего, это Windows 10 вещь
https://www.teamfortress.tv/54707/any-activity-on-2nd-monitor-kills-fps-in-tf2#1это может иметь отношение к вам. Проблема не исчезла после обновления графического процессора для меня, поэтому, скорее всего, это Windows 10 вещь
У меня была аналогичная проблема, мое решение переключалось с обычных обследований на обследование Streamlabs, в котором были интегрированы все функции панели мониторинга Twitch, поэтому вам не нужно открывать страницу панели инструментов
У меня была аналогичная проблема, мое решение переключалось с обычных обследований на обследование Streamlabs, в котором были интегрированы все функции панели мониторинга Twitch, поэтому вам не нужно открывать страницу панели инструментов
Вы можете попробовать установить привязку браузера не к ядру 0, что любит tf2, и посмотреть, поможет ли это вообще? У меня возникают серьезные проблемы всякий раз, когда я получаю сообщение в Steam по какой-то причине, похожее на то же, что и вы.
Вы можете попробовать установить привязку браузера не к ядру 0, что любит tf2, и посмотреть, поможет ли это вообще? У меня возникают серьезные проблемы всякий раз, когда я получаю сообщение в Steam по какой-то причине, похожее на то же, что и вы.
Я включил планирование работы графического процессора с аппаратным ускорением, но это не помогло. Я не уверен, что это так, но похоже, что когда я впервые начинаю потоковую передачу, моя игра кажется довольно нестабильной, если я не минимизирую окно подергивания (или не создаю другую вкладку с чем-то еще, например, pugchamp), а затем частично погружаюсь в мопса он снова кажется гладким случайно.Я только что собрал свой новый компьютер и впервые использую Windows 10 (раньше был на Windows 8), возможно, мне нужно настроить дополнительные параметры, чтобы он работал нормально. Прочтите где-нибудь, чтобы включить игровой режим в Windows 10, так что он у меня тоже есть. Может быть, мне сначала нужно сделать еще несколько оптимизаций.
Технические характеристики: ryzen 5 3600xt с оперативной памятью 3200 МГц и RTX 2070 super, которая полностью уничтожает tf2, когда я не транслирую и когда он работает нормально (с минимизированной панелью управления twitch). Мой процессор обычно работает только на 25% мощности, а диспетчер задач говорит, что 4.Обычно 25-4,3 ГГц (скорость по умолчанию 3,8, максимальное ускорение 4,5), но, возможно, есть способ испортить BIOS, чтобы заставить его думать, что ему нужны более высокие частоты для tf2, чтобы быть счастливым lol. Проверил температуру, и она никогда не поднималась слишком высоко или что-то в этом роде, работала на стандартном кулере. Возможно, можно было бы получить лучший кулер и при необходимости разогнать его, но я чувствую, что это проблема с Twitch и / или Windows 10. Просто изменил сродство хрома, чтобы он не был на процессоре 0, посмотрю, поможет ли это завтра.
Я включил аппаратное ускорение расписания графического процессора, но на самом деле это не помогло.Я не уверен, что это так, но похоже, что когда я впервые начинаю потоковую передачу, моя игра кажется довольно нестабильной, если я не минимизирую окно подергивания (или не создаю другую вкладку с чем-то еще, например, pugchamp), а затем частично погружаюсь в мопса он снова кажется гладким случайно. Я только что собрал свой новый компьютер и впервые использую Windows 10 (раньше был на Windows 8), возможно, мне нужно настроить дополнительные параметры, чтобы он работал нормально. Прочтите где-нибудь, чтобы включить игровой режим в Windows 10, так что он у меня тоже есть. Может быть, мне сначала нужно сделать еще несколько оптимизаций.Технические характеристики: ryzen 5 3600xt с оперативной памятью 3200 МГц и RTX 2070 super, которая полностью уничтожает tf2, когда я не транслирую и когда он работает нормально (с минимизированной панелью управления twitch). Мой процессор обычно работает только на 25% мощности, а диспетчер задач обычно говорит о 4,25-4,3 ГГц (скорость по умолчанию 3,8, максимальное ускорение 4,5), но, возможно, есть способ испортить BIOS, чтобы заставить его думать, что ему нужны более высокие тактовые частоты для tf2 быть счастливым, лол. Проверил температуру, и она никогда не поднималась слишком высоко или что-то в этом роде, работала на стандартном кулере.Возможно, можно было бы получить лучший кулер и при необходимости разогнать его, но я чувствую, что это проблема с Twitch и / или Windows 10. Просто изменил сродство хрома, чтобы он не был на процессоре 0, посмотрю, поможет ли это завтра.
какая частота обновления мониторов ur?
какая частота обновления мониторов ur?
Это проблема Windows 10. Любая анимация, воспроизводимая на дополнительном мониторе, ограничивает частоту обновления основного монитора.Насколько я знаю, для этого нет исправления, хотя мне бы очень хотелось найти его. Как бы то ни было, окна — это просто окна.
То же самое произойдет, если у вас открыт pugchamp и ваш индикатор pre ready / ready up bar тикает вниз.
Это проблема Windows 10. Любая анимация, воспроизводимая на дополнительном мониторе, ограничивает частоту обновления основного монитора. Насколько я знаю, для этого нет исправления, хотя мне бы очень хотелось найти его. Как бы то ни было, окна — это просто окна.То же самое произойдет, если у вас открыт pugchamp и ваш индикатор pre ready / ready up bar тикает вниз.
Какой браузер вы используете?
Отключили видеопроигрыватель Stream Preview на панели управления? (Щелкните карандашом справа от Stream Manager , чтобы редактировать панели)
Какой браузер вы используете?Отключил видеопроигрыватель Stream Preview на панели управления? (Щелкните карандашом справа от [i] Stream Manager [/ i], чтобы отредактировать панели)
Используя Chrome, отключите предварительный просмотр потока, попытались включить и приостановить его, но проблема та же.Я могу открыть предварительный просмотр потока OBS и на другом моем мониторе, и он даже не добавляет никаких задержек (раньше на моем старом ПК это было бы намного медленнее). Раньше у меня был второй монитор на 144 Гц со старой настройкой, но у нового есть только порты displayport / hdmi, поэтому мне пришлось использовать прилагаемый адаптер displayport -> DVI, но из-за некоторых поисков в Google не представляется возможным преобразовать его в двухканальный DVI, так что я думаю, мне придется купить кабель DisplayPort, если я хочу, чтобы второй монитор использовал полную частоту обновления.
riotbzкакая частота обновления у ваших мониторов?
Основной монитор 240 Гц, второй монитор 60 Гц (если я не получу новый кабель DisplayPort для использования вместо DVI-D).Будет ли Windows 10, ограничивающая частоту обновления вашего основного монитора, снизиться до любой частоты обновления вашего второго монитора? Я действительно не против иметь второй монитор с частотой 60 Гц, но было бы неплохо иметь 144 и не иметь потенциала для этого дерьма, или если бы он ограничил его до 144, иногда это не так уж и важно.
det-Это проблема Windows 10. Любая анимация, воспроизводимая на дополнительном мониторе, ограничивает частоту обновления основного монитора. Насколько я знаю, для этого нет исправления, хотя мне бы очень хотелось найти его.Как бы то ни было, окна — это просто окна.То же самое произойдет, если у вас открыт pugchamp и ваш индикатор pre ready / ready up bar тикает вниз.
Я действительно надеюсь, что есть какое-то исправление для этого, похоже, что это такая глупая ошибка, которую люди должны каким-то образом обойти.
Edit: немного поискал и похоже, что игровой режим вызывает проблемы, поэтому я собираюсь попробовать отключить его lol classic windows
Используя Chrome, отключите предварительный просмотр потока, попытались включить и приостановить его, но та же проблема.Я могу открыть предварительный просмотр потока OBS и на другом моем мониторе, и он даже не добавляет никаких задержек (раньше на моем старом ПК это было бы намного медленнее). Раньше у меня был второй монитор на 144 Гц со старой настройкой, но у нового есть только порты displayport / hdmi, поэтому мне пришлось использовать прилагаемый адаптер displayport -> DVI, но из-за некоторых поисков в Google не представляется возможным преобразовать его в двухканальный DVI, так что я думаю, мне придется купить кабель DisplayPort, если я хочу, чтобы второй монитор использовал полную частоту обновления. [quote = riotbz] какая частота обновления ваших мониторов? [/ Quote]
Основной монитор 240 Гц, второй монитор 60 Гц (если я не получу новый кабель DisplayPort для использования вместо DVI-D).Будет ли Windows 10, ограничивающая частоту обновления вашего основного монитора, снизиться до любой частоты обновления вашего второго монитора? Я действительно не против иметь второй монитор с частотой 60 Гц, но было бы неплохо иметь 144 и не иметь потенциала для этого дерьма, или если бы он ограничил его до 144, иногда это не так уж и важно.
[quote = det-] Это проблема Windows 10. Любая анимация, воспроизводимая на дополнительном мониторе, ограничивает частоту обновления основного монитора. Насколько я знаю, для этого нет исправления, хотя мне бы очень хотелось найти его.Как бы то ни было, окна — это просто окна.
То же самое произойдет, если у вас открыт pugchamp и ваш индикатор pre-ready / ready-bar тикает вниз. [/ Quote]
Я действительно надеюсь, что для этого есть какое-то исправление, это похоже на такую глупую ошибку, которую люди должны каким-то образом обойти.
Изменить: выполнялся ли поиск [url = https: //www.techradar.com/news/windows-10-users-should-turn-this-feature-off-now-for-better-gaming-performance] [/ url] и похоже, что игровой режим вызывает проблемы, поэтому я собираюсь попробовать отключить его lol classic windows
Попробуйте выполнить обновление до Windows 10 2004, если еще не сделали этого.Он устраняет различные проблемы с частотой обновления монитора.
Попробуйте выполнить обновление до Windows 10 2004, если еще не сделали этого. Он устраняет различные проблемы с частотой обновления монитора.
TriRIK Попробуйте выполнить обновление до Windows 10 2004, если еще не сделали этого. Он устраняет различные проблемы с частотой обновления монитора.
Это уже должна быть используемая версия:
bearodactyl Я включил аппаратное ускорение расписания графического процессора
—
Снижается ли частота кадров, если вы запускаете TF2 в -window -borderless вместо -полный ?
[quote = TriRIK] Попробуйте выполнить обновление до Windows 10 2004, если еще не сделали этого.Он устраняет различные проблемы с частотой обновления монитора. [/ Quote]
Это уже должна быть используемая версия:
[quote = bearodactyl] Я включил планирование работы графического процессора с аппаратным ускорением [/ quote]
—
Повлияет ли частота кадров так же / меньше / больше, если вы запустите TF2 в [i] -window -borderless [/ i] вместо [i] -full [/ i]?
WiethoofdTriRIK Попробуйте выполнить обновление до Windows 10 2004, если это еще не сделано. Он устраняет различные проблемы с частотой обновления монитора.Это уже должна быть используемая версия:bearodactyl Я включил аппаратное ускорение планирования работы графического процессора—
Снижается ли частота кадров так же / меньше / больше, если вы запускаете TF2 в -window -borderless вместо -full ?
Правильно, это та версия, на которой я работаю. И не хочешь про оконное без бордюра, завтра попробую. С вышеупомянутыми изменениями он все равно будет съедать частоту кадров при открытой приборной панели, на карте перехода он перешел с идеально плавной буквально с более 800 кадров в секунду до менее 200, и ощущение, что монитор был на 60 Гц (что имело бы смысл, учитывая материал с частотой обновления. люди говорили).Попробую сегодня других братьев, таких как Firefox, убедиться, что это просто хром. Не хотелось бы, но другой вариант, предложенный dbk, — это использование streamlabs obs. Все мои вещи уже настроены, и я не хочу переделывать все мои сцены и тому подобное. Также настройте плагин автоматического переключения сцен и не знаю, работает ли он даже в streamlabs obs. Также приятно иметь Bttv, но я не думаю, что он сработает. Как ни странно, приборная панель не всегда отставала от меня, я мог иногда использовать ее и все было в порядке, но в других случаях мне приходилось сводить ее к минимуму всего мопса, потому что было так плохо с ней открываться.Вместо этого попробую всплывающий чат, но думаю, что проблема в анимации. Может быть, использование IRC решит проблему? Я еще не отключил визуальные эффекты / анимацию оконных аэро, потому что я думал, что они не будут иметь никакого эффекта из-за того, что я не перемещаю окна, не сворачиваю их или что-то еще (и мне вроде как нравится, как они выглядят), но я протестирую это, чтобы увидеть если это тоже исправит.
[quote = Wiethoofd] [quote = TriRIK] Попробуйте выполнить обновление до Windows 10 2004, если еще не сделали этого. Он устраняет различные проблемы с частотой обновления монитора.[/ quote]
Это уже должна быть используемая версия:
[quote = bearodactyl] Я включил планирование работы графического процессора с аппаратным ускорением [/ quote]
—
Повлияет ли частота кадров так же / меньше / больше, если вы запустите TF2 в [i] -window -borderless [/ i] вместо [i] -full [/ i]? [/ Quote]
Правильно, это версия, на которой я работаю. И не хочешь про оконное без бордюра, завтра попробую. С вышеупомянутыми изменениями он все равно будет съедать частоту кадров при открытой приборной панели, на карте перехода он перешел с идеально плавной буквально с более 800 кадров в секунду до менее 200, и ощущение, что монитор был на 60 Гц (что имело бы смысл, учитывая материал с частотой обновления. люди говорили).Попробую сегодня других братьев, таких как Firefox, убедиться, что это просто хром. Не хотелось бы, но другой вариант, предложенный dbk, — это использование streamlabs obs. Все мои вещи уже настроены, и я не хочу переделывать все мои сцены и тому подобное. Также настройте плагин автоматического переключения сцен и не знаю, работает ли он даже в streamlabs obs. Также приятно иметь Bttv, но я не думаю, что он сработает. Как ни странно, приборная панель не всегда отставала от меня, я мог иногда использовать ее и все было в порядке, но в других случаях мне приходилось сводить ее к минимуму всего мопса, потому что было так плохо с ней открываться.Вместо этого попробую всплывающий чат, но думаю, что проблема в анимации. Может быть, использование IRC решит проблему? Я еще не отключил визуальные эффекты / анимацию оконных аэро, потому что я думал, что они не будут иметь никакого эффекта из-за того, что я не перемещаю окна, не сворачиваю их или что-то еще (и мне вроде как нравится, как они выглядят), но я протестирую это, чтобы увидеть если это тоже исправит.
Если вам нужен только чат и / или канал активности с панели управления, вы можете добавить эти всплывающие окна в окно OBS в качестве настраиваемых док-станций (чат поддерживает BTTV и / или FFZ).
Рекомендую не использовать SLOBS, но если вы хотите протестировать, вы можете импортировать сцены / настройки между обеими версиями.
—
Кроме того, есть ускорение графического процессора, которое вы можете включить / отключить где-нибудь в Chrome, если не в Firefox, посмотрите, изменится ли это что-нибудь, если использование всплывающей панели мониторинга twitch, поскольку док-станции OBS вместо этого не выполняют свою работу.
Рекомендую не использовать SLOBS, но если вы хотите test, вы можете импортировать сцены / настройки между обеими версиями.
—
Кроме того, есть ускорение графического процессора, которое вы можете включить / отключить в Chrome где-нибудь, если не в Firefox, посмотрите, изменится ли это что-нибудь, если использование всплывающего окна панели управления twitch, поскольку док-станции OBS вместо этого не выполняют свою работу.
В качестве альтернативы использованию панели управления twitch я настоятельно рекомендую Chatty.
Он легкий, но обладает множеством функций. С его помощью вы можете управлять своим чатом, изменять заголовки потоков, игры и т. Д.
https: // chatty.github.io
В качестве альтернативы использованию панели управления Twitch я настоятельно рекомендую Chatty.Он легкий, но обладает множеством функций. С его помощью вы можете управлять своим чатом, изменять заголовки потоков, игры и т. Д.
https://chatty.github.io
Устранение высоких падений FPS в Windows 10 с помощью этих быстрых решений
После нескольких тестов наша команда пришла к выводу, что это лучшее автоматизированное решение.
Вот краткое руководство по его использованию:
- Загрузите и установите DriverFix
- Запустите DriverFix
- Теперь он должен начать автоматическое сканирование вашей системы
- Это обнаружит все устаревшие, сломанные или отсутствующие драйверы на вашем ПК.
- DriverFix теперь покажет вам все драйверы, которые необходимо исправить.
- Выберите драйверы, которые нужно исправить.
- Подождите, пока DriverFix загрузит и установит новейшие драйверы
- Перезагрузите компьютер
DriverFix
Этот легкий и портативный инструмент сам обнаружит все отсутствующие драйверы и обновит их при первой возможности.Однако вы также можете попробовать обновить драйверы вручную с помощью диспетчера устройств, хотя это не всегда дает наилучшие результаты.
Теперь, если функция обновления Windows 10 принудительно устанавливает другую версию, вы можете откатить драйверы и отключить автоматическое обновление драйверов. Вот как это сделать:
- В строке поиска Windows введите Control и откройте панель управления .
- Из обзора категорий откройте систему и безопасность .
- Открыть Система .
- Выберите Расширенные настройки системы на левой панели.
- Откройте Параметры установки устройства на вкладке Оборудование .
- Выберите « № » в диалоговом окне.
- Подтвердите изменения, щелкните правой кнопкой мыши Пуск и откройте Диспетчер устройств .
- Развернуть Видеоадаптеры .
- Щелкните правой кнопкой мыши свой графический процессор и откройте Свойства .
- На вкладке Драйвер щелкните Откат драйвера .
- Перезагрузите компьютер и проверьте изменения.
Если Windows не может автоматически найти и загрузить новые драйверы, возьмите это в свои руки с помощью этого полезного руководства.
Хотите установить последние версии драйверов графического процессора? Добавьте эту страницу в закладки и будьте в курсе последних и лучших.
2. Поиск вредоносных программ
Вредоносное ПО — еще одна возможная причина возможного падения FPS и общей производительности приложения, столь же требовательного, как и современная игра.
Существует дюжина заражений вредоносным ПО, которые могут вызвать системные проблемы, но нам нужно отказаться от рекламного ПО и ошибочно установленного вредоносного ПО, которое обычно работает в фоновом режиме.
Принимая во внимание недавние уловки с криптовалютой, которые используют некоторые сайты (они, конечно, используют мощность вашего процессора для майнинга без вашего согласия), вам необходимо активизировать свою антивирусную игру и соответствующим образом защитить.
Вы можете использовать практически любой сторонний антивирус, но мы предпочитаем Bitdefender Antivirus Plus с высочайшим уровнем обнаружения и отличной защитой в реальном времени. Так что не забудьте проверить это.
Bitdefender Antivirus Plus
Получите антивирус, который не повлияет на FPS ваших любимых игр, выбрав Bitdefender Antivirus plus!Ищете лучшие антивирусные решения, доступные прямо сейчас? Посмотрите этот список с нашими лучшими подборками!
С другой стороны, вы можете использовать даже встроенное решение Windows, называемое Защитником Windows, и его функцию Offline Deep Scan для более тщательного подхода.
Вот как запустить его в Windows 10:
- Откройте Защитник Windows из области уведомлений на панели задач.
- Открыть Защита от вирусов и угроз .
- Щелкните Advanced Scan .
- Выберите Автономное сканирование Защитника Windows .
- Щелкните Сканировать сейчас .
Если вам нужна дополнительная информация о том, как выполнить полное сканирование системы непосредственно из Защитника Windows, ознакомьтесь с этим руководством.
3. Соответствие системным требованиям
Даже при том, что капитан очевидный сказал бы это, требования слишком часто являются причиной того, что определенная игра неэффективна и заставляет ваш мир рушиться с каждым всплеском FPS.
Тем не менее, есть две вещи, которые вам нужно знать о системных требованиях, которые скрыты на виду и обычно упускаются из виду.
Во-первых, минимальные требования — это то, к чему вы должны относиться с недоверием.Разработчик в основном сообщает вам, что этой конкретной конфигурации должно хватить, если вы хотите запустить игру.
В переводе на общий язык «Просто начни». Теперь даже средние требования не дадут вам играбельных от 30 до 60 кадров в секунду.
Чтобы запустить игру и ожидать максимальной производительности, вам следует сосредоточиться на третьем столбце — Рекомендуемые требования.
Второе, что мы упускаем из виду, когда речь идет о системных требованиях, — это изменения.Большинство популярных игр получают частые обновления, которые могут повлиять и повлияют на вычислительную мощность вашей игровой системы.
Итак, если вам сообщили, что какое-то обновление принесло эстетические улучшения, более яркую графику и т. Д., Убедитесь, что вы можете его запустить. Такие сайты, как «Can You Run It» — хорошая отправная точка, но вы всегда должны полагаться на официальные требования.
Чтобы получить больше удовольствия от игры, мы рекомендуем бесплатно скачать Game Fire. Это поможет с различными игровыми проблемами, такими как низкий FPS, лаги и медленный ПК.
4. Проверить охлаждение
Перегрев. Нет единственной проблемы, связанной с оборудованием, которая представляла бы большую угрозу для вашего ПК, чем перегрев. Поскольку сегодня мы говорим о скачках и внезапных падениях FPS, перегрев, вероятно, является самой большой причиной возникновения проблемы.
Давайте представим распространенный сценарий: вы запускаете игру после того, как компьютер бездействует, игра работает отлично до некоторого времени, а затем FPS идет к черту. Это связано с тем, что процессор и / или графический процессор перегреваются и, следовательно, не работают.
В целях самосохранения от сильной жары и предотвращения сбоев основные компоненты ПК начинают работать медленнее. Наконец, ваш компьютер должен выключиться принудительно, если температура выйдет за допустимые пределы.
Итак, для начала убедитесь, что приобрели подходящее программное обеспечение для мониторинга температуры. Например, SpeedFan. Выше 90–95 градусов Цельсия — это температуры, которых следует избегать, чтобы избежать падения производительности и, в худшем случае, критического повреждения оборудования.
Что делать, чтобы улучшить систему охлаждения и снизить температуру во время игры?
Во-первых, вам нужно испачкать руки и очистить внутреннюю часть корпуса вашего ПК. Особое внимание следует уделить выхлопу и кулерам.
Также замена термопасты должна быть нормой для каждого пользователя. Через несколько месяцев он теряет свою функциональность, поэтому обязательно нанесите новый слой.
Кроме того, не помешает добавить несколько дополнительных вентиляторов и улучшить охлаждение устройства.Однако перед этим перепроверьте возможности блока питания.
Запустите сканирование системы для обнаружения потенциальных ошибок
Нажмите Начать сканирование , чтобы найти проблемы с Windows. Нажмите Восстановить все , чтобы исправить проблемы с запатентованными технологиями.Запустите сканирование ПК с помощью Restoro Repair Tool, чтобы найти ошибки, вызывающие проблемы с безопасностью и замедление. После завершения сканирования в процессе восстановления поврежденные файлы заменяются новыми файлами и компонентами Windows.
Ваш ноутбук перегревается? Взгляните на это замечательное руководство и быстро решите проблему!
5. Проверить HDD
Еще одна важная деталь, которая может и, безусловно, повлияет на общую игровую производительность, — это жесткий диск. Жесткий диск, вероятно, наиболее подвержен сбоям и со временем потеряет свои первоначальные значения производительности по сравнению с ЦП или ГП.
Это, конечно, относится только к физическим дискам, а не к твердотельным накопителям.
Нет точной оценки момента, когда ваш жесткий диск начнет работать неправильно, но все, что происходит за 3 года, указывает на снижение производительности. Вы можете спросить, может ли это повлиять на игровой процесс.
Проверьте состояние жесткого диска с помощью этих удивительных инструментов!
Конечно, может. Игры устанавливаются на жесткий диск, поэтому низкая скорость чтения / записи может вызвать падение производительности, скачки FPS и подобные неудобства.
Вот несколько шагов, которые вы можете предпринять, чтобы определить проблему с жестким диском и действовать соответствующим образом, если возникнет проблема:
- Используйте команду « chkdsk » или стороннее программное обеспечение для поиска ошибок жесткого диска.
- В строке поиска Windows введите Командная строка , щелкните ее правой кнопкой мыши и запустите от имени администратора.
- В командной строке введите следующую команду и нажмите Enter:
-
chkdsk / f C:
-
- Замените C: другими буквами раздела, если он назван по-другому.
Если у вас возникли проблемы с доступом к командной строке от имени администратора, то вам лучше ознакомиться с этим руководством.
chkdsk вызывает у вас головную боль? Ознакомьтесь с этим кратким руководством, чтобы исправить любые проблемы с ним.
- Дефрагментируйте жесткий диск (не делайте этого на SSD-дисках):
- Открыть Этот ПК .
- Щелкните правой кнопкой мыши любой раздел и откройте Свойства .
- Выберите панель инструментов Tools .
- Нажмите Оптимизировать в разделе « Оптимизировать и дефрагментировать диск ».
- При необходимости проанализируйте и дефрагментируйте разделы по отдельности.
- Установите игры на SSD, если он у вас есть.
Если вы не хотите использовать инструмент дефрагментации, входящий в состав Windows 10, вы можете использовать альтернативную утилиту настройки. Взгляните на этот список с нашими лучшими предложениями и выберите тот, который вам больше всего подходит.
У большинства пользователей Windows 10 устаревшие драйверы. Будьте на шаг впереди, используя это руководство.
6. Проверить подключение
Если вы играете в онлайн-игру и у вас проблемы с FPS, мы советуем вам также проверить соединение.В большинстве сценариев дело не в скорости вашей полосы пропускания (хотя на нее может повлиять в некоторой степени), а в задержке пакета данных.
Измеряется в миллисекундах и указывает задержку между пользователем и самой сетью.
В основном, чем выше латентность, тем хуже производительность игры. Вы можете проверить задержку здесь. Вам понадобится менее 50 мс, чтобы наслаждаться онлайн-сеансами беспрепятственно.
Кроме того, во время онлайн-игры рекомендуется использовать проводное соединение, а не Wi-Fi.Кроме того, перезапустите маршрутизатор или модем, если у вас возникнут какие-либо проблемы, и проверьте настройки переадресации портов для этой конкретной игры.
7. Измените внутриигровые настройки и настройки питания
- Щелкните правой кнопкой мыши значок батареи в области уведомлений и откройте Параметры электропитания .
- Выберите High Performance .
- Закройте окно.
Не все настройки графики, представленные в современных играх, будут работать для любой конфигурации.Итак, если у вас есть небольшие проблемы с падением FPS, обязательно измените параметры графики.
Отключение теней и сглаживания всегда полезно для начала. Кроме того, Vsync не будет работать с некоторыми графическими процессорами.
Попробуйте разные варианты, пока не найдете тот, который оптимизирует производительность и качество при сохранении приемлемого уровня FPS.
Все зависит от вашей конфигурации и от того, насколько игра оптимизирована или не оптимизирована для этой конфигурации. А иногда даже первоклассные ПК доставят вам неприятности из-за плохо оптимизированного движка.
Некоторым разработчикам нравится такая работа, особенно с консольными портами.
Также важно упомянуть об управлении питанием ноутбука, поскольку оно может замедлить работу ЦП, если вы установите балансный режим или режим энергосбережения. Лучший план для игр — высокая производительность.
Может показаться, что между планами нет большой разницы, но есть скрытые преимущества, которые их отличают.
Не можете найти свой режим высокой производительности? Ознакомьтесь с этим руководством и решите проблему раз и навсегда!
8.Не используйте бортовое звуковое устройство
- Щелкните правой кнопкой мыши Пуск и откройте Диспетчер устройств .
- Развернуть Звуковые, видео и игровые контроллеры .
- Обновите ваши звуковые драйверы или удалите встроенное звуковое устройство и используйте Realtek .
- Перезагрузите компьютер и проверьте изменения.
По какой-то странной причине некоторые пользователи сообщали о проблемах со встроенным звуковым устройством, которое без видимой причины конфликтует с драйверами графического процессора и вызывает как проблемы со звуком, так и скачки FPS.
Теперь вы можете попробовать обновить или переустановить специальный драйвер или полностью удалить его и использовать альтернативные драйверы звука.
9. Обновите Windows, DirectX и распространяемые компоненты
Каждый заядлый геймер знает, что для запуска любой игры необходимо установить дополнительные побочные приложения. В основном они поставляются с установщиком игры и впоследствии устанавливаются автоматически.
Однако в некоторых играх отсутствуют очень важные вспомогательные приложения.
Прежде всего, для запуска игры вам понадобится соответствующая версия DirectX Runtime. Кроме того, вместе с .NET Framework необходимо установить библиотеки Visual C ++.
Сейчас существуют разные версии всех этих вторичных приложений (для разных архитектур системы), поэтому лучше всего установить самые последние и те, которые были активны на момент выхода игры.
У меня практически все Visual C ++, начиная с версии 2005 года.На всякий случай, и это вам ничего не стоит. Поскольку все они предоставляются Microsoft, вам будет легко найти их здесь.
DirectX позволяет легко узнать, какая версия поддерживается вашей видеокартой и игрой соответственно. Windows 10 получает обновления DirectX автоматически через Центр обновления Windows. Более старые версии можно найти здесь.
10. Отключить фоновые программы
Вот список программ, которых следует избегать во время игр:
- Программы VoIP, такие как Skype.
- Одноранговые приложения, такие как uTorrent.
- Менеджеры закачек.
- Браузеры (мы смотрим на вас, Chrome).
- Программное обеспечение для записи и прямой трансляции.
Некоторые фоновые программы потребляют много ресурсов, что делает их нежелательными во время игр. Отключение соответствующих фоновых процессов должно улучшить производительность в игре и уменьшить падение FPS.
Если у вас достаточно мощный компьютер, большинство фоновых приложений не повлияют на частоту кадров.Те, которые мы зачислили, ограничивают вашу пропускную способность, что может быть проблемой для многопользовательских игр, зависящих от подключения.
Ознакомьтесь с этим замечательным руководством, чтобы сделать ваш компьютер быстрее в играх!
Кроме того, вы можете включить или отключить новую игровую панель в Windows 10. Вот как это сделать:
- Нажмите клавишу Windows + I , чтобы открыть Настройки .
- Открыть Игры .
- Откройте Игровая панель на левой панели.
- Отключить « Запись игровых клипов, снимков экрана и трансляций с помощью игровой панели ».
- Снимите флажок « Показывать игровую панель, когда я играю в полноэкранные игры. Корпорация Майкрософт проверила ».
Если у вас возникли проблемы с открытием приложения «Настройки», прочтите эту статью, чтобы решить эту проблему.
11. Переустановить игру
Наконец, если ни один из предыдущих шагов не помог вам в устранении или, по крайней мере, уменьшении скачков и падений FPS в игре, мы советуем вам переустановить игру или проверить ее целостность с помощью поддерживающего клиента (Steam, Origin, Battle.чистые проверки целостности предложения).
Чистая переустановка всегда является жизнеспособным решением, особенно если вы используете стороннее программное обеспечение для очистки входных данных реестра.
Есть несколько инструментов, которые подходят под это описание, многие из них бесплатные. Но если вам нужно что-то, что всегда подойдет для этой задачи, IObit Uninstaller 10 PRO — лучшее решение, и мы настоятельно рекомендуем его.
Нужны дополнительные параметры? Вот лучшие деинсталляторы, которые вы можете использовать прямо сейчас!
Вы можете попробовать его бесплатно, так как он предлагает пробный период, и самостоятельно убедитесь, насколько он полезен.
На этом следует завершить эту длинную, но, надеюсь, информативную статью. Если у вас есть что добавить к списку или есть вопросы по решениям, которые мы уже опубликовали, не стесняйтесь сделать это в разделе комментариев ниже.
По-прежнему возникают проблемы? Исправьте их с помощью этого инструмента:- Загрузите этот PC Repair Tool с оценкой «Отлично» на TrustPilot.com (загрузка начинается с этой страницы).
- Нажмите Начать сканирование , чтобы найти проблемы Windows, которые могут вызывать проблемы с ПК.
- Нажмите Восстановить все , чтобы исправить проблемы с запатентованными технологиями (эксклюзивная скидка для наших читателей).
Как правильно настроить VSYNC в играх
Добро пожаловать в первую из моих периодических серий, посвященных различным аспектам технологий. Надеюсь, вам будет интересно и полезно.
Многие игроки, как правило, неправильно устанавливают vsync (вертикальную синхронизацию) на своих ПК, а затем задаются вопросом, почему их игры выглядят заикающимися вместо плавной анимации, что портит их игровой процесс.Я все время вижу это на технических и игровых форумах, и дается множество плохих советов, чтобы исправить это, поэтому это руководство направлено на то, чтобы помочь им понять это правильно и получить больше удовольствия от своих игр.
Это руководство применимо ко всем * играм и видеокартам, поскольку все они работают одинаково. Могут быть отдельные ситуации, когда определенные игры и / или видеокарты дают странные результаты, но это просто конкретное оборудование и / или программное обеспечение, работающее неправильно, или производительность системы слишком низкая.
* С последней технологией трассировки лучей RTX от NVIDIA все может быть немного иначе, но это слишком ново, чтобы комментировать прямо сейчас, поэтому это руководство явно исключает ее и придерживается растровой графики, то есть каждой игры, которая существует прямо сейчас.
Это руководство больше предназначено для пользователей с одним графическим процессором, поскольку наличие 2 или (сейчас редко) 3 графических процессоров в вашей системе имеет тенденцию накладывать ограничения на параметры vsync. Также может быть проблема с микрозаиканием, когда игра выглядит заикающейся, даже если vsync настроен правильно и нет пропущенных кадров. Это вызвано задержками при взаимодействии графических процессоров друг с другом по каналам SLI или CrossFire. В некоторых случаях это невозможно искоренить, что должно быть чертовски неприятно для геймера, который потратил все эти деньги на эти две карты и материнскую плату SLI / CrossFire.Одна из нескольких веских причин придерживаться одного мощного графического процессора, когда это возможно.
Чтобы правильно настроить vsync, нужно понимать, что он делает: синхронизирует видеокарту с монитором.
Монитор обновляется с фиксированной частотой, которая обычно является одной из следующих частот: 60 Гц, 100 Гц, 120 Гц или 144 Гц, чем выше, тем лучше. Таким образом, чтобы обеспечить идеально плавное, прерывистое и без разрывов движение, графический процессор должен отрисовывать новый кадр с той же скоростью, что и обновление монитора, и эти кадры должны быть синхронизированы с обновлением монитора, в противном случае возникнут заикания и разрывы.Чем выше частота обновления монитора, тем быстрее и дороже должен быть ПК, особенно видеокарта, так что давай, новый NVIDIA RTX 2080 Ti за 1200 долларов! Неа, шучу, потратить что-нибудь разумное.
Поскольку в моей системе установлена NVIDIA GTX 1080, рекомендации по конкретной системе будут относиться к NVIDIA. Пользователи AMD, в некоторых случаях у вас может быть аналогичная функция для вашей карты. Посмотрите настройки драйвера или Google для этого.
Большинство геймеров по-прежнему используют мониторы с фиксированной частотой обновления, но графический процессор видеокарты не создает кадры с фиксированной частотой. Вместо этого частота кадров колеблется повсюду, поскольку от момента к моменту для прорисовки сцен требуется разное количество времени при изменении сцены. Это создает проблемы с плавностью анимации, и проблема тем больше, чем ниже частота обновления монитора.
Использование vsync решает эту проблему, но, к сожалению, это не серебряная пуля и есть компромиссы между разрывом, плавностью и задержкой.По сути, это компромисс.
Конечно, ПК не всегда сможет отображать кадры выше, чем частота обновления монитора, и проблема становится хуже, чем выше частота обновления монитора и чем дешевле и слабее ПК, особенно видеокарта. Обратите внимание, что даже самый слабый из ПК сможет отлично отображать рабочий стол с частотой обновления 144 Гц или 240 Гц, если видеокарта и монитор поддерживают это. Обратите внимание, что дополнительная плавность высокой частоты обновления также очевидна при простом перемещении мыши и окна на рабочем столе, так что это тоже неплохое улучшение.Это не только для игр.
Что такое рывки, плавность и лаги? Разрыв — это когда графический процессор рисует новую сцену в середине цикла обновления монитора. Результатом является видимая и отвлекающая прерывистость движущегося изображения, которая выглядит намного хуже на мониторах с более низкой частотой обновления, см. Снимок экрана ниже.
Это связано с большей временной задержкой между циклами обновления. При 60 Гц это 16,7 мс, при 120 Гц — 8,3 мс, а при 240 Гц (самая высокая широко доступная частота обновления) — всего 4.2 мс, что обеспечивает более высокое временное разрешение, поэтому вы можете увидеть, как слезы выглядят хуже при более низких частотах обновления. Вам нужна действительно быстрая (и дорогая) система, чтобы управлять монитором с частотой 240 Гц без потери кадров, и, возможно, все же потребуется сбросить настройки качества для достижения такой производительности с частотой кадров.
В играх и симуляторах с более медленным темпом, таких как симуляторы полета и поезда, или, скажем, анимированные шахматные игры, любая задержка, вызванная этим, не имеет значения, поэтому просто включите vsync и наслаждайтесь красиво визуализированным видео.
Еще один хороший вариант — просто включить vsync в любом случае, даже если шутер дергается в одиночном или онлайн-режимах, особенно если частота обновления монитора составляет 120 Гц или более и компьютер может визуализировать игру без пропущенных кадров. Движение будет удивительно плавным, с меньшим размытием, и при этих частотах обновления дополнительная задержка, вызванная vsync, не так уж и плоха, поэтому попробуйте и посмотрите, как вам это понравится. Вы также можете не возражать против дополнительной задержки на 60 Гц, так что вам больше мощности.
Пример разрыва экрана при выключенной vsync.Это особенно заметно с рукой справа, но пересекает всю сцену
Одно из наиболее популярных заблуждений, которое я вижу на форумах, заключается в том, что у геймера часто есть монитор с частотой 60 Гц, а затем он использует какую-то стороннюю утилиту, такую как RivaTuner, чтобы вручную установить максимальную частоту кадров графической карты, независимо (несинхронизированную) от частоты обновления монитора в предложение уменьшить отставание. Поэтому они могут установить его примерно на 58 Гц или 62 Гц с выключенной vsync. Это, мягко говоря, идиотский , и их может быть довольно сложно убедить в обратном (я действительно, очень иногда пробовал).
Затем они продолжают жаловаться на то, что игра заикается и запутывается (небольшие, очень раздражающие паузы или скачки каждую секунду или около того). Ну да! Короче говоря, выгода от лага сомнительна, а визуальные артефакты серьезны, поэтому никогда не делайте этого и не слушайте никого, кто предлагает вам это сделать. Я, вероятно, разозлюсь в комментариях за то, что говорю это. Что бы ни.
Теперь, когда мы это прояснили, помните, я сказал, что это компромисс? Это означает, что у вас есть варианты того, как вы его устанавливаете, и можно немного поэкспериментировать, чтобы найти золотую середину.
Что ж, это означает, что вы можете вообще не использовать его и принять разрывы и заикания в обмен на улучшение реакции на задержку. Это того стоит только тогда, когда ПК может отображать кадры, намного превышающие частоту обновления монитора, по крайней мере, в два раза. Это хорошо для нервных шутеров от первого лица, особенно для онлайн-игры или игры по локальной сети, где учитываются миллисекунды и где частота обновления монитора составляет 60 Гц. Что бы вы предпочли: красиво оформленное медленное видео или выиграть игру, да?
Чтобы обойти этот компромисс, у NVIDIA есть удобная новая версия vsync под названием FastSync (версия AMD, появившаяся позже, называется Enhanced Sync), которую они представили некоторое время назад и работает только с поколением Maxwell и новее, то есть картами серии 9. вперед.Для меня это убийственная особенность, потому что она пытается дать вам лучшее из всех миров и работает очень хорошо.
Он лучше всего работает с картами с большим объемом видеопамяти, такими как 8 ГБ на GTX 1080 или AMD RX Vega 56/64, которые могут обрабатывать изображения стабильно быстрее, чем частота обновления монитора (NVIDIA рекомендует как минимум 3x). ЦП, конечно, должен поддерживать такую высокую производительность рендеринга, иначе может потребоваться обновление, но это уже другая статья.
Панель управления драйвером NVIDIA, показывающая FastSync и другие параметры vsync
Вкратце, это позволяет графическому процессору свободно вращаться, чтобы он работал как можно быстрее, используя три буфера рендеринга, асинхронно с дисплеем, но отображает только кадр непосредственно перед циклом обновления монитора, отбрасывая все остальное.Обратной стороной является то, что это заставляет видеокарту работать усерднее, потребляя больше энергии и выделяя больше тепла. Также может быть заметный свист катушки, в зависимости от марки и модели видеокарты.
На практике я обнаружил, что это обычно работает довольно хорошо, приводя к быстрой и плавной игре с низкой задержкой, но на самом деле может вводить свои собственные заикания и заминки, если они не работают идеально с игрой или ее частями, поэтому попробуйте это и посмотреть.
Если это звучит похоже на тройную буферизацию, это потому, что это так.На самом деле это его улучшенная версия, призванная свести задержку к минимуму. В отличие от тройной буферизации, которая используется только в OpenGL, она работает и с DirectX.
Обратите внимание, что, поскольку FastSync оптимизирован для минимальной задержки, рендеринг не всегда гладкий (сами NVIDIA признают, что это может произойти), поэтому, если это проблема, вы можете использовать обычный vsync или AdaptiveSync.
Смотрите видео «Перспектива ПК» в конце этой статьи, чтобы получить полное техническое объяснение FastSync и тройной буферизации, в котором директор по техническому маркетингу NVIDIA Том Петерсен разговаривает с Райаном Шраутом.
Также NVIDIA представила еще одну новую версию vsync, которая называется AdaptiveSync. При этом включается vsync, когда графический процессор способен рендерить кадры быстрее, чем частота обновления монитора, но отключает его при медленном рендеринге. Это помогает поддерживать более высокую общую частоту кадров, когда система не может успевать за обновлением монитора, но вызывает дрожание, разрывы и, возможно, заминки, поскольку графический процессор больше не синхронизируется с монитором.
Это может быть разумный компромисс, но в этом случае, возможно, лучшим решением может быть снижение частоты обновления монитора до 60 Гц с включенной vsync (регулярной или адаптивной), конечно, при условии, что система может управлять, по крайней мере, этой частотой обновления в большинстве случаев. времени.
Некоторые из вас теперь могут кричать на экран или отчаянно писать в комментариях, пытаясь недвусмысленно сказать мне, что разрывов не происходит ниже частоты обновления монитора. Что ж, это еще одно заблуждение, и оно будет более очевидным при самой низкой частоте обновления монитора 60 Гц. Это также имеет тенденцию выглядеть очень очевидным и ужасным, особенно в некоторых играх.
Дело в том, что разрыв происходит выше, на или ниже частоты обновления монитора и просто означает, что графический процессор начал рисовать новый кадр на полпути сканирования монитора.Фактически, это может выглядеть еще более беспорядочно, когда частота кадров графического процессора низкая.
К тому же, некрасивое неравномерное заикание / дрожание также может быть очень очевидным, когда графический процессор выполняет рендеринг выше частоты обновления монитора с выключенной vsync. По моему опыту, это имеет тенденцию выглядеть хуже на мониторе с частотой 60 Гц с рендерингом графического процессора около 61-85 кадров в секунду.
Это странно, потому что на первый взгляд все, что делает AdaptiveSync (половина частоты обновления), — это нарушает плавность движения, вводя постоянное дрожание.
Как следует из названия, графический процессор будет рендерить кадры с половиной частоты обновления монитора, если у него достаточно производительности для такого высокого уровня. Это гарантирует неприятное дрожание и двойное изображение независимо от частоты обновления вашего монитора. Прекрасный.
Я не понимаю, в чем смысл этого режима на высокопроизводительной системе, кроме как возиться с ним и удивляться тому, как ужасно он выглядит. Не делайте этого, детки! Дайте мне знать в комментариях, если вы нашли ему какое-то применение, кроме экспериментов.
Однако существует его применений в системах с ограничениями. Его можно использовать для экономии энергии на мобильном графическом процессоре в ноутбуке, работающем от батареи, или в бюджетной системе с графической картой низкого уровня, которая не может поддерживать 60 кадров в секунду при достойных настройках качества, но все же может достигать стабильных 30 кадров в секунду при эти настройки. Таким образом, можно добиться стабильной частоты кадров даже в системе более низкого уровня, что приведет к более приятному восприятию.
Фактически, этот метод часто используется в консолях текущего поколения, таких как PlayStation 4 и Xbox One (все модели), поскольку они намного слабее, чем большинство ПК.Однако на значительно более мощном Xbox One X это должно быть сделано несколько реже.
Теперь мы подошли к новейшему способу синхронизации частоты кадров графического процессора и обновления видео — адаптивной синхронизации. В настоящее время это доступно в двух вариантах: проприетарный G-SYNC от NVIDIA и открытый стандарт FreeSync от AMD. Если у вас есть одна из этих систем, просто включите ее и забудьте о ней, вы получите лучшее из всех миров.Обратите внимание, что монитор должен поддерживать G-SYNC или FreeSync, чтобы это работало. В настоящее время нет мониторов, поддерживающих обе системы, из-за корпоративного соперничества между производителями видеокарт. Это классическая война форматов, и чем скорее она разрешится, тем лучше.
В этих системах обновление работает наоборот: монитор обновляется / сканирует только тогда, когда графический процессор создает новый кадр, а это означает, что частота обновления монитора колеблется синхронно с графическим процессором. Это устраняет все разрывы и заикания (в пределах диапазона адаптивной синхронизации), помогает с задержками и отлично выглядит.Если не считать поддержания стабильной частоты 144 Гц или выше без пропущенных кадров, что может быть сложной задачей, это лучшее, что есть, поэтому обязательно используйте его.
Наконец, независимо от того, есть ли в вашей системе видеокарта NVIDIA или AMD, лучше всего держать Windows полностью исправленной и устанавливать последнюю версию графического драйвера с соответствующих сайтов.
Люди иногда сообщают о том, что в их системах появляются исправления или новые драйверы, но это происходит гораздо реже, чем вы думаете, так что продолжайте обновлять. Вы получите награду в виде повышенной стабильности, безопасности и совместимости с новейшими играми.Черт возьми, как энтузиаст ПК, у вас есть навыки, чтобы исправить это, если он ошибается, верно? Если вам действительно необходимо отложить обновление, то постарайтесь не ждать более нескольких дней.
Итак, вот оно, следуйте этому руководству и наслаждайтесь лучшими игровыми впечатлениями!
Пожалуйста, дайте нам свои отзывы в комментариях и предложениях для будущих статей.
Что такое VSync и когда его использовать?
VSync была оригинальной технологией синхронизации для графических процессоров, видеоигр и мониторов.Несмотря на новые опции, такие как G-Sync или FreeSync, VSync остается важным вариантом для многих геймеров. Но для чего он нужен и стоит ли его использовать?
Давайте подробно рассмотрим, что такое VSync и почему это важно.
Что такое технология VSync?
VSync, или вертикальная синхронизация, — это графическая технология, которая синхронизирует частоту кадров игры с частотой обновления игрового монитора. Эта технология, впервые разработанная производителями графических процессоров, была средством борьбы с разрывом экрана, когда на экране отображаются части нескольких кадров за один раз.В результате может получиться что-то вроде изображения выше, где дисплей будет разделен по линии, обычно по горизонтали. Разрыв происходит, когда частота обновления монитора (сколько раз он обновляется в секунду) не синхронизируется с частотой кадров в секунду.
Разрыв экрана может произойти в любой момент, но чаще всего он возникает при быстром движении, особенно когда игра работает с более высокой частотой кадров, чем может выдержать монитор, или когда частота кадров резко меняется и монитор не успевает за ним.Это особенно заметно во время динамичных игр с вертикальными элементами изображения, такими как деревья, входы или здания. Когда это происходит, эти линии явно не выстраиваются правильно, что может нарушить погружение в игру и сделать красивую игру довольно некрасивой.
VSync делает несколько вещей, чтобы облегчить это. Во-первых, он ограничивает частоту кадров, выводимую видеокартой, частотой обновления монитора (60 Гц, если у вас нет монитора с высокой частотой обновления), что упрощает предотвращение более высоких FPS, чем может выдержать монитор.
Он делает это, не позволяя графическому процессору делать что-либо с памятью дисплея до тех пор, пока монитор не завершит свой текущий цикл обновления — по сути, он не передает ему больше информации, пока он не будет готов к этому. Благодаря сочетанию двойной буферизации и переворачивания страниц VSync синхронизирует отрисовку кадров на дисплее только после завершения цикла обновления, поэтому вы никогда не увидите разрывов, когда VSync включен.
Это большая разница?
VSync помогает только с разрывом экрана, и действительно делает это только путем ограничения FPS при необходимости.Если ваш монитор не успевает за FPS в конкретной игре, VSync может иметь большое значение.
Однако VSync не может улучшить ваше разрешение, цвета или уровни яркости, такие как HDR. Это превентивная технология, направленная на решение конкретной проблемы, а не на улучшение. Это также имеет тенденцию к снижению производительности.
Из-за того, что кадры должны быть полностью отрисованы перед отображением, может пострадать ваш FPS, и в лучшем случае ваша частота кадров ограничивается частотой обновления вашего дисплея.В некоторых играх, где более высокий FPS может привести к уменьшению задержки ввода, это также может повлиять на вашу конкурентоспособность.
Что мне нужно для включения технологии VSync?
Для использования VSync не нужен конкретный монитор — он разработан для работы со всеми типами дисплеев. Вам нужна видеокарта, которая ее поддерживает, но самые последние поколения поддерживают ее во всей линейке продуктов. VSync существует уже много лет, и у Nvidia и AMD есть опции, позволяющие включить этот параметр в своих драйверах для всех игр.
Однако, если вы предпочитаете делать это для отдельной игры, большинство игр предлагают эту возможность в качестве опции переключения в меню настроек графики.
Есть ли у VSync проблемы?
VSync — далеко не идеальное решение и может негативно повлиять на ваш игровой процесс, даже если он полезен и работает по назначению. Если у монитора и игры возникают проблемы с синхронизацией, VSync может значительно снизить частоту кадров, чтобы попытаться найти точку, где они могут. Это может привести к задержке ввода и увеличению задержек, что ухудшает игровой процесс.Разрыв экрана наиболее заметен в динамичных играх, таких как шутеры и боевики, но он может повлиять на все виды игр независимо от жанра.
Вот почему, если вы особенно серьезно относитесь к играм такого типа, включение VSync может не того стоить. Другой параметр, называемый тройной буферизацией, может помочь уменьшить некоторые проблемы VSync, но это не дает никаких гарантий.
Что такое Adaptive VSync и Fast Sync?
Дэн Бейкер / Digital TrendsЗдесь все становится немного сложнее.Производители графических процессоров были хорошо осведомлены о потенциальных проблемах VSync, когда он был впервые выпущен, и с тех пор пытались создать улучшенные версии. Вот почему, когда вы заходите в панель управления графическим процессором, вы можете увидеть разные параметры синхронизации. Более продвинутые формы VSync включают:
- Adaptive VSync : это усовершенствование Nvidia, отслеживающее максимальную частоту обновления монитора. Если FPS в игре равен обновлению или превышает его, VSync включен. Если FPS падает ниже, он отключается, что предотвращает возникновение некоторых проблем с задержкой ввода.
- Fast Sync : Fast Sync — это более продвинутая форма Adaptive VSync от Nvidia, которая включает VSync при необходимости и добавляет автоматическую тройную буферизацию для выбора наилучших возможных данных кадра. Для использования требуется много энергии, но он также помогает исправить множество проблем с VSync.
- Enhanced Sync : Enhanced Sync — это версия Fast Sync от AMD. Он отключает VSync, когда частота кадров падает ниже частоты обновления монитора, чтобы предотвратить связанные с этим проблемы.
VSync лучше, чем G-Sync или FreeSync?
Rich Shibley / Digital TrendsG-Sync от Nvidia и FreeSync от AMD направлены на улучшение возможностей VSync.Обе технологии графического процессора работают для синхронизации частоты обновления и данных с частотой кадров вашего графического процессора. Компании хотели решить проблемы с VSync, особенно с точностью и единообразием изображения, а также с разрывами. По сути, G-Sync и FreeSync являются более эффективными версиями программного обеспечения VSync. Если они доступны вам, предлагаем их опробовать.
Однако эти технологии совместимы с вашей видеокартой и монитором. Большинство мониторов имеют G-Sync или FreeSync, но их поддержка минимальна.



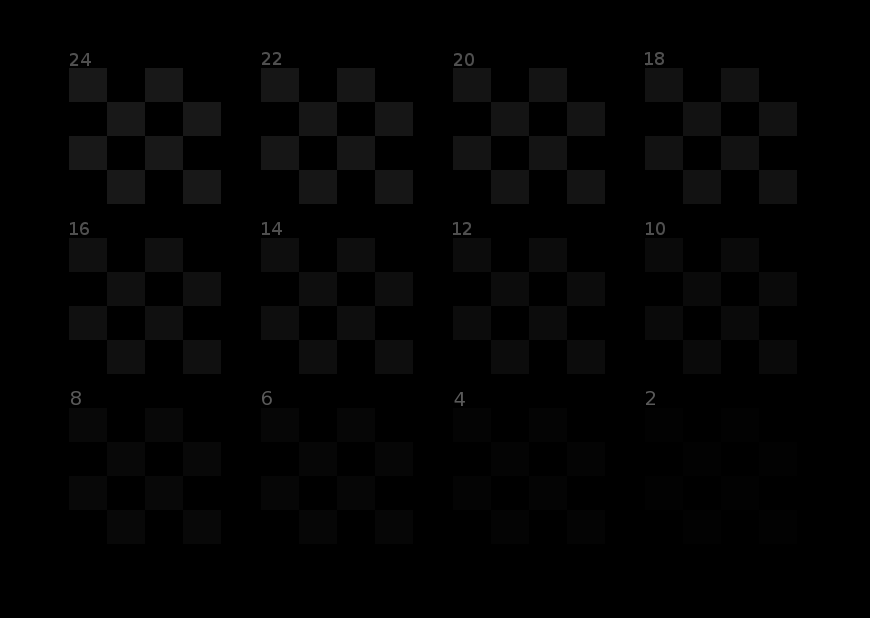
 7]
7] 8]
8]
 74hz IPS
74hz IPS

 8]
8]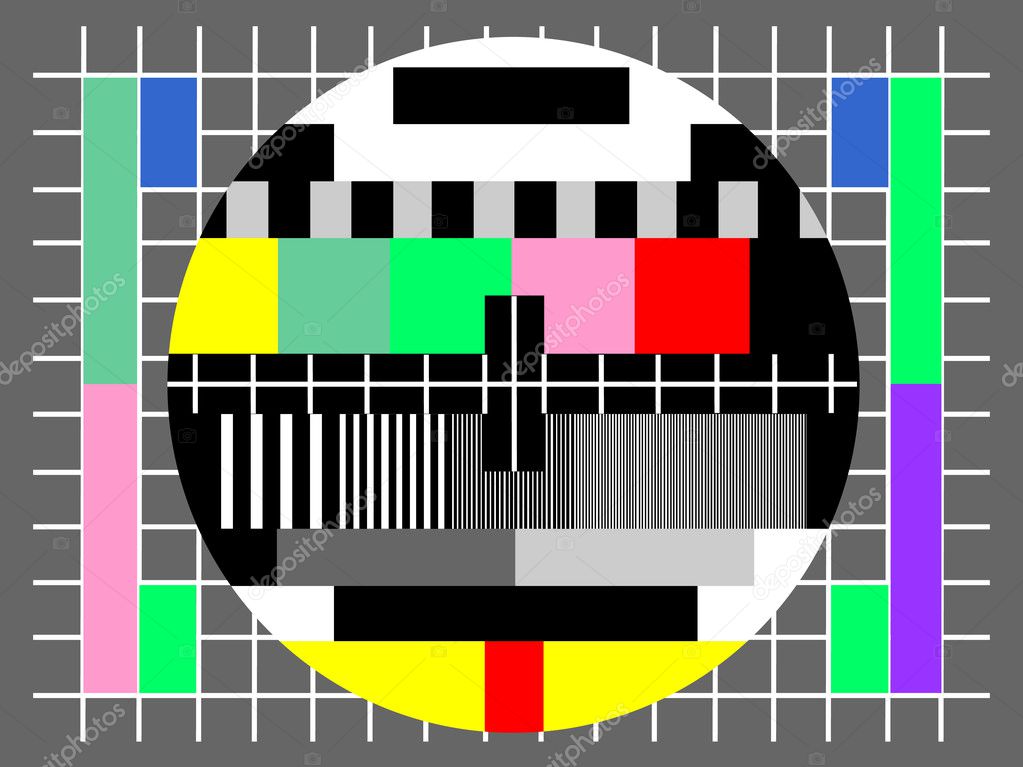 6]
6]