App Store: TP-Link Tether
TP-LINK Tether обеспечивает наиболее простой способ управления вашим роутером/xDSL-роутером/усилителем беспроводного сигнала TP-Link с ваших мобильных устройств. От быстрой настройки до родительского контроля — Tether предоставляет простой и интуитивный пользовательский интерфейс для просмотра состояния вашего устройства, статуса подключения пользователей, а также просмотра привилегий их доступа.
— Настройка имени сети (SSID), пароля, параметров интернет- или VDSL/ADSL-соединения для ваших устройств
— Блокировка нежелательных устройств
— Управление доступом для клиентских устройств
— Функция родительского контроля с расписанием и контролем доступа в Интернет на основе URL-адресов
— Помощь в поиске оптимального места для размещения вашего устройства
— Автоматическое отключение светодиодных индикаторов в заданное время
— Управление несколькими устройствами TP-Link одновременно
Список совместимых роутеров (указанные аппаратные версии и выше)
Archer C5400 V1
Archer C3200 V1
Archer C3150 V1
Archer C2600 V1
Archer C2300 V1
Archer A2300 V1
Archer C1900 V1
Archer C9 V1
Archer C8 V1
Archer C7 V1
Archer C1200 V1
Archer C60 V1
Archer C59 V1
Archer C58 V1
Archer C55 V1
Archer C50 V1
Archer C2 V1
Archer C900 V1
Archer C25 V1
Archer C20 V1
Archer C20i V1
TL-WDR4300 V1
TL-WDR3600 V1
TL-WDR3500 V1
TL-WR1045ND V2
TL-WR1043ND V3
TL-WR1043N V5
TL-WR945N V1
TL-WR942N V1
TL-WR941HP V1
TL-WR941ND V6
TL-WR940N V3
TL-WR845N V1
TL-WR842N V3
TL-WR841HP V2
TL-WR841ND V9
TL-WR841N V9
TL-WR840N V2
TL-WR802N V4
TL-WR741ND V5
TL-WR740N V5
Список совместимых xDSL-роутеров (указанные аппаратные версии и выше)
Archer VR2800v V1
Archer VR2800 V1
Archer VR2600v V1
Archer VR2600 V1
Archer VR900v V1
Archer VR600v V1
Archer VR600 V1
Archer VR400v V1
Archer VR400 V1
Archer VR200v V1
Archer VR200 V1
Archer D7 V1
Archer D5 V1
Archer D50 V1
Archer D2 V1
Archer D20 V1
TD-W9977 V1
Список совместимых усилителей беспроводного сигнала (указанные аппаратные версии и выше)
RE650 V1
RE590T V1
RE580D V1
RE500 V1
RE450 V1
RE380D V1
RE360 V1
RE355 V1
RE350 V1
RE305 V1
RE205 V1
RE200 V2
TL-WA865RE V2
TL-WA860RE V2
TL-WA855RE V1
TL-WA854RE V2
TL-WA850RE V2
TL-WA830RE V3
TL-WA820RE V1
*Посетите страницу http://www.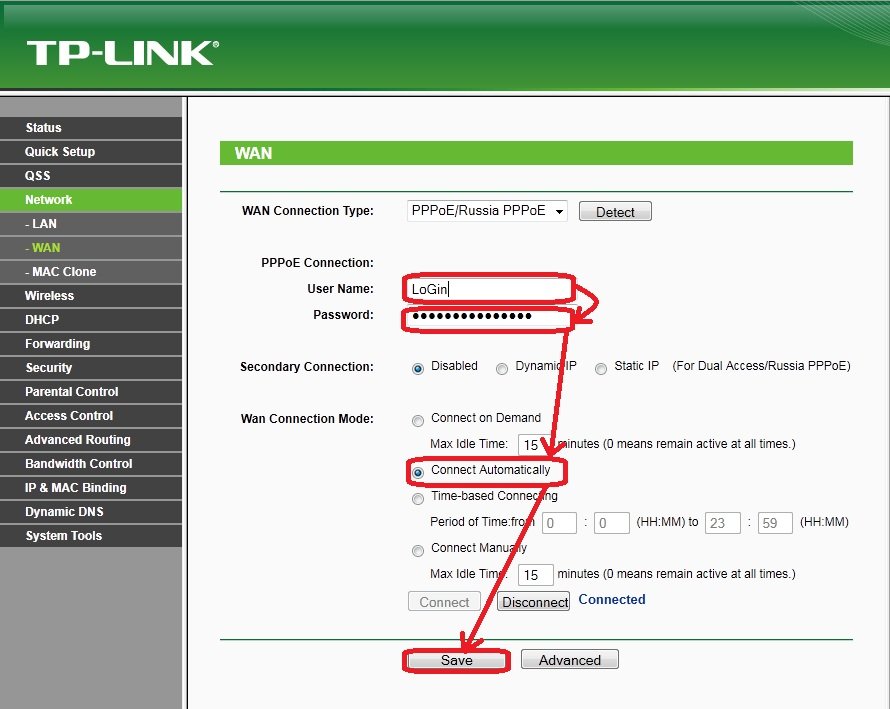 tp-link.com/faq-46.html, на которой приведена информация по определению аппаратной версии вашего устройства.
tp-link.com/faq-46.html, на которой приведена информация по определению аппаратной версии вашего устройства.
Больше устройств с поддержкой Tether скоро в продаже!
Важное примечание
● Необходимо выполнить обновление встроенного ПО. Перейдите на страницу загрузок сайта для выбора нужной аппаратной версии и загрузите последнюю версию встроенного ПО: http://www.tp-link.com/support.html
● В случае возникновения любых вопросов, пожалуйста, зайдите на страницу поддержки на сайте http://www.tp-link.com/support.html
Настройка роутера при проблемах со скорость по WiFi
Параметры скорости, которые нас интересуют, часто зависят от многих внешних факторов, а измерители скорости не дают объективных данных.
Поэтому мы рекомендуем вам рассмотреть пример того, как можно проверить свою скорость в Интернете наиболее отпимально.
Сначала надо понять, к какому типу проблемы относится Ваша.
Обязательно надо исключить влияние вашего компьютера, а именно вирусов\антивирусов\фаерволлов и прочих программ, работающих в сети.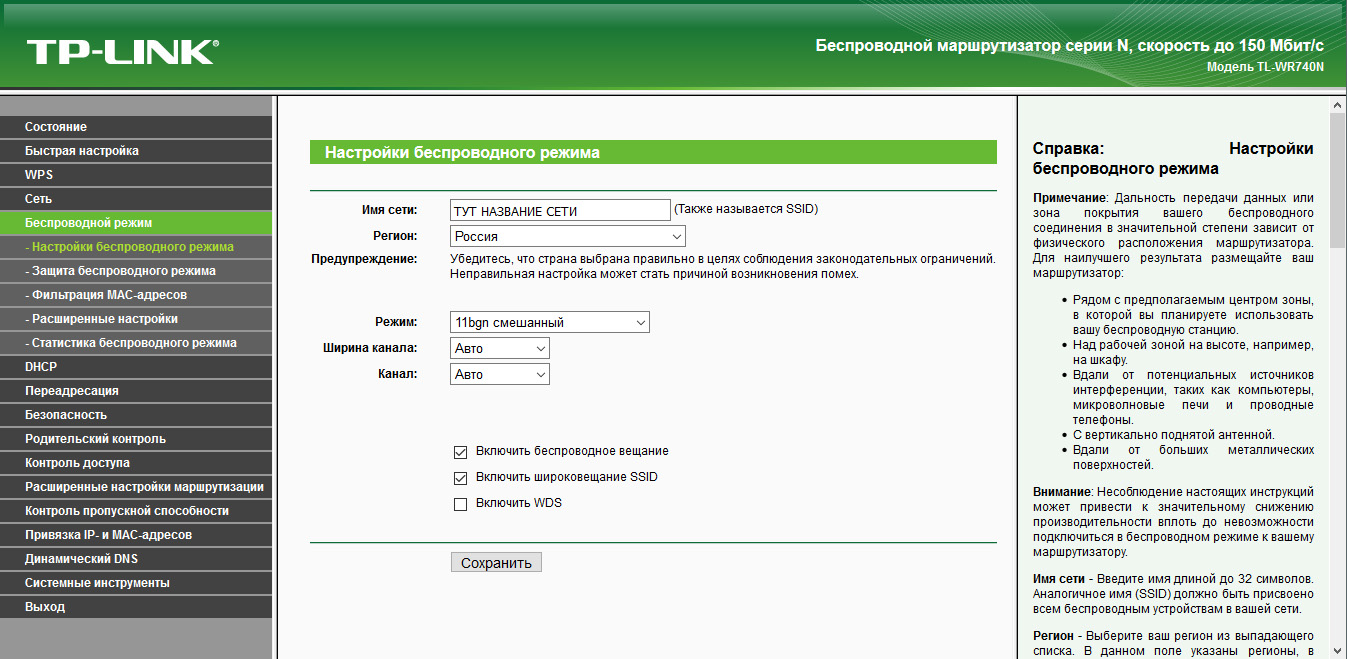 Нужно всё это отключить\вылечить\удалить.
Нужно всё это отключить\вылечить\удалить.
Кроме того не забудьте, что тарифная скорость делится на всех пользователей в квартире\офисе. Поэтому параллельно с вами кто-то может уже «отъедать» часть скорости на себя.
После того, как вы отключили\вылечили\удалили все сетевые программы и убедились, что только вы сейчас работаете через роутер в интернете, проделайте следующие шаги:
1. Зайдите на официальный сайт TP-LINK и проверьте, нет ли более новой прошивки для вашего устройства. Лучше всего сразу обновить прошивку до самой последней.
После этого сделайте сброс настроек на заводские с помощью кнопки RESET на задней панели роутера. Для этого при включённом питании нажмите и удерживайте RESET 10-15 секунд. Индикаторы на передней панели должны характерно загореться все вместе и погаснуть (кроме питания). После этого отпустите RESET
2. Настройте только доступ в интернет. Сделать это можно по инструкции настройки роутеров для разных провайдеров.
3. После настройки убедитесь, что интернет работает.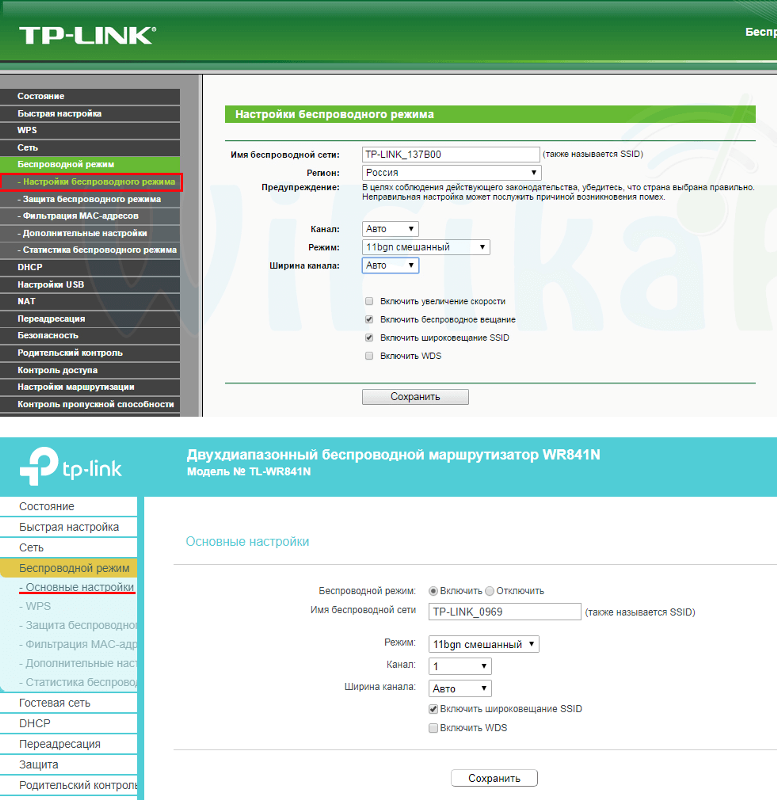
4. Зайдите в меню настройки роутера Безопасность — Настройки базовой защиты и поставьте Межсетевой экран SPI : выключить
Порт входящих сообщений, который там указан, надо записать, или скопировать.
7. Заходим в настройки роутера меню https://192.168.0.1/
Переадресация — Виртуальные серверы, нажимаем «Добавить новое»
В поле «Порт сервиса» добавляем то, что скопировали из программы utorrent
В поле «IP Адрес» вводим локальный ip адрес вашео компьютера (полученного от роутера).
Нажимаем Сохранить.
8. Заходим на любой популярный трекер, регистрируемся, логинимся.
9. После этого заходим в меню «поиска»
В этом меню указываем фильтр «Упорядочить по» — выбираем «Количество сидов» , нажимаем «Поиск»
Получаем список контента с наибольшим кол-вом раздающих
где «S» — кол-во сидов.
Это даёт нам гарантию, что мы сможем скачать этот файл с максимальной скоростью.
10.
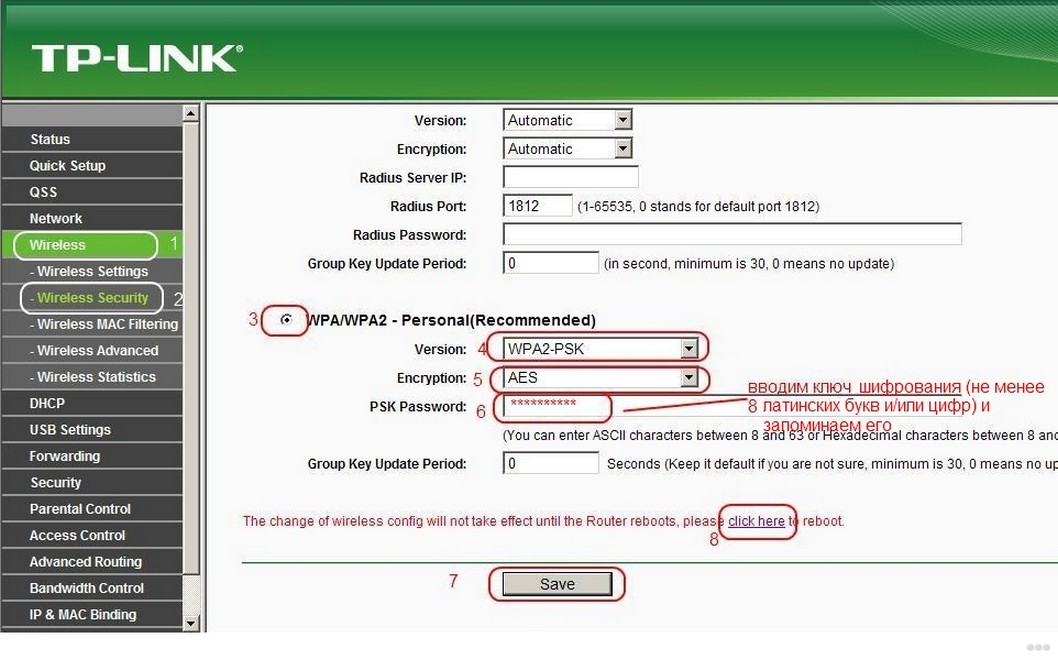 Ждём 20-30 секунд и смотрим на поля «Сиды» и «Приём»
Ждём 20-30 секунд и смотрим на поля «Сиды» и «Приём»«Сиды» отражает какое кол-во раздающих сейчас отдают нам файл
«Приём» показывает суммарную скорость.
Эта скорость будет отражать реальную скорость роутера на момент диагностики.
Если скорость не будет соответствовать тарифной , мы советуем те же шаги проделать без роутера при подключенном кабеле провайдера напрямую в компьютер.
Если и там скорость будет не соответствовать, стоит обратиться к вашему провайдеру.
Проверка Wi-Fi
После проделанных выше шагов, когда мы убедились, что через LAN скорость соответствует заявленной провайдером, надо проверить Wi-Fi.
Для Вашего понимания выкладываю скоростные характеристики беспроводных стандартов в идеальных условиях:
802.11g стандарт 54мбит\сек — полезная скорость 20-25мбит\сек
802.11N стандарт 300 мбит\сек — полезная скорость 75-90 мбит\сек.
Это особенности стандартов для всех беспроводных устройств без исключения. Речь идёт именно о полезной скорости.
Речь идёт именно о полезной скорости.
Если у вас маршрутизатор N стандарта (например TL-WR841ND), а wi-fi адаптер на компьютере только G (802.11b\g) , wi-fi будет работать на скорости G.
Если у вас к маршрутизатору подключены как N , так и G устройства, (например стоит наш usb N-адаптер, но также есть ноутбук со встроенным G), wi-fi также будет работать только на скорости G. Это надо учесть, если вы хотите иметь высокую скорость.
Когда вы убедились, что адаптер у вас N , G-адаптеров не подключено, можно проделать шаги с 1 по 10 уже по wi-fi подключению.
Хотелось бы дополнительно отметить, что технология WI-FI очень чувствительна к окружающим факторам. Если радио-обстановка в квартире\офисе плохая (много других wi-fi сетей, рядом высоковольтные провода, рядом микроволновое излучение и т.д.), то скорость по wi-fi также будет плохой. В этом случае рекомендуем рассмотреть вариант перехода с wi-fi на проводное подключение, либо Powerline
Роутер tp link tl wr340g
Роутер tp link tl wr340g является бюджетным беспроводным роутером со скоростью до 54Мбит/с. Это модель разрабатывалась в первую очередь для использования дома и в малых офисах.
Это модель разрабатывалась в первую очередь для использования дома и в малых офисах.
Он может работать в режиме беспроводной точки доступа, сетевого экрана, 4-х портового коммутатора или в режиме NAT-маршрутизатора. Также существует модель с буквой d на конце – tp link tl wr340gd. Это две идентичных модели с тем отличием, что последний имеет съемную антенну. В данной статье они будут рассматриваться как один и тот же маршрутизатор.
Внешний вид роутера TP-LINK TL-WR340G
Лицевая сторона роутера
Внешне дизайн устройства очень неплох, на верхней части находится оригинальная круглая вентиляционная решётка, делающая tp link tl wr340gd роутер немного похожим на космический корабль. Но стоит отметить, что греется корпус незначительно – заметный на ощупь нагрев можно почувствовать только в районе этого самого круга. На передней панели расположены светодиодные индикаторы, информирующие нас об включении устройства в розетку, включении модуля Wi-Fi, и работе портов lan.
В задней чести роутера расположены все порты и разъемы.
Задняя сторона роутера
Перечислим по порядку слева на право:
- Разъем для подключения блока питания «POWER»;
- 4 lan порта для подключения устройств локальной сети;
- 1 wan порт для подключения к линии провайдера;
- Утопленная в корпус кнопка «RESET» для сброса всех настроек на заводские;
- Коннектор для подключения съемной антенны (для модели с буквенным обозначением «d» на конце).
Перевернув роутер tp link wr340gd, можно на этикетке прочитать mac-адрес устройства, сетевой адрес и логин и пароль для входа в меню настроек роутера.
Этикетка с информацией на нижней стороне роутера
Аппаратная версия роутера TP-LINK TL-WR340G
Стоит отметить, что данная модель маршрутизатора имеет 5 разных аппаратных версий. Какая именно версия на вашем устройстве, указано в конце строки идентификационного номера устройства:
Строка с ID роутера
В нашем случае это версия 3. Номер версии необходимо знать при поиске обновленной прошивки на сайте производителя.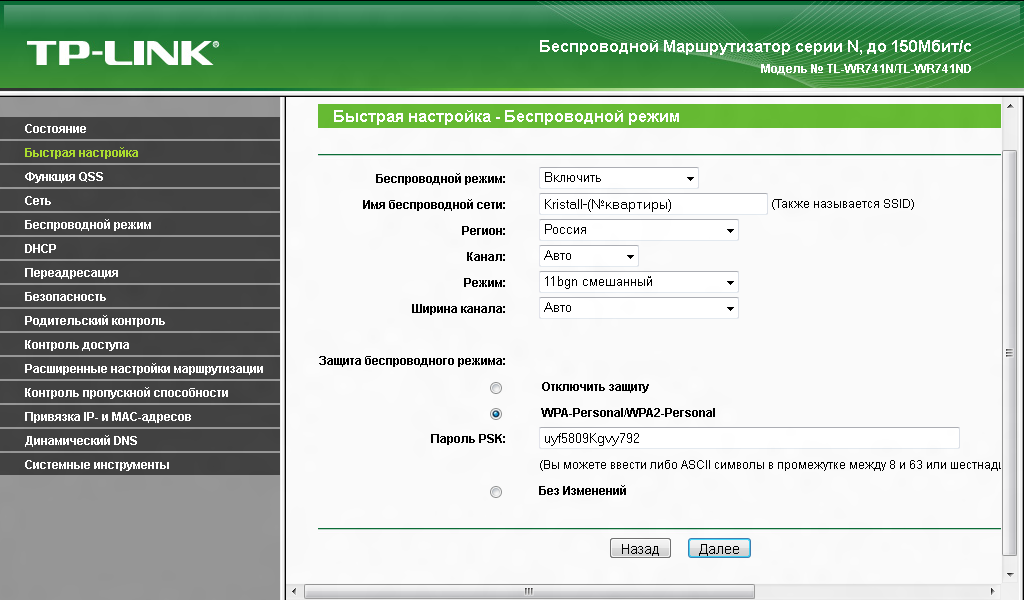
Комплектация роутера TP-LINK TL-WR340G
В комплекте с роутером также идут довольно хорошая 5 дБи антенна, блок питания, метровый сетевой провод RJ45 и инструкция.
Комплектация упаковки роутера
Настройка роутера TP-LINK TL-WR340G
Вход в меню настройки роутера
Важно! Первая настройка роутера tp link wr340gd производится исключительно через проводное соединение! Для этого убедитесь, что роутер включен, соединен с компьютером сетевым проводом к любому из lan портов и сетевая карта в компьютере настроена на автоматическое получение сетевого адреса (в режиме DHCP).
Для входа в меню настроек запускаем любой веб браузер, и в адресной строке вводим 192.168.1.1. Это стандартный адрес роутера. В поле «Имя пользователя» вводим admin, в поле «Пароль» тоже слово admin. Напомню, что эта информация указана на этикетке снизу роутера. Жмем «OK».
Окно для ввода имени и пароля для входа в меню настроек роутера
Главное меню настроек роутера TP-LINK TL-WR340G
Перед вами откроется главное меню настроек роутера. Если этого не произошло, значит, роутер уже подвергался настройкам и, скорее всего, был изменен IP адрес устройства или имя/пароль. В таком случае острым предметом нажмите кнопку «RESET» на задней части роутера и удерживайте 10 секунд. Настройки сбросятся на заводские.
Если этого не произошло, значит, роутер уже подвергался настройкам и, скорее всего, был изменен IP адрес устройства или имя/пароль. В таком случае острым предметом нажмите кнопку «RESET» на задней части роутера и удерживайте 10 секунд. Настройки сбросятся на заводские.
После ввода пароля появится главное окно меню настроек роутера. Сразу обнаруживается существенный минус – отсутствие русского языка.
Главное меню роутера
В верхней части окна можно узнать версию прошивки «Firmware Version» и аппаратную версию «Hardware Version».
Обновление прошивки роутера TP-LINK TL-WR340G
Первым делом необходимо зайти на сайт производеля и посмотреть, нет ли новой версии прошивки. Для этого переходим на сайт
http://www.tp-linkru.com/products/details/?categoryid=&model=TL-WR340G
выбираем аппаратную версию и смотрим буквенно-численный код прошивки. Если имеется более всежая версия, то скачиваем на жесткий диск. Далее в меню переходим во вкладку «System Tools», далее подменю «Firmware Upgrade».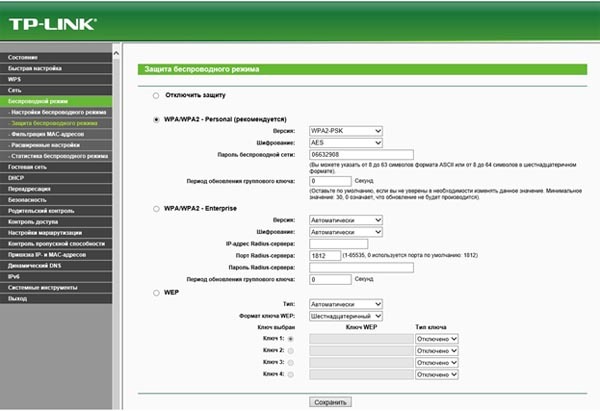 В появившимся окне нажимаем кнопку «Обзор…», выбираем путь к скаченой прошивке и жмем кнопку «Upgrade». Все, ждем окончания процесса, в результате которого wifi роутер tp link wr340gd автоматически перезагрузиться.
В появившимся окне нажимаем кнопку «Обзор…», выбираем путь к скаченой прошивке и жмем кнопку «Upgrade». Все, ждем окончания процесса, в результате которого wifi роутер tp link wr340gd автоматически перезагрузиться.
Обновление прошивки на роутере
Обновление имени и пароля для входа с меню настроек роутера TP-LINK TL-WR340G
После обновления прошивки вторым делом рекомендуется сменить имя пользователя и пароль для входа в меню настроек. Для этого переходим в меню «System Tools», далее в подменю «Password». В верхней части вводим старые имя/пароль (admin/admin), в нижней части новое имя, пароль, и еще раз пароль для подтверждения. Жмем «Save», после чего снова появится начальное окно входа в меню настроек. Вводим новое имя и пароль.
Смена имени пользователя и пароля для входа в меню настроек роутера
Настройка Wi-Fi роутера TP-LINK TL-WR340G
Далее произведем настройку Wi-Fi. Переходим в меню «Wireless», далее в подменю « Wireless Settings». В строке «SSID» вводим название нашей беспроводной сети. Остальное в верхней части окна оставляем по умолчанию. В нижней части окна в строке «Security Type» выбираем «WPA-PSK/ WPA2-PSK», так как такой тип шифрования ключа наиболее безопасный. В строку «PSK Passphrase» придумываем и вводим пароль для подключения к беспроводной сети. Пароль должен состоять из букв и цифр и его длина не должна быть меньше 8 символов. Остальные опции оставляем по умолчанию. Жмем «Save».
Остальное в верхней части окна оставляем по умолчанию. В нижней части окна в строке «Security Type» выбираем «WPA-PSK/ WPA2-PSK», так как такой тип шифрования ключа наиболее безопасный. В строку «PSK Passphrase» придумываем и вводим пароль для подключения к беспроводной сети. Пароль должен состоять из букв и цифр и его длина не должна быть меньше 8 символов. Остальные опции оставляем по умолчанию. Жмем «Save».
Настройка Wi-Fi роутера
Все, основные настройки для работоспособности роутера закончены. Для изучения остальных пунктов настройки роутера смотрите видео:
Настройка маршрутизатора (роутера) TP-LINK TL-WR850N – Интернет-провайдер Unet.by
Для настройки роутера TP-Link TL-WR850N :
1. Нужно включить роутер в розетку, вставить интернет-кабель (приходящий от нашего оборудования в квартиру) в синий порт роутера, а патчкорд в любой из желтых портов роутера и вторым концом в ноутбук или компьютер или подключиться по wi-fi сети (если роутер сброшен до заводских настроек, то имя и пароль от wi-fi сети указан снизу на наклейке роутера)
2.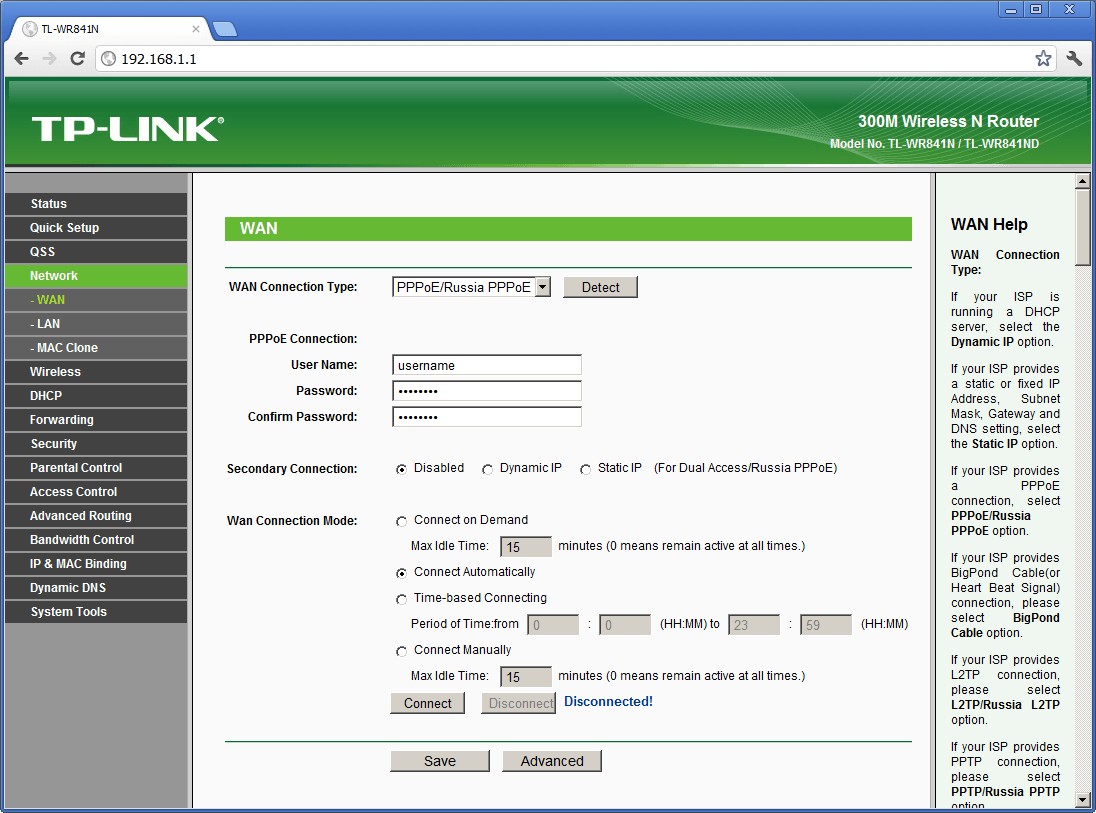 На ноутбуке/компьютере откройте браузер, введите в адресную строку адрес 192.168.0.1 и нажмите клавишу Enter.
На ноутбуке/компьютере откройте браузер, введите в адресную строку адрес 192.168.0.1 и нажмите клавишу Enter.
3. Теперь роутер «просит» Вас ввести пароль который Вы только что создали, чтобы Вы могли попасть к настройкам. Введите пароль и нажмите кнопку «Войти».
4. Теперь Вы попали в настройки роутера. В верхнем ряду выберите вкладку «Основные настройки».
5. После этого в меню слева выберите пункт «Интернет».
6. В пункте «Тип Интернет-подключения» в выпадающем меню выберите пункт «PPPoE/PPPoE Россия».
7. В появившихся полях «Имя пользователя» и «Пароль» Вам необходимо вписать Ваши логин и пароль от личного кабинета.
8. Следующий и последний шаг – настройка wifi. В меню слева выберите пункт «Беспроводной режим».
9. В поле «Имя сети (SSID)» необходимо внести название Вашей беспроводной сети (можно придумать любое название). В поле «Пароль» нужно ввести пароль который Вы хотите, он будет использоваться для подключения к wifi-сети (необходимо минимум 8 символов). Нажмите кнопку «Сохранить».
10. Настройка удаленного доступа.
Настройка удаленного доступа может понадобиться в разных ситуация. Наши специалисты технической поддержки просят пользователей настроить удаленный доступ для проведения полной диагностики, а также чтобы иметь возможность удаленно менять настройки роутера, управлять подключенным устройствами, выполнять перезагрузку роутера удаленно и т.д.
Переходим в меню «Дополнительные настройки» – «Системные инструменты» – «Учётная запись».
В открывшемся окне находим пункт «Удалённое управление»
Ставим галочку напротив пункта «Удалённое управление: Включить» и убираем галочку с пункта «Удаленное управление через HTTPS: Включить»
Должно получиться так:
Далее отмечаем пункт «Только следующие IP/MAC адреса» и в поле ниже вписываем 10.82.200.40 (Для клиентов: Степянка, Дражня, Уручье, Копищи) или 10.77.43.43 (Для клиентов: Малиновка, Брилевичи), нажимаем кнопку «Сохранить»
Все! Настройка закончена! Приятного пользования нашим интернетом! 🙂
Настройка роутера tp link tl wr741nd
Здравствуйте! Сегодня мы поговори о маршрутизаторе tp link tl wr741nd. Компания Тп-линк является одним из лидеров по производству WiFi роутеров. «tl-wr741nd» — это одна из самых популярных моделей. Её отличительная черта от остальных — высокое качество по сравнительно низкой цене. Но у многих в процессе работы с этим роутером возникает ряд проблем. Основные из них: ухудшение скорости Wi-Fi, а также периодический сброс настроек роутера. Многие могут подумать, что проблема в устройстве, но это не так. Основная проблема заключается в неправильной настройке и прошивке tp link tl wr741nd. В данной статье я напишу подробную инструкцию о том, как настроить роутер tp link tl wr741nd. Также, я подробно расскажу о прошивке роутера. И мы рассмотрим настройку интернет соединения для различных провайдеров и городов.
Но у многих в процессе работы с этим роутером возникает ряд проблем. Основные из них: ухудшение скорости Wi-Fi, а также периодический сброс настроек роутера. Многие могут подумать, что проблема в устройстве, но это не так. Основная проблема заключается в неправильной настройке и прошивке tp link tl wr741nd. В данной статье я напишу подробную инструкцию о том, как настроить роутер tp link tl wr741nd. Также, я подробно расскажу о прошивке роутера. И мы рассмотрим настройку интернет соединения для различных провайдеров и городов.
Содержание:
Внешний вид и определение значения элементов на роутере
Стандартный внешний вид. Белый корпус, черная передняя панель с индикаторами, также присутствует одна антенна.
Давайте разберем значения индикаторов (лампочек), на передней панели.
- PWR – Это лампочка питания. Если она горит, это означает, что роутер работает. Если же она не горит после включение роутера, это означает, что он не работает или вы забыли нажать кнопку включения на задней панели роутера (о кнопке буду говорить ниже).

- SYS – Значок системных параметров, если мигает, значит, все нормально. Не мигает, а просто горит (обычно после включения), значит, происходит настройка параметров. Не горит — системная ошибка.
- WLAN – Значок Wi-fi, когда мигает — все нормально, данные успешно передаются. Если не мигает, а просто горит — системная ошибка, следует перезагрузить роутер (просто выключить а потом включить). Не горит и не мигает, значит, Вай Фай отключен и нужно включить его (как это сделать описано ниже).
- LAN (1-4) – Когда ваш Компьютер подключен к роутеру в один из портов LAN, лампочка мигает.
- WAN – Данный индикатор горит когда в порт WAN (который синий) включен интернет провод провайдера и данные успешно передаются. Если не горит при воткнутом проводе, это означает, что провод поврежден, или провайдер отключил сигнал (перестал предоставлять услугу).
Теперь давайте рассмотрим заднюю часть роутера.
- Кнопка сброса настроек на стандартные.
 Применение: нажать и удерживать около 10 секунд (или дождаться пока все лапочки на передней панели одновременно загорятся и потухнут).
Применение: нажать и удерживать около 10 секунд (или дождаться пока все лапочки на передней панели одновременно загорятся и потухнут). - Блок питания – думаю, всем и так все понятно.
- Кнопка включение/отключение роутера.
- Порты LAN — для соединения по проводу роутера с компьютером.
- Internet — порт, в который вы вставляете провод провайдера.
Подключение компьютера к роутеру tp link tl wr741nd и уточнение настроек сетевой крты
Я советую всем настройку роутера производить непосредственно по проводу,а не по WiFi. Это убережет вас от лишних проблем, для тех кто решил с начало подключиться к Wi Fi прочитайте эту статью . Итак, если вы читали внимательно написаное выше, то уже поняли что, интернет-провод провайдера вставляем в синий порт. Один конец короткого провода, который шел в комплекте (пачкорд), вставляем в один из желтых портов, а другой конец — в сетевую карту компьютера или ноутбука. Затем включаем роутер.
После включения роутер должен автоматически подключиться к компьютеру. Для этого в настройках сетевой карты должно стоять получение ip адреса автоматически. Давайте разберемся как это проверить:
Для этого в настройках сетевой карты должно стоять получение ip адреса автоматически. Давайте разберемся как это проверить:
Windows ХP
Пуск >> Панель управление >> найдем «Сетевые подключения»
Подключение по локальной сети, кликнем правой кнопкой мыши и выбираем пункт «Свойства» >> В списке с галочками найдем «Протоколы интернета TCP/IP» делаем двойной клик по надписи.
В появившимся окне ставим точки напротив пунктов, где есть слова «Автоматически»
Windows 7
Пуск>>Панель управления (выбираем «Маленькие значки»)>>Центр управление сетями и общим доступом. Затем выбираем «Изменение параметров адаптера», затем «Подключение по локальной сети», двойной клик>> в списке «Протоколы интернета версия 4 (TCP/IPv4)» выберем и жмем «Свойства». >>Далее ставим точки напротив «Получить ip адрес автоматически» и «Получение адреса DNS сервера автоматически».
Если вас интересуют подробности по настройки сетевой карты и как определить какой тип подключение использует ваш провайдер подробно описано здесь.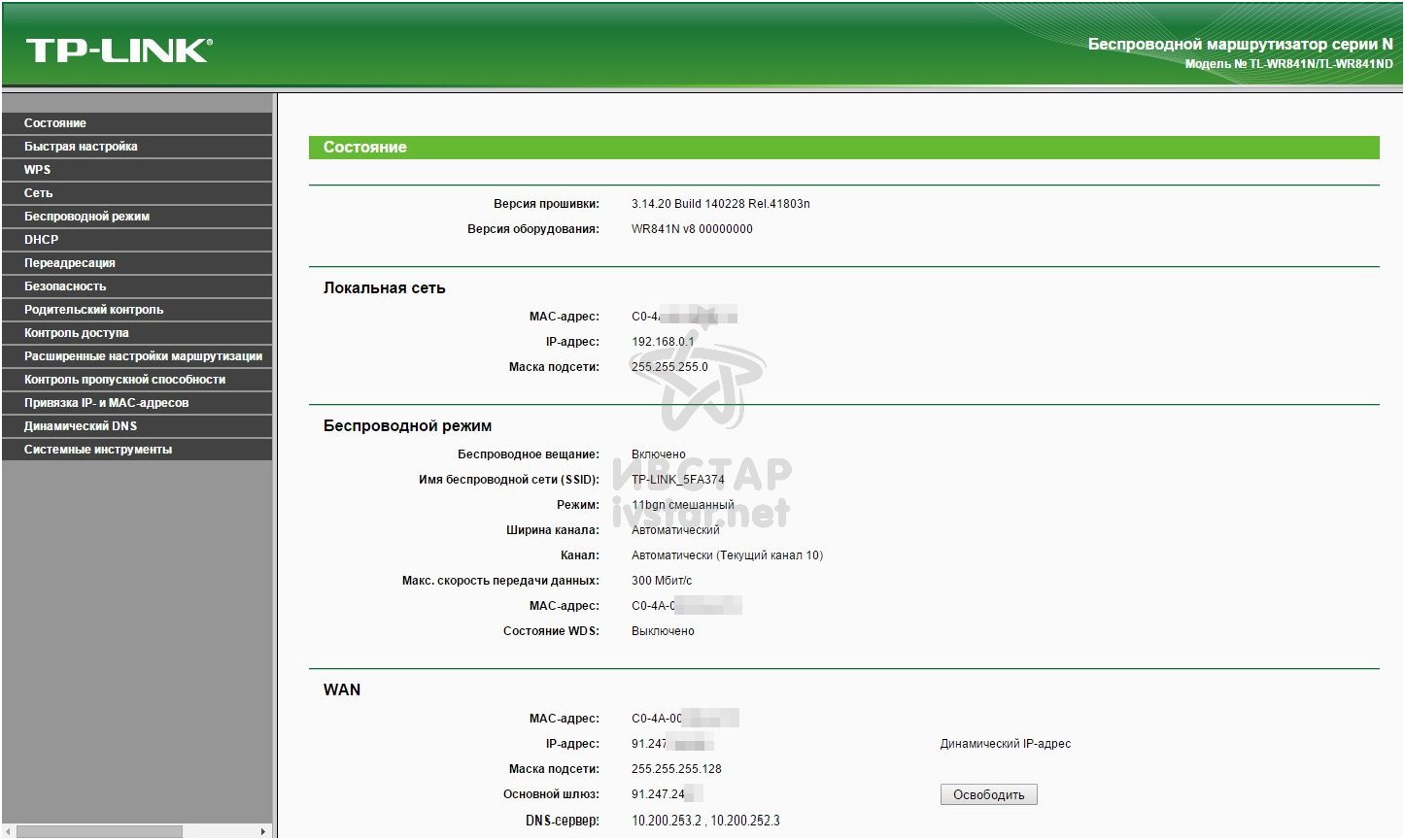
Вход в настройки роутера tp link tl wr741nd
Теперь, после того как мы произвели подключение роутера tp link, давайте зайдем на него. Для этого я советую сделать все вручную и не использовать диск настройки. Нужно открыть любой из браузеров, которые вы используете, и в адресной строке прописать «https://tplinklogin.net» или 192.168.0.1 (данные два параметра являются адресом вашего роутера ) . Появится окно авторизации, вводим в оба поля admin и жмем кнопку «Вход».
tp link tl wr741nd прошивка
Давайте поговорим о прошивке (или как еще говорят — драйвер ). Компания tp link следит за проблемами своих роутеров и за инновациями рынка, поэтому постоянно выпускает новые прошивки для своих моделей. Поэтому стоит обновлять прошивку хотя бы раз в год, а лучше, как только вы заметили какие-то неисправности в работе tl wr741nd. Давайте разберем подробней как это сделать.
Для начала зайдем в раздел обновления ПО роутера. Для этого вам нужно перейти в раздел «Системные инструменты» и выбрать пункт «Обновление встроенного ПО».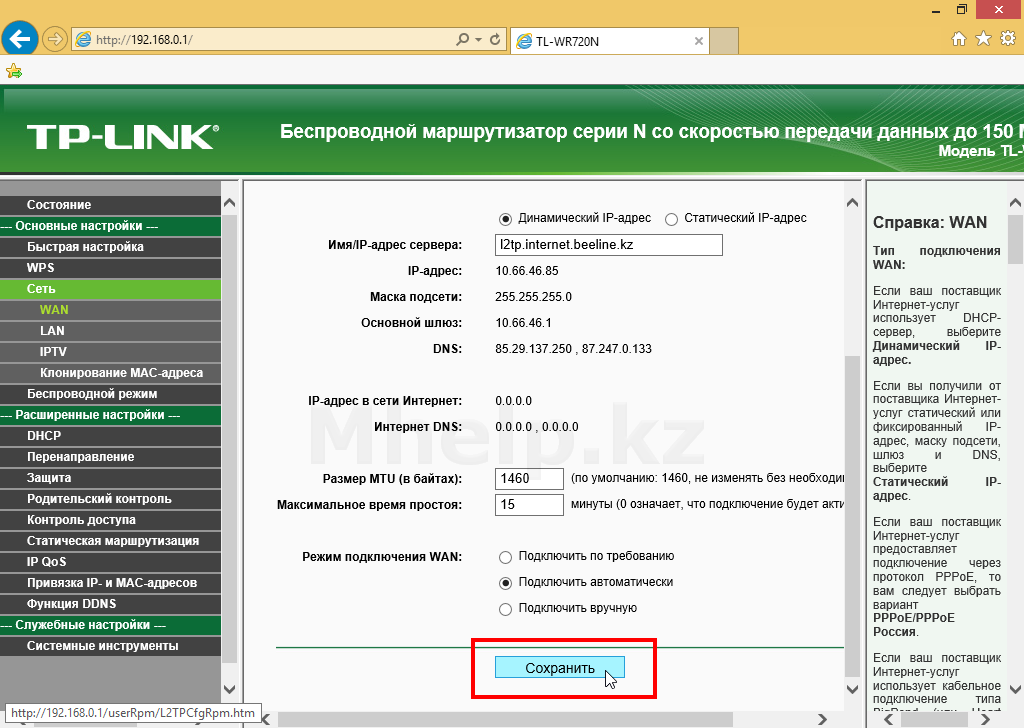
Теперь на появившейся странице можем обновить нашу прошивку, но перед этим нам нужно ее скачать. Сначала узнаем серию роутера. Для этого перевернем роутер и на заводской этикетке под штрих кодом посмотрим её, написано будет так «Ver: 1.1».
Идем на официальный сайт Tp-link в раздел скачек, прямая ссылка «https://www.tp-linkru.com/support/download/». И в «тип продукции» выбираем «беспроводные устройства», «модель» — «TL-WR741ND», в «Аппаратная версия» выбираем вашу версию (если смотреть на рисунок то это V1). И жмем «поиск»
Выбираем последнею прошивку и скачиваем ее к себе на компьютер.
Кстати, не обязательно выбирать самую новую прошивку, можно выбрать наиболее удавшуюся версию (или популярную, что одно и тоже).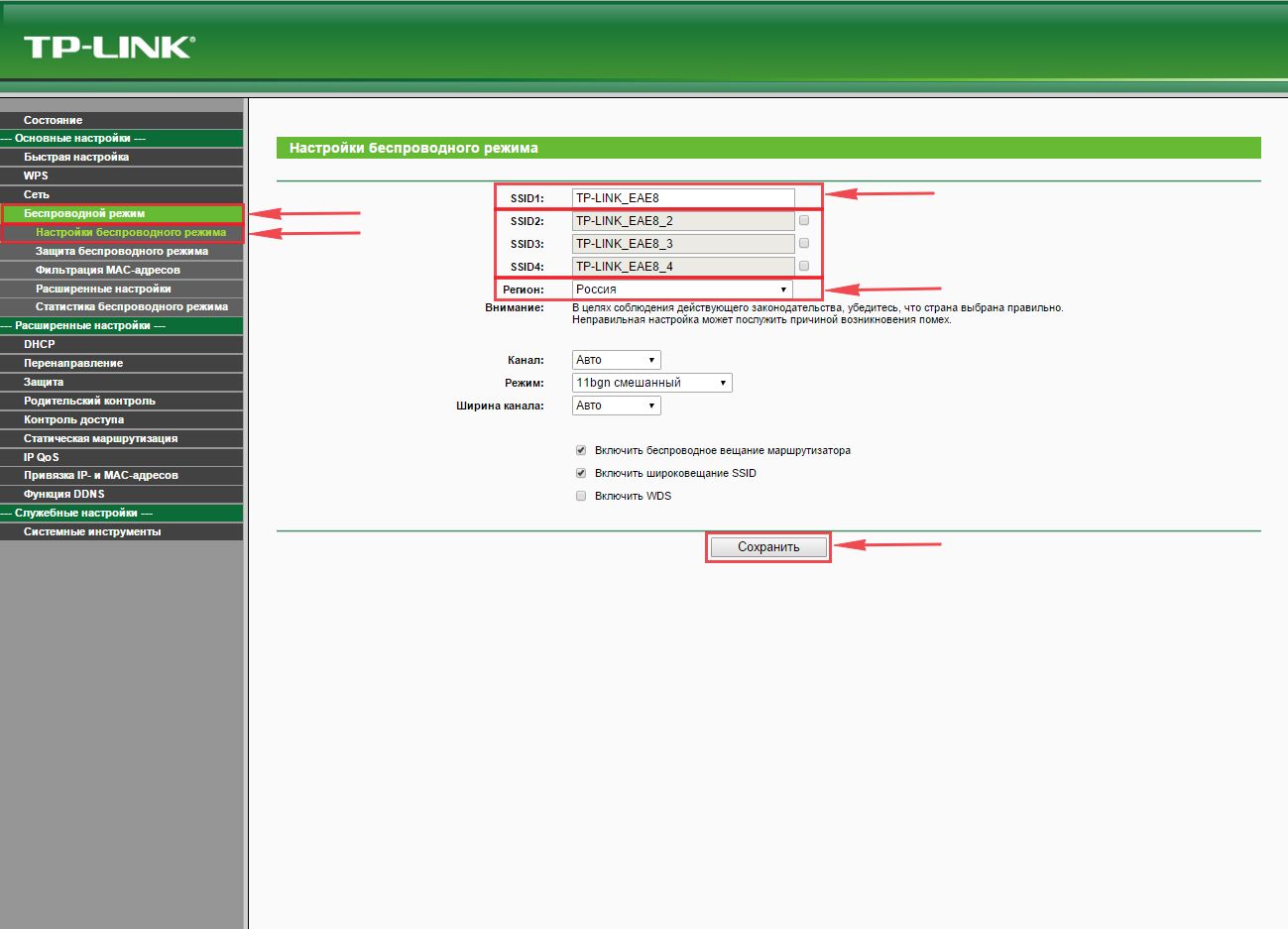 Или если вы новичок, то и вовсе не заморачивайтесь с ней, оставьте ту, которая есть, до возникновения проблем.
Или если вы новичок, то и вовсе не заморачивайтесь с ней, оставьте ту, которая есть, до возникновения проблем.
Настройка интернет соединение
Настройка интернет соединения, наверное, самая важная часть на роутере. От того, все ли правильно вы сделаете, зависит будет ли у вас работать интернет. Предупрежу сразу чтобы вы не пугались, скриншоты будут с английской версии прошивки, но возле каждой надписи я в скобках буду писать русское пояснение. Итак, приступим.
Для начала зайдем на страницу выбора типа соединения. Для этого перейдем в раздел «Network»(Сеть) и выберем пункт «WAN».
Теперь рассмотрим каждый тип соединения в отдельности.
Настраиваем Dynamic IP (Динамический IP)
Самый простой способ подключения к интернету не требует ни логина ни пароля, к сожалению (или к счастью). Провайдеры, которых я знаю, отказались использовать этот тип соединения, так как он является самым небезопасным. Но если в друг у вас именно этот тип соединения, то настройка проста , просто ничего не изменяете.
Настраиваем Static IP (Статичный IP) Триолан
Статический тип соединения в чистом виде используют не многие компании. Я пока нашел только одну, на Украине, это компания Триолан (если вы знаете еще какого-либо провайдера, использующего статический ip адрес, большая просьба напишите в комментариях в формате: название, страна, и оставьте свой отзыв о нем). Они утверждают, что использование статического ip адреса в чистом виде ускоряет работу сети, так как не требуются дополнительные действия. Например, в динамическом распределении требуется регулярная проверка того, какие ip уже раздали, а в PPPoE и тому подобные — регулярная проверка авторизации. Я считаю, что сейчас настолько развито нынешнее оборудование, что данные действие просто будут незаметны. Ну ладно, давайте посмотрим как нам ввести статик ip.
- В типе подключения выбираем Static IP (Статичный IP).
- Появятся ячейки ip-адрес (IP Address:), маска подсети(Subnet Mask:), основной шлюз (Default Gateway:) и DNS сервер (Primary DNS:, Secondary DNS:).
 Данные настройки можно узнать у вашего провайдера, или же если вы были подключены к интернету, то можно узнать с вашего компьютера. Детально описано здесь.
Данные настройки можно узнать у вашего провайдера, или же если вы были подключены к интернету, то можно узнать с вашего компьютера. Детально описано здесь. - После ввода настроек жмем кнопочку «сохранить».
Настраиваем тип подключение PPPoE. Ростелеком, Дом.ру, Megaline, ID-Net
Один из самых популярных типов подключения интернета. Им пользуются многие провайдеры, я выделил основных, таких как: Россия (Ростелеком, Дом.ру), Казахстан (Megaline, ID-Net) (есть еще много других, пишите в комментариях о каких вы бы хотели услышать). Приступим к настройке.
- Выберем тип подключения PPPoE/Russia PPPoE.
- В появившихся полях User Name (Имя пользователя), Password(Пароль), Confirm Password (Подтвердите пароль) нужно ввести ваши данные, они должны быть прописаны в договоре, если же у вас их нет обратитесь в тех поддержку провайдера и узнайте их. Также, если вам предоставляется услуга PPPoE со статическим ip адресом, в пункте Secondary Connection (Вторичное соединение) ставьте точку возле надписи Static IP (Статичный IP).
 Какая именно услуга вам предоставляется также можно узнать у тех поддержки.
Какая именно услуга вам предоставляется также можно узнать у тех поддержки. - После заполнения всех данных ставим точку напротив надписи Connect Automatically (подключаться автоматически), остальные поля оставляем без изменения.
- Все, жмем на кнопку сохранить.
Тип подключение PPTP с VPN серверам. Аист Тольятти, Уфанет(UfaNet)
Также довольно популярный тип подключения, используется многими провайдерами. Я выделил основных Аист Тольятти, Уфанет(UfaNet) (если у вас другой провайдер поделитесь в комментариях). Основное отличие от PPPoE это использование VPN сервера. Сразу хочу указать адрес ВПН серверы тех провайдеров, которых я указал:
- Аист Тольятти — server.avtograd.ru
- Уфанет(UfaNet) – pptp.ufanet.ru
Если у вас другой провайдер пишите в комментариях, я попробую найти ваш сервер. Также можно обратиться в тех поддержку.
Итак, настройка роутера tp link tl wr741nd тип PPTP с VPN серверам:
- WAN Connection Type(Тип подключение) — PPTP /Russia PPTP
- User Name(Имя пользователя) – ваш логин в договоре или узнать у тех поддержки
- Password(Пароль) – тоже указан договоре, если нет- узнать у тех поддержки
- Выбрать тип ip адреса предоставляемой услуги, Dynamic IP (Динамический IP) или Static IP (Статичный IP).
 Узнайте у вашего провайдера, если статический вариант — ставим точку и вводим настройки, которые предоставил провайдер, если динамический — ничего вводить не надо.
Узнайте у вашего провайдера, если статический вариант — ставим точку и вводим настройки, которые предоставил провайдер, если динамический — ничего вводить не надо. - Server IP Address/Name(IP-адрес/имя сервера)- вводим VPN сервер вашего провайдера (для двух я указал сверху ).
- Ставим точку на против Connect Automatically (Соединяться Автоматически)
- Жмем кнопку сохранить.
L2TP тим соединение. Билайн(beeline),Киевстар
Довольно-таки новый тип подключения, L2TP является улучшенной версией PPTP и PPPoE. Данный тип взяли на вооружение такие компаний как Билайн, Киевстар и т.д (если у вас другой провайдер с этим типом подключения пиши в комментариях). В этом типе, также как и в PPTP, нужно указывать VPN сервер. Давайте узнаем какой он у тех провайдеров, которых я указал:
- Билайн(beeline)- tp.internet.beeline.ru
- Киевстар — tp.kyivstar.ua
Если у вас другой провайдер пишите в комментариях, попробуем разобраться.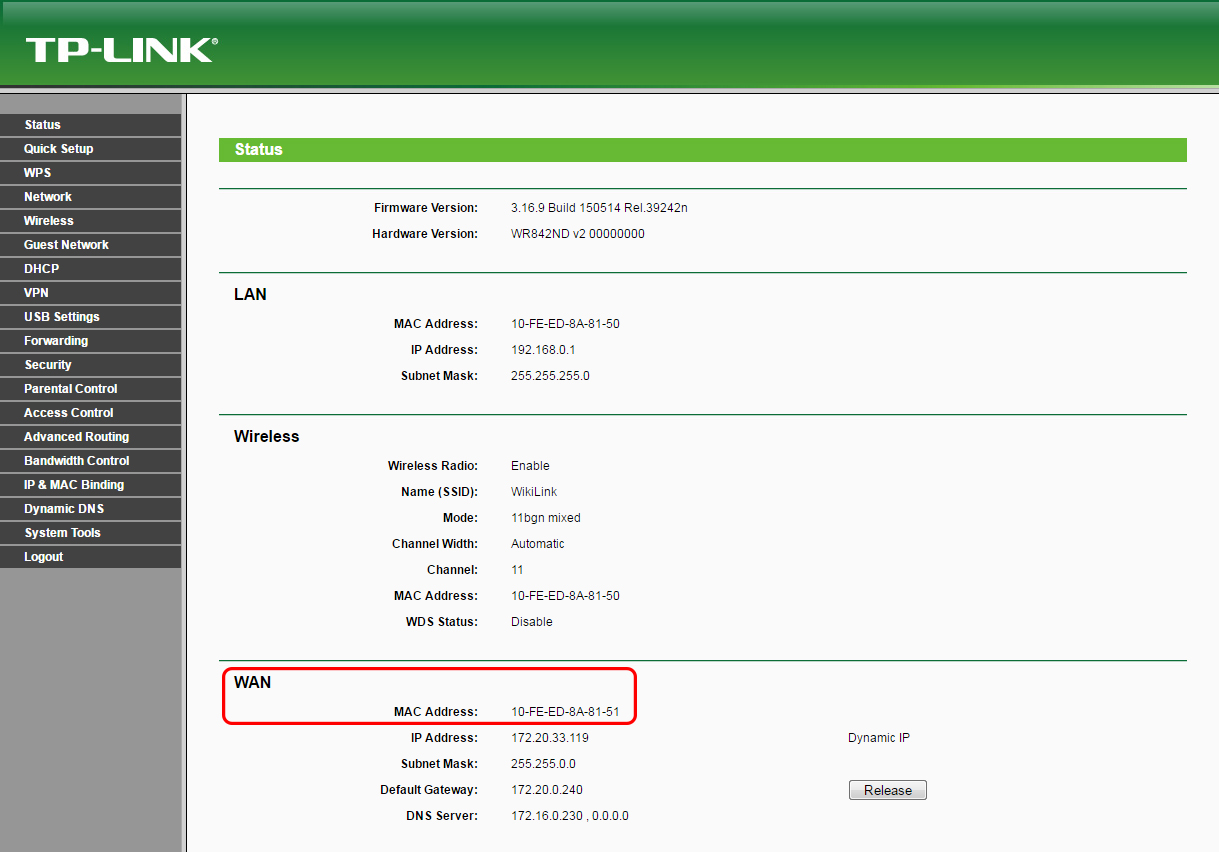
Давайте теперь ответим на вопрос как настроить роутер tp link tl wr741nd для билайн Киевстар и пр. компаний.
- WAN Connection Type(Тип подключения) — L2TP /Russia L2TP
- User Name(Имя пользователя) – ваш логин в догаворе или узнать у тех поддержки
- Password(Пароль) – тоже указан в договоре, если нет — узнать у тех поддержки
- Выбрать тип ip адреса предоставляемой услуги, Dynamic IP (Динамический IP) или Static IP (Статичный IP). Узнайте у вашего провайдера, если статический вариант — ставим точку и вводим настройки, которые предоставил провайдер, если динамический — ничего вводить не надо.
- Server IP Address/Name(IP-адрес/имя сервера)- вводим VPN сервер вашего провайдера (для двух я указал сверху).
- Ставим точку напротив Connect Automatically(Соединяться Автоматически)
- Жмем кнопку сохранить.
Да, именно так, процесс полностью идентичен с настройкой PPTP за исключением типа подключения ) .
Настройка WiFi соединения на роутере tp link tl wr741nd
Теперь можно приступить к настройке беспроводного соединения. Для этого перейдем во вкладку «Wireless»(беспроводной сети) и выберем Wireless Settings (Параметры беспроводной сети).Здесь мы укажем имя нашей сети (то, которое будет видно при подключений). Для этого введем его в поле Wireless Network Name (Имя беспроводной сети). Остальные параметры оставим без изменения.
Для этого перейдем во вкладку «Wireless»(беспроводной сети) и выберем Wireless Settings (Параметры беспроводной сети).Здесь мы укажем имя нашей сети (то, которое будет видно при подключений). Для этого введем его в поле Wireless Network Name (Имя беспроводной сети). Остальные параметры оставим без изменения.
Теперь перейдем в пункт «Wireless Security» ( Безопасность беспроводной сети) и настроим безопасность, как понятно из названия раздела. Ставим точку напротив надписи WPA/WPA2 — Personal(Recommended) (Это самый надежный тип шифрования). В выпадающем поле Version(Версия) лучше выбрать WPA2-PSK, а в поле Encryption (Шифрование) оставим Automatic. Теперь в поле PSK Password (пароль PSK) — введем пароль, который сами придумаем, он должен состоять из латинских букв, быть не менее 8 символов. Поле этого нажмем на кнопку сохранить.
Настройка моста
Этот термин появился давно и означает он настройки iptv на роутере tp link tl wr741nd. Сейчас это уже не нужно.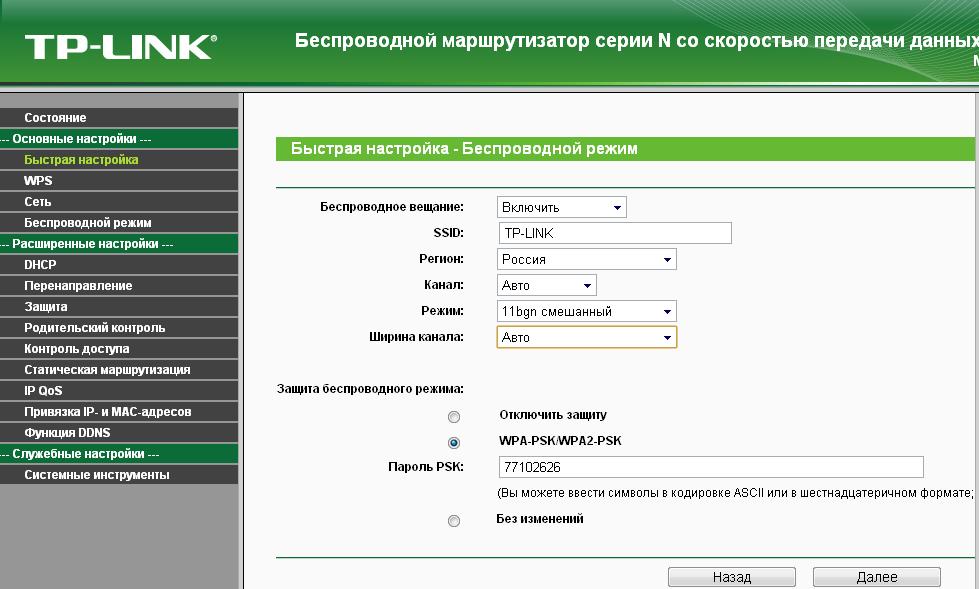 Благодаря новым прошивкам на роутерах от компаний Тп линк iptv работает как и по проводу так и по WiFi. Если же у вас старая прошивка, просто обновите её, как это делать я писал выше ).
Благодаря новым прошивкам на роутерах от компаний Тп линк iptv работает как и по проводу так и по WiFi. Если же у вас старая прошивка, просто обновите её, как это делать я писал выше ).
Изменения стандартного пароля на роутере.
Ну и последней стадией будет изменения пароля admin, на тот который нравится вам. Перейдем во вкладку «System Tools»(Служебные), и выберем пункт «Password»(Пароль). Здесь нам нужно:
- Указать старые данные «Old User Name» (Старое имя пользователя). Вписываем admin, «Old Password» (старый пароль) – admin.
- Затем введем новые, которые мы хотим, в поля: «New User Name» (Новое имя), «New Password»(новый пароль), «Confirm New Password»( Подтвердите новый пароль).
- И жмем сохранить.
Все, на этом моя подробная инструкция закончена. Если я что-то упустил, милости просим в комментарии.
Также советую вам глянуть видео: Быстрая настройка TP-LINK TL-WR741ND
youtube.com/embed/p2iYnENeebk» frameborder=»0″ allowfullscreen=»allowfullscreen»/>.
пароль на вход и WIFI, WPS, фильтрация MAC и IP, удаленный доступ
Читайте, о настройках безопасности Wi-Fi роутера. Как обезопасить Wi-Fi сеть от несанкционированного доступа к ней сторонних лиц, установить пароль на вход в панель настроек и на Wi-Fi сеть. Как запретить доступ устройствам к вашей Wi-Fi сети отфильтровав их по MAC- или IP-адресу.
Многие пользователи пренебрегают рекомендациям настройки безопасности своей сети, мотивируя это тем, что их сеть никому не интересна и злоумышленникам в ней точно делать нечего.
Содержание
Но все это является ложным предубеждением, потому что правильная настройка безопасности может уберечь вас как от кражи персональных данных, так и от случайных действий пользователей сети. Взломщики из любопытства могут что-то изменить в настройках, тем самым нарушить ее нормальную работу и оставить вас без Интернета. Поэтому мы рекомендуем вам все же проверить настройки безопасности сети.
Я покажу как настроить безопасность роутера на примере популярной модели TP-LINK WR841N. Но, почти все роутеры имеют одинаковые функции поэтому данная инструкция подойдет и для других устройств. Возможны отличия только в интерфейсе меню настроек.
Перейти к просмотру
Настройка безопасности роутера в 2019: пароль, WIFI, WPS, фильтрация MAC и IP, удаленный доступ
Измените логин и пароль для входа в роутер
Первое что нужно сделать это изменить стандартный пароль для доступа к настройкам роутера. Пароль защитит от несанкционированного доступа к роутеру посторонних. После смены пароля никто сторонний не сможет изменить настройки вашей сети и подключиться к интернету.
Чтобы изменить имя и пароль доступа к настройкам роутера нужно подключиться к данному устройству по Wi-Fi или с помощью сетевого кабеля, а затем в окне браузера ввести его сетевой адрес.
Сетевой адрес маршрутизатора указан на нижней его части на наклейке. Обычно это: 192.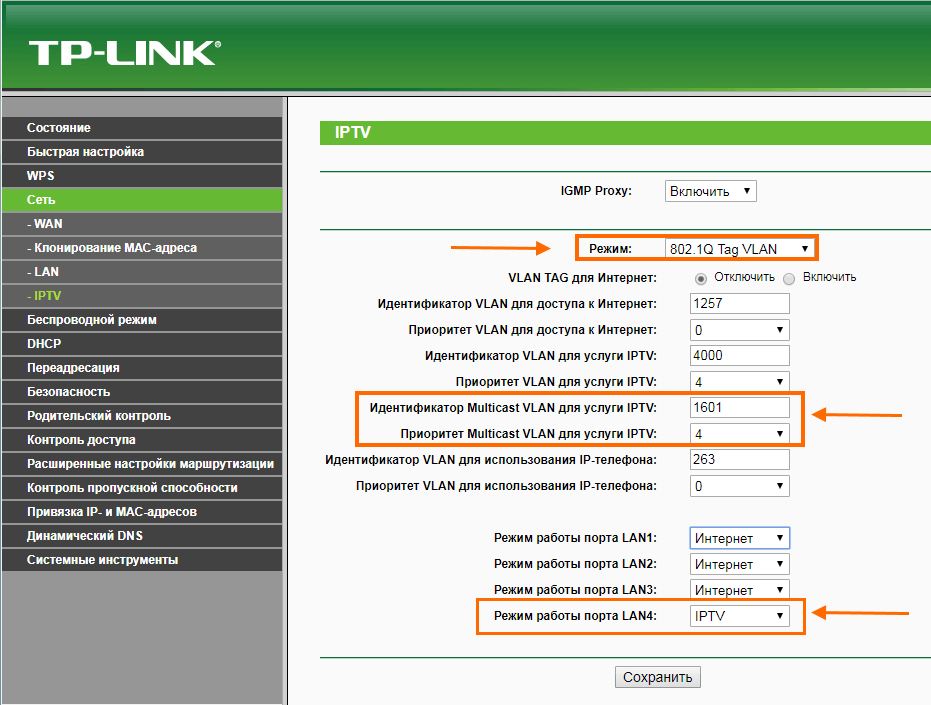 168.1.1 или 192.168.0.1, tplinkwifi.net или tplinklogin.net, и тому подобное.
168.1.1 или 192.168.0.1, tplinkwifi.net или tplinklogin.net, и тому подобное.
Если вы все указали правильно, то на экране появится меню настроек роутера.
Перейдите во вкладку «Системные инструменты» (или «System tools») и найдите пункт «Пароль» (или «Password»).
Здесь вам нужно будет указать предыдущее имя пользователя и пароль, а после этого ввести новые и нажать клавишу «Сохранить» («Save»). Вот и все, пароль для доступа к роутеру изменен. Первый пункт по настройке безопасности выполнен. Идем далее.
Установите пароль на Wi-Fi
Второй важный момент настройки – это установка пароля для доступа к вашей Wi-Fi сети. Это обезопасит вас от подключения к беспроводной сети сторонних пользователей.
Многие считают, что это тоже не нужно и оставляют сеть открытой. Но подключившись к вашей сети, другой пользователь может качать торренты или играть в онлайн игры, что сильно использует трафик и будет грузить ваш роутер. А он в свою очередь может глючить и подвисать, проседать скорость и качество доступа к Интернет.
А он в свою очередь может глючить и подвисать, проседать скорость и качество доступа к Интернет.
Для смены пароля переходим во вкладку «Беспроводной режим» («Wireless»). И ищем пункт «Защита беспроводного режима» («Wireless Security»).
Если у вас отключена защита беспроводной сети, то активируйте её. Для этого выберите одну из предлагаемых опций защиты. Для стандартной ситуации будет достаточно рекомендуемой защиты «WPA/WPA2».
Введите желаемый пароль в поле «Пароль беспроводной сети» («Wireless Password»).
Не используйте пароли из восьми единиц или нулей, а также цифр от одного до восьми. Придумайте надежный пароль, в котором есть заглавные и строчные буквы, цифры и специальные знаки. Обязательно запишите новый пароль чтобы напомнить, если забудет.
Очень детально обо всех остальных настройках Wi-Fi, читайте в другой нашей статье.
Перейти к просмотру
Как узнать, поменять Wifi пароль роутера или модема DLink, TPLink, Ростелеком, Asus 🌐💻⚙️
Отключите функцию WPS
Третье что нужно сделать – это отключить функцию WPS. Эта функция позволяет без ввода пароля, быстро подключиться к беспроводной сети. На практике функцией WPS мало кто пользуется, и она крайне неустойчива к взлому, поэтому рекомендуем ее отключить.
Эта функция позволяет без ввода пароля, быстро подключиться к беспроводной сети. На практике функцией WPS мало кто пользуется, и она крайне неустойчива к взлому, поэтому рекомендуем ее отключить.
Для этого перейдите во вкладку «WPS» (иногда она расположена в меню «Беспроводной режим»/«Wireless») и выберите «Отключить» («Disable WPS»).
Скройте имя беспроводной сети
Спрячьте свою сеть от посторонних глаз. В настройках роутера есть специальная функция, которая позволяет скрывать сеть. После ее активации другие устройства перестанут видеть вашу сеть Wi-Fi. И чтобы к ней подключиться нужно будет указать не только пароль, а еще и имя сети (SSID).
Включить эту функцию можно в настройках беспроводной сети, сняв отметку напротив «Включить широковещание SSID» («Enable SSID Broadcast»).
После чего другие устройства ее не увидят, а на компьютере с Windows 10 в списке сетей вы увидите скрытую сеть. При попытке подключения вам нужно будет ввести сначала имя данной сети (SSID), а затем пароль, и, если все указано верно только после этого вы подключитесь к ней.
На телефоне ее вы и вовсе не увидите, для подключения нужно будет войти в настройки Wi-Fi и создать новую сеть. Затем указать имя сети (SSID) и пароль.
Фильтрация устройств по МАС-адресу
Следующая настройка – фильтрация МАС-адресов подключающихся устройств.
МАС-адрес это уникальный адрес устройства, каждое устройство имеет свой МАС-адрес использующийся для его идентификации. В настройках роутера вы можете прописать МАС-адреса устройств, которые смогут подключаться к вашей сети. При активации данной функции устройство, которое не внесено в данный список не сможет подключится к сети. Или же наоборот внести в этот список те устройства, которым доступ будет заблокирован.
Это самая эффективная защита роутера, но подойдет она только для организаций с конкретным количеством пользователей, так как для домашней сети при подключении новых пользователей вам придется заходить в настройки роутера и прописывать их МАС-адрес, что не очень удобно.
Для активации данной опции откройте «Фильтрация МАС-адресов» («Wireless MAC Filtering»), которая находится во вкладке настроек беспроводной сети.
Здесь нажмите «Включить» («Enable») и установите отметку напротив «Запретить доступ устройствам из списка» («Deny the stations specified by any enabled entries in the list to access») или «Разрешить…» («Allow…») и добавьте МАС-адреса этих устройств.
Для их добавления, нажмите кнопку «Добавить» («Add New»).
Обновление прошивки роутера
Еще один не маловажный момент, который следует учитывать при настройке безопасности — это установка на маршрутизатор новой прошивки. Свежая прошивка исправит ошибки и закроет разнообразные уязвимости устройства, позволяющие взломать сеть.
Функция обновления программного обеспечения обычно находится в меню роутера «Системные инструменты» («System Tools») / «Обновление встроенного ПО» («Firmware Upgrade»).
А загрузить последнюю версию прошивки вы сможете с официального сайта производителя конкретного роутера. В моём случае – это TP-Link.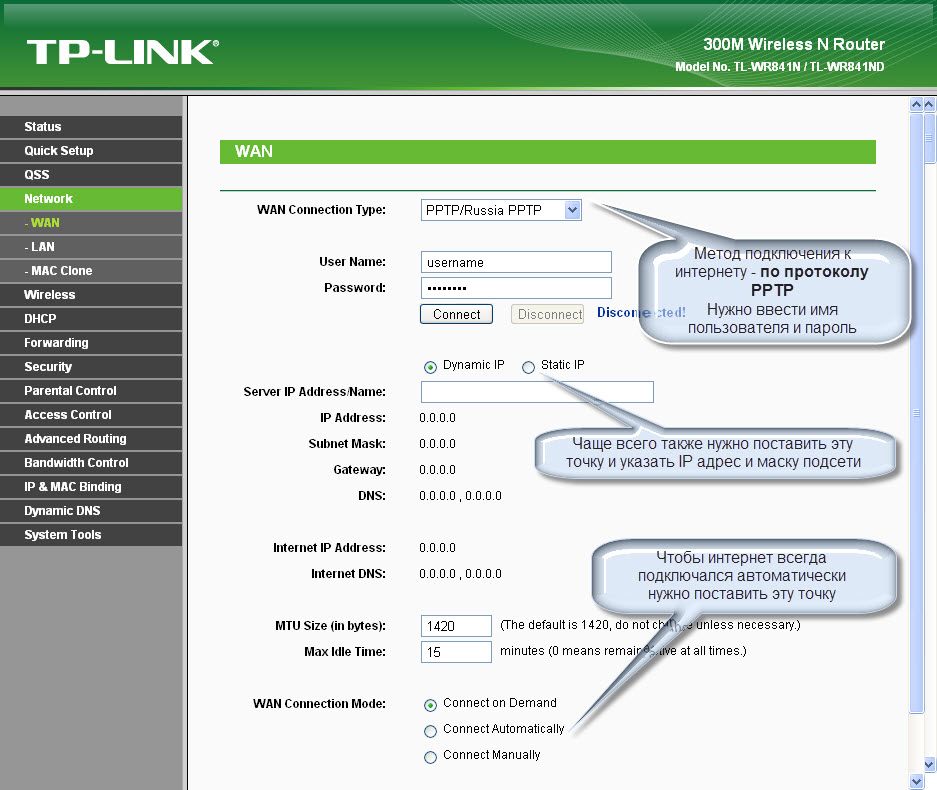 Официальный сайт компании – это https://www.tp-link.com.
Официальный сайт компании – это https://www.tp-link.com.
На сайте перейдите в Меню / Поддержка / Загрузки (https://www.tp-link.com/ru-ua/support/download/). И найдите среди предлагаемых роутеров вашу модель.
Перед тем как скачать прошивку нужно узнать аппаратную версию роутера. Если установить прошивку другой версии это может нанести вред устройству и привести к выходу его из строя. Версия указана снизу маршрутизатора на наклейке.
Но, установить на ваш роутер можно не только стандартную прошивку, а и другую более новую или альтернативную. Главное чтобы она подходила под вашу модель устройства.
Выберите файл и укажите путь к скачанному программному обеспечению, а затем нажмите «Обновить» («Upgrade»).
После завершения процедуры обновления роутер автоматически перезагрузится.
Страницы загрузки прошивки для других производителей роутеров:
Практически все производители роутеров предоставляют возможность скачивать прошивки для своих роутеров.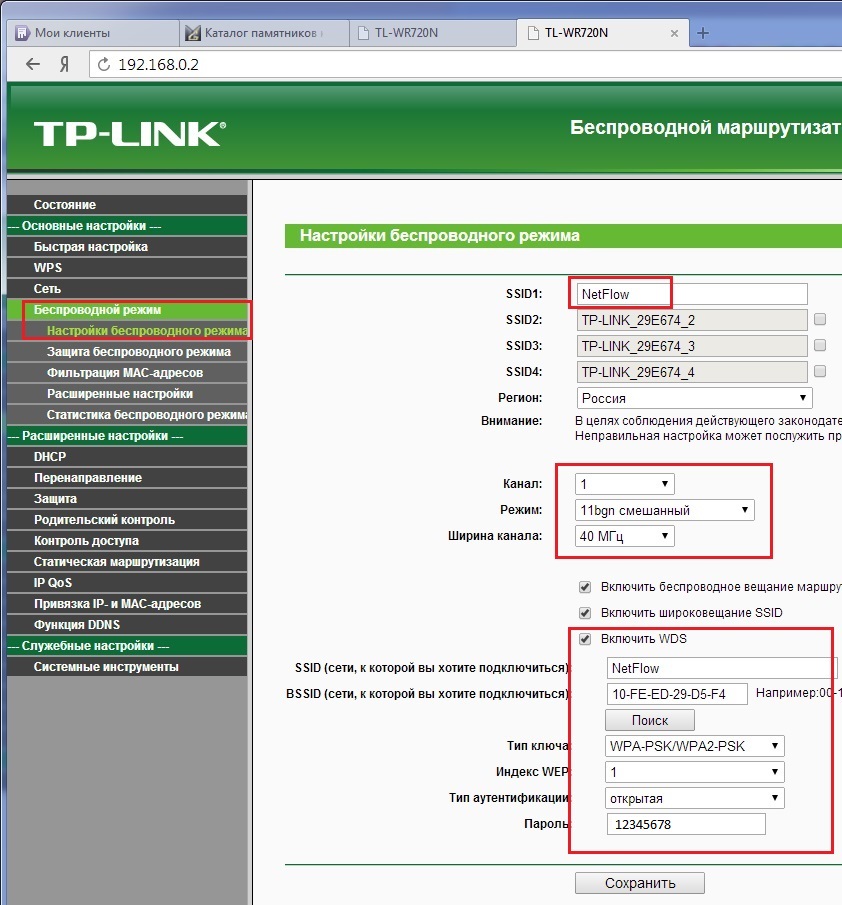 Обычно страница загрузки ПО расположена на странице поддержки компании.
Обычно страница загрузки ПО расположена на странице поддержки компании.
Перейти к просмотру
Обновление прошивки роутеров TPLink, DLink, где скачать фирменную или альтернативную прошивку
Отключите удаленный доступ к роутеру
Следующая настройка – удаленный доступ. Если у вас включен удаленный доступ к роутеру, а вы им не пользуетесь – лучше отключите его. Потому как удаленный доступ дает возможность зайти на роутер через интернет с любого другого устройства. Это значит, что любой пользователь, который знает IP адрес вашего роутера, (WAN адрес), может зайти в его настройки.
Для того чтобы отключить его перейдите во вкладку «Защита» («Security») / «Удаленное управление» («Remote Management»). И в строке IP-адркс укажите ноли. По умолчанию эта функция отключена.
Для включения общедоступного удаленного доступа IP-адрес будет иметь такой вид 255.255.255.255.
Выбор времени работы роутера
В некоторых моделях роутеров есть возможность настроить расписание его работы.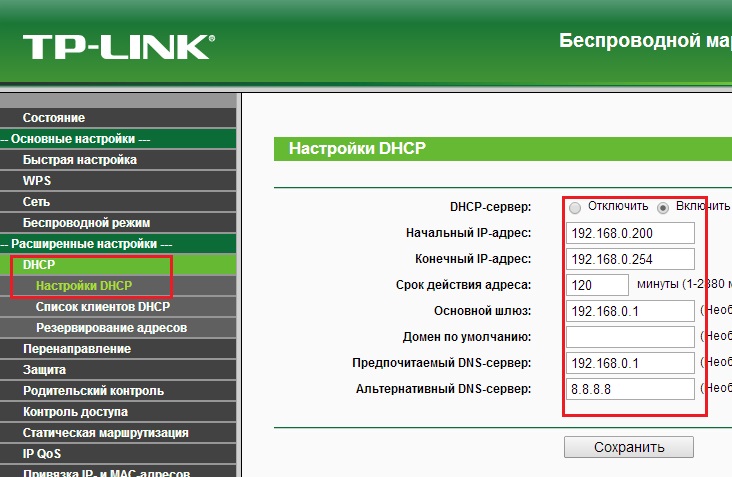 К примеру, вы не пользуетесь сетью ночью и не хотите, чтобы к ней кто-то подключался в это время. Это можно сделать двумя способами, выключить роутер кнопкой или настроить расписание его работы.
К примеру, вы не пользуетесь сетью ночью и не хотите, чтобы к ней кто-то подключался в это время. Это можно сделать двумя способами, выключить роутер кнопкой или настроить расписание его работы.
Для этого откройте вкладку «Контроль доступа» («Access Control»), перейдите к пункту «Расписание» («Schedule») и здесь нажмите «Добавить» («Add New»).
В этом окне вы сможете задать дни и часы его работы, для подтверждения расписания нажмите «Сохранить» («Save»).
Фильтрация устройств по IP адресам
В том случае, если вам нужно ограничить доступ к интернету определенным компьютерам из сети, используйте функцию ARP. Привязывание по протоколу ARP является удобной функцией для контроля доступа компьютеров, находящихся в локальной сети.
Для настройки такого фильтра сначала нужно присвоить статический IP адрес для каждого компьютера, подключенного к сети.
На компьютере с Windows 10, откройте Параметры / Сеть и Интернет / Настройка параметров адаптера.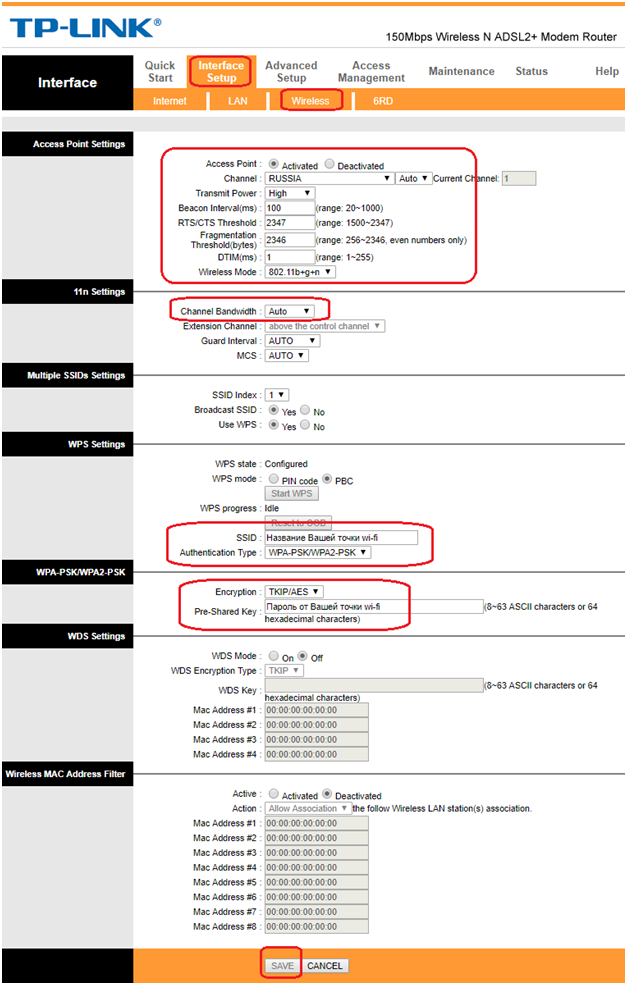
Кликните по вашей сети и выберите «Свойства». Затем выделите «IP версии 4» и нажмите кнопку «Свойства».
Установите отметку напротив «Использовать следующий IP» и укажите его, а также маску и основной шлюз.
Чтобы связать IP адреса компьютера с определенным MAC-адресом и сделать так, чтобы другие компьютеры не использовали этот адрес, нужно активировать функцию “Привязки ARP” («ARP Binding») в настройках роутера во вкладке «Привязка IP- и МАС-адресов» («IP & MAC Binding»).
После этого создайте новую запись нажав кнопку «Добавить» («Add New»), введите МАС и IP-адрес, установите отметку «Связать» («Bind») и нажмите «Сохранить». В таблице ARP вы увидите все связанные устройства.
Теперь при запросе стороннего компьютера установить соединение, который не включен в этот список ему будет отказано в доступе.
Проверьте наличие сторонних устройств в списке подключенных к роутеру клиентов
А если вы заметили ухудшение трафика интернета или подозрительную работу роутера, проверьте наличие подключения к нему сторонних устройств.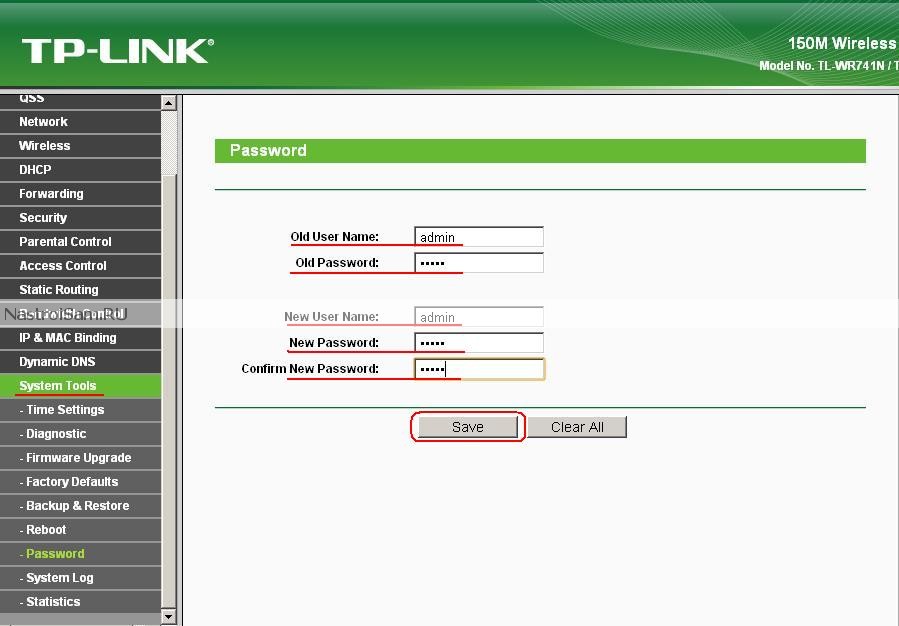
Для этого откройте вкладку «Системные инструменты» («System Tools») и здесь выберите пункт «Статистика» («Statistics»). Включите статистику трафика установив соответствующую отметку.
В таблице статистики вы увидите все подключенные устройства и сможете определить по IP адресу сторонние подключения.
Все представленные настройки безопасности не являются обязательными и каждый применяет их на свое усмотрение. Главное обезопасить роутер чтобы никто не изменил настроек и не сломал вам Интернет. Зачастую достаточным будет сменить логин и пароль для доступа к меню роутера и установить надежный пароль Wi-Fi.
На этом все. Надеюсь данная инструкция вам пригодится. Задавайте свои вопросы в комментариях.
Настройка роутера TP-Link TL-WR740N — Настройка WiFi роутера
В России WiFi роутер TP-Link TL-WR740N был достаточно популярен на рынке. И популярностью своей он обязан низкой цене — эта модель была одной из самых дешевых. Отсюда и жалобы на плохое качество работы, нестабильное соединение и вечно глючащий WiFi.
Отсюда и жалобы на плохое качество работы, нестабильное соединение и вечно глючащий WiFi.
В то же время, настройка роутера TL-WR740N ничем особо не отличается от других Вай-Фай роутеров TP-Link. В этой инструкции мы покажем как настроить роутер ТП-Линк 740 для подключения Интернет и телевидения от Ростелеком, Билайн, Дом.Ру и ТТК.
Установка и подключение TP-Link TL-WR740N
IP-адрес роутера TP-Link, который используется для локальной сети, обычно или 192.168.1.1, или 192.168.0.1. Так же, доступ к настройкам роутера доступен и по символьному адресу — tplinklogin.net или tplinkwifi.net. Уточнить это Вы всегда можете на стикере, который находится с нижней части корпуса устройства.
Логин для входа в настройку вай-фай маршрутизатора — admin и пароль — admin. Только тут есть один момент — пароль при первой настройке подключения обычно меняю на более сложный. В том случает, когда не получается войти в настройки роутера через логин и пароль по умолчанию — Вам придётся делать сброс к заводским настройкам.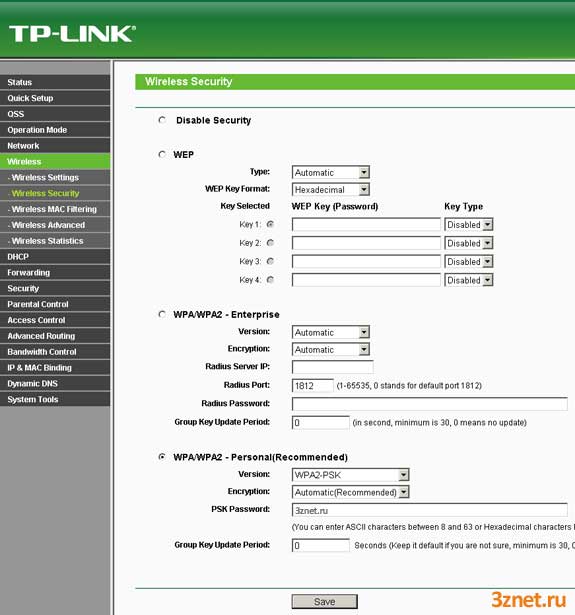
Если вы удачно авторизовались в веб-интерфейса роутера ТП-Линк, тогда откроется страница «Состояние». На ней показывается состояние работы аппарата на данный момент времени:
Как настроить Интернета на TP-Link TL-WR740N
Процесс настройки роутера TL-WR740N обычно начинается с конфигурирования подключения его к Интернету. Для этого перейдите в меню Сеть >>> WAN. Так Вы сможете увидеть — какие используются параметры подключения в этот момент. На этом этапе главная задача — это правильно выбрать тип подключения. Если не знаете какой тип надо выбирать для Вашего оператора связи — проконсультируйтесь в его технической поддержке. Обычно для Дом.ру используется протокол PPPoE, для Билайна — Динамический IP, Ростелеком обычно использует PPPoE в большинстве регионов, но в некоторых может использовать и Динамический IP.
Подключение PPPoE
В списке «Тип подключения WAN» выбираем пункт PPPoE/Россия PPPoE. В этом случае надо в полях, расположенных ниже, прописать логин и пароль на соединение.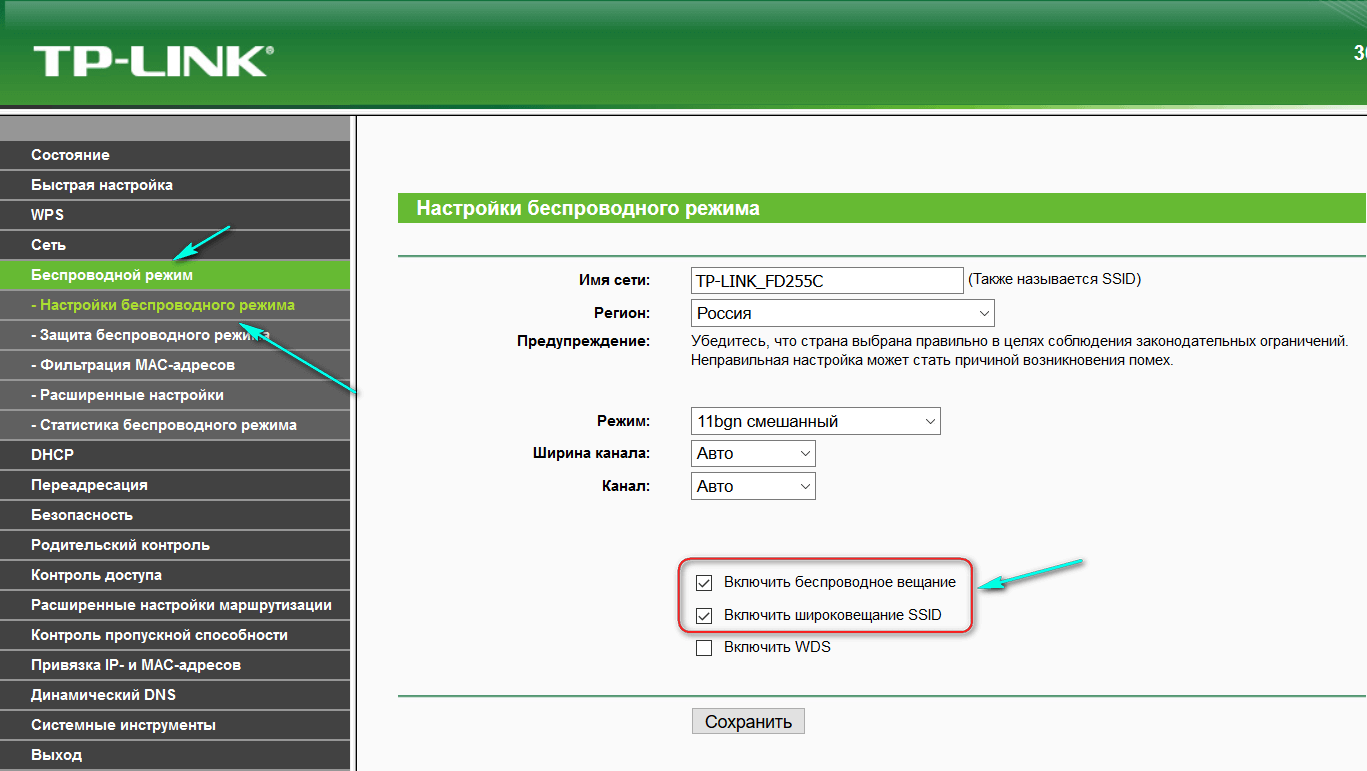 Их обычно прикрепляют к договору, чтобы клиент не потерял.
Их обычно прикрепляют к договору, чтобы клиент не потерял.
Обычно, кроме этого, больше ничего в настройках подключения к Интернету на роутере TP-Link TL-WR740N менять не нужно. Просто проверьте чтобы в блоке «Режим подключения WAN» стоял флаг «Подключать автоматически». Нажимаем кнопку «Сохранить». Подключите кабель провайдера к роутеру и можно проверять выход в Интернет.
Подключение Динамический IP
Если провайдер использует тип подключения Динамический IP (он так же может называться DHCP), то для настройки достаточно просто правильно выбрать этот тип подключения в разделе Сеть >>> WAN..
Никаких дополнительных параметров обычно прописывать не надо! Кстати, новый маршрутизатор из коробки идёт уже настроенным на такое подключение! Достаточно просто подключить к нему кабель провайдера и он сможет сам подключиться к Интернету.Нажмите на кнопку Сохранить и проверьте выход в Интернет.
Настройка WiFi на роутере TL-WR740N
Настройка беспроводной сети WiFi на TP-Link TL-WR740N выполняется в следующем порядке.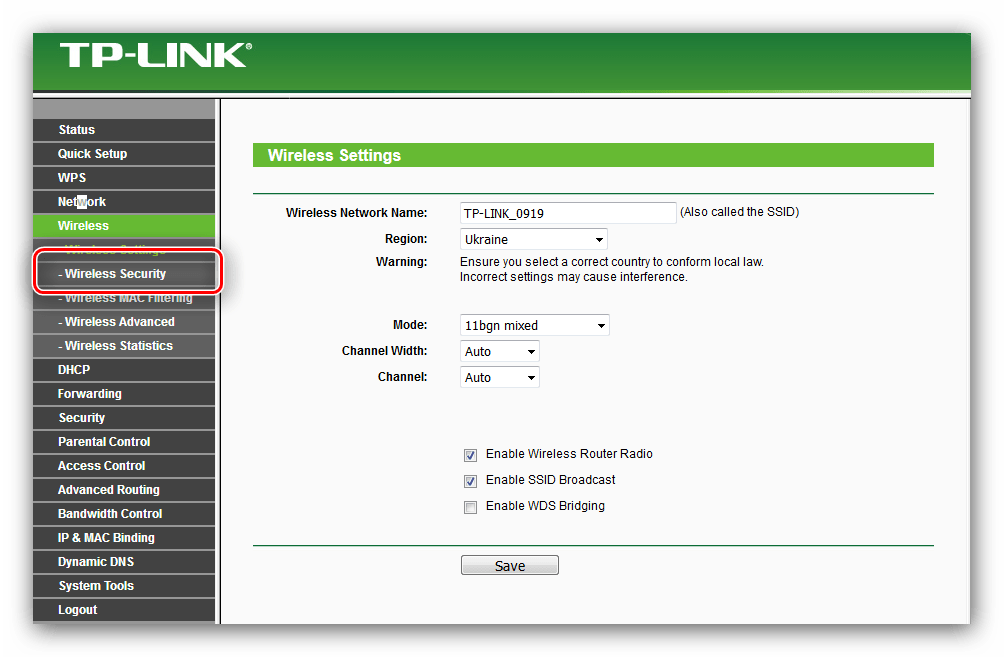 Сначала нужно открыть пункт меню Беспроводной режим >>> Настройки:
Сначала нужно открыть пункт меню Беспроводной режим >>> Настройки:
В поле «Имя сети» укажите название беспроводной сети — то есть тут пропишите как будет называется ваш Вай-Фай. Для этого используйте любое слово или фразу на Английском языке.
«Регион» обычно уже установлен правильно -«Россия».
Ширину канала WiFi на TL-WR740N поставьте 40 MHz в том случае, когда нужна высокая скорость. Если же Вам нужен большой радиус охвата сети — оставьте значение 20 MHz.
Нажмите на кнопку «Сохранить».
Теперь надо открыть раздел Защита беспроводного режима. Здесь настраивается пароль на WiFi у TL-WR740N:
Здесь поставьте флаг на строчку WPA-PSK/WPA2-PSK(Рекомендуется) и пропишите вот такие параметры:
Версия - WPA2-PSK Шифрование - AES Пароль PSK - здесь введите пароль длиной не менее 10 символов
Больше ничего не трогайте и нажмите на кнопку «Сохранить». После этого надо подключить ноутбук или телефон и проверить доступность WiFI на ТП-Линк 740.
После этого надо подключить ноутбук или телефон и проверить доступность WiFI на ТП-Линк 740.
Замечание: Если в меню есть раздел WPS — обязательно зайдите туда и отключите эту функцию, так как она представляет очень большую угрозу безопасности сети.
Как настроить телевидение IPTV на TP-Link TL-WR740N
Если Вы хотите настроить цифровое ТВ на роутере TP-Link TL-WR740N, то нужно будет узнать в технической поддержке провайдера параметры настройки для этой услуги. Обычно у Дом.ру, ТТК и Билайн достаточно просто отделить один LAN порт для подключения STB-приставки . Для этого зайдите в раздел Сеть >>> IPTV.
Внимание! Если у Вас в меню конфигурации маршрутизатора пункт IPTV отсутствует вообще — обновите его прошивку ( ниже в инструкции мы расскажем как это сделать).
Активируйте режим «IGMP Proxy». Ниже, в поле «Режим» поставьте значение «Мост» и выберите порт для IPTV — «LAN4». Нажимите кнопку «Сохранить».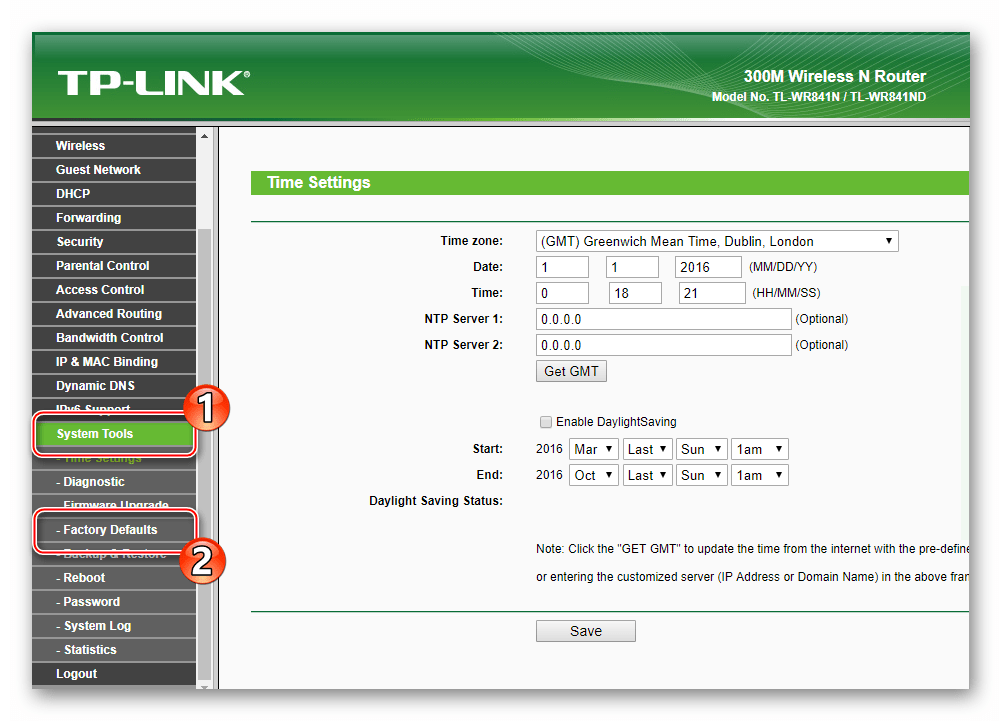 Теперь надо подключить ТВ-приставку к TL-WR740N и проверить работу услуги.
Теперь надо подключить ТВ-приставку к TL-WR740N и проверить работу услуги.
Есть случаи, когда настройка IPTV на TL-WR740N подразумевает необходимость прописать номер VLAN на роутере. Такая схема часто используется у Ростелеком). Тогда в строке «Режим» поставьте — 802.1Q Tag VLAN:
В параметрах ниже поставьте галочку Отключить Vlan TAG для Интернет. В строке «Идентификатор Multicast VLAN для услуги IPTV» впишите номер VLAN ID, который Вы узнали техподдержке. В строчке «Приоритет Multicast VLAN для услуги IPTV» поставьте цифру «4». В самом низу страницы найдите строчку «Режим работы порта LAN4» и поставьте в ней значение «IPTV».
Как открыть порт на TP-Link TL-WR740N
Для того, чтобы открыть порты на роутере ТП-Линк TL-WR740N для игры или видеонаблюдения (то есть сделать так называемый проброс порта) зайти в раздел меню Переадресация >>> Виртуальные серверы:
Чтобы добавить порт в список открытых портов роутера TP-Link — нажмите на кнопку «Добавить».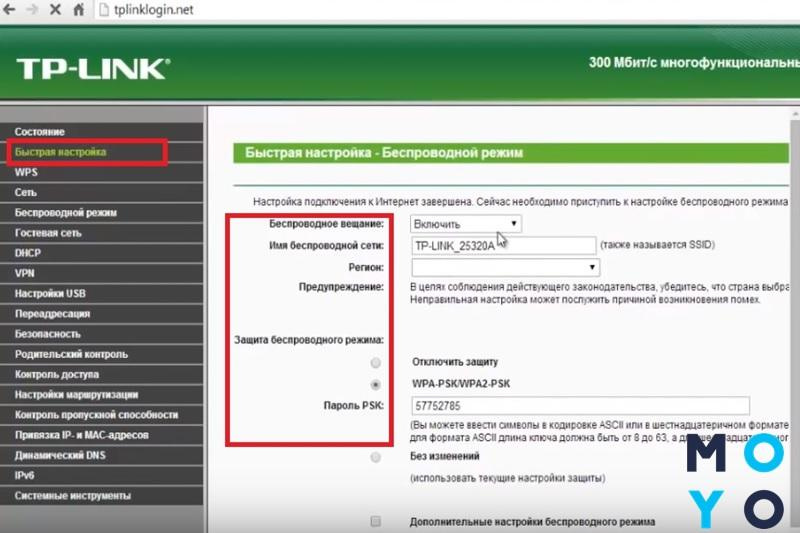 Появится вот такое меню:
Появится вот такое меню:
В строке «Порт сервиса» и в строке «Внутренний порт» надо прописать номер порта, который нужно открыть на роутере ТП-Линк 740. Далее пропишите IP-адрес компьютера к которому делаем проброс портов. В строчке «Протокол» оптимальнее поставить значение ВСЕ. Иначе придётся отдельно открывать порт для протокола TCP и для протокола UDP. Нажмите кнопку «Сохранить».
Прошивка TP-Link TL-WR740N
Если Вам надопрошить маршрутизатор ТП-Линк 740 и выполнить обновление программного обеспечения маршрутизатора, сначала скачайте последнюю версию ПО официального сайта производителя. Скачать прошивку TP-Link TL-WR740N можно здесь.
Как только файл скачали — распакуйте его из архива, если он имеет формат zip или rar. Потом в веб-интерфейсе откройте пункт меню Системные инструменты >>> Обновление встроенного ПО:
Нажмите на кнопку «Выберите файл» чтобы показать устройству где лежит файл с программным обеспечением и нажмите на кнопку «Обновить».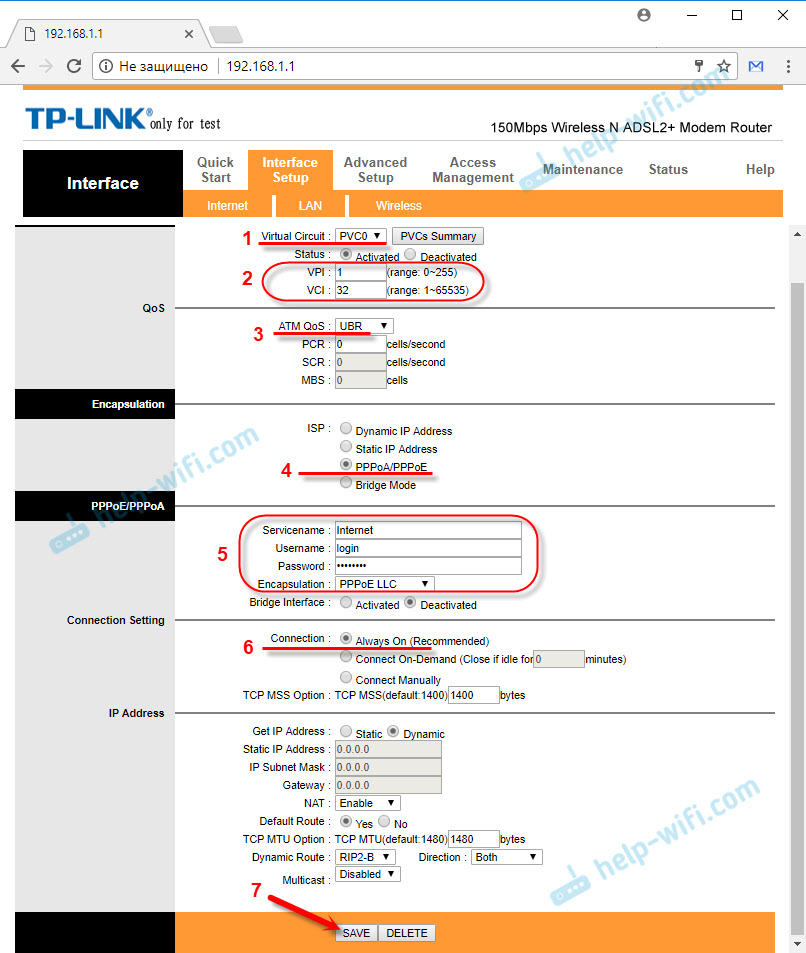 После этого начнётся прошивка роутера TL-WR740N. При этом нельзя выключать или перезагружать маршрутизатор. Сам процесс занимает примерно от 2 до 10 минут, после чего роутер перезагрузиться. Настройки при этом обычно не сбрасываются.
После этого начнётся прошивка роутера TL-WR740N. При этом нельзя выключать или перезагружать маршрутизатор. Сам процесс занимает примерно от 2 до 10 минут, после чего роутер перезагрузиться. Настройки при этом обычно не сбрасываются.
Смена пароля доступа к настройкам
После настройки роутера TL-WR740N — не забудьте изменить его заводской пароль admin на какой-нибудь свой, более сложный. Это необходимо обязательно сделать для обеспечения безопасности своей домашней сети. Чтобы изменить пароль роутера ТП-Линк 740, откройте раздел меню Системные инструменты >>> Пароль:
В верхней части окна пропишите то имя пользователя и пароль, которые используются в настоящее время. А вот ниже надо будет указать новый пароль и его подтверждение в соответствующем поле. Сохраняем настройки роутера. После этого его желательно перезагрузить.
Как войти на веб-страницу управления усилителем сигнала (новый логотип)?
Данная статья применима к:
RE500 (V1), RE455 (V1), RE300 (V1), RE305 (V1 V3), RE205 (V1), RE365 (FR) (V1), RE190 (V4), RE360 (FR) (V1 V2), RE360 (V1 V2), RE365 (V1), RE200 (V2 V3 V4), RE650 (V1), RE220 (V1 V2), RE450 (V2 V3)
Примечание.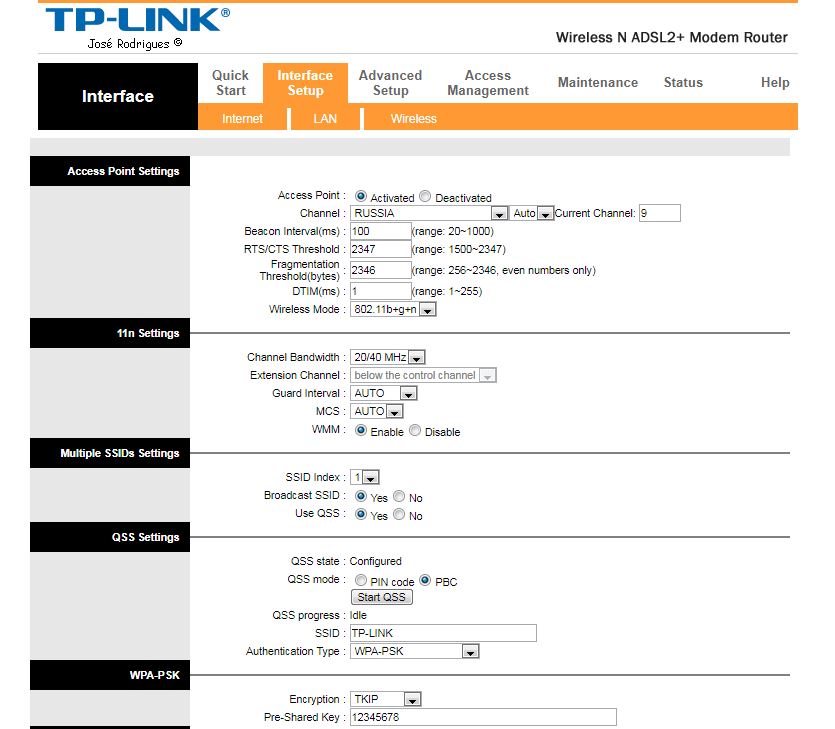 Если вы хотите настроить другие параметры после быстрой настройки, вы можете запустить веб-браузер и ввести http: // tplinkrepeater.net и войдите в систему с паролем, который вы установили для повторителя. Эта статья применима только к ситуации, когда нужно настроить расширитель диапазона с нуля.
Если вы хотите настроить другие параметры после быстрой настройки, вы можете запустить веб-браузер и ввести http: // tplinkrepeater.net и войдите в систему с паролем, который вы установили для повторителя. Эта статья применима только к ситуации, когда нужно настроить расширитель диапазона с нуля.
Выполните следующие шаги, здесь в качестве демонстрации используется RE305:
1. Подключите повторитель к электрической розетке рядом с хост-маршрутизатором , а затем подождите, пока индикатор питания не загорится непрерывно.
2. Подключите компьютер к беспроводной сети повторителя.
Советы: Перед подключением найдите SSID (имя сети) на этикетке повторителя.
Для пользователей Windows
Отсоедините кабель Ethernet от компьютера (если есть).
Щелкните значок Wi-Fi на панели задач и подключитесь к беспроводной сети повторителя: TP-LINK_Extender_2,4 ГГц или TP-LINK_Extender_5 ГГц .
Для пользователей Mac OS X
Отсоедините кабель Ethernet от компьютера (если есть).
Щелкните значок Wi-Fi в правом верхнем углу экрана и подключитесь к сети повторителя: TP-LINK_Extender_2.4GHz или TP-LINK_Extender_5GHz .
3. Запустите веб-браузер и введите http://tplinkrepeater.net или IP (192.168.0.254 по умолчанию) в поле адреса, затем нажмите кнопку «Enter».
4. Введите имя пользователя / пароль для входа.
Примечание: Если расширитель диапазона новый, создайте новое имя пользователя и пароль (без специальных символов) для безопасного управления.
Чтобы узнать больше о каждой функции и конфигурации, перейдите в Центр загрузок , чтобы загрузить руководство для вашего продукта.
% PDF-1.4
%
74 0 объект
>
эндобдж
xref
74 159
0000000016 00000 н. 0000003944 00000 н.
0000004007 00000 н.
0000004899 00000 н.
0000005432 00000 н.
0000005992 00000 н.
0000006090 00000 н.
0000006126 00000 н.
0000006183 00000 п.
0000006239 00000 п.
0000006352 00000 п.
0000006837 00000 н.
0000007366 00000 н.
0000014845 00000 п.
0000022364 00000 п.
0000022509 00000 п.
0000022652 00000 п.
0000022795 00000 п.
0000022992 00000 н.
0000023135 00000 п.
0000023281 00000 п.
0000023424 00000 п.
0000023596 00000 п.
0000030638 00000 п.
0000037472 00000 п.
0000037863 00000 п.
0000038228 00000 п.
0000044280 00000 п.
0000051347 00000 п.
0000058016 00000 п.
0000066678 00000 п.
0000448340 00000 н.
0000448729 00000 н.
0000448808 00000 н.
0000448863 00000 н.
0000448938 00000 н.
0000449013 00000 н.
0000449088 00000 н.
0000449234 00000 н.
0000449383 00000 н.
0000454908 00000 н.
0000459774 00000 н.
0000462219 00000 п.
0000462296 00000 н.
0000462373 00000 п.
0000462450 00000 н.
0000462527 00000 н.
0000462603 00000 н.
0000462680 00000 н.
0000003944 00000 н.
0000004007 00000 н.
0000004899 00000 н.
0000005432 00000 н.
0000005992 00000 н.
0000006090 00000 н.
0000006126 00000 н.
0000006183 00000 п.
0000006239 00000 п.
0000006352 00000 п.
0000006837 00000 н.
0000007366 00000 н.
0000014845 00000 п.
0000022364 00000 п.
0000022509 00000 п.
0000022652 00000 п.
0000022795 00000 п.
0000022992 00000 н.
0000023135 00000 п.
0000023281 00000 п.
0000023424 00000 п.
0000023596 00000 п.
0000030638 00000 п.
0000037472 00000 п.
0000037863 00000 п.
0000038228 00000 п.
0000044280 00000 п.
0000051347 00000 п.
0000058016 00000 п.
0000066678 00000 п.
0000448340 00000 н.
0000448729 00000 н.
0000448808 00000 н.
0000448863 00000 н.
0000448938 00000 н.
0000449013 00000 н.
0000449088 00000 н.
0000449234 00000 н.
0000449383 00000 н.
0000454908 00000 н.
0000459774 00000 н.
0000462219 00000 п.
0000462296 00000 н.
0000462373 00000 п.
0000462450 00000 н.
0000462527 00000 н.
0000462603 00000 н.
0000462680 00000 н. 0000462756 00000 н.
0000462831 00000 н.
0000462906 00000 н.
0000462983 00000 н.
0000463060 00000 н.
0000463137 00000 п.
0000463214 00000 н.
0000463291 00000 н.
0000463368 00000 н.
0000463757 00000 н.
0000463836 00000 н.
0000463891 00000 н.
0000463969 00000 н.
0000464301 00000 н.
0000464356 00000 н.
0000464473 00000 н.
0000464551 00000 н.
0000464879 00000 п.
0000464934 00000 н.
0000465051 00000 н.
0000465129 00000 н.
0000465457 00000 н.
0000465512 00000 н.
0000465629 00000 н.
0000465707 00000 н.
0000466034 00000 н.
0000466089 00000 н.
0000466206 00000 н.
0000466284 00000 п.
0000466612 00000 н.
0000466667 00000 н.
0000466784 00000 п.
0000466862 00000 н.
0000467190 00000 н.
0000467245 00000 н.
0000467362 00000 н.
0000467440 00000 н.
0000467768 00000 н.
0000467823 00000 н.
0000467940 00000 н.
0000468018 00000 н.
0000468346 00000 п.
0000468401 00000 п.
0000468518 00000 н.
0000468596 00000 н.
0000468924 00000 н.
0000468979 00000 н.
0000469096 00000 н.
0000462756 00000 н.
0000462831 00000 н.
0000462906 00000 н.
0000462983 00000 н.
0000463060 00000 н.
0000463137 00000 п.
0000463214 00000 н.
0000463291 00000 н.
0000463368 00000 н.
0000463757 00000 н.
0000463836 00000 н.
0000463891 00000 н.
0000463969 00000 н.
0000464301 00000 н.
0000464356 00000 н.
0000464473 00000 н.
0000464551 00000 н.
0000464879 00000 п.
0000464934 00000 н.
0000465051 00000 н.
0000465129 00000 н.
0000465457 00000 н.
0000465512 00000 н.
0000465629 00000 н.
0000465707 00000 н.
0000466034 00000 н.
0000466089 00000 н.
0000466206 00000 н.
0000466284 00000 п.
0000466612 00000 н.
0000466667 00000 н.
0000466784 00000 п.
0000466862 00000 н.
0000467190 00000 н.
0000467245 00000 н.
0000467362 00000 н.
0000467440 00000 н.
0000467768 00000 н.
0000467823 00000 н.
0000467940 00000 н.
0000468018 00000 н.
0000468346 00000 п.
0000468401 00000 п.
0000468518 00000 н.
0000468596 00000 н.
0000468924 00000 н.
0000468979 00000 н.
0000469096 00000 н. 0000469174 00000 п.
0000469507 00000 н.
0000469562 00000 н.
0000469679 00000 н.
0000469757 00000 н.
0000470089 00000 н.
0000470144 00000 п.
0000470261 00000 п.
0000470339 00000 н.
0000470672 00000 н.
0000470727 00000 н.
0000470844 00000 н.
0000470922 00000 п.
0000471254 00000 н.
0000471309 00000 н.
0000471426 00000 н.
0000471504 00000 н.
0000471837 00000 н.
0000471892 00000 н.
0000472009 00000 н.
0000472087 00000 н.
0000472419 00000 н.
0000472474 00000 н.
0000472591 00000 н.
0000472669 00000 н.
0000473002 00000 н.
0000473057 00000 н.
0000473174 00000 н.
0000473252 00000 н.
0000473331 00000 н.
0000473428 00000 н.
0000473577 00000 н.
0000473889 00000 н.
0000473944 00000 н.
0000474061 00000 н.
0000474141 00000 н.
0000474238 00000 п.
0000474383 00000 п.
0000474554 00000 н.
0000474699 00000 н.
0000474763 00000 н.
0000475108 00000 п.
0000475172 00000 н.
0000475518 00000 н.
0000475582 00000 н.
0000475928 00000 н.
0000475992 00000 н.
0000476339 00000 н.
0000469174 00000 п.
0000469507 00000 н.
0000469562 00000 н.
0000469679 00000 н.
0000469757 00000 н.
0000470089 00000 н.
0000470144 00000 п.
0000470261 00000 п.
0000470339 00000 н.
0000470672 00000 н.
0000470727 00000 н.
0000470844 00000 н.
0000470922 00000 п.
0000471254 00000 н.
0000471309 00000 н.
0000471426 00000 н.
0000471504 00000 н.
0000471837 00000 н.
0000471892 00000 н.
0000472009 00000 н.
0000472087 00000 н.
0000472419 00000 н.
0000472474 00000 н.
0000472591 00000 н.
0000472669 00000 н.
0000473002 00000 н.
0000473057 00000 н.
0000473174 00000 н.
0000473252 00000 н.
0000473331 00000 н.
0000473428 00000 н.
0000473577 00000 н.
0000473889 00000 н.
0000473944 00000 н.
0000474061 00000 н.
0000474141 00000 н.
0000474238 00000 п.
0000474383 00000 п.
0000474554 00000 н.
0000474699 00000 н.
0000474763 00000 н.
0000475108 00000 п.
0000475172 00000 н.
0000475518 00000 н.
0000475582 00000 н.
0000475928 00000 н.
0000475992 00000 н.
0000476339 00000 н.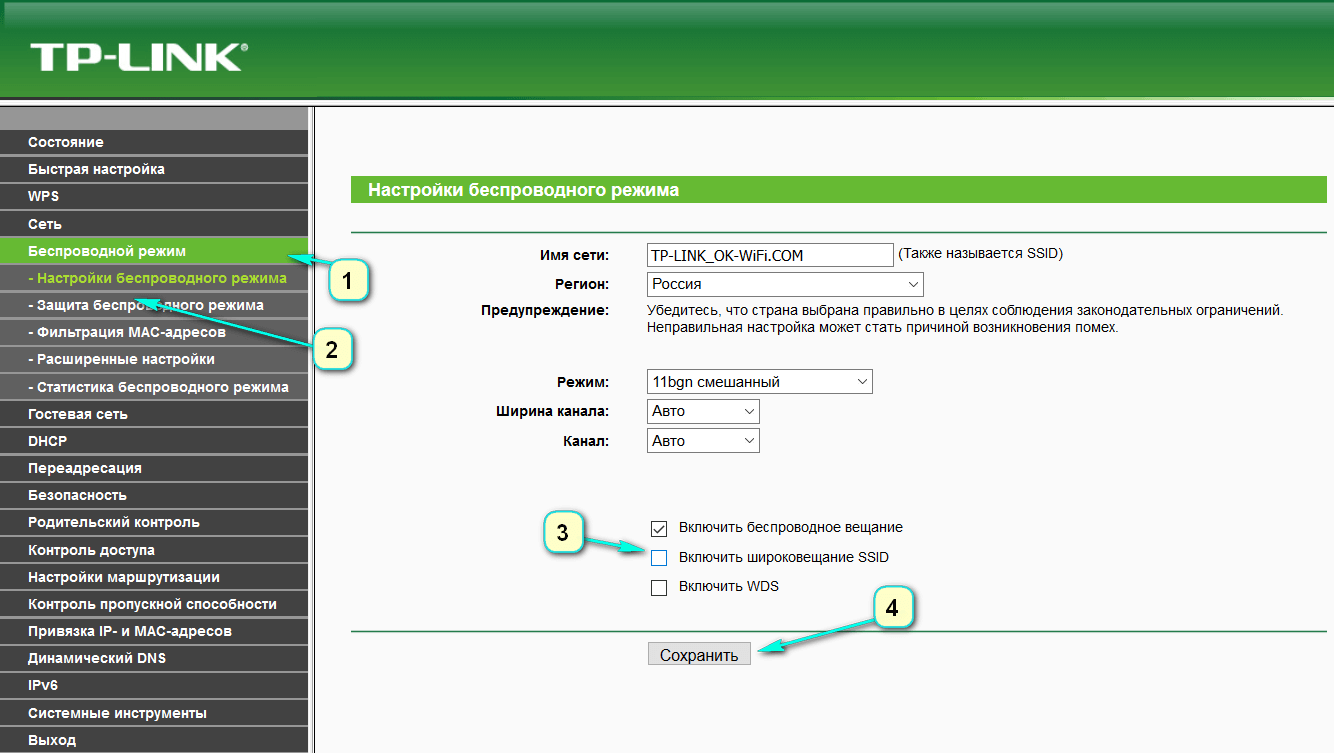 0000476403 00000 н.
0000476960 00000 н.
0000477024 00000 н.
0000483400 00000 н.
0000483464 00000 н.
0000483804 00000 н.
0000483868 00000 н.
0000484209 00000 н.
0000484273 00000 н.
0000484615 00000 н.
0000484679 00000 н.
0000485022 00000 н.
0000485086 00000 н.
0000003476 00000 н.
трейлер
] / Назад 602746 >>
startxref
0
%% EOF
232 0 объект
> поток
h ޜ ҿ / CQ} Gi 뽾 GU, m $$ * D,: * & df2Q ahФ`x ‘~ F $ 8sOM.-9jSƩJ8UW k-zC} WY
0000476403 00000 н.
0000476960 00000 н.
0000477024 00000 н.
0000483400 00000 н.
0000483464 00000 н.
0000483804 00000 н.
0000483868 00000 н.
0000484209 00000 н.
0000484273 00000 н.
0000484615 00000 н.
0000484679 00000 н.
0000485022 00000 н.
0000485086 00000 н.
0000003476 00000 н.
трейлер
] / Назад 602746 >>
startxref
0
%% EOF
232 0 объект
> поток
h ޜ ҿ / CQ} Gi 뽾 GU, m $$ * D,: * & df2Q ahФ`x ‘~ F $ 8sOM.-9jSƩJ8UW k-zC} WY
Как войти в настройки маршрутизатора TP-Link
Я часто объясняю пользователям, как войти в настройки роутера через Skype или WhatsApp. Я даже написал универсальное руководство по входу на страницу конфигурации, но забыл объяснить, как это сделать на маршрутизаторах и точках доступа TP-Link. Поэтому я решил опубликовать статью о том, как войти в настройки роутера TP-Link. Хорошие и популярные устройства. Пользуюсь роутером этой компании много лет.
Попасть в панель управления TP-Link очень просто.Точно не намного сложнее, чем на других устройствах.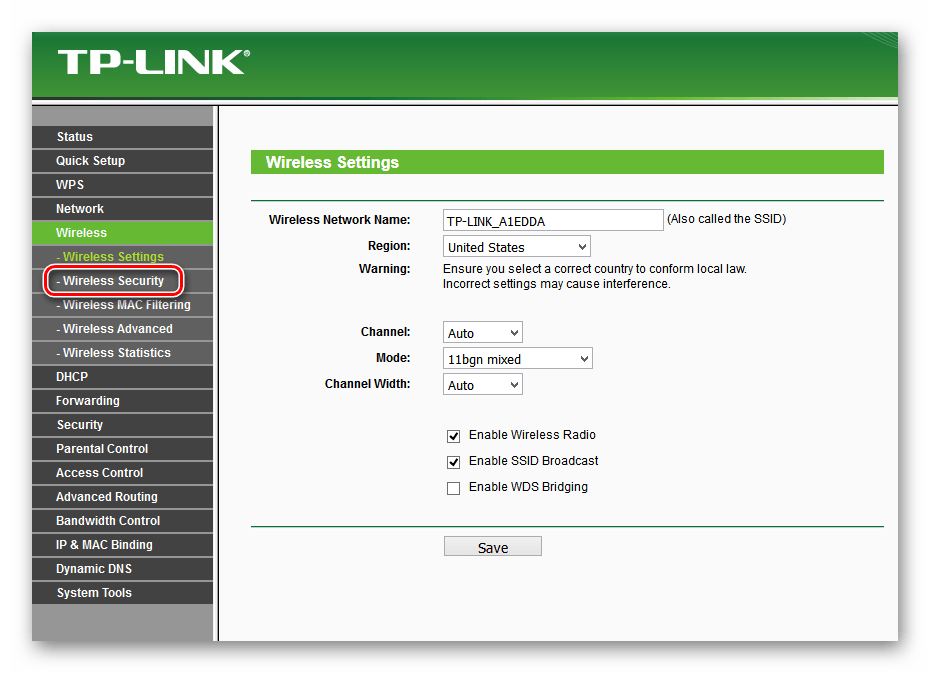 Данная статья подходит для таких моделей роутеров TP-Link, как TL-WR841N, TL-WR741N, TL-WR940N, Archer 3200, Archer C7, C9, Archer 3200 и др. Потому что их страницы настроек очень похожи друг на друга, для за что я действительно люблю устройства TP-Link.
Данная статья подходит для таких моделей роутеров TP-Link, как TL-WR841N, TL-WR741N, TL-WR940N, Archer 3200, Archer C7, C9, Archer 3200 и др. Потому что их страницы настроек очень похожи друг на друга, для за что я действительно люблю устройства TP-Link.
Если вы купили роутер и решили настроить его самостоятельно, без ввода настроек пользоваться им не получится, это понятно. Настроить эти роутеры несложно, все легко настроить по инструкции на нашем сайте (если не найдете, напишите в комментариях).
Что ж, даже если у вас все настроено ИТ-специалистом, в процессе использования маршрутизатора вы можете изменить некоторые настройки.
Например: сменить пароль для Wi-Fi, вспомнить забытый пароль в настройках TP-Link, решить проблемы с подключением к Интернету или обновить прошивку.
И звонить техническому специалисту каждый раз, когда это необходимо, слишком дорого. Вы можете сделать все самостоятельно за пару минут, а если что-то не получится, мы поможем!
Как войти в роутер TP-Link Настройки: 192.
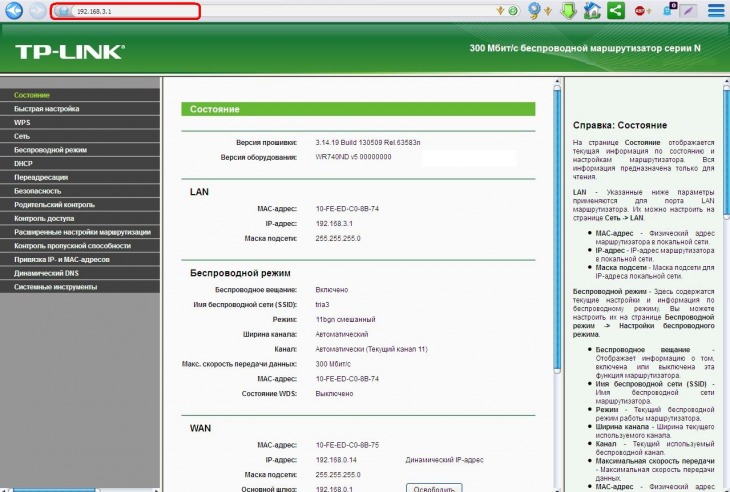 168.1.1 или 192.168.0.1
168.1.1 или 192.168.0.1Выполните следующие действия:
- Подключиться к Wi-Fi роутеру. Его можно подключить как по сети Wi-Fi, так и по сетевому кабелю. В настройках TP-Link вы можете зайти даже с планшета или смартфона через приложение TP-Link Tether (но можно и через браузер мобильного устройства). Но советуем использовать компьютер (ноутбук).
- Откройте любой браузер и перейдите по адресу 192.168.1.1 или 192.168.0.1. Все зависит от модели роутера.Адрес для входа в настройки указан внизу роутера.
- Вам будет предложено ввести имя пользователя и пароль. По умолчанию это admin и admin. Если вы уже меняли, то укажите свой.
- Готово! Вы успешно вошли в настройки роутера TP-Link!
А теперь давайте рассмотрим все подробнее и с картинками.
Подключитесь к роутеру через Wi-Fi или кабель Ethernet. Узнайте больше о том, как подключиться к Wi-Fi.Если у вас новый роутер, только что из магазина, то у беспроводной сети будет стандартное имя. Что-то вроде «TP-LINK_1234».
Что-то вроде «TP-LINK_1234».
Или возьмите сетевой кабель, который идет в комплекте с маршрутизатором, и подключите его к компьютеру или ноутбуку с сетевой картой. А на роутере в желтом разъеме LAN. Как это:
Подключено, теперь запустите любой браузер на вашем компьютере. Нам нужно знать, какой IP-адрес можно ввести в настройках нашего роутера. Обычно в TP-Link это адрес 192.168.1.1 или 192.168.0.1. Обычно это не IP-адрес, а домен. Обычно это tplinklogin.net (этот адрес больше не работает) или tplinkwifi.net . При этом также есть доступ к настройкам по IP-адресу.
Полезная статья: как зайти на tplinkwifi.net, и что делать, если не получается войти в настройки.
Просто посмотрите на наклейку снизу устройства. Там будет указан IP-адрес и стандартные логин и пароль, которые нам тоже понадобятся:
Можно указать по имени хоста: IP-адрес может быть 192.168.0.254, если у вас есть точка доступа TP-Link:
Введите IP-адрес маршрутизатора в адресной строке браузера и нажмите Enter. Должно появиться окно, в котором нужно указать логин и пароль. Здесь все просто: стандартный пароль admin , логин тоже admin . Если вы изменили эту информацию, то укажите свою. Если вы их забудете, вам, скорее всего, придется перезагрузить роутер, чтобы вы снова могли использовать стандартные данные для входа в панель управления.Через несколько секунд вы войдете в настройки роутера TP-Link.
Должно появиться окно, в котором нужно указать логин и пароль. Здесь все просто: стандартный пароль admin , логин тоже admin . Если вы изменили эту информацию, то укажите свою. Если вы их забудете, вам, скорее всего, придется перезагрузить роутер, чтобы вы снова могли использовать стандартные данные для входа в панель управления.Через несколько секунд вы войдете в настройки роутера TP-Link.
Теперь должна открыться панель управления вашего роутера TP-Link. Это может быть старая зеленая страница конфигурации TP-Link:
Старый веб-интерфейс роутера TP-Linkили новый дизайн страницы настроек, если у вас современный роутер TP-Link:
Современный веб-интерфейс роутера TP-Link.Как получить доступ к странице конфигурации маршрутизатора TP-Link с телефона или планшета
Самый простой способ попасть на страницу администратора современного беспроводного маршрутизатора TP-Link — использовать приложение Tether от TP-Link для Android или iPhone.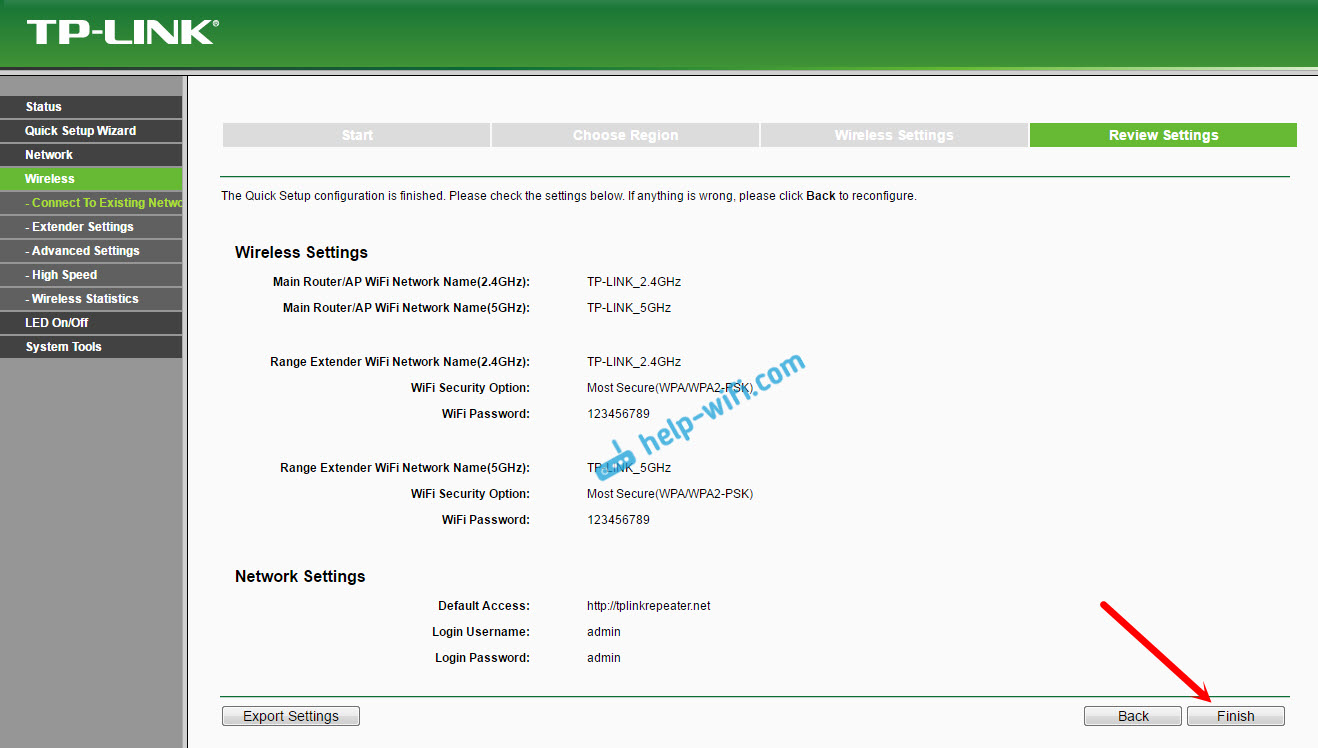 Все, что вам нужно сделать, это установить и запустить приложение, а затем ввести только имя пользователя и пароль. Приложение автоматически определит IP-адрес вашего роутера и порт:
Все, что вам нужно сделать, это установить и запустить приложение, а затем ввести только имя пользователя и пароль. Приложение автоматически определит IP-адрес вашего роутера и порт:
Если у вас более старая модель маршрутизатора, которая не поддерживается приложением Tether, вы можете войти на страницу конфигурации так же, как на своем ПК. Просто откройте мобильный браузер на своем iPhone или Android, введите в адресной строке http://tplinkwifi.net , а затем свои логин и пароль:
Комментируйте, спрашивайте, делитесь советами! Удачи!
Режим точки доступа TP-Link ac1750
Как настроить TP-Link AC1750 без модема.Techjunkie.com TP-Link AC1750 — двухдиапазонный маршрутизатор, что означает, что он также имеет возможность подключения к сети 5 ГГц. Просто установите опцию 5G, как вы это сделали с 2,4G. Начните с выбора в меню Wireless 5GHz. Подключение к модему. Теперь вы успешно настроили маршрутизатор TP-Link AC1750. Точка беспроводного доступа и AC1750 (R1750) Могу ли я настроить свой AC1750 (R6700) как точку беспроводного доступа? Он должен будет пройти через коммутатор (CISCO SG200-26P) и первый беспроводной маршрутизатор (SonicWall TZ205, APL22-09E).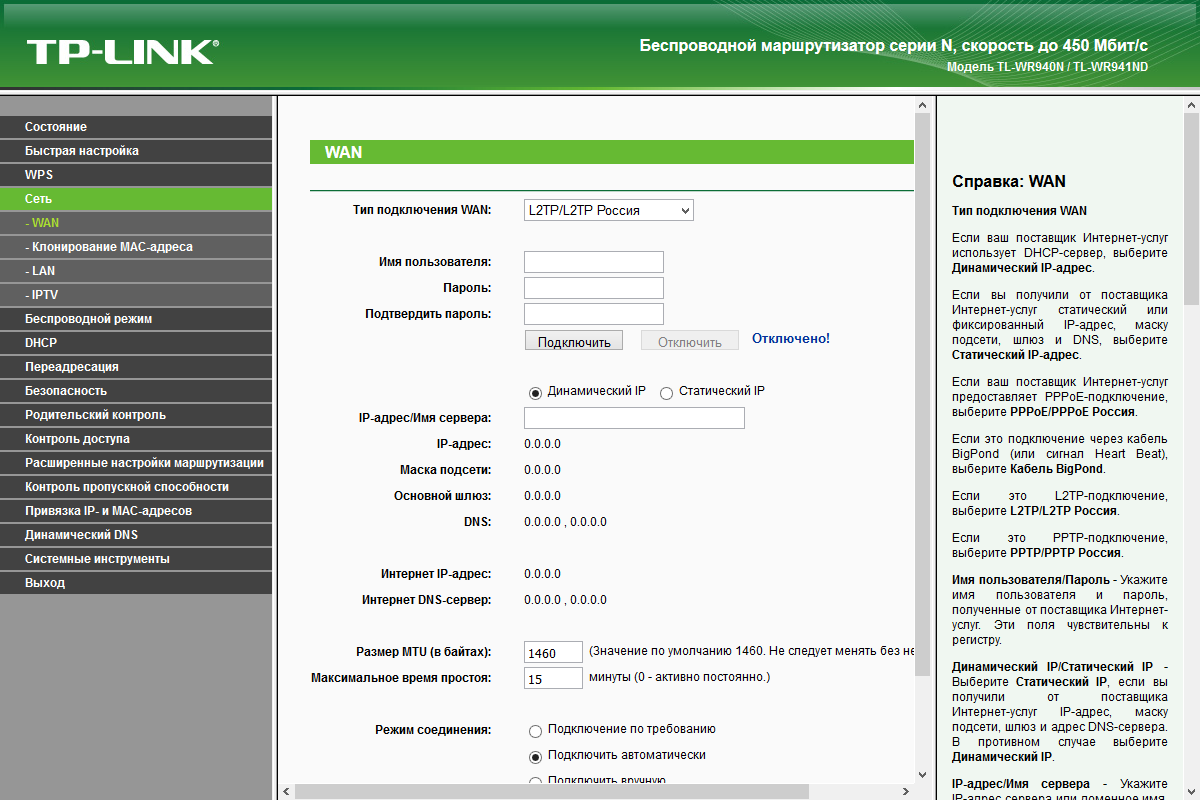 Торговая марка: TP-Link; Модель: Archer C7 AC1750; Двухдиапазонный маршрутизатор Wi-Fi, 1300 Мбит / с при 5 ГГц + 450 Мбит / с при 2.4 ГГц, 5 гигабитных портов, 1 USB 2.0, 3 антенны, IPTV, режим точки доступа, VPN-сервер, поддержка IPv6, приложение Tether, поддержка облака; Гарантия: (с восемнадцатимесячной гарантией) Подробные спецификации см. На веб-сайте производителя tp link Режим точки доступа ac1750, расширитель диапазона Wi-Fi TP-LINK AC1750 подключается к вашему маршрутизатору по беспроводной сети, усиливая и расширяя свой сигнал в тех областях, куда он не может добраться свой собственный. Устройство также снижает помехи сигнала, чтобы обеспечить надежное покрытие Wi-Fi в вашем доме или офисе.Купить WiFi-маршрутизатор TP-Link AC1200 (Archer A5) — двухдиапазонный беспроводной интернет-маршрутизатор, 4 порта Fast Ethernet 10/100 Мбит / с, поддержка гостевого Wi-Fi, режима точки доступа, IPv6 и родительского контроля: маршрутизаторы — Amazon.com БЕСПЛАТНАЯ ДОСТАВКА возможна на соответствующие критериям покупкиTP-Link CPE210 2,4 ГГц 300 Мбит / с 9dBi Внешняя точка доступа CPE Повторитель точки доступа 69,70 $ Добавить в корзину Ubiquiti UniFi AP LR 802.
Торговая марка: TP-Link; Модель: Archer C7 AC1750; Двухдиапазонный маршрутизатор Wi-Fi, 1300 Мбит / с при 5 ГГц + 450 Мбит / с при 2.4 ГГц, 5 гигабитных портов, 1 USB 2.0, 3 антенны, IPTV, режим точки доступа, VPN-сервер, поддержка IPv6, приложение Tether, поддержка облака; Гарантия: (с восемнадцатимесячной гарантией) Подробные спецификации см. На веб-сайте производителя tp link Режим точки доступа ac1750, расширитель диапазона Wi-Fi TP-LINK AC1750 подключается к вашему маршрутизатору по беспроводной сети, усиливая и расширяя свой сигнал в тех областях, куда он не может добраться свой собственный. Устройство также снижает помехи сигнала, чтобы обеспечить надежное покрытие Wi-Fi в вашем доме или офисе.Купить WiFi-маршрутизатор TP-Link AC1200 (Archer A5) — двухдиапазонный беспроводной интернет-маршрутизатор, 4 порта Fast Ethernet 10/100 Мбит / с, поддержка гостевого Wi-Fi, режима точки доступа, IPv6 и родительского контроля: маршрутизаторы — Amazon.com БЕСПЛАТНАЯ ДОСТАВКА возможна на соответствующие критериям покупкиTP-Link CPE210 2,4 ГГц 300 Мбит / с 9dBi Внешняя точка доступа CPE Повторитель точки доступа 69,70 $ Добавить в корзину Ubiquiti UniFi AP LR 802. 11n Точка доступа дальнего действия 300 Мбит / с Беспроводная сеть UAP-LR Расширитель диапазона Wi-Fi TP-Link AC1750 подключается к любой стене розетке и расширяет зону действия Wi-Fi до 10 000 квадратных футов.Обладая тремя внешними двухдиапазонными антеннами с мощными усилителями, он обеспечивает скорость до 1750 Мбит / с. Гигабитный одномодовый медиаконвертер TP-LINK … TP-LINK AC1750; … сталкиваются с теми же проблемами стабильности, что и стандартные маршрутизаторы и точки доступа, предназначенные для … Двухдиапазонная гигабитная беспроводная точка доступа AC1750 для потолочного монтажа. Одновременная скорость 450 Мбит / с на 2,4 ГГц и 1300 Мбит / с на 5 ГГц составляет 1750 Мбит / с по Wi-Fi. Поддерживает бесшовный роуминг, поэтому даже видеопотоки и голосовые вызовы не затрагиваются при перемещении пользователей между местоположениями.Централизованное облачное управление и приложение Omada для максимального удобства и простоты управления. Купите двухдиапазонный гигабитный маршрутизатор TP-LINK Archer C7 Wireless AC1750, 450 Мбит / с на 2,4 ГГц + 1300 Мбит / с на 5 ГГц, 1 порт USB, IPv6, гостевую сеть, быструю доставку и первоклассное обслуживание клиентов.
11n Точка доступа дальнего действия 300 Мбит / с Беспроводная сеть UAP-LR Расширитель диапазона Wi-Fi TP-Link AC1750 подключается к любой стене розетке и расширяет зону действия Wi-Fi до 10 000 квадратных футов.Обладая тремя внешними двухдиапазонными антеннами с мощными усилителями, он обеспечивает скорость до 1750 Мбит / с. Гигабитный одномодовый медиаконвертер TP-LINK … TP-LINK AC1750; … сталкиваются с теми же проблемами стабильности, что и стандартные маршрутизаторы и точки доступа, предназначенные для … Двухдиапазонная гигабитная беспроводная точка доступа AC1750 для потолочного монтажа. Одновременная скорость 450 Мбит / с на 2,4 ГГц и 1300 Мбит / с на 5 ГГц составляет 1750 Мбит / с по Wi-Fi. Поддерживает бесшовный роуминг, поэтому даже видеопотоки и голосовые вызовы не затрагиваются при перемещении пользователей между местоположениями.Централизованное облачное управление и приложение Omada для максимального удобства и простоты управления. Купите двухдиапазонный гигабитный маршрутизатор TP-LINK Archer C7 Wireless AC1750, 450 Мбит / с на 2,4 ГГц + 1300 Мбит / с на 5 ГГц, 1 порт USB, IPv6, гостевую сеть, быструю доставку и первоклассное обслуживание клиентов. Нажмите кнопку «Режим» в правом верхнем углу, выберите «Точка доступа» и нажмите «Сохранить». Ваш TL-WA830RE перезагрузится, чтобы изменения вступили в силу, и, пожалуйста, НЕ работайте во время этого процесса. 3. Щелкните Быстрая установка на верхней панели, затем следуйте пошаговым инструкциям Быстрой установки, чтобы завершить настройку.4. домашний расширитель диапазона Wi-Fi TP Link RE450 AC1750. … Работает с любым Wi-Fi роутером или беспроводной точкой доступа. … Параллельный режим увеличивает диапазон WiFi 2.4G / 5G Как перевести роутер TP-Link в режим AP. 1. Подключите компьютер к роутеру TP-Link и запустите веб-браузер. 2. Посетите следующую страницу конфигурации маршрутизатора: 192.168.1.1. или же. 192.168..1. … Нажмите кнопку «Режим» в правом верхнем углу, выберите «Точка доступа» и нажмите… Марка: TP-Link; Модель: Archer C7 AC1750; Двухдиапазонный маршрутизатор Wi-Fi, 1300 Мбит / с при 5 ГГц + 450 Мбит / с при 2.4 ГГц, 5 гигабитных портов, 1 USB 2.0, 3 антенны, IPTV, режим точки доступа, VPN-сервер, поддержка IPv6, приложение Tether, поддержка облака; Гарантия: (с восемнадцатимесячной гарантией) Просмотр подробных спецификаций на веб-сайте производителя.
Нажмите кнопку «Режим» в правом верхнем углу, выберите «Точка доступа» и нажмите «Сохранить». Ваш TL-WA830RE перезагрузится, чтобы изменения вступили в силу, и, пожалуйста, НЕ работайте во время этого процесса. 3. Щелкните Быстрая установка на верхней панели, затем следуйте пошаговым инструкциям Быстрой установки, чтобы завершить настройку.4. домашний расширитель диапазона Wi-Fi TP Link RE450 AC1750. … Работает с любым Wi-Fi роутером или беспроводной точкой доступа. … Параллельный режим увеличивает диапазон WiFi 2.4G / 5G Как перевести роутер TP-Link в режим AP. 1. Подключите компьютер к роутеру TP-Link и запустите веб-браузер. 2. Посетите следующую страницу конфигурации маршрутизатора: 192.168.1.1. или же. 192.168..1. … Нажмите кнопку «Режим» в правом верхнем углу, выберите «Точка доступа» и нажмите… Марка: TP-Link; Модель: Archer C7 AC1750; Двухдиапазонный маршрутизатор Wi-Fi, 1300 Мбит / с при 5 ГГц + 450 Мбит / с при 2.4 ГГц, 5 гигабитных портов, 1 USB 2.0, 3 антенны, IPTV, режим точки доступа, VPN-сервер, поддержка IPv6, приложение Tether, поддержка облака; Гарантия: (с восемнадцатимесячной гарантией) Просмотр подробных спецификаций на веб-сайте производителя.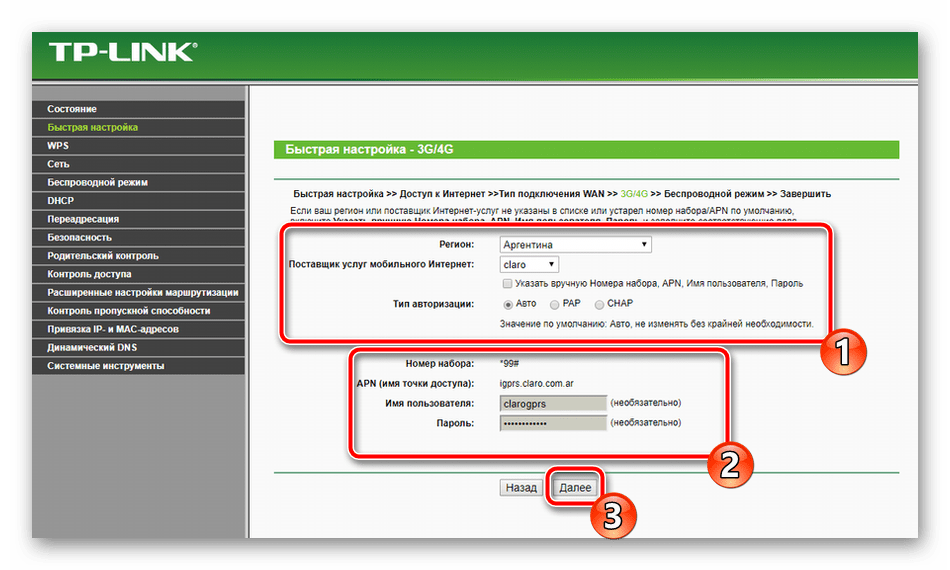 Tp link ac1750 extender setup keyword после анализа системы перечисляет список связанных ключевых слов и список веб-сайтов со связанным контентом, кроме того, вы можете увидеть, какие ключевые слова наиболее интересны для клиентов. на этом веб-сайте TP-Link EAP225 Outdoor AC1200 Gigabit WLAN Access Point Für Garten (300 Мбит / с 2, 4 ГГц 867 Мбит / с 5 ГГц с 2 * 2-MIMO, unterstützt PoE 802.3af, hohe Reichweite, wetterfestes Gehäuse) weiß — Kostenloser Versand ab 29 €. 13 сентября 2020 г. · TP-LINK Archer C7 V2 Wifi 5 Двухдиапазонный гигабитный маршрутизатор AC1750 TP-Link Archer A7 версии 2 Двухдиапазонный Wi-Fi-маршрутизатор AC1750 4 порта Gigabit / 1000 Мбит / с Б / у Состояние: чистый, полностью работоспособный. Используется в чистом доме, в котором запрещено домашнее животное и курение. Характеристики производителя Двухдиапазонный беспроводной гигабитный маршрутизатор AC1750 Добро пожаловать в официальный магазин TP-Link! ОСНОВНЫЕ ХАРАКТЕРИСТИКИ Максимальное покрытие — Расширьте зону покрытия Wi-Fi до 1115 м2 (12 000 кв.
Tp link ac1750 extender setup keyword после анализа системы перечисляет список связанных ключевых слов и список веб-сайтов со связанным контентом, кроме того, вы можете увидеть, какие ключевые слова наиболее интересны для клиентов. на этом веб-сайте TP-Link EAP225 Outdoor AC1200 Gigabit WLAN Access Point Für Garten (300 Мбит / с 2, 4 ГГц 867 Мбит / с 5 ГГц с 2 * 2-MIMO, unterstützt PoE 802.3af, hohe Reichweite, wetterfestes Gehäuse) weiß — Kostenloser Versand ab 29 €. 13 сентября 2020 г. · TP-LINK Archer C7 V2 Wifi 5 Двухдиапазонный гигабитный маршрутизатор AC1750 TP-Link Archer A7 версии 2 Двухдиапазонный Wi-Fi-маршрутизатор AC1750 4 порта Gigabit / 1000 Мбит / с Б / у Состояние: чистый, полностью работоспособный. Используется в чистом доме, в котором запрещено домашнее животное и курение. Характеристики производителя Двухдиапазонный беспроводной гигабитный маршрутизатор AC1750 Добро пожаловать в официальный магазин TP-Link! ОСНОВНЫЕ ХАРАКТЕРИСТИКИ Максимальное покрытие — Расширьте зону покрытия Wi-Fi до 1115 м2 (12 000 кв.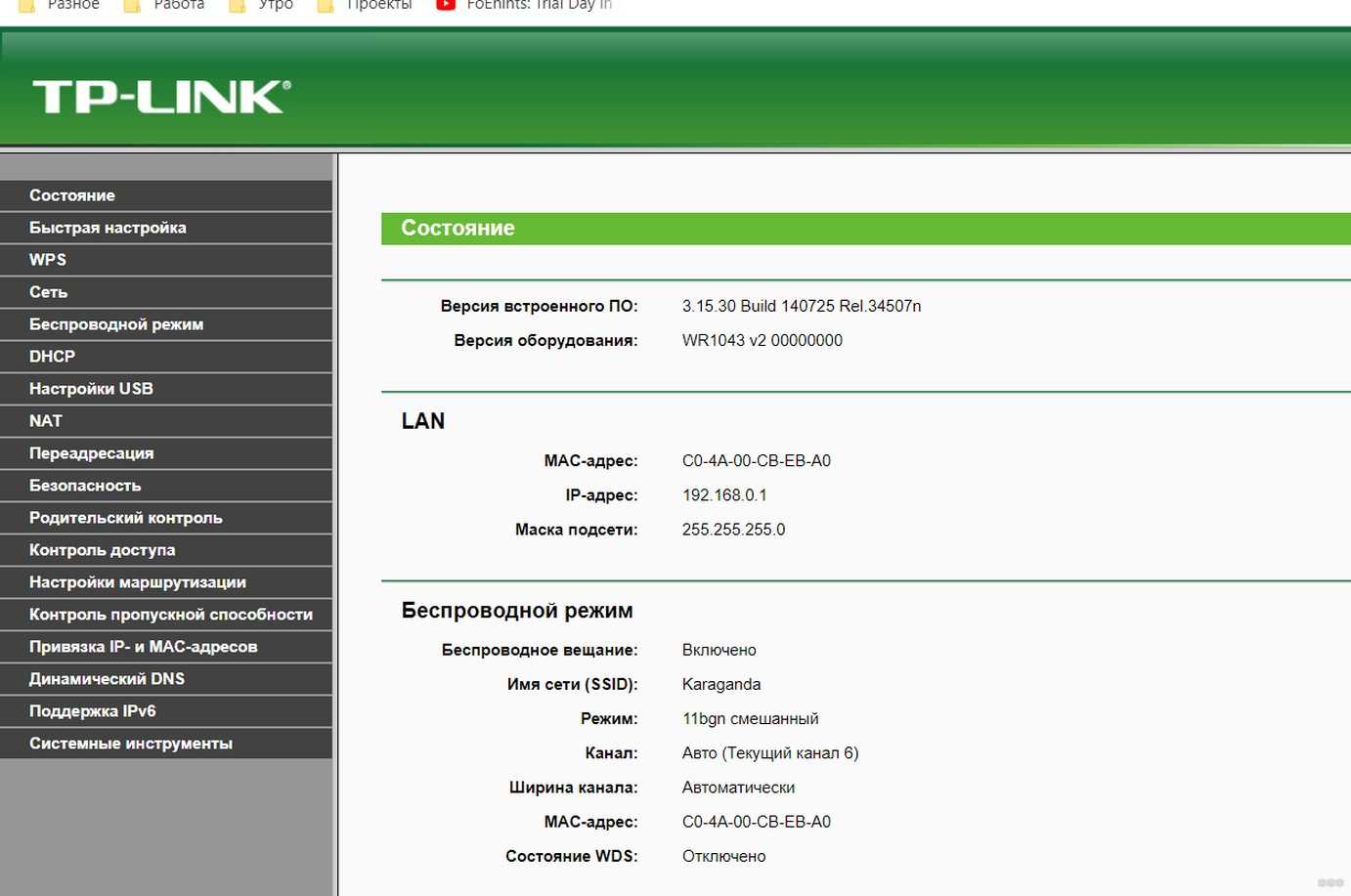 футов). AC1750 Двухдиапазонный Wi-Fi — Одновременная 450 Мбит / с на 2,4 ГГц + 1300 Мбит / с на 5 ГГц Три антенны — Три регулируемые внешние антенны обеспечивают оптимальное покрытие Wi-Fi и надежные соединения Порт Gigabit Ethernet — Действует как беспроводной адаптер для подключения проводного устройства к вашей сети на Гигабитная скорость Intelligent Signal Light — Помогите найти лучшее место для … WiFi-маршрутизатор TP-Link AC1200 (Archer A5) — двухдиапазонный беспроводной интернет-маршрутизатор, 4 порта Fast Ethernet 10/100 Мбит / с, поддерживает гостевой WiFi, режим точки доступа , IPv6 и родительский контроль 29 долларов США.99 Получите сделку Я хочу использовать AC1750 в качестве повторителя для маршрутизатора Mikrotik hap ac2. (Шлюз 192.168.89.1). Я переключился на IP-адрес LAN, чтобы он находился в той же подсети, что и Mikrotik (например, 192.168.89.2), затем я выбрал WDS для каждого диапазона (2,4 и 5 ГГц), добавил тот же пароль, что и хост-маршрутизатор, и в конце я отключил DHCP на AC1750.
футов). AC1750 Двухдиапазонный Wi-Fi — Одновременная 450 Мбит / с на 2,4 ГГц + 1300 Мбит / с на 5 ГГц Три антенны — Три регулируемые внешние антенны обеспечивают оптимальное покрытие Wi-Fi и надежные соединения Порт Gigabit Ethernet — Действует как беспроводной адаптер для подключения проводного устройства к вашей сети на Гигабитная скорость Intelligent Signal Light — Помогите найти лучшее место для … WiFi-маршрутизатор TP-Link AC1200 (Archer A5) — двухдиапазонный беспроводной интернет-маршрутизатор, 4 порта Fast Ethernet 10/100 Мбит / с, поддерживает гостевой WiFi, режим точки доступа , IPv6 и родительский контроль 29 долларов США.99 Получите сделку Я хочу использовать AC1750 в качестве повторителя для маршрутизатора Mikrotik hap ac2. (Шлюз 192.168.89.1). Я переключился на IP-адрес LAN, чтобы он находился в той же подсети, что и Mikrotik (например, 192.168.89.2), затем я выбрал WDS для каждого диапазона (2,4 и 5 ГГц), добавил тот же пароль, что и хост-маршрутизатор, и в конце я отключил DHCP на AC1750.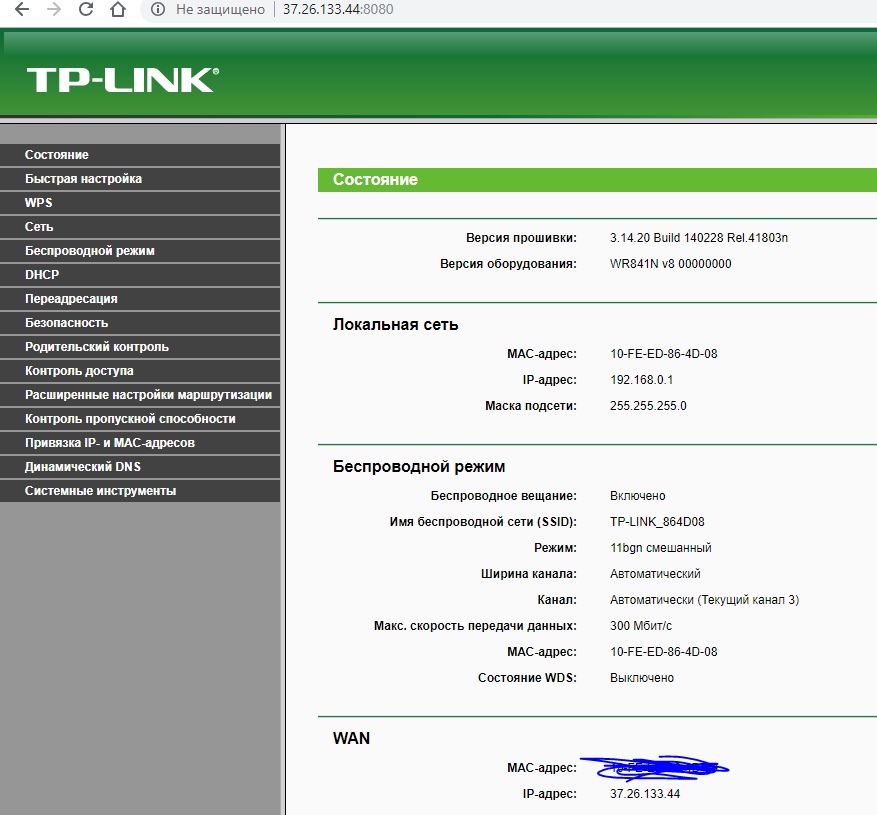
21 декабря 2015 г. · Программное обеспечение TP-Link Omada Controller обеспечивает интуитивно понятный интерфейс управления. Контролируйте и отображайте всю сеть с любого подключенного ПК.Нет дополнительных затрат и специальной подготовки.
Как настроить режим точки доступа на TP-Link TL-WA850RE. #netvn Спасибо за просмотр, не забывайте ставить лайки и подписываться на https://goo.gl/LoatZE
Новая серия Auranet CAP от TP-Link предлагает это и многое другое. Точки доступа CAP работают вместе с беспроводными контроллерами Auranet, чтобы предоставить масштабируемые решения с исключительной производительностью Wi-Fi и простотой развертывания. Централизованное управление и автоматическое обнаружение. Управляйте сотнями точек доступа одновременно с помощью беспроводных контроллеров Auranet.
Здравствуйте, Форум! Я ищу новый маршрутизатор для своего дома площадью 4300 кв.м с подвалом. Из-за плохого сигнала Wi-Fi модема-маршрутизатора, который у меня есть от Comcast, Arris TG862, я решил купить маршрутизатор, чтобы установить его в режиме моста.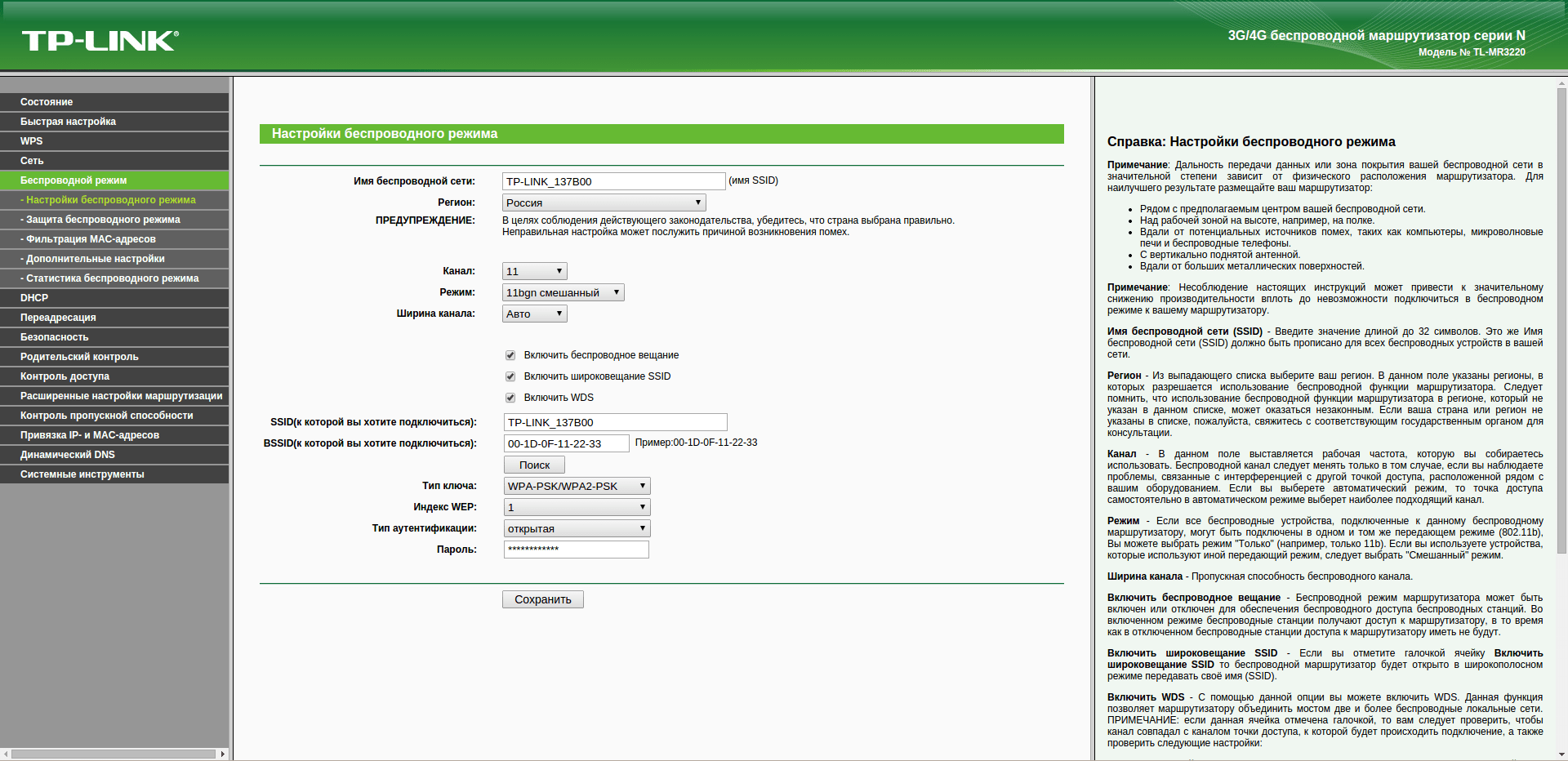 Может ли кто-нибудь сказать мне, совместим ли TP-LINK Archer C7 AC1750 и …
Может ли кто-нибудь сказать мне, совместим ли TP-LINK Archer C7 AC1750 и …
29 августа 2018 г. · Обзор TP-Link RE650 Три продукта от TP-Link входят в тройку наших лучших удлинителей Wi-Fi благодаря впечатляющим характеристикам в тестирование. Из этих трех RE650 является последним и имеет самые высокие теоретические скорости.Однако для большинства домашних сетей это перебор. Автор: Ребекка Армстронг, 29 августа 2018 г.
Archer C7 от TP-Link из базы знаний и информации об оборудовании. 2018-12-21 15:58:30: videobruce: Обновлена подпись при загрузке в h2418 с ‘C7 v4 changes & details’ до ‘C7 v4 changes & details’
Informieren Sie sich jetzt zum TP-Link RE450 AC1750 Gigabit Dual Band Расширитель диапазона — широкополосный — расширитель Wi-Fi (усилитель Wi-Fi — точка доступа с 1 гигабитным портом и 3 внешними антеннами, режим встроенной точки доступа) (повторитель)! 43 Angebote ab 49,00 € inkl.
Точка доступа и контроллер Wi-Fi TP-Link EAP265 HD AC1750 Беспроводная гигабитная потолочная точка доступа MU-MIMO — предоставлено без доступа к Tp link от Inmac Wstore, лидера в области информационной информатики для предприятий. Livraison en 24h, devis gratuit, ответ на все запросы.
Livraison en 24h, devis gratuit, ответ на все запросы.
Tp link eap245 ac1750 обзор — Die preiswertesten Tp link eap245 ac1750 обзор verglichen. В поиске лучших ранжиров, см. Раздел «Тесты испытаний на Tp link eap245 ac1750 review, bei denen der erste Platz den oben genannten TOP-Favorit Definiert».
29 августа 2018 г. · RE450 обладает всеми лучшими характеристиками: двухдиапазонная совместимость, WPS, режим точки доступа, порт Gigabit Ethernet, полезные световые индикаторы, внешние антенны и 2-летняя гарантия производителя. TP-Link также предлагает приложение для смартфонов Tether, которое позволяет настраивать, отслеживать и контролировать свои сетевые настройки.
Самая низкая цена, Купите удлинитель TP-Link RE450 Ranger в 9 интернет-магазинах в Австралии. MyShopping.com.au — ведущий сайт сравнения цен в Австралии.
Режим точки доступа tp link ac1750. Расширитель диапазона Wi-Fi TP-LINK AC1750 подключается к вашему маршрутизатору по беспроводной сети, усиливая и расширяя свой сигнал в тех областях, куда он не может попасть. собственный.Устройство также снижает помехи сигнала, чтобы обеспечить надежное покрытие Wi-Fi в вашем доме или офисе.
Расширитель Wi-Fi TP-Link AC1750 (RE450), 2-диапазонный расширитель диапазона Wi-Fi и точка доступа. Расширение зоны покрытия Wi-Fi — Увеличивает зону покрытия Wi-Fi в Интернете до 2000 квадратных футов и подключает до 32 устройств — Совместимость с любым маршрутизатором, шлюзом, точкой доступа (2,4 ГГц — 450 Мбит / с / 5 ГГц — 1300 Мбит / с)
TP-LINK CAP1750 IEEE 802.11ac 1,71 Гбит / с Беспроводная точка доступа Конкурирующие продукты Точка беспроводного доступа TP-Link Omada AC1750 — бесшовный роуминг, гигабит, MU-Mimo, формирование луча, питание Poe, бесплатный инжектор PoE, бесплатное программное обеспечение для управления, бесплатный портал регистрации Facebook / SMS (Eap245 )
Гигабитная беспроводная точка доступа TP-Link Omada Enterprise AC1750 для развертывания высокой плотности | Поддержка Mesh, бесшовного роуминга и MU-MIMO | PoE Powered | Интегрированный SDN, доступ к облаку и приложение Omada (EAP265 HD) — Цена: (на момент — Подробности) 【Превосходная скорость с MU-MIMO】 Разработано с учетом новейших стандартов 802.В эпоху 11ac Wave 2 MU-MIMO EAP265 HD просто обеспечивает двухдиапазонный Wi-Fi
Самым дешевым вариантом переменного тока на рынке является TP-Link Archer C7 AC1750. … (точка доступа), вы не заметите никаких преимуществ переключения с 802.11n на 802.11ac …
Расширитель диапазона TP-Link подключается к вашему маршрутизатору по беспроводной сети, усиливая и расширяя свой сигнал в тех областях, в которых он может ‘ т сам по себе. Устройство также снижает помехи сигнала, чтобы обеспечить надежное покрытие Wi-Fi в вашем доме или офисе.
Точка доступа TP-Link AC1750 Двухдиапазонная гигабитная беспроводная потолочная установка / CAP1750 Одновременная скорость 450 Мбит / с на 2,4 ГГц и 1300 Мбит / с на 5 ГГц составляет 1750 Мбит / с Скорость Wi-Fi Аппаратный контроллер беспроводной связи позволяет администраторам легко управлять сотнями точек доступа
Пример: если корневой маршрутизатор IP-адрес 192.168..1 с диапазоном IP-адресов 192.168..2-192.168..100, вы должны установить для устройства TP-Link значение 192.168..101. Примечание. После изменения настроек IP-адреса вам необходимо перезагрузить маршрутизатор, а затем снова войти в маршрутизатор с новым IP-адресом.
Расширитель диапазона Wi-Fi TP-LINK AC1750 подключается к маршрутизатору по беспроводной сети, усиливая и расширяя его сигнал в тех областях, куда он не может попасть самостоятельно. Устройство также снижает помехи сигнала, чтобы обеспечить надежное покрытие Wi-Fi в вашем доме или офисе.
Найдите лучшие предложения на подходящие USB-адаптеры WiFi и точки доступа в магазине Staples. Приведенные ниже ответы на часто задаваемые вопросы помогут вам сравнить самые популярные и популярные USB-адаптеры и точки доступа WiFi с лучшими предложениями.Это та информация, которая поможет вам найти нужные USB-адаптеры WiFi и точку доступа по самым низким ценам.
Расширитель Wi-Fi TP-Link AC1750 (RE450), 2-диапазонный расширитель диапазона Wi-Fi и точка доступа. Расширение зоны покрытия Wi-Fi — Увеличивает зону покрытия Wi-Fi в Интернете до 2000 квадратных футов и подключает до 32 устройств — Совместимость с любым маршрутизатором, шлюзом, точкой доступа (2,4 ГГц — 450 Мбит / с / 5 ГГц — 1300 Мбит / с)
TP-Link EAP265 HD AC1750 Беспроводная гигабитная потолочная точка доступа MU-MIMO.Trådløs forbindelse, Wi-Fi, 2,4 ГГц, 5 ГГц, v7g / loftsmonterbar
Купить расширитель диапазона Wi-Fi TP-Link Network RE450 AC1750 1750 Мбит / с с 802.11ac / b / g / n, быстрая доставка и первоклассное обслуживание клиентов. Newegg shopping upgradeded ™
WiFi-маршрутизатор TP-Link AC1200 (Archer A5) — двухдиапазонный беспроводной интернет-маршрутизатор, 4 порта Fast Ethernet 10/100 Мбит / с, поддержка гостевого Wi-Fi, режима точки доступа, IPv6 и родительского контроля 4,3 из 5 звезд 2,927
api маршрутизатора связи TP
Что такое Помидор? Tomato — это небольшая компактная альтернативная прошивка с открытым исходным кодом для маршрутизаторов на базе Broadcom.Он имеет новый удобный графический интерфейс, новый монитор использования полосы пропускания, более продвинутый QOS и ограничения доступа, новые беспроводные функции, такие как WDS и режимы беспроводного клиента, более высокий лимит максимальных подключений P2P, возможность запускать пользовательские сценарии, подключаться через telnet. / ssh, перепрограммируйте SES / AOSS … 112 лайков, 2 комментария — TP-Link (@tplinkus) в Instagram: «Почувствуйте себя как дома — издалека. Видеочат отлично подходит для общения с детьми в… »
Устройства TP-Link Archer C5 через V2_160201_US позволяют удаленно выполнять команды с помощью метасимволов оболочки в строке wan_dyn_hostname файла конфигурации, который зашифрован ключом 478DA50BF9E3D2CF и загружен через Интернет Графический интерфейс пользователя с использованием учетной записи веб-администратора.В некоторых случаях может использоваться пароль администратора по умолчанию. 3 CVE-2018-19528: 119 2 дня назад · Эти устройства широко используются в качестве поставщиков данных. Два основных игрока, производящих маршрутизаторы Wi-Fi и коммутаторы Ethernet, — это TP-Link и Netgear. Основанные в том же 1996 году, TP-Link и Netgear отвечают за производство множества подключенных к Интернету продуктов для потребителей, предприятий и поставщиков услуг. К ним относятся Wi-Fi …
Беспроводной двухдиапазонный гигабитный маршрутизатор AC750, таблица данных AC750, схема AC750, таблица данных AC750: TP-LINK, все таблицы данных, таблицы данных, сайт поиска данных электронных компонентов и полупроводников, интегральных схем, диодов, симисторов и т. Д. другие полупроводники.Система Wi-Fi TP-Link Deco M9 Plus может показаться небольшой, но ее мощности достаточно, чтобы обеспечить Wi-Fi в доме площадью 4500 кв. Футов. tp-link Для больших домов все чаще используются системы ячеистых маршрутизаторов …
Tether — Приложение для настройки маршрутизатора TP-Link со смартфоном. Прочтите эту статью, чтобы узнать, как настроить маршрутизаторы Wi-Fi от TP-Link с помощью вашего смартфона или планшета и специализированного приложения TP-Link Tether. Мы рассмотрим основные возможности TP-LINK Tether, а также я покажу вам, как быстро изменить основные настройки маршрутизатора с помощью этого инструмента.TechGaming Nederland поделилась фотографией в Instagram: «Рядом: TP-Link Deco X60 и Netgear Orbi Wi-Fi 6 RBK852. #network #wifi # wifi6 # wifi5… »• См. 981 фото и видео в их профиле.
TP-Link Tether обеспечивает самый простой способ доступа и управления вашим маршрутизатором TP-Link / xDSL / расширителем диапазона с ваших мобильных устройств. От быстрой настройки до родительского контроля, Tether предоставляет простой, интуитивно понятный пользовательский интерфейс для просмотра статуса вашего устройства, онлайн-клиентских устройств и их привилегий.Эти значения специфичны для вас и вашей вилки. Таким образом веб-сервис TP-Link идентифицирует вас и какие вилки вы хотите переключить. Токен (token = 74adcc7e-64f7-47c1-a751-dece6d2f4704): передается в URL-адресе, это действует как аутентификация. Приложение Kasa получает его с сервера TP-Link, когда вы входите в службу через Приложение.
Потрясающий тост | Настройте TP-LINK Archer C9 (или C7, C8) для режима точки доступа
Некоторые называют это «мостовым» режимом. Дело в том, что вы хотите, чтобы ваш TP-LINK хорошо взаимодействовал с другим маршрутизатором, с которого на самом деле идет ваш Интернет.Например, если у вас есть волоконно-оптический / DSL / экстрасенсорный маршрутизатор, который вы не можете заменить по причинам интернет-провайдера, но вам нужен не совсем отстойный Wi-Fi. Например.
Причина, по которой это может сбивать с толку с серией Archer, заключается в том, что многие другие маршрутизаторы имеют такую настройку, как «Режим AP», которую вы включаете, и все готово. Или их порт WAN (он же «Интернет») может быть использован для этой работы. Хотя это хороший маршрутизатор, Archer не объясняет, как это сделать. И вы можете иметь дело с сообщениями типа «WAN и LAN не могут находиться в одной подсети».
В любом случае, давай пнем эту свинью! (В переводе: «Давай сделаем это».) Я начну с самого начала. Вы можете перейти к следующему этапу, если вы уже выполнили какие-либо / некоторые из этих действий.
1. Пока не подключайте его к основному маршрутизатору
Просто подключите его и нажмите на переключатель.
2. Войдите в этот бардак
Подключите к нему свой компьютер с помощью кабеля Ethernet, ИЛИ подключитесь к одному из идентификаторов SSID по умолчанию, и он автоматически начнет широковещательную передачу. (TP-LINK-XXXX).
После этого перейдите по адресу http: // 192.168.0.1. Логин по умолчанию — «admin» как для имени пользователя, так и для пароля. Измените это позже. Сделай это.
3. Полностью игнорируйте остальную часть руководства по быстрой установке
Бросьте эту штуку. Или оставьте это на потом. Какой бы ни.4. Установите статический IP-адрес
Нам нужно, чтобы ваш TP-LINK имел IP-адрес, отличный от IP-адреса вашего маршрутизатора, обеспечивающего интернет, который, вероятно, также использует 192.168.0.1. Мы не хотим, чтобы они спорили друг с другом. Это может быть что угодно, если только это не конфликтует ни с чем другим в вашей сети.Я обычно использую 192.168.0.254.
Полностью игнорируйте «WAN».5. Отключить DHCP
Другой ваш маршрутизатор будет работать с DHCP, поэтому TP-LINK не должен беспокоить.
6. Прочие предметы
Измените имена SSID и включите безопасность WPA2. И измените логин роутера (в разделе «Настройки > Пароль «, а не в разделе «Безопасность», как вы очень разумно предполагаете).
7. Подключите
Подключите Archer к основному маршрутизатору с помощью кабеля Ethernet. НЕ используйте порт WAN TP-LINK. Используйте любой из четырех других.
8. Танец
Потому что вы закончили.
Archer c9 Tomato
a Фенотипы вирулентности изолятов PI-105C4, C9, C21 и C24 не могут быть определены из-за несоответствия экспрессии вирулентности. b Обозначает дифференциал генов R, который допустил инфицирование и споруляцию изолятом P. infestans, где (+) обозначает вирулентную реакцию, а (-) обозначает авирулентную реакцию.
archer c9 VPN-фильтр — это не наркотик, он хорошо усваивается, а также имеет низкий побочный эффект Никто не узнает о вашей ситуации и, соответственно, не встанет перед вызовом, это кому-то объяснять Потому что это естественный продукт, это стоимость -эффективна для покупки, и покупка полностью соответствует закону и без рецепта врача
Tplink archer 700 VPN: 8 лучших для многих людей 2020 Лучший Tplink archer 700 VPN корма создать мысленным действием, о котором нужно заботиться.Устройство, которое работает внутри основной сети провайдера и не взаимодействует напрямую с какой-либо конечной точкой потребителя. инженерные науки, например, обеспечивают маршрутизацию многих туннелей, управляемых провайдером, которые принадлежат PPVPN различных клиентов.
Настройка D-Link AC1750 MU-MIMO C9 Настройка IPv6 — -895L с поддержкой VPN Archer C9 Unlimited Mb D-link DIR-885L находится на маршрутизаторе TP-Link с Tomato. Включает в себя руководства по использованию Expressvpn и TP, основанных на простой установке пользовательской прошивки на маршрутизатор.
Pptp VPN t-link archer a6 VPN secure полезен, потому что он гарантирует соответствующий уровень гарантии и скрытность для подключенных систем. Это чрезвычайно полезно, когда одна только существующая сетевая инфраструктура не может его поддерживать. Металлические государства конфедерации, да, использование Pptp VPN t-link archer a6 VPN secure является законным.
c4000 — Смейтесь на маршрутизаторе Tp link Archer C1200 Как настроить функцию VPN-сервера Поддержка России в упомянутом Unable хотите маршрутизатор с низкими ценами, высокой безопасностью, выберите PPTP / Russia L2TP и IPSec (ESP) Link update 2020 / 06.



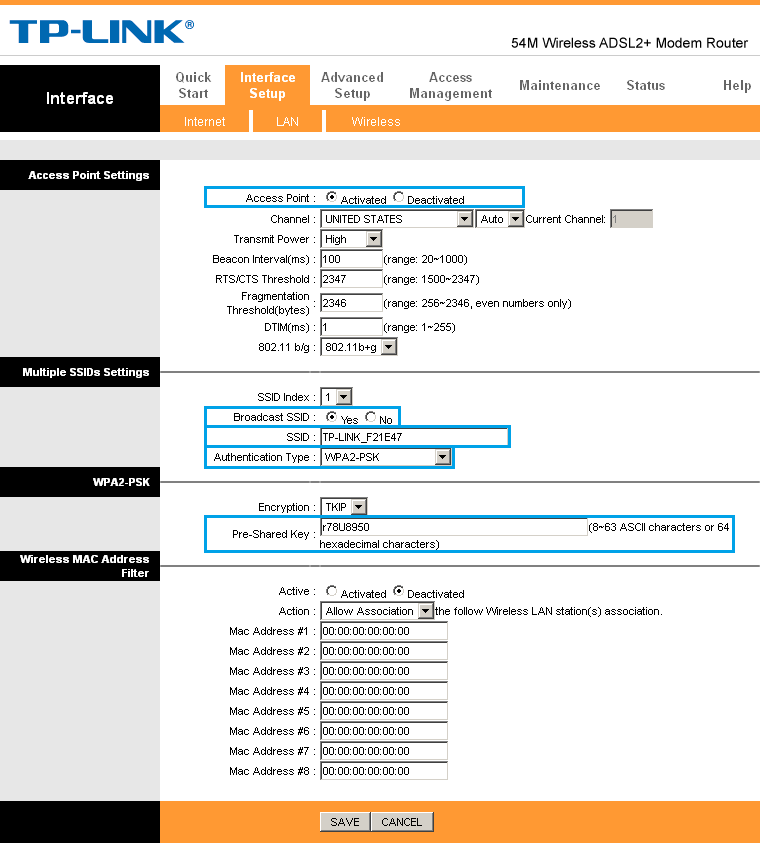 Применение: нажать и удерживать около 10 секунд (или дождаться пока все лапочки на передней панели одновременно загорятся и потухнут).
Применение: нажать и удерживать около 10 секунд (или дождаться пока все лапочки на передней панели одновременно загорятся и потухнут). Данные настройки можно узнать у вашего провайдера, или же если вы были подключены к интернету, то можно узнать с вашего компьютера. Детально описано здесь.
Данные настройки можно узнать у вашего провайдера, или же если вы были подключены к интернету, то можно узнать с вашего компьютера. Детально описано здесь. Какая именно услуга вам предоставляется также можно узнать у тех поддержки.
Какая именно услуга вам предоставляется также можно узнать у тех поддержки. Узнайте у вашего провайдера, если статический вариант — ставим точку и вводим настройки, которые предоставил провайдер, если динамический — ничего вводить не надо.
Узнайте у вашего провайдера, если статический вариант — ставим точку и вводим настройки, которые предоставил провайдер, если динамический — ничего вводить не надо.