Жесткий диск загружен на 100 процентов в Windows 10: пути решения
Многим известна ситуация, когда компьютер зависает при запуске всего нескольких программ. При этом «Диспетчер задач» указывает на полную загруженность жесткого диска. Загруженность жесткого диска говорить о том, что он не может справиться с отдачей и сохранением информации. Зависание компьютера может принести не только неудобства, но и к потере некоторых данных.
Что делать если жесткий диск загружен на сто процентов
Если компьютер зависает в то время как, на нем играют или что-то копируют это еще допустимо. Если ПК тормозит во время простоя, значит что-то пошло не так. Причина может быть как в аппаратной части, так и в программной.Сразу понять, что послужило причиной торможения компьютера невозможно. Возможных причин несколько, поэтому нужно по очереди исключить каждую.
Служба «SuperFetch»
Данная служба предназначена для быстрой загрузки обязательных программ. Иногда этот процесс может стать причиной максимальной загрузки жесткого диска. Чтобы выяснить так ли это, нужно остановить работу этой службы. Для этого нужно выполнить несколько действий:
- первым делом зайти в Панель управления и нажать на строку «Администрирование»;
Меню Службы
- далее выбрать пункт «Службы» и в этом разделе найти службу Superfetch;
Служба «SuperFetch»
- нажать на данную службу правой кнопкой мыши и выбрать строку «Остановить».
Остановка службы «SuperFetch»
Для того, чтобы при каждом запуске компьютера не повторять это действие, следует щелкнуть правой кнопкой мыши по службе Superfetch и перейти в «Свойства». В строке «тип запуска» выбрать тип «Отключена».
Свойства службы «SuperFetch»
Отключение службы «SuperFetch»
Если проблема крылась в этой службе, то при запуске «Диспетчера задач» загруженность диска будет значительно снижена. Если же нет, то стоит обратить внимание на следующую службу.
Служба «Windows Search»
Поисковая служба самая распространенная причина нагрузки винчестера. Программа поиска помогает быстрее найти нужные файлы на компьютере. Также она может значительно замедлить его работу. Чтобы проверить является ли эта программа виновником перегрузки диска ее нужно отключить на некоторое время. После остановки работы «Windows Search» доступ к поиску файлов останется, но сам поиск будет выполняться значительно дольше. Стоит знать, что данная программа восстановит свою работу после перезагрузки ПК. Порядок отключения «Windows Search» следующий:
- одновременно нажать клавиши Windows+R, в появившемся окне Выполнить, прописать команду services.msc;
Команда services.msc в окне Выполнить
- в появившемся окне найти службу «Windows Search»;
Служба «Windows Search»
- Щелкнуть мышью два раза для того, что изменить параметры запуска службы. В случае ее работы нужно нажать кнопку «остановить”, после чего выбрать тип запуска «Отключено».
Отключение службы «Windows Search»
ВАЖНО! Остановка службы «WinSearch»значительно ускорить работу старых компьютеров, так как у них индексация файлов гораздо сильнее замедляет работу системы.
Если после проделанного система не ускорила свою работу, то стоит продолжить поиски проблемы.
Утилита CHKDSK
Утилита CHKDSK, запускается, когда на жестком диске есть поврежденные файлы. Запуск утилиты может повлиять на полную загрузку диска. В таких ситуациях есть вероятность снижения скорости работы HDD и могут возникнуть трудности с открытием и чтением файлов. Для устранения неполадки на HDD следует действовать так:
- вызвать командную строку набором клавиш Windows+R и прописать в ней CMD, далее нажать OK;
- затем ввести chkdsk.exe /f /r и нажать Enter;
Командная строка Windows 10
- провести проверку HDD;
- после завершения проверки перезагрузить компьютер, зайти в «диспетчер задач» и проверить загруженности HDD.
- Если после проверки загруженность HDD не снизилась, то стоит искать дальше.
Антивирусная программа
Антивирусная программа тоже может стать поводом перегрузки жесткого диска. Если антивирусная программа длительное время пытается побороть вирус, но у нее не выходит, накопить сильно нагружается. Следует запустить ее и дождаться окончания проверки компьютера на вирусы, затем посмотреть на сколько винчестер загружен после работы антивирусной программы. Если диск все также загружен, стоит удалить антивирус и установить другой.
Далее можно, перейти к следующей возможной причине загрузке жесткого диска.
Синхронизация с облачным хранилищем
Многие уже давно знакомы с облачным хранилищем и те, кто пользуется таким сервисом, знают как он удобен. При синхронизации файлы перемещаются в облако из отмеченной директории и могут быть доступны с любого устройства.
Нагрузка на жесткий диск значительно увеличивается во время загрузки и синхронизации файлов с облаком. Тем более, когда их много. Для того, чтобы не нагружать накопитель, лучше проводить синхронизацию по необходимости и в ручном режиме.
Обновления Windows
Многие пользователи обращали внимание на то, что во время обновления Windows, компьютер начинает замедляться. Операционная система Windows дает высокий приоритет для установки обновлений, при этом загрузка жесткого диска достигает 100%. Чтобы отключить обновления нужно:
- открыть службы операционной системы с помощью комбинации клавиш Windows+R;
- найти в списке службу «Центр обновления Windows», затем остановить работу этой службы.
Отключение центра обновления Windows
Вирусы
Крайне важно обнаружить и удалить вирус своевременно. Потому, что эти программы попав на компьютер через интернет или с любого внешнего носителя, могут не только препятствовать нормальной работе, но и принести огромный вред жесткому диску.
Торренты
Даже такой файлообменник как torrent, который лучше всех справляется со скачиваем крупных файлов на большой скорости способен заполнить весь жесткий диск.
Загрузка и раздача файлов значительно замедляют работу диска. Не стоит загружать одновременно несколько файлов. Если программа не используется, лучше ее отключить вовсе.
Чтобы ее отключить нужно в правом нижнем углу экрана, щелкнуть пкм по иконке torrent-клиента, затем нажать «Выход».
Что делать если ничего не помогает
Если ничего из вышеперечисленного не помогло, то можно попробовать еще несколько способов. Можно попробовать отключить функцию в Google Chrome «Использовать подсказки для ускорения загрузки страниц», отключить Skype, удалить обновления Flash. Также настройки опций отзывов и диагностики могут помочь снизить загруженность диска.
Еще одним вариантом может быть отключение Windows Performance Recorder(WPR).Этот инструмент предназначен для отправки отчета о производительности в Microsoft и он может снизить уровень нагрузки на диск. Чтобы отменить регистрацию производительности нужно:
- нажать кнопку Windows;
- в поисковой строке прописать “Командная строка”;
- в командной строке кликнуть правой кнопкой мыши и выбрать пункт “Запустить от имени Администратора”;
- прописать WPR –cancel, затем нажать Enter.
ВАЖНО! Также проблема может крыться и самом жестком диске. Использование устаревшего накопителя с возможными повреждениями, может привести к полной загрузке системы Windows и замедлению работы компьютера.
Жесткий диск стоит проверить на бэд-сектора, для этого можно использовать такие программы как, Victoria и MHDD. После этого, проверить как сильно накопитель загружен. Если диск со значительными повреждениями, то лучше всего его заменить.
Заключение
Список возможных причин стопроцентной загрузки жесткого диска долгий, но проверить и исключить каждую из них по силам любому. Поэтому не стоит паниковать, нужно всего лишь найти проблему и исправить.
droidov.com
Диск загружен на 100% в Windows 10: рассмотрим основные причины
В один не очень прекрасный день вы обнаружили, что компьютер зависает из-за предельной загрузки диска. Давайте подробно разберем, почему Windows показывает, что жесткий диск загружен на 100 процентов. Ознакомьтесь с причинами возникновения и решениями этой проблемы прямо сейчас!

Зацикливание процесса службы индексирования
В Windows 10 существует проблема с зацикливанием процесса индексации файлов. Индексирование позволяет упорядочить информацию на жестком диске и ускорить последующие поиски, однако данная процедура может длиться очень долго или бесконечно – это называется зацикливанием.
Для отключения службы индексации в окне «Выполнить» введите services.msc. Откроется окно со списком служб ОС. найдите Windows Search и дважды кликните по ней. Нажмите кнопку «Остановить», а затем в поле «Тип запуска» выберите значение «Отключена». Примените сделанные изменения, нажав соответствующую кнопку в правом нижнем углу окна. После этого индексация отключится.
Служба Super Fetch
Работа службы Super Fetch может привести к предельной загрузке жесткого диска. Данная служба фиксирует статистику запускаемых программ. На основании полученной информации она подбирает наиболее часто используемые приложения и загружает их в оперативную память автоматически. В большинстве случаев служба Super Fetch только ускоряет работу ОС, но иногда ее работа приводит к загрузке диска на 100%.
Введите команду services.msc в окне «Выполнить». Это окошко можно открыть вручную или комбинацией клавиш Win + R. Найдите службу Super Fetch в открывшемся окне и кликните по ней пару раз. Повторите те же действия, что и при отключении службы Windows Search, которые описаны выше.
Поиск вредоносных программ
Максимальная загрузка жесткого диска может быть результатом заражения системы вирусами. Откройте диспетчер задач и найдите процесс, «съедающий» наибольшее количество системных ресурсов. Если этот процесс не относится к системным, или намеренно запущенным пользователем, и при этом название исполняемой программы вам неизвестно, то с большой вероятностью вы нашли вирус. Попробуйте завершить найденный процесс вручную.
Система отказала вам в доступе? В таком случае это действительно вирус. Проверьте жесткий диск компьютера хорошим лицензионным антивирусом. Бесплатные антивирусные программы в этом случае вряд ли помогут.
Исправление ошибок и удаление поврежденных файлов
Ежедневно на жестком диске накапливается «мусор» — ненужные файлы, которые не используются в процессе работы. Многие из этих файлов даже не отображаются, потому что по умолчанию им присваивается скрытый атрибут. Тем не менее, эта информация может замедлять работу системы и приводить к появлению ошибок на жестком диске.
Ошибки сильно замедляют работу системы. Их возникновение, к сожалению, неизбежно. Устраняются ошибки программой chkdsk – аналогом приложения ScanDisk, которое использовалось в прошлых версиях Windows. В окне «Выполнить» введите chkdsk.exe /f /r, чтобы программа не только обнаружила, но и исправила ошибки, а также поврежденные сектора жесткого диска.
Проблемы с диагностикой Windows
В Windows 10 есть сервис WPR (Windows Performance Recorder), выполняющий мониторинг производительности операционной системы. Данный сервис собирает всю необходимую информацию о компьютере и отправляет ее на сервер Microsoft. Из-за большого количества собранной информации возможна чрезмерная загрузка жесткого диска.
Кликните правой кнопкой мыши на копке «Пуск» (с изображением окна). В открывшемся меню выберите «Командная строка (администратор)». Откроется окно командной строки, в котором необходимо ввести WPR – cancel.
После этого может появиться сообщение «There are no trace profiles running», означающее, что WPR в данный момент не запущен, то есть, диск загружен не из-за этого сервиса, а по какой-то другой причине. Многие пользователи все равно оставляют WPR выключенным, чтобы повысить степень конфиденциальности информации, хранящейся на винчестере.
Конфликт Google Chrome и Skype
У многих пользователей установлены 2 популярные программы – браузер Google Chrome и Skype. Эти программы могут конфликтовать между собой, тем самым создавая большую нагрузку на диск. Для решения данной проблемы необходимо внести изменения в оба приложения.
Перейдите в настройки браузера Google Chrome. Для этого необходимо нажать на кнопку в правом верхнем углу браузера, которая выглядит как 3 точки, расположенные вертикально. Кликните по ней и выберите в открывшемся меню пункт «Настройки». Внизу выберите «Показать дополнительные настройки» и найдите опции «Личные данные». Снимите галочку со строки «Использовать подсказки для ускорения загрузки страниц». Закройте настройки браузера. Если после этого проблема с загрузкой диска не исчезла, то приступайте к настройке «Скайпа».
Выключите Skype через диспетчер задач – завершите процесс skype.exe. Перейдите в папку, в которую установлен «Скайп». Найдите там файл skype.exe и кликните по нему правой кнопкой мыши. В открывшемся окне найдите вкладку «Безопасность». Выберите ее и найдите поле «Группы или пользователи» — в нем выберите «Все пакеты приложений» и нажмите кнопку «Изменить». Теперь в нижнем поле «Пакеты приложений» найдите строку «Запись». В ней необходимо поставить галочку под пунктом «Разрешить». Примените сделанные изменения и перезапустите «Скайп».
Файл подкачки на SSD
На жестких дисках SSD нежелательно иметь файл подкачки – он отрицательно влияет на производительность накопителя. Файл подкачки рекомендуется отключить. Кликните правой кнопкой мыши по ярлыку «Мой компьютер» и выберите «Свойства». Далее слева выберите пункт «Дополнительные параметры системы». Откроется окно «Свойства системы» — выберите вкладку «Дополнительно». В поле «Быстродействие» вы увидите кнопку «Параметры», нажмите ее.
Появится еще одно окно. В нем необходимо найти поле «Виртуальная память» и нажать кнопку «Изменить». Откроется окно «Виртуальная память». В нем найдите строчку «Автоматически выбирать объем файла подкачки» и снимите галочку напротив нее. Ниже выберите «Без файла подкачки», затем нажмите кнопку «ОК» в правом нижнем углу.
Удаление лишнего софта из автозагрузки
Максимальная загрузка жесткого диска при включении компьютера может возникать из-за большого количества программ, которые загружаются автоматически после запуска операционной системы. Удалите ненужные приложения из автозагрузки. Откройте диспетчер задач и выберите вкладку «Автозагрузка».
В открывшемся окне появится перечень всех установленных приложений, которые автоматически запускаются после старта Windows. Выберите ненужную программу, кликните по ней правой кнопкой мыши и в открывшемся меню выберите пункт «Отключить». Отключите все приложения, которые, по вашему мнению, не обязательно запускать после загрузки ОС.
Режим AHCI и драйвер SATA AHCI
Жесткие диски SSD и SSHD нормально работают только при включенном режиме AHCI. Его необходимо включить в BIOS или UEFI. После включения данного режима с большой вероятностью потребуется переустановка операционной системы. Иногда его необходимо включать через ветки HKEY_LOCAL_MACHINE\SYSTEM\CurrentControlSet\Services\Msahci HKEY_LOCAL_MACHINE\SYSTEM\CurrentControlSet\Services\iaStorV. В каждой из этих веток должен присутствовать параметр Start со значением 0.
Возможно, проблема возникла из-за несовместимости оборудования с драйвером SATA AHCI. Откройте панель управления и запустите диспетчер устройств. Найдите устройство «Стандартный контроллер SATA AHCI», кликните по нему правой кнопкой мыши и выберите в появившемся меню пункт «Обновить драйверы».
Дефекты жесткого диска
Причина полной загрузки жесткого диска может быть банальной – при появлении физических дефектов производительность накопителя сильно снижается. Для проверки жесткого диска на наличие дефектов необходимо использовать специальные программы, например, Victoria, MHDD и другие подобные приложения.
Если причиной проблемы окажется поврежденный жесткий диск, то его необходимо заменить. В данном случае это будет единственным возможным решением проблемы. Полная загрузка жесткого диска – характерная проблема, с которой сталкиваются многие пользователи ПК, работающих под платформой Windows 10. Вышеперечисленные рекомендации помогут вам решить эту проблему и забыть о раздражающих зависаниях.
hddiq.ru
Windows 10 диск загружен на 100
В операционной системе Windows 10 наблюдается одна малоприятная особенность, которая проявляется в 100-процентной загрузке жёсткого диска. В результате производительность системы падает, компьютер тормозит, зависает при выполнении даже самых простых действий.
Читайте также: Почему Windows 10 долго загружается и как это исправить?
Способы решения проблемы
Зачастую жёсткий диск в Windows 10 грузит фрагментация файлов, резервное копирование, обновление системы, а также такие процессы, как svchost, system. Для улучшения производительности и быстрой загрузки, пользователи отключают с автозагрузки отдельные программы. Однако данное действие в случае загрузки диска в 99 – 100 % малоэффективное.
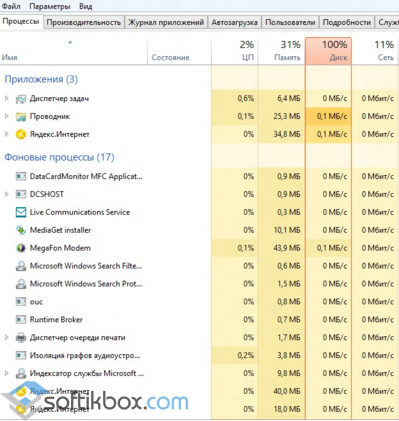
Согласно анализу методов исправления неполадки, самыми эффективными способами являются:
- Отключение локальной записи Майкрософт и переход на локальную запись.
- Отключение файла подкачки. Для этого жмём правой кнопкой мыши и выбираем «Свойства», далее жмём «Дополнительные параметры системы». Откроется новое окно. Во вкладке «Дополнительно» жмём на кнопку «Параметры» в разделе «Быстродействие».
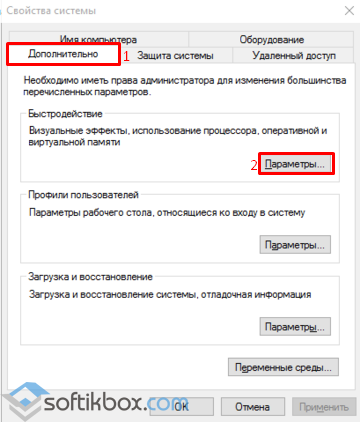
- Откроется новое окно. Переходим во вкладку «Дополнительно». Жмём «Изменить».
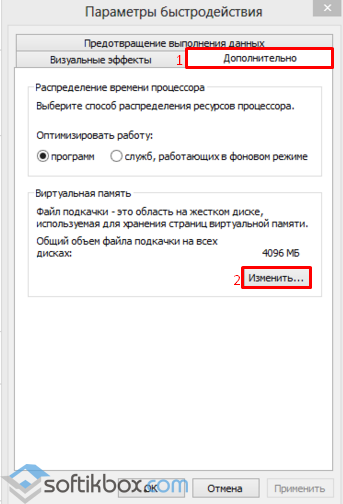
- Ставим отметку «Без файла подкачки».
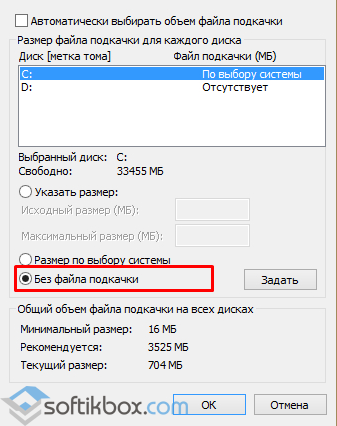
Также стоит отключить некоторые службы. Для этого выполняем следующие действия:
- Жмём «Win+R» и «ms».
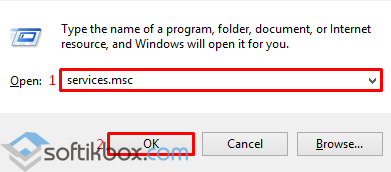
- Отключаем службы «Windows Search», «Superfetch».
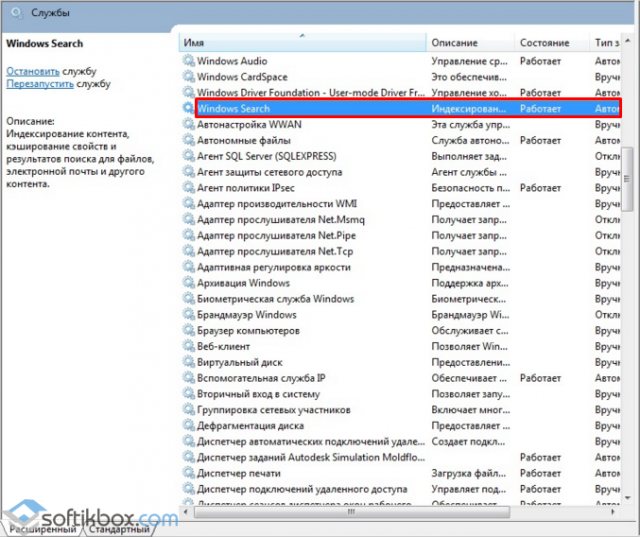
- Чтобы изменения вступили в силу, стоит перезагрузить компьютер.
Также нагрузка в Виндовс 10 может быть вызвана процессом «System». Вместо того, чтобы отключать данный процесс, стоит предоставить ему больше прав. Для этого выполняем следующие действия:
- Открываем «Диспетчер задач» и кликаем правой кнопкой мыши на процессе. Переходим во вкладку «Безопасность».
- Выделяем «Все пакеты приложений». Жмём «Изменить».
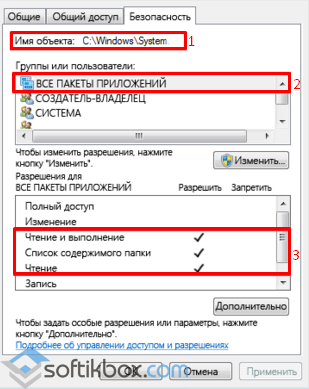
- Предоставляем службе больше прав. Если изменить не удалось, необходимо поменять владельца системы. Для этого жмём в этом же окне на кнопку «Дополнительно» и выбираем своего пользователя.
Если в «Диспетчере задач» не отображаются процессы, которые грузят диск, стоит перейти во вкладку «Производительность» и нажать на кнопку «Открыть монитор ресурсов».
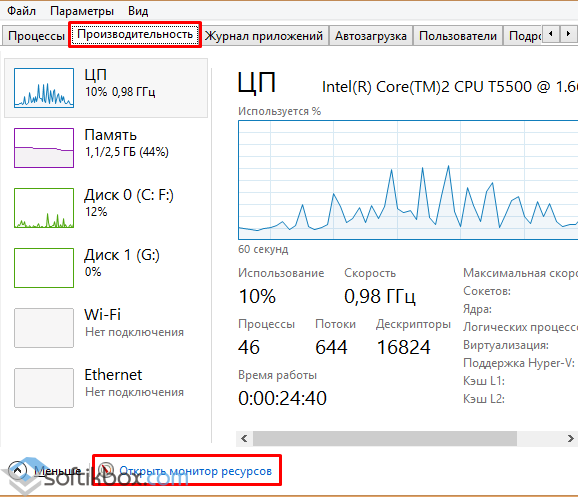
Откроется новое окно. Переходим во вкладку «Диск» и смотрим, какие процессы или приложения грузят диск с Windows 10 на 100 процентов. Решение здесь может быть следующим: жмём правой кнопкой мыши на процессе и выбираем «Завершить».
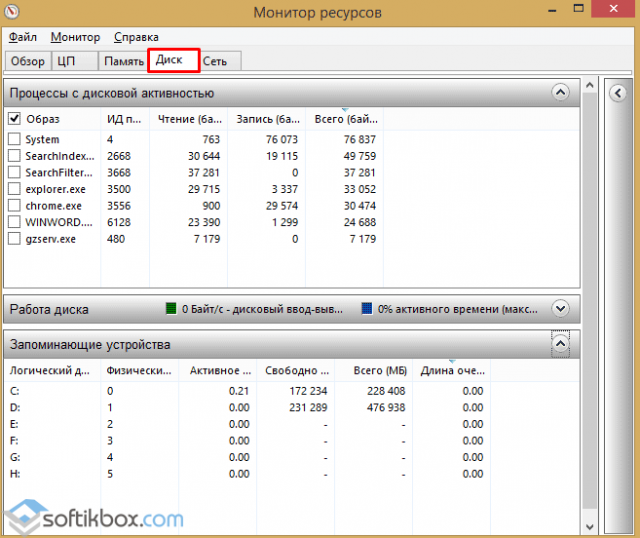
Если решить проблему с загруженностью диска в Виндовс 10 не удалось, стоит проверить сам винчестер на работоспособность. Возможно, имеются битые сектора, которые являются причиной медленной работы ПК и загруженности системы.
Как решить проблему с загрузкой диска, если файл svchost.exe не является вирусом, смотрите в видео:
Часть вторая:
softikbox.com

