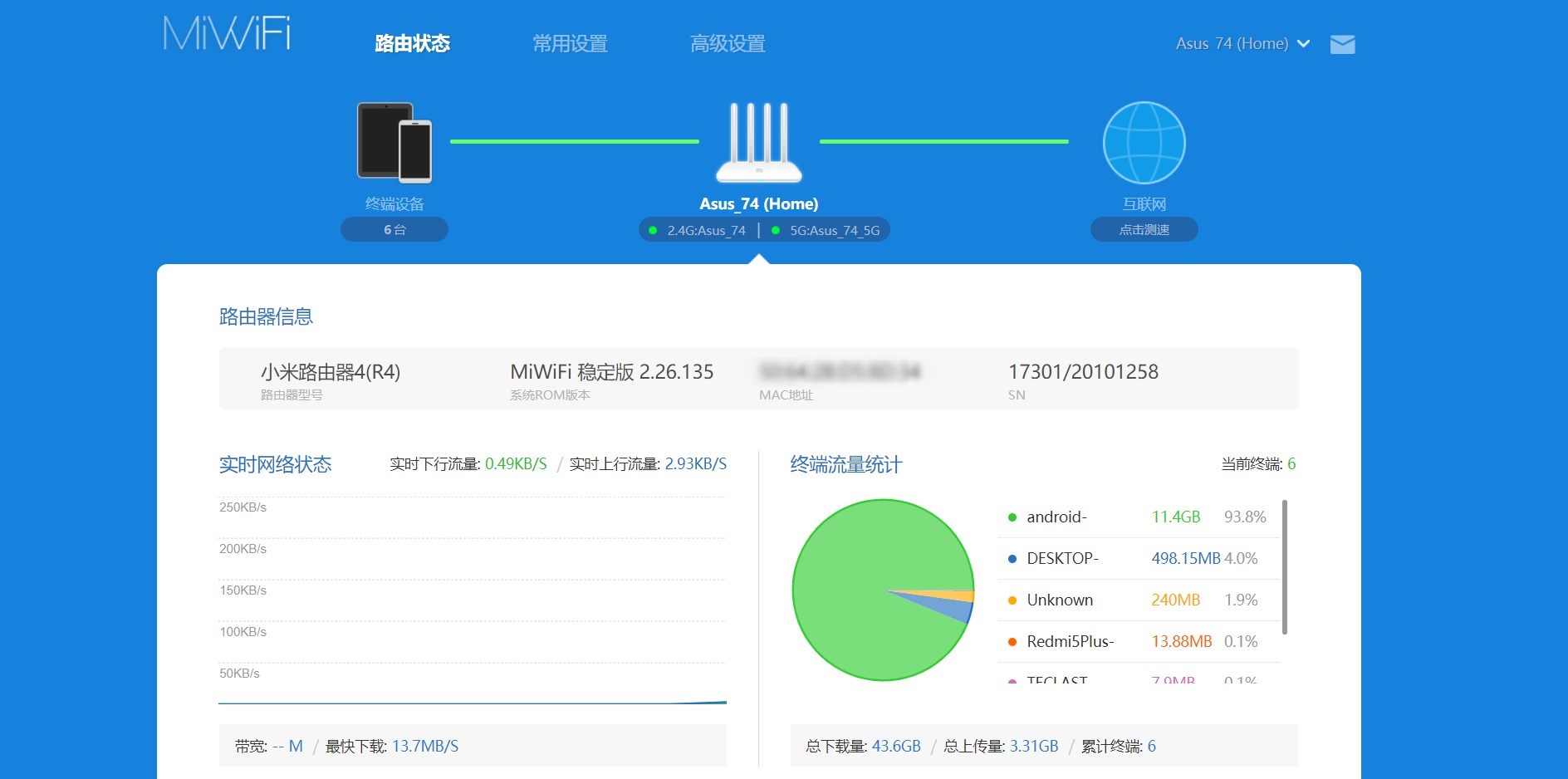Настройка Xiaomi Mi Router 4 — Mi Router 3 — Mi Community
Сегодня я расскажу вам как подключить и настроить Xiaomi Mi Router 4
Описание: Маршрутизатор Xiaomi Mi Router 4 лишь незначительно отличается от предшественника, о чём свидетельствуют четыре массивные антенны для усиления сигнала и небольшой толщины белоснежный корпус, но на этот раз со скруглёнными краями. Не допустить перегрев компонентов в Mi Router 4 помогают вентиляционные отверстия на обратной и тыльной сторонах устройства. Данный роутер поддерживает функцию MiNET. Благодаря ей подключение смарт-электроники к управляемой посредством Mi Router 4 домашней сети, включая компоненты «умного» жилища производства MIJIA и других суббрендов Xiaomi, можно осуществлять по нажатию одной кнопки без ввода пароля.
Подключение роутера Xiaomi Mi Router 4 к ноутбуку с настройкой пароля на Wi-Fi
У роутера Xiaomi Mi Wi-Fi Router 4 в комплекте нет патч-корда, то есть кабеля, который подключался бы от роутера к компьютеру.
Поэтому, для настройки роутера будем подключаться через Wi-Fi.
Подключаем роутер к питанию.
1. В нижнем правом углу рабочего стола находим значок беспроводной сети.
2. Находим незащищенную сеть Xiaomi — Xiaomi_xxxx_xxxx, вместо «x» будет набор букв и цифр. Подключаемся к данной сети:
3. После появится окно с загрузкой первоначальных настроек:
4. Видим окно приветствия, где нужно поставить галочку и нажать на кнопку с китайскими иероглифами. Здесь соглашаемся с правилами и условиями Xiaomi.
5. Приступаем к настройке пароля на беспроводную сеть Wi-Fi.
На изображении под пунктом 1 — присваиваем Имя беспроводной сети Wi-Fi, 2 — Придумываем любой пароль к беспроводной сети Wi-Fi, должно быть более восьми символов. 3 — если поставим тут галочку, данный пароль от Wi-Fi присваиваем к паролю на интерфейс роутера, то есть, чтобы зайти и настроить роутер нам нужно будет ввести такой же пароль, что и на Wi-Fi. 4 — после введения всех данных, нажимаем на данную кнопку, которая означает «Сохранить».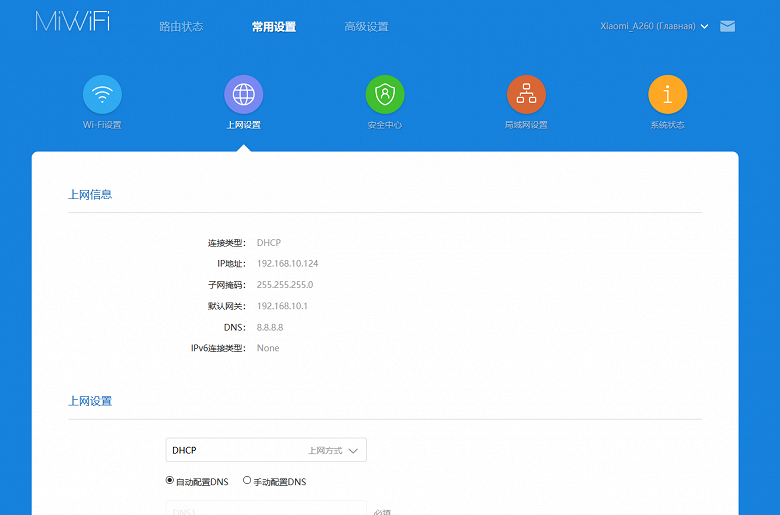
Данные настройки будут применены к обеим сетям (2,4 ГГЦ и 5ГГЦ), так как данный роутер двухдиапазонный.
6. После сохранения настроек беспроводной сети, нам выдает следующие настройки, это настройки параметров входа в роутер. Шагом ранее присвоили пароль от Wi-Fi к паролю на вход в роутер, здесь можем поменять его:
Распишу что на картинке. 1 — Логин от роутера, советую оставить его таким же; 2 — Пароль на вход в роутер; 3 — Один пароль с сетью Wi-Fi; 4 — Далее.
После применения настроек, роутер уходит на внесение изменений и перезагрузку:
7. Теперь необходимо снова подключиться к беспроводной сети Wi-Fi, так как поменяли имя сети и защитили его паролем. Для этого снова в правом нижнем углу рабочего стола нажимаем на значок беспроводной сети:
Называем сеть любым словом латиницей, например «Sultanov». Не забываем поставить галочку напротив «Подключаться автоматически» и нажимаем на «Подключиться».
Авторизация роутера Xiaomi Mi Router 4
После подключения к сети, необходимо зайти в роутер.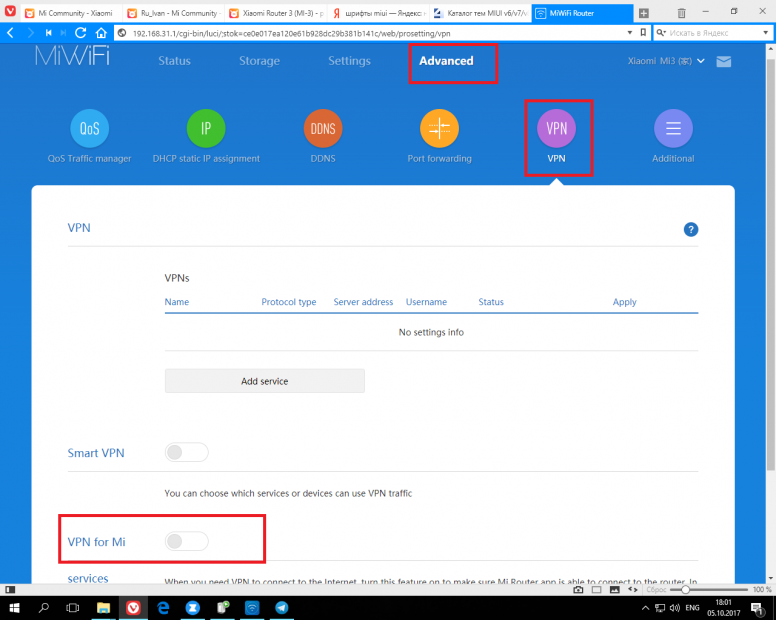 Для этого открываем любой браузер (будь это Google Chrome, Mozilla Firefox, Internet Explorer, и т.д.). Забегая вперед скажу, что через Google Chrome можно будет произвести перевод интерфейса на русский язык через специальное расширение.
Для этого открываем любой браузер (будь это Google Chrome, Mozilla Firefox, Internet Explorer, и т.д.). Забегая вперед скажу, что через Google Chrome можно будет произвести перевод интерфейса на русский язык через специальное расширение.
В адресной строке браузера вводим 192.168.31.1 и нажимаем кнопку «Enter» на клавиатуре.
Открывается интерфейс роутера, где нас просят авторизоваться, то есть вбить пароль на интерфейс роутера, если забыли, это тот самый пароль, который настраивали выше. Если ставили галочку, то он совпадает с паролем на Wi-Fi.
Зашли на роутер:
Перевод интерфейса Xiaomi Mi Router 4 на русский язык
Есть хитрость, как можно перевести китайский язык роутера Xiaomi Mi Wi-Fi Router 4 на русский, но для этого нужно подключение к интернету.Для этого необходимо:
1. Зайти на роутер через браузер Google Chrome, затем перейти по ссылке: https://chrome.google.com/webstore/detail/rumiwifi/mbiehbednoakmhlmjcpgpciocekdjabp?utm_source=chrome-ntp-icon и установить расширение на браузер:
2. После установки, справа вверху браузера, увидите значок с логотипом Xiaomi, необходимо нажать на него, тем самым расширение активируется и текст интерфейса Xiaomi Mi Wi-Fi Router 4 автоматически будет переводиться с китайского на русский:
После установки, справа вверху браузера, увидите значок с логотипом Xiaomi, необходимо нажать на него, тем самым расширение активируется и текст интерфейса Xiaomi Mi Wi-Fi Router 4 автоматически будет переводиться с китайского на русский:
Перевод интерфейса Xiaomi Mi Router 4 на английский язык
В самом интерфейсе роутера предусмотрен английский язык, но это только в более свежих версиях прошивки.
Далее по желтому значку, листаем ниже и выбираем «English», получаем английский перевод интерфейса роутера Xiaomi Mi Wi-Fi Router 4:
Теперь произведем настройки роутера. Wi-Fi уже настроили, но я покажу, где расположены его настройки, на случай, если захотите подправить там что-нибудь. Затем вам необходимо будет узнать какой тип подключения используется для входа в интернет, это PPTP, L2TP либо PPPOE. Узнать можно позвонив провайдеру, с которым заключили договор для предоставления услуги интернет или посмотреть в договоре.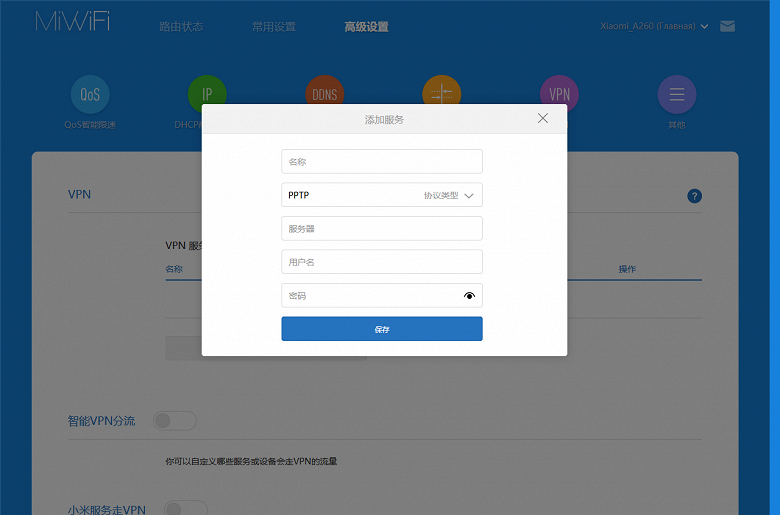 Начнем настройку роутера.
Начнем настройку роутера.
Настройка пароля Wi-Fi на роутере Xiaomi Mi Router 4
Пароль на Wi-Fi настроили выше, поэтому покажу, где расположены настройки.
Переходим в меню и нажимаем на «Settings», далее на «Wi-Fi settings». Если хотите подправить названия сетей или поменять пароли, это делается здесь:
Настройка PPTP на роутере Xiaomi Mi Router 4
1. Переходим в меню интерфейса и нажимаем на «Advanced», далее на значок «VPN», после на кнопку «Add service».
2. Во всплывающем окне в строчке «Protocol» выбираем «PPTP»
3. В строке «Name» пишем любое слово на латинском,
ниже, в строке «Server» указываем ip-адрес сервера,
«Username» — Имя пользователя, «Password» — Пароль.
Все вышеперечисленные данные Вам предоставляет провайдер (Организация, которая провела Вам интернет).
Все эти данные обычно прописываются в договоре с провайдером. Если по какой-то причине не смогли их найти, Вам необходимо позвонить на горячую линию провайдера и узнать как их можно получить.
4. Нажимаем «Save» — сохраняем настройки.
1. Переходим в меню интерфейса и нажимаем на «Advanced», далее на значок «VPN», после на кнопку «Add service».
2. Во всплывающем окне в строчке «Protocol» выбираем «L2TP»
3. В строке «Name» пишем любое слово на латинском,
ниже, в строке «Server» указываем ip-адрес сервера,
«Username» — Имя пользователя, «Password» — Пароль.
Все вышеперечисленные данные Вам предоставляет провайдер (Организация, которая провела Вам интернет).
Все эти данные обычно прописываются в договоре с провайдером. Если по какой-то причине не смогли их найти, Вам необходимо позвонить на горячую линию провайдера и узнать как их можно получить.
4. Нажимаем «Save» — сохраняем настройки.
Настройка PPPOE на роутере Xiaomi Mi Router 4
1. Настройка PPPOE на данном роутере располагается отдельно. Переходим в меню интерфейса и нажимаем на «Settings», далее на значок «Network settings», ниже выбираем настройку «PPPOE».
2. В строке «Username» пишем имя пользователя,
в строке «Password» — Пароль.
Все вышеперечисленные данные Вам предоставляет провайдер (Организация, которая провела Вам интернет).
Все эти данные обычно прописываются в договоре с провайдером. Если по какой-то причине не смогли их найти, Вам необходимо позвонить на горячую линию провайдера и узнать как их можно получить.
3. Нажимаем «Save» — сохраняем настройки.
Обновление прошивки на роутере Xiaomi Mi Router 4
Переходим в меню интерфейса и нажимаем на «Settings», далее на значок «Status», ниже нажимаем на кнопку «Update». Роутер должен быть подключен к интернету, скачивает прошивку сам с серверов Xiaomi.
Надеюсь, статья была для вас максимально понятна и полезна.
Благодарю за внимание.
Настройка VPN сервера на роутере Xiaomi
VPN сервер на роутере Xiaomi – это отличное современное решение для активного пользователя, который ценит удаленные сервисы и часто пользуется возможностями, которые они предоставляют. Мы также решили идти в «ногу со временем» и собрали подробный обзорный материал по настройке ВПН для популярных на сегодняшний день Mi устройств. Надеемся, информация будет вам полезна.
Мы также решили идти в «ногу со временем» и собрали подробный обзорный материал по настройке ВПН для популярных на сегодняшний день Mi устройств. Надеемся, информация будет вам полезна.Начнем нашу статью с пояснений терминологии. VPN (Virtual Private Network) – частная виртуальная сеть, которая создана для удаленного подключения к ней поверх Интернета. Такая технология в последнее время стала мега-популярной не только из-за своих функциональных характеристик. Наше правительство все активнее блокирует сервисы, которыми пользуются тысячи (если не сказать – миллионы) людей. Специализированные приложения типа ВПН позволяют скрывать IP адреса и страну расположения клиентов, а значит, без проблем помогают открыть доступ к запрещенному контенту.
Если одни юзеры «заморачиваются» с инсталляцией и оплатой программы на определенный период (месяц, полгода, год) на 1-2 своих электронных девайса, мы предлагаем поступить проще – настроить VPN на роутере Xiaomi Mi Wi-Fi Router. Так вы экономите не только финансовые вложения, но и драгоценное время.
 Кроме того, девайсы, объединенные в одну сеть или SMART-систему Сяоми, могут обмениваться данными даже без подключения к глобальной сети (офлайн). Как видите, преимущества значительны, потому приступим к работе.
Кроме того, девайсы, объединенные в одну сеть или SMART-систему Сяоми, могут обмениваться данными даже без подключения к глобальной сети (офлайн). Как видите, преимущества значительны, потому приступим к работе.Как настроить VPN на роутере Xiaomi
Процедура конфигурации не займет много времени. Предлагаем выполнить следующие шаги:- Заменяем динамический адрес на статический, процесс подобной регистрации описывать не будем (есть много мануалов в сети по теме «сервис DDNS», гуглите, знакомьтесь).
- После получения адреса, заходим в панель управления (в народе админка), раздел Advanced, вкладка VPN:
- Кликаем клавишу «Add Service»:
- Заполняем все графы, в строке Name указываем название будущего сервера, Protocol – оставляем протокол PPTP, Server — вписываем полученный вначале IP-адрес, Username, Password – задаем регистрационные данные (логин ∕ пароль).
- Завершаем настройку – кликаем кнопку «Save». Сервер создан, можно его использовать – жмем Connect.

При желании можно создать несколько таких рабочих серверов, такая опция в маршрутизаторе имеется.
Если вы заходили в админ. панель при помощи смартфона и мобильного приложения Mi WiFI, у вас есть возможность включать/отключать VPN, а также менять геолокации на другие страны из выпадающего списка (Германия, США, Канада) в личном кабинете.
Создание и применение ВПН-серверов на Mi роутерах – процедура полезная и несложная, с ней справятся даже новички! Вы наверняка в этом лично убедитесь, если воспользуетесь советами из этой статьи.
Как настроить роутер xiaomi ac1200
Подключение и настройка Xiaomi Mi Wi-Fi Router 3
Компания Xiaomi делает неплохие маршрутизаторы. Характеристики, цена, внешний вид – в этом плане там все хорошо. Но вот с настройками беда. Я имею ввиду китайский, ну в лучшем случае английский язык web-интерфейса и некоторые сложности с настройками подключения через протоколы PPTP и L2TP, которые используют некоторые популярные интернет-провайдеры (например, Билайн).
Много вопросов по поводу настройки IPTV на Xiaomi Mi Wi-Fi Router 3 для Ростелеком и других провайдеров. IPTV через этот роутер никак не настроить. На родной прошивке так точно. Если вы хотите смотреть IPTV через Mi Router 3, то вам нужно прошивать его прошивкой от Padavan.
Давайте сразу к делу – подключаем роутер. Нам нужно подключить только блок питания и включить его в розетку. В порт WAN (он выделен голубым цветом) подключаем интернет. Имеется введу сетевой кабель от провайдера, или от ADSL модемы.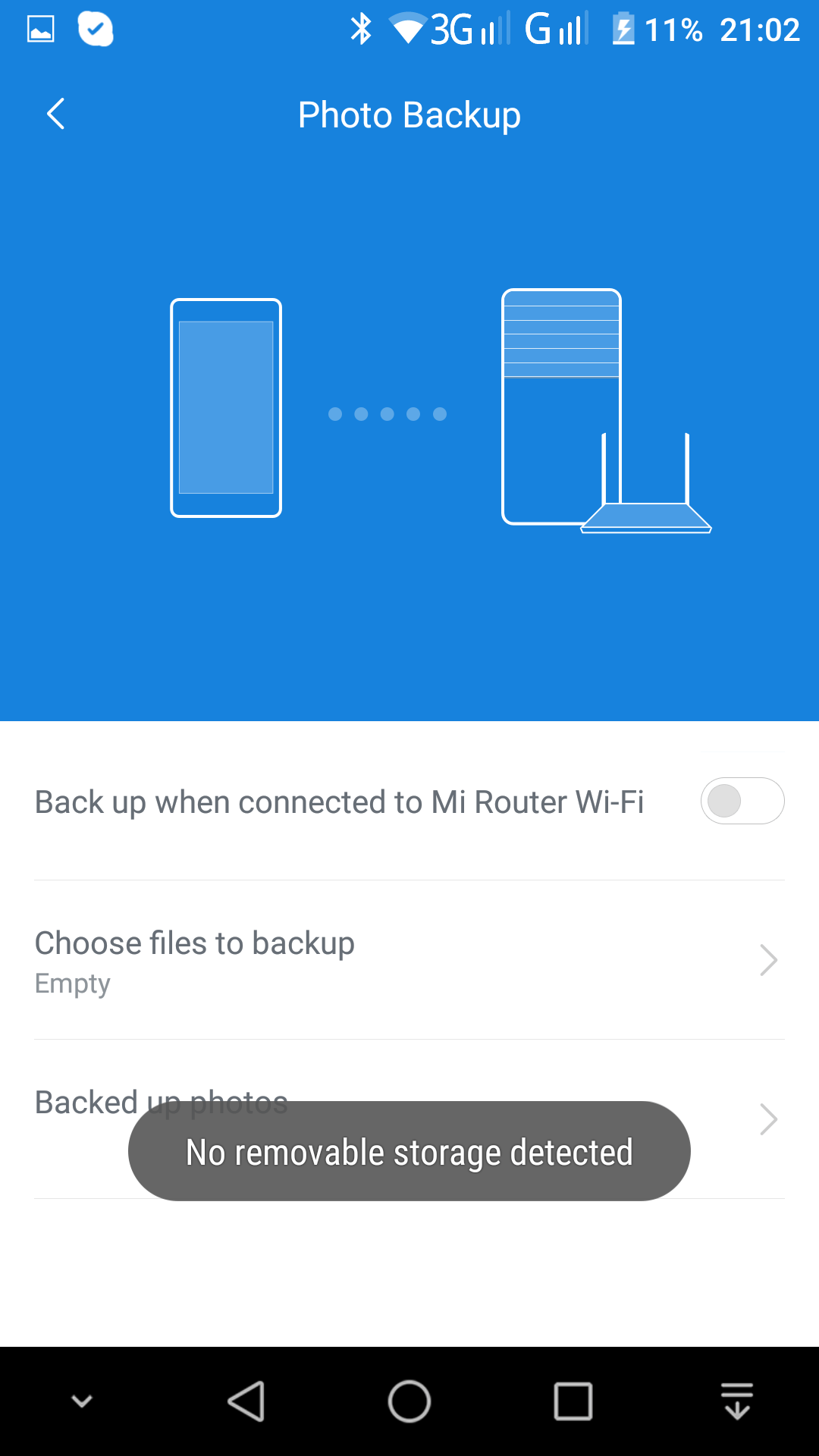 Если у вас есть компьютер или ноутбук с LAN-портом и сетевой кабель (которого в комплекте с роутерами Xiaomi нет), то можете подключить ПК/ноутбук по кабелю. Хотя бы для настройки, потом сможете отключить. У меня получилось вот так:
Если у вас есть компьютер или ноутбук с LAN-портом и сетевой кабель (которого в комплекте с роутерами Xiaomi нет), то можете подключить ПК/ноутбук по кабелю. Хотя бы для настройки, потом сможете отключить. У меня получилось вот так:
Если у вас нет кабеля, нет возможности подключить к Mi Wi-Fi Router 3 компьютер по LAN, то просто подключите свое устройство по Wi-Fi. Это может быть не только компьютер, но и смартфон, или планшет. В таком случае мы к роутеру подключаем только интернет и питание.
Как только вы включите маршрутизатор, он будет раздавать открытую Wi-Fi сеть с именем «Xiaomi_….». Подключитесь к ней.
Подключение может быть без доступа к интернету – не страшно. Главное, что наше устройство подключено к маршрутизатору. Если на устройстве есть другие активные подключения к интернету – отключите их.
Если на этом этапе вы столкнулись с проблемой, когда Wi-Fi сеть, которую раздает Xiaomi Mi Router 3 защищена паролем, или она вообще с другим именем, то нужно выполнить сброс настроек. Нажмите чем-то острым на кнопку «Reset». Подержите 5 секунд. Индикатор начнет мигать желтым цветом и настройки будут сброшены к заводским. Подождите, пока роутер загрузится. Больше информации на эту тему можно найти здесь.
Нажмите чем-то острым на кнопку «Reset». Подержите 5 секунд. Индикатор начнет мигать желтым цветом и настройки будут сброшены к заводским. Подождите, пока роутер загрузится. Больше информации на эту тему можно найти здесь.Быстрая настройка Xiaomi Mi Wi-Fi Router 3
Откройте баузер и перейдите по адресу miwifi.com, или 192.168.31.1. В отдельной статье я уже рассказывал, как открыть настройки роутера Xiaomi.
Нажимаем на кнопку «Agree».
Дальше может появится (а может и не появится) окно, в котором нужно выбрать режим работы. Их там два: роутер и репитер. Нам нужен первый режим «Mode (Set up WiFi Network)». Если вы хотите настроить свой Mi Wi-Fi Router 3 в режиме репитера, то смотрите статью: роутер Xiaomi как репитер.
В следующем окне нужно задать имя Wi-Fi сети (одно для диапазона 2.4 ГГц и 5 ГГц) и пароль.
Галочка возле пункта «Turn on penetration mode» означает, что будет установлена максимальная мощность передатчика Wi-Fi сети.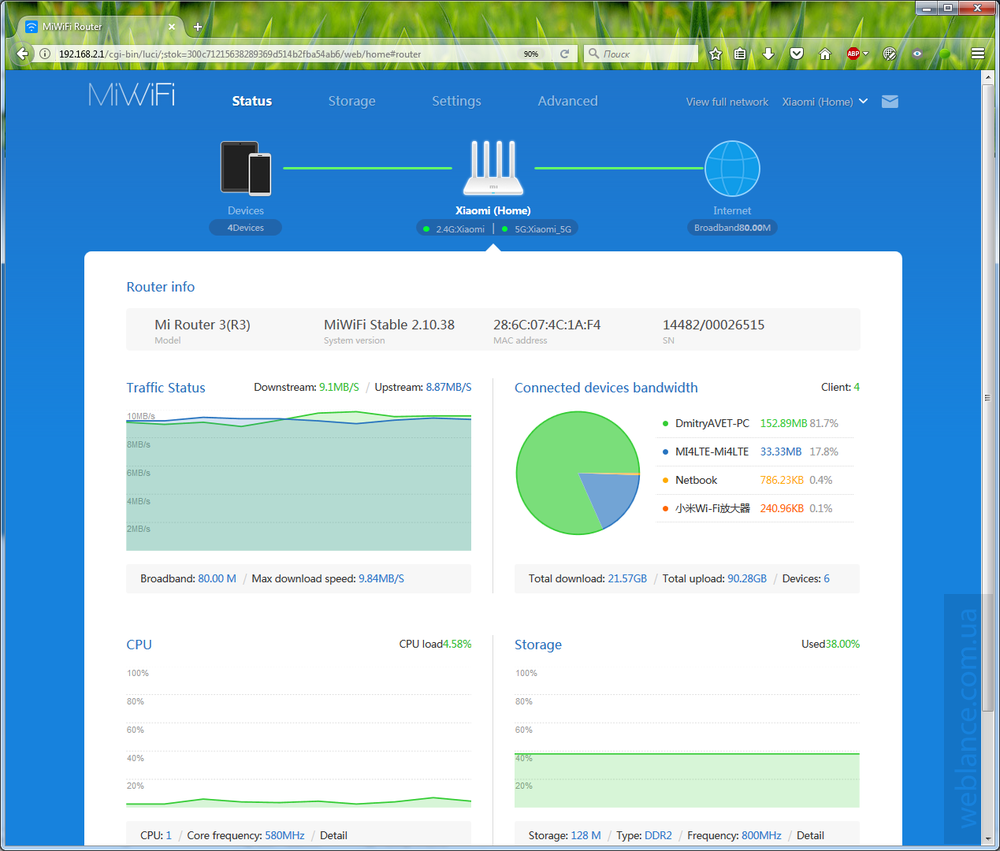 Если галочку убрать, то роутер установит сбалансированный режим работы беспроводной сети.
Если галочку убрать, то роутер установит сбалансированный режим работы беспроводной сети.
Позже эти настройки можно будет задать/сменить в веб-интерфейсе.
Дальше нужно выбрать расположение маршрутизатора и установить пароль администратора. Этот пароль нужно будет вводит каждый раз, когда вы будете выполнять вход в настройки своего роутера Xiaomi 3.
Роутер сохранит настройки и перезагрузится.
Нам нужно заново подключится к Wi-Fi сети, так как мы сменили ее имя и установили пароль.
После повторного подключения к роутеру можно снова зайти в настройки по адресу miwifi.com (или 192.168.31.1). Или нажать на кнопку «Router admin page».
Откроется web-интерфейс.
Если интернет через роутер на всех устройствах работает, в веб-интерфейсе показывает, что есть подключение к интернету (как у меня на скриншоте выше), то настройка закончена.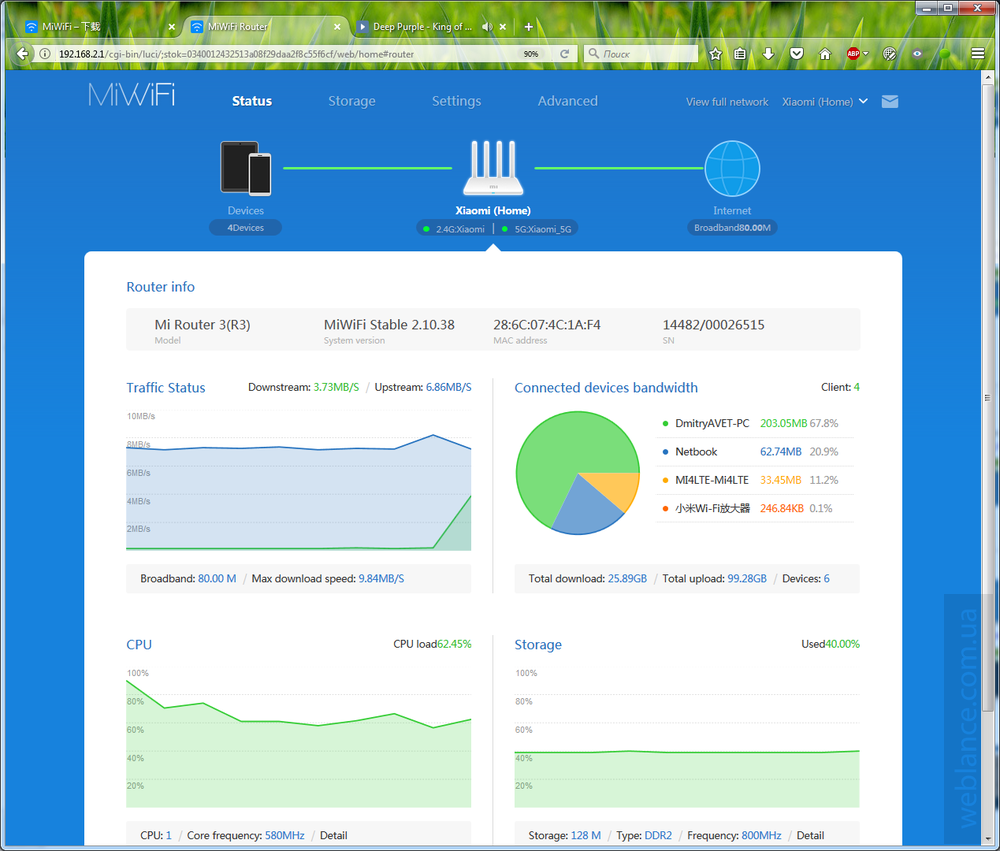 Если не работает интернет через Xiaomi Mi Wi-Fi Router 3, то нужно проверить параметры подключения к провайдеру. Сейчас покажу, как сменить настройки PPPoE и настроить L2TP подключение к интернету.
Если не работает интернет через Xiaomi Mi Wi-Fi Router 3, то нужно проверить параметры подключения к провайдеру. Сейчас покажу, как сменить настройки PPPoE и настроить L2TP подключение к интернету.
Настройка подключения PPPoE на Mi Wi-Fi Router 3
Если вы не задали настройки PPPoE (этот тип подключения использует Дом.ру и Ростелеком) в процессе первой настройки маршрутизатора, или вам нужно сменить эти параметры, то в web-интерфейсе перейдите в раздел «Settings» – «Network Settings».
Выберите из списка «PPPoE» и укажите имя пользователя и пароль (их можно уточнить у провайдера, или посмотреть в договоре о подключении к интернету). Сохраните настройки.
Наш Сяоми Ми3 должен подключится к интернету через протокол PPPoE. При условии, что вы правильно указали все настройки и нет ограничения со стороны провайдера.
Настройка подключения PPTP и L2TP (Билайн) на роутере Сяоми Ми3
В настройка «Network Settings» нужно оставить тип подключения DHCP.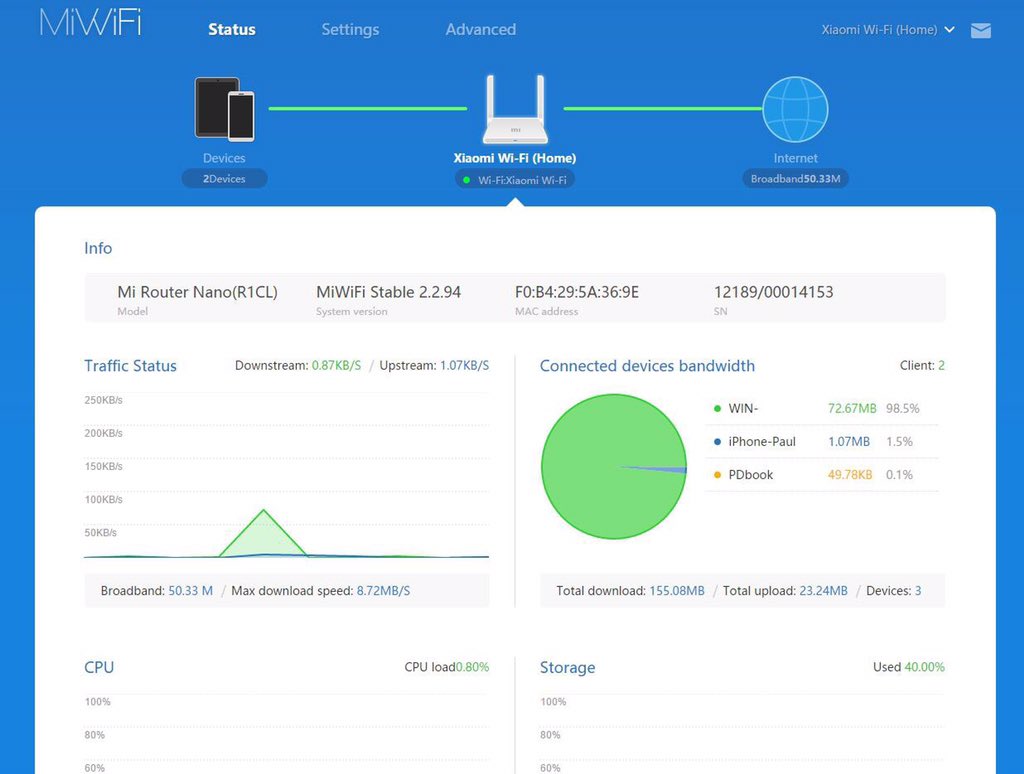
Так же нам нужно создать L2TP-тоннель. Сделать это можно в разделе «Advanced» – «VPN».
Нажмите на кнопку «Add service».
Нужно указать имя подключения. Можно написать там название вашего провайдера. Например, «beeline». Дальше выбираем тип подключения (протокол): L2TP, или PPTP (для Билайн – L2TP). Указываем адрес сервера (например, tp.internet.beeline.ru). Ну и остается задать имя пользователя и пароль. Важно: имя сервера, имя пользователя и пароль выдает интернет-провайдер.
Не забудьте сохранить настройки нажав на кнопку «Save».
Появится подключение. Нужно просто нажать на кнопку «Connect» и роутер подключится к интернету (если вы правильно указали все параметры).
Все готово! Можно использовать подключение к интернету!
Настройка Wi-Fi сети
Изменить параметры беспроводной сети можно в разделе «Settings» – «WiFi Settings».
Там можно отдельно изменить настройки Wi-Fi для сети в каждом диапазоне (2.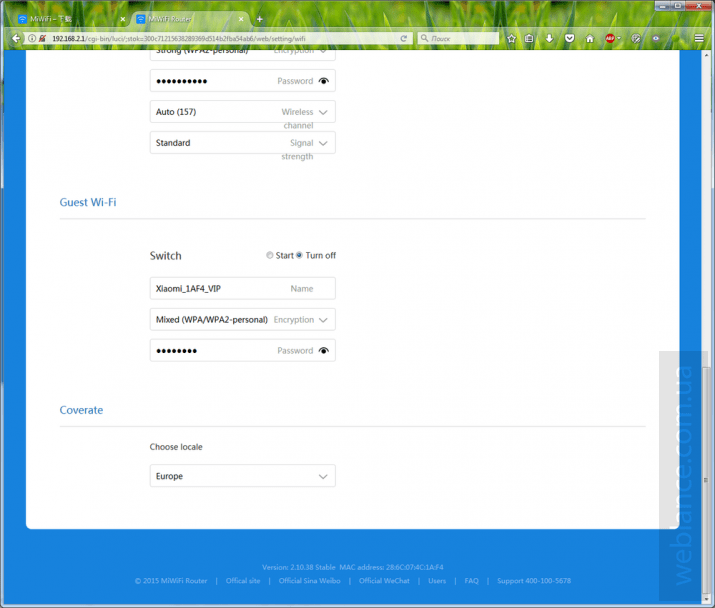 4 GHz и 5GHz). Можно сменить имя сети (SSID), тип безопасности, пароль, канал Wi-Fi сети.
4 GHz и 5GHz). Можно сменить имя сети (SSID), тип безопасности, пароль, канал Wi-Fi сети.
Если у вас остались какие-то вопросы по настройке маршрутизатора Xiaomi Mi Wi-Fi Router 3 – задавайте их в комментариях под этой статьей.
Как настроить WiFi роутер Xiaomi Mi?
Xiaomi, как мобильная интернет-компания, специализирующаяся на исследованиях и разработках интеллектуального оборудования и электронных продуктов, и концепция продукта Xiaomi «рожденная для лихорадки», участие Xiaomi в области продуктов для умного дома очевидно для всех. Роутер Xiaomi — один из них. В
Маршрутизатор Xiaomi сильно отличается от традиционного маршрутизатора, который интеллектуально и просто реализует функцию передачи по сети, в то время как маршрутизатор Xiaomi, помимо передачи по сети, также может выполнять резервное копирование фотографий с камеры, загрузку видео в автономном режиме, ускорение онлайн-игр и другие функции.В качестве интеллектуального маршрутизатора его эксклюзивное приложение для мобильного телефона может удаленно управлять маршрутизатором, поддерживать сеть с защитой от трения, онлайн-напоминания, удаленный поиск и загрузку, интеллектуальное ограничение скорости, перехват рекламы, ускорение игры, ускорение полосы пропускания и другие функции.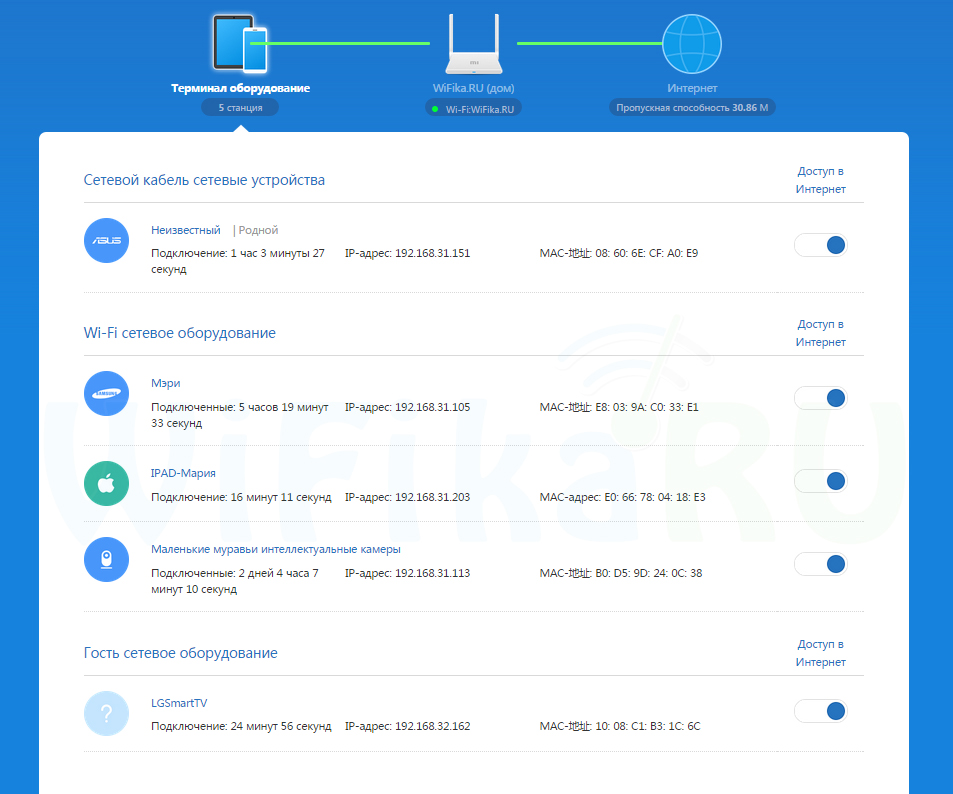
Смотрите здесь, не спрашивая, роутер Xiaomi настолько сложен, как его настроить и использовать? Затем Pacific Network даст вам краткое введение в настройку роутера Xiaomi.
Шаг настройки маршрутизатора Xiaomi на ПК:
Шаг 1: подключите питание к маршрутизатору Xiaomi, подключите широкополосную линию к синему интерфейсу «Интернет-интерфейс» или «WLAN» маршрутизатора Xiaomi, а затем используйте сетевой кабель для подключения порт LAN роутера Xiaomi черный к сетевой карте компьютера.
Шаг 2: откройте браузер, введите «www.miwifi.com» или «192.168.31.1», чтобы открыть интерфейс управления маршрутизатором Xiaomi, а затем введите «пароль администратора» для входа в систему. Конечно, если компьютерная сторона оснащен беспроводной сетевой картой, мы также можем подключиться к маршрутизатору Xiaomi по беспроводной сети, подключив точки доступа с помощью «Xiaomi».
Шаг 3. После завершения операции входа перейдите на вкладку «Настройки маршрута», щелкните элемент «Внешние сетевые настройки», чтобы войти, а затем введите данные учетной записи, предоставленные оператором сети, чтобы завершить настройки доступа к сети.
Шаг 4: затем мы можем настроить роутер Xiaomi по желанию. Например, если вы переключитесь на пункт «Настройки маршрутизации» -> «Завершение работы и перезапуск», вы можете выключить или перезапустить роутер Xiaomi.
Установите шаг маршрутизатора Xiaomi на Мобильный телефон:
Шаг 1: Включите переключатель беспроводной сети мобильного телефона, найдите горячие точки, начинающиеся с «Xiaomi», в это время автоматически подключитесь к маршрутизатору Xiaomi.
Шаг 2: Когда соединение с роутером Xiaomi будет завершено, появится интерфейс для загрузки «клиента» и щелкните непосредственно, чтобы загрузить и установить его.
Шаг 3: После загрузки и завершения установки клиента вы официально войдете в интерфейс управления роутером Xiaomi.
Шаг 4: Во всплывающем интерфейсе «Внешние настройки сети» введите учетную запись, предоставленную оператором сети, чтобы завершить операцию настройки доступа к сети.
Шаг 5: Затем перезапустите имя и пароль WiFi. Когда настройки доступа к сети будут завершены, нажмите кнопку «Настройки» в правом верхнем углу.
Когда настройки доступа к сети будут завершены, нажмите кнопку «Настройки» в правом верхнем углу.
Вы можете настроить роутер Xiaomi в открытом интерфейсе «Настройки». Я не буду здесь вдаваться в подробности. После настройки вы можете наслаждаться удобной и быстрой жизнью умного дома, которую обеспечивает роутер Xiaomi, и узнать больше о функциях роутера Xiaomi. Мы также с нетерпением ждем возможности открыть его в процессе использования и добавить блеска в вашу жизнь.
● Более 300 000 товаров ● 20 различных категорий ● 15 локальных складов ● Несколько ведущих брендов | ● Глобальные способы оплаты: Visa, MasterCard, American Express ● PayPal, Western Union и банковский перевод принимаются ● Boleto Bancario через Ebanx (для Бразилии) | ||
● Незарегистрированная авиапочта ● Зарегистрированная авиапочта ● Приоритетная линия ● Ускоренная доставка | ● 45-дневная гарантия возврата денег ● 365-дневная гарантия на бесплатный ремонт ● 7-дневная гарантия Dead on Arrival (DOA) |
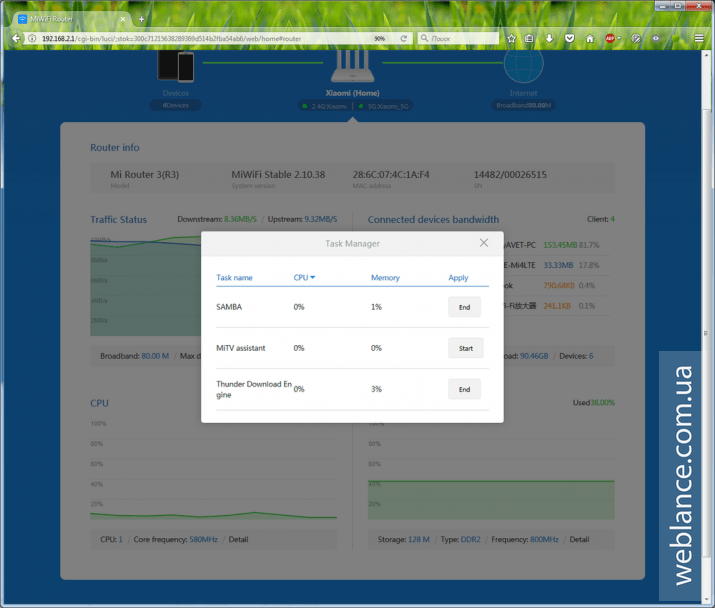 Освоено
ОсвоеноWiFi | Настройка вашего нового беспроводного маршрутизатора Xiaomi, установка Wi-Fi-маршрутизатора
Превосходный беспроводной маршрутизатор Xiaomi Mi Mini — настоящая карманная ракета в мире маршрутизаторов. Двухдиапазонный интеллектуальный маршрутизатор переменного тока 2,4 / 5 ГГц, он в три раза быстрее традиционных беспроводных маршрутизаторов.
Поддерживая новейший протокол 802.11ac и скорость передачи до 1167 Мбит / с, это действительно интеллектуальный домашний концентратор, который может управлять всей интеллектуальной домашней техникой.
Тем не менее, некоторые люди все еще не понимают, как настроить мини-роутер Mi WiFi. Ниже представлена простая и удобная процедура настройки.
Установка беспроводного мини-маршрутизатора Xiaomi Step1 Подключите источник питания и сетевой кабель к WiFi-маршрутизатору Mi . Через несколько секунд вы увидите синий свет, что означает, что устройство готово.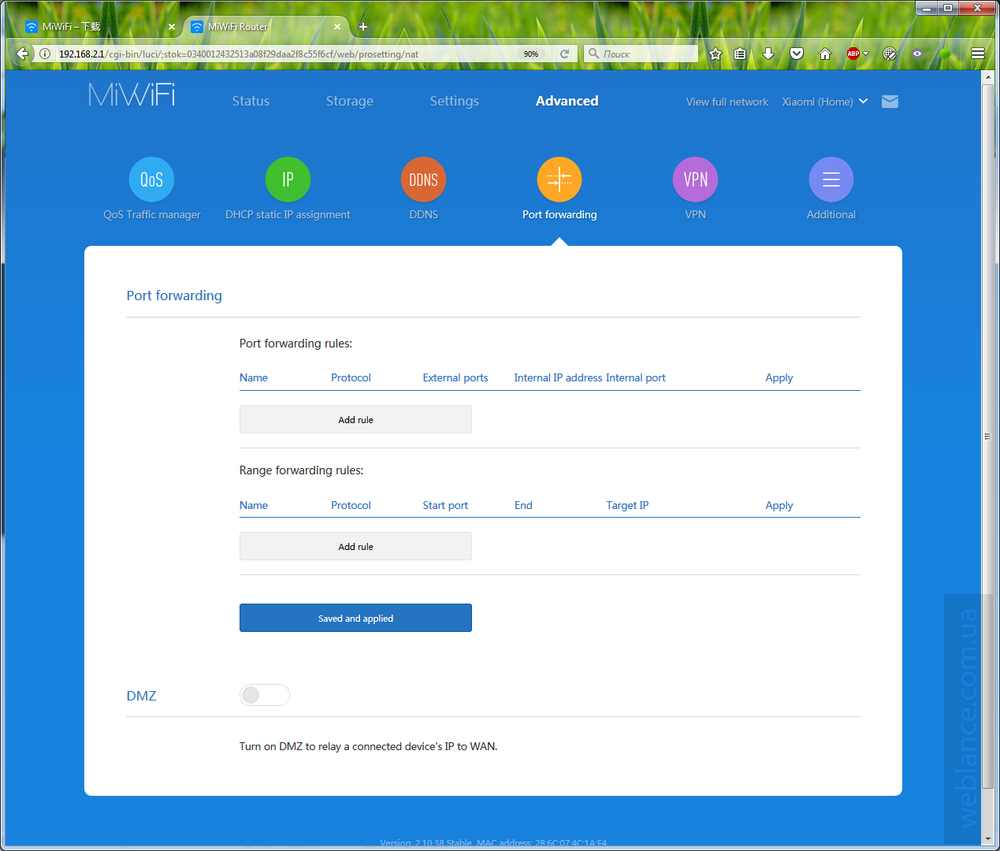
Подключите провод к синему порту WAN.Синий порт маршрутизатора предназначен для подключения к сетевым портам, таким как модем ADSL, оптический модем.
Step3Когда индикатор станет синим, подключитесь к WiFi SSID (точке доступа) с именем «Xiaomi». Обратите внимание, что « Xiaomi-XXXX » представляет частоту 2,4 ГГц, а « Xiaomi-XXXX-5G » означает 5 ГГц (требуются поддерживаемые устройства).
5G обеспечит более стабильное соединение, необходимое для онлайн-игр. Кроме того, XXXX представляет последние четыре цифры MAC-адреса маршрутизатора.
Руководство по настройке беспроводного мини-маршрутизатора Xiaomi Step1 Откройте браузер. Посетите веб-сайт « miwifi.com », чтобы войти; или введите 192.168.31.1 прямо в адресную строку. Мы увидим страницу MiWiFi (на китайском языке), однако вы можете перевести ее на английский, если используете браузер Chrome.
На странице Routing Status отображается скорость и состояние соединений.
Step2Нажмите Router Settings , вы получите 6 вариантов:
1.Настройки WiFi
2. Настройки Интернета
3. Центр безопасности
4. Настройки LAN
5. Расширенные настройки
6. Статус системы
● Настройки WiFi: Измените SSID и пароль для обоих ваших Соединения 2.4G и 5G.
● Настройки Интернета: Измените детали подключения PPPoE или введите параметры DHCP / статического IP-адреса.
● Центр безопасности: Измените пароль вашего маршрутизатора.
● Настройки LAN: Для значений DHCP и IP.
● Расширенные настройки: Только для опытных пользователей!
● Состояние системы: вы можете проверить версию прошивки маршрутизатора и вручную обновить ее до последней стабильной версии или версии для разработчиков.
И вот вы завершили настройку своего нового беспроводного маршрутизатора Xiaomi Mini!
● Более 300 000 товаров ● 20 различных категорий ● 15 местных складов ● Несколько ведущих брендов | a ● Глобальные варианты оплаты: MasterCard Экспресс ● Принимаются PayPal, Western Union и банковский перевод ● Boleto Bancario через Ebanx (для Бразилии) | ||
● Незарегистрированная авиапочта ● Зарегистрированная авиапочта ● Приоритетная линия ● Ускоренная доставка | ● 45-дневная гарантия возврата денег ● 365-дневная гарантия на бесплатный ремонт ● 7-дневная гарантия по прибытии (DOA) |
Для целей этой новой статьи Избранные изображения были получены из Интернета. По любым вопросам обращайтесь к нам, и мы оперативно решим их.
По любым вопросам обращайтесь к нам, и мы оперативно решим их.
Как настроить и защитить ваш маршрутизатор Linksys WRT1200AC
Двухдиапазонный маршрутизатор Wi-Fi Linksys WRT1200AC (120 долларов США) — популярный маршрутизатор, и на то есть веские причины: он надежен, обладает высокой производительностью и очень прост в настройке. Это руководство по настройке поможет вам подключить новый WRT1200 к сети и защитить устройство с помощью нового имени и пароля. Вы будете в сети через несколько минут.
Хотя мы использовали маршрутизатор WRT1200AC для прохождения процесса настройки, приведенные ниже шаги должны работать с любым маршрутизатором 1200AC от Linksys.
Настройка начального подключения
1. Присоедините антенны. Их два, по одному с каждой стороны задней панели маршрутизатора.
2. Подключите маршрутизатор к источнику питания.
3. Подключите маршрутизатор к модему с помощью кабеля Ethernet.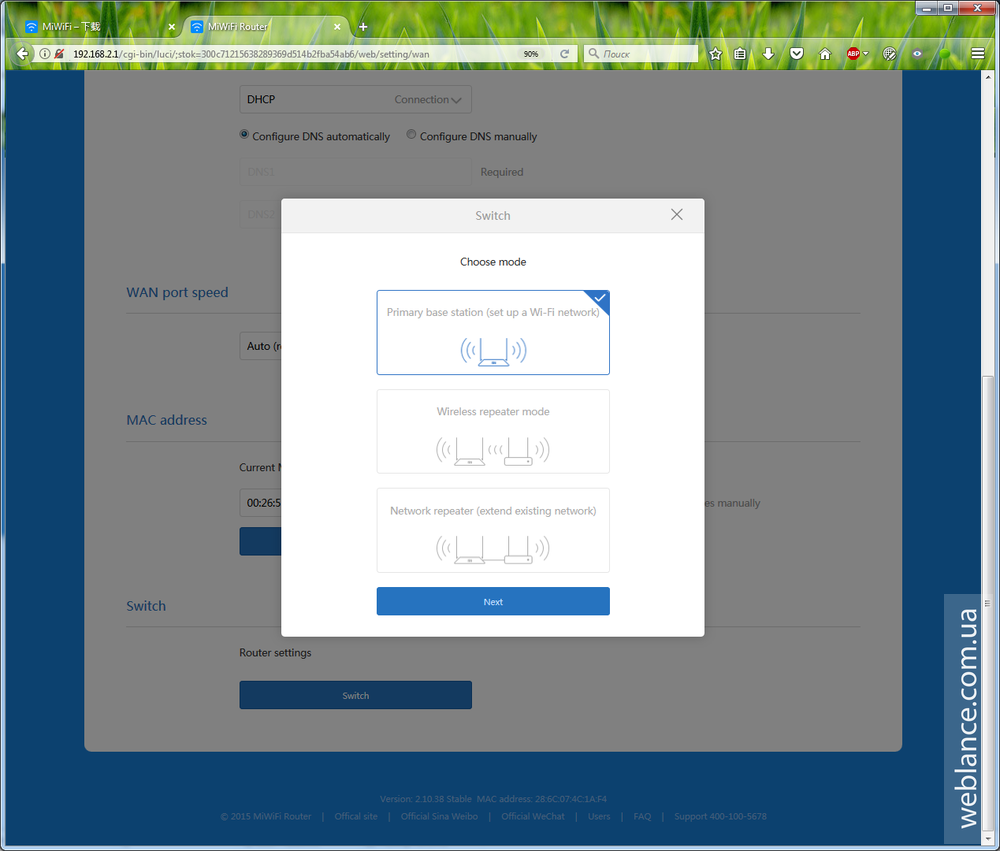 Порт Ethernet на WRT1200 имеет желтую линию под ним.
Порт Ethernet на WRT1200 имеет желтую линию под ним.
4. Откройте настройки беспроводного Интернета на вашем компьютере .Значок Wi-Fi находится в правом нижнем углу экрана на компьютерах с Windows и в правом верхнем углу на компьютерах Mac.
5. Подключитесь к новому маршрутизатору . У вас будет свое собственное уникальное имя, указанное на карточке с инструкциями маршрутизатора. Вы можете выбрать нормальный диапазон или диапазон 5 ГГц — любой будет работать.
6. Введите пароль, прилагаемый к маршрутизатору.
7. Перейдите на страницу настройки в своем веб-браузере. Браузер должен открыться на эту страницу автоматически, но если этого не произошло, перейдите по ссылкеsyssmartwifi.com с помощью адресной строки.
8. Примите условия и нажмите «Далее».
Защита маршрутизатора
Ваш маршрутизатор поставляется с паролем по умолчанию для настройки.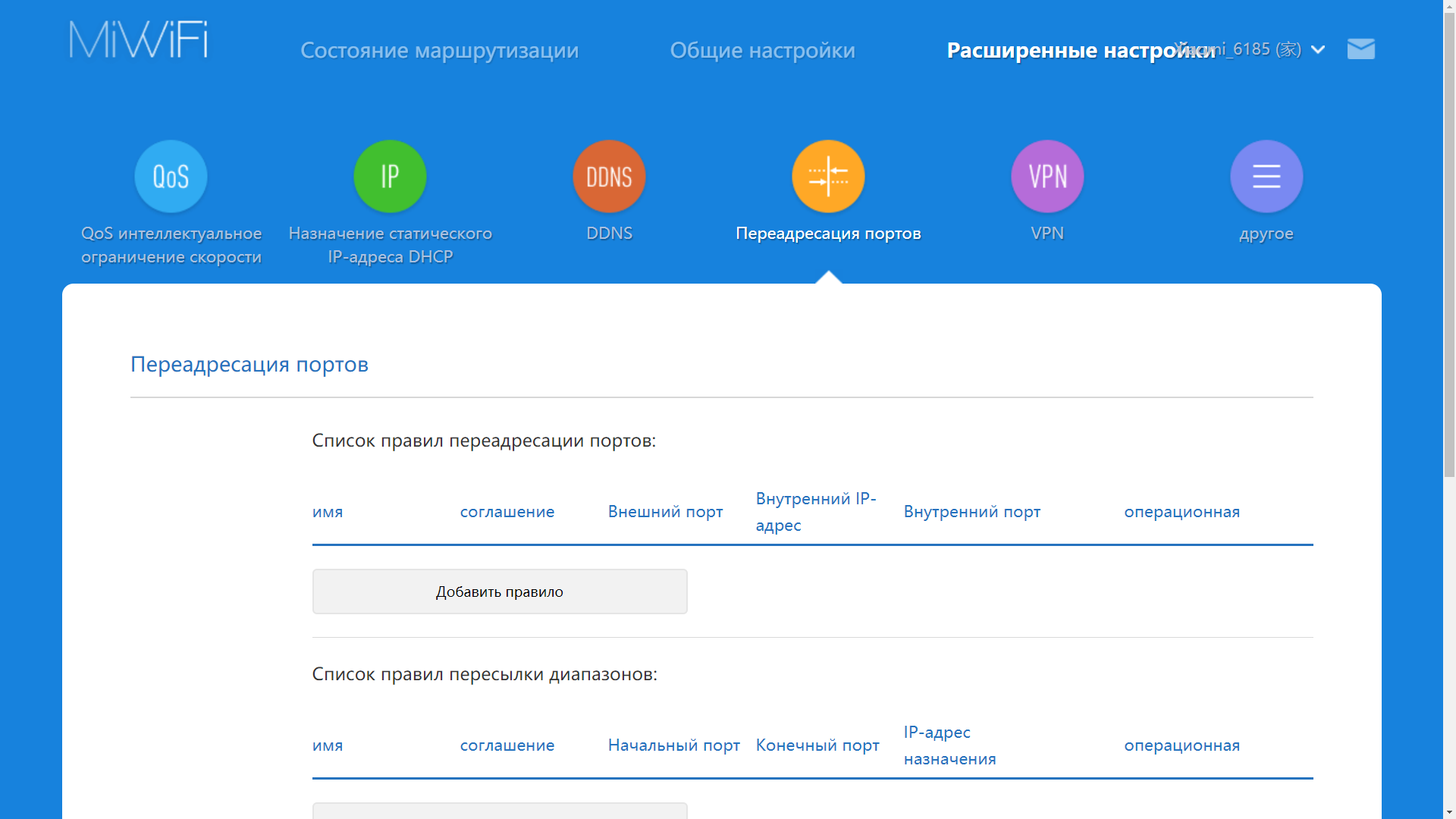 Но вы захотите изменить его на уникальный пароль в процессе установки. Если дать вашему маршрутизатору уникальный пароль, который будет сложно угадать другим, непрошеному посетителю будет сложнее проникнуть в вашу сеть.
Но вы захотите изменить его на уникальный пароль в процессе установки. Если дать вашему маршрутизатору уникальный пароль, который будет сложно угадать другим, непрошеному посетителю будет сложнее проникнуть в вашу сеть.
БОЛЬШЕ: Как создавать и запоминать сверхзащищенные пароли
Вот шаги в процессе установки, которые обеспечат безопасность вашего маршрутизатора Linksys 1200AC.
9. Разрешить автоматическое обновление. Установите флажок и нажмите «Далее», чтобы маршрутизатор каждую ночь проверял наличие последней версии микропрограммы, гарантируя, что вы получите исправления безопасности для защиты вашей сети от уязвимостей.
10. Выберите новое имя сети и пароль. Выберите уникальный и надежный пароль, который вы никогда не забудете. Получайте удовольствие от имени сети (хотя вы можете изменить его в любое время). Это отменяет имя и пароль, которые поставлялись с маршрутизатором из коробки, позволяя вам выбрать учетные данные для входа, которые известны только вам.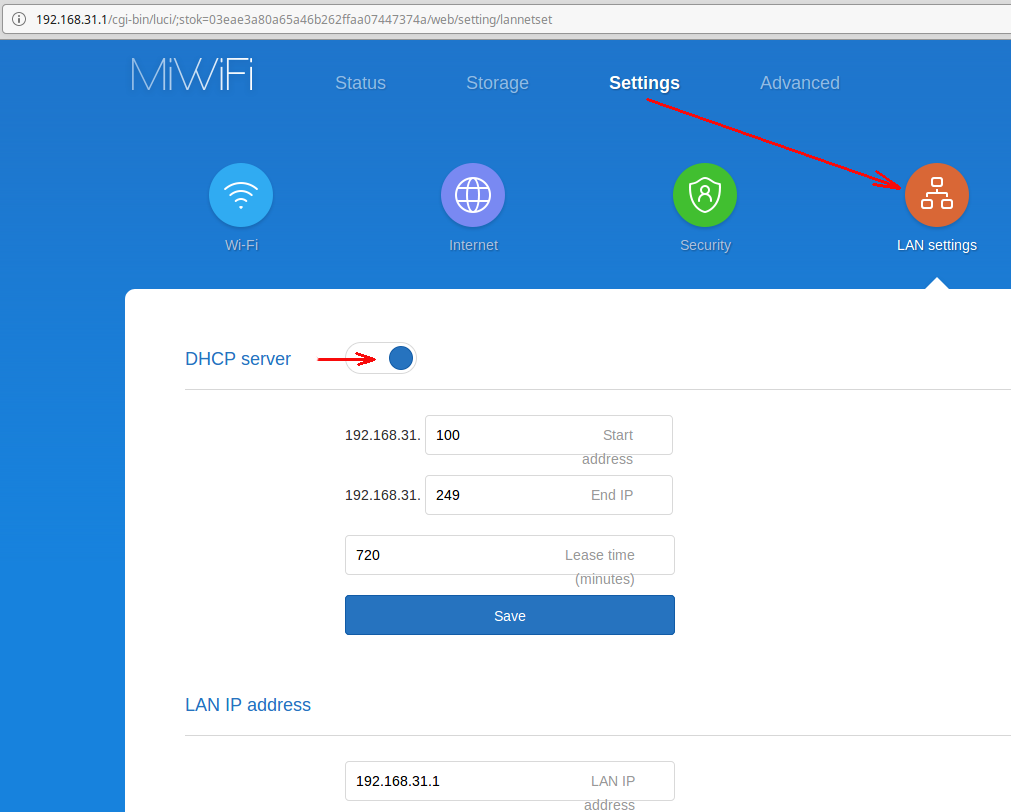
11. Подождите. Персонализация сети занимает несколько минут.
12. Подключитесь к новой сети. Вы сделаете это так же, как вы изначально подключались к маршрутизатору, но с новым сетевым именем и паролем.
13. Создайте пароль маршрутизатора. Это пароль, который вы будете использовать, когда захотите внести изменения в свои настройки, и он отличается от того, который вы используете для доступа к сети.
Вы увидите страницу подтверждения со всей вашей информацией.
Если вы хотите использовать приложение Linksys Smart Wi-Fi, вы можете зарегистрироваться на этом этапе. Приложение позволяет легко настроить роутер с телефона, где бы вы ни находились. Приложение Smart Wi-Fi включает в себя родительский контроль, настройку расписания и создание гостевых сетей. По умолчанию будет настроена гостевая сеть, которой вы можете поделиться с теми, кому не нужен полный доступ к вашей сети.
.Как настроить роутер Xiaomi Mi AX1800?
Xiaomi Mi Router AX1800 стал одним из самых популярных роутеров WiFi 6 благодаря стабильной сетевой производительности и приемлемой цене.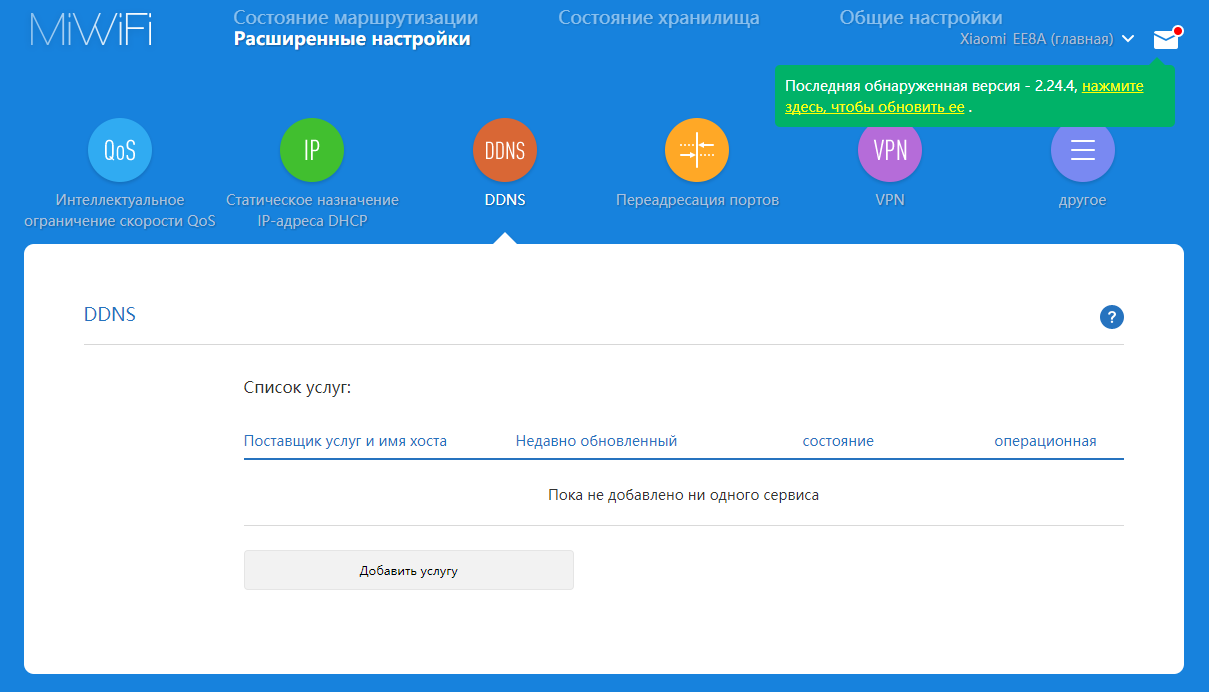 В настоящее время поклонники Mi могут также купить этот последний маршрутизатор Xiaomi AX1800 WiFi 6 на Gearbest по сниженной цене. Однако для тех, кто впервые использует роутер Xiaomi Mi, как его запустить? Не волнуйтесь! В этом посте мы дадим вам подробное руководство по быстрому запуску Xiaomi Mi Router AX1800.
В настоящее время поклонники Mi могут также купить этот последний маршрутизатор Xiaomi AX1800 WiFi 6 на Gearbest по сниженной цене. Однако для тех, кто впервые использует роутер Xiaomi Mi, как его запустить? Не волнуйтесь! В этом посте мы дадим вам подробное руководство по быстрому запуску Xiaomi Mi Router AX1800.
Вы можете выполнить следующие шаги, чтобы настроить свой новый Xiaomi Mi Router AX1800.
Шаг 1: Подключение к источнику питания и присоединение к сетевому кабелю.
Подключите к источнику питания и вставьте кабель внешнего оборудования в разъем маршрутизатора Xiaomi AX1800. Подключите другой конец кабеля внешней сети к оптическому модему / модему ADSL / абонентскому шлюзу.
Примечание: Если указанное выше оборудование недоступно, вы можете подключиться напрямую к домашней сети.
Шаг 2: Подключитесь к беспроводной сети Wi-Fi.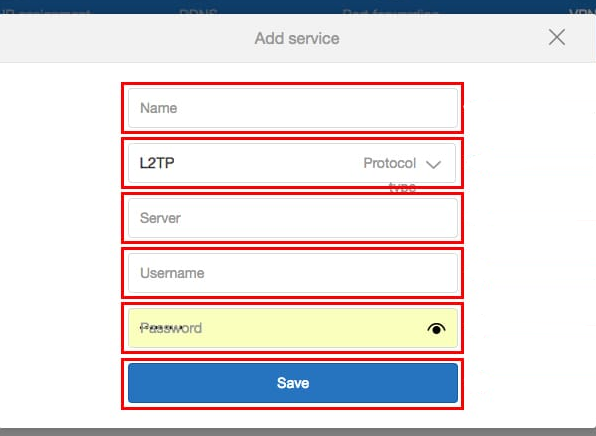
Используя мобильное устройство или компьютерный поиск, подключитесь к беспроводной сети Wi-Fi под названием « Xiaomi_XXXX », созданной Xiaomi Mi Router AX1800.
Примечание:
● Этот шаг можно пропустить, если компьютер подключен к Xiaomi Mi Router AX1800 через сетевой кабель.
● «XXXX» — это последние 4 символа MAC-адреса маршрутизатора, они находятся в нижней части маршрутизатора.
Шаг 3: Открытие браузера или установка приложения Xiaomi Mi WiFi на свой телефон.
● Посетите miwifi.com или введите IP-адрес 192.168.31.1. Вы также можете завершить установку с помощью приложения Xiaomi Mi WiFi для маршрутизатора Xiaomi Mi Router AX1800.
СКИДКА В 20● Более 300 000 товаров ● 20 различных категорий ● 15 местных складов ● Несколько ведущих брендов | ● Глобальные варианты оплаты: Visa, MasterCard, American Express ● Принимаются PayPal, Western Union и банковский перевод ● Boleto Bancario через Ebanx (для Бразилии) | ||
● Незарегистрированная авиапочта ● Зарегистрированная авиапочта ● Линия приоритета ● Ускоренная доставка | ● 45-дневная гарантия возврата денег ● 365-дневная гарантия на бесплатный ремонт ● 7-дневная гарантия по прибытии (DOA) |

Как настроить ExpressVPN на роутере Xiaomi с L2TP
Это учебное руководство проведет вас через шаги к настроить VPN на вашем роутере Xiaomi с протоколом L2TP. После настройки вы можете подключить любое количество устройств к VPN.
Этот учебник использовал Xiaomi 3 роутер как тестовое устройство. Если вы столкнулись с трудностями для конкретной модели маршрутизатора, обратитесь в службу поддержки ExpressVPN для получения дополнительной помощи..
Найдите свои учетные данные ExpressVPN
Для начала войдите в свою учетную запись ExpressVPN.
После того, как вы нажали на ссылку в приветственном письме или вошли на сайт, нажмите Настроить на большем количестве устройств.
Нажмите на Ручная настройка в левой части экрана, а затем выберите PPTP & L2TP / IPsec справа. Это покажет вам ваш имя пользователя, пароль, и список адреса серверов во всем мире.
Пожалуйста, обратите внимание на эту информацию так как вам понадобится настроить роутер Xiaomi.
Настройте свой маршрутизатор Xiaomi с помощью VPN
Получите доступ к панели управления вашего маршрутизатора, посетив miwifi.com. Если это не работает, посмотрите, как найти шлюз по умолчанию для вашего маршрутизатора..
Если вы входите в первый раз, введите пароль на ваш выбор.
Нажмите на продвинутый > VPN.
Нажмите на Добавить сервис. Заполните детали следующим образом:
- имя: что-то для вас, чтобы запомнить связь
- Тип протокола: L2TP
- Сервер: вставьте имя сервера ExpressVPN, которое вы нашли выше
- Имя пользователя: вставьте найденное выше имя пользователя для ручной настройки ExpressVPN
- Пароль: вставьте пароль конфигурации ExpressVPN, который вы нашли выше
щелчок Сохранить.
Подключиться к VPN серверу
Вы увидите ваше недавно созданное VPN-соединение (и любые существующие), перечисленные в VPN.
щелчок Connect и дождитесь установления соединения.
После того, как соединение установлено, проверьте свой IP, чтобы убедиться, что вы подключены к VPN через маршрутизатор.
Отключиться от VPN-сервера
Чтобы отключиться от VPN-сервера, просто нажмите Отключить и дождитесь завершения соединения.
Необязательный: Если вы хотите, чтобы ваш маршрутизатор подключался к VPN, когда он включен, установите флажок рядом с Подключиться автоматически, когда устройство включено.
Sorry! The Author has not filled his profile.
Прошивка и настройка Xiaomi Mi Wi-Fi Router 4, 4А, 4С, 4Q. Инструкция к роутеру на русском языке
Китайская инструкция в паре с китайской панелью управления никак не облегчают задачу подключения роутеров Xiaomi четвертого поколения.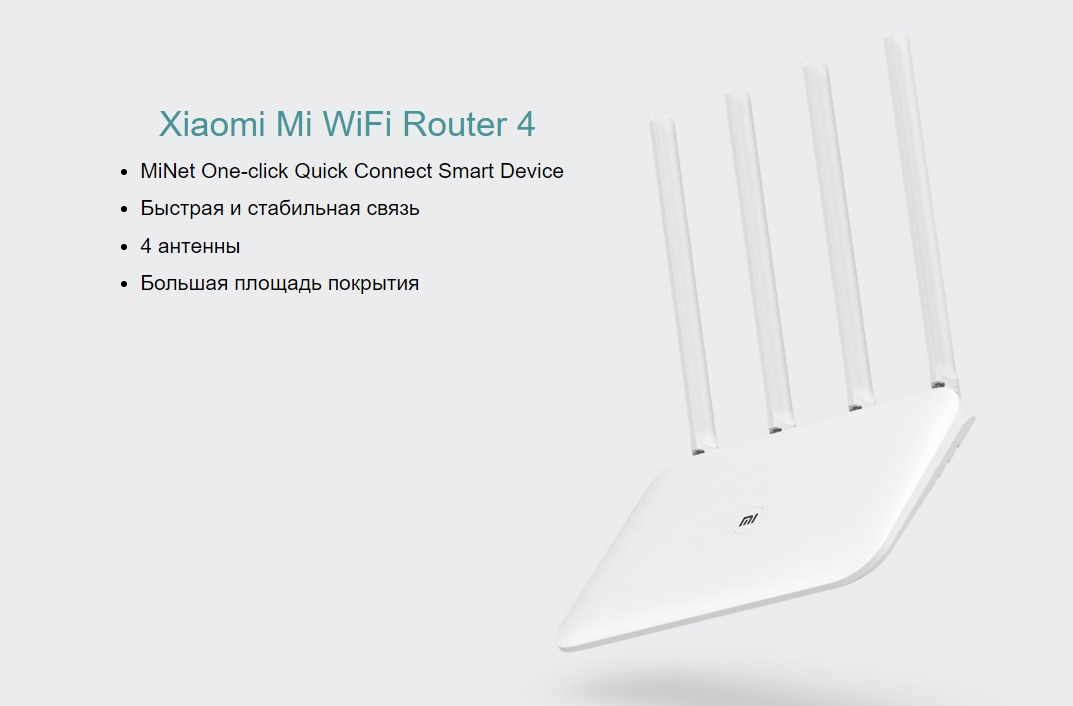 Поэтому мы подготовили для вас простую инструкцию, в которой кратко рассмотрим назначение всех элементов, включая новую кнопку MiNet, этапы подключения, настройку через мобильное приложение и другие вопросы.
Поэтому мы подготовили для вас простую инструкцию, в которой кратко рассмотрим назначение всех элементов, включая новую кнопку MiNet, этапы подключения, настройку через мобильное приложение и другие вопросы.Устройство Wi-Fi-роутеров Xiaomi 4Все модификации роутеров Xiaomi 4 имеют схожие элементы, которые в разных моделях располагаются по-разному. В роутерах Xiaomi четвертого поколения есть один порт WAN (голубого цвета) для подключения кабеля от провайдера и по два порта LAN для соединения роутера с компьютером по специальному кабелю. На той же стороне находится разъем для подключения адаптера питания и кнопка перезагрузки. В моделях 4 и 4А кнопку можно нажать как обычно, а в моделях 4С и 4Q для ее нажатия придется воспользоваться острым предметом. Хотя в третьем поколении роутеров Xiaomi были USB-порты, в четвертое их решили не добавлять.
Роутеры Xiaomi 4 имеют четыре антенны (кроме бюджетной версии 4Q), что обеспечивает стабильную зону покрытия сигнала.
 Причем модели 4 и 4А относятся к двухдиапазонным, то есть могут работать на частотах 2.4 ГГц и 5 ГГц, а модели 4С и 4Q только на частоте 2.4 ГГц.
Причем модели 4 и 4А относятся к двухдиапазонным, то есть могут работать на частотах 2.4 ГГц и 5 ГГц, а модели 4С и 4Q только на частоте 2.4 ГГц.Отдельно упомянем кнопку MiNet, которая появилась только в четвертом поколении роутеров Xiaomi. С ее помощью можно подключить к роутеру любое умное устройство в доме без утомительной настройки через меню и ввод паролей. Например, для подключения умной лампочки достаточно активировать на ней по инструкции поиск сети и нажать кнопку MiNet (на роутере начнет мигать индикатор). Через несколько секунд устройства подключатся друг к другу.
В базовой комплектации идет сам роутер, инструкция и сетевой адаптер с плоскими штырями. Если в вашей версии нет переходника для вилки, то вам придется купить ее самостоятельно. Также понадобится отдельный провод, если вы планируете соединять роутер с компьютером по кабелю. При его выборе обратите внимание на скорость передачи данных — она должна соответствовать возможностям вашего роутера.
Индикаторы в разных модификациях расположены в разных местах: снизу, на боковом торце или сверху, но имеют одинаковое значение.
 Желтый цвет индикатора говорит о том, что система запускается (постоянное свечение) или обновляется (мигающий сигнал). Голубой цвет горит в нормальном рабочем состоянии. Красный предупреждает о том, что произошел сбой системы (постоянное свечение) или был запущен безопасный режим (мигающий сигнал).
Желтый цвет индикатора говорит о том, что система запускается (постоянное свечение) или обновляется (мигающий сигнал). Голубой цвет горит в нормальном рабочем состоянии. Красный предупреждает о том, что произошел сбой системы (постоянное свечение) или был запущен безопасный режим (мигающий сигнал).Настройка Xiaomi Mi Router 4, 4А, 4С, 4Q при помощи телефона Чтобы настроить роутер, освободите его от упаковки, подсоедините к нему сетевой адаптер и воткните вилку в сеть (при необходимости воспользуйтесь переходником). В голубой WAN-порт воткните разъем кабеля, который провел в вашу квартиру провайдер. Если с соединением все в порядке, возле разъема загорится зеленый индикатор. Для настройки Xiaomi Router 4 с телефона вам понадобится мобильное приложение Mi Wi-Fi. Скачайте его из App Store или «Play Маркет» и установите на свой смартфон. При запуске приложения оно запросит у вас разрешения на доступ к фото, мультимедиа, местоположению и другим параметрам. Дайте нужные разрешения.
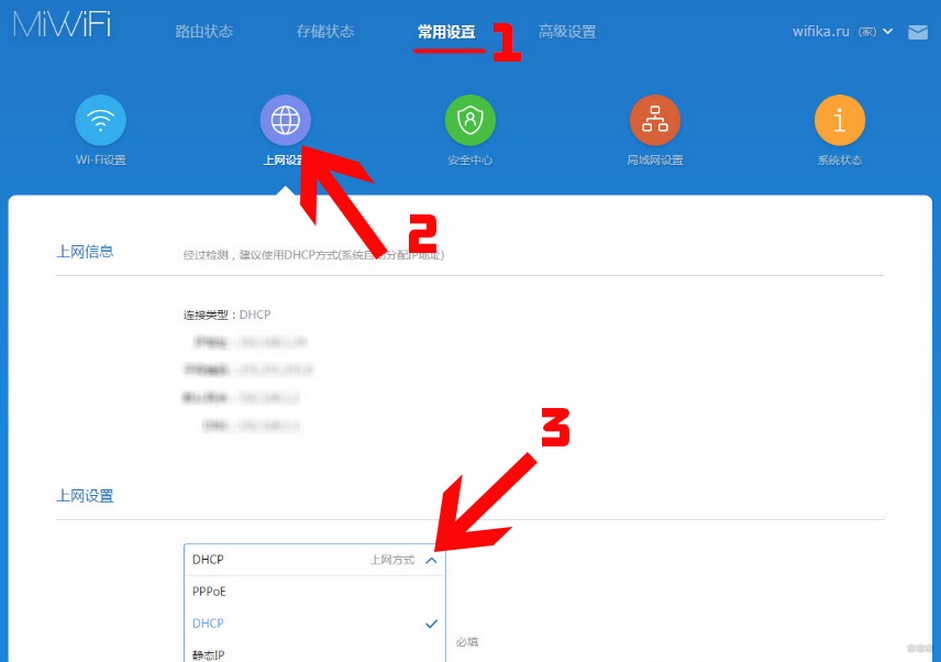
Вы можете вначале создать себе новый аккаунт (верхняя строка) или войти, если уже имеете профиль (вторая строка), либо сразу приступить к настройке сети (третья строка). В случае создания аккаунта в дальнейшем вы сможете управлять сетью даже вне доступа к интернету.
В открывшемся меню нажмите нижнюю строку Set up a new router. На следующем шаге роутер предложит выбрать метод подключения. Вы можете выбрать вариант Restore from another Mi Router, означающий перенос настроек из подключенного ранее роутера Mi, или выбрать As a new router, то есть подключение нового роутера. Если ранее у вас не были подключены устройства этого бренда, выберите второй вариант. Нажмите Continue.
На следующем шаге приложение предложит вам три варианта использования роутера. Первый — это Primary base station, то есть назначение роутера основным устройством. Именно этот пункт нам и нужен. Два других варианта Wireless repeater mode и Wired repeater mode нужны в том случае, если вы хотите подключить роутер в роли репитера (повторителя) без проводов (wireless) или по проводу (wired).
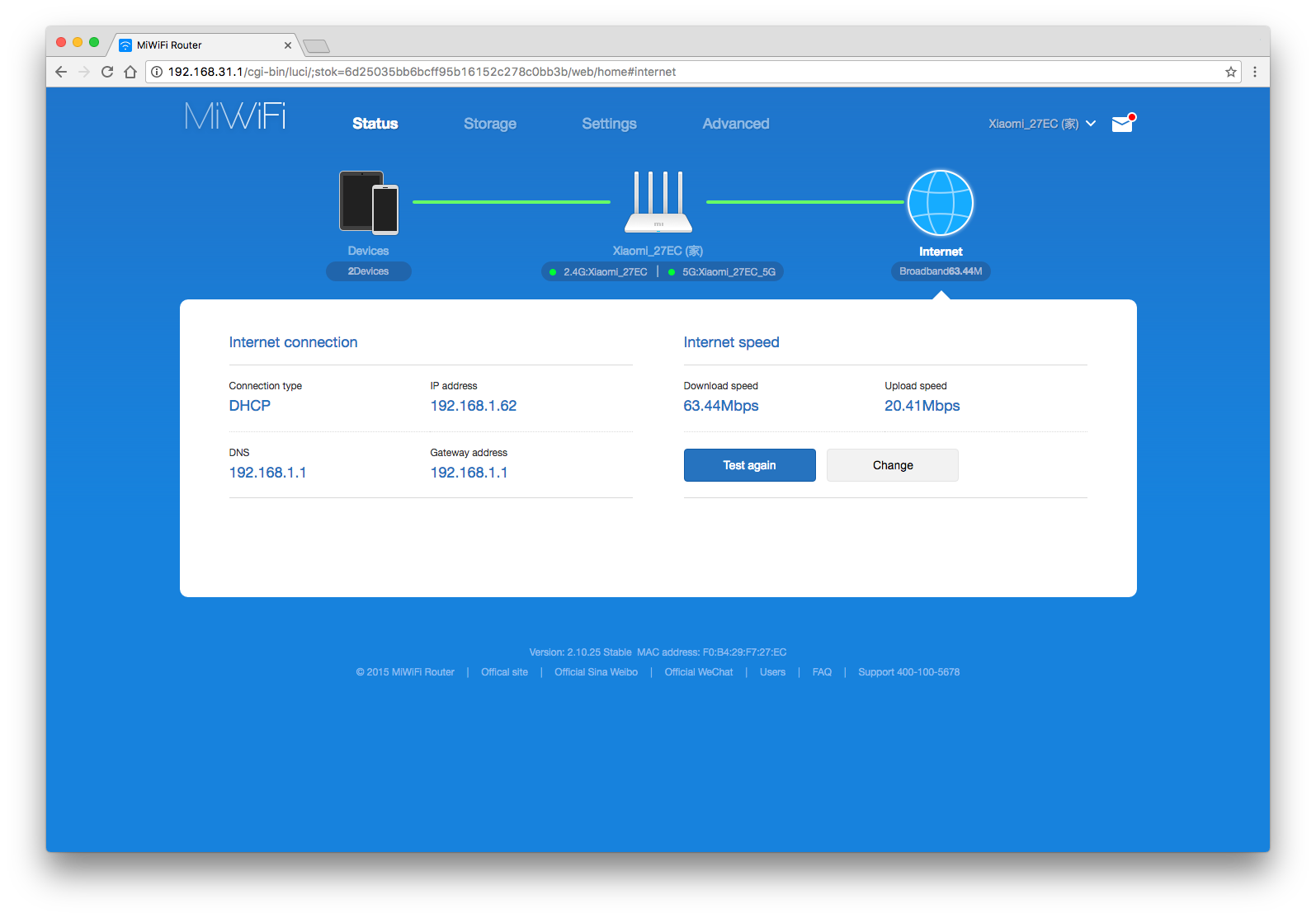 Последние используются тогда, когда одного устройства не хватает для покрытия всей площади квартиры или здания. Кликните по Primary base station.
Последние используются тогда, когда одного устройства не хватает для покрытия всей площади квартиры или здания. Кликните по Primary base station.После обнаружения интернет-соединения нажмите кнопку Next и на следующей странице приложения задайте имя для вашей беспроводной сети (или оставьте заданное по умолчанию) и пароль. Если роутер работает на двух частотах 2.4 ГГц и 5 ГГЦ, то создастся две сети. Если вы не зададите пароль, любой из ваших соседей в радиусе действия роутера сможет подключиться к вашей сети и создавать вам ненужную нагрузку на сеть. Не забудьте записать название сети и пароль к ней где-то в своем блокноте. Этот же пароль можно использовать и для дальнейшего входа в админ-панель (о ней далее). Для его использования поставьте галочку в строке Set as router admin password as well. Нажмите кнопку Finish. Дополнительно приложение может затребовать логин и пароль, который давал вам провайдер (поищите его в договоре провайдера).
На этом процесс подключения завершен.
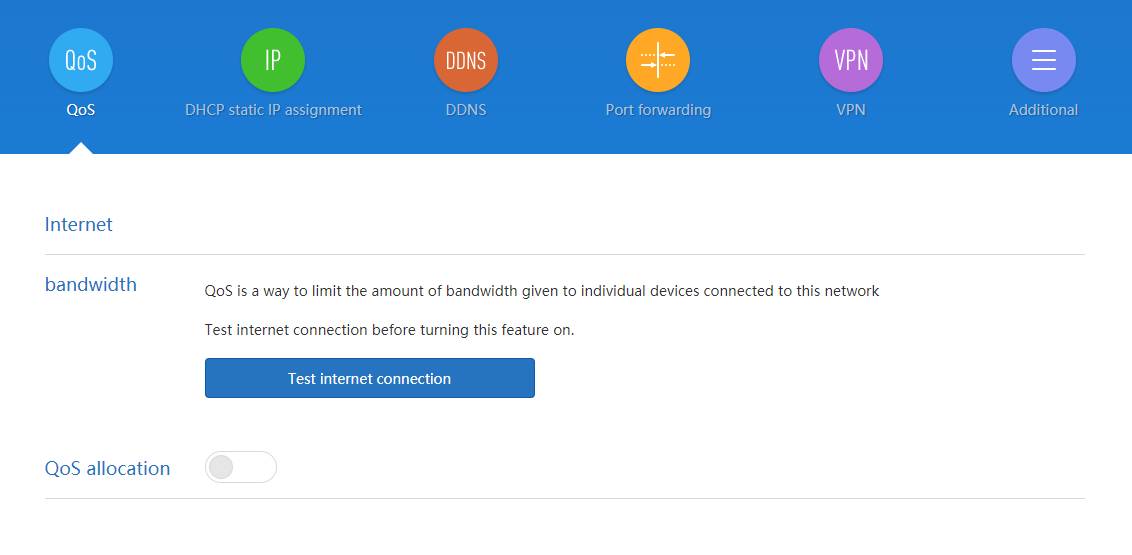 Можете открыть на телефоне браузер и пользоваться подключенным интернетом. Если телефон автоматически не подключился к сети, сделайте свайп по экрану телефона вниз и удерживайте значок Wi-Fi. Другой вариант захода: через меню «Настройки», затем «Подключения» и Wi-Fi (или поищите похожие меню). После включения вайфая телефон обновит список сетей и покажет созданную вами сеть.
Можете открыть на телефоне браузер и пользоваться подключенным интернетом. Если телефон автоматически не подключился к сети, сделайте свайп по экрану телефона вниз и удерживайте значок Wi-Fi. Другой вариант захода: через меню «Настройки», затем «Подключения» и Wi-Fi (или поищите похожие меню). После включения вайфая телефон обновит список сетей и покажет созданную вами сеть.Просмотр и настройка параметров роутера с приложения Mi Wi-FiПосле подключения сети вы можете и дальше пользоваться мобильным приложением для настройки некоторых параметров или контроля подключения сети. На первом экране (вкладка Mi Router) вы увидите название вашей сети, скорость скачивания и загрузки и несколько вкладок внизу. Также на этом экране отражаются основные и гостевые подключенные устройства. Возле каждого из них вы увидите мощность сигнала и частоту, на которой они подключились. Нажав на Add device, вы добавите сюда новое устройство.
Вкладка Storage (место хранения) предназначена для роутеров с USB-портом.
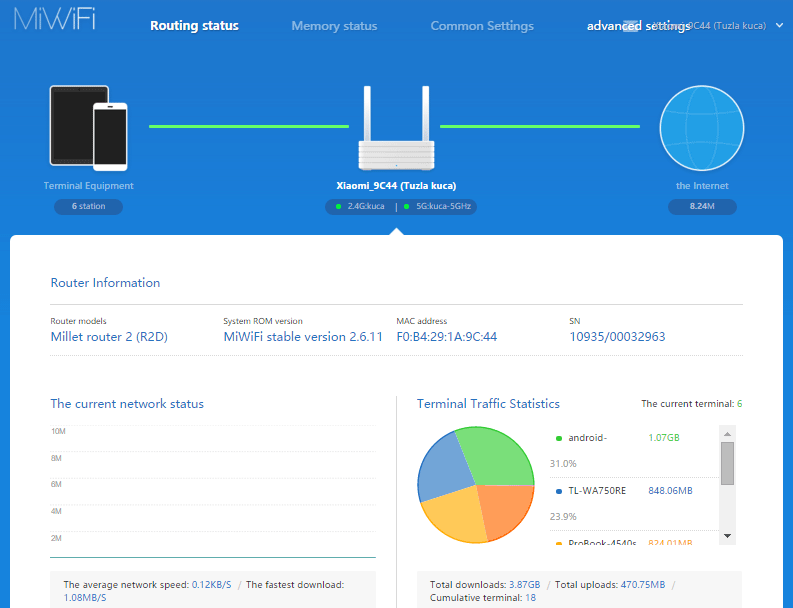 К моделям Xiaomi 4 это не относится в виду отсутствия такого порта, но подойдет, например, для роутеров Xiaomi 3, 3G, Pro, Mini и других. Если вы подключите в порту флешку или жесткий диск, то можете использовать как хранилище файлов. Например, можете сразу с телефона просмотреть подходящий по формату фильм, прослушать музыку или открыть любой другой файл. Список закачанных файлов будет доступен на рассматриваемой вкладке Storage.
К моделям Xiaomi 4 это не относится в виду отсутствия такого порта, но подойдет, например, для роутеров Xiaomi 3, 3G, Pro, Mini и других. Если вы подключите в порту флешку или жесткий диск, то можете использовать как хранилище файлов. Например, можете сразу с телефона просмотреть подходящий по формату фильм, прослушать музыку или открыть любой другой файл. Список закачанных файлов будет доступен на рассматриваемой вкладке Storage.Вкладка Plug-ins нужна для разнообразных настроек. В строке Updates вы сможете обновить прошивку (подробнее в следующем разделе), в строке Guest Wi-Fi задать настройки гостевого доступа и сделать другие настройки. В разделе Chesk speed вы можете определить скорость загрузки и скачивания в вашей сети, выполнить глубокую проверку Deep Speed Test. Если вы захотите оптимизировать ваше подключение, выберите вкладку WiFi Optimization. По нажатию кнопки Start этот модуль протестирует сеть и предложит оптимизировать то, что ухудшает качество сигнала.
Настроить безопасную работу в сети поможет вкладка Firewall.
 Здесь в строке Blocklist при помощи кнопки Add вы можете вносить в черный список устройства, которые не должны подключаться к вашей сети. А в строке Blocklist Records определить, были ли попытки входа с заблокированных устройств, и в строке Password Strength изменить пароль на более сложный, задать другой пароль для входа в админ-панель (Network Security) или сделать сеть скрытой.
Здесь в строке Blocklist при помощи кнопки Add вы можете вносить в черный список устройства, которые не должны подключаться к вашей сети. А в строке Blocklist Records определить, были ли попытки входа с заблокированных устройств, и в строке Password Strength изменить пароль на более сложный, задать другой пароль для входа в админ-панель (Network Security) или сделать сеть скрытой.В разделе Settings собраны многочисленные настройки роутера и сети. Здесь в строке Network Settings можно изменить параметры подключения к провайдеру, в строке VPN Settings управлять VPN-сервером, в строке Router Configuration Backups сделать резервную копию всех настроек роутера, чтобы затем воспользоваться ими для подключения другого роутера. Если возникла необходимость назначить устройству другого администратора, воспользуйтесь строкой Share Router, для отвязки роутера — Unpair Router и выхода из аккаунта — Sign Out. Строка Notifications позволяет настроить уведомления с мобильного приложения. Вы можете включить сами уведомления (Notifications), сделать их бесшумными (Do not disturb) и назначить конкретное время для бесшумного режима (Do not disturb time).

Еще ряд настроек спрятан под строкой More Tools. Строка Timer поможет вам задать дни и часы работы, по которым будет доступна ваша сеть (полезно, например, для защиты домочадцев от круглосуточного интернет-серфинга). Строка QoS ограничит пропускную способность и скорость для конкретных устройств сети. Photo BackUp — это возможность сделать резервную копию всех изображений вашего устройства на роутер.
Если вам удобнее делать настройки с компьютера, тогда воспользуйтесь админ-панелью, введя в браузере адрес 192.168.31.1. Подробнее о том, как перевести панель управления на русский язык и какие в ней делать настройки, рассказано в статье о настройке роутера Xiaomi Wi-Fi 3.
Как обновить прошивку Xiaomi Mi Wi-Fi Router 4, 4А, 4С, 4Q Есть два способа обновления прошивки: просто нажать определенную кнопку приложения или админ-панели или загрузить свой файл. В первом случае сервис загрузит последнюю версию прошивки с официального сайта производителя. Во втором вы ставите найденную в интернете прошивку на свой страх и риск.
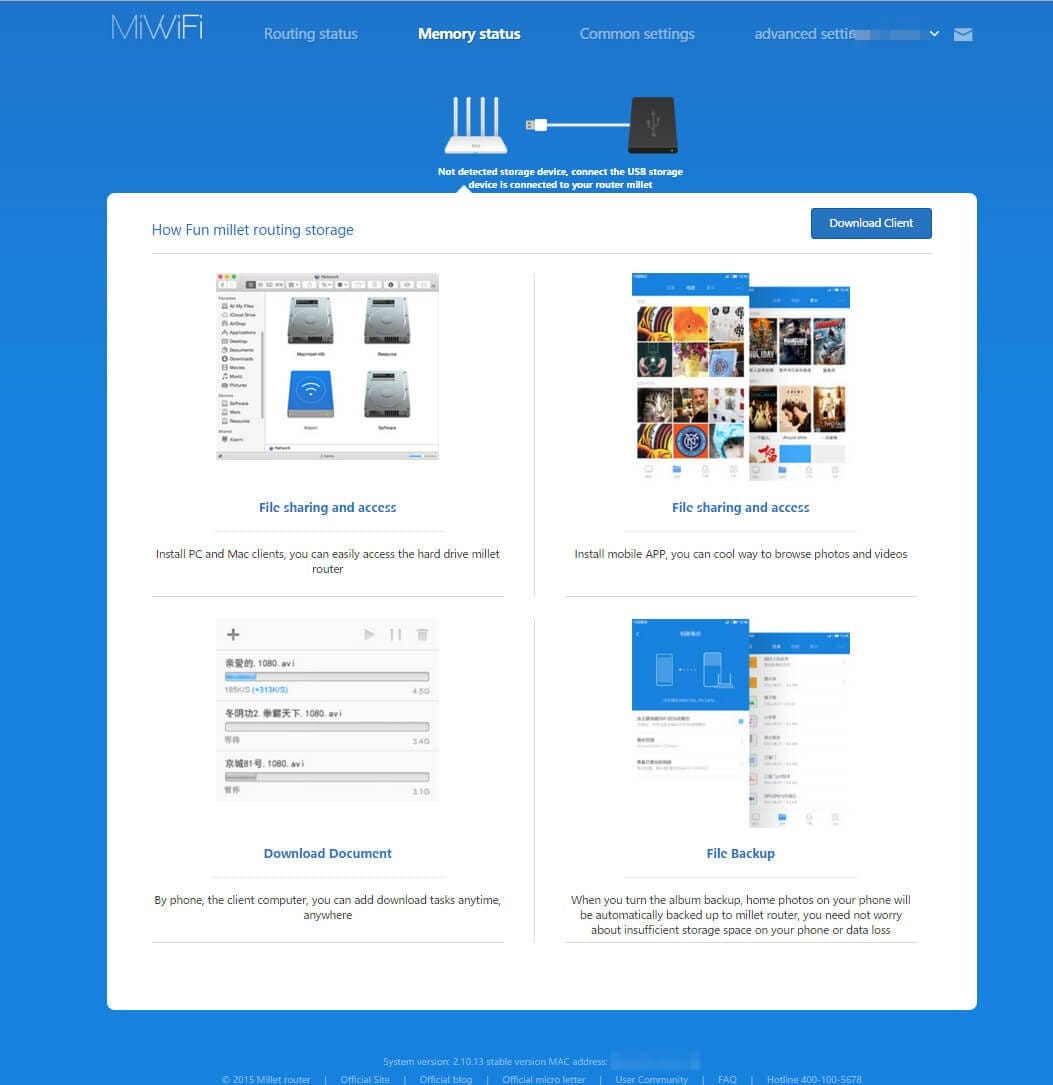 Для обновления прошивки через мобильное приложение Mi Wi-Fi откройте вкладку Plug-ins и в ней найдите раздел Updates. Этот способ хорош тем, что вам доступна для обновления не только прошивка роутера, но и само приложение. Если вы хотите обновлять прошивку с компьютера, познакомьтесь со статьей о настройке роутера Xiaomi 3. В ней детально описан способ прошивки через компьютер. Там же описан и способ загрузки с ПК собственного файла.
Для обновления прошивки через мобильное приложение Mi Wi-Fi откройте вкладку Plug-ins и в ней найдите раздел Updates. Этот способ хорош тем, что вам доступна для обновления не только прошивка роутера, но и само приложение. Если вы хотите обновлять прошивку с компьютера, познакомьтесь со статьей о настройке роутера Xiaomi 3. В ней детально описан способ прошивки через компьютер. Там же описан и способ загрузки с ПК собственного файла.На этом настройки роутера Xiaomi заканчиваются. Если ваши эксперименты с выбором тех или иных параметров его настроек привели к неработающему интернету, сделайте сброс к заводским настройкам. Для этого зажмите кнопку Reset и удерживайте до момента, пока индикатор не станет красным. После этого роутер перезагрузится, либо выключите его из сети и включите снова.
Настройка роутера Xiaomi Mi WiFi 3 и подключение к компьютеру
Бренд Xiaomi в первую очередь славится своими мобильными устройствами. Они давно завоевали сердца покупателей благодаря великолепному сочетанию цены и технических возможностей. Однако продуктовая линейка Xiaomi намного шире, чем кажется на первый взгляд. В ассортименте компании можно найти различные товары, каждый для себя найдет то, что ему нужно. Сегодня рассмотрим роутер Xiaomi Mi Wi-Fi 3. Эта модель отличается небольшой ценой и привлекательными характеристиками, чем способна заинтересовать жителей нашей страны. Сегодня расскажем, как настроить роутер Xiaomi Mi Wi-Fi 3. Также ознакомимся с его особенностями.
Они давно завоевали сердца покупателей благодаря великолепному сочетанию цены и технических возможностей. Однако продуктовая линейка Xiaomi намного шире, чем кажется на первый взгляд. В ассортименте компании можно найти различные товары, каждый для себя найдет то, что ему нужно. Сегодня рассмотрим роутер Xiaomi Mi Wi-Fi 3. Эта модель отличается небольшой ценой и привлекательными характеристиками, чем способна заинтересовать жителей нашей страны. Сегодня расскажем, как настроить роутер Xiaomi Mi Wi-Fi 3. Также ознакомимся с его особенностями.
Оглавление статьи
Преимущества и основные характеристики роутера
Устройство оснащено процессором MT7620 с показателем частоты 580 МГц. В роутере от Xiaomi предусмотрено 128 Мб «оперативки» и 128 Мб встроенной памяти. Есть два беспроводных радиоблока. Первый на 2,4 ГГц и скоростью до 300 Мб/с, а второй – на 5 ГГц с возможностью соединения до 867 Мб/с. Кабели к роутеру подключаются в порт WAN и два входа LAN, скорость каждого достигает 100 Мб/с. К тому же присутствует разъем USB 2.0.
Сильной стороной модели является ее принадлежность к очень доступному ценовому диапазону. При этом аппарат можно смело назвать сбалансированным, что не может не привлекать внимание. Также плюсом стал радиоблок, функционирующий на частоте 5 ГГц. Конечно же, скорость до 867 Мб/с не всегда нужна. Но обладать устройством с такими возможностями приятно.
Роутер Xiaomi Mi Wi-Fi 3 в работе
Ресурс процессора позволяет роутеру работать без проблем. Аппарат связь держит стабильно, просадок не замечено. Если прошивка установлена оптимальная, то производительность не будет вызывать нареканий. Еще нужно правильно настроить роутер Xiaomi Mi Wi-Fi 3, но об этом чуть позже. Проведенные тесты показали, что маршрутиризатор при работе в режимах IPoE и PPPoE достиг отметки в 90 Мб/с. Это, если говорить об односторонней передаче, но и в полнодуплексных режимах девайс ведет себя весьма достойно. Впечатляющие показатели стали следствием применения хорошего аппаратного ускорителя, внедренного в чип.
wifi роутер xiaomi router 3В использовании режимов L2TP и PPTP у роутера от Xiaomi возникают трудности, уровень скорости прилично снижается. Видно, что они слабо оптимизированы, но это особо не огорчает, ведь эти режимы не так распространены. Для полноценной эксплуатации хватит и того, что предлагают режимы PPPoE и IPoE. Посредством VPN идет загрузка данных из Всемирной паутины и локальной сети от вашего провайдера. В таком случае скорость не уменьшается, она даже в определенных сценариях повышается. Как видим, параметры весьма неплохие у роутера Xiaomi Mi Wi-Fi Router 3, как настроить его, поговорим далее.
wifi роутер xiaomi router 3Настройка роутера Xiaomi Mi Wi-Fi 3
Самая главная сложность в подключении и настройке роутера Xiaomi Mi Wi-Fi 3 заключается в надписях на китайском языке. Однако это нельзя назвать препятствием на пути к подключению устройства для дальнейшего использования. Для тех, кому не понятно, как настроить роутер Xiaomi Mi Wi-Fi 3 на русский язык, можно порекомендовать различные сервисы, например, Google Translate. Ведь настройка осуществляется в режиме онлайн. Таким образом ввести необходимые настройки не составит труда, ведь все понятно. К тому же можно сразу выполнить обновление прошивки до последней версии, если таковая предлагается, это дополнительное преимущество настройки в онлайн-режиме. Тем не менее, не всем пользователям известно, как подключить роутер Xiaomi к Сети. Для этого нужно приложить немалые усилия для ознакомления с тем интерфейсом, которым оснащен аппарат. Важно правильно соблюдать очередность действий. Тогда не понадобится много времени на настройку роутера Xiaomi Mi Wi-Fi 3, пошаговая инструкция сможет вам в этом деле помочь.
wifi роутер xiaomi router 3Заходим на ресурс http://miwifi.com/, он в роли интерфейса и будет выступать. Начало настройке роутера Xiaomi Mi Wi-Fi положено. Вводим в соответствующие поля необходимые данные, входят в них пароли панели администратора, а также вашего Wi-Fi. После этих шагов будет дан старт автоматической настройке роутера. Он перезагрузится, после чего отобразится надпись, что установка завершена.
Но перед тем как настроить Xiaomi Router 3 окончательно, надо опять выполнить подключение. В этот раз используются те же пароли. Получаем доступ к управляющей панели, теперь нашему взгляду предстают четыре вкладки – память, статус маршрутизации, настройки общие и дополнительные. Сперва нам понадобится раздел общих настроек, здесь заполняются все имеющиеся поля. Это даст возможность роутеру подключаться к Интернету.
wifi роутер xiaomi router 3
С оставшимися вкладками тоже ознакомиться лишним не будет. С их помощью проводится обновление программного обеспечения, включается и выключается VPN, делаются резервные копии и многое другое. Вот и дан ответ на вопрос: как настроить роутер Xiaomi 3. Но если со всем этим вы ранее не сталкивались, первое время не стоит трогать вкладки, не относящиеся к общим настройкам. Лучше хорошо разобраться во всем, подключенные опции могут привести к значительному уменьшению скоростных рамок.
Что собой представляет альтернативная прошивка?
Рекомендуется пользоваться стандартным программным обеспечением, однако многим интересно, как настроить роутер Xiaomi с помощью альтернативной прошивки. Например, можно воспользоваться версией для разработчиков, открывающей пользователю встроенную операционную систему. За счет этого расширяется функциональность, повышается работоспособность и стабильность, а также уровень скорости. Увы, но в готовом виде такую прошивку не найти. Однако можно использовать для своих целей доступные исходники с открытым кодом для создания прототипа прошивки, которая будет настроена под ваши предпочтения. Нужно потрудиться, чтобы получить заветные преимущества, такие как поддержка режимов PPTP и L2TP, русский и английский языки интерфейса, увеличение числа подключаемых USB-устройств и прочее.
wifi роутер xiaomi router 3Однако лучше обратиться к специалистам, поскольку самостоятельные действия могут привести к полной остановке роутера. Также неквалифицированное вмешательство в настройки чреваты утратой управления сервисами удаленно, недоступными могут стать и опции, связанные с мобильными девайсами.
Работа вместе с Mi Wi-Fi+
Многие слышали о таком устройстве, как Mi Wi-Fi+. Оно, по сути, дублирует работу основного аппарата, то есть роутера. Хотя бытует разное мнение начет этого гаджета. Кто-то считает его повторителем, а другие – ускорителем Wi-Fi-сигнала. Если его использовать в связке с роутером, зона покрытия существенно расширится. Цена Mi Wi-Fi+ – примерно 8 долларов, он крайне удобен в пользовании за счет компактных размеров. Чтобы понять, как подключить роутер Xiaomi Router 3 с этим гаджетом к Интернету, особых знаний не надо, все довольно просто. При одновременной работе двух устройств сигнал станет более устойчивым или появится там, где его совсем не было. Но увлекаться чрезмерно работой роутера вместе с Mi Wi-Fi+ не стоит, хотя это и дает некоторые положительные результаты. Это может отрицательно сказаться на общей скорости соединения.
Вывод
Данный девайс от известного китайского производителя по праву занимает место среди лучших роутеров в средней ценовой категории. И совсем несложно разобраться в том, как настроить роутер Xiaomi Mi Wi-Fi, роутер получился простым и эффективным в работе. А заманчивый ценник, добротная техническая составляющая наряду с надежностью делают его весьма интересным в глазах покупателя. Компании Xiaomi удается делать хорошо не только смартфоны, другие продукты также достойны внимания.
Настройка роутера Xiaomi Mi Wi-Fi 3: поймет даже бабушка
Сегодня мы расскажем про отличный двухдиапазонный роутер Xiaomi Mi Router 4. Это классный и мощный беспроводной маршрутизатор с поддержкой стандарта 802.11ac. Учитывая его низкую цену, можно с уверенностью сказать, что сегодня это один из самых популярных китайских роутеров в России. В этой инструкции я хочу рассказать как правильно настроить роутер Сяоми Ми Вай-Фай 4 для работы в сетях популярных российских провайдеров — Ростелеком, Дом.ру, ТТК и Билайн. Сложностей особых это не представляет благодаря достаточно простому и удобному интерфейсу. Xiaomi Mi Router 4 можно одинаково легко настроить и с компьютера, и с телефона, в том числе используя и мобильное приложение Xiaomi MiWiFi.
Технические характеристики Xiaomi Mi Router 4:
Процессор: двухядерный, MT7621A, 880 Mhz Оперативная память: 128 Mb DDR3 Постоянная память: 128 Mb SLC Nand Flash Порты: 1xWAN, 2xLAN (1 Гбит/с ) WiFi 2.4 Ghz: 2×2 300 Mbps WiFi 5 GHz: 2×2 867 Mbps У устройства есть кнопка MiNet для быстрого подключения нового устройства — аналог WPS.
Подключение роутера Xiaomi Mi Wi-Fi Router 4 к компьютеру с настройкой пароля на Wi-Fi
У роутера Xiaomi Mi Wi-Fi Router 4 в комплекте нет патч-корда, то есть кабеля, который подключался бы от роутера к компьютеру. Поэтому, для настройки роутера будем подключаться через Wi-Fi. Подключаем роутер к питанию.
1. В нижнем правом углу рабочего стола находим значок беспроводной сети. 2. Находим незащищенную сеть Xiaomi — Xiaomi_xxxx_xxxx, вместо «x» будет набор букв и цифр. Подключаемся к данной сети:
3. После появится окно с загрузкой первоначальных настроек:
4. Видим окно приветствия, где нужно поставить галочку и нажать на кнопку с китайскими иероглифами. Здесь соглашаемся с правилами и условия Xiaomi.
5. Приступаем к настройке пароля на беспроводную сеть Wi-Fi.
На изображении под пунктом 1 — присваиваем Имя к беспроводной сети Wi-Fi, 2 — Придумываем любой пароль к беспроводной сети Wi-Fi, должно быть более восьми символов. 3 — если поставим тут галочку, данный пароль от Wi-Fi присваиваем к паролю на интерфейс роутера, то есть, чтобы зайти и настроить роутер нам нужно будет ввести такой же пароль что и на Wi-Fi. 4 — после введения всех данных нажимаем на данную кнопку, которая означает «Сохранить». Данные настройки будут применены к обеим сетям (2,4 ГГЦ и 5ГГЦ), так как данный роутер двухдиапазонный.
6. После сохранения настроек беспроводной сети нам выдает следующие настройки, это настройки параметров входа к роутеру. Шагом ранее присвоили пароль от Wi-Fi к паролю на вход в роутер, здесь можем поменять его:
Распишу что на картинке 1 — Логин от роутера, советую оставить его таким же, 2 — Пароль ко входу в роутер, 3 — Один пароль с сетью Wi-Fi, 4 — Далее. После применения настроек роутер уходит на внесение изменений и перезагрузку:
7. Теперь необходимо снова подключиться к беспроводной сети Wi-Fi, так как поменяли имя сети и защитили его паролем. Для этого снова в правом нижнем углу рабочего стола нажимаем на значок беспроводной сети:
Называем сеть любым словом латиницей, например «Sultanov». Не забываем поставить галочку напротив «Подключаться автоматически» и нажимаем на «Подключиться».
Настройка Интернета и Wi-Fi
Для указания данных провайдера кликните третий пункт в верхнем меню: «Common settings». Откройте вкладку «Internet settings» и выберите, какие настройки необходимо изменить. В выпадающем списке будут доступны различные протоколы подключения. Если тип используемого соединения и данные учётной записи вам неизвестны, уточните их в поддержке интернет-провайдера.
Настройки беспроводной сети на роутерах Xiaomi указываются на соседней вкладке в том же меню: «Wi-Fi settings». Двухдиапазонные маршрутизаторы позволяют задать отдельные SSID и параметры защиты сетей на частоте 2,4 и 5 ГГц. В графе «Encryption» выберите протокол шифрования, в текстовом поле под ней укажите ключ доступа к Wi-Fi.
Установить гостевую сеть можно в нижней части страницы. Для её запуска измените значение первого пункта с «Shut down» на «Open». Введите SSID гостевого Wi-Fi, из выпадающего списка выберите тип защиты. Если указан доступ с шифрованием, также потребуется ввести пароль для гостевой сети. Настройки вступят в силу после перезагрузки маршрутизатора.
Важно знать! Подключенные к гостевому Wi-Fi компьютеры не имеют доступа к локальной сети.
Сетевые настройки указываются в разделе «LAN Settings». В некоторых случаях может потребоваться изменить параметры DHCP-сервера. Стандартная прошивка имеет жёсткую привязку диапазона. Изменению подлежит только последнее число начального и конечного адресов. Отключать DHCP не рекомендуется, так как в этом случае потребуется назначать IP-адреса для всех подключенных девайсов в ручном режиме.
Авторизация роутера Xiaomi Mi Wi-Fi Router 4
После подключения к сети необходимо зайти на роутер. Для этого открываем любой браузер (будь это Google Chrome, Mozilla Firefox, Internet Explorer, и т.д.). Забегая вперед скажу, что через Google Chrome можно будет произвести перевод интерфейса на русский язык через специальное расширение. В адресной строке браузера вводим 192.168.31.1 и нажимаем кнопку «Enter» на клавиатуре.
Открывается интерфейс роутера, где нас просят авторизоваться, то есть вбить пароль на интерфейс роутера, если забыли, это тот самый пароль, который настраивали выше. Если ставили галочку, то он совпадает с паролем на Wi-Fi.
Зашли на роутер:
Подключение и вход в веб-интерфейс
Вставьте кабель провайдера в синий вход на задней стороне роутера. При наличии домашних компьютеров или ноутбуков с разъёмом Ethernet, подключите их кабелем в серые порты. В отличие от большинства маршрутизаторов других брендов, в комплекте поставки бюджетных устройств Xiaomi нет сетевого кабеля. Его нужно приобрести отдельно или использовать соединение по Wi-Fi.
При покупке с доставкой из Китая (например, в магазине Aliexpress) также следует учитывать, что вилка блока питания имеет тип «А». Для включения в российскую розетку потребуется дополнительный переходник. Подключите адаптер к маршрутизатору и включите его в сеть. Кнопки питания на роутерах Xiaomi нет, устройства начинают работать сразу после подключения.
Несмотря на наличие клиентских приложений для смартфонов и компьютеров с разными ОС, универсальным способом настройки остаётся админ-панель. Доступ к ней можно получить при использовании любой программной и аппаратной платформы. Достаточно запустить браузер и ввести в адресную строку стандартный IP роутера Xiaomi: 192.168.31.1.
При первом подключении установите флажок, подтверждающий согласие с условиями лицензионного соглашения, и нажмите кнопку над ним. Система предложит ввести новое название сети Wi-Fi (SSID) и её пароль. Укажите эту информацию и перейдите на следующий этап. Затем введите новый пароль для входа в настройки роутера. Когда устройство перезагрузится, подключитесь к созданной сети и введите пароль администратора.
На стартовом экране размещена основная информация о маршрутизаторе и статистика его работы. В нижней части страницы отображаются графики использования сетей (проводной и беспроводной), загруженности аппаратных компонентов. Если роутер работает в двух диапазонах Wi-Fi, данные выводятся для каждого созданного подключения.
Важный совет! Если при подключении возникают трудности, воспользуйтесь встроенной утилитой диагностики соединения. Также может помочь перезагрузка роутера.
Перевод интерфейса Xiaomi Mi Wi-Fi Router 4 на русский язык
Есть хитрость, как можно перевести китайский язык роутера Xiaomi Mi Wi-Fi Router 4 на русский, но для этого нужно подключение к интернету. Для этого необходимо: 1. Зайти на роутер через браузер Google Chrome, затем перейти по ссылке: https://chrome.google.com/webstore/detail/rumiwifi/mbiehbednoakmhlmjcpgpciocekdjabp?utm_source=chrome-ntp-icon и установить расширение на браузер:
2. После установки, справа вверху браузера, увидите значок с логотипом Xiaomi, необходимо нажать на него, тем самым расширение активируется и текст интерфейса Xiaomi Mi Wi-Fi Router 4 автоматически будет переводиться с китайского на русский:
Базовая настройка Сяоми роутер 4
Для базовой настройки подключите роутер к компьютеру, используя LAN кабель. С его помощью соедините сетевую карту ПК с любым LAN-портом роутера. Не перепутайте с синим WAN-портом — он используется для подключения к провайдеру (тот кабель, который приходит из подъезда). Вот схема подключения:
Если кабеля нет, то всегда можно подключиться к роутеру Сяоми через WiFi. По умолчанию обычно сеть открытая, то есть без пароля. Имя сети выглядит так: Xiaomi_XXXX (где XXXX — это цифры) для диапазона 2,4 ГГц и Xiaomi_XXXX_5G для диапазона 5 ГГц.
Далее, чтобы попасть в настройки Xiaomi Mi Router 4, Вам надо запустить любой веб-браузер — Хром, Опера, Фаирфокс, где в строке поиска ввести IP-адрес 192.168.31.1 или URL-адрес miwifi.com. Если Вы не можете попасть в настройки роутера Сяоми, то используйте эту инструкции.
При первом входе в настроки Xiaomi Router 4, он требует согласится с условиями лицензии, нажав на кнопку «Agree». После этого потребуется выбрать режим работы — маршрутизатор или WiFi-повторитель. Выбираем первый вариант:
Далее идёт настройка интерфейсов гаждета. Первым идёт WiFi. В поле Network Name надо ввести имя сети Вай-Фай (то есть SSID), которое будет видно при сканировании эфира клиентскими устройствами. Можно в принципе, оставить и то, что идёт по умолчанию.
В нижнее поле надо ввести пароль для Вай-Фая. Его надо придумать посложнее, чтобы состоял цифр и букв латинского алфавита. И длинной его делайте не менее 8, а лучше 10 символов! Далее, если Ваш провайдер использует тип подключения к Интернету — Dynamic IP, как в Билайн например, то жмите на кнопку «Next». А вот если используется протокол PPPoE, то выберите его в нижней части окна:
Появятся два поля для ввода логина и пароля на соединение с провайдером. Их Вам должны были дать при подключении сотрудники компании.
После ввода данных нажмите на кнопку «Next».
На следующем шаге необходимо придумать и ввести пароль администратора. Это делается затем, чтобы никто посторонний не смог попасть в Ваши настройки роутера Сяоми. Этот пароль лучше где-нибудь записать, потому как его используют редко. Как правило один раз настроив маршрутизатор, в веб-конфигуратор потом не заходят месяцами. Если его забудете, то потом без сброса настроек к заводским у Вас не получится зайти в настройки. Нажимаем на кнопку «Set up successfully».
Теперь гаджет применит все те изменения в конфигурации, которые Вы сделали, создаст две сети — в диапазоне 2.4 ГГц и в диапазоне 5 ГГц с одинаковым именем, после чего перезагрузится.
По завершении процесса, Вы увидите окно с предложением скачать приложение Сяоми Ми Вай-Фай. Для входа в веб-интерфейс MiWiFi Mi Router 4 — кликните на ссылку «Router admin page».
Как подключить роутер Xiaomi Router 4 к Интернету
Выше я показал как настроить Xiaomi Router 4 с помощью мастера быстрой настройки. Иногда надо перенастроить соединение, например, когда Вы сменили провайдера. Чтобы это сделать, откройте настройки маршрутизатора Сяоми и в главном меню выбирерите пункт Network settings. Ниже нас интересует одноимённый подраздел:
Если Ваш провайдер использует протокол PPPoE (Дом.ру, Ростелеком), то в поле «Connection» поставьте значение PPPoE. Ниже, в появившиеся поля введите логин и пароль на подключение, которые Вам выдали при подключении. Чтобы изменения вступили в силу, кликните на кнопку App.
Если Ваш провайдер использует тип подключения «Динамический IP» (Билайн, ТТК), тогда в списке «Connection» поставьте значение DHCP. В принципе, после этого можно нажимать кнопку App.
Примечание: Вы можете определить с какими DNS-серверами будет работать роутер. Для того, чтобы прописать свои серверы, поставьте галочку «Configure DNS manually» и в появившиеся поля пропишите свои адреса. Например, 8.8.8.8 — публичный сервер Гугл, а 77.88.8.8 — публичный сервер Яндекс.
Теперь смотрим на верхнюю часть окна веб-интерфейса. Если Вы всё настроили верно, то между значком роутера и глобусом появится зелёная полоса вместо красного.
Ваш Вай-Фай роутер Сяоми Ми Вай-Фай успешно подключился к Интернету, с чем Вас и поздравляю!
Настройка Wi-Fi на Xiaomi Router 4
Все существующие параметры, с помощью которых можно настроить Вай-Фай на роутере Сяоми Роутер 4, собраны в разделе Wi-Fi settings главного меню интерфейса.
Здесь ползунок Dual Band Wi-Fi отвечает за работу беспроводной сети в двух диапазонах. Его, как правило, трогать не надо. Только в том случае, когда Вам не нужен второй диапазон и его надо отключить.
В поле «Name» прописано имя сети Вай-Фай роутера. Его можно оставить, а можно придумать и прописать своё. В поле «Encryption» обязательно поставьте значение Strong (WPA2-Personal). Это самый надёжный вариант защиты Wi-Fi на текущий момент. В поле «Password» придумайте и пропишите пароль на Wi-Fi. Его надо сделать не короче 8 символов состоящим из букв и цифр. Так Вы сведёте к минимуму вероятность взлома.
Проброс портов на Xiaomi router 4
Иногда, для некоторых игр и файлообмена, необходимо пробросить порты на Xiaomi Router 4. Для этого надо айти в раздел меню «Port Forwarding» и кликнуть по кнопке «Add Rule» в таблице «Port Forwarding Rules».
Появится вот такое окно создания правила для проброса порта:
В поле «Name» введите название правила. В поле «Protocol» выберите используемый протокол — TCP или UDP, либо сразу оба, как в моём варианте. В поля «External Ports» и «Internal Ports» пропишите номер порта, который надо пробросить. В завершение, остаётся только указать IP-адрес компьютера, для которого делаем проброс порта на Сяоми. Нажимаем кнопку «Install» и проверяем работу.
Прошивка роутера Xiaomi 4
Для того, чтобы прошить роутер Xiaomi Mi WiFi Router 4 на последнюю версию программного обеспечения, Вам надо сначала дать ему доступ в Интернет. После этого откройте раздел меню «Status»:
Роутер сам поверить на серверах компании Сяоми наличие последней версии ПО и если такая имеется, то в подразделе «Version» появится кнопка Update. Нажмите на неё и новая прошивка Xiaomi Router 4 начнётся загружаться.
После того, как прошивка загрузится, запустится процесс установки нового программного обеспечения роутера Сяоми Ми Вай-Фай 4 в память устройства:
Как только загрузка завершится- маршрутизатор Сяоми перезагрузится. Настройки его при этом должны сохраниться.
Перевод интерфейса Xiaomi Mi Wi-Fi Router 4 на английский язык
В самом интерфейсе роутера предусмотрен английский язык, но это только в более свежих версиях прошивки. В меню роутера наживаем на:
Далее по желтому значку, листаем ниже и выбираем «English«, получаем английский перевод интерфейса роутера Xiaomi Mi Wi-Fi Router 4:
Теперь произведем настройки роутера. Wi-Fi уже настроили, но я покажу, где расположены его настройки, на случай, если захотите подправить там что-нибудь. Затем вам необходимо будет узнать какой тип подключения используется для входа в интернет, это PPTP, L2TP либо PPPOE. Узнать можно позвонив провайдеру (это организация, с которым заключили договор для предоставления услуги интернет). Начнем настройку роутера.
Особенности настройки
Вне зависимости от используемых моделей роутеров Сяоми их настройка производится через стандартный интерфейс, в его качестве могут выступать:
- Программы-клиенты для Mac и Android;
- Браузер, в котором надо зайти в административную панель;
- Утилита для ОС Windows;
- Приложение для iOS.
Однако каждая модель имеет свои особенности, которые необходимо учитывать в процессе настройки. Например, роутер Ксиаоми для домашней сети Mi WiFi Mini способен функционировать в двух частотных диапазонах (2,4 и 5 ГГц). Оснащается USB-разъемом, благодаря чему имеется возможность подключения внешних гаджетов.
Роутер Xiaomi Mi Nano оборудован Micro-USB входом, в результате чего он способен работать от простой зарядки для мобильного устройства. Однако отсутствие USB-порта несколько ограничивает возможности прибора.
Настройка PPTP на роутере Xiaomi Mi Wi-Fi Router 4
1. Переходим в меню интерфейса и нажимаем на «Advanced«, далее на значок «VPN«, после на кнопку «Add service«.
2. Во всплывающем окне в строчке «Protocol» выбираем «PPTP» 3. В строке «Name» пишем любое слово на латинском, ниже, в строке «Server» указываем ip-адрес сервера, «Username» — Имя пользователя, «Password» — Пароль. Все вышеперечисленные данные Вам предоставляет провайдер (Организация, которая провела Вам интернет). Все эти данные обычно прописываются в договоре с провайдером. Если по какой-то причине не смогли их найти, Вам необходимо позвонить на горячую линию провайдера и узнать как их можно получить. 4. Нажимаем «Save» — сохраняем настройки.
Сброс настроек Xiaomi Mi WiFi 3 к заводским
Иногда может так случиться, что маршрутизатор заглючил или работает неустойчиво. Тогда рекомендуется сбросить настройки Xiaomi Mi Router 4 до заводских. Для нужно в веб-интерфейсе зайти в раздел «Status»:
В поле «Backup and Recovery» нажмите на кнопку Restore. После этого появится вот такое окно с предупреждением:
Нажмите на кнопку ОК, иначе операция будет отменена. Далее будет запущен сброс настроек Сяоми Ми Вай-Фай 4 к заводским параметрам:
Занимает всё это примерно 2-3 минуты, после чего маршрутизатор перезагрузится. Теперь можно настроить роутер Сяоми 4 заново и проверить его работу.
Настройка L2TP на роутере Xiaomi Mi Wi-Fi Router 4
1. Переходим в меню интерфейса и нажимаем на «Advanced«, далее на значок «VPN«, после на кнопку «Add service«.
2. Во всплывающем окне в строчке «Protocol» выбираем «L2TP» 3. В строке «Name» пишем любое слово на латинском, ниже, в строке «Server» указываем ip-адрес сервера, «Username» — Имя пользователя, «Password» — Пароль. Все вышеперечисленные данные Вам предоставляет провайдер (Организация, которая провела Вам интернет). Все эти данные обычно прописываются в договоре с провайдером. Если по какой-то причине не смогли их найти, Вам необходимо позвонить на горячую линию провайдера и узнать как их можно получить. 4. Нажимаем «Save» — сохраняем настройки.
Подготовительные работы
Вы приобрели и распаковали Xiaomi Mi 3G. Теперь нужно заняться выбором места для него в квартире или доме. Соединение с высокоскоростным интернетом происходит через кабель Ethernet, поэтому важно, чтобы его длины хватило. При этом учитывайте и возможное подключение с компьютером посредством LAN-провода. Что же касается сигнала беспроводной сети Wi-Fi, его прохождению часто мешают толстые стены и работающие электрические приборы, поэтому возьмите во внимание и этот фактор при выборе места.
Подсоедините все необходимые кабели через соответствующие разъемы на роутере. Они находятся на задней панели и каждый отмечен своим названием, поэтому перепутать расположение будет трудно. Разработчики позволяют подсоединить по кабелю только два ПК, поскольку больше портов на борту не имеется.
Убедитесь в том, что системные настройки операционной системы имеют правильные значения. То есть, IP-адрес и DNS должны предоставляться автоматически (их более детальная настройка происходит непосредственно в веб-интерфейсе маршрутизатора). Развернутое руководство по конфигурированию данных параметров вы найдете в другой нашей статье по следующей ссылке.
Настройка PPPOE на роутере Xiaomi Mi Wi-Fi Router 4
1. Настройка PPPOE на данном роутере располагается отдельно. Переходим в меню интерфейса и нажимаем на «Settings«, далее на значок «Network settings«, ниже выбираем настройку «PPPOE«.
2. В строке «Username» пишем имя пользователя, в строке «Password» — Пароль. Все вышеперечисленные данные Вам предоставляет провайдер (Организация, которая провела Вам интернет). Все эти данные обычно прописываются в договоре с провайдером. Если по какой-то причине не смогли их найти, Вам необходимо позвонить на горячую линию провайдера и узнать как их можно получить. 3. Нажимаем «Save» — сохраняем настройки.
Характеристики
По своей аппаратной начинке, из-за поддержки двух диапазонов, модель больше относится к среднему сегменту, а не начальному, как позиционирует производитель. Работа роутера Xiaomi mini wifi основана на бюджетном процессоре MediaTek
MT7620A со встроенным радиомодулем на 2,4 ГГЦ. Он обеспечивает передачу данных на скорости до 300 Мбит/с, сетевой коммутатор и порт USB 2.0.
Работа на частоте 5 ГГЦ поддерживается при помощи MediaTek MT7612, скорость трафика — до 867 Мбит/с. Прошивка установлена на ПЗУ размером 16 Мб. В Xiaomi mi wi fi mini – 128 МБ оперативки DDR2-800. Система теплоотвода реализована в виде тяжёлой металлической пластины на дне, а также системы прокладок и термоэкранов.
Устройство поддерживает беспроводное обновление прошивки. При этом пользователь может установить как «стандартный» вариант, так и «для разработчиков.
Работа с роутером Xiaomi Mi Mini с помощью официальных программ
Вышеупомянутое приложение MiWiFi для Android выпущено в друх версиях: обычное и для разработчиков. А вот версия для iOS Mac и Windows — только стандартная. Все версии MiWiFi доступны на сайте miwifi.com — имея под рукой данный роутер, вы можете их опробовать.
Android-версия MiWiFi
При входе в настройки роутера со смартфона Android вы сразу же попадаете в список подключённых устройств. В данном примере это ПК, подключённый по LAN, сопряжение со сторонним роутером Asus, работающим в режиме гибридного моста, а также другой планшет или смартфон с Android, который сейчас недоступен.
Перечень подключённых к роутеру устройств в MiWiFi
Нажав на кнопку главного меню MiWiFi в правом верхнем углу, вы попадёте в панель управления приложения. Функционал его существенно разнится в зависимости от того, какую из двух версий MiWiFi вы используете.
Так, интерес представляет включение/выключение Wi-Fi по таймеру
Зайдя в основные настройки MiWiFi, вы можете управлять Wi-Fi и LAN-сетями в устройстве. Обилие настроек и их структура, опять же, зависит от версии программы.
Xiaomi Mi Mini предоставляет гибкие настройки сетей через MiWiFi
Посмотреть загрузки можно, вернувшись к уже знакомому меню подключённых устройств и открыв вкладку закачек MiWiFi.
Стандартные операции над файлами в MiWiFi прилагаются
Вы можете переместиться в любую из дочерних папок внешнего диска, подключённого к роутеру, или, нажав на кнопку «Далее», добраться, например, до свойство каждого из файлов (или группы файлов).
Лучшие VPN для роутеров Xiaomi miwifi
Если у вас есть маршрутизатор Xiaomi, вы можете установить VPN, чтобы получить дополнительную конфиденциальность и свободу в Интернете. С помощью VPN для маршрутизатора Xiaomi miwifi вы можете зашифровать весь свой интернет-трафик. Это предотвращает отслеживание вашим интернет-провайдером вашей истории веб-поиска. Это также мешает правительству отслеживать ваши онлайн-привычки. Использование VPN для вашего роутера Xiaomi также позволит вам получить доступ к цензуре, заблокированному или гео-ограниченному контенту со всего мира.
Не все VPN можно легко установить на маршрутизатор Xiaomi, но в этой статье мы определили пять надежных VPN, которые отлично работают на маршрутизаторах Xiaomi Mi.
Какие лучшие VPN для роутеров Xiaomi?
Если вы спешите, вот краткий обзор лучших VPN для вашего роутера Xiaomi. Если вам нужна дополнительная информация, продолжайте прокручивать или переходите к нашим обзорам VPN.
- ExpressVPN — Лучший Xiaomi MiWiFi VPN. Он поддерживает VPN-маршрутизаторы и протокол L2TP / IPSEC, имеет сверхбыстрые серверы и безопасен.
- CyberGhost VPN — действительно проста в использовании и совместима с VPN-роутерами. У него нет политики логов, чтобы обеспечить вашу конфиденциальность, быстрые серверы и дешево.
- Surfshark — Потребители часто хвалят его за отличное соотношение цены и качества и неограниченное количество одновременных подключений — Поддержка L2TP
- Частный доступ в Интернет — Этот VPN имеет отличные функции безопасности, включая проверенную политику отсутствия журналов. Он также поддерживает L2TP / IPSEC и PPTP.
- VyprVPN — Сервис этой VPN, базирующейся в Швейцарии, прошел полную проверку сторонними охранными фирмами, чтобы доказать, что она безопасна и конфиденциальна.
Чтобы составить список, мы должны убедиться, что в нашем списке Xiaomi VPN есть:
- Множество быстрых серверов, расположенных по всему миру
- Надежная политика отсутствия журналов
- Надежное шифрование для обеспечения безопасности и конфиденциальности вашего трафика
- Приложения для всех платформ и совместимости с маршрутизаторами
- Серверы, которые работают с востребованными сервисами, такими как Netflix US и BBC iPlayer
- Расширенные функции VPN, необходимые в местах, где конфиденциальность критична (аварийный выключатель, обфускация)
- Маршрутизатор Xiaomi (обычно с использованием L2TP / IPsec)
Лучшие VPN-сервисы Xiaomi Miwifi — углубленный анализ
Ниже мы подробнее рассмотрим лучшие сервисы miwifi VPN.Все эти VPN будут работать на маршрутизаторах Xiaomi и иметь перечисленные выше функции, а также собственные уникальные функции.
ExpressVPN — лучший VPN для роутеров Xiaomi MiWiFi. Он совместим с маршрутизаторами VPN и предлагает протокол L2TP / IPSEC, который необходим для маршрутизаторов Xiaomi. Это также быстро и безопасно.
Стоимость
Из $ 6,67 — $ 12.95
Доступно на
- Окна
- macOS
- iOS
- Android
- Linux
Разблокирует
- Netflix
- iPlayer
- Amazon Prime
- Hulu
ExpressVPN — это провайдер, базирующийся на Британских Виргинских островах, который идеально подходит для использования с роутером Xiaomi.У VPN есть приложения для всех платформ, которые предоставляют расширенные функции, такие как аварийный выключатель, защита от утечки DNS, шифрование OpenVPN и обфускация. И у него есть руководства по настройке L2TP-соединения на роутере Xiaomi; что здорово.
ExpressVPN — это провайдер VPN без журналов, что делает его идеальным для загрузки торрентов или выполнения других важных задач. Кроме того, ExpressVPN имеет сверхбыстрые серверы в 94 странах, идеально подходящие для потоковой передачи, загрузки, игр и других задач, требующих больших объемов данных. Кроме того, известно, что ExpressVPN разблокирует BBC iPlayer, Netflix US, hulu, Prime Video и другие популярные международные сервисы.Это делает ExpressVPN превосходным сервисом для получения свободы доступа в Интернете.
Нам нравится, что ExpressVPN имеет круглосуточную поддержку в чате, и вы можете установить его и использовать на 5 устройствах одновременно. Это делает его идеальным для использования как дома, так и в общедоступных сетях Wi-Fi. Стоит проверить себя, воспользовавшись 30-дневной гарантией возврата денег.
CyberGhost — отличный VPN для роутеров Xiaomi. Он очень прост в использовании, имеет отличные функции безопасности и сверхбыстрый. Это отличный VPN-сервис, один из самых дешевых в списке.
Стоимость
Из $ 2,25 — $ 12,99
Доступно на
- Окна
- macOS
- iOS
- Android
- Linux
Разблокирует
- Netflix
- iPlayer
- Amazon Prime
- Hulu
CyberGhost — еще один VPN-провайдер, который отлично подойдет всем, у кого есть мощный роутер Xiaomi.Базирование в Румынии дает CyberGhost большую свободу с точки зрения конфиденциальности, а политика отсутствия журналов означает, что он никогда не хранит записи о том, что вы делаете в Интернете. У него есть приложения для всех платформ, которые поставляются с аварийным переключателем, шифрованием OpenVPN и защитой от утечки DNS. Это отлично подходит для обеспечения конфиденциальности как дома, так и в общедоступном Wi-Fi.
Служба может похвастаться идеальной скоростью для потоковой передачи HD и других задач с большим объемом данных, таких как игры, а с серверами в более чем 90 странах вы можете легко получить доступ к контенту с географическими ограничениями со всего мира.CyberGhost работает с iPlayer, Netflix US и всем остальным, о чем вы только можете подумать. Нам нравится использовать этот VPN на всех устройствах, и нам нравится, что вы можете установить CyberGhost одновременно на 7 устройств.
Следует признать, что CyberGhost не имеет специального руководства по настройке Xiaomi. Однако у VPN есть поддержка в чате, который может предоставить подробную информацию, необходимую для настройки VPN на вашем маршрутизаторе. Вы можете протестировать его самостоятельно, воспользовавшись щедрой 45-дневной гарантией возврата денег.
Surfshark предлагает невероятное соотношение цены и качества за 2 доллара.49 в месяц. Несмотря на то, что он дешевый, он имеет множество функций, быстрые серверы и поддерживает L2TP.
Стоимость
Из $ 2,49 — $ 12.95
Доступно на
- Окна
- macOS
- iOS
- Android
- Linux
Разблокирует
- Netflix
- iPlayer
- Amazon Prime
- Hulu
Surfshark — это VPN, получившая высокую оценку потребителей за низкую стоимость подписки и превосходные функции.Его можно легко установить на отдельные устройства или маршрутизаторы, включая ваш Xiaomi Mi. У этого провайдера VPN нет специального руководства по настройке Xiaomi. Тем не менее, у него есть круглосуточная поддержка в чате и общее руководство по настройке L2TP-соединения на совместимых маршрутизаторах, поэтому настройка не будет проблемой.
С Surfshark вы получаете преимущество политики отсутствия журналов, и этот VPN имеет аварийный переключатель, чтобы сделать его пригодным для торрент-загрузки. Кроме того, вы получаете шифрование OpenVPN военного уровня, обфускацию и защиту от утечки DNS.Учитывая низкую стоимость, Surfshark позволит вам разблокировать больше каталогов Netflix, чем любой другой сервис, и он способен разблокировать iPlayer, hulu, HBO GO, YouTube TV и все, что вы хотите.
Нам нравится, что Surfshark позволяет подписчикам использовать VPN на неограниченном количестве устройств, что делает его идеальным для использования как дома, так и в общедоступных сетях Wi-Fi. Наконец, это быстрый VPN с серверами в более чем 60 странах, который идеально подходит для потоковой передачи в формате HD и выполнения других задач, требующих большого объема данных.Стоит сравнить с другими нашими рекомендациями, используя 30-дневную гарантию возврата денег.
Private Internet Access живет своим названием, предоставляя вам полный контроль над своей конфиденциальностью. Он поддерживает L2TP / IPSEC, имеет строгую политику отсутствия журналов и быстрые серверы.
Стоимость
Из $ 2,69 — $ 9.95
Доступно на
- Окна
- macOS
- iOS
- Android
- Linux
Разблокирует
- Netflix
- iPlayer
- Amazon Prime
- Hulu
Private Internet Access — это американская сеть VPN, которую часто хвалят пользователи Reddit.Это VPN без журналов, которая неоднократно доказывала эти претензии в суде. И у него есть приложения для всех платформ с самыми передовыми функциями VPN, доступными на рынке. Это включает в себя аварийный переключатель, защиту от утечки DNS, шифрование OpenVPN, обфускацию, переадресацию портов, разделенное туннелирование и прокси-сервер SOCKS5. Доступна поддержка L2TP, что означает, что вы можете установить этот VPN на роутер Xiaomi. В отличие от некоторых других в этом списке, у этого VPN даже есть руководства по настройке и поддержка в чате, которые помогут вам заставить его работать.
С PIA вы получаете серверы в 33 странах, что меньше, чем в других наших рекомендациях. Однако эти серверы молниеносны и расположены в популярных местах, которые могут вам понадобиться. С PIA вы можете легко получить доступ к Netflix US, hulu, BBC iPlayer и ко всему, что может вас заинтересовать.
Нам нравится высокий уровень настраиваемости, который вы получаете с PIA, и хотя этот VPN немного более продвинутый и технологичный, чем некоторые из другие сервисы, которые мы рекомендовали, это может быть полезно, если вы собираетесь использовать торрент или у вас есть другие дополнительные потребности.Стоит протестировать с 30-дневной гарантией возврата денег.
VyprVPN прошел аудит независимых сторонних фирм, занимающихся кибербезопасностью, и подтвердил, что выполняет именно то, что обещает. Они предлагают быстрые серверы и отличные приложения.
Стоимость
Из $ 2,50 — $ 12.95
Доступно на
- Окна
- macOS
- iOS
- Android
- Linux
Разблокирует
- Netflix
- iPlayer
- Amazon Prime
- Hulu
VyprVPN — провайдер из Швейцарии, у которого нет политики логов, которой вы можете доверять.Кроме того, эта служба прошла полный сторонний аудит безопасности, который обеспечивает эффективность ее приложений и инфраструктуры. В этом VPN есть приложения для всех платформ, и вы можете установить его на роутер Xiaomi Mi, используя L2TP. К сожалению, на сайте VyprVPN нет специального руководства по настройке Xiaomi. Тем не менее, у него есть агенты живого чата, которые смогут без проблем настроить его с помощью L2TP.
Нам нравится использовать VyprVPN на всех платформах, потому что в его приложениях есть аварийный переключатель, защита от утечки DNS, шифрование OpenVPN и обфускация.Это делает его идеальным для разблокировки международного контента или для конфиденциальной передачи торрентов. По общему признанию, VyprVPN не так быстр, как другие рекомендуемые нами провайдеры. Однако он работает в проприетарной сети и достаточно быстр для большинства людей.
Кроме того, у этой VPN есть серверы в более чем 70 странах, которые могут предоставить доступ к Netflix US, iPlayer и другим востребованным международным сервисам. В целом, мы считаем это отличным универсальным продуктом, который стоит сравнить с другими нашими рекомендациями без риска с 30-дневной гарантией возврата денег.
Как настроить VPN на роутере Xiaomi?
Большинство провайдеров VPN имеют свои собственные руководства по настройке L2TP-соединения на маршрутизаторе. В нашем топе рекомендованных VPN даже есть руководство по настройке ExpressVPN на роутере Xiaomi. Однако, чтобы помочь вам, мы включили ниже краткое руководство по установке:
- Выберите VPN из этой статьи и щелкните ссылку, чтобы перейти на его веб-сайт и подписаться.
- Войдите в свою VPN и получите доступ к ее настройкам L2TP (для настройки VPN на вашем маршрутизаторе вам потребуются имя пользователя, пароль, URL-адрес L2TP-сервера, который вы хотите использовать, и общий ключ вашей VPN).Если вы не можете найти эти сведения в зоне для участников веб-сайта, просто обратитесь в службу поддержки VPN, чтобы получить эти сведения.
- Войдите в панель управления маршрутизатора, введя локальный IP-адрес маршрутизатора в браузер (или посетив miwifi.com).
- Войдите в свой маршрутизатор, используя свой пароль (если вы впервые получаете доступ к панели управления, вам может потребоваться установить пароль).
- После входа в систему щелкните Advanced > VPN .
- Щелкните Добавить службу .
- Заполните формы, используя информацию, полученную от провайдера VPN на шаге 2. Не забудьте дать своему VPN-соединению легко узнаваемое имя.
- Нажмите Сохранить , чтобы завершить настройку VPN на маршрутизаторе Xiaomi.
- Теперь вы увидите недавно настроенное VPN-соединение на панели управления вашего роутера (в разделе VPN). Выберите его и щелкните Connect , чтобы установить соединение.
Как работает VPN на роутерах Xiaomi?
Виртуальная частная сеть (VPN) — это онлайн-сервис, предназначенный для обеспечения цифровой конфиденциальности своих подписчиков.VPN работает путем шифрования вашего интернет-трафика между вашим устройством и серверами VPN. Это не позволяет вашему интернет-провайдеру и правительству отслеживать, что вы делаете в Интернете.
Подключаясь к серверу VPN, вы также скрываете свой IP-адрес от посещаемых веб-сайтов и служб. Это мешает этим веб-сайтам отслеживать вас каждый раз, когда вы посещаете их. Это также не позволяет вам раскрывать свой IP-адрес другим пользователям Интернета, когда вы подключаетесь к одноранговому узлу (например, для работы с торрентами).Подключение к VPN-серверу также позволяет вам притвориться, что вы находитесь в другой стране, что позволяет обойти местную цензуру или получить доступ к контенту и сервисам с географическим ограничением, таким как Netflix US.
Маршрутизаторы Xiaomi позволяют пользователям устанавливать VPN-соединение прямо на них. Это преимущество, потому что это означает, что все устройства в вашем доме (смартфоны, ноутбуки, планшеты, настольные компьютеры, смарт-телевизоры, устройства IoT и т. Д.) Автоматически защищены подключением VPN.
VPN в этом руководстве были выбраны, потому что они совместимы с VPN вашего маршрутизатора.Это означает, что вы можете легко настроить VPN для работы непосредственно на вашем маршрутизаторе Mi, что дает вам дополнительную конфиденциальность, безопасность и свободу в сети без необходимости установки программного обеспечения VPN на каждое отдельное устройство в вашем доме.
Каковы преимущества защищенного маршрутизатора VPN?
После того, как вы установили VPN на маршрутизатор, все данные, которые покидают ваш дом через Интернет, будут защищены с помощью шифрования VPN. Это позволяет вам использовать Интернет с дополнительной конфиденциальностью и безопасностью. Ниже приводится список видов преимуществ, которые вы получите:
- Защитите все устройства в вашем доме (или офисе) с помощью VPN; без необходимости устанавливать программное обеспечение VPN на каждое отдельное устройство.
- Не позволяйте вашему интернет-провайдеру и правительству шпионить за вами.
- Разблокировать сайты, новости, потоки или сервисы, заблокированные правительством.
- Используйте приложения VoIP (или другие приложения), заблокированные правительством.
- Доступ к зарубежному контенту с географическим ограничением, например, британскому BBC iPlayer.
- Смотрите больше Netflix, открыв каталог США.
- Не позволяйте веб-сайтам отслеживать ваш IP-адрес для корпоративного наблюдения.
- Торрент с полной конфиденциальностью и повышенной безопасностью.
Какие протоколы VPN поддерживает маршрутизатор Xiaomi Mi?
Маршрутизаторы Xiaomi поддерживают два протокола VPN: PPTP и L2TP / IPsec. Из них мы рекомендуем использовать L2TP, потому что это гораздо более безопасный протокол.
PPTP не считается безопасным с точки зрения конфиденциальности, и его следует использовать только для подмены местоположения, когда конфиденциальность не считается необходимой.
У большинства провайдеров VPN есть руководство по настройке, которое поможет вам настроить L2TP-соединение на вашем маршрутизаторе.Обратитесь к своему провайдеру, чтобы получить необходимую информацию (вам нужны конкретные данные, которые вы можете получить только от своего VPN-провайдера после подписки) для настройки VPN-соединения в интерфейсе вашего роутера.
Если вы предпочитаете использовать шифрование OpenVPN, вам необходимо установить программное обеспечение VPN на свои отдельные устройства (планшет, смартфон, ноутбук и т. Д.). Рекомендованные нами сети VPN можно использовать как на отдельных устройствах, так и на вашем маршрутизаторе; что дает вам оба варианта.
Будет ли мой Xiaomi VPN замедлять мой интернет?
Когда вы настраиваете L2TP VPN на маршрутизаторе Xiaomi Mi, возможно, что VPN замедлит работу вашего интернета.Произойдет ли это, во многом зависит от модели вашего роутера Xiaomi.
Для того, чтобы маршрутизатор мог обрабатывать ваше VPN-соединение и шифрование, он должен иметь разумный объем вычислительной мощности и памяти. Если ваш маршрутизатор Xiaomi не особенно мощный, он может с трудом справиться с VPN-соединением; что может привести к снижению скорости интернета.
Хорошая новость заключается в том, что все VPN в этом руководстве имеют гарантию возврата денег, что означает, что вы можете легко протестировать установку VPN на своем маршрутизаторе, чтобы узнать, может ли он обрабатывать соединение.
Если вы обнаружите, что VPN-соединение делает ваш Интернет слишком медленным, вам, возможно, придется удалить VPN с вашего маршрутизатора Xiaomi и вместо этого выбрать его установку на своих отдельных устройствах (поскольку они могут обрабатывать VPN без проблем).
Xiaomi Mi WiFi Router 3 Скриншот VPN
Это экран VPN маршрутизатора Xiaomi Mi WiFi Router 3.
Ключевые слова на Xiaomi Mi WiFi Router 3 VPN Скриншот
На скриншоте Xiaomi Mi WiFi Router 3 VPN были обнаружены следующие слова.
MiWiFi Router Если вы отключите Javascript, вы не сможете управлять своим маршрутизатором с сайта miwifi.com. Настройки хранения состояния Расширенные Em’s (Home) QoS Диспетчер трафика DHCP Назначение статического IP-адреса DDNS Перенаправление портов VPN Дополнительная VPN Что такое VPN VPN — это технология удаленного доступа. Например, его можно использовать для доступа к сети вашей компании, когда вы в командировке. PPTP (протокол туннелирования точка-точка) и L2TP (протокол туннелирования уровня 2) — это протоколы туннелирования, используемые для поддержки виртуальных частных сетей (VPN).Часто задаваемые вопросы Как настроить VPN 1. Создайте учетную запись на веб-сайте поставщика услуг VPN и получите свое имя пользователя, пароль, адрес сервера и тип протокола. 2. Добавьте необходимые данные и начните использовать VPN. Следуйте: 1. Имя пользователя, пароль, адрес сервера и тип протокола предоставляются поставщиками услуг VPN. 2. Если вы не уверены в типе протокола VPN, выберите автоматически. 3. Адрес может быть URL-адресом или IP-адресом. За подробностями обращайтесь к своему провайдеру. VPN Имя Тип протокола Адрес сервера Имя пользователя Статус Применить Секундочку… Добавить службу Автоматическое подключение, когда устройство подключено к Smart VPN. Вы можете выбрать, какие службы или устройства могут использовать трафик VPN. Трафик по службе. Трафик по устройству. пройти через VPN Добавить устройство, чтобы решить, какой трафик устройства проходит через VPN Имя Применить Добавить адрес сервера Имя MAC-адрес Применить Добавить устройства из списка устройств Добавить с использованием MAC-адреса VPN для сервисов Mi Если вам требуется VPN для подключения к Интернету, включите эту функцию чтобы приложение Mi Router могло подключиться к маршрутизатору.В остальных случаях отключите эту функцию. Версия: 2.10.31 Стабильный MAC-адрес: © 2015 MiWiFi Router | Официальный сайт | Официальный Sina Weibo | Официальный WeChat | Пользователи | FAQ | Поддержка 400-100-5678 Изменить имя маршрутизатора Обновление… Загрузить приложение Перезагрузить Выйти
Как установить VPN на роутер Xiaomi Mi
У вас есть роутер Xiaomi Mi? Почему бы не расширить его функционал, установив на него VPN-клиент? С помощью VPN ваш маршрутизатор сможет расширить безопасность VPN на все подключенные устройства.Это защитит безопасность и конфиденциальность вашего устройства, а также предоставит вам возможность доступа к геоблокированному контенту на любом потоковом устройстве. Читайте дальше, чтобы узнать, как установить VPN на маршрутизатор Xiaomi Mi , , шаг за шагом.
Как установить VPN на роутер Xiaomi Mi
Зачем настраивать VPN на маршрутизаторе Xiaomi Mi Router
Позвольте мне сначала объяснить, что делает VPN.
VPN, сокращение от Virtual Private Networks, имеют 2 основные функции. (1) шифрование ваших данных и (2) перенаправление вашего трафика через собственные защищенные серверы.Таким образом, VPN защищают вас от кражи данных, взлома и стороннего мониторинга. Когда VPN перенаправляет ваш трафик, это также приводит к подделке вашего IP-адреса. Когда вы подключаетесь к VPN-серверу, ваш общедоступный IP-адрес изменяется в соответствии с его местоположением. Таким образом, вы также сможете получить доступ к геоблокированному контенту в любое время.
Какую пользу это может принести вашему маршрутизатору?
Простой. Когда вы устанавливаете VPN на свой маршрутизатор, вы расширяете функциональные возможности этой VPN на любом устройстве, которое подключается к маршрутизатору.По сути, вы используете VPN на каждом устройстве, не нарушая ограничений на выделенное устройство, установленных большинством VPN высшего уровня. В дополнение к этому вы сможете использовать возможность VPN для доступа к контенту с географическим ограничением на всех устройствах, даже на тех, на которых нет собственного приложения VPN. Сюда входит большинство Smart TV и игровых консолей .
Лучший VPN для вашего маршрутизатора Xiaomi Mi
Мы предлагаем использовать ExpressVPN в качестве VPN для роутера Xiaomi Mi. ExpressVPN поддерживает протоколы L2TP, необходимые для данной конкретной установки.Этот поставщик услуг также предлагает более 2000 серверов в более чем 94 странах, 5-звездочную команду поддержки клиентов и 30-дневную гарантию возврата денег. Таким образом, вы можете протестировать сервис на себе, прежде чем брать на себя реальные обязательства. Я лично буду использовать ExpressVPN, чтобы проиллюстрировать этот процесс установки.
Если вы считаете, что ExpressVPN вам не подходит, вы можете использовать любого из этих провайдеров высшего уровня:
Последнее обновление сегодняКак установить VPN на маршрутизатор Xiaomi Mi — Пошаговое руководство
Как я уже упоминал выше, я буду использовать ExpressVPN, чтобы продемонстрировать, как установить VPN на маршрутизатор Xiaomi Mi Router.Я буду использовать конкретный роутер Xiaomi Mi 3, но вы можете следовать этому руководству для всех VPN-совместимых роутеров Xiaomi Mi:
Скачать файлы конфигурации VPN
- Войдите в свою учетную запись VPN.
- Щелкните «Настроить на других устройствах».
- Щелкните Manual Config в левой части экрана. Выберите вкладку PPTP & L2TP-IPSec справа. Здесь вы увидите свое имя пользователя , пароль, и список из адресов серверов по всему миру.Сохраните эту информацию, так как вы будете использовать ее позже (вам нужно будет выбрать адрес).
Настроить Xiaomi Mi Router
- Перейдите в панель управления вашего роутера Xiaomi Mi . Щелкните по этой ссылке, чтобы сделать это. Если вы впервые входите в панель управления, установите пароль. Запишите это где-нибудь, чтобы не забыть.
- Щелкните Advanced . Выберите VPN.
- Щелкните Добавить услугу .Вы обнаружите, что вам нужно ввести некоторую информацию:
- Имя : Это зависит от вас. Попробуйте выбрать то, что запомните.
- Тип протокола : L2TP
- Сервер: вставьте имя сервера, которое вы выбрали из первой части этого руководства.
- Имя пользователя: вставьте имя пользователя ручной настройки ExpressVPN.
- Пароль: вставьте пароль ручной настройки ExpressVPN.
- Щелкните Сохранить.
- Под VPN, щелкните Connect.
- Чтобы отключиться от VPN, нажмите «Отключиться».
Поздравляем! Вы успешно установили VPN на свой роутер Xiaomi Mi!
Установите VPN на свой маршрутизатор Xiaomi Mi — Последние мысли
Это все, что вам нужно знать, чтобы установить VPN-клиент на роутер Xiaomi Mi. Обязательно внимательно следуйте инструкциям, чтобы гарантировать правильную установку.Хорошая новость заключается в том, что большинство маршрутизаторов Xiaomi поддерживают VPN, поэтому вам не обязательно устанавливать новую прошивку на маршрутизатор. Однако, если вы все же хотите перезарядить свой маршрутизатор прошивкой DD-WRT или Tomato, не стесняйтесь читать наши подробные руководства по процессу прошивки для обеих прошивок.
Об авторе
Hiba Sh
Читатель, писатель и заядлый пользователь Интернета. Хиба провела большую часть своей взрослой жизни в поисках способов сделать работу в сети более безопасной и удобной, и при этом хвалят использование VPN-соединений всем, кто готов был их слушать.
Как установить VPN на роутер?
Зачем нужно настраивать VPN на роутере? Как установить VPN на роутер? Различные модели маршрутизаторов и прошивки могут привести к разным методам настройки, но общая идея остается той же. Этот метод неоднократно тестировался и подходит для большинства маршрутизаторов, поддерживающих PPTP / L2TP.
Почему мы устанавливаем VPN на роутере?
Причина 1. Это решает проблему, состоящую в том, что дома много устройств, которым необходимо использовать VPN в любое время, и ему больше не требуется утомительная операция подключения для входа в систему на каждом устройстве.
Причина 2: больше не нужно беспокоиться о том, что учетная запись VPN ограничивает количество подключенных терминалов. маршрутизаторы могут сделать одну учетную запись доступной для многих терминалов.
Причина 3: Интеллектуальные маршрутизаторы сейчас очень популярны. Большинство маршрутизаторов на рынке поддерживают соединение PPTP. Их установка и использование становятся все более гуманными. Они дешевле, и они больше не являются чем-то, чем могут манипулировать только эксперты.
Причина 4: Схема настройки двух маршрутизаторов может удовлетворить потребность в переключении сети в любое время, поскольку некоторым людям необходимо использовать локальную сеть, а некоторым — сеть VPN. Таким образом, их можно расположить в шахматном порядке для подключения и использования, не влияя друг на друга. Когда он не используется, маршрутизатор, подключающийся к сети VPN, также может быть отключен по запросу.
Что делать перед настройкой VPN на роутере?
● Два маршрутизатора A и B. Для маршрутизатора A не требуется специальных требований, а маршрутизатор B должен поддерживать PPTP.
● Учетная запись VPN.
Как настроить на роутере? Это сложно? Однако можно сказать, что это очень просто, и общая идея такова:
Шаг 1: маршрутизатор A не требует дополнительных настроек. Обычное серфинг в Интернете — это нормально. Этот шаг фактически завершен. Здесь предполагается, что шлюз для маршрутизатора a — 192.168.1.1.
Шаг 2: маршрутизатор B подключен к маршрутизатору A с помощью сетевого кабеля, как показано ниже. Провод с хрустальной головкой используется для подключения порта LAN маршрутизатора A к порту WAN маршрутизатора B, а затем VPN-соединение устанавливается на маршрутизаторе B.Схема подключения выглядит следующим образом:
Шаг 3: После подключения маршрутизаторов мы входим на страницу управления маршрутизатором B для настроек VPN, и мы можем проверить инструкции по входу в маршрутизаторы.
После входа в систему выполните следующие параметры для настройки:
● Выберите режим подключения PPTP или L2TP для настройки подключения VPN (для большинства подключений по линии L2TP VPN требуется ввод общего ключа IPSEC, некоторые маршрутизаторы могут не иметь этой опции, это рекомендуется сначала использовать PPTP).
● Имя пользователя, пароль и адрес сервера VPN. Они предоставляются поставщиками услуг VPN.
● IP-адрес: 192.168.1.X (последнее число может быть любым числом от 2 до 254).
● Маска подсети: обычно 255.255.255.0. (Маска подсети маршрутизатора A может быть изменена в соответствии с реальной ситуацией).
● Адрес шлюза: обычно 192.168.1.1. (Шлюз маршрутизатора A может быть изменен в соответствии с реальной ситуацией.)
● MAC-адреса DNS-сервера и маршрутизатора остаются по умолчанию.После настройки нажмите на приложение, чтобы подтвердить действительность. Вы можете подключить это в мгновение ока.
● Подключение к сети с помощью маршрутизатора B — это сеть VPN. Соединительные терминалы, такие как компьютеры, мобильные телефоны и планшеты, не нуждаются в настройке VPN-соединений. Кроме того, VPN также можно использовать на таких устройствах, как Blackberry, Symbian, WP и PS3, которые не поддерживают настройки VPN.
Что делать, если существует конфликт между маршрутизатором A и маршрутизатором B?
Решение состоит в том, чтобы изменить порты адреса входа в систему одного из маршрутизаторов, чтобы сделать их разными.Большинство роутеров поддерживают модификацию. Для проверки инструкций к маршрутизатору или поиска в Интернете можно использовать специальные методы модификации. Как правило, на странице управления маршрутизатором есть соответствующие настройки. Например, местоположение модификации моего маршрутизатора TP-LINK TD-W89841N настраивается в разделе «Управление системой» — Управление управлением.
Адрес входа маршрутизатора по умолчанию обычно 192.168.1.1. Здесь мы изменяем порт адреса входа в систему, например порт 8080. В настоящее время адрес входа маршрутизатора должен быть 192.168.1.1: 8080, к которому осуществляется доступ по этому виду адреса.
Как установить и использовать ExpressVPN на маршрутизаторе Xiaomi
Маршрутизаторы Xiaomi становятся все более популярными за последние пару лет, и многие из них теперь оснащены встроенной функцией VPN. Итак, давайте поговорим о том, как настроить и использовать ExpressVPN на вашем роутере Xiaomi.
Примечание
ExpressVPN не предоставляет список поддерживаемых маршрутизаторов Xiaomi (кроме того, что он работает с любым маршрутизатором Mi WiFi).Однако, если ваш маршрутизатор Xiaomi поддерживает службы VPN и настройку L2TP-соединений, вы можете установить и использовать эту VPN на своем устройстве.
Важно
ExpressVPN работает на маршрутизаторах Xiaomi, разрешая только L2TP-соединения. Они не предлагают никакого шифрования, поэтому их следует использовать только для доступа к новым типам цифровых сервисов (например, сервисам потоковой передачи мультимедиа). Они не анонимизируют ваш веб-трафик.
1. Начните этот процесс с регистрации в ExpressVPN.
2. Попав на сайт ExpressVPN, нажмите любую из кнопок с надписью « Get ExpressVPN ».
3. Затем выберите подписку . Вы получите самую большую экономию в долгосрочных планах.
4. Укажите свой адрес электронной почты , а затем завершите процедуру регистрации.
5. После этого ожидайте получения подтверждения по электронной почте — так что проверьте свой почтовый ящик.
6. Затем вернитесь на сайт ExpressVPN и убедитесь, что вы находитесь на его домашней странице .
7. Используя главное меню веб-сайта (в правом верхнем углу), нажмите « Моя учетная запись ».
8. Введите свой адрес электронной почты и пароль , а затем выберите « Sign» В . ‘
9. Вас также попросят ввести проверочный код , поэтому скопируйте его из своего почтового ящика.
10. Получив доступ к панели управления своей учетной записи, нажмите кнопку « Set Up Other Devices ».
11.С левой стороны (используя список поддерживаемых устройств) выберите « Manual Configuration .»
12. На правой стороне обязательно нажмите кнопку с надписью « PPTP & L2TP / IPSec .»
13. Запишите свое имя пользователя L2TP и пароль с правой стороны.
14. Также выберите сервер чуть ниже и запишите его адрес сервера .
15. Вам понадобится информация из двух последних шагов, поэтому оставьте эту страницу открытой.
16. Теперь войдите в свой роутер Xiaomi (обычно это делается через miwifi.com ).
17. Введите пароль вашего маршрутизатора (по умолчанию « admin ») для доступа к его панели администратора.
18. Затем выберите « Advanced » в верхней части экрана. После этого выберите « VPN ».
19. Теперь нажмите « Добавить службу », и должна появиться новая всплывающая форма.
20. Убедитесь, что ввел необходимую информацию , как описано ниже.
- Имя: Используйте любое имя для идентификации вашего VPN-соединения.
- Тип протокола: Не забудьте выбрать здесь «L2TP».
- Сервер: Используйте любой адрес сервера из панели управления вашей учетной записи.
- Имя пользователя: Скопируйте свое имя пользователя из панели управления учетной записи.
- Пароль: Скопируйте также свой пароль (с панели управления).
21. После ввода необходимой информации нажмите « Сохранить » внизу.
22. Чтобы подключиться к выбранному серверу, нажмите « Connect » справа.
23. Как только вы подключитесь, вам нужно нажать на « QoS Traffic Manager » вверху.
24. В разделе « Internet Bandwidth » выберите « Change ».
25. Вы увидите два поля (помеченные « Upload » и « Download »). Введите « 999 » в обоих.
26. Наконец, нажмите « OK », чтобы закрыть всплывающее окно и вернуться в панель администратора.
Подсказка
Если вы хотите, чтобы ваш маршрутизатор подключался к VPN автоматически (как только он включается), обязательно установите флажок «Подключаться автоматически, когда устройство включено».
27. Чтобы проверить, работает ли ваше VPN-соединение работает, используйте программу проверки IP-адресов ExpressVPN.
28. Местоположение, которое вы видите там , не должно совпадать с вашим физическим местоположением.
29. Если вы захотите в какой-то момент отключиться, перейдите к Advanced > VPN еще раз.
30. В правой части L2TP VPN-подключения нажмите « Disconnect ». Вот и все!
На этом мы завершаем наше руководство по настройке ExpressVPN на роутере Xiaomi. Если у вас есть какие-либо вопросы, знайте, что мы готовы помочь. Так что не забудьте разместить свой комментарий чуть ниже. И напоследок спасибо, что прочитали!
Маршрутизатор Xiaomi создает VPN-сервер
причина
Для получения некоторых ресурсов требуется определенный IP-адрес (например, документы, которые можно загрузить только с IP-адресом кампуса).Когда вы находитесь в другом месте, лучшим решением будет VPN. Однако использование сервера для создания VPN стоит дорого, и его слишком много. . Так родилась идея построить VPN-сервер на маршрутизаторе.
Первоначальная идея заключалась в том, построить ли службу Shadowsocks Server на маршрутизаторе IP, а затем использовать Shadowsocks для прокси IP для достижения цели трафика, идущего на IP. Но после почти 3 дней попыток из-за отсутствия различных зависимых библиотек в ПЗУ Mi 3 и отсутствия соответствующего установочного пакета Shadowsocks Server от этого метода наконец отказались.
Наконец-то блогер установил VPN-сервер на Mi Router 3 и добился цели
Архитектурная схема
Технические трудности
Самая большая разница между маршрутизатором и VPS: Маршрутизатор не имеет фиксированного общедоступного сетевого адреса , в основном динамический IP. Следовательно, мы не можем получить доступ к маршрутизатору через фиксированный IP-адрес, что приводит к тому, что мы не знаем, куда отправить запрос от Клиента, и, следовательно, не можем использовать маршрутизатор для посещения веб-сайта назначения.
Чтобы решить эту проблему, мы используем службу DDNS для получения IP-адреса общедоступной сети маршрутизатора. Кратко представьте службу DDNS. DDNS (Сервер динамических доменных имен) — это аббревиатура от службы динамических доменных имен. Он связывает динамический IP-адрес с фиксированным доменным именем и обновляет связанный IP-адрес в реальном времени. Таким образом, мы можем получить доступ к этому фиксированному доменному имени Приходите посетить маршрутизатор.
Включить службу DDNS
DDNS обычно используемые поставщики услуг arePeanut shells, noipWait, блоггеры используют сервис noip, сначала зарегистрируйтесь на официальном сайте, noip предоставляет три бесплатных доменных имени.
Введите желаемое доменное имя в имя хоста и выберите одно Приятное для глаз Доменное имя, выберите DNS-хост в качестве типа записи, введите IPv4-адрес текущий Для вашего собственного общедоступного сетевого адреса просто выберите «Создать имя хоста».
На маршрутизаторе Xiaomi войдите в интерфейс управления маршрутизатором и нажмите Настройки маршрутизации — дополнительные настройки — DDNS , в Добавить службу В интерфейсе выберите поставщика сервера, введите имя пользователя, пароль и зарегистрированное имя хоста и установите статус проверки и время обязательного обновления по мере необходимости.После запуска службы показывает, что соединение успешно.
Клиент динамического обновления Это клиент обновления IP, предоставляемый noip. После загрузки соответствующей версии программного обеспечения на компьютер установите ее и запустите в фоновом режиме для динамического обновления IP-адреса, привязанного к доменному имени. Рекомендуется настроить автоматический запуск службы после загрузки.
роутер Xiaomi открывает ssh
Go first Официальный сайт Xiaomi Загрузите ROM версии для разработки, соответствующий маршрутизатору, поскольку стабильная версия не может активировать службу ssh.На странице управления маршрутизатором (192.168.31.1) выберите обновление вручную, выберите ROM версии для разработки, которую вы только что загрузили, примерно через 3 минуты вы можете перепрограммировать маршрутизатор в ROM версии для разработки. Пожалуйста, обратите внимание, не загружайте его сейчас R3 2.23.64 Версия ПЗУ, потому что эта версия ПЗУ зашифрует файл конфигурации панели инструментов MT, что сделает его непригодным для использования. Рекомендуется загрузить ПЗУ более ранней версии.
После прошивки ПЗУ версии для разработки перейдите на официальный сайт Xiaomi, чтобы загрузить набор инструментов ssh, скопируйте его на диск U в формате FAT32, а затем:
1.Отключите роутер и вставьте U-диск в роутер
2. Нажмите и удерживайте кнопку сброса для подключения к источнику питания
3. После того, как индикатор роутера Mi станет желтым, отпустите кнопку сброса, и это произойдет примерно через 3 минуты.
Затем мы можем использовать ssh для входа в маршрутизатор.
Установите MT Toolbox
После входа в роутер по ssh выполните следующую команду:
wget http://www.misstar.com/tools/appstore/install.sh -O /tmp/install.sh && chmod + x /tmp/install.sh && /tmp/install.sh После завершения установки обновите интерфейс управления маршрутизатором, вы увидите интерфейс панели инструментов MT, см. Конкретное введение в панель инструментов MTУстановите Misstar Tools на Mi Router.
Удалить команду панели инструментов MT:
wget http://www.misstar.com/tools/appstore/uninstall.sh -O /tmp/uninstall.sh && chmod + x /tmp/install.sh && / tmp / uninstall.ш Создайте VPN-сервер
Откройте панель инструментов MT и выберите установку подключаемого модуля VPN-сервера. После установки плагина конфигурация будет следующая:
Перейдите к подробному руководству Используйте маршрутизатор Xiaomi для создания VPN-сервера
Некоторые ступенчатые ямы
Перейдите, чтобы установить opkg на роутере Xiaomi Mi Router 3 установка opkg
Запрос во время использования пакета opkg Версия libc не имеет допустимой архитектуры Пожалуйста, переместите Mi router 3 toss diary
Ошибка во время установки opkg [сценарий postinst возвратил статус 127.или XXX.postinst: line 4: default_postinst: not found], вы можете обратиться к этой статье, openwrt install ss record。
При изменении некоторых файлов на маршрутизаторе Mi появится запрос Файловая система только для чтения . Когда вы столкнетесь с этой проблемой, вы можете обратиться к Корневой каталог маршрутизатора Xiaomi не доступен для записи после мини-корня。
Вы можете обратиться к esay install Mi Router 3, эта статья
Вы можете обратиться к Mi Router 3 для установки pipWindows установить Python, pip, easy_install
RicherMans / XiaomiVPN: краткое введение, как успешно установить VPN-клиент на маршрутизатор Xiaomi.
Краткое введение, как успешно установить VPN-клиент на маршрутизатор Xiaomi (MiWifi Mini).
При настройке этого роутера у меня было много проблем. Я хотел бы их здесь прояснить и предложить решения наиболее распространенных препятствий.
Настройка выглядит следующим образом:
У роутера будет обычное соединение, выходящее из WAN. Кроме того, это соединение распространяется через Wi-Fi на определенный SSID. Вдобавок к этому устанавливается другой SSID, который работает исключительно через VPN.
Установка OpenWrt
Для установки Openwrt на маршрутизатор MiWifi существует множество руководств. Это официальное руководство по OpenWrt. Короче вам нужно:
- Зарегистрируйте на сайте Mi свое устройство
- Загрузите разрабатываемую прошивку и SSH Flash.
- Сначала прошиваем устройство с помощью разрабатываемой прошивки, используя флешку / usb. После установки прошивки для разработки ту же процедуру необходимо проделать с патчем SSH.
- Подключиться к устройству по SSH. Пароль получается на сайте SSH, если регистрация уже прошла успешно.
- Прошить желаемую прошивку на устройство. Например.
cd / tmp; wget http://downloads.openwrt.org/chaos_calmer/15.05/ramips/mt7620/openwrt-15.05-ramips-mt7620-xiaomi-miwifi-mini-squashfs-sysupgrade.bin cat / proc / mtd
Еще один вариант — напрямую получить PandoraBox, который поставляется с некоторыми предустановленными пакетами, отсюда Если есть строка «OS1», используйте OS1 в следующей команде в качестве параметра, в противном случае — «прошивка».
mtd -r написать openwrt-15.05-ramips-mt7620-xiaomi-miwifi-mini-squashfs-sysupgrade.bin OS1
- После завершения прошивки подключитесь через локальную сеть к устройству на хосте .
с пользователем: root, без пароля.
Вы закончили и можете приступить к работе с только что установленным маршрутизатором OpenWRT.
Установка и настройка пакета
Для работы VPN и ChinaDNS требуется несколько пакетов.
PPTP
При использовании PPTP в качестве VPN-клиента необходимо установить следующие пакеты.Пакет kmod-nf-nathelper-extra удаляет блокировку по умолчанию клиента PPTP (начиная с Chaos Chalmer).
обновление opkg opkg установить ppp-mod-pptp kmod-nf-nathelper-extra opkg установить luci-proto-ppp
Для настройки PPTP лучше всего использовать интерфейс Luci. Просто перейдите по ссылке: Интерфейсы → Новый интерфейс → pptp. Затем просто настройте свой VPN.
После настройки перейдите в «Дополнительные настройки» и снимите галочку «использовать по умолчанию». Если этого не сделать, VPN будет использоваться в качестве шлюза по умолчанию для всех входов / выходов маршрутизатора.
Китай DNS
ChinaDNS и ChinaDns-Luci (если требуется графический интерфейс)
Возьмите одно из этих luci-приложений и, соответственно, один пакет ChinaDNS.
После установки пакета Luci появится новая категория в разделе «Услуги». Щелкните Сервисы → ChinaDNS.
Теперь настройте следующее:
После этого либо проверьте, работает ли chinadns, просмотрев страницу luci, либо, чтобы быть уверенным, войдите в маршрутизатор и запустите
/ etc / init.d / chinadns enable /etc/init.d/chinadns start
Которая запускает службу и также ставит ее на автозапуск.
DHCP и DNS
После успешной установки ChinaDNS войдите в интерфейс Luci и перейдите в Люси → Сеть → DHCP и DNS.
Зачем нам нужен ChinaDNS?
Он обнаруживает, что в некоторых случаях, даже если ваш VPN работает, Chinas GFW все равно будет блокировать контент с YouTube и Facebook (возможно, также других, но они были наиболее заметными). Это происходит из-за отравления DNS с их стороны, которое почему-то не обходится в маршрутизаторе (использование VPN на любом обычном устройстве так или иначе приводит к правильному результату).
Настройка маршрута
Наконец, мы используем iptables, чтобы включить структурированную маршрутизацию на основе политик.
.