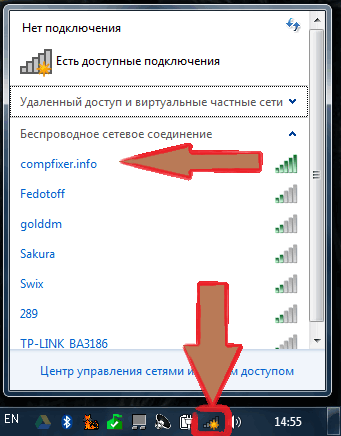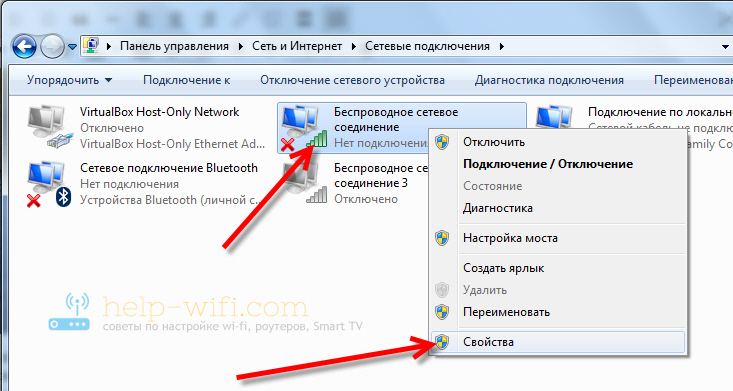Как подключится к скрытой Wi-Fi сети
Давайте сначала разберемся, что такое скрытая Wi-Fi сеть. А затем, я покажу как подключится к скрытой Wi-Fi сети в Windows 10, 8, 7, на Android-смартфоне или планшете, а так же на iPhone и iPad.
Скрытой считается Wi-Fi сеть, имя (SSID) которой не транслируется. Это значит, что название беспроводной сети не будет отображаться в списке доступных для подключения на компьютере, телефоне, планшете, или другом устройстве. Вы когда на своем устройстве открываете список доступных сетей, то можете видеть там кроме своей сети, соседние Wi-Fi сети с разными именами. Если сеть скрыта, то ее в списке не будет. А чтобы к ней подключится, нужно указать не только пароль, но и ее имя.
Если ваш компьютер увидит в радиусе скрытую Wi-Fi сеть (или несколько), то в списке доступных появится сеть с названием «Скрытая сеть», или «Другие сети». Вы так же можете скрыть беспроводную сеть в настройках своего роутера. Как это сделать на примере роутера TP-Link я писал в статье: как на роутере Tp-Link сделать Wi-Fi сеть невидимой.
Подключаемся к скрытой Wi-Fi сети в Windows 10
Сам процесс практически ничем не отличается от обычного подключения к Wi-Fi в Windows 10. Откройте список доступных сетей и нажмите на «Скрытая сеть». Если хотите, чтобы компьютер подключался к этой сети автоматически, то оставьте галочку возле «Подключатся автоматически». Если такого пункта у вас нет, то попробуйте создать сеть вручную, об этом я напишу ниже. Так же хорошо бы убедится, что такая сеть есть.
Вводим имя Wi-Fi сети.
Вводим пароль и нажимаем «Далее».
Если вы все указали верно, то Windows 10 подключится к скрытой Wi-Fi сети.
Вот собственно и все.
Подключение Windows 7 и Windows 8 к Wi-Fi со скрытым SSID
Если у вас установлена Windows 7, или Windows 8, то проще всего создать новое подключение к беспроводной сети вручную.
Зайдите в «Центр управления сетями и общим доступом» и нажмите на «Создание и настройка нового подключения или сети».
Дальше выбираем «Подключение к беспроводной сети вручную».
В следующем окне задаем такие параметры:
- Имя Wi-Fi сети.
- Выбираем тип безопасности. Скорее всего WPA2-Personal.
- Указываем «Ключ безопасности» (пароль).
- Если хотите, чтобы компьютер подключался к этой сети автоматически, оставьте включенным пункт «Запускать это подключение автоматически».
- Поставьте галочку возле «Подключаться, даже если сеть не производит широковещательную передачу».
Вот так:
Ноутбук подключится к сети и запомнит ее.
Как подключится к скрытой Wi-Fi сети на iPhone и iPad (iOS)
Если у вас планшет или телефон от Apple, то подключится к скрытой Wi-Fi сети там очень просто. Я покажу на примере iPhone. На iPad все точно так же.
- Заходим в настройки, и переходим в раздел «Wi-Fi».

- Дальше нажимаем на пункт «Другая…».
- Указываем имя сети, выбираем «Безопасность» (скорее всего WPA2), и указываем пароль.
Вот так просто можно подключить свой iPhone, или iPad к беспроводной сети со скрытым SSID.
Подключаем Android-смартфон или планшет к скрытому Wi-Fi
Сам процесс подключения может немного отличатся, в зависимости от версии Android, устройства и производителя (оболочки).
Нужно сначала зайти в настройки, в раздел «Wi-Fi».
Дальше нажмите на меню (скорее всего в виде трех точек), и выберите «Добавить сеть».
Вводим имя сети, выбираем «Защита» – WPA/WPA2 PSK, и вводим пароль от сети. Дальше нужно нажать на «Сохранить».
Ваш телефон, или планшет на Android подключится к скрытому Wi-Fi. При условии, что вы все указали правильно.
Независимо от того, какое устройство вы хотите подключить к скрытому Wi-Fi, нужно создать новую беспроводную сеть, указать ее название, тип безопасности и пароль.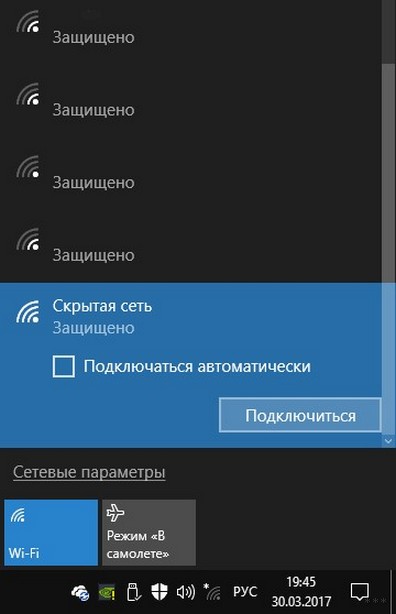
Если у вас остались какие-то вопросы, то оставляйте их в комментариях к этой статье.
Подключение к Невидимой WiFi Сети со Скрытым SSID на Роутере
Сегодня будем разбираться, как подключиться к wifi сети, у которой скрыто имя, название или «по-научному» SSID. В одной из прошлых статей я описывал, как создать невидимую сеть WiFi через роутер, а также как поменять имя SSID. Напомню, что существуют такие беспроводные сети, которых не видно с компьютера или телефона, так как их SSID не ретранслируется. Но при этом к ним можно подключиться, если знать имя и пароль. Давайте смотреть, каким образом.
Как подключиться к WiFi со скрытым SSID сети на Windows 7?
Разберем подробно все доступные на сегодняшний день варианты подключения к скрытой WiFi сети на операционных системах Windows и Android.
Для подключения к сети wifi со скрытым SSID с ноутбука на Windows 7 необходимо из раздела «Панель управления» зайти в «Центр управления сетями и общим доступом» и нажать на ссылку «Создание и настройка нового подключения или сети»
И на следующем шаге выбираем «Подключение к беспроводной сети вручную»
После чего вводим данные для подключения к невидимой сети wifi:
- SSID, то есть ее название
- Тип шифрования
- Пароль
youtube.com/embed/Qh5EEYgyJ6s?feature=oembed» frameborder=»0″ allow=»accelerometer; autoplay; clipboard-write; encrypted-media; gyroscope; picture-in-picture» allowfullscreen=»»/>
Подключение к сети wifi с невидимым SSID на Windows 10
На Windows 10 подключиться к невидимой сети еще проще — не нужно лезть ни в какие глубокие настройки. Просто щелкаем по значку «WiFi» в панели состояния, рядом с часами
и среди списка точек доступа находим «Скрытую сеть»
Нажимаем на нее и оставляем флажок «Подключаться автоматически»
Далее вводим имя
и ключ безопасности
Показать результатыПроголосовало: 7569
Если вы хотите получить с подключаемого компьютера доступ ко всем внутренним ресурсам локальной сети, то на следующем шаге жмем на кнопку «Да»
После установления соединения сеть появится в списке среди остальных — заметьте, для вас SSID больше не будет невидимым.
youtube.com/embed/D6JZkHaUTro?feature=oembed» frameborder=»0″ allow=»accelerometer; autoplay; clipboard-write; encrypted-media; gyroscope; picture-in-picture» allowfullscreen=»»/>
Как подключиться к скрытому wifi по имени SSID c на Android с телефона Xiaomi?
На телефонах и планшетах с установленной на них системой Android сеть со скрытым именем SSID также не будет видно в списке. Я рассмотрю в качестве примера, как это сделать со смартфона Xiaomi — сейчас они едва ли не у каждого второго пользователя в нашей стране, поэтому инструкция будет полезна большинству наших читателей. Для подключения к невидимому WiFi заходим в «Настройки» и открываем раздел «Wi-Fi»
Здесь будет список открытых сетей, но поскольку у нашей не виден SSID, то пролистываем вниз и выбираем «Новая сеть Wi-Fi»
Далее
- Указываем ее SSID
- Выбираем тип защиты
- И вводим пароль
Если все сделали правильно, то на телефон должен появиться интернет и доступ в локальную сеть
Подключение к невидимой wifi на iPhone
На iPhone также заходим в настройки WiFi и среди списка доступных сетей нажимаем на кнопку «Другая»
и поочередно вводим все необходимые данные — Имя, Тип шифрования, Пароль
Теперь вы знаете, как правильно подключиться к скрытой сети WiFi с невидимым SSID.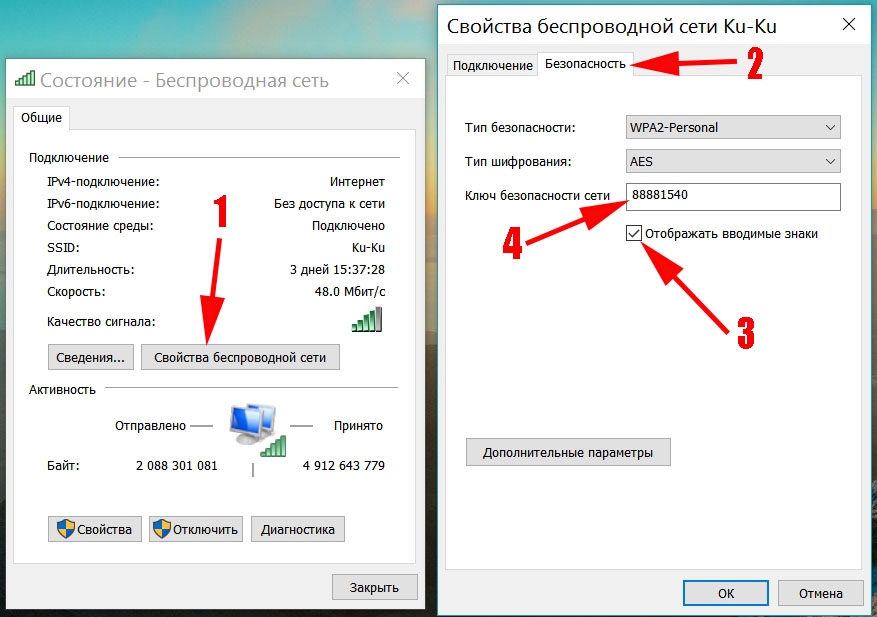
Видео
Спасибо!Не помоглоЦены в интернете
Александр
Опытный пользователь WiFi сетей, компьютерной техники, систем видеонаблюдения, беспроводных гаджетов и прочей электроники. Выпускник образовательного центра при МГТУ им. Баумана в Москве. Автор видеокурса «Все секреты Wi-Fi»
Задать вопрос
Как узнать имя скрытой WiFi сети и обойти фильтрацию по MAC
Для выполнения качественного пентеста беспроводных точек доступа необходимо приобрести пару USB-адаптеров Wi-Fi с подходящими чипами и доработать их. Подключить вместо штатных направленные внешние антенны для вардрайвинга и повысить мощность передатчика, увеличив значение txpower.
Скрытое имя беспроводной сети и фильтрация клиентов по MAC-адресам слабо препятствуют ее взлому. SSID и подходящие адреса из «белого списка» легко узнать, просто дождавшись очередного хендшейка или сразу выполнив атаку деавторизации. О том как узнать имя скрытой WiFi-сети и как обойти фильтрацию по MAC мы и поговорим в этой статье.
SSID и подходящие адреса из «белого списка» легко узнать, просто дождавшись очередного хендшейка или сразу выполнив атаку деавторизации. О том как узнать имя скрытой WiFi-сети и как обойти фильтрацию по MAC мы и поговорим в этой статье.
Вся информация носит только ознакомительный характер. Ни редакция сайта, ни автор статьи не несут ответственности за ее ненадлежащее использование.
Как узнать имя скрытой сети WiFi
Имя беспроводной сети (SSID или ESSID) иногда специально скрывают для ее защиты. Действительно, так отсекаются неофиты и поток желающих подключиться к AP заметно уменьшается: если цель не видно, многие ее не атакуют. Однако узнать SSID довольно просто: эта информация постоянно транслируется в эфир.
Каждый клиент указывает в «рукопожатии» имя сети (SSID), ее цифровой идентификатор (BSSID, обычно совпадает с MAC AP) и свой MAC-адрес. Поэтому атака деавторизации успешно используется для выяснения SSID скрытых сетей. Если удастся перехватить хендшейк при подключении легального клиента к выбранной точке доступа, то мы сразу узнаем ее имя.
airodump-ng wlan1
Подразумевается, что ваш адаптер для вардрайвинга определяется как wlan1, его мощность уже увеличена, а сам он переключен в режим монитора. Если еще нет, то просто выруби его (ifconfig wlan1 down), и airodump-ng сам переведет его в monitor mode.
Ждать хендшейка неопределенно долго, поэтому давайте ускорим процесс. Откроем второе окно терминала и отправим в нем широковещательную команду деавторизации, заставив всех клиентов выбранной AP заново подключиться и прокричать ее SSID на весь эфир.
aireplay-ng -0 5 -a D8:FE:E3:XX:XX:XX wlan1
Этой командой мы отправили пять пакетов deauth всем клиентам точки доступа с MAC-адресом D8:FE:E3:и так далее (часть адреса, как обычно, скрываю, наслаждаясь паранойей). Результат не заставил себя ждать.
Буквально сразу в основном окне airodump-ng появилось имя сети. Пока оно было скрыто, вместо имени отображалась его длина (в данном примере — шесть символов).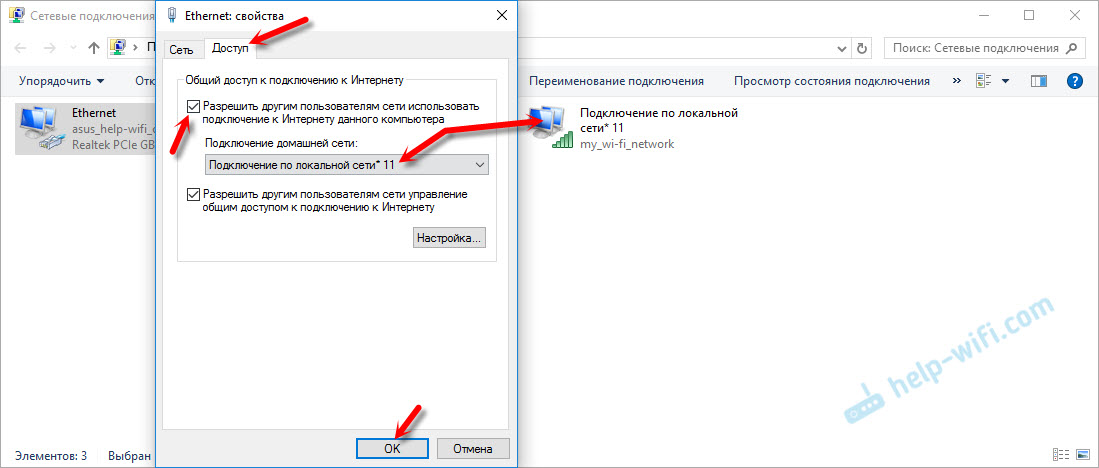
Как обойти фильтрацию по MAC-адресу
Дополнительно админы создают белые списки беспроводных устройств, разрешая подключаться только девайсам c определенными MAC-адресами. В режиме фильтрации по MAC точка доступа откажет в авторизации посторонним устройствам, даже если от них получен верный пароль.
Однако нам важно другое: если клиентское устройство соединилось с выбранной точкой доступа, значит, оно гарантированно есть в ее «белом списке». Осталось кикнуть его прочь с целевой AP и присвоить его (открыто передаваемый в эфир) MAC-адрес своему адаптеру Wi-Fi. Чтобы успеть подключиться вместо доверенного девайса, команду деавторизации лучше запустить параллельно в другом окне терминала и отправлять их со второго донгла. Вот как это выглядит поэтапно на AP из примера выше.
- Поднимаем мощность адаптера, маскируем его MAC-адрес и переводим в режим монитора.
- Слушаем эфир:
airodump-ng wlan1
В таблице будут отображаться точки доступа и MAC-адреса подключенных к ним клиентов (см.
Как обойти фильтрацию по MAC-адресу столбец «STATION» напротив нужной AP).
столбец «STATION» напротив нужной AP). - Присваиваем одному из своих донглов этот MAC-адрес:
macchanger --mac=64:DB:43:XX:XX:XX wlan1
- Со второго адаптера шлем пакеты деавторизации:
aireplay-ng -0 5 -a D8:FE:E3:XX:XX:XX wlan1
- Подключаемся первым адаптером, как только настоящий клиент отрубится от AP.
На этом все. Теперь вы знаете как узнать SSID скрытой сети и узнать MAC-адреса клиентов.
Еще по теме: «Роутеры для вардрайвинга».
Как найти скрытую вай фай сеть
Если у вас есть, что дополнить, или вы нашли новый классный метод – напишите об этом в комментариях. Вспомните себя, и подумайте, сколько времени это может сэкономить другим людям!
Теория
Для начала я предлагаю вам ознакомиться с универсальным алгоритмом для подключения к скрытым сетям, а уже ниже под конкретное устройство будет своя подробная инструкция в картинках.
- Активируем функцию подключения к скрытой сети.
- Нам предлагается ввести ее название.
- Далее вводим пароль.
- Подключение состоялось.
Т.е. самое главное – найти на своем девайсе, где именно вызвать подключение к скрытой сети, а дальше уже все как по накатанной.
Windows 10
Воистину крутым решением было вынести в открытый доступ здесь скрытые сети. Т.е. с одной стороны глупо – дескать вся скрытость пропадает, с другой же стороны показывает людям, что как бы вы ее не скрывали, а важнее просто поставить сложный пароль для безопасности. В итоге найти любую скрытую сеть сейчас не составит труда.- Заходим в список сетей и находим в нем скрытую сеть (прямо так и написано):
Windows 7-8
Здесь все на так очевидно, но этот базовый ручной способ доступен вам и в «десятке». Просто его там немного упростили:
- Переходим в Центр управления сетями и общим доступом. Или через Панель управления, или через контекстное меню значка сети в трее (щелкнуть по нему правой кнопкой мыши):
- Подключение к беспроводной сети вручную:
Android
У многих версии Android будут отличаться от моего, поэтому сами скриншоты могут быть немного другими.
- Переходим в Настройки – Wi-Fi, а в списке сетей выбираем «Новая сеть Wi-Fi» (обычно в самом низу):
iPhone и iPad
- Переходим в список Wi-Fi сетей (через Настройки удобнее) и выбираем «Другая…»:
Не знаю название сети
А плохо, что вы не знаете ее имя. Еще страшнее – если вы еще и ее владелец, а не просто гость.
Самый простой способ восстановления имени сети – зайти в настройки своего роутера и установить название сети заново (или просто посмотреть в открытом виде).
И внешне – это единственный законный метод получения имени. Как альтернатива – если у вас есть устройства, которые уже подключаются к ней автоматически, можно глянуть и на них – как правило, имя сети после подключения отображается в списке сетей в открытом виде.
Про методы восстановления через Kali Linux не буду сильно разбрасываться – это не тема нашей статьи, да и прожженые диванные домохозяйки не очень хорошо воспринимают информацию о «консолях и линуксах». Так что очень кратенько, исключительно для личных экспериментов.
Так что очень кратенько, исключительно для личных экспериментов.
ifconfig wlan0 down && iwconfig wlan0 mode monitor && ifconfig wlan0 up
airodump-ng wlan0
В этих командах используется стандартный перевод адаптера в режим мониторинга и дальнейший запуск прослушки через Airodump. Если помните – появляется список сетей, где указывается их ESSID. Но для скрытых сетей его нет – там будет что-то вроде . Т.е. SSID сети состоит из 4 символов.
Дальше методика разворачивается на 2 ветки:
- Если в сети есть клиенты – можно попробовать их отключить (как в случае с перехватом хэндшейка), а на авторизации они сами ответят ESSIDом.
- Если в сети нет клиентов – зная длину названия сети, можно попытаться ее сбрутить.
Описание первого случая с деаутентификацией пользователей:
- Слушаем сеть, выявляем нужную точку доступа, запоминаем канал:
- Встаем в прослушку канала (в нашем случае пятый):
- Можно верить и надеяться в скорую авторизацию кого-то из клиентов, но проще все ускорить деаутентификацией (вот эти странные повторяющиеся символы – это BSSID выбранной точки доступа, узнается на первом шаге):
aireplay-ng -0 3 -a 20: 20: 20: 20: 20: 20 wlan0
Обычно ESSID прилетает молниеносно в случае наличия клиентов в сети. Если же их почему-то не было, переходим к этому методу подбора:
Если же их почему-то не было, переходим к этому методу подбора:
mdk3 wlan0 p -t 20:20:20:20:20:20 -f /root/your_root_list.txt
Здесь используется утилита mdk3 в применении к найденному BSSID, а перебор происходит по заранее подготовленному файлу с вариантами названий сети. При желании найдете вариант запуска и прямого перебора, но мне по словарю сподручнее.
Не знаю пароля
Если не знаете пароля – все очень печально. Если вы владелец сети – просто зайдите в роутер по проводу и посмотрите пароль. Если же вы какой-то злоумышленник – даже не пытайтесь, зря потратите время.
Как скрыть сеть
Если вы зашли сюда в поисках скрытия своей сети или у вас появилась такая мысль в процессе прочтения статьи – у нас есть КЛАССНАЯ СТАТЬЯ ПО СКРЫТИЮ.
На этом буду заканчивать, и так уж растянул и ушел от самого важного. Если же остались какие-то вопросы – можете написать комментарий с максимумом подробностей и деталей. До скорых встреч на нашем портале WiFiGid!
Стандартным поиском найти скрытую сеть wi-fi не возможно.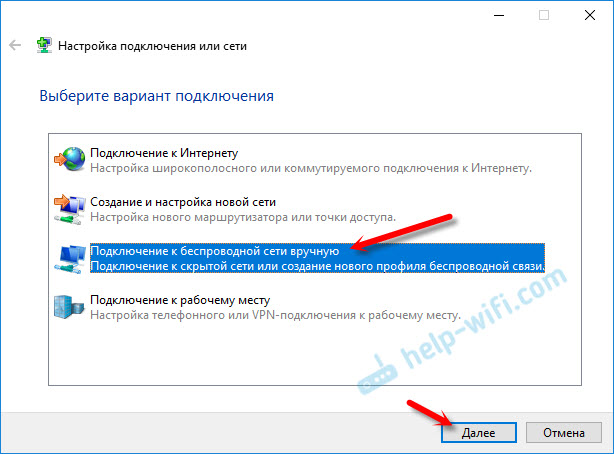 А причина такова. Ваше устройство делает запрос о наличии всех сетей в округе (Эгэ-й, все кто есть, отзовитесь!). Все роутеры и wi-fi устройства дают ответ, и называют свое имя. А вот скрытая сеть молчит, как партизан, делая вид, что не слышала. Но все-то она слышала, просто нужно правильно позвать ее.
А причина такова. Ваше устройство делает запрос о наличии всех сетей в округе (Эгэ-й, все кто есть, отзовитесь!). Все роутеры и wi-fi устройства дают ответ, и называют свое имя. А вот скрытая сеть молчит, как партизан, делая вид, что не слышала. Но все-то она слышала, просто нужно правильно позвать ее.
Как найти скрытую сеть wifi. Для начала, я скрою подключение (вам не нужно делать данный пункт для поисков). Для этого сниму галочку с «Включить широковещание SSID» в настройках роутера.
Теперь, чтобы роутер отзывался нам нужно знать не только пароль от сети, но и имя – «SSID» (название вашего подключения, для примера – ‘my_inet’). Посмотреть или поменять и то и другое можно в настройках роутера.
Если вы не знаете, как войти в меню устройства, прочитайте статью «Как зайти в настройки роутера» .
Зная пароль и имя сети нужно создать подключение, обязательно указав несколько деталей. Я покажу на примере, как это делается в «windows 7» .
Там, где вы ищите стандартные wi-fi сети, т.е. справа внизу экрана рядом с часами, нажимаем на значок мониторчика, и выбираем «центр управления сетями и общим доступом» . (если не нашли, то этот пункт есть в панели управления в меню «сеть и интернет» ).
Далее жмем «Управление беспроводными сетями» в меню слева.
Как найти скрытую сеть wifi через данное меню. Тут будет список ваших подключений, либо просто пусто. В любом случае жмем «Добавить» .
Выбираем «Создать профиль сети вручную» .
У нас появиться окошко, в котором нужно обязательно поставить галочку на последнем пункте «Подключатся, даже если сеть не производит широковещательную передачу…» . Также вводим наше имя сети ( «SSID» ), тип пароля, шифрование и сам пароль. Тип безопасности и шифрование у вас скорее всего такие, как на скриншоте, чтобы знать точнее, нужно смотреть настройки роутера.
После всех этих манипуляций, вы должны успешно подключится к скрытой сети вайфай.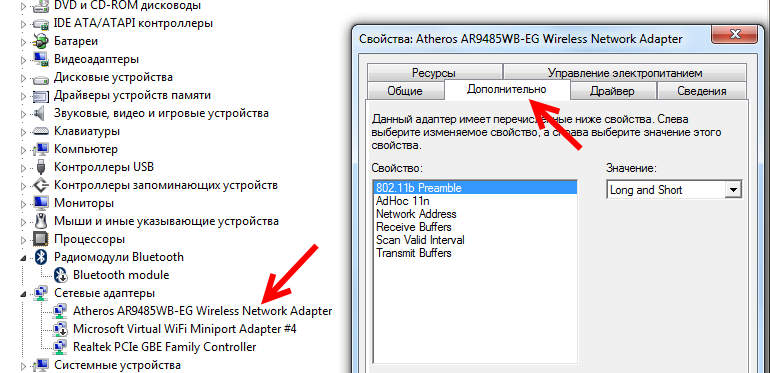 Надеюсь, данная статья помогла вам разобраться с вопросом, как найти скрытую сеть wi-fi.
Надеюсь, данная статья помогла вам разобраться с вопросом, как найти скрытую сеть wi-fi.
Когда вы подключаетесь к Wi-Fi сети, обычно в списке доступных беспроводных сетей вы видите список имен (SSID) сетей других людей, чьи роутеры находятся поблизости. Они, в свою очередь, видят имя вашей сети. При желании, можно скрыть Wi-Fi сеть или, точнее, SSID таким образом, чтобы соседи её не видели, а вы все могли подключиться к скрытой сети со своих устройств.
В этой инструкции — о том, как скрыть сеть Wi-Fi на роутерах ASUS, D-Link, TP-Link и Zyxel и подключиться к ней в Windows 10 — Windows 7, Android, iOS и MacOS. См. также: Как скрыть чужие Wi-Fi сети из списка подключений в Windows.
Как сделать Wi-Fi сеть скрытой
Далее в руководстве я буду исходить из того, что у вас уже есть Wi-Fi роутер, а беспроводная сеть функционирует и вы можете к ней подключиться, выбрав имя сети из списка и введя пароль.
Первым шагом, необходимым, чтобы скрыть Wi-Fi сеть (SSID) будет вход в настройки роутера. Это не сложно, при условии, что вы сами настраивали свой беспроводный маршрутизатор. Если же это не так, можно столкнуться с некоторыми нюансами. В любом случае, стандартный путь входа в настройки роутера будет следующим.
Это не сложно, при условии, что вы сами настраивали свой беспроводный маршрутизатор. Если же это не так, можно столкнуться с некоторыми нюансами. В любом случае, стандартный путь входа в настройки роутера будет следующим.
- На устройстве, которое подключено к роутеру по Wi-Fi или кабелю, запустите браузер и введите в адресную строку браузера адрес веб-интерфейса настроек роутера. Обычно это 192.168.0.1 или 192.168.1.1. Данные для входа, включая адрес, логин и пароль, обычно указаны на наклейке, находящейся внизу или сзади роутера.
- Вы увидите запрос логина и пароля. Обычно, стандартные логин и пароль — admin и admin и, как упоминалось, указаны на наклейке. Если пароль не подходит — см. пояснения сразу после 3-го пункта.
- После того, как вы вошли в настройки роутера, можно переходить к скрытию сети.
Если вы ранее настраивали этот роутер (или это делал кто-то другой), с большой вероятностью стандартный пароль admin не подойдет (обычно при первом входе в интерфейс настроек роутера просят изменить стандартный пароль). При этом на некоторых роутерах вы увидите сообщение о неверном пароле, а на некоторых других это будет выглядеть как «вылет» из настроек или простое обновление страницы и появление пустой формы ввода.
При этом на некоторых роутерах вы увидите сообщение о неверном пароле, а на некоторых других это будет выглядеть как «вылет» из настроек или простое обновление страницы и появление пустой формы ввода.
Если вы знаете пароль для входа — отлично. Если не знаете (например, роутер настраивал кто-то другой) — зайти в настройки получится только сбросив маршрутизатор на заводские настройки, чтобы зайти со стандартным паролем.
Если вы готовы сделать это, то обычно сброс выполняется долгим (15-30 секунд) удержанием кнопки Reset, которая как правило расположена с тыльной стороны роутера. После сброса вам придется не только сделать скрытую беспроводную сеть, но и настроить заново подключение провайдера на роутере. Возможно, необходимые инструкции вы найдете в разделе Настройка роутера на этом сайте.
Примечание: при скрытии SSID соединение на устройствах, которые подключены по Wi-Fi будет разрываться и вам потребуется заново подключаться к уже скрытой беспроводной сети. Еще один важный момент — на странице настроек роутера, где будут производиться описываемые далее шаги, обязательно запомните или запишите значение поля SSID (Имя сети) — оно необходимо, чтобы подключиться к скрытой сети.
Еще один важный момент — на странице настроек роутера, где будут производиться описываемые далее шаги, обязательно запомните или запишите значение поля SSID (Имя сети) — оно необходимо, чтобы подключиться к скрытой сети.
Как скрыть Wi-Fi сеть на D-Link
Скрытие SSID на всех распространенных роутерах D-Link — DIR-300, DIR-320, DIR-615 и других происходит почти одинаково, несмотря на то, что в зависимости версии прошивки, интерфейсы немного отличаются.
- После входа в настройки роутера, откройте раздел Wi-Fi, а затем — «Основные настройки» (В более ранних прошивках — нажать «Расширенные настройки» внизу, затем — «Основные настройки» в разделе «Wi-Fi», в еще более ранних — «Настроить вручную», а затем найти основные настройки беспроводной сети).
- Отметьте пункт «Скрыть точку доступа». Скрытие SS >На роутерах TP-Link WR740N, 741ND, TL-WR841N и ND и аналогичных скрыть Wi-Fi сеть можно в разделе настроек «Беспроводный режим» — «Настройки беспроводного режима».

Для скрытия SSID потребуется снять отметку «Включить широковещание SSID» и сохранить настройки. При сохранении настроек сеть Wi-Fi будет скрыта, и вы можете отключиться от нее — в окне браузера это может выглядеть как зависшая или не загрузившаяся страница веб-интерфейса TP-Link. Просто заново подключитесь к уже скрытой сети.
Для того, чтобы сделать Wi-Fi сеть скрытой на маршрутизаторах ASUS RT-N12, RT-N10, RT-N11P и многих других устройствах от этого производителя, зайдите в настройки, в меню слева выберите «Беспроводная сеть».
Затем, на вкладке «Общие» в пункте «Скрыть SSID» установите «Да» и сохраните настройки. Если при сохранении настроек страница «зависнет» или загрузится с ошибкой, то просто подключитесь заново, к уже скрытой Wi-Fi сети.
Zyxel
Для того, чтобы скрыть SSID на роутерах Zyxel Keenetic Lite и других, на странице настроек нажмите по значку беспроводной сети внизу.
После этого отметьте пункт «Скрывать SSID» или «Disable SSID Broadcasting» и нажмите кнопку «Применить».

После сохранения настроек, соединение с сетью разорвется (т.к. скрытая сеть, даже с тем же именем — это уже не совсем та же самая сеть) и придется заново подключиться к Wi-Fi сети, уже скрытой.
Как подключиться к скрытой Wi-Fi сети
Подключение к скрытой Wi-Fi сети требует, чтобы вы знали точное написание SSID (имя сети, вы могли его видеть на странице настроек роутера, где сеть делалась скрытой) и пароль от беспроводной сети.
Подключение к скрытой Wi-Fi сети в Windows 10 и предыдущих версиях
Для того чтобы подключиться к скрытой Wi-Fi сети в Windows 10 потребуется выполнить следующие шаги:
- В списке доступных беспроводных сетей выберите «Скрытая сеть» (обычно, внизу списка).
- Зайдите в центр управления сетями и общим доступом (можно через меню правого клика по значку соединения).
- Нажмите «Создание и настройка нового подключения или сети».
- Выберите «Подключение к беспроводной сети вручную. Подключение к скрытой сети или создание нового профиля сети».
- Введите Имя сети (SS >Примечание: если установить подключение таким образом не удалось, удалите сохраненную Wi-Fi сеть с тем же именем (ту, которая была сохранена на ноутбуке или компьютера еще до ее скрытия). Как это сделать можно посмотреть в инструкции: Параметры сети, сохраненные на этом компьютере не соответствуют требованиям этой сети.
- Зайдите в Настройки — Wi-Fi.
- Нажмите по кнопке «Меню» и выберите пункт «Добавить сеть». Подключение к скрытой Wi-Fi сети с iPhone и iPad
Порядок действий для iOS (iPhone и iPad):
- Зайдите в настройки — Wi-Fi.
- В разделе «Выбрать сеть» нажмите «Другая».
- Укажите имя (SS >Для подключения к сети нажмите «Подкл.» справа вверху. В дальнейшем подключение к скрытой сети будет осуществляться автоматически при ее наличии в зоне доступа.
MacOS
Для подключения к скрытой сети с Macbook или iMac:
- Нажмите по значку беспроводной сети и выберите внизу меню пункт «Подключиться к другой сети».
- Введите имя сети, в поле «Безопасность» укажите тип авторизации (обычно WPA/WPA2 Personal), введите пароль и нажмите «Подключиться».
В дальнейшем сеть будет сохранена и подключение к ней будет производиться автоматически, несмотря на отсутствие вещания SSID.
Надеюсь, материал получился достаточно полным. Если же остались какие-то вопросы, готов ответить на них в комментариях.
А вдруг и это будет интересно:
Почему бы не подписаться?
Рассылка новых, иногда интересных и полезных, материалов сайта remontka.pro. Никакой рекламы и бесплатная компьютерная помощь подписчикам от автора. Другие способы подписки (ВК, Одноклассники, Телеграм, Facebook, Twitter, Youtube, Яндекс.Дзен)
15.05.2017 в 13:09
Привет, посещаю ваш ресурс уже давно. Много полезной информации. Скажите, если возможность подписаться на вас в Telegram? Если нет, то планируется ли создание такого канала. Спасибо.
16.05.2017 в 07:46
Здравствуйте. Есть канал в телеграме, но он не мой (не знаю, кто сделал, но на данный момент времени там выходят анонсы статей с этого сайта. найдете при необходимости очень легко), т.е. не официальный, и ответственности за него я не несу.
16.05.2017 в 10:13
Простите пенсионера за вопрос здесь. Мой простой Alcatel c Android 4.2
на любую попытку скачать из Piay Market ЛЮБУЮ! программу ЛЮБОГО размера в пределах свободной памяти пишет — недостаточно своб.места, хотя своб. места 200 мб, из встроенной 2 гб. Т.Е. 1.8 гб занято. а программа 30-50 или любая другая. Так, предложено убрать Скайп 150мб, но и потом все повторилось. И когда я попытался вернуть Скайп, последовал тот же ответ — УДАЛИТЕ WHATS APP. Этого я делать не стал и не хочу лишить себя связи. Вставлена и доп.память, Можно ли туда грузить программы и как это делать? Есть ли мысли, — вирус, может быть, помогите.17.05.2017 в 08:28
Скорее всего, не вирус, а действительно бывает так, что когда остается немного места, начинаются сообщения о том, что памяти недостаточно. Может, стоит попробовать перенести фото-видео на компьютер ненужные, а потом повторить.
Другие способы: https://remontka.pro/insufficient-storage-android/16.05.2017 в 10:48
Доброго дня! Спасибо за ваши уроки! У меня терминал GPON EchoLife HG8245. Для входа в его настройки я набираю 192.168.100.1
Это как дополнение к указанным Вами IP адресам.25.07.2017 в 12:38
Здравствуйте. Я скрыла Wi-Fi сеть по вашей инструкции. Теперь в списке доступных сетей вижу свою и соседей. А как убедиться, что соседи теперь не видят мою сеть?
26.07.2017 в 09:54
Здравствуйте.
Например, удалить сохраненную сеть у себя на компьютере (поищите — «как забыть сеть + ваша_версия_windows») и посмотреть, видна ли она (так же можно и на телефоне сделать).28.02.2018 в 11:24
Татьяна, не партесь, все скрытые роутеры прекрасно видно. Не видно лишь SSID точки. Но и это не видно лишь до первого к ней подключения. Кстати, легко организовать, что все подключенные к ней клиенты начали заново переподключаться. После этого точка выдает и SSID, а также все мас-адреса, как свои, так и подключенных клиентов. Это я по поводу блокировки доступа по мас-адресу. Бесполезная фича, как и сокрытие точки доступа.
25.07.2017 в 20:25
Здравствуйте, у меня в компе нет «Подключение к беспроводной сети вручную. Подключение к скрытой сети или создание нового профиля сети». Вместо этого «Подключение к рабочему месту». Что мне сделать?
26.07.2017 в 09:47
А Wi-Fi адаптер на вашем компьютере есть? И вообще к сетям Wi-Fi он подключается?
Просто очень странно то, что вы описываете, там как минимум еще два пункта должны быть.08.10.2017 в 07:25
Та же самая проблема. Есть пункты «подключение к интернету», «создание и настройка новой сети», «подключение к рабочему месту» и «настройка телефонного подключения». Что делать?
08.10.2017 в 08:16
А версия Windows? 7? Беспроводный адаптер при этом включен (видит другие сети?)
27.07.2017 в 12:19
Спасибо огромное, статья очень полезная. А не подскажите как можно узнать какие скрытые вайфай сети вокруг? Возможно ли это сделать через вайфай анализатор?
28.07.2017 в 09:19
Ну из самых известных — это inSSIDer, умеет видеть скрытые сети.
31.10.2017 в 11:42
Добрый день.
По какой то причине смартфон не подключается автоматически к ранее добавленной скрытой сети. При чём при добавлении к сети цепляюсь, всё ок. Андроид 6.0.1. Особенность реализации? или есть нюанс?01.11.2017 в 12:36
Здравствуйте. Скорее какой-то баг. Android 6.0.1, Moto X Play, никаких проблем или нюансами со скрытыми сетями. Аналогично на Android 5/7 (в семье есть устройства на этих ОС и скрытая сеть).
Кириллицы в имени сети/пароле нет? Бывает, в этой ситуации проблемы возникают.
P.S. А еще в теории антивирус, если есть, может влиять на это.05.03.2018 в 17:51
Друг помоги пожалуйста модем Huawei hg532e как выключить ssid, там есть эта кнопка но она бесцветная и не работает, в чем дело? а то столько подключаются левых к вай фаю несмотря на то что сделал фильтрацию по айпи, все равно подключаются, хотя бы блин чтобы вай фай исчез бы чтоли
06.03.2018 в 09:51
А как вы узнали что они подключаются? Плюс если вы уберете трансляцию SSID, это не помешает подключиться.
Проще пароль поставить нормальный…04.09.2018 в 15:36
У меня роутер netis dl4323 и вид настроек браузера по другому и ни как не могу понять как скрыть там нет ssid вы можете помочь
05.09.2018 в 09:47
В разделе WLAN (беспроводная сеть) должен быть пункт для включения и отключения вещания SSID
03.10.2018 в 13:29
29.01.2019 в 10:05
Доброго Дмитрий! У меня раздача инета через хот-спот от юсб-модема. Могу ли я сделать скрытую сеть и чтобы у соседей не отображалась? Спасибо.
29.01.2019 в 11:36
Здравствуйте.
Не знаю таких способов и что-то мне подсказывает (гугл, например), что их и нет…Примечание: после отправки комментария он не появляется на странице сразу. Всё в порядке — ваше сообщение получено. Ответы на комментарии и их публикация выполняются ежедневно днём, иногда чаще. Возвращайтесь.
“>
Как подключиться к скрытой сети на Andro >Для подключения к беспроводной сети со скрытым SSID на Android, сделайте следующее:
Как подключиться к скрытым Wi-Fi сетям в Windows 10?
Мы все окружены множеством сетей Wi-Fi и их сигналами в воздухе. Но безопасны ли эти сети? Безопасность Wi-Fi всегда была проблемой для сетевых администраторов. Кроме того, беспроводные сети обычно транслируют поток данных и, следовательно, считаются менее безопасными. С другой стороны, проводные сети гораздо более безопасны и требуют физического вмешательства хакером. В этой статье мы поговорим о так называемой функции безопасности Wi-Fi «Скрытый SSID». Эта функция иногда была предметом маркетинговой кампании компаний, но давайте узнаем, что это на самом деле.
Что такое скрытый SSID
Всякий раз, когда вы подключаетесь к сети Wi-Fi, вы должны заметить, что с ним связано имя. SSID — это имя, связанное с беспроводной сетью, и является идентификатором для него. Все клиенты, которые подключаются к этой сети, знают эту сеть по SSID.
Беспроводные сети постоянно транслируют свой SSID, чтобы другие клиенты могли сканировать их и подключаться к этим сетям. Но некоторые сети не хотят, чтобы все видели свое присутствие. Таким образом, сеть, не передающая свое имя публично, имеет скрытый SSID. Эти сети также не отображаются нормально при сканировании сетей Wi-Fi.
Возможно, вы думаете, это одна хорошая функция безопасности. Но позвольте мне сказать вам, это не так. Существует множество доступных инструментов, которые могут легко сканировать эти скрытые сети. И скрывая вашу сеть, вы можете привлечь нежелательное внимание со стороны хакеров. Скрытые сети ничего не добавляют к уровню безопасности сети Wi-Fi. Подумайте об изменении пароля и типа безопасности для большей безопасности.
Как подключиться к скрытой сети Wi-Fi?
Итак, у вас есть детали для скрытой сети, к которой вы хотите подключиться? Довольно просто подключиться к скрытой сети в Windows 10. Прежде чем продолжить, убедитесь, что у вас есть следующие сведения о скрытой сети:
- SSID (скрытый SSID)
- Тип безопасности
- Ключ безопасности
- Метод EAP (если используется тип безопасности WPA2-Enterprise AES)
После того, как вы будете иметь все эти данные, выполните следующие действия, чтобы вручную добавить скрытую беспроводную сеть:
- Откройте «Настройки»
- Перейдите в раздел «Сеть и Интернет».
- Выберите «Wi-Fi» в меню слева.
- Нажмите «Управление известными сетями»
- Теперь нажмите «Добавить новую сеть»
- Введите SSID, выберите тип безопасности и введите свой пароль.
- Выберите «Подключить автоматически», если вы хотите подключиться к этой сети всякий раз, когда это возможно.
Существует еще один вариант, который говорит: «Подключайтесь, даже если эта сеть не транслируется». Включение этой опции может привести к риску вашей конфиденциальности. Поскольку Windows всегда будет проверять эту сеть, даже если вы находитесь в другом месте. Любые хакеры или злоумышленники могут перехватить этот поиск и действительно знать, к какой сети вы пытаетесь подключиться.
Как найти скрытые WiFi-сети
Как я уже упоминал, существует множество инструментов, предназначенных для сканирования скрытых сетей Wi-Fi. Эти инструменты могут помочь вам при подключении к этим сетям или в проверке безопасности вашей сети Wi-Fi. Мы уже подробно рассмотрели некоторые из этих инструментов, следуя ссылкам, чтобы узнать больше об этих инструментах.
NetSurveyor
Это бесплатный инструмент обнаружения сети Wi-Fi, который сканирует ваше окружение для доступных сигналов Wi-Fi. Затем он обработает эту информацию и представит вам отчет, состоящий из различных диагностических значений и диаграмм. NetSurveyor поддерживает большинство адаптеров Wi-Fi и даже имеет демонстрационный режим, если на вашем устройстве нет поддерживаемого адаптера Wi-Fi.
NetStumbler
NetStumbler — аналогичный инструмент, но он относительно старый, идеально подходит для старых систем. Он поддерживает обнаружение сети и все другие важные функции, которые вам понадобятся при аудите области для беспроводных сетей. Существует вероятность того, что NetStumbler может не распознать ваш адаптер Wi-Fi, поскольку инструмент не обновлялся в последнее время.
Kismet
Kismet — это детектор сети с открытым исходным кодом, сниффер и система обнаружения вторжений. Это довольно сложный инструмент, и пользователю, возможно, придется скомпилировать его перед его использованием. Документация содержит инструкции по компиляции инструмента как в системах Windows, так и в Linux.
Как сделать вашу беспроводную сеть скрытой
Некоторые страны не разрешают беспроводным сетям публично передавать свои SSID. Таким образом, вы можете искать скрытие SSID вашей сети. Шаги, которые мы здесь рассмотрели, в основном зависят от маршрутизатора и его производителя. Эти шаги могут сильно варьироваться и должны учитываться только для получения общей идеи.
- Откройте веб-браузер и перейдите на страницу конфигурации маршрутизатора. Обычно это что-то вроде «http://192.168.0.1». Для получения дополнительной информации прочитайте руководство по эксплуатации, которое появилось вместе с вашим маршрутизатором.
- Введите учетные данные по умолчанию из руководства.
- Теперь перейдите к настройкам беспроводной сети и установите для параметра «SSID Broadcast» значение «Disabled».
Это должно остановить маршрутизатор от передачи SSID сети.
Безопасны ли скрытые WiFi-сети?
Стоит ли оно того? Скрытие SSID не добавит каких-либо дополнительных функций безопасности в вашу беспроводную сеть. Поскольку сети Wi-Fi являются широковещательным типом, скрытие SSID не будет иметь никакого значения. И наоборот, подключение к сети затруднено, так как есть еще один шаг. Кроме того, если ваш компьютер постоянно сканирует область для скрытой сети, вы рискуете своей конфиденциальностью в этой сети.
Заключение
Таким образом, это все, что вы хотите знать о скрытых SSID и Wi-Fi-сетях. Вы можете захватить один из упомянутых инструментов и начать поиски сетей Wi-Fi вокруг вас. Или вы можете пойти и спрятать свою сеть Wi-Fi, чтобы проверить функции безопасности, предлагаемые вашим маршрутизатором. Интересна наука, стоящая за этими сетями, и то, как они работают. Любопытные читатели могут прочитать больше, обыскав интернет для 802.11.
Как найти скрытую сеть wifi
Стандартным поиском найти скрытую сеть wi-fi не возможно. А причина такова. Ваше устройство делает запрос о наличии всех сетей в округе (Эгэ-й, все кто есть, отзовитесь!). Все роутеры и wi-fi устройства дают ответ, и называют свое имя. А вот скрытая сеть молчит, как партизан, делая вид, что не слышала. Но все-то она слышала, просто нужно правильно позвать ее.
Как найти скрытую сеть wifi. Для начала, я скрою подключение (вам не нужно делать данный пункт для поисков). Для этого сниму галочку с «Включить широковещание SSID» в настройках роутера.
Теперь, чтобы роутер отзывался нам нужно знать не только пароль от сети, но и имя – «SSID» (название вашего подключения, для примера – ‘my_inet’). Посмотреть или поменять и то и другое можно в настройках роутера.
Если вы не знаете, как войти в меню устройства, прочитайте статью «Как зайти в настройки роутера».
Зная пароль и имя сети нужно создать подключение, обязательно указав несколько деталей. Я покажу на примере, как это делается в «windows 7».
Там, где вы ищите стандартные wi-fi сети, т.е. справа внизу экрана рядом с часами, нажимаем на значок мониторчика, и выбираем «центр управления сетями и общим доступом». (если не нашли, то этот пункт есть в панели управления в меню «сеть и интернет»).
Далее жмем «Управление беспроводными сетями» в меню слева.
Как найти скрытую сеть wifi через данное меню. Тут будет список ваших подключений, либо просто пусто. В любом случае жмем «Добавить».
Выбираем «Создать профиль сети вручную».
У нас появиться окошко, в котором нужно обязательно поставить галочку на последнем пункте «Подключатся, даже если сеть не производит широковещательную передачу…». Также вводим наше имя сети («SSID»), тип пароля, шифрование и сам пароль. Тип безопасности и шифрование у вас скорее всего такие, как на скриншоте, чтобы знать точнее, нужно смотреть настройки роутера.
После всех этих манипуляций, вы должны успешно подключится к скрытой сети вайфай. Надеюсь, данная статья помогла вам разобраться с вопросом, как найти скрытую сеть wi-fi.
Как подключиться к скрытой Wi-Fi сети за 3 минуты без спецов
Привет! Вы или кто-то из вашего окружения скрыли сеть, а теперь не знаете, как подключиться к этой скрытой Wi-Fi сети? Ничего страшного, все сделаем, все разузнаем. Поехали!
Если у вас есть, что дополнить, или вы нашли новый классный метод – напишите об этом в комментариях. Вспомните себя, и подумайте, сколько времени это может сэкономить другим людям!
Теория
Для начала я предлагаю вам ознакомиться с универсальным алгоритмом для подключения к скрытым сетям, а уже ниже под конкретное устройство будет своя подробная инструкция в картинках.
Суть подключения:
- Активируем функцию подключения к скрытой сети.
- Нам предлагается ввести ее название.
- Далее вводим пароль.
- Подключение состоялось.
Т.е. самое главное – найти на своем девайсе, где именно вызвать подключение к скрытой сети, а дальше уже все как по накатанной.
Windows 10
Воистину крутым решением было вынести в открытый доступ здесь скрытые сети. Т.е. с одной стороны глупо – дескать вся скрытость пропадает, с другой же стороны показывает людям, что как бы вы ее не скрывали, а важнее просто поставить сложный пароль для безопасности. В итоге найти любую скрытую сеть сейчас не составит труда.
Что делаем:
- Заходим в список сетей и находим в нем скрытую сеть (прямо так и написано):
- Выбираем «Подключиться» и вводим название сети:
- И пароль:
Windows 7-8
Здесь все на так очевидно, но этот базовый ручной способ доступен вам и в «десятке». Просто его там немного упростили:
- Переходим в Центр управления сетями и общим доступом. Или через Панель управления, или через контекстное меню значка сети в трее (щелкнуть по нему правой кнопкой мыши):
- Настройка нового подключения или сети:
- Подключение к беспроводной сети вручную:
- Вводим имя сети и пароль (тип шифрования – обычно в квартирах используется WPA2):
Android
У многих версии Android будут отличаться от моего, поэтому сами скриншоты могут быть немного другими. Но суть здесь остается одна и та же еще с 2.1 (ранние версии мне еще не довелось подержать в руке):
- Переходим в Настройки – Wi-Fi, а в списке сетей выбираем «Новая сеть Wi-Fi» (обычно в самом низу):
- А далее как по накатанной – тип шифрования WPA2, имя вашей сети и пароль:
Иногда в списке сетей на Андроиде нет «Новая сеть», тогда нужно из этого списка войти в меню (обычно через три точки в правом верхнем углу), а там уже найти подходящий пункт:
iPhone и iPad
- Переходим в список Wi-Fi сетей (через Настройки удобнее) и выбираем «Другая…»:
- Указываем данные для подключения – шифрование (обычно WPA2), имя сети и пароль от нее:
Не знаю название сети
А плохо, что вы не знаете ее имя. Еще страшнее – если вы еще и ее владелец, а не просто гость.
Самый простой способ восстановления имени сети – зайти в настройки своего роутера и установить название сети заново (или просто посмотреть в открытом виде).
И внешне – это единственный законный метод получения имени. Как альтернатива – если у вас есть устройства, которые уже подключаются к ней автоматически, можно глянуть и на них – как правило, имя сети после подключения отображается в списке сетей в открытом виде.
Про методы восстановления через Kali Linux не буду сильно разбрасываться – это не тема нашей статьи, да и прожженые диванные домохозяйки не очень хорошо воспринимают информацию о «консолях и линуксах». Так что очень кратенько, исключительно для личных экспериментов.
ifconfig wlan0 down && iwconfig wlan0 mode monitor && ifconfig wlan0 up
airodump-ng wlan0
В этих командах используется стандартный перевод адаптера в режим мониторинга и дальнейший запуск прослушки через Airodump. Если помните – появляется список сетей, где указывается их ESSID. Но для скрытых сетей его нет – там будет что-то вроде <length: 4>. Т.е. SSID сети состоит из 4 символов.
Дальше методика разворачивается на 2 ветки:
- Если в сети есть клиенты – можно попробовать их отключить (как в случае с перехватом хэндшейка), а на авторизации они сами ответят ESSIDом.
- Если в сети нет клиентов – зная длину названия сети, можно попытаться ее сбрутить.
Описание первого случая с деаутентификацией пользователей:
- Слушаем сеть, выявляем нужную точку доступа, запоминаем канал:
airodump-ng wlan0
- Встаем в прослушку канала (в нашем случае пятый):
airodump-ng wlan0 –channel 5
- Можно верить и надеяться в скорую авторизацию кого-то из клиентов, но проще все ускорить деаутентификацией (вот эти странные повторяющиеся символы – это BSSID выбранной точки доступа, узнается на первом шаге):
aireplay-ng -0 3 -a 20: 20: 20: 20: 20: 20 wlan0
Обычно ESSID прилетает молниеносно в случае наличия клиентов в сети. Если же их почему-то не было, переходим к этому методу подбора:
mdk3 wlan0 p -t 20:20:20:20:20:20 -f /root/your_root_list.txt
Здесь используется утилита mdk3 в применении к найденному BSSID, а перебор происходит по заранее подготовленному файлу с вариантами названий сети. При желании найдете вариант запуска и прямого перебора, но мне по словарю сподручнее.
Не знаю пароля
Если не знаете пароля – все очень печально. Если вы владелец сети – просто зайдите в роутер по проводу и посмотрите пароль. Если же вы какой-то злоумышленник – даже не пытайтесь, зря потратите время.
Как скрыть сеть
Если вы зашли сюда в поисках скрытия своей сети или у вас появилась такая мысль в процессе прочтения статьи – у нас есть КЛАССНАЯ СТАТЬЯ ПО СКРЫТИЮ.
На этом буду заканчивать, и так уж растянул и ушел от самого важного. Если же остались какие-то вопросы – можете написать комментарий с максимумом подробностей и деталей. До скорых встреч на нашем портале WiFiGid!
Как найти скрытые беспроводные сети (SSID) в вашем регионе в Windows
Возможно, вам потребуется найти все беспроводные сети, которые транслируются в вашем регионе, включая те, которые имеют слабый сигнал WiFi, и те, в которых скрыт свой SSID (имя сети). Для этой задачи вам необходимо установить сканер беспроводной сети и использовать его для определения сетей Wi-Fi, существующих в вашем районе. Однако многие из этих инструментов дороги, и лишь некоторые из них бесплатны и хорошо работают. В этом руководстве мы покажем вам инструмент, который бесплатно работает во всех версиях Windows.Приступим:
Шаг 1. Загрузите и установите NetSpot (бесплатный поиск скрытых Wi-Fi)
Сначала загрузите и установите БЕСПЛАТНУЮ версию NetSpot с этой страницы. Установите приложение. Следуйте инструкциям по установке, и установка завершится через пару секунд.
Скрытый Wi-Fi, NetspotЗатем запустите Netspot. Вы можете использовать это приложение бесплатно, если все, что вам нужно, — это обнаруживать сети Wi-Fi в вашем районе и анализировать их. Если вам нужны расширенные функции, такие как расширенный визуальный анализ и планирование беспроводных сетей, вам необходимо приобрести версию PRO.Вы можете узнать больше о Netspot и о том, почему это отличный выбор, из этого обзора: Обзор NetSpot: отличное приложение для анализа и устранения неполадок WiFi!
Шаг 2. Используйте NetSpot, чтобы найти сети Wi-Fi в вашем районе (включая скрытые SSID)
Когда вы запускаете NetSpot, вы видите подсказку, предлагающую вам обновить лицензию до PRO. Нажмите Продолжить , и вы можете использовать приложение бесплатно столько, сколько захотите.
Скрытый Wi-Fi, NetspotПодождите пару секунд, пока он не проанализирует спектр беспроводной связи в вашем районе и не отобразит обнаруженные сети Wi-Fi.Для каждой сети Wi-Fi в вашем районе вы видите:
Скрытый Wi-Fi, Netspot- его SSID или имя сети
- MAC-адрес маршрутизатора или точки беспроводного доступа, излучающего сигнал
- псевдоним сети (установленный вами)
- график с историей уровня сигнала
- текущий уровень сигнала, измеренный в дБм, минимальный, максимальный и средний сигнал, уровень сетевого сигнала
- беспроводной диапазон, в котором излучается сигнал, используемый канал и ширина частотного канала (20, 40 или 80 МГц),
- производитель устройства, излучающего беспроводной сигнал
- используемая безопасность или тип шифрования
- беспроводной режим или стандарт, используемый для сети: 802.11ac, 802.11n и т. Д.
- , когда в последний раз сеть использовалась в вашем регионе.
Прокрутите список SSID WiFi и посмотрите, что обнаружил NetSpot. Запишите те, которые вас интересуют. Затем на ноутбуке или планшете с Windows щелкните или коснитесь значка Wi-Fi в области панели задач на панели задач. Вы видите список со всеми беспроводными сетями, которые не скрыты.
Скрытый Wi-Fi, NetspotСравните список SSID в NetSpot с теми, которые отображаются в Windows, и те, которые отображаются только в NetSpot, скрыты их владельцами.В нашем районе Netspot обнаружил в общей сложности 22 идентификатора SSID или сетевых имен. Для сравнения, Windows 10 обнаружила только 12 беспроводных сетей. Десять беспроводных сетей в нашем районе скрыты. Мы смогли увидеть всевозможную интересную информацию о них. Например, мы знаем, какой тип шифрования они используют, стандарт беспроводной сети, используемый для широковещательной передачи сигнала Wi-Fi (802.11ac / n / b / g), или время последнего обнаружения сетей. Некоторые из них имели слабый сигнал и продолжали исчезать с радаров.
Скрытый Wi-Fi, NetspotЕще одна полезная информация, которую вы получаете от NetSpot, — это когда сетевое имя транслируется с использованием множества сетевых адресов. Это происходит при использовании беспроводных ретрансляторов или ячеистых систем WiFi. Если вы внимательно проанализируете данные, предлагаемые NetSpot, вы получите точное представление о беспроводной архитектуре в вашем регионе.
Скрытый Wi-Fi, NetspotЕсли вам нужна помощь со всеми техническими терминами, отображаемыми NetSpot, прочтите эту полезную документацию для пользователя: объяснение всех умных слов, используемых в NetSpot и связанных с Wi-Fi науках.
Сколько скрытых беспроводных сетей вы нашли?
Как видно из этого руководства, NetSpot — это полезное приложение, которое позволяет обнаруживать все беспроводные сети в вашем районе. В нашем многоквартирном доме мы обнаружили две беспроводные сети, которые как скрытые, так и открытые, без установленного пароля. Их владельцы думали, что, если они спрятают свои сети Wi-Fi, их не смогут найти и использовать другие. Они ошибаются, и вам не следует следовать их примеру. С помощью правильных инструментов любой может обнаружить ваш скрытый Wi-Fi и множество деталей о том, как он настроен.Прежде чем закрыть это руководство, поделитесь с нами примерами того, что вы нашли в своем районе. Нам любопытно узнать вашу историю.
Как найти и подключиться к скрытым сетям Wi-Fi в Windows 10
Мы все окружены множеством сетей Wi-Fi и их сигналов в воздухе. Но безопасны ли эти сети? Безопасность Wi-Fi всегда была проблемой для сетевых администраторов. Кроме того, беспроводные сети обычно транслируют поток данных и, следовательно, считаются менее безопасными.С другой стороны, проводные сети намного безопаснее и требуют физического вторжения хакера. В этой статье мы поговорим о так называемой функции безопасности Wi-Fi « Hidden SSID ». Эта функция иногда была темой маркетинговых кампаний компаний, но давайте разберемся, что это такое на самом деле.
Что такое скрытый SSID
Каждый раз, когда вы подключаетесь к сети Wi-Fi, вы, должно быть, заметили, что с ней связано имя. SSID — это имя, связанное с беспроводной сетью, и является ее идентификатором.Все клиенты, которые подключаются к этой сети, знают эту сеть по ее SSID.
Беспроводные сети постоянно транслируют свои SSID, чтобы другие клиенты могли сканировать их и подключаться к этим сетям. Но некоторые сети не хотят, чтобы все видели их присутствие. Итак, сеть, не транслирующая свое имя публично, имеет скрытый SSID. Эти сети также не отображаются нормально при поиске сетей Wi-Fi.
Вы могли подумать, что это хорошая функция безопасности.Но позвольте мне сказать вам, что это не так. Доступно множество инструментов, которые могут легко сканировать эти скрытые сети. А скрывая свою сеть, вы можете привлечь нежелательное внимание хакеров. Скрытые сети ничего не добавляют к уровню безопасности сети Wi-Fi. Рассмотрите возможность изменения пароля и типа безопасности для большей безопасности.
Как подключиться к скрытой сети Wi-Fi?
Итак, у вас есть сведения о скрытой сети, к которой вы хотите подключиться? Подключиться к скрытой сети в Windows 10 довольно просто.Прежде чем продолжить, убедитесь, что у вас есть следующие сведения о скрытой сети:
- SSID (скрытый SSID)
- Тип безопасности
- Ключ безопасности
- Метод EAP (при использовании типа безопасности WPA2-Enterprise AES)
После того, как вы Имея все эти сведения под рукой, выполните следующие действия, чтобы вручную добавить скрытую беспроводную сеть:
- Откройте «Настройки »
- Перейдите в « Сеть и Интернет ».
- Выберите « Wi-Fi » в левом меню.
- Нажмите « Управление известными сетями »
- Теперь нажмите « Добавить новую сеть »
- Введите SSID, выберите тип безопасности и введите свой пароль.
- Выберите « Подключаться автоматически », если вы хотите подключиться к этой сети, когда она доступна.
Есть еще одна опция, которая гласит: «Подключаться, даже если эта сеть не транслирует». Включение этой опции действительно может поставить под угрозу вашу конфиденциальность. Windows всегда будет сканировать эту сеть, даже если вы находитесь в другом месте.Любые хакеры или злоумышленники могут перехватить этот поиск и действительно знать, к какой сети вы пытаетесь подключиться.
Как найти скрытые сети Wi-Fi
Как я уже упоминал, существует множество инструментов, предназначенных для сканирования скрытых сетей Wi-Fi. Эти инструменты могут помочь вам при подключении к этим сетям или проверке безопасности вашей сети Wi-Fi. Мы уже подробно рассмотрели некоторые из этих инструментов. Чтобы узнать больше об этих инструментах, перейдите по ссылкам.
NetSurveyor
Это бесплатный инструмент для обнаружения сетей Wi-Fi, который сканирует ваше окружение на предмет доступных сигналов Wi-Fi. Затем он обработает эту информацию и представит вам отчет, состоящий из различных диагностических значений и диаграмм. NetSurveyor поддерживает большинство адаптеров Wi-Fi и даже поставляется с демонстрационным режимом, если на вашем устройстве нет поддерживаемого адаптера Wi-Fi.
NetStumbler
NetStumbler — аналогичный инструмент, но он относительно старый и идеально подходит для старых систем.Он поддерживает обнаружение сети и все другие основные функции, которые вам понадобятся при аудите области для беспроводных сетей. Существует вероятность того, что NetStumbler может не распознать ваш адаптер Wi-Fi, поскольку инструмент не обновлялся в последнее время.
Kismet
Kismet — это сетевой детектор, сниффер и система обнаружения вторжений с открытым исходным кодом. Это довольно сложный инструмент, и пользователю может потребоваться его скомпилировать перед использованием. В документации представлены инструкции по компиляции инструмента как для Windows, так и для Linux.
Как сделать вашу беспроводную сеть скрытой
В некоторых странах не разрешены беспроводные сети, которые публично транслируют свои SSID. Итак, возможно, вы хотите скрыть SSID своей сети. Действия, которые мы здесь описали, во многом зависят от маршрутизатора и его производителя. Эти шаги могут сильно различаться, и их следует рассматривать только для получения общего представления.
- Откройте веб-браузер и перейдите на страницу конфигурации маршрутизатора. Обычно это что-то вроде « http: // 192.168.0.1 ’. Для получения более подробной информации прочтите руководство по эксплуатации, прилагаемое к маршрутизатору.
- Введите учетные данные по умолчанию из руководства.
- Теперь перейдите в настройки беспроводной сети и установите « SSID Broadcast » на « Disabled ».
Это должно помешать маршрутизатору транслировать сетевой SSID.
Безопасны ли скрытые сети Wi-Fi?
Стоит? Скрытие SSID на самом деле не добавит дополнительных функций безопасности в вашу беспроводную сеть.Поскольку сети Wi-Fi являются широковещательными, скрытие SSID не имеет значения. И наоборот, это немного затрудняет подключение к сети, так как есть один дополнительный шаг. Кроме того, если ваш компьютер постоянно сканирует область в поисках скрытой сети, вы рискуете своей конфиденциальностью с этой сетью.
Заключение
Итак, это все, что вы хотели знать о скрытых SSID и сетях Wi-Fi. Вы можете воспользоваться одним из упомянутых инструментов и начать поиск сетей Wi-Fi вокруг вас.Или вы можете пойти дальше и скрыть свою сеть Wi-Fi, чтобы проверить функции безопасности, предлагаемые вашим маршрутизатором. Интересна наука, лежащая в основе этих сетей, и то, как они работают. Любопытные читатели могут узнать больше, выполнив поиск в Интернете по стандарту 802.11.
Что мне делать, если моя Windows сообщает, что моя беспроводная связь скрыта? | Small Business
Беспроводной маршрутизатор — это устройство, соединяющее компьютер и модем путем широковещательной передачи сигнала беспроводной сети. Обычно беспроводные устройства и компьютеры в зоне действия маршрутизатора обнаруживают и сообщают о наличии беспроводной сети.Однако вы также можете настроить маршрутизатор как скрытую беспроводную сеть; это удаляет маршрутизатор из списка беспроводных сетей. Если вы уверены, что находитесь в зоне действия маршрутизатора, но ваша беспроводная сеть скрыта, вы все равно можете подключиться к этой сети через Windows.
Скрытые беспроводные сети
Если вы сконфигурируете беспроводной маршрутизатор так, чтобы он не транслировал идентификатор набора услуг маршрутизатора или SSID, ваша сеть становится скрытой беспроводной сетью. Это не позволяет беспроводным устройствам обнаруживать сеть, но не мешает маршрутизатору транслировать фактический сигнал беспроводной сети.Поскольку сигнал все еще присутствует, вы все равно можете использовать Windows для подключения к сигналу, даже если сеть скрыта.
Получение информации о подключении маршрутизатора
Чтобы подключиться к скрытой беспроводной сети, вы должны иметь информацию о SSID маршрутизатора, тип безопасности и пароль безопасности. Чтобы получить эту информацию, вы должны войти в маршрутизатор с помощью компьютера, подключенного напрямую к маршрутизатору. Введите IP-адрес маршрутизатора в адресную строку браузера, войдите в систему как администратор и запишите SSID и информацию о безопасности на вкладке настроек маршрутизатора «Беспроводная связь».
Подключение к скрытому беспроводному подключению
Теперь, используя SSID и информацию о безопасности, вы можете вручную создать беспроводное подключение на своем компьютере с Windows. Перейдите в «Центр управления сетями и общим доступом» и нажмите «Настроить новое соединение или сеть». Выберите параметр «Подключиться к беспроводной сети вручную» и введите информацию о маршрутизаторе в соответствующие текстовые поля. Убедитесь, что вы установили флажок рядом с «Автоматически запускать это соединение» и «Подключаться, даже если сеть не транслирует», чтобы поддерживать беспроводное соединение даже после перезагрузки компьютера.
Скрытая безопасность беспроводной сети
Повышение безопасности беспроводной сети является наиболее частой причиной использования скрытой беспроводной сети. Однако, поскольку маршрутизатор по-прежнему передает сигнал, любой, у кого есть необходимая информация, может подключиться к беспроводной сети. Следовательно, скрытие сети не должно заменять правильный пароль сетевой безопасности.
Ссылки
Биография писателя
Эрин МакМэнауэй имеет степень бакалавра искусств. по специальности писатель из Университета Фрэнсиса Мариона, где она получила степень Ричарда Б.Премия Мемориала Ларсена за деловые и технические письма. Она работала в сфере разработки материалов, средств массовой информации и информационных технологий в некоммерческом секторе с 2006 года. МакМэнауэй также является писателем и редактором с 2008 года.
Проанализируйте свой Wi-Fi, найдите скрытые сети
Несмотря на то, что он невидим, Wi-Fi повсюду вокруг вас. Достаточно беглого взгляда на список доступных сетей вашего телефона, чтобы увидеть, сколько сигналов транслируется в любой момент времени.Каждая из этих сетей предоставляет шлюз в Интернет, средства для подключения устройств и подробную информацию обо всех, кто решает подключиться, поэтому знание того, что стоит за вашим подключением, может многое рассказать о том, безопасно ли входить в систему.
Тем не менее, как лучше всего сканировать и проверять близлежащие беспроводные сети? Использование телефона показывает только то, что доступно сразу, но как насчет поиска скрытых сетей, проверки скорости или определения того, крадет ли кто-то ваш Wi-Fi? Есть ли способ получить всю эту информацию относительно безболезненно, не будучи сетевым гуру?
Оказывается, существует несколько приложений, созданных специально для того, чтобы помочь пользователям анализировать свой Wi-Fi — и более широкий мир сетей вокруг них.Если вы когда-нибудь хотели просканировать свое соединение на предмет скорости и безопасности или даже просто найти сеть для подключения, вот наши рекомендации по лучшим анализаторам Wi-Fi для Android и iOS.
Wi-Fi Analyzer поможет вам найти лучшее и наиболее безопасное соединение.
Когда дело доходит до сканирования сетей Wi-Fi на предмет скорости, безопасности и открытости, трудно ошибиться с Wi-Fi Analyzer. Это приложение работает вместе с беспроводной антенной вашего телефона, чтобы находить локальные и скрытые сети.
Показывает рейтинг прочности соединения, а также скорости и стабильности сети. Лучше всего то, что вы даже можете видеть, какие устройства поблизости подключены к данной сети. Это идеально подходит для того, чтобы увидеть, вошел ли в систему кто-то, кому не следует использовать вашу сеть, и может помочь вам сразу же обнаружить подозрительную активность.
Wi-Fi Analyzer доступен исключительно для Android в магазине Google Play для бесплатной загрузки. Это приложение существует уже несколько лет и пользуется доверием ИТ-специалистов как отличный способ проверить качество и безопасность сети перед входом в систему.
Fing делает сканирование Wi-Fi простым и беспроблемным на iOS
Если вы используете iPhone, не переживайте — есть сканер Wi-Fi, созданный специально для вас!
Fing — популярное приложение, которое не только сканирует сети Wi-Fi на предмет скорости и мощности сети, но также проверяет область на наличие любых устройств, таких как камеры, которые могут быть подключены к сети. Если вы окажетесь на Airbnb на ночь, это идеальный способ найти скрытые камеры или микрофоны, которые могут быть поблизости.
Fing доступен для бесплатной загрузки в Apple App Store для iOS.
Как узнать имя скрытой сети Wi-Fi
Последнее обновление 27 февраля 2021 г. автором admin
Что такое скрытые сети Wi-Fi ? Скрытая сеть Wi-Fi настроена на скрытие, поэтому они не транслируют свое имя (ESSID). Это считается, по их мнению, дополнительной защитой (наряду с паролем).
Проще говоря, скрытая сеть wifi — это сеть, которая не видна в списке доступных сетей.Для подключения к нему необходимо ввести его имя вручную.
На самом деле этот метод защиты несостоятельный хотя бы потому, что в определенные моменты имя беспроводной сети (ESSID) все еще транслируется в открытом виде.
Существует целый набор рекомендаций по защите беспроводного маршрутизатора. Но этот вид защиты (сокрытие имени WiFi), а также фильтрация по MAC-адресу не рекомендуется использовать, так как они вызывают определенные трудности у легитимных пользователей и не обеспечивают никакой защиты.
В этом материале показан сбой защиты путем сокрытия сети.
Как найти скрытые сети WiFi
Начнем с того, что скрытые сети не так скрыты. Их очень легко увидеть с помощью Airodump-ng. Для этого нам понадобится WiFi адаптер Monitor Mode, переводим нашу беспроводную карту в режим монитора:
ifconfig wlan0 down && iwconfig wlan0 mode monitor && ifconfig wlan0 up
И запускаем Airodump-ng:
Обратите внимание на строку
20: 02: AF: 32: D2: 61-40 108 3 0 6 54e WPA2 CCMP PSK
Это «скрытая» сеть Wi-Fi.Все данные, кроме ESSID, доступны наравне с другими точками доступа. И мы уже кое-что знаем об ESSID:
Получение имени скрытой сети WiFi с помощью Airodump-ng
Имя сети (ESSID) передается в широковещательной передаче в виде открытого текста и может быть перехвачено во время подключения клиента. Вы можете подождать, пока клиент подключится естественным образом, или вы можете ускорить процесс, если вы «выбиваете» (деаутентифицируете) точку доступа.После этого он сразу начнет переподключаться, имя сети появится в трансляции открытым текстом, а мы, в свою очередь, его перехватим.
Смотрим доступную точку доступа:
Сеть со скрытым именем:
20: 25: 64: 16: 58: 8C -42 1856 0 0 1 54e WPA2 CCMP PSK
SSSID — 20: 25: 64: 16: 58: 8C, длина имени AP — 11 символов, работает на канале 1. Поэтому я запускаю airodump-ng на первом канале:
airodump-ng wlan0 - канал 1
Если вы помните, при захвате рукопожатия я также указал параметр -w, за которым следует префикс имени файла.Это можно сделать сейчас — поскольку захват рукопожатия не препятствует идентификации имени скрытой точки доступа. В этом случае вы убьете сразу двух зайцев.
Вы ничего не можете сделать — просто подождите, пока кто-нибудь подключится или повторно подключится естественным образом. Если вы спешите, вы можете форсировать процесс с помощью атак деаутентификации.
Для этого открываем новое окно терминала и набираем там команду:
aireplay-ng -0 3 -a 20: 25: 64: 16: 58: 8C wlan0
Здесь -0 означает деаутентификацию, 3 означает количество отправленных пакетов, -a 20: 25: 64: 16: 58: 8C — это BSSID целевой точки доступа, а wlan0 — это сетевой интерфейс в режиме монитора.
Результат получился практически мгновенно:
Строка интереса:
20: 25: 64: 16: 58: 8C -34 100 1270 601 0 1 54e WPA2 CCMP PSK SecondaryAP
Тех. Имя «скрытой» сети — SecondaryAP .
Преимущества использования Airodump-ng:
- Намного быстрее, чем брутфорс с mdk3 (с использованием атаки деаутентификации)
- Если вы не используете атаку деаутентификации, вы остаетесь невидимым для систем беспроводного мониторинга.
Минусы с использованием Airodump-ng:
- Если нет клиентов, то эта программа бессильна выявить скрытую сеть WiFi
- Если вы используете атаку деаутентификации, то вы демаскируете себя.
- Если не использовать эту атаку, время раскрытия сетевого имени значительно увеличивается.
Получение имени скрытой сети WiFi с помощью mdk3
Преимущества использования mdk3:
- Работает в ситуациях, когда Airodump-ng бессилен.
- найди имя скрытого WiFi без клиентов.
Минусы использования mdk3:
- Выбор может затягиваться надолго, особенно для длинных названий точек доступа WiFi.
- Вы всегда себя разоблачаете, ваша активность для беспроводных мониторов выглядит крайне подозрительно.
Помните нашу первую скрытую AP
20: 02: AF: 32: D2: 61-40 108 3 0 6 54e WPA2 CCMP PSK
К сожалению, у этой точки доступа нет клиентов, поэтому мы не можем использовать магию Airodump-ng.Вместо этого мы воспользуемся брутфорсом mdk3.
Моя команда имеет вид:
mdk3 wlan0 p -t 20: 02: AF: 32: D2: 61 -f /root/essid.txt
Здесь mdk3 — это имя инструмента, который мы используем, wlan0 — имя интерфейса беспроводной сети, p означает базовое звучание и режим грубой силы ESSID, -t 20: 02: AF: 32: D2: 61 — это BSSID интересующего нас TD, -f / root / essid .txt указывает на файл, который содержит список имен для ESSID (имя сети WiFi) методом перебора.Результат программы:
Результат программы:
Т.е. Имя сети совпадает, оказалось web. Выше — атака по словарю. Но названия беспроводных сетей можно добыть обычным перебором. Моя команда принимает вид:
mdk3 wlan0 p -t 20: 02: AF: 32: D2: 61 -с 6 -b l
Большинство опций нам уже знакомы, за исключением двух новых: -c 6 означает шестой канал, -bl означает набор символов, а l означает нижний регистр.
Наборы символов:
- все напечатанные (a)
- нижний регистр (l)
- верхний регистр (u)
- цифры (n)
- нижний и верхний регистр (c)
- нижний и верхний регистр плюс числа ( м)
root @ Kalitut: ~ # mdk3 wlan0 p -t 20: 02: AF: 32: D2: 61 -с 6 -b l Режим SSID Bruteforce активирован! Ожидание кадра маяка от цели ... Поток сниффера запущен SSID скрыт. Длина SSID: 3. Пробуем SSID: Отправлено пакетов: 1 - Скорость: 1 пакетов / сек. Получен ответ от 0C: 54: A5: C0: 24: D6, SSID: "DANIELLE2015" Последняя попытка была: ааа Пробуем SSID: mla Пробуем SSID: rab Отправлено пакетов: 695 - Скорость: 395 пакетов / сек. Получил ответ от 20:02: AF: 32: D2: 61, SSID: "web" Последняя попытка была: xeb
Как видите, программа просто отлично (и быстро!) Сработала.Получен результат: Получен ответ от 20: 02: AF: 32: D2: 61, SSID: «web» .
Вкратце, защита WiFi путем сокрытия имени сети (наряду с фильтрацией по MAC-адресу — см. Статью «Как обойти фильтрацию по MAC-адресу») являются непригодными инструментами безопасности. Никто не запрещает их использование — они не ослабляют защиту. Но они его не увеличивают. В этом случае вам придется мириться с неудобствами, которые они доставляют легитимным пользователям. Если мы говорим о фильтрации по MAC-адресу, то при добавлении нового клиента кто-то должен получить права администратора для роутера и изменить его конфигурацию.Это не всегда может быть приемлемо.
Если вам известны другие программы или способы получения ESSID — названия скрытой сети WiFi, то вы можете поделиться ими в комментариях.
окон — я постоянно вижу SSID под названием «Скрытая сеть», почему это? Окна
— я постоянно вижу SSID под названием «Скрытая сеть», почему это? — СуперпользовательСеть обмена стеком
Сеть Stack Exchange состоит из 176 сообществ вопросов и ответов, включая Stack Overflow, крупнейшее и пользующееся наибольшим доверием онлайн-сообщество, где разработчики могут учиться, делиться своими знаниями и строить свою карьеру.
Посетить Stack Exchange- 0
- +0
- Авторизоваться Зарегистрироваться
Super User — это сайт вопросов и ответов для компьютерных энтузиастов и опытных пользователей.Регистрация займет всего минуту.
Зарегистрируйтесь, чтобы присоединиться к этому сообществуКто угодно может задать вопрос
Кто угодно может ответить
Лучшие ответы голосуются и поднимаются наверх
Спросил
Просмотрено 192к раз
Я сегодня вечером заметил кое-что очень, очень, странное.Я вижу сеть с именем / SSID «Скрытая сеть» практически везде, куда бы я ни пошел. Я хочу знать, почему я это вижу! Это видимая сеть с отличным уровнем сигнала, и она действительно защищена. На самом деле это не «спрятано», потому что моя машина показывает его там.
Когда я говорю, что видел эту сеть везде, я имею в виду везде! Я вижу это в школе, а теперь дома! Я чувствую себя совсем не в себе
Создан 19 ноя.
jayftwjayftw143 11 золотой знак 33 серебряных знака1010 бронзовых знаков
1Все это означает, что ваш компьютер видит беспроводную трансляцию без SSID.Если вы попытаетесь использовать его, первое, что попросит ваш мастер подключения, — это SSID, который вы должны ввести. Затем он запросит у вас информацию о безопасности, такую как типичные беспроводные соединения. Вы увидите это во многих разных местах. Не о чем беспокоиться.
Некоторые используют его, поскольку думают, что это делает их более безопасными, хотя на самом деле это безопасность через неизвестность. У меня дома есть такое соединение с некоторыми из моих низкоуровневых устройств, которые не могут поддерживать более высокие уровни шифрования.
Создан 19 ноя.
МэттМэтт1,15611 золотых знаков99 серебряных знаков1818 бронзовых знаков
1Новые маршрутизаторы от Verizon и Xfinity имеют «скрытую сеть» в рамках новой инициативы по увеличению скорости без установки реальной инфраструктуры.Это новый способ распространения сигнала в труднодоступные места, такие как сельская местность Среднего Запада, где одной башни достаточно, чтобы предоставить весь почтовый индекс, путем отражения сигнала от маршрутизаторов по соседству. Чтобы избавиться от этой «HIdden Network», вы должны войти в свою учетную запись Verizon или Comcast и отказаться от нее. Вы можете сделать это в своей учетной записи или позвонить в службу поддержки. Кто-то из службы технической поддержки получит доступ к вашему маршрутизатору, остановит работу скрытой сети, и вы увидите небольшой прирост производительности вашего маршрутизатора на 30 МБ.
Вот дополнительная информация о том, что происходит.
Comcast Is Turning Customer Routers Into Public WiFi Spots
http://www.cnet.com/news/comcast-expands-wi-fi-network-with-new-neighborhood-initiative/
Создан 28 июн.
3Для записи, эта «Скрытая сеть» появляется в моем случае в удаленном месте, где нет других соседей или широковещательных устройств.Также кажется, что он имеет полную силу при ходьбе по дому, тогда как мощность Wi-Fi, очевидно, варьируется. Это, вероятно, показывает, что «Скрытая сеть» исходит от самого ноутбука. Также, как заявили другие, эта «Скрытая сеть» не отображается в списке каких-либо других устройств с поддержкой Wi-Fi, включая iPAD, телефон Android и мобильный телефон с Windows 10, которые я использовал для поиска доступных сетей Wi-Fi. Итак, я пришел к выводу, что это не настоящая сеть, а просто мастер, который проведет вас через процесс ввода SSID и т. Д. И присоединения к любой скрытой сети, ЕСЛИ она действительно существует.
Создан 04 янв.
Антоний1111 бронзовый знак
Он скрыт в том смысле, что вы не можете найти его среди других сетей, транслируемых вашим маршрутизатором, когда вы ищете его с помощью веб-интерфейса вашего маршрутизатора, поэтому, если вы хотите отключить его, его нельзя отключить вместе с остальной частью вашего маршрутизатора. сети.Это транслируется. Моя отображается как «[Неизвестно]» сеть 5G. Похоже, он совмещен рядом с моей обычной видимой сетью 5G с тем же (или почти таким же) MAC-адресом.
Отредактируйте для пояснения: Я на Verizon FiOS.
Создан 02 сен.
0Щелкните значок Wi-Fi в правом нижнем углу.Прокрутите список вниз, если вы увидите «Скрытая сеть», вы вернетесь наверх. Вы нажмете кнопку «ВКЛ» Wi-Fi. Выключи. Подождите 10 секунд, затем включите. «Скрытой сети» больше не будет. Ваш Wi-Fi будет работать как надо. Вам придется время от времени проверять список, потому что «Скрытая сеть» будет появляться время от времени, и вам придется повторить эту процедуру снова.
Создан 07 июл.
Это просто один из ваших соседей, который скрывает марку своего маршрутизатора Wi-Fi, так как с большинством маршрутизаторов информация SSID будет включать марку.Это может помочь «взломать» вашу сеть, поскольку некоторые производители использовали ограниченные комбинации кодов доступа. Вы можете изменить то, как другие видят вашу беспроводную сеть, на любое имя по вашему выбору.
Создан 16 янв.
Очень активный вопрос .Заработайте 10 репутации, чтобы ответить на этот вопрос. Требование репутации помогает защитить этот вопрос от спама и отсутствия ответов. Суперпользователь лучше всего работает с включенным JavaScriptВаша конфиденциальность
Нажимая «Принять все файлы cookie», вы соглашаетесь с тем, что Stack Exchange может хранить файлы cookie на вашем устройстве и раскрывать информацию в соответствии с нашей Политикой в отношении файлов cookie.
Принимать все файлы cookie Настроить параметры
Как подключиться к скрытой сети Wi-Fi в Windows 10
- Щелкните правой кнопкой мыши значок сети на панели задач и выберите Открыть Настройки сети и Интернета .
- Когда появится новое окно, прокрутите вниз до конца и щелкните Центр управления сетями и общим доступом .
- Центр управления сетями и общим доступом Откроется окно. Щелкните Настроить новое соединение или сеть .
- Теперь выберите Подключиться к беспроводной сети вручную и нажмите Далее .
- Введите необходимую информацию, такую как Имя сети, Тип безопасности, и Ключ безопасности .Помните, что вам нужно ввести правильную информацию, иначе вы не сможете найти свою сеть и получить к ней доступ. Кроме того, не забудьте включить Connect, даже если сеть не транслирует и . Автоматически запускать это соединение с параметрами . По завершении нажмите Далее , чтобы продолжить.
После ввода необходимой информации проверьте, сохраняется ли проблема. Если проблема не исчезла, вам необходимо войти в свой маршрутизатор и временно включить функцию широковещательной передачи SSID.После этого подключитесь к беспроводной сети. Теперь вернитесь на страницу конфигурации вашего маршрутизатора и снова выключите широковещательную передачу SSID.
После этого вы должны оставаться подключенными к скрытой сети Wi-Fi, и все должно работать без проблем.
Решение 4. Проверьте параметры управления питанием
По словам пользователей, для подключения к скрытой сети необходимо предотвратить переход сетевого адаптера в спящий режим. Это несложно, и вы можете изменить этот параметр, выполнив следующие действия:
- Откройте Диспетчер устройств .
- Найдите сетевой адаптер в списке и дважды щелкните его, чтобы открыть его свойства.
- Перейдите на вкладку « Управление питанием» и снимите флажок « Разрешить компьютеру выключать это устройство для экономии энергии» . Теперь нажмите ОК , чтобы сохранить изменения.
После внесения этих изменений ваш компьютер должен без проблем подключаться к скрытой сети.
Решение 5. Забудьте о беспроводной сети
Если у вас возникают проблемы с подключением к скрытой беспроводной сети, вы можете решить эту проблему, просто забыв о сети.Для этого выполните следующие простые шаги:
- Открыть список доступных сетей.
- В списке вы должны увидеть Скрытая сеть . Выберите его и нажмите Забыть .
После этого вручную подключитесь к скрытой сети и проверьте, решает ли это проблему. Это всего лишь обходной путь, но, по мнению пользователей, он работает, поэтому мы рекомендуем вам попробовать его.
Решение 6. Просто выберите скрытую сеть из списка сетей
По словам пользователей, вы можете подключиться к скрытой сети Wi-Fi, просто выбрав ее из списка сетей.Для этого просто выполните следующие действия:
- Щелкните значок Wi-Fi на панели задач .
- Появится список доступных сетей. Выберите Скрытая сеть и отметьте Подключаться автоматически . Теперь нажмите кнопку Connect .
- Введите имя (SSID) скрытой сети. Обязательно введите правильное имя, иначе вы не сможете подключиться к скрытой сети.
- Теперь введите пароль для этой сети и нажмите Далее .
- Когда вас спросят, хотите ли вы сделать свой компьютер доступным для обнаружения в сети, нажмите Да . Не забывайте выбирать Да , только если вы используете домашнюю сеть, которой доверяете.
После этого вы сможете без проблем подключиться к скрытой сети.
Решение 7. Проверьте, доступны ли какие-либо скрытые сети
Есть несколько способов проверить скрытые сети, и если вы не можете подключиться к скрытой сети, вы можете попробовать использовать стороннее приложение, чтобы найти скрытую сеть.Есть много инструментов, которые могут вам в этом помочь, и если вы хотите найти скрытые сети, обязательно попробуйте NetStumblerm Kismet или NetSurveyor .
Скрытые сети могут быть полезны, поскольку они могут скрывать себя от публики, но любой пользователь, у которого есть необходимая информация, может легко получить к ним доступ. Как видите, при попытке подключиться к скрытой сети могут возникать определенные проблемы, но мы надеемся, что вам удалось их решить с помощью одного из наших решений.
СВЯЗАННЫЕ ИСТОРИИ, КОТОРЫЕ ВАМ НУЖНО ПРОВЕРИТЬ:
.

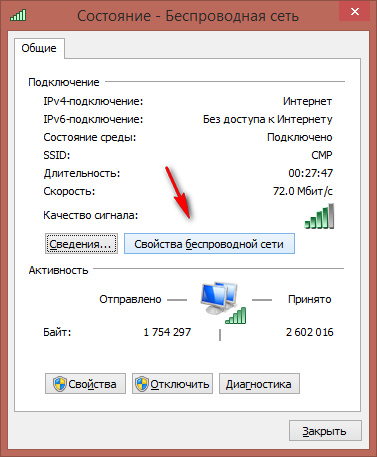
 столбец «STATION» напротив нужной AP).
столбец «STATION» напротив нужной AP).