как подключить и настроить wi fi роутер
Беспроводной маршрутизатор D-Link модели Dir-615S является усовершенствованной версией своего предшественника Dir-615. Новая модель — недорогое устройство с базовым функционалом отличается классическим дизайном, который уже встречался у девайсов 2012 года выпуска, и наличием мощных несъемных антенн.
Обзор модели
Рассматриваемая линейка роутеров от компании D-Link насчитывает несколько десятков модификаций. D-Link версии Dir-615S a1a является последней выпущенной моделью.
Основные характеристики Dir-615S:
- Стандарт связи 802.11n, частотный диапазон 2,4 ГГц.
- Максимальная скорость беспроводного соединения 300 Мбис/с.
- Мощность передатчика 15 дБм.
- Скорость портов 100 Мбит/с.
- 4 LAN порта.
- Поддержка VPN (4 протокола).
- Защита информации WEP, WPA, WPA2.
- Размеры 174х115х30 мм.
- Вес 226 г.
Внешний вид

Габариты Dir-615S 175х123ъ32 мм без учета длины антенн. Каждая из двух антенн в высоту составляет 17 см. Роутер выполнен из черного глянцевого пластика, на передней части находятся светодиодные индикаторы. Количество портов такое же, как у предшественников. Имеются разъемы для питания, Wi-Fi, WPS, интернета или порты LAN. USB-порты отсутствуют.
Нижняя часть сделана из матового пластика. На торцах присутствуют решетки вентиляции. Dir-615S устанавливается на ножки, также имеется крепление на стену.
Антенны несъемные, есть две степени свободы. Коэффициент усиления 5 dBi. Между антеннами расположены выключатель, порты питания, LAN, порт WAN и кнопка WPS.
Dir-615S выглядит стильно, из недостатков дизайна можно выделить только глянцевую поверхность, собирающую пыль и легко царапающуюся.
Подключение и подготовка к работе
Подключение Dir-615S к компьютеру через Ethernet адаптер:
- Подключается Dir-615 через порты LAN.
- Подключить роутер D-615S к розетке при помощи адаптера питания.
- Нажать On/Off на задней панели роутера.
- Включить компьютер, открыть браузер.
Для входа в веб-интерфейс используется стандартный IP-адрес интернет-шлюза Dir-615 — 192.168.0.1. Имя пользователя и пароль, по умолчанию, admin. После первого входа будет предложено поставить новый пароль. После этого можно приступать к настройке модема.
Настройки
Все настройки Дир-615S производятся через стандартный веб-интерфейс. В левой части окна находится меню, в центре – основные страницы с параметрами.
Автоматическая настройка
После входа в меню интерфейса для настраивания интернета нужно выбрать сеть – WAN. По умолчанию, создаются два подключения динамического IP. Если провайдер использует именно такой тип, можно переходить к настройке беспроводного интернета.
Большая часть российских интернет-провайдеров использует протокол PPPoE. Чтобы его настроить, следует удалить первоначальные существующие подключения. Для этого их отмечают галочкой и кликают на кнопку «Удалить». Затем нужно нажать «Добавить» и в появившемся списке выбрать тип соединения.
Подключение к интернету вручную на примере некоторых провайдеров
«Билайн»
 Если интернет поставляет провайдер «Билайн», в типе соединения нужно заполнить:
Если интернет поставляет провайдер «Билайн», в типе соединения нужно заполнить:
- Тип подключения L2TP+ Динамический IP.
- Имя пользователя, пароль.
- Поставить галочку напротив Wan.
- Галочки — около NAT и сетевого экрана.
- В поле «Адрес сервера» вводится tp.internet.beeline.ru.
Чтобы сохранить введенные данные, следует нажать «Применить».
«Ростелеком», другие провайдеры, использующие протокол PPPoE

- Тип соединения – PPPoE.
- Имя пользователя, пароль – из договора.
- Галочки около «Сетевой экран» и NAT.
- Некоторые провайдеры просят предоставить физический адрес роутера для авторизации пользователя.
Настройки сохраняются при помощи кнопки «Применить».
Резервное подключение через 3G, 4G
Возможность подключения 3G модема на DIR 615S отсутствует.
Беспроводная сеть
Настройка Wi Fi роутера происходит в меню Wi-Fi – «Основные настройки». В окне SSID вводится название сети, его нужно придумать. Данные сохраняются, теперь следует перейти в «Настройки безопасности». Должен быть выбран тип аутентификации WPA2-PSK с шифрованием AES. В окне «Ключ» нужно придумать и ввести пароль.  Данные следует сохранить путем нажатия на «Применить».
Данные следует сохранить путем нажатия на «Применить».
Настройка в режиме повторителя (репитера), усилителя, адаптера или точки доступа
Режим работы устройства Dir-615S устанавливается в соответствующем подразделе. Для установки следует нажать «Способ подключения» и выбрать «Проводное подключение». Там выбирается нужный режим работы:
- Повторитель wisp используется при подключении к беспроводному провайдеру.
- Точка доступа – для подключения к проводному устройству.
- Повторитель – для подключения к беспроводному модему для расширения зоны действия.
- Клиент – чтобы данные компьютера, подключенные к Dir-615S, получили доступ к сети.
IPTV
Перед подключением приставки цифрового интерактивного телевидения рекомендуется связаться с поддержкой и узнать необходимые параметры. Также следует уточнить, нужно ли прописывать VLAN ID.
Если прописывать VLAN ID не нужно:
- Открывается главное меню, «Начало» — «Мастер настройки IPTV».
- Выбирается один из четырех разъемов, к которому подключена приставка.
- Сохранение настроек.
Если нужно вводить идентификатор:
- «Дополнительно» — VLAN.
- Кликнуть на LAN, выбрать порт, к которому подключена приставка.
- Снять отметку с порта, применить изменения.
- Нажать «Добавить».
- Прописать имя приставки, поставить тип «Прозрачный».
- В поле VLAN ID нужно прописать идентификатор.
- QoS – поставить 4 или 5.
- Выбрать порт, к которому будет подключена приставка.
- «Применить».
В перечне групп должна появиться еще одна для подключения к роутеру Dir-615S. Все настройки следует сохранить, нажав соответствующую кнопку в верхнем правом углу.
Протокол IPv6
Устройство Dir-615S поддерживает протокол IPv6. Для настройки нужно выбрать «Локальное меню» — «Настройки адреса LAN IPv6». Здесь можно изменить Ipv6-адрес роутера.
В режиме адресации выбирается нужное значение из списка. Статический задается вручную, делегирование префикса: Dir-615S запрашивает префикс у вышестоящего роутера.
IP-адрес, по умолчанию, устанавливается стандартное значение. Если выбран статический режим, адрес можно редактировать.
Префикс – длина подсети, по умолчанию, устанавливается 64. Редактируется при включении статического режима.
Индивидуальные настройки подключения пользователей
Необходимые пользователю установки, связанные с интернетом, находятся в разделе «Сеть».
Динамический DNS
Роутер Dir-615S поддерживает динамический DNS. Во вкладке «Дополнительно» DDNS задаются параметры сервиса. Чтобы создать новый, следует нажать «Добавить». В окне указываются следующие параметры:
- Имя хоста – полное доменное имя.
- DDNS-сервис: выбирается провайдер.
- Имя пользователя, пароль – от DDNS-провайдера.
- Период обновления – интервал между отправкой данных от внешнего IP на соответствующий DDNS-сервис.
Для удаления существующего сервиса необходимо нажать кнопку «Удалить».
Настройки безопасности (антивирус, файервол)
Dir-615S поддерживает стандарты безопасности WEP, WPA/WPA2, фильтрацию Mac-адресов. Модем оснащен межсетевым экраном, расширенные функции безопасности позволяют уменьшить последствия действий хакеров.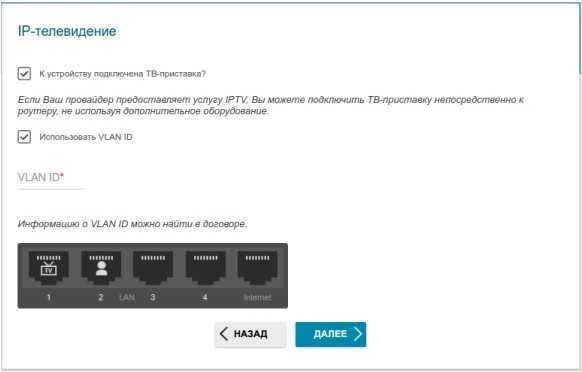
В разделе «Настройки безопасности» имеются следующие типы аутентификации:
- Open.
- Wep-64 (недоступен для стандарта 802.11n).
- Wep-128 (недоступен для стандарта 802.11.n).
- Wpa.
- Wpa-psk.
- Wpa2.
- Wpa2-psk.
- Wpa/wpa2.
При выборе соответствующего типа всплывет окно с дополнительными настройками.
Родительский контроль
Функция родительского контроля отсутствует на Dir-615S, но имеется сервис «Яндекс.DNS». Это сервис контентной фильтрации, защищающий ПК от вредоносных сайтов и блокирующий нежелательные для просмотра детей ресурсы. Настроить его можно в подменю «Яндекс.DNS». Для включения нужно передвинуть рычажок на «Выключить». Виды фильтрации:
- Без защиты: отсутствует ограничение в доступе к небезопасным сайтам.
- Безопасный: блокируются вредоносные и мошеннические сайты.
- Детский: блокируются вредоносные, мошеннические сайты и страницы с ресурсами, нежелательные для просмотра детей.
Выбранная фильтрация будет действовать для всех подключившихся устройств. Для отключения рычажок передвигается в положение «Выключить».
Изменение функции кнопок
Изменять функции кнопок нельзя на роутере Dir-615S.
Настройка принтера
Подключение к принтеру отсутствует.
Настройка DLNA на роутере
Поддержка медиасервера на роутере Dir-615S отсутствует.
Настройка VPN-сервера
Функция сервера VPN отсутствует. Настроить VPN можно только при создании интернет-подключения в разделе «Сеть» — WAN. В подменю VPN вводятся необходимые данные: имя пользователя и пароль, адрес сервера, шифрование.
Настройка торрент-клиента на роутере
Поддержка торрент-клиента на Dir-615S отсутствует.
Возможные неисправности и способы их устранения
При подключении приставки и ее настройке ТВ не работает. Главной причиной может быть микропрограмма. Компания, выпускающая роутеры Dir-615S, периодически обновляет программу, и в новых версиях может отсутствовать поддержка работы с мультикастом. Чтобы исправить неполадку, требуется откатиться к старой версии ПО.
Обновление прошивки
Обновить микропрограмму Dir-615S можно через веб-интерфейс. Можно выполнить локальное (с жесткого диска) или удаленное (с сервера) обновление. На странице «Информация о системе» проверяется текущая версия перепрошивки.  При желании автоматическое обновление отключается, для этого нужно перевести выключатель «Автоматически проверять обновления» влево и нажать «Применить».
При желании автоматическое обновление отключается, для этого нужно перевести выключатель «Автоматически проверять обновления» влево и нажать «Применить».
Через веб-интерфейс
На странице «Система» — «Обновление ПО» производится внутреннее обновление программного обеспечения роутера Dir-615S. Существуют два способа обновления: локальное и удаленное.
Локальное обновление происходит следующим образом:
- Нужно скачать программу с официального сайта dlink.ru.
- В разделе «Локальное обновление» выбрать скачанный файл.
- Нажать «Обновить».
- Подождать две минуты.
- Ввести имя пользователя и пароль для доступа в интерфейс.
Удаленное обновление:
- Выбрать «Удаленное обновление».
- Нажать «Проверить обновления».
- Нажать «Обновить ПО» при наличии новой версии.
- Подождать две минуты до полной перепрошивки.
- Войти в веб-интерфейс.
Обновление должно производиться при включенном питании роутера Dir-615S.
Через мобильное приложение
При помощи смартфона обновить прошивку Dir-615S нельзя. В мобильном приложении можно проверить только версию.
Через USB-устройство
USB-разъемы отсутствуют у модема Dir-615S, поэтому обновление через флешку не реализуется.
Сброс настроек роутера на заводские
Сбросить настройки Dir-615S можно при помощи веб-интерфейса и кнопки Reset.
Чтобы выполнить откат, нужно зажать кнопку Reset при включенном устройстве и удерживать ее в течение 15 секунд. Dir-615S перезагрузится и его можно будет подключать и перенастраивать.
Для отката через веб-интерфейс нужно перейти в «Систему» — «Конфигурацию». Там нужно выбрать «Заводские настройки», нажать эту кнопку и дождаться перезагрузки Dir-615S.
Вывод
Роутер Dir-615S – это недорогое устройство с базовым функционалом, подходящее для нетребовательных пользователей. Для установки необходимых параметров существует простой и удобный встроенный интерфейс на двух языках. Dir-615S прост в использовании, в нем реализованы различные функции для беспроводного интернета.
Плюсы
Роутеру присущи следующие достоинства:
- Качественный корпус.
- Простота применения.
- Наличие «Яндекс.DNS».
- Быстрая настройка.
- Цена.
- Подключение до 100 Мбит/с.
- Возможность крепления на стену.
Минусы
Отмечаются следующие недостатки:
- Глянцевая поверхность подвержена накоплению пыли и появлению царапин.
- Длина сетевого кабеля всего 60 см.
- Несъемные антенны.
- Малый функционал.
- Отсутствие USB-портов.
- Отсутствие одновременной работы в двух диапазонах.
Отзывы
Отзыв 1
Плюсы:
Легко настроить.
Мониторинг занятости канала WiFi.
Имеется Yandex.DNS.
Имеется возможность ограничения скорости передачи данных для WiFi-сети.
Есть страница состояния портов.
В сравнении с Dir-300, wifi раздает лучше, в квартире все устройства принимают уверенно даже через несущие стены.
Качественно работает IPTV.
Минусы:
Антенны несъемные.
Слишком короткий провод.
Отсутствие USB-порта.
«Использую Dir-615S несколько месяцев. На девайс установлена уже новая микропрограмма с AIR-интерфейсом. Видимо, программа полностью переработана. Определенно, лучше старой версии, имеет удобный и понятный интерфейс. Есть возможность воспользоваться пошаговым «Мастером настройки» подключения к интернету и настройки Wi-Fi.
К интернету подключение можно настроить через утилиту Click’n’Connect (что лежит на Google Play). Приложение определяет местонахождение роутера и предлагает выбрать из списка оператора уже из твоего города. Доступны шаблоны различных провайдеров типа «Ростелеком», «Вымпелком» и т. п. Выбираем провайдера, а конфигурация переносится в роутер уже с нужными настройками провайдера. А можно через web-интерфейс, в нем уже запускаем «Мастер настройки». В итоге заработало все «из коробки». Настраивал через смартфон по Wi-Fi. D-Link учел рекомендации/нарекания от пользователей, переработал прошивку, которая получила удобный, интуитивно понятный интерфейс «для чайников». Роутер DIR-615S получился простой и эффективный, без особых излишеств».
Отзыв 2
Плюсы:
Дизайн.
Лампочки вынесены вверх.
Неплохие антенны.
Технология RIP, не нужно прописывать маршруты.
Технология UPNP, не нужно пробрасывать порты.
Минусы:
Не понравилось меню интерфейса.
Периодически глючит.
Были разрывы связи, помогла перепрошивка.
Не поддерживает работу более четырех устройств.
«Купил роутер DIR-615S в магазине месяц назад. Та микропрограмма, что у меня была (версия 16), сумела один раз сбросить настройки до дефолта. Подозреваю, что аппарат был прошит обновлением от К1, так как на модеме последняя версия прошивки — 14. После перепрошивки роутер ведет себя адекватно и признаков зависания не подает. Если нужно, чтобы работало более 4-5 устройств, лучше покупать более мощные модели.
За такие деньги добротная вещь».
Отзыв 3
Плюсы:
Удовлетворительное качество сигнала.
Цена.
Стабильная работа интернета.
Минусы:
Ужасный интерфейс, менялся с обновлениями уже три раза, и каждый раз становится все более непонятным.
Нет 5Ghz, только 2.4Ghz.
Автоматические настройки роутера «конфликтуют» с оборудованием.
Нет настройки через приложение, данная модель не поддерживается.
«Были проблемы с настройкой DIR-615S, за две недели прилетело два обновления и три раза пришлось изучать разный интерфейс. Статьи и видео с «ютуба» не помогут сильно, если потребуется «ковырять» настройки.
Конфликт оборудования. Автоматом ставит 13 канал (так работает режим авто), поэтому старенький ноутбук Dell, который знает только 1-11, в авторежиме точку доступа не видит. Приставка РТ IPTV не стала работать с роутером, подозреваю, как раз, из-за новой прошивки. День работает затем «крашится» и ничего сделать с этим нельзя. Необходимо перешивать на более ранние версии».
Похожие статьи
vpautinu.com
Как настроить беспроводной маршрутизатор D-Link DIR-615S A1A

У компании D-Link есть несколько моделей роутеров, которые она выпускает уже более 10 лет и, судя по всему, будет выпускать ещё столько же.
Одним из таких устройств является беспроводной маршрутизатор DIR-615S, который является очередной реинкарнацией популярной модели DIR-615. На протяжении последних нескольких лет у неё уже несколько раз менялся корпус. Предыдущие варианты были вертикального исполнения с внутренними антеннами WiFi. Один даже был в форме цилиндра.
В этот раз разработчики решили не мудрствовать, вспомнили старую истину, что всё новое — хорошо забытое старое и использовали корпус от ревизии K1, которая была у меня на обзоре ещё в 2012 году, Те же линии, тот же дизайн, только верхнюю крышку глянцевой сделали.

Но есть и изменение в лучшую сторону — это мощные внешние антенны на 5 dBi (несъёмные, к сожалению). То есть зоны покрытия хватит теперь не на одну-две комнаты, а практически на всю среднестатистическую трёхкомнатную квартиру. В остальном — беспроводной маршрутизатор начального уровня с базовым функционалом. Дешево и сердито.
По настройкам всё точно так же, как и на других моделях D-Link класса SOHO с современной прошивкой 2.5.X.
Перед тем, как настраивать беспроводной маршрутизатор DIR-615S, я бы рекомендовал отключить внешний кабель из WAN-порта. IP-адрес устройства в локальной сети — 192.168.0.1. Логин для доступа — admin, пароль по умолчанию admin.
При первом входе система запросит Вас задать новый пароль:

Только после этого Вы попадёте в веб-интерфейс. Далее уже можно будет приступать непосредственно к настройке роутера.
Подключение к Интернет
Для просмотра настроенных внешних подключений в главном меню интерфейса выбираем пункт меню Сеть -> Wan.

По умолчанию уже созданы два подключения типа Dynamic IP для протоколов IP версии 4 и 6. Если Ваш провайдер использует именно тип Динамический IP адрес, то далее можно смело переходить к настройке WiFi.
У большинства провайдеров в России (Ростелеком, Дом.ру, ТТК) используется протокол PPPoЕ, то для его настройки надо сначала удалить существующие соединения:

После этого нажимаем кнопку «Добавить». Появится меню, в котором надо выбрать тип соединения:

Нам нужен обычный PPPoE — выбираем его в списке и нажимаем на кнопку «Применить».

В следующем меню надо в поля «Имя пользователя» и «Пароль» прописать данные для авторизации, которые Вы получили при заключении договора. В подразделе «Разное» проверьте чтобы стояла галочка «NAT». Для пущей безопасности советую оставить так же галочку «Сетевой экран». Применяем изменения.
Если Вы подключены к интернет-провайдеру Билайн, то тип подключения надо выбирать L2TP+Динамический IP.

В подразделе «VPN» надо ввести логин и пароль, полученный при подключении. В качестве логина в Билайн обычно используется лицевой счёт. В поле «Адрес VPN сервера» необходимо указать следующее: tp.internet.beeline.ru. Не забудьте проверить наличие галочек на пунктах «NAT» и «Сетевой экран». Не забудьте нажать на «Применить».
Беспроводная сеть WiFi
Для того, чтобы настроить сеть Вай-Фай на беспроводном маршрутизаторе D-Link DIR-615S, надо сначала зайти в раздел меню «Wi-Fi», подраздел «Основные настройки»:
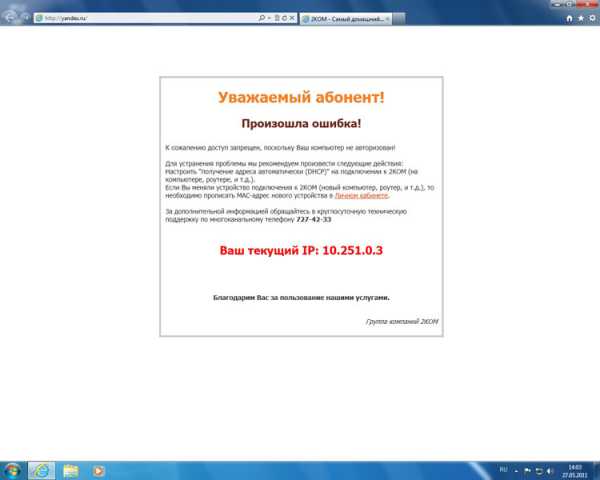
В поле «SSID» надо придумать и указать название сети. Страна по умолчанию уже выставлена правильно. Канал оптимальнее оставить в автоматическом режиме. Сохраняем изменения и переходим в подраздел «Настройки безопасности»:

Здесь уже по-умолчанию выставлен самый надёжный тип сетевой аутентификации WPA2-PSK с шифрованием AES. Остаётся только придумать и ввести в поле «Ключ шифрования PSK» пароль на подключение к Вай-Фай сети DIR-615S. Кликаем на кнопку «Применить». Если на этом настройка роутера закончена — нажмите на кнопку «Сохранить» в верхнем правом углу интерфейса.
Интерактивное Цифровое Телевидение
За редким исключением, для работы IPTV на беспроводном маршрутизаторе необходимо отделить один Ethernet-порт, в который будет включаться ТВ-приставка, от группы LAN. Единственный момент — перед тем как пытаться настроить телевидение на DIR-615S — лучше всего обратиться в техподдержку и уточнить необходимые параметры. Обязательно узнайте — необходимо ли прописывать идентификатор VLAN ID или нет. Если нет, то последовательность действий простая . Открываем главное меню и выбираем пункт «Начало -> Мастер настройки IPTV»:

Откроется меню, в котором необходимо лишь кликнуть на порт, в который будет подключена ТВ-приставка:
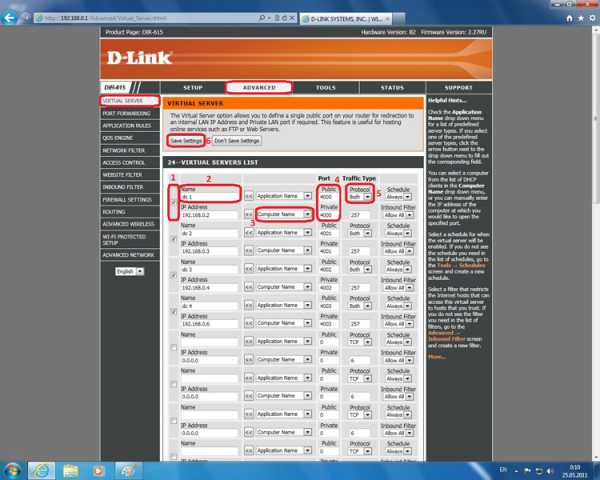
Обычно используют самый последний — LAN4. Сохраняем настройки и можно подключать ресивер.
Если же для работы интерактивного телевидения необходимо указать идентификатор VLAN ID, то тут процедура значительно сложнее. Открываем раздел меню Дополнительно и находим подраздел VLAN:

Все локальные порты роутера объединены в группу LAN. Поэтому тот, в который будет включена STB-приставка надо из это группы вывести. Для этого кликаем по ней дважды:

Снимаем галочку с порта и применяем изменения. После этого нажимаем на кнопку «Добавить».

В свойствах новой группы прописываем её имя — IPTV, меняем тип на «Прозрачный». В поле VLAN ID прописываем идентификатор виртуальной сети, по которой бегает мультикаст. Приоритету QoS ставим значение 4 или 5. Остаётся только выбрать нетегированный порт, в который будет подключена приставка, и нажать на кнопочку «Применить».

Теперь в списке групп появится ещё одна для подключения цифрового телевидения к роутеру D-Link DIR-615S. Можно подключать ресивер и проверять работу услуги.
Не забудьте сохранить настройки ДИР-615, нажав на кнопку «Сохранить» в верхнем правом углу веб-интерфейса.
Примечание: Компания ДЛинк иногда выкладывает версии прошивки для своих роутеров, которые отличаются наличием или отсутствием поддержки работы с мультикастом. Если вы вроде бы сделали всё верно, но ТВ не работает — причиной может быть и микропрограмма устройства. Для начала попробуйте обновить её до последней версии. Хотя, как показывает практика, иногда приходится делать наоборот — откатываться к старой версии, которая отлично работала с ТВ.
nastroisam.ru
Настройка D-Link DIR-615 AIR на RuDevice.ru
Для роутера D-Link DIR-615 у нас есть четыре варианта инструкций:
Инструкция по настройке роутера D-Link DIR-615 AIR
Авторизация
Для того, что бы попасть в веб-интерфейс роутера, необходимо открыть ваш Интернет браузер и в строке адреса набрать 192. 168.0.1, Имя пользователя — admin, Пароль – admin (при условии, что роутер имеет заводские настройки, и его IP не менялся).
Если у Вас интерфейс роутера на Английском языке, нажмите вверху на флажок и выберите Русский язык.
В конце каждой настройки не забывайте заходить вверху в Система и нажимать Сохранить.

Смена заводского пароля
В целях безопасности рекомендуется сменить заводской пароль. По умолчанию: Логин admin, пароль admin. В интерфейсе роутера необходимо зайти во вкладку Система, меню Пароль администратора.
- В поле Введите новый пароль — введите новый пароль.
- В поле Повторите введенный пароль — повторите новый пароль.
- Затем нажмите кнопку Применить.
После этого, роутер предложит повторно зайти в его настройки.

Настройка подключения к Интернет
Заходим в «Сеть» ⇒«WAN». Если у Вас здесь уже имеются созданные соединения, советуем удалить их. Для этого галочками отметьте их и нажмите кнопку «Удалить«.
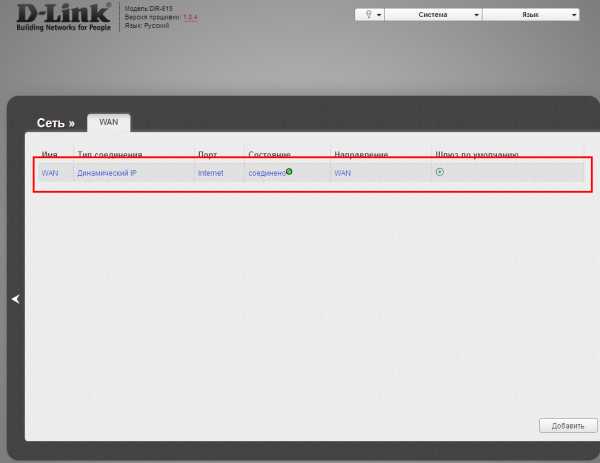
После этого нажмите на кнопку Добавить.
Настройка PPPoE подключения
- В поле Тип соединения: выберите PPPoE
- В поле Интерфейс выбираем Internet
- В графе Имя вписываете название подключения. Можете оставить имеющееся значение
- Разрешить направление WAN — должна стоять галочка
- Имя пользователя: Ваш логин из договора
- Пароль: Ваш пароль из договора
- Подтверждение пароля: повтор пароля
- Имя сервича — можете оставить пустым.
- Алгоритм аутентификации: Auto
- Keep alive – ставим галочку для постоянного подключения. Интервал и провалы — можете оставить имеющиеся значения.
- MTU – поменяйте значение на 1450 или меньше
- В поле Разное проверьте, чтобы стояли галочки NAT и Сетевой экран.
- Если провайдер предоставляет услугу интернет телевидения, поставьте галочку Включить IGMP.
- Нажмите Применить.

Настройка L2TP подключения
- В поле Тип соединения: выберите L2TP + Динамический IP
- В поле Интерфейс выбираем Internet
- В графе Имя вписываете название подключения. Можете оставить имеющееся значение
- Разрешить направление WAN: должна стоять галочка
- Получить адрес DNS-сервера автоматически: должна стоять галочка
- В поле IP проверьте, чтобы стояли галочки NAT, Включить IGMP и Сетевой экран
- Имя пользователя: Ваш логин из договора
- Пароль: Ваш пароль из договора
- Подтверждение пароля: повтор пароля
- Адрес VPN-сервера: пропишите адрес VPN-сервера провайдера
- Алгоритм аутентификации: Auto
- Keep alive – ставим галочку для постоянного подключения
- MTU – поменяйте значение на 1450 или меньше
- В поле Разное проверьте, чтобы стояли галочки NAT и Сетевой экран.
- Нажмите «Сохранить».

Настройка PPtP (VPN) при автоматическом получении локального IP адреса (DHCP)
- В поле Тип соединения (Connection Type): выберите PPTP + Динамический IP
- В поле Интерфейс выбираем Internet
- В графе Имя вписываете название подключения. Можете оставить имеющееся значение
- Разрешить направление WAN: должна стоять галочка
- Получить адрес DNS-сервера автоматически: должна стоять галочка
- В поле IP проверьте, чтобы стояли галочки NAT, Включить IGMP и Сетевой экран
- Имя пользователя: Ваш логин из договора
- Пароль: Ваш пароль из договора
- Подтверждение пароля: повтор пароля
- Адрес VPN-сервера: пропишите адрес VPN-сервера провайдера
- Алгоритм аутентификации: Auto
- Keep alive – ставим галочку для постоянного подключения
- MTU – поменяйте значение на 1450 или меньше
- В поле Разное проверьте, чтобы стояли галочки NAT и Сетевой экран.
- Нажмите «Сохранить».

Настройка Wi-Fi на роутере
1. Заходим во вкладку Wi-Fi, выбираем пункт «Основные настройки» и устанавливаем желаемое имя беспроводной точки доступа SSID. Остальные параметры оставляем как есть (см. картинку). После этого нажимаем «Применить».

2. Wi-Fi, выбираем пункт «Настройки безопасности». Выберите Тип авторизации (рекомендуется WPA2/PSK), а затем в графу Ключ шифрования PSK введите любой пароль не менее 8 символов — это поможет защитить Вашу беспроводную сеть от несанкционированного доступа. Сохраните сделанные изменения. WPA-шифрование — AES. После этого нажмите Применить.

Вот и все: теперь можете попробовать использовать интернет по беспроводному Wi-Fi соединению с ноутбука, планшета или любого другого оборудования.
Настройка IP-TV
Вариант 1. Выделяем порт для приставки без указания VLAN ID
Таким образом настраивается цифровое телевидение Билайн, Дом.Ру, ТТК и некоторые филиалы Ростелекома. Этот способ наиболее прост. Выбираем в меню раздел Начало — Мастер настройки IPTV. В открывшемся окне кликаем на порт, в который будет подключена ТВ-приставка — он будет помечен зеленым цветом. Как правило, для этого используется 4-й LAN-порт. Нажимаем на кнопку «Сохранить». Теперь можно подключать приставку в 4-й LAN-порт.

Вариант 2. С явным указанием идентификатора виртуальной сети VLAN ID
Этот способ используется в том случае, когда мультикаст-трафик доставляется до абонентского устройства в отдельной виртуальной сети и делится непосредственно на оконечном оборудовании. По такому принципу организована услуга во многих филиалах Ростелеком, Таттелеком. В этом случае, для настройки порта Вам надо зайти в раздел Дополнительно — VLAN. Здесь кликаем на группу «LAN» и ждем пока откроются её параметры.
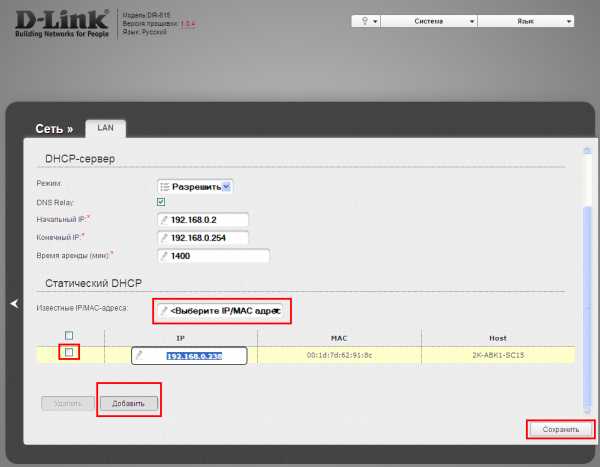
Попав в настройки группы, выбираем порт, в который будет включена приставка и снимаем с него галочку (в нашем примере мы сняли галочку с 3 LAN-порта). Кликаем на кнопку Сохранить и выходим снова в раздел VLAN.

Теперь надо нажать на кнопку «Добавить». Этим мы создадим новую группу.
- В поле «Имя» пишем назвние группы — IPTV, например.
- Ставим галку «Разрешить».
- В списке «Тип» выбираем «Прозрачный».
- В поле Vlan ID надо указать идентификатор виртуальной сети. В моем доме используется 1601. Имейте ввиду, что идентификаторы используются разные на каждом оптическом кольце и узнать какой используется на Вашем домовом коммутаторе можно только в техподдержке провайдера.
- Ставим галку «Мультикаст».
- Остальное оставляем по умолчанию.
- Отметьте только тот момент, что в списке «Нетегированные порты» должен быть отмечен галкой тот порт, который вы удалили из группы «LAN».
Переадресация/проброс портов
Заходим в Межсетевой экран — Виртуальный серверы. Нажимаем кнопку Добавить.
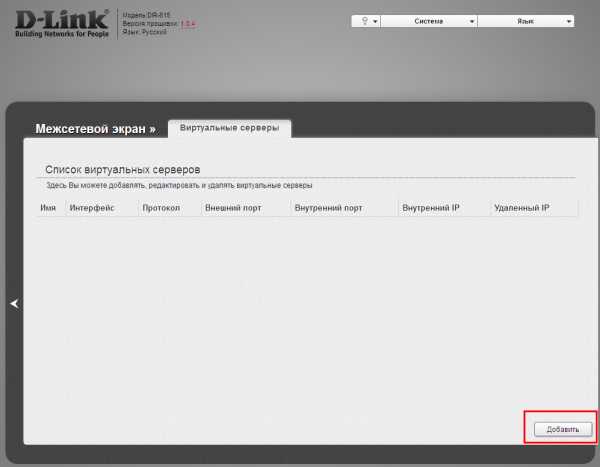
- Имя — введите любое название.
- Интерфейс — выбираете тот интерфейс, который отвечает за подключение к Интернету. В нашем случае это pppoe-интерфейс.
- Протокол — выбираете необходимый Вам протокол.
- Внешний порт начальный\конечный, Внутренний порт начальный\конечный — вводите диапазон портов, который Вы хотите открыть.
- Внутренний IP — IP-адрес устройства, на который будут идти запросы
- Нажимаем Применить.

Проверка статуса подключения к Интернет
Зайдите в Статус — Сетевая статистика. В табличке созданное Вами подключение к Интернету должно быть зеленым и должны быть заполнены все столбцы в этой строке.
Сохранение/восстановление настроек роутера
После проведения настроек, рекомендуется сохранить их, чтобы в случае возникновения проблем, можно было их восстановить. Для этого необходимо зайти во вкладку Система, меню Конфигурация.
- Выберите сохранение текущий конфигурации, Для сохранения текущих настроек роутера Файл с настройками будет сохранен в указанное место на жёстком диске.
- Для восстановления настроек из файла, необходимо нажать и выбрать Загрузка раннее сохранённой конфигурации в устройство, указать путь к файлу с настройками, затем нажать кнопку.
- Для сброса настроек до заводских нажмите Заводские настройки.

rudevice.ru
Настройка D-Link DIR-615 на RuDevice.ru
Для роутера D-Link DIR-615 у нас есть четыре варианта инструкций:
Инструкция по настройке роутера D-Link DIR-615 K1 ver. 1.4.x
Авторизация
Для того, что бы попасть в веб-интерфейс роутера, необходимо открыть ваш Интернет браузер и в строке адреса набрать 192. 168.0.1, Имя пользователя — admin , Пароль — admin (при условии, что роутер имеет заводские настройки, и его IP не менялся).
Смена заводского пароля
В целях безопасности рекомендуется сменить заводской пароль.
По умолчанию: Логин admin, пароль admin.
В интерфейсе роутера необходимо зайти во вкладку Система (System), меню Пароль администратора (Administrator password).
В поле Пароль (New Password) введите новый пароль.
В поле Подтверждение (Confirm Password) повторите новый пароль.
Затем нажмите кнопку Сохранить (Save Settings).
После этого, роутер предложит повторно зайти в его настройки.

Настройка подключения к Интернет
На странице Расширенные настройки; выберите Сеть; ⇒WAN;.
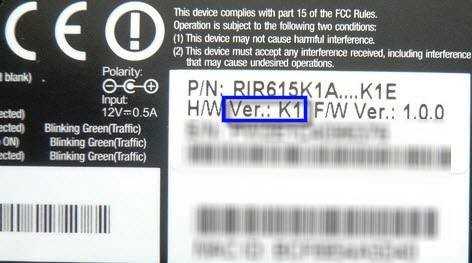
Нажмите на кнопку Добавить.
Настройка PPPoE подключения
- В поле Тип соединения: выберите PPPoE
- В поле Порт выбираем WAN-порт — он там указан как Port 5.
- Имя пользователя: Ваш логин из договора
- Пароль: Ваш пароль из договора
- Подтверждение пароля: повтор пароля
- Алгоритм аутентификации: Auto
- Keep alive — ставим галочку для постоянного подключения
- MTU — поменяйте значение на 1450 или меньше
В поле Разное проверьте, чтобы стояли галочки NAT и Сетевой экран.
Если провайдер предоставляет услугу интернет телевидения, поставьте галочку Включить IGMP.

Настройка L2TP подключения
- В поле Тип соединения: выберите L2TP + Динамический IP
- В поле Порт выбираем WAN-порт — он там указан как Port 5.
- Имя пользователя: Ваш логин из договора
- Пароль: Ваш пароль из договора
- Подтверждение пароля: повтор пароля
- Адрес VPN-сервера: пропишите адрес VPN-сервера провайдера
- Алгоритм аутентификации: Auto
- Keep alive — ставим галочку для постоянного подключения
- MTU — поменяйте значение на 1450 или меньше
В поле Разное проверьте, чтобы стояли галочки NAT и Сетевой экран.
Если провайдер предоставляет услугу интернет телевидения, поставьте галочку Включить IGMP.
Нажмите Сохранить;.

Настройка PPtP (VPN) при автоматическом получении локального IP адреса (DHCP)
- В поле Тип соединения (Connection Type): выберите PPTP + Динамический IP
- В поле Имя вводим название подключения (можно не менять)
- Имя пользователя: Ваш логин из договора
- Пароль: Ваш пароль из договора
- Подтверждение пароля: повтор пароля
- Соединяться автоматически: ставим галочку
- MTU поменяйте значение на 1450 или меньше
- Алгоритм аутентификации: Auto
- Keep alive — ставим галочку для постоянного подключения
- Сохраняем настройки кнопкой Save кнопкой Перезагрузка перезагружаем роутер.


Настройка Wi-Fi на роутере
1. Со страницы расширенных настроек заходим во вкладку Wi-Fi, выбираем пункт Основные настройки; и устанавливаем желаемое имя беспроводной точки доступа SSID. После этого нажимаем Изменить;.

2. После этого рекомендуется также установить пароль на Вашу беспроводную сеть. Для этого зайдите в настройки безопасности Wi-Fi, выберите тип авторизации (рекомендуется WPA2/PSK), а затем введите любой пароль не менее 8 символов — это поможет защитить Вашу беспроводную сеть от несанкционированного доступа. Сохраните сделанные изменения.

Вот и все: теперь можете попробовать использовать интернет по беспроводному Wi-Fi соединению с ноутбука, планшета или любого другого оборудования.
Проверка статуса подключения к Интернет
Если подключение создано правильно и проблем со стороны провайдера нет, то в графе «Сетевая информация«, Статус подключения WAN будет написано подключено и Ваш ip-адрес.

Сохранение/восстановление настроек роутера
После проведения настроек, рекомендуется сохранить их, чтобы в случае возникновения проблем, можно было их восстановить. Для этого необходимо зайти во вкладку Система ,меню Конфигурация.
- Выберите сохранение текущий конфигурации, Для сохранения текущих настроек роутера Файл с настройками будет сохранен в указанное место на жёстком диске.
- Для восстановления настроек из файла, необходимо нажать и выбрать Загрузка раннее сохранённой конфигурации в устройство, указать путь к файлу с настройками, затем нажать кнопку.
rudevice.ru
Настройка роутера D-Link DIR-615
Если Вам не походят настройки с данным веб-интерфейсом на этой странице, выберите другой:
Содержание:
Настройка подключения по локальной сети
Перед тем, как приступить к настройке роутера, проверим настройки подключения по локальной сети. Для этого:
Windows 7
1. Нажмем на «Пуск«, «Панель управления«.
2. Нажимаем на «Просмотр состояния сети и задач«.
3. Жмем на «Изменение параметров адаптера«.
4. В открывшемся окне мы видим «Подключение по локальной сети«. Нажимаем по нему правой кнопкой мыши, выбираем «Свойство«.
5. Из списка выбираем «Протокол Интернета версии 4 (TCP/IPv4)» и нажимаем «Свойство«.
6. В открывшемся окне Вам нужно выставить галочки «Получить IP-адрес автоматически» и «Получить адрес DNS-сервера автоматически«, затем нажимаем кнопку «Ok«.
Windows 10
1. Нажмем на «Пуск«, «Параметры«.
2. Нажимаем на «Сеть и Интернет«.
3. Выбираем «Ethernet» и нажимаем на «Настройка параметров адаптера«.
4. В открывшемся окне мы видим «Ethernet«. Нажимаем по нему правой кнопкой мыши, выбираем «Свойство«.
5. Из списка выбираем «IP версии 4 (TCP/IPv4)» и нажимаем «Свойство«.
6. В открывшемся окне Вам нужно выставить галочки «Получить IP-адрес автоматически» и «Получить адрес DNS-сервера автоматически«, затем нажимаем кнопку «Ok«.
Подключение роутера D-Link DIR-615 к компьютеру
Следующим шагом будет подключение роутера D-Link DIR-615 к Вашему Ноутбуку либо Персональному компьютеру. Для этого Вам необходимо подключить кабель, который Вам провел провайдер к порту роутера, где подписано «INTERNET», в более старых моделях данный порт подписан как «WAN». Кабель, который шел в комплекте с роутером, один конец подключаете к ноутбуку либо компьютеру, другой конец подключаете в один из четырех портов, которые обозначены черным цветом на роутере (цвета портов могут отличаться в зависимости от версии роутера). И да, не забудьте подключить кабель питания.
Авторизация роутера D-Link DIR-615
Итак, подключили роутер, теперь Вам нужно через любой браузер (будь это Google Chrome, Mozilla Firefox, Internet Explorer, и т.д.) попасть в его web-интерфейс. Для это открываем браузер и в адресной строке вбиваем адрес роутера: 192.168.0.1
После Мы видим, что роутер требует авторизоваться, т.е. запрашивает имя пользователя и пароль. По умолчанию на старых моделях роутера D-Link установлены:
- Имя пользователя — admin
- Пароль — оставляем пустым
Итак, вбиваем данные и нажимаем «Log in«
Настройка роутера D-Link DIR-615.
И вот наконец мы попали на Web-интерфейс роутера и теперь Вам необходимо произвести настройки оборудования. Первым делом обезопасим беспроводную сеть, установив пароль на wi-fi. Затем Вам необходимо будет узнать какой тип подключения используется для входа в интернет, это PPTP, L2TP либо PPPOE. Узнать можно позвонив Вашему провайдеру (это организация, с которым Вы заключили договор для предоставления услуги интернет). Итак, начнем настройку роутера.
Предлагаю Вашему вниманию посмотреть подробную видео-инструкцию по настройке роутера D-Link DIR-615:
Настройка пароля на wi-fi на роутере D-Link DIR-615.
1. Выбираем на Web-интерфейсе в меню вкладку «Wireless Settings«, затем «Manual Wireless Connection Setup«.
2. В пункте «WI-FI PROTECTED SETUP» убрать галочку включающую данную настройку: «Enable«.
3. Ниже в строке «Wireless Network Name:» придумать и указать имя Вашей беспроводной сети, данное имя в дальнейшем будет светиться, когда Вы будите подключаться к сети.
4. Ниже выберем «Security Mode:» — «Enable WPA/WPA2 Wireless Security«.
5. Ниже в «Network Key:» придумываем и вбиваем пароль.
6. После нажимаем «Save Settings«.
Настройка PPTP на роутере D-Link DIR-615.
1. Переходим в меню во вкладку «Internet«, затем «Manual Configure«.
2. В пункте «My Internet Connection is:» выбираем «Russia PPTP (Dual Access)«.
3. Ниже Вам предложат указать ip-адрес сервера в строке «Server IP/Name:«, имя пользователя в строке «PPTP Account:«, пароль в строке «PPTP Password:» и подтверждение пароля в строке «PPTP Retype password:«.
Все вышеперечисленные данные Вам предоставляет провайдер (Организация, которая провела Вам интернет).
Все эти данные обычно прописываются в договоре с провайдером. Если по какой-то причине Вы не смогли их найти, Вам необходимо позвонить на горячую линию Вашего провайдера и узнать как их можно получить.
4. Ставите галочку «Connect mode select:» — «Always-on«, данная настройка будет держать подключение к интернету постоянно.
5. После всех манипуляций с настройками нажимаем кнопку «Save Settings«.
Настройка PPTP со статическим IP-адресом на роутере D-Link DIR-615.
Рассмотрим настройку подключения PPTP со статическим IP-адресом на роутере D-Link DIR-615. Обычно статический IP-адрес предоставляется юридическим лицам, либо как дополнительная услуга к основному тарифу физическим лицам.
1. Переходим в меню во вкладку «Internet«, затем «Manual Configure«.
2. В пункте «My Internet Connection is:» выбираем «Russia PPTP (Dual Access)«.
3. Ниже Вам предложат указать ip-адрес сервера в строке «Server IP/Name:«, имя пользователя в строке «PPTP Account:«, пароль в строке «PPTP Password:» и подтверждение пароля в строке «PPTP Retype password:«.
4. Ставите галочку «Connect mode select:» — «Always-on«, данная настройка будет держать подключение к интернету постоянно.
5. Так как подключение использует статический ip-адрес, выставляем галочку «Static IP«
6. Указываем ip-адрес в строке «IP Address:«, маску подсети в строке «Subnet Mask:«, основной шлюз в строке «Gateway:» и DNS в строке «Primary DNS Address:«. Все вышеперечисленные данные Вам предоставляет провайдер (Организация, которая провела Вам интернет).
Все эти данные обычно прописываются в договоре с провайдером. Если по какой-то причине Вы не смогли их найти, Вам необходимо позвонить на горячую линию Вашего провайдера и узнать как их можно получить.
7. После всех манипуляций с настройками нажимаем кнопку «Save Settings«.
Настройка L2TP на роутере D-Link DIR-615.
1. Переходим в меню во вкладку «Internet«, затем «Manual Configure«.
2. В пункте «My Internet Connection is:» выбираем «L2TP«.
3. Ниже Вам предложат указать ip-адрес сервера в строке «Server IP/Name:«, имя пользователя в строке «L2TP Account:«, пароль в строке «L2TP Password:» и подтверждение пароля в строке «L2TP Retype password:«.
Все вышеперечисленные данные Вам предоставляет провайдер (Организация, которая провела Вам интернет).
Все эти данные обычно прописываются в договоре с провайдером. Если по какой-то причине Вы не смогли их найти, Вам необходимо позвонить на горячую линию Вашего провайдера и узнать как их можно получить.
4. Ставите галочку «Connect mode select:» — «Always-on«, данная настройка будет держать подключение к интернету постоянно.
5. После всех манипуляций с настройками нажимаем кнопку «Save Settings«.
Настройка L2TP со статическим IP-адресом на роутере D-Link DIR-615.
Рассмотрим настройку подключения L2TP со статическим IP-адресом на роутере D-Link DIR-615. Обычно статический IP-адрес предоставляется юридическим лицам, либо как дополнительная услуга к основному тарифу физическим лицам.
1. Переходим в меню во вкладку «Internet«, затем «Manual Configure«.
2. В пункте «My Internet Connection is:» выбираем «L2TP«.
3. Так как подключение использует статический ip-адрес, выставляем галочку «Static IP«
4. Указываем ip-адрес в строке «IP Address:«, маску подсети в строке «Subnet Mask:«, основной шлюз в строке «Gateway:» и DNS в строке «DNS:«.
5. Ниже указываем ip-адрес сервера в строке «Server IP/Name:«, имя пользователя в строке «L2TP Account:«, пароль в строке «L2TP Password:» и подтверждение пароля в строке «L2TP Retype password:«.
Все вышеперечисленные данные Вам предоставляет провайдер (Организация, которая провела Вам интернет).
Все эти данные обычно прописываются в договоре с провайдером. Если по какой-то причине Вы не смогли их найти, Вам необходимо позвонить на горячую линию Вашего провайдера и узнать как их можно получить.
6. Ставите галочку «Connect mode select:» — «Always-on«, данная настройка будет держать подключение к интернету постоянно.
7. После всех манипуляций с настройками нажимаем кнопку «Save Settings«.
Настройка PPPOE на роутере D-Link DIR-615.
1. Переходим в меню во вкладку «Internet«, затем «Manual Configure«.
2. В пункте «My Internet Connection is:» выбираем «Russia PPPOE (Dual Access)«.
3. Ниже указываем имя пользователя в строке «User Name:«, пароль в строке «Password:» и подтверждение пароля в строке «Retype password:«.
Все вышеперечисленные данные Вам предоставляет провайдер (Организация, которая провела Вам интернет).
Все эти данные обычно прописываются в договоре с провайдером. Если по какой-то причине Вы не смогли их найти, Вам необходимо позвонить на горячую линию Вашего провайдера и узнать как их можно получить.
4. Ставите галочку «Connect mode select:» — «Always-on«, данная настройка будет держать подключение к интернету постоянно.
5. После всех манипуляций с настройками нажимаем кнопку «Save Settings«.
Настройка PPPOE со статическим IP-адресом на роутере D-Link DIR-615.
Рассмотрим настройку подключения PPPO со статическим IP-адресом на роутере D-Link DIR-615. Обычно статический IP-адрес предоставляется юридическим лицам, либо как дополнительная услуга к основному тарифу физическим лицам.
1. Переходим в меню во вкладку «Internet«, затем «Manual Configure«.
2. В пункте «My Internet Connection is:» выбираем «Russia PPPOE (Dual Access)«.
3. Так как подключение использует статический ip-адрес, выставляем галочку «Static PPPOE«
4. Ниже указываем имя пользователя в строке «User Name:«, пароль в строке «Password:» и подтверждение пароля в строке «Retype password:«.
5. Указываем ip-адрес в строке «IP Address:«
6. Ставите галочку «Connect mode select:» — «Always-on«, данная настройка будет держать подключение к интернету постоянно.
7. Ставим галочку «Static IP«
8. Указываем ip-адрес в строке «IP Address:» он будет таким же, что указывали выше, маску подсети в строке «Subnet Mask:«.
Все вышеперечисленные данные Вам предоставляет провайдер (Организация, которая провела Вам интернет).
Все эти данные обычно прописываются в договоре с провайдером. Если по какой-то причине Вы не смогли их найти, Вам необходимо позвонить на горячую линию Вашего провайдера и узнать как их можно получить.
9. После всех манипуляций с настройками нажимаем кнопку «Save Settings«.
Смена пароля web-интерфейса на роутере D-Link DIR-615
Предлагаю Вашему вниманию Видео инструкцию по смене пароля на web-интерфейс роутера D-Link DIR-615.
Сброс пароля web-интерфейса на роутере D-Link DIR-615
В случае, если Вы поставили пароль на web-интерфейс роутера и забыли его, предлагаю Вашему вниманию посмотреть Видео инструкцию по сбросу пароля web-интерфейса на роутере D-Link DIR-615.
Обновление прошивки на роутере D-Link DIR-615
Предлагаю Вашему вниманию Видео инструкцию по обновлению прошивки на роутере D-Link DIR-615.
Подключение компьютера к wi-fi
После подключения и настройки роутера, необходимо подключить компьютер к беспроводной сети (wi-fi), рассмотрим подключение к wi-fi в двух операционных системах, это Windows 7 и Windows 10:
Windows 7
Видео инструкция
1. В правом нижнем углу рабочего стола находим значок беспроводной сети (wi-fi), щелкаем по нему левой кнопкой мыши.
2. Выскакивает окно со списком доступных беспроводных сетей. Выбираем беспроводную сеть, в моем случае это сеть «Sultan» (Вы выбираете ту сеть, название которой давали при настройке роутера).
3. После выбора сети поставьте галочку напротив «Подключаться автоматически» и нажмите
«Подключение«.
4. Необходимо указать «Ключ безопасности» это пароль беспроводной сети, который Вы указывали при настройке роутера. После того, как Вы указали ключ, нажимаем «OK«.
5. Ждем, возможно, пару секунд и Вы подключились к Вашей беспроводной сети.
Windows 10
Видео инструкция
1. В правом нижнем углу рабочего стола находим значок беспроводной сети (wi-fi), щелкаем по нему левой кнопкой мыши.
2. Выскакивает окно со списком доступных беспроводных сетей. Выбираем беспроводную сеть, в моем случае это сеть «Sultanova» (Вы выбираете ту сеть, название которой давали при настройке роутера).
3. После выбора сети поставьте галочку напротив «Подключаться автоматически» и нажмите «Подключиться«.
4. Необходимо указать «Ключ безопасности» это пароль беспроводной сети, который Вы указывали при настройке роутера. После того, как Вы указали ключ, нажимаем «Далее«.
5. Ждем, возможно, пару секунд и Вы подключились к Вашей беспроводной сети.
inrouters.ru
Настройка роутера D-Link DIR-615
Если Вам не походят настройки с данным веб-интерфейсом на этой странице, выберите другой:
Содержание:
Настройка подключения по локальной сети
Перед тем, как приступить к настройке роутера, проверим настройки подключения по локальной сети. Для этого:
Windows 7
1. Нажмем на «Пуск«, «Панель управления«.
2. Нажимаем на «Просмотр состояния сети и задач«.
3. Жмем на «Изменение параметров адаптера«.
4. В открывшемся окне мы видим «Подключение по локальной сети«. Нажимаем по нему правой кнопкой мыши, выбираем «Свойство«.
5. Из списка выбираем «Протокол Интернета версии 4 (TCP/IPv4)» и нажимаем «Свойство«.
6. В открывшемся окне Вам нужно выставить галочки «Получить IP-адрес автоматически» и «Получить адрес DNS-сервера автоматически«, затем нажимаем кнопку «Ok«.
Windows 10
1. Нажмем на «Пуск«, «Параметры«.
2. Нажимаем на «Сеть и Интернет«.
3. Выбираем «Ethernet» и нажимаем на «Настройка параметров адаптера«.
4. В открывшемся окне мы видим «Ethernet«. Нажимаем по нему правой кнопкой мыши, выбираем «Свойство«.
5. Из списка выбираем «IP версии 4 (TCP/IPv4)» и нажимаем «Свойство«.
6. В открывшемся окне Вам нужно выставить галочки «Получить IP-адрес автоматически» и «Получить адрес DNS-сервера автоматически«, затем нажимаем кнопку «Ok«.
Подключение роутера D-Link DIR-615 к компьютеру
Следующим шагом будет подключение роутера D-Link DIR-615 к Вашему Ноутбуку либо Персональному компьютеру. Для этого Вам необходимо подключить кабель, который Вам провел провайдер к порту роутера, где подписано «INTERNET», в более старых моделях данный порт подписан как «WAN». Кабель, который шел в комплекте с роутером, один конец подключаете к ноутбуку либо компьютеру, другой конец подключаете в один из четырех портов, которые обозначены черным цветом на роутере (цвета портов могут отличаться в зависимости от версии роутера). И да, не забудьте подключить кабель питания.
Авторизация роутера D-Link DIR-615
Итак, подключили роутер, теперь Вам нужно через любой браузер (будь это Google Chrome, Mozilla Firefox, Internet Explorer, и т.д.) попасть в его web-интерфейс. Для это открываем браузер и в адресной строке вбиваем адрес роутера: 192.168.0.1
После Мы видим, что роутер требует авторизоваться, т.е. запрашивает имя пользователя и пароль. По умолчанию на роутерах D-Link установлены:
- Имя пользователя — admin
- Пароль — admin
Итак, вбиваем данные и нажимаем «Enter«
Настройка роутера D-Link DIR-615.
И вот наконец мы попали на Web-интерфейс роутера и теперь Вам необходимо произвести настройки оборудования. Первым делом обезопасим беспроводную сеть, установив пароль на wi-fi. Затем Вам необходимо будет узнать какой тип подключения используется для входа в интернет, это PPTP, L2TP либо PPPOE. Узнать можно позвонив Вашему провайдеру (это организация, с которым Вы заключили договор для предоставления услуги интернет). Итак, начнем настройку роутера. Для начала поменяем язык Web-интерфейса на Русский. Для этого переходим во вкладку «Language» и выберем «Русский«
Настройка пароля на wi-fi на роутере D-Link DIR-615.
Предлагаю Вашему вниманию Видео инструкцию по настройке пароля на wi-fi на роутере D-Link DIR-615 на примере роутера D-Link DIR-620.
Давайте также письменно и иллюстративно рассмотрим настройку пароля на wi-fi на роутере D-Link DIR-615.
1. Выбираем на Web-интерфейсе «Расширенные настройки«
2. В меню «Wi-Fi» выбираем пункт «Основные настройки«.
3. Проверим «Включить беспроводное соединение«, должна стоять галочка.
4. Ниже в строке «SSID:» придумать и указать имя Вашей беспроводной сети, данное имя в дальнейшем будет светиться, когда Вы будите подключаться к сети.
5. «Страна» — «Russian Federation«, «Канал» — «auto«, «Беспроводной режим» — «802.11 B/G/N mixed«.
6. Нажимаем «Применить» и возвращаемся в предыдущее меню нажав на символ, похожий на треугольник слева.
7. В меню «Wi-Fi» выбираем «Настройки безопасности«.
8. В строке «Сетевая аутентификация:» выбираем «WPA2-PSK«.
9. В строке «Ключ шифрования PSK:» необходимо придумать и вбить пароль для беспроводной сети, которую мы создали выше.
10. Нажимаем «Применить«, затем в правой верхней части web-интерфейса переходим во вкладку «Система» и нажимаем «Сохр. и Перезагрузить«.
Настройка PPTP на роутере D-Link DIR-615.
Предлагаю Вашему вниманию Видео инструкцию по настройке типа подключения PPTP на роутере D-Link DIR-615 на примере роутера D-Link DIR-620.
Давайте также письменно и иллюстративно рассмотрим настройку подключения PPTP на роутере D-Link DIR-615.
1. В меню «Сеть» выбираем «WAN«.
2. В открывшемся окне нажимаем «Добавить«.
3. В пункте «Тип соединения:» выбираем «PPTP+Динамический IP«.
4. Ставим галочку напротив «Соединяться автоматически«.
5. Ниже вбиваем Имя пользователя (в строке «Имя пользователя:«), пароль (в строке «Пароль:«), подтверждаем пароль (в строке «Подтверждение пароля:«) и указываем адрес сервера (в строке «Адрес VPN-сервера:«).
Все вышеперечисленные данные Вам предоставляет провайдер (Организация, которая провела Вам интернет).
Все эти данные обычно прописываются в договоре с провайдером. Если по какой-то причине Вы не смогли их найти, Вам необходимо позвонить на горячую линию Вашего провайдера и узнать как их можно получить.
6. После всех манипуляций с настройками нажимаем кнопку «Применить«.
7. Для то чтобы сохранить все настройки, необходимо в правой верхней части web-интерфейса перейти во вкладку «Система» и нажать «Сохр. и Перезагрузить«.
Настройка PPTP со статическим IP-адресом на роутере D-Link DIR-615.
Рассмотрим настройку подключения PPTP со статическим IP-адресом на роутере D-Link DIR-615. Обычно статический IP-адрес предоставляется юридическим лицам, либо как дополнительная услуга к основному тарифу физическим лицам.
1. В меню «Сеть» выбираем «WAN«.
2. В открывшемся окне нажимаем «Добавить«.
3. В пункте «Тип соединения:» выбираем «PPTP+Статический IP«.
4. Ниже в разделе «IP» указываем ip-адрес в строке «IP-адрес:«, маску подсети в строке «Сетевая маска:«, основной шлюз в строке «IP-адрес шлюза:» и DNS в строке «Первичный DNS-сервер:«.
5. Ставим галочку напротив «Соединяться автоматически«.
6. Ниже вбиваем Имя пользователя (в строке «Имя пользователя:«), пароль (в строке «Пароль:«), подтверждаем пароль (в строке «Подтверждение пароля:«) и указываем адрес сервера (в строке «Адрес VPN-сервера:«).
Все вышеперечисленные данные Вам предоставляет провайдер (Организация, которая провела Вам интернет).
Все эти данные обычно прописываются в договоре с провайдером. Если по какой-то причине Вы не смогли их найти, Вам необходимо позвонить на горячую линию Вашего провайдера и узнать как их можно получить.
7. После всех манипуляций с настройками нажимаем кнопку «Применить«.
8. Для то чтобы сохранить все настройки, необходимо в правой верхней части web-интерфейса перейти во вкладку «Система» и нажать «Сохр. и Перезагрузить«.
Настройка L2TP на роутере D-Link DIR-615.
1. В меню «Сеть» выбираем «WAN«.
2. В открывшемся окне нажимаем «Добавить«.
3. В пункте «Тип соединения:» выбираем «L2TP+Динамический IP«.
4. Ставим галочку напротив «Соединяться автоматически«.
5. Ниже вбиваем Имя пользователя (в строке «Имя пользователя:«), пароль (в строке «Пароль:«), подтверждаем пароль (в строке «Подтверждение пароля:«) и указываем адрес сервера (в строке «Адрес VPN-сервера:«).
Все вышеперечисленные данные Вам предоставляет провайдер (Организация, которая провела Вам интернет).
Все эти данные обычно прописываются в договоре с провайдером. Если по какой-то причине Вы не смогли их найти, Вам необходимо позвонить на горячую линию Вашего провайдера и узнать как их можно получить.
6. После всех манипуляций с настройками нажимаем кнопку «Применить«.
7. Для то чтобы сохранить все настройки, необходимо в правой верхней части web-интерфейса перейти во вкладку «Система» и нажать «Сохр. и Перезагрузить«.
Настройка L2TP со статическим IP-адресом на роутере D-Link DIR-615.
Рассмотрим настройку подключения L2TP со статическим IP-адресом на роутере D-Link DIR-615. Обычно статический IP-адрес предоставляется юридическим лицам, либо как дополнительная услуга к основному тарифу физическим лицам.
1. В меню «Сеть» выбираем «WAN«.
2. В открывшемся окне нажимаем «Добавить«.
3. В пункте «Тип соединения:» выбираем «L2TP+Статический IP«.
4. Ниже в разделе «IP» указываем ip-адрес в строке «IP-адрес:«, маску подсети в строке «Сетевая маска:«, основной шлюз в строке «IP-адрес шлюза:» и DNS в строке «Первичный DNS-сервер:«.
5. Ставим галочку напротив «Соединяться автоматически«.
6. Ниже вбиваем Имя пользователя (в строке «Имя пользователя:«), пароль (в строке «Пароль:«), подтверждаем пароль (в строке «Подтверждение пароля:«) и указываем адрес сервера (в строке «Адрес VPN-сервера:«).
Все вышеперечисленные данные Вам предоставляет провайдер (Организация, которая провела Вам интернет).
Все эти данные обычно прописываются в договоре с провайдером. Если по какой-то причине Вы не смогли их найти, Вам необходимо позвонить на горячую линию Вашего провайдера и узнать как их можно получить.
7. После всех манипуляций с настройками нажимаем кнопку «Применить«.
8. Для то чтобы сохранить все настройки, необходимо в правой верхней части web-интерфейса перейти во вкладку «Система» и нажать «Сохр. и Перезагрузить«.
Настройка PPPOE на роутере D-Link DIR-615.
Предлагаю Вашему вниманию Видео инструкцию по настройке типа подключения PPTP на роутере D-Link DIR-615 на примере роутера D-Link DIR-620.
Давайте также письменно и иллюстративно рассмотрим настройку подключения PPPOE на роутере D-Link DIR-615.
1. В меню «Сеть» выбираем «WAN«.
2. В открывшемся окне нажимаем «Добавить«.
3. В пункте «Тип соединения:» выбираем «PPPOE+Динамический IP«.
4. Ниже вбиваем Имя пользователя (в строке «Имя пользователя:«), пароль (в строке «Пароль:«) и подтверждаем пароль (в строке «Подтверждение пароля:«).
Все вышеперечисленные данные Вам предоставляет провайдер (Организация, которая провела Вам интернет).
Все эти данные обычно прописываются в договоре с провайдером. Если по какой-то причине Вы не смогли их найти, Вам необходимо позвонить на горячую линию Вашего провайдера и узнать как их можно получить.
5. После всех манипуляций с настройками нажимаем кнопку «Применить«.
6. Для то чтобы сохранить все настройки, необходимо в правой верхней части web-интерфейса перейти во вкладку «Система» и нажать «Сохр. и Перезагрузить«.
Настройка PPPOE со статическим IP-адресом на роутере D-Link DIR-615.
Рассмотрим настройку подключения PPPOE со статическим IP-адресом на роутере D-Link DIR-615. Обычно статический IP-адрес предоставляется юридическим лицам, либо как дополнительная услуга к основному тарифу физическим лицам.
1. В меню «Сеть» выбираем «WAN«.
2. В открывшемся окне нажимаем «Добавить«.
3. В пункте «Тип соединения:» выбираем «PPPOE+Статический IP«.
4. Ниже в разделе «IP» указываем ip-адрес в строке «IP-адрес:«, маску подсети в строке «Сетевая маска:«, основной шлюз в строке «IP-адрес шлюза:» и DNS в строке «Первичный DNS-сервер:«.
5. Ниже вбиваем Имя пользователя (в строке «Имя пользователя:«), пароль (в строке «Пароль:«) и подтверждаем пароль (в строке «Подтверждение пароля:«).
Все вышеперечисленные данные Вам предоставляет провайдер (Организация, которая провела Вам интернет).
Все эти данные обычно прописываются в договоре с провайдером. Если по какой-то причине Вы не смогли их найти, Вам необходимо позвонить на горячую линию Вашего провайдера и узнать как их можно получить.
6. После всех манипуляций с настройками нажимаем кнопку «Применить«.
7. Для то чтобы сохранить все настройки, необходимо в правой верхней части web-интерфейса перейти во вкладку «Система» и нажать «Сохр. и Перезагрузить«.
Обновление прошивки
Предлагаю Вашему вниманию Видео инструкцию по обновлению прошивки на роутере D-Link DIR-615 на примере роутера D-Link DIR-620.
Подключение компьютера к wi-fi
После подключения и настройки роутера, необходимо подключить компьютер к беспроводной сети (wi-fi), рассмотрим подключение к wi-fi в двух операционных системах, это Windows 7 и Windows 10:
Windows 7
Видео инструкция
1. В правом нижнем углу рабочего стола находим значок беспроводной сети (wi-fi), щелкаем по нему левой кнопкой мыши.
2. Выскакивает окно со списком доступных беспроводных сетей. Выбираем беспроводную сеть, в моем случае это сеть «Sultan» (Вы выбираете ту сеть, название которой давали при настройке роутера).
3. После выбора сети поставьте галочку напротив «Подключаться автоматически» и нажмите
«Подключение«.
4. Необходимо указать «Ключ безопасности» это пароль беспроводной сети, который Вы указывали при настройке роутера. После того, как Вы указали ключ, нажимаем «OK«.
5. Ждем, возможно, пару секунд и Вы подключились к Вашей беспроводной сети.
Windows 10
Видео инструкция
1. В правом нижнем углу рабочего стола находим значок беспроводной сети (wi-fi), щелкаем по нему левой кнопкой мыши.
2. Выскакивает окно со списком доступных беспроводных сетей. Выбираем беспроводную сеть, в моем случае это сеть «Sultanova» (Вы выбираете ту сеть, название которой давали при настройке роутера).
3. После выбора сети поставьте галочку напротив «Подключаться автоматически» и нажмите «Подключиться«.
4. Необходимо указать «Ключ безопасности» это пароль беспроводной сети, который Вы указывали при настройке роутера. После того, как Вы указали ключ, нажимаем «Далее«.
5. Ждем, возможно, пару секунд и Вы подключились к Вашей беспроводной сети.
inrouters.ru
Инсис — Настройка D-Link DIR-615 N1
Настройка Wi-Fi-роутера D-Link DIR-615 N1
Маршрутизатор D-Link DIR-615 N1 позволяет подключить до 4 устройств в квартире при помощи проводных линий связи на скорости до 100 Мбит/сек, а также обеспечивает подключение беспроводных устройств со скоростью беспроводной передачи данных до 300 Мбит/сек. Рассмотрим необходимые настройки данного маршрутизатора для работы в сети «Инсис».
1. Подключение маршрутизатора к ПК, на котором производится настройка:
Подключите входящий кабель «Инсис» к желтому порту на маршрутизаторе (порт «INTERNET»), затем патчкордом необходимо соединить сетевую карту вашего ПК с одним из четырех черных портов на роутере («LAN1-4»). В данном случае настройки получения IP-адреса на сетевой карте должны быть в значении «Получить автоматически». Более подробно о настройках сети на ethernet-интерфейсе ПК вы можете узнать в разделах помощи «Инструкция по настройке сети в Windows…»:
2. Вход на интерфейс настройки маршрутизатора и изменение стандартного пароля:
Для входа в интерфейс настройки маршрутизатора необходимо открыть браузер (Internet Explorer, Mozilla Firefox, Google Chrome, Opera и т.д.) и ввести адрес http://192.168.0.1/. Имя пользователя по умолчанию – admin, пароль – admin. Если вы не можете зайти в web-интерфейс, или маршрутизатор ранее был настроен для использования в других условиях, рекомендуем восстановить заводские настройки или проверить настройку сетевых реквизитов на ПК. Заводские настройки на данном роутере восстанавливаются нажатием скрытой кнопки «reset» в течение 5-10 секунд. После этого индикаторы на роутере погаснут и снова загорятся, что будет означать сброс текущих настроек и восстановление настроек по умолчанию. Настройки на ПК должны быть установлены в значение «Получить автоматически». Как изменить настройки сети на ethernet-интерфейсе ПК, вы можете узнать в разделах помощи «Инструкция по настройке сети в Windows…»
После первого ввода связки «Логин/Пароль», необходимо изменить стандартный пароль:
Если после этого вы захотите изменить пароль, сделать это можно в разделе «Система — Пароль администратора». Для это в поля «Введите новый Пароль» и «Повторите введенный пароль» введите новый пароль для доступа на маршрутизатор и нажмите «Применить»:
Необходимо уточнить, что ВСЕ изменения в настройках (в этом пункте и в последующих) необходимо подтверждать нажатием на сообщение в правом верхнем углу:
В противном случае, ваши изменения не будут сохранены!
3. Настройка доступа в сеть Интернет:
Для настройки доступа в сеть Интернет в разделе «Сеть-WAN» выберите «WAN» и пропишите следующие данные:
Далее, необходимо нажать кнопку «Применить» и подтвердить изменение настроек нажатием на сообщение в правом верхнем углу, что описывалось чуть выше.
4. Настройка беспроводной сети:
Для настройки беспроводной сети в разделе «Wi-Fi-Основные настройки» установите следующие параметры:
Затем нажмите «Применить» и подтвердите изменение настроек нажатием на сообщение в правом верхнем углу.
Для настройки безопасности беспроводной сети в разделе «Wi-Fi-Настройка безопасности» установите следующие параметры:
Далее, необходимо нажать кнопку «Применить» и подтвердить изменение настроек нажатием на сообщение в правом верхнем углу.
Для корректной работы беспроводной сети нужно настроить ширину канала беспроводной сети. Для этого перейдите в раздел «Wi-Fi-Дополнительные настройки» и установите параметр «Ширина канала»: – 20/40MHz-:
Нажмите «Применить» и подтвердите изменение настроек нажатием на сообщение в правом верхнем углу.
5. Обновление прошивки маршрутизатора:
Произведенных настроек достаточно для выхода в сеть Интернет, но для более стабильной и качественной работы рекомендуется обновить версию микроконтроллера маршрутизатора. Сделать это можно в разделе «Система — Обновление ПО». Вы можете либо нажать клавишу «Проверить обновления» и маршрутизатор самостоятельно обновит прошивку до последней версии, либо скачать последнюю версию с FTP-сервера D-Link по адресу http://ftp.dlink.ru/pub/Router/DIR-615/Firmware/RevN/ и обновить прошивку вручную в пункте «Локальное обновление»:
Данных настроек достаточно для комфортной работы в сети Интернет. Если у вас остались вопросы, вы всегда можете обратиться в круглосуточную техническую поддержку по телефону 8-800-755-05-55.
www.profintel.ru

