Настройка роутера Zyxel
Настройка роутеров Zyxel фундаментально в настройке отличаются всего двумя версиями прошивок, сегодня мы рассмотрим обе.
1Предварительные действия с роутером и компьютером
Достаём из коробки нашего красавчика и всё, что к нему прилагается. Прикручиваем антенну (если она отдельно) и подключаем блок питания в наше устройство. Все операции желательно производить рядом с компьютером, ибо кабель для подключения к ПК обычно короткий (если в компьютере есть Wi-Fi, то после настройки беспроводного подключения это условие уже работать не будет). Берем комплектный кабель небольшой длины (с наконечниками RJ-45) и вставляем один его конец в разъём LAN на коммутаторе, а второй в сетевой разъем компьютера. Кабель «интернета», тот, который идёт из подъезда (от провайдера), вставляем в разъем нашего зюкселя под названием WAN. Если не понимаете где-какой вход и куда-что втыкать, то сначала узнайте всё о разъёмах роутера
Теперь нам необходимо убедиться, что настройки сетевой карты компьютера установлены на «автомате». Для этого заходим в Пуск ⇒ Панель управления ⇒ Сеть и Интернет ⇒ Центр управления сетями и общим доступом ⇒ Изменение параметров адаптера (сверху слева) ⇒ Тут у нас (обычно) есть подключение под названием «Подключение по локальной сети» ⇒ Нажимаем на него ПРАВОЙ кнопкой мыши и выбираем «Свойства» ⇒ Листаем список протоколов в центре окошка вниз ⇒ Жмем два раза на «Протокол интернета 4 (TCP/IPv4)» ⇒ Убеждаемся, что у нас стоят галочки «Получить IP-адрес автоматически» и «Получить адрес DNS-сервера автоматически», если нет, то ставим соответствующие галочки и жмём на «ОК». На этом настройка компьютера заверщена, а если что-то не получилось, то посмотрите более подробную инструкцию о настройке сетевой платы.
!Если наш Zyxel не новый, то есть б\у и уже использовался, то во избежание непонятных ситуаций, мы его сбросим на стандартные настройки. Для этого берем его в руки и смотрим на заднюю сторону устройства, где расположены выходы и входы. Найдите там слово «Reset», а вместе с ним и дырочку рядом – там у нас кнопочка сброса. Берем ручку или что-то похожее, чем можно было бы нажать её. Включаем роутер в сеть (розетку) и видим, как прекрасно у нас загорелись и замигали лампочки на передней панели. Ждем пару минут, пока он загрузится. Нажимаем и держим кнопку «Reset» 30 секунд пока не мигнут индикаторы на передней панели. Усё, отпускаем и ждём загрузки устройства.
Теперь нас не должно остановить какое-то недоразумение.
2Вход в настройки роутера Zyxel
Открываем любой браузер (Internet Explorer, Mozilla Firefox, Opera, Safari или любой другой), в адресной строке вбиваем 192.168.1.1 и смело жмём Enter. Должно появиться окошко с запросом User Name и Password, в оба вводим слово admin (в первых прошивках нужно вводить только в первое поле) и жмём кнопочку
На новых прошивках при первом входе нас встречает меню быстрой настройки, в нашем случае мы его пропускаем, нажав на Веб-конфигуратор и попадаем в основное меню.
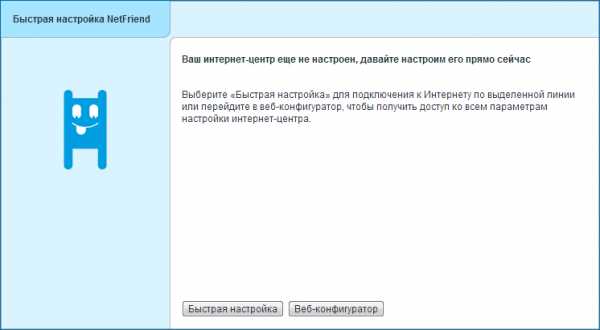
Как только попадём в основное меню нас попросят установить пароль администратора, чтобы не путаться вводите в оба поля admin.
3Непосредственно настройка роутера Zyxel делится на два варианта:
Настройка роутера Zyxel на новой версии прошивки
DHCP и привязка по МАК-адресу
Потребуется MAC-адрес нашего роутера, его можно узнать на нижней стороне самого маршрутизатора, где расположен штрих код:
Вспоминаем номер договора и на кого он зарегистрирован, если узнали – звоним в техподдержку своего провайдера и говорим, что Вы хотите подключить Wifi у себя дома, у Вас попросят продиктовать МАК-адрес устройства, а вы уже подготовлены (возможны ситуации, где и этого не потребуется – просто попросят подключить их кабель к Вашему агрегату и сделают привязку сами). Не лишним было бы сразу расспросить техническую поддержку о наличии средств на счёте и какой тип подключения используется в Вашем случае. Оператор скажет, что привязка будет произойдет в течение 10 минут и попросит перезагрузить устройство (выключаем–включаем питание и ждем заветные 10 минут).
В случае подключения БЕЗ привязки по МАК-адресу этого делать не требуется.
Выбираем раздел Интернет, затем пункт IPoE и нажимаем кнопку Добавить интерфейс:
- Использовать разъем — галочка на том, в который воткнут наш кабель интернета, в данном случае последний порт
- Передавать теги VLAN ID — ставим галочку там же
- Включить интерфейс — тож ставим галочку
- Описание — к примеру internet
- IP-адрес и Маска подсети — оставляем пустыми
- Получить адрес по DHCP — ставим галочку
- Это прямое подключение к Интернет — и тут ставим галочку
Остальное не трогаем и жмём кнопку Применить.
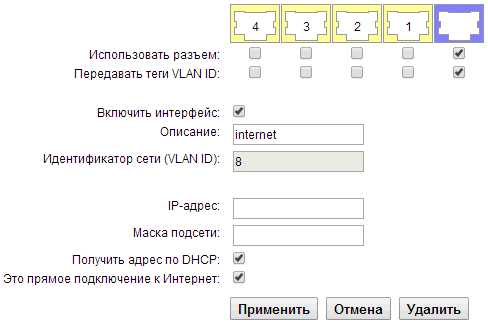
Статический IP-адрес
Выбираем раздел Интернет, затем пункт IPoE и нажимаем кнопку Добавить интерфейс:
- Использовать разъем — галочка на том, в который воткнут наш кабель интернета, в данном случае последний порт
- Передавать теги VLAN ID — ставим галочку там же
- Включить интерфейс — тож ставим галочку
- Описание — к примеру internet
- IP-адрес и Маска подсети — чтобы узнать нужные параметры, обращаемся в тех-поддержку провайдера
- Получить адрес по DHCP — убираем галочку
- Это прямое подключение к Интернет — тут ставим галочку
Остальное не трогаем и жмём кнопку Применить.
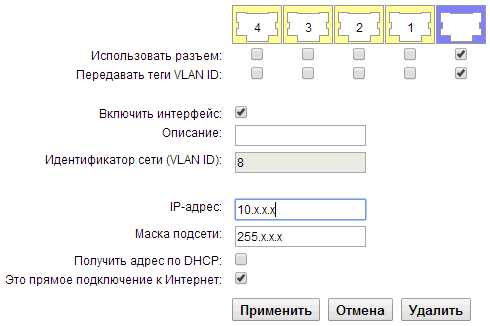
После этого переходим в раздел DNS и вносим циферки, выданные Вам провайдером.
PPPoE подключение
Выбираем раздел Интернет, затем пункт PPPoE и нажимаем кнопку Добавить интерфейс:
- Включить интерфейс — тож ставим галочку
- Описание — к примеру INTERNET
- Подключаться через — Broadband connection (ISP)
- Использовать для доступа в интернет — тут галочка
- Имя пользователя и Пароль — вводим Ваши логин\пароль, прописанные в договоре
- Автоматически подстраивать TCP-MSS — ставим галочку
Остальное не трогаем и жмём кнопку Применить.
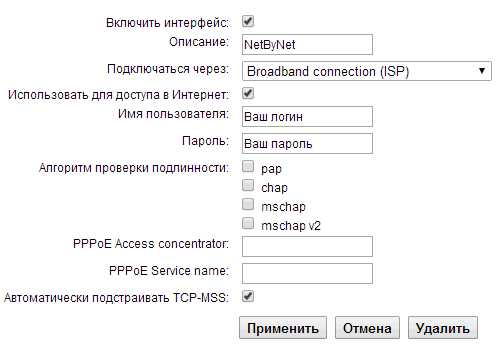
L2TP подключение (VPN)
Выбираем раздел Интернет, затем пункт L2TP и нажимаем кнопку Добавить интерфейс:
- Включить интерфейс — ставим галочку
- Описание — к примеру Beeline
- Подключаться через — выбираем из списка Broadband connection (ISP)
- Использовать для доступа в интернет — галочка
- Адрес сервера — нужно узнавать у провайдера, к примеру tp.internet.beeline.ru
- Имя пользователя — введите ваш логин, выданный провайдером
- Пароль — введите ваш пароль, выданный провайдером
- Автоматически подстраивать TCP-MSS — ставим галочку
Чуть ниже всего этого безобразия видим кнопку Применить и жмем её.
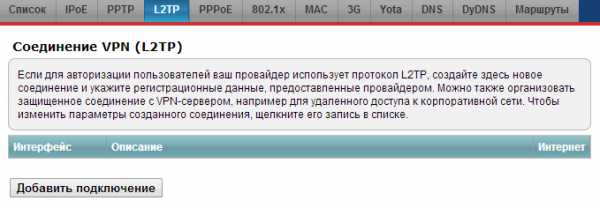
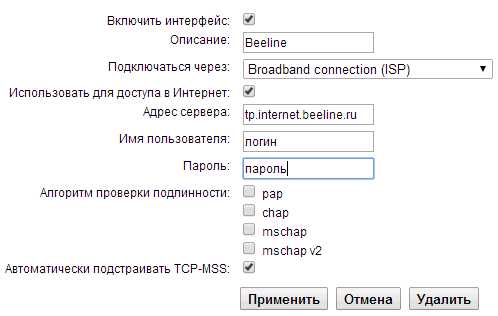
PPTP подключение (VPN)
Выбираем раздел Интернет, затем пункт PPTP и нажимаем кнопку Добавить интерфейс:
- Включить интерфейс — ставим галочку
- Описание — к примеру PPTP
- Подключаться через — выбираем из списка Broadband connection (ISP)
- Использовать для доступа в интернет — галочка
- Адрес сервера — нужно узнавать у провайдера, к примеру tp.internet.beeline.ru
- Имя пользователя — введите ваш логин, выданный провайдером
- Пароль — введите ваш пароль, выданный провайдером
- Включить шифрование — ставим галочку, если используется шифрование
- Автоматически подстраивать TCP-MSS — ставим галочку
Чуть ниже видим кнопку Применить
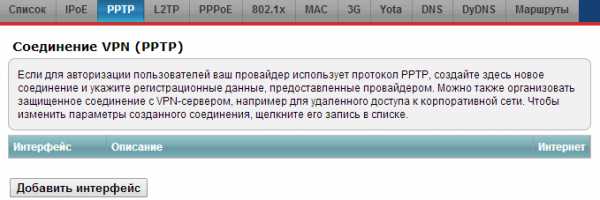
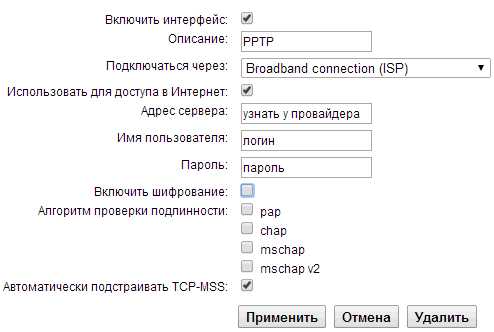
Настройка Wi-fi
Выбираем пункт Wi-Fi и ставим галку напротив пункта Точка доступа и жмём Применить, далее переходим в подменю Точка доступа:
- Имя сети (SSID) — имя нашей беспроводной сети, к примеру «WiFi».
- Канал — ставим 6 (он наиболее часто свободен)
- Использовать защиту соединений — кружочек нужен тут:)
- Максимальный уровень (WPA2) — ставим галку
- Ключ — вводим сюда свой пароль (не должен содержать кириллические символы и быть меньше 8 символов, должен состоять из латинских буковок и циферок)
Закончили? Отлично, жмем на кнопочку Применить и ждем пока сохранятся настройки.
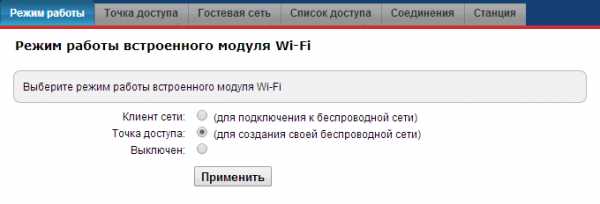
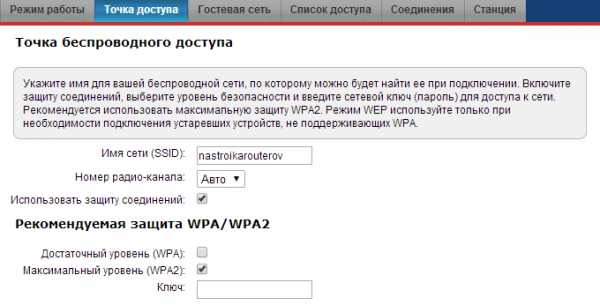
Как настроить IPTV
На версиях прошивок >2 IPTV работает без каких-либо настроек — втыкаем кабель в TV-приставку и роутер, всё.
Прошивка роутера Zyxel
На версиях прошивок >2 компания Zyxel перешла на модульное (и автоматическое) обновление компонентов прошивки, то есть мы просто выбираем какие компоненты нам нужны, а какие нет в специальном меню. Там же мы можем выбрать какую версию ПО устанавливать: бета-версии или только стабильные проверенные прошивки. Сложностей для всего этого возникнуть не должно, переходим в меню Система, затем Компоненты и видим, как всё просто:
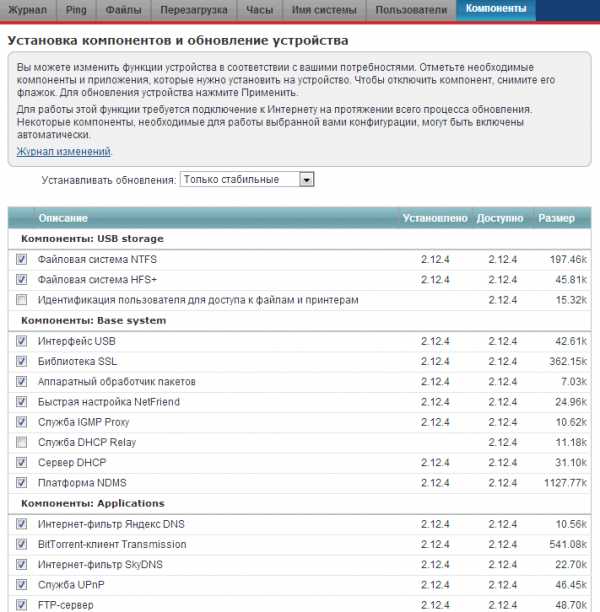
Сервер DHCP
Возможность сменить IP-адрес устройства, пул адресов и отключить автоматическую раздачу IP-адресов устройствам, подключенных к маршрутизатору. Иногда возникает необходимость сменить IP-адрес роутера, к примеру:
- Ваш провайдер хочет другой IP-адрес во избежание конфликтов с их оборудованием
- При создании сети между различными маршрутизаторами возникает необходимость исключения конфликтов IP-адресов — разный пул, другой IP самого роутера
Меню находится в разделе Домашняя сеть.
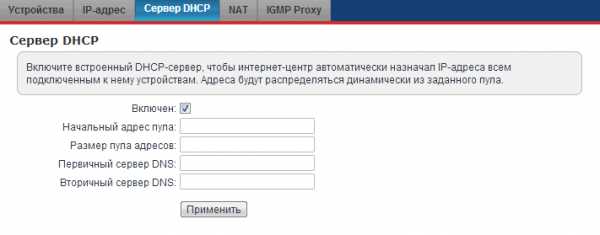
Настройка роутера Zyxel на старой версии прошивки
DHCP и привязка по МАК-адресу
Потребуется MAC-адрес нашего роутера, его можно узнать на нижней стороне самого маршрутизатора, где расположен штрих код:
Вспоминаем номер договора и на кого он зарегистрирован, если узнали – звоним в техподдержку своего провайдера и говорим, что Вы хотите подключить Wifi у себя дома, у Вас попросят продиктовать МАК-адрес устройства, а вы уже подготовлены (возможны ситуации, где и этого не потребуется – просто попросят подключить их кабель к Вашему агрегату и сделают привязку сами). Не лишним было бы сразу расспросить техническую поддержку о наличии средств на счёте и какой тип подключения используется в Вашем случае. Оператор скажет, что привязка будет произойдет в течение 10 минут и попросит перезагрузить устройство (выключаем–включаем питание и ждем заветные 10 минут)
В случае подключения БЕЗ привязки по МАК-адресу этого делать не требуется.
Выбираем слева раздел Интернет, а затем пункт Подключение:
- Настройка параметров IP — автоматически
- Получать адреса с DNS-серверов автоматически? — ставим галочку
- Использовать MAC-адрес — по умолчанию
- Отвечать на ping-запросы из интернета — ставим галочку
- Авто-QoS — ставим галочку
- Разрешить UPnP — ставим галочку
Остальное не трогаем, чуть ниже видим кнопку Применить и жмем её, роутер сохранит настройки и перезагрузится. Посреди настроек у нас есть пункт Использовать MAC-адрес и буковки-циферки после двоеточия — это, то что у Вас попросит провайдер при условии, если у Вас подключение типа DHCP с привязкой по МАК-адресу, если же нет, то запоминать его нет необходимости. Чтобы узнать какой у Вас тип позвоните в техподдержку своего провайдера.
Статический IP-адрес
Выбираем слева раздел Интернет, а затем пункт Подключение:
- Имя интернет-центра — любое
- Настройка параметров IP — Ручная
- IP-адрес, Маска сети, Основной Шлюз, DNS1 и DNS2 — чтобы узнать нужные параметры, обращаемся в тех-поддержку провайдера
- Использовать MAC-адрес — по умолчанию
- Отвечать на ping-запросы из интернета — ставим галочку
- Разрешать UPnP — тож галочку
- Авто-QoS — и тут ставим галку
Остальное не трогаем и жмём кнопку Применить.
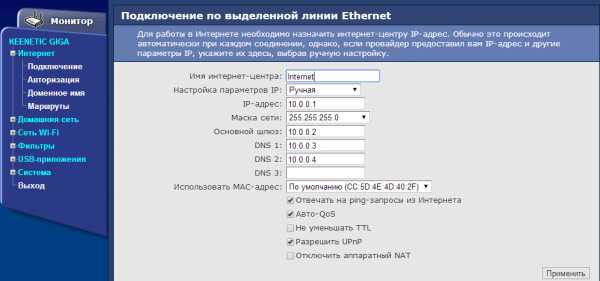
PPPoE подключение
Выбираем раздел Интернет, затем пункт Авторизация:
- Протокол доступа в Интернет — выбираем PPPoE
- Имя пользователя и Пароль — логин и пароль, выданные провайдером
- Метод проверки подлинности — Автоопределение
- Безопасность данных (MPPE) — Не используется
- Получать IP-адрес автоматически — поставьте галку, если провайдер использует автоматическую раздачу IP-адресов
- Размер MTU — 1400 (в основном, но зависит от провайдера)
Остальное не трогаем и жмём кнопку Применить.

L2TP подключение (VPN)
Входим в раздел Интернет, щелкаем на вкладку Подключение:
- Настройка параметров IP — автоматическая
- Получать адреса серверов DNS автоматически — ставим галочку
- Отвечать на ping-запросы из Интернета — и сюда галочку
- Разрешить UPnP — вещь хорошая — ставим галку
Тыкаем кнопку Применить и идём в раздел Авторизация:
- Протокол доступа в Интернет — выбираем L2TP
- Адрес сервера — tp.internet.beeline.ru
- Имя пользователя — логин, выданный провайдером
- Пароль — пароль, выданный провайдером
- Метод проверки подлинности — Автоопределение
- Безопасность данных (MPPE) — Не используется
- Получать IP-адрес автоматически — поставьте галку
- Размер MTU — 1400
Жмём на Применить

PPTP подключение (VPN)
Входим в раздел Интернет, щелкаем на вкладку Авторизация:
- Протокол доступа в Интернет — выбираем PPTP
- Адрес сервера, Имя пользователя и Пароль — выданные провайдером
- Метод проверки подлинности — Автоопределение
- Безопасность данных (MPPE) — Не используется
- Получать IP-адрес автоматически — поставьте галку
- Размер MTU — 1400
Жмём на Применить
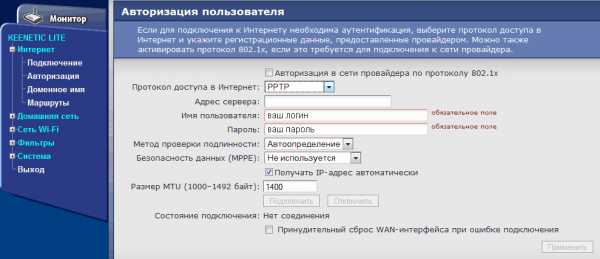
Настройка Wi-fi
Выбираем слева в меню пункт Сеть Wi-Fi и нажимаем на Соединение:
- Имя сети (SSID) — имя нашей беспроводной сети, к примеру «WiFi».
- Стандарт — выбираем 802.11b/g/n
- Канал — ставим 6 (он наиболее часто свободен)
- Преамбула — кружочек на Длинная
- Мощность сигнала — ну мы же не холопы какие, выбираем 100%
- Включить режим Wi-Fi Multimedia (WMM) — ставим галку
Отлично, жмем на кнопочку Применить и ждём пока сохранятся настройки.

Настроим безопасность и шифрование, в том же разделе Сеть Wi-Fi выбираем раздел Безопасность:
- Проверка подлинности — WPA-PSK/WPA2-PSK
- Тип защиты — TKIP/AES
- Формат сетевого ключа – ASCII
- Сетевой ключ (ASCII) – вводим сюда свой пароль (не должен содержать кириллические символы и быть меньше 8 символов, должен состоять из латинских буковок и циферок)
Жмём Применить.

Как настроить IPTV
Переходим в меню Домашняя сеть, затем подменю IP-телевидение:
- Режим TVport — назначить разъём LAN
- Разъем для ресивера IPTV — выбираем LAN4
Нажимаем кнопку Применить и вставляем RJ45 кабель от приставки в разъём роутера LAN4.
Установка микропрограммы
Меню для обновления прошивки устройства, обычно используется при неполадках и нестабильной работе маршрутизатора, но так же подойдет для обновления ПО, ибо в новых версиях иногда добавляют много интересного и повышают стабильность работы. Кстати, после обновления не советую восстанавливать настройки устройства — могут отличаться конфигурации, лучше будет настроить по новой.
Для использования данной функции Вам сначала необходимо скачать саму прошивку для своей модели роутера с сайта Zyxel.ru, затем зайти в меню Система и выбрать в нем подменю Микропрограмма. Тут нас ждёт кнопка Обзор для выбора, скачанной Вами прошивки.
Организация домашней сети
Возможность сменить IP-адрес устройства, пул адресов и отключить автоматическую раздачу IP-адресов устройствам, подключенным к маршрутизатору. Иногда возникает необходимость сменить IP-адрес роутера, к примеру:
- Ваш провайдер хочет другой IP-адрес:)
- При создании сети между различными маршрутизаторами возникает необходимость исключения конфликтов IP-адресов — разный пул, другой IP самого роутера
Меню Организация сети находится в разделе Домашняя сеть
nastroikarouterov.ru
Как правильно настроить роутер ZyXEL Keenetic — обновление и подключение к интернету
Линейка роутеров ZyXEL включает ряд моделей, начиная от недорогих бюджетных, заканчивая профессиональными устройствами. Проблем с их настройкой даже у начинающих пользователей обычно не возникает — интерфейс управления интуитивно понятен, базовые функции работают сразу, из коробки. Рассмотрим настройку основных параметров роутеров ZyXEL на примере модели ZyXEL Keenetic.
Подключение к сети
Первым делом распаковываем роутер и подключаем его к сети интернет-провайдера.
На задней панели устройства расположены четыре LAN-порта для подключения пользовательских устройств и один WAN-порт, предназначенный для соединения с сетью. Подключаем кабель провайдера или патч-корд от ADSL-модема к порту WAN.
К гнезду POWER подсоединяем штекер адаптера питания. Один из портов LAN соединяем идущим в комплекте с роутером патч-кордом с сетевой картой вашего компьютера. После чего переводим выключатель питания в положение ON. Если маршрутизатор исправен и всё сделано правильно, светодиодные индикаторы на передней панели должны загореться. Индикация поможет вам понять что в данный момент происходит с вашим устройством.
Индикация
На передней панели Wi-Fi роутера расположены девять светодиодных индикаторов.
Индикатор питания — горит, если роутер включен. Если индикатор не горит, значит питание не подаётся (в этом случае все остальные индикаторы гореть тоже не будут).
Четыре индикатора портов LAN. Порт не горит — в данный момент к нему ничего не подключено. Горит или мигает — к порту подключено устройство.
Индикатор подключения к интернету. Горит или мигает если подключение установлено. Не горит — кабель не подключен или нет сигнала со стороны провайдера. Горит жёлтым (у некоторых маршрутизаторов — оранжевым) светом — сигнал есть, но интернет не подключен. Возможно необходимо выполнить дополнительные настройки.
Индикатор беспроводной сети. Если он горит — Wi-Fi сеть включена. Если мигает — идёт обмен данными, то есть к сети подключено устройство. Не горит — беспроводная сеть отключена в настройках роутера.
WPN — индикатор подключения к беспроводной сети по WPN.
Индикатор USB. Горит или мигает если к порту USB подключено устройство. Не горит — устройство не готово или не подключено.
Когда вы подключили маршрутизатор к сети, на панели индикации должны загореться индикаторы питания, WAN и порта LAN, к которому вы подключили компьютер. Также должен загореться индикатор подключения к интернету. Поскольку большинство провайдеров предоставляет возможность подключения по динамическому IP, роутер может установить соединение с сетью самостоятельно. В этом случае индикатор будет гореть или мигать зелёным цветом. Если же индикатор горит жёлтым (оранжевым), необходимо выполнить дополнительную настройку роутера в соответствии с параметрами, которые предоставил вам ваш провайдер.
Подключение через веб браузер
Войти в настройки роутера ZyXEL Keenetic можно через веб-интерфейс. Для этого подойдет любой веб-браузер, установленный на компьютере.
Рекомендуется первоначальную настройку выполнять через подключение по кабелю, поскольку беспроводное подключение может работать нестабильно. Также рекомендуется сначала подключить к роутеру один компьютер, выполнить настройку, а потом подключать остальные устройства.
В параметрах сетевой карты вашего ПК установите галочку в пункте «Получать IP-адрес автоматически». Значок сетевого подключения в правом нижнем углу рабочего стола должен стать активным.
Для входа в веб-интерфейс в адресной строке вашего браузера наберите адрес роутера. Уточнить IP-адрес можно на наклейке в нижней части маршрутизатора. Из приведенного ниже фото видно какой надо указывать IP-адрес для того чтобы зайти в роутер ZyXEL Keenetic – 192.168.1.1. Могут быть другие варианты, например, иногда используется для входа в роутер 192.168.0.1 или my.keenetic.net. Здесь же указаны стандартные логин и пароль. Они понадобятся для входа в веб-интерфейс. В дальнейшем их рекомендуется сменить из соображений безопасности.
Если адрес введён верно, откроется окно для ввода логина и пароля.
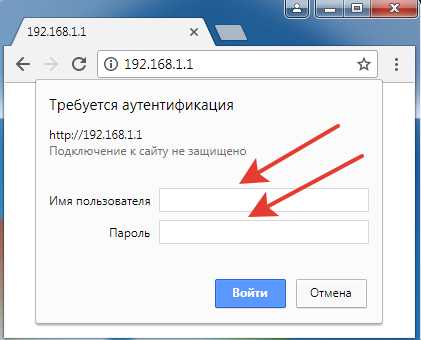
Вводим требуемую информацию и жмём «Войти». После этого мы попадаем в главное меню роутера, где и будут производиться настройки сети.
Настройка
Для начала надо указать тип подключения. Переходим в раздел «Система», пункт «Режим работы». По умолчанию здесь выбрано кабельное подключение — Ethernet. Если вы не используете другой способ подключения, менять здесь ничего не нужно.
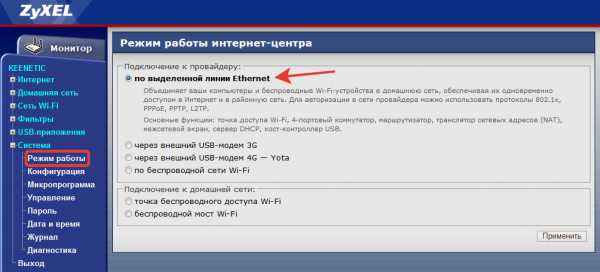
Динамический IP-адрес
Если ваш провайдер предоставляет доступ в сеть по динамическому IP-адресу, но после подключения интернет на вашем роутере не работает, значит требуется дополнительная авторизация по МАС-адресу.
Переходим в раздел «Интернет», «Подключение». Если у вас уже был настроен интернет на компьютере, вам нужно выбрать опцию «Клонировать МАС-адрес». Если это не помогло, обратитесь в службу поддержки вашего провайдера. Возможно потребуется регистрация вашего устройства в сети в ручном режиме.

Остальные настройки менять не нужно.
PPPoE (Ростелеком)
Если для подключения к сети требуется авторизация (например, ваш провайдер использует тип подключения PPPoE), переходим в раздел «Авторизация».

В выпадающем списке выбираем нужный тип подключения. В данном случае PPPoE. Обязательно ставим галочку «Отключить IP-адрес WAN-интерфейса». В соответствующих полях указываем логин и пароль, предоставленные провайдером. Остальные настройки менять не нужно.
L2TP (Билайн)
В случае если ваш провайдер использует тип подключения L2TP, алгоритм действий аналогичен. В пункте «Авторизация» выбираем нужный тип подключения, в соответствующие поля вписываем имя сервера, логин и пароль.
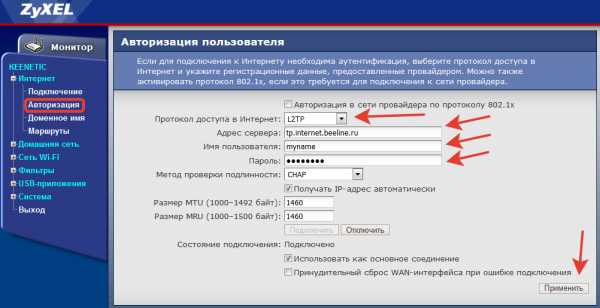
Остальные настройки оставляем по умолчанию, если их изменение не предусмотрено провайдером.
Настройка Wi-Fi
Беспроводная сеть на ZyXEL Keenetic уже настроена и должна работать. Параметры доступа указаны на этикетке в нижней части устройства. Однако, при желании, вы можете изменить настройки по умолчанию, а также включить или выключить Wi-Fi.
Для этого в меню веб-интерфейса переходим в пункт «Сеть Wi-Fi». На вкладке основных настроек вы можете изменить имя (SSID) беспроводной сети, включить или выключить Wi-Fi, а также настроить мощность сигнала.

Далее переходим на вкладку «Безопасность».

Здесь выбираем метод шифрования (проверка подлинности). По умолчанию — WPA2-PSK. Этот параметр менять не рекомендуется. И вводим свой пароль (сетевой ключ).
Настройка беспроводной сети завершена.
IPTV
Настройка IPTV на роутере ZyXEL Keenetic не требуется — эта опция уже работает по умолчанию. Вам нужно только указать порт LAN, который будет использован для подключения приставки.

Если приставки у вас нет, настраивать ничего не нужно.
Настройка DHCP
DHCP это служба, позволяющая устройствам при подключении к роутеру получать IP-адреса автоматически. Это избавляет вас от необходимости настраивать сетевое подключение на каждом компьютере вручную. По умолчанию DHCP включен и работает.
Для изменения параметров по умолчанию или отключения/включения службы идём в пункт «Домашняя сеть» – «Организация сети».
Здесь можно изменить IP-адрес вашего роутера (IP-адрес интернет-центра), а также указать вручную диапазон IP-адресов, которые роутер будет раздавать клиентским устройствам. Для этого снимаем галочку «Образовать автоматически» и задаём диапазон вручную. Например, можно вообще ограничить его двумя адресами — один для вашего ПК, другой для ноутбука. Тогда больше ни одно устройство не сможет подключиться к роутеру.
Можно также закрепить за каждым устройством в вашей домашней сети конкретный IP-адрес. Это может потребоваться для корректной работы некоторых приложений. В подпункте «Арендованные адреса» укажите МАС-адрес устройства и пропишите для него IP.
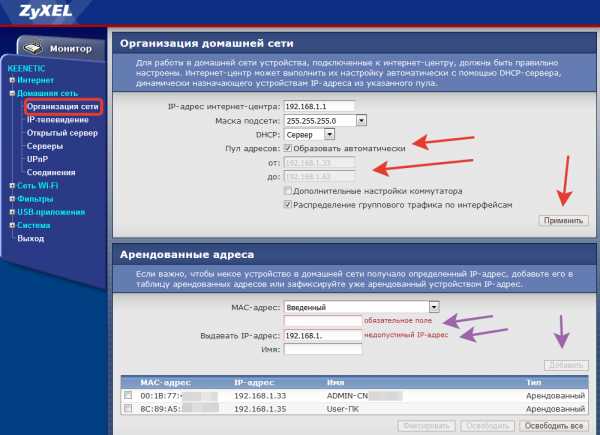
Проброс портов (открытие портов)
Настройка этого параметра может потребоваться для работы некоторых программ, использующих входящие подключения. Например, торрент-клиента.
По умолчанию входящие подключения на маршрутизаторах ZyXEL запрещены. Для них можно либо вручную настроить проброс (перенаправление) портов либо просто разрешить входящие подключения.
Для того, чтобы открыть порты на роутере ZyXEL Keenetc войдите в меню «Домашняя сеть» нужно разрешить перенаправление портов, поставив галочку в соответствующем пункте. А затем вручную прописать настройки. Для этого вам нужно знать какой именно порт и какой протокол использует ваша программа.
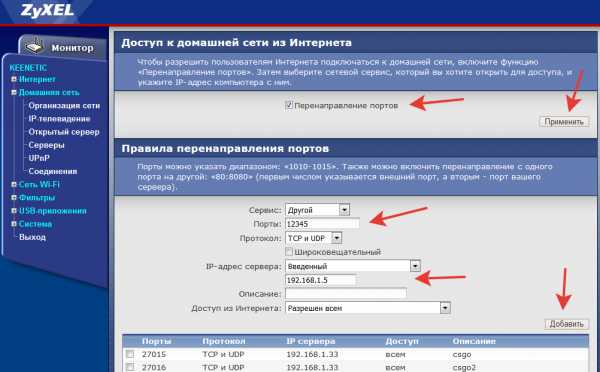
Настройка UPnP
Если вы не знаете точно какие порты вам нужны или у вас несколько программ, которые используют разные порты и протоколы, можно разрешить входящие подключения в настройках UpnP. Тогда программы сами смогут разрешать необходимые подключения.
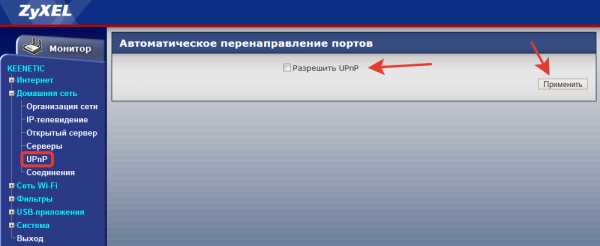
Для того, чтобы включить UPnP на роутере ZyXEL Keenetic нужно просто поставить галочку «Разрешить UpnP».
Однако следует помнить, что это может быть небезопасно, ведь таким образом вы создаёте потенциальную лазейку для вредоносных программ.
Смена пароля
Для того, чтобы защитить вашу сеть от взлома, рекомендуется на роутере ZyXEL Keenetic поменять пароль и логин, а не оставлять эту настройку по умолчанию. Сделать это можно в меню «Система» – «Пароль администратора».
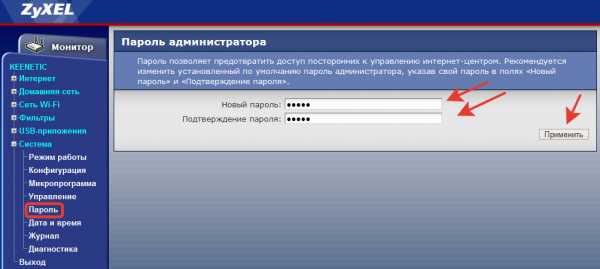
В открывшейся вкладке достаточно ввести дважды новый пароль и нажать кнопку «Применить». После этого роутер перезагрузится и для входа в веб-интерфейс вам потребуется ввести новые логин и пароль.
Сохранение и сброс настроек
Для сохранения выполненных настроек можно экспортировать их в файл. Переходим в пункт меню «Система» – «Конфигурация».

Для сохранения настроек в файл нажимаем кнопку «Сохранить». Все параметры устройства будут записаны в файл на вашем компьютере.
Для восстановления настроек в случае сбоя здесь же можно восстановить конфигурацию, указав путь к файлу с настройками через «Обзор».
Сбросить настройки роутера ZyXEL Keenetic до заводских можно, нажав кнопку «Сброс». Этот пункт может быть полезен в случае, если внесли какие-то изменения в конфигурацию, после которых роутер стал работать некорректно, но какие именно изменения к этому привели вы не знаете.
Если вы потеряли или забыли пароль или не можете войти в веб-интерфейс после внесения изменений в конфигурацию, может потребоваться аппаратный сброс настроек. Он выполняется при помощи кнопки RESET на задней панели роутера. Кнопку нужно зажать и удерживать 10 секунд. Индикаторы роутера погаснут и снова загорятся. Все настройки будут сброшены к заводским.
Обновление прошивки
Если прошивка (встроенное программное обеспечение) вашего роутера устарело, а на сайте производителя доступно обновлённое ПО, вы можете перезаписать микропрограмму устройства. Обновление прошивки роутера ZyXEL Keenetic выполняется через веб-интерфейс. Никакого дополнительного программного обеспечения или драйверов для этого не требуется.
Выполнять обновление рекомендуется через соединение по кабелю. В процессе прошивки модуль Wi-Fi будет отключен, что может привести к сбою и выходу роутера из строя. Также рекомендуется оставить подключённым к роутеру только один компьютер, с которого будет выполняться обновление, а беспроводную сеть вообще выключить.
Заходим в веб-интерфейс и переходим в меню «Система» – «Микропрограмма».
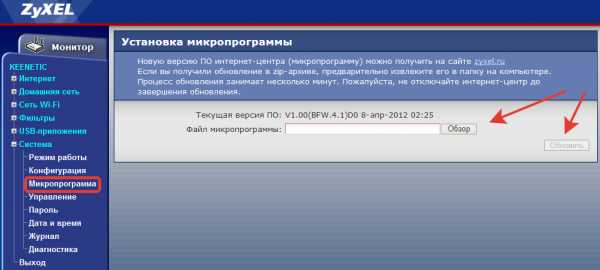
Здесь мы видим информацию о текущей версии прошивки и кнопку «Обзор» для выбора файла новой микропрограммы.
Прошивку следует скачивать с официального сайта ZyXEL для вашей модели маршрутизатора. Уточните также аппаратную версию вашего устройства — она указана на этикетке. Если вы попытаетесь прошить роутер прошивкой от другой модели, это может привести к поломке.
Через «Обзор» указываем путь к скачанному и распакованному файлу обновлённой микропрограммы и жмём кнопку «Обновить». Роутер загрузит новое ПО и перезагрузится.
Ни в коем случае не отключайте питание роутера во время прошивки. А также не подключайте новые сетевые устройства и не перезагружайте компьютер, с которого выполняется прошивка.
Если обновление прошло успешно, в веб-интерфейсе вы увидите информацию о новой версии микропрограммы.
В случае, когда во время обновления произошёл сбой и роутер не включается, не горят индикаторы, не работает интернет попробуйте выполнить аппаратный сброс настроек. Если это не помогло, смотрите рекомендации по восстановлению работоспособности роутера после неудачной прошивки.
naseti.com
Инструкция по первоначальной настройке интернет-центров через Мастер быстрой настройки (для версий NDMS 2.11 и более ранних) – Keenetic
RUS- RUS
- ENG
- TUR
- UKR
- Модели
- Почему Keenetic
- Поддержка
- Отправить запрос
- Войти
help.keenetic.com
Настройка роутера ZYXEL Keenetic Air
Настройка подключения по локальной сети
Перед тем, как приступить к настройке роутера, проверим настройки подключения по локальной сети. Для этого:
Windows 7
1. Нажмем на «Пуск«, «Панель управления«.
2. Нажимаем на «Просмотр состояния сети и задач«.
3. Жмем на «Изменение параметров адаптера«.
4. В открывшемся окне мы видим «Подключение по локальной сети«. Нажимаем по нему правой кнопкой мыши, выбираем «Свойство«.
5. Из списка выбираем «Протокол Интернета версии 4 (TCP/IPv4)» и нажимаем «Свойство«.
6. В открывшемся окне Вам нужно выставить галочки «Получить IP-адрес автоматически» и «Получить адрес DNS-сервера автоматически«, затем нажимаем кнопку «Ok«.
Windows 10
1. Нажмем на «Пуск«, «Параметры«.
2. Нажимаем на «Сеть и Интернет«.
3. Выбираем «Ethernet» и нажимаем на «Настройка параметров адаптера«.
4. В открывшемся окне мы видим «Ethernet«. Нажимаем по нему правой кнопкой мыши, выбираем «Свойство«.
5. Из списка выбираем «IP версии 4 (TCP/IPv4)» и нажимаем «Свойство«.
6. В открывшемся окне Вам нужно выставить галочки «Получить IP-адрес автоматически» и «Получить адрес DNS-сервера автоматически«, затем нажимаем кнопку «Ok«.
Подключение роутера ZYXEL Keenetic Air к компьютеру
Следующим шагом будет подключение роутера ZYXEL Keenetic Air к Вашему Ноутбуку либо Персональному компьютеру (ПК). Для этого Вам необходимо подключить кабель, который Вам провел провайдер, к порту роутера «ИНТЕРНЕТ» (это тот кабель, который идет в Вашу квартиру, дом, офис, и т.д. из вне), а кабель, который шел в комплекте с роутером, один конец подключаем к порту роутера «ДОМАШНЯЯ СЕТЬ», а другой конец подключите к Вашему ноутбуку либо ПК. И да, не забудьте подключить кабель питания. Также на данном роутере имеется переключатель, если Вы настраиваете интернет с вводом логина и пароля, оставляем тумблер в режиме «ОСНОВНОЙ».
Авторизация роутера ZYXEL Keenetic Air
Итак, подключили роутер, теперь Вам нужно через любой браузер (будь это Google Chrome, Mozilla Firefox, Internet Explorer, и т.д.) попасть в его web-интерфейс. Для это открываем браузер и в адресной строке вбиваем адрес роутера: my.keenetic.net или 192.168.1.1 и нажимаем кнопку «Enter» на Вашей клавиатуре.
После, роутер нам предлагает произвести быструю настройку, выбираем язык интерфейса — «Русский» и нажимаем Веб-конфигуратор.
После этого роутер может вывести окно для настройки пароля на web-интерфейс. Здесь по вашему желанию, можете ставить пароль, можете нет. В случае установки пароля запишите его куда-нибудь.
Настройка роутера ZYXEL Keenetic Air
Теперь необходимо произвести настройки роутера. Первым делом обезопасим беспроводную сеть, установив пароль на wi-fi. Затем Вам необходимо будет узнать какой тип подключения используется для входа в интернет, это PPTP, L2TP либо PPPOE. Узнать можно позвонив Вашему провайдеру (это организация, с которым Вы заключили договор для предоставления услуги интернет). Итак, начнем настройку роутера.
Настройка пароля на wi-fi
Роутер ZYXEL Keenetic Air является двухдиапазонный, это означает, что роутер поддерживает 2 рабочие частоты беспроводного соединения, это 2,4 ГГц и 5 ГГц. 5 ГГц позволяет добиться более высокой пропускной способности, но обладает меньшей дальностью действия чем 2,4 ГГц, 2,4 ГГц более подвержена помехам. 5 ГГц поддерживается далеко не всеми устройствами. Поэтому какую именно частоту выбрать, выбирать Вам. Можно выбрать обе, и в зависимости от обстоятельств менять беспроводное соединение уже на Ваших устройствах.
Предлагаю Вашему вниманию Видео инструкцию по настройке пароля на wi-fi на роутере ZYXEL Keenetic Air на примере роутера ZYXEL Keenetic Omni II.
Давайте также письменно и иллюстративно рассмотрим настройку пароля на wi-fi на роутере ZYXEL Keenetic Air в двух частотах.
1. Нажимаем на Web-интерфейсе в нижнее меню на ярлык «Сеть Wi-Fi«, попадаем в настройки сети «Точка доступа 2,4 ГГц«.
2. Проверяем поставлена ли галочка напротив «Включить точку доступа«, далее в поле «Имя сети (SSID)» придумать и указать имя Вашей беспроводной сети, данное имя в дальнейшем будет светиться, когда Вы будите подключаться к сети. Советую обозначить в название сети используемую частоту, к примеру: «imya seti 2.4».
3. «Защита сети» — WPA2-PSK.
4. Теперь необходимо поставить пароль на беспроводную сеть. В поле «Ключ сети» придумываем и вбиваем пароль.
5. «Ширина канала» — «20 МГц«.
6. Нажимаем «Применить«.
7. Жмем вкладку «Точка доступа 5 ГГц«.
8. Проверяем поставлена ли галочка напротив «Включить точку доступа«, далее в поле «Имя сети (SSID)» придумать и указать имя Вашей беспроводной сети. Советую обозначить в название сети используемую частоту, к примеру: «imya seti 5».
9. «Защита сети» — WPA2-PSK.
10. Теперь необходимо поставить пароль на беспроводную сеть. В поле «Ключ сети» придумываем и вбиваем пароль.
11. «Ширина канала» — «20/40/80 МГц«.
12. Нажимаем «Применить«.
Настройка PPTP
Предлагаю Вашему вниманию Видео инструкцию по настройке типа подключения PPTP на роутере ZYXEL Keenetic Air на примере роутера ZYXEL Keenetic Omni II.
Давайте также письменно и иллюстративно рассмотрим настройку подключения PPTP на роутере ZYXEL Keenetic Air.
1. Жмем в нижнем меню на ярлык «Интернет«.
2. Выбираем вкладку «PPPoE/VPN» нажимаем «Добавить соединение«.
3. В появившемся окне проверяем наличие галочек напротив «Включить» и «Использовать для выхода в интернет«.
4. В «Описание» вписываем любое слова латиницей, например «Host», «Тип (протокол)» выбираем «PPTP«, «Подключаться через» выбираем «Broadband connection (ISP)«.
5. Ниже предлагается указать имя пользователя (в строке «Имя пользователя«), пароль (в строке «Пароль«). Также необходимо будет указать ip-адрес сервера (в строке «Адрес сервера«). Все вышеперечисленные данные Вам предоставляет провайдер (Организация, которая провела Вам интернет).
Все эти данные обычно прописываются в договоре с провайдером. Если по какой-то причине Вы не смогли их найти, Вам необходимо позвонить на горячую линию Вашего провайдера и узнать как их можно получить.
6. «Настройка параметров IP» — «Автоматическая«.
7. После того, как Вы внесли все необходимые данные нажимаем кнопку «Применить«.
Настройка PPTP со статическим IP-адресом
Рассмотрим настройку подключения PPTP со статическим IP-адресом на роутере ZYXEL Keenetic Air. Обычно статический IP-адрес предоставляется юридическим лицам, либо как дополнительная услуга к основному тарифу физическим лицам.
1. Жмем в нижнем меню на ярлык «Интернет«.
2. Выбираем вкладку «PPPoE/VPN» нажимаем «Добавить соединение«.
3. В появившемся окне проверяем наличие галочек напротив «Включить» и «Использовать для выхода в интернет«.
4. В «Описание» вписываем любое слова латиницей, например «Host», «Тип (протокол)» выбираем «PPTP«, «Подключаться через» выбираем «Broadband connection (ISP)«.
5. Ниже предлагается указать имя пользователя (в строке «Имя пользователя«), пароль (в строке «Пароль«). Также необходимо будет указать ip-адрес сервера (в строке «Адрес сервера«).
6. Так как подключение использует статический ip-адрес, выбираем «Ручная» напротив «Настройка параметров IP«.
7. Указываем ip-адреса и DNS.
Все вышеперечисленные данные Вам предоставляет провайдер (Организация, которая провела Вам интернет).
Все эти данные обычно прописываются в договоре с провайдером. Если по какой-то причине Вы не смогли их найти, Вам необходимо позвонить на горячую линию Вашего провайдера и узнать как их можно получить.
7. После того, как Вы внесли все необходимые данные нажимаем кнопку «Применить«.
Настройка L2TP
Предлагаю Вашему вниманию Видео инструкцию по настройке типа подключения L2TP на роутере ZYXEL Keenetic Air на примере роутера ZYXEL Keenetic Omni II.
Давайте также письменно и иллюстративно рассмотрим настройку подключения L2TP на роутере ZYXEL Keenetic Air.
1. Жмем в нижнем меню на ярлык «Интернет«.
2. Выбираем вкладку «PPPoE/VPN» нажимаем «Добавить соединение«.
3. В появившемся окне проверяем наличие галочек напротив «Включить» и «Использовать для выхода в интернет«.
4. В «Описание» вписываем любое слова латиницей, например «Host», «Тип (протокол)» выбираем «L2TP«, «Подключаться через» выбираем «Broadband connection (ISP)«.
5. Ниже предлагается указать имя пользователя (в строке «Имя пользователя«), пароль (в строке «Пароль«). Также необходимо будет указать ip-адрес сервера (в строке «Адрес сервера«). Все вышеперечисленные данные Вам предоставляет провайдер (Организация, которая провела Вам интернет).
Все эти данные обычно прописываются в договоре с провайдером. Если по какой-то причине Вы не смогли их найти, Вам необходимо позвонить на горячую линию Вашего провайдера и узнать как их можно получить.
6. «Настройка параметров IP» — «Автоматическая«.
7. После того, как Вы внесли все необходимые данные нажимаем кнопку «Применить«.
Настройка L2TP со статическим IP-адресом
Рассмотрим настройку подключения L2TP со статическим IP-адресом на роутере ZYXEL Keenetic Air. Обычно статический IP-адрес предоставляется юридическим лицам, либо как дополнительная услуга к основному тарифу физическим лицам.
1. Жмем в нижнем меню на ярлык «Интернет«.
2. Выбираем вкладку «PPPoE/VPN» нажимаем «Добавить соединение«.
3. В появившемся окне проверяем наличие галочек напротив «Включить» и «Использовать для выхода в интернет«.
4. В «Описание» вписываем любое слова латиницей, например «Host», «Тип (протокол)» выбираем «L2TP«, «Подключаться через» выбираем «Broadband connection (ISP)«.
5. Ниже предлагается указать имя пользователя (в строке «Имя пользователя«), пароль (в строке «Пароль«). Также необходимо будет указать ip-адрес сервера (в строке «Адрес сервера«).
6. Так как подключение использует статический ip-адрес, выбираем «Ручная» напротив «Настройка параметров IP«.
7. Указываем ip-адреса и DNS.
Все вышеперечисленные данные Вам предоставляет провайдер (Организация, которая провела Вам интернет).
Все эти данные обычно прописываются в договоре с провайдером. Если по какой-то причине Вы не смогли их найти, Вам необходимо позвонить на горячую линию Вашего провайдера и узнать как их можно получить.
7. После того, как Вы внесли все необходимые данные нажимаем кнопку «Применить«.
Настройка PPPOE
Предлагаю Вашему вниманию Видео инструкцию по настройке типа подключения PPPOE на роутере ZYXEL Keenetic Air на примере роутера ZYXEL Keenetic Omni II.
Давайте также письменно и иллюстративно рассмотрим настройку подключения PPPOE на роутере ZYXEL Keenetic Air.
1. Жмем в нижнем меню на ярлык «Интернет«.
2. Выбираем вкладку «PPPoE/VPN» нажимаем «Добавить соединение«.
3. В появившемся окне проверяем наличие галочек напротив «Включить» и «Использовать для выхода в интернет«.
4. В «Описание» вписываем любое слова латиницей, например «Host», «Тип (протокол)» выбираем «PPPOE«, «Подключаться через» выбираем «Broadband connection (ISP)«.
5. Ниже предлагается указать имя пользователя (в строке «Имя пользователя«), пароль (в строке «Пароль«). Все вышеперечисленные данные Вам предоставляет провайдер (Организация, которая провела Вам интернет).
Все эти данные обычно прописываются в договоре с провайдером. Если по какой-то причине Вы не смогли их найти, Вам необходимо позвонить на горячую линию Вашего провайдера и узнать как их можно получить.
6. «Настройка параметров IP» — «Автоматическая«.
7. После того, как Вы внесли все необходимые данные нажимаем кнопку «Применить«.
Настройка PPPOE со статическим IP-адресом
Рассмотрим настройку подключения PPPOE со статическим IP-адресом на роутере ZYXEL Keenetic Air. Обычно статический IP-адрес предоставляется юридическим лицам, либо как дополнительная услуга к основному тарифу физическим лицам.
1. Жмем в нижнем меню на ярлык «Интернет«.
2. Выбираем вкладку «PPPoE/VPN» нажимаем «Добавить соединение«.
3. В появившемся окне проверяем наличие галочек напротив «Включить» и «Использовать для выхода в интернет«.
4. В «Описание» вписываем любое слова латиницей, например «Host», «Тип (протокол)» выбираем «PPPOE«, «Подключаться через» выбираем «Broadband connection (ISP)«.
5. Ниже предлагается указать имя пользователя (в строке «Имя пользователя«), пароль (в строке «Пароль«).
6. Так как подключение использует статический ip-адрес, выбираем «Ручная» напротив «Настройка параметров IP«.
7. Указываем ip-адреса и DNS.
Все вышеперечисленные данные Вам предоставляет провайдер (Организация, которая провела Вам интернет).
Все эти данные обычно прописываются в договоре с провайдером. Если по какой-то причине Вы не смогли их найти, Вам необходимо позвонить на горячую линию Вашего провайдера и узнать как их можно получить.
7. После того, как Вы внесли все необходимые данные нажимаем кнопку «Применить«.
Обновление прошивки, компонентов
Предлагаю Вашему вниманию Видео инструкцию по обновлению прошивки на роутере Keenetic Air на примере роутера Keenetic Omni II.
Подключение компьютера к wi-fi
После подключения и настройки роутера, необходимо подключить компьютер к беспроводной сети (wi-fi), рассмотрим подключение к wi-fi в двух операционных системах, это Windows 7 и Windows 10:
Windows 7
Видео инструкция
1. В правом нижнем углу рабочего стола находим значок беспроводной сети (wi-fi), щелкаем по нему левой кнопкой мыши.
2. Выскакивает окно со списком доступных беспроводных сетей. Выбираем беспроводную сеть, в моем случае это сеть «Sultan» (Вы выбираете ту сеть, название которой давали при настройке роутера).
3. Поставьте галочку напротив «Подключаться автоматически» и нажмите
«Подключение«.
4. Указать «Ключ безопасности» это пароль беспроводной сети, который Вы указывали при настройке роутера. После того, как Вы указали ключ, нажимаем «OK«.
5. Ждем, возможно, пару секунд и Вы подключились к Вашей беспроводной сети.
Windows 10
Видео инструкция
1. В правом нижнем углу рабочего стола находим значок беспроводной сети (wi-fi), щелкаем по нему левой кнопкой мыши.
2. Выскакивает окно со списком доступных беспроводных сетей. Выбираем беспроводную сеть, в моем случае это сеть «Sultanova» (Вы выбираете ту сеть, название которой давали при настройке роутера).
3. Поставьте галочку напротив «Подключаться автоматически» и нажмите
«Подключиться«.
4. Указать «Ключ безопасности» это пароль беспроводной сети, который Вы указывали при настройке роутера. После того, как Вы указали ключ, нажимаем «Далее«.
5. Ждем, возможно, пару секунд и Вы подключились к Вашей беспроводной сети.
inrouters.ru
Настройка Zyxel Keenetic III | Настройка оборудования

Недавно в продаже появилась новая версия популярного WiFi-маршрутизатора — Zyxel Keenetic III. Как можно заметить по индексу модели, это уже третья аппаратная ревизия. Первые две отлично зарекомендовали себя на сетях различных Интернет-провайдеров, как весьма надёжные, неприхотливые и функциональные роутеры. Конечно, идеальными их тоже не назовёшь — были и проблемы, и негативные отзывы. К тому же в последнее время появилось немало жалоб на заводской брак. Но с другой стороны — а есть ли сейчас вообще идеальные устройства? Вряд ли, я не в встречал. Но вот близкими к идеалу я всегда считал именно Кинетики. Большинство из моделей как первой, так и второй линейки я посмотрел своими глазами и «пощупал» своими руками и остался полностью доволен. Именно поэтому если кому-то требовалась надёжная работа, хорошая зона покрытия WiFi или богатый программный функционал — я смело советовал маршрутизаторы именно этого семейства. И вот мне в руки попался новенький Кинетик 3. Ну что же — взглянем на подопытного внимательнее.

Внешний вид роутера теперь весьма необычный — это теперь какое то двурогое чудище. По другому его не назовёшь. Такой вид ему предают две несъёмные антенны на 5dBi, установленные по бокам корпуса. Это отличительная черта всей третьей серии до Giga III и обновлённого Ultra II. Решение интересное — Keenetic III теперь удобнее вешать на стену. Но вот то, что их сделали несъёмными очень сильно расстроило. Раньше можно было, при необходимости, навернуть пару антенн на 8dBi и увеличить зону покрытия. Или подцепить направленную антенну. Теперь же нас такой возможности лишили. Зря, очень зря.
Убрали в Кинетик 3 и второй USB-порт, посчитав, что хватит и одного. Теперь Вы не сможете подключить принтер и USB-диск одновременно, как это легко делалось на второй версии:

Зато на задней панели корпуса появился встроенный аппаратный SIP-клиент и порт FXS RJ11. Это выход для подключения телефонного аппарата. Не путать с входом для телефонной линии, ADSL-модуля у роутера нет!

Теперь Zyxel Keenetic III можно с уверенностью назвать Tripple-Play роутером, что даёт ему возможность побороться в тендерах крупных провайдеров, таких как Ростелеком и Дом.ру. Только вот получится ли у него конкурировать со значительно более дешёвыми маршрутизаторами от QTech и Sagemcom.
А что внутри? Новинка построена на базе процессора MediaTek MT7620A с частотой 580 МГц, который использовался у Keenetic Lite III, Omni II, Extra и Viva. На этом же чипе идут такие устройства, как ASUS RT-AC52U, TrendNet TEW-752DRU. А ведь на второй ревизии использовался «камешек» RT6856 на 700 МГц от RealTek, такой же, как на более дорогих Giga II и Ultra. Такое понижение производительности выглядит, мягко говоря, немного странновато, учитывая тот факт, что на Гига 3 и Ультра 2 поставили мощный MT7621 на 880 МГц. На это представители Зиксель отвечают, что 580 МГц без проблем обеспечивает скорость работы аж до 1 ГБит/сек на IPoE и PPPoE и 600 МБит/сек на L2TP. Соответственно для 100 мегабитного устройства с лихвой хватит. Объём оперативной памяти оставили на уровне предыдущей модели — 128МБ.
Ну что же — время покажет насколько верным было такое техническое решение. Тем более, что у конкурентов в этом ценовом диапазоне есть неплохие гигабитные и двухдиапазонные модели.
Инструкция: как настроить роутер
IP-адрес у Kennetic III в локальной сети остался такой же, как и у предыдущих релизов — 192.168.1.1. Логин для входа — admin, пароль по-умолчанию 1234. При первом входе в веб-интерфейс роутера должен запуститься встроенный Мастер быстрой настройки NetFriend.
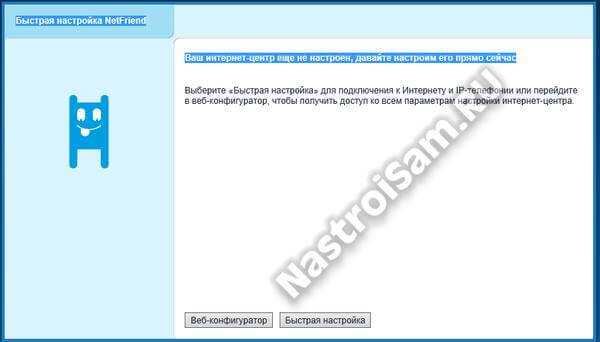
Он очень простой — надо всего лишь выбрать страну, город и оператора связи.
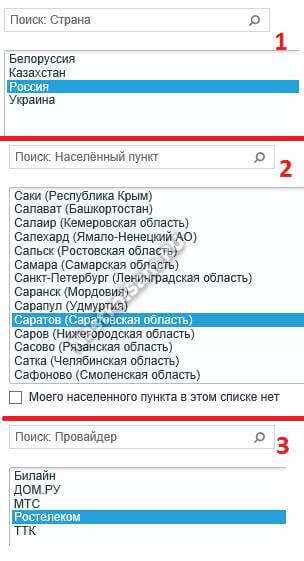
Если у Вашего провайдера используется протокол PPPoE или L2TP, то Мастер спросит пароль на подключение.

После этого роутер предложит настроить IP-телефонию, проверит подключение к Интернету и перенаправит на статусную страницу. Так же Вам будет предложено сменить пароль на доступ в конфигурацию устройства:
Не игнорируйте его — это Ваша безопасность и сохранность данных.
В принципе, уже после этого базовая настройка зикселя завершена и роутер готов к работе. Причём с уже настроенным и безопасным WiFi (имя сети SSID и пароль указаны на наклейке на нижней части корпуса).
А вот чтобы получить доступ к продвинутым параметрам, настроить интерактивное телевидение или сменить пароль на ВайФай — нужно будет воспользоваться уже веб-интерфейсом.
Кинетик 3 использует всё то же платформу NDMS 2, что была и раньше, только более обновлённая. Вообще, должна использоваться версия 2.06, но через веб-интерфейс в автоматическом режиме пока заливается только 2.05(AAUU.1)C1. Так что, думаю, в скором времени стоит ждать очередного обновления.
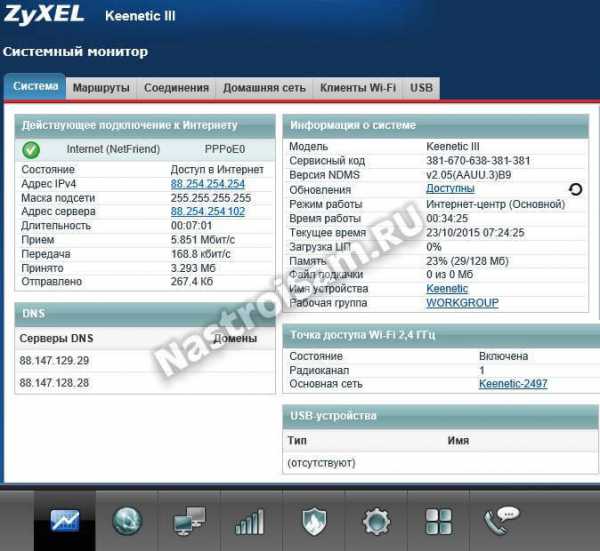
В принципе, я уже неоднократно в статьях по Зикселям описывал подробно последовательность действий по настройке подключения на этой платформе. Поэтому в этой статья я приведу скриншоты рабочих конфигураций и ограничусь минимумом пояснений.
Подключение к Интернету
Все параметры соединения с провайдером находятся в разделе меню «Интернет» с пиктограммой глобуса. В роутерах Zyxel Keenetic 3 логически подключение разделено на две составляющие. Первая — соединение IPoE. Оно по умолчанию уже создано и называется Broadband Connection. В большинстве случаев его удалять не надо, а достаточно просто подредактировать под свои нужды. Для соединений типа «Статический IP» или «Динамический IP» на этом вся конфигурация соединения и заканчивается.
А вот если у Вашего оператора связи используется протокол PPPoE или поднимается туннель L2TP или PPTP, тогда в разделе «PPPoE/VPN» надо создавать ещё и дополнительное подключение.
PPPoE для Ростелеком, ТТК, и Дом.RU
В разделе «Интернет»->»IPoE» открываем соединение «Broadband Connection»:

В списке «Настройка параметров IP» ставим «Без IP-адреса». Сохраняем, закрываем. Теперь идём в на соседнюю вкладку «PPPoE/VPN» и нажимаем кнопку «Добавить»:

В открывшемся окне проверяем чтобы стояла галка «Использовать для выхода в Интернет». Тип протокола — «PPPoE». В списке «Подключаться через» выбираем Broadband Connection, который мы отредактировали выше. Остаётся только прописать имя пользователя и пароль. Кликаем на кнопку «Применить» и проверяем доступ в глобальную сеть.
Динамический адрес IP (Dynamic IPoE)
Этот вариант используется в некоторых филиалах Ростелеком и ТТК-Урал. Так же на него планировал перейти в 2015 году и Билайн, но видимо столкнулся со сложностями. Обратите внимание что здесь стоит галочка «Использовать для выхода в Интернет»:

Обратите внимание, чтобы настройка параметров IP стояла в автоматическом режиме. Сохраняем параметры конфигурации.
L2TP для Билайн
В случае с Билайном используется схема Dynamic IP + L2TP. То есть платформой выступает IPoE с динамическим адресом. А уже поверх поднимается L2TP-тоннель. Broadband Connection для этого надо оставить в том виде, в котором он идёт по-умолчанию. Затем в разделе «PPPoE/VPN» надо добавить соединение:

Обязательно ставим галочку «Использовать для выхода в Интернет». Тип (используемый протокол) — «L2TP». Подключаться будем через платформу Broadband connection (ISP). Вводим логин и пароль. В поле «Адрес сервера» нужно прописать tp.internet.beeline.ru. Более ничего не меняем и нажимаем на кнопку «Применить».
Настройка Wi-FI
Чтобы попасть в параметры беспроводной сети Вай-Фай на Keenetic III, нужно в меню внизу страницы выбрать соответствующий раздел. Затем на вкладке «Точка доступа» в поле «SSID» вводим имя создаваемой сети:
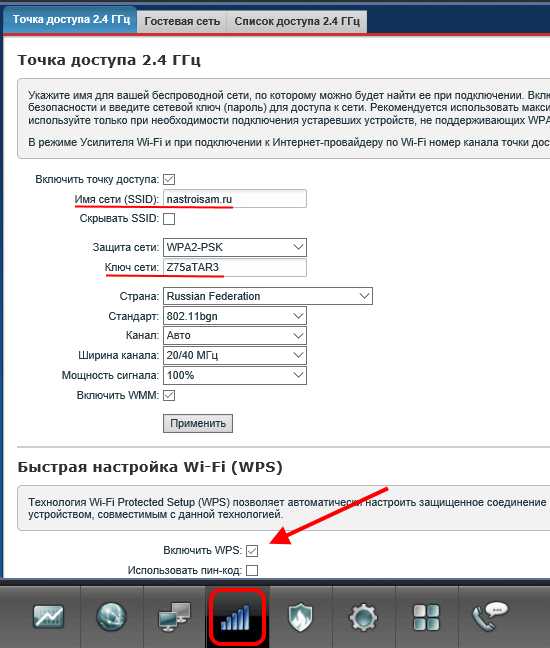
Защита по умолчанию уже стоит «WPA2-PSK» и нам остаётся только ввести пароль на WiFi в поле «Ключ сети». Его лучше сделать смешанным из букв и цифр не короче 8 знаков. Нажимаем на «Применить».
Примечание: в целях безопасности, я бы настоятельно рекомендовал снять галочку «Включить WPS».
Цифровое телевидение IPTV
В 90% случаев для подключения приставки интерактивного цифрового телевидения Ростелеком, Билайн или Дом.ру достаточно в «Broadband Connection» поставить галочку «Использовать разъём» для того LAN-порта, в который она включена.

В некоторых случаях мультикаст доставляется до абонентов в тегированном виде, то есть для того, чтобы ТВ работало нужно ещё указать идентификатор используемой виртуальной сети. Такая схема реализована во многих филиалах Ростелекома.
Для того, чтобы настроить IPTV по такой схеме надо создать ещё одно IPoE-соединение без выхода в Интернет. На синенький WAN-порт надо поставить галочку «Передавать тег VLAN ID» и в поле «VLAN ID» и прописать идентификатор (номер) сети, который надо предварительно узнать в технической поддержке:

Не забудьте поставить флажок «Использовать разъём» на порт для ТВ-приставки. Так же обращу внимание, что параметры IP надо выбрать «Без IP-адреса». Применяем конфигурацию.
nastroisam.ru
Как настроить Wi-Fi роутер Zyxel: подключение Keenetic

Маршрутизаторы Zyxel имеют широкий набор встроенных функций и высокие технические характеристики. Поэтому на коробке указано наименование «Интернет-центр» вместо привычного «Wi-Fi роутера». Для примера подключения и настройки было использовано устройство Zyxel Keenetic.

Для того, чтобы подключить Wi-Fi роутер Zyxel, вставьте кабель Интернета в синий вход «WAN», а кабели домашних устройств — в жёлтые порты LAN 1-LAN 4. После этого подключите антенны в соответствующие входы по бокам задней панели маршрутизатора. Выход сетевого адаптера вставьте в порт «Power».
Для подключения USB-устройств используйте порт, расположенный на боковой панели. В стандартной прошивке реализована работа с USB-хабами, через которые вы можете подключить сразу несколько девайсов к одному порту. Все они будут успешно опознаны, даже если имеют разный тип. Поддерживаются 3G/4G модемы, флеш-накопители, внешние жёсткие диски, принтеры и сканеры.
Важно! Включайте Wi-Fi роутер в розетку только после подключения всех кабелей. В противном случае могут возникнуть неисправности оборудования.
Вход и настройка Интернета
Войти в панель управления роутером вы можете в любом браузере. Для этого уточните адрес, по которому можно получить доступ к веб-интерфейсу. Как и большинство других маршрутизаторов, устройства Zyxel имеют стикер с данными авторизации. Он расположен на нижней части интернет-центра. Для входа вам потребуется имя пользователя, пароль и сам адрес. После ввода IP роутера в браузере и авторизации с использованием стандартных данных будет открыт системный монитор. На этой странице собраны основные настройки и статистика использования интернет-центра. Она обновляется не в реальном времени, а с частотой, которую задаёт пользователь. Изменить частоту можно в правом нижнем углу страницы. Там же находится кнопка для ручного обновления страницы.
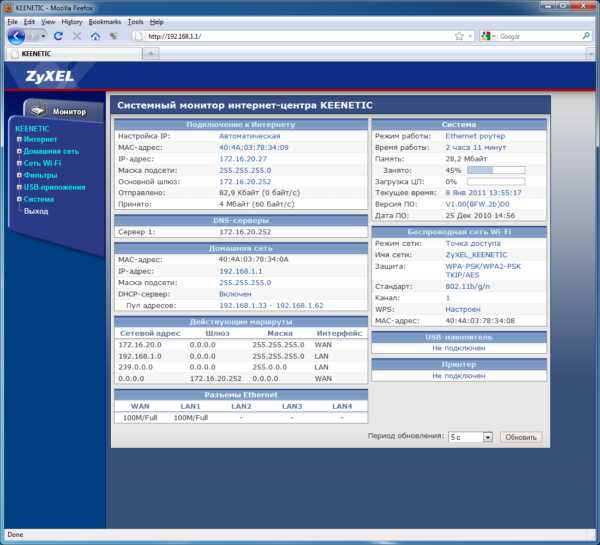
Перейдите в меню «Интернет» для первоначальной настройки подключения. Здесь вы можете задать параметры, требуемые для доступа в сеть. Узнать эти данные можно в технической поддержке провайдера или в договоре на подключение к Интернету. Чтобы настроить Интернет, выберите из выпадающего списка протокол, по которому осуществляется доступ. В зависимости от выбранного значения (L2TP, PPPoE, PPTP), на странице появятся поля ввода и дополнительные настройки, используемые для создания этого типа подключения.
Для установки соединения по L2TP потребуется ввести адрес сервера, имя пользователя и пароль. В качестве дополнительных настроек, можно задать метод проверки подлинности и граничный размер полезного блока данных в пределах пакета (MTU). Для неопытных пользователей эту настройку рекомендуется оставить без изменений (1400 байт).

Пункт меню «Домашняя сеть -> Организация сети» позволяет изменить IP-адрес Wi-Fi роутера, задать маску подсети и настроить DHCP-сервер. В большинстве случаев значения этих настроек можно оставить без изменений. Но если вам необходимо вручную задать начальный и конечный IP для сетевых устройств, достаточно снять галочку «Образовать автоматически» и ввести адреса в поля «От» и «До».
Интернет-центр Zyxel имеет встроенный сервер DHCP. Это означает, что IP-адреса будут назначаться локальным устройствам автоматически. В случае, если отдельным клиентам требуется задать статический IP, достаточно указать MAC-адрес девайса в таблице арендованных адресов.
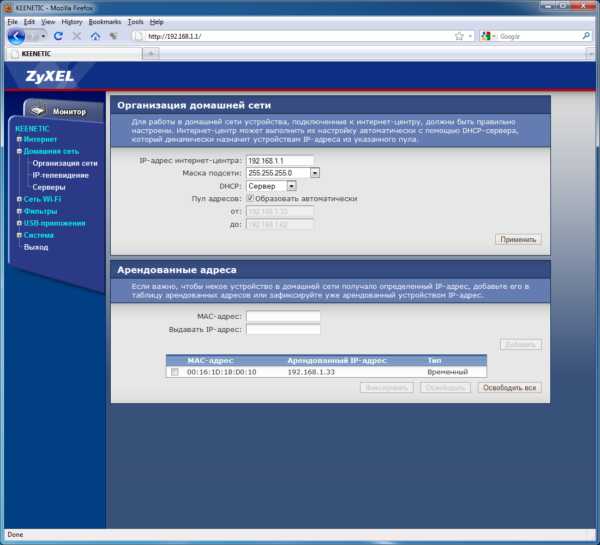
Настроить перенаправление портов на Zyxel вы можете в разделе «Домашняя сеть -> Серверы». После активации этой функции станут доступны параметры переадресации. В них можно указать используемый сервис и протокол, для которых подключается эта настройка. Раздел «Открытый сервер» позволяет организовать Интернет-доступ к устройству. Для этого необходимо установить флажок «Открыть домашний сервер» и ввести его IP-адрес в нижнем поле.

Обратите внимание! В поле «IP-адрес компьютера» вводится локальный IP, который можно привязать к конкретному клиенту сети на предыдущем шаге.
Настройка беспроводной сети
Изменение основных параметров беспроводного режима на роутере Zyxel производится в меню «Сеть Wi-Fi -> Соединение». Здесь вы можете задать имя сети (также называется SSID) и установить её видимость. При установке флажка «Скрывать SSID» для подключения к Wi-Fi потребуется не только ввести ключ безопасности, но и указать название сети.
Параметры «Стандарт» и «Канал» можно оставить без изменений. Это обусловлено тем, что по умолчанию используется стандарт «802.11b/g/n», обеспечивающий обратную совместимость. Подключиться к такой Wi-Fi сети смогут даже старые устройства стандарта «n». Автоматический выбор канала позволяет Wi-Fi роутеру самостоятельно искать наименее загруженные частоты, избавляя пользователя от такой необходимости. При использовании роутера в небольших помещениях можно уменьшить мощность сигнала.

Кроме раздела «Соединение», при настройке Wi-Fi используются следующие пункты меню Zyxel:
- WPS — позволяет управлять функцией быстрого подключения. При активации этого режима подключаться к сети можно в течение двух минут после нажатия кнопки «WPS» на корпусе устройства. Для такого подключения не потребуется вводить пароль беспроводной сети. Также можно использовать PIN-код, указанный на Wi-Fi роутере.
- Безопасность — в этой вкладке можно выбрать тип шифрования, используемый для защиты передаваемых по Wi-Fi данных. Здесь же устанавливается ключ доступа к беспроводной сети. Рекомендуется использовать режим «WPA/WPA2-PSK». Он обеспечивает высокую безопасность и имеет обратную совместимость, позволяющую использовать это шифрование на устаревших устройствах.
- Блокировка — здесь можно задать один из двух режимов фильтрации подключаемых девайсов: «Белый список» и «Чёрный список». При выборе первого варианта возможность подключения будут иметь только те устройства, MAC-адрес которых занесён в таблицу. Другие клиенты не смогут выполнить подключение. Если выбрать второй режим работы, доступ к Wi-Fi сможет получить любое устройство, кроме тех, чей MAC указан в таблице.
- Клиенты — список устройств, которые на данный момент подключены к беспроводной сети. Для каждого из них указывается MAC-адрес и статистика передачи данных. MAC клиента можно использовать для его занесения в белый или чёрный список в разделе «Блокировка».
Важно! После изменения параметров Wi-Fi не забудьте перезагрузить роутер, чтобы настройки вступили в силу.
Продвинутые настройки Zyxel
Для блокировки определённых портов используйте меню «Фильтры -> TCP/UDP-порты». Обычно для решения этой задачи используется брандмауэр (межсетевой экран) на клиентском устройстве. Но интернет-центр Zyxel позволяет изменить настройки блокировки сразу для всей домашней сети. Режим активируется установкой флажка «Включить фильтр сетевых портов». Добавлять или удалять правила блокировки можно в таблице блокируемых сервисов.
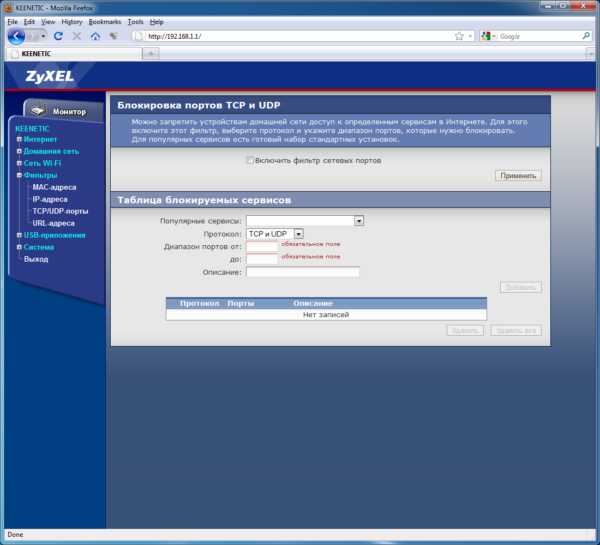
В меню «Система -> Режим работы» можно выбрать один из следующих вариантов подключения:
- Через Ethernet — стандартное проводное подключение, используемое в большинстве случаев.
- Внешний 3G USB-модем — роутер Zyxel подключается к Интернету по 3G, с использованием отдельного модема, который вставлен в USB-вход.
- Внешний 4G USB-модем — аналогичный вариант, но вместо 3G для передачи данных используется стандарт 4G. В случае на скриншоте доступен только для оператора Yota, но другие прошивки также поддерживают работу с остальными операторами связи.
- По беспроводной сети Wi-Fi — соединение с Интернетом выполняется через другой маршрутизатор. Роутер выступает в качестве ретранслятора, расширяя область покрытия.

Настроить удалённый доступ к Zyxel можно в разделе «Система -> Управление». Для веб-интерфейса и настройки в режиме командной строки задаются отдельные порты, а флажки «Разрешить удалённый доступ» активируют возможность подключения к роутеру через Интернет. В целях безопасности можно задать таймаут сессии управления — интервал времени, после которого сессия будет автоматически завершена, если пользователь не выполняет никаких действий.
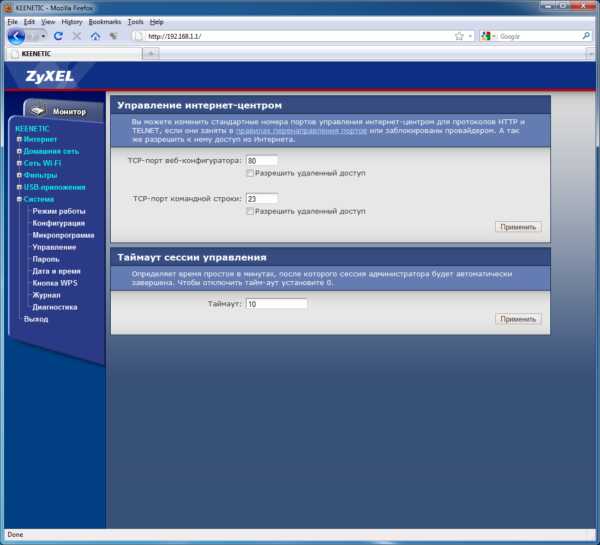
Обратите внимание! Для доступа к панели управления Zyxel с удалённого компьютера введите ваш домашний IP и номер порта через двоеточие. Пример: 213.180.193.3:80.
Wi-Fi роутер Zyxel по умолчанию сохраняет сообщения о всех системных события. Ознакомиться с ними вы можете в меню «Система -> Журнал». На этой странице также можно отключить ведение журнала. С помощью этого можно немного улучшить быстродействия маршрутизатора. Но в случае возникновения ошибок диагностика будет затруднена.
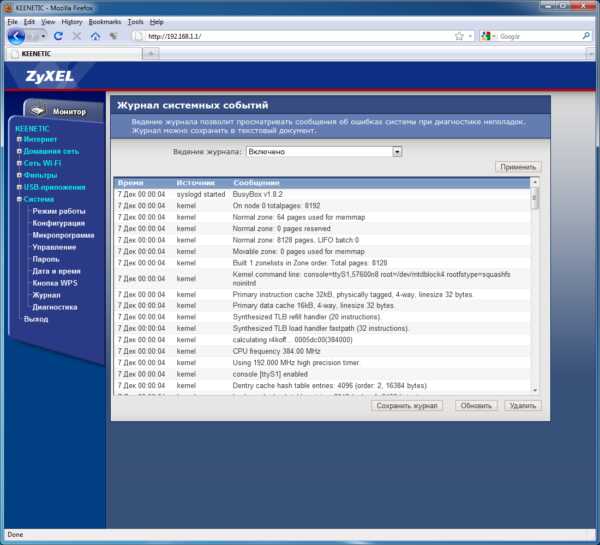
Если ко входу USB подключена флешка или внешний жёсткий диск, вы можете настроить её работу в меню «USB-приложения». Самое распространённое использование внешних накопителей с роутером — организация сетевых дисков или домашних медиа-серверов. Другой полезной функцией роутера Zyxel является возможность скачивать файлы через протокол BitTorrent, без необходимости включения компьютера. Настроить правила скачивания можно в меню «USB-приложения -> Торренты».
При подключении принтера предоставляется возможность настройки сервера печати в соответствующей вкладке меню. Включение компьютера для печати также не потребуется. С помощью этой технологии вы сможете отправлять файлы на печать даже со смартфона, подключенного к сети по Wi-Fi.
Параметры доступа по FTP можно настроить во вкладке «Сервер FTP». Он может быть как локальным (виден только домашним устройствам), так и глобальным, с возможностью подключения через Интернет. В случае, если вы открываете интернет-доступ к FTP-серверу, рекомендуется настроить учётные записи пользователей. Если будет разрешен анонимный доступ, данные на подключенном накопителе не будут защищены паролем и станут общедоступными.
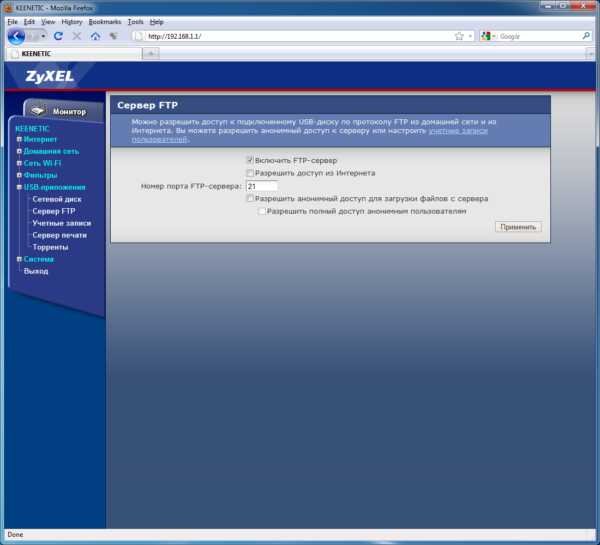
Обратите внимание! С помощью USB-хаба вы сможете одновременно подключить к роутеру Zyxel внешний накопитель, принтер и 3G модем. Если силы тока 0.5А не хватает для всех этих устройств, используйте хаб с внешним питанием.
Обучающее видео: Настраиваем параметры роутера ZyXEL
winetwork.ru
Настраиваем роутер Zyxel Keenetic Lite самостоятельно
Сегодня речь пойдет о настройке такого роутера, как Zyxel Keenetic Lite. Это достаточно недорогой девайс с VPN, имеющий удобные размеры. Помимо цены и размеров он имеет хороший стандартный функционал. Определенные настройки позволяют распределить скорость интернета между несколькими пользователями.
По поводу характеристик. Производители ставят планку скорости в 5 Мегабайт в секунду, при работе через PPTP. Стоит напомнить, что у нашей модели есть и более полная версия (без приставки Lite), так вот эта старшая модель имеет ограничение скорости в 7 Мегабайт. Постараемся как можно подробнее рассмотреть вопрос, как настроить роутер Zyxel Keenetic Lite c VPN.
Обзор внешности
Внешне на задней части маршрутизатора стоит выделить различные порты и кнопки:
· Место вкручивание антенны. Благодаря ей мы можем пользоваться интернетом на большей дистанции.
· Клавиша, которая предназначена для сброса настроек. Сама кнопка находится внутри углубления, из-за чего ее нужно нажимать скрепкой. Все для того, чтоб никто случайно не сбрасывал настройки.
· Место для присоединения интернета. Он же WAN порт.
· Четыре ЛАН порта, по стандарту. Они необходимы для подключения ПК или ноутбука к роутеру напрямую.
Внешне на передней можно выделить различные индикаторы:
· Начиная с левой стороны, первым идет индикатор состояния самого маршрутизатора.
· Затем от 0-4 идут порты.
· После идет индикатор состояния беспроводной сети.
· Последний индикатор определяет состояние подключения к интернету.

На верхней крышке, помимо названия, есть одна клавиша – кнопка включения питания роутера. Нижнюю часть мы не рассматриваем, но на ней могут быть нужные данные и различные серийные коды Zyxel Keenetic Lite, настройка иногда требует взглянуть на нижнюю часть.
Установка роутера
Инструкция по установке роутера c VPN предельно короткая. Настройка роутера Zyxel Keenetic Lite имеет всего 4 пункта:
1. Берем для начала антенну нашего девайса и прикручиваем на свое положенное место, так чтобы она была направлена вверх.
2. Блок питания, который обязательно должен идти в комплекте, нужно подсоединить к электросети в Вашем доме, а другой стороной к роутеру. Разъем, отвечающий за питание имеет название «Power».
3. Вместе с роутером обычно идет короткий сетевой кабель. Его нужно вставить в один из сетевых портов LAN, и в свой настольный компьютер или ноутбук. Это нужно для первичной настройки.
4. Провод, который предоставляет провайдер или интернет компания вставляется в порт WAN. Отличить этот порт можно по тому, что он только один и другого цвета.
По завершению надо нажать клавишу питания и убедиться в том, что интернет центр Zyxel Keenetic Lite VPN запустился. Обратите внимание на то, что ваш ПК должен хорошо и без проблем присоединяться к роутеру, ведь это может затруднить первичную установку. За присоединение отвечают драйвера Вашей сетевой карты. В диспетчере устройств лучше заранее убедиться в их исправности, перед тем как настроить роутер Zyxel Keenetic Lite.
Непосредственно настройка роутера
Для настройки нужно перейти на сайт, как и на остальных роутерах. Адрес, который нужно прописать – 192.168.1.1. В полях имени пользователя и пароля нужно ввести admin и 1234 соответственно. Нажимаем на «Вход».

Бывают случаи, когда эти данные не позволяют выполнить вход. В этом случае нужно обновить прошивку роутера, сбить ее к заводским настройкам VPN. Тогда этот пароль будет по умолчанию. Сброс настроек прост и производится с помощью зажатия клавиши сброса настроек (кнопка «reset» на задней части).

После того, как вы зашли на нужный сайт, переходим во вкладку «Интернет». Здесь будет выпадающий список, там выбрать «Авторизация». На вкладке, что открылась, нужно заполнить некоторые нужные нам поля:
· Протокол доступа в интернет. Здесь в списке нас интересует только PPPoE. (но лучше уточнить у провайдера).
· Имя пользователя и пароль предоставляются Вашим провайдером. Идут чаще всего в договоре.
· MTU лучше уточнять у вашей интернет компании. Возможно, нужно оставить без изменения.
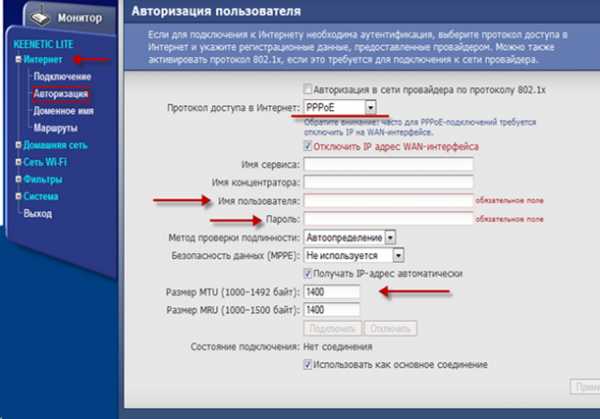
На этом этапе должен появиться интернет на маршрутизаторе и компьютере, что подключен через LAN кабель. Чтобы появился беспроводной интернет, выполняем следующие действия: пункт «Сеть Вай-Фай»-> «Соединение».
На этой странице отмечаем галочкой «Включить точку беспроводного доступа». В поле SSID, которое отвечает за имя Вашего Wi-FI вписываем любое, которое вам по душе. Нажимаем «Принять».

Чтобы обезопасить себя, надо правильно настроить WiFi, поставить пароль. Переходим во вкладку «Безопасность». Выбираем по порядку «WPA-PSK/WPA2-PSK», « TKIP/AES», «ASCII», так как она идет по списку. В последнем, который называется «ASCII» вписываем пароль к вашему WiFi. Его нужно использовать при подключении нового устройства к роутеру. На этом настройка роутера Zyxel Keenetic Lite заканчивается.
В некоторых случаях, чаще всего при использовании uTorrent, возникает необходимость в пробросе портов. Проще всего использовать службу UPnP, которая встроена в саму программу. Найти ее можно в верхних вкладках. Сначала открываем настройки и там выбираем конфигурации. Переходим в пункт «соединения». Здесь должны стоять три галочки и одна стоять не должна. Должны быть напротив: «Переадресация UPnP», «Переадресация NAT-PMP», «В исключении брандмауэра». Не должно быть напротив «Случайный порт при запуске».
Благодаря этим галочкам проброс портов обязан работать исправно, но только в том случае, если настройки роутера это позволяют. Как это проверить? На сайте роутера нужно закрепить ПК к постоянному (статичному) IP. Домашняя сеть -> Серверы надо поставить галочку напротив «Перенаправления портов».
Во вкладке «Интернет», затем «Маршруты» нужно добавить IP адрес Вашего компьютера, закрепить его с помощью кнопки, которая находится по правую сторону от него.
Заключение
В целом это все, что нужно знать о настройке роутера Zyxel Keenetic Lite. Теперь Вы можете без проблем подключаться к интернету с любой точки Вашего дома, используя введенный Вами пароль.
Видео по теме
Быстрого Вам интернета!
i-wifi.ru

