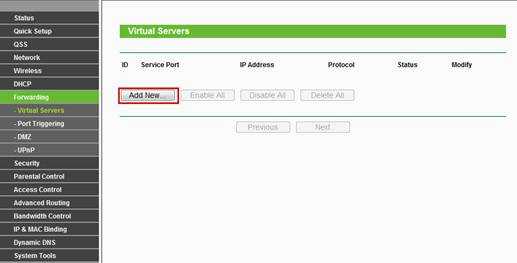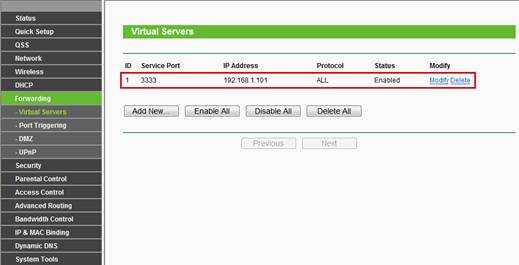через роутер, просмотр на телефоне
На территории нашей страны во многих объектах используют современные системы видеонаблюдения. Раньше такие решения были связаны с некоторыми эксплуатационными ограничениями, необходимостью привлекать дорогостоящее оборудование и высококвалифицированный труд. Сейчас такие приборы стали доступнее и проще в обслуживании, они не требуют большого количества действий при подключении. Поэтому каждый легко разберётся в том, как подключиться к IP камере через интернет.
Необходимое оборудование для организации наблюдения с удалённым доступом
Настроить удалённое наблюдение за участком и управление всеми необходимыми устройствами не так уж сложно. С проектом справится любой пользователь, даже если его познания относительно Создание сетей предполагает использование определённых приспособлений.

Цифровые видеорегистраторы
Он выполняет несколько главных задач, включая запись информации на различных носителях, обработка сигналов, запись. Для регистраторов важен доступ к сетевому интерфейсу, иначе информацию не получится обработать согласно всем правилам. Сами интерфейсы бывают программными, либо серверными.
В случае с программными разновидностями на ПК устанавливают специальное ПО. Обычно оно идёт в комплекте самого регистратора, на диске. При серверном интерфейсе достаточно открыть браузер для просмотра записанных файлов. У многих производителей разработаны расширения, упрощающие решение задачи. Их же представители рассказывают, как подключить Вай Фай камеру к компьютеру.
Локальные сети
Камера, роутер и регистратор соединяются друг с другом через эту сеть. Допустим проводной, либо беспроводной вариант организации таких сетей.
Маршрутизатор, роутеры
Это главный компонент, на основе которого создают локальные сети. Соединяет существующее оборудование со внешними каналами. Пример — интернет.
- Сама IP-камера.
- Программное обеспечение, для просмотра записанной информации с различных устройств, включая мобильный телефон, планшеты.
Интересно. Получение статического IP-адреса тоже относят к обязательным требованиям. Провайдеры сами предоставляют такую информацию, но она требует отдельной платы. Для просмотра видео можно пользоваться облачным хранилищем.
Подключение одной видеокамеры

Подключение одного устройства для записи — самый простой вариант организации удалённого наблюдения. В этом случае порядок действий отличается простотой:
- Соединение IP-камеры с персональным компьютером.
После этого в браузере надо набрать IP-адрес, присвоенный устройству. Иногда его указывают на сопроводительных наклейках, в большинстве случаев информацию приводят в пользовательской инструкции. Иначе невозможно разобраться в том, как настроить IP камеры для просмотра через интернет.
- Сетевой интерфейс с настройками появляется перед пользователем, когда он в ведёт нужный адрес.
Надо выбрать вариант автоматического получения IP-адреса. Либо статическая информация прописывается в ручном режиме. Логин с паролем для удалённого доступа прописывают в этой же части.
- Указывают отдельно порт, с помощью которого получают доступ ко всемирной Сети.
Чаще всего выбирают значение, равное 80.
- Когда нужный адрес указан — камеру отключают от интернета, соединяют с персональным компьютером.
- В браузере можно просмотреть видео, пользуясь любым устройством. Достаточно сначала указать ай-пи адрес, через двоеточие идёт номер самого порта.
Организация сетей с роутером
Роутер нужен, если система включает сразу несколько устройств. Благодаря этому создаётся отдельная подсеть, имеющая доступ ко всем устройствам. Принцип настройки во многом похож на то, о чём уже раньше говорилось. Как подключать WiFi камеры к роутерам, разберётся каждый.
В настройки роутера входят аналогичным образом. Свой порт необходимо присвоить каждой из камер, которая будет работать в системе. Чаще всего используют меню под названием Routing. Благодаря этому пункту проще переводить на разные IP-адреса системы внешние запросы.
Для принципа работы характерно следующее описание:
- Свой внешний порт и собственный IP-адрес выделяется для каждого из устройств в системе.
- Когда настроен сам роутер — переходят к каждой отдельной камере. Настраивать напрямую каждое такое устройство просто.
- Для каждого устройства IP-адрес свой, уникальный. Нельзя пользоваться общим.
- После настройки с роутером соединяют каждую из камер. Увидеть устройства можно сразу после подключения.
- Для просмотра информации нужно использовать запрос «статический IP-адрес: внешний порт конкретной камеры».
- Подключение системы с видеорегистраторами — такое же, что описано выше. Беспроводной способ работает и тут.
Важно. Даже когда настройка системы правильная — у некоторых пользователей возникают проблемы с удалённым просмотром видео. Причина такой ситуации — частые подключения к камерам одной и той же сети. То есть, с IP-адреса отправляют запрос, чтобы подключиться к нему же. Это не логичное действие, устройство физически не способно выполнить запрос. Видео просматривают с других IP-адресов.
Подключение WiFi камеры

Здесь в схеме подключения тоже практически нет отличий от предыдущих вариантов. Еди нственная разница — необходимость использовать специальное приложение, чтобы просматривать видео удалённо. Обычно производители выпускают программное обеспечение для решения вопроса. Программу надо скачать в интернете, затем — установить на смартфон.
Видеокамера соединяется с телефоном через эту программу.
Интересно. Если нет возможности протягивать полноценные провода — вариант с WiFi камерой будет удобным. Подключение с планшета или смартфона, даже ноутбука позволит быстро просмотреть необходимые записи, в любой момент.
Как узнать IP адрес камеры видеонаблюдения?

Без этой информации камеру невозможно будет подключить к сети интернет. Есть несколько вариантов для получения таких сведений:
- Из инструкции.
- На коробке устройства.
- Наклейка самого прибора.
Иногда адрес прописывают только для семейства, а не для отдельной модели. Тогда нужно специальное ПО, чтобы точно определить характеристики камеры. Оптимальный вариант — фирменное приложение, поставляемое в комплекте. В него зайти проще простого.
Angry ИП Scanner — популярное приложение для тех, у кого возникают проблемы с использованием фирменных решений. Эта разработка позволяет узнать об адресе любого устройства, если оно соединено с локальной сетью.
Один из доступных вариантов для решения проблемы — использование командной строки. Нужно использовать одну из двух команд:
- Arp-a.
- Ipconfig.
После этого пользователь увидит все устройства, которые были подключены. Настройка не доставляет проблем.
Интересно. Можно сначала отключить, а затем подключить камеру для определения адреса, если остальные методы не работают. Правильный адрес — тот, что у подключенной.
Настройка IP камеры для просмотра через интернет
Любая IP-камера — это сетевое автономное устройство. Поэтому его наделяют собственным IP-адресом, как уже говорилось ранее. Такие адреса бывают статическими, либо динамическими. Необходимость в дополнительных манипуляциях отпадает, если адрес динамический. И когда на роутере включили службу, обозначенную как DHCP. Присвоение данного параметра происходит автоматически после соединения основных рабочих элементов, тогда берут кабель. Затем сама камера появляется в списке устройств.
Но у большинства устройств по умолчанию стоит статический вид адреса. Велика вероятность, что присвоенные оборудованию номера изначально не совпадают с диапазоном адресов, характерных для сети. Тогда нужно поменять обозначение. Ноутбук предполагает использование таких же правил.
Обратите внимание! В случае смены адреса не обойтись без подключения к компьютеру.
Сначала надо найти пункт Ethernet, потом перейти к разделу с настройками. Там пользователь выбирает необходимое сочетание цифр для IP-адреса, который будет использован в том или ином случае. В соответствующем поле прописывается сам адрес и маска подсети. Удалить при необходимости можно любую информацию при настройках.
Как открыть порт для доступа к IP камере из интернета?
Ещё один вопрос — удалённое подключение камеры из внешней сети. Для этого тоже потребуется выполнить несколько действий:
- Для этого пользователь должен знать свой IP-адрес в интернете.
- Обычно информацию видят на статусной строчке у роутера. Через неё идёт подключение. Ещё один вариант — специальные сервисы вроде 2IP.ru.
- На маршрутизаторе надо открыть порт, позволяющий извне проникнуть в систему видеонаблюдения.
По умолчанию веб-интерфейс камеры чаще всего занимает порт 80. Там же могут расположить интерфейс роутера, принадлежащий конкретному человеку. Но есть простой способ для устранения конфликтной ситуации. Для этого просто используют другой порт, ведь у устройства такая возможность присутствует изначально. После этого подключаться можно всегда.
Обратите внимание! Как пример — интерфейс камеры TP-Link. В разделе с настройками надо последовательно открыть пункты Network-Information. Иначе устанавливать соединение дальше нельзя.
На следующей странице перед пользователем должен появиться параметр под названием HTTP Port Number. Значение 80 — вот где флажок стоит по умолчанию. Его надо переставить на поле для ввода, а потом прописать там любой свободный порт. Допустимо использовать имеющееся значение 20 000. Изменения надо сохранить, потом к IP-адресу добавляют номер порта, чтобы войти в удалённое управление.
Главное — не забыть посетить раздел «Виртуальные серверы». В нём тоже надо прописать настройки, выбранные пользователем для конкретной ситуации. Иначе подключение не удастся.
Демилитаризованная зона роутера — ещё один вариант входа для тех, у кого не получилось с предыдущим решением. Нужно в настройках роутера найти раздел, который называется DMZ. Функцию включают, поставив галочку в соответствующее место. После указывают локальный IP для оборудования, сохраняют изменения.
Как подключиться к IP камере через интернет?
Обратите внимание! Сначала нужно разобраться в том, работает ли провайдер с так называемыми «белыми» номерами. Это важно для дальнейшей работы.
Существует две основные разновидности портов:
- Реальные, которые и получили название «белых».
- Виртуальные. Обычно это «серые» адреса.
«Белый» адрес можно указать для прямого соединения с камерой. Тогда подключение не доставляет проблем.
Для проверки обозначения лучше пользоваться специальными сервисами. Большинство провайдеров работают с реальными их разновидностями. Если нет — то это только проблема технического плана, которую легко решить, если установить верные значения.
Если вопрос с адресом решён — остаётся открыть порт. По умолчанию всегда используют цифру 80. Но лучше при настройке заменить это сочетание любым другим номером.
В меню роутера надо найти пункт «Проброс». На английском он называется как Port Forwarding. Здесь надо указать несколько видов данных:
- IP-адрес камеры.
- Порт, через который идёт внешнее подключение.
- Ипорт самой камеры.
Обратите внимание! Остаётся проверить работоспособность подключения, когда любые изменения будут сохранены. Нужно указать IP-адрес и порт камеры, открыв любой браузер. Если появится веб-интерфейс — значит, всё верно, подсоединить устройства удалось успешно.
Программы для просмотра видео с планшета или смартфона
Никаких специальных настроек для самого устройства в этом случае не понадобится. Наиболее популярными стали три следующих приложения, решающие вопрос.
Поддерживает одновременно операционные системы iOS и Android. Одновременно может работать с 48 камерами. Функция масштабирования, удобное управление — главные преимущества приложения. Подсоединять камеру через него максимально просто.
Работает сразу с несколькими камерами, объединяет их в группы. Приложение поддерживает запись информации на носителе. Изображения при желании легко масштабируются. Для быстрого доступа, обновления актуальной информации допускается установка виджета. Поддерживается около 700 моделей камер.
Одновременно поддерживает до 16 камер. Поддерживается даже работа от камер с несколькими брендами. Мультиэкраны. Благодаря удобному управлению настройки быстро переносятся с одного устройства на другое. Данные на носитель записывают прямо из программы. Изображения поддерживают цифровое увеличение. Не важно, какой регистратор используют.
Обратите внимание! Работа с любыми IP-камерами по всему миру — интересная особенность, характерная для приложений. Особенно просто будет в случае отсутствия у устройства логина с паролем.
Видеонаблюдение по облачным сервисам
Главное отличие — отправка файлов напрямую в хранилища, расположенные в сети. Оттуда просмотр допустим в любое удобное время. Для включения функции достаточно самой камеры с технологией P2P или регистратора. Настройки устройства отображаются в соответствующем меню.
Сервисы с местом для хранения видео бывают платными, бесплатными. Главное — чтобы сохранялся статический IP-адрес.
Заключение
Основной принцип подключения устройств к интернету остаётся неизменным. Есть лишь небольшие нюансы, отличающиеся у тех или иных производителей. Если всё сделано правильно — система начинает действовать сразу после завершения основных манипуляций.
Похожие статьи
-

Подключение модема к роутеру для раздачи Интернета…
Интернет-серфинг, мессенджеры, социальные сети, прослушивание аудио. IP-телефония, просмотр видео, скачивание и загрузка большого … Аналоговый модем подключается через телефонную сеть и работает стабильно, но медленно. В настоящее время в классическом понимании устарел. На смену… -

Zyxel модели Keenetic 4G: как подключить и настроить
Через них устройство подключается к интернету или локальным сетям. В зависимости от версии роутера меняется количество … Как уже говорилось выше, принтер нельзя подключить через USB-разъем, но можно назначить ему IP-адрес. Для этого заходим в настройки DHCP-сервера на сетевом… -

Zyxel Keenetic модели Giga II: как подключить и настроить
К ним подключаются совместимые с интернет-центром устройства … Интернет-центр поддерживает протокол IP версии 6 только на микропрограммах … Любой роутер, имеющий в интернете IP-адрес, выполняет функцию защиты абонентов локальной сети от различного рода интернет-атак…
vpautinu.com
Как подключить IP-камеру к роутеру и открыть доступ через Интернет
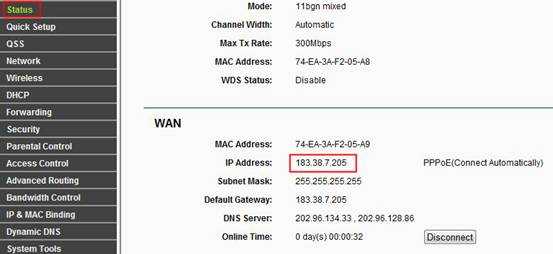
Последнее время идеей организовать видеонаблюдение у себя дома заражается всё больше и больше народа. Несколько лет назад для этого обязательно требовалась установка регистратора и проводка множества проводов по дому. Но сейчас прогресс значительно шагнул вперёд и теперь достаточно купить IP-камеру, подключить к роутеру и поставить в нужном месте. Запись будет вестись в облако и её можно будет легко посмотреть из любой точки мира, лишь бы был доступ в Интернет. При этом многие современные камеры имеют уже модуль WiFi и передача данных будет осуществляться по беспроводной сети, а значит не нужно никакой дополнительной проводки.
Процесс подключения и настройки достаточно прост, но у пользователей часто возникают сложности с доступом к наблюдению из локальной сети и через Интернет. Об этом я и хочу поговорить в этой статье.
Настройка работы камеры через роутер
Современная IP-камера — это полностью самостоятельно сетевое устройство, которое имеет свою микропрограмму и не зависит от установленной операционной системы компьютера или его драйверов. Доступ к ней, как правило, осуществляется через сеть.Из локальной — через IP-адрес, который устройство получает от маршрутизатора.
Для удобства работы в дальнейшем рекомендую привязать в настройках DHCP-сервера зарезервировать мак-адрес видеокамеры за конкретным IP-адресом.
Чтобы это сделать, зайдите в веб-интерфейс роутера (обычно его адрес в локальной сети 192.168.1.1 или 192.168.0.1) и зайдите в раздел настройки DHCP. Здесь должен быть подраздел «Резервирование адресов». Создаём новое правило:

Сохраняем изменения.
Теперь гаджет будет иметь статический адрес в локалке и не нужно будет искать его в списке клиентов сети.
Доступ к IP-камере из Интернета
Теперь давайте разберёмся как можно удалённо подключиться к камере из внешней сети.
Во-первых, для этого Вы должны знать свой IP-адрес в Интернете. Посмотреть его можно на статусной страничке роутера, через который подключаемся, либо используя специальные сервисы. Например, 2IP.RU.

Во-вторых, Вам необходимо на маршрутизаторе открыть порт, который позволит из вне достучаться до своего видеонаблюдения. Тут могут возникнуть некоторые сложности вот какого плана. Обычно, по умолчанию, веб-интерфейс видеокамеры висит на 80 порту. В локалке это никаких проблем не вызывает, а вот если смотреть из Интернета, то на 80 порту внешнего IP-адреса будет висеть веб-интерфейс Вашего WiFi-роутера. Самый простой способ устранить этот конфликт — использовать другой порт, благо большинство устройств это позволяют сделать. Рассмотрим ситуацию на примере IP-камеры TP-Link. В её интерфейсе настройки открываем раздел «Network»->»Information»:
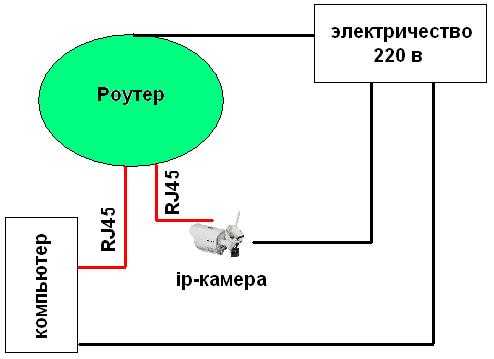
На страничке должен быть параметр HTTP Port Number. По умолчанию флажок стоит на значении «80». Переставляем его на поле ввода и прописываем там любой свободный порт. Можно оставить указанное там значение 20000. Сохраняем изменения. Теперь чтобы зайти в веб-морду девайса необходимо к IP-адресу будет добавлять ещё и номер порта.
Пример для локальной сети:
http://192.168.1.222:20000
А вот так надо будет заходить из Интернета (для примера возьмём внешний адрес 95.84.57.107):
http://95.84.57.107:20000
Далее, идём в настройки роутера и находим раздел «Виртуальные серверы»(Port Forwarding).

Нажимаем кнопку «Добавить» и создаём правило, в котором указываем IP камеры в локальной сети и используемый порт. Применяем настройки и пробуем зайти через Интернет.
Но, к сожалению, не всегда есть возможность сменить порт. В этом случае можно использовать другой вариант — Демилитаризованная Зона роутера. В его настройках находим подраздел DMZ и открываем его:
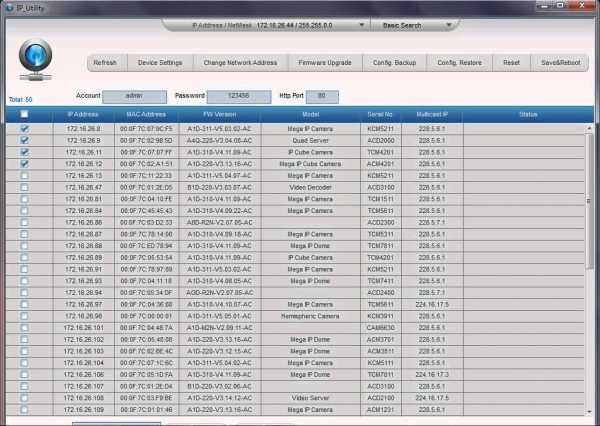
Первое, что надо сделать, это включить функцию, поставив соответствующую галочку. Затем надо указать локальный АйПи нашего видеонаблюдения и сохранить настройки. Теперь при попытке обращения из Интернета маршрутизатор будет автоматически перебрасывать всё на камеру, так, как если бы она стояла первой.
Совет: обязательно смените используемый по умолчанию пароль, чтобы никто из вне не смог несанкционированно подключиться.
nastroisam.ru
Настройка IP-камеры видеонаблюдения — через браузер и утилиты
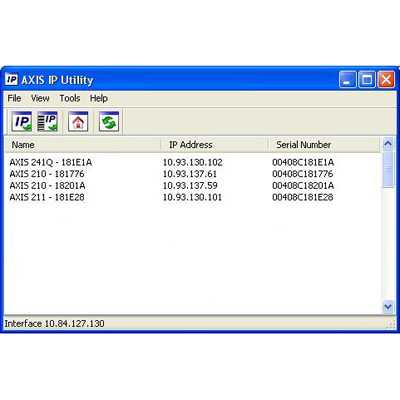 На рынке современной техники представлено множество цифровых видеокамер, среди которых выделяются модели IP, показывающие хорошие, качественные картинки и видеозаписи.
На рынке современной техники представлено множество цифровых видеокамер, среди которых выделяются модели IP, показывающие хорошие, качественные картинки и видеозаписи.
Устройства имеют ряд положительных качеств:
- отличное качество данных;
- возможность управлять видеокамерой удаленно и регулировать ее положение;
- автоматическое обновление ПО;
- одновременная передача сигнальных данных с аудиосистемы и видео.
Зачем нужны цифровые видеокамеры?
IP-камеры необходимы для осуществления видеонаблюдения. Это умное устройство снабжено собственным программным обеспечением. Для его функционирования не понадобится компьютер. Техника ведет запись:
- на внешний жесткий компьютерный диск, видеорегистратор, соединенный с роутером;
- на облако в интернете;
- на карту памяти, подсоединенную к видеокамере.
Также через устройство можно смотреть видеоклипы в настоящем времени по сетевому подключению и через интернет. Простота в использовании, предоставляемые возможности позволяют использовать технику для наблюдения в офисе, квартире, складских помещениях. Если устройство предназначается для видеозаписи на регистратор или компьютер, осуществляющий его функции, вспомогательная техника для запуска не потребуется.
Если нужно получить удаленный доступ к видеокамере для просмотра через интернет, то ее потребуется подсоединить к роутеру. Самый оптимальный вариант организовать наблюдение за удаленным объектом – настроить связку Камера-Роутер-Интернет.
Подсоединение и настройка цифровой камеры
Подключать цифровую технику можно с применением двух разных технологических установок – проводной, беспроводной. Каждая установка имеет свои достоинства и минусы. Беспроводное подключение может работать в труднодоступных и удаленных местах, куда нельзя протянуть кабель. Единственным недостатком такого способа считаются возможные сбои, которые возникают вследствие нахождения поблизости приборов, способных создавать помехи и искажать информацию, перетекающую на центральный сервер.
Проводная установка способствует получению изображения высокого разрешения без сбоев. Достигается это благодаря жесткому соединению. Выбор зависит от конкретной модели, порта, интерфейса, к которому было бы разумно подсоединить систему. Также учитываются пожелания пользователя. Сначала он должен решить, каким способом будет подключено устройство, затем нужно приобрести дополнительное оборудование.
Внимание! Рекомендуется подключать IP-камеру через провод, так как проводные устройства имеют преимущества в качестве сигнала. Беспроводные системы подключается, если есть сложности в прокладке сетевого кабеля (витая пара).
Прямая установка может проводиться одним из способов, человек выбирает сам схему:
- с помощью интернет-браузера;
- с помощью специальной утилиты, которая предлагается в одном наборе с системой наблюдения, она быстро узнается по интерфейсу;
- через облако, которое поддерживают производители.
 Cхема подключения ip-камеры к роутеру
Cхема подключения ip-камеры к роутеруКак видно на схеме все устройства подключаются к роутеру, через сетевой провод 5 категории (витая пара) с коннектором rj45.
Вся сложность настройки ip-камеры сводится как минимум к двум вещам:
- определение IP-адреса камеры;
- изменение IP-адреса всех устройств с сетевым интерфейсом, таким образом чтобы они были одной сети.
Пример: Так как на схеме выше мы используем три устройства. Связка: камера, роутер, компьютер, то ip-address имеет вид:
- Роутер — 192.168.0.254 маска: 255.255.255.0;
- ПК — 192.168.0.99 маска: 255.255.255.0;
- IP-камера — 192.168.0.100 маска: 255.255.255.0.
Если все подключено грамотно, то на корпусе станет гореть зеленая лампочка, IP-камера сделает некоторые движения. Ожидают, когда устройство остановится, и начинают настраивать параметры:
- включают оборудование, на котором установлен Windows;
- нажимают на «пуск» и кликают на «все программы»;
- переходят в раздел «стандартные», щелкают на «выполнить», также это можно сделать, используя нажатие на клавиши Win+R;
- появится строчка, в которую понадобится ввести «cmd» и подтвердить свое действие нажатием на кнопку ОК;
- всплывет окошко, в нем необходимо напечатать «ipconfig» и кликнуть на клавишу Enter;
- перед пользователем возникнут данные, касающиеся сетевых установок;
- находят раздел «подключение по локальной сети» или «Ethernet adapter Local area»;
- в строчке IPv4-адрес указан путь, который нужно записать или запомнить, он имеет вид 192.168.0.100;
- также понадобится ай пи маски-подсети, можно сделать проще – не закрывать окошко, чтобы позже скопировать с него все данные;
- вставляют в дисковод диск, который прилагался в наборе с камерой, это нужно для установки программного обеспечения;
- если диска не было, скачивают самостоятельно с официальной страницы разработчика;
- два раза кликают на программу для возможности управлять видеосистемой;
- переходят в настройки или ищут ее в интерфейсе, указав в поле для поиска адреса подсети данные, которые узнали ранее;
- маску нужно ввести без изменений 255.255.255.0;
- адрес формируют на основании сведений с компьютера, если ай пи считать как 192.168.0.100, тогда первые три цифры оставляют без изменений, заключительные указывают произвольно от 1 до 126, за исключением значений, зафиксированными девайсами;
- сохраняют все измененные опции;
- если ip-камера будет запрашивать логин и пароль, то автоматически устанавливаются admin\admin или можно посмотреть в инструкции;
- потом требуется перезагрузить устройство, нажать на кнопку «открыть» рядом с полем Inner access;
- видеоустройство будет пытаться открыться через одну поисковую систему, но рекомендуется воспользоваться Internet Explorer – создатели его поставили по умолчанию;
- нажимают на значок настроек и переходят в параметры вай фай;
- просматривают активные сети, кликают по своей и вводят код доступа;
- если система не обнаруживается, печатают ее наименование вручную;
- потом переходят в пункт сетевых настроек и снова проверяют, такой ли ай пи и маска, как те, что вводили ранее;
- подтверждают все изменения, перезагружают компьютер и устройство;
- когда комп включится, включают браузер и в адресной строчке печатают адрес камеры в виде 192.168.0.100:81, где две последние цифры – порт;
- если все прошло успешно, на оборудовании появится картинка.
Внимание! Если у Вас несколько IP-камер то лучше использовать другую схему подключения с регистратором.

Запись видео с камер видеонаблюдения будет идти на жесткий диск видеорегистратора NVR.
Настройки через утилиту
 Программа IP Utility
Программа IP UtilityПотребуется скачать программу IP Utility, установить и открыть ее. Теперь приступают к настройкам ай пи-камер. Для пользователей все действия и подсказки представлены на русском. Алгоритм:
- В перечне приборов находят тот, который настраивается в настоящий момент времени.
- Щелкнув по нужному наименованию, запустится браузер, установленный на оборудовании по умолчанию.
- Входят в ай пи, введя логин и пароль. Если нужны уже поставленные данные, то смотрят инструкцию.
- Щелкают на «основные настройки», затем TCP/IP. Остальные опции – отправление команды записи при движении в месте нахождения системы видеонаблюдения, частотность кадров, разрешение картинки – все функции поставлены на максимальные значения.
- Затем вбивают ай пи адрес видеорегистратора, компьютера или ноута и IP камеры.
- Сохраняют данные нажатием на кнопку ОК.
- Видеоустройство перезагрузится с уже новым адресом.
- При включении пользователь вбивает новый логин, пароль и только что добавленный ай пи-адрес.
- Теперь видео стало доступным.
Если какая-либо комбинация была указана неверно, то придется повторить процедуру настроек, поэтому нужно записывать логин и код доступа.
Программа утилита Axis IP Utility помогает осуществлять управление только одним перечнем адресов камер. Можно добавить новый ай пи, изменить существующий или убрать его.
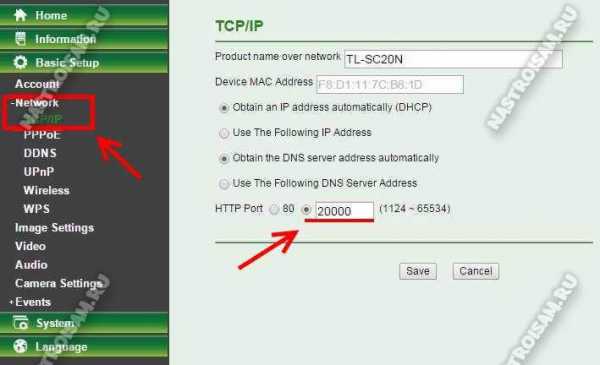 Axis IP Utility
Axis IP UtilityФункциональное оснащение приложения ограничено. Главные настройки системы видеонаблюдения совершают через интернет-браузер. После того, как прибор настроен, утилиту можно удалять, она помогает только настроить, но не изменяет полностью ай пи-адреса, поскольку у каждой видеокамеры существует свой типовой интерфейс.
Браузерными технологическими настройками потихоньку начинает оснащаться вся цифровая техника – видеокамеры, роутеры, плееры, регистраторы.
После проведения проверки камеры на предмет ее функционирования, можно подсоединяться к выбранному внешнему устройству. Видео будет автоматически записываться на ноут, комп или регистратор.
В материале подробно описаны способы подсоединения цифровой видеокамеры к компьютеру или ноутбуку, а также указано, какие нужно ввести настройки, чтобы она работала в локальной сети и была доступна через интернет-соединение. Некоторые детали на технике разных разработчиков могут быть немного другими, но принцип установки видеоустройства всегда одинаков.
С первого взгляда подключение техники выглядит сложным, но бояться нечего. Главное – не допустить ошибки, связанной с правильным вводом адресов и портов. Здесь рекомендуется быть предельно внимательным и переписывать все комбинации, а также перепроверять уже введенные данные. Так пользователь избежит повторной установки, если произойдет сбой.
Как проверить работает ли камера
После всех настроек нужно выяснить, все ли хорошо функционирует. Последовательность действий: открывают поисковик, в верхней строчке печатают ip-адрес камеры, его порт в таком формате: «http://IP-адрес камеры:порт».
Пример. http://192.168.0.12:81
Если действия проведены грамотно, система видеонаблюдения будет показывать и при вписывании разных портов в верхнюю строчку пользователь увидит изображение, транслирующее с прибора.
Другие статьи:
www.ip-nablyudenie.ru
Как подключить и настроить IP-камеру через роутер?
Прежде чем узнать о том, как подключить и настроить IP-камеру через роутер, необходимо поближе познакомиться с самим понятием IP-камеры, её назначением и областями применения. Стоит сказать, что вы можете подключить камеру напрямую к компьютеру или ноутбуку. Но тогда можно ограничиться веб-камерой (если нужна одна). Беспроводные IP-камеры целесообразны в том случае, если у вас несколько устройств видеонаблюдения.

С каждым днем IT-технологии продвигаются вперёд, и уже не нужно прокладывать множество проводов для всех устройств
IP-камеры используются для организации системы видеонаблюдения. Их применяют, в основном, в магазинах, торговых центрах. Конечно, их можно установить и в собственном доме или на улице. Обычно их устанавливают в процессе ремонта (если это новое помещение), поскольку в противном случае вам придётся прятать шнуры и провода под специальными конструкциями. Многие устройства и девайсы переходят на беспроводное соединение. Здесь IP-камеры не стали исключением.
Конечно, такая система имеет свои недостатки. Наверняка у всех дома есть Wi-Fi-роутер. Это наиболее простой пример использования такой системы. Вы нажимаете лишь кнопку включения, и во всём доме есть доступ к интернету. Но вы также должны были заметить, что чем дальше от роутера находится девайс, через который вы к нему подключились, тем ниже скорость интернета. А в некоторых местах он вообще отсутствует. Получается, что силы роутера не безграничны. Это объясняется качеством принимаемого сигнала.
Значит, чем дальше от Wi-Fi-роутера будет ваша IP-камера, тем хуже будет качество сигнала. В связи с этим могут возникнуть неполадки с передачей изображения, скоростью аудиопотока, записи звука и так далее. Современные роутеры не могут раздавать сеть на дальние расстояния. Поэтому стоит позаботиться о том, чтобы камера располагалась недалеко от аппарата, раздающего интернет. Тогда напрашивается мысль, что беспроводное соединение камер с роутером и компьютером будет актуально для небольших помещений. В противном случае вам не обойтись без проводной связи.
Итак, если вы разобрались с расположением всех устройств, можно перейти собственно к подключению и настройке IP-камеры через роутер. Отнеситесь достаточно серьёзно к этому моменту, чтобы в дальнейшем не было проблем. Стоит отметить, что использование же сети Wi-Fi, например, другими пользователями, может добавить проблем с передачей сигнала камере. Вам нужно учесть и этот момент. Но при проводном способе соединения таких проблем возникнуть не должно.
Для начала выберите способ соединения: проводной или беспроводной. Для первого варианта вам понадобится дополнительный шнур UTP. Он нужен для подключения камеры к роутеру. Если здесь вы тоже разобрались, переходим к следующему ряду действий.
Настройка IP-камеры
- Соединяем камеру и компьютер соответствующим проводом.

- Теперь вам нужно войти в панель управления камеры. Для этого нужно найти установленный IP-адрес камеры и установить ту же подсеть вашему компьютеру (обычно IP можно найти на наклейке на самом устройстве или в коробке девайса). К примеру, адрес 192.168.0.20. Запускаем «Центр управления сетями» меню панели управления. Там находим «Подключение по локальной сети» и одну из его вкладок — «Свойства». Настраиваем «Протокол Интернета версии 4» согласно скриншоту.

- Вы успешно настроили подсеть. Далее запускаем браузер и прописываем в поле адрес камеры http://192.168.0.20 и вводим данные для входа. Они также могут быть на коробке. Если у вас всё же будет одна камера, то больше ничего делать не надо. Если несколько — переходим к следующим действиям.
- Меняем IP-адрес в зависимости от диапазона локальной сети (вам нужно будет знать адрес роутера). Нужно будет поставить такой же для камеры, но изменить последнюю цифру. Например, у роутера адрес 192.168.1.2, тогда для камеры можно поставить 192.168.1.11. Для этого необходимо установить галочку напротив поля «Fixed IP» и ввести соответствующие данные.
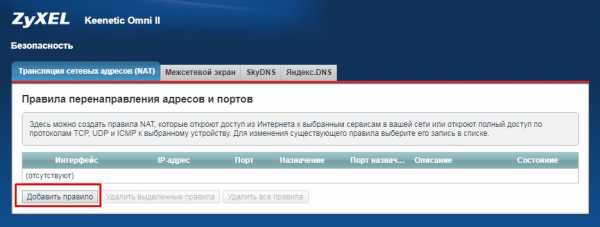
- После сохранения параметров можно отсоединить камеру от компьютера. Подключаем её в порт LAN роутера. Переходим в настройки подключения по локальной сети (в случае проводного соединения роутера и ПК). Там убираем предшествующие настройки (см. пункт 2) и ставим автоматическое получение IP и DNS.
- Вернув в сетевую карту патч-корд, заходим в браузере по новому адресу камеру, как в пункте 3. Находим меню Wireless, чтобы обеспечить беспроводную сеть для соединения в автоматическом порядке. Здесь нужны будут SSID и пароль. Сохраняемся и перезапускаем камеру.
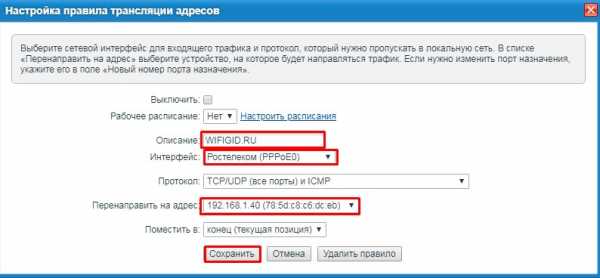
- Отсоединяем её от устройства и подключаем другие по очереди. Их параметризация такая же, с одной лишь оговоркой: у них должны быть разные IP-адреса и порты. После окончания можно перейти к настройке роутера.
Настройка роутера
- Так как у всех производителей меню настроек разное, пойдём по следующему примеру. Нам нужен пункт меню Port Forwarding (или что-то похожее). Но для начала нужно включить виртуальный сервер, затем ввести данные согласно скриншоту. Провести такие манипуляции нужно для каждой камеры (если их несколько).
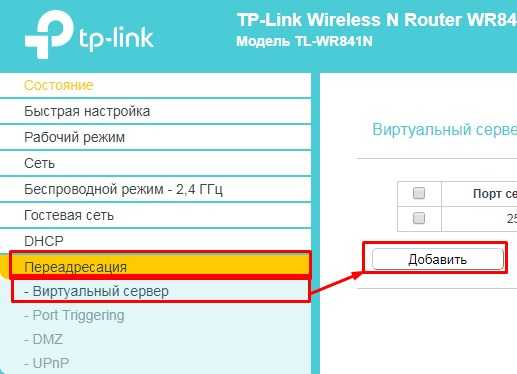
- Если у вас статический IP-адрес, просто пишете в браузере: http://ваш адрес:8181. Так вы попадёте на страницу с просмотром с первой камеры. Но чаще всего установлен динамический адрес. В таком случае переходим к шагу 3.
- В меню WAN нужно включить DNS-клиент. Например, Asus даёт возможность пользоваться их сервером бесплатно. В противном случае можно прибегнуть к помощи сторонних услуг (NO-IP и прочее).

- Сохранив все установленные параметры, можно перейти по адресу, который у вас получился после регистрации в сервисах. Готово!
Теперь вы знаете, как подключить и настроить IP-камеру через роутер. Отныне вы сами сможете установить собственную систему видеонаблюдения и даже сделать её беспроводной. Приятного пользования!
nastroyvse.ru
Как настроить ip-камеру через wifi: алгоритм действий
При организации системы безопасности квартиры, загородного дома, офиса не всегда удобно пользоваться проводными соединениями. Иногда требуется настроить IP-камеру через wifi, что позволит получать изображение с нее в режиме онлайн прямо на экран мобильного устройства. Готовое, сжатое до удобных размеров видео мгновенно передается по сетевым протоколам. Дальше, при помощи специальных программ, его можно не только просматривать, но и обрабатывать.
Настройка через wifi
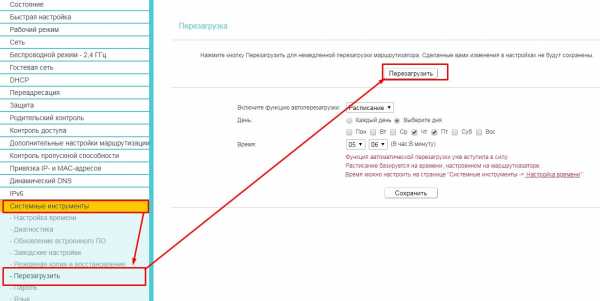 Работа с настройкой IP-камеры через Wi-fi требует наличия на мобильном устройстве или компьютере специального ПО. Его можно получить, в зависимости от типа камеры, следующим образом:
Работа с настройкой IP-камеры через Wi-fi требует наличия на мобильном устройстве или компьютере специального ПО. Его можно получить, в зависимости от типа камеры, следующим образом:
- на диске, прилагающемся к покупке. Это доступно для моделей не всех производителей;
- приобрести у официального дилера;
- скачать на сайте производителя камеры и установить на компьютер;
- приобрести специальные приложения для мобильных устройств.
Лучше всего настраивать ip-камеру при помощи программы, которую можно найти на диске, это позволит избежать многих ошибок.
IP-камеру, подключение которых возможно при помощи wifi, можно приобрести во многих Интернет-магазинах. Стоимость немного выше, чем у тех камер, которые подключаются только проводным способом. При этом устойчивость связи через wifi невысока, и монтировать устройство лучше не очень далеко от источника сигнала. Устройство нужно подключить:
- к электросети;
- к компьютеру при помощи обычной витой пары Ethernet.
Более дорогие модели способны по одному кабелю передавать и питание, и картинку. Подключение ip-камеры к приемному устройству производится или:
- через браузер;
- или через программное обеспечение.
Алгоритм подключения
Пошаговый алгоритм подключения ip-камеры выглядит следующим образом:
- Определение изначального IP-адреса устройства. Скорее всего, его можно найти на наклейке на коробке.
- После этого локальной сети компьютера задается IP-адрес, имеющий параметры той же подсети, что камера. Для этого необходимо зайти во вкладку управления сетями, найти там окно «Свойства» в меню «Подключение по локальной сети», выбрать вариант «Протокол Интернета Версии 4» и указать IP-адрес камеры в параметрах шлюза.
- Изменение настроек камеры через браузер. В поисковую строку любого используемого браузера забивается дефолтный (общий) IP-адрес камеры. Браузер находит ее и предлагает войти в окно настроек. Пароль и логин находятся в инструкциях камеры.
- При организации системы безопасности редко используется только одна ip-камера. Каждой из них потребуется присвоить собственный адрес. Это потребует определенных усилий и применения wifi-роутера.
Смотрим видео, настройка wifi ip-камеры для трансляции через интернет.
Подключение нескольких камер через Wi-fi-роутер
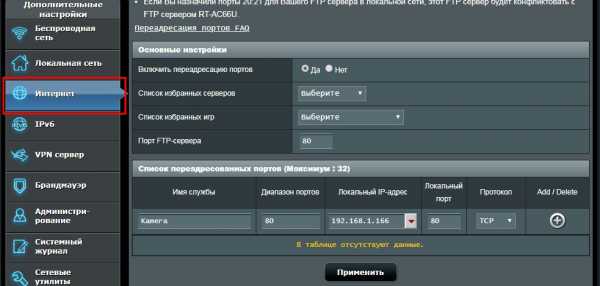 Настройка камер проводится следующим путем:
Настройка камер проводится следующим путем:
- Каждая из них должна получить собственный ip-адрес. Для этого необходимо подключить ее к компьютеру, далее зайти в меню «Аdministration». После этого появится боковое меню, в котором необходимо выбрать вкладку: «Configuration» и далее перейти в сетевые подключения.
- Некоторые роутеры предлагают возможность автоматического присвоения адресов каждому отдельному устройству. Недостатком ее использования станет отсутствие возможности просматривать изображения с камер через Интернет. Для выбора опции галочкой нужно отметить пункт «DSHP».
- Вручную камера настраивается сложнее. Выбирается адрес роутера, каждая камера получит порядковый номер, который будет проставлен после точки в конце адреса роутера. В меню выбирается фиксированная модель проставления адресов и вручную для каждой камеры вводятся последовательные номера. Кроме того, нужно указать данные шлюза и DNS IP, в обоих случаях он будет совпадать с адресом роутера. В параметре «Маска» указываются цифры 255.255.255.0, это параметр, определяющий адрес узла подсети.
- Указывается номер порта. Обычно по умолчанию он будет равным «80», если по умолчанию установить его нельзя, то прописывается номер «8181». Больше никаких параметров вписывать не требуется, графы окна настройки оставляются пустыми.
- Нажать «Применить», отключить ip-камеру от компьютера и соединить ее с роутером. На рабочей станции при этом восстанавливаются все автоматические параметры.
- Ввести в браузер новый адрес, присвоенный камере. Ввести в окна данные сети Wi-fi-роутера – наименование и пароль. Сохранить.
- Перезагрузить камеру и проверить ее работоспособность.
Настройка IP-камеры через Wi-fi несложна и требует получаса времени. Немногим более времени потребуется для последующей настройки роутера, в котором нужно прописать ip-адреса и шлюзы ip-камер и наименование используемого протокола, по умолчанию – ТСР с номером 1.
Смотрим видео, подключение ip-камеры к wi-fi роутеру.
Другие статьи:
www.ip-nablyudenie.ru
Как организовать доступ к IP камере через интернет
Многим пользователям требуется организовать доступ к камере через интернет, когда они находятся вне помещения.
Для этого требуется узнать несколько важных моментов:
1. Какой IP адрес у вашего интернет-подключения
Если у вас прямой инетрнет-IP адрес, вы сможете настроить доступ к камере через интернет. Если же Ваш провайдер даёт вам «серый IP», то этого сделать не получится. Отличить серый адрес от интернет адреса очень просто: Вы можете посмотреть в статусе вашего подключения, какой адрес вам присвоен, а потом зайти на сайт http://2ip.ru/ и сверить там

Как видим в этом примере — ip 95.95.95.100 совпал и там и там, значит это прямой ip адрес, мы можем настраивать камеру далее.
Если адреса не совпали, значит вам следует попробовать обратиться к провайдеру и подключить услугу прямого адреса.
2. Нужно точно знать, через какой устройство подключена камера. Чаще всего камеру подключают через домашние роутеры. В нашем примере это TP-Link TL-WR941ND. Интернет подключен к этому роутеру и делится между пользователями. В этом случае, чтобы попасть на камеру, требуется дополнительная настройка:
В первую очередь заходим на камеру в меню SETTING — BASIC -Network — Information и меняем порт HTTP port number с 80 на какой-то другой. В нашем примере это будет порт 20000
Далее надо этот порт пробросить на вашем роутере.
Для этого вам надо попасть в настройки PORT FORWARDING на роутере. У всех брэндов это по-разному. В TP-Link роутерах надо зайти Forwarding — Virtual Server. Там надо добавить новую запись как показано на примере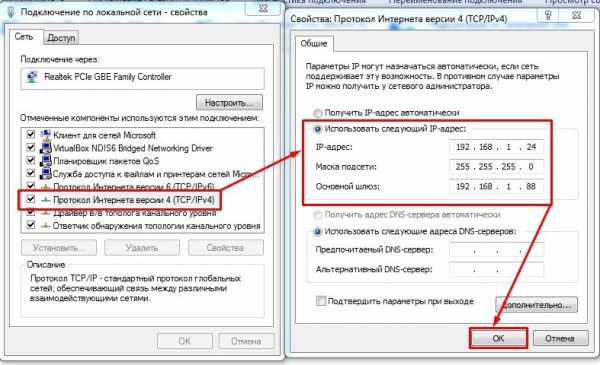
Отсюда видим, что порт 20000 на роутере пробрасывается на 192.168.1.102 , где 192.168.1.102 — адрес камеры.
Этих настроек достаточно, чтобы в итоге ввести в обозревателе http://95.95.95.100:20000 и попасть в меню камеры.
где 95.95.95.100 — ваш интернет адрес
:20000 — порт, который вы указали на камере и пробросили на роутере.
3. Далее вы также можете настроить программу IP Surveillance:
Для этого надо зайти IP Surveillance — MAIN Console
В мэйн консоли нажимаем CONFIG — настройки , заходим закладку «Камеры», нажимаем «Вставить», далее делаем как показано на картинке
www.tp-link.com
настройка через роутер, через интернет. Программа для настройки IP-камеры
Сетевые, или IP-камеры быстро завоевывают популярность среди потребителей, что связано с их постоянно улучшающимся качеством, характеристиками и снижающимися ценами. Такое устройство класса HD, которое стоило более 200 $ в 2012 году, могло быть куплено за цену до 60 $ уже в 2016 году. Традиционными типичными пользователями сетевых камер являются предприятия, в штате которых имеются профессионалы для их установки и обслуживания.

Многие потребители, вместе с тем, выбирают самостоятельные настройки для своих девайсов. В этой статье для них предлагается изучить разные способы настройки IP-камеры.
Существуют буквально тысячи моделей используемых сетевых камер. Невозможно найти набор инструкций, подходящих для каждой из них. Поэтому в ниже приведенном примере используется популярная модель (M1034-W) от создателя этих девайсов – компании Axis. Для большинства других IP-камер настройки идентичны или очень похожи.
Конфигурация сети
Сетевые камеры отличаются от веб- и аналоговых камер видеонаблюдения. «Вебки» подключают к компьютерам с помощью USB-кабелей. Аналоговые камеры видеонаблюдения подключаются к серверам коаксиальными кабелями. IP-камеры, в свою очередь, подключены к сети для доступа к ним так же, как и компьютеры к сетям.
Каждый такой девайс является компьютером с процессором и памятью. С их помощью можно обрабатывать изображения с датчиков CCD (с зарядовой связью) или CMOS (комплементарных металлооксидных полупроводников), отправлять их клиентам (например, приложениям) и размещать на веб-сервер.
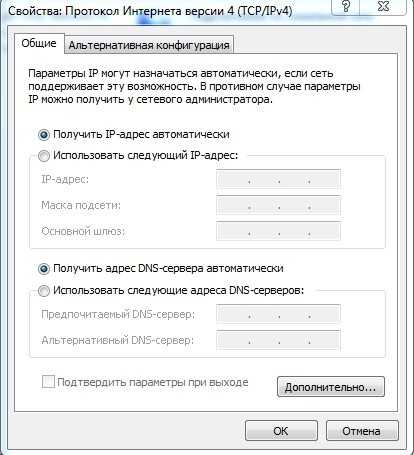
IP-камеры: настройка с подключением к локальной сети
LAN часто является домашней сетью потребителя. Чтобы подключиться к ней, вставьте Ethernet-кабель (Cat.c.a. Cat 5) в соответствующее гнездо сетевой камеры, затем подключите другой его конец к маршрутизатору (шлюз a.k.a. или точка доступа). Если ваш девайс не имеет Wi-Fi, это может быть единственным шагом необходимым для конфигурации сети.
Найдите IP-адрес сетевой камеры. Существует несколько способов сделать это.
Для поиска используйте служебную программу от производителя. Убедитесь, что протокол Dynamic Host Configuration Protocol (DHCP) используется для обеспечения того, чтобы сетевая камера получала соответствующий IP-адрес от маршрутизатора.
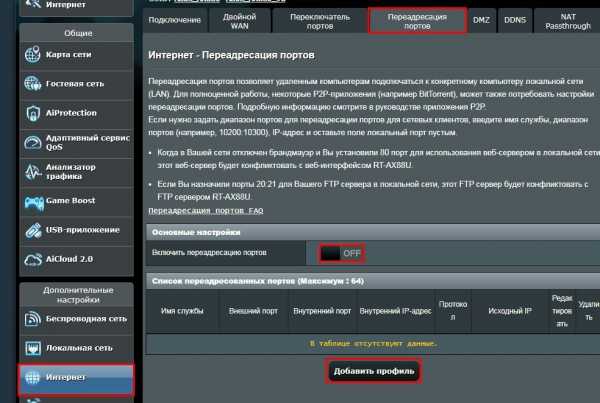
Выбор программы
Если специального приложения для вашей модели нет, вам может понадобиться общедоступная утилита, выбор которой зависит от типа и модели вашего устройства. Например, для девайсов AXIS вам требуется AXIS IP Utility. Также широко распространены следующие программы для настройки IP-камеры:
- IPCSearch – универсальная программа.
- Onvifer — для применения на девайсах Android.
- IP CENTCOM – новая утилита, разработанная для использования на Windows 8.1/10.
- Другая версия IP CENTCOM – предназначена для Windows Phone.
Используйте страницу конфигурации вашего маршрутизатора, чтобы найти назначенный IP-адрес камеры. Вы можете отключить, а затем подключить кабель Ethernet, чтобы узнать, какое имя устройства отображается в списке, для определения его IP-адреса.
Настройте Wi-Fi
Настройка IP-камеры через роутер происходит следующим образом. Используйте браузер, чтобы посетить веб-интерфейс устройства с его IP-адресом и портом (например, http://192.168.0.20:81). Обратите внимание, что если камера использует HTTP-порт по умолчанию 80, вам не нужно указывать его номер в веб-адресе. Некоторые девайсы используют другое значение для HTTP (например, 81).
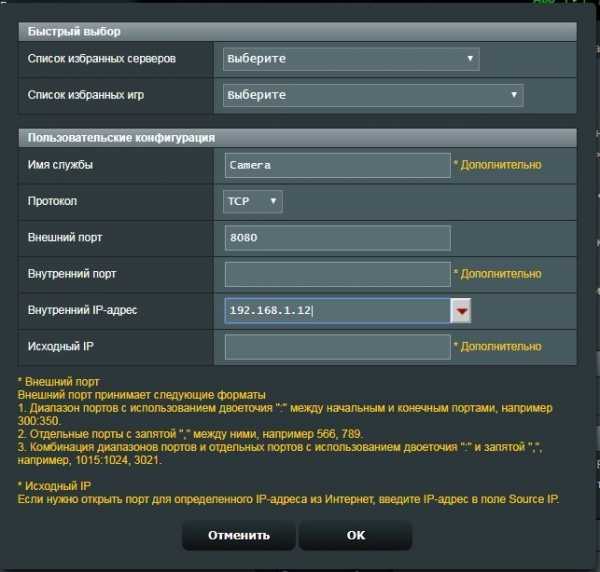
Исправьте IP-адрес (т. е. сделайте его статическим). Поскольку он назначается динамическим, он может измениться после цикла питания сетевой камеры или маршрутизатора. Многие роутеры пытаются использовать один и тот же IP-адрес для устройства по умолчанию, но вы не должны полагаться на это. Существует два способа добиться этого:
- Выполните настройку IP-камеры так, чтобы переключить динамически назначенный айпи-адрес в статический. Для этого вы можете использовать служебную программу из перечисленных выше.
- Начните пользоваться Wi-Fi. Отключите кабель Ethernet, переместите камеру в нужное место. Найдите новый IP снова. У некоторых IP-камер настройка такова, что они получают новые IP-адреса для Wi-Fi, отличные от тех, которые используются для проводных соединений. Возможно, вам понадобится узнать новый айпи для конфигурации.
Как получить доступ к камерам через глобальную сеть (WAN)?
Если вы не знакомы с камерой и ее конфигурацией, крайне важно убедиться, что она работает в вашей локальной сети. Это связано с тем, что доступ к WAN никогда не будет работать, если не доступно подключение LAN. Если же камера работает в вашей локальной сети, вам будет очень легко диагностировать любые проблемы с доступом к глобальной.
Многие приложения автоматизировали процесс настройки IP-камер в значительной степени, и для этого обычно требуется менее 1 минуты, прежде чем начать пользоваться видеосъемкой.
Первым шагом является выбор типа устройства для конфигурации. Почти все новые современные сетевые камеры являются совместимыми с технологией ONVIF. Обратите внимание, что большинство таких девайсов также могут использовать общий поток RTSP или MJPEG.
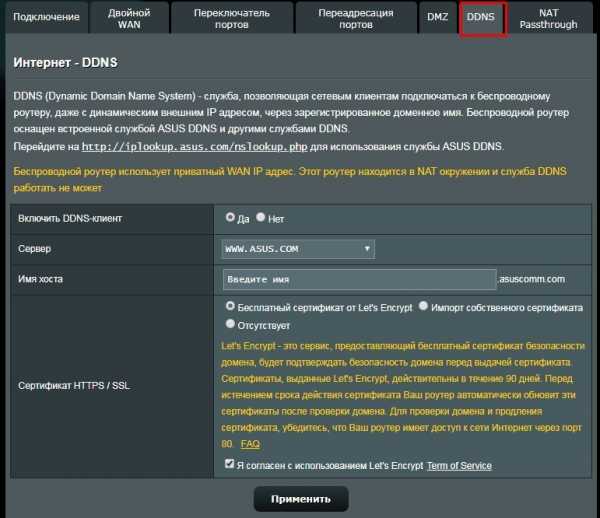
Когда вы определите тип вашего устройства, введите несколько требуемых параметров (например, имя пользователя, пароль). Настройка IP-камеры (D-Link, к примеру), как правило, будет завершена за считанные секунды.
Большинство пользователей хотят получить доступ к своим сетевым камерам вне локальной сети (например, домашней). Вы можете осуществить это через сотовую связь, точку доступа Wi-Fi, сеть на рабочем месте и т. д.
Настройка IP-камеры через интернет
Конкретные шаги в значительной степени зависят от вашей камеры и маршрутизатора. Каждая сетевая камера имеет IP-адрес (например, 192.168.0.100) в локальной сети. Непрофессиональные пользователи могут представить его как название улицы и номер дома, а локальную сеть – как название города.
Каждое вычислительное устройство в вашей LAN может найти сетевую камеру по ее IP-адресу так же, как каждый находящийся в городе человек отыскать дом по названию улицы. IP-камера может использовать более одного порта (по умолчанию — HTTP 80), каждый из которых предлагает уникальный сервис. Например, один порт работает для веб-интерфейса, второй — для RTSP. Неспециалисты могут представить их как двери дома. Вы получаете разные услуги, входя в различные двери.

Адреса и порты
IP-адрес сетевой камеры — это частный адрес. Наиболее распространенный диапазон — 192.168.0.0-192.168.255.255, затем — 10.0.0.0-10.255.255.255. Частные IP-адреса хороши для локальной сети. В каждой LAN может находиться устройство с аналогичным айпи.
Разобравшись в этом, вы можете понять, как получить доступ к IP-камере вне локальной сети. Каждая LAN находится за маршрутизатором (или шлюзом), имеющим собственный IP-адрес. Данный айпи является общедоступным, а не частным (в отличие от сетевой камеры), хотя имеет тот же формат. Благодаря такой характеристике, доступ к маршрутизатору можно получить в Интернете в любой точке мира. Как же сообщить ему, что вы хотите соединиться с конкретной сетевой камерой, находящейся в локальной сети?
Что нужно сделать?
Решение этого вопроса — перенаправление портов. Единственный способ получить доступ к вычислительному устройству в сети — через его IP-адрес и порты. Если в локальной сети есть только одна сетевая камера, вы можете настроить маршрутизатор на отправку данных к ней. В результате устройство будет работать точно так же, как и в LAN, за исключением использования общедоступного IP-адреса.
Но это не будет работать при одновременном подключении нескольких сетевых камер. Чтобы настроить больше, чем один девайс, вам нужно выделить разные порты для разных устройств. Другими словами, вы получите доступ к каждой сетевой камере с точно таким же IP-адресом — общедоступным айпи маршрутизатора, но с разными портами. Используя аналогию с городом, вы будете отправлять/запрашивать пакеты в разные дома, используя разные двери.
Большинство камер позволяют изменять используемые порты. Порт 80 обычно используется для HTTP и ONVIF, а для RTSP используется 554. Хотя теоретически это не обязательно, лучше всего изменить эти значения, чтобы они соответствовали внешним портам пересылки. Например, если 8080 отправлен на HTTP-порт камеры, было бы лучше изменить это значение камеры на 8080.
fb.ru