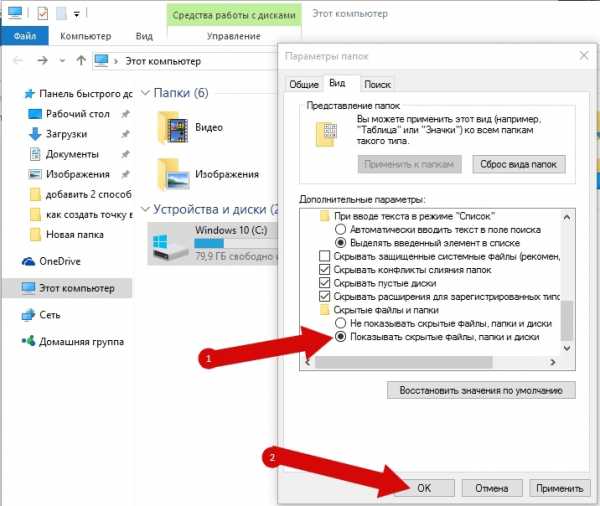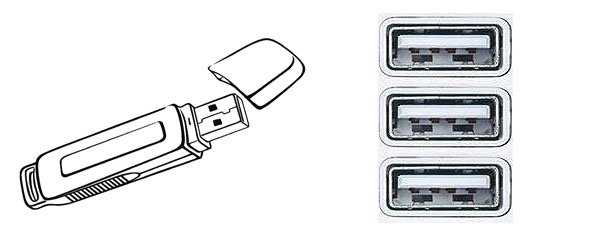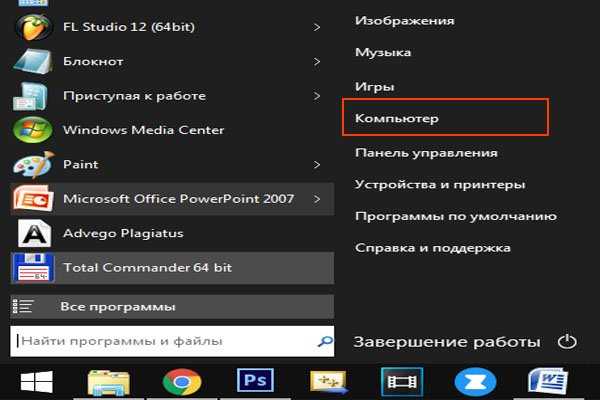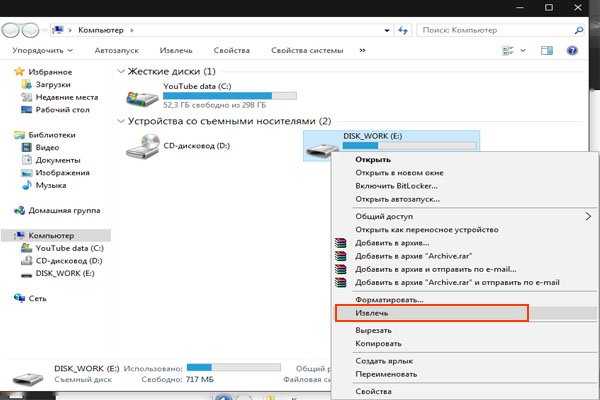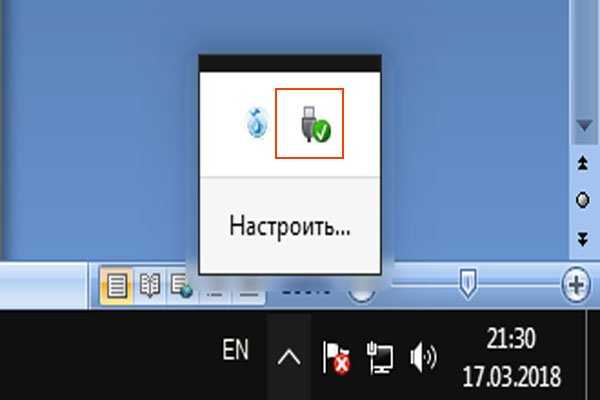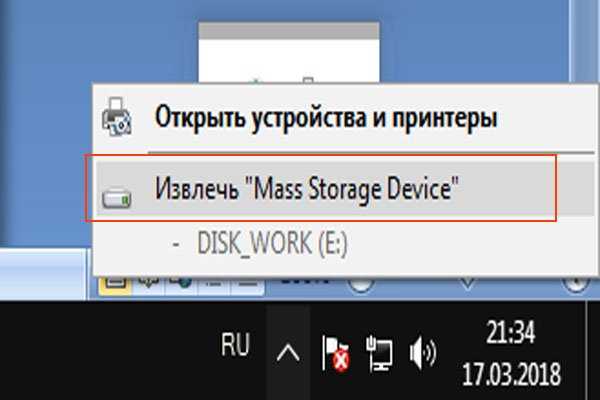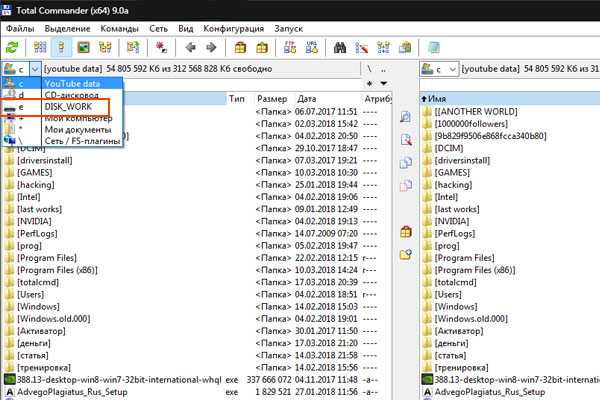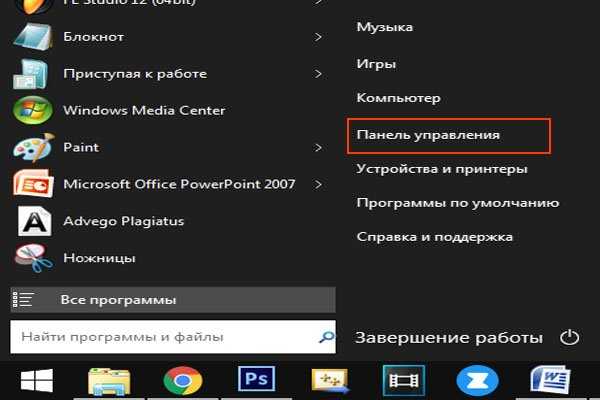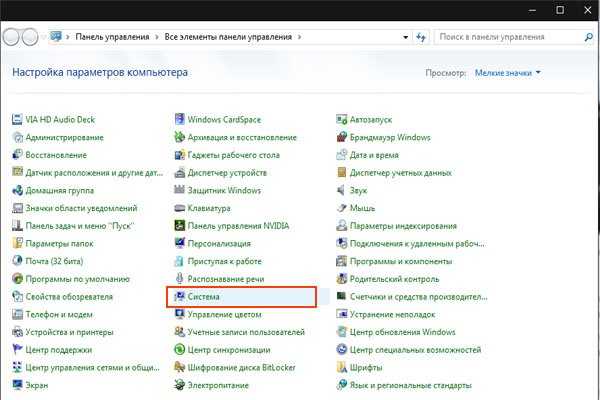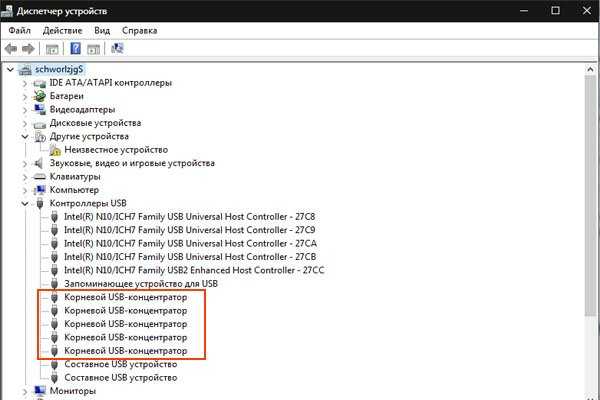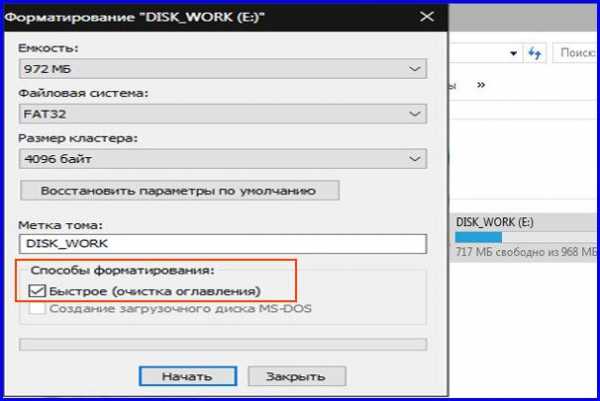На флешке появились ярлыки вместо файлов
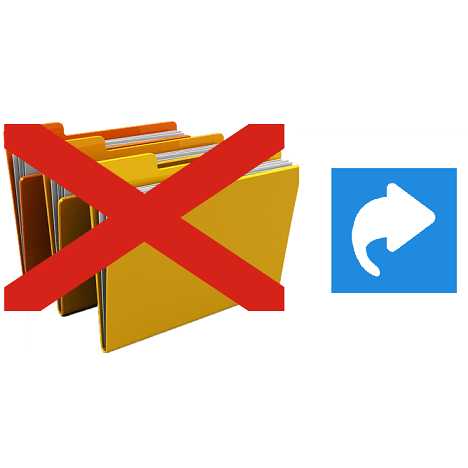
Вы открыли свой USB-носитель информации, а от файлов и папок остались одни ярлыки? Главное без паники, ведь, скорее всего, вся информация в целости и сохранности. Просто на Вашем накопителе завелся вирус, с которым вполне можно справиться самостоятельно.
На флешке появились ярлыки вместо файлов
Такой вирус может проявлять себя по-разному:
- папки и файлы превратились в ярлыки;
- часть из них вообще исчезла;
- несмотря на изменения, объем свободной памяти на флешке не увеличился;
- появились неизвестные папки и файлы (чаще с расширением «.lnk»).
Прежде всего, не спешите открывать такие папки (ярлыки папок). Так Вы собственноручно запустите вирус и только потом откроете папку.
К сожалению, антивирусы через раз находят и изолируют такую угрозу. Но все же, проверить флешку не помешает. Если у Вас установлена антивирусная программа, кликните правой кнопкой по зараженному накопителю и нажмите на строку с предложением провести сканирование.
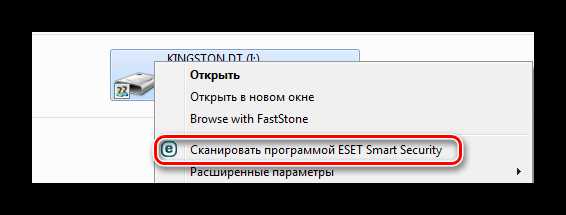
Если вирус удалится, то это все равно не решит проблему исчезнувшего содержимого.
Еще одним решением проблемы может стать обычное форматирование носителя информации. Но способ этот довольно радикальный, учитывая что Вам может понадобиться сохранить данные на ней. Поэтому рассмотрим иной путь.
Шаг 1: Делаем видимыми файлы и папки
Скорее всего, часть информации вообще будет не видна. Так что первым делом нужно заняться этим. Вам не понадобится никакое стороннее ПО, так как в данном случае можно обойтись и системными средствами. Все, что Вам нужно сделать, заключается вот в чем:
- В верхней панели проводника нажмите «Упорядочить» и перейдите в «Параметры папок и поиска».
- Откройте вкладку «Вид».
- В списке снимите галочку с пункта «Скрывать защищенные системные файлы» и поставьте переключатель на пункте «Показывать скрытые файлы и папки». Нажмите «ОК».
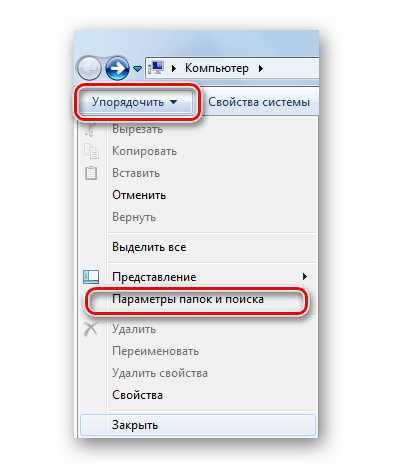
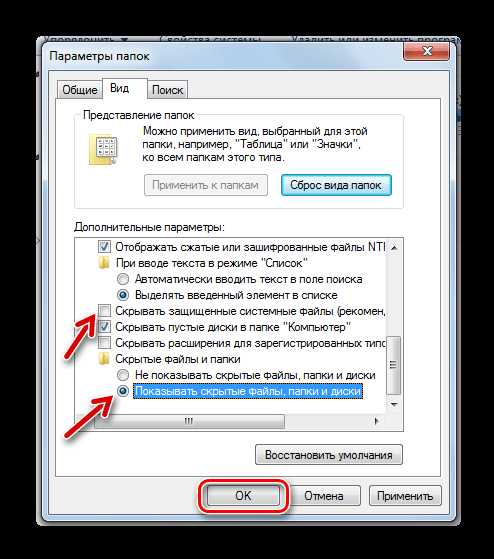
Теперь все, что было скрыто на флешке, будет отображаться, но иметь прозрачный вид.
Не забудьте вернуть все значения на место, когда избавитесь от вируса, чем мы и займемся далее.
Читайте также: Гайд по подключению USB-флешки к Android и iOS смартфону
Шаг 2: Удаляем вирус
Каждый из ярлыков запускает файл вируса, а, следовательно, «знает» его расположение. Из этого и будем исходить. В рамках данного шага сделайте вот что:
- Кликните по ярлыку правой кнопкой и перейдите в «Свойства».
- Обратите внимание на поле объект. Именно там можно отыскать место, где хранится вирус. В нашем случае это «RECYCLER\5dh09d8d.exe», то есть, папка RECYCLER, а «6dc09d8d.exe» – сам файл вируса.
- Удалите эту папку вместе с ее содержимым и все ненужные ярлыки.
Читайте также: Инструкция по установке на флешку операционной системы на примере Kali Linux
Шаг 3: Восстанавливаем нормальный вид папок
Осталось снять атрибуты «скрытый» и «системный» с Ваших файлов и папок. Надежнее всего воспользоваться командной строкой.
- Откройте окно «Выполнить» нажатием клавиш «WIN» + «R». Введите туда cmd и нажмите «ОК».
- Введите
cd /d i:\где «i» – буква, присвоенная носителю. Нажмите «Enter».
- Теперь в начале строки должно появиться обозначение флешки. Введите
attrib -s -h /d /sНажмите «Enter».



Так сбросятся все атрибуты и папки снова станут видимыми.
Альтернатива: Использование пакетного файла
Можно создать специальный файл с набором команд, который проделает все эти действия автоматически.
- Создайте текстовый файл. Пропишите в нем следующие строки:
attrib -s -h /s /d
rd RECYCLER /s /q
del autorun.* /q
del *.lnk /qПервая строка снимает все атрибуты с папок, вторая – удаляет папку «Recycler», третья – удаляет файл автозапуска, четвертая – удаляет ярлыки.
- Нажмите «Файл» и «Сохранить как».
- Файл назовите «Antivir.bat».
- Поместите его на съемный накопитель и запустите (щелкните мышкой дважды по нему).


При активации этого файла Вы не увидите ни окон, ни строки состояния – ориентируйтесь по изменениям на флешке. Если на ней много файлов, то возможно, придется подождать 15-20 минут.
Что делать, если через некоторое время вирус снова появился
Может случиться так, что вирус снова себя проявит, при этом флешку Вы не подключали к другим устройствам. Напрашивается один вывод: вредоносное ПО
Из ситуации есть 3 выхода:
- Сканировать ПК разными антивирусами и утилитами, пока проблема не решится.
- Использовать загрузочную флешку с одной из лечащих программ (Kaspersky Rescue Disk, Dr.Web LiveCD, Avira Antivir Rescue System и прочие).
Скачать Avira Antivir Rescue System с официального сайта
- Переустановить Windows.
Специалисты говорят, что такой вирус можно вычислить через «Диспетчер задач». Для его вызова используйте сочетание клавиш «CTRL» + «ALT» + «ESC». Следует искать процесс с примерно таким названием: «FS…USB…», где вместо точек будут случайные буквы или цифры. Найдя процесс, можно кликнуть по нему правой кнопкой и нажать «Открыть место хранения файла». Выглядит это так, как показано на фото ниже.
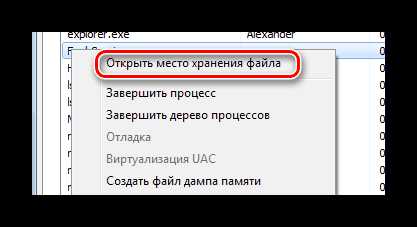
Но, опять-таки он не всегда запросто удаляется с компьютера.
Выполнив несколько последовательных действий, можно вернуть все содержимое флешки в целости и сохранности. Чтобы избежать подобных ситуаций, почаще пользуйтесь антивирусными программами.
Читайте также: Инструкция по созданию мультизагрузочной флешки
Мы рады, что смогли помочь Вам в решении проблемы.Опишите, что у вас не получилось. Наши специалисты постараются ответить максимально быстро.
Помогла ли вам эта статья?
ДА НЕТlumpics.ru
Вирус на флешке — папки стали ярлыками! Решение!

Сегодня я хочу поговорить об одном уже весьма стареньком вирусе, модификации которого до сих пор будоражат компьютеры пользователей не заботящихся о собственной безопасности. Смысл его деструктивной деятельности заключается в том, что он скрывает содержимое съемного диска и подменяет его ссылками на исполняемый файл, которые умело маскирует с помощью изменения их атрибутов. Всё рассчитано на то, что ничего не подозревающий пользователь не заметит, что вместо папок ярлыки и попытается их открыть. Таким образом этот троян и кочует от компьютера к компьютеру, поражая незащищённые операционные системы одну за другой.
Вычищаем заразу окончательно!
Для начала надо окончательно убедиться, что вируса нет ни на компьютере, ни на USB-диске. Для этого обновляем базы антивирусной программы и проверяем сначала одно, потом другое. Если у Вас её нет — настоятельно рекомендую его установить. Например, отлично себя зарекомендовал бесплатный антивирус Касперского. Так же можно воспользоваться одноразовым сканером DrWeb CureIT.
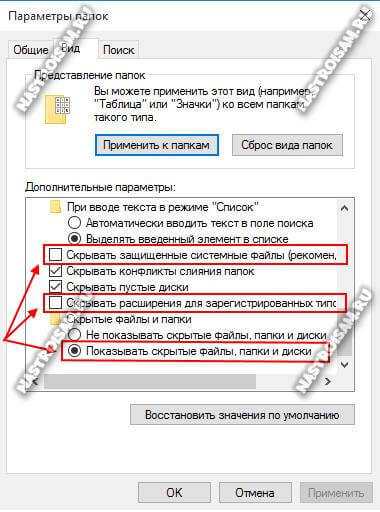
Здесь необходимо снять галочки «Скрывать защищённые системные файлы» и «Скрывать расширения для зарегистрированных типов файлов». А вот флажок «Показывать скрытые файлы, папки и диски» надо наоборот поставить. Это делается для того, чтобы увидеть всё, что вредоносная программа могла скрыть от пользователя.
Следующим шагом нужно будет вручную подчистить остатки жизнедеятельности зловреда. Обязательно проверьте чтобы на флешке не осталось файла сценария автозапуска — autorun.inf. Затем стоит удалить папку RECYCLER
На жестком диске надо обратить внимание на папки пользователей, а особенно — на C:\Users\<<Пользователь>>\Appdata\Roaming\. Именно сюда пытается прятаться всякая зараза, а потому в ней не должно быть исполняемых файлов с расширение *.EXE и *.BAT.
Возвращаем пропавшие папки обратно
Следующим этапом нужно вернуть обратно папки, которые стали ярлыками на USB-накопителе. Вот тут начинается самое интересное. Дело в том, что в зависимости от модификации, способ с помощью которого вирус спрятал директории может быть разным. В самом простом случае достаточно зайти на флешку. Там вы увидите скрытые папки (их отображение мы включили выше). Надо просто на каждой из них кликнуть правой кнопкой, открыть её свойства и снять галочку «Скрытый».
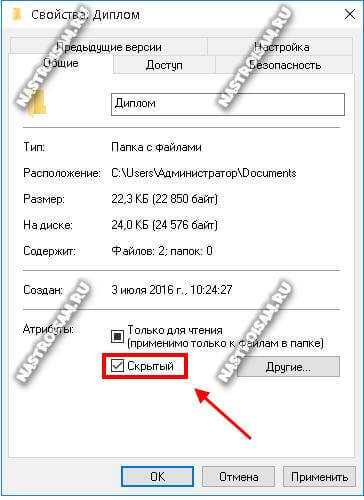
А вот если поработал более продвинутый зловред, то скорее всего эта галочка будет недоступна и так просто снять атрибут «скрытый» с папки после вируса у Вас не получится.
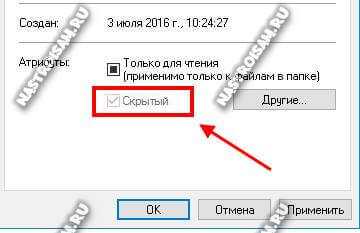
В этом случае прямо в корне флешки создаём текстовый файлик, в котором надо скопировать вот эту строчку:
attrib -h -r -s -a /D /S
Закрываем текстовый редактор и меняем ему расширение с *.TXT на *.BAT.
Кликаем на файлике правой кнопкой и в контекстном меню выбираем пункт «Запуск от имени Администратора».
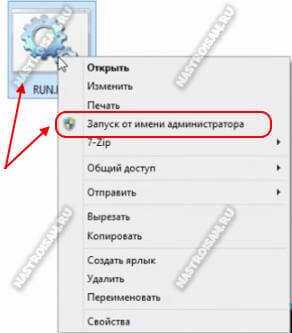
После этого папки должны стать видимыми.
Если что-то непонятно — смотрим видео-инструкцию:
Автоматизированный вариант
Для тех, кто не любит всё делать вручную, предпочитая положиться на скрипты, тоже есть отличный способ. Заключается он в том, что на съёмном накопителе надо опять же создать BAT-файл, открыть его блокнотом и скопировать туда вот такой код:
:lable cls set /p disk_flash="Input USB Drive Name: " cd /D %disk_flash%: if %errorlevel%==1 goto lable cls cd /D %disk_flash%: del *.lnk /q /f attrib -s -h -r autorun.* del autorun.* /F attrib -h -r -s -a /D /S rd RECYCLER /q /s explorer.exe %disk_flash%:
Закрываем текстовый редактор и сохраняем изменения. Запускаем скрипт на исполнения. В начале он попросит указать букву, под которой флешка отображается в Проводнике. После этого он удалить папку RECYCLER, файл автозапуска autorun.inf и вернёт атрибуты папкам, которые стали ярлыками. Этот вариант отлично работает в большинстве случаев на «ура».
Но если вдруг Вам попадётся более хитрая модификация такого вируса, то всё же Вам придётся закатать рукава и поработать руками.
nastroisam.ru
Как выбрать USB флешку (2018) | Блог
Часто на форумах звучит вопрос о том, какую флешку выбрать и на что необходимо обратить особое внимание. В торговых сетях представлены, кажется, тысячи вариантов этого девайса. Разобраться в конфигурациях несложно, главное понимать цель приобретения. Она и будет основой для подбора нужной USB флешки.
Стандарт USB
Прежде чем остановить свой выбор на той или иной флешке, изучите устройство, в которое вы собираетесь её подключать. В настоящее время на рынке USB флешек присутствует несколько интерфейсов.
• 2.0 – это устаревший стандарт, чья пропускная способность весьма скромная – менее 400 Мбит/с, но это теоретически, а на деле она в разы ниже — скорость таких флешек 30-35 Мбит/с. Тем не менее, многие устройства снабжены именно такими разъемами, что является их узким местом.
• 3.0 – более современный стандарт. Здесь пропускная способность на порядок выше. Разъем отличается от предыдущего несколькими дополнительными контактными группами.

• 3.1 и 3.1 Type C – интерфейсы более свежего поколения. Стандарт 3.1 имеет обратную совместимость с интерфейсами 2.0 и 3.0, а вариант Type C ещё и совершенно отличный от предыдущих разъем. Обратите на это внимание, так как при отсутствии подобного входа вам придется покупать переходник. Стандарт 3.1 обладает заявленной скоростью, вдвойне превышающую 3.0 — до 10 Гбит/c. Но на практике лучше смотреть в описании товара, у продавца либо на коробке товара.

Какой бы стандарт USB вы ни приобрели, нужно понимать, что оптимизация скорости чтения и записи будет происходить только при подключении к соответствующему порту. Если присоединить 3.0 к 2.0, то показатели будут чуть выше, но не на таком уровне как при соединении устройства с родным разъемом 3.0.
Основные характеристики USB флешки
Объём памяти
Что греха таить, большинство из нас, выбирая флешку, обращают внимание только на эту характеристику. Сначала срабатывает жадность — хочется взять устройство с самым большим объёмом памяти. Сегодня существуют флешки от 4 ГБ до 2 ТБ. Многие еще помнят времена, когда накопитель меньше гигабайта считался крутым, но технический прогресс в области компьютерных технологий настолько стремительный, что сегодня, увидев стоимость 8-16-гигабайтного устройства, мозг срабатывает на «а не посмотреть ли побольше?».
Можно условно разделить все флешки на несколько групп по стоимости:
• 4–8 ГБ — бюджетные, но малообъемные;
• 16–64 ГБ— доступные;
• 128 ГБ и выше – стоимость высокая, но для определенных целей пригодится. А если позволяют средства, то совсем хорошо – можно брать.
Самое главное здесь — понять, что большой объём не всегда оправдан и совсем не синоним качества и быстродействия прибора.

Максимальная пропускная способность
Именно максимальная скорость чтения, с которой устройство считывает информацию, позволяет беспрепятственно смотреть фильмы непосредственно с флешки или быстро перекачивать информацию на компьютер. Доступная величина этого показателя может колебаться от 5 до 420 Мбит/c и выше. Если скорость чтения слишком низкая, то не получится использовать флеш-накопитель в качестве съемного диска — рекомендуется сначала перекачать информацию на жесткий диск стационарного устройства, а потом работать уже с него. При низких скоростях фильмы воспроизводятся «толчками», бухгалтерские и графические программы тормозят так, что работа превращается в ад.
Максимальная скорость записи позволит не тратить уйму времени при копировании файлов на флешку. Представьте, что вы зашли к товарищу записать новый фильм и «зависли» у него вместе с флеш-накопителем на несколько часов. Сегодня USB флешки различаются по этому показателю в пределах от 2,5 до 380 Мбит/c и выше. Это практическая скорость, теоретическая возможная величина бывает выше.
На коробках у серьезных брендов вы можете встретить оба показателя. Не стоит доверять не проверенным производителям, так как неизвестно, на что нарветесь при покупке. Особенно остерегайтесь объемных флешек с указанными солидными величинами скорости чтения и записи, но с низкой стоимостью – скорее всего, заявленные параметры не будут соответствовать действительности.
Поддержка ОТG – это универсальное устройство, которое можно подключить и к компьютеру, и к смартфону, что очень удобно. То есть оно имеет два разъема с двух сторон. В остальном его показатели выбираются так же, как и у обычной флешки.

Особенности конструктивного исполнения
Если кажется, что ничего сложного в выборе корпуса нет, то вы правы только отчасти. Флешка имеет доступную рабочую область для механических повреждений или попадания влаги. Существуют несколько основных типов USB-разъемов:
• Корпус соединяется с колпачком — самый практичный вид защиты. Колпачки обычно изготавливают из тех же материалов, что и корпус – резины, пластика или металла. Резиновые лучше фиксируются и защищают устройство от влаги и пыли.
• Поворотный корпус – вся конструкция выглядит как скоба, которая зафиксирована снаружи и может поворачиваться из стороны в сторону, что дает возможность закрыть собой USB-разъем. Здесь защита весьма сомнительная и только от механических повреждений.
• Выдвижной разъем – разъем прячется внутрь и извлекается при помощи подвижной клавиши. Главный недостаток — может сломаться фиксатор, и пользоваться накопителем будет неудобно. Здесь стоит упомянуть о слайдере с автозакрытием, это более современный вид выдвижного разъема, но недостатки те же.
• Карабин – рабочая поверхность девайса прячется внутрь корпуса по принципу складного ножа. Недостатки защиты, как у поворотного корпуса.
• Флешка с компактным корпусом не имеет защиты от ваги и механических повреждений, но удобная в использовании. Она может служить для работы, но не для длительного хранения файлов так как имеет открытые контакты.

Лучше всего приобретать устройство с влагозащищенной конструкцией, особенно если его приходится постоянно переносить с места на место или использовать как хранилище данных на длительный период.
Материал корпуса бывает разный: металл, пластик, резина, алюминий. Самый распространенный – пластик, а самый надежный и удобный – резина.

У флешки часто присутствует световой индикатор, который показывает, что устройство подключено правильно и работает, а также отверстие для крепления к брелоку или браслету.
Подарочный дизайн корпуса можно посоветовать только конкретно для подарка, причем человеку, чья деятельность не связана с частым использованием данного девайса. Различные модели, выполненные под внешний вид бутербродов, кошечек, миньонов и прочего милого дизайна, мало удобны. Если в соседнее гнездо необходимо подключить другое устройство – оно может просто не вместиться.

Советы по выбору
• Любителям смотреть с флешки фильмы высокого качества или слушать музыку лучше обратить внимание на устройства [url=»https://www.dns-shop.ru/catalog/ce3bebe8448b4e77/usb-flash/?order=1&stock=2&f=1rqu-1rqy-1rqx-80da-a76qj&f=401-420&f=250.1-380]объемом не менее 64 ГБ и скоростью передачи данных не менее 400 Мбит/с.
• Если флешка требуется для хранения текстовых файлов или фотографий, но зато вы хотите сохранить их надолго, то не стоит гнаться за большим объемом памяти – такие файлы не занимают много места. Зато выберите[url=»https://www.dns-shop.ru/catalog/ce3bebe8448b4e77/usb-flash/?order=1&stock=2&f=1rup-bihv&f=1ro9] влагозащитную функцию и обязательно корпус с колпачком из резины.
 |  |
• Те, кто имеет достаточно средств и нуждается в большом хранилище для своей информации, приглядитесь к [url=»https://www.dns-shop.ru/catalog/ce3bebe8448b4e77/usb-flash/?order=2&stock=2&f=1rqy-1rqx-80da-a76qj&f=bl5t]устройствам от 128 ГБ и, конечно стандарта не менее чем 3.1, так как такие большие объемы нуждаются в хорошей скорости передачи данных
club.dns-shop.ru
виды, характеристики, объем памяти, назначение и фукнционал
Флешки, или устройства флеш-памяти, сегодня используются как для ПК и ноутбуков, так и для цифровых камер, планшетов и смартфонов. Большинство таких носителей можно подключить к USB-порту, однако некоторые разновидности необходимо вставлять в специальный накопитель или считыватель карт.

Какие бывают флешки? Существует две распространенных разновидности этих накопителей. Они используют аналогичную технологию, но имеют различия в физическом формате и интерфейсе.
Secure Digital (SD-карты)
Это формат энергонезависимой памяти, разработанный Ассоциацией SD Card (SDA) для использования в портативных устройствах. Стандарт был введен в августе 1999 года совместными усилиями SanDisk, Panasonic (Matsushita Electric) и Toshiba, а затем стал отраслевым стандартом. Каких размеров бывают флешки этого типа?
В январе 2000 года компании также создали некоммерческую организацию SD Association (SDA) для продвижения и создания стандартов таких флешек. Формат miniSD был представлен в марте 2003 года корпорацией SanDisk, которая объявила и продемонстрировала это нововведение. Оно было принято как небольшое расширение форм-фактора для стандарта SD-карты. Несмотря на то что эти новые флешки были разработаны специально для мобильных телефонов, они изначально продавались в комплекте с адаптером, который обеспечивал совместимость со стандартным слотом для карт памяти SD. С 2008 года последние больше не выпускались.
Миниатюрные карты памяти Secure Digital microSD изначально носили название T-Flash или TF, что является аббревиатурой TransFlash. Они функционально идентичны miniSD и могут работать в любых портативных устройствах. Компания SanDisk разработала эту разновидность, когда совместные прогнозы с представителями Motorola привели к выводу, что текущие карты памяти слишком велики для мобильных телефонов. Первоначально флешка была названа T-Flash, но незадолго до запуска продукта название было заменено на TransFlash.

В 2005 году SDA анонсировала небольшой форм-фактор microSD вместе с защищенным цифровым форматированием (SDHC) с высокой пропускной способностью более (2 ГБ ). Эти устройства хранения обладали минимальной скоростью чтения и записи 17,6 Мбит/с. Руководство SanDisk побудило SDA администрировать стандарт microSD. Окончательная спецификация этих флешек была зарегистрирована 13 июля 2005 года. Первоначально карты microSD были доступны вместимостью 32, 64 и 128 МБ.
Motorola E398 стал первым мобильным телефоном, к которому можно было подключить карту TransFlash (позже microSD). Несколько лет спустя их конкуренты начали использовать эти флешки во всех девайсах.
Какие бывают флешки для телефона сегодня? В настоящее время в смартфонах используются карты памяти формата micro, емкость которых наиболее часто составляет 32 или 64 Гб. Устройства хранения меньшего объема данных постепенно выходят из оборота, а более емкостные на сегодняшний день поддерживаются не всеми моделями телефонов.
Каково значение этих носителей?
Карты памяти используются во многих электронных устройствах и стали широко распространенным средством хранения нескольких гигабайт данных в небольшом размере. Какие бывают флешки этого типа сегодня? Девайсы, в которых пользователь может часто удалять и заменять флешки (цифровые камеры, видеокамеры и игровые приставки), как правило, используют формат мини. Устройства, в которых малый размер имеет первостепенное значение (например, мобильные телефоны), имеют тенденцию использовать карты microSD.

Эта разновидность флешек помогла продвинуть рынок смартфонов, предоставляя как производителям, так и потребителям большую гибкость и свободу. Из-за компактных размеров карты microSD используются во многих портативных устройствах. Последние версии основных операционных систем, в том числе Windows Mobile и Android Marshmallow, позволяют приложениям запускаться с карт microSD, создавая дополнительные функциональные возможности для новых моделей девайсов.
Вместе с тем SD-карты не являются наиболее экономичным решением для устройств, которым требуется лишь небольшая часть энергонезависимой памяти (например, предустановки станций в небольших радиоприемниках). Они также не выступают лучшим выбором для приложений, которым требуются более высокие емкости или скорости хранения. Эти ограничения в дальнейшем могут быть решены с помощью эволюционирующих технологий памяти. На сегодняшний день наиболее емкая в мире карта в формате microSD имеет вместимость 256 Гб. Поэтому сложно прогнозировать даже на ближайшее время, какие бывают флешки и какие виды скоро появятся.
Многие персональные компьютеры всех типов, включая планшеты и смартфоны, используют SD-карты либо через встроенные слоты, либо через активный электронный адаптер. Последние существуют для PC-карт, ExpressBus, USB, FireWire и порта параллельного принтера. Активные адаптеры также позволяют использовать SD-карты в устройствах, предназначенных для других форматов, таких как CompactFlash.
USB-флешки
USB-флешка — это устройство хранения данных, которое включает в себя флеш-память со встроенным интерфейсом USB. Он обычно является съемным, перезаписываемым и намного меньшим, чем оптический диск. Большинство из них весит менее 30 граммов. С момента появления на рынке в 2000 году наблюдается такая же тенденция, как и со всеми другими компьютерными запоминающими устройствами. Это выражается в том, что емкость накопителей повысилась, а цены на них упали. Какого объема бывают флешки сегодня? Наиболее часто сегодня продаются накопители емкостью от 8 до 256 ГБ, реже встречаются 512 ГБ и 1 ТБ. В ближайшем будущем прогнозируется распространение флешек объема до 2 ТБ с постоянным улучшением их размера и стоимости. Некоторые из таких устройств допускают до 100 000 циклов записи и стирания, в зависимости от типа используемого чипа памяти, и могут эксплуатироваться от 10 до 100 лет при нормальных обстоятельствах.

USB-накопители часто используются для тех же целей, для которых когда-то использовались дискеты или компакт-диски, то есть для хранения, резервного копирования данных и передачи компьютерных файлов. Однако, они меньше по размеру, работают быстрее, имеют в тысячи раз больше мощности и более прочны и надежны, потому что у них нет движущихся частей. Кроме того, они невосприимчивы к электромагнитным помехам (в отличие от флоппи-дисков) и не подвергаются воздействию поверхностных царапин (в отличие от компакт-дисков). До 2005 года большинство стационарных и портативных компьютеров поставлялись с разъемом для дискет в дополнение к USB-портам, но сегодня такая функциональность отсутствует как устаревшая.
Совместимость устройств
USB-флешки используют стандартный класс хранения данных, поддерживаемый изначально современными ОС, такими как Windows, Linux, MacOS и другими Unix-подобными системами, а также многими загрузочными ПЗУ BIOS. Накопители с поддержкой USB 2.0 могут хранить больше данных и передавать их быстрее, чем гораздо большие по размеру оптические диски (такие как CD-RW или DVD-RW), и могут быть прочитаны многими другими системами, в том числе XboxOne, PlayStation 4, DVD-плеерами. Кроме того, такая флешка может быть прочитана и современными смартфонами и планшетами, хотя карта памяти SD лучше подходит для этой цели.
Структура флешки

Флеш-накопитель состоит из небольшой печатной платы, несущей элементы схемы и разъема USB, изолированного и защищенного с помощью пластмассового, металлического или прорезиненного корпуса. Благодаря этому носитель может безопасно переноситься в кармане или на цепочке. Разъем USB может быть защищен съемным колпачком или втянутым в корпус привода. В таком случае он не подвержен повреждениям в незащищенном состоянии. Какие бывают флешки по типу соединения? Большинство накопителей используют стандартное USB-соединение типа A, позволяющее подключаться к порту на персональном компьютере, но также существуют диски и для других интерфейсов. Все флешки питаются от компьютера через USB-соединение. Некоторые устройства сочетают функциональность портативного медиаплеера с USB флеш-памятью. Они требуют наличия батареи только при использовании для воспроизведения музыки.
Какие форматы флешек бывают в продаже?
Стоит отдельно остановиться на многочисленных типах флеш-накопителей, которые доступны в продаже в наши дни. Каждый съемный диск дифференцируется на основе предоставляемого им сервиса. Какие классы флешек бывают на современном рынке исходя из их функций?

Некоторые из них могут быть классифицированы в соответствии с услугами, которые они предлагают, но существует также основная потребность в понимании функциональности каждой из них. Поэтому то, какой емкости бывают флешки — это не единственный фактор, который необходимо оценить при выборе устройства.
Накопитель для работы со стандартным приводом
Эти устройства рассчитаны на тех, кто ищет максимальную емкость по минимальной цене. Они являются оптимальным вариантом выбора для хранения и перемещения данных. По своему дизайну и размеру они предлагают широкий спектр вариантов. Как правило, они оснащены пластиковым корпусом и наименее дорогостоящими схемами управления. Это делает их медленными в работе, и они не отличаются высокой прочностью. Тем не менее, немногие пользователи заботятся о скорости и, следовательно, не имеют проблем с использованием этого типа накопителей. Какого объема бывают флешки такого типа? Их емкость может достигать 256 ГБ.
Накопитель с повышенной производительностью
Этот тип съемных дисков рассчитан на пользователей, которым требуется повышенная производительность.Такие флешки обычно стоят дороже и обслуживают профессиональный сектор. Скорость передачи данных в них улучшена, благодаря подключению USB 3.0. Они также используют более надежные ударопрочные материалы и другие аксессуары, которые помогают им выдерживать экстремальные погодные условия. Еще одной отличительной чертой этих устройств является увеличение циклов чтения и записи, иногда до 100 000. Какие бывают флешки по объему памяти с высокой производительностью? Их емкость может достигать 2 Тб. Когда речь идет о хранении важных данных и большей надежности, эти более высокопроизводительные накопители являются предпочтительными.
Носители с защитной функцией
Цифровой век открыл возможности для различных взломов и неограниченного доступа к конфиденциальным данным, что заставляет многих пользователей беспокоиться за сохранность информации. По этой причине появились флешки с функцией защиты. В этих устройствах существует дополнительное встроенное оборудование для ограничения доступа к информации, хранящейся на них. Многие государственные и частные компании активно начинают использовать эти флешки для внутренней передачи данных. При загрузке такого носителя требуется логин для доступа к его содержимому. Также присутствует шифрование хранящихся данных, что предотвращает их кражу или неограниченный доступ к ним.
Носители с файлами установки WindowsToGo
Эта разновидность флешек создана для тех, кто любит переносить операционные системы целиком. Носители WindowsToGo создаются для портативного использования «Виндовс 8» версии EnterpriseEdition с расширенной функцией. При запуске этой флешки, системному администратору передается команда для создания загрузочного системного накопителя, который позволяет удаленной машине напоминать внешний вид персонального компьютера. Устройства, работающие с WindowstoGo, поставляются с идеальными техническими характеристиками.
Музыкальные накопители
Они были созданы специально для профессионалов в музыкальной индустрии. Эти флешки предназначены для тех, кто любит прослушивать музыку на ходу. Они поставляются вместе с предустановленными программными приложениями, которые помогают в управлении аудиофайлами. Если вы хотите получить опцию plug-n-play, вам следует выбрать именно такой накопитель. Они предлагают большое пространство для хранения данных, лучшую скорость передачи, и, самое главное, достаточную долговечность.
Креативные флешки
По своей сути, это обычные накопители, созданные по оригинальному дизайну. Какие бывают флешки (Гб) в этой категории? Их емкость и функциональные характеристики могут быть любыми. Но зачастую их объем не превышает 256 Гб, а по скорости передачи данных и прочности они соответствуют накопителям со стандартным приводом. Сегодня можно встретить в продаже флешки в форме персонажей фильмов, мультфильмов и комиксов, а также животных и различных рекламируемых товаров. Эти накопители привлекают людей разных возрастных групп, особенно детей. В большинстве случаев, они имеют функциональные возможности стандартных флешек, им не хватает спецификаций, которые находятся в защищенных и высокопроизводительных устройствах.

Накопители-визитки
Для тех, кто хочет хранить исключительно деловую и финансовую информацию, рекомендуется использовать накопители-визитки. Каких размеров бывают флешки данного вида? Обычно их габариты невелики, а их емкость может составлять от 128 МБ до 32 ГБ. При этом они очень просты в функциональности и доступных операциях. Этот тип накопителей используется различными компаниями по всему миру. С их помощью обычно передают рабочие образцы вместе со своими учетными данными.
Флешка-ключ
Какие бывают USB-флешки с объединенной функциональностью? Накопители такого типа наводняют рынок, поскольку они предоставляют пользователям возможность иметь собственный ключ и накопитель одновременно. Этот тип накопителя имеет функциональность стандартного устройства хранения, но при этом содержит в себе встроенный магнитный ключ. При их использовании следует соблюдать определенную осторожность, поскольку они более подвержены воздействию неблагоприятных внешних условий.
fb.ru
Файлы на флешке стали ярлыками, как исправить
Дорогие друзья, сегодня мы с вами узнаем, как исправить проблему, когда папки и файлы на флешке стали ярлыками. Конечно, эта проблема крайне неприятная и требует незамедлительного оперативного вмешательства. Прежде чем что-либо делать, рекомендуется отложить флешку в сторону, вытащив её из порта USB компьютера или ноутбука, и ознакомится с теоретической частью этого вопроса. Давайте узнаем: как эта проблема могла появиться на вашем устройстве? Каков принцип работы такого вредоносного кода? Это поможет не только прояснить текущую ситуацию, но и предупредить её будущее появление. Итак, как можно было занести вирус?

- Самым распространённым источником является интернет, который включает в себя огромное количество информации. Она, естественно, фильтруется, но гарантировать безопасность работы в сети даже при наличии антивирусного программного обеспечения на компьютере никто не может. Поэтому рекомендуется очень аккуратно загружать и скачивать файлы в интернете. Если имеется хотя бы малейшее сомнение в безопасности ресурса, сразу же закрывайте страницу браузера.
- При частом использовании флеш-накопителя на учёбе или работе также имеется риск заразить её вирусом. Например, если вы вставляете её в рабочий компьютер одного из сотрудников, то очень легко заполучить вредоносный код: не факт, что ваш коллега беспокоится за безопасность своего устройства как вы. Есть вероятность, что его компьютер просто кишит вирусами. Особенно такой исход событий знаком студентам, которые вставляют свои флешки в университетские компьютеры, которые не всегда отличаются своей чистотой в плане вирусных атак.
Конечно, это не значит, что надо положить устройство хранения и переноса информации дома в тумбочку и никогда не доставать. Просто нужно соблюдать элементарные правила безопасности, способные снизить риск заражения устройства вредоносным кодом. Это лучше, чем каждый раз хвататься за голову, переживая за сохранность информации на флешке или любом другом носителе.

Теперь немного поговорим о принципе работы такого вируса. Для начала он скрывает все файлы и папки на вашей флешке (ну или почти все), создаёт ярлык для каждого из них, который ссылается на сам вирус вместе с папкой назначения. То есть получается своего рода «размножение» опасного кода. Желательно, вообще, его не открывать, так как код может проникнуть не только в другие папки носителя, но и на сам компьютер или ноутбук. Вообще, крайне не рекомендуется в принципе открывать такую флешку.
Как исправить?
Первый способ
Теперь, когда мы уже немного познакомились с причиной и следствием обсуждаемой проблемы, можно перейти и к способам устранения неполадки. Прежде всего стоит отметить, что для применения некоторых способов вам может потребоваться активное подключение к интернету. Обратите внимание, что такой способ подходит также для случая, когда флешка отображается как ярлык. Если вы готовы начать, то поехали:
- Для начала вставьте флешку в порт USB. Ни в коем случае не запускайте её и тем более не открывайте файлы и папки в ней. Если вы это сделали, то следующий пункт вам придётся выполнять не только для носителя информации, но и для всего ПК (то есть, проверить локальные диски, хранилища и так далее).
- Установите антивирусное программное обеспечение на свой компьютер или ноутбук, если таковое отсутствует на устройстве. Затем проведите сканирование и полное очищение флешки от вредоносных кодов. После того как процедура очищения завершится, сделайте сканирование ещё раз.
- Установите отображение скрытых файлов и папок. Для этого перейдите в меню «Пуск», введите в поле поиска «Показ скрытых файлов и папок». Владельцы операционной системы Windows 10 должны просто нажать на значок лупы нижней панели задач. Установите чёрный кружок напротив пункта «Показывать скрытые файлы, папки и диски». Нажмите «Применить», ОК, затем закройте диалоговое окно.

- Зайдите в вашу флешку и найдите папку с именем RECYCLER. Удалите её безвозвратно с устройства вместе со всем её содержимым. То же самое проделываем с ярлыками папок и файлов. Заодно проверьте: появились ли скрытые документы (отображаются полупрозрачными иконками)? Если нет, то вероятно вирус удалил их. Удостовериться в этом можно проанализировав объём занятого хранилища.
- Выделите скрытую информацию и нажмите по ней правой кнопкой мыши. Выберите пункт «Свойства», снимите галочку с пункта «Скрытый». Кликните ОК и закройте диалоговое окно.
- Если такой способ вам не помог, так как пункт меню о скрытости отображается серым цветом и не даёт себя изменить, то делаем следующее. Создаём на флешке файл блокнота (кликаем правой кнопкой мыши по пустому пространству, затем нажимаем «Создать» и «Текстовый документ» или «Блокнот»). Откройте его и введите туда такой код:
attrib -s -h -r -a /s /d
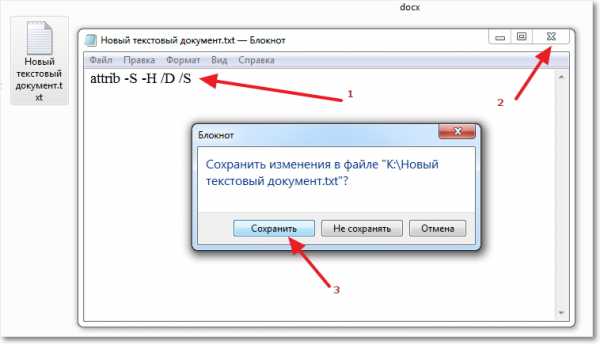 Закройте файл блокнота и сохраните его. Теперь переименуйте его так:
Закройте файл блокнота и сохраните его. Теперь переименуйте его так:
test1.bat
То есть, получится, что вы создали файл-программу с разрешением bat, который поможет вам решить проблему. Для этого запустите его от имени администратора, нажав по нему правой кнопкой мыши и выбрав соответствующий пункт меню. Дождитесь окончания процесса. После этого можно будет проверить носитель информации. Должна исправиться неполадка, когда открывается флешка как ярлык.
Второй способ
Можно воспользоваться ещё одним методом, который проделает вышеописанные процедуры (кроме сканирования антивирусом) в автоматическом режиме. Может помочь, если ярлык самой флешки на флешке. Но обратите внимание, что способ не всегда 100-процентно рабочий. Всё же лучше воспользоваться ручным способом, представленным ранее. При полной готовности, приступим:
- Создайте файл блокнота на флешке, как в шестом пункте предыдущей инструкции. Только код теперь будет другой:
:lable
cls
set /p disk_flash=»Vveditebukvuvasheifleshki: »
cd /D %disk_flash%:
if %errorlevel%==1 gotolable
cls
cd /D %disk_flash%:
del *.lnk /q /f
attrib -s -h -r autorun.*
del autorun.* /F
attrib -h -r -s -a /D /S
rd RECYCLER /q /s
explorer.exe %disk_flash%:
- Сохраните этот файл и переименуйте его на testbat.
- Посмотрите букву вашей флешки через «Мой компьютер». Например, она может быть такая: «Nastroyvse (F:)». Значит, буква устройства будет F. Запоминаем её.
- Запустите бат-файл от имени администратора уже знакомым вам способом.
- Программа запросит у вас букву вашей флешки. Напишите ту, которую вы запомнили из третьего пункта выше. Введите её и нажмите Готово!
Рекомендации
Когда беда будет уже позади, всё равно нужно будет проделать некоторые операции, которые отмечены в этом рекомендательном блоке. Не игнорируйте их, так как они обезопасят ваши устройства ещё больше и заметут следы вирусной атаки.
- Обязательно проверьте системные папки компьютера или ноутбука на наличие остатков вируса. Для этого перейдите по следующему пути, где имя вы указываете именно своего компьютера:
C:\users\ваше имя пользователя\appdata\roaming\
В этой папке не должны быть никаких файлов с разрешением .exe. Поэтому удалите все такие, если они есть в указанном месте.
- После проведения всех восстановительных работ обязательно ещё раз просканируйте флешку и компьютер антивирусным программным обеспечением, чтобы удостовериться в безопасности.
- Рекомендуется скопировать ваши файлы на компьютер, затем отформатировать флешку. Только после этого можно вернуть документы на носитель информации. Это поможет избавиться от дополнительных проблем и неполадок.
Подведём итоги
Уважаемые читатели, сегодня мы с вами разобрались с тем, что делать, если флешка стала ярлыком и не открывается, вместо файлов на флешке ярлыки. Надеемся, что у вас всё получилось, не осталось никаких вопросов. Относитесь теперь к устройству более трепетно, берегите его безопасность. Поделитесь в комментариях своим мнением, впечатление, а также опытом: смогли ли вы побороть вирус?
nastroyvse.ru
Как на компьютере открыть флешку
При эксплуатации компьютера неопытному пользователю важно всё делать правильно, чтобы не навлечь проблем. Ведь при больших неполадках придется вызывать мастера или мучительно разбираться самому.

Как на компьютере открыть флешку
Присоединять flash-устройство тоже нужно правильно, чтобы не повредить ни USB разъем, ни систему.
Использование flash-накопителя через USB
Чтобы использовать USB порт для подключения вашего устройства к персональному компьютеру, требуется проделать ряд несложных действий:
Подключение
- Возьмите в руки flash-устройство и проверьте наличие разъема, также нужно убедиться в отсутствии его деформации (явные изгибы, царапины, трещины и т. п.).
- Найдите панель с USB разъемами, которая должна находиться либо сзади системного блока, либо спереди. Есть вариант размещения панелей, где они находятся и сзади, и спереди. В таком случае выберите удобную и доступную для вас панель.

Выбираем панель для подключения USB флешки
- Найдите USB порт и присоедините к нему устройство, если возникли проблемы, и flash-накопитель не вставляется, то можно развернуть его на 180 градусов вокруг своей оси и попробовать снова.
- Далее стоит дождаться того момента, когда система распознает новое устройство. Этот процесс займет незначительное время.
Открытие
- Теперь настало время использования flash-устройства. Для того чтобы открыть его, требуется воспользоваться стандартным проводником «Мой компьютер». Поэтому перейдите в «Пуск» меню и выберите параметр «Компьютер».

Переходим в «Пуск» меню и выбираем параметр «Компьютер»
- После в графе «Устройства со съемными носителями» должен появиться значок вашего flash-накопителя. Кликните по нему дважды левой кнопкой мыши.
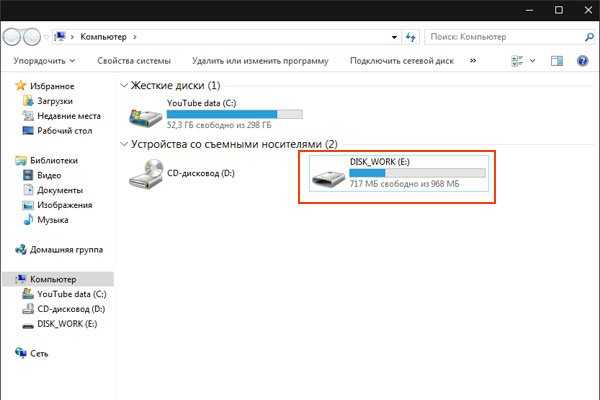
В графе «Устройства со съемными носителями» выбираем flash-накопитель и кликаем по нему дважды левой кнопкой мыши
После открытия можно смело пользоваться доступом к ресурсам вашего устройства.
Извлечение
Если время использования данных накопителя подошло к концу, то далее требуется безопасно извлечь flash-носитель. Эта процедура осуществляется путем проделывания нетрудных шагов:
- Закройте окна, которые вы вызывали из памяти устройства.
- Перейдите в файловый менеджер «Мой компьютер» и нажмите правой кнопкой мыши по значку flash-носителя. Выберите пункт «Извлечь».

Выбираем пункт «Извлечь»
- Далее появится на рабочей панели в правом нижнем углу иконка безопасного извлечения. Требуется нажать по ней левой кнопкой мыши.

Нажимаем на иконку для безопасного извлечения USB устройства
- В предоставленном списке нужно выбрать пункт «Извлечь имя вашего устройства». Под фразой «Имя вашего устройства» подразумевается название flash-накопителя.

Выбираем пункт «Извлечь имя вашего устройства»
- Заключительным шагом будет физическое извлечение устройства из самого USB порта.
Таким образом, проделав все эти шаги, вы можете не волноваться за исправность flash-накопителя и системы.
Возникновение проблем с подключением и открытием flash-устройства
Часто возникает ряд проблем с подключением и дальнейшей эксплуатацией носителя данных. Рассмотрим исправление этих проблем.
Физические повреждения

Физическое повреждение USB носителя
Ваше устройство может не работать из-за неисправностей самого flash-носителя. Это может быть повреждение разъема:
- изгибы;
- трещины;
- битые контакты и т. п.;
- также и повреждение самой платы, из-за, например, деформации корпуса.
Примечание! Решением этой проблемы может послужить либо покупка нового устройства, либо ремонт у мастера, если вы не обладаете навыками ремонта подобных устройств.

Причина неисправности в разъёме
Что касается USB разъема, то причина возникновения проблем с подключением носителя может скрываться в неисправности разъема панели системного блока.
Совет! Удостоверьтесь в работоспособности USB путем эксплуатации другого средства воспроизведения, либо выберите другой разъем.
Неисправности системы
Если в вашем файловом менеджере при подключении носителя нет доступа к нему, то есть несколько решений.
Система не распознает устройство

Компьютер не распознаёт устройство
Вы можете посмотреть наличие доступа к накопителю через иной файловый менеджер:
Можно воспользоваться распространенным программным обеспеченьем «TotalCommander».
- Для этого зайдите в любой удобный браузер и скачайте эту программу.

Программа TotalCommander
- Кликните дважды по загруженному файлу и установите программу на ваш персональный компьютер.
- Далее запустите файловый менеджер, и в окне выбора дисков будет предоставлен список носителей данных. Найдите там ваш flash-носитель.

Находим flash-носитель
Если эти действия не помогли, и устройства не оказалось, то возможно повреждение драйверов USB
Вам нужно их удалить и установить новые, следуя следующим действиям:
- Перейдите в главное системное меню «Пуск». И выберите параметр «Панель управления».

В меню «Пуск» выбираем параметр «Панель управления»
- В режиме просмотра нужно выбрать «Мелкие значки», а после – функцию «Система».

Выбираем «Мелкие значки», а после – функцию «Система»
- Далее следует нажать левой кнопкой мыши по пункту «Диспетчер устройств», который находится слева в окне. Тем самым вы откроете окно оборудования и конфигураций.
- Вам требуется из списка открыть опцию «Контроллеры USB». Там удалите файлы под названием «Корневой USB-концентратор», нажимая правой кнопкой мыши по каждой строке из списка и выбирая функцию «Удалить».

В опции «Контроллеры USB» удаляем файлы под названием «Корневой USB-концентратор»
- Заключительным шагом послужит обновление конфигурации. В верхней панели «Диспетчера устройств» во вкладке действия выберите пункт «Обновить конфигурацию оборудования».
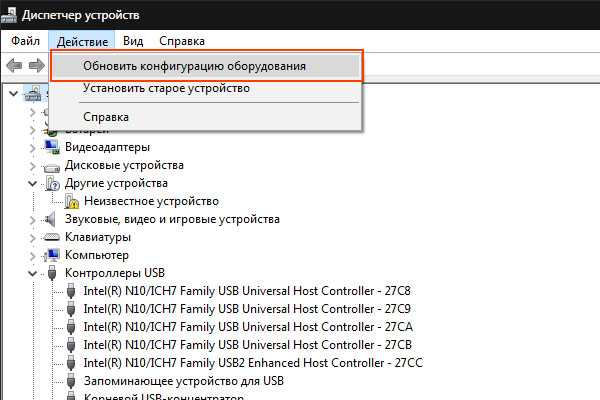
Выбираем пункт «Обновить конфигурацию оборудования»
Проделав все эти шаги, присоедините flash-устройство заново к персональному компьютеру, и система установит недостающие драйвера для использования накопителя, после чего его значок должен появиться в файловом менеджере.
Система не может открыть устройство
Если возникает ошибка при открытии внешнего носителя данных, то лучшим способом будет форматирование устройства и дальнейшее восстановление данных. Делается эта процедура путем несложных действий:
- Кликните по иконке flash-накопителя правой кнопкой мыши и выберите пункт «Форматировать».

Выбираем «Форматировать»
- В открытом окне нужно сделать активным пункт «Быстрое» в графе «Способы форматирование». Тем самым появится возможность легко восстановить данные после процедуры.

В графе «Способы форматирование» ставим галочку на пункт «Быстрое»
- Дождитесь окончания процесса. Далее вам понадобится любое программное для восстановления удаленных данных с flash-устройства, которое можно найти в интернете. Например, программы «Unformat», «CardRecovery», «Recuva» имеют популярность среди опытных пользователей ПК и хорошо справляются с поставленными задачами.
Видео — Как на компьютере открыть флешку
Видео — Работа с флешкой
Понравилась статья?
Сохраните, чтобы не потерять!
pc-consultant.ru
Вирус создаёт ярлык флешки на флешке
На работе закрался в компьютеры интересный вирус. Он создаёт ярлык флешки на самой флешке и когда человек подключает такую флешку, то думает что это безобидный глюк и запускает ярлык. А ярлык в свою очередь исполняет вредоносный код, записанный в свойствах, а потом только открывает пользователю папку с файлами. Антивирусные программы оказались бессильными, решил самостоятельно попробовать устранить эту беду.
Вирус распространяется только через USB флеш накопители
Итак, если зайти в Google с запросом Вирус создаёт ярлык флешки на флешке мы увидим специальные ветки на форумах (пример темы на cyberforum.ru (http://www.cyberforum.ru/viruses/thread970282.html)), где люди просят удалить эту ерунду.
Для устранения вируса, создающего ярлык флешки на флешке, нужно отправить отчёты сканирования компьютера, затем выполнить рекомендации гуру и всё. А что делать если заражённым оказался весь парк компьютерной техники? Очень накладно будет отправить отчёт по каждому ПК, т.к. не все сотрудники смогут это сделать. Да и пролечить флешки всем без исключения тоже геморно по времени.
Как вариант, решил попробовать самостоятельно изучить этот вирус. Для этого установить виртуальный Windows в VirtualBox, заразил его инфицированной флешкой. Сейчас занимаюсь поиском универсального и простого способа очистить компьютеры от вируса, создающего ярлык флешки на флешке, а также защитить систему от инфецированных usb носителей.
Соображения по защите
Открыть содержимое флешки в обход запуска вредоносного ярлыка
Как я говорил ранее, вирус распространяется только через usb-устройства путём запуска исполняемого кода из свойств ярлыка. Для того, чтобы открыть все спрятанные файлы можно использовать следующий скрипт:
attrib "*" -s -h -a -r /s /dСохраняем его как run.bat и держим под рукой.
Отключить автозапуск USB устройств Чтобы отключить автозапуск USB-флешки и CD-диска, необходимо править реестр:
- «Пуск» — «Выполнить» и пишем «regedit»;
- Открываем путь
HKLM\SOFTWARE\Microsoft\Windows\CurrentVersion\Policies - Заходим в раздел Explorer, а если его нет — создаём новый раздел и переименовываем в «Explorer»;
- В разделе «Explorer» создаём ключ NoDriveTypeAutoRun и вводим значение ключа 0x4 для отключения автозапуска всех съёмных устройств.
Когда приносят флешку с ярлыком в корне, нужно
- скопировать run.bat в корень флешки и запустить;
- после чего нам откроются многие невидимые файлы, в том числе и папка с пустым именем, куда вирус загрузил все файлы;
- открываем бесплатную утилиту от майкрософт Process Explorer и находим через CTRL+F ссылку на autorun, завершаем этот процесс;
- теперь осталось удалить с корня все файлы, кроме этой папки.
- заходим в папку и перемещаем её содержимое на уровень выше, т.е. в корень флешки.
Вот пока и всё, что у меня есть. Надеюсь скоро порадовать свежей информацией
Лечение вируса от читателя (Способ не работает. Ред. от 02.10.2015)
Помогла программа UsbFix (ССЫЛКА_УДАЛЕНА) Скачивайте последнюю версию и нажимайте беспощадную «Clean». Осторожно, вычищает всё ненужное из автозагрузки.
Спасибо Вам огромное! Думаю информация будет актуальна для посетителей!
Прим. от 02 октября 2015 года: ссылку на программу удалил. Сейчас там нельзя её скачать, а идёт вечное перенаправление с одного сайта на другой.
Кстати, у нас этот вирус как-то постепенно и умер. Все перекопировали себе скрипт, что писал выше для проверки флешки, каждый раз их чистили и проверяли. А у людей, которые вечно приносити зараженные устройства — отказались их брать. И так победили эту заразу.
slicks.name