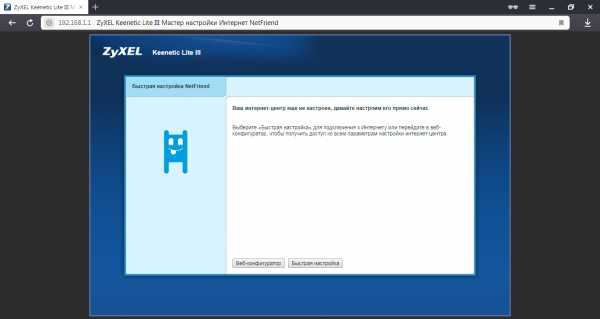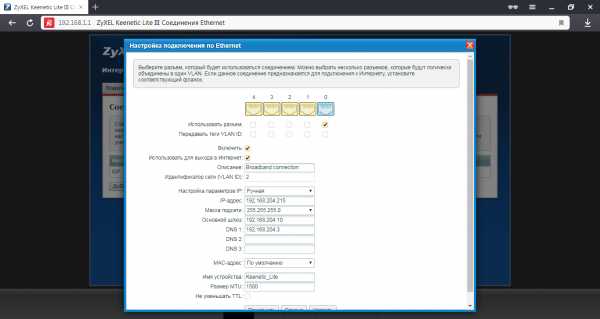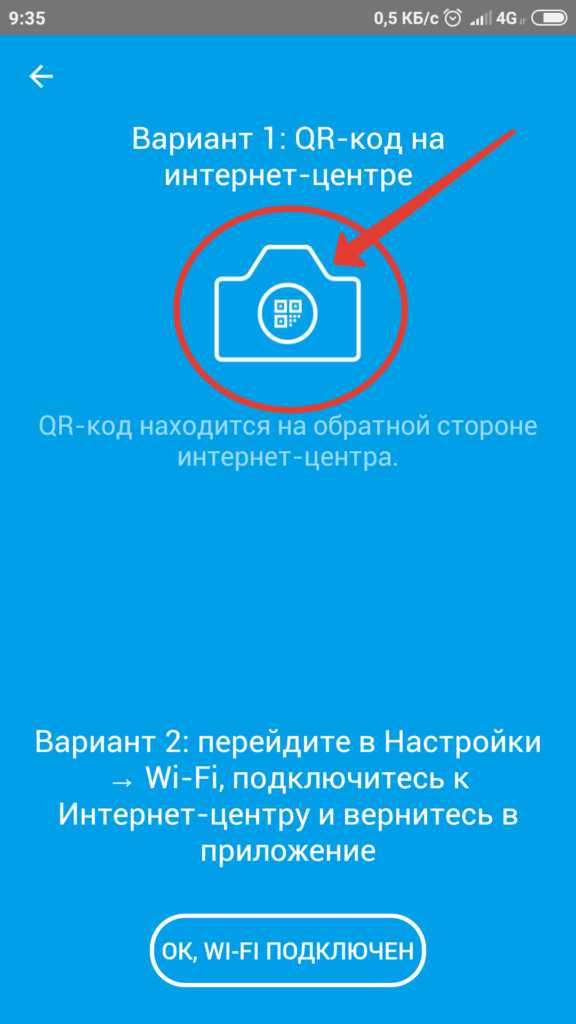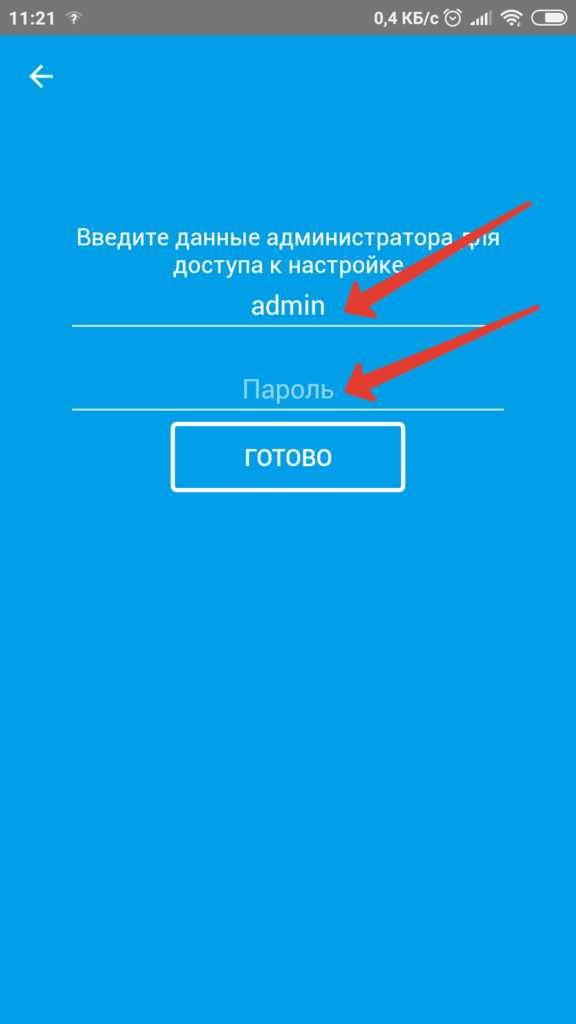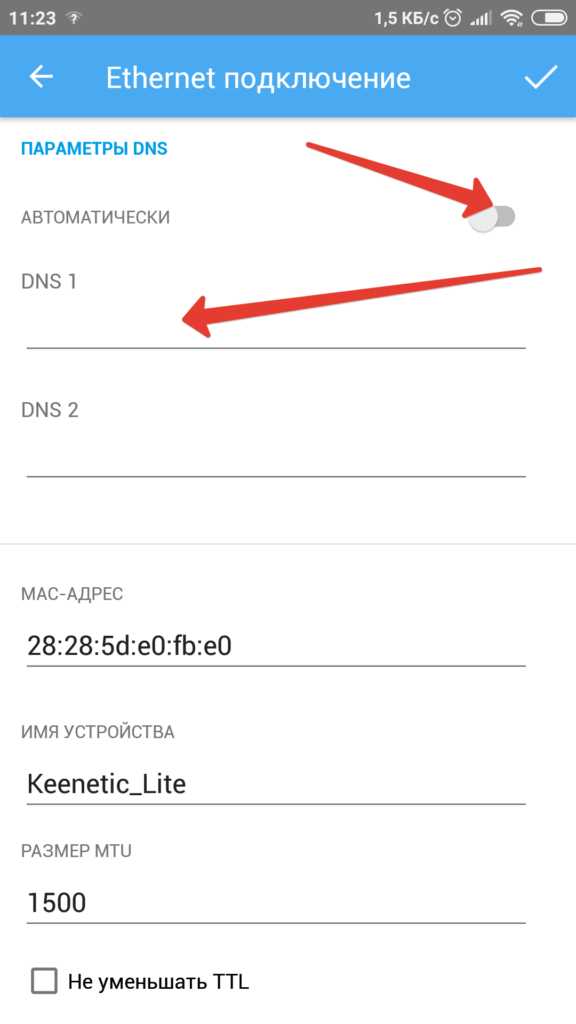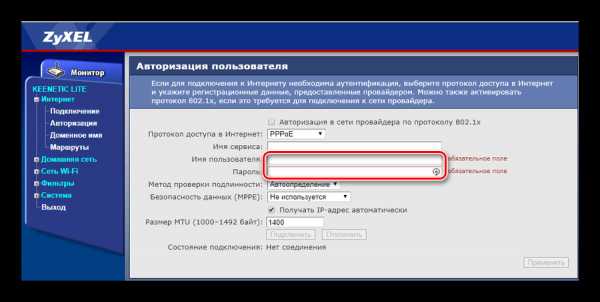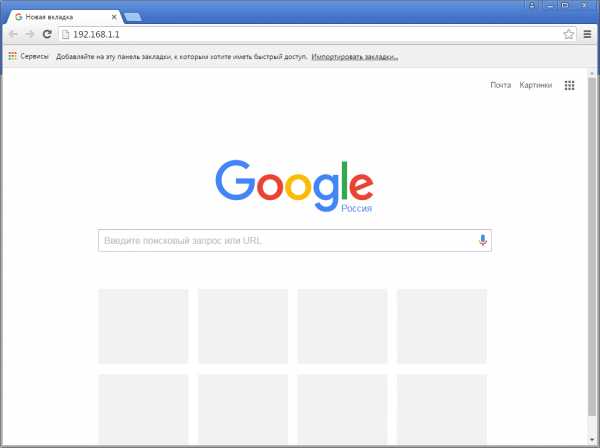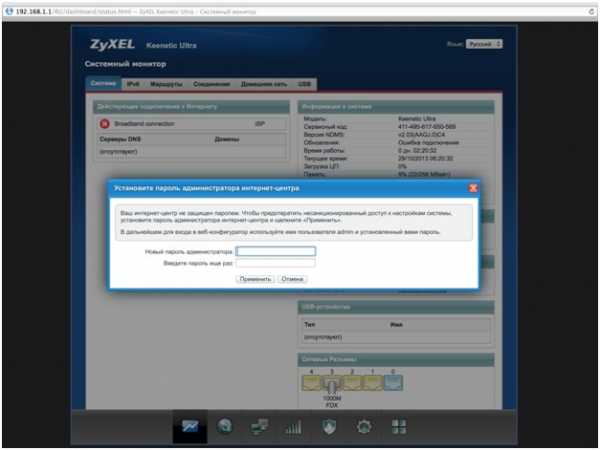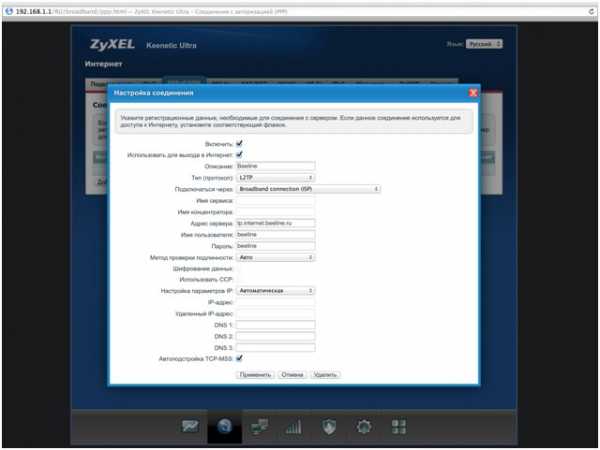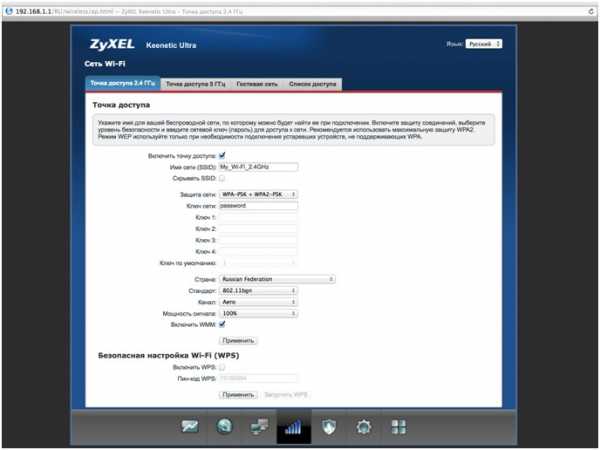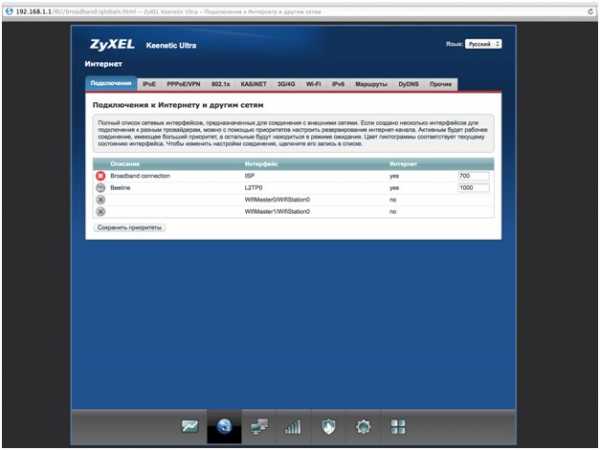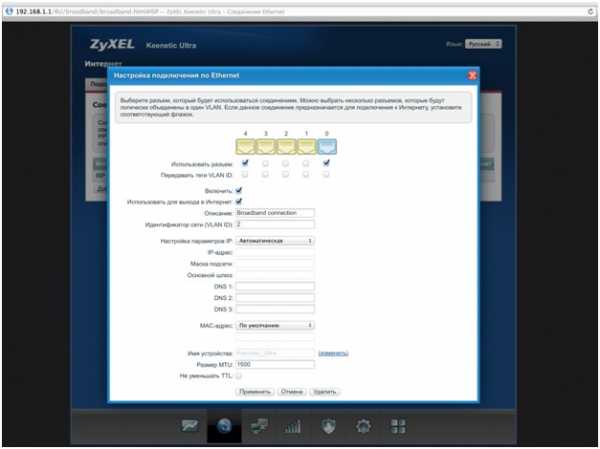Настраиваем роутер Zyxel Keenetic Lite самостоятельно
Сегодня речь пойдет о настройке такого роутера, как Zyxel Keenetic Lite. Это достаточно недорогой девайс с VPN, имеющий удобные размеры. Помимо цены и размеров он имеет хороший стандартный функционал. Определенные настройки позволяют распределить скорость интернета между несколькими пользователями.
По поводу характеристик. Производители ставят планку скорости в 5 Мегабайт в секунду, при работе через PPTP. Стоит напомнить, что у нашей модели есть и более полная версия (без приставки Lite), так вот эта старшая модель имеет ограничение скорости в 7 Мегабайт. Постараемся как можно подробнее рассмотреть вопрос, как настроить роутер Zyxel Keenetic Lite c VPN.
Обзор внешности
Внешне на задней части маршрутизатора стоит выделить различные порты и кнопки:
· Место вкручивание антенны. Благодаря ей мы можем пользоваться интернетом на большей дистанции.
· Клавиша, которая предназначена для сброса настроек. Сама кнопка находится внутри углубления, из-за чего ее нужно нажимать скрепкой. Все для того, чтоб никто случайно не сбрасывал настройки.
· Место для присоединения интернета. Он же WAN порт.
· Четыре ЛАН порта, по стандарту. Они необходимы для подключения ПК или ноутбука к роутеру напрямую.
Внешне на передней можно выделить различные индикаторы:
· Начиная с левой стороны, первым идет индикатор состояния самого маршрутизатора.
· Затем от 0-4 идут порты.
· После идет индикатор состояния беспроводной сети.
· Последний индикатор определяет состояние подключения к интернету.

На верхней крышке, помимо названия, есть одна клавиша – кнопка включения питания роутера. Нижнюю часть мы не рассматриваем, но на ней могут быть нужные данные и различные серийные коды Zyxel Keenetic Lite, настройка иногда требует взглянуть на нижнюю часть.
Установка роутера
Инструкция по установке роутера c VPN предельно короткая. Настройка роутера Zyxel Keenetic Lite имеет всего 4 пункта:
1. Берем для начала антенну нашего девайса и прикручиваем на свое положенное место, так чтобы она была направлена вверх.
2. Блок питания, который обязательно должен идти в комплекте, нужно подсоединить к электросети в Вашем доме, а другой стороной к роутеру. Разъем, отвечающий за питание имеет название «Power».
3. Вместе с роутером обычно идет короткий сетевой кабель. Его нужно вставить в один из сетевых портов LAN, и в свой настольный компьютер или ноутбук. Это нужно для первичной настройки.
4. Провод, который предоставляет провайдер или интернет компания вставляется в порт WAN. Отличить этот порт можно по тому, что он только один и другого цвета.
По завершению надо нажать клавишу питания и убедиться в том, что интернет центр Zyxel Keenetic Lite VPN запустился. Обратите внимание на то, что ваш ПК должен хорошо и без проблем присоединяться к роутеру, ведь это может затруднить первичную установку. За присоединение отвечают драйвера Вашей сетевой карты. В диспетчере устройств лучше заранее убедиться в их исправности, перед тем как настроить роутер Zyxel Keenetic Lite.
Непосредственно настройка роутера
Для настройки нужно перейти на сайт, как и на остальных роутерах. Адрес, который нужно прописать – 192.168.1.1. В полях имени пользователя и пароля нужно ввести admin и 1234 соответственно. Нажимаем на «Вход».

Бывают случаи, когда эти данные не позволяют выполнить вход. В этом случае нужно обновить прошивку роутера, сбить ее к заводским настройкам VPN. Тогда этот пароль будет по умолчанию. Сброс настроек прост и производится с помощью зажатия клавиши сброса настроек (кнопка «reset» на задней части).

После того, как вы зашли на нужный сайт, переходим во вкладку «Интернет». Здесь будет выпадающий список, там выбрать «Авторизация». На вкладке, что открылась, нужно заполнить некоторые нужные нам поля:
· Протокол доступа в интернет. Здесь в списке нас интересует только PPPoE. (но лучше уточнить у провайдера).
· Имя пользователя и пароль предоставляются Вашим провайдером. Идут чаще всего в договоре.
· MTU лучше уточнять у вашей интернет компании. Возможно, нужно оставить без изменения.
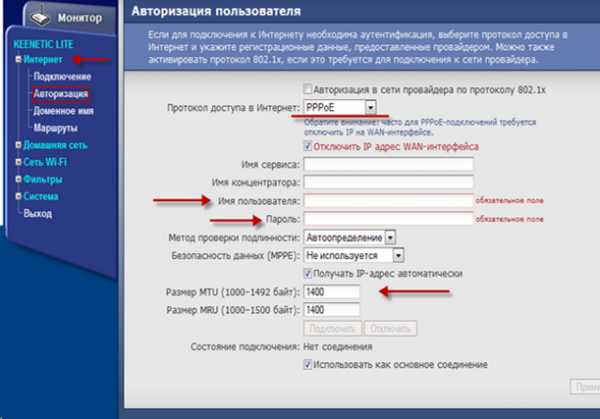
На этом этапе должен появиться интернет на маршрутизаторе и компьютере, что подключен через LAN кабель. Чтобы появился беспроводной интернет, выполняем следующие действия: пункт «Сеть Вай-Фай»-> «Соединение».
На этой странице отмечаем галочкой «Включить точку беспроводного доступа». В поле SSID, которое отвечает за имя Вашего Wi-FI вписываем любое, которое вам по душе. Нажимаем «Принять».

Чтобы обезопасить себя, надо правильно настроить WiFi, поставить пароль. Переходим во вкладку «Безопасность». Выбираем по порядку «WPA-PSK/WPA2-PSK», « TKIP/AES», «ASCII», так как она идет по списку. В последнем, который называется «ASCII» вписываем пароль к вашему WiFi. Его нужно использовать при подключении нового устройства к роутеру. На этом настройка роутера Zyxel Keenetic Lite заканчивается.
В некоторых случаях, чаще всего при использовании uTorrent, возникает необходимость в пробросе портов. Проще всего использовать службу UPnP, которая встроена в саму программу. Найти ее можно в верхних вкладках. Сначала открываем настройки и там выбираем конфигурации. Переходим в пункт «соединения». Здесь должны стоять три галочки и одна стоять не должна. Должны быть напротив: «Переадресация UPnP», «Переадресация NAT-PMP», «В исключении брандмауэра». Не должно быть напротив «Случайный порт при запуске».
Благодаря этим галочкам проброс портов обязан работать исправно, но только в том случае, если настройки роутера это позволяют. Как это проверить? На сайте роутера нужно закрепить ПК к постоянному (статичному) IP. Домашняя сеть -> Серверы надо поставить галочку напротив «Перенаправления портов».
Во вкладке «Интернет», затем «Маршруты» нужно добавить IP адрес Вашего компьютера, закрепить его с помощью кнопки, которая находится по правую сторону от него.
Заключение
В целом это все, что нужно знать о настройке роутера Zyxel Keenetic Lite. Теперь Вы можете без проблем подключаться к интернету с любой точки Вашего дома, используя введенный Вами пароль.
Видео по теме
Быстрого Вам интернета!
i-wifi.ru
Настройка роутера Zyxel Keenetic Lite
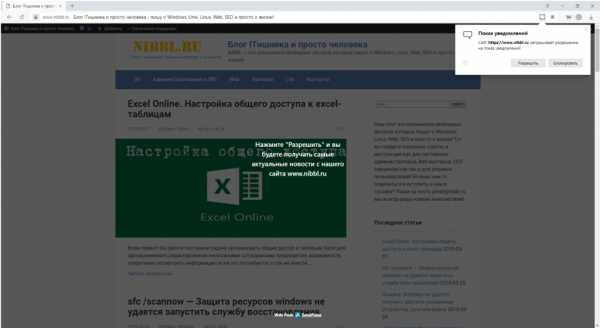
Устройства от компании Zyxel давно присутствуют на отечественном рынке. Они привлекают пользователя своей надежностью, доступностью и многофункциональностью. Именно благодаря последнему качеству модельный ряд маршрутизаторов Zyxel Keenetic производитель гордо именует интернет-центрами. Одним из таких интернет-центров является Zyxel Keenetic Lite, о котором пойдет речь далее.
Конфигурируем Zyxel Keenetic Lite
Модель Keenetic Lite позиционируется компанией Zyxel как устройство для подключения к интернету по проводной линии Ethernet. Кроме того, данное оборудование предоставляет возможность создания беспроводной точки доступа с поддержкой технологии 802.11n на скорости до 150 Мбит/с. Обозначение «Lite» в названии свидетельствует о том, что данная модель имеет несколько урезанные характеристики по сравнению с другими устройствами Keenetic. Создано это для того, чтобы сделать продукцию компании доступной для более широкого круга потребителей. Однако и тех функций, которые имеются, вполне достаточно для того, чтобы удовлетворить запросы большинства пользователей. Подробнее о возможностях устройства и его настройке далее.
Готовим интернет-центр к первому включению
Подготовка роутера к работе проводится традиционно для устройств подобного типа. Как правильно его подключить, интуитивно понятно даже начинающему пользователю. Для этого нужно:
- Извлечь устройство из упаковки.
- Прикрутить антенну к соответствующему разъему. Он находится на тыловой
части маршрутизатора.
- Соединить аппарат с ПК через один из разъемов LAN, а в порт WAN подключить кабель от провайдера.

- Проверить, чтобы в настройках сети на компьютере было установлено получение IP-адреса и DNS-сервера автоматически.
После этого можно подключать электропитание роутера и приступать к его настройке.
Подключаемся к веб-конфигуратору устройства
Все изменения конфигурации Zyxel Keenetic Lite осуществляются через web-конфигуратор устройства. Чтобы попасть туда, необходимо:
- Запустить любой имеющийся на компьютере браузер и ввести в его адресной строке
192.168.1.1 - Ввести имя пользователя и пароль в окне, которое появится после выполнения предыдущего шага.

- Перейти в раздел «Интернет» и выбрать подменю «Авторизация».

- В правой части окна выбрать из выпадающего списка тип протокола, используемого провайдером. Эта информация должна быть известна пользователю заранее.

- В появившихся строках внести необходимую информацию. Поля, обязательные для заполнения, обозначены соответствующими надписями.

В зависимости от типа выбранного подключения, количество и название параметров в окне может отличаться. Но пользователя не должно это смущать, так как всю информацию, которую нужно туда занести, он должен заранее получить у провайдера. - Сохранить созданную конфигурацию, нажав на кнопку «Применить» внизу страницы.
- Перейти в раздел «Сеть Wi-Fi», подраздел «Соединение» и изменить имя сети на свое, чтобы легко находить ее среди соседних сетей.

- Открыть подраздел «Безопасность» и выбрать, как будет производиться проверка подлинности. Для домашней сети рекомендуется выбирать WPA2-PSK.

- В появившейся строке ввести ключ для своей сети Wi-Fi и сохранить изменения при помощи нажатия на кнопку «Применить».

Параметры для авторизации на странице настроек маршрутизатора можно узнать из стикера на днище корпуса устройства.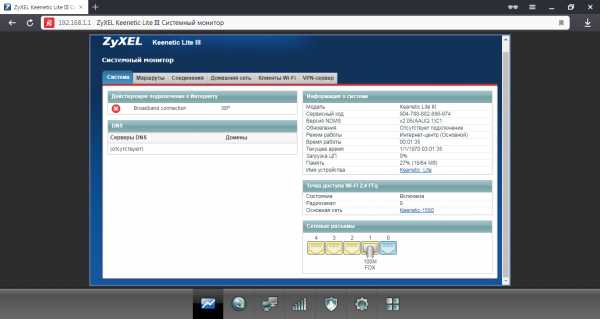
Практически всегда в качестве логина используется слово admin, а в качестве пароля — комбинация цифр 1234. Это заводские настройки устройства. Крайне желательно сменить их в ходе конфигурирования маршрутизатора.
Подключаемся к всемирной паутине
Авторизовавшись в веб-конфигураторе Zyxel Keenetic Lite, пользователь попадает на его главную страницу. Производить настройку устройства можно, переходя в соответствующие разделы в левой части окна. Все они имеют свои подразделы, которые можно увидеть, нажав на плюсик возле их названия.
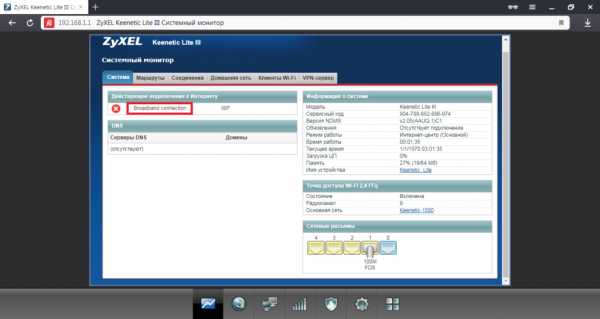
Для того чтобы маршрутизатор предоставил доступ к глобальной сети, необходимо:
После проведения всех описанных выше манипуляций соединение с интернетом должно установиться.
Меняем параметры соединения Wi-Fi
При первом включении Zyxel Keenetic Lite автоматически активируется точка доступа Wi-Fi, с уже готовой конфигурацией, установленной производителем. Параметры подключения к ней можно узнать на том же стикере, что и логин и пароль для доступа к веб-интерфейсу.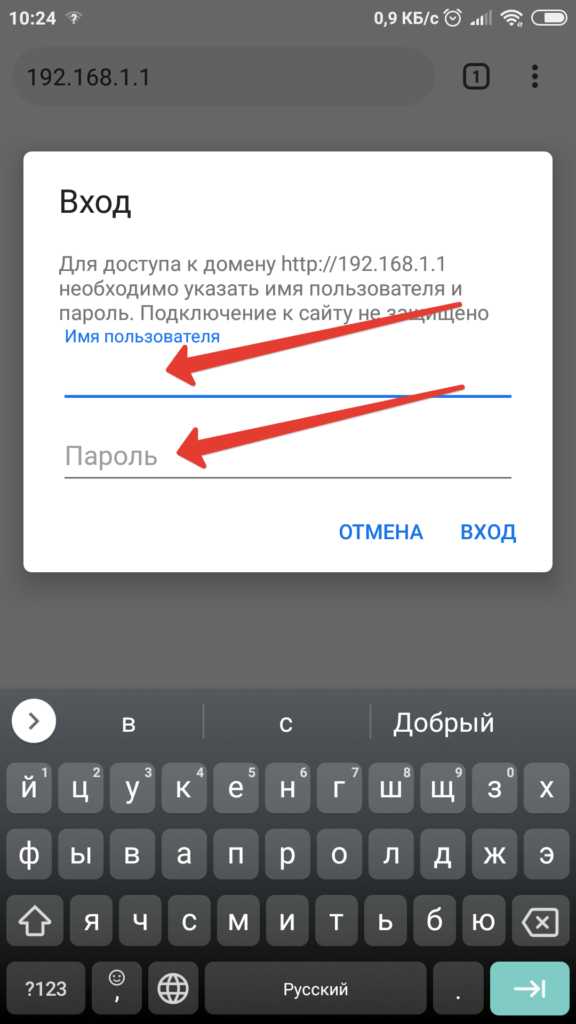
Беспроводная сеть с заводскими настройками вполне работоспособна, но в целях безопасности настоятельно рекомендуется изменить их. Делается это следующим образом:
Оставшиеся параметры беспроводной сети можно оставить без изменений.
Дополнительные возможности
Описанных выше настроек вполне достаточно для устойчивой работы маршрутизатора и выполнения им своих основных функций. Однако в Zyxel Keenetic Lite существует ряд дополнительных возможностей, которые могут представлять интерес для многих пользователей.
Изменение параметров домашней сети
Так же как и в случае с беспроводной сетью, установка отличных от стандартных параметров домашней сети может повысить уровень ее защиты. Чтобы сделать это, необходимо в веб-конфигураторе устройства открыть раздел «Домашняя сеть» и перейти в подменю «Организация сети».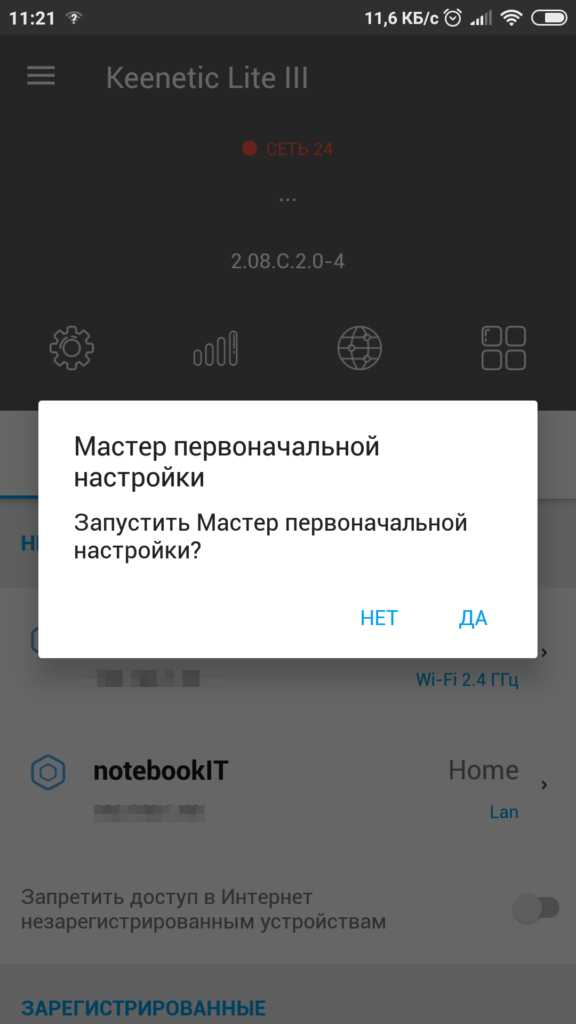
Здесь пользователю предоставляются такие возможности:
- Изменить IP-адрес роутера;
- Включить или отключить DHCP-сервер. В последнем случае придется каждому устройству в сети задавать IP-адрес вручную;
- Сформировать пул IP-адресов, из которого DHCP-сервер будет раздавать их устройствам в сети.
При этом, в случае необходимости закрепления за отдельным устройством статического IP-адреса, вовсе не обязательно отключать службу DHCP. В нижней части окна настроек можно установить ему арендованный адрес. Для этого достаточно внести в соответствующие поля МАС-адрес устройства и желаемый IP, который нужно за ним закрепить.
IPTV
Интернет-центр Zyxel Keenetic Lite поддерживает технологию TVport, которая позволяет пользователям смотреть цифровое телевидение из интернета. По умолчанию эта функция настроена на автоматический режим и не требует каких-то дополнительных настроек. Однако в некоторых случаях провайдер может требовать выделения для IPTV конкретного LAN-порта, или предоставлять эту услугу на базе VLAN с использованием стандарта 802.1Q. Если это так, то необходимо войти в подменю «IP-телевидение» раздела «Домашняя сеть» и изменить режим:
В первом случае достаточно из выпадающего списка выбрать порт, к которому будет подключаться телевизионная приставка.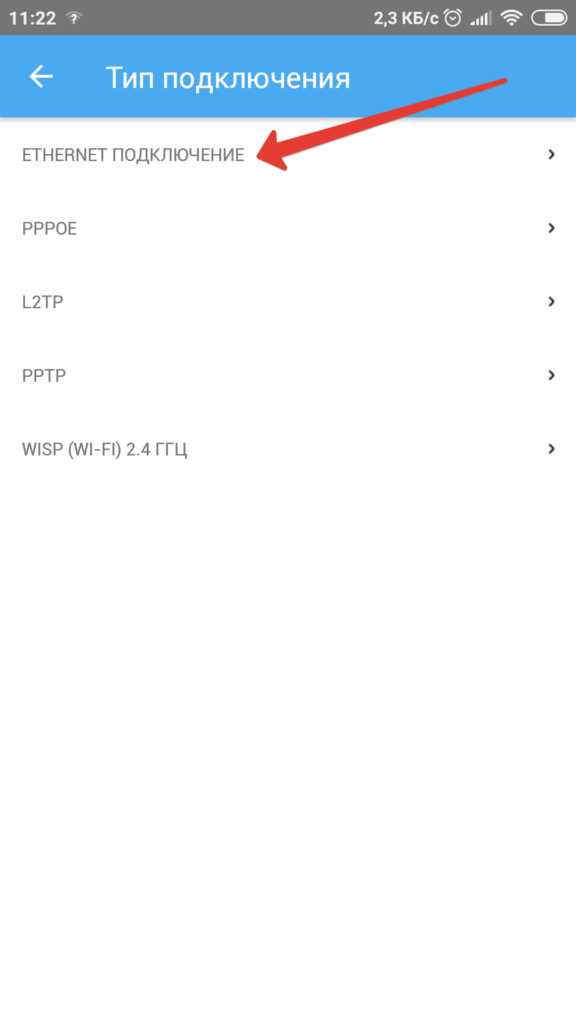
Во втором случае параметров больше. Поэтому подробности настройки необходимо предварительно узнать у провайдера.
После этого можно без проблем наслаждаться просмотром любимых телеканалов.
Динамический DNS
Для пользователей, желающих иметь доступ к своей домашней сети из любой точки, где есть интернет, в интернет-центре Zyxel Keenetic Lite реализована функция динамического DNS. Для того, чтобы иметь возможность ею воспользоваться, необходимо предварительно зарегистрироваться у одного из поставщиков услуги DDNS и получить у него доменное имя, логин и пароль для входа. В веб-конфигураторе интернет-центра необходимо сделать следующее:
- Открыть раздел «Интернет» и перейти в подменю «Доменное имя».

- Задействовать функцию динамического DNS, поставив галочку в соответствующем пункте.

- Выбрать из выпадающего списка поставщика услуги DDNS.

- В оставшиеся поля внести данные, полученные от поставщика услуги.

После этого останется только применить созданную конфигурацию и функция динамического DNS будет активирована.
Управление доступом
Использование роутера Zyxel Keenetic Lite позволяет администратору сети гибко настраивать доступ устройств как ко всемирной паутине, так и к ЛВС. Для этого в веб-интерфейсе устройства предусмотрен раздел «Фильтры». Фильтрацию можно осуществлять по таким направлениям:
- МАС-адрес;
- IP-адрес;
- ТCP/UDP-порты;
- URL.
Организация доступа по всем четырем направлениям реализована однотипно. Пользователю предоставляется возможность разрешить или запретить доступ устройств по указанному критерию, внеся его в черный или белый список. Так это выглядит на примере фильтрации по МАС-адресу: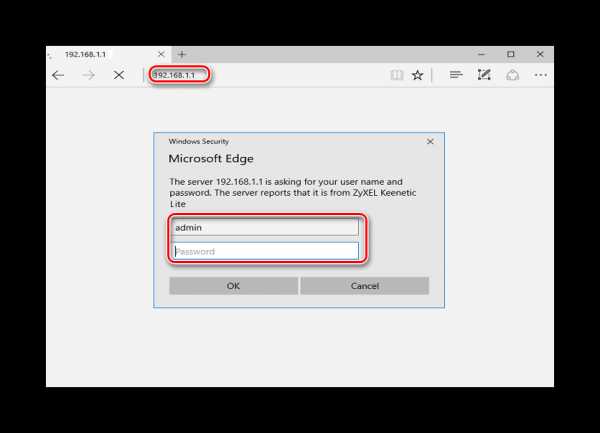
А здесь то же самое, только применительно к IP-адресации:
В случае применения фильтрации по портам, предоставляется возможность закрыть как все без исключения порты для доступа извне, так и выбрать определенные службы, использующие какой-либо конкретный порт, или диапазон портов.
Наконец, фильтрация по URL позволяет запретить доступ к определенным ресурсам в интернете из сформированного списка:
При этом нет необходимости создавать длинные списки запрещенных сайтов. Можно создать маску совпадения, по которой будут блокироваться целые группы веб-страниц.
Таковы основные настройки маршрутизатора Zyxel Keenetic Lite. Как видим, многообразие функций, гибкость и простота настройки вполне соответствуют тому, что устройства данного модельного ряда имеют название интернет-центров.
Мы рады, что смогли помочь Вам в решении проблемы.Опишите, что у вас не получилось. Наши специалисты постараются ответить максимально быстро.
Помогла ли вам эта статья?
ДА НЕТlumpics.ru
Настройка роутера Zyxel Keenetic Lite
  настройка роутера
В данной инструкции подробно опишу, как настроить Wi-Fi роутер Zyxel Keenetic Lite 3 и Lite 2 для популярных российских провайдеров — Билайн, Ростелеком, Дом.ру, Аист и других. Хотя, в целом, руководство подойдет и для других моделей маршрутизаторов Zyxel, выпущенных в последнее время, а также для других поставщиков услуг Интернета.
Вообще, в плане дружественности к начинающему русскоязычному пользователю, роутеры Zyxel, наверное, лучшие — я даже не уверен, что эта статья кому-то пригодиться: почти всю настройку можно произвести в автоматическом режиме для любого региона страны и почти любого провайдера. Однако, некоторые нюансы — например, настройка Wi-Fi сети, установка ее имени и пароля в автоматическом режиме не предусмотрены. Также, возможны некоторые проблемы при настройке, связанные с неверными параметрами соединения на компьютере или ошибочными действиями пользователя. Об этих и других нюансах будет упомянуто в тексте ниже.
Подготовка к настройке
Настройка роутера Zyxel Keenetic Lite (в моем примере будет Lite 3, для Lite 2 то же самое) может быть произведена по проводному соединению с компьютером или ноутбуком, по Wi-Fi или даже с телефона или планшета (тоже по Wi-Fi). В зависимости от того, какой вариант вы выберите, подключение будет слегка отличаться.

Во всех случаях, кабель Интернет-провайдера следует подключить к соответствующему порту «Интернет» на роутере, а переключатель режим установить в «Основной».
- При использовании проводного подключения к компьютеру, соедините один из портов LAN (Подписаны «Домашняя сеть») входящим в комплект кабелем с разъемом сетевой карты вашего компьютера или ноутбука. Для беспроводного соединения этого делать не нужно.
- Включите роутер в розетку, а также нажмите кнопку «Питание», чтобы она оказалась в положении «Включено» (зажата).
- Если планируется использовать беспроводное подключение, то после включения роутера и его загрузки (около минуты), подключитесь к раздаваемой им Wi-Fi сети с паролем, который указан на наклейке с обратной стороны устройства (при условии, что вы его мне меняли).

Если сразу после установки подключения, у вас открылся браузер со страницей быстрой настройки Zyxel NetFriend, то больше ничего из этого раздела выполнять не нужно, прочтите примечание и переходите к следующему разделу.
Примечание: некоторые пользователи при настройке роутера по привычке запускают соединение с Интернетом на компьютере — «Высокоскоростное подключение», «Билайн», «Ростелеком», «Аист» в программе Аист Онлайн и т.д. Этого делать не нужно ни во время, ни после настройки роутера, иначе вы будете недоумевать, почему Интернет есть только на одном компьютере.
На всякий случай, во избежание проблем при дальнейших шагах, на компьютере, с которого будет производиться настройка, нажмите клавиши Windows (та, что с эмблемой) + R и введите в окно «Выполнить» команду ncpa.cpl. Откроется список доступных соединений. Выберите то, через которое вы будете настраивать роутер — Беспроводная сеть или Подключение по локальной сети. Кликните по нему правой кнопкой мыши и выберите «Свойства».

В окне свойств выберите «Протокол Интернета версии 4» и нажмите кнопку «Свойства». В следующем окне убедитесь, что там установлено «Получить IP-адрес автоматически» и «Получить адрес DNS-сервера автоматически». Если это не так, внесите изменения в настройки.
После того, как все это проделано, в адресной строке любого браузера введите my.keenetic.net или 192.168.1.1 (это не сайты в Интернете, а страница веб-интерфейса настройки, находящаяся в самом роутере, то есть, как я писал выше, запускать Интернет-подключение на компьютере, не нужно).
Вероятнее всего, вы увидите страницу быстрой настройки NetFriend. Если вы уже производили попытки настройки вашего Keenetic Lite и не сбросили его после этого на заводские настройки, вы можете увидеть запрос логина и пароля (логин — admin, пароль устанавливается при первом входе, стандартно — admin), а после их ввода попасть либо на страницу быстрой настройки, либо в «Системный монитор» Zyxel. В последнем случае, нажмите на значок с изображением планеты внизу, а потом нажмите кнопку «NetFriend».
Настройка Keenetic Lite с помощью NetFriend

На первой странице «Быстрая настройка NetFriend», нажмите кнопку «Быстрая настройка». Следующие три шага будут заключаться в выборе страны, города и вашего провайдера из списка.
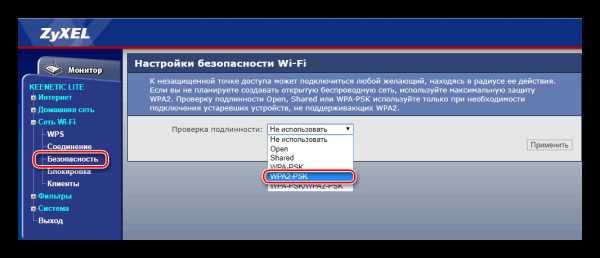
Последний этап (за исключением некоторых провайдеров) — ввести ваш логин или имя пользователя и пароль для Интернета. В моем случае это Билайн, но для Ростелеком, Дом.ру и большинства других провайдеров все будет полностью аналогично. Нажмите кнопку «Далее». NetFriend автоматически проверит, удается ли установить соединение и, если удается, покажет следующее окно или предложит обновить прошивку (если обнаружит на сервере). Сделать это не помешает.
В следующем окне вы сможете, при наличии, указать порт для приставки IPTV (в дальнейшем просто подключите ее к указанному порту на роутере).

На следующем этапе будет предложено включить фильтр Яндекс DNS. Делать это или нет — решайте сами. Для меня это лишнее.
И, наконец, в последнем окне вы увидите сообщение о том, что соединение установлено, а также некоторую информацию о подключении.
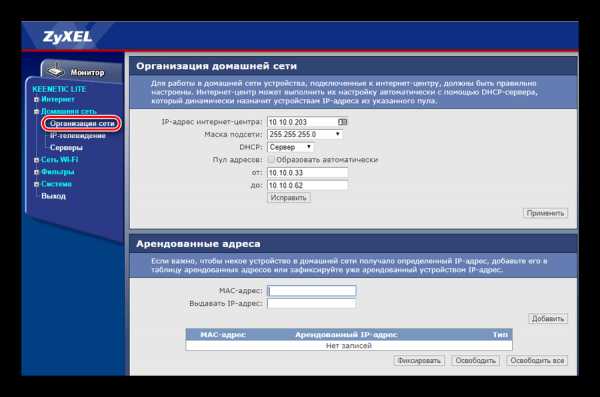
В целом, можно больше ничего не настраивать, а начинать пользоваться Интернетом, просто введя адрес нужного сайта в адресной строке браузера. А можно — изменить параметры беспроводной Wi-Fi сети, например, ее пароль и имя, чтобы они отличались от заданных по умолчанию. Для этого нажмите кнопку «Веб-конфигуратор».
Изменение параметров Wi-Fi на Zyxel Keenetic Lite
Если вам потребовалось изменить пароль на Wi-Fi, SSID (Имя) сети или другие ее параметры, в веб-конфигураторе (попасть в который вы всегда можете по адресу 192.168.1.1 или my.keenetic.net), нажмите на иконку с изображением уровня сигнала внизу.

На открывшейся странице все необходимые параметры доступны к изменению. Основные из них:
- Имя сети (SSID) — имя, по которому вы можете отличить свою сеть от других.
- Ключ сети — ваш пароль на Wi-Fi.
После изменений, нажмите «Изменить» и заново подключитесь к беспроводной сети уже с новыми параметрами (возможно, сначала придется «забыть» сохраненную сеть на компьютере или другом устройстве).
Ручная настройка Интернет соединения
В некоторых случаях может потребоваться изменить настройки или создать Интернет-подключение вручную. В этом случае, зайдите в Веб-конфигуратор Zyxel Keenetic Lite, после чего кликните по значку с «планетой» внизу.
На вкладке «Подключения» будут отображаться имеющиеся в настоящий момент подключения. Создание же собственного подключения или изменение существующего для большинства провайдеров выполняется на вкладке PPPoE/VPN.
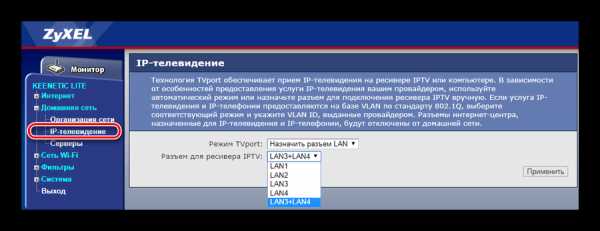
Нажав по уже имеющемуся подключению, вы получите доступ к его настройкам. А нажав кнопку «Добавить» сможете настроить его самостоятельно.

Например, для Билайн нужно будет указать в поле «Тип» — L2TP, в поле адрес сервера — tp.internet.beeline.ru, а также свой логин и пароль для Интернета, после чего применить изменения.
Для PPPoE провайдеров (Ростелеком, Дом.ру, ТТК) достаточно выбрать соответствующий тип подключения, а затем ввести логин и пароль, сохранив настройки.
После установки соединения роутером, вы сможете открывать сайты в своем браузере — настройка завершена.
Есть и еще один способ настройки — скачать на ваш iPhone, iPad или Android устройство приложение Zyxel NetFriend (Из App Store или Play Маркет), подключиться по Wi-Fi к роутеру и произвести настройку с помощью данного приложения.
А вдруг и это будет интересно:
remontka.pro
[Инструкция] Настройка роутера ZyXEL keenetic lite — пошаговая инструкция.
Всем привет!
Поднимаем очень интересную и обширную тему — настройка роутеров семейства ZyXEL, D-Link, TP-Link, Asus, Xiaomi
Тема будет обновляемая и дополняемая
Не забываем подписываться и нажимать разрешить!
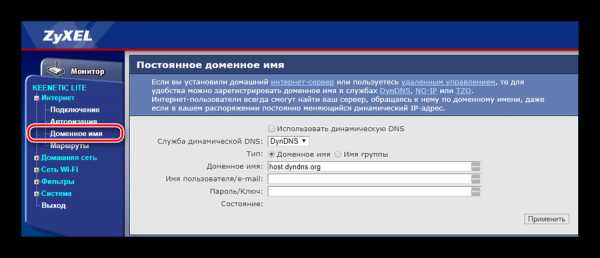
Буду максимально подробно рассказывать (соответственно с картинками, всё как Вы любите), чтобы минимизировать вопросы типа что и как)))
Логика настройки всех роутеров идентичны, отличие только в разных интерфейсах, расположение меню и название настроек.
И так, начнем с настройки роутера семейства ZyXEL
Настройка роутера ZyXEL
Введение и подготовка
Самое первое? что нужно сделать, когда вы распаковали роутер, это его включить в сеть и сбросить настройки (как говорится мало ли что). Это конечно не обязательно, но рекомендуется! Сброс находится на корпусе роутера и как правило подписан «Сброс» или Reset. При включенном роутере, нажимаете тонким предметом на кнопку «Сброс» и ждете ~10 сек пока значок «Питание» на передней панели начнет мигать. Сброс сделан!
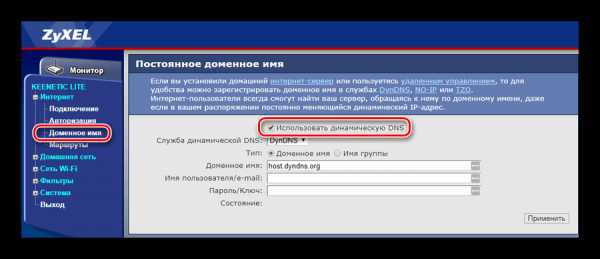
Существует три способа настройки роутера:
- Через сеть с компьютера (через lan провод)
- Через Wi-Fi
- Через приложение MyKeenetic для мобильных телефонов
Далее нужно убедится, что наш компьютер получает IP адрес автоматически, проверить это можно зайдя в настройки сетевой карты. Как это сделать читайте в статье «Смена IP-адреса в Windows XP,7,10»
Подключаем роутер к питанию и втыкаем в порт Интернет провод который вам провел в квартиру провайдер (на этапе настройки этот проводе можно втыкать в самом конце), а компьютер подключить в любой из желтых портов (в комплекте с роутером должен всегда идти провод для настройки роутера)

Далее что нам нужно подготовить (если вы еще не знаете), это узнать сетевые настройки провайдера. Поэтому необходимо созвонится с провайдером и уточнить их.
Они могут быть:
- Автоматические — это самый лучший способ который уже практически используют все провайдеры, от клиента ничего не нужно, провайдерское оборудование все настроет автоматом, от клиента нужно, что бы роутер был настроен на автоматическое получение настроек (читаем ниже)
- Ручная настройка — это вам должны выдать сетевые настройки которые вы должны будете забить в определенной вкладке на роутере (WAN IP или VPN)
Поехали
1 способ — Настройка через сеть с компьютера
В любом браузере вводим в адресную строку — http://192.168.1.1 или my.keenetic.net и нажимаем Enter (адрес веб-интерфейса роутера)
Откроется страница «Быстрая настройка NetFriend». Нажимаем кнопку «Веб-конфигуратор» (скажу сразу «веб-конфигуратор» предпочтителен для домашнего интернета и настроит под конкретного провайдера, который сделает все автоматически)
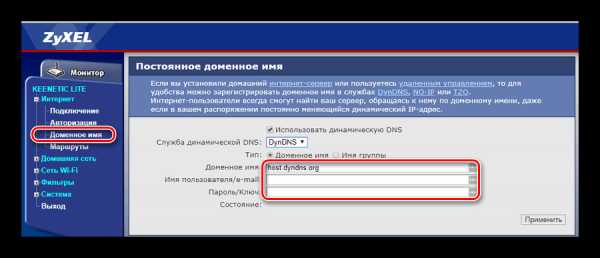
Появиться окно «Установите пароль администратора», в поле «Новый пароль» придумайте и напишите пароль, который будет использоваться для дальнейшей авторизации в настройках роутера. В поле «Введите пароль ещё раз» повторно напишите придуманный пароль (запомните или лучше запишите пароль куда нибудь). Нажимаем кнопку «Применить»
Если все верно, то попадаем на главную страницу настройки роутера «Системный монитор». Здесь отображается вся информация о состоянии и текущей настройки роутера (это маршруты, текущие соединения с роутером, кто подключен по ВиФи к роутеру или посмотреть что твориться на VPN-канале)
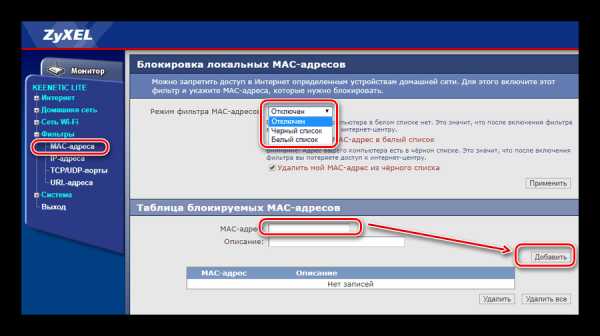
Настроем роутер на примере нашей сети. Щелкаем на ссылку «Broadband Connection» на главной странице во вкладке «Действующие подключения к интернету»
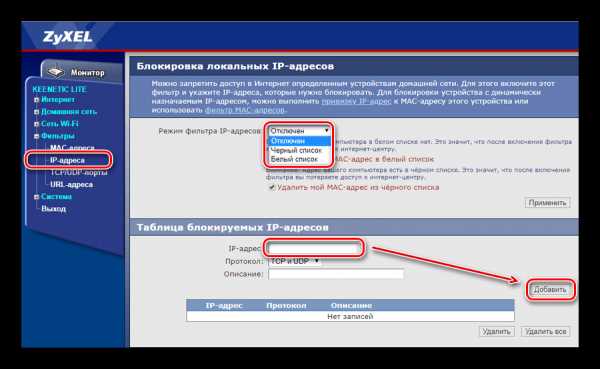
и отроется окно с настройками
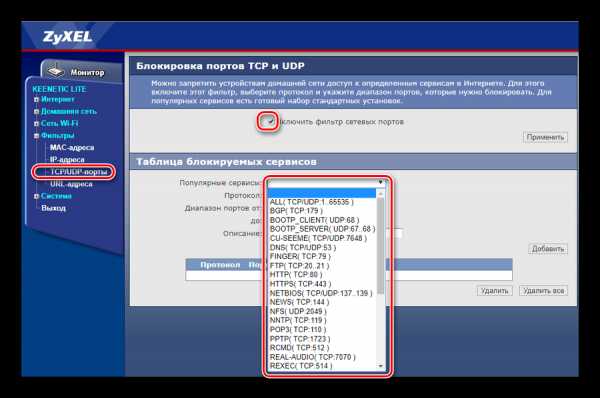
Что мы здесь видим большое количество настроек, а именно:
- Использовать разъем — тут мы видим что под синим портом стоит галочка (так и нужно)
- Передавать теги VLAN ID — тут ничего не трогаем
- Дальше, галочки «Включить» и «Использовать для выхода в интернет» стоят по умолчанию
- «Описание» — любое название соединения (Например, «дом», «работа», «кабинет №1» и тд.)
- «Настройка параметров» — в этом пункте настраиваем уже от того что использует наш провайдер, а именно:
1) Авто/DCHP — выбираем и оборудование автоматические получит настройки от провайдера
2) Ручной — В этом случае при выборе этого значения вам надо вбить в поля IP-адрес, Маска подсети, Основной шлюз и DNS полученные от провайдера
Далее нажимаем «Применить» и произойдет сохранение настроек. Если всё было сделано правильно, будет зеленая галочка рядом с «Broadband Connection» (если не появилась перезагрузите устройство вытащив провод питания из роутера).
Наш роутер настроен для работы в сети. Достаточно закрыть вкладку настройки роутера и попробовать зайти на любой сайт для проверки (должна загрузится страница запрашиваемого сайта) Далее настраиваем Wi-fi ставим на нее пароль и радуемся жизни.
2 способ настройка Роутера через Wi-Fi
Так же в настройки можно попасть через Wi-Fi сеть самого роутера. На обратной стороне роутера есть информация для первичной настройки, а именно название сети и пароль сети, которые могут соединиться с роутером.

Итак, у нас есть информация для входа, давайте её применим:
Заходим в настройки и ищем на ноутбуке или планшете/телефоне в WI-FI сеть которая указана на обратной стороне роутере и подсоединяемся к ней. Будет указано «Подключен, без доступа к интернету», это значит, что телефон подключился к wi-fi сети роутера, но т.к. настройки не указаны, интернета нет.

Теперь переходим в любой браузер и так же в адресной строке указываем — http://192.168.1.1 или my.keenetic.net.
Выскочит окно аутентификации, в котором вводим логин и пароль по умолчанию admin (при первоначальной настройки, выскочит запрос о смене пароля).

После того как ввели логин и пароль, попадаем в веб-интерфейс настройки роутера и проводим те же манипуляции что и в первом способе (см предыдущий пункт).
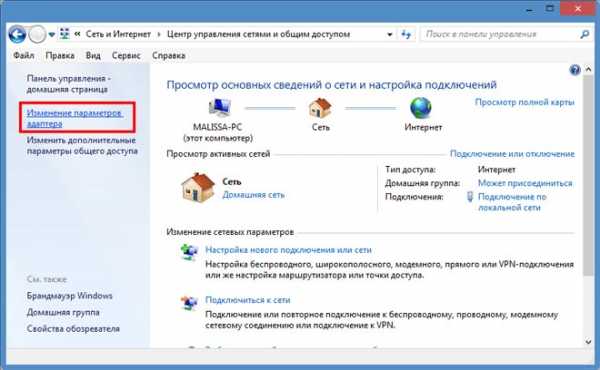
3 способ — через приложение MyKeenetic
Еще один способ через официальное приложение ZyXEL — MyKeenetic
скачать приложение my.keenetic для Android Google App / iOS AppleStore App
После установки, в приложении будет указано что нам необходимо отсканировать QR-код для доступа к настройкам роутера или сделать так же как и во втором способе(см предыдущий пункт), (просто подключиться к сети wi-fi, без захода в браузер) и вернуться в приложение.
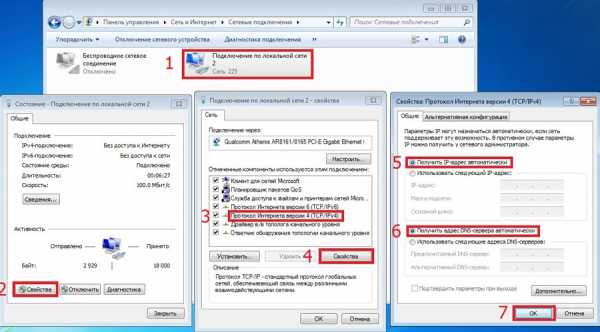
После того как, либо отсканировали QR-код или нажали кнопку «ОК, WI-FI подключен», приложении нас перекинет в окно аутентификации, где так же надо ввести логин и пароль.
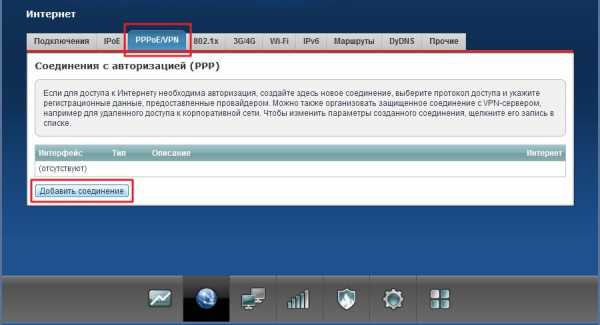
После этого на экране появиться окно «Мастер первоначальной настройки». Здесь, если настройки выдаются автоматически провайдером, то на нажимаем «Да» и указываем какой у вас провайдер. Так как у нас настройки надо указывать ручками, нажимаем «Нет».
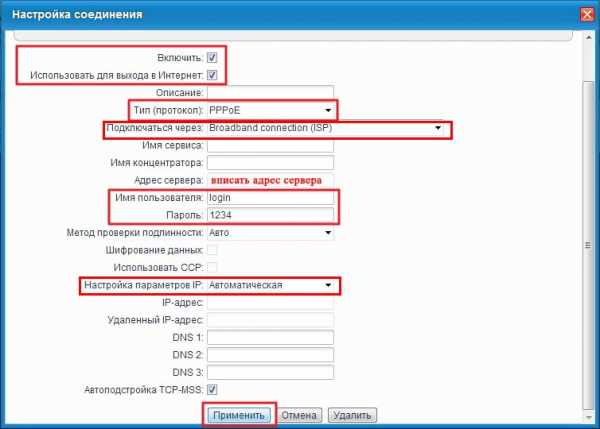
Далее переходим в подключения (иконка земного шара на главном экране) и попадаем в настройки подключений. Тут нам нужно создать новое подключение, щелкаем по кнопке «Добавить»

Откроется окно, где нам нужно выбрать какой тип подключения нам необходим (Вы же звонили провайдеру?! Если нет, самое время это сделать :))). Есть Ethernet-подключение, PPPOE, L2TP,PPTP,WISP (WI-FI) 2,4 ГГЦ. Т.к. у нас просто интернет-соединение выбираем Ethernet-подключение.

Откроется окно, где предлагается ввести настройки от нашего провайдера, либо настройки доменной сети.
Самое первое поле, это наше название подключения (Например, «провайдер»)
Ставим галочки «Активно» и «Интернет», где «Параметры IP» убираем галочку «Автоматически» и вводим наши данные полученные от провайдера (ip-адрес, маску и основной шлюз)
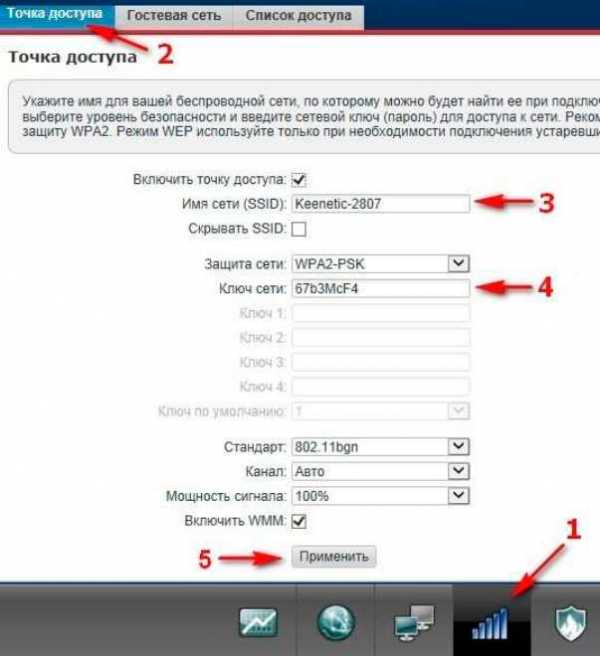
Так же не забываем указать DNS, для чего тоже снимаем галочку «Автоматически» где «Параметры DNS», указываем DNS и больше ничего не трогаем. После этого нажимаем на галочку в верхнем правом углу и настройки будут сохранены.

Если все верно, заходим в браузер и пробуем подключиться к запрашиваемому сайту.
Вот и всё Мы разобрали как подключить и настроить роутер ZyXEL.
Всем пока!
www.nibbl.ru
Настройка wi-fi роутера Zyxel Keenetic
Настройка роутера заключается в указании МАС-адреса из вашего личного кабинета. Для нормальной работы важно, чтобы эти адреса совпадали.
Вы можете:
1. Указать в настройках роутера МАС-адрес вашего компьютера, указанный в личном кабинете;
2. Указать MAC-адрес роутера в личном кабинете.
В первом случае вы имеете возможность быстрого переключения на работу без роутера, без каких-либо перенастроек. Во втором случае вы будете вынуждены каждый раз при отключении роутера менять MAC-адрес в личном кабинете. Поэтому рекомендуем использовать первый вариант настройки.
Для корректной работы файлообменной сети DC++ необходимо сделать следующее.
1. Закрепите за вашими компьютерами конкретные IP-адреса (не все роутеры имеют такую возможность). Это нужно для того чтобы у вас правильно работало перенаправление портов – Port Forwarding. Дело в том, что для работы в DC++ необходимо, чтобы ваш компьютер мог получать входящие данные извне. Именно для этого используется Port Forwarding, которое перенаправляет все входящие данные по определенному порту на IP-адрес вашего компьютера, который вы указали при настройке Port Forwarding. Если этот адрес изменится, DC++ работать не будет. Чтобы IP-адреса ваших компьютеров оставались неизменными, мы настраиваем Static DHCP. Другими словами, мы говорим роутеру, чтобы он компьютеру с тем или иным MAC-адресом всегда назначал конкретный IP-адрес.
2. Настройте перенаправление входящих данных на соответствующие IP-адреса ваших компьютеров.
Сначала зарезервируйте за конкретными компьютерами вашей домашней сети конкретные IP-адреса. Откройте меню «Домашняя сеть» и выберите пункт «Организация сети». В открывшемся окне в разделе «Арендованный IP-адрес» будут перечислены MAC и IP-адреса всех подключённых компьютеров. Поставьте галочку напротив тех IP-адресов, которые вы хотите закрепить за соответствующими MAC-адресами. Нажмите кнопку «Фиксировать».
ВАЖНО: Запомните зарезервированные IP-адреса. Это пригодится при настройке перенаправления портов (Port Forwarding).
Если в таблице «Арендованный IP-адрес» данных по каким-то причинам нет, их можно ввести вручную в форму ниже.
MAC адрес можно узнать следующими способами.
1. Если компьютер получил IP-адрес от роутера, то его IP и MAC-адреса будут фигурировать в соответствующих столбцах списка «Параметры локальной сети» (свойства сетевого подключения).
2. Нажмите «Пуск» -> «Выполнить» -> «cmd /k ipconfig /all» -> «Ok». Найдите строку с вашим IP. Двумя строками выше, в поле «Физический адрес», будет указан ваш MAC.
3. Нажмите «Пуск» -> «Выполнить» -> «getmac». По этой команде будет выдан полный список MAC-адресов на вашем компьютере без указания соответствующих им IP-адресов.
Настройка перенаправления портов (Port Forwarding)
Раскроем меню Домашняя сеть
и выберем пункт Серверы
.
В появившемся окне:
Поставим галочку напротив пункта Открыть доступ к сервисам домашней сети
.
В некоторых версиях прошивок этот пункт может называться как «Включить перенаправление портов».
Нажать кнопку «Применить».
В разделе «Список открытых сервисов домашней сети» необходимо выполнить следующие действия.
1. В поле «Cервис» выберите «Другое» или пустую строку (в зависимости от версии прошивки).
2. В поле «IP-адрес компьютера» укажите IP, который вы зарезервировали ранее.
3. В поле «Протокол» выберите TCP и UDP.
4. В поле «Диапазон портов» укажите 4000.
5. В поле «До» тоже укажите 4000.
6. В поле «Описание» введите DC++.
Нажмите кнопку «Добавить».
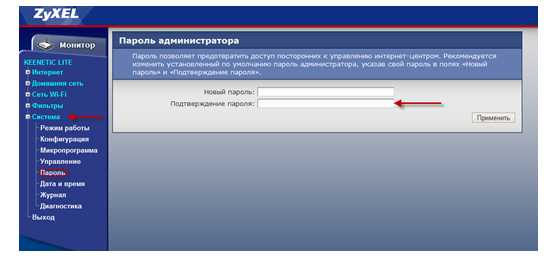
Если все сделано правильно, то чуть ниже кнопки Добавить
вы увидите запись о добавленном правиле.
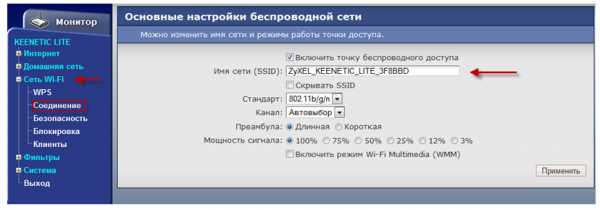
Если DC++ предполагается использовать на нескольких компьютерах, надо проделать аналогичную операцию. При добавлении правил для других компьютеров необходимо указывать IP-адреса других компьютеров и другие порты.
Например:
компьютер 1: IP 192.168.1.33, порт 4000, название правила DC++;
компьютер 2: IP 192.168.1.34, порт 4001, название правила DC++_2;
компьютер 3: IP 192.168.1.35, порт 4002, название правила DC++_3;
и т.д.
Во избежание проблем в будущем все IP-адреса должны быть зарезервированы. Как это делать, читайте выше.
ВНИМАНИЕ!!! Нажав «Найти IP-адреса», вы получите правильный IP, только если у вас указаны правильные адреса проверяющих скриптов. В первой строке должен быть указан http://dc.2kom.ru/getip.php ,
а во второй http://dc.2kom.ru/test.php
Настройки Wi-Fi» перед картинкой меняем на: «Откройте меню «Сеть Wi-Fi» и выберите пункт «Соединение».
В открывшемся окне:
Поставьте галочку напротив пункта «Включить точку беспроводного доступа».
В поле «Имя сети (SSID)» введите название вашей Wi-Fi сети – например 2KOM-WiFi.
Поставьте галочку напротив поля «Включить режим Wi-Fi Multimedia (WMM)».
Остальные поля оставьте без изменений.
Нажмите кнопку «Применить».
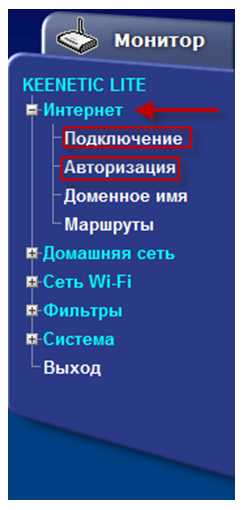
В появившемся окне нажмите Оk
Чтобы доступ к вашей Wi-Fi-сети имели только вы, необходимо включить защиту. Защита осуществляется путем шифрования радиосигнала с помощью кодового слова. Шифрование бывает нескольких видов: WEP, WPA и WPA2. Так как WEP-шифрование недостаточно надёжно, рекомендуем использовать WPA2-шифрование.
Кодовое слово должно быть от 8 до 63 символов. Для настройки защиты вашей WiFi сети:
Откройте меню «Сеть Wi-Fi» и перейдите в раздел «Безопасность».
В графе «Проверка подлинности» выберите «WPA2-PSK».
В графе «Тип защиты» выберите «TKIP-AES».
В графе «Формат сетевого ключа» выберите ASCII.
В графу «Сетевой ключ (ASCII)» введите ваше кодовое слово пароль. Оно может содержать от 8 до 63 символов.
Нажмите кнопку «Применить».
После применения параметров ваш роутер настроен и готов к полноценной работе.» исправляем на «После применения указанных параметров ваш роутер будет настроен и готов к полноценной работе.
2kom.ru
Пошаговая настройка роутера ZYXEL KEENETIC LITE 2
Zyxel – это всемирно известная марка под которой выпускается сетевое и периферийное оборудование высочайшего класса, проверенное временем и миллионами пользователей. Качество исполнения и удобство пользования позволят любому начинающему пользователю настроить свой роутер Zyxel в короткий срок и работать в сети.
Первое включение роутера
Настройка роутера ZYXEL KEENETIC LITE 2 для чайников начинается с того, что пользователь должен соединить все провода и сам аппарат в правильной последовательности. Для этого пользователь должен сперва подключить блок питания к электросети. Далее необходимо соединить интернет-кабель с роутером. После чего пользователь должен соединить вторым кабелем, имеющимся в комплекте, с компьютером.
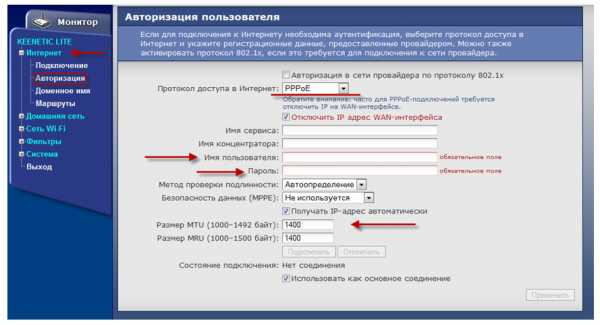
Если все сделано правильно, то на корпусе должен загореться сигнал в виде круглого значка с частично перечеркнутой окружностью. Он означает начало питания аппарата от электросети.
Также должен загореться и второй сигнал в виде шара с сеткой.
Этот сигнал означает, что пользователь может приступить к началу настройки роутера.
Видео:Настройка роутера ZYXEL KEENETIC LITE 2
Подключение аппаратной части
В интернете существует множество видео «как настроить роутер ZYXEL KEENETIC LITE 2». Но можно все сделать самостоятельно и без посторонней помощи. Подключение сетевого комплекта происходит в несколько этапов:
- проверка работы сетевой карты на компьютере;
- подключение роутера к интернет-кабелю и компьютеру;
- настройка локальной сети и интернет-соединения.
Проверка работоспособности сетевой карты при подключении роутера происходит следующим образом:
- заходим в «пуск» и выбираем вкладку «панель управления»;
- выбираем ярлык «центр управления сетями и общим доступом» или вкладку «сеть и интернет» и «центр управления сетями и общим доступом»;

- открыть опцию «изменение параметров адаптера»;

- нажать на ярлык «подключение по локальной сети» правой кнопкой мыши;
- если соединение не подключено, то подключить;
- в свойствах подключения выделить строку «Протокол…» и нажать на опцию «свойства»;
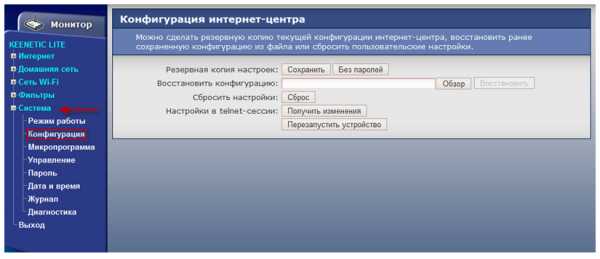
- в появившемся окне поставить флажки автоматической настройки ipи dns-адресов;
- последнюю операцию повторить с «Протокол…4».
Если пользователь все сделал правильно, то в правом нижнем углу рабочего стола на панели появится значок монитора с желтым треугольником и восклицательным знаком. Это означает, что компьютер и роутер подключены к сети и можно приступать в следующему этапу настройки роутера для создания интернет-соединения.
Меняем заводской пароль
После того как пользователь произвел соединение аппаратное соединение, необходимо приступить к непосредственной настройке роутера. Для начала заходим в интернет-браузер по адресу 192.168.1.1. В графе логина набираем «admin», а в графе пароля – 1234 .
Система в самом начале предложить поменять пароль. Пользователю не стоит отказываться от данной процедуры, необходимо незамедлительно его сменить на более сложный, чтобы в дальнейшем избежать входа в домен сторонних пользователей.

После входа в домен появится обновленное окно, в котором необходимо ввести новые данные по логину и паролю с применением чисел, букв разного размера и различных символов. Далее выбрать опцию «применить». Система сохранит новые данные по домену.
Обновление прошивки
Если в процессе настройки роутер не начал функционировать в полную силу и положенном порядке, то есть два варианта разрешения проблемы:
- сброс настроек до заводских;
- обновление прошивки.
Первый вариант предполагает полное обнуление всех выставленных параметров работы роутера и используется только в том случае, когда нарушен порядок полной настройки с момента подключения аппарата до создания сетевого подключения. Для этого необходимо на задней части панели роутера нажать на кнопку экстренного сброса настроек, после чего аппарат самостоятельно сбросит все установленные параметры.
Второй вариант предполагает обновление версии программного обеспечения. Это связано с тем, что устаревшие версии драйверов не всегда совместимы с используемой версией операционной системы, что может привести к сбою функционирования сетевого оборудования и отсутствию интернет-соединения.
Чтобы решить данную проблему необходимо:
- зайти на домашнюю страницу роутера по адресу 192.168.1.1, войти в домен, введя логин и пароль;
- войти во вкладку «система»;
- выбрать опцию «конфигурация»;
- выделить строку с названием «firmware»;

- в обновленном окне появится сообщение «управление файлом» и выбрать опцию «выбрать файл»;
- далее выбираем файл с прошивкой последней версии, обновление можно скачать на домашней странице роутера — 192.168.1.1;

- после выбора файла с обновленной прошивкой нажимаем опцию «заменить»;
- ждем, пока не произойдет процесс полного обновления и перенастройки и не выключаем или перезагружаем компьютер;

- после перезагрузки роутера проверить изменение версии прошивки в диалоговом окне;
- настройка wifi роутера ZYXEL KEENETIC LITE 2 через WEB – управление.
Для полной настройки роутера Зиксел существует веб-интерфейс на домашней странице – 192.168.1.1. здесь можно произвести следующие действия:
- поменять режим связи роутера и компьютера для повышения скорости передачи;
- настроить дополнительную сеть или сменить параметры ее приватности;
- настроить новое подключение или поменять технологию подключения с «pppoe» на «l2tp»;
- проверить количество подключенных устройств и ограничить доступ;
- создать локальную сеть между компьютерами.
Настройка и подключение к Интернет
Если не удалось в процессе автоматической настройки провести соединение с сетью Интернет, необходимо вручную проверить и выставить все параметры подключения для нормально работы сетевого оборудования. В этом случае возникает вопрос, как сбросить настройки. Пользователь должен нажать на кнопку на задней панели роутера, чтобы обнулить конфигурацию всех настроек. Таким образом, система полностью сотрет все выставленные настройки. В интернете существует видео «инструкция по настройке ZYXEL KEENETIC LITE 2. Но в таких роликах не показываются все нюансы настройки, что в последствии приводим к сбою соединения с интернетом. Чаще всего, ошибки настроек происходят на этапе знакомства на домашней странице роутера. Если пользователь в дальнейшем самостоятельно не может настроить pppoe, то необходимо действовать следующим образом:
- заходим во вкладку «интернет»;
- далее выбираем вкладку «pope/vpn» и жмем на опцию «добавить соединение»

- в новом окне выбираем тип соединения «pppoe»;
- выставить флажки в опциях «включить», «использовать для входа в интернет», «автоподстройка tcp-mss»;

- в строке «настройка параметров ip» выбираем режим «автоматическая»;
- в полях «логин» и «пароль» выставляем данные предоставленные провайдером для подключения к сети в договоре;
- нажимаем на вкладку «применить».
Таким образом, пользователем будет создано новое соединение с настройками роутера для подключения к сети Интернет.
Настройка для Ростелеком и Дом ру
Лидерами на рынке предоставления услуг Интернета являются две компании – Домру и Ростелеком. Они используют примерно аналогичные технологии подключения (pppoe), поэтому процесс настройки оборудования и подключения к сети аналогичны. Такую же технологию применяет и оператор «ТТК-Чита», к примеру. Настройка ZYXEL KEENETIC LITE 2 для МТС, для Домру и Ростелеком будет происходить с следующим образом:
- проверка подключения к электросети;
- проверка подключения кабелей и проводов у устройствам;
- проверка работы сетевой карты компьютера;
- автоматическая настройка сети с помощью подсказок веб-интерфейса домашней страницы роутера (192.168.1.1).
Данную последовательность действий сможет осилить как опытный, так и начинающий пользователь.
Настройка для Билайн
Для билайн используется технология подключения L2TP, что потребует дополнительной настройки следующим образом:
- Зайти на домашнюю страницу роутера 192.168.1.1;
- В процессе настройке появится окно с предлагаемыми вариантами параметров, в котором нужно выбрать «тип подключения – L2TP»
- поставить в опции «настройка параметров ip» параметр «автоматическая»;
- поставить флажок в опции «автоматическое получение адресов dns-сервера», «отвечать на пинг-запросы интернета» и «разрешить upnp».
- остальные параметры не менять и нажать на опцию «применить».
Если все действия провести строго в соответствии с вышеуказанным порядком, должно произойти автоматическое подключение к сети Интернет.
Настройка и включение Wi-Fi
Для настройки беспроводной сети передачи данных по роутеру Зиксел, требуется проверить работу wi-fi-модуля. Для этого необходимо зайти в панели задачи на вкладку «пуск», а строке поиска набрать «диспетчер устройств». После чего пользователю необходимо выбрать соответствующую строку, и откроется новое окно, в котором будет указан список функционирующего оборудования.
В новом окне выбираем строку «сетевые адаптеры» и раскрываем иерархию строки через открытие значка «+». Чуть ниже появятся строки с подключенными сетевыми устройствами, название одного из которых будет содержать «wirelessnetworkadapter». Значок строки не должен содержать дополнительных пометок в виде стрелки на фоне самого ярлыка. Но если пометка все же стоит, то направляем курсор мыши на строку данного устройства и жмем правую кнопку мыши, выбираем опцию «задействовать».
Дальнейшая настройка не потребуется, т.к. wi-fi-соединение было настроено автоматически при создании основной настройки подключения к сети Интернет.
Настройка параметров цифрового телевидения IPTV
Поскольку роутер ZYXEL KEENETIC LITE 2 располагает функцией «IPTV», особое внимание стоит уделить его настройке в данной части. К примеру, Ростелеком IPTV настраивается следующим образом:
- заходим на домашнюю страницу роутера 192.168.1.1;
- выбираем вкладку «интернет»;
- далее выбираем вкладку «подключение»

- выделяем строку «Broadband Connection»;
- при появлении нового окна настроек выставляем флажки на опциях «включить», «использовать для входа в интернет»

- выставить режим автоматической настройки параметров IP.
Таким образом, пользователь получает не только хорошее средство для работы в интернете, но и для пользования ТВ-услугами без дополнительного оборудования.
Настройка роутера ZYXEL KEENETIC LITE 2 не должна вызвать существенные трудности и пользователя, если он не отклонялся от предложенного варианта подбора параметров подключения к Интернету. Для этого производителем предусмотрена процедура автоматизации процесса подключения и настройка сетевого устройства. Поэтому при проведении данных операций следует действовать в соответствии с подсказками, чтобы избежать проблем и сбоев в работе устройства. Но если не получилось сделать это с помощью программы автоматической наладки соединения, то можно самостоятельно провести данную процедуру, используя выше описанные советы.
www.comp-web-pro.ru
Настройка роутера ZyXel Keenetic Lite — Навигатор сети JustLan
Настройка роутера ZyXEL KEENETIC LITE Новая прошивка
-
Подключение маршрутизатора
Первое и самое главное — не перепутать разъемы для подключение кабеля от провайдера и кабеля от Вашего ПК. На обратной стороне устройства Вы найдете несколько разъемов. 5 из которых внешне одинаковые. Кабель электропитания вставляем в круглый разъем, подписанный «Power». Кабель интернета Justlan нужно вставлять в разъем «WAN». Остальные 4 порта (пронумерованные «LAN1», «LAN2», «LAN3», «LAN4») предназначены для подключения ваших ПК и другого оборудования к роутеру. -
Заходим на веб-интерфейс маршрутизатора
ППодключив маршрутизатор, открываем браузер (Internet Explorer, Opera, Firefox, Chrome, Safari, etc.) и вводим в адресной строке: 192.168.1.1. Далее вводим в поле Имя пользователя — «admin» (без кавычек), в поле Пароль «1234» (без кавычек) и жмем кнопку «Отправить». -
Попадаем на стартовую страницу роутера.

-
Кликаем на значок интернет (земной шар)

-
Откроется страница настройки
Выбираем PPPoE/VPN. Кликаем на PPPoE0 под интерфейсом
- Настройки интернет соединения
Тип(протокол): PPPoE
Подключаться через: Broadband connection(ISP)
Имя пользователя: вводим логин к интернету из памятки абонента
Пароль: вводим пароль к интернету из памятки абонента Настройка параметров IP оставляем автоматически
Нажимаем кнопку «Применить»
- Настраиваем беспроводную сеть
Переходим в меню настройки беспроводной сети.
В открывшемся окне обязательно измените значения полей «Имя сети( SSID)»(любое имя сети, которое Вы захотите; в дальнейшем, при подключении Вашего компьютера к Wi-Fi Вы сможете идентифицировать свою сеть по названию)и «Ключ сети»,которые стоят по умолчанию, на желаемые.
В поле «Защита сети»обязательно выберите из выпадающего списка «WPA2-PSK»
Нажимаем «Применить»:
Роутер настроен, поздравляем!
Обратите внимание!
После настройки роутера, подключаться к интернету с компьютера самостоятельно (запускать ярлык подключения и нажимать «Подключить») не надо. Ваш
роутер будет автоматически подключаться к сети интернет.
justlan.net