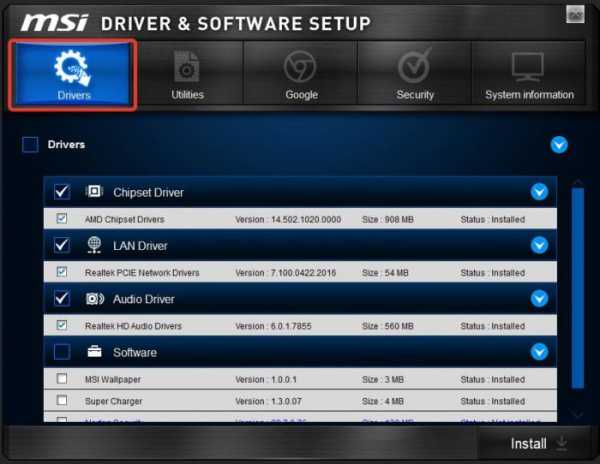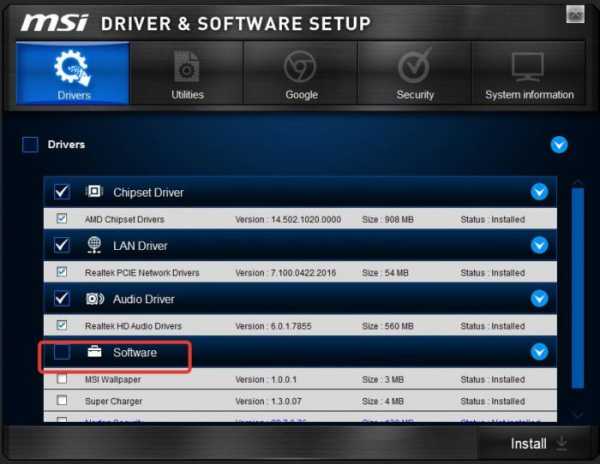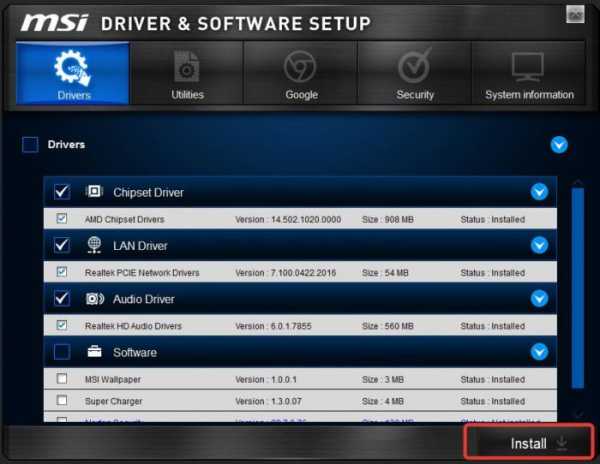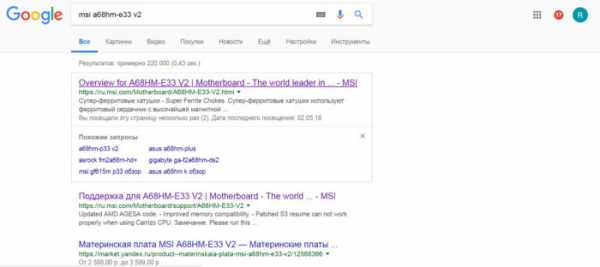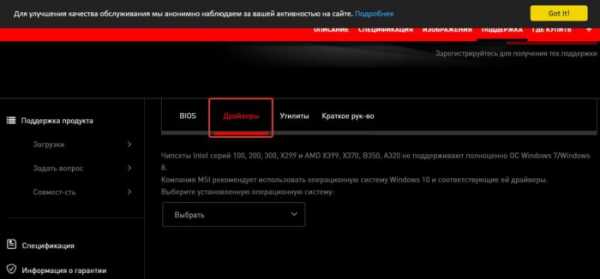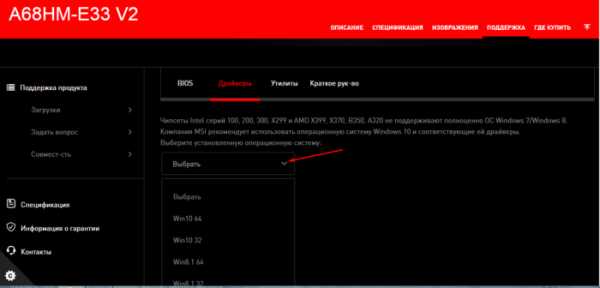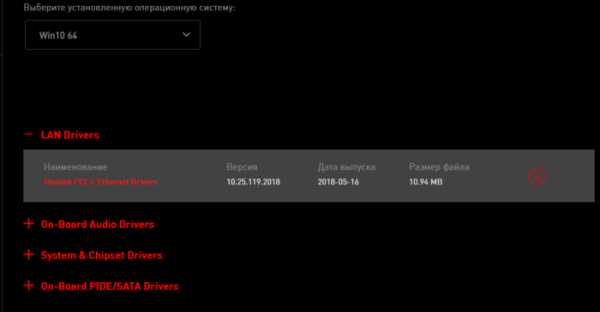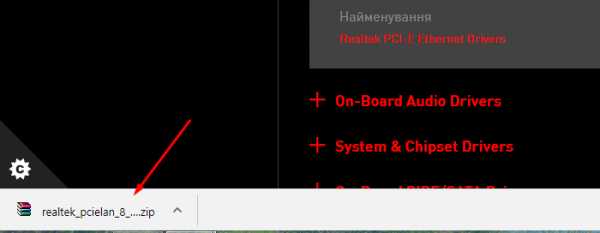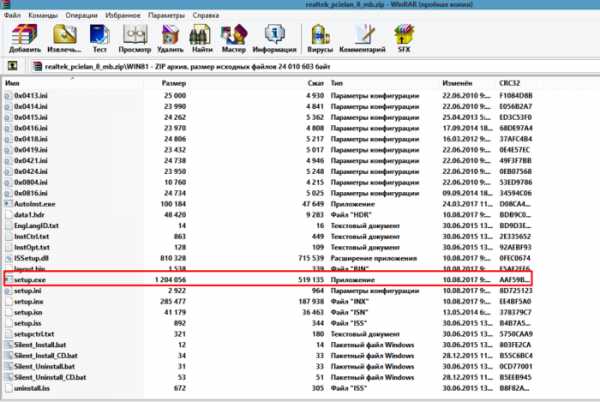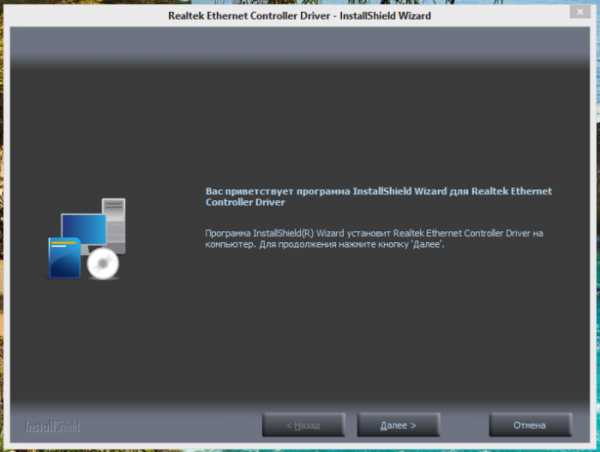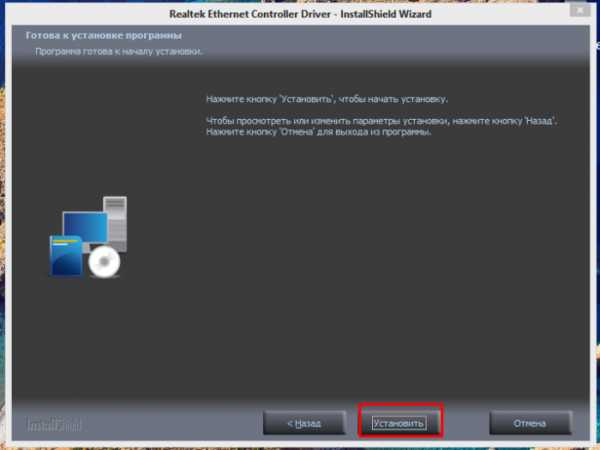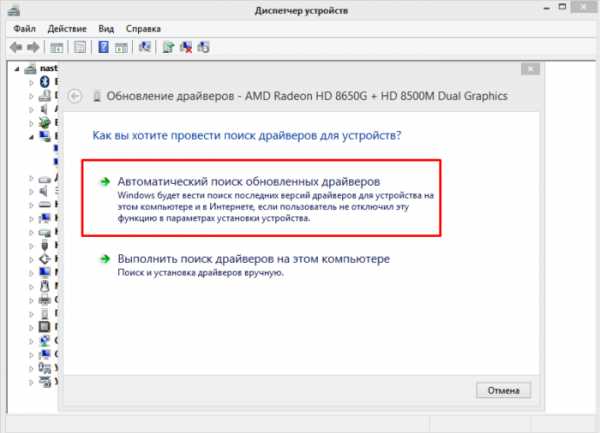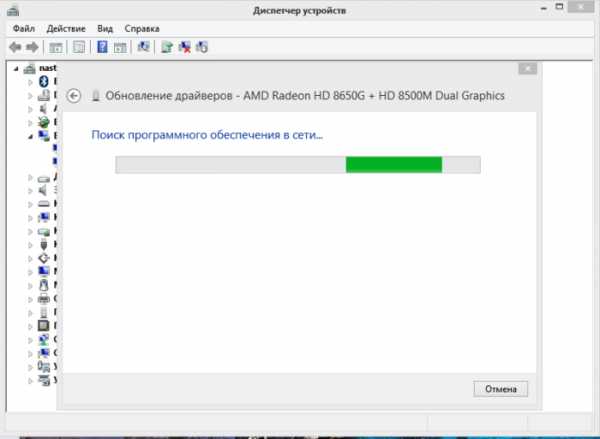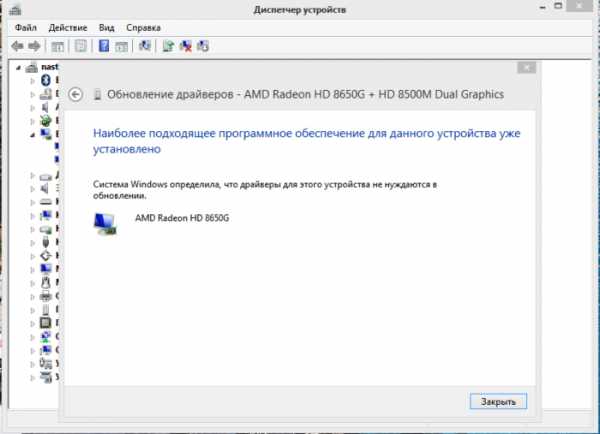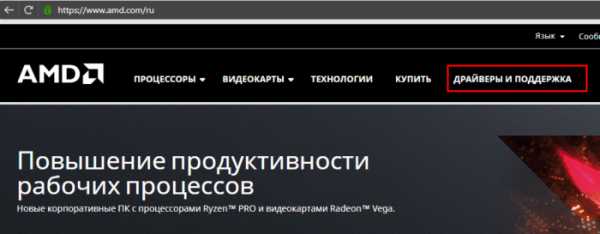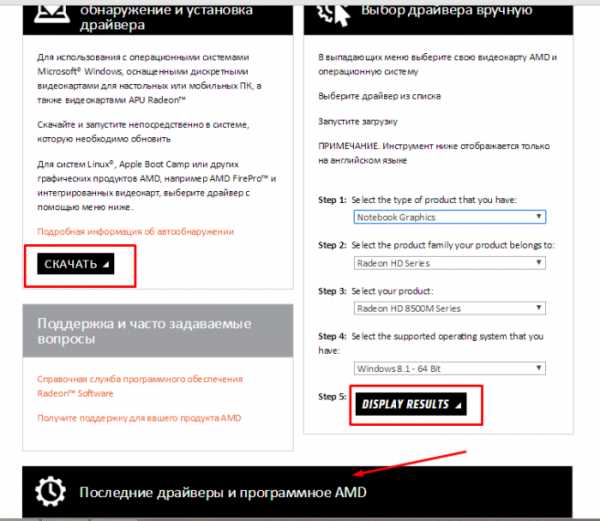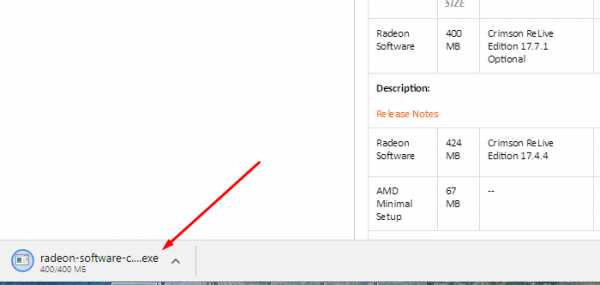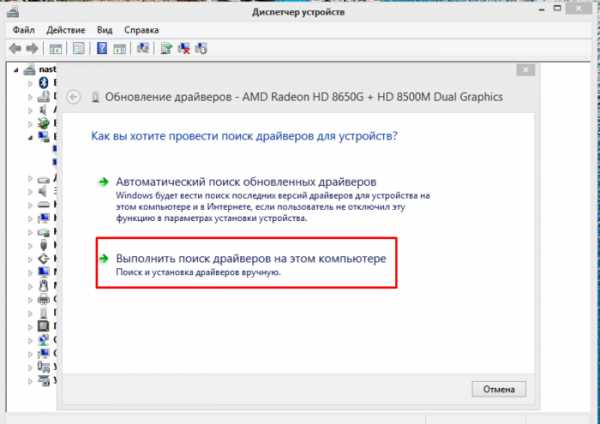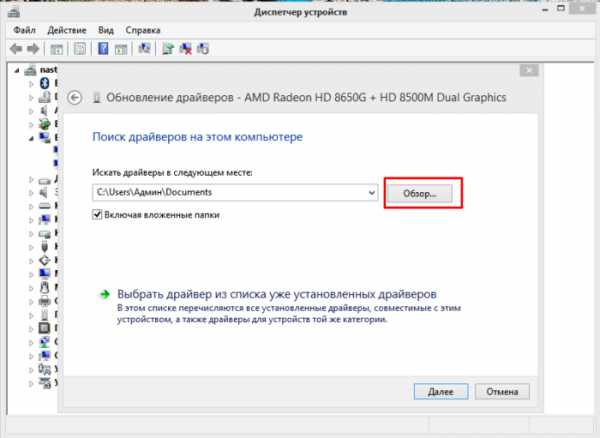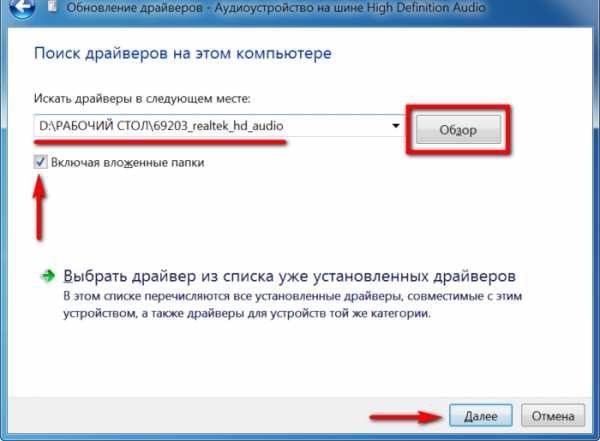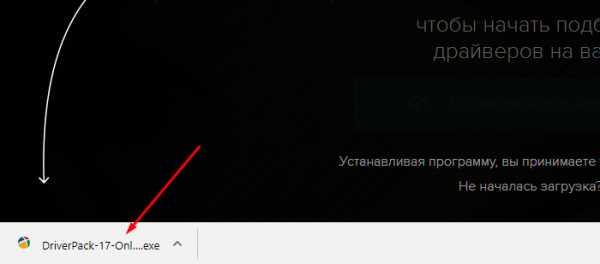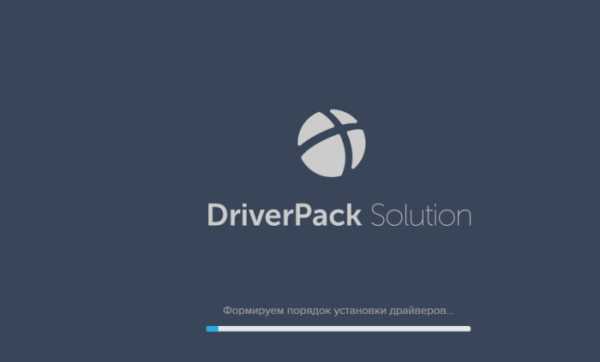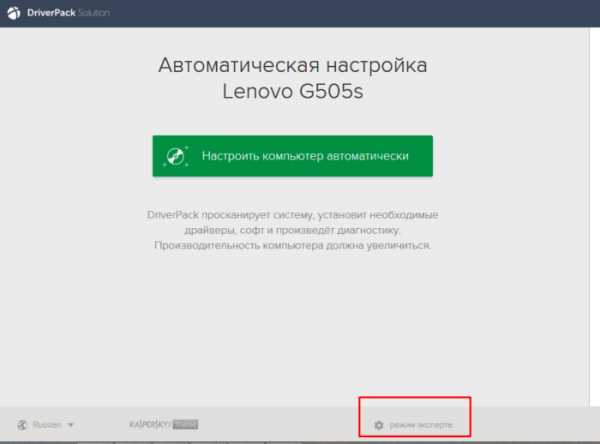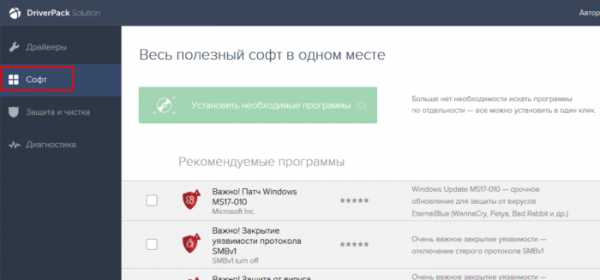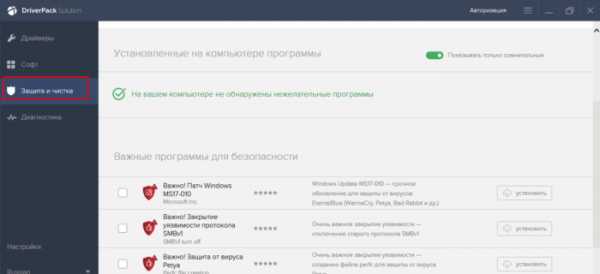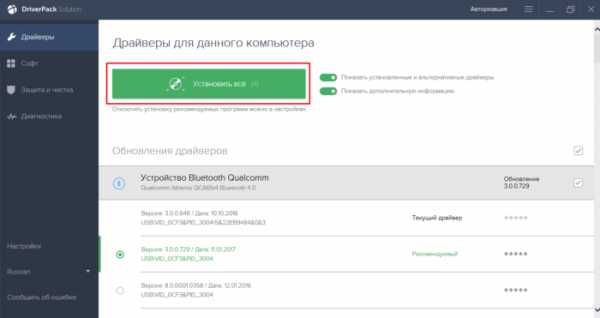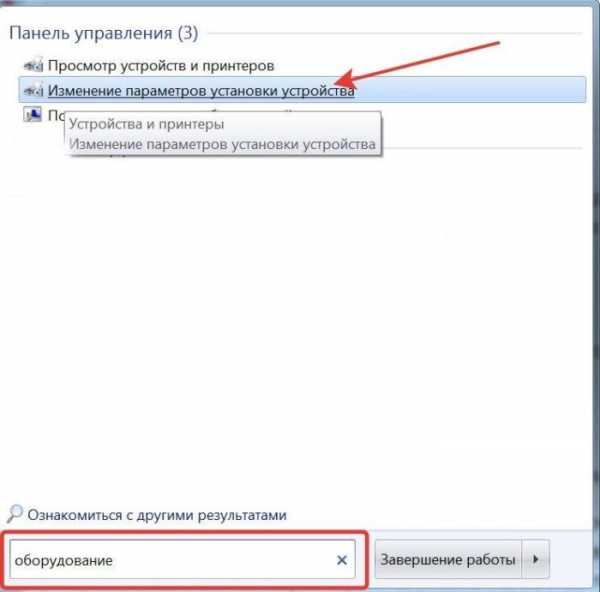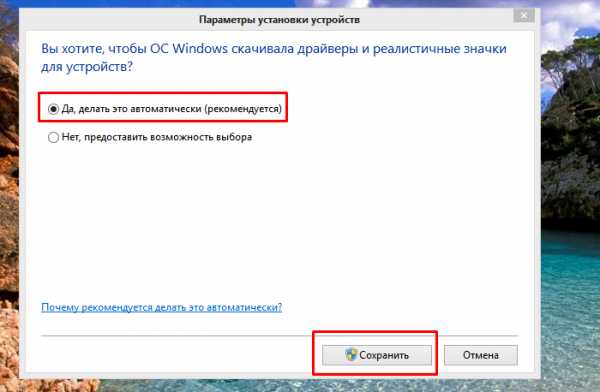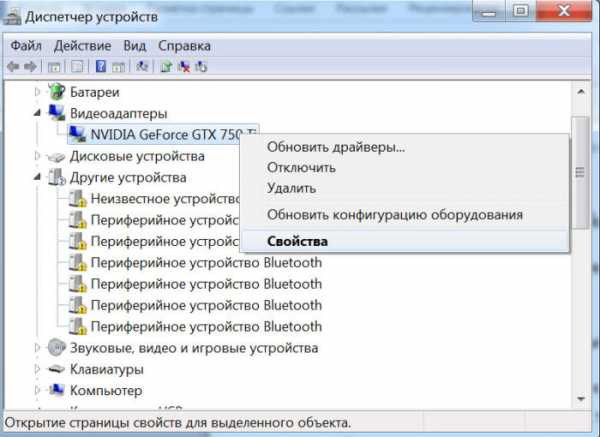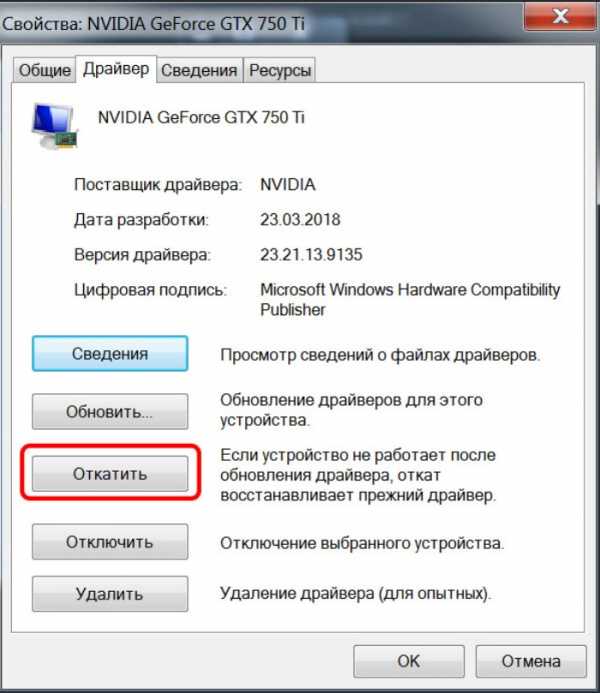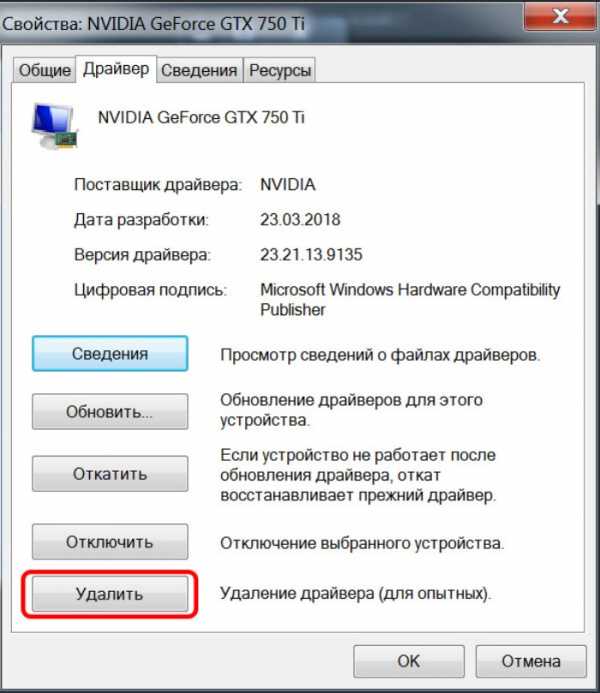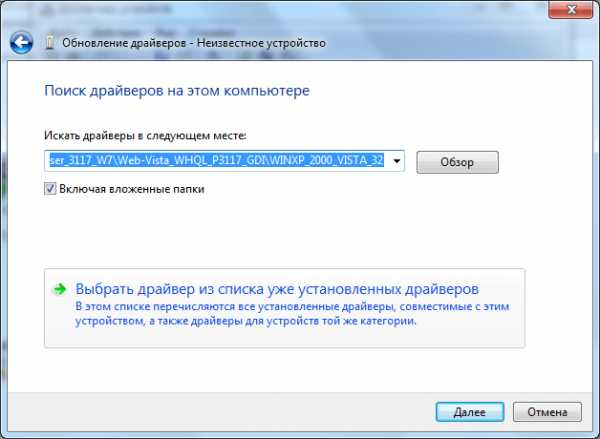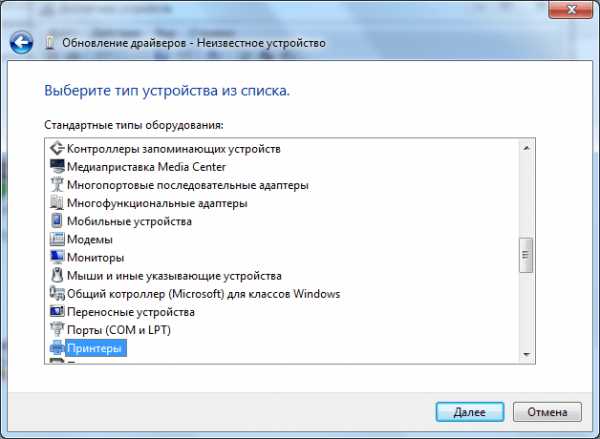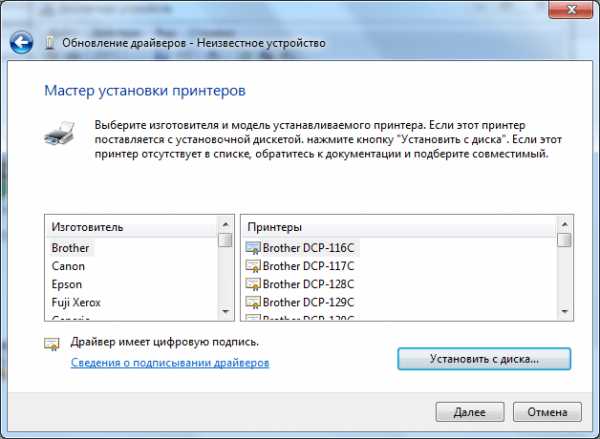Как установить драйвер на компьютер
Вы знаете, где у вас хранятся диски с драйверами, которые шли в комплекте с компьютером? Лично я всегда знаю, где у меня лежат такие диски. Наверное, эта привычка осталась со времен, когда интернет был далеко не у всех, а скорость его была ничтожна, и потерять диск с драйверами от материнской платы означало несколько дней поисков подходящего диска по всем знакомым.
Сейчас ситуация сильно изменилась. Потеря диска не принесет никаких проблем, а в некоторых случаях это даже к лучшему, так как всегда можно найти свежие версии драйверов. Практически в каждом доме есть скоростной интернет, и найти необходимый драйвер — дело нескольких минут, но для многих пользователей это совсем непростая задача.
Я постараюсь объяснить, как можно быстро найти необходимый драйвер, затратив минимум усилий. Для этого я приведу 3 способа установки драйвера без оригинального диска.
- Правильный. Скачать с сайта производителя оборудования;
- Поиск драйвера в интернете по VEN & DEV;
- Установка со сборки драйверов.
1. Ищем драйвер на сайте производителя
Это самый хороший способ поиска необходимых драйверов. Во-первых, скачивая драйвер с сайта производителя можно быть уверенным в его совместимости с оборудованием. Во-вторых, таким образом мы всегда можем скачать самую последнюю версию. В-третьих, сейчас в интернете огромное количество мошенников, которые хотят «впарить» вместо нужного драйвера какой-нибудь вирус. Скачивая драйвер с официального сайта, можно быть уверенным, что это действительно то, что вы искали.
Прежде, чем искать необходимый драйвер, нужно выяснить производителя и модель оборудования, на которое нужно установить драйвер, например, материнской платы или видеокарты. Для этого можно просто посмотреть название на самой материнской плате, или же, если доступ к комплектующим системного блока затруднен, можно воспользоваться программами для сбора сведений о системе. Можно воспользоваться бесплатной программой Aspia. (кликните по картинке для увеличения)
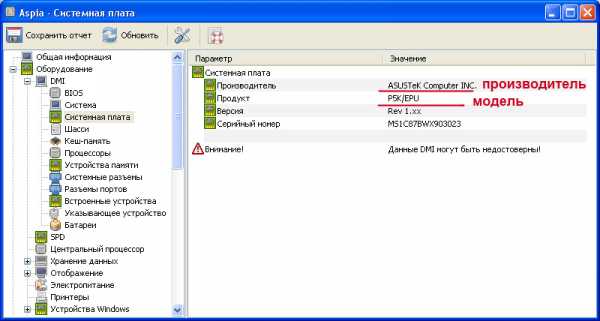
Предположим, мы знаем что наша плата ASUS P5K/EPU. Соответственно, мы должны пойти на сайт производителя http://ru.asus.com/ Выбираем в меню пункт «Сервис» — «Центр загрузки«.

В появившемся окне выбираем нашу операционную систему и нажимаем «общий поиск«.
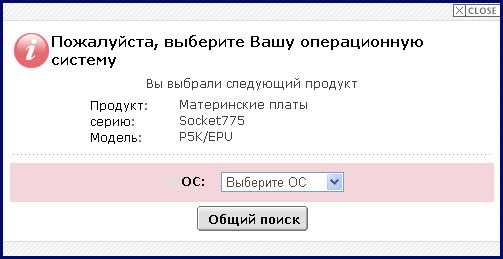
Далее перед нами появляется иерархический список файлов загрузки для всего оборудования этой материнской платы.
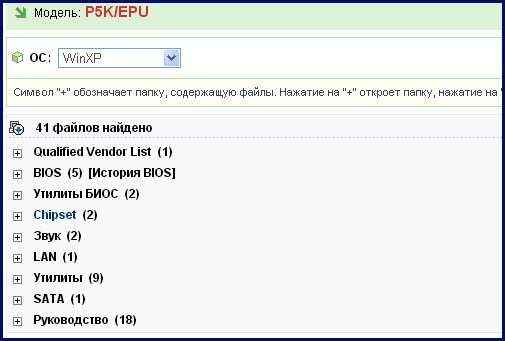
Все, что остается сделать, — скачать необходимые драйвера и запустить установку.
Конечно, путь до скачивания файлов на сайтах других производителей будет отличаться от представленного мной варианта, но в целом все, что нужно сделать — зайти на сайт производителя, зайти в раздел загрузки или поддержка (support), найти нужную нам материнскую плату и скачать файлы для нашей операционной системы.
Но у этого способа есть один недостаток. Для того, чтобы скачать драйвера на материнскую плату, нам нужен доступ в интернет, а для этого того, чтобы работал интернет, необходимо что бы уже были установлены драйвера на сетевую карту. ? Выход из ситуации простой — либо всегда иметь на жестком диске сохраненную копию драйверов сетевой платы, либо скачивать их с другого компьютера/ноутбука.
2. Поиск драйвера в интернете по VEN & DEV
Зачастую определить модель и производителя оборудования не так просто. Особенно это касается старых системных блоков, в которых могут быть установлены платы расширения (например, звуковые карты) от производителя no-name. ? Иногда на платах нет вообще никакого обозначения.
Такая же проблема может возникнуть при установке драйверов на ноутбук (особенно на ноутбуки, продающиеся под брендом магазина), так как нет возможности заглянуть внутрь устройства.
Во-первых, начнем с того, что я поясню следующий момент: очень многие материнские платы используют одни и те же микроконтроллеры независимо от производителя. Так, например, на разных материнских платах может быть установлен один и тот же звуковой микропроцессор, следовательно и драйвер для него будет один и тот же. То же самое касается оборудования, продающегося под брендами магазинов. Например, ноутбуки фирмы DNS представляют из себя сборку компонентов, производимых на тех же самых заводах, где производят ноутбуки именитых производителей как HP, Dell. Другими словами, нет разницы под каким брендом оборудование продается, если внутри него установлены те же самые компоненты.
В таком случае нам поможет информация об устройстве, предоставленная операционной системой. У каждого компонента есть своя маркировка. В частности это производитель — VEN (от англ. vendor) и собственно сама маркировка оборудования — DEV (от англ. device).
Чтобы просмотреть эту маркировку, нужно зайти в диспетчер устройств. Для этого нужно нажать правой кнопкой мыши по значку «Мой компьютер«, затем выбрать пункт «управление» и в списке выбрать пункт «диспетчер устройств«. В правой части окна нужно дважды щелкнуть мышью по оборудованию, на которое мы хотим установить драйвера и в открывшемся окне выбрать пункт «сведения«. В этом окне мы увидим строчку вида — PCIVEN_8086&DEV_2772&SUBSYS_817A1043&REV_023&11583659&0&10
Нас интересует часть — VEN_8086&DEV_2772.
(Соответственно вместо 8086 и 2772 могут быть любые цифры и буквы). Именно эту часть мы копируем (скопировать строчку можно нажатием Ctrl+C).Переходим на сайт http://devid.info/ru/ и вставляем скопированный код в поле поиск. Если на данном сайте будут найдены драйвера, то перед нами появится список с подходящими файлами.
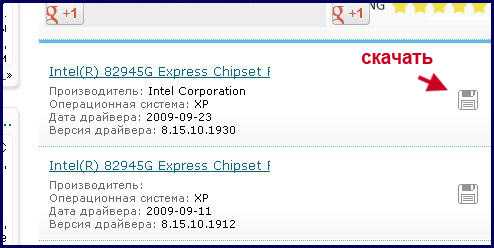
Далее нужно нажать на значок дискеты и в появившемся окне щелкнуть ссылку рядом с надписью «Оригинальный файл:«.

3. Установка драйвера со сборника.
Это самый легкий и быстрый способ установить драйвера в систему. В интернете существует множество дисков, установщиков драйверов. Обычно такие файлы представляют из себя образ диска, который можно записать на CD или DVD.
Суть работы с такими сборниками очень проста. Все, что нам требуется, — вставить диск в привод и открыть автозапуск. После этого программа просканирует ваш компьютер и определит устройства, на которые не установлены драйвера, а также устройства, драйвера которых можно обновить. Обычно такие диски имеют интуитивно понятный интерфейс и работа с ними не составляет труда даже начинающему пользователю.
Из таких дисков я предпочитаю Driver Pack Solution.
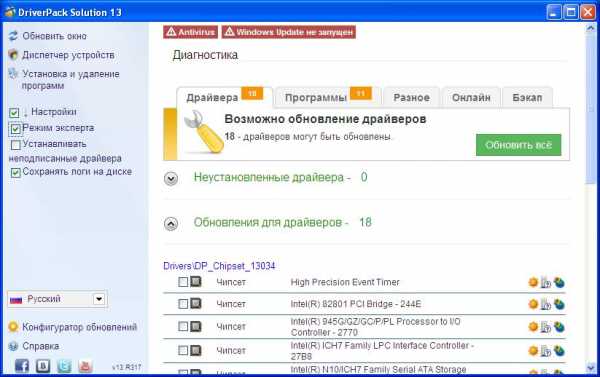
Но не все так безоблачно. У этого способа есть ряд недостатков. Например, нельзя гарантировать, что установленные драйвера будут 100% совместимы с оборудованием и операционной системой.
Я не сторонник такого метода, но не могу отрицать, что такой диск не раз выручал меня в трудных ситуациях. Кроме того, у этого способа есть весомое преимущество. При таком способе установки не требуется подключение к интернету.
Думаю, данная статья поможет Вам быстро разобраться с поиском драйверов. До скорых встреч =)
Пора шагать в ногу со временем и приобщаться к облачным технологиям, в этом Вам поможет office 365. Используйте свой Office там, где удобно.
f1-it.ru
Как установить драйвера на компьютер
При покупке нового компьютера или после перестановки операционной системы компьютер отказывается нормально работать. Чаще всего причиной этого становится отсутствие драйверов. Что вообще такое драйвер и почему он так важен?
Вам должно быть известно, что ваш компьютер – это не одно целостное устройство, а целый набор комплектующих. Для того, чтобы система четко понимала, что за устройство перед ней, как с ним работать, необходимо специальное программное обеспечение. Это и есть драйвер.
Выходит, что без драйверов компьютер не сможет работать. Поэтому обязательно необходимо их устанавливать. Часть драйверов должна устанавливаться автоматически, но некоторые драйвера, особенно актуальные, необходимо устанавливать отдельно.

Как установить драйвера на компьютер
Как узнать, какое устройство требует обновления драйверов?
Узнайте подробную инструкцию из новой статьи — «Как посмотреть системные требование компьютера».
Прежде чем перейти к установке важно софта, давайте разберёмся, как узнать о необходимости устанавливать драйверы. Как понять, какие в данный момент не установлены. Для этого нам нужно:
- Заходим в меню «Пуск» и в строку поиска пишем «Диспетчер устройств».

Заходим в меню «Пуск», в строку поиска пишем «Диспетчер устройств», открываем программу
- Щелкните по появившемуся приложению и вы увидите перед собой список всех устройств компьютера по типам.

Список всех устройств нашего компьютера в «Диспетчере устройств»
- Нам нужно обратить внимание на устройства с желтыми треугольниками, в которых есть восклицательный знак. Именно на эти устройства драйвер в данный момент не установлен.

Двойным щелчком левой кнопкой мыши кликаем на название устройства и ищем те, которые с желтыми треугольниками
Какие бывают драйверы

На какие группы можно разделить драйвера
Четкой границы деления драйверов нет, но все же их можно разделить на несколько групп:
- первая группа – это драйвер системных комплектующих. Проще говоря – самые важные. Например, драйвер для нормальной работы процессора или других важных элементов. С такими драйверами лучше никак не экспериментировать и не трогать их;
- вторая — драйверы для карт. Прежде всего – драйверы видеокарт, звуковых и некоторых других. К первой категории их нельзя отнести, ведь в некоторых системных блоках нет ни видеокарты, ни звуковой, ни какой-либо другой. Как правило, это простые, офисные компьютеры;
- третья — драйверы внешних устройств — Драйверы для любых гаджетов, которые дополнительно подключается к компьютеру и никак не влияют на его работу, а лишь расширяют возможности. Например, драйвер для принтера.
Процесс установки драйверов с диска
Конечно, для такого важного элемента системы, как драйвер, есть несколько вариантов установки.
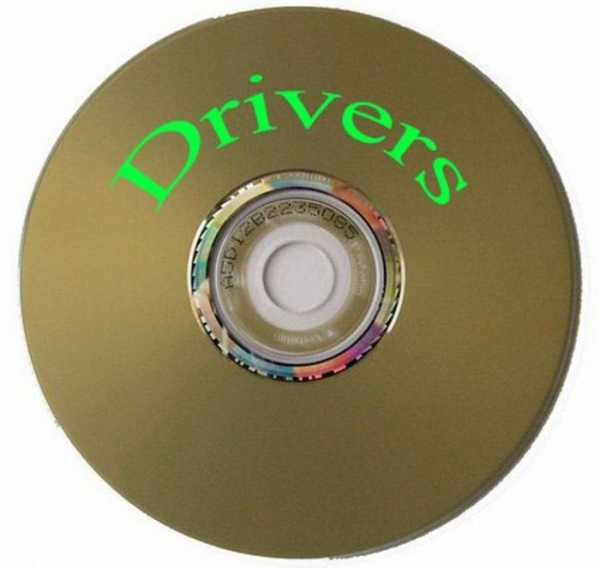
Для установки драйверов используем диски, которые идут в комплекте с комплектующими устройствами компьютера
Самый простой и базовый способ – с помощью диска с драйверами. После покупки компьютера у вас должны остаться несколько дисков – от материнской платы и от видеокарты (если она есть), как минимум.
- Вставляем диск от материнской платы в дисковод компьютера и открываем его содержимое.

Вставляем диск с драйверами в дисковод
- После открытия установщика у вас появится окно, в котором будут перечислены драйверы для установки с этого диска.

Переходим во вкладку «Drivers»
- Многие производители также добавляют к этому списку программы для улучшения производительности, браузеры и антивирусы. Снимите соответствующие галочки, если они вам не нужны.

Снимаем галочки с ненужного нам софта
- Нажмите на кнопку «Установить» или «Install», в зависимости от производителя вашей программы.

Нажимаем «Install» или «Установить» в зависимости от разработчика программы
- Начнется процесс установки. О прогрессе установки вас будет информировать плавно заполняющаяся шкала или числовое значение, которое будет меняться.
- Перезагрузите компьютер, и драйвера будут установлены.
Но нередки случаи, когда диски с важным программным обеспечением теряются или портятся. А в некоторых компьютерах и вовсе нет дисковода. Что делать в такой ситуации?
Процесс установки драйверов с интернета
Похожим образом можно установить драйвера через интернет. Отличие будет заключаться в том, что установщик будет запущен не с диска, а взят из интернета. Для этого:
- Пишем марку и модель вашей материнской платы в поисковике и заходим на официальный сайт.

В поисковик любого браузера вводим название материнской платы, переходим на официальный сайт производителя
- Ищем там вкладку драйверы и заходим в нее.

Переходим во вкладку «Драйверы»
- Скачиваем софт для вашей операционной системы и открываете файл.

Нажимаем на кнопку «Выбрать», выбираем подходящий вариант для нашей системы
- Дальше программа выявит недостающие драйверы и предложит их обновить.

Щелкаем по нужному драйверу и нажимаем на значок загрузки
- Щелкните левым кликом мыши на скачанный архив.

Щелкаем на загруженный архив левой кнопкой мыши
- В открытом окне находим и запускаем двойным щелчком мыши установочный файл. Он может называться «setup.exe» или «install.exe».

Находим установочный файл и щелкаем двойным кликом левой кнопкой мыши
- Далее должен появится установщик. Прочитайте информацию и кликните на кнопку «Далее». Процесс установки простой, читайте инструкцию и выполняйте рекомендованные шаги. После завершения установки перезагрузите свой ПК.

Читаем информацию, нажимаем «Далее»

Нажимаем «Установить», ожидаем завершения процесса
Примечание! Аналогичным способом можно поступить не только с материнской платой, но и с абсолютно любым другим устройством. В интернете, как правило, можно найти драйвера для любых комплектующих и внешних устройств.
Комплексная установка драйверов
Шаг 1. Откройте меню «Пуск», напишите «Диспетчер устройств». Щелкните по показанному результату.
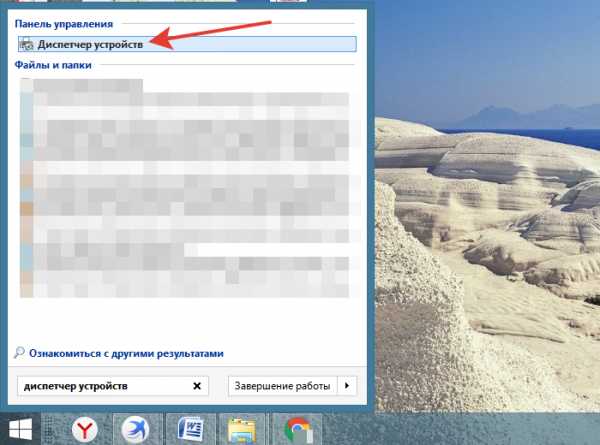
Заходим в меню «Пуск», в строку поиска пишем «Диспетчер устройств», открываем программу
Шаг 2. Правым щелчком мыши кликните по названию устройства, щелкните по пункту «Обновить драйверы».
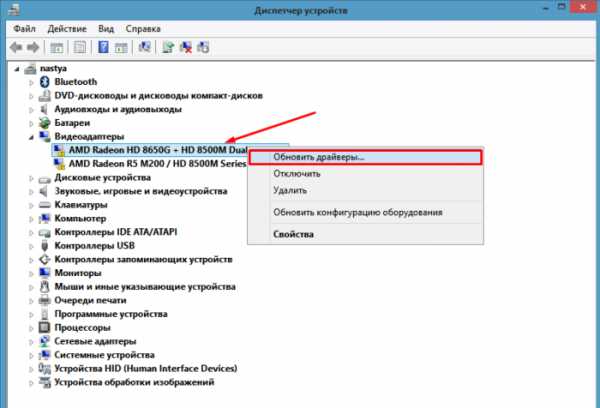
Кликаем правой кнопкой мыши на устройство, выбираем «Обновить драйверы»
Шаг 3. Перед вами откроется окно с двумя вариантами.
- Щелкаем на первый вариант.

Щелкаем на ссылку автоматического поиска драйверов
- Ожидаем завершения поиска программного обеспечения в сети.

Процесс поиска драйверов
- В нашем случае обновление драйверов не требуется, нажимаем «Закрыть».

Читаем информацию, нажимаем «Закрыть»
На заметку! В некоторых случаях система не может найти драйвера, тогда нужно воспользоваться поиском вручную. Что бы приступить к этому варианту, нужно предварительно скачать нужный драйвер в интернете.
- Перейдите на сайт разработчика оборудования, в нашем случае видеокарты.

Переходим на сайт разработчика устройства
- Нажмите на вкладку «Драйверы и поддержка».

Нажимаем на раздел «Драйверы и поддержка»
- Найти необходимый драйвер можно тремя способами: автоматический поиск; форма для поиска; последние драйверы доступные для скачивания. Мы воспользовались последним вариантом.

На странице мы увидим три варианта для поиска драйверов
- Найдите подходящий драйвер, соответствующий вашей системе и скачайте его.

Мы выбрали раздел «Последние драйверы и программы AMD», нашли подходящий драйвер для своей операционной системы
- Щелкните по скачанному файлу и ждите установки.

Запускаем скачанный файл

Нажимаем «Install»
- Вернитесь в «Диспетчер устройств», выберите второй вариант поиска.

Кликаем правой кнопкой мыши на устройство, выбираем «Обновить драйверы»

Щелкаем на ссылку поиска драйверов вручную
- Щелкните на кнопку «Обзор» и укажите место, где находится драйвер.

Нажимаем кнопку «Обзор»
- Щелкните «Далее».

Ставим галочку на пункт «Включая вложенные папки», нажимаем кнопку «Далее» и ожидаем завершения установки
- После установки перезагрузите ПК.
Поиск и установка драйверов с помощью DriverPack Solution
Установить необходимое программное обеспечение быстро и удобно можно с помощью мощной программы — DriverPack Solution.
Это полностью бесплатное приложение, которое автоматически найдет недостающие или неактуальные драйверы и установит новые. Именно эту программу используют многие компьютерные мастера для настройки устройств. За годы пребывания на рынке она успела себя отлично зарекомендовать.
Все потому, что устанавливать драйвера очень просто, ведь вашего участия в этой процедуре не требуется. Все что вам нужно, это:
- Скачать установщик DriverPack с официального сайта https://drp.su/ru.

Скачиваем программу DriverPack с официального сайта разработчика
- Установить его и открыть на своём компьютере.

Щелкаем левой кнопкой мыши по установленному файлу

Ожидаем пока программа завершит установку и проведет анализ необходимых драйверов в нашей системе

В правой части окна программа определила какие драйвера необходимо установить и предлагает установить дополнительный софт
- Выбрать автоматическую установку и подождать, пока программа сама установить все необходимое для нормальной работы программное обеспечение.

Нажимаем на кнопку «Настроить компьютер автоматически»
На заметку! Рекомендуем выбрать способ установки вручную, что бы убрать лишний софт, который предлагает программа при установке.
- После этой процедуры ваш компьютер должен начать полноценно работать.
Установка драйверов вручную с помощью DriverPack Solution
Что бы настроить параметры установки вручную делайте следующее:
- На главной странице программы нажмите на раздел «Режим эксперта».

Для выбора драйверов вручную переходим в раздел «Режим эксперта»
- Вам нужен раздел «Драйверы», но прежде чем к нему перейти необходимо в других разделах убрать галочки с софта, который DriverPack предлагает дополнительно. Откройте раздел «Софт», уберите галочки с ненужных программ.

В разделе «Софт» убираем галочки с предлагаемых программ
- Откройте раздел «Защита и чистка», уберите галочки с предлагаемого софта.

В разделе «Защита и чистка» снимаем галочки с дополнительных программ
- Вернитесь в раздел «Драйверы», сделайте активными ползунки в пунктах «Показать альтернативные и установленный драйверы» и «Показать дополнительную информацию».

В разделе «Драйверы» делаем ползунки активными и просматриваем, какие драйверы предлагает нам установить программа, с ненужных снимаем галочки
- Проверьте и установите или уберите галочки с предлагаемых драйверов, если вы уверены, что все правильно, нажмите «Установить все».

Проверяем выставленные параметры, нажимаем «Установить все»
Важно! DriverPack Solution позволяет скачать специальный образ с драйверами на съёмный накопитель и устанавливать драйвера даже на те компьютеры, которые лишены доступа в интернет, либо у них отсутствует драйвер на сетевую карту.
Видео — Как установить все драйвера на компьютер
Установка с помощью Центра обновлений
- Пишем в строке поиска «Пуск» слово «Оборудование» и открываем «Изменение параметров».

Пишем в строке поиска «Пуск» слово «Оборудование» и открываем «Изменение параметров установки устройства»
- Откроется окно, где нам будет необходимо выбрать автоматическую загрузку драйверов. Теперь она будет выполняться в автоматическом режиме.

Щелкаем по пункту «Да, делать это автоматически», нажимаем «Сохранить»
Стоит ли обновлять драйвера
А что, если ваш компьютер исправно работает, но вы вдруг задумались, стоит ли обновить драйверы.
Если вас полностью устраивает работа вашего компьютера, он нормально загружается, не виснет, у него не возникают никакие проблемы с подключенными устройствами – то обновлять драйверы попросту незачем. Не нужно пытаться починить то, что и так исправно работает, особенно, если вы плохо в этом разбираетесь. Вместе с полезным программным обеспечением есть риск скачать ненужный софт или вовсе вредоносное обеспечение.

На сколько важен процесс обновления драйверов для устройств и компьютера
Если же Вы имеете претензии к работе устройства, то возможно, именно обновление драйверов до актуальных поможет решить проблему. Но все же, обратите внимание, что обновление драйверов чаще всего не решает серьёзные проблемы в работе. Для улучшения производительности куда логичнее будет улучшить систему покупкой SSD диска или других новых комплектующих. Если такой возможности нет – то попробуйте банально почистить систему от мусора.
Откат и удаление
Казалось бы, обновление драйверов всегда влечет только пользу и улучшение в работе системы и оборудования. Но, к сожалению, так бывает далеко не всегда. В некоторых случаях, именно после обновления драйвера то или иное устройство перестает стабильно работать, ухудшает производительность системы или вовсе выходит из строя. Если вы попали в такую ситуацию и думаете, что именно новый драйвер стал причиной проблем, то его рекомендуется откатить или вовсе удалить. Для этого нужно:
- Войти все в тот же «Диспетчер устройств».

Заходим в меню «Пуск», в строку поиска пишем «Диспетчер устройств», открываем программу
- Выбрать устройство, с которым возникли проблемы после обновления программного обеспечения. Нажать на него правой кнопкой и выбрать строчку «Свойства».

Правой кнопкой мыши кликаем на устройство, нажимаем на пункт «Свойства»
- После этого переходите во вкладку «Драйвер» и нажмите на «Откатить».

Переходим во вкладку «Драйвер», нажимаем на кнопку «Откатить»
- Эта кнопка может быть недоступна, тогда ничего не остается, кроме как, нажать на кнопку «Удалить».

Если кнопка «Откатить» неактивна, нажимаем на кнопку «Удалить»
После отката драйвер вернется в прежнее состояние. Скорое всего, после этого, система будет нормально функционировать. Так, как раньше.
Если вы удалили драйвер, то придется заново устанавливать, но такой драйвер, который обеспечит полноценную работу соответствующего устройства.
Итак, мы научились определять устройства, драйвер для которого не установлено, и устанавливать программное обеспечение для них. Кроме того, узнали, когда лучше не стоит обновлять драйвера и как откатиться до предыдущей версии драйвера. Теперь вы смело можете настроить ваш компьютер и дополнительное оборудование для него.
Видео — Как найти и установить драйверы на ПК или ноутбук вручную
pc-consultant.ru
Как установить драйвер на компьютер без диска. Устанавливаем драйвера без диска
Каждый пользователь персонального компьютера рано или поздно сталкивается с необходимостью установки драйверов. Чаще всего это происходит после переустановки операционной системы Windows. Но далеко не все при этом могут вспомнить, где же именно лежат все эти диски с драйверами, да к тому же диски имеют свойство царапаться и постепенно приходить в полную негодность. А можно ли установить драйвера без установочных дисков? Конечно можно, и сегодня мы с вами узнаем три способа, с помощью которых можно установить все необходимые системные драйвера.
Установка драйверов с сайта производителя
Данный способ является самым надежным, поскольку скачивая драйвера с сайта производителя можно быть полностью уверенным в их совместимости с вашим оборудованием. Кроме того на официальном сайте производитель всегда размещает наиболее свежие версии драйверов. Также таким образом мы избежим заражения вирусами, которые легко можно подцепить при поиске драйверов на сторонних сайтах. Для того чтобы загрузить драйвер с сайта производителя необходимо сначала узнать модель оборудования, к которому вам нужен драйвер. Для этого можно посмотреть название модели на самом оборудовании, а если не хотите лезть внутрь компьютера или ноутбука, то можете использовать специальную программу для диагностики, например Aida 64.
Узнав модель нашего оборудования, отправляемся на поиски. Например, нам нужны драйвера к материнской плате Asus H 87-Plus. Переходим на официальный сайт фирмы Asus и заходим в раздел Поддержка
В разделе указать модель вручную нажимаем на кнопку Начать , выбираем пункт Материнские платы и указываем в нем серию и модель нашей материнской платы.
Затем нажимаем на другую кнопку Начать и на новой странице переходим в раздел Скачать . Здесь мы указываем тип и разрядность нашей операционной системы.
После этого на странице появится список различных драйверов. Выбираем те, которые нам нужны, загружаем и устанавливаем.
Поиск драйверов по коду
Если вдруг у вас не получилось определить производителя и модель оборудования можно произвести поиск драйверов в интернете по уникальному коду оборудования. Для этого необходимо щелкнуть правой кнопкой мышки по значку Мой компьютер , выбрать пункт Управление и в открывшемся окне со списком выбрать Диспетчер устройств . Затем в правой части окна дважды нажимаем по устройству, на которое нам нужно установить драйвер, и переходим во вкладку Сведения . Здесь нам нужно скопировать код маркировки устройства Ven&Dev.
Теперь заходим на сайт Devid.info/ru и вводим в поисковую строку код нашего устройства.
Нажимаем Искать , потом чуть ниже выбираем тип и разрядность установленной у нас операционной системы и скачиваем наш драйвер.
Установка драйверов со сборника
Самый быстрый и легкий способ установки драйверов – это установка со сборника. Одним из наиболее популярных сборников драйверов является DriverPack Solution. Эта бесплатная программа, скачать которую можно с сайта Drp.su/ru, в автоматическом режиме выполнит сканирование системы и установит все необходимые драйвера.
Программа скачивается в виде образа ISO, который затем записывается на DVD диск. Дальше все просто: вставляем диск в привод и активируем автозапуск (если не активен). Также на сайте имеется облегченная версия – она представляет собой программу, которая после установки выполняет сканирование системы и ищет необходимые драйвера в интернете. Однако для ее работы нужно, чтобы был установлен драйвер на сетевую плату. В целом программа DriverPack Solution является превосходной утилитой, помогающей быстро решить проблему с драйверами, однако нельзя гарантировать, что найденные ею драйвера будут абсолютно совместимы с вашим оборудованием и операционной системой. Поэтому при возможности лучше все-таки пользоваться первым способом – загрузка драйверов с официального сайта оборудования.
Остались вопросы? — Мы БЕСПЛАТНО ответим на них в
Мнение что установить драйвер просто, хоть и не ошибочно, но способно ввести неопытного пользователя в заблуждение. Конечно это не написать программу, но! Установка драйверов должна сопроводителя определенными манипуляциями. в данной статье рассмотрим варианты как установить драйвер и как найти правильный драйвер для нашего оборудования.
Каждый покупатель устройств для ПК сталкивается с проблемой установки софта для устройств. Например, купил стороннее устройство, вставил в слот компьютера, а оно не работает. Что делать в этом случае? Как решить такую проблему? Многие неопытные пользователи не знают простых вещей связанных с установкой программ для управления устройством. Давайте выясним основные действия по установке программного обеспечения и правильный порядок их инсталляции на той или иной операционной системе, чтобы потом не возникало проблем и ошибок при работе с устройством.
Как установить драйвер
Сначала нужно определить для какой операционной системы сделано, купленное вами устройство. Если на коробке написано Windows 7, то на ХP это программное обеспечение не инсталлируешь, как бы ему не хотелось. Для разных видов устройств создаются свои библиотеки и исполнительные файлы по ту или иную операционную систему. Сейчас все драйверы делают под новые операционные систе
girlsgameland.ru
Установка драйверов на Windows: ручной и автоматический способ


Неработоспособность при первом подключении либо внезапное прекращение работы одного из имеющихся устройств компьютера — веб-камеры, принтера, видеокарты, аудиокарты и т.д. — могут быть вызваны аппаратными сбоями электроники или неполадками программного характера.
Чаще всего второе становится причиной неработоспособности того или иного компонента ПК. И связано это со сбоями или полным отказом программного обеспечения устройств — драйверов. Чтобы восстановить работу компьютера, нужно заново установить драйвера на Windows.
Рассмотрим два способа установки/переустановки драйверов — стандартный (ручной) и автоматический (при помощи специализированного ПО).
Ручной способ установки драйверов на компьютер.
Процесс стандартной установки ПО в Windows можно условно разбить на три этапа:
- Сбор технической информации об устройстве и операционной системе.
- Поиск подходящего программного обеспечения в сети.
- Установка драйвера.
На каждом из этих этапов существует вероятность возникновения сложностей, вплоть до нарушения работы или полного отказа операционной системы. Но этого можно избежать, если внимательно следовать дальнейшим инструкциям. Разберем каждый из этапов установки/переустановки драйверов.
1. Сбор информации. Если попытаться ввести в поисковую систему запрос вроде — «Скачать драйвер на веб-камеру» — в результатах поиска отобразятся тысячи сайтов, на каждом из которых будут присутствовать еще по столько же ссылок для загрузки ПО. Наша задача — найти драйвер, подходящий для имеющегося устройства и установленной на компьютере операционной системы. А для этого требуется сузить поиск, и здесь достаточно уточнить модель устройства и версию Windows.
Для точного определения модели устройства выполните следующие действия (можно пропустить, если информацию об устройстве можно получить из документации к нему):
Запустите системное приложение «Диспетчер устройств». Для этого вызовите контекстное меню над значком «Мой компьютер» или «Этот компьютер», кликните по пункту «Свойства», а затем — по элементу «Диспетчер устройств».

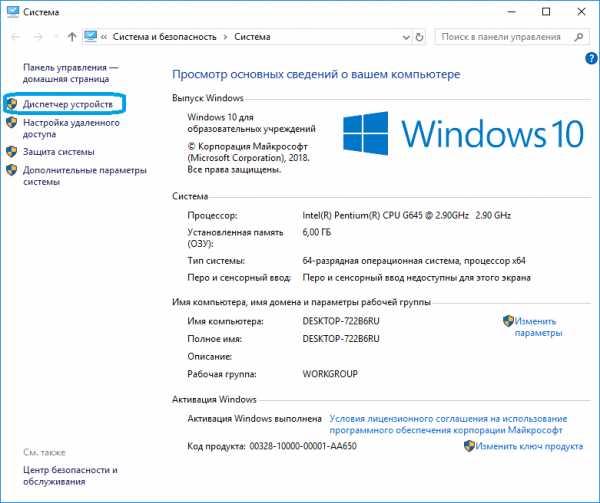 Далее из представленного программой перечня установленных на компьютер устройств требуется найти то, для которого требуется выполнить установку/переустановку ПО.
Далее из представленного программой перечня установленных на компьютер устройств требуется найти то, для которого требуется выполнить установку/переустановку ПО.
К примеру, требуется установить драйвер для звуковой карты. В списке «Диспетчера устройств» аудиокарты обычно помещаются в раздел «Аудиовходы и аудиовыходы» либо «Звуковые, игровые и видеоустройства».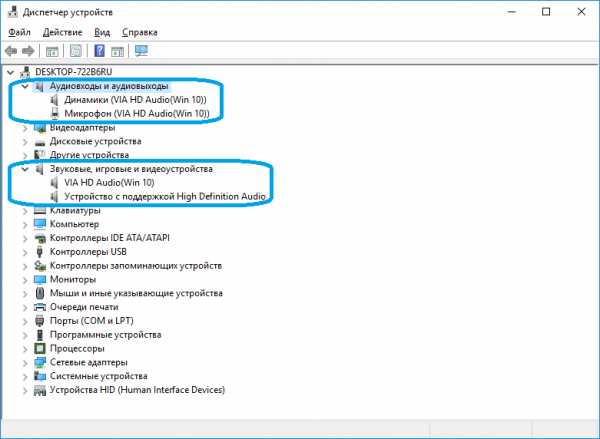
 Перед названиями устройств может виднеться восклицательный или вопросительный значок желтого цвета. Это одно из подтверждений тому, что драйвер не исправен. Еще одна причина этому — наличие в списке «Неизвестных устройств». Это означает, что системе не удается определить даже название устройства.
Перед названиями устройств может виднеться восклицательный или вопросительный значок желтого цвета. Это одно из подтверждений тому, что драйвер не исправен. Еще одна причина этому — наличие в списке «Неизвестных устройств». Это означает, что системе не удается определить даже название устройства.
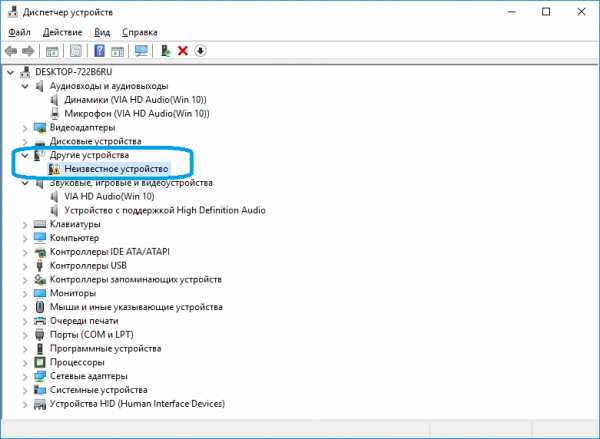 В любом случае — кликните два раза мышкой по названию устройства (даже если оно отображено как «неизвестное»). В небольшом открывшемся окошке откройте вкладку «Сведения». В блоке «Свойство» выберите пункт «ИД оборудования» (или «ID оборудования»). В разделе «Значение» выделите и скопируйте верхнюю строку:
В любом случае — кликните два раза мышкой по названию устройства (даже если оно отображено как «неизвестное»). В небольшом открывшемся окошке откройте вкладку «Сведения». В блоке «Свойство» выберите пункт «ИД оборудования» (или «ID оборудования»). В разделе «Значение» выделите и скопируйте верхнюю строку: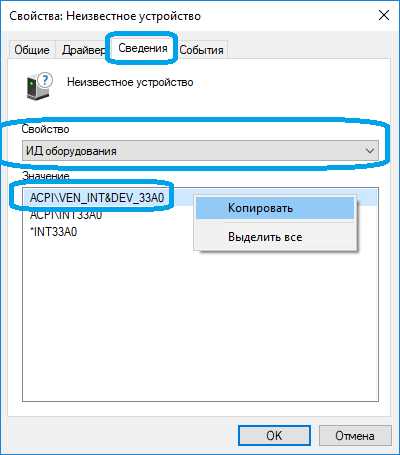
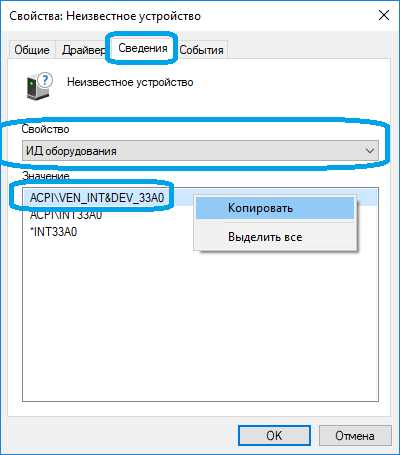 В нашем примере это строка имеет вид — «ACPI\VEN_INT&DEV_33A0». У вас же эта строка может состоять из большего или наоборот меньшего количества символов. Как бы там ни было, этот набор символов позволяет определить название, модель и прочую информацию об устройства. Чтобы получить все данные, откройте любую поисковую систему.
В нашем примере это строка имеет вид — «ACPI\VEN_INT&DEV_33A0». У вас же эта строка может состоять из большего или наоборот меньшего количества символов. Как бы там ни было, этот набор символов позволяет определить название, модель и прочую информацию об устройства. Чтобы получить все данные, откройте любую поисковую систему.
2. Поиск драйверов. В качестве поискового запроса вставьте ранее скопированную строку. Поисковая система должна будет выдать список страниц в сети, где можно ознакомиться с устройством и затем скачать драйвер для него.
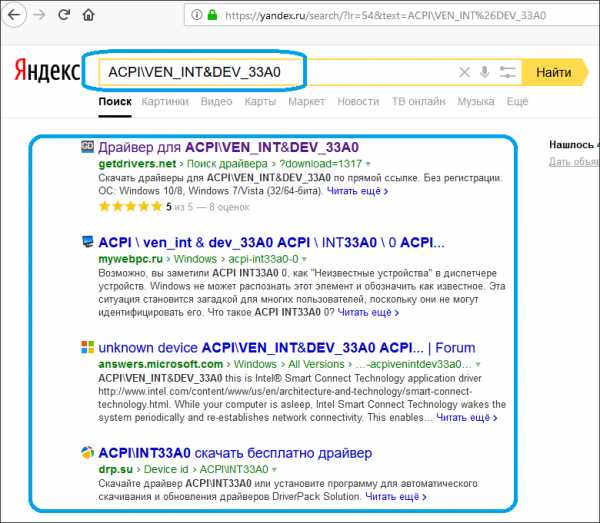
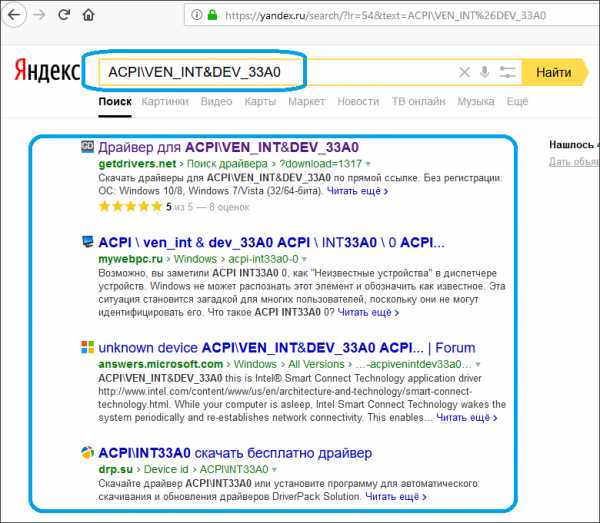 На любом подобном сайте обычно предлагается скачать несколько версий драйверов для одного и того же устройства. Они также подразделяются на операционные системы и разрядность (x86 или x64). И здесь нам потребуется определить версию и разрядность Windows, установленную на наш компьютер. Сделать это достаточно просто. Вновь вызовите контекстное меню над значком «Этот компьютер» и кликните по пункту «Свойства». В открывшемся окне будет доступна вся необходимая информация:
На любом подобном сайте обычно предлагается скачать несколько версий драйверов для одного и того же устройства. Они также подразделяются на операционные системы и разрядность (x86 или x64). И здесь нам потребуется определить версию и разрядность Windows, установленную на наш компьютер. Сделать это достаточно просто. Вновь вызовите контекстное меню над значком «Этот компьютер» и кликните по пункту «Свойства». В открывшемся окне будет доступна вся необходимая информация: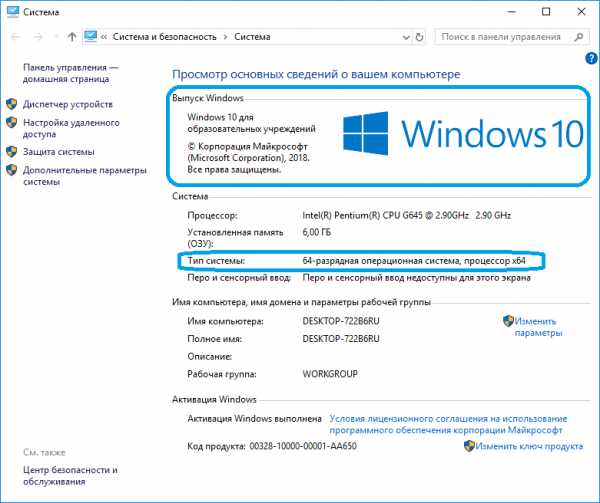
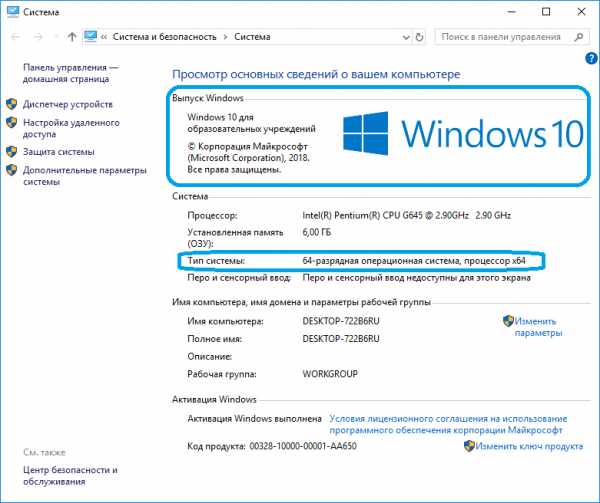 Нам потребуются сведения из блока «Выпуск Windows», а также «Тип системы». В приведенном примере мы имеем ОС Windows 10 разрядностью 64 бит. Далее останется найти на одном из сайтов драйвер, который бы подходил не только к самому устройству, но и к системе. Зная идентификационный номер устройства, версию и разрядность Windows, сделать это не составит труда.
Нам потребуются сведения из блока «Выпуск Windows», а также «Тип системы». В приведенном примере мы имеем ОС Windows 10 разрядностью 64 бит. Далее останется найти на одном из сайтов драйвер, который бы подходил не только к самому устройству, но и к системе. Зная идентификационный номер устройства, версию и разрядность Windows, сделать это не составит труда.
3. Установка драйвера. Скачиваемые из интернета драйверы могут представлять собой самоустанавливающуюся программу либо архив (обычный или самораспаковывающийся без установщика). В первом случае пользователю достаточно просто запустить исполняемый файл и следовать инструкциям на экране. Драйвер установится автоматически, затем, возможно, потребуется перезагрузка компьютера.
В случае с архивами без программы-установщика все немного сложней. В них обычно упаковываются основные файлы драйверов, которые следует зарегистрировать в системе. Но на самом деле это не очень сложно:
- Откройте из «Диспетчера устройств» окно свойств драйвера, пару раз кликнув по названию устройства.
- Откройте вкладку «Драйвер», затем нажмите кнопку «Обновить драйвер».

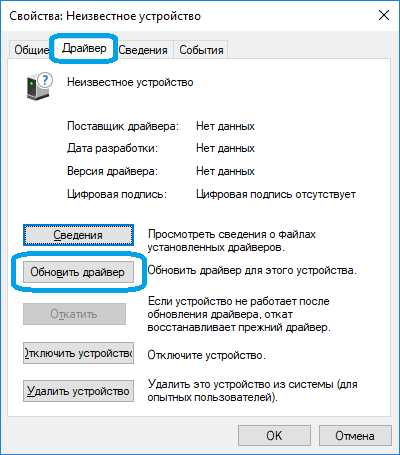
На экране отобразится окно со следующим содержимым:
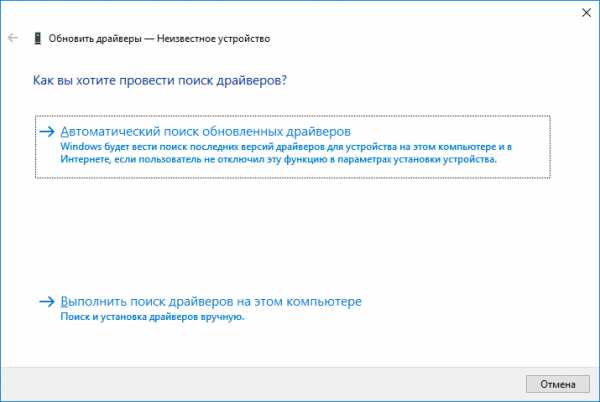
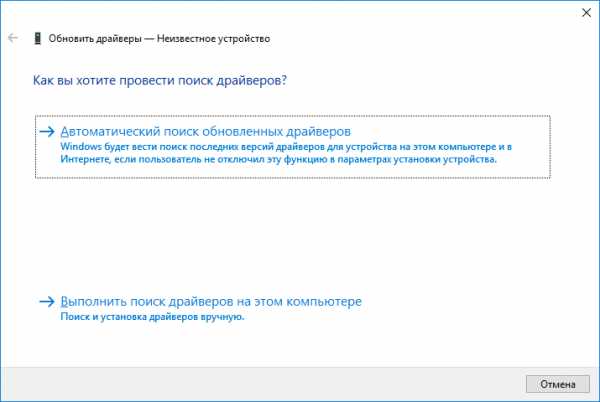
Сначала попробуйте выполнить автоматический поиск драйверов, кликнув по соответствующему пункту в данном окне. Однако в большинстве случаев это приводит к появлению такого сообщения: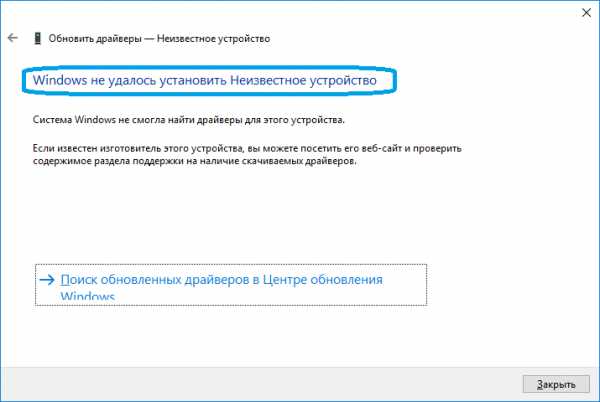
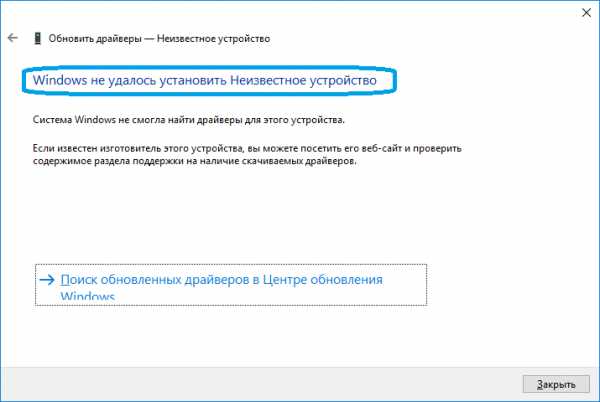 Ничего страшного — просто система не ищет драйверы в пользовательских папках, а делает это исключительно в системных каталогах. Специально для этого и был предусмотрен ручной поиск драйверов. Запустите его, кликнув по элементу «Выполнить поиск драйверов на этом компьютере».
Ничего страшного — просто система не ищет драйверы в пользовательских папках, а делает это исключительно в системных каталогах. Специально для этого и был предусмотрен ручной поиск драйверов. Запустите его, кликнув по элементу «Выполнить поиск драйверов на этом компьютере».
В следующем окне в разделе «Искать драйверы на этом компьютере» нажмите кнопку «Обзор» и укажите папку, где были сохранены файлы драйвера в распакованном виде.
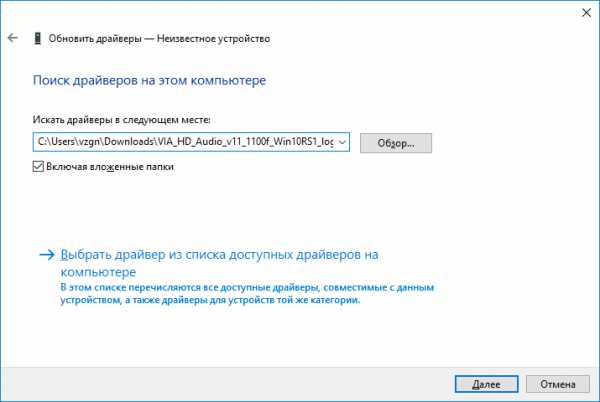 Кликните по кнопке «Далее» для завершения установки. Далее может потребоваться перезагрузка компьютера, после чего устройство должно будет определиться системой. Теперь рассмотрим процесс установки драйвера автоматическим способом, для чего будем использовать современную утилиту DriverHub.
Кликните по кнопке «Далее» для завершения установки. Далее может потребоваться перезагрузка компьютера, после чего устройство должно будет определиться системой. Теперь рассмотрим процесс установки драйвера автоматическим способом, для чего будем использовать современную утилиту DriverHub.
Программа для установки драйверов и последующего обновления.
DriverHub представляет собой менеджер драйверов, предназначенный для установки и обновления ПО от широкого списка компьютерных устройств. Программа полностью бесплатная, подходит для компьютеров под управлением Windows 7 и выше (32 и 64 бит).
Скачать DriverHub можно с официального сайта разработчиков.
Работать с программой очень просто. Достаточно стандартным способом установить и запустить программу. В основном окне приложения кликните по кнопке «Найти сейчас».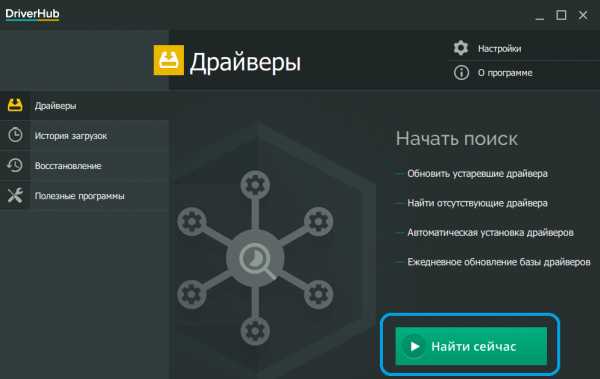
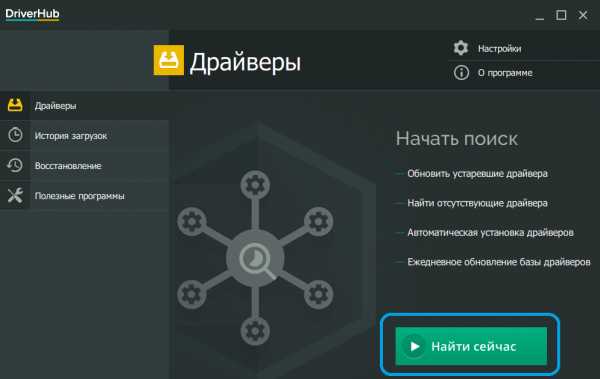 Далее программа будет сканировать систему, собирать сведения о ней и об установленных на компьютере устройствах. Это обычно занимает 15-30 секунд.
Далее программа будет сканировать систему, собирать сведения о ней и об установленных на компьютере устройствах. Это обычно занимает 15-30 секунд.
 После сканирования программа выведет список драйверов, которые могут быть установлены/обновлены.
После сканирования программа выведет список драйверов, которые могут быть установлены/обновлены.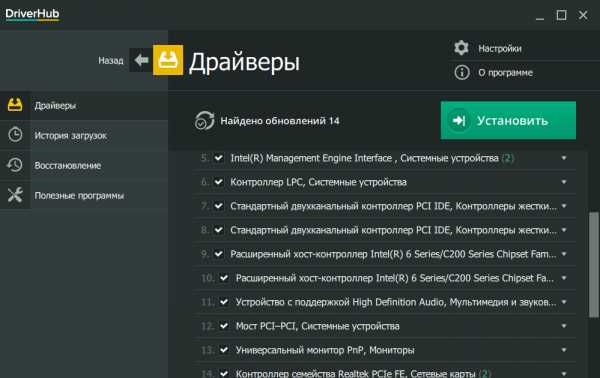
 Далее останется лишь отметить галочками нужные драйверы и кликнуть по кнопке «Установить». Программа DriverHub самостоятельно скачает драйверы со своего онлайн-хранилища, а затем также автоматически установит их.
Далее останется лишь отметить галочками нужные драйверы и кликнуть по кнопке «Установить». Программа DriverHub самостоятельно скачает драйверы со своего онлайн-хранилища, а затем также автоматически установит их.
Как можно заметить, установка ПО при помощи DriverHub занимает в разы меньше времени и сил. Кроме прочего, использование утилиты позволит избежать риска установки драйверов, неподходящих к системе/устройству, зараженных вирусами или содержащих потенциально нежелательное ПО (это обычное явление при скачивании драйверов с непроверенных источников).
Если вы нашли ошибку, пожалуйста, выделите фрагмент текста и нажмите Ctrl+Enter.
Читайте также
Поделитесь в соцсетях:
0
0
Но зачем в современной системе на windows 10 нужен daemon tools?
2
0
Я не в претензии к лингвистике статьи . Автор имеет полное право оперировать сленговыми выражениями : драйвера , дрова и т.п. Но не стоит забывать о том , что большинство пользователей воспримут сленговое выражение за правильное обозначение программного обеспечения . Меня удивило наличие в МЕНЮ ПРОГРАММЫ не верно написанных слов ДрайверȺ . Я отправил девелоперам письмо с замечаниями по функционалу и оболочке . По поводу Неизвестного устройства . Оказывается после деинсталяции эмулятора виртуальных приводов Daemon Tools остаётся драйвер sptd.sys , который и образует это НУ в Диспетчере устройств .
1
0
Очень жаль что программа не нашла подходящие драйверы. А что это за устройство?
1
0
Программа DriverHub не нашла драйверы к висящему в Диспетчере устройств «Неизвестному устройству» ACPI\PNPA000 🙁
1
0
ДрайверА 😉 Ы !
0
0
Драйвер (driver) (во множественном числе — драйверы ; драйвера — разговорный и профессиональный сленг) — компьютерная программа, с использованием которой другая программа (чаще операционная система) получает доступ к аппаратному обеспечению по определенным стандартам. P.S. Думаю, что это не принципиально.
hobbyits.com
Как установить драйвера материнской платы с диска. Устанавливаем драйвера без диска
Здравствуйте, читатели моего блога. Одним из главных компонентов любого ПК является чипсет, к которому подключаются все компьютерные составляющие. Чтобы устройство работало правильно и не возникало никаких ошибок, требуется периодически выполнять материнской платы. Об этом процессе я подробно расскажу в данном обзоре.
Driver – это управляющая программы, которая отвечает за взаимосвязи между оборудованием. Большинство производителей «железа» постоянно выпускают обновленные версии, чтобы улучшить работоспособность, и устранить ошибки совместимости. Вот почему так важно устанавливать новые «дрова», независимо от модели чипсета и его бренда (будь то Asus или Gygabyte).
Внимание! Перед тем, как вносить любые изменения, внимательно прочитайте руководство к Вашей модели материнской платы. Если инструкция, предоставленная мною, будет противоречить некоторым пунктам Вашего мануала, то лучше обратиться за помощью в службу поддержки производителя.
На самом деле, методов не так уж и много. Сразу же стоит отметить, что такого понятия, как » онлайн» не существует. В любом случае, Вам нужно скачать определенные утилиты, а они уже связываются с сервером после сканирования, и подсказывают, какие «дрова» нужно скачать.
Начнем с самого простого и привычного. Еще раз уточняю, что вся ответственность за неправильный Update ложится исключительно на Вас. Я предоставляю универсальные этапы, которые работают в 99% случаев. Не забывайте перед потенциально опасными действиями.
Используем диспетчер оборудования
- Переходим к «Диспетчеру устройств», который в Windows 8 / 10 можно открыть через «Пуск» (кликнув правой кнопкой мыши по кнопке и выбрав из контекстного меню соответствующий пункт). Для «семерки» следует зайти в «Панель управления», выбрать раздел «Оборудование, звук». На новой странице кликаем по нужной ссылке:
- Когда откроется окно диспетчера, следует раскрыть список системных устройств и внимательно просмотреть его. Элементов может быть много, но следует остановиться на тех названиях, которые содержат слово «chipset». Рядом будет указан производитель (например, Intel).
- Вызываете контекстное меню на каждом из пунктов (поочередно), кликаете по команде « » и выбираете автоматический поиск, как показано на скрине:
- Если будет найдена новая версия драйвера, то система предложит установить его. Когда обновление не требуется, то появится такое окно (только с наименованием Вашего устройства):
Еще раз напомню, что вместо Intel может быть указано другое название, к примеру, Asrock или Foxconn.
С этим способом разобрались. Ничего сложного в нем нет, согласитесь? При возникновении вопросов – пишите коммента
innovakon.ru
Как установить драйвер устройства
В статье изложена информация о способах решения проблем, возникающих при отсутствии на компьютере драйвера определенного устройства (видеокарты, звуковой карты, модема, сетевого адаптера и др.). Что такое драйвер и зачем он нужен читайте в статье «Что такое драйвер устройства».Как узнать устройство, для которого отсутствует драйвер
С определением названия устройства нет никаких проблем, когда речь идет об установке драйвера новой видеокарты, сетевого адаптера, модема и т.д. На их упаковке или в документах, входящих в комплектацию, есть все необходимые данные. Если устройство уже подключено к компьютеру, узнать название его модели можно в «Диспетчере устройств Windows» (как открыть диспетчер устройств см. здесь). Бывает, что вместо конкретной модели в Диспетчере отображается лишь общий тип, к которому устройство принадлежит (например, «Стандартный VGA-адаптер»). Иногда устройство может определяться как «Неизвестное устройство». В таких случаях информацию о нем можно получить по его ID. Порядок определения модели устройства по ID уже рассматривался в нашей статье о том, как узнать видеокарту компьютера. Действуя аналогичным образом, можно определить модель не только видеокарты, но и любого другого устройства, подключенного к компьютеру (в указанной статье см. способ 3).
Где взять драйвер устройства
Зная название модели устройства, драйвер для него можно скачать на сайте его производителя. Как правило, драйверы также поставляются на оптических дисках, которые входят в комплектацию при продаже компьютерных устройств (см. в коробке).Существует много специализированных сайтов, на которых можно скачать драйверы для компьютерного оборудования большинства производителей. Одним из лучших среди них является сайт driver.ru. Можно найти и другие подобные сайты, воспользовавшись любой поисковой системой.Важно. Во время поиска драйвера необходимо учитывать не только модель устройства, но также версию и тип Windows компьютера, на котором оно будет использоваться. Для одного и того же устройства в разных версиях Windows понадобятся разные драйверы. Например, для использования одинакового устройства в Windows 7 32-bit и Windows 7 64-bit понадобятся 2 разных драйвера. Они не взаимозаменяемы. О том, как получить необходимые сведения о Windows компьютера, читайте в статье «Как узнать версию Windows компьютера».Бывает, что пользователь не может найти подходящий драйвер в Интернете (в том числе и на сайте производителя). В таком случае можно воспользоваться механизмом автоматического поиска драйвера, присутствующим в операционной системе Windows. Подробнее читайте в последнем пункте этой статьи.
Как установить драйвер устройства с оптического диска
Поместите диск в привод компьютера. Через непродолжительное время откроется окно автозапуска диска, в котором необходимо нажать мышкой на кнопку «Установить драйвер», «Установить», «Install», «Setup Driver» или с каким-нибудь похожим названием. Общепринятых стандартов внешнего вида этого окна и названий кнопок, находящихся в нем, не существует. Производители оборудования могут оформлять их как угодно. Но в большинстве случаев в окне автозапуска все понятно на интуитивном уровне и любой пользователь с легкостью сможет разобраться, как начать установку драйвера.Драйвер устанавливается автоматически. В процессе установки необходимо ознакомиться с лицензионным соглашением и ответить на несколько дополнительных вопросов (обычно во всех диалоговых окнах достаточно просто нажимать кнопку продолжения). После установки драйвера нужно извлечь диск из дисковода и перезагрузить компьютер.
Как установить драйвер устройства из исполняемого файла
Порядок установки драйвера из исполняемого файла зависит от того, находится он в архиве или нет. Чтобы это узнать, откройте папку с драйвером и переведите отображение находящихся в ней файлов в табличную форму.Напомню, что для этого необходимо навести указатель мышки на пустое место в папке и щелкнуть правой кнопкой мышки. Откроется контекстное меню, в котором нужно навести указатель мышки на пункт «Вид». Рядом откроется подменю. В нем нужно активировать пункт «Таблица» (щелкнуть по нему левой кнопкой мышки, см. изображение справа).Затем посмотрите, что отображается в столбце «Тип файла» напротив файла драйвера: • если это приложение – дважды щелкаем по файлу левой кнопкой мышки. Запустится мастер установки, в котором нужно подтвердить свое согласие с лицензионным соглашением и ответить на несколько вопросов, нажимая в каждом диалоговом окне кнопку продолжения. После установки драйвера перезагрузите компьютер; • если это архив – распаковываем его. О том, что такое архив и как его распаковать, читайте в статье «Как архивировать файлы. Распаковка архивов». После распаковки заходим в папку с извлеченными из архива файлами, переводим отображение находящихся в ней файлов в табличную форму (как это сделать см. выше), ищем среди них файл-приложение. Как правило, нужный файл имеет название setup, driver, install или что-то похожее. Дальше запускаем процесс установки драйвера двойным щелчком левой кнопки мышки по файлу-приложению и действуем так, как описано в предыдущем абзаце.Если среди файлов, извлеченных из архива, отсутствуют приложения, драйвер придется устанавливать через «Диспетчер устройств Windows» (см. следующий пункт). Бывает также, что компьютер по какой-то причине не может завершить установку драйвера и появляется диалоговое окно с сообщением об ошибке. Что делать, если драйвер устройства не устанавливается, читайте здесь.
Как установить драйвер через Диспетчер устройств
 Установку драйвера через Диспетчер устройств целесообразно проводить, если среди файлов драйвера отсутствует исполняемый файл (файл-приложение).Для установки необходимо открыть «Диспетчер устройств». О том, как это сделать, читайте в статье «Диспетчер устройств Windows: как его открыть и зачем он нужен».
В диспетчере нужно щелкнуть правой кнопкой мышки по устройству, для которого устанавливается драйвер, и в открывшемся контекстном меню выбрать пункт «Обновить драйвер» (см. на изображении справа). Дальше порядок действий зависит от версии Windows:
• в Windows XP – в первом открывшемся окне выбрать пункт «Нет, не в этот раз» и нажать «Далее»; во втором – выбрать «Установка из указанного места» и нажать «Далее»; в третьем — снять галочку с «Поиск на сменных носителях», поставить галочку возле «Включить следующее место поиска», рядом с ним нажать кнопку «Обзор» и указать на папку с файлами драйвера, нажать «Далее», дождаться окончания процесса установки;
• в Windows Vista, Windows 7, Windows 8 — в первом открывшемся окне нажать на «Выполнить поиск драйверов на этом компьютере»; во втором – возле пункта «Искать драйвер в следующем месте» нажать кнопку «Обзор», указать на папку с файлами драйвера, нажать «Далее», дождаться окончания процесса установки.
Установку драйвера через Диспетчер устройств целесообразно проводить, если среди файлов драйвера отсутствует исполняемый файл (файл-приложение).Для установки необходимо открыть «Диспетчер устройств». О том, как это сделать, читайте в статье «Диспетчер устройств Windows: как его открыть и зачем он нужен».
В диспетчере нужно щелкнуть правой кнопкой мышки по устройству, для которого устанавливается драйвер, и в открывшемся контекстном меню выбрать пункт «Обновить драйвер» (см. на изображении справа). Дальше порядок действий зависит от версии Windows:
• в Windows XP – в первом открывшемся окне выбрать пункт «Нет, не в этот раз» и нажать «Далее»; во втором – выбрать «Установка из указанного места» и нажать «Далее»; в третьем — снять галочку с «Поиск на сменных носителях», поставить галочку возле «Включить следующее место поиска», рядом с ним нажать кнопку «Обзор» и указать на папку с файлами драйвера, нажать «Далее», дождаться окончания процесса установки;
• в Windows Vista, Windows 7, Windows 8 — в первом открывшемся окне нажать на «Выполнить поиск драйверов на этом компьютере»; во втором – возле пункта «Искать драйвер в следующем месте» нажать кнопку «Обзор», указать на папку с файлами драйвера, нажать «Далее», дождаться окончания процесса установки. Автоматический поиск и установка драйвера
В Windows предусмотрена возможность автоматического поиска и установки необходимых драйверов через центр онлайн-обновления Windows Update. Но пользоваться этим способом целесообразно в том случае, если ни один из указанных выше вариантов установки не может быть осуществлен. Причин этому несколько. Во-первых, Windows Update нормально работает только с компьютерами, на которых установлена лицензионная версия Windows и все ее обновления, а также если в настройках компьютера не заблокирована такая возможность. Поэтому часто попытки установки драйверов через эту систему заканчиваются неудачей. Во-вторых — интернет-подключение компьютера должно быть достаточно быстрым. Порядок установки драйвера через центр обновления Windows следующий. 1. Открыть «Диспетчер устройств Windows» (см. выше). 2. В диспетчере щелкнуть правой кнопкой мышки по устройству, для которого устанавливается драйвер. 3. В появившемся контекстном меню выбрать пункт «Обновить драйвер». Дальше порядок действий зависит от версии Windows: • в Windows XP – в первом открывшемся окне выбрать пункт «Только в этот раз» и нажать «Далее»; во втором – выбрать «Автоматически», нажать «Далее» и дождаться окончания процесса установки; • в Windows Vista, Windows 7, Windows 8 — в открывшемся окне нажать на «Автоматический поиск драйверов» и дождаться окончания процесса установки.Во многих случаях драйвер устройства не удается установить вообще. Такие ситуации возникают при попытках использования новых операционных систем на старом оборудовании. Дело в том, что для новых версий Windows часто не существует драйверов старых устройств. Их производители перешли на выпуск более современной продукции, полностью прекратив техническую поддержку своих старых изделий. В таком случае придется либо приобретать новое оборудование, либо использовать старую версию Windows.
www.chaynikam.info
Как установить принтер на компьютер без диска
В прошлой статье мы разобрались как установить принтер с установочного диска в этой разберемся как быть если диска нет.
Есть два варианта:
- Windows Update;
- Скачать драйвер самому.
Windows Update устанавливает базовые драйверы. Они позволяют только печатать и/или сканировать. Дополнительные функции, такие как обработка изображения перед печатью, настройка цветов и другие — будут недоступны.
Преимущества второго способа в том, что мы скачаем самое свежее программное обеспечение для устройства и будут доступны все специфические функции.
Windows Update
Под Windows есть огромная база программного обеспечения практически для всех периферийных устройств, включая печатающие. Используем ее.
Подключаем принтер или МФУ к компьютеру и ждем пару минут. Произойдет идентификация или определение устройства и Windows попробует установить драйвер. Так как вы читаете эту статью, то ,скорее всего, этот способ не сработал. Запустим обновление вручную.
Заходим по пути:
Control Panel > Hardware and Sound > Devices and Printer
или
Панель управления > Оборудование и Звук > Устройства и Принтеры
Жмем на иконке компьютера правой кнопкой мышки и выбираем — Windows Update.
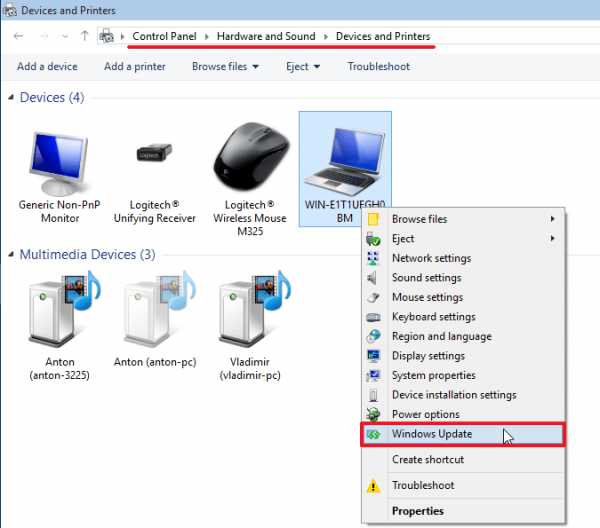
В открывшемся окошке кликаем «Check for updates» (Проверка обновлений).
 Выполнится поиск программного обеспечения для ваших устройств. Если что-то найдется, то либо скачается и установится автоматически, либо вам необходимо будет дать разрешение. В моем случае все делается на автомате.
Выполнится поиск программного обеспечения для ваших устройств. Если что-то найдется, то либо скачается и установится автоматически, либо вам необходимо будет дать разрешение. В моем случае все делается на автомате.
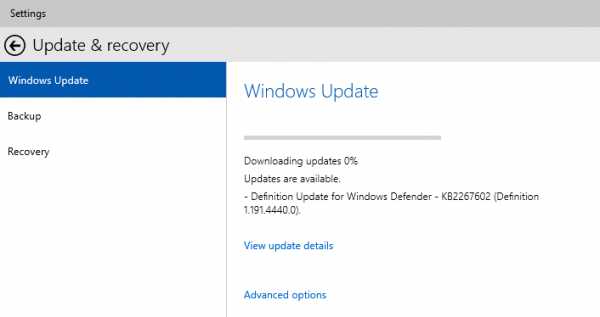
Возможно, потребуется перезагрузить компьютер. Выполняете и смотрите установился ли принтер. Если устройство установилось, но не печатает, то я бы подключил его в другой порт USB. (Если принтер в принципе не печатает — можно посмотреть эту статью).
Автоматическая загрузка ПО
Чтобы операционная система всегда автоматически подгружала драйверы и картинки для подключенных устройств можно сделать следующее.
Вызываем контекстное меню правой кнопкой мышки на значке компьютера и выбираем Device installation settings.
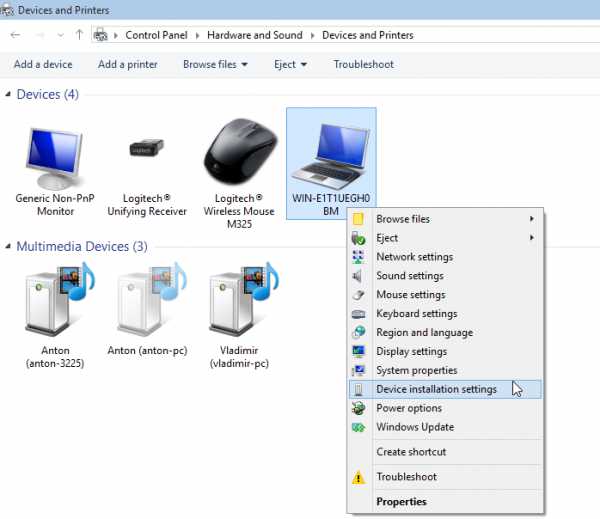
В открывшемся окошке выбираем рекомендованную настройку и «Save Changes».
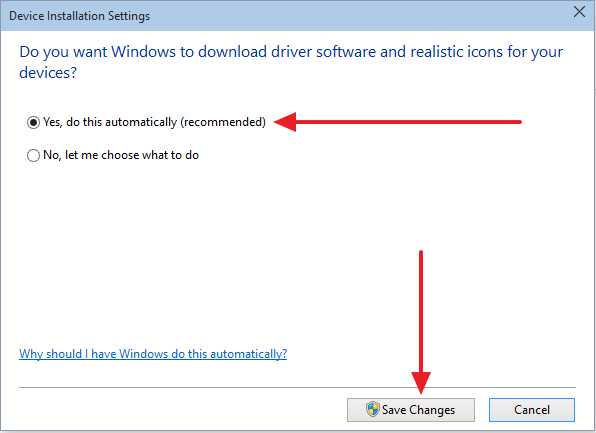
Теперь при подключении нового устройства Windows будет автоматически искать драйвер в своей базе.
Как установить драйвер из центра обновления (на примере HP 1015)
- Отключаем HP 1015 от компьютера.
Меню «Пуск» > «Устройства и принтеры».
«Установка принтера».

«Добавить локальный принтер»
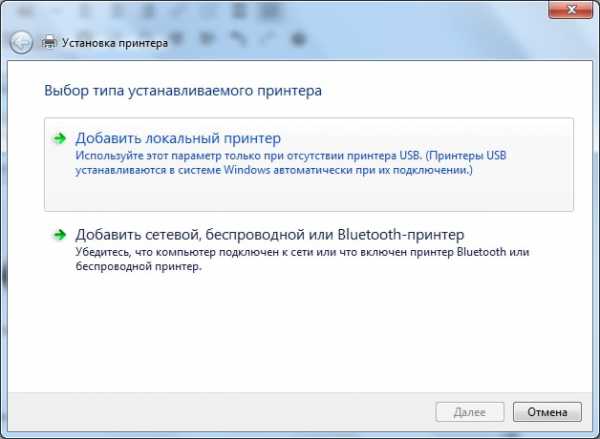
- Ничего не меняем. «Далее»
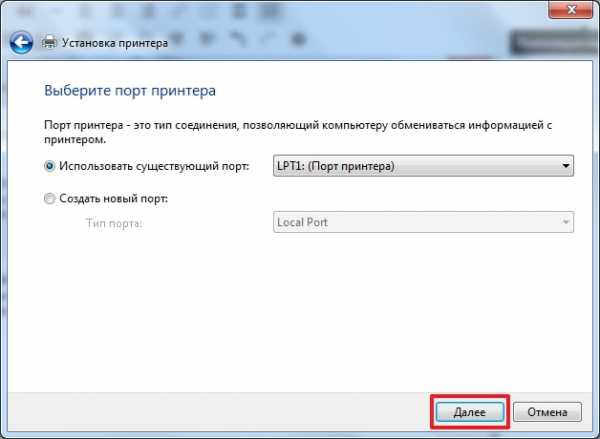
- «Центр обновления Windows»
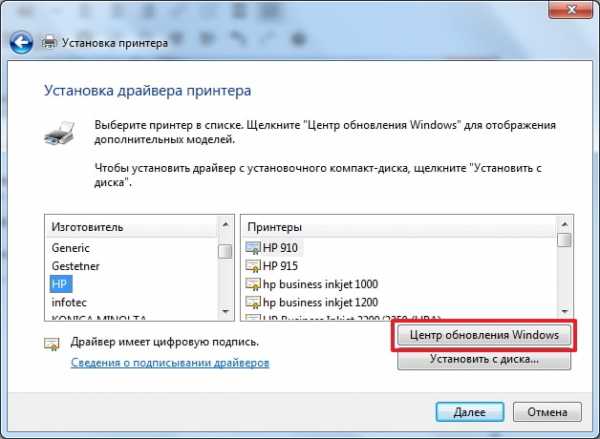
- Ждем загрузки списка доступных драйверов.
Выбираем «HP» > «HP LaserJet 1015» > жмем «Далее».
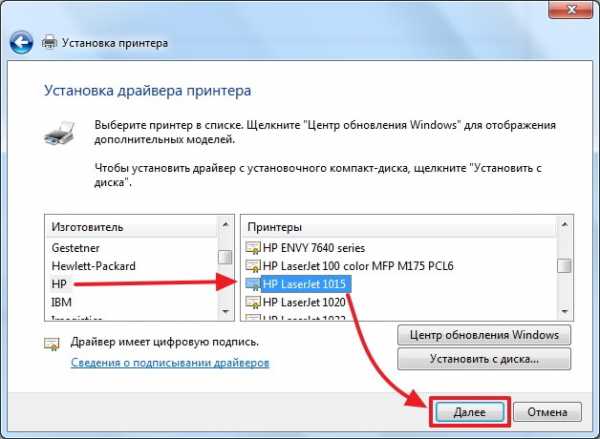
- «Далее»
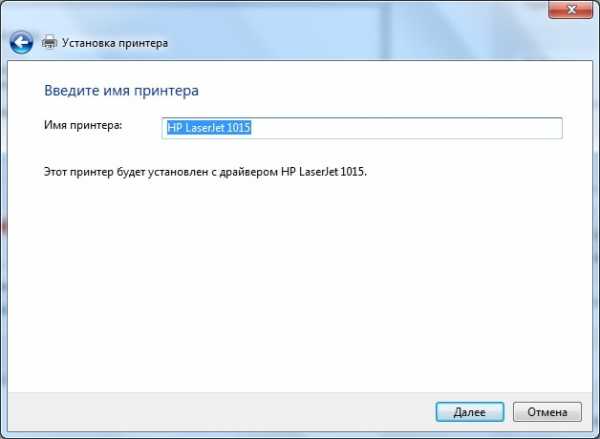
- Ждем
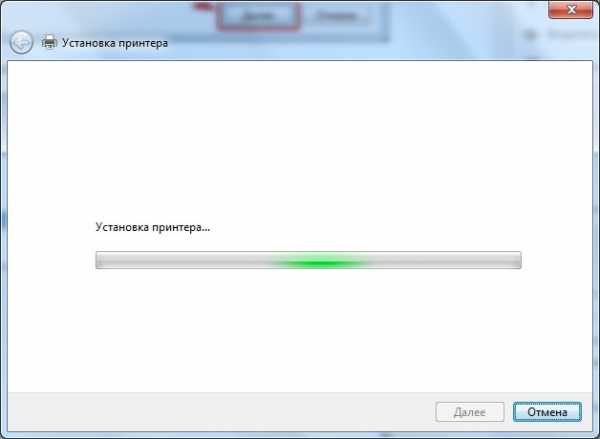
- «Нет общего доступа …» и «Далее»

HP 1015 установлен.

- Удаляем установленное устройство

Сам принтер нам не нужен. Нам нужно программное обеспечение, которое устанавливается вместе с ним.
- Подключаем HP 1015 к компьютеру и ждем пока агрегат «схватит» уже установленный драйвер.
[youtubegallery]
Настройка функции автоматических обновлений в системе Windows 8|http://www.youtube.com/watch?v=5wn6VBS26gQ
Драйвер для Epson LX-300 под Windows 7/8/8.1/10|http://www.youtube.com/watch?v=pbdhDJi4GpA
Установка драйвера HP LASERJET 1015 через центр обновления Windows|http://www.youtube.com/watch?v=rCceydYLbjI
[/youtubegallery]
Скачивание и установка вручную (.exe)
Возьмем для примера HP DeskJet F380. Если вы не знаете модель своего принтера или МФУ, то внимательно изучите опознавательные надписи на корпусе. Также найти модель можно на наклейке сзади или снизу устройства.
Открываем браузер и в Google или Яндекс пишем «HP DeskJet F380 драйвер». Вы подставляете свою модель.
В большинстве случаев на первом месте, или на первой странице выдачи, будет ссылка на страничку поддержки оборудования на официальном сайте производителя.

Понять, что это официальный сайт можно по адресу.
Качать с официального сайта удобнее по двум причинам:
- Нет вредоносного кода;
- Там само свежее ПО.
Если на первой странице выдачи не оказалось ссылки на официальный сайт, то можно найти его самому. Задаем «HP» и выбираем сразу «Драйвера» или «Поддержка и драйверы».
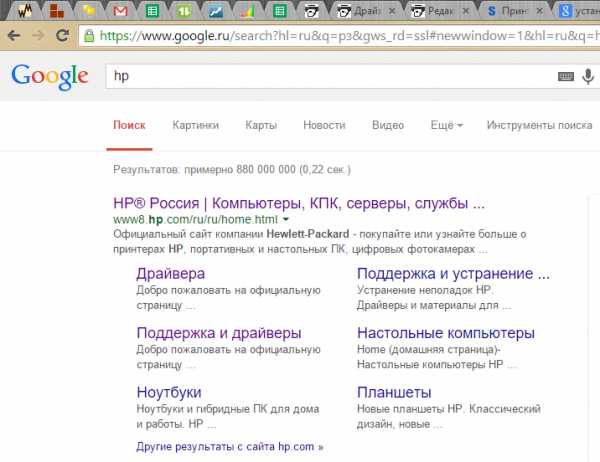
В разделе «Драйверы и материалы для загрузки» задаем свою модель (например, «F380») и жмем «Перейти».
Или, можно справа в разделе «Определить продукт» нажать «Найти сейчас» и следовать инструкциям мастера. (Эта опция пока доступна для Windows XP/Vista/7 с браузерами: Internet Explorer (IE) 6.0+; Firefox 3.6.x, 12.0+; Google Chrome).
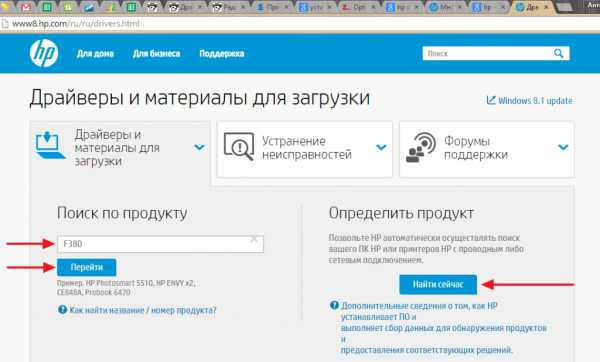
Выбираем из результатов поиска наше устройство.

Из выпадающего списка выбираем свою операционную систему и жмем «Отправить».
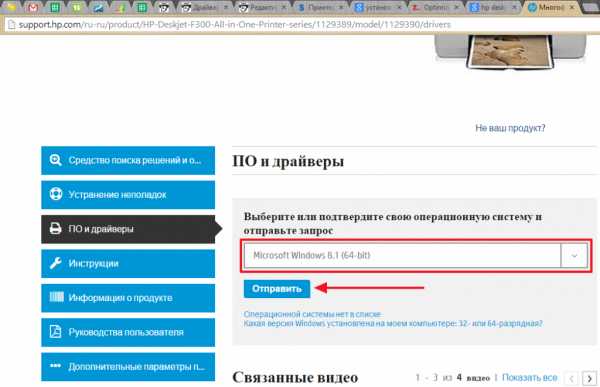
В разделе «Драйвер» жмем «Загрузить».
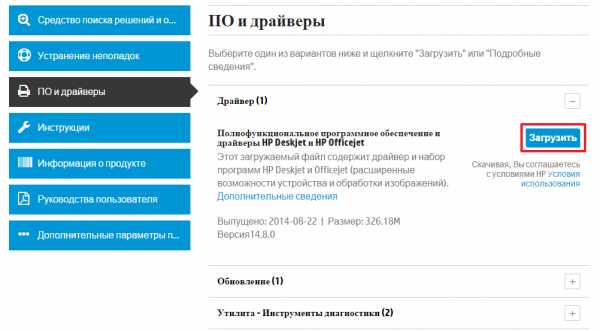
Здесь может быть несколько вариантов программного обеспечения. Например, полнофункциональное ПО и базовый драйвер. Если вам нужно расширенные возможности устройства и обработки изображений — скачивайте полнофункциональное ПО.
Запускаем скачанный файл.
Произойдет распаковка файлов и запустится мастер установки. Жмем «Install» и следуем дальнейшим инструкциям подробно описанным в статье про установку принтера с диска.
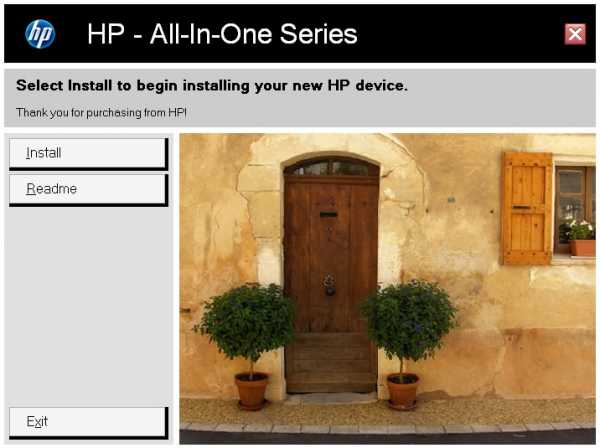
Скачивание и установка вручную (.zip)
Установка драйвера от другого принтера
Рассмотрим на примере Windows 7 64-bit и принтера Xerox Phaser 3116.
На сайте производителе ПО для этой системы нет. Можно попробовать от Xerox Phaser 3117.
- Скачиваем драйвер для Phaser 3117 и распаковываем его.
- Подключаем устройство к компьютеру.
- Открываем Пуск в поле поиска пишем «Диспетчер устройств». Запускаем его.
- Жмем правой кнопкой мышки по неизвестному устройству/принтеру, вызываем контекстное меню, и выбираем «Обновить драйверы…».

- Выполнить поиск драйверов она этом компьютере.

- Выбрать драйвер из списку уже установленных драйверов.

- Выбираем «Принтеры» и «Далее».

- Жмем «Установить с диска…».

- Указываем на файл xrxb7.inf в распакованной папке.
Печатайте с удовольствием.
printerprofi.ru