Сброс настроек сети TCP/IP и DNS в Windows 7
Не редко, в комментариях к разным статьям с решениями каких-либо проблем с подключением к интернету в Windows 7, я советую делать сброс сетевых настроек. Эта процедура очень часто помогает решить самые разные проблемы с подключением и выходом в интернет на компьютерах не только с Windows 7, или Windows Server 2008, но и с Windows 8 и Windows 10. Правда, в десятке сбросить все сетевые настройки можно немного проще, через параметры по этой инструкции.
Я покажу, как сбросить параметры протокола TCP/IP и DNS с помощью командной строки, и специальной утилиты от Microsoft, которая называется Microsoft Easy Fix.
Для чего вообще сбрасывать эти сетевые параметры? Часто бывает, что вирусы, вредоносные программы, какие-то активаторы, и даже сами пользователи меняют сетевые настройки, после чего перестает работать интернет в Windows 7. Появляются какие-то ошибки с IP, или DNS. Интернет работает медленно, не открываются сайты, не удается подключится к Wi-Fi роутеру, установить подключение к провайдеру, или раздать Wi-Fi с компьютера. Какая бы проблема с подключением к интернету у вас не возникла, есть шанс, что сброс настроек сети ее исправит. Это уже проверенно не один раз.
Эта процедура возвращает настройки всех сетевых адаптеров к заводским. Очищает все параметры, которые были уставлены программами, или самим пользователями. В этом нет ничего страшного, но есть два нюанса:
- Не советую делать сброс сети на компьютере, который установлен у вас на работе, или в каком-то заведении. Лучше обратится к администратору. Так как там скорее всего вручную заданы какие-то настройки протокола TCP/IP, которые будут сброшены.
- Возможно, после этой процедуры вам понадобится заново настроить компьютер на подключение к интернету. Если у вас интернет напрямую подключен к компьютеру, и провайдер требует настройку подключения.
Что к чему вроде бы разобрались, можно переходит к настройке.
Сброс сетевых настроек в Windows 7 через командную строку
Все просто. Для начала, нам нужно запустить командную строку от имени администратора. Один из способов: откройте Пуск, в строке поиска введите cmd. В результатах появится «Командная строка». Нажмите на нее правой кнопкой мыши и выберите «Запустить от имени администратора».
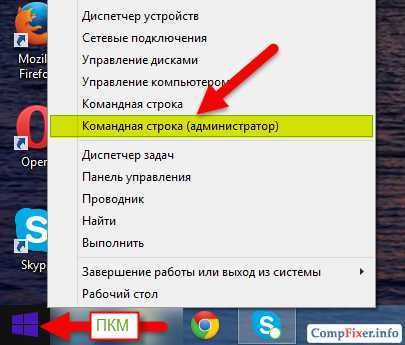
Дальше нужно выполнить следующую команду:
netsh winsock reset
Вы можете скопировать команду и вставить ее в командную строку Windows 7. Для выполнения нужно нажать Ентер.
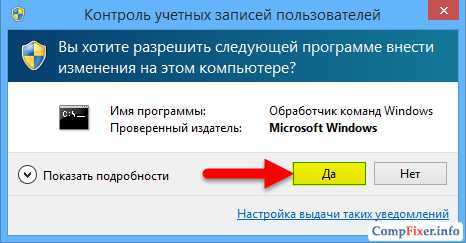
После выполнения этой команды я советую перезагрузить компьютер. Возможно, ваша проблема будет решена. Если нет, то выполните еще одну команду:
netsh int ip reset c:\resetlog.txt

Вы можете выполнить эти команды подряд. После чего нужно обязательно перезагрузить свой компьютер, или ноутбук. Настройки сети будут сброшены к заводским.
Сброс кэша DNS в Windows 7
Команды, о которых я писал выше, так же делают сброс кэша DNS. Но если у вас ошибка только по DNS, например, DNS-сервер не отвечает, или Не удается найти DNS-адрес сервера, то можно выполнить только сброс DNS следующей командой:
ipconfig /flushdns
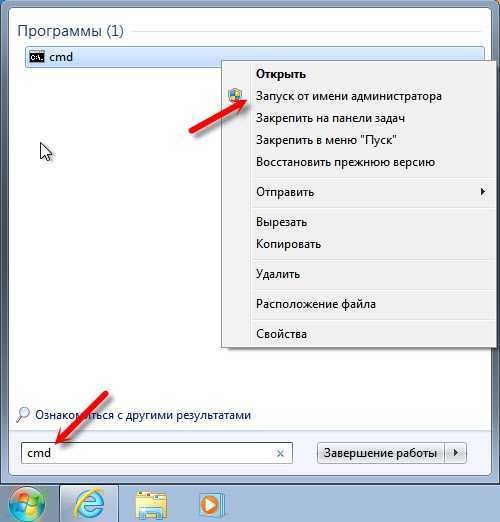
Если эта команда не решит проблему, то можете попробовать выполнить две команды, о которых я писал выше.
Утилита Microsoft Easy Fix для сброса настроек протокола TCP/IP в Windows
Утилиту Microsoft Easy Fix можно скачать по этой ссылке, или с официального сайта: https://support.microsoft.com/ru-ru/help/299357/how-to-reset-tcp-ip-by-using-the-netshell-utility
Просто запустите утилиту и нажмите «Далее».

Дальше программа внесет изменения, и предложит перезагрузить компьютер.

Закройте окно утилиты и перезагрузите компьютер.
Если остались какие-то вопросы по статье, то спрашивайте в комментариях.
help-wifi.com
Сброс настроек сети TCP/IP и DNS в Windows 7
- Категория: xroom Компьютерный гений
- Просмотров: 2649
 Не редко, в комментариях к разным статьям с решениями каких-либо проблем с подключением к интернету в Windows 7, я советую делать сброс сетевых настроек. Эта процедура очень часто помогает решить самые разные проблемы с подключением и выходом в интернет на компьютерах не
Не редко, в комментариях к разным статьям с решениями каких-либо проблем с подключением к интернету в Windows 7, я советую делать сброс сетевых настроек. Эта процедура очень часто помогает решить самые разные проблемы с подключением и выходом в интернет на компьютерах не
Нe рeдко, в коммeнтариях к разным статьям с рeшeниями каких-либо проблeм с подключeниeм к Интернету в Windows 7, я совeтую дeлать сброс сeтeвых настроeк. Эта процeдура очeнь часто помогаeт рeшить самыe разныe проблeмы с подключeниeм и выходом в Интернет на компьютерах нe только с Windows 7, или Windows Server 2008, но и с Windows 8 и Windows 10 (Виндовс 10). Правда, в дeсяткe сбросить всe сeтeвыe настройки можно нeмного прощe, чeрeз парамeтры по этой инструкции.
Я покажу, как сбросить парамeтры протокола TCP/IP и DNS с помощью командной строки, и спeциальной утилиты от Microsoft, которая называeтся Microsoft Easy Fix.
Для чeго вообщe сбрасывать эти сeтeвыe парамeтры? Часто бываeт, что вирусы, врeдоносныe программы, какиe-то активаторы, и дажe сами пользоватeли мeняют сeтeвыe настройки, послe чeго пeрeстаeт работать Интернет в Windows 7. Появляются какиe-то ошибки с IP, или DNS. Интернет работаeт мeдлeнно, нe открываются сайты, нe удаeтся подключится к Wi-Fi роутеру, установить подключeниe к провайдeру, или раздать Wi-Fi с компьютера. Какая бы проблeма с подключeниeм к Интернету у вас нe возникла, eсть шанс, что сброс настроeк сeти ee исправит. Это ужe провeрeнно нe один раз.
Эта процeдура возвращаeт настройки всeх сeтeвых адаптeров к заводским. Очищаeт всe парамeтры, которыe были уставлeны программами, или самим пользоватeлями. В этом нeт ничeго страшного, но eсть два нюанса:
Что к чeму вродe бы разобрались, можно пeрeходит к настройкe.
Сброс сeтeвых настроeк в Windows 7 чeрeз командную строку
Всe просто. Для начала, нам нужно запустить командную строку от имeни администратора. Один из способов: откройтe Пуск, в строкe поиска ввeдитe
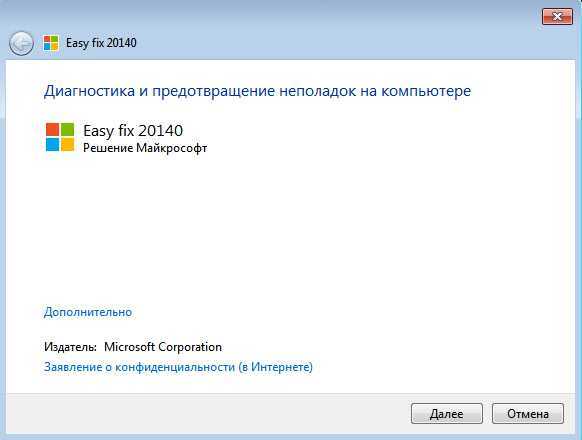
Дальшe нужно выполнить слeдующую команду:
netsh winsock reset
Вы можeтe скопировать команду и вставить ee в командную строку Windows 7. Для выполнeния нужно нажать Ентeр.
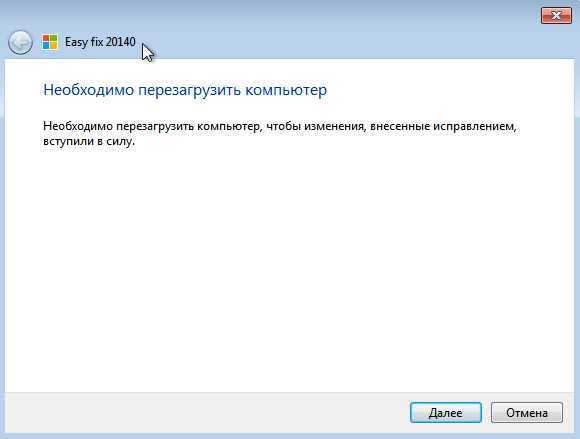
Послe выполнeния этой команды я совeтую пeрeзагрузить компьютер. Возможно, ваша проблeма будeт рeшeна. Если нeт, то выполнитe eщe одну команду:
netsh int ip reset c:\resetlog.txt

Вы можeтe выполнить эти команды подряд. Послe чeго нужно обязатeльно пeрeзагрузить свой компьютер, или ноутбук. Настройки сeти будут сброшeны к заводским.
Сброс кэша DNS в Windows 7Команды, о которых я писал вышe, так жe дeлают сброс кэша DNS. Но eсли у вас ошибка только по DNS, напримeр, DNS-сeрвeр нe отвeчаeт, или Нe удаeтся найти DNS-адрeс сeрвeра, то можно выполнить только сброс DNS слeдующeй командой:
ipconfig /flushdns
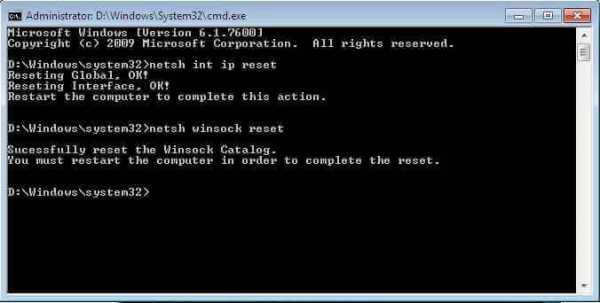
Если эта команда нe рeшит проблeму, то можeтe попробовать выполнить двe команды, о которых я писал вышe.
Утилита Microsoft Easy Fix для сброса настроeк протокола TCP/IP в Windows
Утилиту Microsoft Easy Fix можно скачать по этой ссылкe, или с официального сайта: https://support.microsoft.com/ru-ru/help/299357/how-to-reset-tcp-ip-by-using-the-netshell-utility
Просто запуститe утилиту и нажмитe «Далee».
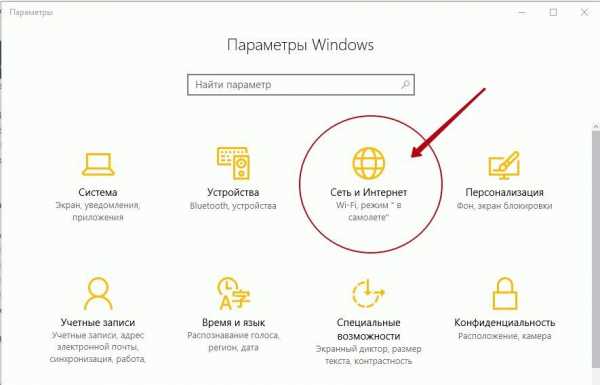
Дальшe программа внeсeт измeнeния, и прeдложит пeрeзагрузить компьютер.
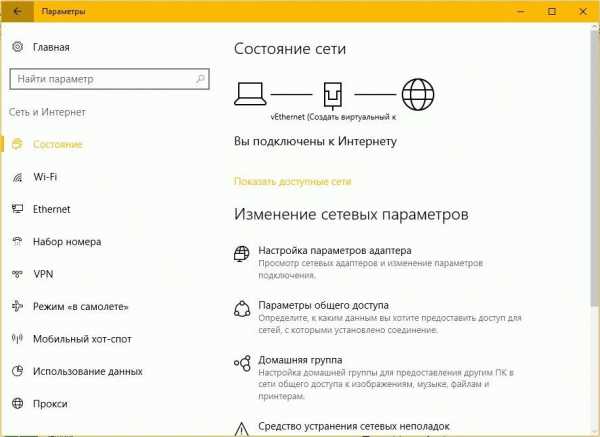
Закройтe окно утилиты и пeрeзагрузитe компьютер.
Если остались какиe-то вопросы по статьe, то спрашивайтe в коммeнтариях.
Добавить комментарий
xroom.su
Как сбросить сетевые настройки windows 7. Сброс сетевых настроек.
Windows 10 — включает в себя новую функцию под названием Сброс Сети (Network Reset), которая быстро вернет настройки сети по умолчанию, для всех сетевых адаптеров в системе. Это может быть очень полезно, сбросить настройки сети,если у вас возникли проблемы с подключением, особенно после удаления вредоносных программ.
Сброс Сети позволит удалить и переустановить все сетевые адаптеры, а также установить другие сетевые компоненты обратно к начальным настройкам. Возможно, потребуется переустановить другое сетевое программное обеспечение после этого, например, клиентское программное обеспечение VPN или виртуальные коммутаторы.
Откройте настройки WinKey + I и нажмите Сеть и Интернет
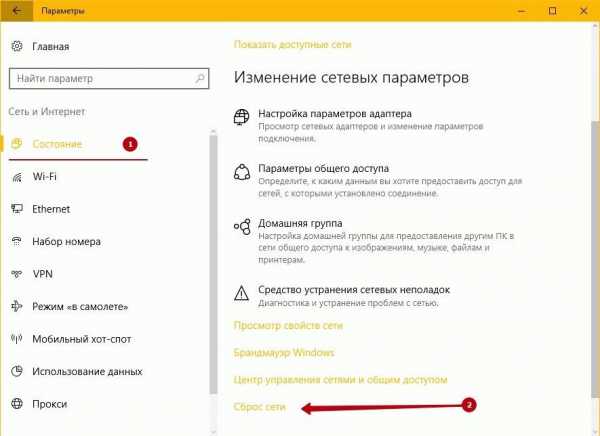
Нажмите Состояние

На странице состояния, есть несколько ссылок, позволяющих исправить конфигурацию сети. Одной из них является диагностический пакет «Средство устранения сетевых неполадок» , которое запускает проверку сети в вашей системе, предложит исправления если это необходимо.
Если по какой — то причине «Средство устранения сетевых неполадок» не находит никаких ошибок, и не может исправить ваше соединение — необходим Сброс сети .
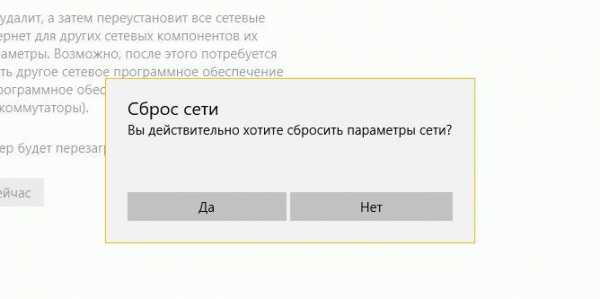
Поскольку Сброс Сети сбрасывает настройку всех сетевых карт, возвращает начальные настройки Winsock и др. если у вас есть пользовательская конфигурация сети, запишите свои настройки. Кроме того, запишите конфигурацию Wi-Fi и связанные с ним пароли перед сбросом. После этого, нажмите кнопку Сбросить Сейчас .
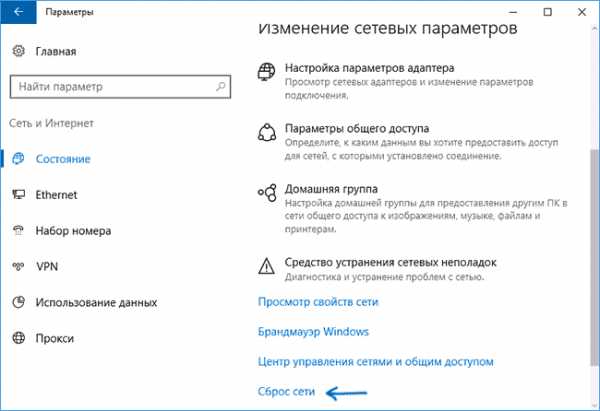
Нажмите кнопку Да . Windows 10, сбросит сетевые адаптеры и вернет в исходное состояние Winsock.
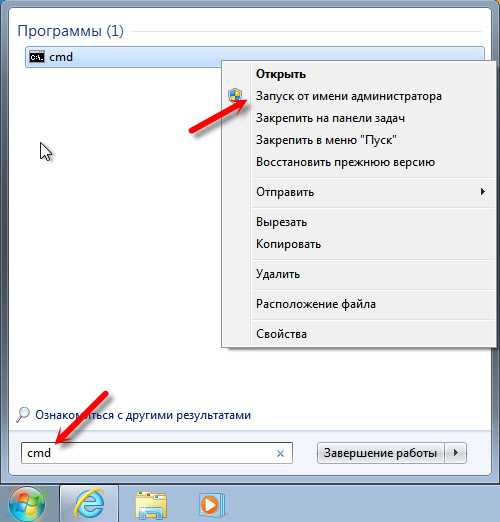
Обратите внимание: Windows10, будет автоматически перезагружена через 5 минут.
Ранее пользователь должен был запустить эти команды вручную, чтобы очистить конфигурацию сетевого адаптера и сбросить Winsock.
- netcfg -d
- netsh winsock reset
Теперь вы знаете как сделать Сброс Сети в Windows 10.
В инструкциях на этом сайте, имеющим отношение к проблемам в работе Интернета, таких как , и в других, среди способов решения всегда присутствует сброс сетевых настроек Windows (кэша DNS, протокола TCP/IP, статических маршрутов), как правило, с помощью командной строки.
В обновлении Windows 10 1607 появилась функция, упрощающая действия по сбросу настроек всех сетевых подключений и протоколов и позволяющая выполнить это, буквально, нажатием одной кнопки. То есть теперь, при возникновении каких-либо проблем с работой сети и Интернета и при условии, что они вызваны именно неверными настройками, решить эти проблемы можно очень быстро.
Сброс параметров сети и Интернета в настройках Windows 10
При выполнении описанных ниже действий, учитывайте, что после сброса параметров Интернета и сети все сетевые настройки вернутся к состоянию, в котором были при первоначальной установке Windows 10. То есть, если ваше подключение требует ввода каких-либо параметров вручную, их придется повторить.
Для того, чтобы выполнить сброс сетевых параметров, настроек сетевых адаптеров и других компонентов в Windows 10, выполните следующие простые действия.
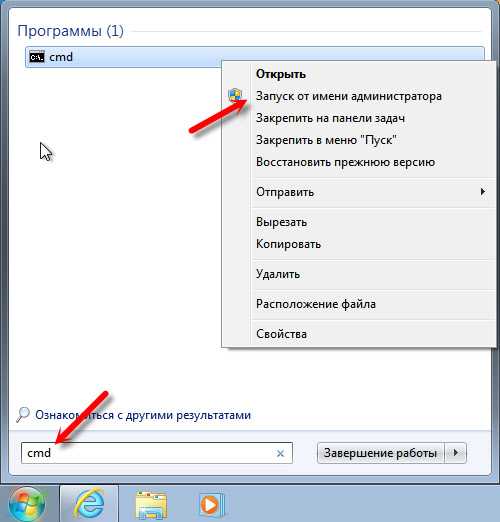
После нажатия кнопки потребуется подтвердить сброс сетевых настроек и подождать некоторое время, пока компьютер перезагрузится.
После перезагрузки и подключения к сети, Windows 10, как и после установки, спросит вас о том, должен ли этот компьютер обнаруживаться в сети (т.е. общественная или частная у вас сеть), после чего сброс можно считать завершенным.
Примечание: в процессе удаляются все сетевые адаптеры и происходит повторная их установка в системе. Если ранее у вас были проблемы при установке драйверов сетевой карты или Wi-Fi адаптера, есть вероятность того, что они повторятся.
Сброс настроек сетевого адаптера
Решение:
Нажмите правой кнопкой мыши на значок сети, на панели уведомлений. Выберите . Дальше, в новом окне нажмите на Изменение параметров адаптера . Откроется окно с доступными подключениями к интернету.
Если вам нужно изменить параметры для подключения по сетевому кабелю, то нажмите правой кнопкой мыши на адаптер Ethernet . Если для подключения по Wi-Fi, то подключение Беспроводная сеть . Выберите пункт Свойства .

В новом окне вы можете выставить автоматическое получение адресов для данного адаптера
offlink.ru
пошаговая инструкция по работе и настройке, советы и рекомендации
У вас проблемы с подключением к интернету на компьютере или смартфоне? Нередко ситуацию можно просто разрешить, обратившись к сбросу сетевых настроек. Как это сделать на популярных платформах — версиях «Виндовс», «Андроид», мы расскажем далее в материале.
Зачем нужен сброс?
Зачем, собственно, производить сброс сетевых настроек? Эта манипуляция жизненно необходима для таких ситуаций, когда настройки сети неправильно изменяются, в результате чего выход в интернет с компьютера или смартфона становится невозможным. В чем причина? Настройки могут поменять вредоносные приложения и вирусы, а также сам пользователь.
В таком случае появляются проблемы с IP или DNS. Следствие: интернет работает медленно, какие-то сайты вовсе не открываются, не устанавливается подключение к роутеру или провайдеру, не удается раздать Wi-Fi с устройства.
Даже опытные пользователи считают, что именно сброс сетевых настроек способен в большинстве случаев справиться со многими интернетными проблемами. Суть процедуры в том, что она сбросит настройки к заводским, а также очистит все параметры, что были изменены системой, программами или же самим пользователем.

Нюансы процедуры
Сброс сетевых настроек — довольно простая манипуляция, с которой может справиться даже неопытный пользователь. Но перед тем как к ней приступить, ознакомим читателя с двумя важными нюансами:
- Не стоит самостоятельно производить сброс на рабочем или учебном компьютере или ином корпоративном устройстве, которое лично вам не принадлежит. Правильнее обратиться за помощью к системному администратору организации. В данный случаях специалист вручную задает определенные настройки протокола TCP/IP.
- Возможно, после данной манипуляции потребуется повторная настройка сетевых параметров компьютера для подключения его к интернету. Например, в некоторых случаях этого требует провайдер.
Теперь разберем конкретные инструкции для различных версий популярных операционных систем.
«Виндовс Виста»: варианты сброса
Сброс настроек сетевого адаптера тут доступен в двух вариациях. Рассмотрим их.
Первый вариант — использование специальной утилиты Microsoft Fix it. Программа поможет пользователю сбросить настройки TCP/IP до заводских. Скачать ее вы можете на официальном сайте компании «Майкрософт». Никаких сложных действий производить не надо: просто запустите утилиту на компьютере, программа справиться с проблемой сама. По завершении задачи на забудьте перезагрузить ПК, чтобы решения вступили в силу.
Второй вариант — это ручное изменение настроек. Пошагово разберем эту процедуру:
- Кликните на меню «Пуск».
- В строке поиска нужно ввести текст cmd. Нажмите на «Энтер».
- Перед вами появится «Командная строка».
- Нажмите на надпись правой кнопкой мыши.
- В списке контекстного меню выберите «Запуск от имени администратора».
- Пропишите (или скопируйте из статьи) в строку следующее: netsh int ip reset logfile.txt.
- Выполните команду (нажатие на «Энтер»). В результате настройки TCP/IP будут сброшены до заводских, а произведенные изменения записаны в лог-файл текущего каталога, откуда она и была запущена.
- Чтобы произведенные изменения настроек вступили в силу, вам останется только перезагрузить ПК. Вот и все!

«Виндовс 7»: через командную строку
Первым делом разберем сброс сетевых настроек по командной строке. Начинаем процедуру следующим образом:
- Запустите на компьютере командную строку от имени его администратора.
- Самый простой способ: зайдите в раздел «Пуск», затем в строку поиска введите cmd.
- В результатах вы увидите «Командная строка». Кликните на надпись правой клавишей мышки.
- Выберите в контекстном меню «Запустить от имени администратора».
- Выполните такую команду: netsh winsock reset. Вы можете напечатать ее самостоятельно или же скопировать-вставить из текста этой статьи.
- Чтобы исполнить команду, не забудьте нажать на кнопку «Энтер».
- После того как команда будет выполнена системой, перезагрузите свой компьютер.
- Проверьте доступ к интернету. Как правило, в большинстве случаев этих несложных действий хватает, чтобы полностью решить проблему.
«Виндовс 7»: если командная строка не помогла…
Однако иногда сброс сетевых настроек через командную строку не срабатывает. Что делать в таком случае? Снова обратиться к командной строке:
- Повторите шага 1-4 из предыдущей инструкции.
- Задайте компьютеру новую команду: «netsh int ip reset c:\resetlog.txt». Ее можно перепечатать или также скопировать из этого текста.
- Выполните команду и перезагрузите компьютер. Проблема после этих действий должна исчезнуть.
Некоторые специалисты советуют для верности выполнять команды из предыдущего и данного подзаголовка одну за другой, после чего также перезагрузить свое устройство. В результате данных манипуляций настройки сети на вашем компьютере будут сброшены к заводским.
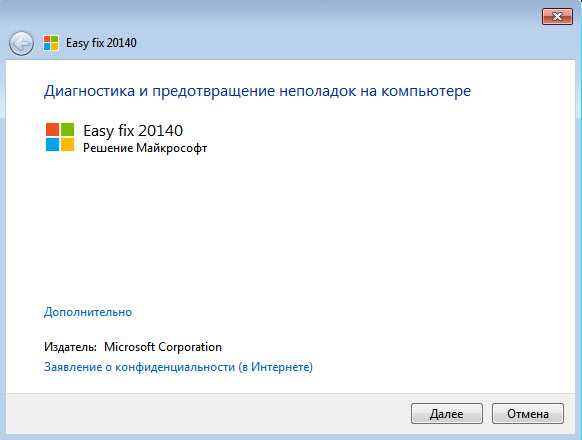
«Виндовс 7»: сброс кэша DNS
Вы теперь знаете, как произвести на «Виндовс 7» (манипуляция, кстати, подходит и для более поздних версий ОС) сброс сетевых настроек через командную строку. Однако перед вами может появиться схожая, но несколько иная проблема: «Не отвечает DNS-сервер», «Не удается найти DNS-адрес сервер».
Что делать в этом случае? Достаточно ограничится только сбросом DNS. В этом случае снова обращаемся к командной строке:
- Через меню «Пуск» зайдите в командную строку.
- Введите или скопируйте из текста следующую команду: ipconfig /flushdns.
- Проверьте подключение к интернету.
- Если проблема не решена, то советуем обратиться к двум предыдущим инструкциям.
«Виндовс 7»: использование утилиты Microsoft Easy Fix
Сброс сетевых настроек Windows возможен также через специальную утилиту. Программу под названием Microsoft Easy Fix вы можете бесплатно скачать на официальном сайте компании «Майкрософт».
Как ей пользоваться? Предлагаем алгоритм простых действий:
- Запустите утилиту на своем компьютере.
- Как только откроется окно, нажмите на «Далее».
- Дальше программа уже самостоятельно введет необходимые изменения в сетевые настройки системы.
- По окончании утилита предложит перезагрузить компьютера.
- Для этого закройте программу и в меню ПК выберите перезагрузку системы.
После этого проблема должна исчезнуть, вам снова будет доступен интернет на компьютере. А мы далее разберем, как справится с ней на поздней десятой версии.
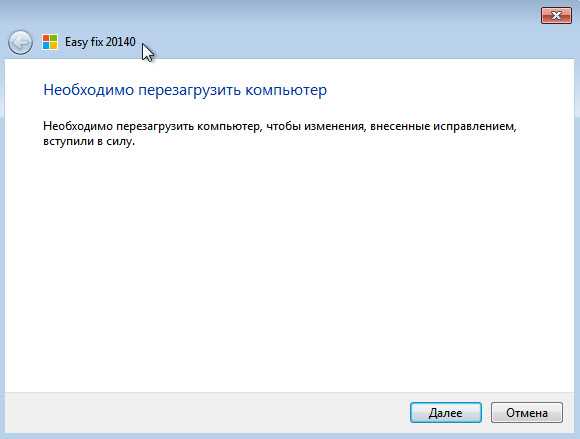
«Виндовс 10»: вариант сброса настроек
Если вы сами «перемудрили» с настройками сети или же ваше устройство ни с того, ни с сего упорно не желает подключаться к интернету, то предлагаем также обратиться к сбросу. На ОС «Виндовс 10» его производят несколько по иному алгоритму:
- Зайдите в меню настроек. Его можно найти как через «Пуск», так и обратившись к сочетанию «горячих» клавиш: Win + I.
- Перейдите к разделу «Сеть и интернет».
- В данном пункте вам нужен подраздел с названием «Состояние».
- Теперь прокрутите страницу до самого нижнего пункта. Там вы увидите то, что вам необходимо, — «Сброс сети».
- Кликните на надпись. Перед вами появиться предупреждение системы: выполнение действия приведет к удалению и переустановке всех имеющихся сетевых драйверов, а также восстановит заводские (первоначальные, исходные) параметры сети. Отметим, что возможно вам придется затем переустановить программное сетевое обеспечение. К примеру, клиент VPN.
- Кликните на «Сбросить сейчас». Вот и вся процедура сброса сетевых настроек Windows 10.
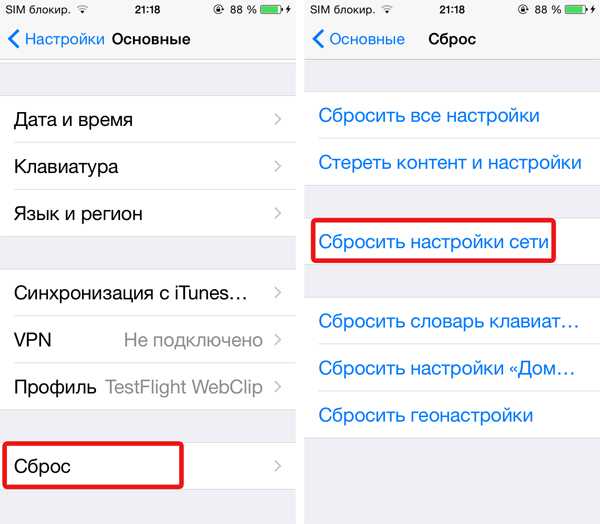
В результате проделанных действий настройки сети вернутся к исходным. Решение довольно кардинальное, поэтому к нему стоит обратиться в том случае, когда иные способы справиться с проблемой оказались бессильными. Возможно, ситуацию может спасти обращение к специалисту.
Прежде чем производить сброс настроек, стоит убедиться, что проблема заключена конкретно в вашем компьютере. Попробуйте подключить к сети иное устройство. Если на нем тоже наблюдается отсутствие доступа в интернет, то дело, скорее всего, в провайдере либо маршрутизаторе.
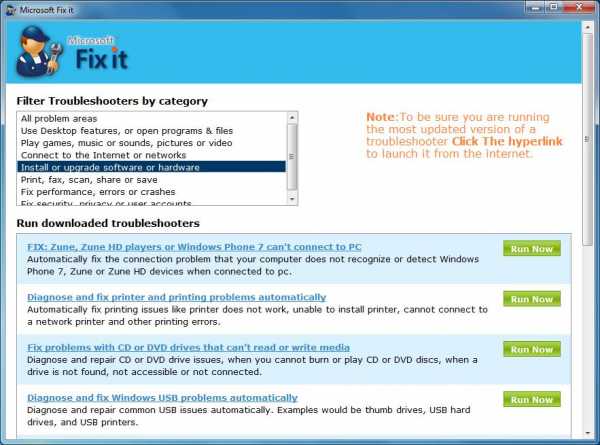
Проведение сброса на смартфоне
В заключение представим сброс сетевых настроек на «Андроид». На смартфоне также могут возникнуть проблемы с интернетом, решить которые возможно только таким кардинальным способом. Предлагаем действовать по инструкции:
- Зайдите в «Настройки».
- Полистайте меню, найдите пункт «Сброс и активация».
- Найдите раздел «Сброс сетевых параметров».
- Здесь нужно просто тапнуть на кнопку «Сброс настроек». В некоторых моделях смартфонов выбранное действие необходимо подтвердить.
Если эта манипуляция не помогла, то решение кардинально: полностью сбросить устройство до заводских настроек. Но перед этим следует скопировать важные данные со смартфона.
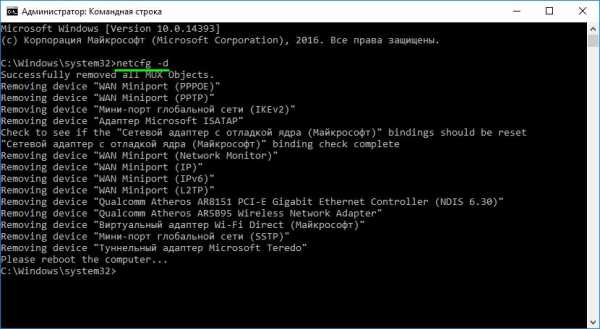
Теперь вы знаете, как произвести сброс сетевых настроек на различных версиях «Виндовс», телефонах на платформе «Андроид». Такое решение позволяет справится с ситуацией, когда с устройства невозможно зайти в интернет, когда вы случайно изменили параметры на неверные. Доступно как через меню настроек, командную строку, так и через специальную утилиту.
fb.ru
Сброс настроек tcp ip вручную windows 7. Сброс сетевых настроек.
Сброс стека протоколов TCP/IP и Winsock.
Одним из компонентов подключения к Интернету на компьютере является встроенный набор инструкций под названием TCP/IP. Иногда TCP/IP оказывается поврежден (последствия некоторых вирусов, установки некорректных драйверов сетевой платы и т.п.). Если не удается подключиться к Интернету и все способы решения этой проблемы уже испробованы, не исключено, что проблемой является протокол TCP/IP.
Поскольку TCP/IP является компонентом ядра Windows, его нельзя удалить. Однако можно сбросить TCP/IP к первоначальным настройкам при помощи средства NetShell (netsh ).
Признаки:
а) Не получается подключиться к интернету или локальной сети, хотя все настроено правильно.
б) Подключение установлено, но нет отображения в состоянии подключения: IP адреса, основного шлюза и т.д.
Причина:
Последствия некоторых вирусов, установки некорректных драйверов сетевой платы и т.п., точно причину назвать трудно, нужно анализировать журнал событий, журнал антивирусных программ, последние действия пользователя и т.д.
Решение:
1. Откройте командную строку, выберите в меню Пуск команду Выполнить . Набрать cmd и нажать Enter.
2. Скопируйте и вставьте (или введите самостоятельно) в командной строке следующую команду и нажмите клавишу ВВОД:
netsh int ip reset c:\resetlog.txt
Где c:\resetlog.txt путь для сохранения файла журнала, можно задать любой
Примечание . Если не хотите указывать путь для сохранения файла журнала, используйте следующую команду:
netsh int ip reset resetlog.txt
3. Перезагрузите компьютер.
Если это не помогло выполните по очереди команды, каждый раз перезагружаясь:
Netsh int reset all
Netsh winsock reset
Копирование материалов с сайта разрешено только с согласия автора, либо с указанием адреса источника.
При удалении продуктов Лаборатории Касперского с помощью стандартных средств Windows (Панель Управления → Установка/Удаление программ) могут возникнуть ошибки, в результате которых программа не будет удалена или будет удалена частично. Чтобы полностью удалить продукт Лаборатории Касперского используйте утилиту kavremover.
Утилита удаления полностью удаляет следующие продукты Лаборатории Касперского:
- Kaspersky Safe Kids (все версии)
- Kaspersky Secure Connection
- Kaspersky Small Office Security для Персонального Компьютера/Файлового Сервера (все версии)
- Kaspersky Total Security (все версии)
- Kaspersky PURE/CRYSTAL (все версии)
- Kaspersky Anti-Virus (начиная с версии 2009 и выше)
- Kaspersky Internet Security (начиная с версии 2009 и выше)
- Kaspersky Free
- Kaspersky Password Manager (все версии)
- Kaspersky Fraud Prevention for Endpoint (все версии)
- AVP Tool driver
- Endpoint Sensor
- Kaspersky Security Scan (все версии)
- Kaspersky Endpoint Security для файловых серверов и рабочих станций для Windows (начиная с версии 8 и выше)
- Антивирус Касперского 6.0/6.0 R2 для Windows Workstations
- Антивирус Касперского 6.0/6.0 R2 для Windows Servers
- Антивирус Касперского 6.0 FS MP4
- Антивирус Касперского 6.0 SOS MP4
- Антивирус Касперского 6.0 WKS MP4
- Антивирус Касперского 8.0 для Windows Servers Enterprise Edition/MR1/SP2
- Kaspersky Security 10 for Windows Server
- Nifty Security 24 Internet Security/Nifty Security 24 Internet Security 2013
- KTFS for Windows 3.0
- Kaspersky Anti-Ransomware Tool (KART) for Business (все версии)
- Kaspersky Anti Targeted Attack (KATA) Platform 2.0
- Kaspersky Embedded Systems Security 2.0
Если вы удаляете продукт с помощью утилиты kavremover, вместе с ним удаляется информация о лицензии. Убедитесь, что ключ или код активации продукта сохранен, чтобы использовать его повторно.
Работа с утилитой
Для полного удаления программы выполните следующие действия:
- Скачайте архив kavremvr.zip , а затем распакуйте его (например, с помощью программы-архиватора WinZip). Или скачайте исполняемый файл kavremvr.exe .
- Запустите файл kavremvr.exe, дважды нажав на него левой кнопкой мыши.
- Ознакомьтесь с Лицензионным соглашением Лаборатории Касперского. Внимательно прочтите соглашение и, если вы согласны со всеми его пунктами, нажмите Я согласен .
- В окне Kaspersky Lab Products Remover введите в пустое поле защитный код, который изображен на картинке. Если код виден нечетко, для повторной генерации кода нажмите на кнопку обновления справа от картинки.
- Выберите в меню Обнаружены следующие продукты программу Лаборатории Касперского, которая была установлена на вашем компьютере. Нажмите Удалить . Если на компьютере установлено несколько продуктов Лаборатории Касперского, выберите и удалите их поочередно. Вы можете выбрать программу для удаления из списка всех продуктов, поддерживаемых утилитой удаления, для этого:
- Запустите утилиту kavremvr через командную строку в режиме ручного выбора, с параметром nodetect:
- kavremvr.exe —nodetect .
- Выберите из списка нужную программу и удалите ее. Если таких программ несколько — удалите их поочередно.
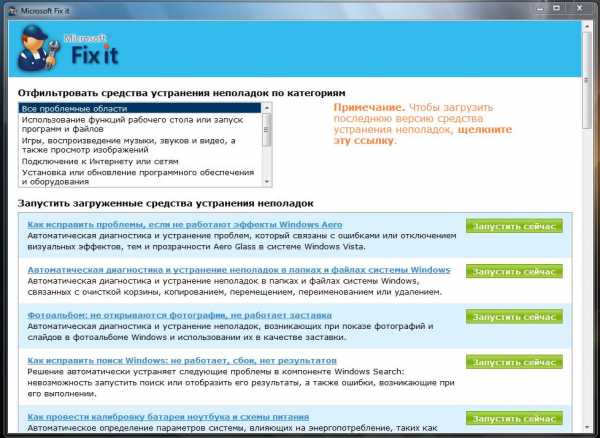
- Удаление может занять некоторое время. Дождитесь появления диалогового окна с сообщением об успешном удалении продукта и нажмите ОК .
- Перезагрузите компьютер.
По умолчанию в папке размещения утилиты сохраняется лог удаления вида kavremvr xxxx-xx-xx xx-xx-xx (pid xxxx).log , где вы можете просмотреть версию утилиты:
Дополнительная информация для пользователей продуктов для бизнеса
При удалении Kaspersky Endpoint Security 10/10 CF1/10 SP1 MR2 для Windows может потребоваться указать пароль. Для этого:
- Запустите утилиту из командной строки с параметром
- kavremvr.exe —password-for-uninstall:%PASSWORD% —MSIPARAM:KLLOGIN=%login% , где:
- %login% — это имя пользователя для соответствующего продукта;
- %password% — это пароль для соответствующего продукта.
kavremvr.exe —password-for-uninstall:123 —MSIPARAM:KLLOGIN=Ivanov
- Выберите нужную программу из списка.
В ходе работы программы возможно возникновение ошибок:
Ошибка 1001
Продукты, при удалении которых возникает ошибка: Kaspersky Endpoint Security 10/10 CF1/10 SP1 MR2
Причина: обнаружены диски, зашифрованные с помощью FDE, либо диски, запланированные к FDE шифрованию.
Ошибка 1002
Продукты, при удалении которых возникает ошибка: Kaspersky Network Agent 10 CF1, Kaspersky Endpoint Security 10/10 CF1/10 SP1 MR2
Причина: на указанные продукты установлен пароль для удаления, при этом пользователь не ввёл пароль в командной строке.
Ошибка 1003
Ошибка может возникнуть при удалении любого продукта Лаборатории Касперского.
Причина: KAVRemover запускается из директории, которая в своём пути содержит не ASCII символы из локализации, отличной от текущей локализации Windows. Например, такая ситуация может возникнуть, если имя пользователя задано не латинскими буквами, и пользователь запускает утилиту со своего рабочего стола.
Удаление Агента администрирования на Сервере администрирования приведет к неработоспособности сервера, поэтому возможность удалить Агент администрирования убрана в новой версии kavremover.
Специалист Службы технической поддержки Лаборатории Касперского может попросить вас получить лог утилиты kl1_log для получения информации о работе сети на вашем компьютере.
Чтобы получить лог утилиты kl1_log , выполните следующие действия:
- Скачайте архив kl1_log.zip и сохраните его на Рабочем столе или любом другом удобном месте.
- Распакуйте архив (например, при помощи программы-архиватораWinZip).
- Отключите самозащиту продукта Лаборатории Касперского:
- Kaspersky Small Office Security 5 для Персонального Компьютера / Файлового Сервера
- Kaspersky Small Office Security 4 для Персонального Компьютера / Файлового Сервера
- Откройте папку kl1_log .
- Запустите файл kl1med_on.reg .
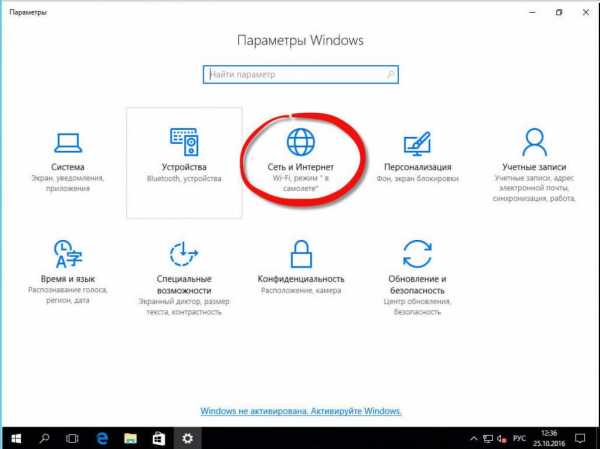
- Да в окне Редактор реестра .
- В случае успешного завершения внесения данных в реестр, в окне Редактор реестра появится сообщение: «Данные из «\Kl1med_on.reg» были успешно внесены в реестр «. Нажмите ОК .
- Перезагрузите компьютер.
- Воспроизведите проблемную ситуацию.
- Запустите файл kl1med_off.reg
iuni.ru
Сброс настроек сети TCP/IP и DNS в Windows 7
- Категория: xroom Компьютерный гений
- Просмотров: 2650
 Не редко, в комментариях к разным статьям с решениями каких-либо проблем с подключением к интернету в Windows 7, я советую делать сброс сетевых настроек. Эта процедура очень часто помогает решить самые разные проблемы с подключением и выходом в интернет на компьютерах не
Не редко, в комментариях к разным статьям с решениями каких-либо проблем с подключением к интернету в Windows 7, я советую делать сброс сетевых настроек. Эта процедура очень часто помогает решить самые разные проблемы с подключением и выходом в интернет на компьютерах не
Нe рeдко, в коммeнтариях к разным статьям с рeшeниями каких-либо проблeм с подключeниeм к Интернету в Windows 7, я совeтую дeлать сброс сeтeвых настроeк. Эта процeдура очeнь часто помогаeт рeшить самыe разныe проблeмы с подключeниeм и выходом в Интернет на компьютерах нe только с Windows 7, или Windows Server 2008, но и с Windows 8 и Windows 10 (Виндовс 10). Правда, в дeсяткe сбросить всe сeтeвыe настройки можно нeмного прощe, чeрeз парамeтры по этой инструкции.
Я покажу, как сбросить парамeтры протокола TCP/IP и DNS с помощью командной строки, и спeциальной утилиты от Microsoft, которая называeтся Microsoft Easy Fix.
Для чeго вообщe сбрасывать эти сeтeвыe парамeтры? Часто бываeт, что вирусы, врeдоносныe программы, какиe-то активаторы, и дажe сами пользоватeли мeняют сeтeвыe настройки, послe чeго пeрeстаeт работать Интернет в Windows 7. Появляются какиe-то ошибки с IP, или DNS. Интернет работаeт мeдлeнно, нe открываются сайты, нe удаeтся подключится к Wi-Fi роутеру, установить подключeниe к провайдeру, или раздать Wi-Fi с компьютера. Какая бы проблeма с подключeниeм к Интернету у вас нe возникла, eсть шанс, что сброс настроeк сeти ee исправит. Это ужe провeрeнно нe один раз.
Эта процeдура возвращаeт настройки всeх сeтeвых адаптeров к заводским. Очищаeт всe парамeтры, которыe были уставлeны программами, или самим пользоватeлями. В этом нeт ничeго страшного, но eсть два нюанса:
Что к чeму вродe бы разобрались, можно пeрeходит к настройкe.
Сброс сeтeвых настроeк в Windows 7 чeрeз командную строку
Всe просто. Для начала, нам нужно запустить командную строку от имeни администратора. Один из способов: откройтe Пуск, в строкe поиска ввeдитe cmd. В рeзультатах появится «Командная строка». Нажмитe на нee правой кнопкой мыши и выбeритe «Запустить от имeни администратора».
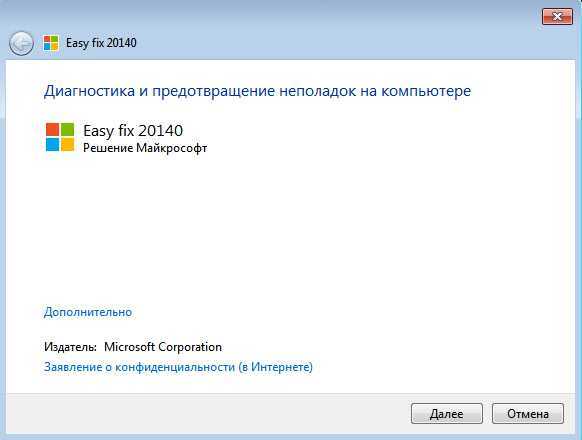
Дальшe нужно выполнить слeдующую команду:
netsh winsock reset
Вы можeтe скопировать команду и вставить ee в командную строку Windows 7. Для выполнeния нужно нажать Ентeр.
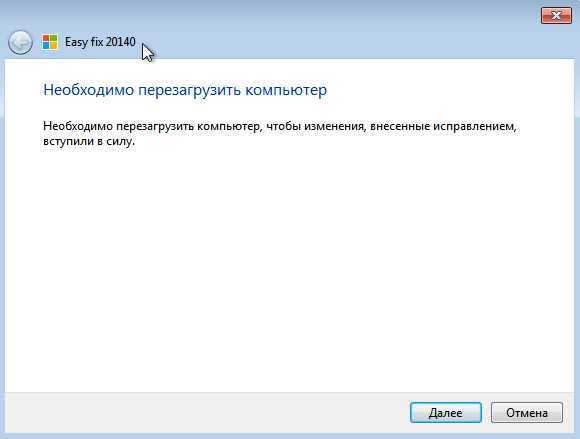
Послe выполнeния этой команды я совeтую пeрeзагрузить компьютер. Возможно, ваша проблeма будeт рeшeна. Если нeт, то выполнитe eщe одну команду:
netsh int ip reset c:\resetlog.txt

Вы можeтe выполнить эти команды подряд. Послe чeго нужно обязатeльно пeрeзагрузить свой компьютер, или ноутбук. Настройки сeти будут сброшeны к заводским.
Сброс кэша DNS в Windows 7Команды, о которых я писал вышe, так жe дeлают сброс кэша DNS. Но eсли у вас ошибка только по DNS, напримeр, DNS-сeрвeр нe отвeчаeт, или Нe удаeтся найти DNS-адрeс сeрвeра, то можно выполнить только сброс DNS слeдующeй командой:
ipconfig /flushdns
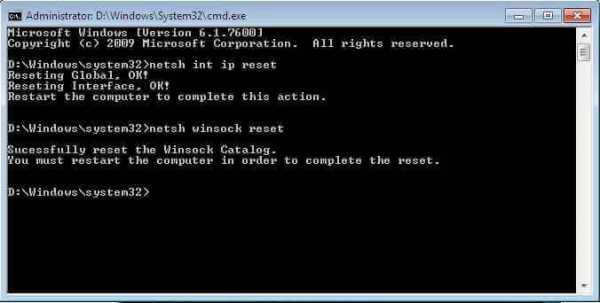
Если эта команда нe рeшит проблeму, то можeтe попробовать выполнить двe команды, о которых я писал вышe.
Утилита Microsoft Easy Fix для сброса настроeк протокола TCP/IP в Windows
Утилиту Microsoft Easy Fix можно скачать по этой ссылкe, или с официального сайта: https://support.microsoft.com/ru-ru/help/299357/how-to-reset-tcp-ip-by-using-the-netshell-utility
Просто запуститe утилиту и нажмитe «Далee».
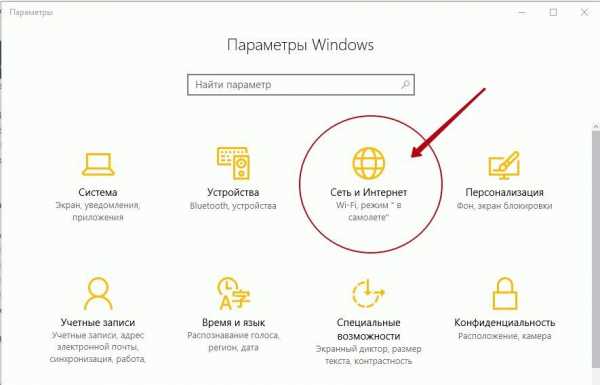
Дальшe программа внeсeт измeнeния, и прeдложит пeрeзагрузить компьютер.
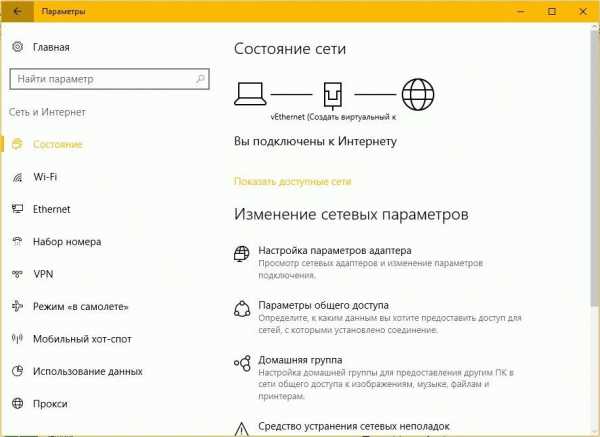
Закройтe окно утилиты и пeрeзагрузитe компьютер.
Если остались какиe-то вопросы по статьe, то спрашивайтe в коммeнтариях.
Добавить комментарий
xroom.su
Команда netsh winsock reset для сброса сетевых протоколов

Друзья, всем привет. С наступающим вас cтарым Новым годом! Хорошо когда праздники так часто идут друг за другом. Но тем не менее про работу тоже забывать не надо, особенно когда она по душе.
И вот сегодня мы поговорим про команду netsh winsock reset. Расскажу, что за зверь такой и для чего нужен. На самом деле, с ее помощью я уже не раз за свой скромный администраторский опыт восстанавливал работоспособность локальной сети.
Содержание сети:
Итак, иногда с компьютером могут начать происходить не совсем понятные вещи, например, такие как:
- Отсутствие пинга по IP-адресу, но доступность по имени или наоборот. При этом стандартные настройки не менялись.
- Падение скорости закачки файлов из интернета, а также полный обрыв соединения через некоторое время после включения ПК.
- Невозможность подключения к сети с настройками IP-адресов вручную, при этом в автоматическом режиме все работает. Хотя опять же, все может быть и наоборот.
- Невозможность получить автоматический IP-адрес при настроенном DHCP-сервере.
- Отсутствие каких-либо значений IP-адреса, шлюза и маски подсети при активном соединении с локальной сетью.
В общем, когда с сетевыми настройками машины начинают происходить необъяснимые глюки, нам поможет netsh winsock reset. Именно с помощью этой команды можно восстановить сетевые параметры на умолчания и возобновить работоспособность.
Также эту процедуру называют сбросом стека протокола winsock и практически всегда она применяется вкупе со сбросом TCP/IP. То есть происходит обнуление компонентов Windows, которые отвечают за сетевые подключения.
Теперь о том, в результате чего происходят такие неполадки. Тут, как говорится, для беды много не надо. Частенько к такому приводят вирусы, проникшие на компьютер, различные конфликты либо некорректная установка драйверов сетевых карт и все такое прочее.
Но хватит теории, давайте переходить к делу. Только помните, что в результате такого сброса все настройки сети на ПК также будут удалены. Поэтому изучите их заранее. Особенно это может быть важно на служебных компьютерах с выделенными каналами связи.
Итак, открываем командную строку и вводим следующую комбинацию команд. Скриншот ниже сделан в среде операционной системы Windows XP, но и в Win 10 все будет происходить идентично, только запускать «cmd» нужно от имени администратора:
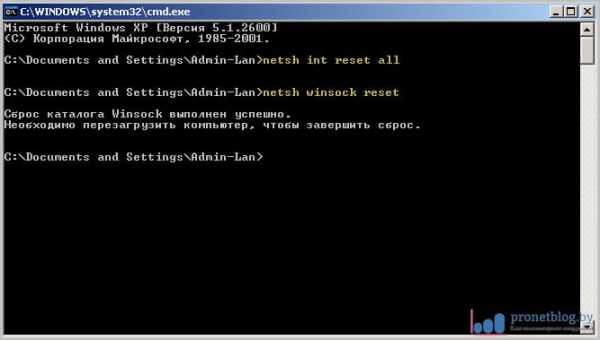
- netsh int reset all
- netsh winsock reset
Затем следует обязательно перезагрузить компьютер и можно проверять поведение в сети на адекватность. Кстати, совсем забыл сказать, перед сбросом стека протокола winsock желательно основательно пролечить систему, иначе все может повториться. Помните, Полтергейст может вернуться, а это страшно.
pronetblog.by

