Строим сеть своими руками и подключаем ее к Интернет, часть первая
Мы начинаем публикацию цикла статей на тему развертывания небольшой (в пределах дома или небольшого офиса) локальной сети и подключения ее к Интернет.
Полагаю, актуальность этого материала на сегодня довольно высока, так как только за последние пару месяцев несколько моих знакомых, неплохо знающие компьютеры в целом, задавали мне вопросы на сетевые темы, которые я считал очевидными. Видимо таковыми они являются далеко не для всех 😉
По ходу статьи будут использованы термины из сетевой области, большинство их них объясняется в мини-ЧаВо о сетях, составленного Дмитрием Редько.
К сожалению, этот материал давно не обновляется. Хотя он и не потерял актуальности, но в нем довольно много пробелов, поэтому, если найдутся добровольцы эти пробелы заполнить, пишите на емейл, указанный в конце этой статьи.
При первом использовании сетевого термина, с него будет идти гиперссылка на объяснение оного в ЧаВо. Если некоторые термины не будут объяснены по ходу статьи или в ЧаВо, не стесняйтесь упомянуть этот факт в конференции, где эта статья будет обсуждаться.
Итак. В первой части будет рассмотрен самый простой случай. Имеем 2 или более компьютеров со встроенной в материнскую плату или установленной отдельно сетевой картой, коммутатор (switch) или даже без него, а так же канал в Интернет, предоставленный ближайшим провайдером.
Зафиксируем, что на всех компьютерах установлена операционная система Microsoft Windows XP Professional с Service Pack версии 1. Не буду утверждать, что это наиболее массовая ОС, установленная сейчас на компьютерах, но рассматривать все существующие семейства той же Microsoft довольно долго (но, если найдется много страждущих, проанализируем и другие). Версия языка ОС – English. На русской версии все будет работать аналогичным образом, читателям надо будет лишь найти соответствия русских аналогов названий в представленных ниже скришнотах.
Если у нас всего лишь два компьютера и в наличии нет коммутатора, то для создания сети между двумя компьютерами требуется наличие сетевой карты в каждом из них и кросс-овер кабель для объединения компьютеров друг с другом.
Почему кросс-овер и чем плох обычный кабель? В стандартах Ethernet на 10 и 100Мбит (10Base-T и 100Base-TX) для витой пары используется 4 провода (две свитых меж собой пары проводов). Обычно в кабеле, типа витая пара, 8 проводов, но из них используются только 4 (все восемь применяются в Gigabit Ethernet).
В разъемах типа MDI, установленных на сетевых картах, контакты 1 и 2 отвечают за передачу, 3, 6 — за прием. Если совместить контакты двух сетевых карт прямым кабелем (один к одному), то ничего не будет работать, что очевидно из рисунка:
MDI порт сетевой карты1,
| MDI порт сетевой карты2
|
На обеих сетевых картах, в случае прямого провода, совмещаются пары 3,6, отвечающие за прием (обе будут ждать передачи, слушать линию) и пары 1,2, отвечающие за передачу (обе будут пытаться передавать, но их никто не услышит). Эту проблему исправляет кросс-овер кабель, он перекрещивает пары проводов 1,2 и 3,4, т.е. меняет их местами. Таким образом, сигнал из 1,2 пары пойдет в 3,6 пару второй сетевой карты, а из 3,6 — в 1,2.
Два коммутатора между собой объединяются по тому же принципу (на коммутаторах стоят разъемы MDI-X, для их соединения необходим тот же самый кроссовер кабель).
А теперь возвращаемся к нашей сети из двух компьютеров. Если пропустить теорию, то для соединения вышеназванных машин нам нужно или купить готовый кроссовер кабель, или обжать его самостоятельно, воспользовавшись обжимным инструментом.
После получения кабеля, соединяем с помощью него сетевые карты компьютеров и вуаля — все должно заработать (на физическом уровне). Для проверки работоспособности сети на физическом уровне (уровне сигналов) имеет смысл посмотреть на индикаторы (чаще всего зеленого цвета), которые расположены на сетевой карте вблизи RJ-45 разъема. Как минимум один из них должен отвечать за индикацию наличия линка (физического соединения). Если загорелись индикаторы на обеих сетевых картах, то физический линк есть, кабель обжат верно. Горящий индикатор лишь на одной из двух карт не говорит о том, что на физическом уровне все в порядке. Мерцание этих (или соседних) индикаторов сигнализирует о передаче данных между компьютерами. Если индикаторы на обеих картах не горят, то с большой вероятностью неверно обжат или он поврежден кабель. Так же возможно, что одна из сетевых карт вышла из строя.
Конечно, описанное в предыдущем абзаце не означает, что операционная система видит сетевую карту. Горение индикаторов говорит лишь о наличии физического линка между компьютерами, не более того. Чтобы Windows увидела сетевую карту, нужен драйвер этой карты (обычно, операционка сама находит нужный и ставит его автоматически). Цитата из форума: «Как раз вчера диагностировал случай с подключенной сетевухой, не до конца вставленной в PCI-разъем. В результате “физически” сеть работала, но ОС ее не видела.».
Рассмотрим вторую ситуацию. Имеется коммутатор и два или более компьютера. Если два компьютера еще можно соединить без коммутатора, то если их три (или больше), то их объединение без свича является проблемой. Хотя проблема и разрешима — для объединения трех компьютеров нужно в один из них вставить две сетевые карты, перевести этот компьютер в режим маршрутизатора (роутера) и соединить его с двумя оставшимися машинами. Но описание этого процесса уже выходит за рамки этой статьи. Остановимся на том, что для объединения в одну локальную сеть трех и более компьютеров нужен коммутатор (тем не менее, есть и другие варианты: можно объединять компьютеры с посощью FireWire интерфейса или USB DataLink кабеля; а так же с помощью беспроводных (WiFi) карт, переведенных в Ad Hoc режим функционирования… но об этом в следующих сериях).
К коммутатору компьютеры подсоединяются прямым кабелем. Какой вариант заделки (568A или 568B) будет выбран — абсолютно не важно. Главное помнить, что с обеих сторон кабеля она (заделка) совпадала.
После обжима кабеля (или покупки оного в магазине), и подсоединения всех имеющихся компьютеров к коммутатору, следует проверить наличие физического линка. Проверка протекает аналогично вышеописанному способу для двух компьютеров. На коммутаторе рядом с портами так же должны присутствовать индикаторы, сигнализирующие о наличии физического соединения. Вполне может оказаться, что индикаторы находятся не рядом (сверху, сбоку, снизу) с портом, а вынесены на отдельную панель. В таком случае они будут пронумерованы в соответствии с номерами портов.
Добравшись до этого абзаца, мы уже имеем физически объединенные в локальную сеть 2 или более компьютеров. Переходим к настройке операционной системы.
Для начала, проверим правильность установок IP-адресации у сетевой карты. По-умолчанию, ОС Windows (2K/XP) сама назначает нужные IP адреса картам, но лучше в этом убедится самим.
Идем в настройки сетевой карты. Это можно сделать двумя путями, через панель управления (Start —> Control Panel —> Network Connection)
Или, если сетевое окружение (Network Places) вынесено на рабочий стол, то достаточно кликнуть по нему правой кнопкой и выбрать Properties (Свойства).
В появившемся окне выбираем нужный сетевой адаптер (обычно он там один). Новое окно сообщает нам довольно много информации. Во-первых, статус соединения (в данном случае — Connected, т.е. физическое подключение есть) и его скорость (100 Мбит). А так же количество посланных и принятых пакетов. Если кол-во принимаемых пакетов равно нулю, а в сети находится более одного компьютера (включенными), то это, возможно, указывает на неисправность нашей сетевой карты или порта коммутатора (если компьютер подключен к нему). Так же возможна неисправность самого кабеля.
Выбрав закладку Support, можно узнать текущий IP адрес и маску подсети, назначенные сетевой карте. По умолчанию, ОС Windows дают адаптерам IP адреса их диапазона 169.254.0.0 — 169.254.255.254 с маской подсети 255.255.0.0. Обсуждение масок, классов подсетей и так далее выходит за рамки этой статьи. Главное запомнить, что маска подсети у всех компьютеров из одной сети должна совпадать, а IP адреса — различаться. Но опять таки, цифры IP адреса, которые совпадают по позициям с ненулевыми цифрами маски подсети, у всех компьютерах должны быть одинаковыми, т.е. в данном примере у всех хостов из локальной сети в IP адресе будут совпадать две первые позиции цифр — 169.254.
IP-настройки сетевой карты могут задаваться и вручную (Свойства сетевого адаптера —> Properties —> Internet Protocol (TCP/IP) —> Properties). Но в большинстве случаев имеет смысл выставить настройки в значение по умолчанию (автоматическое определение IP адреса и DNS) и операционная система настроит сетевые адаптеры сама.
Кроме сетевых адресов, всем компьютерам нужно задать одинаковое имя рабочей группы. Это настраивается в настройках системы (System Properties). Туда можно попасть через панель управления (System —> Computer Name). Разумеется, можно задавать и разные имена рабочим группам. Это удобно, если у вас много компьютеров в сети и нужно как то логически разделить работающие машины между собой. Следствием этого станет появление нескольких рабочих групп в сетевом окружении (вместо одной).
или, если значок My Computer был выведен на рабочий стол, то правым кликом мыши на этом значке и выборе (Properties —> Computer Name).
В появившемся окне (появляющимся после нажатия кнопки Change) можно изменить имя компьютера (каждой машине — свое уникальное имя). И тут же надо ввести название рабочей группы. У всех компьютеров в локальной сети название рабочей группы должно совпадать.
После этого ОС попросит перезагрузиться, что и нужно будет сделать.
На любом из компьютеров можно «расшаривать» (т.е. выкладывать в общий доступ) директории. Это делается следующим образом:
В проводнике жмем правой кнопкой на директорию, выбираем Свойства (Properties).
Выкладывание директорий в общий доступ осуществляется в закладке Sharing. В первый раз нам предложат согласиться, что мы понимаем то, что делаем.
Во все последующие — достаточно лишь поставить галку в поле Share this foldier (к директории будет открыт доступ по сети только в режиме чтения). Если нужно разрешить изменение данных по сети, то придется поставить галку в поле Allow Network User to Change my Files.
После подтверждения (нажатия OK), значок директории сменится на тот, что показан на скриншоте.
С других компьютеров получить доступ к расшаренным директориям можно, зайдя в сетевое окружение (My Network Places), находящееся в меню Пуск или на рабочем столе, выбрав View Workgroup Computers,
а затем щелкнуть на нужном имени компьютера.
Выложенные в общий доступ директории будут представлены в появившемся окне.
После выбора любой из них можно работать с ними так же, как будто они расположены на локальном компьютере (но, если разрешение на изменение файлов при шаринге директории не было активировано, то изменять файлы не получится, только смотреть и копировать).
Обращаю внимание, что вышеописанный метод без проблем будет работать, если на обоих компьютерах (на котором директория была расшарена и который пытается получить к ней доступ по сети) были заведены одинаковые имена пользователей с одинаковыми паролями. Другими словами, если вы, работая под пользователем USER1, выложили в общий доступ директорию, то что бы получить к ней доступ с другого компьютера, на нем так же должен быть создан пользователь USER1 с тем же самым паролем (что и на первом компьютере). Права пользователя USER1 на другом компьютере (том, с которого пытаются получить доступ к расшаренному ресурсу) могут быть минимальными (достаточно дать ему гостевые права).
Если вышеописанное условие не выполняется, могут возникнуть проблемы с доступом к расшаренным директориям (выпадающие окошки с надписями вида отказано в доступе и тд). Этих проблем можно избежать, активировав гостевой аккаунт. Правда в этом случае ЛЮБОЙ пользователь внутри локальной сети сможет увидеть ваши расшаренные директории (а в случае сетевого принтера — печатать на нем) и, если там было разрешено изменение файлов сетевыми пользователями, то любой сможет их изменять, в том числе и удалять.
Активация гостевого аккаунта производится следующим образом:
Пуск —> панель управления —>
такой вид, как на скриншоте, панель управления приобретает после щелканья на кнопке Switch to Classic View (переключиться к классическому виду)
—> администрирование —> computer management —>
В появившемся окне управления компьютером выбираем закладку управления локальными пользоватлями и группами, находим гостевой (Guest) аккаунт и активируем его. По умолчанию в Windows гостевой аккаунт уже заведен в системе, но заблокирован.
Пару слов о добавлении пользователей в систему (подробнее об этом в следующих статьях). В том же менеджере управления локальными пользователями и группами, щелкаем правой кнопкой мыши на свободном месте списка пользователей, выбираем New user (добавить нового пользователя).
В появившемся окне вводим логин (в данном случае введен user2), полное имя и описание, последние два значения не обязательны ко вводу. Далее назначаем пароль (password), в следующем поле — повторяем тот же самый пароль. Снятие галки User must change password at next logon (пользователь должен сменить пароль при следующем входе в систему), дает пользователю входить в систему под заданным паролем и не будет требовать его смены при первом логоне. А галка напротив Password never expiries (пароль никогда не устареет), дает возможность пользоваться заданным паролем бесконечное время.
По умолчанию, вновь созданный пользользователь входит в группу Users (пользователи). Т.е. у пользователя будут довольно ограниченные права. Тем не менее, их будет довольно много и на локальном компьютере можно будет зайти под этим логином и вполне конфортно работать. Можно еще более ограничить права (до минимума) этого пользователя, выведя его из группы Users и введя в группу Guests (гости). Для этого жмем правой кнопкой мыши на пользователя, выбираем Properties (свойства),
Member of —> Add, в появившемся окне жмем на Advanced (дополнительно)
Жмем Find Now (найти). И в появившемся списке выбираем нужную группу (Guest, гости).
Пользователь введен в группу Guest. Осталось вывести его из группы Users: выделяем ее и щелкаем на кнопке Remove (удалить).
Более гибкое управление доступом к расшареным ресурсам можно получить, отключив режим Simple File Sharing (простой доступ к файлам) в настройках Explorer-а. Но это опять выходит за рамки текущей статьи.
Предоставление в общий доступ (расшаривание) принтеров производится аналогичным способом. На компьютере, к которому подключен принтер, выбираем его значок (через пуск —> принтеры), жмем на нем правой кнопкой мыши, выбираем свойства (properties).
Управление общим доступом к принтеру осуществляется в закладке Sharing. Нужно выбрать пункт Shared As и ввести имя принтера, под которым он будет виден в сетевом окружении.
На других компьютерах, подключенных к той же локальной сети, сетевой принтер, скорее всего, сам появится в меню принтеров. Если этого не произошло, запускаем значок Add Printer (добавить принтер),
который вызовет визард по подключению принтеров.
Указываем ему, что мы хотим подключить сетевой принтер.
В следующем меню указываем, что хотим найти принтер в сетевом окружении. Так же можно ввести прямой UNC до принтера, например, \компьютер1принтер1, воспользовавшись пунктом Connect to this Printer.
UNC (Universal Naming Convention) — Универсальный сетевой путь, используется в операционных системах от Microsoft. Представляется в виде \имя_компьютераимя_расшаренного_ресурса, где имя_компьютера = NetBIOS имя машины, а имя_расшаренного_ресурса = имя расшаренной директории, принтера или другого устройства.
Если мы выбрали пункт поиска принтера в сетевом окружении, то после нажатия кнопки Next появится окно просмотра сетевого окружения, где и нужно выбрать расшареный принтер. После этой операции, с локальной машины можно посылать документы на печать на удаленный принтер.
Итак. Мы получили работоспособную локальную сеть. Пора бы дать ей доступ в Интернет. Далее в этой статье будет рассказано, как организовать такой доступ, используя один из компьютеров в качестве маршрутизатора (роутера). Для этого в нем должно стоять две сетевых карты. Например, одна — встроенная в материнскую плату, а вторая — внешняя, вставленная в PCI слот. Или две внешние, это неважно.
Ко второй сетевой карте роутера (первая смотрит в локальную сеть) подключаем провод, идущий от провайдера. Это может быть витая пара (кроссовер или прямой кабель) от ADSL модема, так же витая пара, протянутая монтажниками локальной сети вашего района или еще что-нибудь.
Вполне возможна ситуация, что ADSL модем (или другое подобное устройство) подключается к компьютеру через USB интерфейс, тогда вторая сетевая карта не нужна вовсе. Возможно так же, что компьютер-роутер является ноутбуком, у которого есть одна сетевая карта, подключенная проводом в локальную сеть и WI-FI (беспроводная) сетевая карта, подключенная к беспроводной сети провайдера.
Главное, что в окне Network Connections видны два сетевых интерфейса. В данном случае (см.скришнот) левый интерфейс (Local Area Connection 5) отвечает за доступ в локальную сеть, а правый (Internet) — за доступ в глобальную сеть Интернет. Разумеется, названия интерфейсов будут отличаться в каждом конкретном случае.
До реализации следующих шагов внешний интерфейс (смотрящий в Интернет) должен быть настроен. Т.е. с компьютера-будущего-роутера доступ в Интернет уже должен работать. Эту настройку я опускаю, так как физически невозможно предусмотреть все возможные варианты. В общем случае интерфейс должен автоматически получить нужные настройки от провайдера (посредством DHCP сервера). Можно проверить, получила ли сетевая карта какие-то адреса, аналогично способу, описанному выше в этой статье. Встречаются варианты, когда представитель провайдера выдает Вам список параметров для ручного конфигурирования адаптера (как правило, это IP адрес, список DNS-серверов и адрес шлюза).
Для активации доступа к Интернет для всей локальной сети кликаем правой кнопкой на внешнем (смотрящим в сторону Интернет) интерфейсе.
Выбираем закладку Advanced. И тут ставим галку напротив пункта Allow other Network Users to Connect through this Computer’s Internet Connection. Если нужно, что бы этим Интернет доступом можно было управлять с других компьютеров локальной сети, включаем Allow other Network Users to Control…
Если на машине не используется какой либо дополнительный файрвол (брандмауэр), помимо встроенного в Windows (т.е. программа, которая была дополнительно установлена на машину), то обязательно включаем файрвол (защита нашего роутера от внешнего мира) — Protect my Computer and Network. Если дополнительный файрвол установлен, то встроенную защиту можно не активировать, а лишь настроить внешний брандмауэр. Главное — что бы файрвол на интерфейсе, смотрящим в сторону Интернет обязательно был включен, встроенный или внешний.
После подтверждения (нажатия кнопки OK) в компьютере активируется режим роутера, реализуемого посредством механизма NAT. А над сетевым интерфейсом, где этот механизм активирован, появляется символ ладони (замочек сверху означает включение защиты файрволом этого интерфейса).
Прямым следствием этого режима является изменение адреса на локальном (смотрящем в локальную сеть) интерфейсе маршрутизатора на 192.168.0.1 с маской подсети 255.255.255.0. Кроме этого на компьютере, выступающем в роли маршрутизатора, активируется сервис DHCP (маршрутизатор начинает раздавать нужные параметры IP-адресации на все компьютеры локальной сети), и DNS (преобразования IP адресов в доменные имена и обратно). Маршрутизатор становится шлюзом по умолчанию для всех остальных компьютеров сети.
А вот как это выглядит с точки зрения остальных компьютеров локальной сети. Все они получают нужные настройки IP-адресации от маршрутизатора по DHCP. Для этого, разумеется, в настройках их сетевых карт должны стоять автоматическое получение IP адреса и DNS. Если это не было сделано, то ничего работать не будет. Настройка автоматического получения IP адреса и DNS была описана выше. Возможно, что компьютер получит нужные адреса от маршрутизатора не сразу, чтобы не ждать, можно нажать кнопку Repair, которая принудительно запросит DHCP сервис выдать нужную информацию.
При правильной настройке сетевой карты, компьютеры получат адреса из диапазона 192.168.0.2—254 с маской 255.255.255.0. В качестве шлюза по умолчанию (default gw) и DNS сервера будет установлен адрес 192.168.0.1 (адрес маршрутизатора).
Начиная с этого момента, компьютеры локальной сети должны получить доступ в Интернет. Проверить это можно, открыв какой-либо сайт в Internet Explorer или пропинговав какой-либо хост в интернете, например, www.ru. Для этого надо нажать Пуск –> Выполнить и в появившемся окошке набрать
ping www.ru -t
Разумеется, вместо www.ru можно выбрать любой другой работающий и отвечающий на пинги хост в Интернет. Ключ «-t» дает возможность бесконечного пинга (без него будет послано всего четыре пакета, после чего команда завершит работу, и окно с ней закроется).
В случае нормальной работы канала в Интернет, вывод на экран от команды ping должен быть примерно такой, как на скриншоте, т.е. ответы (reply) должны идти. Если хост не отвечает (т.е. канал в Интернет не работает или что-то неверно настроено на маршрутизаторе) то вместо ответов (reply-ев) будут появляться timeout-ы. Кстати говоря, не у всех провайдеров разрешен ICMP протокол, по которому работает команда ping. Другими словами, вполне возможна ситуация, что «пинг не проходит», но доступ в Интернет есть (сайты открываются нормально).
Напоследок немного подробнее остановлюсь на механизме NAT. NAT — Network Address Translation, т.е. технология трансляции (преобразования) сетевых адресов. При помощи этого механизма несколько машин из одной сети могут выходить в другую сеть (в нашем случае — несколько машин из локальной сети могут выходить в глобальную сеть Интернет) используя только один IP адрес (вся сеть маскируется под одним IP адресом). В нашем случае это будет IP адрес внешнего интерфейса (второй сетевой карты) маршрутизатора. IP адреса пакетов из локальной сети, проходя через NAT (в сторону Интернет), перезаписываются адресом внешнего сетевого интерфейса, а возвращаясь обратно, на пакетах восстанавливается правильный (локальный) IP адрес машины, которая и посылала исходный пакет данных. Другими словами, машины из локальной сети работают под своими адресами, ничего не замечая. Но с точки зрения внешнего наблюдателя, находящегося в Интернет, в сети работает лишь одна машина (наш маршрутизатор с активированным механизмом NAT), а еще две, три, сто машин из локальной сети, находящейся за маршрутизатором для наблюдателя не видны совсем.
С одной стороны, механизм NAT очень удобен. Ведь, получив лишь один IP адрес (одно подключение) от провайдера, можно вывести в глобальную сеть хоть сотню машин, буквально сделав несколько кликов мышкой. Плюс локальная сеть автоматически защищается от злоумышленников — она просто не видна для внешнего мира, за исключением самого компьютера-маршрутизатора (многочисленные уязвимости семейства ОС от Microsoft опять выпадают за рамки этой статьи, отмечу лишь, что активировать защиту, т.е. включать файрвол на внешнем интерфейсе маршрутизатора, о чем было сказано выше, нужно обязательно). Но есть и обратная сторона медали. Не все протоколы (и, соответственно, не все приложения) смогут работать через NAT. Например, ICQ откажется пересылать файлы. Netmeeting, скорее всего, не заработает, могут возникнуть проблемы с доступом на некоторые ftp-сервера (работающие в активном режиме) и т.д. Но для подавляющего большинства программ механизм NAT останется полностью прозрачным. Они его просто не заметят, продолжив работать, как ни в чем не бывало.
Но. Что делать, если внутри локальной сети стоит WEB или какой-либо другой сервер, который должен быть виден снаружи? Любой пользователь, обратившись по адресу http://my.cool.network.ru (где my.cool.network.ru — адрес маршрутизатора), попадет на 80й порт (по умолчанию WEB сервера отвечают именно на этому порту) маршрутизатора, который ничего не знает о WEB-сервере (ибо он стоит не на нем, а где-то внутри локальной сети ЗА ним). Поэтому маршрутизатор просто ответит отлупом (на сетевом уровне), показав тем самым, что он действительно ничего не слышал о WEB (или каком-либо ином) сервере.
Что делать? В этом случае надо настроить редирект (перенаправление) некоторых портов с внешнего интерфейса маршрутизатора внутрь локальной сети. Например, настроим перенаправление порта 80 внутрь, на веб сервер (который у нас стоит на компьютере 169.254.10.10):
В том же меню, где активировали NAT, жмем кнопку Settings и выбираем в появившемся окне Web Server (HTTP).
Так как мы выбрали стандартный протокол HTTP, который уже был занесен в список до нас, то выбирать внешний порт (External Port), на который будет принимать соединения маршрутизатор и внутренний порт (Internel Port) на который будет перенаправляться соединение в локальную сеть, не нужно, — там уже выставлены стандартное значение 80. Тип протокола (TCP или UDP) уже так же определен. Осталось лишь задать IP адрес машины в локальной сети, куда будет перенаправлено входящее из Интернет соединение на веб-сервер. Хотя, как меня правильно поправили в форуме, лучше задавать не IP адрес, а имя этой машины. Так как IP-адрес (который выдается автоматически, DHCP сервером), вполне может сменится, а имя машины — нет (его можно поменять лишь вручную).
Теперь с точки зрения внешнего наблюдателя (находящегося в Интернет), на маршрутизаторе (локальная сеть за ним по прежнему не видна) на 80м порту появился веб-сервер. Он (наблюдатель) будет с ним работать как обычно, не предполагая, что на самом то деле веб-сервер находится совсем на другой машине. Удобно? Полагаю, да.
Если потребуется дать доступ извне к какому-нибудь нестандартному сервису (или стандартному, но не занесенному заранее в список), то вместо выбора сервисов из списка в вышеприведенном скриншоте, надо будет нажать кнопку Add и ввести все требуемые значения вручную.
Вместо заключения
В первой части цикла статей была рассмотрена возможность организации доступа локальной сети в Интернет с помощью встроенных возможностей Windows XP от компании Microsoft. Не следует забывать, что полученный в результате настройки компьютер-маршрутизатор должен работать постоянно, ведь если он будет выключен, остальные хосты из локальной сети доступ в Интернет потеряют. Но постоянно работающий компьютер — не всегда удобно (шумит, греется, да и электричество кушает).
Варианты организации доступа локальных сетей в глобальную, не ограничиваются вышеописанным. В следующих статьях будут рассмотрены другие способы, например посредством аппаратных маршрутизаторов. Последние уже фигурировали в обзорах на нашем сайте, но в тех статьях упор делался на тестирование возможностей, без особых объяснений, что эти возможности дают пользователю. Постараемся исправить это досадное упущение.
Навигация
www.ixbt.com
Создаем локальную сеть дома: пошаговое руководство
Наверх- Рейтинги
- Обзоры
- Смартфоны и планшеты
- Компьютеры и ноутбуки
- Комплектующие
- Периферия
- Фото и видео
- Аксессуары
- ТВ и аудио
- Техника для дома
- Программы и приложения
- Новости
- Советы
- Покупка
- Эксплуатация
- Ремонт
- Подборки
- Смартфоны и планшеты
- Компьютеры
- Аксессуары
- ТВ и аудио
ichip.ru
Как создать домашнюю сеть: пошаговая инструкция
Итак, в предыдущей статье мы разобрались, что такое локальная сеть, и для чего она, собственно, нужна рядовому пользователю. Напомним основные понятия данного урока:
- — локальная сеть – это система соединенных линиями связи вычислительных устройств, предназначенная для передачи информации конечному числу абонентов;
- — существует три основных вида топологии локальных сетей, на основе которых строятся более сложные структуры локальной связи;
- — по способу взаимодействия компьютеров локальные сети бывают одноранговыми (когда все подключенные к сети ПК равноправны) и с выделенным сервером.

В данной статье мы рассмотрим, как создать локальную сеть с одинаковым правом доступа всех ее пользователей.
К достоинствам такой сети относятся простота конструкции (настройка домашней сети вполне «по зубам» новичку) и экономическая доступность оборудования, но спектр функциональных возможностей такой сети весьма ограничен.
Итак, чтобы создать локальную сеть между компьютерами нам потребуется:
— Несколько компьютеров (в данном случае рассмотрим вариант сети, объединяющей более двух ПК, а как создать локальную сеть компьютер-компьютер расскажем отдельно), которые станут узлами нашей локальной сети. У каждого ПК необходимо проверить наличие сетевой карты (хоть большинство современных девайсов и снабжены встроенной «сетевухой», но «чем черт не шутит»…).
- — Сетевое оборудование. Для организации локальных сетей может использоваться как управляемое (настраиваемое), так и неуправляемое сетевое оборудование. Чтобы сделать небольшую домашнюю сеть вполне подойдет простой неуправляемый 4-6 портовый свитч.
- — Сетевой кабель для соединения каждого компьютера с сетевым оборудованием. Общая длина кабеля напрямую зависит от конечного числа ПК, их удаленности друг от друга и архитектуры помещения (здания) в котором создается локальная сеть.
- — Коннекторы (разъемы RJ-45), число которых также зависит от количества подключаемых к сети компьютеров. Так, чтобы обжать кабель для каждого ПК потребуется минимум 2 коннектора;
- — Обжимка (Кримпер) – инструмент для оконцовки кабеля. (В его отсутствии многие мастера обходятся подручными средствами (например, отверткой), но новичку выполнить данный фокус будет достаточно сложно).
Создание и настройка домашней сети
1. Выбираем компьютер, с которого начнется создание локальной сети, и подключаем его к сетевому оборудованию. Для этого с двух сторон обжимаем кабель и с помощью разъемов RJ-45 подключаем его к портам свитча и сетевой карты нашего компьютера.

Каких-либо дополнительных настроек неуправляемый свитч не требует: нам потребуется лишь прописать правильные настройки самой локальной сети в операционной системе каждого ПК
2. Для этого заходим в настройки сетевой карты компьютера (читаем, создание локальной сети для windows 7 , windows 8 и windows XP) и прописываем там IP-адрес данного ПК. Как правило, здесь используются следующие IP-адреса 192.168.1.[1…224], 192.168.0[1…224];
3. Повторяем 1-2 пункт для каждого подключаемого к сети компьютера.
Важно: последняя цифра IP-адреса каждого следующего ПК должна отличаться от предыдущего (в указанном выше диапазоне): так, если первому компьютеру присвоили IP 192.168.1.1, у второго ПК он будет – 192.168.1.2, у третьего – 192.168.1.3 и так далее.
Когда все компьютеры подключены, проверяем нашу локальную сеть на работоспособность.
Сделать это можно двумя способами:
— проверить наличие других подключенных к сети устройств во вкладке «сетевое окружение» панели управления данного компьютера;
— пропинговать любой компьютер данной сети с известным нам ip – адресом. Пингование осуществляется следующим образом:
-заходим «Пуск→Выполнить», в открывшемся окне приписываем команду «cmd» и нажимаем «Enter»;
— в появившемся окне командной строки прописываем ping ххх.ххх.ххх.ххх, где ххх.ххх.ххх.ххх – IP-адрес искомого нами компьютера.

Если после выполнения команды мы видим в окне командной строки подобную картинку, то созданная нами домашняя локальная сеть вполне работоспособна, если же компьютер выдает сообщение о «превышении интервала ожидания для запроса» или что «заданный узел недоступен»
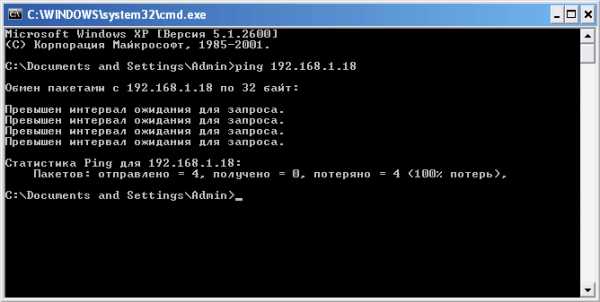 — необходимо искать и устранять технические неисправности данной сети.
— необходимо искать и устранять технические неисправности данной сети.
tvoi-setevichok.ru
Как создать сеть между двумя компьютерами или ноутбуками

Часто возникает проблема, как перенести файлы с одного компьютера на другой? Можно использовать различные флешки, диски и т.д., но самым удобным и быстрым способом является создание сети. Как быстро создать сеть между двумя компьютерами рассмотрим на примере Windows XP и Windows Vista/7. Разницы в настройке между компьютером и ноутбуком нет.
Для организации обмена файлами нужно сначала создать сеть между устройствами, а потом настроить общий доступ. Начнем…

Для передачи файлов наиболее-удобным и быстрым является соединение с помощью сетевого кабеля. Сетевые кабели RJ45 для создания сети бывают прямые и перекрестные (Crossover). Нам нужен перекрестный кабель. Купить его можно в магазине или сделать самим. Отличить нужный кабель легко, если сложить концы одного кабеля вместе, то цветовая маркировка внутри разъема у перекрестного кабеля не должна совпадать.
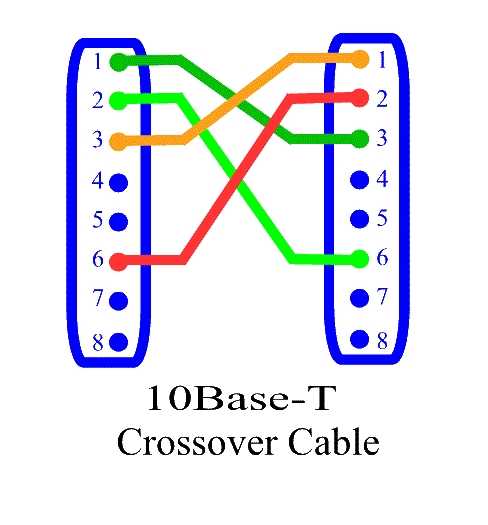
Стоит отметить, что современные сетевые карты способны автоматически определять тип кабеля и подстраиваться под него. Иными словами, если у вас нет перекрестного кабеля, то можно использовать прямой. С большой долей вероятности сеть заработает.
Если по каким то причинам использование проводной сети невозможно, то можно создать беспроводную Wi-Fi. Процедура настройки доступа аналогична.
Когда достали кабель RJ45, подключаем к сетевым разъемам. Если все в порядке, то должны загореться зеленые лампочки возле разъема.

Если у вас лампочки не загорелись, то поступим следующим образом:
- Проверяем есть ли лампочки вообще и включены ли устройства
- Проверяем включены ли интерфейсы в Сетевых подключениях
Проверяем кабель. Обращаем внимание на то в каком порядке идут проводки в разъеме и не поврежден ли сам кабель RJ45.
Настраиваем сеть между двумя компьютерами.
Настройка сети в Windows XP
Заходим в Панель управления -> Сетевые подключения

Щелкаем по подключению к локальной сети. Обратите внимание, что на подключении указано Подключено. Щелкаем правой кнопкой мышки и кликаем на Свойства
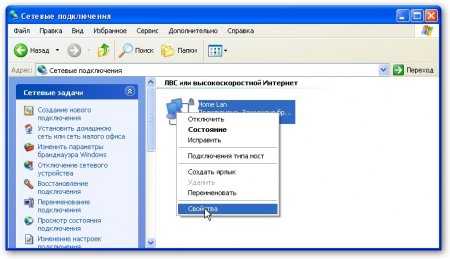
Выбираем Протокол интернета (TCP/IP) и щелкаем на Свойства

Указываем IP-адрес. Можно указывать любой из диапазона 192.168.ххх.ххх. Главное, чтобы на двух компьютерах они не повторялись. То есть, если на одном 192.168.1.1, то на другом 192.168.1.2. Если на одном 192.168.100.10, то на втором 192.168.100.20.
Щелкаем ОК. Настройка сети на одном устройстве (ПК или ноутбук) закончена.
Рассмотрим как же будет настраиваться сеть в Windows Vista/7.
Настройка сети в Windows Vista / 7
Заходим в Панель управления -> Центр управления сетями и общим доступом -> Управление сетевыми подключениями
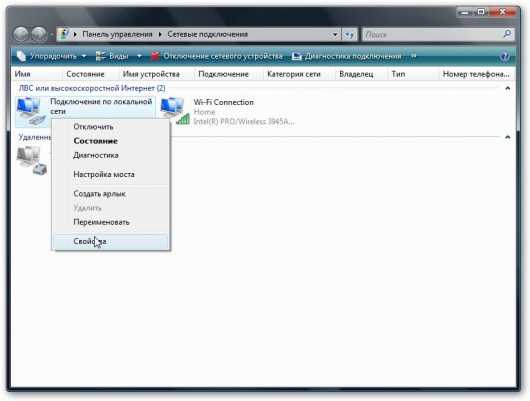
Щелкаем правой кнопкой мышки на подключению по локальной сети, переходим в Свойства:
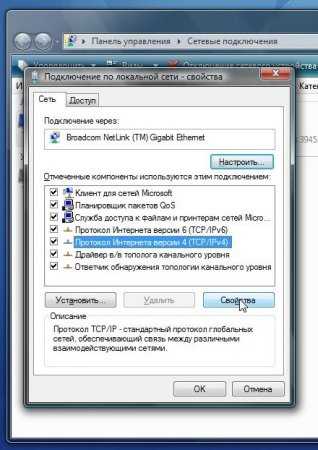
Выбираем Протокол интернета версии 4 (TCP/IP) и щелкаем на Свойства:
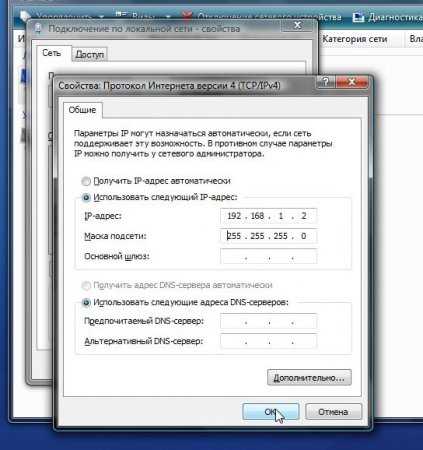
Указываем IP-адрес. Можно указывать любой из диапазона 192.168.ххх.ххх. Главное, чтобы на двух компьютерах они не повторялись. То есть, если на одном 192.168.1.1, то на другом 192.168.1.2. Если на одном 192.168.100.10, то на втором 192.168.100.20.
Должно получится примерно следующее:
Теперь переходим в Центр управления сетями и общим доступом и смотрим на нашу сеть. Она должна быть частная. Если она таковой не является, то щелкаем на Настройка
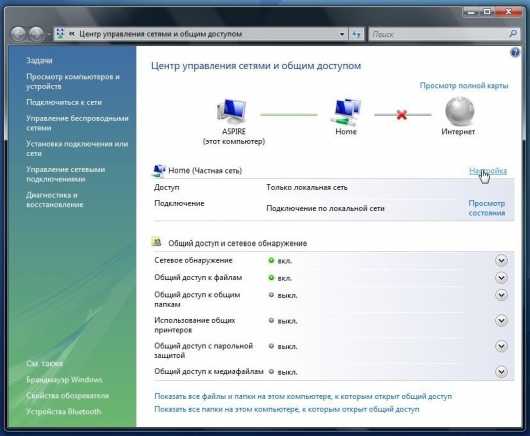
Выбираем Частное и нажимаем Далее:
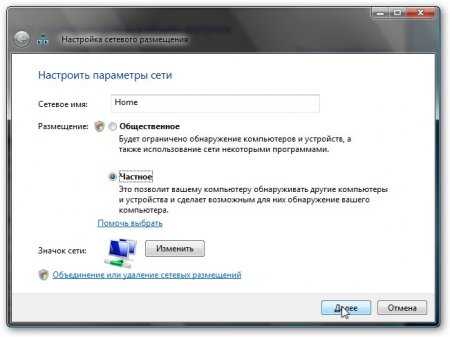
Нажимаем Закрыть:
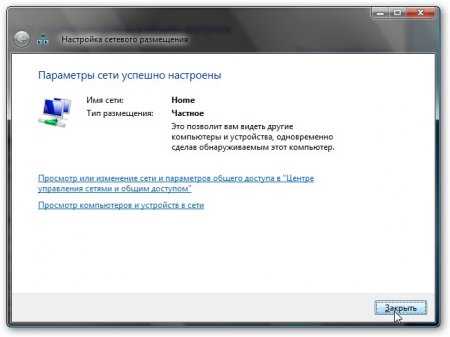
Дальше включаем общий доступ к файлам и сетевое обнаружение, отключаем общий доступ с парольной защитой:
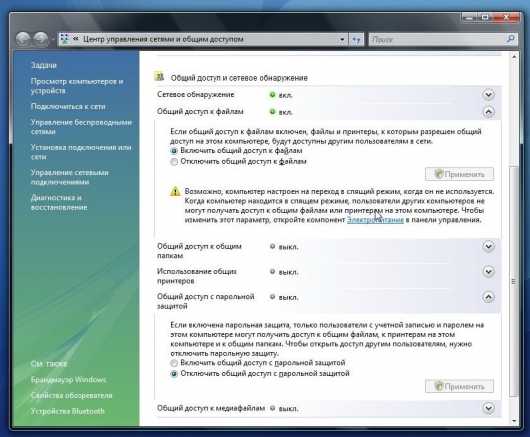
Вот и все. С настройкой сети на Vista/7 закончили. Теперь перейдем к настройке Общего доступа.
Настройка общего доступа в Windows XP
Сначала заходим в Сервис -> Свойства папки:
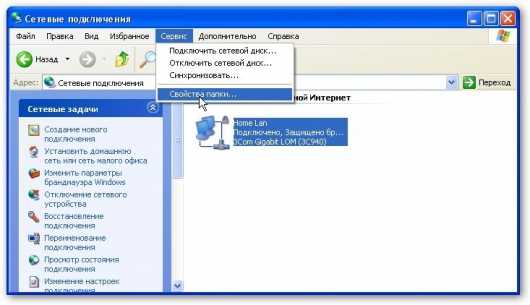
На вкладке Вид включаем простой общий доступ к файлам:
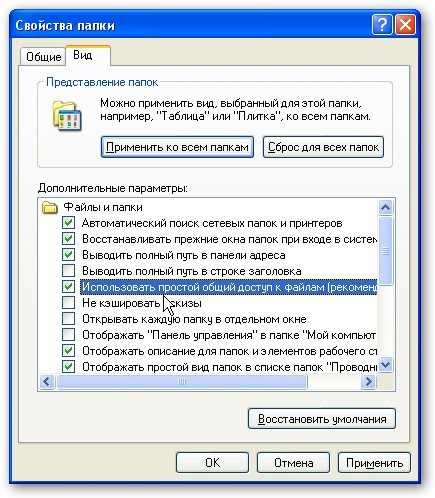
Нажимаем Применить.
Далее необходимо чтобы оба компьютера (ноутбука) были в одной Рабочей группе. Для настройки рабочей группы надо щелкнуть на Моем компьютере правой кнопкой и перейти в Свойства:

Нажимаем кнопочку Изменить на вкладке Имя компьютера и вводим название рабочей группы.
Два компьютера в сети должны иметь одно и то же название Рабочей группы.
На этой же вкладке можно указать название компьютера в сети.
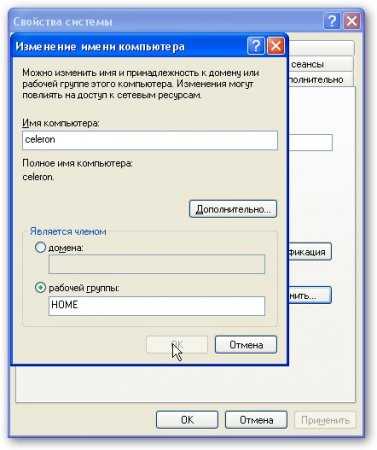
Теперь заходим в Мой компьютер и щелкаем на папке, доступ к которой нужно обеспечить из сети, и выбираем в меню Общий доступ и безопасность…. В моем примере я открываю общий доступ ко всему разделу D:\, то есть на другом компьютере будет отображаться весь раздел D:\ первого (на котором доступ и открыли)
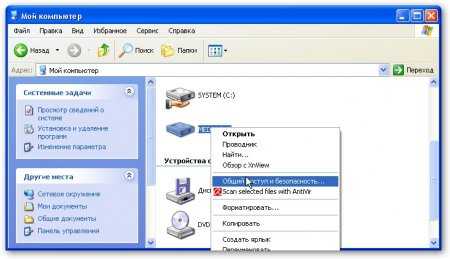
Щелкаем на предупреждении:
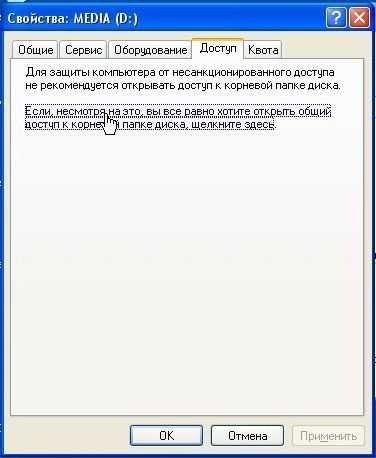
Указываем название общего ресурса и разрешаем (или не разрешаем) изменение файлов по сети:

Вот и все …
Настройка общего доступа в Windows 7
Первым делом заходим в Панель управления -> Параметры папок и ставим галочку:
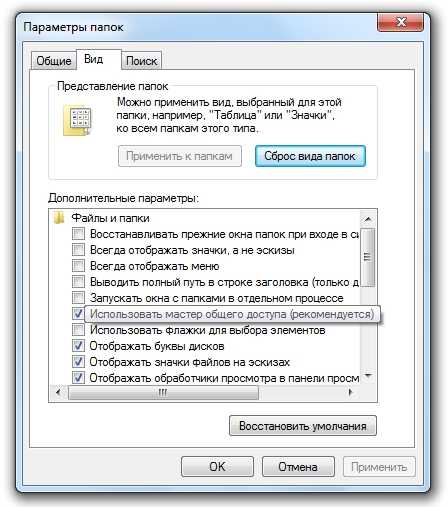
Дальше надо настроить имя рабочей группы. Для этого щелкаем на Компьютер правой кнопкой и переходим в Свойства. Дальше щелкаем Изменить параметры:
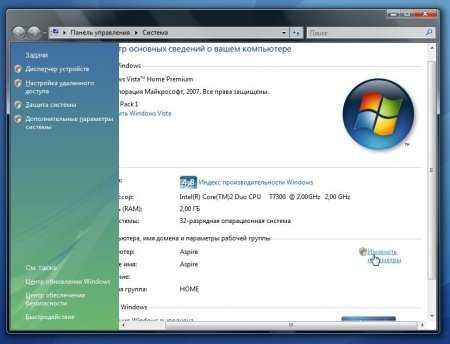
Щелкаем на Изменить:
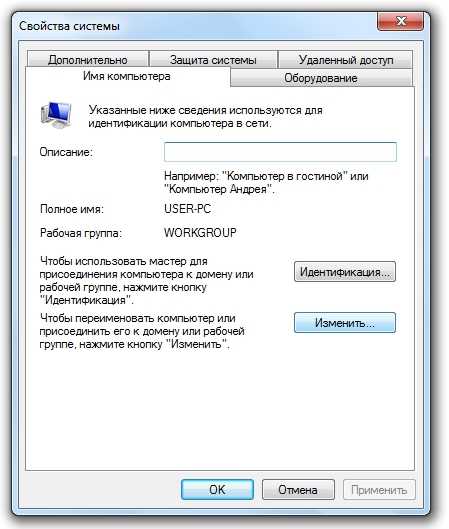
Вводим название компьютера и рабочей группы. Имя Рабочей Группы должно совпадать на всех компьютерах сети:
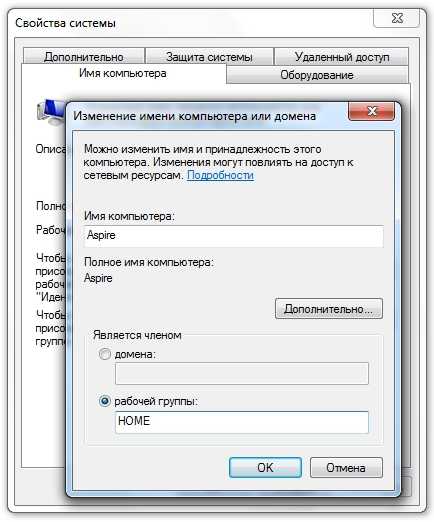
Теперь заходим в Компьютер и щелкаем на папке, доступ к которой нужно обеспечить из сети, и выбираем в меню Общий доступ…. В моем примере я открываю общий доступ ко всему разделу D:\, то есть на другом компьютере будет отображаться весь раздел D:\ первого (на котором доступ и открыли)
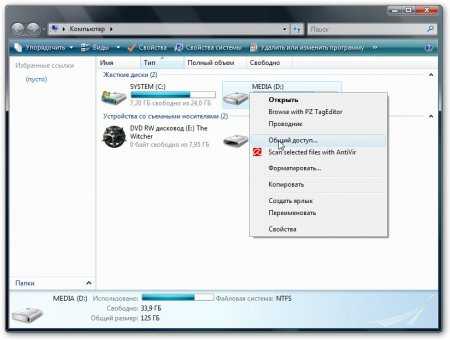
Щелкаем на Расширенная настройка доступа:
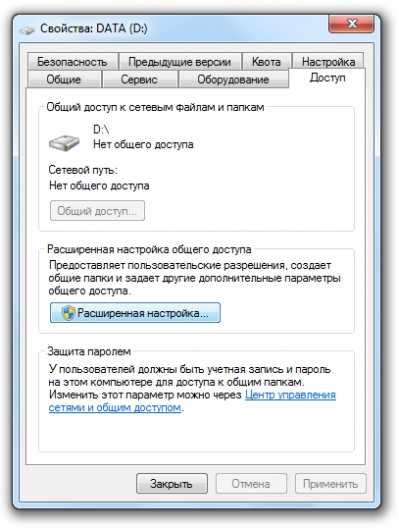
Указываем имя общего ресурса и нажимаем на Разрешения

На этой вкладке можем указывать какие пользователи смогут открывать и изменять файлы на данном компьютере из сети:
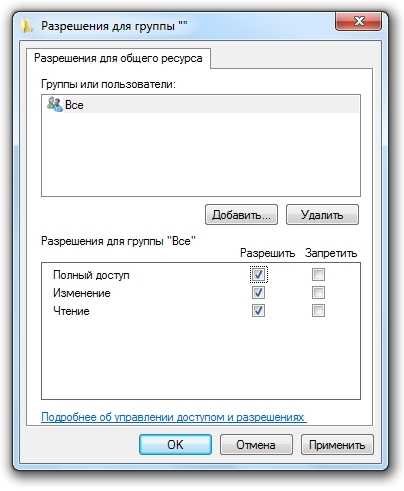
Вот что примерно должно получится:
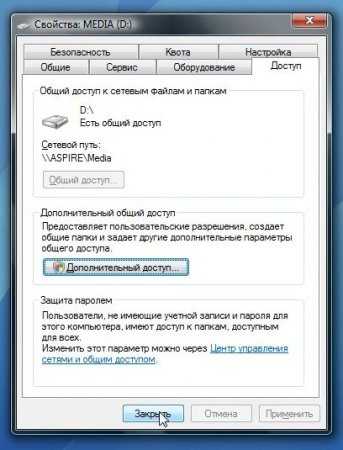
С общим доступом на Windows Vista/ 7 закончили.
Как получить доступ к общим ресурсам на другом компьютере
После того как настроили сеть и общий доступ к файлам можно уже передавать файлы с одного компьютера на другой.
Для этого нужно открыть Компьютер и в строке адреса ввести \\имя_компьютера\. Например: \\ASPIRE\ или \\Athlon\. Можно также через Сетевое окружение или Сеть. Если и это не сработает, то можно вводить IP-адрес другого компьютера в сети:

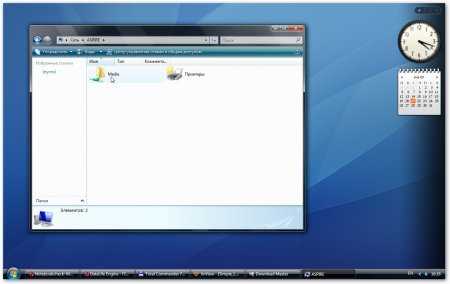
Если вам нужно постоянно работать с общими файлами, которые размещены на другом компьютере, то щелкаем на общей папке правой кнопкой и выбираем пункт Подключить сетевой диск. В этом случае папка с файлами на другом компьютере будет отображаться как раздел (диск)
Подключение через маршрутизатор
Мы организовали простейшую сеть между двумя компьютерами. Если же необходимо включить в сеть более двух ПК, то следует купить в магазине маршрутизатор (Router). Маршрутизатор соединяет несколько ПК в сеть и позволяет использовать одно подключение к интернету для всех компьютеров.
Для подключения роутера используем кабель RJ45 прямой, не перекрестный.
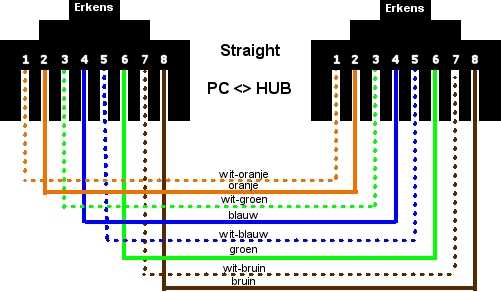
Роутер подключается через разъем WAN к интернету. Остальные разъемы на задней стенке — LAN, к ним подключаем прямым кабелем RJ45 отдельно каждый ПК1-2-3-ПК4:

Настройка роутеров подробно описана в руководстве производителя модели.
Общие действия следующие:
1. В параметрах WAN указываем данные из договора провайдера InterZet — тип статический IP.
2. В параметрах LAN — выбираем тип динамический IP, то есть каждому подключенному ПК будет автоматически назначен адрес.
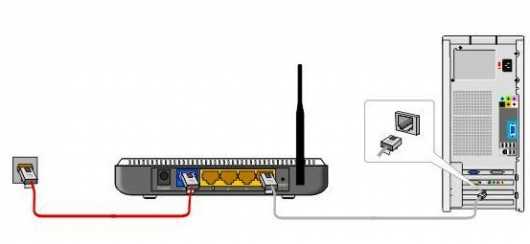
3. Настраиваем Windows XP/Vista/7, как уже описано выше.
Выбираем Протокол интернета версии 4 (TCP/IP) и щелкаем на Свойства:

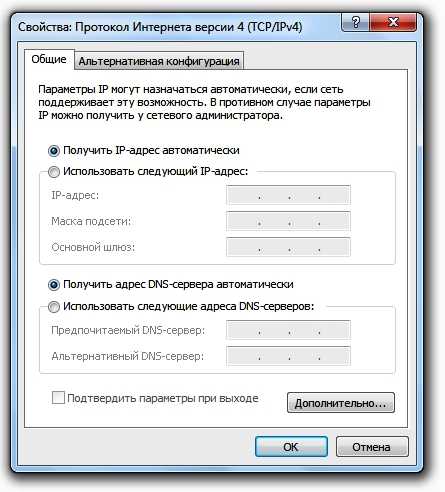
указываем Получить IP-адрес автоматически , и жмем OK.
Остальные настройки общего доступа, повторяем для выбранной Windows.
Решение возможных проблем
Если у вас не получается получить доступ к файлам на другом компьютере то нужно проделать такие операции:
1) Посмотреть работает ли сетевое подключение, горят ли лампочки
2) Запустить Командную строку и ввести команду ping ip-адрес другого компьютера в сети. Например, ping 192.168.1.1:

Если у вас пинги идут (0% потерь), то нужно проверять настройки общего доступа, иначе проверять сетевое подключение и настройки файервола (брандмауэр).
Гороховский Александр +7 (812) 996-89-51
Руководитель направления ИТ-аутсорсинга
larga.ru
Локальная сеть как настроить? Пошаговая инструкция для Windows

Локальная сеть — как настроить
Рассмотрим различные варианты, как настроить локальную сеть между компьютерами.
Локальная сеть как настроить:
- При помощи вай-фай роутера.
- С использованием кабеля.
- С применением свича.
- Устроить виртуальную сеть.
Содержание этой статьи:
Настройка локальной сети для ОС Windows 10, 8, 7
Читай также: ТОП-5 Лучших ВПН (VPN) сервисов для компьютера 2018 +Отзывы
Для корректной работы необходимо, чтоб все ПК были в пределах одного рабочего ансамбля. Приведем пример, как настроить локальную сеть на windows, используя сеть MSHOME.
Для ее активации следует проделать такие манипуляции:
1Нужно через конфигурации меню «Пуск» зайти в «Панель управления».
2Найти вкладку «Система и безопасность».
3Обратится к разделу «Система».
4Теперь перед вами появится окно, в левой части которого нужно отыскать раздел «Дополнительные параметры системы».
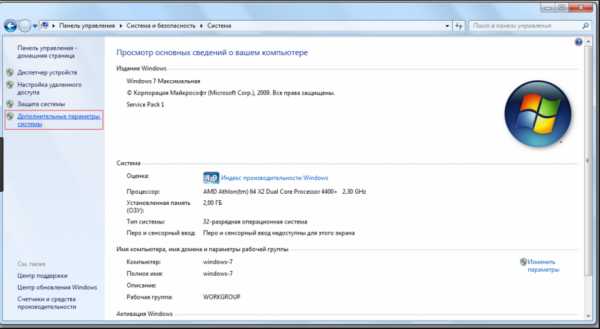
Как получить доступ до конфигураций локальной сети
5Появится страничка с несколькими вложениями. Нужна та, которая именуется «Имя компьютера».
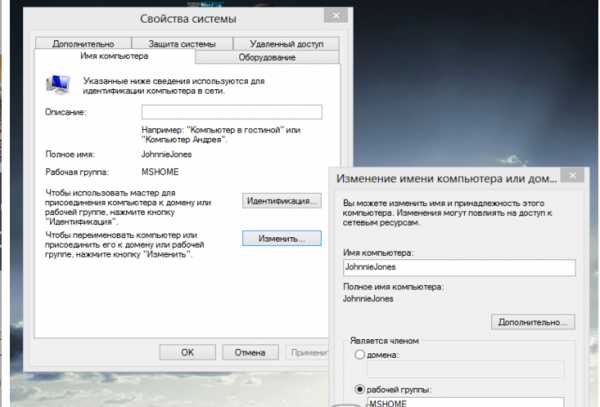
Следует кликнуть по кнопке «Изменить»
6Здесь опускаемся к значку «Изменить», и в окне, которое появилось, вносим изменения в название рабочей группы. Нужно прописать, в нашем случае, MSHOME.
Главное правило – все буквы должны быть заглавными.
7Сохраняем заданные параметры клавишу «Ок».
8В обязательном порядке следует выполнить перезагрузку компьютера, для вступления в действие новых конфигураций.
вернуться к меню ↑Настройка IP адреса
Читай также: 5 Советов по настройке файла подкачки Windows (7/8/10)
Следующим шагом является настройка IP адреса для нескольких персональных устройств.
- Заходим в раздел «Панели управления» под названием «Сеть и интернет».
- Нужно отыскать вкладку «Центр управления сетями и общим доступом».
- Далее просмотреть левую часть вкладки и найти раздел «Изменения параметров адаптера».
- Затем нужно обратиться к пункту с названием вашей сетевой карты, кликнуть на него. Появится окно «Свойства».
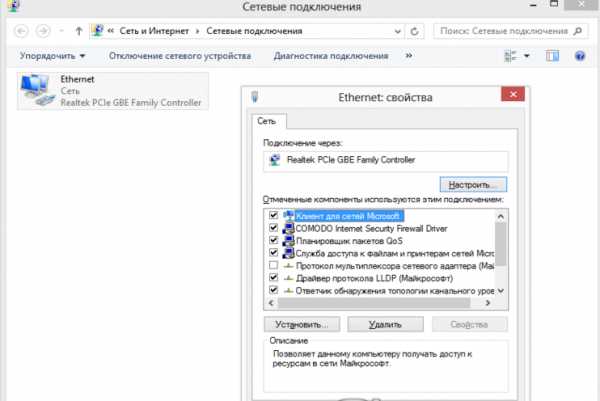
Находим, как называется сетевая карта и, кликнув по имени, переходим к изменению ее свойств
- Здесь нужно выбрать раздел «Протокол Интернета версии 4» и зайти в его свойства.

Настройка параметров протокола интернета
Если ваша связь выполнена при помощи роутера и включен DHCP сервер, то следует установить такие настройки в показанном окне:
- IP-адрес – в автоматическом режиме;
- DNS-Сервер – автоматический режим;
- Основной шлюз – авто режим.
Хотя все компьютеры связаны, каждый из них должен иметь собственный IP-адрес.
вернуться к меню ↑Настроить видимость для компьютера
Читай также: Как пользоваться Tor — Основные понятия и примеры
Следующим шагом следует настроить видимость для компьютера в рамках этой сети. Выполняем следующие манипуляции:
- Заходим через пуск в «Панель управления».
- Затем в раздел «Сеть и интернет».
- «Центр управления сетями и общим доступом».
- Обращаемся к левой части странички, в которой нужен пункт «Изменить дополнительные параметры общего доступа».
Появилось окно с конфигурациями для общего доступа.
В каждом из них нужно активировать пункты:
сетевое обнаружение,
общий доступ,
доступ к файлам и принтерам.
Еще здесь нужно отключить доступ с парольной защитой, чтобы каждый пользователь имел возможность пользоваться файлами и папками.
- Сохраняем настроенные параметры.
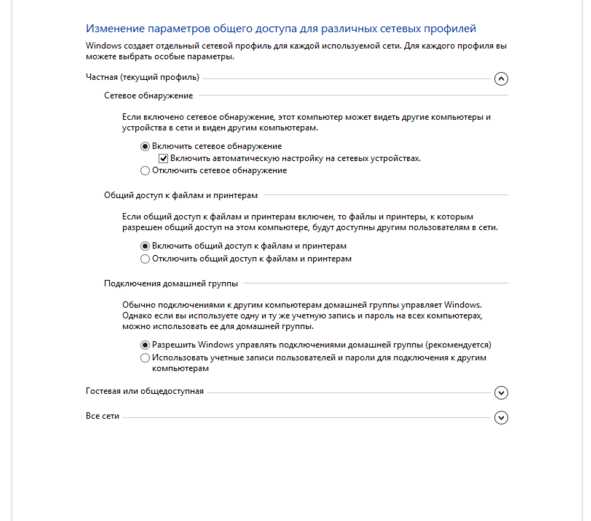
Как изменить конфигурации для настройки общего пользования по локальной сети
вернуться к меню ↑Настройки для папок
Читай также: Основные горячие клавиши в Windows 10: все необходимые комбинации для полноценной работы, а также как отключить и настроить.
Теперь нужно изменить настройки для всех тех папок, которые должны быть в общем пользовании по локальной сети.
При этом не обязательно разрешать изменять значение данных, записанных там. Достаточно открыть доступ к просмотру.
1Навести курсор на изменяемую папку, и кликнуть правой кнопкой.
2Нужна вкладка «Свойства», а в ней раздел «Общий доступ».
3Здесь переходим к пункту «Расширенная настройка общего доступа».
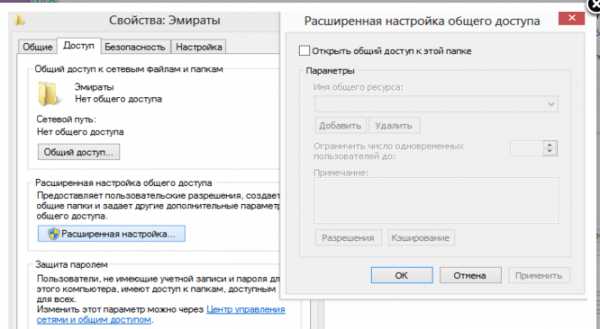
Изменения конфигураций при настройке доступа к папкам по локальной сети
4На этой страничке, первой строчкой находится надпись «Открыть общий доступ к этой папке», а перед ней, специальное окошко, в котором нужно проставить галочку для активации данной функции.
5Опускаемся до кнопки внизу страницы «Разрешения» и жмем на нее. Таким образом, необходимая папка приобретает обозначенные права.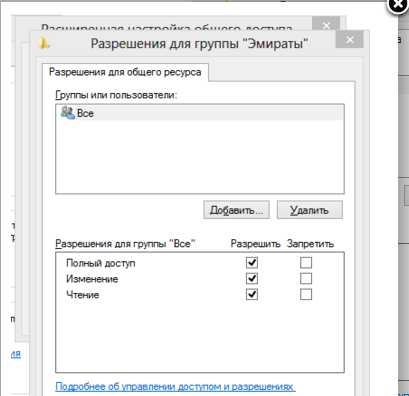
Так выглядит папка со всеми настроенными разрешениями
6Активируем настройки, нажав на «Ок».
7Следующая изменяемая вкладка «Безопасность».
8Находим кнопку «Изменить» и кликаем в нее.
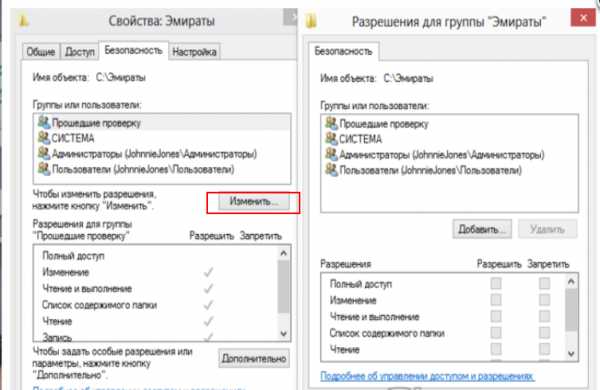
Настраиваем параметры безопасности
9Появится новая вкладка с разделом «Добавить». Нужно зайти в него и опустится к месту, в котором предлагается ввести имена всех выбираемых объектов. Здесь нужно прописать слово «Все» — это название группы, безо всяких кавычек и точек.

Нужно написать слово «Все» в окне для изменения данных
10Подтвердите действия кнопкой «Ок».
11Созданная папка добавится в раздел «Безопасность», в окне «Группы и пользователи».
12Нужно кликнуть по ней, и в окне, расположенном ниже «Разрешения для группы «Все», проставить галочки, чтоб определить уровень доступа.
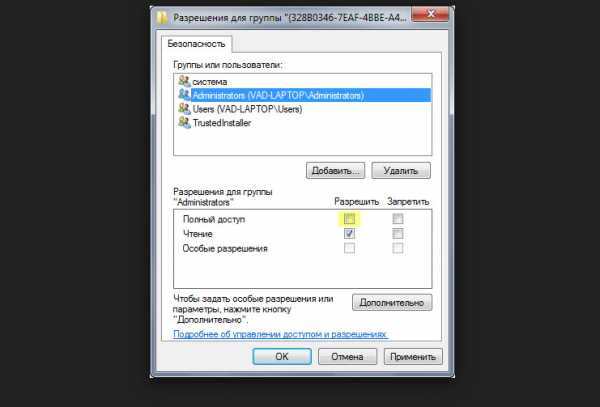
Пример, как проставить разрешения для выбранной группы
13Сберегаем новые данные во всех вкладках, используя кнопку «Ок».
14Так же нужно перезагрузить компьютер.
Настроенная локальная сеть позволит связать некоторое количество гаджетов в одно. Это чаще применяется для организации взаимодействия между компьютерами на работе.
В домашних условиях данная настройка тоже возможна, но не для всех является необходимой.
вернуться к меню ↑ вернуться к меню ↑Настройка с использованием кабеля
Читай также: 9 Простых способов как открыть командную строку в Windows 7-10
Настроить локальную сеть компьютер- компьютер, можно с использованием кабеля. Используется RJ45. Он бывает двух видов:
- перекрестный;
- прямой;
Для создания подобного объединения нам понадобится перекрестный соединитель. Различать кабеля самостоятельно понадобится только лишь при покупке.
Так как нынешние сетевые карты могут самостоятельно определять его тип во время установки.
Если под рукой оказался кабель другого типа – это не страшно. Программа автоматически определит это и подберет все необходимые настройки.

Кабель для создания локальности для нескольких компьютеров
Деталь нужно верно подключить в ячейку ПК. Зажжется зеленый индикатор – это означает, что все функционирует хорошо.
Настройка:
- Заходим в «Панель управления» и обращаемся к «Сетевому подключению».
- Выделяем значок и используем правую кнопку на мышее.
- Появляется окно, в нем нужно выбрать строку «Свойства».
- Всплыло страничка, в которой прописано подключение и находятся способы, которые применяют при данном сопряжении.
- Выделяем последний пункт и нажимаем ниже кнопку — «Свойства».

Настройка подключение при помощи кабеля
- В данном разделе нужно обозначить ай пи адрес. Он должен быть в таком формате 192.168.ххх.ххх. На обоих ПК они не могут быть одинаковыми.
- Сохраняем конфигурации, используя кнопку «Ок».
- Выполняем перезагрузку.
Виртуальное сетевое подключение
Читай также: 6 Простых способов как открыть файл ISO на Windows (7/8/10)
Иногда бывают моменты, что необходима локальная сеть, но ее у вас попросту нет. Такую проблему можно решить с применением виртуального сопряжения компьютеров.
Для того чтоб она появилась, нужно скачать соответствующую программу. Например, Hamachi (платная), Comodo EasyVPN (есть бесплатный вариант), Remobo(бесплатный пробный вариант).
Используем для примера Comodo EasyVPN и рассмотрим, как ее подключить. Все остальные подобные программы активируются практически одинаково.
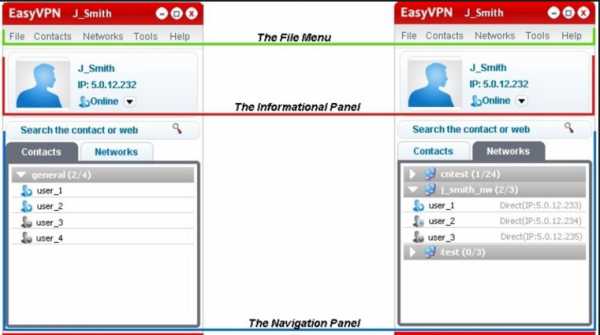
Программа для настройки виртуальной локальной сети
После установки утилиты на оба компьютера, нужно создать каждому человеку персональную страничку. Это делается в самой программе при помощи кнопки «Register a new account».
Первый пользователь должен зайти в меню, открыть раздел «Create a new network», обозначить название для сети и задать пароль.
Второй пользователь, после этого, тоже запускает программу, в ее настройки и, перейдя в «Join a network», вписывает данные, полученные от оппонента. Настройка готова, можно общаться или играть в игрушки.
| Тип создания локальной сети | Преимущества | Недостатки |
|---|---|---|
Вайфай роутер | Обмен данными совершается быстро; Можно соединить много различных устройств; Можно настроить удаленный доступ. | Нужно настраивать отдельно роутер, а потом компьютера; |
Кабель RJ45 | Быстрый обмен данными, который не зависит от скорости интернета; Подходит для настройки Пк для компьютерных игр; | Наличие кабеля; |
Свич | Соединяет в один ансамбль разнообразные устройства; | Много действий при настройке; |
Виртуальная связь | Нужно скачивать и устанавливать специальные программы; | Подходит в большей мере только для игр; |
ВИДЕО: Как настроить сеть по LAN между двумя компьютерами
8.7 Общий Балл
Статья позволяет разобраться, как настроить локальную сеть. Указаны все варианты, при помощи которых можно создать подобное подключение. Как оказывает, это довольно легко и просто.
Простота настройки
8
Безопасность
9
Добавить свой отзыв | Читать отзывы и комментарииgeekhacker.ru
топология, настройка, подключение устройств, сетевое хранилище и общий доступ.

Для чего нужна домашняя локальная сеть?
Первым, неоспоримым моментом, является то, что упрощается и ускоряется процесс обмена файлами.
Второе, снижаются затраты на интернет. Вам достаточно подключить проводной или беспроводной интернет к главному «звену» домашней локальной сети, к роутеру, после чего все ваши устройства будут обеспечены выходом в интернет. Если касаться аспекта использования 3G/4G модемов, то их число можно свести к минимуму, а именно, к одному устройству.
Третий момент, домашняя локальная сеть способна превратиться в мощную медиа-среду, при условии, если вы задействуете сетевое хранилище, практически создадите персональное облако и его инфраструктуру в домашних условиях. Если вы имеете проводной интернет, а провайдер способен предоставить вам фиксированный IP-адрес, то вы без проблем сможете задействовать свое персональное облако удаленно, за счет настройки интернет-доступа к сетевому хранилищу.

Для чего нужно сетевое хранилище или персональное облако?
Сетевое хранилище – это персональное облако в составе вашей домашней локальной сети имеющее большой объем памяти, способное вобрать в себя именно те файлы, которые вам наиболее часто нужны (документы, музыка, графика, видео). Сетевое хранилище, как правило, обладает своей операционной системой на основе Linux-ядра и включает в себя: веб-интерфейс, медиа-центр, менеджер устройств, менеджер удаленного доступа… Если вы обладаете достаточным опытом работы с Linux-системами, вы сможете установить на сетевое хранилище torrent-клиент. Как правило, применяется программа transmission, обладающая удобным веб-интерфейсом, который позволяет управлять задачами скачивания, а сетевое хранилище превращается в автономное устройство по скачиванию информации из сети.
Домашняя локальная сеть и ее топология
Существует три основные топологии построения локальной сети: шина, кольцо и звезда.
Нас больше интересует топология «звезда», так как устройства домашней локальной сети смогут напрямую (независимо) подключаться к роутеру, что позволит производить обмен данными с любым из участников сети (компьютер, планшет, смартфон).
Как подключить устройства к роутеру?
Предлагаю по максимуму перечислить устройства, которые будут использоваться в нашей домашней локальной сети и способы их подключения.
Состав локальной сети: компьютер, ноутбук, планшет, смартфон, сетевое хранилище, принтер, прочие устройства работающие с сетью (DLNA-медиаплеер, телевизор с поддержкой Smart TV, спутниковый ресивер).
 Компьютер, можно подключить к роутеру, как по воздуху (Wi-Fi), так и при помощи кабеля (витая пара). Поскольку компьютер стационарен, его лучше соединить с роутером через сетевой кабель с применением прямого обжима витой пары.
Компьютер, можно подключить к роутеру, как по воздуху (Wi-Fi), так и при помощи кабеля (витая пара). Поскольку компьютер стационарен, его лучше соединить с роутером через сетевой кабель с применением прямого обжима витой пары.
 Ноутбук, как и компьютер, также имеет два варианта подключения к маршрутизатору, но лучше выбрать Wi-Fi протокол. Если, вы собираетесь работать с большими объемами информации, воспользуйтесь сетевым кабелем, так как ширина канала Wi-Fi в 300Мбит/c, к примеру, явно проигрывает Ethernet-соединению в 1Гбит/с. Данная скорость понадобится вам скорее при копировании файлов, нежели при работе с интернетом.
Ноутбук, как и компьютер, также имеет два варианта подключения к маршрутизатору, но лучше выбрать Wi-Fi протокол. Если, вы собираетесь работать с большими объемами информации, воспользуйтесь сетевым кабелем, так как ширина канала Wi-Fi в 300Мбит/c, к примеру, явно проигрывает Ethernet-соединению в 1Гбит/с. Данная скорость понадобится вам скорее при копировании файлов, нежели при работе с интернетом.
 Планшет или смартфон, как не крути, придется подключать к роутеру по средствам Wi-Fi соединения.
Планшет или смартфон, как не крути, придется подключать к роутеру по средствам Wi-Fi соединения.
 Сетевое хранилище, снабжено высокоскоростным Ethernet-портом, поэтому подключается к маршрутизатору, как правило, через сетевой кабель, который присутствует в комплекте. Если его нет, то вы можете изготовить кабель самостоятельно, достаточно применить прямой обжим витой пары.
Сетевое хранилище, снабжено высокоскоростным Ethernet-портом, поэтому подключается к маршрутизатору, как правило, через сетевой кабель, который присутствует в комплекте. Если его нет, то вы можете изготовить кабель самостоятельно, достаточно применить прямой обжим витой пары.
 Принтер (МФУ), при наличии Wi-Fi, способен самостоятельно «влиться» в состав домашней локальной сети, после соответствующих настроек доступа к нему. Если Wi-Fi отсутствует, не беда, принтер можно подключить к маршрутизатору через USB-кабель, после чего в самом роутере необходимо произвести настройки принт-сервера. Если, поддержка принт-сервера отсутствует или USB-порт занят, необходимо подключить принтер к компьютеру (ноутбуку) и открыть общий доступ к нему. Минус такого способа в том, что компьютер к которому будет подключен принтер, должен постоянно быть включен, чтобы другие пользователи локальной сети могли распечатывать информацию.
Принтер (МФУ), при наличии Wi-Fi, способен самостоятельно «влиться» в состав домашней локальной сети, после соответствующих настроек доступа к нему. Если Wi-Fi отсутствует, не беда, принтер можно подключить к маршрутизатору через USB-кабель, после чего в самом роутере необходимо произвести настройки принт-сервера. Если, поддержка принт-сервера отсутствует или USB-порт занят, необходимо подключить принтер к компьютеру (ноутбуку) и открыть общий доступ к нему. Минус такого способа в том, что компьютер к которому будет подключен принтер, должен постоянно быть включен, чтобы другие пользователи локальной сети могли распечатывать информацию.
 Прочие устройства, также подключаются по средствам сетевого кабеля, либо через Wi-Fi-протокол.
Прочие устройства, также подключаются по средствам сетевого кабеля, либо через Wi-Fi-протокол.
В итоге, получаем следующую структуру домашней локальной сети.

Настройка устройств домашней локальной сети
Первое, с чего нужно начать, произвести минимальные необходимые настройки роутера, так как данное устройство является центральным узлом (хабом) вашей локальной сети.



Роутер
Подключение и вход.
Подключите роутер к компьютеру специальным кабелем, который идет в комплекте поставки, запитайте его от электросети и запустите. На компьютере вам нужно войти в настройки маршрутизатора по средствам веб-интерфейса. Для этого, в адресной строке браузера, введите IP-адрес устройства (192.168.0.1 или 192.168.1.1, уточнить можно в инструкции), после чего перед вами откроется форма входа с предложением ввести логин/пароль, как правило, по умолчанию admin/admin.
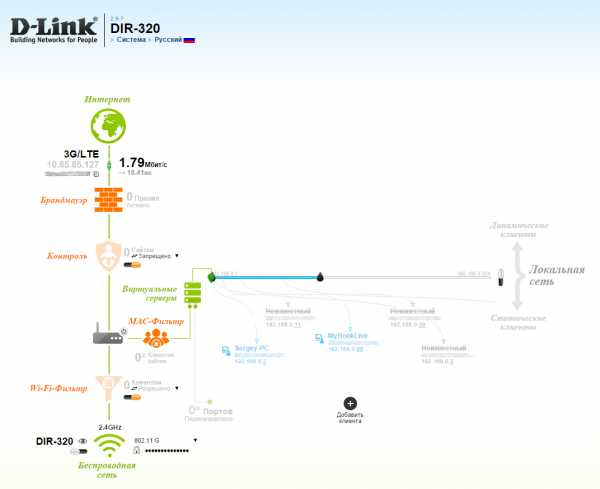

Пароль желательно сменить! Если ваш интернет-провайдер выделил вам фиксированный IP-адрес, паролем вы обезопасите свою домашнюю локальную сеть от несанкционированного доступа из глобальной сети.
DHCP-протокол.
При организации любой локальной сети, каждому из устройств, присваивается собственный уникальный IP-адрес, который вручную прописывается в настройках сетевой карты либо устройство получает его автоматически. Так как, домашняя локальная сеть будет состоять из достаточного количества устройств, в том числе соединяемых по Wi-Fi-протоколу, вам нужно, чтобы устройства получали IP-адреса автоматически. Для этого необходимо включить автоматическое распределение IP адресов в настройках DHCP роутера.
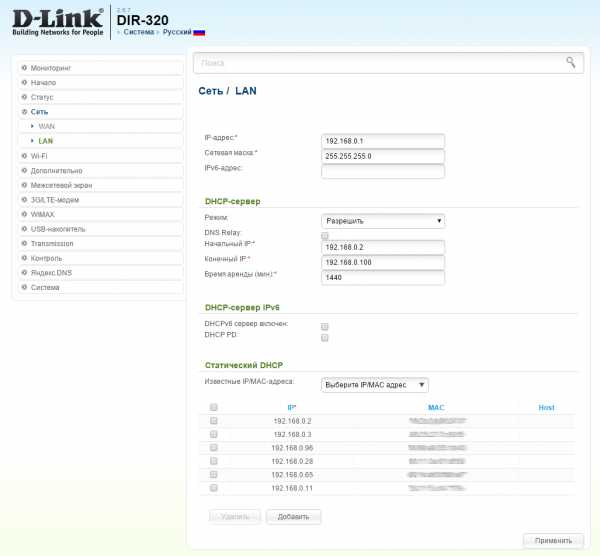
Точка доступа Wi-Fi.
Для использования роутера в качестве точки доступа, необходимо в настройках Wi-Fi указать, что маршрутизатор будет использоваться именно, как точка доступа, и задать пароль к Wi-Fi-сети.
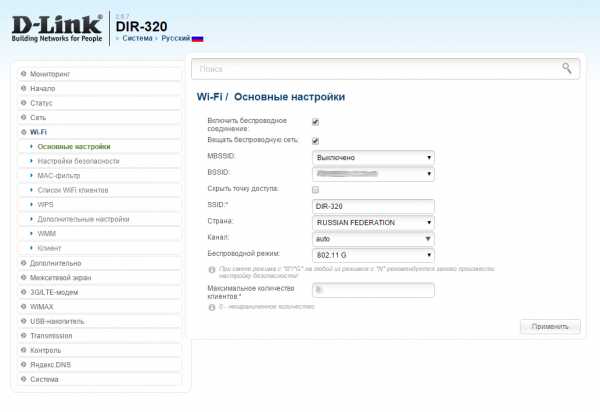
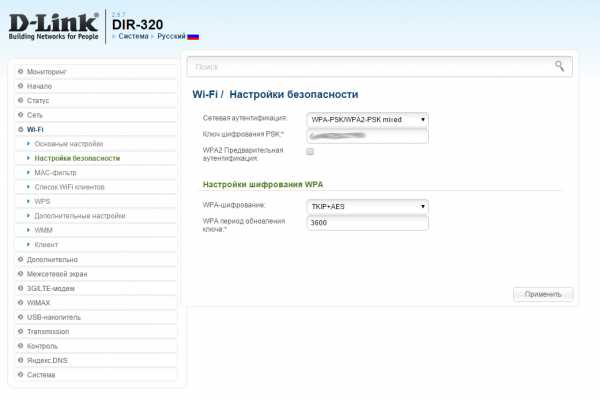
Необходимые настройки роутера по организации домашней локальной сети выполнены, теперь нужно настроить доступ в интернет.
Настройка интернет-подключения.
Настроить выход в интернет просто, рассмотрим два основных вида подключения: проводное (PPPoE, L2TP …) и беспроводное(3G/4G-модем). Так как современные роутеры достаточно «умны», не стоит излишне углубляться в настройки соединения.
Настройка проводного доступа.
Для настройки проводного доступа, на маршрутизаторе, воспользуйтесь мастером подключений (Click’n’Connect) или зайдите в раздел «WAN» и кликните по кнопке «Добавить». Вставьте Ethernet-кабель в WAN-порт роутера, выберете вариант настройки «Вручную», затем тип подключения PPPoE. На следующем этапе, укажите имя профиля, логин/пароль (выданный вам поставщиком услуг) и поставьте галочки напротив «NAT»/«Firewall» (сетевой экран), после чего примените настройки (перезагрузите роутер). Как только маршрутизатор перезагрузится, посетите вкладку «WAN» и проконтролируйте, чтоб ваше новое подключение было выбрано, как основной шлюз соединения по умолчанию.
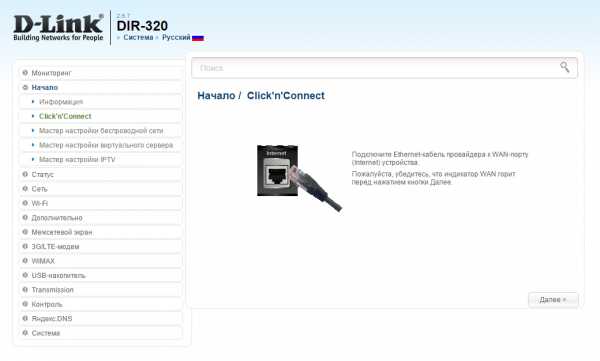
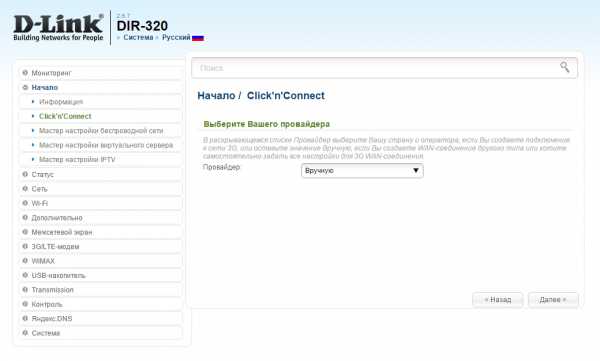
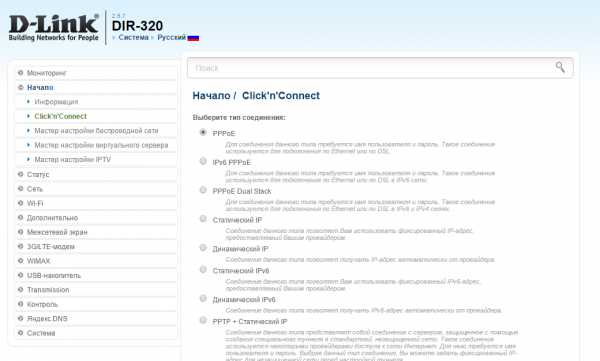
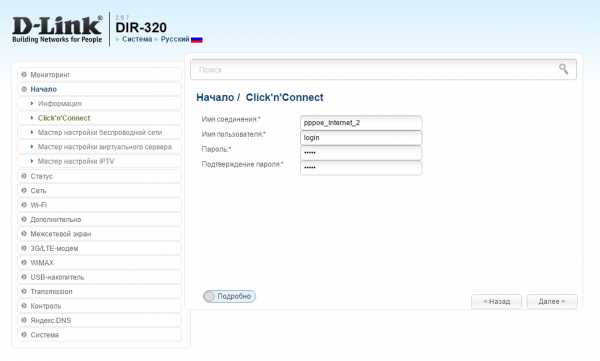
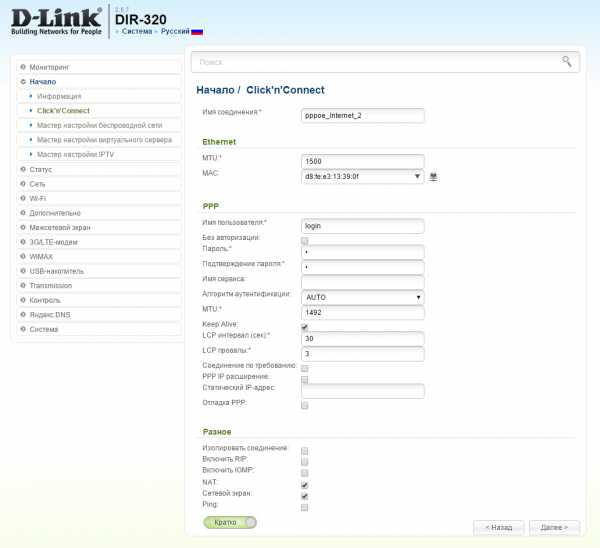
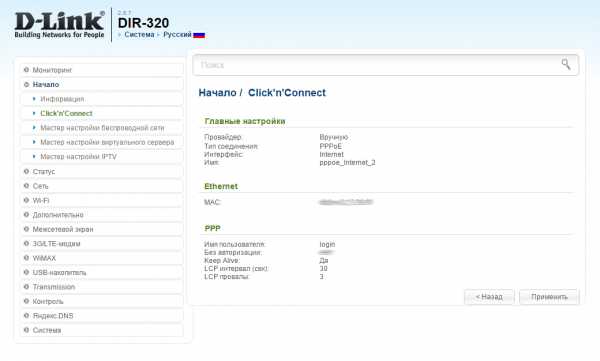
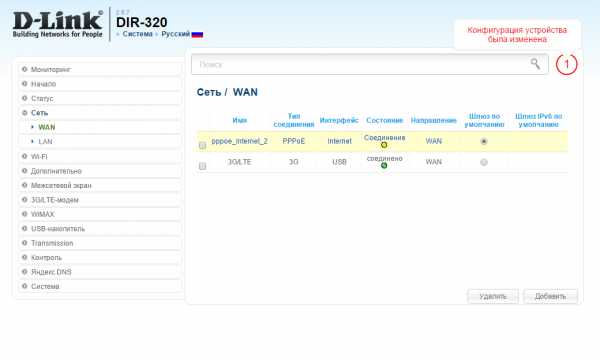
Настройка 3G/4G-модема.
Для настройки выхода в интернет, по средствам беспроводной 3G/4G-сети, установите модем в USB-порт и откройте вкладку «3G/LTE» -> «Информация». Если роутер видит устройство, смело приступайте к настройке (вкладка «Click’n’Connect» или «WAN»). Дальнейший алгоритм действий ничем не отличается от настройки проводного соединения, за одним исключением, вам нужно выбрать тип подключения «3G» либо «LTE» (в зависимости от типа модема). В новом окне, укажите имя профиля, точку доступа в поле APN (необязательный параметр, как логин и пароль) и выберете режим сеть в которой будет работать модем («Auto»/«3G»/«LTE»), после чего сохраните настройки и перезагрузите роутер.
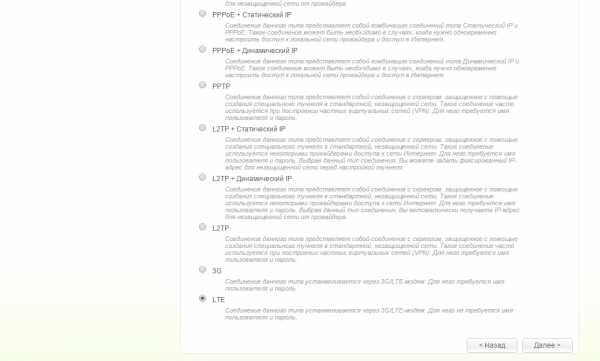
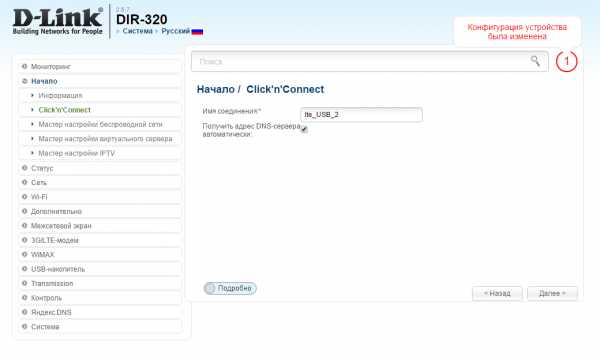
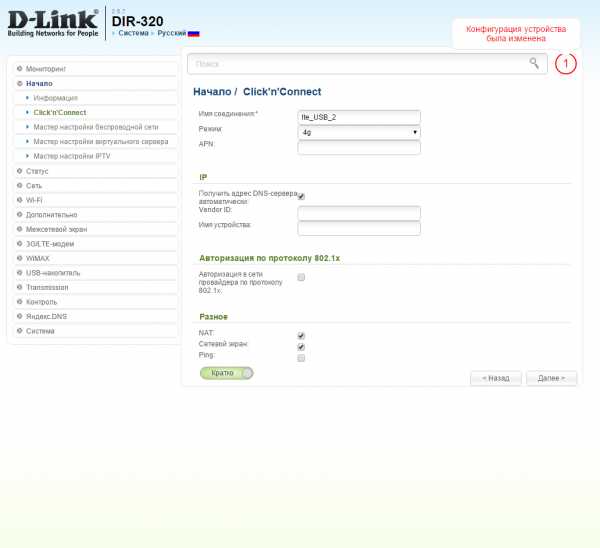

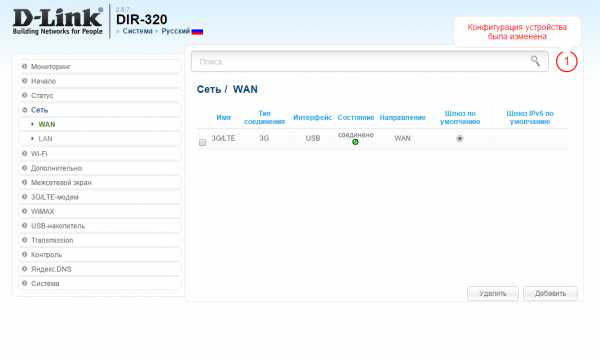
Компьютер, ноутбук
TCP/IP-протокол.
Чтобы компьютер (ноутбук) имел доступ к домашней локальной сети, необходимо произвести настройки TCP/IP-протокола сетевой карты.
Для этого, нужно пройти по цепочке «Панель управления» — «Центр управления сетями и общим доступом» — «Изменения параметров адаптера».
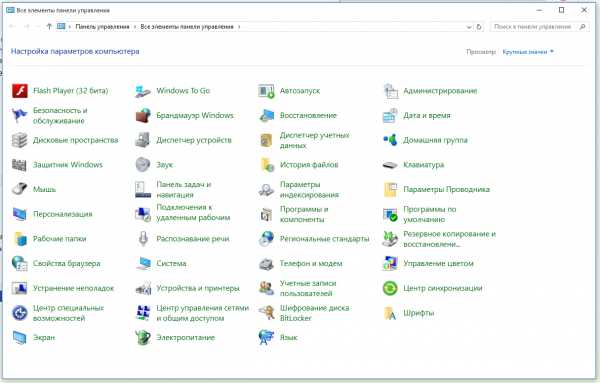
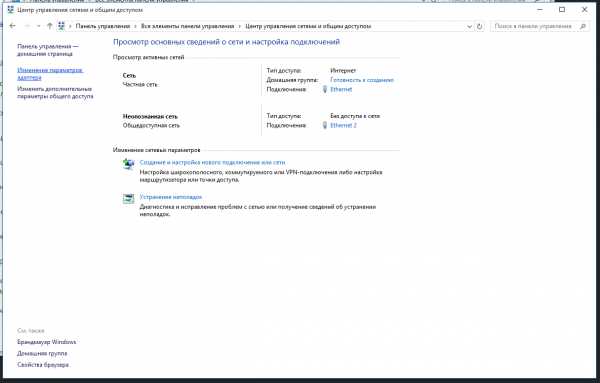
Затем, правой кнопкой мыши, нужно кликнуть по иконке вашей сетевой карты и в выпадающем меню выбрать «Свойства», после чего выделить пункт «IP версия 4 (TCP/IPv4)» и также нажать «Свойства».
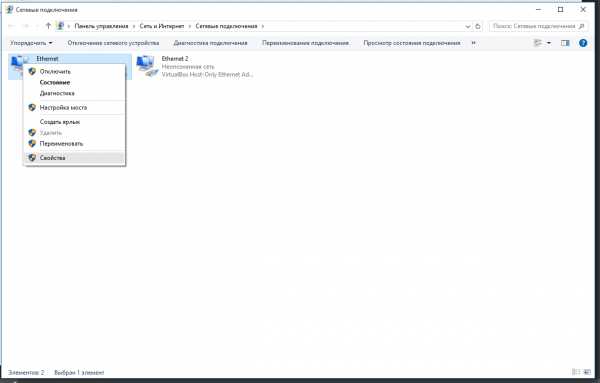
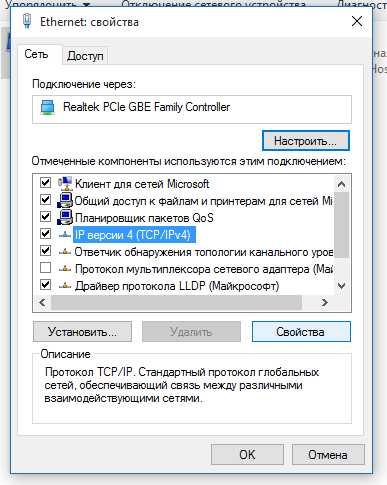
В открывшемся окне, нужно указать IP-адрес компьютера (192.168.0.X, где X — уникальный порядковый номер устройства в сети), маску подсети (как правило, 255.255.255.0), основной шлюз (IP-адрес роутера: 192.168.0.1 либо 192.168.1.1), предпочтительный и альтернативный DNS-адреса — аналогичны IP-адресу основного шлюза.
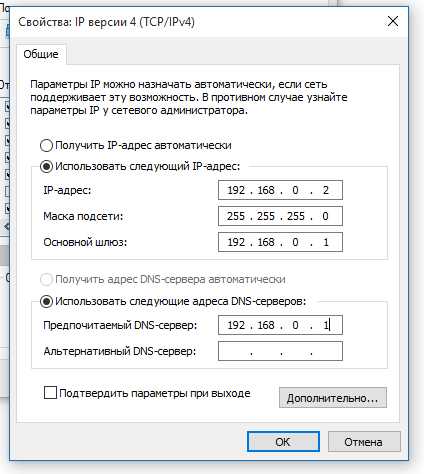
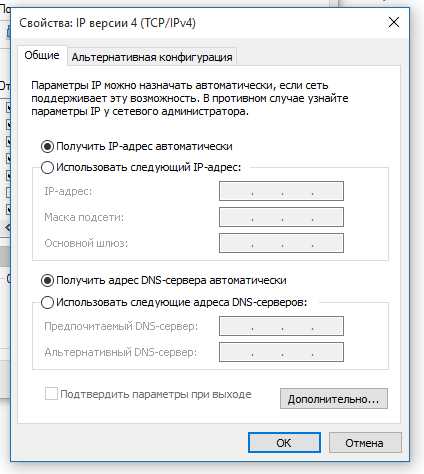
Если, у вас установлена Windows 7/8/8.1/10, а в DHCP-настройках роутера вы разрешили автоматическую раздачу IP-адресов, предлагаю не усложнять процесс и указать в TCP/IP-протоколе автоматическое получение IP- и DNS- адресов. Компьютер (ноутбук), как и любые другие устройства, автоматически получат IP-адреса, а распознать их в составе домашней локальной сети вы сможете по сетевому имени.
Сетевое имя компьютера (ноутбука).
Изменить сетевое имя компьютера (ноутбука) легко, правой кнопкой мыши кликните по иконке «Мой компьютер», в выпадающем меню выберите «Свойства», а в открывшемся окне «Система», напротив имени компьютера щелкните «Изменить параметры», в новом диалоговом окне еще раз жмем «Изменить» и вводим сетевое имя компьютера. Подтверждаем все действия и перезагружаем систему. Все, сетевое имя компьютера (ноутбука) изменено!

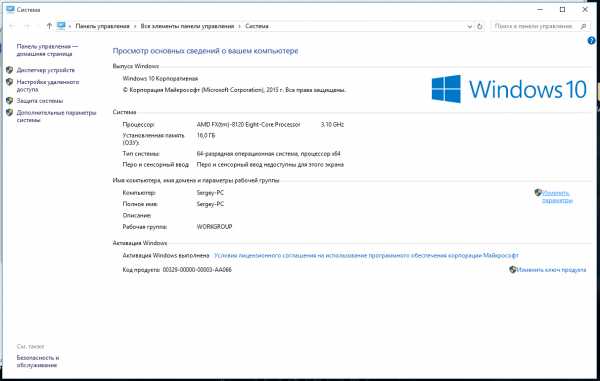
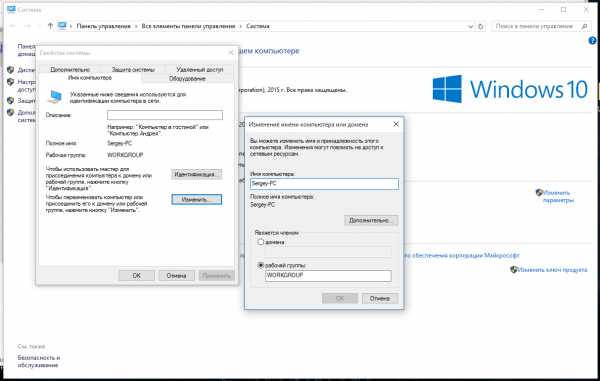
Планшет (смартфон) и другие устройства с поддержкой Wi-Fi
 Данный сегмент устройств, подключить к домашней локальной сети несложно. Вам, достаточно запустить поиск сетей Wi-Fi, в найденном списке выбрать свою точку доступа и ввести пароль к Wi-Fi-сети, ранее прописанный в настройках роутера.
Данный сегмент устройств, подключить к домашней локальной сети несложно. Вам, достаточно запустить поиск сетей Wi-Fi, в найденном списке выбрать свою точку доступа и ввести пароль к Wi-Fi-сети, ранее прописанный в настройках роутера.
Сетевое хранилище.
 Сетевое хранилище, имеет довольно простой процесс первоначального запуска и настройки. Распаковав и установив устройство, подключите его к вашему маршрутизатору специальным кабелем из комплекта поставки, запитайте через БП и подождите пока система переключится в рабочий режим. Расшифровку индикаций сетевого хранилища, вы найдете в инструкции.
Сетевое хранилище, имеет довольно простой процесс первоначального запуска и настройки. Распаковав и установив устройство, подключите его к вашему маршрутизатору специальным кабелем из комплекта поставки, запитайте через БП и подождите пока система переключится в рабочий режим. Расшифровку индикаций сетевого хранилища, вы найдете в инструкции.
При первом запуске, процесс занимает некоторое время, не в коем случае не прерывайте его.
Ознакомившись с инструкцией, вы найдете IP-адрес, который по умолчанию закреплен за устройством (например: 192.168.0.96). Воспользуйтесь данным IP-адресом для входа в веб-интерфейс устройства и выполните необходимые настройки.
Обязательно смените пароль, чтоб защитить свои личные файлы.
Домашняя локальная сеть практически готова. Осталось определиться с тем, к каким дискам (папкам) на компьютере (ноутбуке) будет открыт общий доступ.
Как настроить общий доступ к диску (папке) в windows 10?
Если вы планируете активно обмениваться файлами в домашней локальной сети, необходимо разрешить доступ к соответствующим ресурсам.
Общий доступ.
Для открытия общего доступа к диску (папке), выполните следующие действия: кликните правой кнопкой мыши на иконке диска (папки) и в выпадающем меню выберите «Свойства»; затем перейдите на вкладку «Доступ» и нажмите на кнопку «Расширенная настройка…»; в открывшемся окне, установите галочку напротив надписи «Открыть доступ к этой папке», в поле «Имя общего ресурса» введите сетевое имя (необходимо для удобства идентификации ресурса в домашней локальной сети), после чего кликнете «Применить».
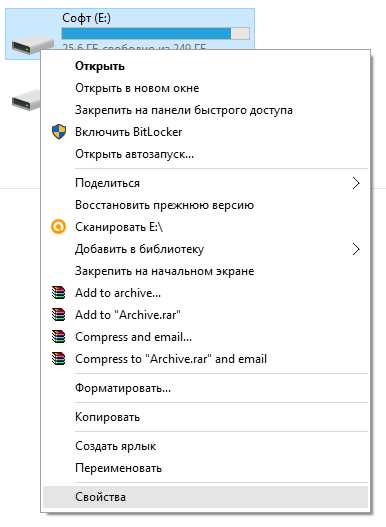
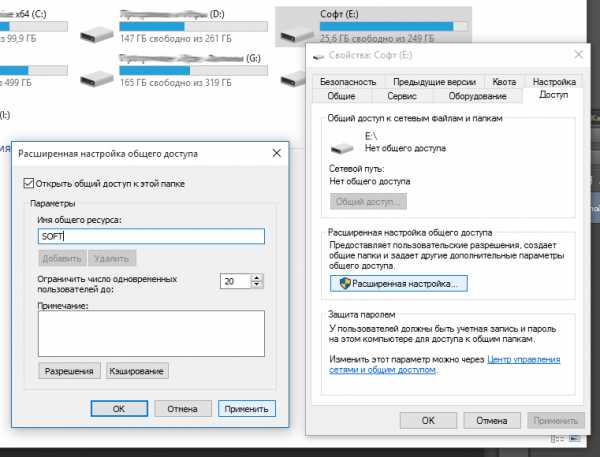
Права доступа.
На следующем этапе настройки, нужно определить, кто будет иметь доступ к диску (папке) и какими правами будет наделен. Для этого, кликните кнопку «Разрешения» и в открывшемся окне в списке «Группы или пользователи» выделите «Все» и установите галочку «Полный доступ», затем кликните «Применить» и «ОК».
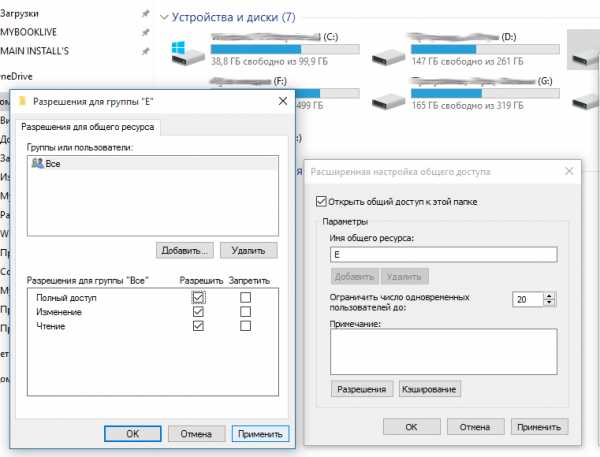
Добавление группы.
Если группа «Все» отсутствует, ее необходимо включить в список. Кликаем «Добавить» и в открывшемся окне, в поле «Введите имена выбираемых объектов» вбиваем «Все» (именно так, как указано в кавычках!), затем «ОК». Далее, действуем по уже описанному алгоритму.
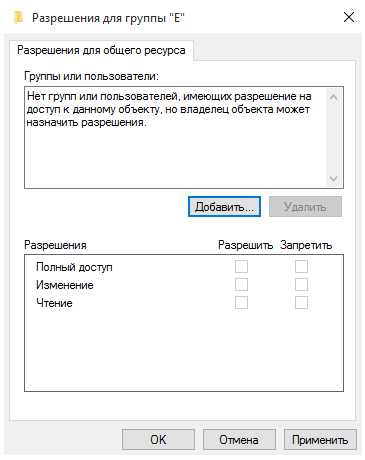
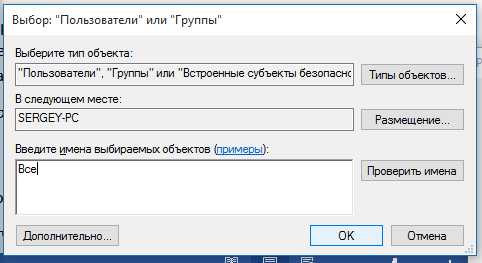
Ограничение прав пользователей.
Если, вы желаете ограничить права пользователей при работе с сетевым ресурсом, к примеру, запретить удаление файлов и папок — необходимо воспользоваться вкладкой «Безопасность». Выделите группу «Все» и нажмите кнопку «Дополнительно». В открывшемся окне также отметьте пункт «Все» и кликните «Изменить», после чего справа вверху щелкните надпись «Отображение дополнительных разрешений». Отключите ненужные разрешения, путем снятия галочек и подтвердите действия нажав «ОК».
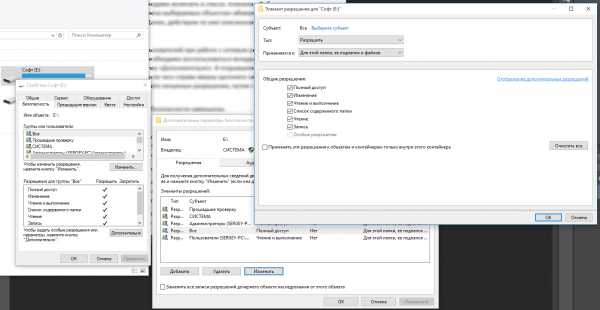
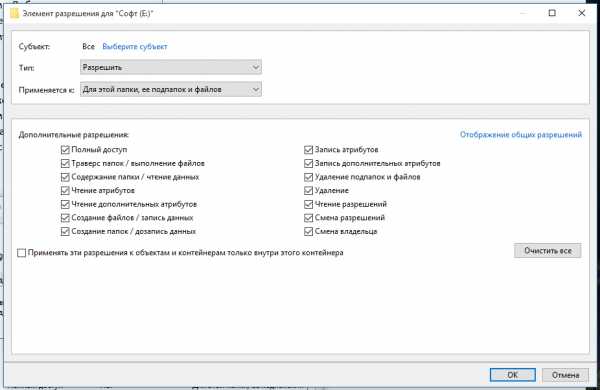
Все необходимые настройки доступа и безопасности завершены.
Логин и пароль.
При первом обращении к сетевому ресурсу, система может предложить ввести логин/пароль, просто введите имя компьютера (на сетевой диск которого пытаетесь зайти) и пароль (если он отсутствует, оставьте поле пустым), не забудьте поставить галочку «Запомнить учетные данные».

Устранение неполадок при настройке общего доступа.
Если система выдает предупреждение о недоступности сетевого ресурса и «ругается» на настройки, нужно проверить параметры общего доступа для различных сетевых профилей на том компьютере, на сетевой ресурс которого пытаетесь зайти.
Пройдите по цепочке: «Пуск» — «Параметры» — «Сеть и интернет» — «Ethernet» или «Wi-Fi» (зависит от протокола подключения к локальной сети) — «Изменения расширенных параметров общего доступа». Выставьте параметры, как на картинках ниже.
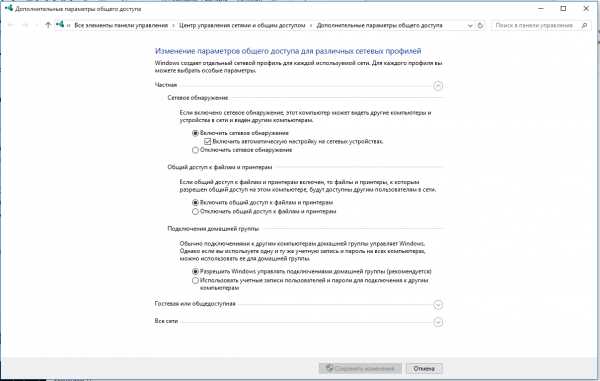
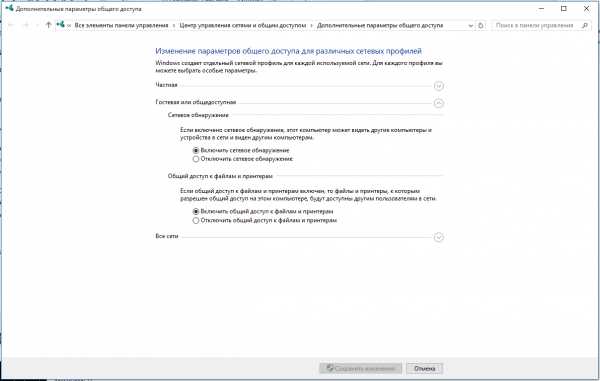
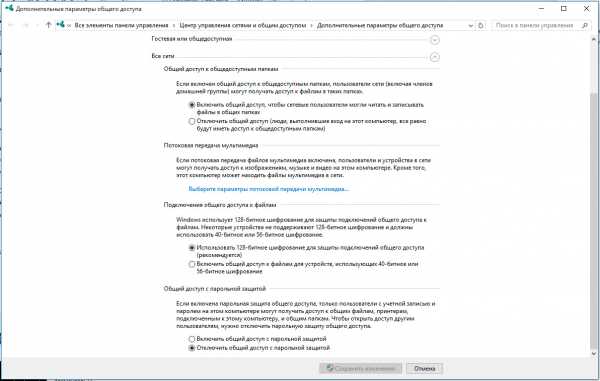
Ваша домашняя локальная сеть готова!
Мини-тест: «Локальная сеть»
Лимит времени: 0
Информация
Онлайн тест на проверку знаний основ функционирования компьютерных сетей.
Вы уже проходили тест ранее. Вы не можете запустить его снова.
Тест загружается…
Вы должны войти или зарегистрироваться для того, чтобы начать тест.
Вы должны закончить следующие тесты, чтобы начать этот:
Правильных ответов: 0 из 5
Ваше время:
Время вышло
Вы набрали 0 из 0 баллов (0)
| Средний результат |
|
| Ваш результат |
|
- С ответом
- С отметкой о просмотре
2hpc.ru
Домашняя сеть через роутер, построить своими руками локальную сеть
Если Вы пользуетесь дома не только одним компьютером, но еще и другими подобными устройствами, то их можно объединить в домашнюю сеть. При этом можно создать домашнюю сеть через роутер, которая будет иметь выход в интернет.
Локальная сеть через роутер позволит Вам достаточно просто связать все Ваши устройства. Вы сможете тогда по локальной сети обмениваться файлами, играть в игры или использовать для других целей.
Для этого Вам потребуется приобрести только специальное устройство – роутер (маршрутизатор). С помощью роутера осуществляется связь между устройствами, подключенными к сети, и создается домашняя сеть через wifi роутер. Если Ваши устройства для выхода в интернет используют один роутер, то значит, сеть между этими устройствами есть. При этом не имеет значение, как Ваши устройства подключены, с помощью сетевого кабеля или по беспроводному Wi-Fi.
Чтобы создать локальную сеть через роутер нужно подключать необходимые устройства непосредственно к роутеру, или использовать беспроводное соединение. Во всех современных роутерах можно пользоваться проводным или беспроводным вариантом соединения. Но можно также применить роутер и для связи нескольких сетей между собой.
Создание домашней сети через роутер, как правило, выполняется с использованием принципа звезды. При подключении по этой схеме все устройства, которые Вы планируете использовать, нужно независимо друг от друга подключить к роутеру. Роутер в данном случае является таким центром получившейся звезды или точнее сети. При этом сам роутер подключается к сети провайдера и может раздавать интернет на устройства, подключеные к нему. Схематично данное соединение можно посмотреть на рисунке, приведенном ниже.
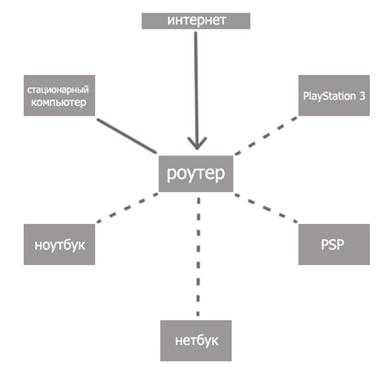
Соединение с роутером по типу “Звезда”
Роутер для домашней сети
Роутер является основным устройством для создания сети. Перед тем, как создать сеть через роутер, Вы должны подобрать подходящую модель роутера. Вам нужно точно знать используемый Вашим провайдером тип подключения (кабельное подключение либо по телефонному каналу). Если используется кабельное подключение, то роутер нужно подбирать с разъемом WAN, а если телефонная линия, то должен быть разъем ADSL.
Кроме того возможны еще варианты при использовании 3G/4G модема, телефона («СТРИМ») либо кабельного модема («АКАДО»). При использовании последних двух вариантов, требуется еще специальный модем. Такой модем может быть отдельным устройством или встроенным в сам роутер. Схему подключения устройств и создание сети через роутер Вы можете посмотреть на рисунке ниже.
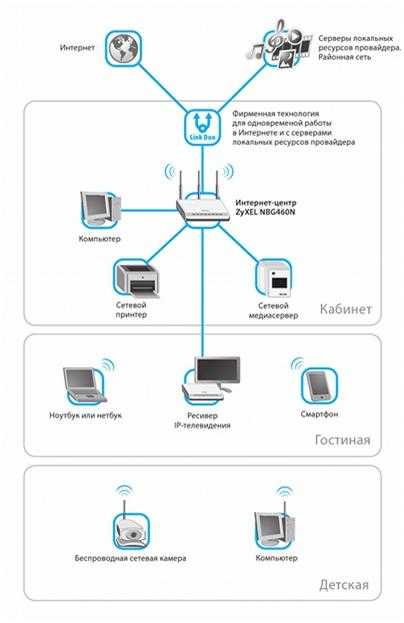
Пример устройств, подключаемых к роутеру

Назначение портов
На задней или боковой панели роутера находятся порты устройства, используемые для подключения. Порт, который используется для подключения сети интернет, называют – WAN порт. Порты для проводного подключения компьютера, сетевого накопителя или других устройств к локальной сети называют LAN порты. Таких портов несколько, но в основном их четыре. Если количество портов Вас не устраивает и Вам нужно подключить больше устройств, можно использовать сетевой коммутатор. При установке такого коммутатора на восемь портов, Вы один порт подключаете к роутеру, а оставшиеся семь можете использовать для подключения своих устройств. Коммутаторы бывают 100-мегабитные и гигабитные. Применение гигабитного коммутатора имеет смысл, если вам нужно быстрое соединение компьютера с сетевым диском. На самой скорости интернета это не отразится. Настройка сети через роутер может выполнятся через настройки в веб-интерфейсе роутера.
Кроме проводного соединения устройств используя технологию Ethernet, возможны и другие варианты. Сеть может быть создана через электропроводку (HomePlug). Но чаще всего создается сеть wifi через роутер, используя беспроводное соединение. Эти способы отличаются различной максимальной скоростью и эти характеристике можно посмотреть в приведенной таблице.
Основные характеристики проводных и беспроводных технологий
При выборе роутера для домашней сети с WIFI лучшие результаты дает роутер с использованием 802.11n, так как обеспечивает, по сравнению с технологией 802.11g, лучшую производительность и покрытие сигнала. Кроме того следует обратить внимание на другие полезные функции, как встроенный FTP клиент или USВ-порт, который можно использовать для подключения флешки, принтера или сетевого диска.
Как сделать сеть через роутер
Открываем порт на роутере TP-LINK TL-WR841N
Для примера здесь будет описана настройка домашней сети через роутер с использованием модели роутера TP-Link TL-WR841N, который подключается к интернету. При этом один из компьютеров будет соединен с роутером с помощью сетевого кабеля, а второй компьютер по беспроводному соединению. Локальную сеть можно также настроить на большее количество компьютеров. На каждом компьютере нужно открыть общий доступ к нужным ресурсам, чтобы иметь доступ к ним с каждого устройства сети.
Для начала, нужно проверить, что интернет на роутер подается. При подключении кабеля от провайдера в порт WAN на роутере должен мигать соответствующий индикатор на передней панели. Если индикатор не светится, то нужно обновить прошивку роутера. Для этого скачайте последнюю версию прошивки с сайта производителя. А возможно плохое соединение кабеля и нужно переобжать разъем кабеля. Если все работает нормально, то можно начинать создание локальной сети через роутер.
Проверяем физическую связь
Необходимо проверить соединение между компьютерами, перед тем, как настроить сеть через роутер. Нужно сделать пинг между ними. Для этой проверки Вам нужно с компьютера зайти в меню роутера и найти в настройках значение IP адреса другого компьютера.
Чтобы это сделать наберите в браузере сетевой адрес роутера, обычно 192.168.1.1 и зайдите в настройки роутера. Откройте в настройках вкладку с названием «DHCP» , а потом «DHCP Clients List». В этом окне Вы увидите устройства, подключенные к Вашему роутеру. Запомните адрес, присвоенный второму компьютеру, чтобы сделать пинг к нему. Потом нужно нажать меню компьютера Пуск и в строку поиска ввести cmd, чтобы найти утилиту с этим названием и запустить ее.
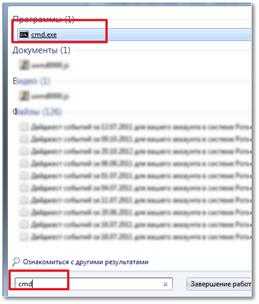
Запуск командной строки
В появившемся окне Вам нужно ввести команду ping и написать адрес второго компьютера. После этого нажмите ввод и посмотрите результат работы команды. Если обмен пакетами проходит, то связь между компьютерами установлена и уже можно настроить домашнюю сеть через роутер.

Пингуем второй компьютер
Если передачи пакетов нет, то роутер не видит сеть. Возможно причина в настройках антивирусной программы. Тогда нужно отключить файервол и антивирус. Можно зайти в настройки сети антивируса и найти параметр изменения режима сетевой безопасности для компьютера. Там нужно отметить опцию, разрешающую общий доступ.
Настройка локальной сети через роутер
Сначала нужно проверить, к какой рабочей группе подключен каждый из компьютеров, и задать, соответственно им имя. Нужно посмотреть, чтобы имя было написано латинскими символами и если нужно, сменить его. Для этого Вам нужно нажать правой клавишей на значке Мой компьютер и выбрать Свойства. Потом выбрать опцию Дополнительные настройки и открыть там пункт Имя компьютера. Здесь можно изменить имя компьютера и группы. После всех настроек нужно нажать Ok и выполнить перезагрузку компьютера. Теперь можно настроить локальную сеть через роутер.
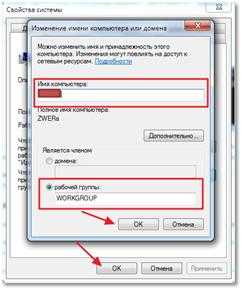
Изменяем рабочую группу и имя компьютера
Все эти действия нужно выполнять на всех подключаемых компьютерах, на которых будет использоваться локальная сеть через wifi роутер. После этого нужно открыть меню компьютера пуск и открыть пункт Панель управления. Здесь нас интересует Центр управления сетями. Важно, чтобы в параметрах сети была выбрана Домашняя сеть. Если все так, то можно нажать кнопку Готовность к созданию.
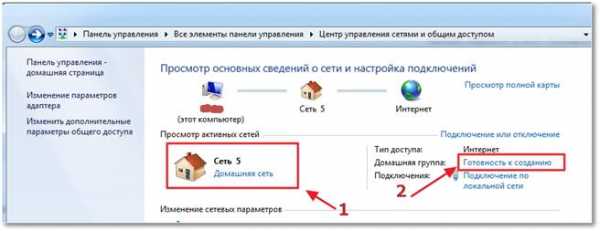
Создаем домашнюю сеть
Теперь Вам нужно нажать соответствующую кнопку для создания домашней группы.
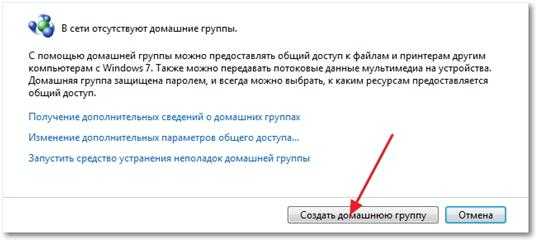
Создаем домашнюю группу
Теперь нужно указать, к каким элементам Вы хотите иметь общий доступ.
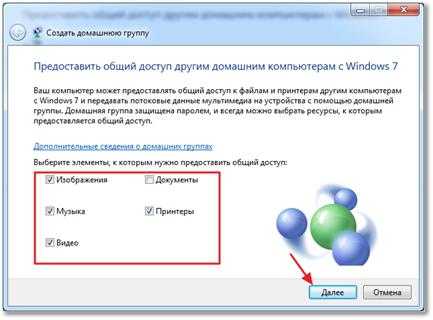
Выбираем, что будет в общем доступе
После этого откроется окно с паролем, его нужно записать и нажать Готово. В следующем окне нужно нажать кнопку для изменения дополнительных параметров.
Запоминаем пароль
В дополнительных параметрах общего доступа нужно отключить опцию запроса пароля в локальной сети. Потом также открывается вкладка Общий и отключается этот пункт с парольной защитой. Теперь не забудьте нажать – Сохранить изменения.
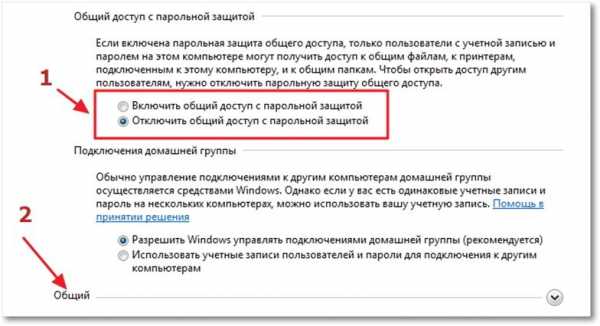
Настраиваем общий доступ
Теперь основные настройки локальной сети сделаны, и нужно перезагрузить все настраиваемые компьютеры. Проверьте, видят ли все настроенные компьютеры друг друга в созданной сети. Для этого Вам нужно просто зайти в Мой компьютер и нажать на Сеть. Должны отобразиться все подключенные к сети компьютеры, как по проводному соединению, так и по беспроводному, использующие для связи сеть wifi через роутер.

Компьютеры рабочей группы
Теперь Вы можете использовать сеть через wi fi роутер. Но, если Вы зайдете на другой компьютер по сети, то получите доступ лишь к Общей папке. Чтобы получить доступ к какому-то диску или отдельным файлам, нужно выполнить соответствующие настройки.
Настройка общего доступа
Для настройки общего доступа к папке лили диску нужно открыть соответственно папку или диск и нажать на Общий доступ, а затем выбрать пункт расширенной настройки.
расширенной настройки
В появившемся окне нужно выбрать опцию для открытия общего доступа, поставив там галочку и нажать Ok. При необходимости можно также указать имя для общего ресурса.
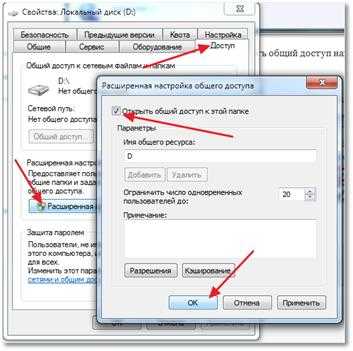
Расшариваем папку на компьютере
После такой настройки, все устройства, подключенные к Вашей сети, будут иметь общий доступ к указанному ресурсу. Когда Вы настроите локальную сеть, рекомендуется сохранить резервную копию конфигурации сети на компьютере. Это избавить Вас от повторения проведенных действий.
Два роутера в одной сети
Иногда возникает необходимость соединить два роутера в сеть. Это можно сделать, если соединить несколько роутеров между собой.
Перед тем, как создать сеть роутер роутер Вам нужно представлять конечный результат такой работы. Роутеры могут быть соединены для объединения двух локальных сетей, могут быть использованы как общая точка доступа к интернету или для подключения ко второму роутеру различных устройств по проводному или беспроводному соединению.
Выполнить соединение двух роутеров можно с использованием сетевого кабеля либо беспроводного соединения Wi-Fi и настроить сеть wifi через роутер. При выборе проводного соединения роутеров, когда один из них подключен к интернету, нужно выполнить следующие действия.
Сначала нужно соединить один конец сетевого кабеля с портом LAN того роутера, который принят главным. Другой конец кабеля Вы должны подключить в порт WAN второго роутера.
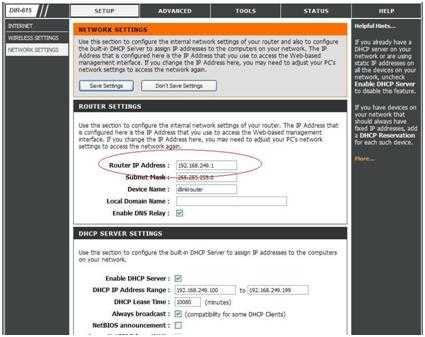
Включаем DHCP на роутере
Настройка домашней сети роутер роутер начинается с настройки главного роутера. Вы должны включить в настройках функцию DHCP. После этого нужно открыть в меню «IP-адрес» для второго роутера и отметить пункт для автоматического получения IP-адреса.
Если Вам необходимо соединить два роутера по беспроводному соединению, то в настройках второго роутера нужно включить опцию поиска беспроводных сетей. Теперь Вы можете подключиться к сети Wi-Fi, созданной первым роутером. Для завершения настройки Вам нужно также в настройках роутера включить функцию DHCP, а потом настроить автоматическое получение IP-адреса. Теперь Вы знаете, как подключить роутер к сети WiFi, созданной другим роутером.
Сетевой принтер через роутер
Вы можете настроить сетевой доступ к принтеру. Здесь будет описан способ, который подходит для принтера, не имеющего специального встроенного Wi-Fi модуля. Вам для соединения требуется только роутер, в который встроен USB-порт для принтера. Для приведенного соединения будет использоваться роутер модели ASUS WL-520GU и Xerox Workcenter PE114e.
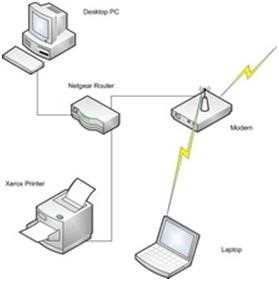
Схема подключения принтера к роутеру
Принтер можно подключить только через USB-порту, поэтому стандартное подключение к компьютеру с помощью общего доступа накладывает некоторые ограничения. Чтобы можно было всегда обратиться к принтеру, нужно чтобы основной компьютер, к которому подключен принтер, был всегда включен. Это не всегда удобно и в такой ситуации лучше использовать подключение принтера к роутеру.
Чтобы правильно настроить подключение принтера к Вашему роутеру, необходимо открыть меню компьютера Пуск и выбрать там пункт Устройства и принтеры. В этом окне необходимо открыть пункт Установка принтера. Когда откроется новое окно, то Вам нужно выбрать тип добавляемого принтера (локальный) и нажать для продолжения настройки Далее.
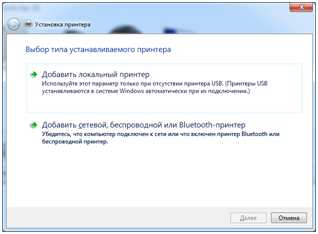
Устанавливаем принтер на компьютер
Теперь необходимо настроит порт принтера. Вам нужно выбрать опцию -Создать новый порт, а тип порта выбрать – Standard TCP, как на рисунке ниже, а потом нажать Далее для продолжения настройки.
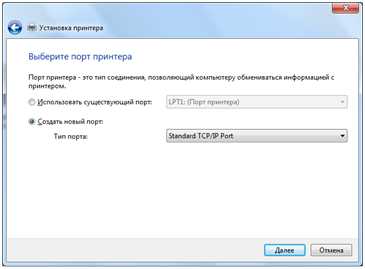
В следующем окне Вам требуется ввести значение сетевого IP-адреса принтера. Здесь нужно ввести адрес роутера, который в нашем случае будет 192.168.1.1. Значение имени порта можно ввести любое имя, но можно и оставить то, что будет по умолчанию после ввода IP-адреса принтера (сетевой адрес роутера). Опцию опроса принтера и выбора драйвера можно оставить включенной (галочка ниже). Эта опция не повлияет на скорость процесса.
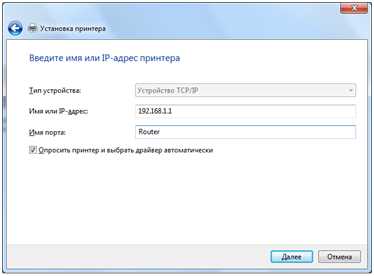
После этого компьютеру понадобится некоторое время, пока он найдет TCP/IP Port, который Вы указали. Об этом будет свидетельствовать соответствующее окно.

Если порт не будет найден, то появится окно, требующее ввести дополнительные сведения о порте. В этом случае Вы должны выбрать Тип устройства – Особое, поставив галочку в соответствующем пункте, и нажать Далее.
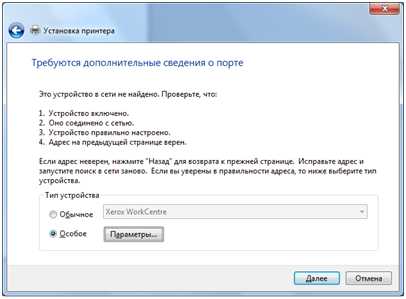
Параметры принтера
Если все прошло успешно, то откроется окно с настройками порта. Посмотрите, чтобы все настройки были выставлены как на рисунке ниже.
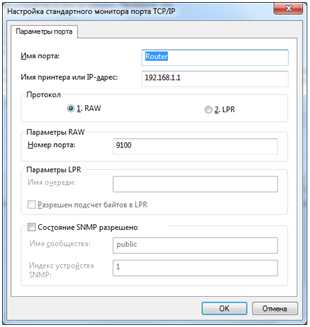
настройки порта
В следующем окне установки драйвера принтера нужно выбрать название Вашего принтера и его модель. Возможен вариант, что Вы не найдете название своего принтера в приведенном списке. Тогда Вам нужно просто нажать кнопку для установки драйвера принтера с диска. При этом Вы должны указать точный путь к файлу драйвера в соответствующем поле. Последнюю версию драйвера Вы можете скачать в интернете с сайта производителя принтера.

Установка драйвера
Если у Вас уже были установлены драйвера для такого принтера, то появится соответствующее окно, спрашивающее, какую версию драйвера использовать. Рекомендуется оставить выбор по умолчанию и использовать установленный драйвер.
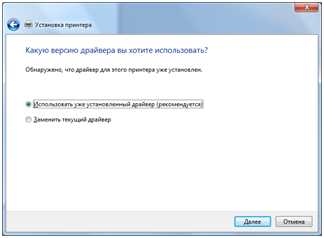
После этого Вы можете задать любое подходящее имя для принтера, которое потом будет видно в меню Устройства и принтеры. Имя для принтера можно оставить и то, которое будет по умолчанию, а потом нажмите Далее.
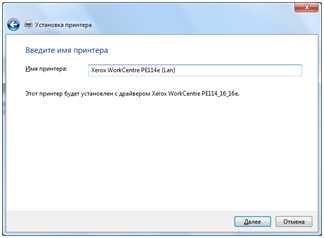
Название сетевого принтера
В следующем окне можно настроить общий доступ к принтеру. Но так как принтер уже будет подключен к Вашему роутеру, то можно и не пользоваться выбором общего доступа к принтеру. Рекомендуется оставить значение по умолчанию, не использовать общий доступ.
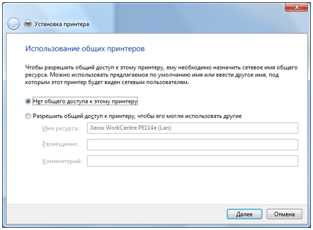
Можно разрешить пользоваться принтером по сети
На последней странице настроек принтера Вам можно оставить либо убрать опцию использования настраиваемого принтера по умолчанию. После этого вы можете проверить принтер и распечатать пробную страницу. Для завершения настройки принтера нажмите кнопку Готово.
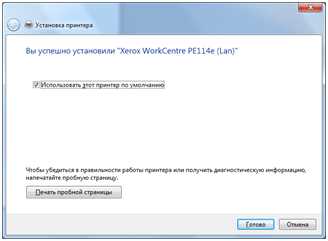
Принтер установлен
Теперь на Вашем компьютере доступ к принтеру настроен. Чтобы обращатся к принтеру с других компьютеров, Вам необходимо повторить эти-же настройки для каждого Вашего компьютера.
27sysday.ru

