Как отключить автозапуск программ в windows 10
Операционная система Windows, да и большая часть компьютерного программного обеспечения, устроена таким образом, что пользователь видит только часть её (их) работы и не замечает десятки тысяч различных «теневых» процессов, которые и обеспечивают штатное функционирование компьютера в целом.
И речь идёт не только о фоновых процессах, но и о том функционале, который представляет собой автоматический запуск определенного программного обеспечения в момент загрузки операционной системы или в определённый временной интервал, заданный другим процессом или пользователем.
В рамках рассматриваемой темы речь пойдёт об автозагрузке программ в Windows 10. О том, что она собой представляет и какую пользу несёт? Как её можно настроить? И самое главное, можно ли её отключить и каким образом?
Для чего нужна «Автозагрузка»
Ответ на данный вопрос находится в самом термине, то есть – это функционал операционный системы, позволяющий запустить определённые программы (процессы) вместе со стартом операционной системы.
Это необходимо для того, чтобы пользователь не тратил своё время на ручной поиск исполняемых файлов и запуск часто используемого им ПО.
Например, постоянные «гости» автозагрузки – это антивирусы, мессенджеры (WhatsApp и Skype), облачные сервисы (OneDrive или Google Drive), почтовые клиенты (Outlook) и т.д.
Поэтому, можно сделать логичный вывод, что автозагрузка программ направлена именно на облегчение повсеместных задач, выполняемых пользователем.
Стоит отметить, что в операционной системе Windows 10 в настоящий момент (с 2017 года) задействован схожий функционал, который характеризуется автоматическим запуском программ, открытых на момент завершения работы ОС и не закрытых должным образом. Например, если открыть какое-либо ПО и зажать кнопку питания для отключения ПК, то при повторном старте системы оно запуститься автоматически.
Да, принцип действия схож, но это различные процессы, поэтому не следует их путать.
Как посмотреть список автозагрузки
Если в операционной системе «Windows 7» к разделу «Автозагрузка» можно было получить доступ через «Конфигурацию системы» («WIN+R» + «msconfig»), то в «10» версии данный раздел «перекочевал» в более привычный для многих «Диспетчер задач», который можно открыть через клик правой кнопкой мышки по кнопке «Пуск» или нажав «CTRL+ALT+DELETE».
После открытия «Диспетчера» следует перейти на вкладку «Автозагрузка» и для удобства отсортировать список по столбцу «Состояние».
В данной вкладке, кроме названого столбца «Состояние» (Включено/Отключено) имеются ещё:
- «Имя» — то есть наименование автоматически запускаемого программного обеспечения, которое может отличаться от его полного названия;
- «Издатель» — разработчик указанного ПО;
- «Состояние»;
- «Влияние на запуск» — отвечает за демонстрацию того, на сколько указанное ПО влияет на скорость загрузки операционной системы.
Данным показателем не стоит слишком сильно уделять внимания, так как подобные оценки во многом условны и пользователь может просто не заметить разницы до и после. Например, элементарная мини-программа «Lightshot», оценённая системой в качества объекта, создающего высокую нагрузка, на деле не создаёт её в таком количестве, чтобы хотя бы оказать минимально заметный эффект.
Второй вариант
Начиная с версии Windows10 1803, данный раздел получил своё отражение и в разделе «Параметры».
Требуется только нажать на кнопку «Пуск», кликнуть по иконке «Параметры» и открыть «Приложения», где последней строкой и представлен раздел «Автозагрузка».
Представленная там информация полностью соответствует тому, что указано в «Диспетчере задач».
Третий вариант
Третьим вариантом, который следует привести в рамках настоящей статье (но он не является последним из возможных) – это использование стороннего программного обеспечения, например, многим известный «CCleaner».
Достаточно только открыть данную утилиту для оптимизации работы операционной системы, перейти в раздел «Инструменты» и кликнуть по разделу «Запуск».
Данный вариант более интересный, так как открывает доступ и к более специфичному функционалу: «Запланированные задачи», настройка «Настройка контекстного меню» и многое другое.
Как удалить программу из автозагрузки
Стоит отметить, что далеко не всегда, рассматриваемая в настоящей статье «облегчённая форма» запуска программ, носит исключительно положительный характер, так как, то же вирусное программное обеспечение «любит» поместить в «Автозагрузку» своих представителей, да и вполне легальное ПО, пытается максимальным образом использовать операционную систему, что создаёт лишнюю нагрузку, но может не требоваться.
Например, приведённый выше «CCleaner» после установки помещает себя в автозагрузку, для исполнения своих фоновых задач (помимо того, что уже запланированы планировщиком).
Но, если не требуется автоматизация работы «CCleaner», подобная необходимость просто отпадает, поэтому можно исключить его из «Автозагрузки», дабы не создавать лишней работы для Windows.
Сделать это не сложно, а именно:
- Воспользуйтесь любым из изложенных выше вариантов для открытия раздела «Автозагрузка»;
- Выделите кликом мышки строку с именем «CCleaner»;
- Нажмите на кнопку «Выключить» или «Отключить» или переведите переключатель в соответствующее положение.
С этого момента выбранный объект не будет запускаться вместе с загрузкой операционной системы.
Заключение
Последнее, что стоит отметить в рамках данной темы – это изучение «Планировщика заданий», где представлены процессы, запускаемые в определённый промежуток времени, что может использовать и сам пользователь, создав определённые правила запуска.
Для открытия планировщика достаточно нажать сочетание клавиш «WIN+R» и выполнить команду «taskschd.msc».
Дальнейший принцип работы зависит от того, какой именно результат вы планируете достичь.
Например, для того чтобы отметить какую-либо задачу (что не стоит делать необдуманно) требуется кликнуть по выделенной строке правой кнопкой мышки и выбрать «Завершить» или «Отключить».
Если же вам требуется создать собственную задачу, то потребуется сделать следующее:
- Откройте «Планировщик» и кликните по кнопке «Создать папку»;
- Введите её название и нажмите «ОК»;
- Кликните по созданной папке правой кнопкой мышки и выберите «Создать простую задачу»;
- Введите имя задачи и по необходимости её описание, нажмите «Далее»;
- Выберите периодичность запуска, например, «Однократно» и нажмите «Далее»;
- Установите дату и время запуска;
- Выберите действие – «Запустить программу»;
- Далее, нажмите на кнопку «Обзор» и найдите исполняемый файл, в рамках примера, это «Hello.bat»;
- В завершение, нажмите на кнопку «Готово».
В заданную дату и время будет выполнена созданная вами задача.
Аналогичным образом можно настроить и запуск штатного программного обеспечения, например, сделать так, чтобы после старта операционной системы через 5 минут автоматически открывался браузер.
Простор для творчества максимально разнообразен!
Вам так же будет интересно:
www.911-win.ru
Как отключить автозапуск программ в Windows 10
Итак, как отключить автозапуск программ в Windows 10 и зачем? У каждого были случаи, когда надо быстро и срочно отправить e-mail или выйти на связь, но компьютер, как назло, медленно загружается – знакома ситуация? Рассмотрим в этой статье несколько вариантов.
Вариант 1. Диспетчер задач
Используя «Диспетчер задач» (инструкция немного ниже), можно быстро перевести в состояние «Отключено» нужную программу или утилиту. Тем самым выключить автозапуск программы для текущего пользователя.
- Войти в «Диспетчер задач» можно с панели «Пуск», нажав на нее ПКМ, либо вызвать сочетанием клавиш [Ctrl]+[Shift]+[Esc]
- В открывшемся окне выбираем вкладку «Автозагрузка» (далее по тексту может звучать как «StartUp») → ПКМ нужный элемент → «отключить».
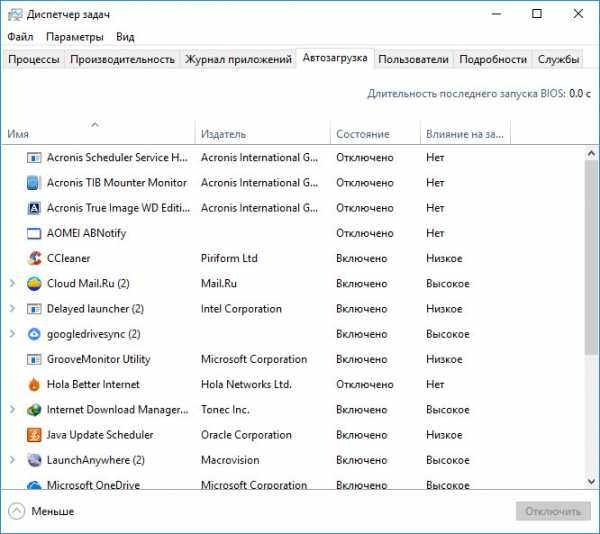
Вариант 2. Службы виндовс
Как отключить автозагрузку программ в Windows 10 используя службы виндовс 10. Здесь стоит отметить, что настройка состояния компонента (составная часть операционной системы либо установленных драйверов, которые загружается автоматически, например: факс, темы, служба поддержки Bluetooth и т.д.) влияет на все учетные записи, а не на отдельно взятого пользователя. Автозагрузка это один из типов запуска службы, который может выбрать сам пользователь, в зависимости от потребности, подробнее о типах запуска:
- автоматический и отложенный – при загрузке ОС;
- вручную – позволяет самостоятельно при необходимости запускать службу.
- отключена – не запускается, даже при попытке использования, до тех пор, пока сами не измените тип и состояние службы.
Открыть «Службы» можно посредством:
- «Диспетчера задач». Перейдите в соответствующую вкладку, кликните ПКМ на нужную службу и в контекстном (далее всплывающем или выпадающем) меню выберите «Подробно». Обратите ваше внимание на то, что вкладку «Подробности» можно выбрать сразу из «Диспетчера задач». Выглядит так:
- Вкладка «Службы» → ПКМ на нужную службу «Подробно» → оказываетесь во вкладке «Подробности» на исполняющем процессе

И наоборот,
- Вкладка «Подробности» → ПКМ на нужный исполняющий процесс «Перейти к службам» → оказываетесь во вкладке «Службы» с выделенными объектами, которые используют выбранный процесс.
Более того, можно задать приоритет выполнению процесса:
- Вкладка «Подробности» → ПКМ на нужный процесс «Задать приоритет» → и сделать выбор левой клавишей мыши (далее по тексту ЛКМ).

В обеих вкладках информация представлена в виде таблицы, столбцы которых соответственно отображают: имя (процесса / службы), ИД (уникальный номер), состояние, имя пользователя, загрузка ЦП, группу процессов, память и описание.
- Следующий способ открытия служб виндовс:
- ПКМ кнопка Пуск — «Панель управления» → «Администрирование» → «Службы»
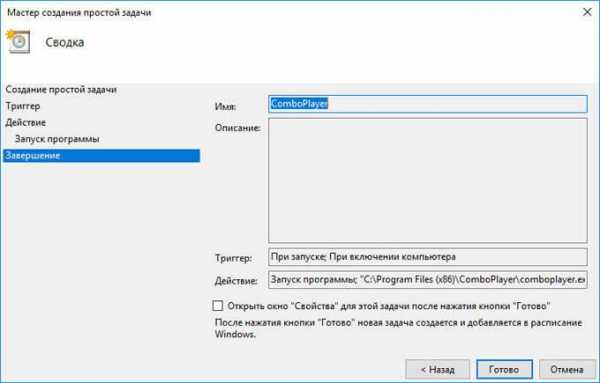
- Опытные пользователи могут открыть службы винды так:
- [Win]+[R] → вводим «Services.msc» → OK
С помощью пунктов 2 и 3, вам будет доступна директория с локальными службами, в которой, перейдя в «Свойства» службы, помимо отключения автозапуска программ в Windows 10, можно задать необходимый тип, ознакомиться с описанием процесса и увидеть расположение исполняемого файла. Инструкция:
- кликните ПКМ на интересующую вас службу → «Свойства»
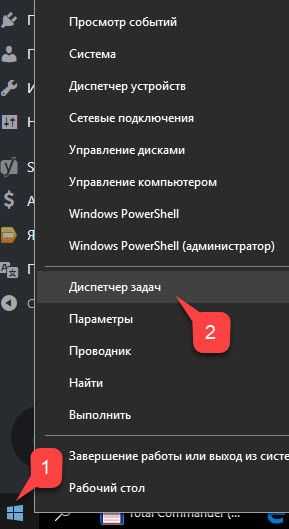
Удаление программ из автозапуска
Вышеуказанные методы хороши для оптимизации работы компьютера, но возникает и острая необходимость удалить программу из автозагрузки. Например, Malware, баннеры, шпионы, черви, трояны, а возможно просто ненужный компонент. Для этого потребуется реестр:
- Кликните ПКМ на «Пуск» → Командная строка (администратор) → вводим команду «regedit».
В зависимости от того, под какой учетной записью требуется удалить из автозагрузки процесс, переходим в соответствующую ветку:
- все пользователи, то HKEY LOCAL MACHINE → SOFTWARE → Microsoft Window’s → CurrentVersion → Run;
- текущий пользователь, то HKEY CURRENT USER → SOFTWARE → Microsoft → Window’s → CurrentVersion → Run.
Найдите в списке требуемый элемент, и далее, правым кликом выберите «Удалить».
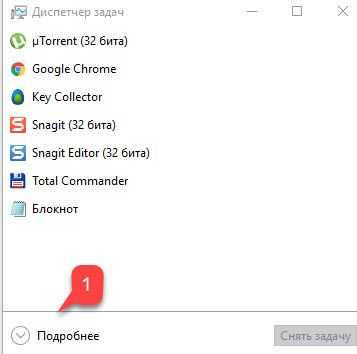
Утилиты для очистки автозапуска
Изменение системных параметров требует определенных знаний. Если вы не уверены — создайте точку восстановления. Это поможет откатить в случае критической ошибки до работающей версии. Как же самостоятельно убрать из автозагрузки лишние программы Windows 10 без ущерба? В сети довольно много программ free, часть на русском языке, с интуитивно простым интерфейсом. Более того, они зарекомендовали себя с лучшей стороны, и даже асы используют их. Рассмотрим два варианта:
«CCleaner»
Название говорит само за себя – для чистки. Позволяет работать не только со StartUp и очень проста в использовании. Вариант загрузки как с установкой, так и portable, поддерживает 32-х и 64-х разрядные ОС. Перед началом работы, установите язык по умолчанию – русский.
- «Options» → «Settings» → напротив «Language» из выпадающего списка выберите «Russian»
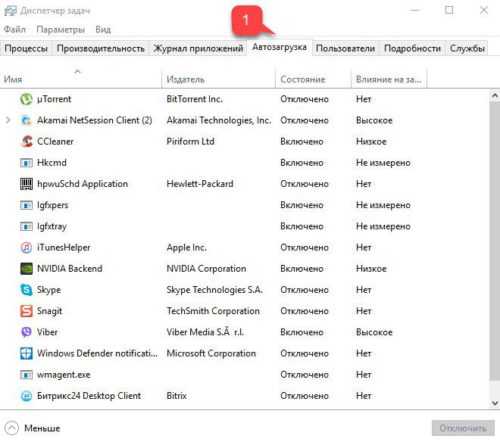
Чтобы удалить программу или приложение из автозапуска, следуем инструкции:
- «Сервис» → «Автозагрузка» → вкладка «Windows» → в списке ПКМ кликните на тот объект, который хотите удалить → из выпадающего меню ЛКМ кликните на «Удалить».
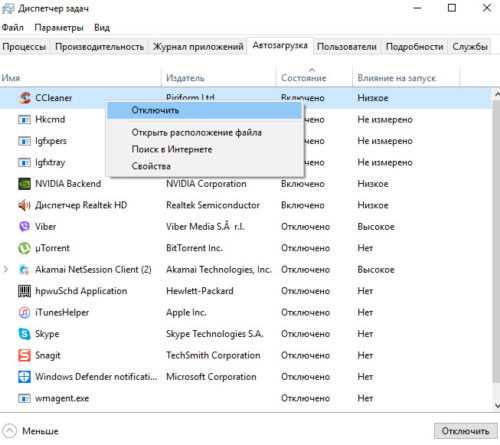
«AutoRuns»
Создатели Bryce Cogswell и Mark Russinovich особо не затрудняли себя в поиске имени для своего детища. Но вот инструментарий очень мощный:
- отображает все возможные варианты местоположений запускаемых файлов;
- позволяет фильтровать по категориям;
- распределяет по учетным записям и многое другое.
Единственный нюанс – не русифицирован, но терминология стандартная и большинству пользователей знакома.
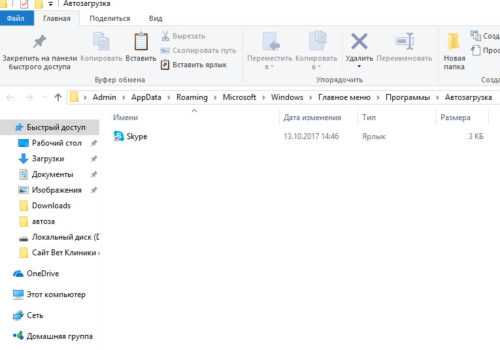
Чтобы подробно рассказать о доступном ПО, потребуется отдельная статья, но вот небольшой перечень:
- Comodo System Utilities;
- Ashampoo WinOptimizer Free;
- Glary Utilities;
- Clean Master for PC;
- SlimCleaner Free;
- Auslogics Boost Speed;
- Kaspersky Cleaner;
- PC Booster.
Службы, которые можно отключить
После того как мы узнали как поставить программу в автозагрузку следует ознакомиться с тем, как отключить ее. Используя вышеперечисленные средства, можно не только избавиться или временно отключить элементы автозапуска, но и отключить из автозагрузки в Windows 10 ненужные позиции для улучшения производительности. Спросите, что именно можно? Вот небольшой перечень, отключайте – если не используете.
- факс;
- удостоверение приложения;
- удаленный реестр;
- Machine Debug Manager;
- служба
- шифрования дисков BitLocker;
- географического положения;
- сетевая Xbox Live;
- биометрическая Windows
- регистрации ошибок Windows;
- поддержки Bluetooth;
- перечислителя переносных устройств;
- общего доступа к портам Net.Tcp;
- виртуализации удаленных рабочих столов Hyper-V и все что с ним связано;
- маршрутизатора AllJoyn;
- лицензий клиента (ClipSVC).
Подробнее в статьях на нашем сайте вы можете узнать, где находится автозагрузка в Windows 10.
windows10x.ru
Автозагрузка в Windows 10: автозапуск программ
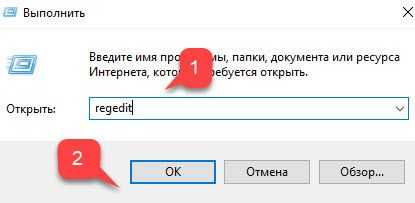
Возможность поставить любую программу в автозагрузку, для того чтобы при включении компьютера выполнялся её автоматический запуск, есть в любой операционной системе и, конечно же, современная Windows 10 здесь тоже не исключение. Эту функцию используют как обычные приложения, так и различные вредоносные и рекламные модули. Самое интересное, что порой обычные «мирные» программы таким образом снижают производительность системы в несколько раз, действуя подчас хуже иного вируса.
Мне неоднократно приходилось встречать компьютеры у которых при старте ОС автоматически запускались пара десятков совершенно ненужных утилит типа различных Updater’ов от игрушек, защиты поиска от mail.ru или Яндекса, веб-агентов офисных и графических пакетов и т.п. Практической пользы от них очень мало, а в совокупности они могут ощутимо отожрать часть системных ресурсов. Поэтому, автозагрузка программ в Windows 10 — это важный момент, который никак нельзя пускать на самотёк.
В рамках этой статьи я хочу подробно рассказать об основных способах как посмотреть список автозапуска приложений и как отредактировать его при необходимости.
1. Диспетчер задач
В более ранних версиях операционных систем Виндовс список автоматически запускаемых программ можно было посмотреть в редакторе конфигурации Msconfig. Затем в Восьмёрке его перенесли в Диспетчер задач. В Десятке его оставили там же. Чтобы его открыть нажимаем комбинацию клавиш Ctrl+Shift+Esc. В открывшемся окне Диспетчера выбираем вкладку «Автозагрузка». Вот он список:
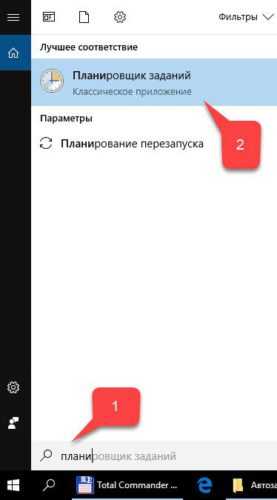
Здесь отображается название программы, производитель и путь по которому её можно найти на жестком диске.
Чтобы в убрать отсюда то или иное приложение — просто кликните сначала левой кнопкой мыши на нём, а затем — на кнопку «отключить».
Ну или кликнуть на элементе правой кнопкой мыши и выбрать пункт «Отключить» в контекстном меню.
2. Системный реестр
Возможно Вы уже знаете, что главной базой данных операционных систем от компании Microsoft является реестр. В нём хранятся все параметры и настройки как самой ОС, так и установленного в ней софта. В нём же прописываются и программы, которые надо автоматически запустить.
Чтобы открыть редактор реестра Виндовс надо нажать комбинацию клавиш Win+R и ввести команду «regedit».
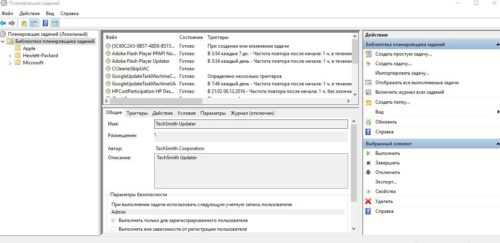
За автозагрузку при загрузке Виндовс отвечают следующие ветки:
HKEY_LOCAL_MACHINE \ SOFTWARE \ Microsoft \ Windows \ CurrentVersion \ Run HKEY_LOCAL_MACHINE \ SOFTWARE \ Microsoft\Windows \ CurrentVersion \ RunOnce
Так же, часть ПО может запускаться для одного конкретного пользователя
HKEY_CURRENT_USER \ Software \ Microsoft \ Windows \ CurrentVersion \ Run HKEY_CURRENT_USER \ Software \ Microsoft \ Windows \ CurrentVersion \ RunOnce
Их можно открыть последовательно переходя в списке папок слева, либо через поиск, выбрав пункт меню «Правка->Поиск».
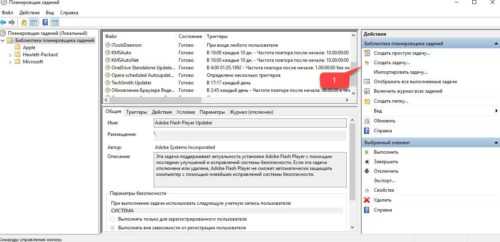
В каждой из веток могут быть ключи, каждый из которых, в свою очередь, это программа. Кликнув на ключ дважды Вы откроете окно, где будет название утилиты и путь к ней на диске.
Чтобы удалить из автозагрузки Windows 10 что-либо — просто кликните на строчке правой кнопкой мыши и выберите соответствущий пункт меню.
После этого перезагружаем компьютер и смотрим результат.
Примечание: при работе с системным реестром будьте предельно внимательны. Ошибочно удалив не тот ключ, Вы можете привести Виндовс в нерабочее состояние.
3. Групповые политики
Еще одно место, где можно настроить автозагрузку в Виндовс 10 — это редактор групповых политик. Чтобы его открыть, надо нажать комбинацию клавиш Win+R, ввести команду gpedit.msc и нажать на кнопку «ОК».
В левой части окна редактора откройте раздел «Конфигурация компьютера ‐> Административные шаблоны ‐> Система -> Вход в систему». В правой части оснастки выбарите пункт «Выполнить эти программы при входе в систему».
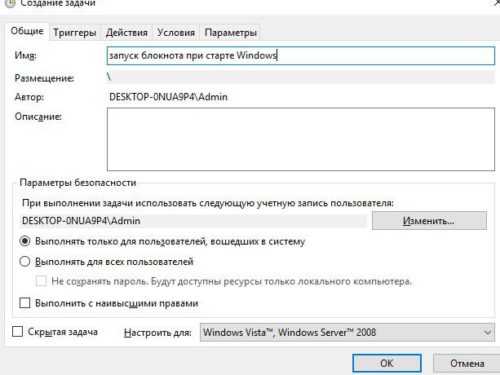
У параметра «Не задано», «Включено» и «Отключено». Если что-либо автоматически загружается с помощью политик, то состоятение будет «Включено» и будет активной кнопка «Показать».

Кликаем на неё и видим список программ. Его можно редактировать, удаляя или добавляя элементы, указав в строку путь к исполняемому файлу EXE или BAT.
4. Планировщик задач
Не стоит забывать и про такой способ автоматического запуска программ и скриптов, как Планировщик Windows 10. Чтобы его открыть, надо нажать кнопку Пуск и набрать слово «планировщик». В результатах поиска будет ярлычок, который надо кликнуть мышкой.
В появившемся окне надо открыть раздел «Активные задачи». Тут можно увидеть много интересного.
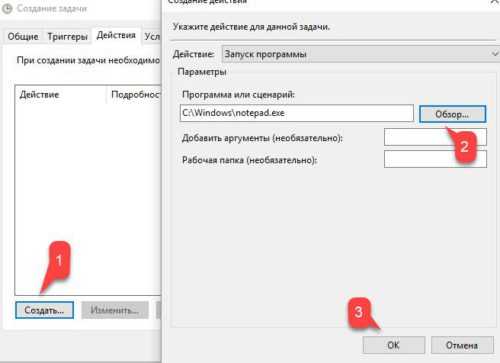
Запускаемые таким образом утилиты в общем списке автозагрузки не отображаются и потому этим способом обычно пользуются различного рода вирусописатели и разработчики рекламных модулей, чтобы скрыть своё «детище» от пользователя.
Программы для работы с автозагрузкой программ
Если Вас по какой-либо причине не устраивают возможности Диспетчера задач, то для управления автоматическим запуском в операционной системе можно воспользоваться сторонними приложениями, благо их огромное множество. Приведу самые популярные из них:
1. Autoruns
Эта маленькая бесплатная утилита обладает такими возможностями, которых нет у других продвинутых и платных аналогов.

Она показывает абсолютно всё, что загружается в системе — через реестр, службы, планировщик и т.п. вплоть до модулей и библиотек, запускаемых вместе с офисными пакетами, браузерами и т.п.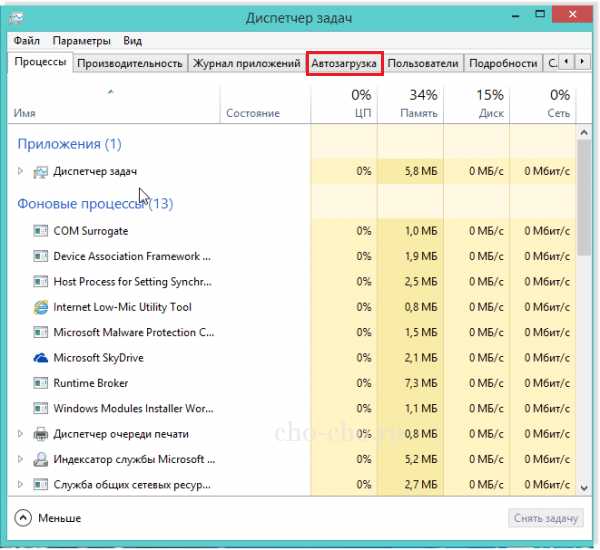
Чтобы отключить автозапуск приложения — просто снимите галочку рядом с ним и нажмите на кнопку «Сохранить» в виде дискетки.
2. CCleaner
Этот поистине многофункицональный комбаин очень часто можно встретить на компьютерах и ноутбуках, применяемые преимущественно для чистки реестра. Но не все знают, что ССКлинер умеет работать с автозагрузкой — соответствующий пункт есть в разделе «Сервис».
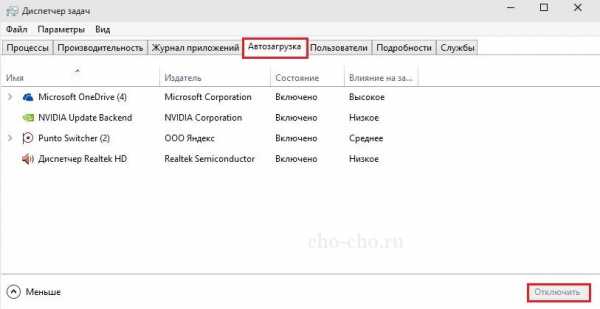
Выбрав в списке нужную программу, Вы можете с помощью кнопок справа или контекстного меню Включить или Отключить её запуск, либо вообще удалить её и списка.
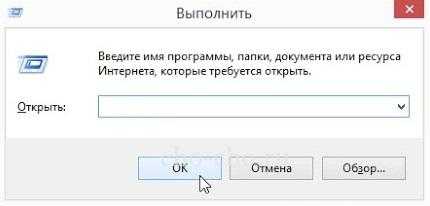
Конечно, возможности CCleaner не настолько широки, как у Autoruns, тем не менее тут тоже есть возможность управлять задачами Планировщика заданий и отключать плагины у самых популярных веб-браузеров.
Как добавить программу в автозагрузку
Ещё с древних версии и заканчивая современной Windows 10, в операционных системах от Microsoft есть простой и быстрый способ добавить программу в автозапуск не прибегая к редактированию системного реестра или запуске дополнительных программ. Всё очень просто — Нажимаем кнопку «Пуск «, выбираем пункт «Все программы» и видим там папку с названием «Автозагрузка»:
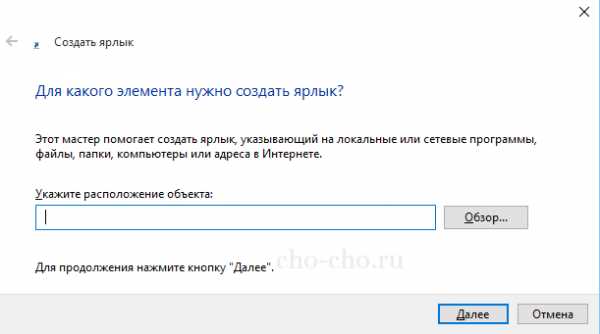
Всё очень просто для безобразия и рассчитано на то, чтобы разобрался даже новичок. Чтобы добавить программу в автозагрузку — просто перетащите её ярлычок в эту папку. В дальнейшем, чтобы убрать её из списка — просто кликните по ярлычку правой кнопкой мыши и выберите пункт меню «Удалить».
nastroisam.ru
Как отключить автозапуск программ в Windows 10
В процессе использования операционной системы Windows 10 в автозапуске неизбежно накапливаются ненужные программы. Такие программы загружаются вместе с Windows 10 и продолжают работать в фоновом режиме, постоянно потребляя системные ресурсы компьютера.
В этом материале вы узнаете, как отключить автозапуск программ в Windows 10 и избавиться от этих бесполезных поглотителей ресурсов компьютера.
Отключаем автозапуск программ при помощи Диспетчера задач
Начиная с Windows 8, в Диспетчере задач появилось большое количество новых функций. Среди прочего в нем появилась новая вкладка под названием «Автозагрузка», с помощью которой можно включать и отключать автозапуск программ.
Итак, для начала вам необходимо открыть Диспетчер задач. Это можно сделать несколькими способами. Например, вы можете кликнуть правой кнопкой мышки по панели задач внизу экрана и в появившемся меню выбрать пункт «Диспетчер задач».
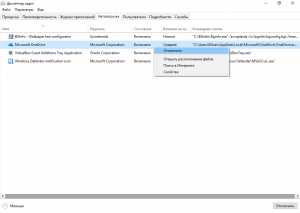
Также Диспетчер задач можно открыть с помощью комбинации клавиш CTRL+Shift+Esc или с помощью поиска в меню Пуск.
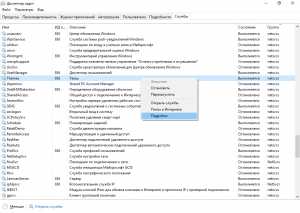
После того, как вы открыли Диспетчер задач, вам нужно перейти на вкладку «Автозагрузка». Здесь будут отображаться программы, добавленные в автозапуск Windows 10.
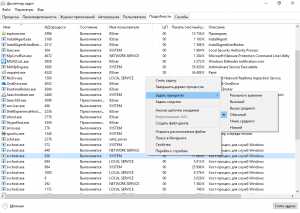
Здесь нужно обратить внимание на столбец «Состояние». Если состояние программы «Включено», то это означает, что она запускается при старте Windows 10. Если же состояние «Отключено», то это означает, что программа не запускается. Для удобства список программ во вкладке «Автозагрузка» можно отсортировать по столбцу «Состояние». Тогда программы с включенным и отключенным автозапуском не будут путаться.

Для того чтобы отключить автозапуск программы в Windows 10, нужно кликнуть по ней правой кнопкой мышки и в открывшемся меню выбрать пункт «Отключить».
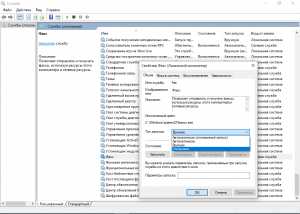
Отключаем автозапуск программ через Службы
Нужно отметить, что некоторые программы могут быть добавлены в автозапуск Windows 10 другим способом и тогда они не будут отображаться на вкладке «Автозагрузка» в Диспетчере задач. Например, программа может запускаться как служба. Для того чтобы отключить автозапуск службы перейдите на вкладку «Службы» в Диспетчере задач и кликните по ссылке «Открыть службы» внизу экрана.

После этого откроется список служб Windows 10. Для того чтобы было проще работать с этим списком отсортируйте его по типу запуска таким образом, чтобы автоматически запускаемые службы оказались вверху списка.
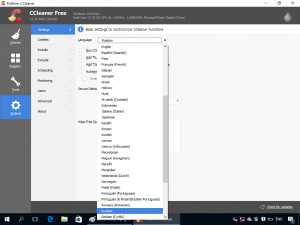
После этого двойным кликом откройте службу, автозагрузку которой вы бы хотели отключить. В результате перед вами появится окно с настройками службы. Здесь нужно выбрать тип запуска «Отключено», нажать на кнопку «Остановить» и сохранить настройки нажатием на кнопку «Ok».
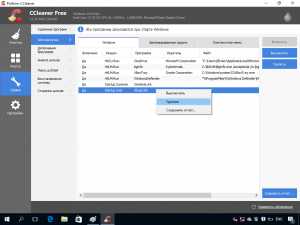
Таким образом вы отключите автозагрузку программы через службы. Нужно отметить, что отключать службы нужно очень аккуратно. Если вы по ошибке отключите системную службу, то это может привести к нестабильной работы всей системы.
Программы для отключения автозапуска программ
Также вы можете прибегнуть к специализированным программам, специально разработанным для управления автозапуском программ. Одной из лучших программ такого рода является бесплатная утилита Autoruns for Windows.
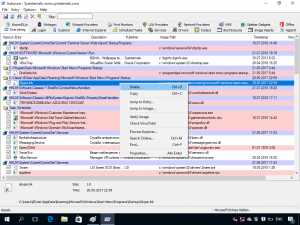
Данная программа проверяет все возможные способы автозапуска программ и выводит список всех программ, которые загружаются вместе с операционной системой Windows 10.
comp-security.net
Как отключить программы в автозагрузке Windows 10
Производительность работы компьютера под управлением операционной системы Windows 10 так же, как и «семёрки» или «восьмёрки» зависит от многих факторов. Не последнюю роль в скорости работы наших устройств играет количество и прожорливость программ, расположенных в автозагрузке. Оптимизация автозагрузки в Windows 10 — это то, что может хотя бы немного ускорить работу операционной системы.
Дело в том, что, как правило, сразу после запуска Windows на нашем компьютере стартует и начинает работать на холостом ходу множество сторонних программ. Некоторые из них действительно нужные и важные, и их стоит сохранить в автозапуске. Однако большинство программ однозначно стоит оттуда убрать. Ну, посудите сами, зачем вам, например, автозапуск Adobe Reader или любой другой программы, которую вы не факт что будете использовать? А они стартуют. И расходуют ценные ресурсы компьютера только для того, чтобы в случае необходимости суметь запуститься чуть быстрее.
Когда таких программ несколько, это вряд ли существенно замедлит вашу систему. А если их больше десятка? Особенно актуальная эта проблема для владельцев компьютеров с предустановленной производителем Windows 10 (или другой ОС). Как правило вместе с операционной системой на заводе в ваш компьютер устанавливают множество программ, которые, скорее всего, вам никогда не понадобятся: пробные версии антивирусов, графические и текстовые редакторы, аудио- и видеоплееры и т.п. Большинство из них умудряются приписать себя в автозагрузку. Получается, в то время как мы ими совсем не пользуемся, они пожирают ценные ресурсы нашего компьютера (прежде всего, оперативную память). И от этого наш компьютер и запускается, и работает медленнее.
Итак, разберёмся, как отключить программы из автозапуска в Windows 10. Если в Windows 7 для этого через меню «Пуск» надо было найти и запустить утилиту msconfig, то в «десятке» вкладка «Автозапуск» находится в известном многим «Диспетчере задач».
Где находится автозапуск в Windows 10
Для начала нужно открыть «Диспетчер задач». Проще всего это сделать кликнув правой клавишей на меню Пуск и выбрав пункт с соответствующим названием (на данный момент он 7 снизу).
Также открыть его можно так: нажимаем сочетание трёх клавиш «CTRL + ALT + DEL». Затем в открывшемся окне выбираем пункт «Диспетчер задач».
По умолчанию в Windows 10 диспетчер задач открывается в свёрнутом виде, где можно наблюдать лишь то, какие программы сейчас работают явно. Для того, чтобы посмотреть больше сведений, надо нажать «Подробнее».
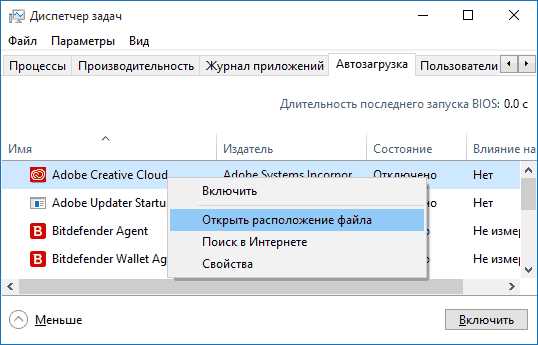
После этого переходим во вкладку «Автозагрузка» и смотрим, какие программы у нас там расположены, сколько их. А затем решаем, какие из них мы можем безболезненно выключить из автозагрузки.
Чтобы отключить программу из автозагрузки, нужно кликнуть на ней мышкой, а затем в правом нижнем углу нажать «Отключить».
Открою секрет: даже если вы отключите все программы из автозапуска ваша операционная система прекрасно запустится. А потом вы уже сами сможете запустить те программы, которые вам нужны.
Например, у меня в автозапуске на компьютере находятся всего две программы. Это автоматический переключатель раскладки клавиатуры Punto Switcher от Яндекса и облачное хранилище OneDrive. Всё! Больше ничего лишнего.
Решая, какие программы можно выключить в автозагрузке, учитывайте насколько часто вы ими пользуетесь. Если каждый день, да ещё и не по одному разу, то лучше их оставить, а если редко — ну, сами понимаете.
Зачем нужна автозагрузка программ в Windows
Дело в том, что там располагаются программы для того, чтобы в случае необходимости они смогли запуститься быстрее. Они работают в фоновом режиме постоянно. Если для Skype или Torrent нахождение в автозагрузке можно оправдать тем, что вам нужно, чтобы они работали всегда, то что там, например, делает пакет программ Office мне понять сложнее.
Для тех, кто сам установил операционную систему с нуля, проблема большого числа программ в автозагрузке практически не стоит. В основном, она касается тех, у кого Windows 10 (или другая версия) была предустановлена изготовителем. На заводе на компьютер помимо Windows устанавливают десятки разных программ, которые, возможно, вам никогда не понадобятся. Многие из них по умолчанию прописаны в автозагрузку. Убрав их оттуда, вы сможете заметить ускорение работы своего компьютера и тем самым оптимизировать работу Windows 10.
Добавление программ в автозагрузку
Сразу же на всякий случай расскажу о том, как добавить нужные программы в автозагрузку. (Это бывает очень удобно. Например, я в автозагрузку как-то пробовал добавить свой основной браузер. Google Chrome у меня стартовал сам сразу после загрузки Windows 10.)
Самый простой путь добавить программу в автозагрузку — через настройки соответствующей программы. Но не всегда этот способ работает. На этот случай есть универсальные вариант, работающий с любыми приложениями:
- Открываем диалоговое окно «Выполнить» сочетанием клавиш Win + R.
- После этого пишем там: shell:startup (или shell:common startup — если в автозагрузку надо добавить программу сразу для нескольких пользователей Windows). Нажимаем ОК.
Открывается папка «Автозагрузки». Скорее всего, там уже будут ярлыки программ, загружаемых вместе с системой. Чтобы добавить новую программу в автозапуск надо:
- Нажать правой клавишей по пустому месту в папке.
- Выбрать в меню «Создать» — «Ярлык».
- Нажать «Обзор» и через проводник найти нужную нам программу. Обычно все программы находятся на диске С в папках Program Files или Program Files (x86).
- Готово.
P.S.: Часто возникает проблема, когда какая-то программа запускается, но при этом её нет в автозагрузке. Подробнее о способах найти решение этого вопроса читайте тут, на моём новом сайте wi10.ru.
w10.jeanzzz.ru
Где находится автозагрузка
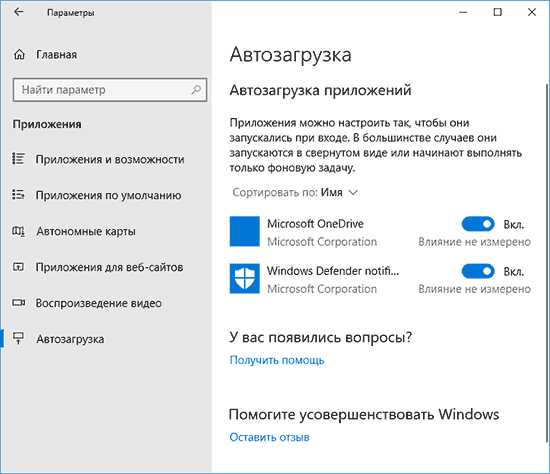
Где находится
Папка автозагрузки Windows 10 добавлена для удобства пользователей, она позволяет получать мгновенный доступ к набору
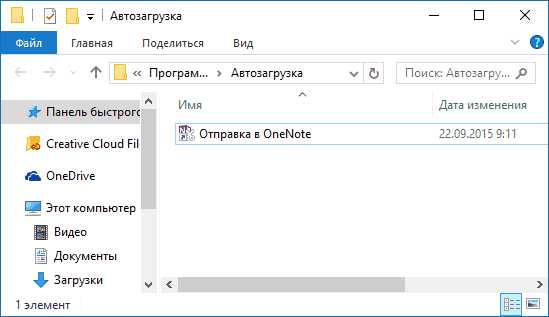
Где находится
Данная публикация отвечает на вопрос, где находятся записи автозагрузки в реестре Windows 10, которые
windows10i.ru
где находится и как с ней работать, настройка автозапуска программ различными способами
Одни программы настолько полезны, что работать с ними приходится постоянно. Было бы очень удобно, если включил компьютер, а они уже запущены. Вторые же приложения запускаются самостоятельно, хотя нужды в них нет. Чтобы выбрать правильные программы, необходимо изменить параметры автозагрузки.
На что влияют параметры автозагрузки
Под термином «автозагрузка» в Windows 10 скрывается список программ, запускающихся автоматически после входа в систему. То есть, как только все системные сервисы загружены после включения компьютера, начинается включение приложений, причисленных к списку автозагружаемых утилит.
С одной стороны, разрешить некоторым программам развёртываться самостоятельно стоит, так как вы сможете нажать одну кнопку, включающую компьютер, немного подождать и сразу начать пользоваться нужными вам программами. С другой стороны, чем больше приложений компьютеру нужно открыть, тем дольше он будет запускаться. Необходимо соблюдать грань между удобством и нагрузкой.
К утилитам, которым рекомендуется разрешить автоматический запуск, можно отнести только антивирус. Он должен включаться всегда сам, так как вы можете забыть о нём и поймать несколько вирусов за то время, пока он деактивирован. Остальной список автозагрузок можете формировать, опираясь на свои потребности.
Управление списком
В Windows 10 вшито несколько методов, позволяющих настроить список программ, запускающихся автоматически. Неважно, каким из них вы воспользуетесь, результат будет то, что вы сможете добавить или убрать автозапускающиеся приложения.
При помощи диспетчера
Диспетчер задач — стандартная утилита, позволяющая отслеживать работающие программы и количество ресурсов, ими потребляемое. Также в диспетчере доступны параметры автозагрузки:
- Кликните правой клавишей мыши по панели быстрого доступа. Появится контекстное меню, при помощи которого можно развернуть диспетчер.
 Открываем диспетчер задач
Открываем диспетчер задач - Пройдите к вкладке «Автозагрузка». Перед вами раскроется список приложений, которым разрешено включаться самостоятельно. В данном окне можно выделить один из вариантов и использовать кнопку «Отключить», чтобы отнять право на автозапуск.
 Выбираем приложения и нажимаем кнопку «Отключить»
Выбираем приложения и нажимаем кнопку «Отключить»
Добавить новые приложения к списку при помощи данного способа нельзя. Если вы нуждаетесь в этой возможности, воспользуйтесь одним из нижеописанных методов.
При помощи папки
Для программ из автозагрузки отведена специальная папка, располагающаяся в системных разделах.
- Чтобы быстро перейти к ней, зажмите комбинацию Win + R, открыв тем самым окошко «Выполнить», и пропишите запрос shell:Startup.
 Выполняем запрос shell:Startup
Выполняем запрос shell:Startup - Оказавшись в нужной папке, вы увидите набор ярлыков. Удалите один из них, чтобы отнять право на автозапуск у приложения. Чтобы добавить приложение, создайте ярлык его запускающего exe-файла и переместите его в описываемую папку.
 В папке имеются ярлыки автозагружающихся программ
В папке имеются ярлыки автозагружающихся программ
Встречаются случаи, когда описываемая папка пуста, хотя на самом деле есть несколько программ, запускающихся самостоятельно. Поэтому не стоит опираться только на этот метод, если вам нужно получить точную информацию.
При помощи реестра
В реестре находятся все системные параметры. Работать с ним нужно предельно аккуратно, так как изменив не то значение, вы рисуете нанести Windows вред, вызвав критичную ошибку.
- Чтобы раскрыть реестр, зажмите комбинацию Win + R для вызова окошка «Выполнить» и пропишите запрос regedit.
 Выполняем запрос regedit
Выполняем запрос regedit - Используя древо папок в левой части окна, окажитесь в разделе HKEY_CURRENT_USER\Software\Microsoft\Windows\CurrentVersion\Run. Дойдя до последней папки, вы увидите список файлов, каждый из которых отвечает за автозапуск определённого приложения. Чтобы убрать программу, кликните по файлу правой клавишей мыши и используйте функцию «Удалить».
 Выбираем файл и удаляем его
Выбираем файл и удаляем его - Чтобы добавить новое приложение, начните формирование DWORD-параметра (кликните правой клавишей мыши по пустому месту списка, в контекстном меню используйте метод «Создать»). Имя задайте любое (рекомендуется указать название добавляемой программы), а в значении укажите путь до папки, в которую установлена программа, заключив его в кавычки.
 Создаем параметр DWORD
Создаем параметр DWORD
При помощи параметров
«Параметры» — встроенная в Windows 10 утилита, позволяющая изменить настройки системы в наиболее удобном интерфейсе. С помощью неё так же можно удалить приложения из списка, но только в том случае, если у вас установлена версия Windows 1803 и выше, так как до неё эта возможность не существовала.
- Используя системную поисковую строку, отыщите и разверните приложение «Параметры».
 Развертываем параметры компьютера
Развертываем параметры компьютера - Перейдите к блоку «Приложения».
 Открываем раздел «Приложения»
Открываем раздел «Приложения» - Пройдите к подпункту «Автозагрузка». Увидев список, перегоните ползунки в значение «Выключено» для тех приложений, которые не должны включаться самостоятельно. Добавить новые программы к списку в данном окне нельзя, но можно удалить имеющиеся.
 Перегоняем ползунок в состояние «Отключить»
Перегоняем ползунок в состояние «Отключить»
При помощи новой задачи
Любой процесс не может запуститься сам по себе — он должен дождаться наступления некоторых условий. За критерии и отслеживание их выполнения отвечает встроенная программа «Планировщик заданий». Через неё можно управлять задачами, относящимися к автозапуску программ.
- Используя системную поисковую строку, отыщите и раскройте планировщик.
 Открываем планировщик заданий
Открываем планировщик заданий - Развернётся библиотека планировщика, в которой находится список всех заданий, запланированных на выполнение. Отсортируйте его по третьему столбцу «Триггеры», чтобы получить список, отсортированный по типу запуска программ. Нас интересуют все приложения, триггером для которых является условие «При входе пользователя». Именно они запускаются автоматически после включения компьютера.
 Ищем задачи с триггером «При входе пользователя»
Ищем задачи с триггером «При входе пользователя» - Чтобы выдать какой-либо программе права на автозагрузку, перейдите к созданию простой задачи.
 Начинаем создание новой задачи
Начинаем создание новой задачи - Придумайте произвольное название и описание. Желательно написать то, что будет понятно вам в будущем.
 Называем задачу и описываем ее
Называем задачу и описываем ее - На шаге «Триггер» укажите значение «При входе в Windows», так как мы создаём задачу, которая должна выполняться каждый раз при включении компьютера.
 Указываем триггер «При входе в Windows»
Указываем триггер «При входе в Windows» - Пропишите путь до файла, запускающего вашу утилиту. Путь должен доходить именно до самого exe-файла, а не до папки, в которой он лежит. Дополнительные аргументы указывайте по своему желанию, они не обязательны.
 Указываем путь до запускающего файла
Указываем путь до запускающего файла
После того как вы подтвердите правильность введённых данных, система сохранит вышеописанную задачу и начнёт запускать выбранное приложение при каждом входе в систему.
Видео: управление автозапуском в Windows 10
Сторонние программы по управлению автозапуском
Помимо встроенных в Windows средств, существуют сторонние программы, позволяющие управлять списком автозапуска. Использовать их стоит в том случае, если по каким-то причинам стандартные методы не работают. Также внешние приложения более функциональны, то есть могут не только редактировать список самозапускающихся приложений, но и работать с остальными параметрами компьютера.
CCleaner
CCleaner — достаточно популярное приложение, известное своим умением очищать компьютер и реестр от мусора. Но у него есть и ещё одна способность, необходимая нам. Скачайте и установите бесплатную версию, получить доступ к которой можно на официальном сайте — https://www.ccleaner.com.
После запуска утилиты раскройте блок «Сервис» — вы увидите программы, на данный момент запускающиеся самостоятельно. Здесь вы сможете удалить приложение из списка, используя одноимённую кнопку, или временно отключить, используя кнопку «Выключить».
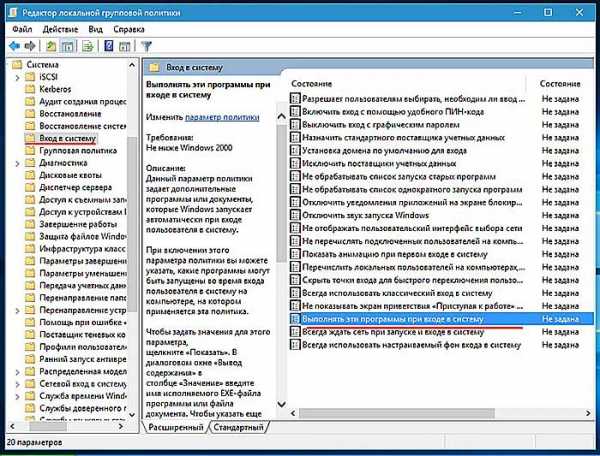 Во вкладке «Сервис» управляем автозапуском
Во вкладке «Сервис» управляем автозапускомAutorun Organizer
Данное приложение отличается тем, что оно позволяет получить огромное количество информации, касающейся автозапуска. В ней вы можете увидеть, как долго загружалась система при разном количестве автозапускающихся программ, какие именно утилиты сильнее всего затормаживают систему, как была добавлено приложение в список автозапуска и убирают ли её другие пользователи из этого списка. Используя Autorun Organizer, вы сможете подобрать максимально комфортный и оптимальный вариант автозапуска.
Чтобы добавить новую программу, используйте кнопку «Добавить». Укажите путь до желаемого приложения и сохраните изменения. Другие возможности утилиты также интуитивно понятны. Скачать её можно бесплатно с официального сайта — https://www.chemtable.com/ru/autorun-organizer.htm.
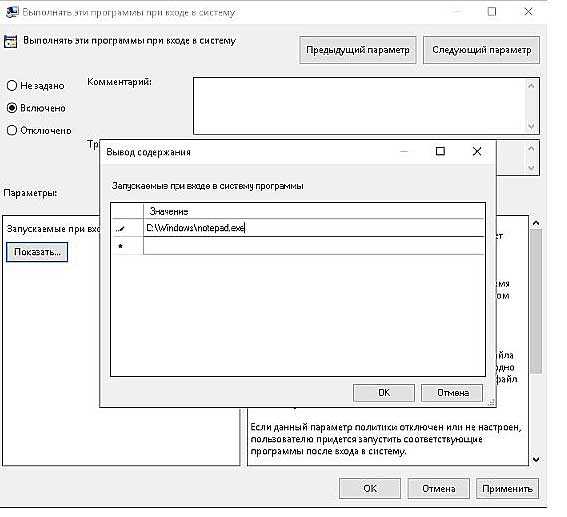 Autorun Organizer предоставляет большое количество информации
Autorun Organizer предоставляет большое количество информацииВозможность добавления программ к списку автозагрузок хороша тем, что вы сможете сэкономить время, дав системе команду выполнить рутинные действия по развёртыванию приложения самостоятельно. Но есть другая сторона: чем больше приложений включается при входе в систему, тем дольше вход осуществляется. Придётся балансировать между этих двух условий, чтобы получить максимально подходящий эффект.
Оцените статью: Поделитесь с друзьями!winda10.com


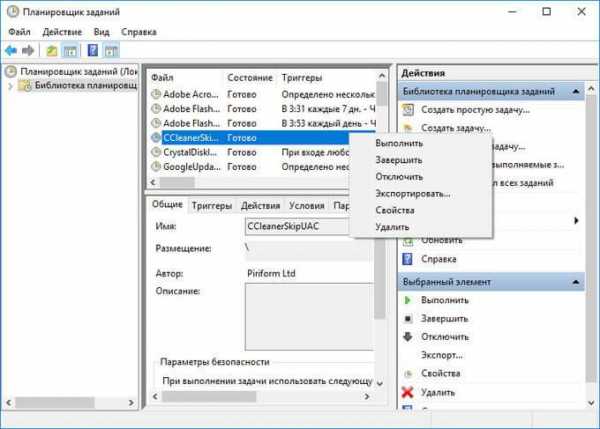
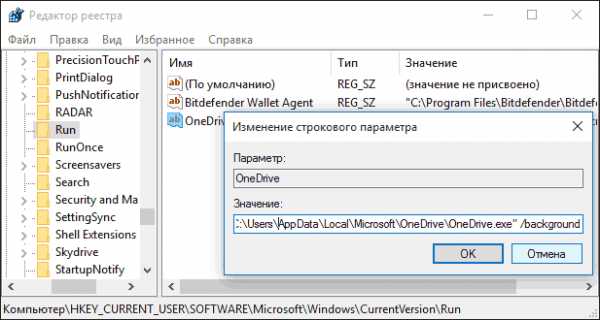 Открываем диспетчер задач
Открываем диспетчер задач Выбираем приложения и нажимаем кнопку «Отключить»
Выбираем приложения и нажимаем кнопку «Отключить»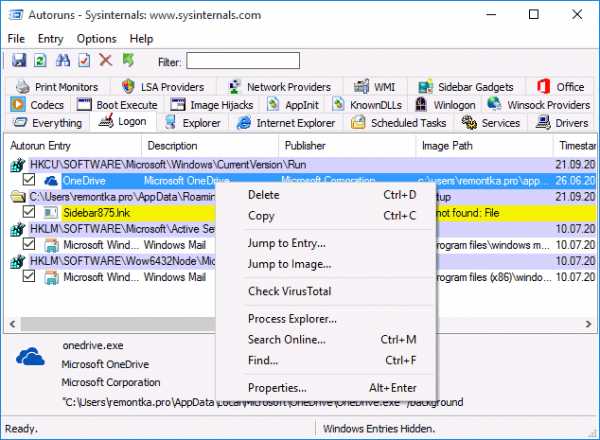 Выполняем запрос shell:Startup
Выполняем запрос shell:Startup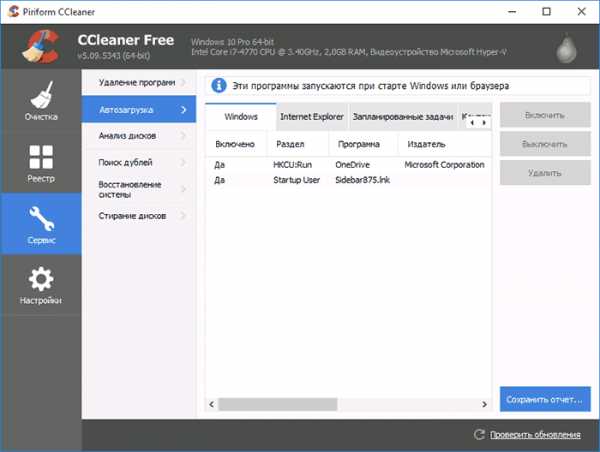 В папке имеются ярлыки автозагружающихся программ
В папке имеются ярлыки автозагружающихся программ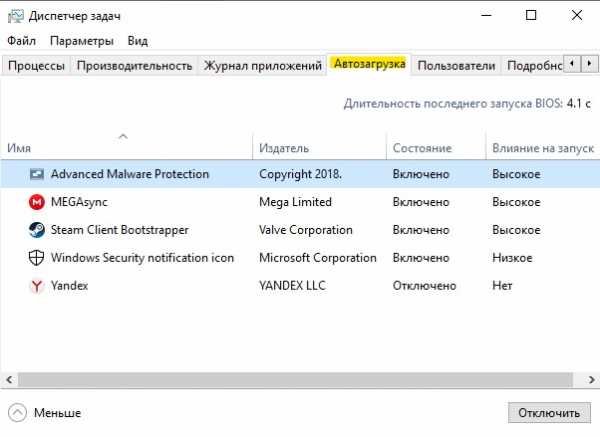 Выполняем запрос regedit
Выполняем запрос regedit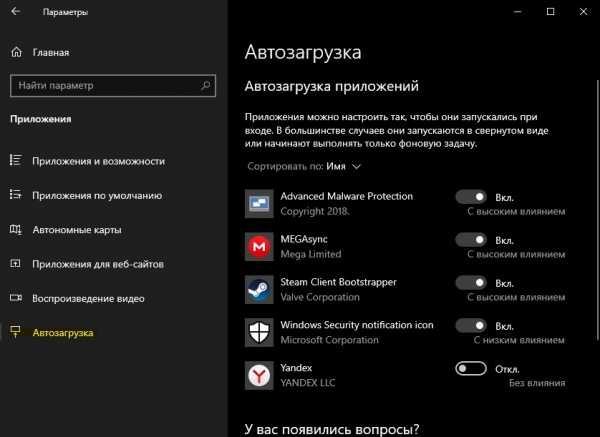 Выбираем файл и удаляем его
Выбираем файл и удаляем его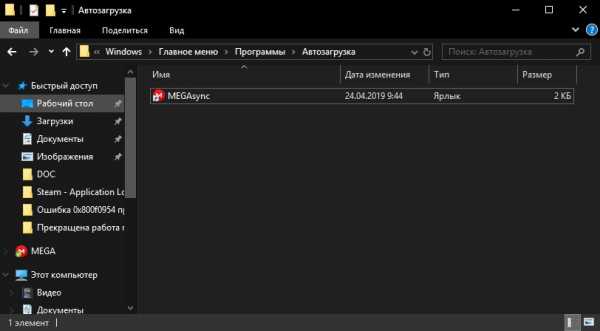 Создаем параметр DWORD
Создаем параметр DWORD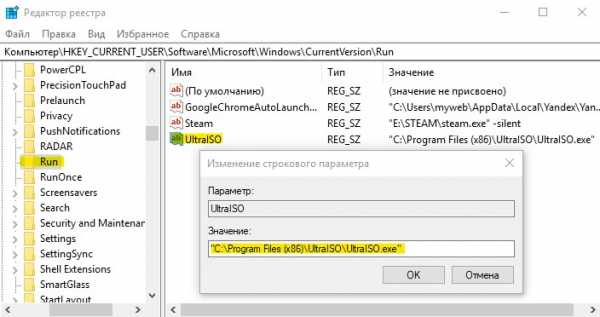 Развертываем параметры компьютера
Развертываем параметры компьютера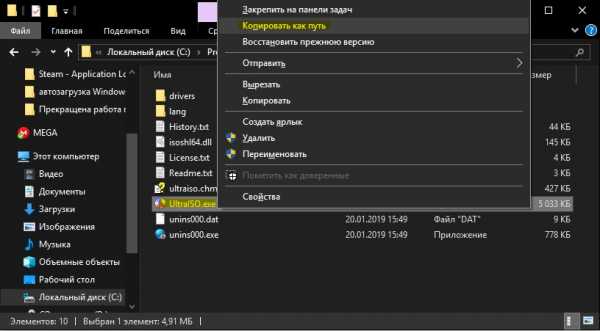 Открываем раздел «Приложения»
Открываем раздел «Приложения» Перегоняем ползунок в состояние «Отключить»
Перегоняем ползунок в состояние «Отключить»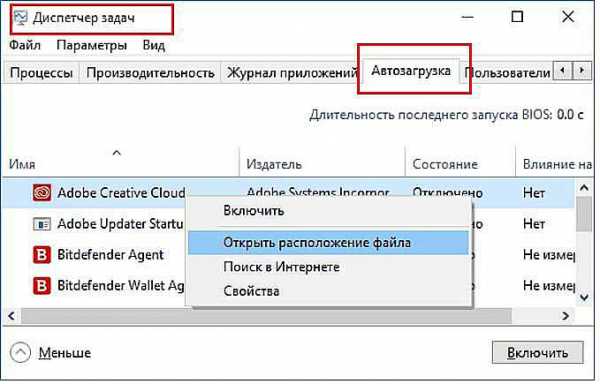 Открываем планировщик заданий
Открываем планировщик заданий Ищем задачи с триггером «При входе пользователя»
Ищем задачи с триггером «При входе пользователя»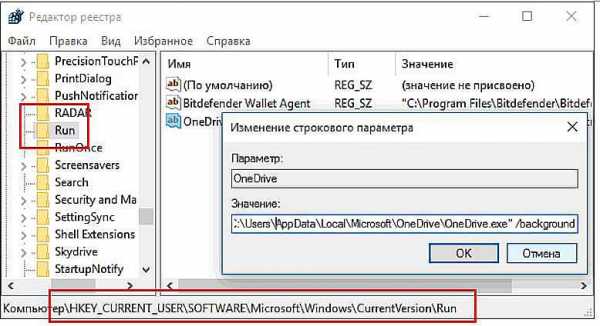 Начинаем создание новой задачи
Начинаем создание новой задачи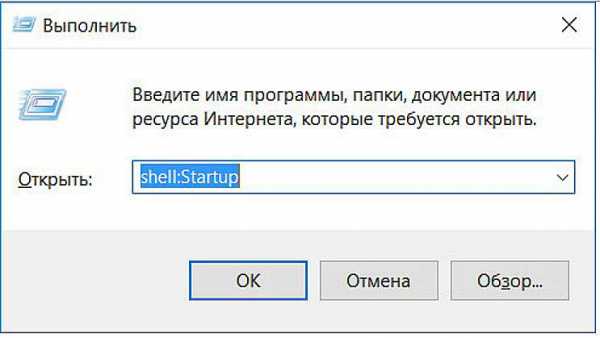 Называем задачу и описываем ее
Называем задачу и описываем ее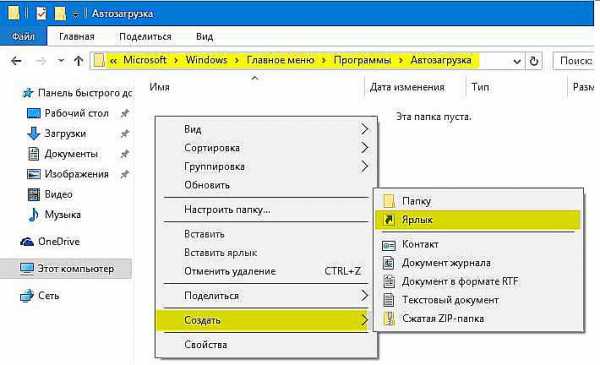 Указываем триггер «При входе в Windows»
Указываем триггер «При входе в Windows»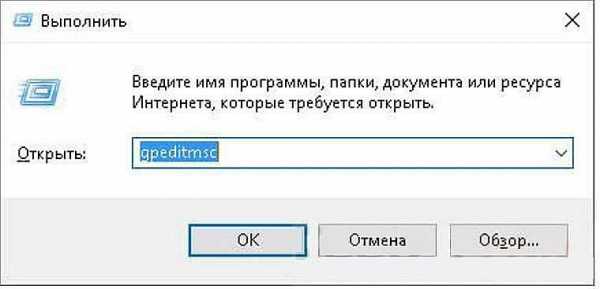 Указываем путь до запускающего файла
Указываем путь до запускающего файла