Загрузчик Windows 7
Последняя версия Windows, в которой загрузчик можно было править в блокноте, была Windows XP. С выходом Vista, Microsoft усложнила эту задачу. Естественно, ничего не изменилось и в Windows 7.
Эта заметка о том, как править загрузчик Windows 7.
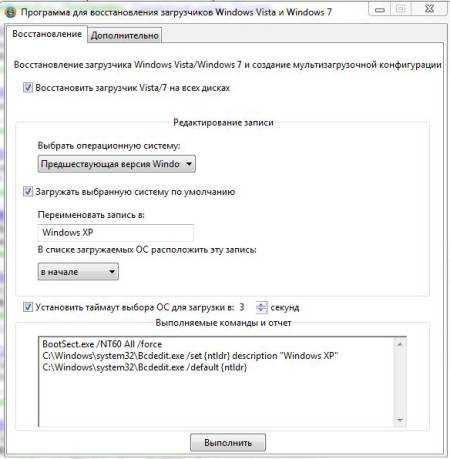
Для начала предлагаю скачать очень простую и хорошую программу, которая как раз занимается изменением и восстановлением загрузчика Windows 7. Программа настолько проста, что описывать её работу нет смысла.
Всё очень доступно и просто.
Скачать программу multiboot можно тут: ссылка
Но программа multiboot, на сколько, я понял, пока не может удалить запись в загрузчике. А именно эту задачу, лично мне нужно было выполнить в первую очередь.
Для этих целей можно воспользоваться другой программой, но она платная и поэтому рекламировать её не буду, потому, что это наглость, брать деньги за то, что можно сделать своими руками очень просто и быстро.
Итак, как ещё можно править загрузчик Windows 7.
Запускаем командную строку, нажимаем WIN+R и вводим cmd. Может понадобиться сделать это от имени администратора, тогда в меню пуск -> все программы -> стандартные нажимаем правой кнопкой мышки на «Командная строка» и выбираем запуск от имени администратора.
Пишем bcdedit
Появятся все записи загрузчика.
Для того, что бы, например, изменить название пункта загрузки. Нам нужно знать идентификатор загружаемой ОС. На картинке, рыженькие полоски.
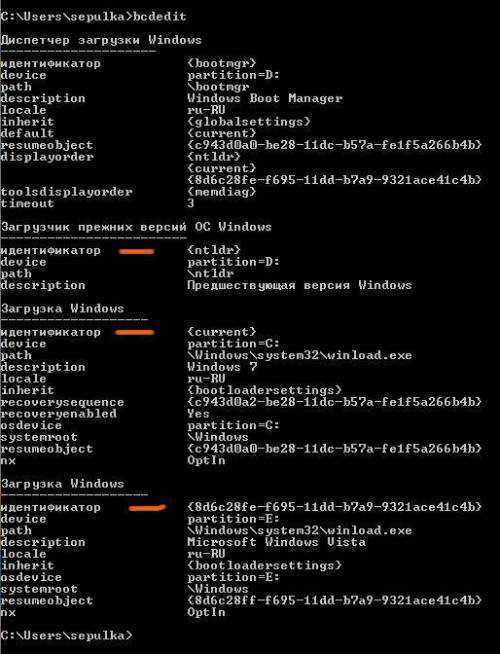
Теперь, нам нужно ввести следующую команду для идентификатора:
bcdedit /set {ntldr} description «Windows старый добрый»
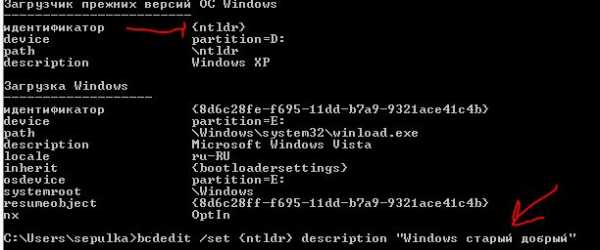
Соответственно то, что в скобках пишите на своё усмотрение. Результат можно сразу проверить в свойствах компьютера, пункт «Загрузка и восстановление»
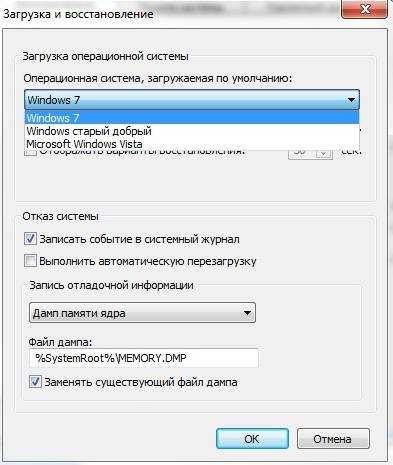
Точно так же правим другие записи, изменяем только идентификатор, и название. Для удобства, можно скопировать все записи из командной строки в блокнот, потому, что идентификатор бывает, например таким:
8d6c28fe-f695-11dd-b7a9-9321ace41c4b.
Прямо в командной строке правой кнопкой мышки, вызываете контекстное меню и пункт «Выделить всё» фон станет белым, после этого жмите CTRL+C и в открытом блокноте жмёте CTRL+V. Потом из блокнота можно копировать только идентификаторы и вставлять их в нужные места при помощи контекстного меню.
Для удаления пункта загрузки нужно ввести такую команду:
bcdedit /delete {Тут идентификатор}
Всё, только аккуратней не удалите нужную запись, а то потом не загрузите Windows.
Войдите на сайт или зарегистрируйтесь, чтобы оставить комментарий.
Создание загрузчика Windows 7 заново
Привет друзья! В сегодняшней статье мы с вами создадим заново загрузчик Windows 7. В каких случаях это может пригодится. К примеру у вас не загружается Windows 7 и выдаёт ошибки, связанные с неисправностью загрузчика, например: «An operating system was not found» (Операционная система не найдена), BOOTMGR is missing. Press ctrl+alt+del, NTLDR is missing при загрузке Windows 7. А может вы перенесли Windows 7 с жёсткого диска на твердотельный накопитель, но система не стартует с SSD и выводит ошибку или показывает чёрный экран. Вы пытаетесь восстановить загрузку операционной системы стандартными командами, но у вас это не получается. В таких случаях нужно удалить и затем создать заново скрытый раздел — System Reserved (Зарезервировано системой, объём 100 МБ), именно на этом разделе находятся файлы загрузки Windows 7.Создание загрузчика Windows 7 заново
Автор — Владимир.
При установке Windows 7 на ноутбук или компьютер с обычным BIOS (жёсткий диск MBR), автоматически создаётся скрытый раздел System Reserved (Зарезервировано системой, объём 100 МБ), назначение которого — хранить и защищать файлы загрузки операционной системы. Данный раздел всегда имеет атрибуты: (Активен, Система, Основной раздел), и с него происходит запуск операционной системы, установленной на вашем компьютере.
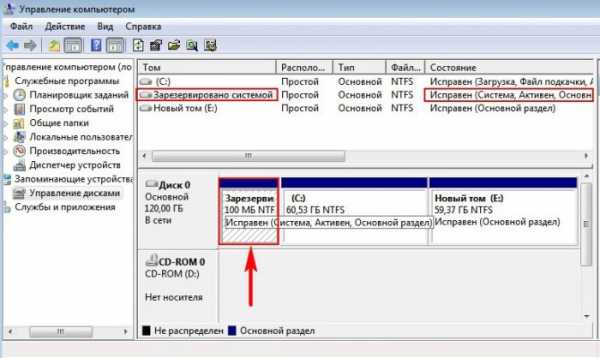
Если данному разделу присвоить букву диска и в параметрах папок (вид) установить параметры «Показывать скрытые файлы» и снять галочку с параметра «Скрывать защищённые системные файлы», то внутри вы увидите папку «Boot» (содержащую хранилище конфигурации загрузки файл — BCD), и менеджер загрузки файл «bootmgr».
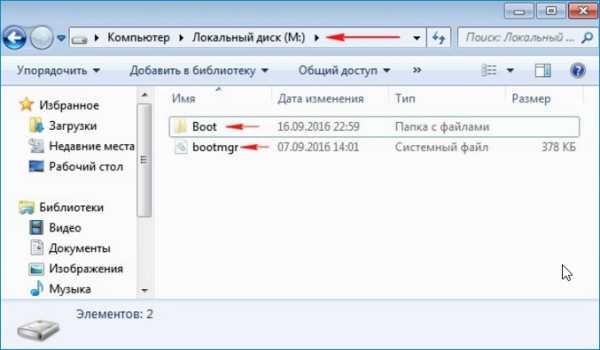
Для успеха нашего дела, вспомним механизм загрузки Windows 7 и поможет нам программа BOOTICE. В первую очередь, после включения компьютера, управление получает подпрограмма BIOS, которая производит проверку на работоспособность всех комплектующих системного блока, затем БИОС смотрит в своих настройках приоритетное для загрузки устройство (жёсткий диск, флешка, DVD-диск) и найдя такое (к примеру жёсткий диск) считывает с него загрузочную запись MBR (Windows 7 обычно устанавливается на диск разметки MBR). MBR располагается в первом секторе загрузочного диска, имеет размер 512 байт, и содержит в себе программный код NT 6.x,
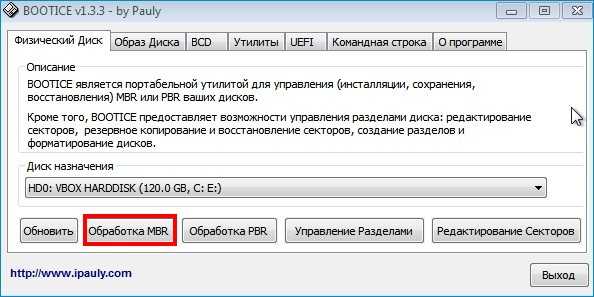

который выполняет поиск активного раздела (Active), с которого может осуществляться загрузка операционной системы, данный активный раздел называется PBR (Partition Boot Record) и имеет свою загрузочную запись Bootmgr.

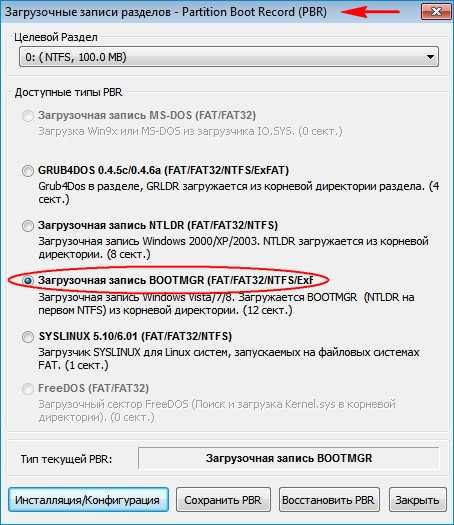
После этого управление переходит менеджеру загрузки файлу «bootmgr», который запускает файл winload.exe Windows 7. Что такое winload.exe? Операционная система (в нашем случае Windows 7) это программа и чтобы она заработала (стала загружаться) необходимо запустить исполняемый файл OS: winload.exe или winload.efi. Запускает эти файлы загрузчик. Загрузчик это маленькая программа. Файл winload.exe запускает MBR-загрузчик, а файл winload.efi запускает EFI-загрузчик. Windows 7 в большинстве случаев установлена на диск с MBR загрузчиком.
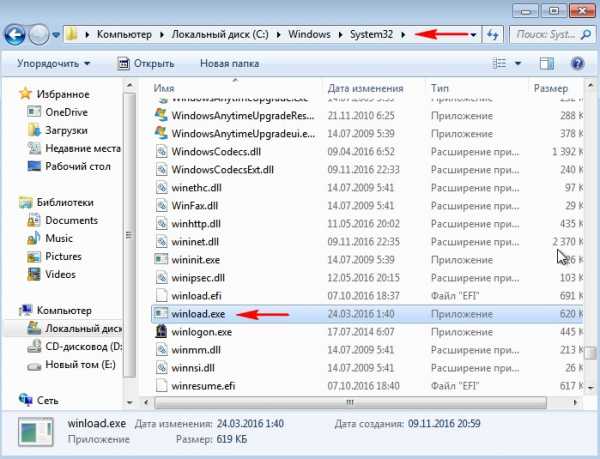
Загрузка Windows 7 происходит в такой последовательности, менеджер загрузки файл «bootmgr» обрабатывает имеющуюся информацию в хранилище загрузки (файле BCD), а это — меню, время отображения, список операционных систем (если их несколько) и так далее, еcли данные корректные, то следует загрузка операционной системы. Но! Если хоть один из упомянутых мной файлов (bootmgr или BCD) окажется некорректным или вовсе будет отсутствовать, то проблемы при загрузке системы нам обеспечены. Часто бывает, что целостность данных файлов бывает нарушена в силу каких-либо причин (неосторожные действия пользователя, установка менеджеров загрузки сторонних разработчиков, вирусы и т.д), в этом случае стандартные действия по восстановлению загрузчика могут не помочь и тогда лучше всего удалить этот раздел полностью, затем форматировать и создать файлы загрузки заново. Как это можно сделать.
Удаляем скрытый раздел System Reserved (Зарезервировано системой, объём 100 МБ) и создаём его заново с помощью встроенной в систему утилиты командной строки diskpart
Загружаемся с установочной флешки Windows 7. Если не найдёте ISO-образ семёрки, то можете использовать загр. флешку Windows 8.1 или Win 10.
В начальном окне установки системы открываем командную строку клавиатурным сочетанием Shift+F10.
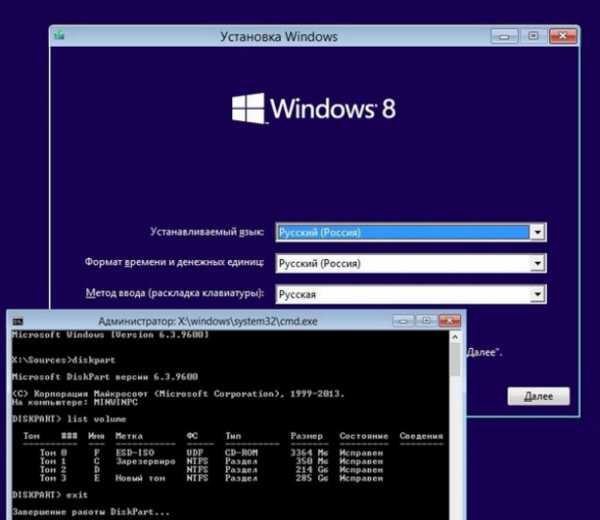
Вводим последовательно команды:
diskpart
lis vol (эта команда отображает буквы, номера, метки, размер и файловую систему. Буква раздела 100 мб (С:). Том 1. Буква раздела с установленной Windows 7 — (D:).
sel vol 1 (выбор тома с которым будем работать — 100 мб (С:). Том 1)
del vol (удаляем том 100 мб).
после удаления тома на диске появилась неразмеченная область 100 мб.
creat par prim (создаём основной раздел в этой неразмеченной области)
format fs=ntfs (создаём на разделе файловую систему NTFS)
assign letter С (присваиваем созданному разделу букву С)
activ (делаем раздел активным)
exit (выходим из diskpart)
bootsect /nt60 C: /mbr (данная команда записывает на жёсткий диск нужные коды PBR (Bootmgr) и MBR (NT 6.x))
bcdboot D:\windows /s C: (создаём загрузчик для Windows 7, находящийся на (D:), расположение загрузчика (С:))
Файлы загрузки успешно созданы.
Метки к статье: Загрузка Windows 7 MBR Bootice
remontcompa.ru
Boot менеджеры для Windows XP, 7, 8, 10
MultiBootUSB
Апрель 16, 2019MultiBootUSB – бесплатный и удобный в использовании инструмент под Microsoft Windows для установки нескольких дистрибутивов Linux на съёмный USB-накопитель, с возможностью запуска нужной операционной системы без… Скачать
Boot менеджеры, Система
Bootice
Сентябрь 29, 2018Bootice – полезный бесплатный инструмент для создания загрузочных и установочных флешек. Программа необходима при восстановлении MBR (Master Boot Record) или PBR (Partition Boot Record). Программа поддерживает… Скачать
Boot менеджеры, CD, DVD и BD диски, Внешние устройства, Образы дисков, СистемаWinNTSetup
Апрель 3, 2018WinNTSetup – полезная бесплатная программа для создания дополнительного загрузочного модуля операционной системы Microsoft Windows. Данная программа является неким альтернативным инсталлятором, что позволяет установить вторую операционную… Скачать
Boot менеджеры, CD, DVD и BD диски, Внешние устройства, Настройка и оптимизация, Образы дисков, Система
Qemu Simple Boot
Март 28, 2018Qemu Simple Boot – бесплатная портативная программа для запуска на компьютере файлов-образов программ и приложений без необходимости их предварительной записи на CD/DVD диск или создания дополнительного… Скачать
Boot менеджеры, CD, DVD и BD диски, Образы дисков, Система
Bootable CD Wizard
Март 27, 2018Bootable CD Wizard – бесплатный менеджер загрузки с компакт-дисков. Позволяет создавать мультизагрузочные компакт-диски (Multiple-Image Bootable CD) для компьютеров, не поддерживающих вывод меню загрузки. По сравнению со… Скачать
Boot менеджеры, CD, DVD и BD диски, Образы дисков, Система
XBoot
Март 26, 2018XBoot – мощная и бесплатная программа для создания мультизагрузочного диска CD или USB из нескольких образов ISO. Процесс создания загрузочного диска очень прост – достаточно перетащить… Скачать
Boot менеджеры, CD, DVD и BD диски, Внешние устройства, Образы дисков, Система
Bootable USB Drive Creator Tool
Март 26, 2018Bootable USB Drive Creator Tool – небольшая бесплатная и простая в использовании программа, с помощью которой можно быстро и легко создавать загрузочные USB-диски. Программа автоматически обнаруживает… Скачать
Boot менеджеры, CD, DVD и BD диски, Внешние устройства, Образы дисков, Система
AOMEI PE Builder
Октябрь 5, 2017AOMEI PE Builder – бесплатный инструмент для создания загрузочного носителя или образа диска на основе Windows PE без установки AIK/WAIK. Работает под управлением операционных систем Microsoft Windows… Скачать
Boot менеджеры, CD, DVD и BD диски, Внешние устройства, Образы дисков, Система
Bootable USB Test
Июнь 9, 2017Bootable USB Test – бесплатная и удобная программа тестирования загрузочного USB-накопителя для загрузки. Она проста в использовании, мощная и интуитивно понятная, не требует установки и… Скачать
Boot менеджеры, HDD утилиты, Внешние устройства, Диагностика и тесты, Диски и файлы, Система
AIO Boot
Июнь 7, 2017AIO Boot – бесплатная программа для компьютера, с помощью которой можно создать USB-накопитель с Grub2, Grub4dos, Syslinux, Clover и rEFInd. Также в программе присутствует возможность… Скачать
Boot менеджеры, Внешние устройства, Настройка и оптимизация, Расширения, Система
wikiprograms.org
Все, что вы хотели знать про загрузку Windows, загрузчики и восстановление загрузки ОС
В этой статье я не планирую подробно рассказывать обо всех типах загрузчиков, но хочу свести воедино всю необходимую информацию, которую нужно знать для создания загрузочных дисков, флэшек, а также для восстановления загрузчиков.
Принципы загрузки операционных систем
При включении компьютера управление процессором получает BIOS, и если он настроен на загрузку (boot) с винчестера, то он подгружает в оперативную память компьютера первый сектор диска (MBR) и передает управление ему. Если у вас несколько жестких дисков, то каждый из них содержит свою MBR. В этом случае можно или менять порядок загрузки дисков в BIOS, или же прописать все операционные системы с разных дисков в один PBR загрузчик, об этом ниже.
Сразу оговоримся, что если у BIOS у вас включен режим загрузки UEFI, то структура разделов диска у вас должна быть не MBR, а GPT. GPT имеет не только другую структуру разделов, но и другую структуру загрузочной области. Там в первый сектор записывается «заглушка» для BIOS (Protective MBR), которая служит для того, чтобы старый Legacy BIOS мог загрузиться с GPT диска в режиме совместимости, если ОС была установлена на GPT (часто в BIOS его называют CSM – Compatibility Support Module). Однако, вы никогда не сможете загрузить ОС с MBR диска, если в BIOS выставлена загрузка в режиме UEFI.
При загрузке операционной системы, сначала считывается первый сектор с устройства загрузки, представляющий собой главную загрузочную запись (Master Boot Record — MBR). Стандартно, в качестве MBR выступает первый сектор загрузочного диска. MBR содержит список разделов, признак активного раздела (раздела, с которого будет выполняться загрузка ОС), некоторые служебные данные, а также программный код для считывания в память загрузочного сектора активного раздела (Partition Boot Record — PBR) и передачи ему управления.
Размер сектора на жестком диске — 512 байт. В секторе MBR хранятся данные, которые должны заканчиваться специальной сигнатурой. Этим словом называется специальная, строго установленная, последовательность из 2 байт с шестнадцатеричными значениями 55h AAh, которая записывается в последние 2 байта сектора и соответственно имеет смещение от начала сектора 1FEh. Если хотя бы один из двух последних байтов отличается по значению, считается, что первый сектор не является MBR и не содержит осмысленной информации. Если компьютер при старте, прочитав первый сектор, не обнаружит правильной сигнатуры, он не будет передавать управление располагающемуся там коду, даже если он правильный, а выдаст сообщение о том, что главная загрузочная запись не найдена.
Общая структура MBR может быть представлена следующей таблицей:
Смещение Длина Описание
000h 446 Код загрузчика
1BEh 64 Таблица разделов
16 Раздел 1
1CEh 16 Раздел 2
1DEh 16 Раздел 3
1EEh 16 Раздел 4
1FEh 2 Сигнатура (55h AAh)
Длина указана в байтах.
Как видно, MBR может содержать информацию максимум о 4 разделах. Каждый 16-байтовый блок, содержащий информацию о разделах, в своем начале содержит признак активности раздела — т.е. признак того, что операционную систему следует загружать именно из этого раздела — может иметь значения 80h (раздел активен) и 00h (раздел не активен). Количество активных разделов должно быть не более одного.
Шестнадцатеричный однобайтовый код далее указывает на тип (ID) раздела. Например, 07h – раздел типа NTFS, 0Bh – FAT32, 17h – скрытый NTFS раздел, 27h – системный скрытый NTFS раздел для восстановления системы.
Типы MBR
Выше мы увидели, что в сектор MBR записывается код загрузчика. Что же это? Дело в том, что в MBR может быть записан как «стандартный» загрузчик, так и альтернативные загрузчики.
Существуют следующие распространенные типы MBR:
- Windows NT версий 5.х и 6.x, занимает 1 сектор. Может загружать ОС только с первичного активного раздела.
- GRUB4DOS версий 5.х и 6.x – занимает 16 секторов. Представляет собой файл gbldr.mbr. также его можно установить в качестве PBR прямо в раздел.
- GRUB 2.0 – универсальный загрузочный менеджер, занимает 63 сектора. Состоит из файлов boot.img и core.img. Может работать с любыми файловыми системами и загружать ОС как с первичных, так и логических разделов.
- PLoP – занимает 62 сектора и имеет продвинутый интерфейс. Позволяет организовать загрузку с CD/Floppy/USB без поддержки и обращения к BIOS.
- UltraISO USB-HDD – занимает 1 сектор и позволяет выполнять загрузку с внешних USB HDD дисков.
Конечно, с учетом многообразия ОС, существует масса других MBR, но они не так популярны.
Операционные системы дружат только с определёнными типа загрузчиков, однако это не значит, что их нельзя модифицировать для поддержки других ОС. Так, в Windows MBR можно добавить информацию о Linux разделе, но этого недостаточно, чтобы Linux стал грузиться. Для этого также потребуется редактировать и PBR. Однако линуксовый LDLINUX.SYS требует наличия своего микрокода в MBR, чтобы обращаться к нему в процессе загрузки, то есть если у вас загрузочная запись Windows NT MBR, а загрузчик GRUB, то такая схема работать не будет. Виндовсовые загрузчики могут обойтись без наличия соответствующего микрокода в MBR, поэтому они могут грузиться и через GRUB MBR.
Главное, что вам нужно понять, что MBR содержит микрокод, инструкции для процессора, а не файлы. PBR же указывает на загрузчик, который является файлом.
Разнообразие PBR
Мы с вами выяснили, что MBR передает управление на активный раздел с PBR. PBR (Partition Boot Record), так же называют volume boot record (VBR) – это микрокод в начальном секторе раздела диска (часто это сектор 63), который содержит информацию, какой же загрузчик искать.
Существуют следующие загрузчики:
Тип MBR — NT 5.x/6.x, 1 сектор
- io.sys для MS-DOS, Windows 95/98/МЕ
- ntldr для Windows 2000/XP/2003
- bootmgr для Windows Vista/7/8/8.1/10
Тип MBR — Grub4DOS, 18 секторов
Тип MBR — LILO/GRUB и др. линуксовые (к-во секторов зависит от версии и количества файлов)
- ldlinux.sys – основной базовый модуль
- syslinux.sys — для загрузки с FAT, FAT32, NTFS
- isolinux.bin — для загрузки с iso9660
- pxelinux — для загрузки по PXE
- extlinux для загрузки с ext2/ext3/ext4 или btrfs
Как я сказал выше, загрузчик является не загрузочной областью, а бинарным файлом.
- Файлы Windows NTLDR или BOOTMGR должны лежать в корне активного системного раздела и работают они по-разному. Об этом ниже.
- Файл GRLDR используется Grub4DOS также должен лежать в корне партиции, с котрой выполняется загрузка
- Syslinux – универсальный загрузчик, содержащий много модулей и поддерживающий загрузку с файловых систем ext2/¾, FAT, NTFS, CD/DVD дисков, по сети через PXE. Позволяет организовать текстовое или графическое загрузочное меню.
Чаще всего этот загрузчик используют для запуска Linux с файловых систем FAT/NTFS или же создания мультизагрузочных USB флэшек, позволяющих загружать как Linux-совместимые приложения под DOS, так и Windows PE.
Например, типичные пример создания мультизагрузочной флэшки – Multiboot USB 2k10, создаваемые уважаемыми conty9 & korsak7. Мультизагрузочный диск системного администратора с возможностью загрузки c CD/DVD, флешки, USB-HDD и обычного HDD и состоящий из нескольких Windows PE-сборок, а также DOS версий продуктов компании Acronis – например Acronis True Image (выполнены на Linux-ядре). Именно из-за этого смешанного зоопарка систем и приходится использовать загрузчик Syslinux (хотя можно и Grub4DOS).
В своем арсенале вам необходимо обязательно иметь утилиту BootICE. Уникальная в своём роде утилита для изменения или бэкапа/восстановления MBR (Master Boot Record) или PBR (Partition Boot Record). С BOOTICE, вы можете легко изменять тип MBR/PBR. Поддерживается загрузочные записи: Grub4DOS, SysLinux, PLoP, MS NT52/60… Например, с помощью этой утилиты, вы можете установить Grub4DOS вашим MBR или PBR, установить NTLDR или BOOTMGR к вашему PBR, установить SYSLINUX на PBR, и так далее.
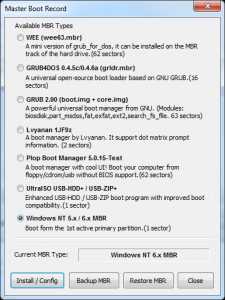
Редактирование и установка MBR
Редактирование и установка загрузчика
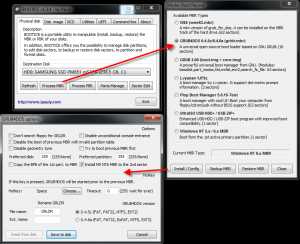
Установка MBR GRUB4DOS
Помимо работы с MBR и PBR, BootICE позволяет редактировать разделы диска, выполнять ручное разбиение и форматирование, модифицировать тип раздела, сохранять и восстанавливать из бэкапа таблицу разделов.
Работа с таблицей разделов в BootICE
Кратко о загрузчике Syslinux
Обратите внимание, что загрузчик Syslinux сам по себе не может быть установлен в MBR, однако в пакете syslinux имеются два файла, из которых можно установить загрузочный код Syslinux в 440-байтную область загрузочного кода MBR: mbr.bin или gptmbr.bin. Конечно, это имеет смысл только для Linux.
Кстати, syslinux может быть использовать с UEFI – для него загрузчик называется syslinux.efi, однако он еще достаточно сырой.
Итак, Syslinux состоит из файла загрузчика и файла конфигурации меню syslinux.cfg. Файл меню может вызывать графическое меню через подгрузку файла vesamenu.c32.
Установка Syslinux под Windows на другой диск выполняется достаточно просто: используется файл [bios/]«win32/syslinux.exe» для 32-х битных систем и [bios/]«win64/syslinux64.exe» для 64-х битных систем.
syslinux.exe —install a: — установка на флоппи-диск
syslinux.exe —mbr —active —directory /boot/syslinux/ —install z: — установка на диск z:, например флешку, где
— в качестве разделителей должны быть использованы именно /, а не \
— в каталоге z:\boot\syslinux\ будет размещён файл-загрузчик «ldlinux.sys»
— и раздел z: помечен как активный
— для организации меню должен быть создан файл z:\boot\syslinux\syslinux.cfg
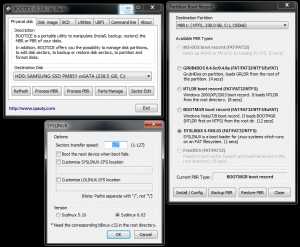
Установка загрузчика Syslinux
Через BootICE вы также можете установить загрузчик Syslinux, указав в опциях альернативное местоположение файлов ldlinux.sys и и файла меню syslinux.cfg.
Загрузчики Windows
Конечно, основное внимание мы уделим загрузчикам для Windows.
Загрузчик NTLDR использовался до появления операционной системы Windows Vista. В процессе начальной загрузки, программный код загрузочного сектора раздела (PBR — Partition Boot Sector) обеспечивал поиск, считывание в память и передачу управления файлу ntldr, который размещался в корневом разделе загрузочного диска. Конфигурирование загрузчика ntldr выполнялось с помощью простого текстового файла boot.ini, содержимое которого задавало список загружаемых операционных систем, их параметры загрузки, размещение системных файлов и т.п. В операционных системах Windows Vista /Server 2008 и более поздних, загрузчик ntldr не используется, и заменен диспетчером загрузки BOOTMGR. Соответственно, изменился и программный код загрузочного сектора раздела, обеспечивающий передачу управления файлу bootmgr. Новый диспетчер загрузки использует собственные данные конфигурации загрузки (Boot Configuration Data — BCD) и может выполнять, при определенных настройках, загрузку любых операционных систем семейства Windows. Загрузчик ntldr не поддерживает возможность загрузки Windows Vista и старше.
Также, хочу отметить, что все современные Windows PE любых версий также используют загрузчик bootmgr. Цепочка стадий загрузки MBR — PBR — BOOTMGR — это минимально необходимое условие для того, чтобы загрузка операционной системы могла начаться. Дальнейший же ее ход, определяется диспетчером загрузки BOOTMGR, который считывает данные конфигурации загрузки из файла \BOOT\BCD активного раздела и выполняет загрузку в соответствии с их содержимым.
Для Windows 7 он запускает файл \WINDOWS\system32\winload.exe
Загрузка WINDOWS\system32\winload.exe
Диспетчер загрузки bootmgr позволяет выполнить загрузку как с обычного системного диска, так и из загрузочных образов, виртуальных дисков, загрузку с использованием загрузчиков других операционных систем. Это позволяет использовать bootmgr для загрузки Windows PE. В соответствии с конфигурацией загрузки, диспетчер BOOTMGR может выполнить загрузку ядра Windows или, например, Linux, обеспечить выход из режима гибернации, загрузить диагностические программы, выполнить загрузку ядра с измененными параметрами и т.п.
Обычно файл bootmgr имеет атрибуты «скрытый» и «системный». По типу структуры, файл \Boot\BCD является кустом реестра и отображается в редакторе реестра Windows как раздел
HKEY_LOCAL_MACHINE\BCD00000000.
Обычно именно конфигурация BCD становится наибольшим камнем преткновения.
Конфигурирование BOOTMGR и BCD
Для работы с загрузчиком Windows вам понадобятся системные утилиты:
Команда BCDEDIT применяется в операционных системах Windows Vista и старше для редактирования BCD. Подробную инструкцию по использованию этой утилиты можно найти здесь.
Однако, я вам крайне рекомендую использовать очень удобную программу EasyBCD для редактирования BCD. Например, с помощью нее вы легко можете добавить Linux раздел в меню загрузки. Вот статья о том, как добавить в BCD конфигурацию Windows 7 пункт загрузки Linux Ubuntu.
При запуске EasyBCD в окне View Settings можно посмотреть текущую конфигурацию BCD. На скриншоте видно, что в текущий момент на диске установлена одна Windows 7, GUID которой {9079c27c-fa49-11e5-8c8e-3417ebc2574d} и вручную добавленный пункт меню для запуска установки Windows из WIM файла:
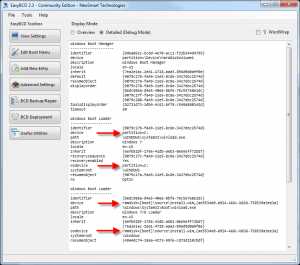
BCD menu для загрузки Windows и установки из WIM файла
А вот BCD меню загрузочной флэшки, на которой присутствуют инсталляторы Windows 7 x86 и x64, а также две среды MSDaRT x86 + x64:
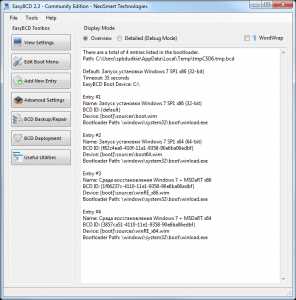
BCD меню загрузочной флэшки, overview
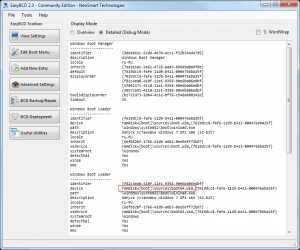
BCD menu — установка Windows из WIM файла x86 и x64
Запуск среды восстановления Windows RE с загрузочной флэшки
Утилита BOOTSECT.EXE позволяет изменить программный код загрузчика Windows для переключения между двумя вариантами диспетчера загрузки — BOOTMGR или NTLDR – или восстановить поврежденный загрузчик!
Например,
Команда bootsect /nt60 E: /mbr /force – создает на диске E: (например, флэшке) записи MBR и PBR и устанавливает загрузчик bootmgr.
Ну и третья, крайне важная утилита — BootRec входит в состав средств среды восстановления Windows (Windows Recovery Environment) и применяется для восстановления загрузки операционной системы. Найди ее вы можете, загрузившись с установочного диска Windows и выбрав вместо установки опцию «Восстановление системы». Появится окно MSDaRT, откуда можно запустить командную строку и набрать там BootRec.exe. MSDaRT также можно скачать отдельно (это бесплатный продукт Microsoft) и сделать загрузочную флэшку/диск с ним.
Команда Bootrec /FixMbr – записывает основную загрузочную запись (MBR) системного раздела, совместимую с Windows. При этом существующая таблица разделов не перезаписывается.
Bootrec /FixBoot – записывает в системный раздел новый загрузочный сектор, совместимый с Windows.
bootrec /RebuildBCD – перестроить хранилище конфигурации загрузки на данном компьютере. Удобно использовать для изменения конфигурации BCD при добавлении нового диска с установленной Windows, или для внесения изменений в существующую конфигурацию загрузки новых или ранее не использовавшихся ОС.
Загрузчик GRUB4DOS
Это один из наиболее универсальных загрузчиков, способных загружать почти любую операционную систему с любого носителя. Пользователям Linux установка GRUB очевидна, для Windows все не так просто. GRUB имеет смысл использовать, например, одним из загрузчиков мультизагрузочной флэшки, ведь он поддерживает chainloader — передачу управления на другой загрузчик по цепочке. Таким образом, на флэшке можно установить GRUB MBR, который будет обращаться к загрузчику grldr, который в свою очередь через меню позволяет перенаправить запросы на bootmgr, например, для установки Windows.
Загрузчик состоит из следующих файлов:
Файл grldr.mbr нужен для установки GRUB в качестве MBR. Итак, GRUB можно установить руками под Windows или же воспользоваться различными утилитами.
Установка GRUB загрузчика под Windows
Представим, что у вас уже есть Windows с загрузчиком bootmgr. Вам необходимо будет добавить в BCD записи о новом загрузчике, чтобы не лишаться существующего. Порядок действий:
- Файлы загрузчика Grub4dos — grldr.mbr и grldr — размещаются в доступном месте, например в корне диска C:\ (может быть FAT32, NTFS). Скачать файлы можно с официального репозитария.
- Далее добавляем загрузчик в BCD или через командную строку и команду bcdedit, о которой шла речь выше, или утилиты BootICE/EasyBCD. В командной строке выполняются следующие команды:
> bcdedit /create /d "Grub4Dos" /application bootsector - создание новой записи с именем "Grub4Dos" в хранилище данных конфигурации загрузки, запомните GUID новой записи > bcdedit /set {id} device partition=C: - описание свойств новой записи, {id} - GUID, который вы запомнили выше > bcdedit /set {id} path \grldr.mbr - {id} это идентификатор созданной записи, выданный первой командой > bcdedit /displayorder {id} /addlast - (опционально) смещение новой записи в конец меню Создаётся меню загрузчика Grub4dos - C:\menu.lst
Вот и все, не так и сложно.
Сложнее отредактировать меню menu.lst. Вот список основных команд консоли GRUB (их можно исполнять как вручную из командной строки, так и из файла меню):
# комментарий - знак решётки - указание загрузчику не обрабатывать строку boot - передача управления ядру, загруженному командой kernel или "следующему" загрузчику, по команде chainloader color light-gray/black yellow/green light-cyan/black light-green/black - задаёт цвета меню chainloader /ntldr - передает управление загрузчику, в примере /ntldr chainloader (hd0)+1 - передает управление на загрузочный сектор устройства (hd0) chainloader +1 - передает управление на загрузочный сектор корневого устройства configfile /cfg/next.lst - открывает файл конфигурации, перейти в субменю default 0 - установка пункта меню по умолчанию, выполняемого по истечении таймаута fallback 1 - установка пункта меню выполняемого, если невозможна загрузка по умолчанию find --set-root /file - поиск файла и установка раздела на котором он расположен в качестве корневого halt - выключение рабочей станции gfxmenu /boot/message33.gz - установка фоновой графической картинки, оно же русификация меню quit - выход из GRUB, в DOS map (hd0) (hd1) - "свопирование" разделов для обеспечения возможности загрузки windows со второго и последующих дисков map (hd1) (hd0) timeout 20 - установка времени в секундах до выполнения команды следующей команды title Boot Name - название пункта меню pause - ожидание нажатия клавиши rootnoverify (hd0,0) - отмена проверки тип файловой системы диска выбранного командой root root (hd0,1) - выбор корневого (текущего) диска reboot - перезагрузка рабочей станции
Приведу примеру рабочих кусков кода из файла меню:
1 2 3 4 5 6 7 8 | title Установка Windows XP with SP3 x86 RUS. root (hd0,0) map --mem /WINSETUP/XPpSP3.ISO (0xff) map (hd0) (hd1) map (hd1) (hd0) map --hook root (0xff) chainloader /I386/SETUPLDR.BIN |
title Установка Windows XP with SP3 x86 RUS. root (hd0,0) map —mem /WINSETUP/XPpSP3.ISO (0xff) map (hd0) (hd1) map (hd1) (hd0) map —hook root (0xff) chainloader /I386/SETUPLDR.BIN
1 2 3 4 | title Установка Windows 7 with SP1 x86-x64 + MSDaRT 7.0 RUS. find --set-root /bootmgr chainloader /bootmgr boot |
title Установка Windows 7 with SP1 x86-x64 + MSDaRT 7.0 RUS. find —set-root /bootmgr chainloader /bootmgr boot
1 2 3 4 5 6 7 | title Загрузка WinPe RusLive Special Edition 2k10 RUS. find --set-root --ignore-floppies /2K10/WINPE/RLPE.BIN chainloader /2K10/WINPE/RLPE.BIN title Acronis DD 11 and True Image Home 2012 RUS. map /PROG/ATIh3012PP_6151_ADDh21_2343_ru-RU.iso (0xFF) || map --mem /PROG/ATIh3012PP_6151_ADDh21_2343_ru-RU.iso (0xFF) map --hook chainloader (0xFF) |
title Загрузка WinPe RusLive Special Edition 2k10 RUS. find —set-root —ignore-floppies /2K10/WINPE/RLPE.BIN chainloader /2K10/WINPE/RLPE.BIN title Acronis DD 11 and True Image Home 2012 RUS. map /PROG/ATIh3012PP_6151_ADDh21_2343_ru-RU.iso (0xFF) || map —mem /PROG/ATIh3012PP_6151_ADDh21_2343_ru-RU.iso (0xFF) map —hook chainloader (0xFF)
1 2 3 4 5 6 7 8 | title Hiren's BootCD v.15.1 RUS. find --set-root /PROG/hiren.ima map /PROG/hiren.ima (fd0) map --hook chainloader (fd0)+1 rootnoverify (fd0) map --floppies=1 boot |
title Hiren’s BootCD v.15.1 RUS. find —set-root /PROG/hiren.ima map /PROG/hiren.ima (fd0) map —hook chainloader (fd0)+1 rootnoverify (fd0) map —floppies=1 boot
1 2 3 4 5 6 7 | title Victoria v.3.52 RUS. find --set-root /PROG/vcr352r.iso map --mem /PROG/vcr352r.iso (0xff) map --hook root (0xff) chainloader (0xff) boot |
title Victoria v.3.52 RUS. find —set-root /PROG/vcr352r.iso map —mem /PROG/vcr352r.iso (0xff) map —hook root (0xff) chainloader (0xff) boot
1 2 3 | title Alkid Live CD root (hd0,0) chainloader (hd0,0)/minint/setuplns.bin |
title Alkid Live CD root (hd0,0) chainloader (hd0,0)/minint/setuplns.bin
Если вам совсем не хочется, существует программа GRUB4DOS Installer, и даже удобный русский инсталятор для нее, но этот вариант вам не позволит сделать комбинированный загрузчик. Он задаст вопрос, куда распаковать файлы и куда установить загрузчик, после чего сделает все сам: отформатирует, установить MBR, скопирует файлы. Но я лично против такой «автоматизации».
Также, для любителей конфигурировать загрузчик из-под Windows, существует утилитка WinGRUB, которая устанавливает GRUB без форматирования флэшки.
Если все-таки вам не хватило нервов и сил разобраться в написании меню, то есть программки, которые сделают меню загрузки и установят загрузчик за вас, вам нужно только выбрать ISO файлы дистрибутивов, которые надо добавить:
Для желающих создать подобные флэшки рекомендую также почитать профильные сайты: greenflash.su, flashboot.ru и usbtor.ru.
Выводы
Итак, чтобы была возможность загрузить ОС, необходимо, чтобы был установлен корректный загрузчик MBR, который заканчивается валидной сигнатурой, должна быть таблица разделов, и хотя бы один раздел должен быть помечен как активный. А в самом разделе, куда MBR передаст управление, должна быть валидная загрузочная запись, которая укажет, какой системный файл необходимо загрузить в память для начала загрузки самой ОС. Кроме того, должно быть загрузочное меню, которое укажет на местоположение загрузочных файлов ОС.
(Посещений: 4 577, из них сегодня: 2)
ОСиBCD, boot, BootICE, bootmgr, EwsyBCD, GRUB, GRUB4DOS, MBR, ntldr, PBR, syslinux, загрузка, загрузчикиПонравилась публикация? Почему нет? Оставь коммент ниже или подпишись на feed и получай список новых статей автоматически через feeder.
hww.ru
Загрузка программного обеспечения
MicrosoftЗагрузка программного обеспечения
Загрузка программного обеспеченияЗагрузка программного обеспечения
- Главная
- Office
- Windows
- Windows Insider Preview
- FAQ
- Больше
- Все продукты Microsoft
Войти
www.microsoft.com

