Загрузочная флешка для блондинок. USB-CDROM: aemsladkov — LiveJournal
Important Note: все материалы представлены в ознакомительных целях и ради просвещения блондинок.
Врезка. Live CD (также LiveCD и CD Live Distro — англ. живой компакт-диск, произносится «лив си-ди») — операционная система, загружающаяся со сменного носителя (CD, DVD, USB-накопитель и т. д.), не требующая для своего функционирования установки на жёсткий диск. Этим же понятием обозначают и носители с такими ОС (иногда различают LiveCD, LiveDVD и LiveUSB в зависимости от носителя).
Петербургские мытарства, или почему USB-CDROM
Как я и ожидал, вариант тупо накидать установочных файлов операционной системы на карту не сработал. Здесь нужен более тонкий подход. В ходе исследования выяснились существенные отличия (и по совместительству трудности) записи загрузочной флешки, по сравнению с CD. Вот они:
1) Необходимость немного больше времени проводить в BIOS
Многих людей вообще пугает синюшный цвет этой программы и множество английских слов, а в нашем случае приходится и перемещаться по ней. Более того, USB оказалась настолько «неполноценной», что часто по умолчанию поддержка ее отключена, а в особо устаревших версиях отсутствует вовсе (лечится обновлением BIOS). Сами БИОСы могут сильно отличаться друг от друга, в каждой из них придется ориентироваться заново.
2) Имитационность загрузки с usb-накопителя
Даже если нам посчастливилось лицезреть в БИОСе возможность загрузки с помощью usb, то вариантов такой загрузки окажется сразу несколько (хоть и не всегда). Причем каждый из них является имитацией загрузки с других устройств (например, USB-FDD и USB-ZIP — имитация загрузки с дискеты, USB-HDD — с жесткого диска, USB-CDROM — с оптического CD-диска). Это вносит определенную путаницу в решение поставленной задачи.
3) Правильное форматирование флешки и привязка к производителю
До того, как записывать информацию на флеш-карту, следует ее отформатировать. И делается это особым образом, дабы соответствовать одному из выбранных вариантов загрузки, отмеченных пунктом выше. Пикантности добавляет тот факт, что для каждой флешки существует специфичный набор утилит от производителя, с помощью которых осуществляется форматирование и непосредственная запись загрузочных данных.
Забегая немного вперед
Знакомство с программными средствами для создания загрузочной флешки я начал с FlashBoot — отличная многофункциональная софтина. Беда ее в том, что она поддерживала прогрессивный формат USB-HDD, который не был представлен в моей BIOS. Ссылок не даю, поскольку это не затрагивает предмета статьи.Вторая массированная попытка была связана с мощной штуковиной WinSetupFromUSB. Отличается поддержкой имитации дискеток (USB-FDD и USB-ZIP). После упорных боев с минимальными знаниями и освоения программы мне удалось-таки замутить флешку для загрузки по методу USB-ZIP (что по накалу страстей достойно отражения в отдельной статье). Система при запуске даже написала, дескать, Start booting и все такое. После чего черный экран с этим текстом застыл на неопределенное время. Ждать пару часов я не стал и отверг игрушки с виртуальным флоппи.
Итак, в моем распоряжении остался метод USB-CDROM. Информации о нем гугл выдавал на порядок меньше. Для его реализации следует отформатировать флешку так, что система начинает видеть наше устройство одновременно и как CD-дисковод, и как дополнительный жесткий диск, например. На первом располагается операционная система (в нашем случае LiveCD), второй раздел используется как накопитель, куда можно забросить дополнительные программы (например, свежий рабочий антивирус). Красота! Это единственный способ, который реально сработал на моей машине, о нем и пойдет речь в дальнейшем.
На самом деле я плохо искал. Вариант USB-HDD часто находится в подменю загрузки с Hard Disc
Подготовительные этапы
Для начала позаботимся о том, что писать на флешку. То бишь, нам нужен загрузочный дистрибутив (образ) операционной системы (файл с расширением .iso). Можно найти готовый образ в сети либо изготовить самостоятельно путем потрошения оригинального диска с Windows (линуксы в расчет не берем), но и это стоит отдельной темы
Далее нам нужен сам usb-накопитель. Я пожертвовал эксперимента ради кровной флешкой Kingston DataTraveller Device на 4 GB.

Танцы с BIOS
Работа в BIOS — пожалуй, наиболее отпугивающая и неизведанная часть общего дела. Требует хотя бы элементарного знания английского языка, умения вычленять среди прочих иностранных слов такие слова, как USB, Boot (Загрузка) и пр. К сожалению, БИОСов наштамповано столько, что отразить в статье все модификации и их менюшки нереально. Опишу этапы работы на примере своего компа.
1. Попадаем в BIOS
Заскочить можно туда при включении компьютера (когда буквы бегут на черном фоне) путем многократного нажатия (для верности) на клавишу Delete (реже F2 или Escape).
В результате мы попадаем в главное меню BIOS. У меня оно выглядит так:
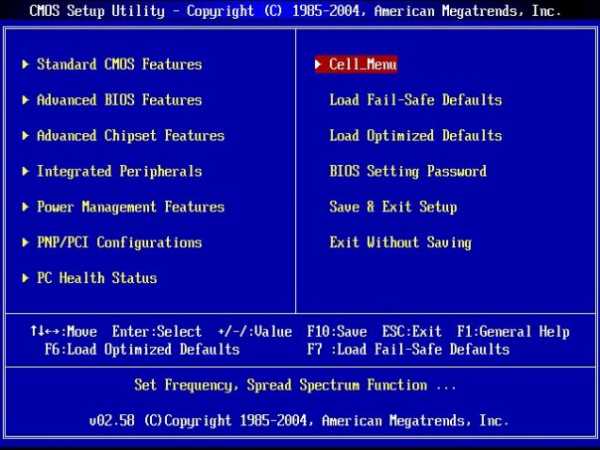
2. Включаем поддержку USB.
Зачастую бывает так, что USB по умолчанию отключению (значение Disabled), и BIOS «не видит» вставленную флешку. Понятно, что в этом случае любые попытки загрузиться с нее обречены на провал. Основная проблема — найти тот пункт меню, в котором располагается нужная нам настройка. В нашем примере она сидит на четвертой строке слева — Integrated Peripherals (см. рисунок выше). Если зайти туда, мы увидим следующую картину:
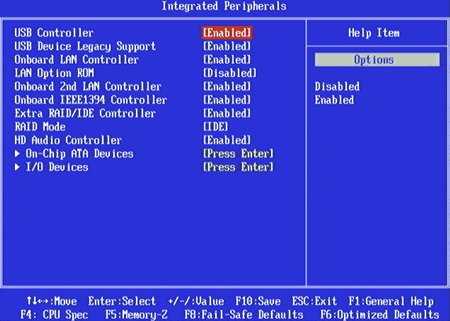
Как видно из рисунка, подозрения навевают параметры USB Controller и USB Device Legacy Support. На рисунке они уже включены (Disabled — выключено, Enabled — включено). Однако usb-настройки могут носить совершенно разные названия, именно такую картинку на другом компьютере можно и не увидеть. То есть, все это будет называться как-то иначе. Ключевое слово для поиска, как вы поняли, это USB. В помощь пытливому уму пользователя рекомендую ознакомиться со списком возможных настроек и кратким описанием каждой из них. Ищущий да обрящет.
3. Устанавливаем очередность загрузки
Включив USB, необходимо заставить BIOS грузиться с нее в первую очередь. Порядок очередности в нашем примере определяет группа настроек Advanced BIOS Features
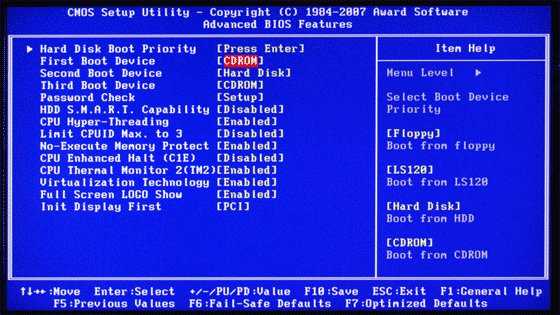
Также довольно часто очередность загрузки скрывается в пункте меню Boot либо в комбинациях с этим словом. На рисунке выше в качестве первого загрузочного устройства (First Boot Device) указан CDROM. Следуя логике намеченных действий, меняем значение поля на USB-CDROM. Вторым устройством (Second Boot Device) можно оставить Hard Disk. Работа завершена, выдыхаем, сохраняем настройки и выходим (как правило, F10 — Save & Exit). «Горячие клавиши» и их предназначение указаны в нижней части экрана.
4. Fail
Бывает и так: сколько ни ищем, где включить USB, не находим. И в очередности загрузки вариантов с USB нет. Скорее всего, это самый неприятный случай — BIOS устарела и не поддерживает USB. В таком случае намыливайте веревку и становитесь на табурет идите на сайт производителя BIOS и обновляйте версию.
И напоследок. Для тех, кто хочет познакомиться с этим забавным зверьком под названием BIOS чуть ближе, припасен маленький бонус.
Разборки с флешкой
Приступаем непосредственно к манипуляциям с флешкой. Здесь мне очень помог замечательный сайт Flashboot.ru.
Большинство информации взято из статей оттуда. Для начала нужно определить марку производителя контроллера флешки
Для разных производителей на сайте заведены отдельные темы, где достаточно подробно рассказывается, каким образом правильно отформатировать флешку, и представлены соответствующие программные средства. Примеры контроллеров:
Врезка. Контроллер (англ. controller — регулятор, управляющее устройство) — устройство управления в электронике и вычислительной технике
- Phison PS2134
- Alcor
- SMI
- USBest
- skymedi
Если у вас экзотический контроллер, не попавший в список, придется лезть на сайт производителя контроллера и рыскать в поисках нужных программ. Возникает резонный вопрос: как понять, на каком контроллере забацана наша флешка? Делается это просто. Скачиваем полезную утилиту ChipGenius, вставляем флешку в порт и запускаем программу. Вот что выдала она для моего Кингстона:

Итак, мы определились с контроллером (skymedi), обратимся к программным средствам этого производителя. Ими оказывается (согласно соответствующей инструкции) набор утилит SK6211BA-20090227.
Распаковав скачанный архив на рабочем столе, запускаем файл SK6211_20090227_BA.exe
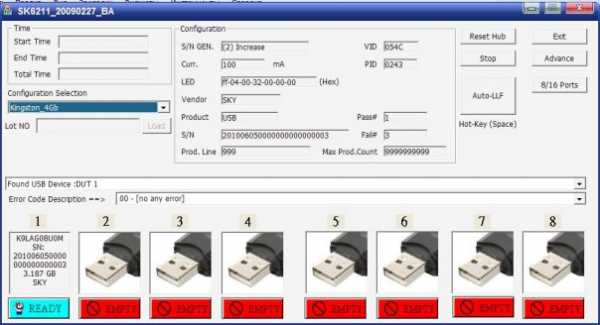
Моя флешка определилась на одном из 8 портов, о чем символизирует надпись Ready. Нажимаем кнопку Advance (расширенные настройки). Попадаем в новое окно:
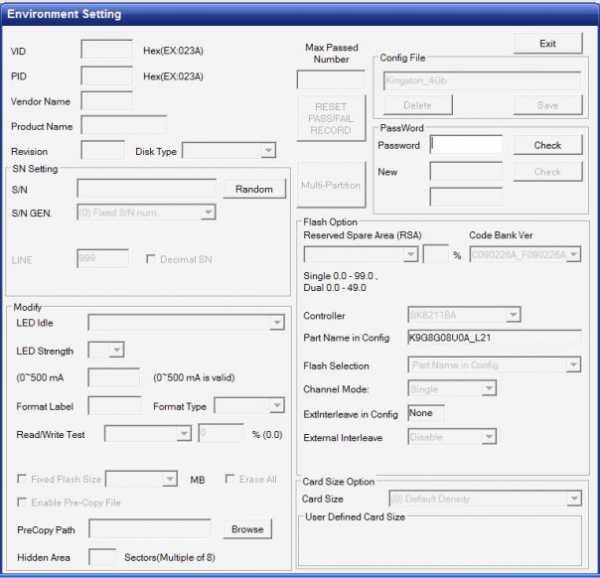
Это пустое окно (с неактивными полями). В единственное активное поле Password (Пароль) вводим 123456 и нажимаем Check. После этого программа автоматически подберет настройки, как на скриншоте ниже. Однако, вручную нужно прописать PreCopyPath (выбрать после нажатия клавиши Browse каталог PreCopy, который находится в папке со скачанной программой).
Также рекомендуется установить параметры — Format Type:FAT32 и Disk Type:Fixed.
Настройка еще не закончена. Нажимаем кнопку Multi-Partition и попадаем в третье окно, предназначенное для дополнительной настройки. Наиболее важными здесь являются галочки Enable CDROM, Enable CDROM booting и поле ISO Image, где мы указываем путь к предварительной скачанному образу LiveCD. В остальном заполнение идет автоматом, как на скриншоте:
По нажатию OK мы откатываемся к предыдущему окну, где в поле Config File вводим название нашей новой конфигурации (например, Kingston_4G). Далее окончательно сохраняем настройки (Save) и возвращаемся к главному окну программы. Выбираем кнопку Auto-LLF и ждем…
Форматирование и запись начались.
По завершению безопасно извлекаем устройство, а при повторном присоединении система уже видит вместо одной флешки два устройства.
Отправляем компьютер на перезагрузку и благополучно грузимся с флешки. Надо сказать, новоявленная LiveUSB поднялась без проблем, да к тому же по скорости работы в разы опережала аналог на CD за счет скоростного обмена данными. Если я правильно понял, программой для контроллера skymedi из рассмотренного примера можно выбить у флешки только 1 раздел под СD-дисковод. Значит, записать на карту одновременно LiveCD и полноценный образ, увы, не удастся. Однако в качестве теста ничего не мешает забросить на флешку сборку с интегрированным LiveCD и получить на выходе загрузочную штуковину «на все случаи жизни».Кроме того, вполне возможно, что на других контроллерах данное ограничение можно обойти. Нужно проверять.
А после тестов — дружно изучаем Linux 🙂
aemsladkov.livejournal.com
USB FDD и USB HDD в чем разница?
Для многих боле менее опытных пользователей персональных компьютеров не секрет, что для переустановки операционной системы нужно в настройках BIOS изменить приоритет загрузки в зависимости от устройства, с которого будет осуществляться установка ОС.
Так, в некоторых моделях на сегодняшний день уже устаревших материнских плат при установке приоритета загрузки устройств в BIOS можно встретить такие названия как USB FDD и USB HDD.
В данной статье мы расскажем что это за устройства и какое из них нужно устанавливать первым для загрузки с флешки.
Что это за устройства?
Под USB HDD подразумеваются такие загрузочные устройства, как USB флешки и внешние USB жесткие диски, которые получили широкое распространение.

Внешний жесткий диск, он же USB HDD, внутри которого стоит обычный 2.5 жесткий диск
А USB FDD это внешний, также подключаемый через USB дисковод, но уже для дискет. Да да, тех самых магнитных 3.5 дискет, которые современная молодежь застала только по картинкам в учебниках. Именно по этому в современных BIOS данного пункта в вариантах загрузки нет. Ведь дискеты давным давно вымерли.

USB флоппи дисковод для дискет объемом 1.44 МБ
Что выбирать для загрузки с флешки?
Ответ очевиден — USB HDD. Обычно ,если флешка загрузочная и вставлена в рабочий порт USB, то напротив USB HDD будет стоять ее название:
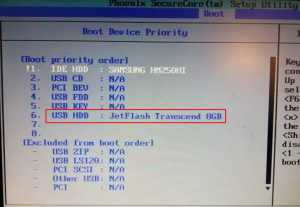
Название загрузочной флешки напротив USB HDD
В еще более старых BIOS никаких названий нет:

Без названий устройств
Если при установке USB HDD загрузка с флешки не начинается, то ее стоит поискать в разделе Hard Disk:

Загрузочная флешка также может быть в меню hard Disk
helpadmins.ru
Важно — Как загрузиться с USB-диска (флешки) или привода CD-ROM? | Information Security Club
Более подробно на ту же тему на примере классической инструкции (на случай, если не помогла инструкция из первого сообщения).Как выставить загрузку с флешки в различных версиях BIOS
Каждый системный администратор должен знать, как загрузить компьютер с USB-флешки. Чаще всего это умение необходимо при установке операционной системы. Ведь дистрибутив Windows не обязательно должен располагаться на CD-диске. А, например, установить Windows на нетбук по-другому даже не получится, т.к. он, как правило, не имеет дисковода.
Сегодня я расскажу, как выставить загрузку с флешки в BIOS различных производителей. Независимо от того, какая у вас версия, порядок действий будет следующим:
1. Вставляем нашу загрузочную флешку в usb-разъем компьютера. Желательно вставлять ее в порт, находящийся непосредственно на материнской плате, т.е. с задней стороны системного блока.
2. Включаем компьютер и жмем клавишу Delete (либо
3. Далее необходимо убедиться, включен ли в BIOS USB-контроллер. Затем находим вкладку “Boot” и ставим в списке загрузочных устройств нашу флешку на первое место. Сохраняем внесенные нами изменения.
В Биосе мы можем перемещаться по вкладкам и строкам только при помощи клавиатуры.
Далее я подробно опишу данный процесс на примере разных версий BIOS.
Настройка Award Bios для загрузки с флешки
Если, войдя в Биос, вы видите такой экран, значит у вас Award Bios:
Сначала проверим, включен ли USB-контроллер. Идем в “Integrated Peripherals”. Опускаемся стрелкой на клавиатуре до пункта “USB Controller”. Жмем клавишу “Enter” и в появившемся окне выбираем “Enable” (тоже с помощью “Enter”). Напротив “USB Controller 2.0” также должно стоять “Enable”.
Выходим из этой вкладки, нажав “Esc”.
Затем идем в “Advanced BIOS Features” – “Hard Disk Boot Priority”. Сейчас в моем примере на первом месте стоит винчестер, а должна стоять флешка.
Становимся на строчку с названием нашей флешки (Patriot Memory) и поднимаем ее в самый верх при помощи клавиши “+” на клавиатуре.
Выходим отсюда, нажав “Esc”.
Теперь на строке “First Boot Device” жмем “Enter”. У нас был выбран “CD-ROM”, а необходимо выставить “USB-HDD” (если вдруг загрузка с флешки не пойдет, вернитесь сюда и попробуйте выставить “USB-FDD”). Вторым устройством пусть стоит “Hard Disk”.
Выходим из этой вкладки, нажав Esc.
Теперь выходим из BIOS, сохранив изменения. Для этого жмем “Save & Exit Setup” – жмем клавишу “Y” – “Enter”.
Настройка AMI Bios для загрузки с флешки
Если, войдя в Биос, вы видите такой экран, значит у вас AMI Bios
Сначала проверим, включен ли USB-контроллер. Идем во вкладку “Advanced” – “USB Configuration”.
Напротив пунктов “USB Function” и “USB 2.0 Controller” должно стоять “Enabled”.
Если это не так, становимся на данную строчку и жмем клавишу “Enter”. Из появившегося списка выбираем “Enabled” (также с помощью “Enter”).
Затем выходим из данной вкладки, нажав “Esc”.
Идем во вкладку “Boot” – “Hard Disk Drives”.
Сейчас у меня на первом месте стоит винчестер, а надо поставить сюда флешку. Становимся на первую строчку, жмем “Enter” и в появившемся окошке выбираем нашу флешку Patriot Memory.
Должно быть так:
Выходим отсюда через “Esc”.
Выбираем “Boot Device Priority”. Здесь первым загрузочным устройством обязательно должна стоять флешка.
Жмем Esc.
Затем мы выходим из Биоса, сохраняя все сделанные настройки. Для этого идем в “Exit” – “Exit & Save Changes” – “ОК”.
Настройка Phoenix-Award Bios для загрузки с флешки
Если, войдя в Биос, вы видите такой экран, значит у вас Phoenix-Award BIOS:
Сначала проверим, включен ли USB-контроллер. Идем во вкладку “Peripherals” – напротив пунктов “USB Controller” и “USB 2.0 Controller” должно стоять “Enabled”.
Затем идем во вкладку “Advanced” и напротив “First Boot Device” выставляем “USB-HDD”.
После этого выходим из Биоса, сохранив изменения. Для этого идем в “Exit” – “Save & Exit Setup” – жмем клавишу “Y” – “Enter”
Вот практически и все, что нужно знать для того, чтобы загрузиться с флешки. В своей статье я описал процесс настройки Биоса самых популярных версий: Award и AMI. В третьем примере представлен Phoenix-Award Bios, встречающийся намного реже.
В разных версиях BIOS описанный порядок действий может немного отличаться. Но главное – чтобы вы поняли сам принцип настройки.
Кстати, еще хотел бы добавить: для того, чтобы выбрать, с какого устройства загрузиться вашему компьютеру, не обязательно менять настройки в BIOS. Можно сразу после включения компьютера вызвать специальное меню для выбора загрузочных устройств (это можно сделать клавишей F8, F10, F11, F12 или Esc). Чтобы не гадать с клавишами – смотрим внимательно на монитор сразу после включения. Нам необходимо успеть увидеть надпись вроде этой: “Press Esc to selest boot device”. В моем случае необходимо было нажать “Esc”.
Если на вашем компьютере BIOS UEFI, и вам требуется загрузиться с флешки — можете ознакомиться с
.provisionsecurity.club
Boot Options — Boot Type Order — настраиваем загрузку с USB или CD-DVD-рома в ноутбуке
Опция — Boot Type Order (Boot Options) — отвечает за последовательность опроса носителей при загрузки операционной системы.
Данная опция не заменима при перестановке системы, когда нам нужно загрузить ноутбук или с DVD-CD диска, или с внешнего USB -носителя, или с внешнего USB — дисковода. После проведенных процедур рекомендуется выставлять значение на заводское Notebook Hard Drive, для снижения потери времени при загрузке (на опрос других относительно более медленных устройств, в сравнении с встроенным жестким диском).
Опция также может иметь другие названия см. принскрин №1-2 (ниже):
- Boot Options
- Boot Type Order
- External Device Boot
- Boot
- Boot Priority
- Boot Order
Взаимосвязанные параметры — опции см. принскрин №2:
- CD-ROM Boot
- Floppy Boot
- Internal Network Adapter Boot
Пока нужный параметр не будет включен — значение параметра «Enabled», его не возможно будет задействовать в выставлении последовательности загрузочных носителей (будет стоять перед его названием восклицательный знак см. принскрин №3).
Программа BIOS Insydeh30 Setup Utility компании Insyde Software на на системных платах Hewlett-Packard Company (HP)>
Название данной опции у данного производителя в данной версии BIOS:
Boot Type Order значение по умолчанию [Notebook Hard Drive]
Данная опция находится на вкладке: «System Configuration», подпункт: «Boot Options»
Возможное значение:
| Обозначение опции BIOS | Описание опции в БИОСе | Переведенное значение опции БИОС |
|---|---|---|
|
Order system searches driver for a boot disk. F5 and F6 moves the device down or up. The boot cabability will be disabled if the Device with the wxclamation mark. |
Меню для выбора устройства назначаемого загрузочным диском. Для изменения последовательности опроса загрузочных устройств нажимайте F5 и F6 для перемещения устройств — носителей вниз или вверх. Возможность загрузки отключена, если название устройства начинается с восклицательного знака. |
|
| [ Notebook Hard Drive ] |
|
Так как жесткий диск ноутбука находится на первом месте то и система будет пытаться загрузиться в первую очередь с него |
| [ Internal CD/DVD ROM Drive ] | Во вторую очередь система попытается загрузиться с встроенного DVD-рома (если не найдено первое устройство) | |
| [ USB Diskette on Key/USB Hard Disk ] | В третью с внешнего USB носителя (если не найдено первое и второе устройство) | |
| [ USB CD/DVD ROM Drive ] | ||
| [ !USB Floppy ] | Нет возможности загрузиться с USB дисковода дискеты 3,5 дюйма, для появления возможности нужно в предыдущем окне см принскрин №2 выставить параметр «Floppy Boot» в «Enabled». | |
| [ !Network Adapter ] | Нет возможности загрузиться по сети через сетевой адаптер, для появления возможности нужно в предыдущем окне см принскрин №2 выставить параметр «Internal Network Adapter Boot» в «Enabled». |
Навигация и настройка значений БИОС Insydeh30 Setup Utility фирмы Insyde Software осуществляется стандартно, с помощью следующих клавиш:
- > <: Select Screen — Переходить по вкладкам главного — верхнего меню (Выберите экран)
- ^ v: Select Item — Переходить по опциям и значениям (Выбрать пункт)
- Enter: Select Ввод: Открытие значения опции, а также ее сохранение – закрытие (ОК).
- F5/F6 или +/-: Change Opt. — Изменение значения опции в открывшемся окне, которое открылось после нажатия Enter.
- F1: General Help
- F9: Optimized Defaults — Нажать функциональную клавишу F9 и загрузить оптимизированные дефолтные значения всех опций BIOS Setup.
- F10: Save — Нажать F10 и выйти с сохранением изменений.
- ESC: Exit — Нажать ESC и выйти без сохранения произведенных изменений.
См. подчеркнутый раскрывающийся подпункт «Boot Options» на фото:
Еще по настройке БИОС (БИОЗ) плат:
www.nastrojkabios.ru
Как загрузиться с флешки или с диска
В прошлых статьях подробно описывалось, как можно попасть в БИОС на разных моделях ноутбуков и компьютеров. Но с какой целью это нужно? В большинстве ситуаций вход в БИОС требуется для смены загрузочного диска по умолчанию. В данном тексте разбирается способ загрузки с диска или флешки на нескольких вариантах компьютеров. На разных устройствах действует один и тот же принцип. Причём его соблюдение требует только минимума логики и внимательности.Два метода загрузиться с диска или флешки
В первом варианте предлагается поставить в SETUP (он же БИОС) нужное устройство для загрузки по умолчанию. На практике это будет выглядеть так: при любом включении компьютер станет стартовать с указанного оборудования. В случае, если устройство будет недоступным или не подойдёт для загрузки, система попробует это сделать со следующего по списку, который тоже можно обозначить. Если и это не сработает, компьютер перейдёт к третьему устройству и так далее.Следующий способ поддерживают практически все современные ноутбуки или стационарные решения. Достаточно во время старта компьютера включить меню для выбора загрузки. Таким образом происходит определение устройства, с которого будет стартовать система только один раз. Это более удобный метод в ситуации, если требуется разово загрузить систему с флешки.
При использовании первого способа для выбора устройства загрузки в БИОСе следует зайти в него и увидеть имеющийся интерфейс. Если вас встретят синие окошки, то перед вами – Award, серенькими отличается AMI, а графичность оформления свидетельствует об UEFI. Существуют и другие. Чтобы определиться, достаточно просто изучить скриншоты и сравнить со своим интерфейсом.
Если у вас Award
Войдите в SETUP, перейдите к «Advanced BIOS Features». Стандартно, этот пункт размещён вторым-третьим, начиная сверху.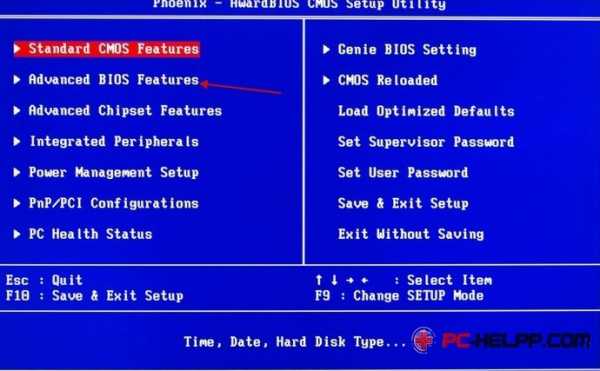
Далее возможно несколько вариантов. В одном случает нужно найти пункт, который называется похоже на «Boot Seq & Floppy Setup».
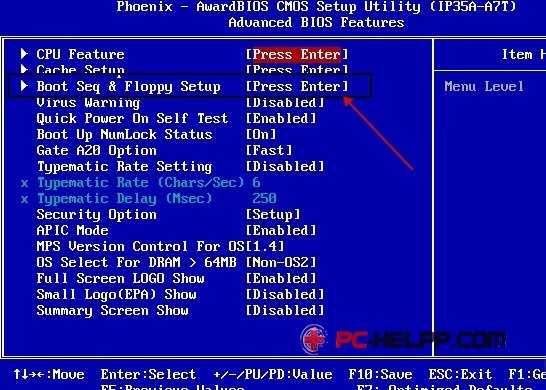
В другой ситуации требуемые разделы можно увидеть сразу же.
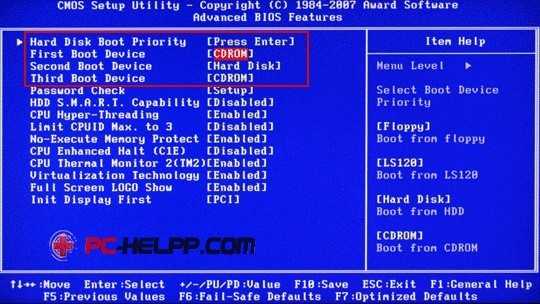
Сейчас определимся с необходимыми пунктами в меню.
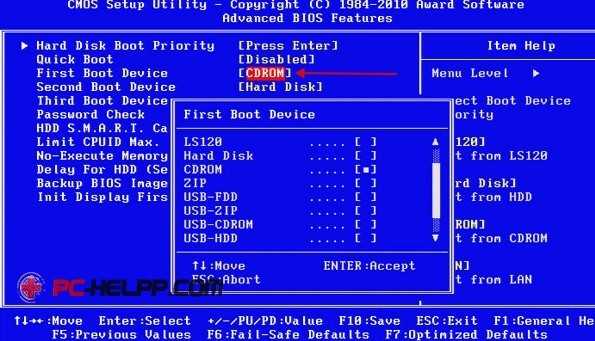
First Boot Device означает оборудование, с которого в первую очередь начнёт стартовать компьютер.
Second Boot Device использует система в том случает, если первое устройство не подойдёт для загрузки.
К Third Boot Device компьютер перейдёт, если со вторым в списке оборудованием тоже возникнут проблемы.
Любому пункту из подобных «X Boot Device» соответствует жёсткий диск, флешка, диск CD/DVD или иное устройство для загрузки.
Если ни один из вариантов не подошёл и на Boot Other Device стоит Enabled, то операционная система будет искаться на прочих накопителях.
При выборе напротив любого «X Boot Device» Hard Drive, т.е.
жёсткого диска, пункт Hard Disk Boot Priority позволяет подробнее указать, какой конкретно диск применять. Этом момент относится и к флешкам, так как этот вид загрузочного устройства определяется компьютером как жёсткий диск внешнего типа.Следовательно, для старта с диска DVD либо CD требуется в пункте «First Boot Device» назначить «ATAPI CD» или «CDROM» и больше ничего не выбирать. Однако, для загрузки с флешки требуется не только нажать на «Hard Drive», но и перейти к разделу «Hard Disk Boot Priority». Там, используя кнопки «PageUp» и «PageDown» либо «+» и «-», двигать флешку вверх до самого начала списка.

Учтите! Флешка подключается к компьютеру до перезагрузки или включения. В противном случае далеко не факт, что БИОС её увидит.
Название флешки может выглядеть по-разному. Обычно оно начинается с «USB…», «Generic USB…», а бывает и «External Device». Результат всех произведённых действий нужно сохранить. Достаточно только нажать на клавишу «F10» (для уточнения посмотрите вниз экрана на подсказки: должны быть слова «Save» и «Exit») или вообще вернуться в главное меню и там уже выбрать «Save and Exit Setup». В появившемся красном окне кнопкой «Y» соглашаемся с «Yes» и жмём «Enter».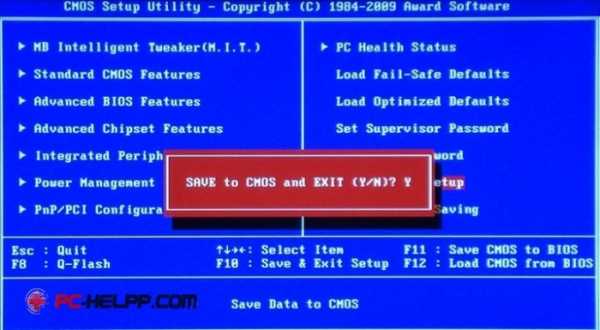
Начнётся перезагрузка. При старте с диска для установки Windows возможно появится на пару секунд надпись «Press any key to boot from CD or DVD…».
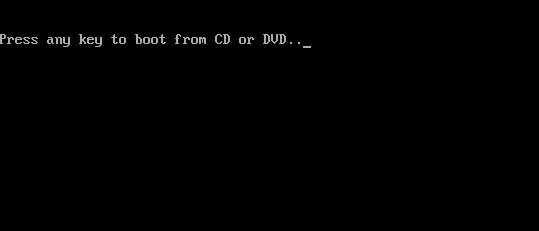
Дословный перевод фразы: «Нажмите любую клавишу для загрузки CD или DVD…». Это значит, что можно нажать любую кнопку и компьютер стартует с дисков. Если ничего не делать, загружаться он будет со следующего в списке оборудования.
Процесс выбора загрузки в AMI BIOS
Подобные БИОСы имеют совершенно другой вид, по сравнению с вариантом Award. Для начала попадаем в SETUP и ищем раздел «Boot» кнопкой вправо. Здесь находятся два нужных пункта, их наглядно видно на скриншоте.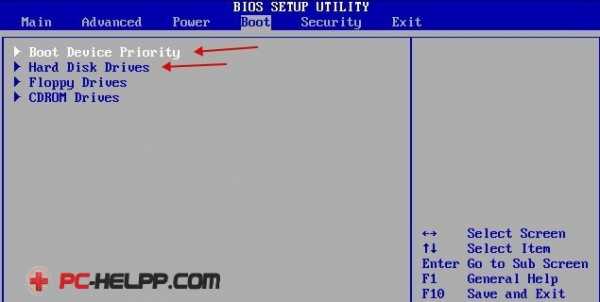
Чтобы поставить загрузку с жёсткого диска либо флешки нужна вкладка Hard Disk Drives. Выберем её и в строчке «First Drive» (иногда называется «1st Drive») поставим нашу флешку (USB-устройство). После этого следует вернуться в предыдущий раздел. Нажмём кнопку «ESC».
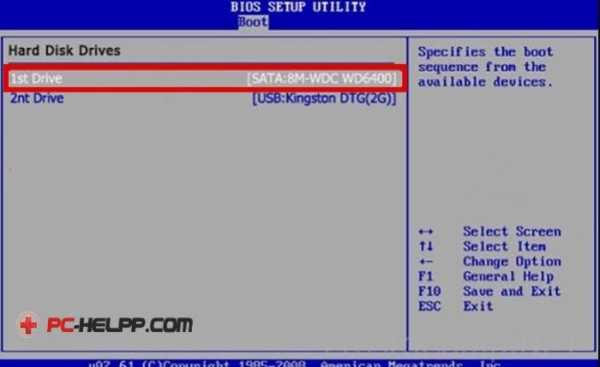
Затем переходим к Boot Device Priority. Выбираем 1st Boot Device и опять со списка – флешку.
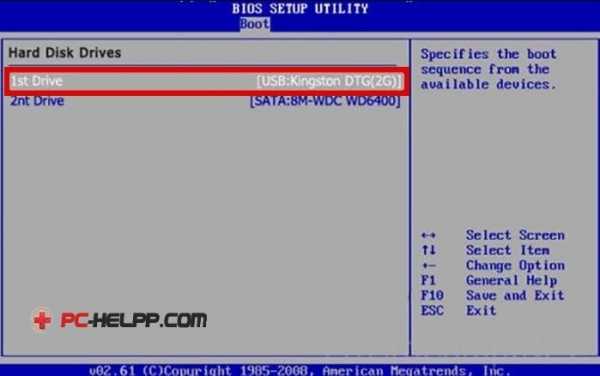
Будьте внимательные, выбранные устройства должны совпадать! Если в первом шаге назначается жёсткий диск, то и в списке нужно ставить не флешку, а его.
Когда нужна загрузка с диска CD/DVD, следует в этом же меню выбрать «CDROM» (иногда «ATAPI CD-ROM»). Причём в данном случает раздел «Hard Disk Drives» уже не нужен. Сохраните настройки клавишей «F10» или можно просто перейти в пункт «Exit» и нажать «Exit Saving Changes».
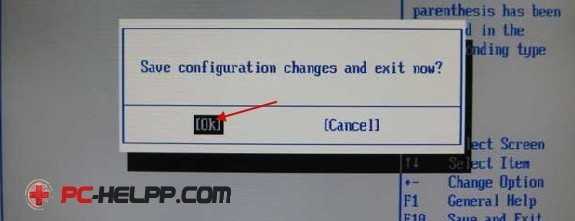
Появиться запрос, отвечаем «OK».
На разных моделях ноутбуков и компьютеров всё довольно похоже. К примеру, на стандартном ноутбуке от Lenovo раздел «Boot» включает всё оборудование сразу, что весьма удобно пользователям. Исключена путаница с дополнительными подразделами и приоритетом. Для выставления порядка загрузки оборудования достаточно лишь воспользоваться клавишами «F5/F6». Поэтому, для выполнения старта с флешки просто продвигайте её до самого верха.
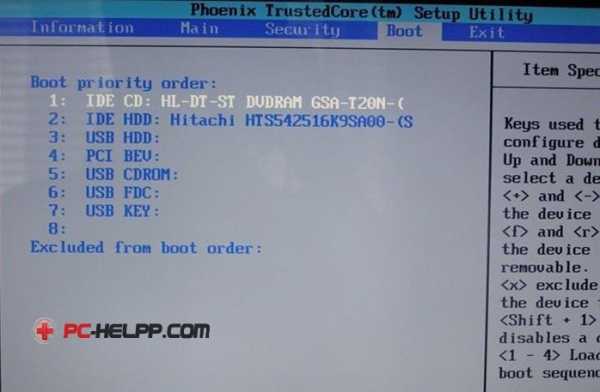
Некоторым пользователям пригодится подробная расшифровка.
- USB HDD означает внешний жесткий диск либо флешку.
- Как ATAPI CD определяется CD или DVD-ROM.
- HDD (иногда ATA HDD) – жёсткий диск.
- USB FDD – внешнее устройства для дискет.
- USB CD – привод для дисков внешнего типа.
- PCI LAN обозначает загрузку по локальной сети.
На моделях от компании Lenovo, относящихся к линейке G500, следует нажать кнопку OneKey Recovery при выключенном состоянии ноутбука.
Ниже наглядно видно БИОС EFI (UEFI), который отличается не только графическим интерфейсом, но и работающей мышкой. Если у вас именно компьютер с EFI, то при заходе в БИОС вас встретит такое изображение.
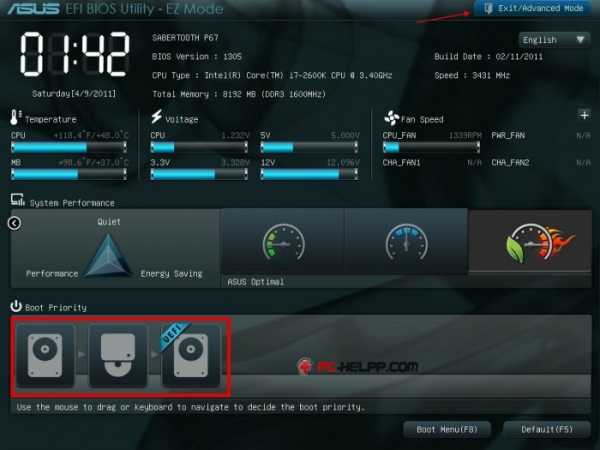
Внизу экрана размещено меню Boot Priority. Здесь можно прямо мышкой способом перетаскивания сделать требуемый порядок загрузки. Кроме того, нажатием кнопки «Exit/Advanced mode», находящейся в вверху справа, можно перейти к расширенной версии. Для этого в возникшем окне надо выбрать Advanced mode. Затем найти раздел «Boot» и во вкладке Boot Option Priorities на поле «Boot Option #1» поставить требуемое загрузочное устройство: DVD-ROM, флешку, жесткий диск либо иное доступное оборудование.

А вот владельцев компьютеров Hewlett-Packard обычно ждёт следующая картина при переходе к БИОСу.

В раздел меню «Storage –> Boot order» найдите необходимое устройство и нажмите «Enter». Передвигайте его вверх и когда оно будет в начале тоже нажмите «Enter». Для сохранения настроек выберите «File -> Save and Exit».
Способы загрузки с диска либо флешки без захода в БИОС
Выше уже упоминалось, что почти любые современные ноутбуки и компьютеры рассчитаны на разовую загрузку с требуемого устройства и для этого не нужно обращаться в БИОС. Следует только при запуске вашего компьютера нажать определённую кнопку. К примеру, в этом БИОСе Award предлагается выбрать «F12» и вызвать загрузочное меню.
Обычно пишется что-то наподобие «Press F12 Boot Menu». Это значит: нажмите «F12» для выбора загрузочного оборудования. Делаем это и видим изображение, как на скриншоте внизу.
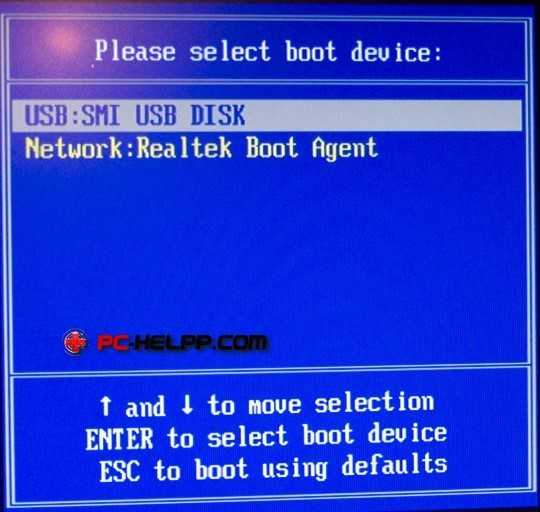
В списке представлены найденные устройства. Выбираем диск CD/DVD, флешку или что-то другое и нажимаем «Enter». Однако в AMI БИОСе возможны иные варианты.

Надпись «Press F8 for BBS POPUP» требует нажатия «F8» для появления меню с выбором. На ноутбуках для его вызова иногда нужна кнопка «F12». Выглядит загрузочное меню как на скриншоте.

Достаточно выбрать требуемое и подождать загрузки с компакт-диска либо флешки.
Возможные трудности в случае загрузки с устройств USB
Проблемы иногда возникают и компьютер не грузится. Остановимся на распространённых сложностях. Для начала удостоверьтесь, что контроллер USB в БИОС не отключен. В Award эта информация проверяется в пункте «Integrated Peripherals» либо «Advanced Chipset Features». Нужно увидеть функцию «USB Controller» и «USB Controller 2» статус их должен быть «Enabled».В случает AMI нужно в меню «Advanced» найти «USB 2.0 Controller». Положение должно стоять «Enabled». В опции «USB 2.0 Controller Mode» требуется статус «HiSpeed».
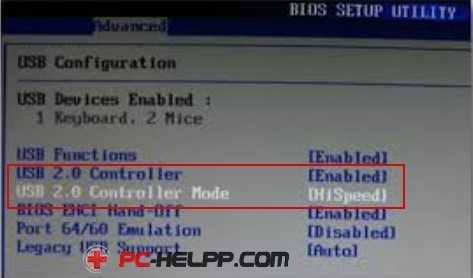
Кроме того, причина может заключаться в гнёздах, размещённых спереди панели системного блока. Стоит попробовать подсоединить флешку на задние входы компьютера.
Если ваш SETUP напоминает это фото, то в разделе «Startup» параметр «UEFI/Legacy Boot» измените до положения «Legacy Only».
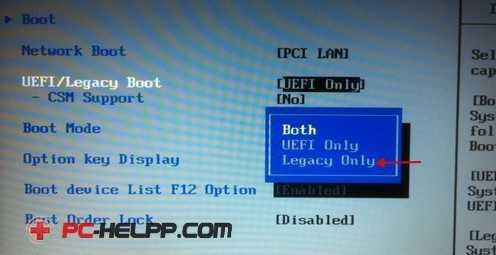
К тому же, проблема возможно состоит в диске или флешке. Требуются именно загрузочные! Можно это проверить на другом работающем компьютере.
Для довольно старых компьютеров вообще не предусмотрена загрузка с флешек USB. Если нет более новой версии БИОСа, то может помочь решение PLOP. Скачайте последний вариант Plop Boot Manager, распакуйте архив. Увидите файлы, из них plpbt.iso является образом для диска CD, а plpbt.img – для дискеты.
Понятно, что если имеется дискета, то на неё пишется соответствующий образ, а на диск CD-R/RW размещается образ для диска. Просто записать файл на носитель не получиться: для образа существуют особое программное обеспечение. Эта тема описывалась в инструкции по установке ОС. Потом стартуете с диска CD либо дискеты, в окне выбираете устройство. Способ помогает загружаться с флешек на самых древних компьютерах.
Подведём итог
Вы изучили подробное руководство по загрузке с диска либо флешки в самых разных случаях. Если это нужно всего на один раз, то лучше использовать меню, не требующее перехода к БИОС. При постоянных загрузках или если такого меню выбора просто нет, то просто хорошо настройте БИОС. Не забудьте всё потом вернуть назад.pc-helpp.com
Как включить загрузку с флешки в разных версиях BIOS
Бывают случаи когда установить Windows кроме как с флешки не получится например на нетбук, т.к. он, как правило, не имеет дисковода. Как установить Windows 10 с флешки читайте тут.
Сегодня я расскажу, как включить загрузку с флешки в BIOS различных производителей. Не важно какая у вас версия, порядок телодвижений будет следующим:
1.Вставляем нашу загрузочную флешку в usb-разъем своего компьютера. Рекомендую вставлять ее в порт, находящийся непосредственно на материнской плате, т.е. с задней стороны системного блока.
2.Включаем компьютер и жмем клавишуDelete(илиF2), чтобы попасть в BIOS. В зависимости от производителя и версии Биоса могут применяться и другие клавиши (Esc, F1, Tab), поэтому нужно внимательно читать подсказки на экране.
3.Далее необходимо убедиться, включен ли в BIOS USB-контроллер. Затем находим вкладку “Boot” и ставим в списке загрузочных устройств нашу флешку на первое место. Сохраняем внесенные нами изменения.
В Биосе мы можем передвигаться по вкладкам только с помощью клавиатуры.
Ниже я подробно опишу данный процесс на примере наиболее применяемых версий BIOS.
Внимание! Помните о том, что если вы устанавливаете операционную систему с флешки или компакт-диска и выбрали загрузочное устройство в BIOS, а не в загрузочном меню, то после первой автоматической перезагрузки Windows необходимо снова войти в BIOS и вернуть загрузку с жесткого диска. Если этого не сделать, снова сработает автозагрузка с флешки или компакт-диска, и Windows опять начнет первый этап процедуры установки.
Если, войдя в Биос, вы видите такой экран, значит у васAward Bios:
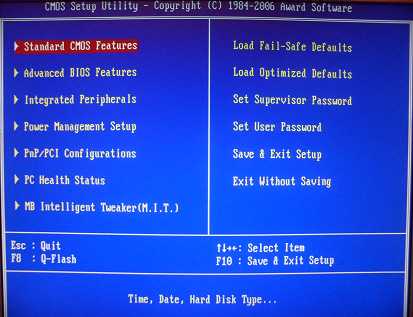 Сначала проверим, включен ли USB-контроллер. Идем в “Integrated Peripherals”. Опускаемся стрелкой на клавиатуре до пункта “USB Controller”. Жмем клавишу “Enter” и в появившемся окне выбираем “Enable” (тоже с помощью “Enter”). Напротив “USB Controller 2.0” также должно стоять “Enable”.
Сначала проверим, включен ли USB-контроллер. Идем в “Integrated Peripherals”. Опускаемся стрелкой на клавиатуре до пункта “USB Controller”. Жмем клавишу “Enter” и в появившемся окне выбираем “Enable” (тоже с помощью “Enter”). Напротив “USB Controller 2.0” также должно стоять “Enable”.
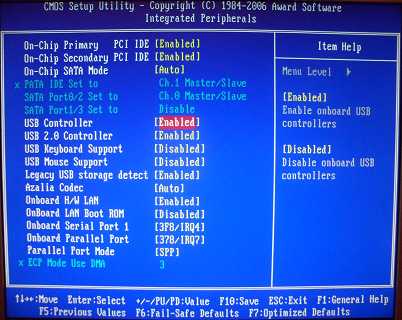 Выходим из этой вкладки, нажав “Esc”.
Выходим из этой вкладки, нажав “Esc”.
Затем идем в “Advanced BIOS Features” – “Hard Disk Boot Priority”. Сейчас в моем примере на первом месте стоит винчестер, а должна стоять флешка.
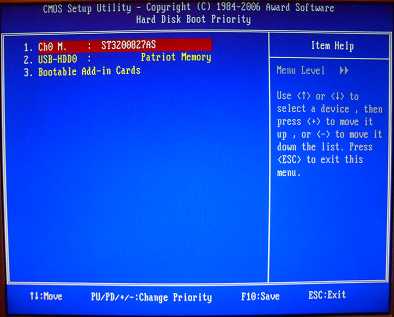 Становимся на строчку с названием нашей флешки (Patriot Memory) и поднимаем ее в самый верх при помощи клавиши “+” на клавиатуре.
Становимся на строчку с названием нашей флешки (Patriot Memory) и поднимаем ее в самый верх при помощи клавиши “+” на клавиатуре.
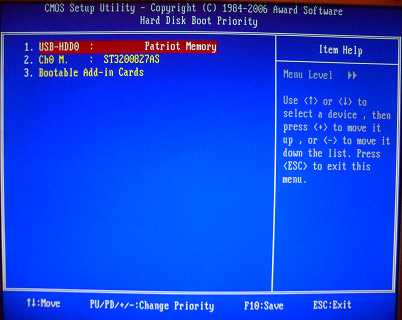 Выходим отсюда, нажав “Esc”.
Выходим отсюда, нажав “Esc”.
Теперь на строке “First Boot Device” жмем “Enter”. У нас был выбран “CD-ROM”, а необходимо выставить “USB-HDD” (если вдруг загрузка с флешки не пойдет, вернитесь сюда и попробуйте выставить “USB-FDD”). Вторым устройством пусть стоит “Hard Disk”.
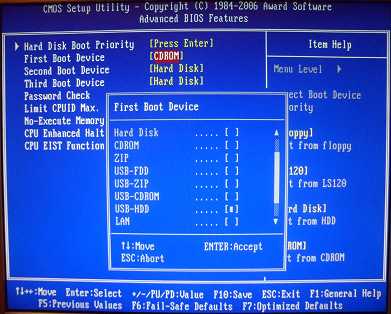 Выходим из этой вкладки, нажав Esc.
Выходим из этой вкладки, нажав Esc.
Теперь выходим из BIOS, сохранив изменения. Для этого жмем “Save & Exit Setup” – жмем клавишу “Y” – “Enter”.
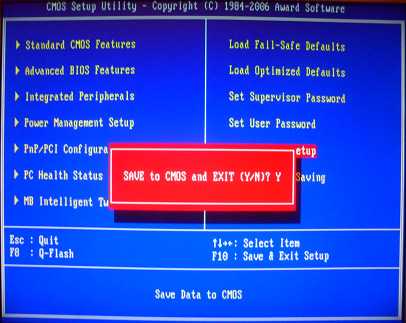
Настройка AMI Bios для загрузки с флешки
Если, войдя в Биос, вы видите такой экран, значит у васAMI Bios:
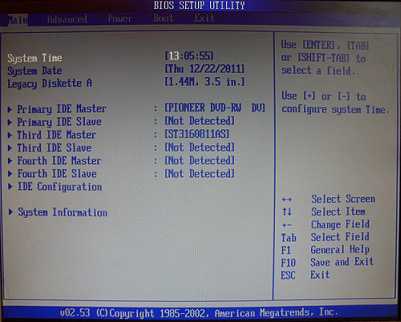 Сначала проверим, включен ли USB-контроллер. Идем во вкладку “Advanced” – “USB Configuration”.
Сначала проверим, включен ли USB-контроллер. Идем во вкладку “Advanced” – “USB Configuration”.
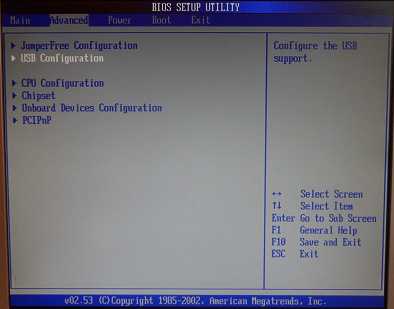 Напротив пунктов “USB Function” и “USB 2.0 Controller” должно стоять “Enabled”.
Напротив пунктов “USB Function” и “USB 2.0 Controller” должно стоять “Enabled”.
 Если это не так, становимся на данную строчку и жмем клавишу “Enter”. Из появившегося списка выбираем “Enabled” (также с помощью “Enter”).
Если это не так, становимся на данную строчку и жмем клавишу “Enter”. Из появившегося списка выбираем “Enabled” (также с помощью “Enter”).
Затем выходим из данной вкладки, нажав “Esc”.
Идемвовкладку “Boot” – “Hard Disk Drives”.
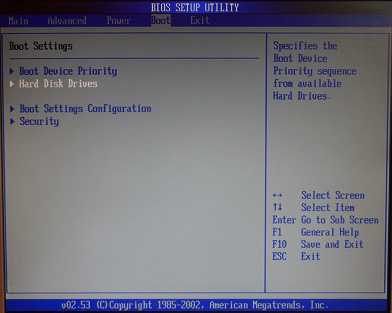 Сейчас у меня на первом месте стоит винчестер, а надо поставить сюда флешку. Становимся на первую строчку, жмем “Enter” и в появившемся окошке выбираем нашу флешку Patriot Memory.
Сейчас у меня на первом месте стоит винчестер, а надо поставить сюда флешку. Становимся на первую строчку, жмем “Enter” и в появившемся окошке выбираем нашу флешку Patriot Memory.
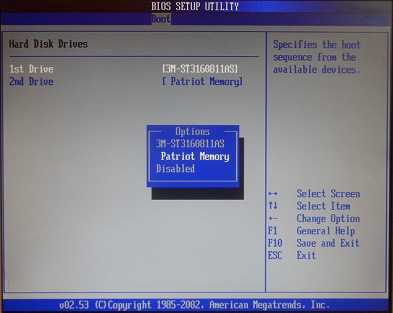 Должно быть так:
Должно быть так:
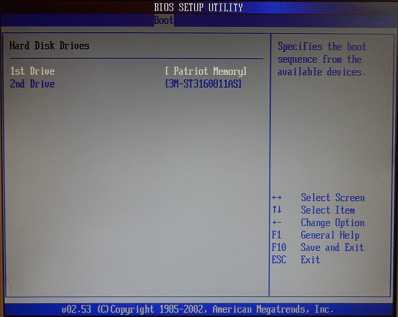 Выходим отсюда через “Esc”.
Выходим отсюда через “Esc”.
Выбираем “Boot Device Priority”. Здесь первым загрузочным устройством обязательно должна стоять флешка.
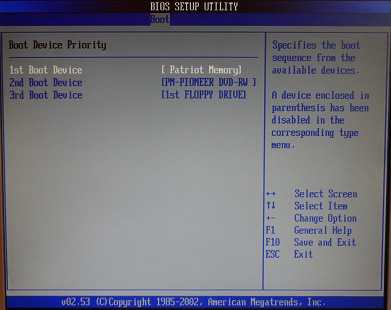 Жмем Esc.
Жмем Esc.
Затем мы выходим из Биоса, сохраняя все сделанные настройки. Для этого идем в “Exit” – “Exit & Save Changes” – “ОК”.
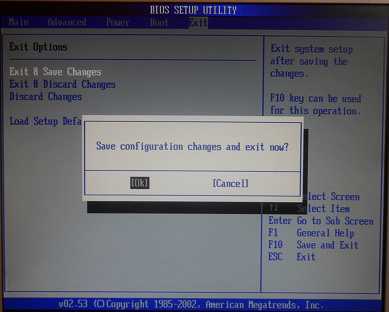
Настройка Phoenix-Award Bios для загрузки с флешки
Если, войдя в Биос, вы видите такой экран, значит у васPhoenix-Award BIOS:
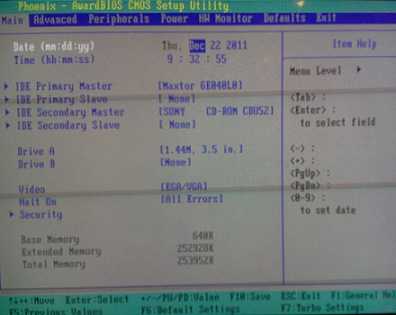 Сначала проверим, включен ли USB-контроллер. Идем во вкладку “Peripherals” – напротив пунктов “USB Controller” и “USB 2.0 Controller” должно стоять “Enabled”.
Сначала проверим, включен ли USB-контроллер. Идем во вкладку “Peripherals” – напротив пунктов “USB Controller” и “USB 2.0 Controller” должно стоять “Enabled”.
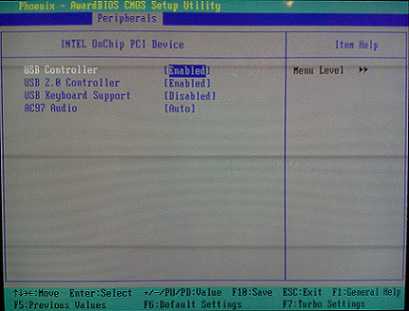 Затем идем во вкладку “Advanced” и напротив “First Boot Device” выставляем “USB-HDD”.
Затем идем во вкладку “Advanced” и напротив “First Boot Device” выставляем “USB-HDD”.
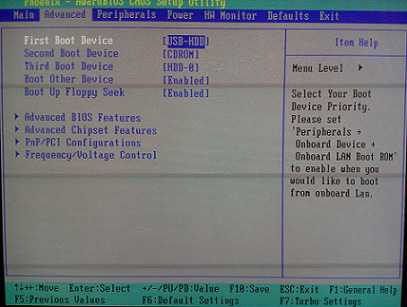 После этого выходим из Биоса, сохранив изменения. Для этого идем в “Exit” – “Save & Exit Setup” – жмем клавишу “Y” – “Enter”
После этого выходим из Биоса, сохранив изменения. Для этого идем в “Exit” – “Save & Exit Setup” – жмем клавишу “Y” – “Enter”
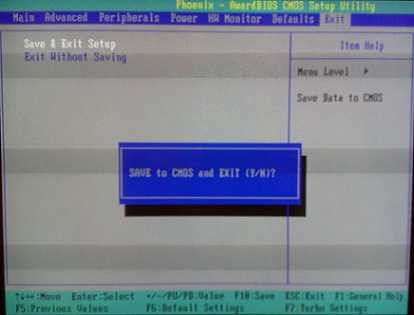 Вот практически и все, что нужно знать для того, чтобы загрузиться с флешки. В своей статье я описал процесс настройки Биоса самых популярных версий: AwardиAMI. В третьем примере представленPhoenix-Award Bios, встречающийся намного реже.
Вот практически и все, что нужно знать для того, чтобы загрузиться с флешки. В своей статье я описал процесс настройки Биоса самых популярных версий: AwardиAMI. В третьем примере представленPhoenix-Award Bios, встречающийся намного реже.
В разных версиях BIOS описанный порядок действий может немного отличаться. Но главное – чтобы вы поняли сам принцип настройки.
Кстати, еще хотел бы добавить: для того, чтобы выбрать, с какого устройства загрузиться вашему компьютеру, не обязательно менять настройки в BIOS. Можно сразу после включения компьютера вызвать специальное меню для выбора загрузочных устройств (это можно сделать клавишей F8, F10, F11, F12 или Esc). Чтобы не гадать с клавишами – смотрим внимательно на монитор сразу после включения. Нам необходимо успеть увидеть надпись вроде этой: “Press Esc to selest boot device”. В моем случае необходимо было нажать “Esc”.
elementarnov.ru
Настройка BIOS для загрузки с CD/DVD/USB [Справочная система PuppyRus Linux]
BIOS — это программа, выполняющаяся на компьютере при его включении. В основном BIOS`ы делятся на две группы в зависимости от внешнего вида меню и производителя. В данной статье будут рассмотрены оба. Если вы сами не сможете разобраться в своем BIOS, попробуйте поискать решение на probios.ru.
Итак, необходимо внести изменения в настройки BIOS, чтобы поменять очередность загрузки и определить устройство, с которого компьютер будет загружаться, например CD-ROM или USB-Flash диск. Для начала попробуйте ничего не менять — возможно, всё уже настроено. Вставьте загрузочный CD или USB-Flash в компьютер и перезагрузите его… Ну что? Компьютер стал загружаться с них? Если да — скажите спасибо тому доброму человеку, который позаботился об этом. Если нет — продолжаем читать.
В первые секунды после включения компьютера BIOS производит тестирование компонентов системы и выводит на экран результаты. Длится этот процесс всего несколько секунд, после чего управление загрузкой передается операционной системе. Поэтому действовать нужно быстро и решительно. В данных, выводимых BIOS’ом на экран, указано сочетание клавиш, позволяющее попасть в настройки BIOS (BIOS Setup). Если вы не успеваете за время загрузки увидеть это сочетание, приостановите загрузку клавишей Pause. Обычно сочетание клавиш для входа в BIOS указывается в нижнем левом углу экрана. После того, как вы отыщите нужную комбинацию, нажимайте ее и попадете в настройки BIOS.
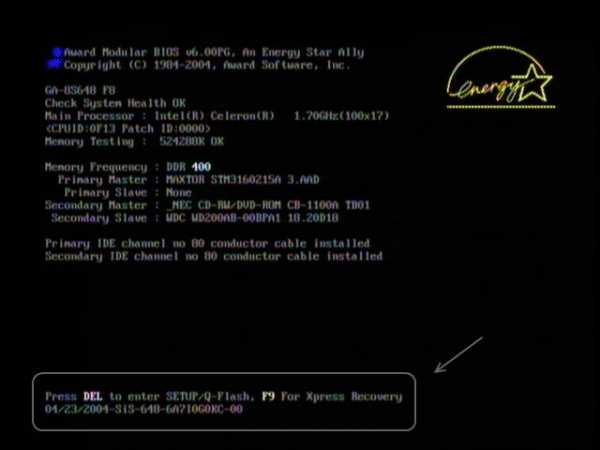
Есть одно «но»: вместо надписей на черном экране вы можете увидеть графическую заставку (логотип производителя). Попробуйте убрать ее, нажав Esc или любую другую кнопку — сообщения BIOS находятся «под» этой заставкой. Если ничего не помогает и логотип не пропадает, а информации о комбинации клавиш не видно, можно попробовать самые распространенные комбинации для входа в настройки: клавиши Del, F2 или сочетание клавиш Alt+F2.

Скорее всего, у вас получится. Часто рядом с клавишами входа в BIOS указываются и другие полезные горячие клавиши. Например, Boot menu (клавиша F11 или F12). Иногда Boot menu бывает полезно — скажем, вы постоянно загружаетесь с жесткого диска, но один раз понадобилось загрузиться с CD. Нажав эту кнопку, вы попадете в простое меню — список устройств, с которых можно загрузиться. Выбирайте необходимое и жмите Enter.
Перейдем от теории к практике. Вот как это выглядит:
AMI BIOS
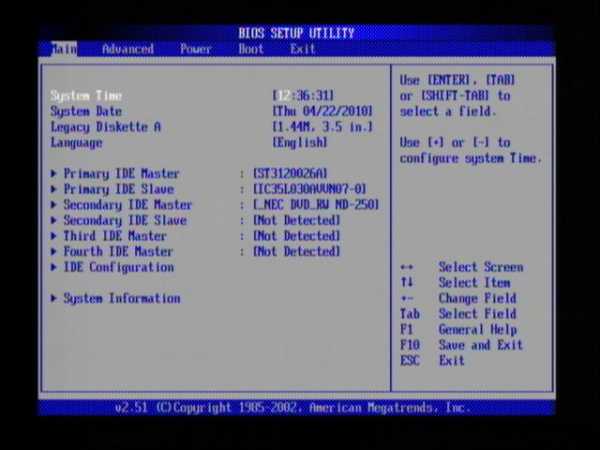
AWARD (Phoenix) BIOS
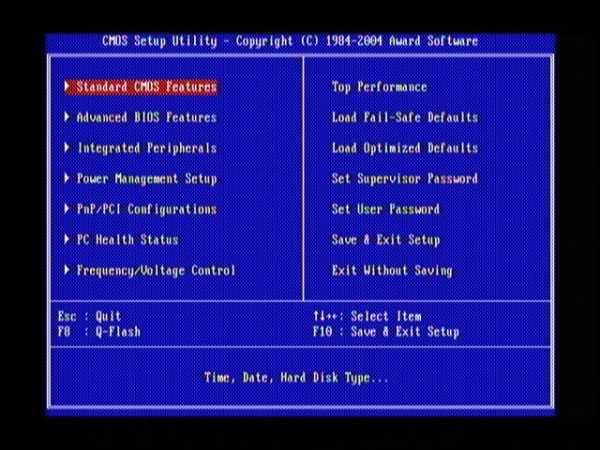
При входе в биос вы увидите одно из двух представленных изображений, в зависимости от производителя. Далее внимательно смотрите скриншоты и следуйте инструкциям. Если у вас AMI BIOS:
Двигаемся по меню вправо до пункта boot.
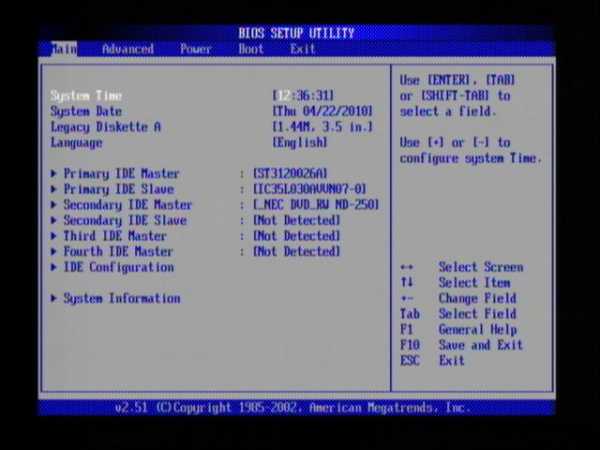
На странице boot выбираем пункт Boot Device Priority.
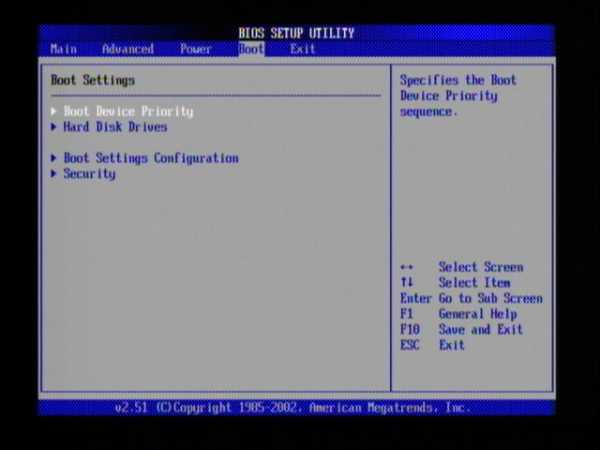
Ставим привод второй (после Floppy) или первой (кому как удобнее) строкой. Главное, чтобы жесткий диск в этом списке оказался ниже привода. Устройства можно выбирать клавишами + и −, а также из меню (см. скриншот), которое вызывается нажатием Enter.

Окончив редактирование списка, следует выйти в основное меню (Esc) и сохранить сделанные изменения. Сделать это можно в следующем после boot‘а окне при помощи пункта Exit & Save Changes.
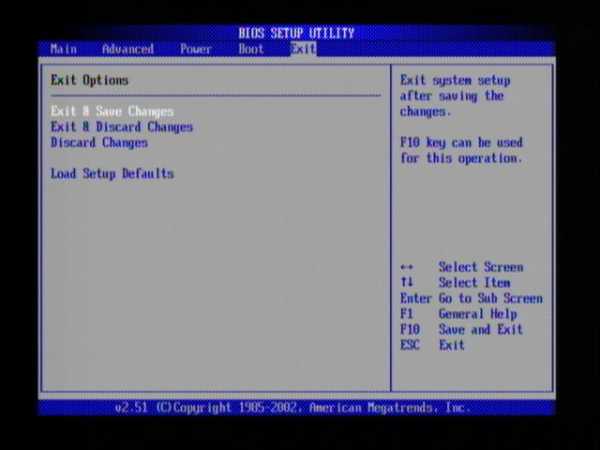
Если у вас AWARD (Phoenix) BIOS:
Входим в BIOS, выбираем второй пункт меню Advanced BIOS Features.
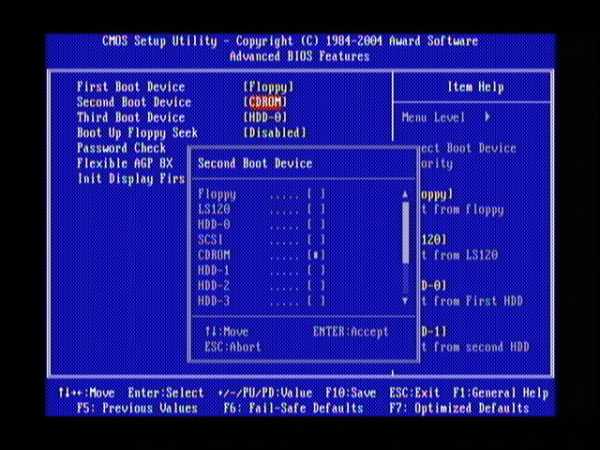
И редактируем список загрузки аналогичным образом (все то же самое, что и в AMI BIOS).
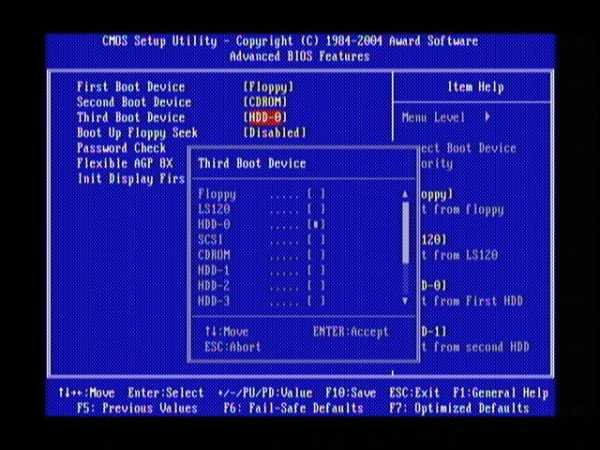
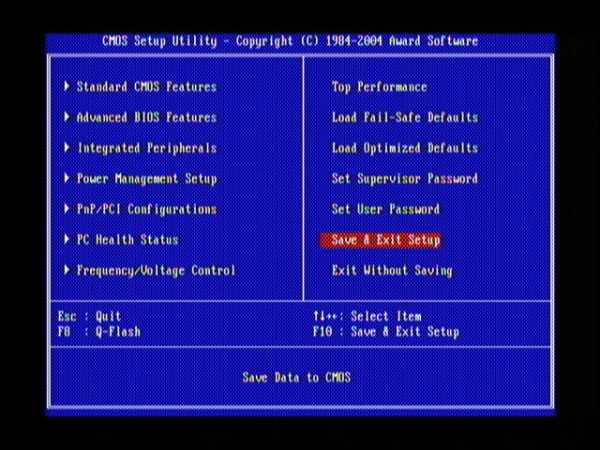
После окончания редактирования жмем Esc и сохраняем изменения с помощью пункта меню Save & Exit Setup.
Вот, собственно, и всё.
Можно сделать такой «всеядный» вариант:
USB Flash;
CD/DVD;
HDD (жесткий диск).
Учтите только, что такой вариант будет не оптимальным. Если вы обыкновенно загружаетесь с жесткого диска, вам нужно будет не забывать в приводе загрузочные CD/DVD и флешки. Но, даже если CD не загрузочный, BIOS`у понадобится несколько лишних секунд, чтобы определить, имеется ли диск в приводе, если имеется — раскрутить его, прочитать загрузочный сектор, установить, что диск не загрузочный и передать управление на следующий пункт загрузки — жесткий диск.
docs.puppyrus.org

