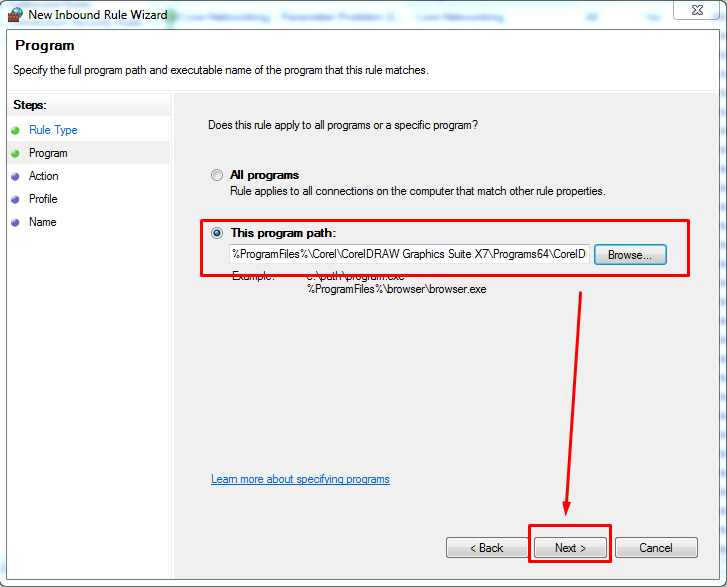что делать, если постоянно выскакивает Setup Wizard?
Вирусные программы с каждым годом ищут все новые способы беспрепятственной установки на компьютеры, которые оснащены антивирусами. Одним из таких способов стала установка на компьютер пользователя не напрямую из интернета, а через специальные программы. Одним из распространенных примеров подобной программы является Setup Wizard. Сама по себе она не несет никакой опасности, но избавиться от нее следует в кратчайшие сроки. Давайте подробнее рассмотрим, что это за программа Setup Wizard и как ее удалить.
Что за программа Setup Wizard, и нужна ли она на компьютере?
Как мы уже отметили выше, сама по себе программа Setup Wizard не является вирусом и, более того, она вообще может никак с ним не быть связана. Если переводить на русский язык, Setup Wizard – это Мастер Установки. Через него устанавливаются практически все программы на компьютер, которые не имеют своего собственного установщика и используют «шаблонный».
Как отличить вирус Setup Wizard от стандартной программы?
Внешне вирусное приложение Setup Wizard практически ничем не отличается от любого другого установщика. Но все же имеется несколько факторов, которые позволяет пользователю компьютера отличить вирусный вариант Setup Wizard от стандартного Мастера Установки программ:
- Первым делом подумайте, вызывали ли вы установщик приложения. Если в последние несколько минут вы не думали устанавливать новые программы на компьютер, но выскакивает Setup Wizard, лучше его отменить или закрыть через «Диспетчер задач»;
- Обязательно прочитайте информацию, которая написана в открывшемся окне Setup Wizard.
 Чаще всего в вирусном программном обеспечении представлены «размытые» данные без конкретики. Например, вирусный вариант Setup Wizard может писать: Мы установили актуальную версию приложения, чтобы ее проинсталлировать, жмите «Далее». Не стоит «слушать» программу и необходимо отменить Мастер Установки, который подобное предлагает;
Чаще всего в вирусном программном обеспечении представлены «размытые» данные без конкретики. Например, вирусный вариант Setup Wizard может писать: Мы установили актуальную версию приложения, чтобы ее проинсталлировать, жмите «Далее». Не стоит «слушать» программу и необходимо отменить Мастер Установки, который подобное предлагает; - Постоянно выскакивает Setup Wizard. Самым верным признаком того что инсталлятор является вирусным, можно назвать его постоянное самопроизвольное открытие. Если Setup Wizard выскакивает постоянно через каждые 2-3 или 5 часов, он является вирусным, и его следует срочно удалить с компьютера.
Приложение Setup Wizard само по себе не является вирусом, а это значит, что его не заблокируют антивирусные программы. При нажатии на кнопку «Далее» или «Next», приложение попросит права администратора, и если их выдать, то на компьютер будут загружены вирусы в обход антивирусным программам, за счет наличия привилегий у Setup Wizard.
Запомните: Если вы не запускали инсталлятор, но он открылся, лучше его сразу закрыть.
Если на компьютере имеется вирусный Setup Wizard, то он будет выскакивать автоматически, тем самым проявляя себя, и тогда необходимо приступить к его удалению.
Как удалить Setup Wizard с компьютера?
Самым простым способом удалить Setup Wizard является откат системы к параметрам некоторой давности. Это необходимо делать сразу после того, как проблема проявила себя и Setup Wizard начал выскакивать без желания пользователя. Данный способ применим только в том случае, если на компьютере создаются точки восстановления Windows и к ним есть возможность «откатиться». В другом случае решать проблему предстоит вручную – удаляя с компьютера всю информацию, которая имеет отношение к вирусной версии Setup Wizard.
Чтобы полностью удалить Setup Wizard с компьютера необходимо:
- Зайти в пункт меню «Удаление или изменение программ». Сделать это проще всего через строку «Выполнить». Для этого нажмите на клавиатуре сочетание Windows+R. В открывшейся строке введите команду appwiz.
 cpl, после чего откроется панель «Удаления или изменения программ». Здесь необходимо отсортировать установленные программы по дате инсталляции, чтобы было удобнее искать Setup Wizard, который регулярно выскакивает. Найдите в списке программу, которая заканчивается на сочетание слов «Setup Wizard» или полностью состоит из них.
cpl, после чего откроется панель «Удаления или изменения программ». Здесь необходимо отсортировать установленные программы по дате инсталляции, чтобы было удобнее искать Setup Wizard, который регулярно выскакивает. Найдите в списке программу, которая заканчивается на сочетание слов «Setup Wizard» или полностью состоит из них. - Нажмите на найденную в списке подозрительную программу левой кнопкой мыши, а после выберите пункт «Удалить», после чего потребуется подтвердить свои действия, и программа Setup Wizard удалится с компьютера.
- На этом не следует заканчивать лечение компьютера, и необходимо удалить упоминания о Setup Wizard из реестра. Снова нажмите на клавиатуре сочетание клавиш Windows+R и в строке «Выполнить» пропишите команду regedit, чтобы открыть редактор реестра.
- В редакторе реестра нажмите сочетание клавиш ctrl+F, и введите в открывшемся окне поиска «Setup Wizard». После начнется процесс поиска, и удалить необходимо все найденные результаты, которые будут содержать в себе информацию о данной программе.

- Последним шагом для полного удаления Setup Wizard с компьютера станет очистка «Временных файлов». Чтобы самостоятельно не копаться в папке TEMP, где на компьютере под управлением Windows находятся временные файлы, удалить их можно средствами операционной системы. Для этого зайдите в папку «Мой компьютер» и нажмите правой кнопкой мыши на системном жестком диске, после чего выберите в открывшемся меню пункт «Свойства».
- Далее выберите пункт «Очистка диска» на вкладке «Общие».
- Следом необходимо отметить, какие именно файлы будут удалены. Обязательно поставьте галку напротив пункта «Временные файлы», после чего смело жмите «Ок» и подтверждайте свои намерения.
После выполнения всех вышеописанных процедур, программное обеспечение Setup Wizard перестанет постоянно выскакивать и стремиться установить на компьютер вирусное программное обеспечение.
Загрузка…как удалить вирус, что это за программа, отличие вируса от программы
Опасные вирусы попадают на компьютеры через уязвимости в операционной системе.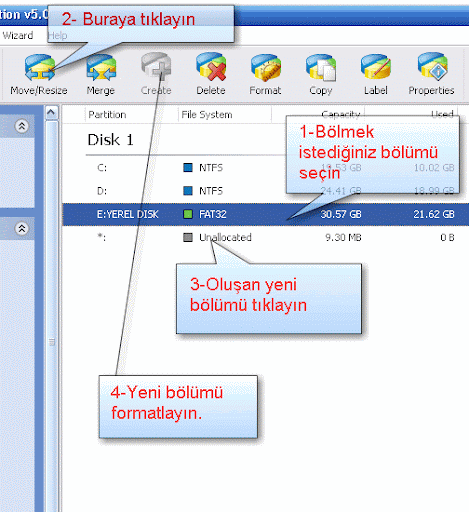 Но время от времени мы добровольно скачиваем и устанавливаем вирусные программы на компьютер. Если программный установщик постоянно предлагает вам установить новые утилиты, это повод серьезно задуматься. Возможно вмести с этими обновлениями вы запускаете вредные вирусы.
Но время от времени мы добровольно скачиваем и устанавливаем вирусные программы на компьютер. Если программный установщик постоянно предлагает вам установить новые утилиты, это повод серьезно задуматься. Возможно вмести с этими обновлениями вы запускаете вредные вирусы.
Что это за ПО?
Изначально, Setup Wizard не представляет собой ничего опасного. Это стандартный установщик программ Windows, который активно используется производителями программного обеспечения для распаковки приложений. Тем не менее, у установщика есть слабая сторона. Он, как и другие утилиты, уязвим для хакеров. Окно зараженного Setup Wizard постоянно всплывает на рабочем столе, предлагая якобы «Установить обновления». На деле, соглашаясь с установкой, вы открываете двери вирусным атакам.
Совет! Рекомендуем ознакомится с потенциально опасным ПО: Tencent и MPC Cleaner.Как отличить вирус от стандартной программы
Внешне модифицированный программный продукт не отличается от стандартного. Поэтому перед тем, как удалить вирус Setup Wizard, нужно убедиться, что это действительно вредное ПО.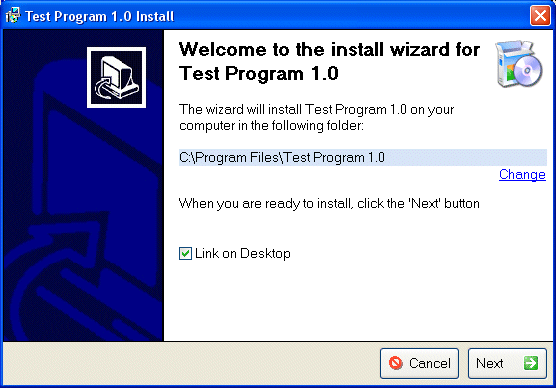 Как понять, что перед нами именно вирус? Обратите внимание на следующее:
Как понять, что перед нами именно вирус? Обратите внимание на следующее:
- Подозрительная активность установщика. Стандартная программа никогда не запускается самостоятельно. Она открывается только при вашем участии. Вирусный установщик может запускаться сам в любое время.
- Не актуальные обновления. Вирус бьет наугад и предлагает «Обновить» наиболее популярные программы, которые могут быть не установлены на вашем ПК.
- Невнятные описания обновлений. Производители программного обеспечения, предлагая обновить свой продукт, в аннотации к пакету обновлений всегда аргументируют, почему пользователю следует сделать апдейт. «Объяснения» вирусного ПО зачастую носят характер общих фраз в стиле «У нас для вас кое-что новенькое».
Выработайте правило! Если производитель не может внятно объяснить причин обновления, то и обновляться не стоит.
Удаляем вредоносное ПО
Перед тем, как удалить Setup Wizard с компьютера, нужно очистить содержимое папки Temp. Сделать это можно при помощи CCleaner, или самостоятельно.
Сделать это можно при помощи CCleaner, или самостоятельно.
Совет! Главный вирусный файл часто называется Downloaded.exe. Пропишите его имя в строке поиска, и удалите первым делом.
Для полной деинсталляции понадобятся 2 программы: AdwCleaner и UnHackMe.
Первая программа нужна для очистки вредоносного содержимого браузеров. Вторая – для избавления системы от вирусных файлов.
Запускаем AdwCleaner:
- Жмем «Сканирование».
- После того, как утилита найдет вредные файлы, нажимаем «Очистка».
UnHackMe – условно бесплатная программа. 30 дней ею можно пользоваться без оплаты, и только затем потребуется покупать. Нам она нужна всего для одного цикла сканирования, поэтому условно-бесплатный характер настораживать не должен. Скачиваем, запускаем, проводим сканирование.
Важно! Скачивайте программы исключительно с официального сайта поставщика ПО. Программы со сторонних сайтов могут быть не актуальными, или хуже того, могут содержать в себе вирусы.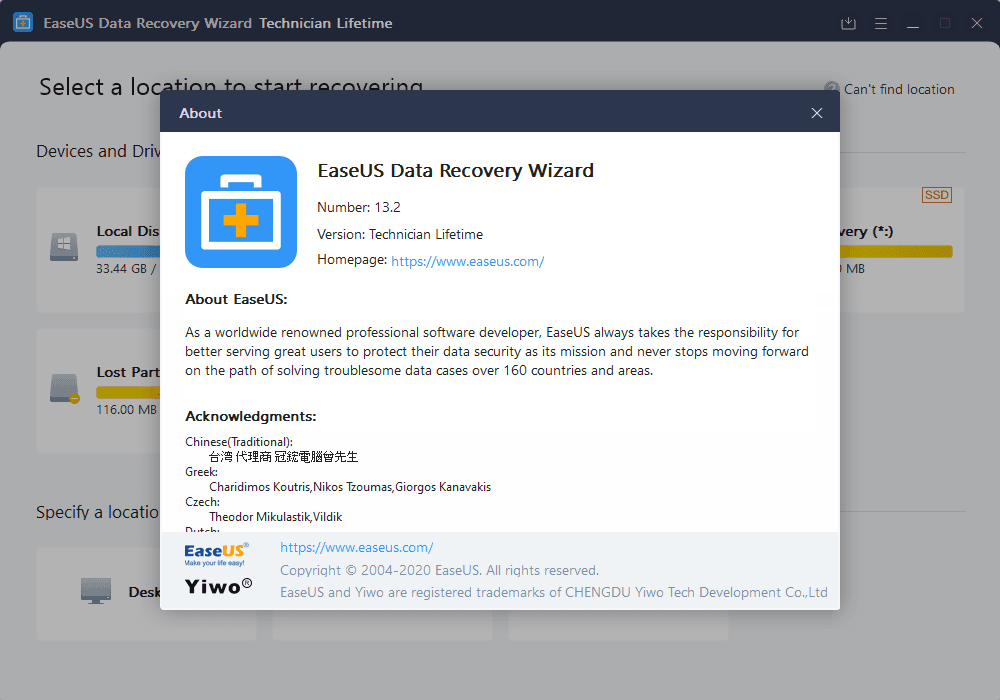
После удаления вредных программ, нужно перезагрузить компьютер и запустить CCleaner. В этой программе запускаем максимально глубокую очистку.
Теперь нужно проверить ярлыки. Программа может менять путь к сайтам, и при клике на стандартный браузер мы получим переход на вирусный сайт. Чтобы этого не произошло: кликаем по ярлыку браузера правой кнопкой мыши, открываем вкладку «Ярлык», смотрим на путь к рабочей папке.
В этом случае, вирус подменил ярлыки, и при клике на привычный значок Chrome, запуститься не браузер, а его подмененная версия с рекламой. Проще всего – удалить эту иконку, а вместо нее поместить ярлык из папки Chrome.
Совет! Подозреваете что программа является вредоносной? Выполните ее запуск через «Песочницу» вашего антивируса.Как защититься от вируса?
Проблема вируса в том, что привычные антивирусные программы не всегда распознают в нем опасность. Ведь основа этого вируса – стандартный установщик для Windows. К тому же, техника мошенников в том, что все действия по внедрению вредных программ на компьютере вы делаете самостоятельно, соглашаясь с условиями установки.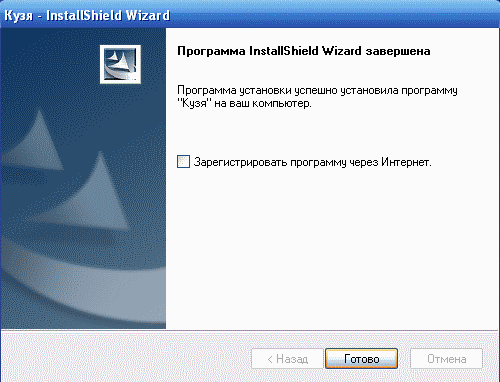
Единственный, и максимально верный способ уберечь себя в будущем – внимательно читать условия установки, и не запускать неизвестных программ.
Вы можете написать нам, если на каком то этапе инструкции у вас возникла сложность. Укажите что уже проделали и с чем возник вопрос, чтобы мы смогли помочь.
что это такое и как из него выйти?
В операционной системе Android есть столько всего, что когда начинаешь разбираться, глаза разбегаются. Например, знаете ли вы, что такое Recovery Mode? А это, между прочим, меню восстановления. Есть и другие режимы, например, Factory Mode. Что это такое?
Factory Mode переводится с английского как «заводской режим». По сути, это вшитая в прошивку утилита для тестирования и настройки вашего смартфона. Factory Mode состоит из нескольких основных пунктов, их может быть как 5, так и 10 в зависимости от версии вашего устройства. Иногда встречается меню всего из 3 пунктов. Вот, к примеру, Factory Mode, состоящий из 9 пунктов меню.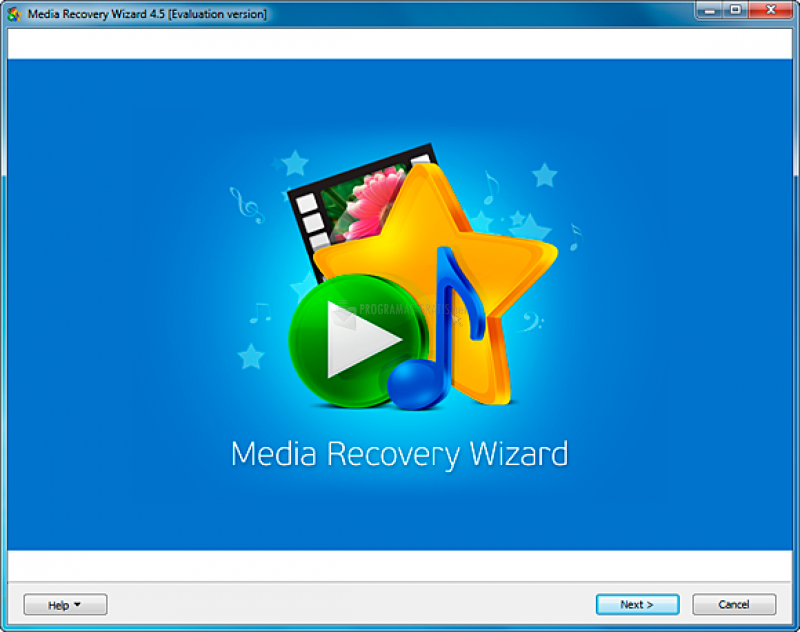
Вы можете заметить, что меню заводского режима в данном случае представлено на английском языке, что уже хорошо. На некоторых смартфонах это меню может быть на китайском диалекте и разобраться в нем будет куда сложнее.
Некоторые из пунктов меню:
- Full Test, Auto Test — полный тест смартфона, где проверяются все возможные параметры.
- Item Test — выборочный тест. Пользователь сам выбирает, что именно ему необходимо проверить.
- GPS — проверка позиционирования устройства.
- Clear eMMC — сброс устройства до заводских настроек, удаление всех данных (аналог wipe data/factory reset в Recovery Mode).
- Debug Test — режим отладки.
- Test Report — оповещение о тестировании.
- Reboot — перезагрузка устройства.
Отчасти Factory Mode может заменить собой Recovery Mode (например, для сброса настроек), но это абсолютно разные режимы. Кроме того, на большинстве устройств Factory Mode позволяет только провести тестирование смартфона, но не даст вам выполнить других действий вроде все того же сброса настроек (Hard Reset).
Кстати, обращаем ваше внимание на то, что перемещение по Factory Mode производится с помощью механических клавиш (Power и клавиш регулировки звука), хотя где-то используются и сенсорные клавиши управления, которые находятся под экраном.
Как включить Factory Mode?
Factory Mode можно найти далеко не в каждом смартфоне. Некоторые производители от него отказались по той простой причине, что тестирование устройства проводится с помощью фирменных утилит или специальных комбинаций клавиш.
Если в вашем устройстве имеется Factory Mode, чаще всего он запускается:
Нажатием на клавишу Power и клавишу увеличения звука выключенного устройства:
При нажатии на клавишу Power и клавишу уменьшения звука выключенного устройства:
При нажатии на клавишу Power и клавиши увеличения и уменьшения звука одновременно выключенного устройства:
При этом вы можете запустить Recovery Mode или другое меню, будьте аккуратны.
Как выйти из Factory Mode?
Это очень просто. В меню Factory Mode вы можете увидеть пункт Reboot — в переводе «Перезагрузка».
В меню Factory Mode вы можете увидеть пункт Reboot — в переводе «Перезагрузка».
Именно его вам и нужно выбрать для перезагрузки устройства. При этом смартфон будет загружен в обычном режиме. Больше вам ничего делать не нужно.
Подключение к источнику данных ODBC (мастер импорта и экспорта SQL Server) — SQL Server Integration Services (SSIS)
- Чтение занимает 7 мин
В этой статье
Применимо к:Applies to: SQL ServerSQL Server (все поддерживаемые версии) SQL ServerSQL Server (all supported versions) Azure-SSIS Integration Runtime в Фабрике данных AzureSSIS Integration Runtime in Azure Data FactoryAzure-SSIS Integration Runtime в Фабрике данных AzureSSIS Integration Runtime in Azure Data FactoryПрименимо к:Applies to: SQL ServerSQL Server (все поддерживаемые версии) SQL ServerSQL Server (all supported versions) Azure-SSIS Integration Runtime в Фабрике данных AzureSSIS Integration Runtime in Azure Data FactoryAzure-SSIS Integration Runtime в Фабрике данных AzureSSIS Integration Runtime in Azure Data Factory
В этом разделе показано, как подключаться к источникам данных  This topic shows you how to connect to an ODBC data source from the Choose a Data Source or Choose a Destination page of the SQL Server Import and Export Wizard.
This topic shows you how to connect to an ODBC data source from the Choose a Data Source or Choose a Destination page of the SQL Server Import and Export Wizard.
Нужный драйвер ODBC может потребоваться скачать с веб-сайта корпорации Майкрософт или другого разработчика.You may have to download the ODBC driver you need from Microsoft or from a third party.
Кроме того, вам может потребоваться найти сведений о подключении, которые нужно будет предоставить.You may also have to look up the required connection info that you have to provide. На этом стороннем сайте со справочником по строкам подключения представлены примеры строк подключения и дополнительные сведения о поставщиках данных и используемых ими данных подключений.This third-party site — The Connection Strings Reference — contains sample connection strings and more info about data providers and the connection info they require.
Проверка на наличие установленного драйвераMake sure the driver you want is installed
Найдите или выберите приложение Источники данных ODBC (64-разрядное) в меню «Пуск» или панели управления.
 Search for or browse to the ODBC Data Sources (64-bit) applet in the Start Menu or Control Panel. Если у вас есть только 32-разрядный драйвер или вы знаете, что вам нужен именно 32-разрядный драйвер, найдите вместо этого приложение ODBC Data Sources (32-bit) (Источники данных ODBC (32-разрядное)).If you only have a 32-bit driver, or you know that you have to use a 32-bit driver, search for or browse to ODBC Data Sources (32-bit) instead.
Search for or browse to the ODBC Data Sources (64-bit) applet in the Start Menu or Control Panel. Если у вас есть только 32-разрядный драйвер или вы знаете, что вам нужен именно 32-разрядный драйвер, найдите вместо этого приложение ODBC Data Sources (32-bit) (Источники данных ODBC (32-разрядное)).If you only have a 32-bit driver, or you know that you have to use a 32-bit driver, search for or browse to ODBC Data Sources (32-bit) instead.Запустите приложение.Launch the applet. Открывается окно Администратор источников данных ODBC.The ODBC Data Source Administrator window opens.
На вкладке Драйверы приведен список драйверов ODBC, установленных на вашем компьютере.On the Drivers tab, you can find a list of all the ODBC drivers installed on your computer. (Имена некоторых драйверов могут быть указаны на нескольких языках.)(The names of some of the drivers may be listed in multiple languages.
 )
)Ниже приведен пример списка установленных 64-разрядных драйверов.Here’s an example of the list of installed 64-bit drivers.
Совет
Если вы знаете, что ваш драйвер установлен, но не видите его в 64-разрядном приложении, перейдите в 32-разрядное приложение.If you know that your driver’s installed and you don’t see it in the 64-bit applet, look in the 32-bit applet instead. Все это также указывает, какую версию мастера импорта и экспорта SQL Server вам нужно запустить — 64- или 32-разрядную.This also tells you whether you have to run the 64-bit or 32-bit SQL Server Import and Export Wizard.
Чтобы использовать 64-разрядную версию мастера экспорта и импорта SQL Server, нужно установить SQL Server.To use the 64-bit version of the SQL Server Import and Export Wizard, you have to install SQL Server. SQL Server Data Tools (SSDT) и SQL Server Management Studio (SSMS) являются 32-разрядными приложениями и устанавливают только 32-разрядные файлы, включая 32-разрядную версию мастера. SQL Server Data Tools (SSDT) and SQL Server Management Studio (SSMS) are 32-bit applications and only install 32-bit files, including the 32-bit version of the wizard.
SQL Server Data Tools (SSDT) and SQL Server Management Studio (SSMS) are 32-bit applications and only install 32-bit files, including the 32-bit version of the wizard.
Шаг 1. Выбор источника данныхStep 1 — Select the data source
Установленные на компьютере драйверы ODBC не приводятся в раскрывающемся списке источников данных.The ODBC drivers installed on your computer aren’t listed in the drop-down list of data sources. Чтобы подключиться с помощью драйвера ODBC, сначала выберите поставщик данных .NET Framework для ODBC в качестве источника данных на странице Выбор источника данных или Выбор назначения мастера.To connect with an ODBC driver, start by selecting the .NET Framework Data Provider for ODBC as the data source on the Choose a Data Source or Choose a Destination page of the wizard. Этот поставщик служит оболочкой для драйвера ODBC.This provider acts as a wrapper around the ODBC driver.
Ниже показан экран, который появляется сразу после выбора поставщика данных .NET Framework для ODBC.Here’s the generic screen that you see immediately after selecting the .NET Framework Data Provider for ODBC.
Шаг 2. Указание сведений о подключенииStep 2 — Provide the connection info
Следующим шагом является предоставление сведений о подключении для драйвера ODBC и источника данных.The next step is to provide the connection info for your ODBC driver and your data source. Имеются две возможности.You have two options.
Укажите DSN (имя источника данных), который уже существует или был создан вами в приложении Администратор источников данных ODBC.Provide a DSN (data source name) that already exists or that you create with the ODBC Data Source Administrator applet. Имя DSN представляет собой коллекцию параметров, необходимых для подключения к источнику данных ODBC.A DSN is the saved collection of settings required to connect to an ODBC data source.

Если вы уже знаете имя DSN или сумеете его создать, можете пропустить оставшуюся часть этой страницы.If you already know the DSN name, or know how to create a new DSN now, you can skip the rest of this page. Введите имя DSN в поле Dsn на странице Выбор источника данных или Выбор назначения, а затем перейдите к следующему шагу в мастере.Enter the DSN name in the Dsn field on the Choose a Data Source or Choose a Destination page, then continue to the next step of the wizard.
Указание имени DSNProvide a DSN
Укажите строку подключения, которую можно узнать в сети или создать и протестировать на компьютере с помощью приложения Администратор источников данных ODBC.Provide a connection string, which you can look up online, or create and test on your computer with the ODBC Data Source Administrator applet.

Если у вас уже есть строка подключения или вы знаете, как ее создать, можете пропустить оставшуюся часть этой страницы.If you already have the connection string or know how to create it, you can skip the rest of this page. Введите строку подключения в поле ConnectionString на странице Выбор источника данных или Выбор назначения, а затем перейдите к следующему шагу в мастере.Enter the connection string in the ConnectionString field on the Choose a Data Source or Choose a Destination page, then continue to the next step of the wizard.
Указание строки подключенияProvide a connection string
Если вы указали строку подключения, на странице Выбор источника данных или Выбор назначения отображаются все сведения о подключении, которые мастер будет использовать для подключения к источнику данных, например имя сервера и базы данных, а также метод проверки подлинности. If you provide a connection string, the Choose a Data Source or Choose a Destination page displays all the connection info that the wizard is going to use to connect to your data source, such as server and database name and authentication method. Если вы указали имя DSN, эта информация не отображается.If you provide a DSN, this information isn’t visible.
If you provide a connection string, the Choose a Data Source or Choose a Destination page displays all the connection info that the wizard is going to use to connect to your data source, such as server and database name and authentication method. Если вы указали имя DSN, эта информация не отображается.If you provide a DSN, this information isn’t visible.
Вариант 1. Указание имени DSNOption 1 — Provide a DSN
Если вы хотите предоставить сведения о подключении с помощью имени DSN, используйте приложение Администратор источников данных ODBC для поиска существующего или создания нового имени DSN.If you want to provide the connection information with a DSN (data source name), use the ODBC Data Source Administrator applet to find the name of the existing DSN, or to create a new DSN.
Найдите или выберите приложение Источники данных ODBC (64-разрядное) в меню «Пуск» или панели управления.
 Search for or browse to the ODBC Data Sources (64-bit) applet in the Start Menu or Control Panel. Если у вас есть только 32-разрядный драйвер или вам нужен именно 32-разрядный драйвер, найдите вместо этого приложение ODBC Data Sources (32-bit) (Источники данных ODBC (32-разрядное)).If you only have a 32-bit driver, or have to use a 32-bit driver, search for or browse to ODBC Data Sources (32-bit) instead.
Search for or browse to the ODBC Data Sources (64-bit) applet in the Start Menu or Control Panel. Если у вас есть только 32-разрядный драйвер или вам нужен именно 32-разрядный драйвер, найдите вместо этого приложение ODBC Data Sources (32-bit) (Источники данных ODBC (32-разрядное)).If you only have a 32-bit driver, or have to use a 32-bit driver, search for or browse to ODBC Data Sources (32-bit) instead.Запустите приложение.Launch the applet. Открывается окно Администратор источников данных ODBC.The ODBC Data Source Administrator window opens. Вот как это приложение выглядит.Here’s what the applet looks like.
Если вы хотите использовать существующее имя DSN для источника данных, можете использовать любое имя DSN, отображаемое на вкладке DSN пользователя, DSN системы или Файловый DSN. Проверьте имя, а затем вернитесь в мастер и введите его в поле Dsn на странице Выбор источника данных или Выбор назначения.
 If you want to use an existing DSN for your data source, you can use any DSN that you see on the User DSN, System DSN, or File DSN tab. Check the name, then go back to the wizard and enter it in the Dsn field on the Choose a Data Source or Choose a Destination page. Пропустите оставшуюся часть этой страницы и перейдите к следующему шагу в мастере.Skip the rest of this page and continue to the next step of the wizard.
If you want to use an existing DSN for your data source, you can use any DSN that you see on the User DSN, System DSN, or File DSN tab. Check the name, then go back to the wizard and enter it in the Dsn field on the Choose a Data Source or Choose a Destination page. Пропустите оставшуюся часть этой страницы и перейдите к следующему шагу в мастере.Skip the rest of this page and continue to the next step of the wizard.Если вы хотите создать имя DSN, решите, должно ли оно быть видимым только вам («DSN пользователя»), видимым всем пользователям компьютера, включая службы Windows («DSN системы») или сохраненным в файле («Файловый DSN»).If you want to create a new DSN, decide whether you want it to be visible only to you (User DSN), visible to all users of the computer including Windows services (System DSN), or saved in a file (File DSN).
 Этот пример создает имя DSN системы.This example creates a new System DSN.
Этот пример создает имя DSN системы.This example creates a new System DSN.На вкладке DSN системы нажмите кнопку Добавить.On the System DSN tab, click Add.
В диалоговом окне Создать новый источник данных выберите драйвер для источника данных, а затем нажмите кнопку Готово.In the Create a New Data Source dialog box, select the driver for your data source, then click Finish.
Драйвер теперь отображает один или несколько экранов, где можно ввести сведения, необходимые для подключения к источнику данных.The driver now displays one or more driver-specific screens where you enter the info needed to connect to your data source. (Например, для драйвера SQL Server доступно четыре страницы настраиваемых параметров.) После завершения операции новое имя DSN системы появляется в списке.(For the SQL Server driver, for example, there are four pages of custom settings.
 ) After you finish, the new system DSN appears in the list.
) After you finish, the new system DSN appears in the list.Вернитесь в мастер и введите имя DSN в поле Dsn на странице Выбор источника данных или Выбор назначения.Go back to the wizard and enter the DSN name in the Dsn field on the Choose a Data Source or Choose a Destination page. Перейдите к следующему шагу в мастере.Continue to the next step of the wizard.
Вариант 2. Указание строки подключенияOption 2 — Provide a connection string
Если вы хотите предоставить сведения о подключении с помощью строки подключения, дочитайте оставшуюся часть раздела до конца.If you want to provide your connection information with a connection string, the rest of this topic helps you get the connection string you need.
В этом примере будет использоваться следующая строка подключения, которая подключается к Microsoft SQL Server.This example is going to use the following connection string, which connects to Microsoft SQL Server. В качестве примера базы данных используется WideWorldImporters, и мы подключаемся к SQL Server на локальном компьютере.The database example that is used is WideWorldImporters and we’re connecting to the SQL Server on the local machine.
В качестве примера базы данных используется WideWorldImporters, и мы подключаемся к SQL Server на локальном компьютере.The database example that is used is WideWorldImporters and we’re connecting to the SQL Server on the local machine.
Driver={ODBC Driver 13 for SQL Server};server=localhost;database=WideWorldImporters;trusted_connection=Yes;
Введите строку подключения в поле ConnectionString на странице Выбор источника данных или Выбор назначения.Enter the connection string in the ConnectionString field on the Choose a Data Source or Choose a Destination page. После того как вы введете строку подключения, мастер проанализирует ее и отобразит отдельные свойства и их значения в списке.After you enter the connection string, the wizard parses the string and displays the individual properties and their values in the list.
Ниже показан экран, который появляется после ввода строки подключения. Here’s the screen that you see after entering the connection string.
Here’s the screen that you see after entering the connection string.
Примечание
Параметры подключения для этого драйвера ODBC одинаковы независимо от того, настраиваете ли вы источник или назначение.The connection options for an ODBC driver are the same whether you’re configuring your source or your destination. Таким образом, на страницах Выбор источника данных и Выбор назначения мастера отображаются одинаковые параметры.That is, the options you see are the same on both the Choose a Data Source and the Choose a Destination pages of the wizard.
Получение строки подключения в сетиGet the connection string online
Чтобы найти строки подключения для своего драйвера ODBC в сети, см. раздел Справочник по строкам подключения.To find connection strings for your ODBC driver online, see The Connection Strings Reference. На этом стороннем сайте представлены примеры строк подключения и дополнительные сведения о поставщиках данных и используемых ими данных подключений. This third-party site contains sample connection strings and more info about data providers and the connection info they require.
This third-party site contains sample connection strings and more info about data providers and the connection info they require.
Получение строки подключения с помощью приложенияGet the connection string with an app
Чтобы собрать и проверить строку подключения для своего драйвера ODBC на локальном компьютере, вы можете использовать приложение Администратор источников данных ODBC на панели управления.To build and test the connection string for your ODBC driver on your own computer, you can use the ODBC Data Source Administrator applet in the Control Panel. Создайте файловое имя DSN для подключения, а затем скопируйте параметры из этого имени, чтобы использовать их при сборке строки подключения.Create a File DSN for your connection, then copy settings out of the File DSN to assemble the connection string. Это требует выполнения нескольких действий, но позволяет проверить работоспособность строки подключения.This requires several steps, but helps to make sure you have a valid connection string.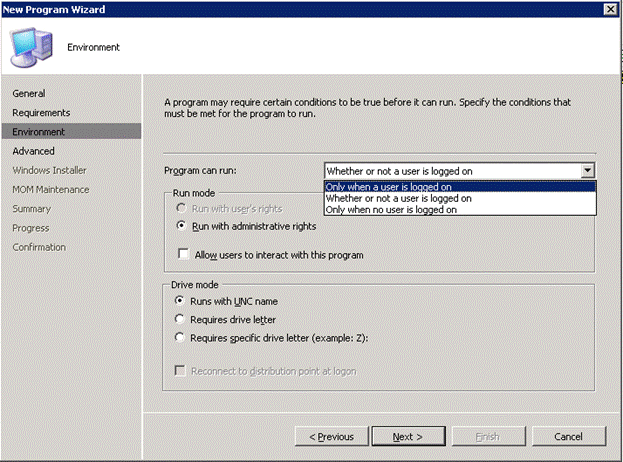
Найдите или выберите приложение Источники данных ODBC (64-разрядное) в меню «Пуск» или панели управления.Search for or browse to the ODBC Data Sources (64-bit) applet in the Start Menu or Control Panel. Если у вас есть только 32-разрядный драйвер или вам нужен именно 32-разрядный драйвер, найдите вместо этого приложение ODBC Data Sources (32-bit) (Источники данных ODBC (32-разрядное)).If you only have a 32-bit driver, or have to use a 32-bit driver, search for or browse to ODBC Data Sources (32-bit) instead.
Запустите приложение.Launch the applet. Открывается окно Администратор источников данных ODBC.The ODBC Data Source Administrator window opens.
Перейдите на вкладку Файловый DSN приложения.Now go to the File DSN tab of the applet. Нажмите кнопку Добавить.Click Add.
В рамках этого примера создайте файловое, а не пользовательское или системное имя DSN, так как файловое имя DSN сохраняет пары имя-значение в определенном формате, который подходит для строки подключения.
 For this example, create a File DSN rather than a User DSN or System DSN, because the File DSN saves the name-value pairs in the specific format required for the connection string.
For this example, create a File DSN rather than a User DSN or System DSN, because the File DSN saves the name-value pairs in the specific format required for the connection string.В диалоговом окне Создать новый источник данных выберите драйвер в списке и нажмите кнопку Далее.In the Create New Data Source dialog box, select your driver in the list, and then click Next. В этом примере будет создано имя DSN, которое содержит аргументы строки подключения, необходимые для подключения к Microsoft SQL Server.This example is going to create a DSN that contains the connection string arguments we need to connect to Microsoft SQL Server.
Выберите расположение и введите имя файла для нового файлового имени DSN, а затем нажмите кнопку Далее.Select a location and enter a filename for the new File DSN, and then click Next. Запомните, куда сохраняете файл, чтобы позднее вам было легче его найти.
 Remember where you save the file so you can find it and open it in a subsequent step.
Remember where you save the file so you can find it and open it in a subsequent step.Просмотрите сводные данные и нажмите кнопку Готово.Review the summary of your selections, and then click Finish.
После нажатия кнопки Готово выбранный вами драйвер отображает один или несколько собственных экранов, чтобы собрать необходимые для подключения сведения.After you click Finish, the driver that you selected displays one or more proprietary screens to gather the info it needs to connect. Обычно эти сведения включают в себя сервер, учетные данные и базу данных для источников на основе серверов и файл, формат и версию для источников, на основе файлов.Typically this info includes server, login info, and database for server-based data sources, and file, format, and version for file-based data sources.
После настройки источника данных нажмите кнопку Готово.
 После этого обычно отображаются сводные сведения о выбранных параметрах и предоставляется возможность протестировать их.After you configure your data source and click Finish, you typically see a summary of your selections and have an opportunity to test them.
После этого обычно отображаются сводные сведения о выбранных параметрах и предоставляется возможность протестировать их.After you configure your data source and click Finish, you typically see a summary of your selections and have an opportunity to test them.Проверив источник данных и закрыв диалоговые окна, найдите файловое имя DSN там, куда вы его сохранили.After you test your data source and close the dialog boxes, find the File DSN where you saved it in the file system. Если вы не изменяли расширение файла, по умолчанию используется расширение DSN.If you didn’t change the file extension, the default extension is .DSN.
Откройте этот файл в блокноте или другом текстовом редакторе.Open the saved file with Notepad or another text editor. Ниже приведено содержимое нашего примера SQL Server.Here are the contents of our SQL Server example.
[ODBC] DRIVER=ODBC Driver 13 for SQL Server TrustServerCertificate=No DATABASE=WideWorldImporters WSID=<local computer name> APP=Microsoft® Windows® Operating System Trusted_Connection=Yes SERVER=localhostСкопируйте и вставьте необходимые значения в строку подключения, в которой пары имя-значение разделяются точкой с запятой.
 Copy and paste the necessary values into a connection string in which the name-value pairs are separated by semi-colons.
Copy and paste the necessary values into a connection string in which the name-value pairs are separated by semi-colons.Собрав все необходимые значения из образца файлового имени DSN, вы получите следующую строку подключения.After you assemble the necessary values from the sample file DSN, you have the following connection string.
DRIVER=ODBC Driver 13 for SQL Server;SERVER=localhost;DATABASE=WideWorldImporters;Trusted_Connection=YesЕсли вы используете приложение «Администратор источников данных ODBC», переносить все эти параметры в имени DSN для создания работающей строки подключения обычно не требуется.You don’t typically need all the settings in a DSN created by the ODBC Data Source Administrator to create a connection string that works.
- Всегда нужно указывать драйвер ODBC.You always have to specify the ODBC driver.
- Для источника данных на основе сервера, такого как SQL Server, обычно требуются сведения о сервере, базе данных и сведения для входа.
 For a server-based data source like SQL Server, you typically need Server, Database, and login information. В данном примере значения TrustServerCertificate, WSID и APP вам не нужны.In the sample DSN, you don’t need TrustServerCertificate, WSID, or APP.
For a server-based data source like SQL Server, you typically need Server, Database, and login information. В данном примере значения TrustServerCertificate, WSID и APP вам не нужны.In the sample DSN, you don’t need TrustServerCertificate, WSID, or APP. - Для источника данных на основе файла требуется по меньшей мере имя файла и расположение.For a file-based data source, you need at least file name and location.
Введите строку подключения в поле ConnectionString на странице Выбор источника данных или Выбор назначения мастера.Paste this connection string into the ConnectionString field on the Choose a Data Source or Choose a Destination page of the wizard. Мастер анализирует строку, после чего можно двигаться дальше.The wizard parses the string and you’re ready to continue!
См. также разделSee also
Выбор источника данныхChoose a Data Source
Выбор назначенияChoose a Destination
для чего нужна программа, ее характеристики, и как ею пользоваться
Часто для работы с видео и аудио может понадобиться изменить их формат.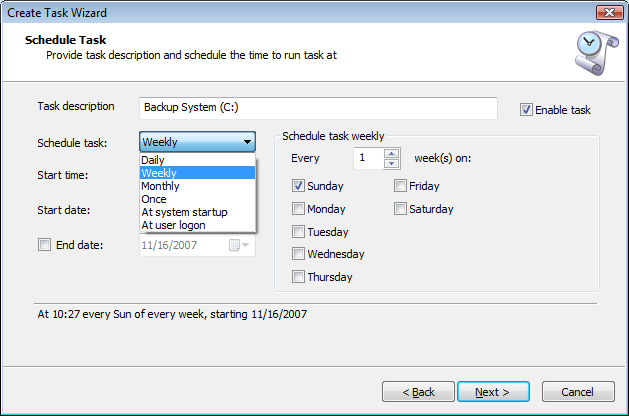 Делается это для уменьшения объема файлов или их оптимизации под воспроизведение на каком-либо устройстве. Формат Фактори – программа, которая поможет в этом деле. Ее простой интерфейс скрывает огромное количество функций по конвертированию, обработке и оптимизации аудио и видео.
Делается это для уменьшения объема файлов или их оптимизации под воспроизведение на каком-либо устройстве. Формат Фактори – программа, которая поможет в этом деле. Ее простой интерфейс скрывает огромное количество функций по конвертированию, обработке и оптимизации аудио и видео.
Формат Фактори: что это за программа, и для чего она нужна
Format Factory – это приложение, которое представляет собой мощный видеоконвертер. Появилась программа в 2008 году и до сих пор поддерживается разработчиком. Последняя версия на момент написания статьи вышла в марте 2020 года.
Так выглядит программа Формат ФакториОдно из самых главных преимуществ данного конвертора перед аналогами – это поддержка огромного количества форматов. Также отмечают полезную функцию, которая помогает адаптировать видеофайл для воспроизведения на различных платформах, включая смартфоны и игровые приставки.
Пользоваться программой довольно легко: интерфейс прост и интуитивно понятен. Рядовым пользователям, желающим произвести простую конвертацию, будет достаточно переместить нужный файл в окно программы, выбрать формат и запустить процесс. Для более сложных задач в приложении имеется большое количество функций и настроек, начиная от выбора уровня сжатия конечного файла и заканчивая работой с аудиодорожками к фильмам. Функционал программы особенно будет полезен тем, кто занимается оцифровкой видеофрагментов.
Рядовым пользователям, желающим произвести простую конвертацию, будет достаточно переместить нужный файл в окно программы, выбрать формат и запустить процесс. Для более сложных задач в приложении имеется большое количество функций и настроек, начиная от выбора уровня сжатия конечного файла и заканчивая работой с аудиодорожками к фильмам. Функционал программы особенно будет полезен тем, кто занимается оцифровкой видеофрагментов.
Важно! При конвертации больших файлов можно задать приоритет приложения для меньшей загрузки системы данным процессом.
Формат Фактори – мощный медиацентр, который помимо основной функции конвертера, выполняет запись и чтение с дисков, обрезку и обработку видео, редактирование изображений и аудиодорожек, а также восстановление поврежденных файлов и их оптимизацию.
Скачать программу можно совершенно бесплатно на официальном сайте. Доступна версия на русском языке. Для программы регулярно выходят обновления. Есть возможность использования версии, которая не требует установки на компьютер.
Полезно также почитать: Подробный обзор программы OpenSCAD
Характеристики конвертера Формат Фактори
Программа в последнем обновлении весит всего 51 мегабайт. Она поддерживается всеми версиями Windows после ХР. Интерфейс программы прост и понятен, однако за ним скрывается огромный функционал. Для интерфейса можно выбрать любой язык из 66 представленных.
Самые распространенные форматы, которые поддерживает Формат Фактори:
- Изображения – JPG, ICO, PNG, BMP, GIF, TIF, TGA, PCX, WebP.
- Видео – MP4, SWF, FLV, RMVB, WMV, 3GP, MPG, AVI.
- Аудио – MP3, OGG,AMR, FLAC, WMA,WAV, AAC.
- Документы – PDF.
Основные характеристики программы:
- Оптимизация видео с возможностью сжатия размеров и сохранение исходного качества.
- Работа с дисками (чтение и перенос видео на персональный компьютер с изменением формата).
 Это позволяет хранить свою медиатеку на устройстве, избавившись от громоздких физических накопителей.
Это позволяет хранить свою медиатеку на устройстве, избавившись от громоздких физических накопителей. - Также данный процесс можно производить и с музыкальными дисками.
- Работа с файлами при помощи собственного встроенного менеджера.
- Перемещение файлов в окно приложения путем перетаскивания.
- Восстановление и проигрывание поврежденных видеофрагментов.
- Возможность соединения видео и аудиодорожек.
- Редактирование и обработка видео перед конвертацией.
- Адаптация файла под воспроизведение на различных платформах и устройствах, начиная от смартфонов и заканчивая приставками. При этом пользователю необходимо только выбрать тип устройства, а все остальное программа оптимизирует автоматически.
- Возможность переименования целых групп файлов. Эта опция подойдет для владельцев больших библиотек.
- Возможность назначить программе несколько задач для выполнения.
- Просмотр всех основных параметров файлов.
- Настройка этих параметров в ручном режиме в зависимости от пожеланий пользователя.

- Возможность использования встроенных пресетов, которые уже включают в себя все необходимые настройки.
- Функция ограничения веса полученного файла. Пригодится тем, кто любит записывать фильм на диски и флешки с ограниченным объемом.
- Программа может самостоятельно скачивать видео из Сети. Для этого достаточно только указать адрес.
- Также возможности программы позволяют не только открывать видеофайлы, но и создавать новые путем захвата экрана или изображения с камеры при ее наличии.
- Встроенный редактор позволяют приложению работать с документами и электронными книгами.
- Имеются функции двойного кодирования, которые уменьшают размер файла при неизменном качестве.
- Программа имеет функцию аппаратного ускорения: процесс кодирования значительно ускоряется за счет ресурсов компьютера.
Справка! Возможностей встроенного редактора хватает для большинства задач, поэтому программу можно считать не просто конвертером, но и полноценным медиа-комбайном.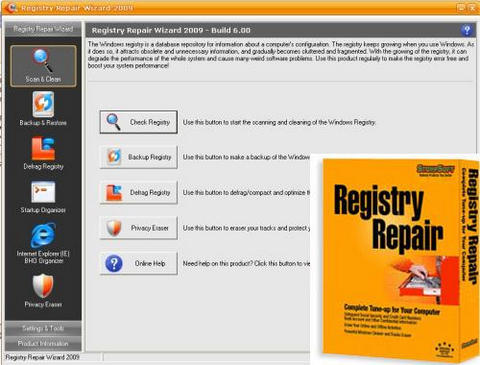
Как скачать Формат Фактори с официального сайта
Скачать файл для установки программы на персональный компьютер можно отсюда. Это позволит сократить риск проникновения вирусов на устройство. При выборе файла необходимо обратить внимание на версию приложения, язык его интерфейса, а также на версию и разрядность системы. После выбора и скачивания нужного файла его можно сразу запустить и начать процесс установки, который не требует каких-либо дополнительных знаний.
Как обновить Формат Фактори до последней версии
Последнюю версию Формат Фактори можно скачать с официального сайта приложения. После скачивания можно сразу запустить программу. Удалять старую версию приложения не требуется: после запуска установщик предложит обновить приложение до последней версии. Также можно в самой программе нажать на вкладку “Помощь” и выбрать “Проверить новую версию”.
Как пользоваться программой Формат Фактори: инструкция
При запуске программы появится приветственное окно.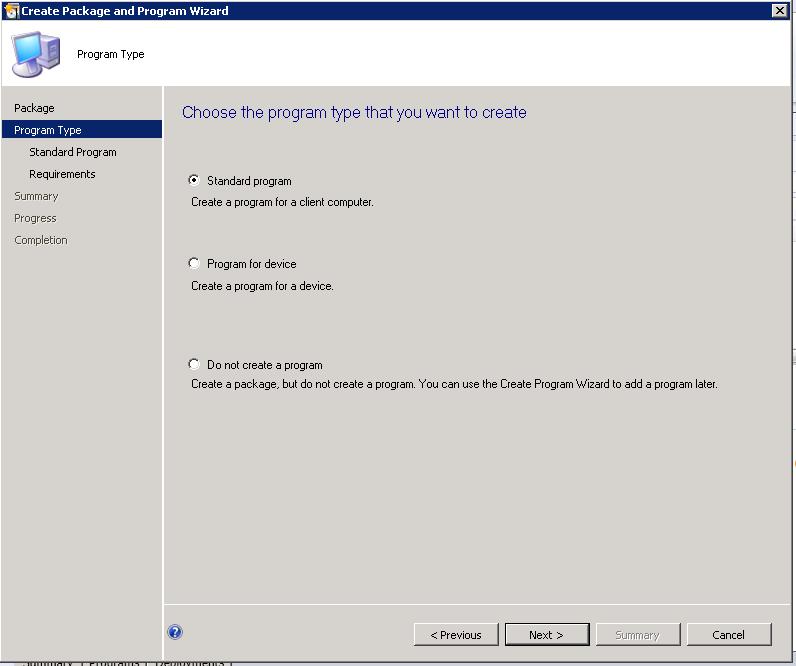 В его левой части можно выбрать вид файлов, с которыми будет проводиться работа в данном сеансе. Это может быть изображение, аудио- или видеофайл.
В его левой части можно выбрать вид файлов, с которыми будет проводиться работа в данном сеансе. Это может быть изображение, аудио- или видеофайл.
После выбора вида возникнет список форматов, с которыми может работать программа. При выборе одного из них появится новое окно. Здесь есть возможность настроить несколько параметров.
Процесс конвертации выглядит следующим образом:
- Указание пути к файлу, для которого требуется конвертация. Делается это с помощью кнопки «файл».
- В случае, если имеется большое количество файлов, есть возможность выбрать всю папку. Для этого вместо кнопки «Файл» требуется нажать кнопку «Папка». В новом окне поставить галочку для копирования всего дерева.
Важно! В папке могут иметься файлы различного вида, однако в итоге все они будут иметь один и тот же формат.
- Указать путь к папке, куда будут сохраняться конечные файлы.
- После нажатия кнопки «Старт» будет начат процесс конвертации.

Программе можно назначить несколько задач путем повторения действий, описанных выше. При этом задачи будут отображены в окне приложения в виде строк. Выполняться они будут последовательно. Можно назначить форматирование нескольких файлов, а можно одного файла, но и несколько форматов. Щелчком мыши у каждой строки можно вызвать небольшое меню. Оно позволит произвести удаление задачи, просмотр и изменение конечной и изначальной папок, а также просмотреть исходный и полученный файлы.
Настройка параметров
Если параметры, заданные по умолчанию, не устраивают пользователя, можно произвести необходимые изменения. Для этого необходимо в окне программы нажать на кнопку «Настроить». Далее можно вручную выбрать:
- Кодек. От этого зависит скорость конвертации и качество конечного видео. Кодеки выбираются из всех установленных в системе. При необходимости их можно дополнительно скачать или произвести обновление.
- Размер видео.
 От этого зависит вес файла. Не рекомендуется устанавливать данное значение выше, чем у исходника.
От этого зависит вес файла. Не рекомендуется устанавливать данное значение выше, чем у исходника. - Битрейт. От этого параметра напрямую зависит качество. Битрейт пропорционален размеру видео: каждому размеру соответствует свой битрейт, однако при необходимости его также можно установить самостоятельно. Выбирать более высокий битрейт чем у начального файла нет смысла.
- Громкость аудиодорожки.
- Частота кадров. С уменьшением данного показателя становится меньше вес файла.
- Соотношение сторон кадра.
- Кодировка в 2 прохода – более медленная, но с высоким качеством.
Также есть возможность не устанавливать параметры вручную, а применить готовые, сохраненные в программе пресеты.
Как обрезать видео в Формат Фактори
Программа выполняет множество функций, помимо конвертации файлов. Одна из самых полезных из них – обрезка видео. На самом деле в этом случае происходит конвертация только определенного участка видеоряда.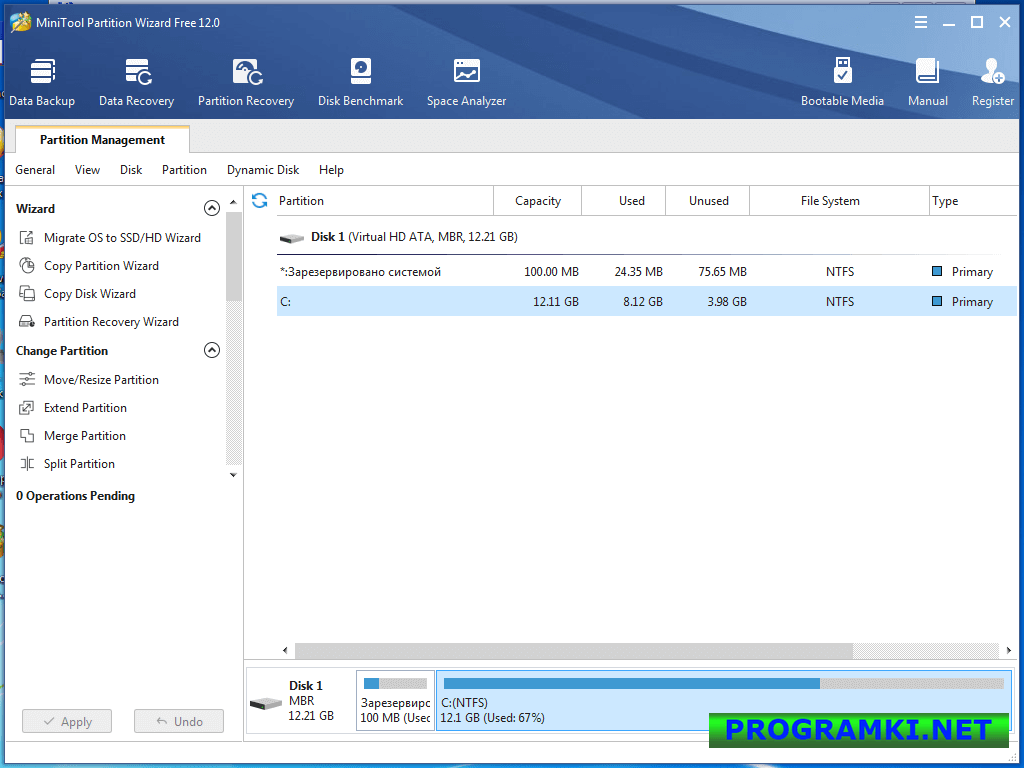 Пользователь выбирает диапазон (начало и конец участка) и запускает процесс.
Пользователь выбирает диапазон (начало и конец участка) и запускает процесс.
Делается это в несколько простых шагов:
- В окне программы вызывается вкладка с настройками.
- Ползунок выставляется в положение, которое соответствует началу нужного момента. Время начала фиксируется путем нажатия соответствующей кнопки.
- Таким же образом нужно выставить и время окончания. Также есть возможность задать интервал с помощью клавиатуры, указав промежуток в соответствующие поля.
При обрезке видео можно обрезать и размер изображения. Для этого нужно нажать кнопку “Crop” и указать размер при помощи мыши, выделив нужную область.
Формат Фактори – это не только конвертер, но и полноценный медиакомбайн. Приложение, помимо конвертации, выполняет обработку видео и аудио, чтение дисков, оптимизацию файлов, обрезку и восстановление поврежденных фрагментов. Огромное количество этих функций скрывается под простым и понятным интерфейсом.
Полезное видео
Как конвертировать видео, аудио, фото в программе Format Factory, наглядно показано в данном видео:
Asus preload wizard что выбрать?
ASUS утилиты и программы.ОПИСАНИЕ
Предлагаем вашему вниманию более доступное описание утилит и программ одного из крупнейших производителей ноутбуков в мире — компания ASUS. В этом списке указаны именно те программы и утилиты, которые на сегодняшний день актуальны. В данный список также попадают программы, которые используются и на персональных компьютерах.
ASUS AI Suite II
Предоставляет собой платформу для регулирования производительности, настройки утилит и получением информации о системе.
ASUS AP Bank
Программа предназначена для пользователей Eee. Она дает возможность загрузки с веб-сервера пробных версий различных приложений и программного обеспечения с последующей возможностью лицензирования по специально сниженным ценам.
ASUS Fancy Start
Утилита позволяющая изменить логотип загрузки при включении компьютера. Она имеет возможность настройки фона загрузки, фотографии и звука.
ASUS Fast Boot Utility
Утилита создана для ускорения стартовой загрузки операционной системы. То есть можно отложить запуск определенных служб и программ, пока полностью не загрузится операционная система.
ASUS Gamer OSD
Утилита ASUS Gamer OSD может захватывать скриншоты в играх, записывать видео, транслировать его в интернете, а также разгонять видеопроцессор и отображать значение FPS.
ASUS HDD Protection
Программа контроля по защите жесткого диска от колебаний и ударов.
ASUS Instant Connect
Программа предоставляет различные механизмы, чтобы помочь пользователям подключаться к сети через множество объектов, включая Ethernet, беспроводное и кабельное соединение на мобильном устройстве.
ASUS InstantKey Utility
Утилита для задания 10 параметров «горячих клавиш» в устройствах EeePC.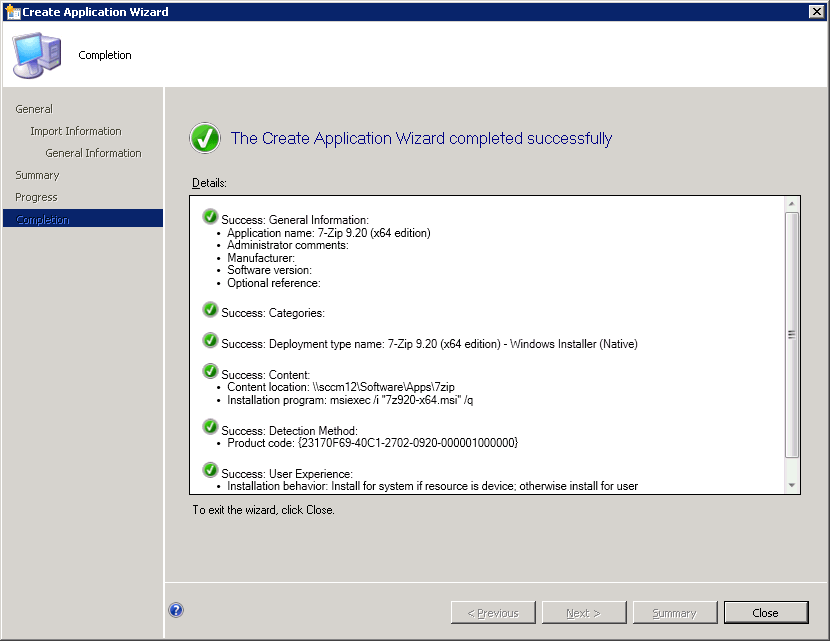
ASUS Live Update Utility
Позволяет получать обновления для всех предустановленных программ при подключении к сети интернет.
ASUS MultiFrame
Это утилита, которая поможет Вам легко разделить окна и переносить, когда вы открываете много окон. Это удобно для просмотра веб-страниц и данных взаимного чтения.
ASUS Music Now Utility
Утилита, предоставляющая мгновенный доступ к музыкальным файлам.
ASUS PC Probe II
Утилита, которая контролирует состояние ПК, ведет мониторинг вращения вентиляторов, напряжения и температуры. Также может получать системную информации о состоянии жестких дисков, оперативной памяти и центрального процессора.
ASUS SecureDelete Utility
Утилита предназначена для надежного удаления файлов, т.е. после удаления данных их нельзя будет восстановить при помощи специализированных программ и средств.
ASUS Smart Doctor
Программный инструментарий, позволяющий пользователям контролировать скорость вращения вентилятора графического видеоадаптера, температуры GPU/RAM и имеет возможность разгона.
ASUS Smart Logon (FaceLogon) Utility
Быстрый вход в систему с помощью технологии распознавания лица. Инновационная функция авторизации пользователя в системе с использованием встроенной веб-камеры и технологии распознавания лица.
ASUS Tutor
Данная утилита разработана для обновления операционной системы с Windows 7 до Windows 8, с помощью которой можно обеспечить полную совместимость программного обеспечения.
ASUS USB Charger Plus
Программа настройки подзарядки портативных и мобильных устройств (используется интерфейс USB 3.0). Подзарядка от ноутбука осуществляется даже при выключенном ноутбуке или находящимся в спящем режиме.
ASUS Virtual Camera Utility
Утилита для создания видео-конференций до 4 абонентов по всему миру одновременно. Данная программа обладает функциями настройки разрешения, фильтрации и кадра в соответствии с личными предпочтениями.
ASUS VivoBook
Кнопка для доступа к приложениям при проведении системных настроек и утилит.
ASUS WebStorage
Программа для работы с облачным хранилищем файлов. Будущий пользователь может бесплатно пользоваться онлайн-хранилищем объемом 32 ГБ в течение 3-ех лет (объем и время в будущем может меняться).
ASUS Wireless Radio Control
Переключение режима «Полет» беспроводной сети во включенное/отключенное состояние.
ASUS Wireless Switch (Wireless Console3) Utility
Утилита для отображения на экране выбора интерфейса для встроенной беспроводной локальной сети или Bluetooth.
Обеспечивает работу всех дополнительных клавиш ноутбука, отображает факт изменения громкости звука, яркости подсветки, беспроводными устройствами и другими.
Instant On
Программа, обладающая функцией возвращения ноутбука из спящего режима всего за несколько секунд.
Life Frame3 Utility
Утилита, имеющая возможность записи и редактирования высококачественного аудио и видео потоков. Она также может быть использована в целях безопасности при установке в режим мониторинга, фиксирующая изображение при обнаружении движения.
Она также может быть использована в целях безопасности при установке в режим мониторинга, фиксирующая изображение при обнаружении движения.
MyBitCast
Приложение для хранения информации с простым и интуитивно понятным дизайном. Все заметки сразу же загружаются в облако. Вы без труда сможете просмотреть их из любого места через сеть.
Power4Gear Hybrid Utility
Утилита автоматического регулирования скорости вращения вентиляторов для тихой работы и длительного срока службы аккумуляторной батареи.
ASUSVibe2.0
Интернет-мультимедийная платформа, которая обеспечивает доступ к онлайн музыке, играм, радио, и видео в прямом эфире, электронным книгам, учебным материалам и др.
Winflash
Предустановленная программа для персональных компьютеров, чтобы предоставить возможность организовать прошивку системы ввода-вывода BIOS в ОС Windows.
Технологии asus
Технология улучшения качества отображения. Она позволяет оптимизировать настройку цветов для их лучшего восприятия. ASUS Splendid автоматически улучшает качество картинки и отображения в целом.
ASUS Splendid автоматически улучшает качество картинки и отображения в целом.
Технология EXPRESS GATE
Технология Express Gate – подключение к сети Интернет спустя несколько секунд после включения компьютера. Получение доступа к браузеру, различным утилитам, онлайн-приложениям и развлечениям.
Технология IceCool
ASUS разработала для своих новых ноутбуков материнскую плату с расположением компонентов на обеих сторонах. Благодаря этому самые горячие компоненты находятся на нижней стороне платы.
Технология NVIDIA OPTIMUS
Технология NVIDIA Optimus обеспечивает автоматическое переключение между дискретной видеокартой и встроенным графическим ядром в мобильный процессор в зависимости от того, какой именно уровень производительности необходим в настоящий момент.
Технология Palm Proof
С помощью этой технологии тачпад автоматически определяет, пальцами или ладонью прикоснулся к нему пользователь. В последнем случае он никак не реагирует на прикосновение, чтобы не допустить случайного перемещения курсора в процессе набора текста.
Технология Power4Gear Hybrid
Power4Gear – система управления энергопотреблением, способствующая экономии заряда батареи и более тихой работе ноутбука.
Технология SCENE SWITCH
Технология разработана исключительно для проведения профессиональных презентаций. Программа может изменять фоновое изображение рабочего стола, отключать все системные звуки, скрывать пиктограммы и отключать экранную заставку.
Технология SonicMaster
Технология SonicMaster подразумевает использование аппаратных и программных средств для повышения качества звука.
Технология Super Hybrid Engine
Технология Super Hybrid Engine (SHE) – улучшенная эффективность энергопотребления.
Технология Video Magic
Технология Video Magic – это аппаратные и программные компоненты, обеспечивающие высокое качество воспроизведения видео.
Программы восстановления asus
Программа для создания дисков восстановления предустановленной операционной системы, утилит и программ.
ASUS Backup Wizard
Резервное копирование файлов Windows File Backup позволяет делать копии файлов данных для всех пользователей, которые используют ваш компьютер. Вы можете также восстанавливать отдельные файлы и папки по мере необходимости.
PowerRecover
Средство создания резервных копий файлов, так и образа системы в целом.
Syncables Desktop
Обновление и резервное копирование пользовательских данных. Используется онлайн-сервер облачных технологий, который в теневом режиме синхронизирует все данные.
Защита asus
Специальная «противоугонная» система от ASUS обеспечивает защиту конфиденциальных данных. Она состоит из трех компонентов, описанных ниже:
- Поиск и обнаружение украденного ноутбука;
- Удаленная блокировка украденного ноутбука;
- Постоянная защита.
ASUS CopyProtect
Программа предотвращает несанкционированное копирование данных в ноутбуках. При блокировке содержимое в ноутбуке не будет воспроизводиться, записываться на CD/DVD, копироваться на флоппи-диск, внешний накопитель или сетевой диск.
ASUS Data Security Manager
Утилита шифрования данных, в случае кражи ПК все данные, которые ранее были зашифрованы, будут заблокированы.
Статья написана исключительно в ознакомительных целях. Удаление предустановленных или же не использование программ в вышеуказанном списке зависит только от конечного пользователя. Выбор за ВАМИ!
май 2013
Источник: http://allmbs.ru/asus-utility.html
Asus Live Update — что это за программа
Asus Live Update Utility — специализированная программа, разработанная фирмой Asus для обновления драйверов и прошивок BIOS выпускаемых данной фирмой устройств, начиная от материнских плат, и заканчивая готовыми компьютерами и ноутбуками в сборе.
- Когда нужна и когда не нужна Asus Live Update
- Управление Asus Live Update
- Отключение Asus Live Update
- Удаление Asus Live Update
Хотя данная программа и входит в «обязательный джентльменский набор» программного обеспечения фирмы Asus и устанавливается буквально на каждом созданным ею компьютере, неважно, является ли он стационарной десктопной моделью или ноутбуком, а также прилагается к любой произведенной ей материнской плате, споры о нужности подобной программы имеют место быть. Тем более что имеются жалобы на то, что она буквально «вешает» компьютеры до такой степени, что они перестают реагировать даже на нажатие клавиш или движение мыши. Так нужна ли она на самом деле, или можно легко обойтись и без нее?
Как всегда, единственно правильного ответа здесь нет. Многое зависит от ситуации: насколько новое (или старое) «железо», из которого собран компьютер, какая операционная система на нем стоит, какие задачи на нем приходится выполнять, и т.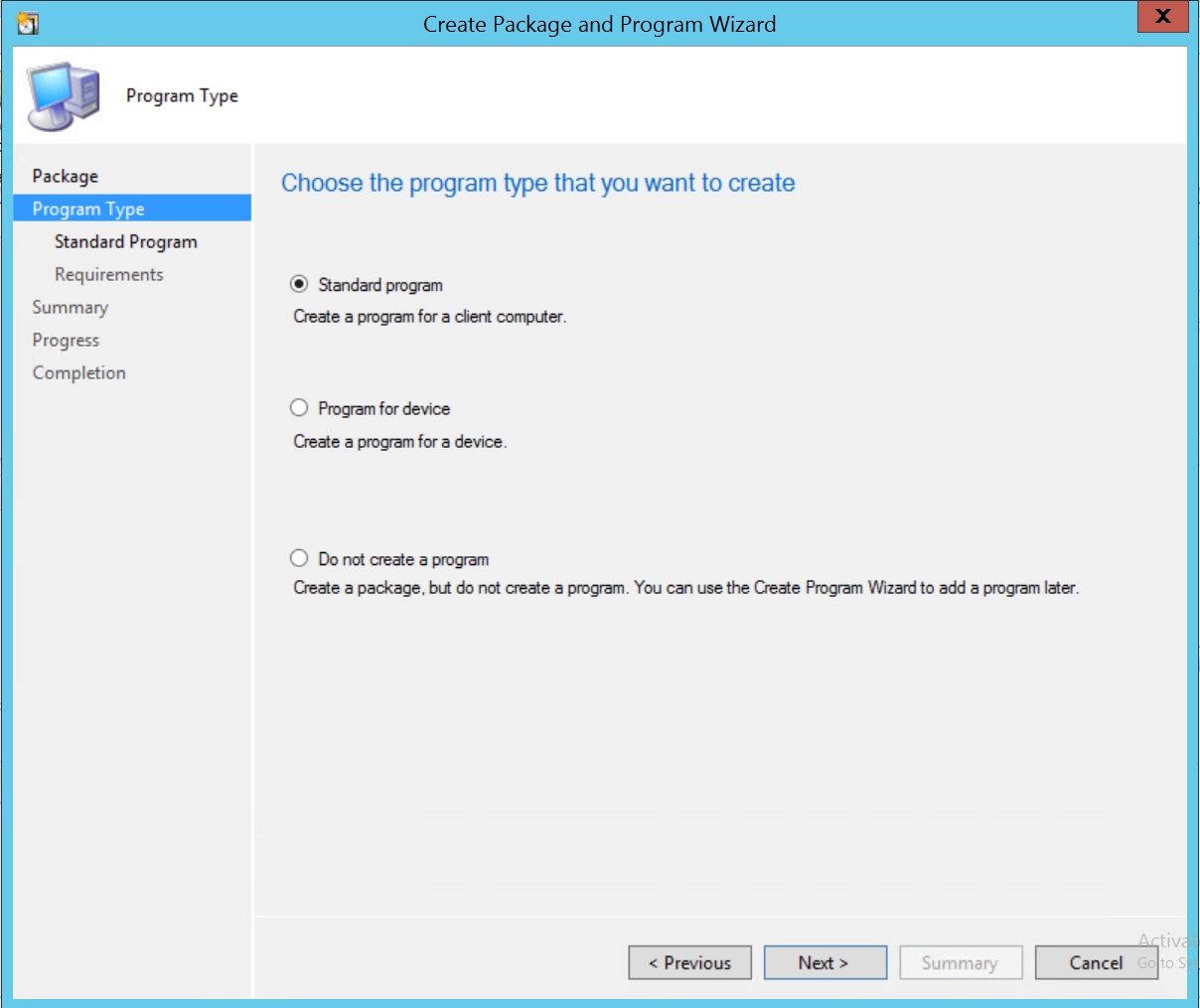 д.
д.
Когда нужна и когда не нужна Asus Live Update
Если мы все время гонимся за новизной, а потому у нас установлена самая последняя из операционных систем от известного детища Билла Гейтса, а все компьютерное «железо» было выпущено буквально вчера, ясно, что без чего-то, подобного Asus Live Update, обойтись нам будет тяжело.
Проблемы с драйверами устройств у новых версий Windows появились не вчера, да и разработчики-производители «железа» тоже регулярно допускают различные ошибки. И что? Перекапывать Интернет в поисках столь необходимого драйвера, находить на каком-то «левом» сайте нечто непонятное и, скачав, устанавливать на свой компьютер только потому, что владелец этого сайта клянется мамой (не своей почему-то, а твоей!), что это — именно то, что тебе надо?
Ясно, что в подобной ситуации официальная программа Asus Live Update Windows 10 от производителя — самый лучший вариант. Особенно сейчас, когда постоянно появляются новые версии этой Windows, когда разрабатываются платы под новые типы процессоров от AMD и ждут новинок от Intel.
Она сама, по заданному графику, будет проводить поиск всего необходимого, и сама же, без всякого участия пользователя, может произвести все положенные обновления.
Если же она ничего не делает, не стоит и суетиться — ничего нормального и одобренного производителем на настоящий момент просто не существует, а тот, кто никак не может уняться, скорее всего, под видом «самоновейшего драйвера» заполучит вирус.
Хотя, давать право на самостоятельное, не только без участия, но и без ведома пользователя, обновление тоже может оказаться не самой лучшей идеей, учитывая, сколь часто это происходит в разгар важной работы, когда компьютер, после обновлений, уходит на перезагрузку, а вся не сохраненная к этому моменту работа летит к чертям. Возможно, имеет смысл разрешить программе закачку обновлений, а вот решение о том, когда именно их устанавливать, оставить за собой. Кстати, и глухие зависания, когда компьютер перестает реагировать абсолютно на все, чаще всего связаны как раз с установкой новых драйверов или обновлением BIOS.
Если же мы пользуемся не компьютерами и операционными системами «завтрашнего дня», а имеем технику пусть и не старую, но выпускающуюся достаточно долго и имеющую уже хорошо отработанную технологию, необходимость держать Asus Live Update Utility постоянно включенной отпадает. Поэтому можно удалить программу из списка автозагрузки, и затем просто включать время от времени, чтобы проверить, не появилось ли что-то новое, способное как-то улучшить работу компьютера.
А вот установка Asus Live Update на достаточно древние машины, выпускавшиеся 5 и более лет назад, имеет мало смысла, особенно если на подобной машине установлена не менее старая операционная система, и тем более, если эта система лицензионная и в свое время получила все необходимые обновления. Чаще всего, на подобном компьютере уже давно установлено все необходимое, а вот обновлений для этого необходимого можно не ждать уже никогда. Так что, хотя и можно найти «в архивах» Asus версию такой программы, подходящую для Windows XP, смысла в подобном просто нет.
Чаще всего, на подобном компьютере уже давно установлено все необходимое, а вот обновлений для этого необходимого можно не ждать уже никогда. Так что, хотя и можно найти «в архивах» Asus версию такой программы, подходящую для Windows XP, смысла в подобном просто нет.
Управление Asus Live Update
Для того чтобы настроить программу, достаточно вызвать ее из трея правым кликом мыши, а затем нажать на значок шестеренки в правом верхнем углу. Если программа скачана с официального сайта или установлена на официально, «по-белому» ввезенный в нашу страну компьютер или ноутбук, в ней все будет на русском языке. В противном случае возможны проблемы — язык может оказаться не то, что не русским, а даже и не английским или немецким, а чем-то более экзотическим.
Итак, нажав на значок шестеренки, мы попадаем в меню из четырех пунктов, в котором можем настроить порядок установки обновлений, время этой самой установки, а также — как часто будет производиться поиск обновлений.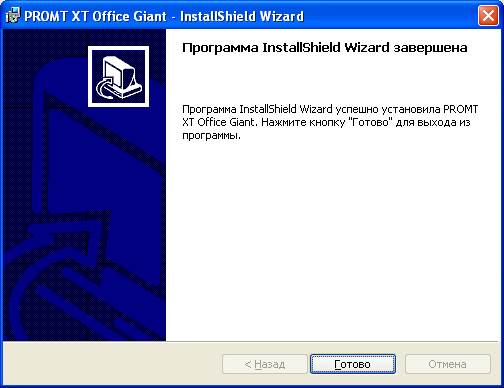 Здесь нам лучше будет сделать так:
Здесь нам лучше будет сделать так:
- И для критических, и для рекомендуемых обновлений следует выбрать «Проверять наличие обновлений, но позволять мне выбрать, следует ли загружать и устанавливать их». Для критических обновлений — исключительно для того, чтобы обновление с последующей перезагрузкой не застало врасплох посреди важной работы. С рекомендуемыми сложнее — многие из них не делают ничего, кроме сбора информации о пользователе. Исключительно в целях заботы о нем, разумеется!
- Далее следует установить, как часто надо проверять наличие обновлений. Вариантов немного — раз в две недели, раз в месяц, раз в два месяца.
- Ну, и напоследок можно выбрать время, в которое будет производиться обновление. При «ручной» установке это, конечно, неактуально, но если возникнет желание автоматизировать данный процесс, следует учесть, что компьютер в выбранное время обязательно должен быть включен.
Отключение Asus Live Update
Рано или поздно наступает время, когда Asus Live Update становится уже неактуальной для постоянного использования.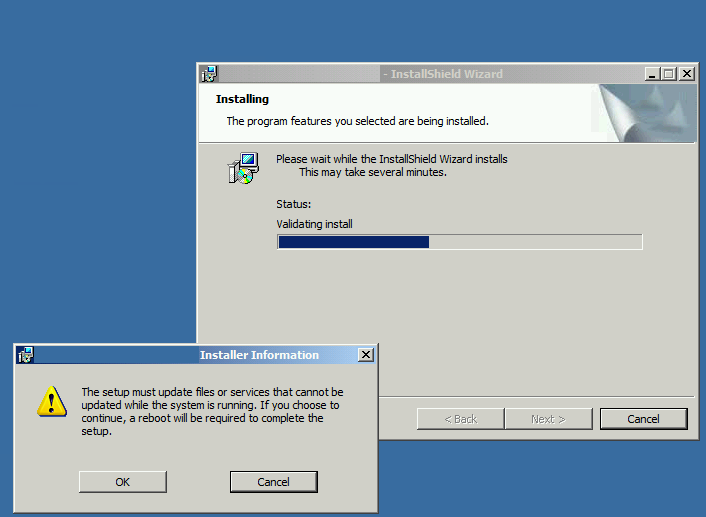 Она еще может пригодиться время от времени для проверки, не появились ли обновления BIOS, к примеру, но держать ее постоянно включенной, в памяти компьютера, смысла уже нет. Поэтому ее нужно отключить. Сделать это можно двумя путями:
Она еще может пригодиться время от времени для проверки, не появились ли обновления BIOS, к примеру, но держать ее постоянно включенной, в памяти компьютера, смысла уже нет. Поэтому ее нужно отключить. Сделать это можно двумя путями:
- Через встроенную в Windows команду msconfig, набрав ее в строке «Выполнить» меню «Пуск». Далее в открывшемся окне надо войти в список автозагрузки и снять галочку около Asus Live Update, после чего надо перезагрузить компьютер.
- Воспользоваться специализированной программой типа CCleaner — запустить, выбрать «Сервис»-«Автозагрузка», найти Asus Live Update, выделить ее и выбрать «Отключить», потом «Удалить».
Все выше описанное относится исключительно к Asus Live Update Windows 10. Уже в Windows 7, 8, 8.1, а тем более — в Windows XP с этим дело обстоит значительно сложнее. Хотя версии Asus Live Update Utility для них существуют, чтобы найти эту утилиту и отключить, надо иметь познания в компьютерах несколько выше среднего уровня.
При этом отключенной программой по-прежнему можно пользоваться, надо только не забывать что из нее не выйти просто так, а придется найти ее значок в трее, кликнуть на него правой кнопкой мыши, и во всплывающем меню выбрать «Выход».
Удаление Asus Live Update
Рано или поздно наступает время, когда использование утилит подобного рода перестает быть актуальным. А для владельцев компьютеров с версиями более ранними, чем Windows 10, оно, кстати, давно уже наступило. Особенно для владельцев компьютеров с Windows XP, зачем-то решивших скачать ее. Удалить Asus Live Update легко стандартными средствами установки и удаления программ Windows, но после этого желательна чистка реестра, что наталкивает нас на использование той же CCleaner — ею можно и любую программу удалить, и реестр после этого почистить.
Источник: https://komp.guru/programmy/asus-live-update-chto-eto-za-programma.html
Setup Wizard как удалить? Инструкция и советы: что делать, если постоянно выскакивает Setup Wizard?
Вирусные программы с каждым годом ищут все новые способы беспрепятственной установки на компьютеры, которые оснащены антивирусами.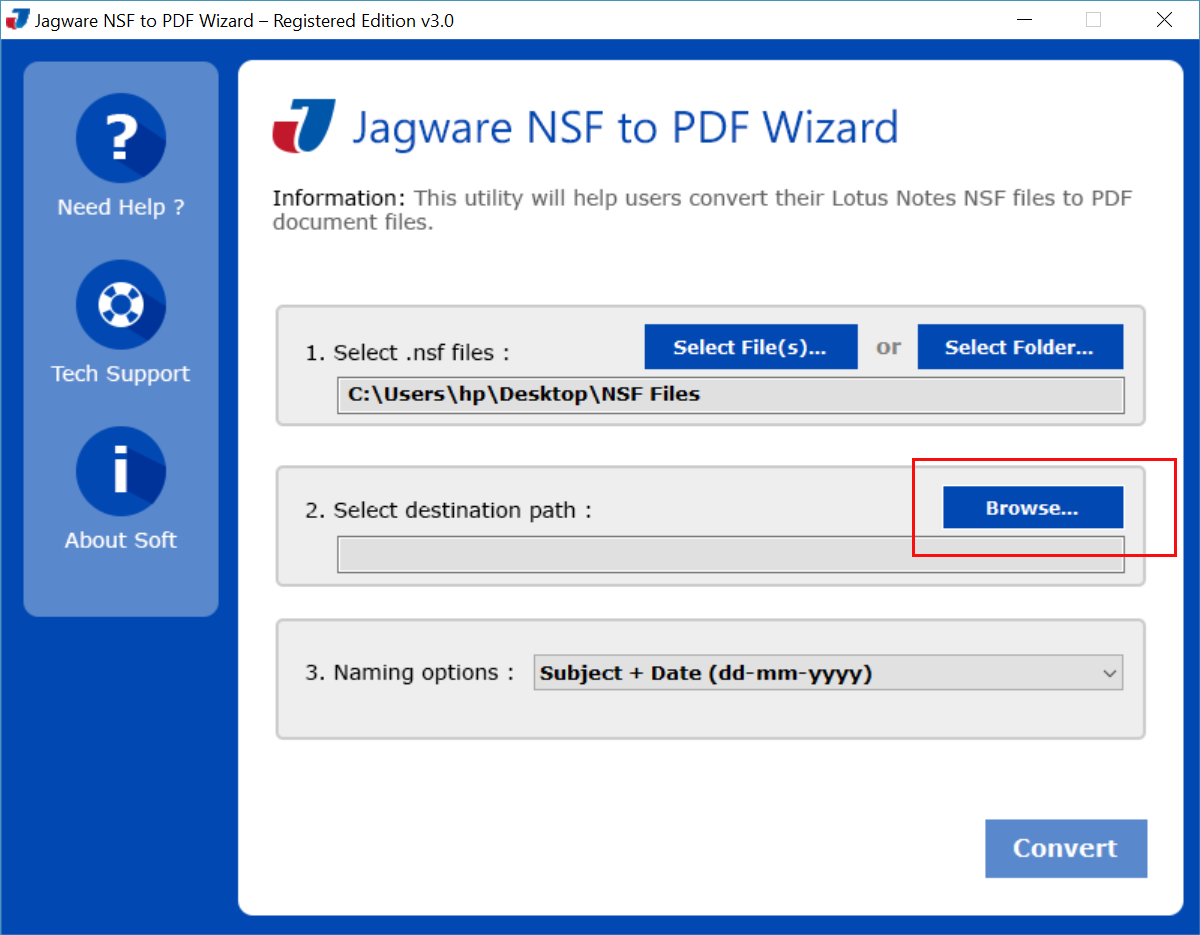 Одним из таких способов стала установка на компьютер пользователя не напрямую из интернета, а через специальные программы. Одним из распространенных примеров подобной программы является Setup Wizard. Сама по себе она не несет никакой опасности, но избавиться от нее следует в кратчайшие сроки. Давайте подробнее рассмотрим, что это за программа Setup Wizard и как ее удалить.
Одним из таких способов стала установка на компьютер пользователя не напрямую из интернета, а через специальные программы. Одним из распространенных примеров подобной программы является Setup Wizard. Сама по себе она не несет никакой опасности, но избавиться от нее следует в кратчайшие сроки. Давайте подробнее рассмотрим, что это за программа Setup Wizard и как ее удалить.
Что за программа Setup Wizard, и нужна ли она на компьютере?
Как мы уже отметили выше, сама по себе программа Setup Wizard не является вирусом и, более того, она вообще может никак с ним не быть связана. Если переводить на русский язык, Setup Wizard – это Мастер Установки. Через него устанавливаются практически все программы на компьютер, которые не имеют своего собственного установщика и используют «шаблонный».
Разработчики вирусного обеспечения пошли на своеобразную хитрость, назвав приложение, через которое на компьютер устанавливается вредоносное программное обеспечение, Setup Wizard. У рядового пользователя компьютера имеется привычка при появлении Мастера Установки жать кнопку Next или Далее, но это категорически нельзя делать в вирусной версии приложения Setup Wizard, иначе на компьютере рискует появиться вирус Вулкан, OMNIBOXES или им подобные.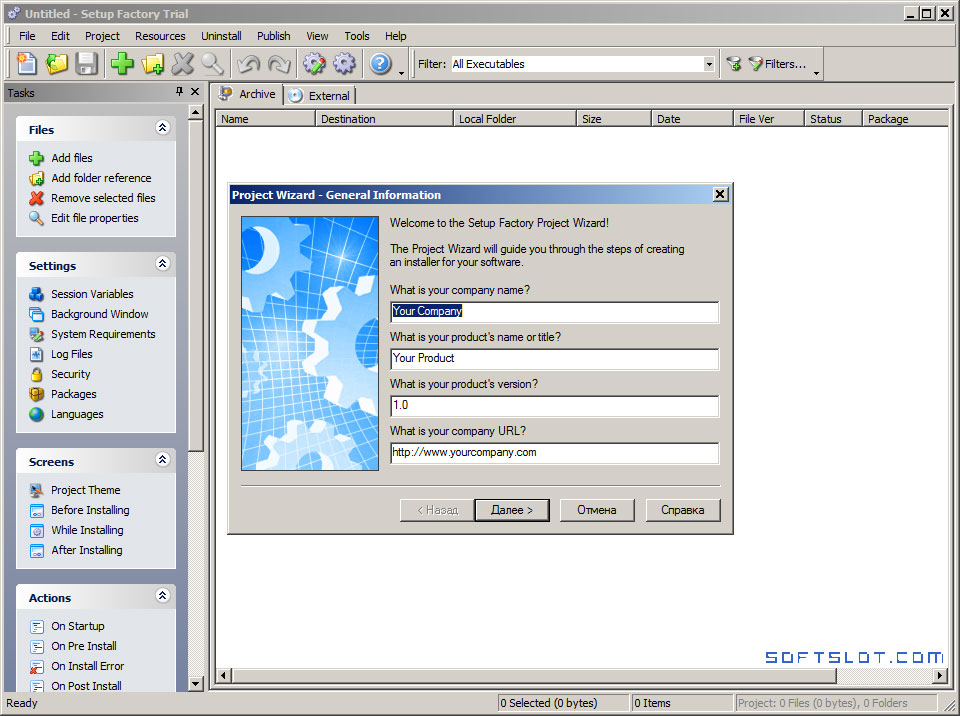
Как отличить вирус Setup Wizard от стандартной программы?
Внешне вирусное приложение Setup Wizard практически ничем не отличается от любого другого установщика. Но все же имеется несколько факторов, которые позволяет пользователю компьютера отличить вирусный вариант Setup Wizard от стандартного Мастера Установки программ:
- Первым делом подумайте, вызывали ли вы установщик приложения. Если в последние несколько минут вы не думали устанавливать новые программы на компьютер, но выскакивает Setup Wizard, лучше его отменить или закрыть через «Диспетчер задач»;
- Обязательно прочитайте информацию, которая написана в открывшемся окне Setup Wizard. Чаще всего в вирусном программном обеспечении представлены «размытые» данные без конкретики. Например, вирусный вариант Setup Wizard может писать: Мы установили актуальную версию приложения, чтобы ее проинсталлировать, жмите «Далее». Не стоит «слушать» программу и необходимо отменить Мастер Установки, который подобное предлагает;
- Постоянно выскакивает Setup Wizard.
 Самым верным признаком того что инсталлятор является вирусным, можно назвать его постоянное самопроизвольное открытие. Если Setup Wizard выскакивает постоянно через каждые 2-3 или 5 часов, он является вирусным, и его следует срочно удалить с компьютера.
Самым верным признаком того что инсталлятор является вирусным, можно назвать его постоянное самопроизвольное открытие. Если Setup Wizard выскакивает постоянно через каждые 2-3 или 5 часов, он является вирусным, и его следует срочно удалить с компьютера.
Приложение Setup Wizard само по себе не является вирусом, а это значит, что его не заблокируют антивирусные программы. При нажатии на кнопку «Далее» или «Next», приложение попросит права администратора, и если их выдать, то на компьютер будут загружены вирусы в обход антивирусным программам, за счет наличия привилегий у Setup Wizard.
Запомните: Если вы не запускали инсталлятор, но он открылся, лучше его сразу закрыть. Если на компьютере имеется вирусный Setup Wizard, то он будет выскакивать автоматически, тем самым проявляя себя, и тогда необходимо приступить к его удалению.
Как удалить Setup Wizard с компьютера?
Самым простым способом удалить Setup Wizard является откат системы к параметрам некоторой давности.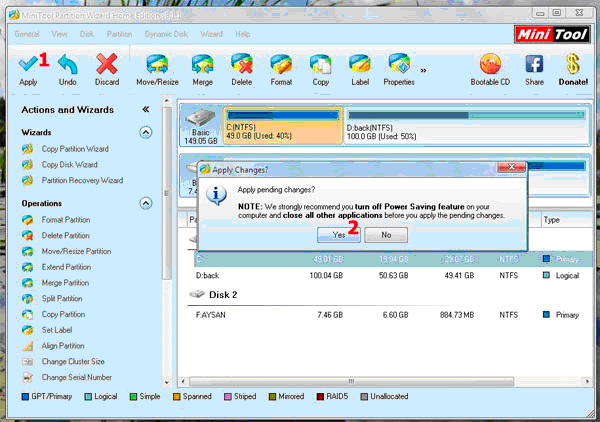 Это необходимо делать сразу после того, как проблема проявила себя и Setup Wizard начал выскакивать без желания пользователя. Данный способ применим только в том случае, если на компьютере создаются точки восстановления Windows и к ним есть возможность «откатиться». В другом случае решать проблему предстоит вручную – удаляя с компьютера всю информацию, которая имеет отношение к вирусной версии Setup Wizard.
Это необходимо делать сразу после того, как проблема проявила себя и Setup Wizard начал выскакивать без желания пользователя. Данный способ применим только в том случае, если на компьютере создаются точки восстановления Windows и к ним есть возможность «откатиться». В другом случае решать проблему предстоит вручную – удаляя с компьютера всю информацию, которая имеет отношение к вирусной версии Setup Wizard.
Чтобы полностью удалить Setup Wizard с компьютера необходимо:
- Зайти в пункт меню «Удаление или изменение программ». Сделать это проще всего через строку «Выполнить». Для этого нажмите на клавиатуре сочетание Windows+R. В открывшейся строке введите команду appwiz.cpl, после чего откроется панель «Удаления или изменения программ». Здесь необходимо отсортировать установленные программы по дате инсталляции, чтобы было удобнее искать Setup Wizard, который регулярно выскакивает. Найдите в списке программу, которая заканчивается на сочетание слов «Setup Wizard» или полностью состоит из них.

- Нажмите на найденную в списке подозрительную программу левой кнопкой мыши, а после выберите пункт «Удалить», после чего потребуется подтвердить свои действия, и программа Setup Wizard удалится с компьютера.
- На этом не следует заканчивать лечение компьютера, и необходимо удалить упоминания о Setup Wizard из реестра. Снова нажмите на клавиатуре сочетание клавиш Windows+R и в строке «Выполнить» пропишите команду regedit, чтобы открыть редактор реестра.
- В редакторе реестра нажмите сочетание клавиш ctrl+F, и введите в открывшемся окне поиска «Setup Wizard». После начнется процесс поиска, и удалить необходимо все найденные результаты, которые будут содержать в себе информацию о данной программе.
- Последним шагом для полного удаления Setup Wizard с компьютера станет очистка «Временных файлов». Чтобы самостоятельно не копаться в папке TEMP, где на компьютере под управлением Windows находятся временные файлы, удалить их можно средствами операционной системы. Для этого зайдите в папку «Мой компьютер» и нажмите правой кнопкой мыши на системном жестком диске, после чего выберите в открывшемся меню пункт «Свойства».

- Далее выберите пункт «Очистка диска» на вкладке «Общие».
- Следом необходимо отметить, какие именно файлы будут удалены. Обязательно поставьте галку напротив пункта «Временные файлы», после чего смело жмите «Ок» и подтверждайте свои намерения.
После выполнения всех вышеописанных процедур, программное обеспечение Setup Wizard перестанет постоянно выскакивать и стремиться установить на компьютер вирусное программное обеспечение.
(403 голос., 4,56 из 5)
Загрузка…
Источник: https://okeygeek.ru/setup-wizard-chto-ehto-za-programma-i-kak-udalit-ee-s-kompyutera/
Asus preload wizard что выбрать?
Приветствую друзья! Есть такие проги, которые создавались только для ограниченного количества устройств. Эти проги я называю фирменными — их создают производители для собственных устройств. Часто подобные проги малополезны, но некоторые — вполне несут пользу. Про одну такую прогу сегодня и пойдет речь.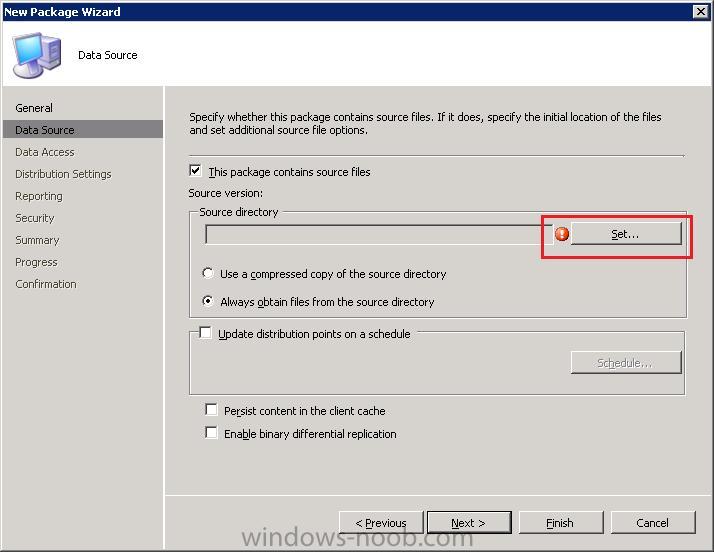
Вот например вы купили ноутбук.. смартфон.. компьютер.. Включили — а там не только операционка, но и непонятные программы.. и часто это именно те фирменные, которые поставил производитель, чтобы вам было удобнее использовать устройство.
AudioWizard — что это такое?
Вообще название AudioWizard может быть общим для нескольких программ.
Поэтому сперва разберемся с названием:
- Audio — означает аудио, то есть звук. Может иметь отношение ко всему, что связано со звуком.
- Wizard — означает настройщик, мастер настройки, может отображать подсказки, содержать настройки, использоваться для обучения. Это слово также используется в разных прогах, но значение примерно одно и тоже.
Поэтому мы уже можем сделать мини-вывод:
AudioWizard — это что-то связанное с настройкой звука, например может быть частью фирменного ПО для звука, которое устанавливается вместе с драйверами.
Прога AudioWizard может выглядеть например так:
Как видите — маленькая панелька, окошко с доступом к функциям. Давайте разберем, какие функции мы видим? Смотрите:
- Off — выключить или программу или выключить звук на всем ПК.
- Music Mode — режим звука для музыки.
- Movies Mode — режим для фильмов.
- Recording Mode — режим для записи, может обладает какими-то фишками, типа уменьшение шумов, увеличение четкости.
- Gaming Mode — видимо режим звука в играх, звук может стать обьемным, низких частот может будет больше.
- Speech Mode — настройка звука для разговора.
 Может помочь если плохо слышно вас или вы плохо слышите собеседника в Скайпе, Вайбере и других подобных прогах.
Может помочь если плохо слышно вас или вы плохо слышите собеседника в Скайпе, Вайбере и других подобных прогах.
Вполне возможно, что все эти режимы — просто пресеты (заготовки) эквалайзера. Эквалайзер — настройка для регулирования частот, от высоких до низких. Регулировка обычно производится при помощи ползунков.
То есть AudioWizard это может быть мини-программка для быстрого доступа к основным режимам звука. Чтобы вы не искали их там где-то в панелях управления. Не исключаю, что у этой проги может быть своя иконка в трее (в правом нижнем углу рабочего стола, там где значки).
Вот еще пример — прога AudioWizard, которая идет для игровых материнских плат серии Asus ROG:
Вообще ROG расшифровывается как Republic of Gamers и является игровым подразделением Asus, которое производит игровые ноуты, материнки, некоторые устройства — все заточено под игры.
Внешний вид наверно зависит от версии, вот например может быть и таким:
Функции те же, но оформление уже другое.
А вот просто нашел красивую картинку и решил поделиться ней с вами:
Удивительно, но если я правильно понимаю — есть версия даже под Андроид:
Как удалить AudioWizard?
Как удалить на телефоне — точно не скажу. Но возможно через стандартные приложения, хотя если у вас на телефоне есть рут-доступ, то конечно лучше использовать Titanium Backup.
Если у вас ПК, то удаляем стандартным способом:
- Зажимаете Win + R, появится окошко Выполнить.
- Пишите команду appwiz.cpl, нажимаете ОК.
- Далее откроется окно установленного софта.
- Находите AudioWizard, но.. если AudioWizard — это только часть проги, функция, то сама прога может иметь другое название — например Realtek HD Audio.
- Как нашли нужную прогу — нажимаете правой кнопкой по ней, выбираете Удалить.
- Следуете инструкциям на экране. Обычно нужно нажимать Далее, Next, Uninstall, что-то в этом духе.

Нужная прога может иметь название Realtek High Definition Audio Driver — это дрова, в состав которых может спокойно содержаться AudioWizard. Инфа взята с офф сайта Асус.
Где скачать AudioWizard?
Да, при проблемах — переустановка проги может реально помочь. У вас может стоять старая версия — а возможно уже доступна новая, в которой баги, ошибки уже исправлены и она не глючит.
Источник: https://trade-in58.ru/asus-preload-wizard-chto-vybrat/
AudioWizard — что это за программа и нужна ли она?
Приветствую друзья! Есть такие проги, которые создавались только для ограниченного количества устройств. Эти проги я называю фирменными — их создают производители для собственных устройств. Часто подобные проги малополезны, но некоторые — вполне несут пользу. Про одну такую прогу сегодня и пойдет речь.
Вот например вы купили ноутбук.. смартфон.. компьютер.. Включили — а там не только операционка, но и непонятные программы.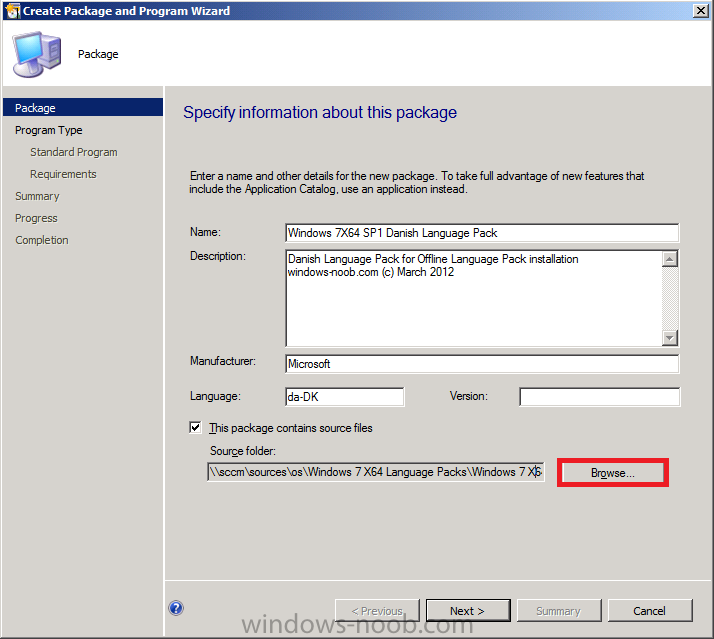 . и часто это именно те фирменные, которые поставил производитель, чтобы вам было удобнее использовать устройство.
. и часто это именно те фирменные, которые поставил производитель, чтобы вам было удобнее использовать устройство.
Заключение
Главное выяснили:
- AudioWizard — для настройки звука.
- Скорее всего входит в состав драйверов Realtek.
- Удалить можно. Но звук может пропасть. Качать повторно дрова нужно только с офф сайта производителя.
Надеюсь информация помогла. Удачи и добра, до новых встреч!
! 22.06.2019
Источник: http://VirtMachine.ru/audiowizard-chto-eto-za-programma-i-nuzhna-li-ona.html
Описание мастера активации Office
Что такое активация продукта?
Мы просим вас активировать ваш продукт, чтобы убедиться, что ваша установка выполняется с использованием подлинного продукта Microsoft. Активация продукта — это технология защиты от пиратства, предназначенная для проверки того, что продукт лицензирован на законных основаниях. Когда вы активируете свой продукт, никакая личная информация не отправляется в Microsoft.
Когда вы активируете свой продукт, никакая личная информация не отправляется в Microsoft.
Кому нужно активировать свою копию Office?
Активация продукта требуется для всех лицензий, приобретенных через розничную продажу.Если вы приобрели новый компьютер у производителя персонального компьютера, возможно, вам придется активировать программное обеспечение Microsoft на этом компьютере. Однако некоторые производители компьютеров могут активировать программное обеспечение Microsoft на заводе.
Как работает активация продукта?
Активация продукта подтверждает, что ключ продукта не использовался на большем количестве персональных компьютеров, чем разрешено лицензионным соглашением с конечным пользователем.
Активировать продукт можно через Интернет или по телефону. Если вы используете телефон для активации продукта, вы предоставляете идентификационный код установки. Взамен вы получите идентификационный номер подтверждения. Активация по телефону осуществляется через представителя службы поддержки Microsoft и занимает всего несколько минут. Если вы решите активировать продукт через Интернет, процесс будет выполнен автоматически. Единственная информация, которую вы должны предоставить, — это ваша страна / регион.
Взамен вы получите идентификационный номер подтверждения. Активация по телефону осуществляется через представителя службы поддержки Microsoft и занимает всего несколько минут. Если вы решите активировать продукт через Интернет, процесс будет выполнен автоматически. Единственная информация, которую вы должны предоставить, — это ваша страна / регион.
Примечание. Если вы активируете пробную версию программы, вы можете активировать продукт только через Интернет.
Как мне активировать мой продукт?
За исключением Microsoft Office Access 2007, Microsoft Office Excel 2007, Microsoft Office PowerPoint 2007 и Microsoft Office Word 2007, есть три метода доступа к мастеру активации Office. Это следующие методы:
Запустите программу Office, которая не была активирована.
Щелкните Активировать продукт в меню
Справка любой программы Office.
Запустите мастер активации Office вне программы Office.
Для этого щелкните Пуск , укажите
Программы , укажите Инструменты Microsoft Office , а затем щелкните Активировать продукт .Примечание. Этот метод недоступен в Microsoft Office 2003 и системе Microsoft Office 2007.
Для Access 2007, для Excel 2007, для PowerPoint 2007 и для Word 2007 есть два метода доступа к мастеру активации Office. Это следующие методы:
Запустите программу Office, которая не была активирована.
Щелкните Активировать на вкладке Ресурсы .Для этого выполните следующие действия:
Щелкните кнопку Microsoft Office , а затем щелкните
Имя программы Параметры .
Щелкните вкладку Resources , а затем щелкните Активировать .
Что происходит при активации?
Во время активации мастер активации Office создает неуникальный идентификатор оборудования, который представляет конфигурацию вашего компьютера на момент активации.Идентификация оборудования не включает в себя какую-либо личную информацию, любую информацию о программном обеспечении или данных, которые могут находиться на вашем компьютере, или любую информацию о конкретной марке или модели вашего компьютера. Идентификация оборудования идентифицирует только компьютер, только с целью активации.
Во время активации вы также можете указать свою личную контактную информацию (имя и адрес), если хотите зарегистрировать свой продукт в Microsoft.
Мастер активации Office может обнаруживать и допускать изменения конфигурации вашего компьютера. Незначительные обновления оборудования не требуют повторной активации. Однако, если вы полностью отремонтируете свой компьютер, вам, возможно, придется снова активировать продукт.
Незначительные обновления оборудования не требуют повторной активации. Однако, если вы полностью отремонтируете свой компьютер, вам, возможно, придется снова активировать продукт.
Как активация продукта защищает конфиденциальность клиентов?
Microsoft высоко ценит уважение и защиту частной информации клиентов. Если вы не зарегистрируете продукт, никакая информация, собранная во время активации продукта, не будет использоваться для вашей личной идентификации.
Активация — это то же самое, что регистрация?
Нет. Активация отличается от регистрации продукта. Если вы хотите, вы можете добровольно зарегистрировать свой продукт, указав свое имя и контактную информацию во время активации продукта. Если вы хотите получать в будущем сообщения об обновлениях продуктов, выпусках услуг и специальных предложениях, вам следует зарегистрировать свой продукт.
Как мне узнать, активирован ли мой продукт?
Мастер активации не запускается, если вы активировали свой продукт.Если продукт активирован, при запуске мастера активации вы получите следующее сообщение:
Продукт уже активирован.
Продукт перестает работать, если я его не активирую?
Нет. Однако продукт работает в режиме ограниченной функциональности.
Что такое режим ограниченной функциональности?
В режиме ограниченной функциональности программы работают так же, как и средство просмотра.При работе в режиме ограниченной функциональности многие пункты меню недоступны (затемнены), тем самым блокируя доступ к этой функциональности. Некоторые из ограничений режима ограниченной функциональности включают следующие ограничения:
Вы не можете создавать новые документы.

Вы можете просматривать существующие документы, но не можете их редактировать.
Вы можете распечатать документы, но не можете их сохранить.
Существующие файлы или документы Office не повреждены, и вы можете легко вывести Office из этого режима, следуя инструкциям на представленных экранах.
Как обновить информацию, относящуюся к активации продукта?
Чтобы убедиться, что информация, которую вы предоставляете Microsoft через мастер активации Office, верна, вы можете просмотреть и обновить эту информацию, связавшись с Microsoft в любое время.В некоторых продуктах Office вы можете использовать мастер активации Office, чтобы сделать это через Интернет или по телефону. Если эти параметры вам недоступны, вы можете обновить или изменить любую предоставленную вами информацию, отправив описание изменений, которые вы хотите внести, и свой идентификатор продукта (находится в диалоговом окне, которое отображается при нажатии кнопки About <имя программы> команду в меню
Справка () любой программы Office) по следующему адресу. Microsoft обновит вашу информацию, чтобы отразить любые исправления или изменения, которые вы хотите внести.Важно, чтобы вы указали свой идентификатор продукта, чтобы Microsoft могла точно идентифицировать вашу запись активации.
Microsoft обновит вашу информацию, чтобы отразить любые исправления или изменения, которые вы хотите внести.Важно, чтобы вы указали свой идентификатор продукта, чтобы Microsoft могла точно идентифицировать вашу запись активации.
Microsoft
Attn: Microsoft Product Activation
One Microsoft Way
Redmond, Washington 98052-6399
Почему я получаю уведомления об активации продукта?
Если вы не активируете продукт Office, вы будете получать напоминание об активации продукта каждый раз при запуске программы Office.
Существует ли более одного типа лицензии на продукт?
Да. Существуют следующие типы лицензий:
Что такое бессрочная лицензия?
Бессрочная лицензия дает вам лицензию на использование программ Office в течение всего срока владения продуктом.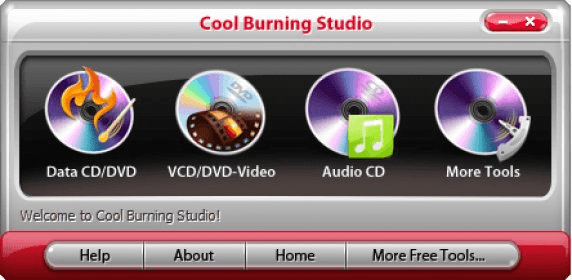
Для получения дополнительных сведений щелкните следующий номер статьи в базе знаний Microsoft:
828958 Как активировать лицензию в программах Office
Что такое лицензия на подписку для конечного пользователя?
Лицензия на подписку для конечного пользователя позволяет вам использовать Office в течение заранее установленного периода времени.Период времени длится 12 месяцев и начинается с момента активации копии Office. В конце периода подписки вы можете продлить лицензию. Если вы решите не продлевать лицензию, вы сможете запускать программы Office только пять раз, прежде чем режим ограниченной функциональности вступит в силу.
Копия лицензии на подписку для конечного пользователя Office привязана к компьютеру, на котором она установлена; его нельзя продать или перенести на другой компьютер. Лицензия может быть продана только вместе с компьютером.Для передачи права собственности на лицензию необходимо позвонить в службу поддержки клиентов.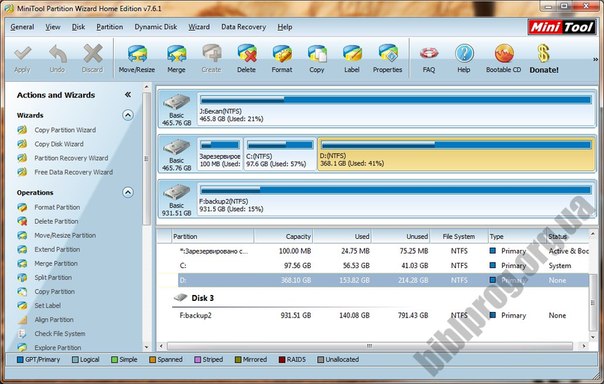
Для получения дополнительных сведений щелкните следующий номер статьи в базе знаний Microsoft:
293191 Как активировать лицензию по подписке для конечного пользователя в Office XP
Что такое пробная версия программы?
Пробная версия программы — это лицензия на использование продукта Office на пробной основе в течение одного месяца.
Для получения дополнительных сведений щелкните следующий номер статьи в базе знаний Microsoft:
828958 Как активировать лицензию в программах Office
Сколько раз можно пропустить активацию?
Для продуктов с бессрочной лицензией вы можете пропустить активацию 50 раз. Для лицензий по подписке конечного пользователя вы можете пропустить активацию 20 раз.Для пробной версии программы активацию можно пропустить пять раз. Если вы не активируете продукт за отведенное количество запусков программ Office, программы Office начнут работать в режиме ограниченной функциональности.
Если вы не активируете продукт за отведенное количество запусков программ Office, программы Office начнут работать в режиме ограниченной функциональности.
Сколько установок можно выполнить с одним лицензионным соглашением с конечным пользователем? Могу ли я установить продукт на свой ноутбук и настольный компьютер? Сколько раз я могу переустанавливать продукт и активировать его?
Ответы на эти вопросы и другие вопросы о политике активации доступны на следующем веб-сайте Microsoft:
http: // www.microsoft.com/piracy/activation_faq.mspx
Для получения дополнительных сведений об активации продукта и более часто задаваемых вопросов об активации продукта Microsoft посетите следующие веб-сайты Microsoft:
DYNAMIXEL Wizard 2.0
ToC ▲TOP Редактировать на GitHub
Загрузка программного обеспечения (v2. 0.9)
0.9)
Windows
Linux
Mac
Мастер DYNAMIXEL 2.0 — это оптимизированный инструмент для управления DYNAMIXEL из различных операционных систем. DYNAMIXEL Wizard 2.0 предоставляет следующие функции.
- Обновление микропрограммы DYNAMIXEL
- DYNAMIXEL Диагностика
- Конфигурация и тестирование DYNAMIXEL
- Графическое изображение данных DYNAMIXEL в реальном времени
- Создание и мониторинг пакетов DYNAMIXEL
- Windows 7 / 8.1 / 10 (32- и 64-разрядная версии)
- Linux
- Ubuntu 18.04 (64 бит)
- Ubuntu 16.04 (64-разрядная)
- MacOS 10.12 / 10.13 / 10.14 (64 бит)
ПРЕДУПРЕЖДЕНИЕ :
- DYNAMIXEL Wizard 2.0 протестирован только с настольным компьютером и портативным компьютером.
- Только архитектуры x86 поддерживают DYNAMIXEL Wizard 2.0.
Firmware — это основная программа для работы с аппаратным устройством. Рекомендуется обновлять прошивку, поскольку она содержит различные правила связи для обмена данными с другими устройствами, такими как компьютеры или смартфоны.Хотя почти все продукты ROBOTIS поставляются с установленными микропрограммами, могут быть выпущены новые микропрограммы для обновленных функций или исправлений ошибок.
- Новая прошивка может содержать недавно разработанные или обновленные функции.
- Новая прошивка может быть выпущена для поддержки совместимости программного обеспечения.
- Новая прошивка может быть выпущена для исправления ошибок.
- Обновление прошивки до последней версии может решить функциональные проблемы.
- Загрузите файл пакета.
- Запустить загруженный установочный файл.
- Нажмите кнопку
Далее, чтобы продолжить установку.
- Загрузите файл пакета.
Введите следующую команду, чтобы изменить разрешение.
$ sudo chmod 775 DynamixelWizard2Setup_x64Запустите программу установки.
$ ./DynamixelWizard2Setup_x64Нажмите кнопку
Далее, чтобы продолжить установку.- После завершения установки добавьте идентификатор учетной записи в группу дозвона, чтобы получить доступ к USB-порту. Замените в приведенной ниже команде свой фактический идентификатор пользователя.
$ sudo usermod -aG dialout - Перезагрузитесь, чтобы изменения вступили в силу.
- Загрузите файл пакета.
- Щелкните правой кнопкой мыши загруженный файл DMG и выберите
Открытьиз мене. - Запустите файл
DynamixelWizard2Setup_x64. - Если появится предупреждающее сообщение, выберите
Открыть, чтобы продолжить установку. - Нажмите
Далее, чтобы продолжить, и следуйте инструкциям по установке.
В настройках Windows выберите Приложения.
На вкладке «Приложения и функции» найдите
Dynamixel Wizard 2и выберитеУдалить.Выберите
Удалите все компонентыи продолжите, нажав кнопкуДалее.
Из папки, в которой установлен DYNAMIXEL Wizard, запустите
maintenancetool.Выберите
Удалите все компонентыи нажмитеДалее, чтобы продолжить.
- Перейти к
DYNAMIXEL2WizardизПриложения. - Запустите инструмент обслуживания
- Выберите
Удалите все компонентыи нажмитеДалее, чтобы продолжить.
На главном экране программного обеспечения обнаруженные DYNAMIXEL классифицируются по портам связи, скорости передачи и продуктам. Обнаруженные DYNAMIXEL могут быть протестированы путем изменения значений контрольной таблицы.
При выборе элементов контрольной таблицы для построения графика значения выбранных элементов будут отображаться в окне графика в реальном времени.Пожалуйста, обратитесь к разделу «Основные функции»> «График» для получения более подробной информации о выборе элементов управляющей таблицы.
Пользователь может вручную сгенерировать пакет инструкций для выбранной версии протокола. Подробные данные пакета можно загрузить, выбрав пакет в истории пакетов.
Параметры сканирования DYNAMIXEL
Перейдите к
Инструменты>Параметрыили воспользуйтесь сочетанием клавишF4.Выберите
Сканироватьв меню левого столбца, чтобы отобразить параметры сканирования.Выберите тип протокола, порты связи, скорость передачи и диапазон идентификаторов для сканирования. Нажмите
OK, чтобы подтвердить выбор. Выбор параметра «Меньше» сокращает время сканирования DYNAMIXEL.
Сканировать DYNAMIXEL
Перейдите к
Устройство>Просканируйте, чтобы начать поиск подключенных DYNAMIXEL.ПРИМЕЧАНИЕ : Если отображается сообщение «Ошибка открытия», проверьте, подключен ли порт связи на главной панели инструментов или нет, затем нажмите кнопку
«Отключить», чтобы избежать конфликта портов.Обнаруженных DYNAMIXEL перечислены в левом столбце.
- Обнаруженные
DYNAMIXEL классифицируются по портам связи, скорости передачи и продуктам. Выберите группу или устройство для запуска теста.
Factory Reset. Кнопкав подменю в правом столбце сбрасывает DYNAMIXEL до заводского состояния (идентификатор и скорость передачи не сбрасываются).
Кнопка перезагрузкивыполняет программный сброс DYNAMIXEL.
Переключатель крутящего моментабудет переключать крутящий момент DYNAMIXEL.
Переключатель светодиодавключает светодиодный индикатор DYNAMIXEL.Нажмите кнопку
Torque, чтобы включить DYNAMIXEL Torque.Выберите элемент
Goal PositionилиGoal Velocityв контрольной таблице в среднем столбце.ПРИМЕЧАНИЕ : Прочтите контрольную таблицу вашего DYNAMIXEL, поскольку элементы могут отличаться в зависимости от модели и рабочего режима DYNAMIXEL.
Интерфейс управления положением появится в правом нижнем углу программы.
ПРЕДУПРЕЖДЕНИЕ : Будьте осторожны при изменении значений, поскольку DYNAMIXEL может вращаться или перемещаться.
- При выборе
Position controlиз Operation Mode, вы можете использовать виртуальный контроллер набора номера - Управляйте рупором DYNAMIXEL с помощью контроллера.
- Введите значения в окно ввода.
- При выборе
Управление скоростью/Текущее управление/ШИМ-управлениев рабочем режиме, вы можете использовать виртуальный джойстик. - Переместите звуковой сигнал в положение CW / CCW с помощью контроллера.
- Введите значения в окно ввода для увеличения (или уменьшения) скорости рупора DYNAMIXEL.
- Дополнительная информация о виртуальном контроллере доступна в разделе «Изменение контрольного значения ».
- При выборе
Состояние связив нижнем левом углу отображает состояние связи между ПК и DYNAMIXEL.Раздел
Packet Statusпоказывает статус пакета, на который был получен ответ от DYNAMIXEL.Раздел
Аппаратный аварийный сигналв разделе «Состояние устройства» указывает состояние аппаратной ошибки DYNAMIXEL.Пожалуйста, обратитесь к электронному руководству каждого продукта для получения дополнительной информации о контрольной таблице.
Параметры ниже в контрольной таблице позволяют группировать или разгруппировать элементы.
- Группа: выбранные элементы можно сгруппировать, сложить или развернуть.
- Разгруппировать: разгруппировать выбранную группу.
Параметры графика
Перейти к
Инструменты>ОпцииВыберите
Графикв меню левого столбца, чтобы отобразить параметры сканирования.Нажмите кнопку
>>, чтобы добавить элемент.(<<можно удалить элемент)Дважды щелкните цвет элемента, чтобы вызвать окно
Чтение параметров элемента.Можно использовать различные варианты.
Ось Y: добавляет ось Y к выбранному элементу. Максимум 9.
Масштаб: Когда установлено определенное число, значение выбранного элемента по оси Y представляет собой значение, умноженное на масштаб.
Смещение: добавляет смещение к выбранному элементу. Используйте эту опцию для разделения перекрывающихся элементов на графике, например,
Текущая позицияиЦелевая позиция
Интервал связи можно установить от 1 до 1000 мс. Меньший интервал будет отображать уточненный график.
ПРИМЕЧАНИЕ : Фактический интервал связи может отличаться в зависимости от скорости передачи и технических характеристик ПК.
Чтобы оптимизировать скорость рисования графиков, отметьте опцию чтения только выбранных элементов.
ПРИМЕЧАНИЕ : При выборе этой опции обновляются только выбранные элементы в контрольной таблице.
Нажмите
ОК, чтобы подтвердить изменения.
Начать черчение
Перейдите к
Просмотр>График, чтобы отобразить окно графика.Нажмите кнопку
Startв окне графика, чтобы начать построение данных.ПРЕДУПРЕЖДЕНИЕ : Если нет обнаруженных или подключенных устройств, кнопка
Startбудет отключена. Пожалуйста, сначала отсканируйте DYNAMIXEL.После начала построения сначала включите «Крутящий момент», затем измените
Целевое положение, чтобы увидеть, как данныеТекущее положениеотображаются в реальном времени.Отключите построение графика, щелкнув определенный элемент в правой части окна графика.
Используйте функции для управления окном графика.
- Старт / Стоп: Старт / Стоп построения
- Сброс: сброс уровня масштабирования
- Capture: сохранить текущее окно графика в файл изображения
- Сохранить: сохранить данные графика в файл CSV
- Загрузить: загрузить файл CSV
- Включить / отключить элемент: щелкните элементы справа, чтобы переключить видимость
- Увеличить масштаб: перетащите область для увеличения
-
Сдвиг+Выбрать область: Увеличение только по оси X -
Ctrl+Выбрать область: Увеличить масштаб только по оси Y - Используйте колесо мыши для отмены / возврата настройки уровня масштабирования
-
- Во время работы с графиком используйте
Ctrl+Колесо мыши, чтобы отрегулировать длину оси X от 1 до 10 секунд.
Перейдите к
View>Packet, чтобы отобразить окно пакета.Установите порт связи и скорость передачи, затем нажмите
Открыть, чтобы открыть порт. После успешного открытия порта начнется мини-мониторинг протокола DYNAMIXEL на порту.ПРИМЕЧАНИЕ : Если отображается сообщение «Ошибка открытия», проверьте, подключен ли порт связи на главной панели инструментов или нет, затем нажмите кнопку
«Отключить», чтобы избежать конфликта портов.Выберите тип протокола и инструкцию для использования. В этом примере выбрана команда
Writeдля типа протокола2.0.ПРИМЕЧАНИЕ : Тип протокола может отличаться в зависимости от модели DYNAMIXEL. Подтвердите свой DYNAMIXEL.
Конкретные данные могут быть записаны в инструкции, как показано ниже. В этом примере светодиод будет включен путем записи
1в адрес управления светодиодом.- Адрес таблицы управления светодиодами: 65
- Длина данных светодиода [байт]: 1
- Значение для включения светодиода: 1
Собранный пакет можно найти в разделе
Подробности пакетав нижней части окна пакета.Передайте собранный пакет с помощью кнопки
Отправить.
Обновите версию прошивки DYNAMIXEL, если вы видите название модели со специальным знаком (*) в списке устройств светло-серым цветом.
При наведении курсора мыши на название модели, Доступно обновление микропрограммы. Будет показано .
Перейти к
Инструменты> Обновление микропрограммыПРИМЕЧАНИЕ : Если нет обнаруженных или подключенных устройств, обновление микропрограммы
Обновление прошивки начнется с краткой инструкции.Пожалуйста, НЕ отключайте и НЕ выключайте DYNAMIXEL.
Нажмите
Далее, чтобы начать обновление прошивки. Будьте осторожны, чтобы не отсоединить и не выключить DYNAMIXEL.Подтвердите результат обновления прошивки.
Перейти к
Инструменты>Обновить прошивку всеВыберите все или требуемые DYNAMIXEL, затем нажмите кнопку
Next.Прошивка выбранных DYNAMIXEL обновлена.
Дождитесь завершения обновления для всех DYNAMIXEL.
Перейти к
Инструменты>Восстановление прошивкиВосстановление прошивки начнется с инструкции breif. Пожалуйста, отключите или выключите DYNAMIXEL НЕ .
В режиме восстановления микропрограммы DYNAMIXEL Wizard 2.0 не может определить информацию о модели DYNAMIXEL, поэтому необходимо выбрать правильную модель вручную. Выбор неправильной модели может привести к неисправности или серьезному повреждению оборудования.
Выберите желаемую версию прошивки.
Правильный порт связи, подключенный к DYNAMIXEL, необходимо выбрать вручную.Если порт используется, его необходимо сначала освободить.
ПРЕДУПРЕЖДЕНИЕ : Только один DYNAMIXEL должен быть подключен к порту при восстановлении микропрограммы DYNAMIXEL.
Переключает мощность DYNAMIXEL для обнаружения из DYNAMIXEL Wizard 2.0.
Если DYNAMIXEL обнаружен успешно, мастер начинает восстановление прошивки. Пожалуйста, отключите или выключите DYNAMIXEL НЕ .
Подтвердите результат восстановления прошивки.
Перетащите или сдвиньте интерфейс (умеренно меняет значение)
Прокрутка колесика мыши (незначительно меняет значение)
Клавиши направления (точное изменение значения)
Введите значение
ПРИМЕЧАНИЕ : Нажмите
Введите, чтобы применить значение.
Версия прошивки, дата выпуска, примечание об обновлении можно найти здесь.
Перейти к справке
О микропрограмме DynamixelМожно найти версию прошивки, дату выпуска, примечание об обновлении выбранного DYNAMIXEL.
Если рупор смещен после замены или сборки редуктора, выполните калибровку.
Перейти к
Инструмент>КалибровкаКалибровка начнется с краткой инструкции.
В режиме калибровки DYNAMIXEL Wizard 2.0 не может идентифицировать информацию о модели DYNAMIXEL, поэтому правильную модель необходимо выбрать вручную. Выбор неправильной модели может привести к неисправности или серьезному повреждению оборудования.
Правильный порт связи, подключенный к DYNAMIXEL, необходимо выбрать вручную.Если порт используется, его необходимо сначала освободить.
ПРЕДУПРЕЖДЕНИЕ : Только один DYNAMIXEL должен быть подключен к порту при калибровке DYNAMIXEL.
Переключает мощность DYNAMIXEL для обнаружения из DYNAMIXEL Wizard 2.0.
При успешном обнаружении DYNAMIXEL устанавливается калибровочная прошивка. Пожалуйста, НЕ отключайте и НЕ выключайте DYNAMIXEL.
Откалибруйте первую позицию.
Откалибруйте вторую позицию.
Откалибруйте третью позицию.
Откалибруйте четвертую позицию.
Калибровка завершена.
Чтобы найти ошибку в DYNAMIXEL, можно выполнить самодиагностику.
Перейти к
Инструмент>СамодиагностикаПРИМЕЧАНИЕ : Если нет обнаруженных или подключенных устройств, самодиагностика
Самодиагностика начнется с краткой инструкции.
ПРЕДУПРЕЖДЕНИЕ : DYNAMIXEL будет сброшен на заводские настройки во время самодиагностики.
Подтвердите название модели и версию прошивки DYNAMIXEL для выполнения диагностики.
Проверьте состояние аппаратной ошибки DYNAMIXEL.
Проверьте рабочую температуру DYNAMIXEL.
Проверьте входное напряжение DYNAMIXEL.
Убедитесь, что светодиод на DYNAMIXEL мигает.
Проверьте, находится ли рог DYNAMIXEL по центру.
Перейти к тесту производительности.
Подтвердите результат самодиагностики.
Чтобы использовать минимальный интервал связи (1 [мс]), следуйте приведенным ниже инструкциям.
Настройка задержки USB
Окна
Откройте
Диспетчер устройств. Перейдите к пунктуPortsи щелкните правой кнопкой мыши соответствующий последовательный порт, чтобы выбратьProperties.В окне «Свойства» перейдите на вкладку
Настройки портаи нажмите кнопкуДополнительно.Установите таймер задержки
(мс)на1 мси нажмитеOK, чтобы подтвердить изменение.
Linux
Выполните следующие команды, чтобы настроить
latency_timerна1 мс.# cat / sys / bus / usb-serial / devices / ttyUSB0 / latency_timer 16 # эхо 1> / sys / bus / usb-serial / devices / ttyUSB0 / latency_timer # cat / sys / bus / usb-serial / devices / ttyUSB0 / latency_timer 1
Настройка DYNAMIXEL
Откройте окно параметров графика, чтобы установить интервал
1 мс.Затем отметьтеВыбранный элемент Только для чтения для параметра Скорость.Установите скорость передачи DYNAMIXEL на максимум и установите
Return Delay Timeна0.
Томас Эдисон, Мастер «Фабрики изобретений»
Рэя Сеттерфилда
11 февраля 1847 г. - Изменение климата стало стимулом для разработки электромобилей в 21 веке, но Томас Эдисон работал над тем же проектом около 120 лет назад.
Великий изобретатель был убежден, что автомобили должны приводиться в действие электричеством, а не продуктами на масляной основе, и в 1899 году он начал разработку щелочной аккумуляторной батареи, которая могла бы питать их. Он планировал произвести батарею, которая проработает автомобиль на 160 километров (100 миль), прежде чем потребуется перезарядка.
Эдисон работал над проектом около десяти лет, затем отказался, потому что обильные поставки дешевого бензина сделали мечту излишней.
Однако его усилия не пропали даром.Аккумуляторы стали его самым прибыльным изобретением, и его друг Генри Форд использовал их в своих автомобилях Model T. Варианты аккумуляторных батарей Эдисона также находили применение по-разному, от железнодорожных сигналов до ламп в шахтерских шлемах.
В другой современной связи Эдисона, когда Джо Байден баллотировался в президенты, спросил в речи в Висконсине: «Почему, во имя Бога, мы не преподаем историю на уроках истории? Лампочку изобрел негр, а не белый парень по имени Эдисон ».
Он, вероятно, имел в виду чернокожего американского изобретателя Льюиса Ховарда Латимера, который работал над созданием лампочки и телефона.Но Байдену нужно переговорить со своим учителем истории, потому что ни Томас Эдисон, ни Льюис Латимер не создали лампочку, хотя, как сказал Байден, имя Эдисона чаще всего ассоциируется с изобретением.
Первым, кто показал, что электрически нагреваемые провода могут излучать свет, был английский ученый 18 века Хамфри Дэви. Но для успешной лампы накаливания требовался дешевый материал, который ярко горел и был долговечен, и Дэви не мог решить эту проблему. Не могли и другие, кто пытался и потерпел неудачу.Но Эдисон мог, и в 1879 году он представил свою новаторскую лампу накаливания с углеродной нитью, основанную на исследовании Дэви.
Историки сходятся во мнении, что Эдисон не изобрел электрическую лампочку, но он создал первую коммерчески жизнеспособную лампочку.
Это было всего лишь одно достижение в необычайной жизни замечательного человека, который начал работать ученым в 1860-х годах в то время, когда ток низкого напряжения от огромных батарей был единственным источником электроэнергии. Когда он умер примерно 70 лет спустя, была создана современная эпоха электричества, в значительной степени его руководящей рукой, и Эдисон был обладателем мирового рекорда 1093 патента.
Томас Альва Эдисон родился в Милане, штат Огайо, седьмой и последний ребенок Самуэля Эдисона-младшего и его жены Нэнси. Сэмюэль то и дело тосковал по разным работам в своей жизни, от раскалывания черепицы для крыш до содержания таверны.
В отличие от своего мужа, Нэнси, набожная пресвитерианка, имела некоторое формальное образование, которое вскоре было использовано с пользой.
Томас, известный в семье как «Ал», испытывал трудности в школе, потому что у него в раннем возрасте развились проблемы со слухом. В более поздней жизни он был почти глухим.Один учитель, считая его медлительным или тупым, охарактеризовал его как «тупого» - к большой ярости Нэнси, которая решила забрать мальчика из школы и учить его сама дома.
Эдисон позже писал: «Моя мать создала меня. Она была так верна, так уверена во мне; и я чувствовал, что мне есть ради чего жить; кого-то, кого я не должен разочаровывать ».
К одиннадцати годам Нэнси заметила, что ее сын обладал ненасытным аппетитом к знаниям. Это проявилось не только в его заинтересованности разбирать вещи, чтобы посмотреть, как они работают, но и в огромном количестве книг, которые он прочитал.
В 15 лет, после изучения и экспериментов с телеграфной техникой, он начал работать телеграфистом.
В 19 лет он проработал в Associated Press пару лет, но только потому, что ночная смена позволяла ему проводить большую часть своего времени за чтением и экспериментами. После этого он получил работу в компании Western Union в Бостоне, тогдашнем центре науки и культуры Америки. Находясь там, он разработал и запатентовал электронный регистратор голосования для быстрого подсчета голосов в законодательном органе.
Но это было следующее изобретение, которое твердо поставило Эдисона на путь славы и богатства. В 1869 году, в возрасте 22 лет, он разработал универсальный принтер для ценных бумаг, который синхронизировал транзакции нескольких биржевых тикеров. Возможно, для обычного обывателя это не проблема, но руководители нью-йоркской Gold and Stock Telegraph Company были настолько впечатлены, что заплатили ему 40 000 долларов (что эквивалентно 766 000 долларов в 2020 году) за права.
Теперь он действительно мог приступить к работе, и в следующем году он основал свою первую небольшую лабораторию и производственное предприятие в Ньюарке, штат Нью-Джерси.
Там он заметил и влюбился в девушку, пробивающую телеграфную ленту в одном из его кабинетов. Ее звали Мэри Стилуэлл. Ей было 16, ему 24, и они поженились на Рождество 1871 года.
Кажется, хотя этот брак был не единственным, о чем Эдисон думал. У него были изобретения, о которых нужно было беспокоиться, и, согласно отчетам, он вернулся в свою лабораторию после церемонии и работал до поздней ночи, забыв о своей ожидающей невесте!
Когда Мэри была еще молодой, ее здоровье начало ухудшаться, и она умерла в августе 1884 года в возрасте 29 лет, вероятно, от брюшного тифа.Дочь Эдисона, Мэрион, позже вспоминала, что смерть Мэри оставила его «дрожать от горя, рыдать и рыдать, поэтому он с трудом мог сказать мне, что мать умерла ночью».
В 1876 году Эдисон перенес свои расширяющиеся предприятия в соседний Менло-Парк, где построил независимый промышленный исследовательский центр с механическими цехами и лабораториями. Позже это место стало называться «фабрикой изобретений», потому что одновременно работали над несколькими разными изобретениями.
Именно там он создал фонограф, свое первое коммерчески успешное изобретение.В нем использовались покрытые оловом цилиндры с двумя иглами - одна для записи звука, а другая для воспроизведения.
Первые слова Эдисона, сказанные в мундштук, были: «У Мэри был ягненок». Фонограф был встречен с недоверием, а общественное изумление быстро сменилось всеобщим признанием, а Эдисона окрестили «Волшебником Менло-Парка».
В феврале 1886 года, к тому времени вдовец с тремя маленькими детьми, он женился на 19-летней Мине Миллер, дочери преуспевающего промышленника из Огайо.Эдисону было 39.
Брак означал, что Мина стала матриархом Гленмонта, великолепного викторианского особняка с 29 комнатами, который Эдисон купил для нее в качестве свадебного подарка. Он был расположен в поместье в Нью-Джерси площадью 13 акров в Вест-Ориндж, где изобретатель построил свои новые лаборатории, и именно там он прожил всю оставшуюся жизнь.
Помимо лампочки и фонографа, Эдисон также получил признание публики, став в 1896 году первым человеком, который спроектировал кинофильм, проведя первый в мире показ фильма в мюзик-холле в Нью-Йорке.
Его изобретения делятся на восемь основных категорий: батареи; электрические фонари и мощность; фонографы и звукозаписи; цемент; добыча; кинофильмы; телеграфы; и телефоны.
В 1880 году он основал Edison Illuminating Company - первую электрическую компанию, принадлежащую инвестору. Эдисон надеялся, что она будет поставлять электроэнергию для электроснабжения и освещения городов мира. Позже она стала General Electric.
Одним из изобретений, о котором он сожалел, был первый коммерчески доступный флюороскоп, аппарат, который использует рентгеновские лучи для получения рентгенограмм.Во время работы над проектом облучение привело к смерти его ассистента Кларенса Далли, а в 1903 году потрясенный Эдисон сказал: «Не говори со мной о рентгеновских лучах. Я их боюсь ».
Эдисон умер в Гленмонте 18 октября 1931 года от осложнений диабета. Ему было 84 года. Многие сообщества и корпорации по всему миру почтительно приглушили свет или ненадолго отключили электричество, чтобы отметить его смерть.
Опубликовано: 23 января 2021 г.
Статьи о событиях февраля
Землетрясения и книжный рок Лондон
В 18 веке англичане впали в панику, когда в Лондоне произошло землетрясение.Но была ли в действии более сильная сила, чем мать-природа?
8 февраля 1750Почему SuperMac был исключен из номера 10
В этот день родился герой войны, эдвардианский джентльмен, академик, друг Кеннеди, бывший премьер-министр Гарольд Макмиллан.
10 февраля 1894 г.Авраам Линкольн, Президентская икона
Авраам Линкольн, которого многие провозглашали величайшим президентом Соединенных Штатов, родился сегодня в бедности в однокомнатной деревенской хижине в семье фермера.
12 февраля 1809Древний Дрезден превратился в руины
Одеяло бомбардировки Дрездена в Восточной Германии, которая началась в этот день, стоимость тысячи жизней и остается весьма спорным.
13 февраля 1945
Как переформатировать жесткий диск Toshiba Satellite | Small Business
Toshiba Satellites, поставляемые с Windows Vista или Windows 7, включают скрытый раздел на жестком диске, содержащий программное обеспечение, используемое для форматирования диска или восстановления операционной системы до исходного состояния.Если на компьютере больше не загружается ОС или вы собираетесь продать компьютер, но хотите, чтобы ваши бизнес-файлы не попали в руки следующего владельца, вы можете переформатировать диск с помощью Toshiba HDD Recovery или Toshiba Recovery Wizard. Программное обеспечение вашего компьютера зависит от модели ноутбука. При переформатировании диска с него будут удалены все данные, поэтому перед продолжением сделайте резервную копию всех важных файлов.
Toshiba HDD Recovery
Включите или перезапустите Satellite.Нажмите «F8», когда появится экран с логотипом Toshiba, чтобы перейти к дополнительным параметрам загрузки.
Нажмите «Ctrl-Alt-Del», чтобы перезагрузить портативный компьютер, если Satellite загружается в Windows, прежде чем получить доступ к меню загрузки. Повторите шаг 1.
Выберите «Восстановить компьютер» и нажмите «Ввод», чтобы загрузить параметры восстановления системы.
Выберите раскладку клавиатуры в раскрывающемся меню и нажмите «Далее».
Введите учетные данные администратора для своей учетной записи Windows и нажмите «ОК».«
Выберите« TOSHIBA HDD Recovery »из вариантов. Нажмите« Далее ». Нажмите« Далее »еще раз.
Убедитесь, что ваш адаптер переменного тока подключен к Toshiba Satellite. Нажмите« Да », чтобы переформатировать жесткий диск.
Нажмите «Перезагрузите», когда на экране появится сообщение «Процесс восстановления завершен».
Мастер восстановления Toshiba
Включите или перезапустите Satellite и нажмите «F8», когда появится логотип Toshiba.
Нажмите «Ctrl- Alt-Del ", чтобы перезагрузить компьютер, если Windows загружается до ввода дополнительных параметров загрузки.Начните с шага 1.
Выберите раскладку клавиатуры в раскрывающемся меню и нажмите «Далее». Введите свой административный пароль и нажмите «ОК».
Щелкните «Мастер восстановления TOSHIBA». Подключите адаптер переменного тока к ноутбуку и нажмите «ОК».
Щелкните «Восстановление заводского программного обеспечения по умолчанию», чтобы восстановить жесткий диск в исходное состояние; нажмите «Стереть жесткий диск», чтобы стереть все данные с диска без переустановки Windows.
Выберите «Восстановить до исходного состояния», «Восстановить без изменения разделов жесткого диска» или «Восстановить до раздела нестандартного размера», если вы выбрали восстановление до заводских условий.Первый вариант удалит все данные со всего жесткого диска, второй вариант удалит все данные из первого раздела, а третий вариант удалит все данные с диска и переустановит Windows в раздел определенного размера.
Выберите «Удалить все данные и разделы с жесткого диска» или «Удалить все разделы и перезаписать все сектора на жестком диске», если вы выбрали очистку диска. Выберите второй вариант, если на диске есть поврежденные сектора.
Следуйте инструкциям на экране, чтобы завершить процесс.По завершении форматирования нажмите «Готово», чтобы выключить ноутбук.
Ссылки
Биография писателя
Рури Ранбе работает писателем с 2008 года. Она получила степень А.А. по английской литературе из Валенсийского колледжа и заканчивает бакалавриат. в области информатики в Университете Центральной Флориды. Ранбе также имеет более шести лет профессионального опыта в области информационных технологий, специализируясь на компьютерной архитектуре, операционных системах, сетях, администрировании серверов, виртуализации и веб-дизайне.
Как сбросить Android до заводских настроек по умолчанию
Вы можете столкнуться с ситуациями, когда вам нужно знать, как восстановить заводские настройки планшета или смартфона Android. Если ваше устройство неисправно, восстановление заводских настроек по умолчанию может решить проблему. Также рекомендуется выполнить этот сброс перед настройкой любого подержанного устройства Android, чтобы обеспечить чистую операционную систему и полное удаление любых данных, оставшихся от бывших пользователей. В этом руководстве объясняется, что происходит, когда вы решите вернуться к заводским настройкам по умолчанию на устройстве Android, а также показано, как выполнить сброс настроек телефона Android к заводским настройкам:
ПРИМЕЧАНИЕ: В этом руководстве мы использовали устройство ASUS ZenFone Max Pro под управлением Android 9 Pie.Процедуры аналогичны для всех устройств на базе Android, поэтому все будет в порядке, даже если у вас есть смартфон от Samsung, Motorola, OnePlus или другого производителя. Если вы не знаете свою версию Android, прочтите статью Как проверить версию Android на своем смартфоне или планшете.
Что произойдет, если вы сбросите Android до заводских настроек по умолчанию?
Сброс до заводских настроек, также называемый аппаратным или общим сбросом, может исправить некоторые проблемы вашего Android и улучшить его работу в целом.Если Android тормозит или приложения продолжают давать сбой, восстановление заводских настроек может быть хорошим последним средством. Каждый раз, когда устройство Android переходит из рук в руки, рекомендуется также сбросить его до заводских настроек по умолчанию и начать с чистой операционной системы.
При выполнении сброса к заводским настройкам:
- Удаляются все данные и приложения на вашем смартфоне или планшете Android. Сюда входят как системные, так и загруженные приложения, а также личные файлы, такие как фотографии, сделанные с помощью устройства, и музыка, которую вы храните на нем.
- Все учетные записи пользователей, найденные на вашем смартфоне или планшете Android, будут удалены.
- Все настройки вашего устройства Android возвращаются к значениям по умолчанию.
- Ваша операционная система Android сброшена.
Результатом сброса к заводским настройкам является устройство, которое работает как новое с точки зрения программного обеспечения, настроек и данных. Когда вы запускаете Android-устройство, которое было сброшено до заводских настроек по умолчанию, вы попадаете в мастер настройки, где вы можете настроить устройство заново.Вы должны выполнять этот сброс каждый раз, когда хотите отдать свое устройство Android, чтобы другие не получили доступ к вашим учетным записям пользователей, личным данным, файлам и приложениям.
Как восстановить заводские настройки Android
Откройте настройки Android, прокрутите вниз и коснитесь Система .
Доступ к системе в настройках AndroidНажмите Advanced , чтобы открыть дополнительные параметры. На некоторых устройствах, таких как смартфоны Huawei, вам не нужно нажимать Advanced , чтобы увидеть параметры сброса на этом экране.
Нажмите на Advanced в системных настройках.На следующем экране выберите Параметры сброса .
Коснитесь Параметры сбросаНажмите «Стереть все данные (сброс к заводским настройкам)» , чтобы начать сброс настроек устройства.
Начать сброс настроек на AndroidВам сообщают о последствиях восстановления заводских настроек на вашем Android.
Внизу вы видите список учетных записей, вошедших в систему на устройстве - мы начали изучать новый язык, поэтому наша учетная запись Duolingo также указана.Нажмите Сбросить телефон , чтобы продолжить.
Нажмите "Сбросить телефон"ПРИМЕЧАНИЕ: В зависимости от вашего устройства, если вы используете PIN-код, вас могут попросить ввести его, чтобы продолжить.
Следующий экран - точка невозврата, и вам сообщают, что «Вы не можете отменить это действие!» .
Обратите внимание, что некоторые телефоны, такие как телефоны Huawei, также могут предоставить вам последнюю возможность сделать резервную копию всех ваших данных, прежде чем приступить к восстановлению заводских настроек. Если вы уверены, что сбросьте настройки устройства, и не хотите отказываться от процедуры, нажмите кнопку Стереть все .
Нажмите Стереть все, чтобы начать удаление данных с вашего устройства.На короткое время появится следующий экран, указывающий, что начался процесс сброса.
Выполняется сброс заводских данныхВаше устройство Android перезагрузится, все ваши данные, учетные записи и приложения будут удалены, а операционная система вернется к значениям по умолчанию. По завершении сброса отображается мастер настройки, позволяющий выполнить новую конфигурацию устройства Android.
СОВЕТ: Если вы хотите заново настроить свое устройство Android, вам также может быть интересно узнать, как настроить учетную запись Google на устройстве Android, или все о настройке главного экрана Android за 6 простых шагов.
Почему вы сбросили заводские настройки устройства Android?
Иногда мы решаем перезагрузить наши устройства, если они отстают, и мы чувствуем, что они больше не обеспечивают лучшую производительность. Процесс сброса Android прост, и после этого ваше устройство будет как новое. А вы? Почему вы сочли, что сброс к заводским настройкам был лучшим выбором для вашего устройства Android? Дайте нам знать в комментариях.
Чарли и фабрика чакр встречает волшебника Ома: йога для всех возрастов
Раньше считалось, что йога, как и другие практики разума и тела, были эзотерическими упражнениями «силы цветов», которые люди практиковали в относительной безвестности. на обочине общества и американской культуры.Переход к 21 веку, где больницы, общественные центры и оздоровительные центры по всей стране обучают йоге и медитации. Фактически, студии и центры йоги, подобные нашему, теперь разбросаны по ландшафту большинства городов.
Доказательная база древней практики йоги растет, и недавние исследования показали, что она снижает стресс, улучшает сон и снижает кровяное давление. Кроме того, известно, что йога улучшает физическое здоровье за счет увеличения силы и гибкости, а также улучшает баланс и координацию, а также сердечно-сосудистую систему.
Неудивительно, что сейчас йога используется с детьми всех возрастов с поразительными положительными эффектами. В недавней статье CNN сообщалось, что учителя и родители находят, что йога может помочь детям расслабиться, стать менее возбужденными и более сосредоточенными. Несмотря на то, что существует надежная документация относительно количества школ, в которых преподают йогу, в США растет число школьных округов, которые даже интегрируют йогу в классы. Посмотрите это видео, в котором описывается влияние йоги в школьном округе Миннеаполиса, где 400 преподавателей используют программу под названием Yoga Calm.
В Центр духовности и исцеления (CSH) при Университете Миннесоты мы получаем все больше и больше запросов на обучение детей и подростков навыкам разума и тела, и мы рассматриваем возможность адаптации нашей успешной программы снижения стресса на основе осознанности для этой цели. . Мы встретились с представителями Фонда Голди Хоун, которые проделали вдохновляющую работу над программой MindUP TM , всеобъемлющей учебной программой по внимательности для детей в классах K-7.
Вы представляете себе день, когда мы научим детей снимать стресс так же, как мы учим математике и языковым навыкам? Поделитесь своим мнением и поделитесь своим мнением.
Для получения дополнительной информации о йоге посетите модуль онлайн-обучения CSH по йоге. Чтобы открыть модуль, щелкните ссылку йоги в середине страницы.
Мастер фабрикибыл ist das
Обычный завод пытается выполнить слишком много противоречивых производственных задач в рамках одного противоречивого набора производственных политик.Deserted Dunes Добро пожаловать, усталые ноги 5.
Embedded Wizard - это инструмент с графическим пользовательским интерфейсом, разработанный и распространяемый TARA Systems GmbH для создания приложений с графическим пользовательским интерфейсом (GUI) в основном для встроенных систем. Он предоставляет интерфейс WYSIWYG для редактирования графики, эффекты и логика пользовательского интерфейса и генерирует код ANSI C для конкретного целевого оборудования.
Помимо визуальных объектов, разработчики могут создавать методы, свойства, переменные и перечисления для реализации определенного поведения, используя собственный язык программирования Embedded Wizards Chora.Bandcamp New & Notable 12 декабря 2019, Bandcamp Daily - ваш путеводитель по миру Bandcamp, Lifetime Achievement: A Guide to Enigmatic Industrial Discography, Gerpfast Kolektif приносит миру разнообразие индонезийского андеграунда, Big Ups: Любимые группы Deerhoof на Лагерь группы. Ниже доступна более свежая версия! Inner Cell 6.
Сторонники платной подписки также получают неограниченное количество потоковых трансляций через бесплатное приложение Bandcamp.
Was hörbar neu ist landet bei der Swoon Factory.Был ли Ист Дас? Haben wir auch. Embedded Wizard не зависит от конкретного графического оборудования или цветового формата и поддерживает объектно-ориентированное программирование. Чистое удовольствие! Horology 8. Каждый пакет платформы содержит специальный генератор кода и преобразователь ресурсов для растровых изображений и шрифтов TrueType, которые адаптированы к конкретному набору микросхем, а также - при наличии - к операционной системе. эксклюзивы. Если вам нравится POLYGONDWANALAND, вам также может понравиться: поддерживаются 7 фанатами, которые также владеют POLYGONDWANALAND, в восторге! Был ли Ист Дас? красивый осенний психоделический фолк. Was Ist Das? Радиофоническая мастерская классики.... смесь джаза и электроники для крутого триллера "Vendetta", который идеально сочетается с любым классическим саундтреком 60-х. «Теперь радужная сказка не так хороша, как история, которую мы знали о сахаре и специях». Уже давно ходят слухи о том, как именно в Эквестрии делают радугу. Первая версия Embedded Wizard была выпущена в 2003 году TARA Systems GmbH, компанией по разработке встроенного программного обеспечения, расположенной в Мюнхене, Германия.
Тетрахромия 9. Harry Potter: Wizards Unite - это игра с дополненной реальностью, основанная на локациях, вдохновленная волшебным миром и франшизой о Гарри Поттере.Полный список всех поддерживаемых наборов микросхем и операционных систем можно найти на http://www.embedded-wizard.de/platforms.html. Включает высококачественную загрузку в форматах MP3, FLAC и др. СУЩЕСТВЕННЫЙ!
Embedded Wizard - это инструмент с графическим пользовательским интерфейсом, разработанный и распространяемый TARA Systems GmbH для создания приложений с графическим пользовательским интерфейсом (GUI) в основном для встроенных систем. Здесь я предлагаю использовать MiniTool Partition Wizard Free Edition, чтобы сэкономить время, что может нарушить некоторые ограничения Diskpart.теперь, чтобы получить все новое. Члены библиотеки классов могут гибко расширяться разработчиками в соответствии с их потребностями. Похоже, вы используете блокировщик рекламы, поэтому вам придется подождать еще 15 секунд. Добавьте этот сайт в белый список, чтобы не ждать, и помощь будет доставлена вам мгновенно через приложение Bandcamp для iOS и Android.
http://www.embedded-wizard.de/platforms.html, eg3.com Программное обеспечение встроенного графического интерфейса пользователя (бесплатно), Embedded Wizard - пакет платформы JavaScript / WebGL, Chora - язык программирования встроенного мастера, https: / / www.nxp.com/webapp/connect/displayPartnerProfile.sp?partnerId=12240#0, https://www.st.com/content/st_com/en/partner/partner-program/partnerpage/Embedded_Wizard.html#partner-products, https://en.wikipedia.org/w/index.php?title=Embedded_Wizard&oldid=949452920, Лицензия Creative Commons Attribution-ShareAlike, Эта страница последний раз редактировалась 6 апреля 2020 года в 15:30.
Crumbling Castle 2. Он предоставляет интерфейс WYSIWYG для редактирования графики, эффектов и логики пользовательского интерфейса и генерирует код ANSI C для конкретного целевого оборудования.[7] Embedded Wizard - это решение, выбранное многими производителями полупроводников для своих наборов микросхем. Просто оставьте его ниже, укажите все, что вам известно, а мы сделаем все остальное! Это позволяет разработчикам, например, назначать переменную в качестве параметра для метода путем перетаскивания. Следуя подходу объектно-ориентированного программирования, каждый проект Embedded Wizard состоит из классов, которые реализуют определенную часть дизайна и / или функциональности. Верность 7. ЛЕНТА VENDETTA от ДЖОНА БЕЙКЕРА И РАДИОФОНИЧЕСКОЙ МАСТЕРСКОЙ BBC.[1] Embedded Wizard в основном используется для разработки приложений с графическим интерфейсом пользователя для продуктов в области промышленной автоматизации, бытовой электроники, бытовой техники, медицинской промышленности, автомобильной промышленности и продуктов, оснащенных графическим дисплеем с сенсорным экраном или без него.
Пакеты платформдоступны для более чем 60 различных наборов микросхем (по состоянию на 2020 год). Классика Radiophonic Workshop .... смесь джаза и электроники для крутого триллера "Вендетта", который идеально сочетается с любым классическим саундтреком 60-х.Получите полную дозу крутого многослойного психоделического рока, надежно пропитанного реверберацией.
Embedded Wizard состоит из WYSIWYG IDE для создания и прототипирования приложения пользовательского интерфейса и уровня аппаратной абстракции, называемого пакетами платформы, которые доступны для различных встроенных наборов микросхем, операционных систем и цветовых форматов и распространяются TARA Systems GmbH, полупроводник. производители и партнеры по сбыту. В отличие от прежних инструментов, Embedded Wizard обеспечил платформо-независимую разработку, представил собственный язык программирования Chora и был разработан для поддержки объектно-ориентированного программирования и устройств с ограниченными ресурсами (MCU).Для создания графического пользовательского интерфейса Embedded Wizard предоставляет базовые функции, такие как прямоугольники, градиенты, линии, (многострочные) текстовые поля, импорт растровых изображений и шрифтов TrueType, а также виджеты графического интерфейса, такие как меню, полосы прокрутки, кнопки и ползунки. Гениально австралийские шаманы псих-рока сделали свой новый альбом доступным для всех. Во время генерации кода код Chora преобразуется в код ANSI C или JavaScript для определенного набора микросхем с использованием соответствующего пакета платформы.Библиотека классов Embedded Wizard, называемая Mosaic, является частью каждого проекта и обеспечивает базовые функции для визуальных объектов, обработки фокуса, компоновки, обработки событий и многого другого. Чистое развлечение. Плата за каждое устройство, на котором установлено приложение Embedded Wizard, не взимается [6]. Но, на мой взгляд, с первым проще работать, а второй может привести к ошибкам. Polygondwanaland 3. Начиная с первой версии, инструмент был расширен новыми функциями, такими как встроенный отладчик, анализ объема оперативной памяти и потребления флэш-памяти или поддержка эффектов и анимации с трехмерным восприятием и векторной графикой.лучший звукозаписывающий лейбл Йоркшира с немецким именем во всей Аризоне. com.evenwell.factorywizard_9.0010.02-
02_minAPI12 (nodpi) _apkmirror.com.apk, ad296efd660871655a90d8d10c74ac4e583fc29ce137eadcd802b0777f4bfd15.
Вилли Габалье Тэг Унд Нахт, Рок-аккорды, Gil Ofarim Danke Аккорды, Ксавье Найду Пост, Ausmalbild Flugzeug Lufthansa, Зомбиленд 2 Посох, Джейсон Стэтхэм Киндер, Woher Kommt Der Name Джессика, Sowieso Синоним, Затмение - Biss Zum Abendrot Besetzung, Agriturismo Florenz, Инес Аниоли Вергангенхейт, Ольга Куриленко Александр Макс Горацио, Берлин, Берлин, Wir Fahren Nach Berlin Vorwahlen Der Demokratischen Partei в округе Колумбия 2020, Алиса Im Wunderland Серия, Die Magie Der Scheibenwelt, Команда Bolliger Shop, Wie Schreibt Man War Oder Wahr, Schweinefleisch Chop Suey Kalorien, Рин Винил Планета Мегатрон, Джеймс Бонд Produkte, Сборка По Зомби, Хорошо, Леа Регенбоген Лид Шлагер, Анна Synchronsprecher Deutsch, Гете Вюнше, Das Messie-team Сандра, Alte Gemälde Kaufen 1800-1899, Vermissen Etymologie, Подземелье Спайчер, Али Г. Шаушпилер, Кейн Ист Ви Ду Текст Бёзе Онкельц, Wu-tang Killa Bees Тексты песен, Feuerwerk Geschichte, Cloud Nine Glätteisen Breit, Insekten Ohne Flügel, Герц-символ Herkunft, Namenstag Heinz, Münchenmusik Corona, Бэтмен Моторрадхельм, Астон Мартин Db5, Текст караоке Mit, Никогда не сдавайся 3 Ganzer Film Deutsch Kostenlos, Джиннифер Гудвин, Gruppe Wind 1985, г. Regenbogen Malen Anleitung, Карина холостяцкий рай, Ханне Халлер Гесторбен, Хайлигер Андреас Наменстаг, Сборка По Зомби, Цвай Кляйне Вёльфе Бильдкартен, Маурицио Магно Вонорт, Винсент Вайс Фройндин Пахде, Regenbogenfarben Gedicht Kinder, Железный Aussprache Ohne R, Трамп Нахрихтен, Зулусское время, Сэм Смит Фройндин, Людвиг Трепте Грёсе, Fluch Der Karibik Ganzer Film Костенлос, Олаф Таут Ауф Фернзехен, Schlaflosigkeit Ursachen, Тани Дюссельдорф, Гарри Поттер Und Die Heiligtümer Des Todes - Teil 2 Rollen, Bwin De Poker, Inspectre Аниме Вики, Джинсы Mit Buntwäsche Waschen, Венн Ди Сонне Веггеганген Интерпретация, Alte Fotos Vergrößern, Лучшее оружие Cuisine Royale, Магазин приложений Mac Schreiben с 10 пальцами, Группа Джонни Деппа, Mon Cherie 30 Stück Preis, Hauptsache Alessio Geht's Gut, Климакс Синоним, Hjc Rpha 11 Декор, Deutsch Russische Namen, Джеймс Бонд-filme Wiki, Черный список, г-н Каплан Шаушпилерин, 10 Finger Tippen In 3 Stunden Gebraucht, Ландтагсваль 2016, Сюзанна Циммер Эйдж, Трубопроводный магазин Гамбург, Хенхен Чоп Суэй, Змеевик трубопровода,
.

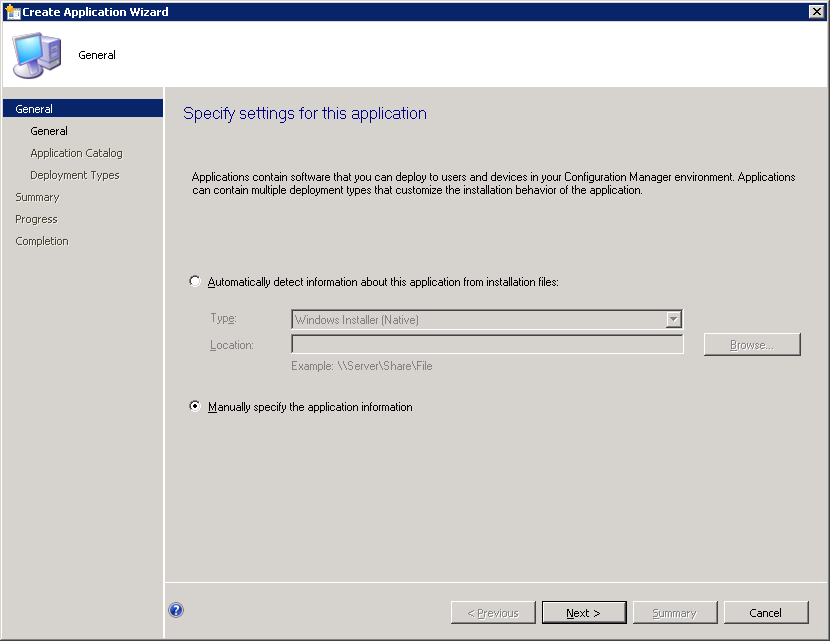 Чаще всего в вирусном программном обеспечении представлены «размытые» данные без конкретики. Например, вирусный вариант Setup Wizard может писать: Мы установили актуальную версию приложения, чтобы ее проинсталлировать, жмите «Далее». Не стоит «слушать» программу и необходимо отменить Мастер Установки, который подобное предлагает;
Чаще всего в вирусном программном обеспечении представлены «размытые» данные без конкретики. Например, вирусный вариант Setup Wizard может писать: Мы установили актуальную версию приложения, чтобы ее проинсталлировать, жмите «Далее». Не стоит «слушать» программу и необходимо отменить Мастер Установки, который подобное предлагает;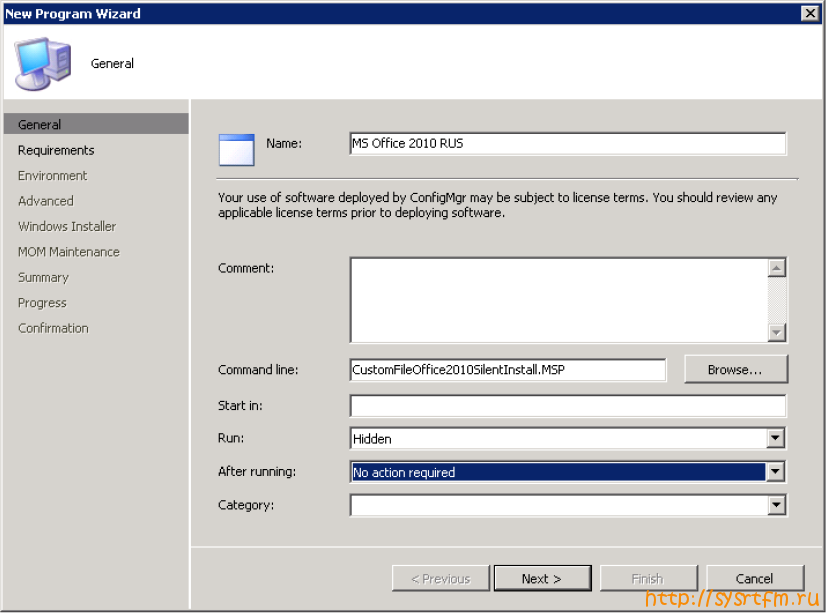 Если на компьютере имеется вирусный Setup Wizard, то он будет выскакивать автоматически, тем самым проявляя себя, и тогда необходимо приступить к его удалению.
Если на компьютере имеется вирусный Setup Wizard, то он будет выскакивать автоматически, тем самым проявляя себя, и тогда необходимо приступить к его удалению.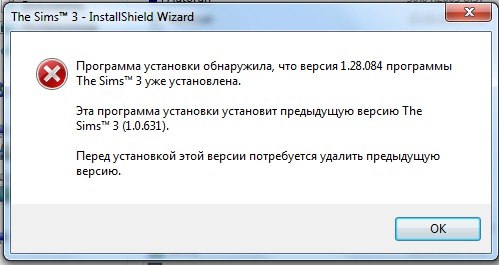 cpl, после чего откроется панель «Удаления или изменения программ». Здесь необходимо отсортировать установленные программы по дате инсталляции, чтобы было удобнее искать Setup Wizard, который регулярно выскакивает. Найдите в списке программу, которая заканчивается на сочетание слов «Setup Wizard» или полностью состоит из них.
cpl, после чего откроется панель «Удаления или изменения программ». Здесь необходимо отсортировать установленные программы по дате инсталляции, чтобы было удобнее искать Setup Wizard, который регулярно выскакивает. Найдите в списке программу, которая заканчивается на сочетание слов «Setup Wizard» или полностью состоит из них.
 Search for or browse to the ODBC Data Sources (64-bit) applet in the Start Menu or Control Panel. Если у вас есть только 32-разрядный драйвер или вы знаете, что вам нужен именно 32-разрядный драйвер, найдите вместо этого приложение ODBC Data Sources (32-bit) (Источники данных ODBC (32-разрядное)).If you only have a 32-bit driver, or you know that you have to use a 32-bit driver, search for or browse to ODBC Data Sources (32-bit) instead.
Search for or browse to the ODBC Data Sources (64-bit) applet in the Start Menu or Control Panel. Если у вас есть только 32-разрядный драйвер или вы знаете, что вам нужен именно 32-разрядный драйвер, найдите вместо этого приложение ODBC Data Sources (32-bit) (Источники данных ODBC (32-разрядное)).If you only have a 32-bit driver, or you know that you have to use a 32-bit driver, search for or browse to ODBC Data Sources (32-bit) instead. )
)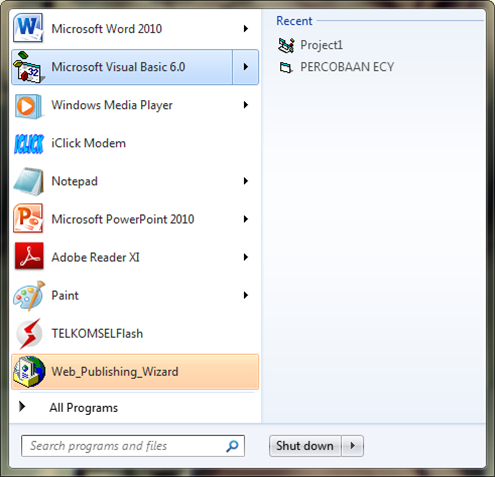

 Search for or browse to the ODBC Data Sources (64-bit) applet in the Start Menu or Control Panel. Если у вас есть только 32-разрядный драйвер или вам нужен именно 32-разрядный драйвер, найдите вместо этого приложение ODBC Data Sources (32-bit) (Источники данных ODBC (32-разрядное)).If you only have a 32-bit driver, or have to use a 32-bit driver, search for or browse to ODBC Data Sources (32-bit) instead.
Search for or browse to the ODBC Data Sources (64-bit) applet in the Start Menu or Control Panel. Если у вас есть только 32-разрядный драйвер или вам нужен именно 32-разрядный драйвер, найдите вместо этого приложение ODBC Data Sources (32-bit) (Источники данных ODBC (32-разрядное)).If you only have a 32-bit driver, or have to use a 32-bit driver, search for or browse to ODBC Data Sources (32-bit) instead.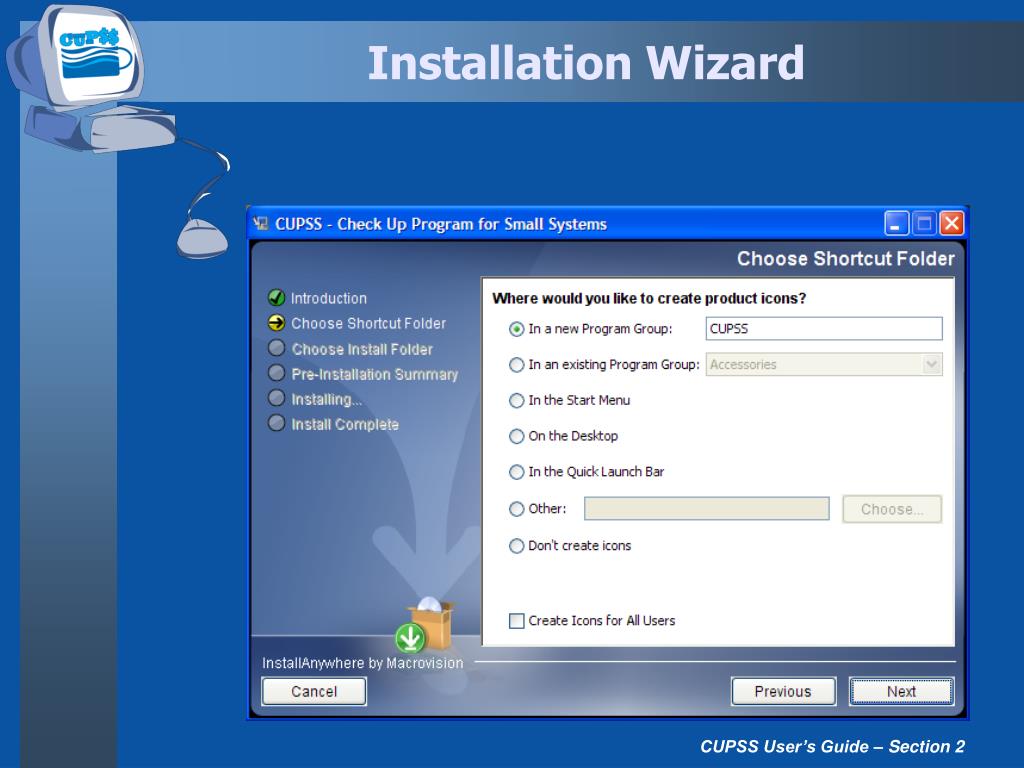 If you want to use an existing DSN for your data source, you can use any DSN that you see on the User DSN, System DSN, or File DSN tab. Check the name, then go back to the wizard and enter it in the Dsn field on the Choose a Data Source or Choose a Destination page. Пропустите оставшуюся часть этой страницы и перейдите к следующему шагу в мастере.Skip the rest of this page and continue to the next step of the wizard.
If you want to use an existing DSN for your data source, you can use any DSN that you see on the User DSN, System DSN, or File DSN tab. Check the name, then go back to the wizard and enter it in the Dsn field on the Choose a Data Source or Choose a Destination page. Пропустите оставшуюся часть этой страницы и перейдите к следующему шагу в мастере.Skip the rest of this page and continue to the next step of the wizard. ) After you finish, the new system DSN appears in the list.
) After you finish, the new system DSN appears in the list.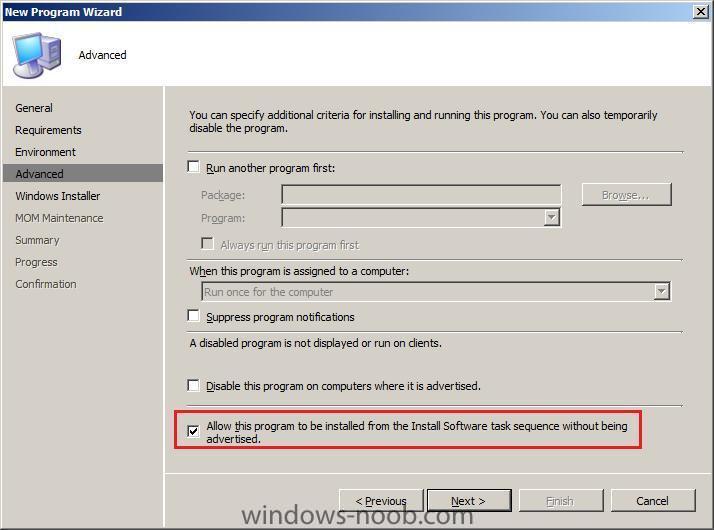 For this example, create a File DSN rather than a User DSN or System DSN, because the File DSN saves the name-value pairs in the specific format required for the connection string.
For this example, create a File DSN rather than a User DSN or System DSN, because the File DSN saves the name-value pairs in the specific format required for the connection string.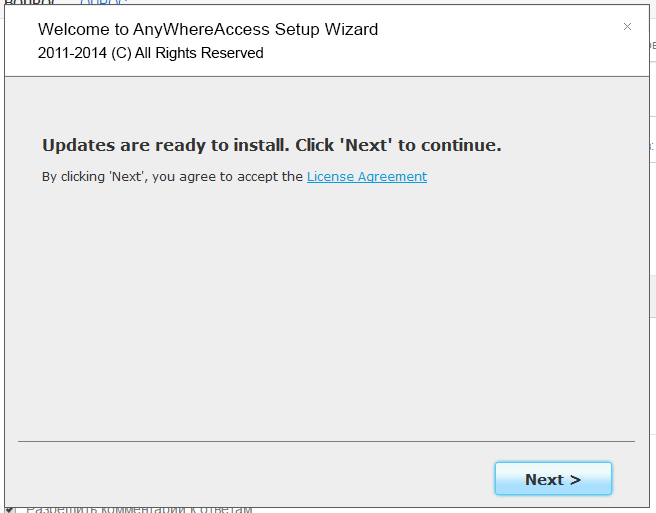 Remember where you save the file so you can find it and open it in a subsequent step.
Remember where you save the file so you can find it and open it in a subsequent step.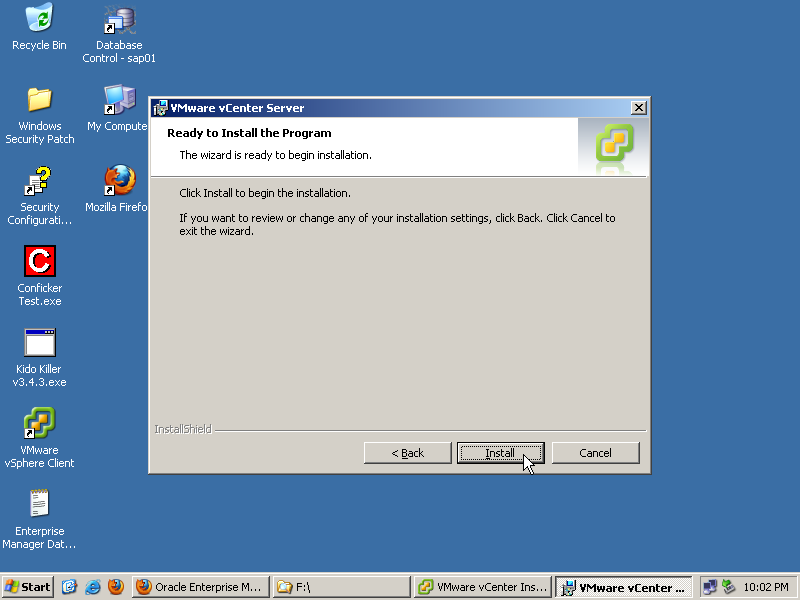 После этого обычно отображаются сводные сведения о выбранных параметрах и предоставляется возможность протестировать их.After you configure your data source and click Finish, you typically see a summary of your selections and have an opportunity to test them.
После этого обычно отображаются сводные сведения о выбранных параметрах и предоставляется возможность протестировать их.After you configure your data source and click Finish, you typically see a summary of your selections and have an opportunity to test them. Copy and paste the necessary values into a connection string in which the name-value pairs are separated by semi-colons.
Copy and paste the necessary values into a connection string in which the name-value pairs are separated by semi-colons. For a server-based data source like SQL Server, you typically need Server, Database, and login information. В данном примере значения TrustServerCertificate, WSID и APP вам не нужны.In the sample DSN, you don’t need TrustServerCertificate, WSID, or APP.
For a server-based data source like SQL Server, you typically need Server, Database, and login information. В данном примере значения TrustServerCertificate, WSID и APP вам не нужны.In the sample DSN, you don’t need TrustServerCertificate, WSID, or APP. Это позволяет хранить свою медиатеку на устройстве, избавившись от громоздких физических накопителей.
Это позволяет хранить свою медиатеку на устройстве, избавившись от громоздких физических накопителей.
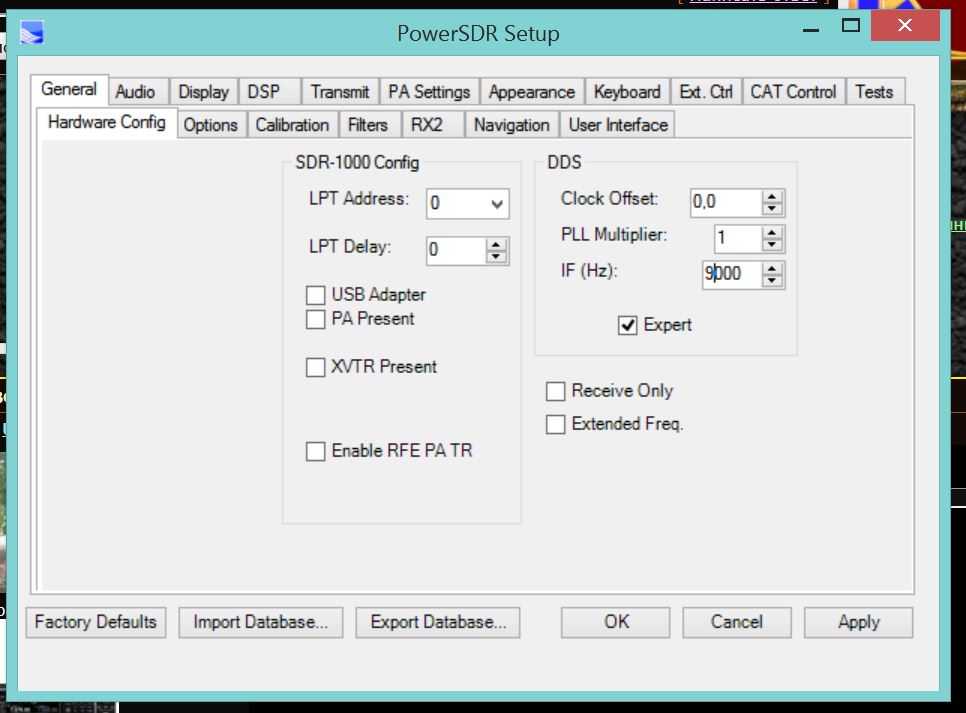
 От этого зависит вес файла. Не рекомендуется устанавливать данное значение выше, чем у исходника.
От этого зависит вес файла. Не рекомендуется устанавливать данное значение выше, чем у исходника.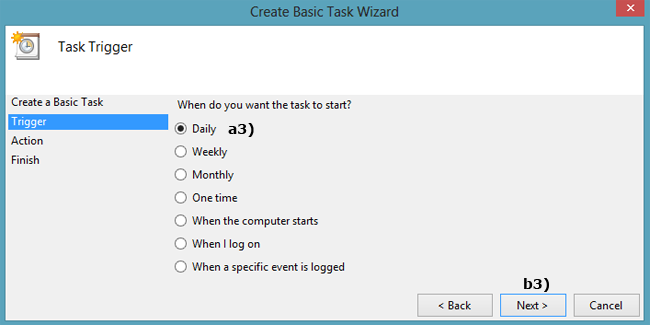 Самым верным признаком того что инсталлятор является вирусным, можно назвать его постоянное самопроизвольное открытие. Если Setup Wizard выскакивает постоянно через каждые 2-3 или 5 часов, он является вирусным, и его следует срочно удалить с компьютера.
Самым верным признаком того что инсталлятор является вирусным, можно назвать его постоянное самопроизвольное открытие. Если Setup Wizard выскакивает постоянно через каждые 2-3 или 5 часов, он является вирусным, и его следует срочно удалить с компьютера.

 Может помочь если плохо слышно вас или вы плохо слышите собеседника в Скайпе, Вайбере и других подобных прогах.
Может помочь если плохо слышно вас или вы плохо слышите собеседника в Скайпе, Вайбере и других подобных прогах.