Что такое G-Sync как включить и правильно ее настроить
У вас есть монитор с поддержкой G-SYNC и видеокарта NVIDIA? Рассмотрим, что такое G-SYNC как ее включить и правильно настроить, чтобы в полной мере использовать потенциал и возможности этой технологии. Имейте в виду, что само ее включение это еще не все.
Технологии синхронизации
Каждому геймеру известно, что такое вертикальная синхронизация (V-Sync). Эта функция синхронизирует кадры изображения таким образом, чтобы исключить эффект разрыва экрана. Если отключить вертикальную синхронизацию на обычном мониторе, то уменьшиться input lag (задержка) при этом заметите, что игра станет лучше реагировать на ваши команды, но тем самым кадры не будут соответствующим образом синхронизированы и дойдет до разрыва экрана (англ. screen tearing).
V-Sync устраняет разрывы экрана, но вызывает одновременно увеличение задержки вывода картинки относительно управления, так что играть становиться менее комфортно. Каждый раз, когда перемещаете мышь появляется впечатление, что эффект движения происходит с небольшой задержкой. И здесь в помощь приходит функция G-SYNC, которая позволяет устранить эти оба недостатка.
Что собой представляет G-SYNC?
Довольно дорогим, но эффективным решением для видеокарт NVIDIA GeForce является использование технологии G-SYNC, которая устраняет разрывы экрана без использования дополнительной задержки (input lag). Но для ее реализации нужен монитор, который включает модуль G-SYNC. Модуль подстраивает частоту обновления экрана к количеству кадров в секунду, благодаря чему не возникает дополнительная задержка и исключается эффект разрыва экрана.
Многие пользователи после покупки такого монитора только включают поддержку NVIDIA G-SYNC в настройках панели управления NVIDIA с убеждением, что это все, что должны сделать. Теоретически да, потому что G-SYNC будет работать, но если хотите полностью максимизировать использование этой технологии, то нужно задействовать ряд дополнительных функций, связанных с соответствующей настройкой классической вертикальной синхронизации и ограничением FPS в играх до числа меньшего на несколько кадров, чем максимальная частота обновления монитора. Почему? Все это узнаете из следующих рекомендаций.
Включение G-SYNC на панели управления NVIDIA
Начнем с простейшего базового решения, то есть с момента включения модуля G-SYNC. Это можно сделать с помощью панели управления NVIDIA. Кликните правой кнопкой мыши на рабочем столе и выберите NVIDIA Control Panel (Панель управления NVIDIA).
Затем перейдите на вкладку Дисплей – Настройка G-SYNC. Здесь сможете включить технологию с помощью поля «Enable G-SYNC». Отметьте его.
Затем сможете указать, будет ли работать только в полноэкранном режиме, или может также активировать в играх, запущенных в оконном режиме или полноэкранного окна (без границ).
Если выберите опцию «Enable G-SYNC for full screen mode», то функция будет работать только в играх, которые имеют установленный режим на весь экран (эту опцию можно изменить в настройках конкретных игр). Игры в оконном режиме или полноэкранного окна не будут использовать эту технологию.
Если хотите, чтобы «оконные» игры также использовали технологию G-SYNC, то включите опцию «Enable G-SYNC for windowed and full screen mode». Когда выбран этот параметр, функция перехватывает текущее активное окно и накладывает на него свое действие, активируя в нем поддержку измененного обновления экрана. Для активации этой опции возможно потребуется перезагрузка компьютера.
Как проверить, что эта технология включена. Для этого откройте меню Display в верхней части окна и отметьте в нем поле «G-SYNC Indicator». Благодаря этому вы будете проинформированы о том, что G-SYNC включен при запуске игры.
Затем перейдите на вкладку «Manage 3D Settings» (Управление параметрами 3D) в боковом меню. В разделе «Global settings» (Общие настройки) найдите поле «Preferred refresh rate» (Предпочтительная частота обновления экрана).
Установите здесь значение «Highest available» (Максимальное возможное). Некоторые игры могут навязывать себе свою частоту обновления, это может привести к тому, что G-SYNC не будет полностью задействован. Благодаря этому параметру все настройки игры будут проигнорированы и всегда будет включена возможность использования максимальной частоты обновления монитора, которая в устройствах с G-SYNC чаще всего составляет 144Гц.
В общем, это базовая настройка, которую нужно выполнить, чтобы включить G-SYNC. Но, если вы хотите в полной мере использовать потенциал своего оборудования, то следует ознакомиться с дальнейшими инструкциями.
Что делать с V-SYNC, если у меня G-SYNC? Оставить включенным или отключить его?
Это самая распространенная дилемма владельцев мониторов с G-SYNC. Принято думать, что эта технология полностью заменяет классическую V-SYNC, которую можно полностью отключить в панели управления NVIDIA или просто проигнорировать.
Сначала нужно понять разницу между ними. Задача обеих функций теоретически та же – преодоление эффекта разрыва экрана. Но способ действия существенно отличается.
V-SYNC синхронизирует кадры, подстраивая их к постоянной частоте обновления монитора. Следовательно, функция действует в качестве посредника, захватывая картинку и, соответственно, отображение кадра, так чтобы адаптировать их к постоянной частоте кадров, тем самым предотвратить разрывы изображения. В итоге это может привести к возникновению input lag (задержки), потому что V-SYNC сначала должен «захватить и упорядочить» изображение, а только потом его вывести на экран.
G-SYNC работает в точности наоборот. Подстраивает не изображение, а частоту обновления монитора к количеству кадров, отображаемых на экране. Все делается аппаратно с помощью модуля G-SYNC, встроенного в монитор, поэтому не возникает дополнительная задержка отображения картинки, как это имеет место в случае с вертикальной синхронизацией. В этом ее основное преимущество.
Вся проблема заключается в том, что работает G-SYNC хорошо только в случае, когда FPS находится в поддерживаемом диапазоне частот обновления. Этот диапазон захватывает частоты от 30 Гц до того значения, сколько максимально поддерживает монитор (60Гц или 144Гц). То есть эта технология работает в полную меру, когда FPS не падает ниже 30 и не превышает 60 или 144 кадров в секунду в зависимости от максимально поддерживаемой частоты обновления. Выглядит очень хорошо, приведенная ниже инфографика, созданная сервисом BlurBusters.
Что произойдет, если частота кадров в секунду выйдет за пределы этого диапазона? G-SYNC не сможет настроить обновление экрана, поэтому что за пределами диапазона не работает. Вы обнаружите точно такие же проблемы как на обычном мониторе без G-SYNC и работать будет классическая вертикальная синхронизация. Если она будет выключена, то возникнуть разрывы экрана. Если будет включена, то эффекта разрыва не увидите, но появится iput lag (задержка).
Поэтому в ваших интересах оставаться в диапазоне обновления G-SYNC, который составляет минимум 30 Гц и максимум от того, сколько максимально поддерживает монитор (чаще всего 144 Гц, но и есть дисплеи 60 Гц). Как это сделать? С помощью соответствующих параметров вертикальной синхронизации, а также через ограничение максимального количества FPS.
Какой, следовательно, из этого вывод? В ситуации, когда количество кадров в секунду падает ниже 30 FPS нужно оставить по-прежнему включенную вертикальную синхронизацию. Это редкие случаи, но если до них дойдет, то V-SYNC гарантирует, что не возникнет эффект разрыва картинки. Если превышен верхний предел, то здесь все просто – нужно ограничить максимальное количество кадров в секунду, чтобы не приближаться к верхней границе, при пересечении которой включается V-SYNC, тем самым обеспечивая непрерывную работу G-SYNC.
Следовательно, если у вас монитор 144 Гц нужно включить ограничение FPS на уровне 142, чтобы не приближаться к верхнему пределу. Если монитор 60 Гц – установите предел 58. Если даже компьютер находится в состоянии сделать больше FPS, то он этого не сделает. Тогда не включится V-SYNC и будет активен только G-SYNC.
Включение вертикальной синхронизации в настройках NVIDIA
Откройте панель управления NVIDIA и перейдите на вкладку «Manage 3D Settings» ” (Управление параметрами 3D). В разделе Global Setting найдите опцию Vertical Sync (Вертикальная синхронизация) и установите опцию «On» (Включено).
Благодаря этому, вертикальная синхронизация будет всегда готова включится, если FPS упадет ниже 30 FPS, и монитор с технологией G-SYNC с этим бы не справился.
Ограничение FPS до меньшего значения, чем максимальная частота обновления экрана
Лучшим способом ограничения кадров в секунду является использование программы RTSS (RivaTuner Statistics Server). Безусловно, лучшим решением является использование ограничителя, встроенного в игру, но не у всех он имеется.
Скачайте и запустите программу, затем в списке игр по левой стороне отметьте поле Global. Здесь можно установить общий ограничитель для всех приложений. С правой стороны найдите поле «Framerate limit». Установите здесь лимит для мониторов 144Гц – 142 FPS, соответственно, для устройств 60Гц -58 FPS.
Когда установлен лимит, то не будет возникать задержка с активацией классической вертикальной синхронизацией и играть станет намного более комфортно.
instcomputer.ru
Как превратить ваш монитор FreeSync в монитор G-Sync?

В течение большей части десятилетия геймерам на ПК приходилось делать жесткие кадры, чтобы получить плавные кадры без разрывов экрана в своих играх. V-sync предлагает один маршрут для сглаживания рендеринга, но может ввести заикание и задержку ввода. Между тем, G-Sync от Nvidia и FreeSync от AMD были двумя садами, окруженными стеной, и для их использования требовалось специальное оборудование.
Проблема заключалась в том, что для обеспечения работы адаптивных функций синхронизации требовалась поддержка нескольких устройств, а пересечение фирменных линий между Nvidia и AMD сделало это невозможным. Чтобы использовать адаптивные частоты обновления монитора FreeSync, вам понадобился графический процессор AMD с поддержкой FreeSync. И чтобы использовать G-sync, вам потребовался как дорогой монитор G-Sync, так и графическая карта Nvidia, по крайней мере, Maxwell (то есть GTX 960) или новее.
Сопряжение графики Nvidia с монитором FreeSync и наоборот оставило технологию бездействующей. Но Nvidia сделала огромный переход к этой динамике. Теперь последние видеокарты Nvidia будут поддерживать адаптивную синхронизацию на неподдерживаемых мониторах, включая модели FreeSync.
Если вы хотите начать играть с G-Sync на мониторе FreeSync, вот что вам нужно знать и чего вы можете ожидать.
Что такое G-Sync?
G-Sync — это просто технология Nvidia, позволяющая согласовать частоту обновления игрового монитора с частотой кадров видеоигры.
Поскольку видеоигры могут время от времени предъявлять к аппаратным средствам совершенно разные требования, видеокарты редко поддерживают совершенно одинаковую частоту кадров. Вы можете увидеть, как GPU выдает 100 к / с только для быстрого погружения до 40 к / с, когда начинается множество действий.
А когда частота кадров на вашем компьютере отличается от частоты обновления монитора, возникают проблемы. Могут быть разрывы, когда монитор отображает части двух разных кадров, или заикание, когда монитор повторяет кадры в ожидании данных нового кадра. G-Sync предотвращает такие визуальные проблемы, поскольку монитор не обновляется быстрее или медленнее, чем частота кадров в игре.
Какие графические процессоры поддерживаются?
Nvidia включает G-Sync для мониторов с переменной частотой обновления на видеокартах GTX 10-Series и RTX 20-Series. Если вы работаете со старым GPU, вам не повезло. Ваша видеокарта также должна будет подключиться к монитору через DisplayPort. Так что, если у вас игровой ноутбук только с выходом HDMI, вы также можете остаться в стороне.

Какие мониторы обновления переменных поддерживают G-Sync?
Nvidia утверждает, что протестировала 400 мониторов с переменной частотой обновления, чтобы игроки знали, как эффективно работать с G-Sync. Из этой группы только 12 прошли, и Nvidia пометила наиболее эффективные мониторы как «G-Sync Compatible».
Мониторы, получившие это обозначение, прошли тестирование, гарантируя, что они предлагают большие переменные частоты обновления, превышающие 2,4: 1 (при большинстве предлагают по меньшей мере 48–144 Гц), поэтому окно достаточно широкое между самой низкой и самой высокой частотой обновления, чтобы геймеры могли выиграть. Они также гарантируют, что мониторы не заглушают, не пульсируют, не мерцают, не видят и не представляют другие артефакты с включенной G-Sync.
В настоящее время 12 мониторов имеют обозначение G-Sync Compatible:
- Acer XFA240
- Acer XG270HU
- Acer XV273K
- Acer XZ321Q
- AOC Agon AG241QG4
- AOC G2590FX
- Asus MG278Q
- Asus VG258Q
- Asus VG278Q
- Asus XG248
- Asus XG258
- BenQ XL2740
Однако даже если вашего монитора с переменной частотой обновления нет в списке, вы все равно можете включить G-Sync. Могут быть проблемы, но у вас есть возможность протестировать его и решить для себя, стоят ли выгоды.

Как использовать G-Sync на мониторе FreeSync?
Для начала вам необходимо убедиться, что вы обновили драйверы Nvidia до версии не ниже 417.71. Поддержка была включена 15 января 2019 года, поэтому драйверы, выпущенные до этого, не будут работать с мониторами FreeSync.
Вам также необходимо убедиться, что ваша видеокарта Nvidia и монитор подключены через DisplayPort. Кроме того, проверьте настройки вашего монитора, чтобы убедиться, что переменные частоты обновления включены.

Если ваш монитор относится к одной из моделей, совместимых с G-Sync, то G-Sync должен автоматически включиться, как и переменные частоты обновления. Если нет, вы можете вручную включить G-Sync, выполнив следующие действия:
- Откройте панель управления Nvidia
- Получил «Дисплей: Настройка G-SYNC»
- Установите флажок «Включить G-SYNC G-SYNC, совместимый» и выберите нужные параметры.
- Выберите свой монитор
- Отметьте «Включить настройки для выбранной модели дисплея»
- Применить настройки
Вы можете найти более подробную информацию о включении G-Sync здесь.
Насколько хорошо это работает?
То, насколько хорошо работает G-Sync, во многом зависит от того, какие настройки вы используете в своих играх и с каким монитором вы используете его. Наш опыт в целом был положительным с включенной G-Sync на мониторе, совместимом с G-Sync.
Если вы играете в игру с такими высокими настройками, что вы не можете постоянно поддерживать частоту кадров в диапазоне переменной частоты обновления мониторов, то опыт не будет положительным. Если ваша игра работает в этом диапазоне частоты обновления, то она должна быть плавной, без заиканий и разрывов.
Игры со слишком высокой частотой кадров также могут вызвать проблемы. Поэтому лучше всего, чтобы частота кадров в вашей игре была немного ниже максимальной частоты обновления вашего монитора. Вы можете увидеть переменные частоты обновления мониторов, совместимых с G-Sync и G-Sync, по адресу Нвидия тут.
Поскольку G-Sync в некотором роде похож на V-Sync, геймеры могут быть обеспокоены введением задержки ввода. Тем не мение, YouTuber Battle (не) смысл провел тщательное тестирование задержки входа для G-Sync на совместимом мониторе и обнаружил, что ограничение максимальной частоты кадров при включенных V-Sync и G-Sync не вводит задержку на входе — любопытно, что задержка фактически уменьшилась.
- Пытаетесь играть в компьютерные игры на большом экране? Вот как подключить компьютер к телевизору 4K
ru.ditching.eu
Руководство: Как включить G-Sync на мониторах FreeSync
- Содержание:
- Список мониторов, сертифицированных NVIDIA для запуска G-Sync на Freesync
- G-Sync на мониторах FreeSync: начальные требования
- G-Sync на мониторах FreeSync: руководство по запуску
- Как проверить, работает ли G-Sync?
Прочтите наше руководство, и вы шаг за шагом узнаете о требованиях и процессе интеграции технологии NVIDIA. Прежде чем мы перейдем к руководству, просто кратко расскажем, какова технология обновления изображений NVIDIA G-Sync и AMD FreeSync. Обе технологии обеспечивают лучшее качество отображения, синхронизируя частоту обновления изображения на мониторе со скоростью генерации изображения графической картой, которая обычно воспроизводит изображение с переменной скоростью. Это позволяет устранить эффект разрыва, минимизирует задержки и заикание отображаемого контента, благодаря чему картинка получается плавной и четкой, что особенно важно в случае компьютерных игр. NVIDIA с G-Sync появилась на рынке в конце 2013 года, а AMD — с Freesync менее чем через год, что стало очевидным откликом на продукт зеленых. Красные, кажется, в выигрышной позиции, так как их решение было бесплатным. Проблема в том, что большая часть рынка видеокарт принадлежала зеленым. К счастью, сегодня мы можем пойти простым путем: купить графическую карту NVIDIA и монитор Freesync, на котором мы также запустим G-Sync. Ниже вы найдете рецепт , как это сделать.
Как запустить G-Sync на мониторах FreeSync? Прочтите наше руководство, и вы шаг за шагом узнаете о требованиях и процессе интеграции технологии NVIDIA.
Список мониторов, сертифицированных NVIDIA для запуска G-Sync на Freesync
В день написания руководства (18 января 2019 г.) NVIDIA сертифицировала только двенадцать мониторов от FreeSync, на которых вы можете запустить решение G-Sync. Список смехотворно короткий, но, к счастью, это не все модели, в которые включено решение зеленых. В сети, благодаря пользователю Reddit под псевдонимом cryptoel, появился документ Google, к которому специальная форма позволяет любому добавить модель монитора, которой удалось запустить G-Sync. Ниже вы найдете официальный список сертифицированных мониторов:
Acer XFA240
Acer XG270HU
Acer XV273K
Acer XZ321Q
Agon AG241QG4
AOC G2590FX
Asus MG278Q
Asus VG258Q
Asus VG278Q
Asus XG248
Asus XG258
BenQ XL2740
G-Sync на мониторах FreeSync: начальные требования
В настоящее время для запуска службы G-Sync на мониторах FreeSync нам понадобятся видеокарты NVIDIA серии 10xx или 20xx. Старые карты из-за отсутствия поддержки разъема DisplayPort 1.2a не позволят нам изменить технологию. В результате, если мы отвечаем требованиям к модели видеокарты, нам потребуется подключение через кабель DisplayPort. Монитор и графическая карта должны быть как минимум DisplayPort 1.2a. Мы также будем вносить изменения только под Windows 10. На старых системах, таких как Windows 7/8 / 8.1 — это не будет работать. Мы также должны иметь самую последнюю (на данный момент) версию драйвера NVIDIA с номером 417.71 . Больше нет необходимости добавлять, что последнее требование — это владение монитором с поддержкой технологии FreeSync? Помните, что он не обязательно должен быть одним из сертифицированных (список выше), так как многие люди запускают G-Sync на других моделях, не включенных в список.
G-Sync на мониторах FreeSync: руководство по запуску
Первое, что нам нужно сделать, это запустить функцию FreeSync на мониторе либо с использованием специального программного обеспечения, либо с помощью экранного меню. После применения настройки монитор должен выключиться и снова включиться. Затем нам нужно будет запустить панель управления NVIDIA, например, выбрав программу из списка, щелкнув правой кнопкой мыши на рабочем столе. На панели перейдите в разрабатываемый раздел «Дисплей» и в нем нажмите «Настройка функции G-Sync» .
В окне Configure G-Sync вам нужно будет сделать несколько простых вещей. Во-первых, отметьте опцию «Включить G-Sync», «Совместим с G-Sync» и выберите, хотите ли вы, чтобы эта функция работала только в приложениях / играх, работающих в полноэкранном режиме («Включить для полноэкранного режима»), в полноэкранном режиме и в параметрах воспроизведения в окне («Включить» для оконного и полного режима). Ниже, если у нас более одного монитора, мы отмечаем тот, для которого мы хотим включить G-Sync (владельцы только одного монитора не должны ничего делать). Наконец, проверьте параметры «Включить» для выбранной модели дисплея. Не пугайтесь, если этот параметр показывает, что Выбранное отображение не проверяется как совместимое с G-Sync, потому что, как мы писали, это не всегда является обязательным требованием для работы опции. В конце нажмите Apply, монитор снова перезагрузится, и с этого момента мы сможем воспользоваться преимуществами технологии G-Sync. Давайте ненадолго вернемся к вкладке « Изменение разрешения » , поскольку после этих изменений частота обновления автоматически восстанавливается до 60 Гц. Поэтому, если ваш монитор поддерживает более высокую частоту, выберите её в раскрывающемся списке и снова нажмите «Применить» .
Как проверить, работает ли G-Sync?
Если мы выполнили вышеупомянутые шаги правильно, технология G-Sync в теории должна работать. Однако мы непременно захотим проверить это. Самый простой способ — перезапустить панель управления NVIDIA и найти ее в строке меню дисплея. Откроется список, в котором мы нажимаем на индикатор совместимости G-Sync. Отныне, при запуске любой игры, логотип G-Sync ON будет отображаться на левой стороне изображения, чтобы указать, что технология работает. Нам больше ничего не остается, чтобы удобно сидеть в кресле и наслаждаться решением G-Sync на нашем мониторе, которое до сих пор предлагало только FreeSync.
f1-it.ru
Как включить, оптимизировать и настроить NVIDIA G-Sync
Автор Архипов Егор На чтение 6 мин. Просмотров 122 Опубликовано
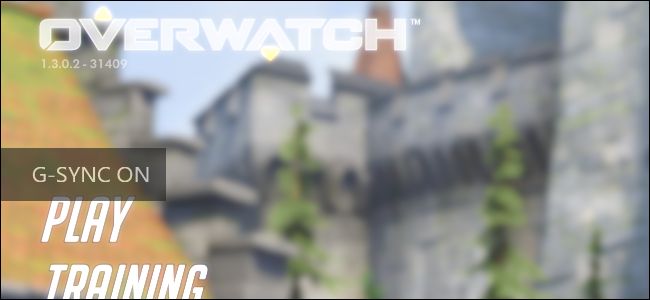
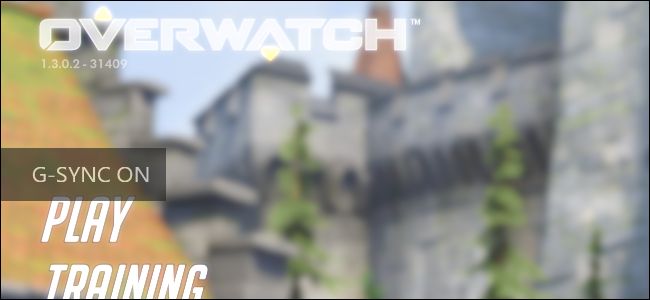
Если у вас есть видеокарта NVIDIA и монитор, которые поддерживают NVIDIA G-Sync, вы можете использовать ее, чтобы исключить разрыв экрана и улучшить внешний вид игр, в которые вы играете.
Что делает G-Sync
«Разрыв экрана» традиционно был проблемой при игре в компьютерные игры. Допустим, у вас есть монитор с частотой 60 Гц, что означает, что он может отображать 60 кадров в секунду. Допустим, вы играете в игру с интенсивной графикой, и ваша видеокарта может воспроизводить только 50 кадров в секунду. Поскольку они не совпадают идеально, иногда вы видите часть одного кадра и часть другого, создавая артефакт, известный как разрыв экрана. Это может даже произойти, если вы выводите 60 кадров в секунду, если видеокарта посылает изображение на полпути через монитор, рисуя его.
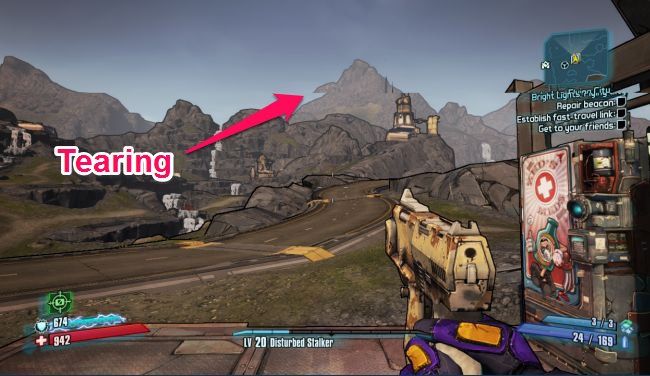
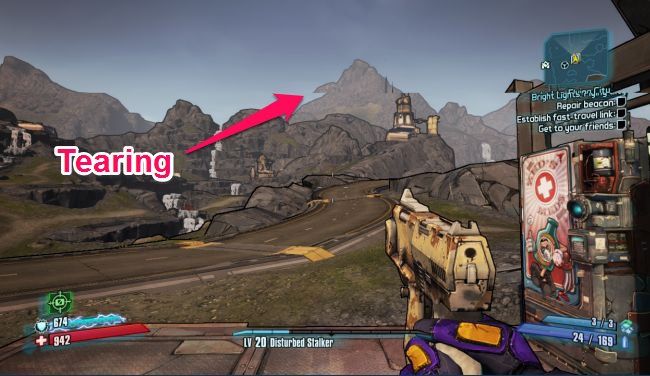
В прошлом решением было включение функции вертикальной синхронизации или Vsync в ваших играх. Это синхронизирует кадры с вашим монитором, поэтому каждый кадр отправляется на монитор в нужное время, что исключает разрыв экрана.
Есть только одна проблема: vsync будет работать только с частотой кадров, которая делится на частоту обновления вашего монитора. Таким образом, если ваш монитор имеет частоту 60 Гц, все, что выше 60 кадров в секунду, урезается ровно до 60 кадров в секунду. Это нормально — это все, что может отображать ваш монитор. Но если вы приходите к особенно насыщенной графикой части игры, и ваша частота кадров падает ниже 60 — даже до 59 кадров в секунду — vsync фактически сократит его до 30 кадров в секунду, поэтому вы не будете вызывать разрыв. И 30 кадров в секунду не совсем гладко.
G-Sync от NVIDIA решает эту проблему. Мониторы G-Sync используют адаптивную частоту обновления, которая изменяется в зависимости от того, сколько кадров в секунду вы получаете в игре, а не наоборот. Поэтому, когда ваша видеокарта завершает рисование кадра, монитор отображает его, независимо от того, получаете ли вы 60 кадров в секунду, 55 кадров в секунду или что-то еще. Вы не увидите разрывов, и ваша частота кадров не упадет до ужасных уровней. Это особенно полезно на мониторах с более высокой частотой обновления, например 144 Гц.
Единственный улов? Вам нужен монитор, который поддерживает G-Sync, так как для него требуется чип в мониторе.
G-Sync является запатентованной технологией, поэтому для нее требуется монитор с модулем NVIDIA G-Sync внутри. Альтернатива AMD известна как FreeSync и основана исключительно на стандарте DIsplayPort без запатентованной технологии.
Как включить G-Sync на вашем компьютере
Если у вас есть монитор G-Sync и графическая карта с поддержкой G-Sync, вам потребуется немного настроить, чтобы все это заработало. Подключив все, откройте панель управления NVIDIA на вашем ПК, щелкнув правой кнопкой мыши на рабочем столе Windows и выбрав «Панель управления NVIDIA», или запустив приложение «Панель управления NVIDIA» в меню «Пуск».
Голова на дисплей> Настройка G-SYNC. Убедитесь, что опция «Включить G-SYNC» включена. По умолчанию G-Sync включен только для игр, работающих в полноэкранном режиме. Вы, вероятно, захотите выбрать опцию «Включить G-Sync для оконного и полноэкранного режима». Это заставит работать G-Sync, даже если вы играете в игры в оконном режиме на рабочем столе. Нажмите «Применить» после того, как вы измените какие-либо параметры здесь.
Если у вас есть несколько мониторов, подключенных к вашему компьютеру, и только один из них поддерживает G-Sync, панель управления сначала поможет вам установить монитор G-Sync в качестве основного дисплея.
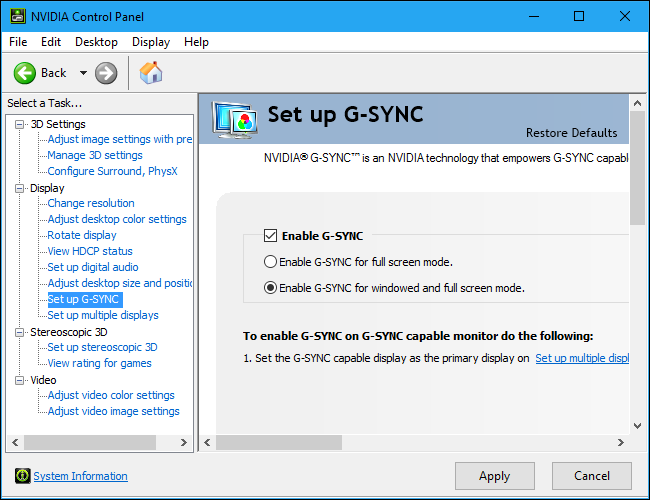
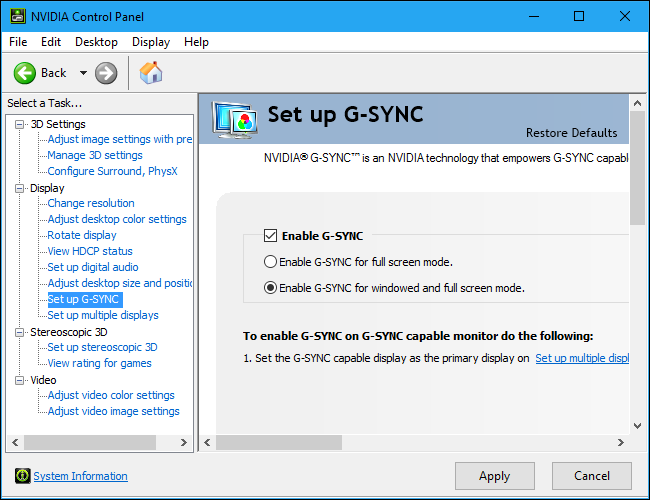
если вы хотите знать, когда G-Sync включен, вы можете выбрать Display> G-Sync Indicator из панели управления NVIDIA, чтобы включить или отключить оверлей G-Sync.
Если эта опция включена, вы увидите наложение поверх игры, если включена G-Sync. Вероятно, это не то, что вы хотите оставить включенным все время, но это может помочь вам устранить неполадки и подтвердить, что G-Sync действительно включен и работает в игре.
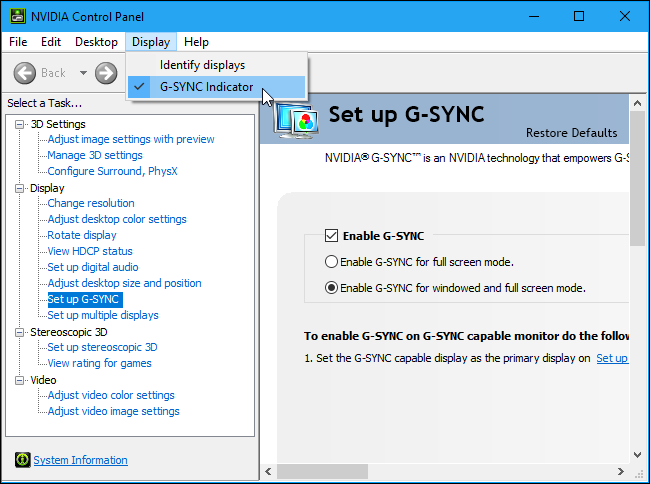
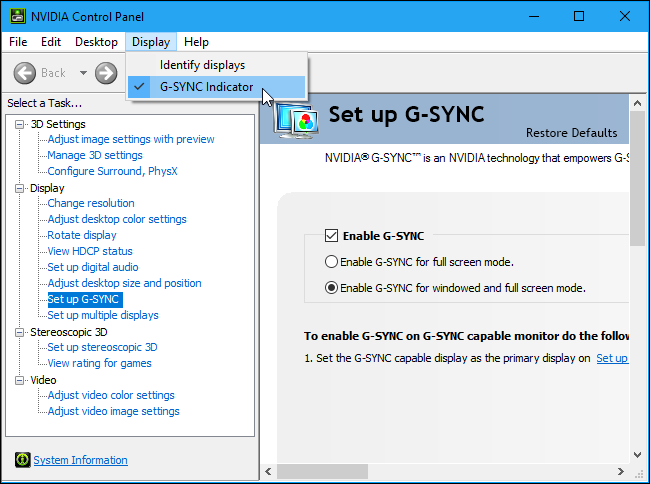
Как оптимизировать игровые настройки для G-Sync
G-Sync должен «просто работать» в большинстве случаев, если вы включите его в Панели управления NVIDIA. Но некоторые игры содержат функции, которые могут ограничить частоту обновления G-Sync на более низком уровне, чем ваш монитор.
Например, если у вас монитор 144 Гц, и вы играете в игру, вы должны убедиться, что в игре установлена частота обновления 144 Гц для вашего монитора и что любые функции, ограничивающие FPS, которые могут поддерживать его ниже 144 к/с, отключены. В Windows также должна быть установлена правильная частота обновления для вашего монитора с высокой частотой обновления.
В играх обязательно выберите максимальную частоту обновления для вашего монитора, отключите Vsync и отключите любую функцию «ограничения FPS».
Игра должна работать с максимальной частотой обновления — например, 144 кадра в секунду для монитора с частотой 144 Гц.Если частота кадров в игре будет ниже, частота обновления монитора будет соответствовать частоте кадров вашей игры на лету.
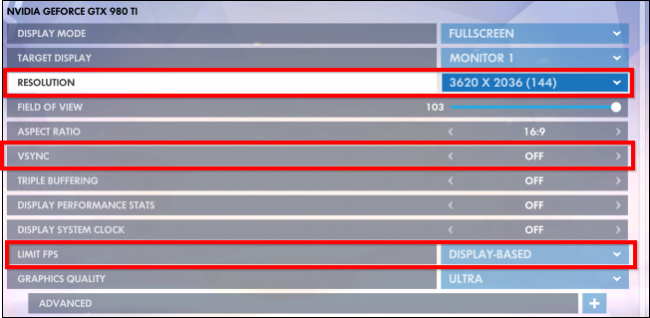
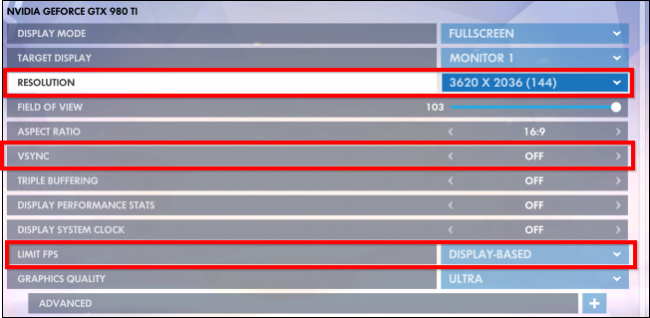
Как уменьшить задержку ввода в конкурентных играх
Если вы играете в конкурентные игры, вы можете максимально уменьшить задержку ввода. Панель управления NVIDIA позволяет вам сделать это, но есть и обратная сторона.
Возможно, вы не захотите трогать эти настройки, если вы действительно не хотите минимальной задержки ввода в конкретной игре. Эти настройки приведут к разрыву экрана, устраняя преимущества G-Sync, но немного уменьшат задержку ввода.
Вот как обычно работает G-Sync: Когда игра достигает максимального FPS для вашего монитора (144 кадра в секунду для монитора 144 Гц), запускается специальная форма Vsync, которая ограничивает частоту обновления вашего монитора. Он не сможет превышать 144 кадра в секунду. Это предотвращает разрыв экрана. Однако это может привести к немного большей задержке ввода.
Вы можете решить эту задержку ввода, позволив игре превышать максимальную частоту обновления вашего монитора. Когда это произойдет, вы увидите разрыв экрана, но игра будет реагировать на ввод чуть быстрее. Это имеет значение только в том случае, если ваша игра может превышать максимальную частоту обновления вашего монитора, и если вы играете в конкурентную игру, где важен каждый крошечный промежуток времени.
Чтобы найти эти настройки, откройте панель управления NVIDIA и выберите «Настройки 3D»> «Управление настройками 3D». Перейдите на вкладку «Настройки программы» и выберите игру, которую хотите настроить. Найдите параметр «Vertical Sync» и установите для него значение «Off». Нажмите «Применить», когда закончите. Теперь этой игре будет разрешено превышать частоту обновления вашего монитора. Чтобы отменить это изменение, вернитесь сюда и выберите опцию «Использовать глобальные настройки (Вкл.)» Для игры.
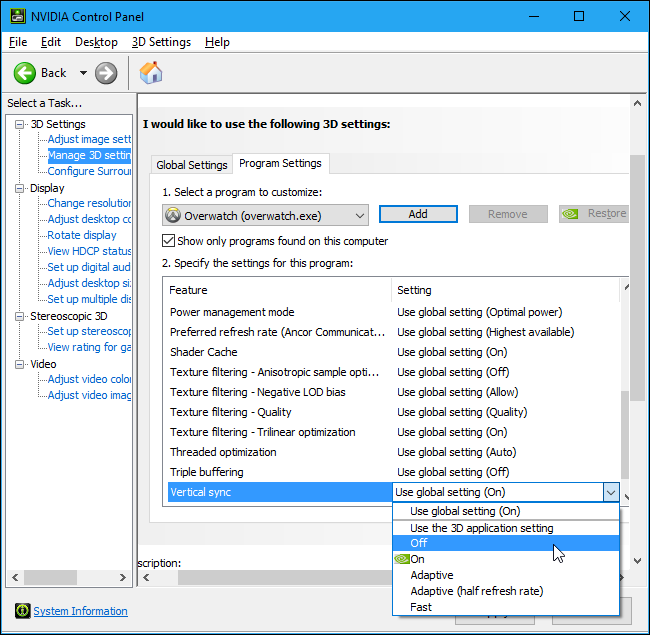
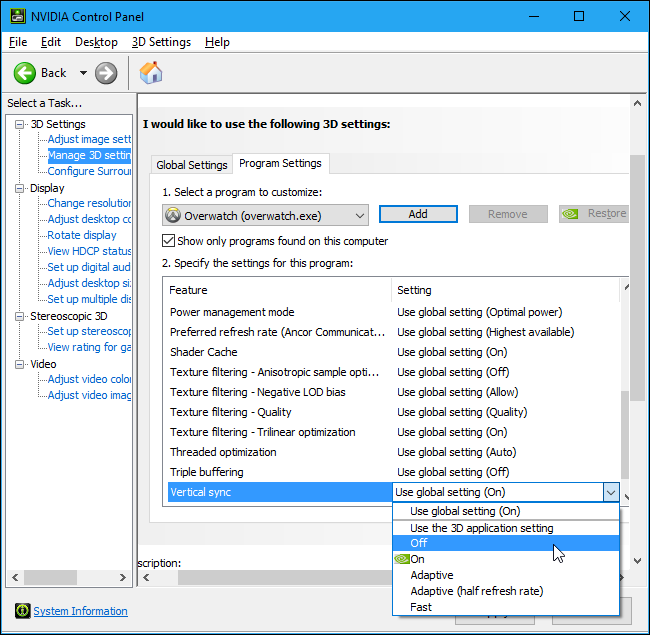
Вначале вы можете быть смущены этим: почему Vsync по умолчанию включен для всех игр на панели управления NVIDIA, даже несмотря на то, что мы сказали вам отключить его в своих играх?
Опция Vsync на панели управления NVIDIA — это особый тип VSync с поддержкой G-Sync, который включается только при высоких частотах кадров. NVIDIA оптимизировала это, чтобы хорошо работать с G-Sync. Опция Vsync в ваших играх — это более традиционный тип, который лучше не использовать.
Короче говоря, правило таково: оставьте VSync включенным в Панели управления NVIDIA, но отключите его из игр. Отключайте его только для отдельных игр на панели управления NVIDIA, если вам действительно необходимо максимально уменьшить задержку ввода.
tutorybird.ru
проверяем на мониторе Asus VG278Q
Наверх- Рейтинги
- Обзоры
- Смартфоны и планшеты
- Компьютеры и ноутбуки
- Комплектующие
- Периферия
- Фото и видео
- Аксессуары
- ТВ и аудио
- Техника для дома
- Программы и приложения
- Новости
- Советы
- Покупка
- Эксплуатация
- Ремонт
- Подборки
- Смартфоны и планшеты
- Компьютеры
- Аксессуары
- ТВ и аудио
- Фото и видео
- Программы и приложения
- Техника для дома
- Гейминг
ichip.ru
Как включить, оптимизировать и настроить NVIDIA G-Sync 📀
Если у вас есть графическая карта NVIDIA и монитор, поддерживающий NVIDIA G-Sync, вы можете использовать его для устранения разрыва экрана и сделать игры, которые вы играете, выглядят лучше.
Что G-Sync делает
«Разрывание экрана» традиционно было проблемой при игре в компьютерные игры. Предположим, у вас есть монитор на 60 Гц, что означает, что он может показывать 60 кадров в секунду. Предположим, что вы играете в графическую игру, и ваша видеокарта может производить только 50 кадров в секунду. Поскольку они не идеально подходят, иногда вы увидите часть одного кадра и часть другого, создавая артефакт, известный как разрывание экрана. Это может произойти, если вы выставляете 60 кадров в секунду, если графическая карта отправляет изображение на полпути через монитор, рисуя его.
Раньше решение заключалось в том, чтобы включить функцию вертикальной синхронизации или Vsync в ваших играх. Это синхронизирует кадры с вашим монитором, поэтому каждый кадр отправляется на монитор в правильное время, что устраняет разрывы экрана.
Есть только одна проблема: vsync будет работать только с кадрами, которые делятся на частоту обновления вашего монитора. Так что, если ваш монитор составляет 60 Гц, все более 60 кадров в секунду сокращается до ровно 60 кадров в секунду. Все в порядке — все, что может показать ваш монитор. Но если вы придете к особенно тяжелой графической части игры, а частота кадров ниже 60 — даже до 59 кадров в секунду — vsync фактически сократит ее до 30 кадров в секунду, чтобы вы не вызывали разрыва. И 30 кадров в секунду не совсем гладкие.
NVIDIA G-Sync решает эту проблему. Мониторы G-Sync используют адаптивную частоту обновления, которая изменяется в зависимости от того, сколько кадров в секунду вы получаете в игре, а не наоборот. Таким образом, всякий раз, когда ваша видеокарта завершается рисованием кадра, монитор отображает ее, независимо от того, получаете ли вы 60 кадров в секунду, 55 кадров в секунду или что-то еще. Вы не увидите разрыва, и ваша частота кадров не упадет до ужасающих уровней. Это особенно полезно для мониторов с более высокой частотой обновления, например, 144 Гц.
Единственный улов? Вам нужен монитор, поддерживающий G-Sync, поскольку для него требуется чип на мониторе.
G-Sync — это проприетарная технология, поэтому для нее требуется монитор с модулем NVIDIA G-Sync. Альтернатива AMD известна как FreeSync и полагается исключительно на стандарт DIsplayPort без проприетарной технологии.
Как включить G-Sync на вашем ПК
Если у вас есть монитор G-Sync и графическая карта с поддержкой G-Sync, вам нужно немного настроить, чтобы все это работало. После подключения всего экрана откройте панель управления NVIDIA на ПК, щелкнув правой кнопкой мыши рабочий стол Windows и выбрав «Панель управления NVIDIA» или запустив приложение «Панель управления NVIDIA» из меню «Пуск».
Голова к дисплею> Настройка G-SYNC. Убедитесь, что опция «Включить G-SYNC» отмечена. По умолчанию G-Sync разрешен только для игр, работающих в полноэкранном режиме. Возможно, вам захочется выбрать вариант «Включить G-Sync для оконного и полноэкранного режима». Это заставит G-Sync работать даже при игре в оконном режиме на вашем рабочем столе. Нажмите «Применить» после изменения всех параметров здесь.
Если к компьютеру подключено несколько мониторов, и только один из них поддерживает G-Sync, панель управления проведет вас через настройку монитора G-Sync в качестве основного дисплея.
если вы хотите узнать, включена ли функция G-Sync, вы можете выбрать Display> G-Sync Indicator из панели управления NVIDIA, чтобы включить или отключить наложение G-Sync.
Если этот параметр включен, вы увидите надпись поверх игры, когда включена функция G-Sync. Вероятно, это не то, что вы хотите оставить включенным все время, но оно может помочь вам устранить неполадки и подтвердить, что G-Sync действительно включен и работает в игре.
Как оптимизировать настройки игры для G-Sync
G-Sync должен «просто работать» в большинстве случаев после включения его в панели управления NVIDIA. Но в некоторых играх есть функци
ru.begin-it.com
Nvidia G-Sync не работает в Windows 10
РЕКОМЕНДУЕМЫЕ: Нажмите здесь, чтобы исправить ошибки Windows и оптимизировать производительность системы.
Если вы являетесь игроком на ПК, скорее всего, вы слышали о G-Sync, Это эксклюзивная технология адаптивной синхронизации, разработанная Nvidiaчто, вероятно, является лучшим в отрасли, несмотря на сильную конкуренцию со стороны AMD FreeSync. G-Sync предназначен для предотвращения разрыва экрана в видеоиграх, но для его использования необходим монитор компьютера, поддерживаемый G-Sync. Поскольку G-Sync аппаратный, у игроков будет мало причин для активации V-Sync .
На протяжении многих лет Nvidia подверглась нападению из-за запатентованной природы G-Sync, так как есть бесплатные альтернативы. В любом случае, эта технология адаптивной синхронизации все еще является лучшей, но она создает некоторые проблемы.
Nvidia G-Sync не работает
Ваш компьютер работает под Окна 10? Если это так, вы можете быть одним из многих людей, которые испытали проблемы с G-Sync. Мы понимаем, что некоторые игроки не могут найти сервис в панели управления Nvidia.
Для других это не видно, а для некоторых обслуживание полностью прерывается. Так что вопрос в том, что нужно сделать, чтобы это исправить. Мы можем с уверенностью сказать, что есть много способов решить ваши проблемы G-Sync, поэтому продолжайте с нами.
Установите последнюю версию G-Sync водитель
Исправление обновления декабря 2019:
Мы рекомендуем вам попробовать этот новый инструмент. Он исправляет множество компьютерных ошибок, а также защищает от таких вещей, как потеря файлов, вредоносное ПО, сбои оборудования и оптимизирует ваш компьютер для максимальной производительности. Это исправило наш компьютер быстрее, чем делать это вручную:
- Шаг 1: Скачать PC Repair & Optimizer Tool (Windows 10, 8, 7, XP, Vista — Microsoft Gold Certified).
- Шаг 2: Нажмите «Начать сканирование”, Чтобы найти проблемы реестра Windows, которые могут вызывать проблемы с ПК.
- Шаг 3: Нажмите «Починить все», Чтобы исправить все проблемы.
(дополнительное предложение для Advanced System Repair Pro -> Cайт | Лицензионное соглашение | Политика Kонфиденциальности | Удалить)
Всегда важно сохранить драйверы в актуальном состоянии, так как многие проблемы могут быть решены с помощью простого обновления. Посетите веб-сайт Nvidia G-Sync здесь, загрузите последнюю версию драйвера, установите его, затем выберите вариант выборочной установки.
Затем выберите «Чистая установка» и следуйте инструкциям на экране, чтобы продолжить и завершить установку.
Что если у меня уже установлен последний драйвер?
Итак, если у вас уже установлен последний драйвер и G-Sync активен, последний драйвер может быть неисправен. Наилучший вариант — вернуться к старому драйверу, нажав Windows + I, затем перейдя в «Приложения и компоненты».
Оттуда вы можете найти и удалить нужный драйвер / программу, без проблем.
Теперь, когда вы закончите, посетите веб-сайт Nvidia и загрузите предыдущую версию драйвера и выполните свою работу, установив его. Затем перезагрузите компьютер с Windows 10 и внимательно проверьте, работает ли G-Sync снова.
Включить V-Sync
Некоторые пользователи говорят, что одним из немногих способов исправить G-Sync, когда он не работает, является включение V-Sync. Это не имеет особого смысла, но мы подозреваем, что это ошибка Nvidia.
Чтобы активировать V-Sync, просто запустите панель управления Nvidia и перейдите в раздел «Управление настройками 3D». Затем перейдите в Глобальные настройки и нажмите Вертикальная синхронизация затем установите для этого параметра значение On и, наконец, Apply.
Перезагрузите компьютер с Windows 10, и все должно работать как положено.
Правильно ли настроен G-Sync?
Для дисков Windows 10 очень важно время от времени проверять, работает ли G-Sync как нужно.
Просто включите экран компьютера, поддерживаемый G-Sync, и выключите систему. Убедитесь, что монитор выключен, когда компьютер выключен. Теперь проверьте, находится ли ваш монитор в режиме G-Sync.
Перезагрузите компьютер и перейдите к панели управления Nvidia. Здесь вы должны выключить G-Sync, включить его снова и, наконец, перезагрузить компьютер.
Если ничего не работает, последний вариант — обратиться в службу поддержки Nvidia за помощью.
РЕКОМЕНДУЕМЫЕ: Нажмите здесь, чтобы устранить ошибки Windows и оптимизировать производительность системы
Связанные видео
windowsbulletin.com

