помогите пожалуйста срочно!!!! 1. Файл – это: 1) единица измерения информации; 2) программа в
1. Файл – это:1) единица измерения информации;
2) программа в оперативной памяти;
3) текст, напечатанный на принтере;
4) программа или данные на диске, имеющие имя.+
2. Имя файлу даёт:
1) операционная система
2) процессор
3) программа при его создании
4) пользователь
3. Имя файла состоит из двух частей:
1) адреса первого сектора и объёма файла
2) имени и расширения
3) области хранения файлов и каталога
4) имени и адреса первого сектора
4. Расширение файлу присваивает:
1) программа при его создании
2) процессор
3) пользователь
4) операционная система
5. Файловая система – это:
1) системная программа;
2) вложенная структура папок;
3) вложенная структура файлов;
4) вложенная структура папок и файлов.
6. Папка – это:
1) средство упорядочения тематически связанных файлов;
3) программа, которая переводит язык программирования в машинный код;
4) программа, которая служит для подключения устройств ввода/вывода.

7. В папке могут храниться:
1) только файлы;
2) файлы и папки;
3) только другие папки;
4) окна
8. Какие имена файлов составлены верно:
1) «пример».doc;
2) doc?.пример;
3) пример.doc;
4) пример:doc.
9. На тип файла указывает:
1) расширение файла;
2) путь к файлу;
3) имя файла;
4) название файла.
10. Укажите тип файла- wav, mp3, midi:
1) текстовый;
2) видео;
3) графический;
4) звуковой
11. Укажите тип файла – txt, doc, pdf
1) текстовый;
2) web – страница;
3) графический;
4) исполняемый
12. Укажите тип файла – bmp, gif, jpg
2) web – страница;
3) графический;
4) исполняемый
13. Какой путь из корневого каталога указан верно:
1) С:\ Обучающие программы \ Поле чудес \ pole.exe;
2) \ Обучающие программы \ Поле чудес \ pole.exe;
3) С:\ Обучающие программы \ Поле чудес \;
4) С: Обучающие программы Поле чудес.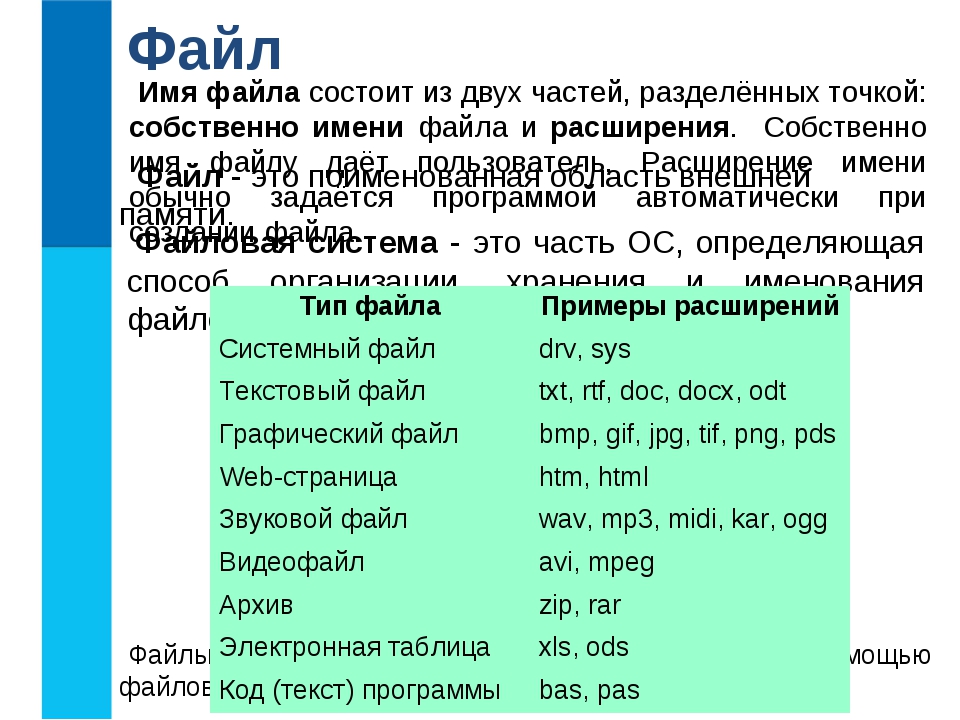
14. Задано полное имя файла С:\DOC|PROBA.TXT. Каково имя каталога, в котором находится этот файл?
1) C:\DOC\PROBA.TXT;
2) PROBA.TXT;
3) DOC;
4) TXT.
15. Укажите тип файла – avi, mpeg, mp4
1) текстовый;
2) звуковой;
3) графический;
4) видео.
Поддерживаемые типы файлов | Справка Blackboard
В курсы и, в частности, в задания можно добавлять файловые вложения. Чтобы открыть файлы, которые отображаются в курсе, необходимо воспользоваться ссылкой.
После отправки файла эту ссылку можно изменить. Вместо имени документа будет отображаться имя этой ссылки. For example, type «My Introduction» as the link title instead of the file name «introduction.doc.»
Допустимые символы в именах файлов
В системе Blackboard Learn допускается использование любых символов в именах файлов. Однако ограничения на ввод типов символов могут устанавливаться операционной системой и браузером пользователя. Например, в некоторых браузерах не поддерживаются символы с широким начертанием. В других могут не поддерживаться языки, использующие специальные буквенные символы.
В других могут не поддерживаться языки, использующие специальные буквенные символы.
Распознаваемые типы файловых вложений
По умолчанию система поддерживает несколько типов файлов. Эти файлы открываются непосредственно в браузере или связанном приложении. Если система не поддерживает данный тип файла, пользователи могут загрузить файл вложения и открыть его на своем компьютере.
| Расширение | Тип файла | Программы, связанные с типом файла |
|---|---|---|
| AAM | файлы мультимедиа; | Подключаемый модуль Macromedia® Authorware® Файл AAM является одним из обязательных для включения в ZIP-архив файлов. |
| AIFF | Аудио | AIFF — это формат аудио без сжатия. Обычно AIFF-файлы имеют большой размер. |
| ASF | файлы мультимедиа; | Microsoft® . NET™ Show NET™ ShowASF-файлы могут содержать аудио, видео, изображения и текст. |
| AU | Аудио | Real Audio Player™ |
| AVI | Видео | Видеопроигрыватель — только в ОС Windows |
| DOC, DOCX | Текст | |
| EXE | Исполняемый файл | Исполняемые файлы — это приложения. Некоторые политики безопасности сети и брандмауэры могут запрещать пользователям скачивание исполняемых файлов. Если ваше учреждение использует более новую версию Blackboard Learn, возможно, вы не сможете загружать файлы этого типа. Если вам нужна помощь, обратитесь к администратору. |
| GIF | Изображения | Программа для работы с изображениями или браузер. |
| HTML, HTM | Веб-страница | Редактор HTML или браузер |
| JPG, JPEG | Изображения | Программа для работы с изображениями или браузер.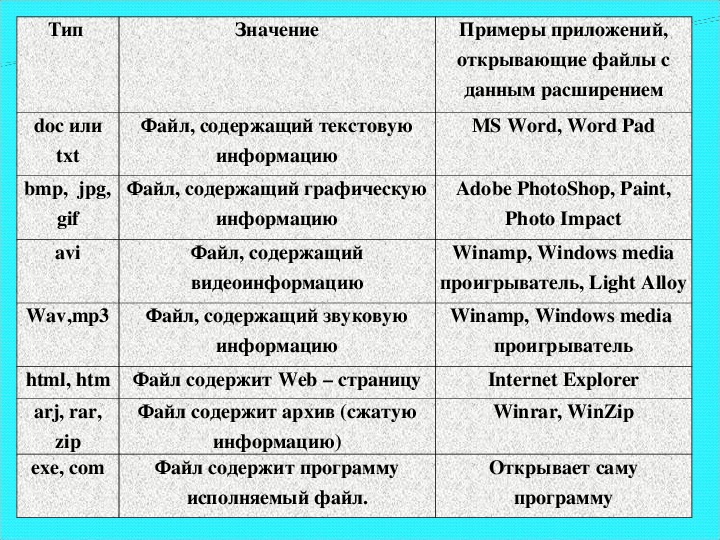 |
| JIF | Изображения | Программа для работы с изображениями или браузер. |
| MP3 | Аудио | Программа для воспроизведения аудиофайлов. |
| MP4 | Видео | Видеопроигрыватель. |
| MPE | Аудио/видео | Программа для воспроизведения аудиофайлов. |
| MPG, MPEG | Видео | Видеопроигрыватель. |
| MOOV, MOVIE | Фильм | Фильм QuickTime® |
| MOV | Видео | Проигрыватель фильмов или универсальный проигрыватель |
| NUMBERS | Электронная таблица | Apple Numbers® |
| Adobe® Acrobat® Reader® | ||
| PNG | Изображения | Графический редактор или браузер.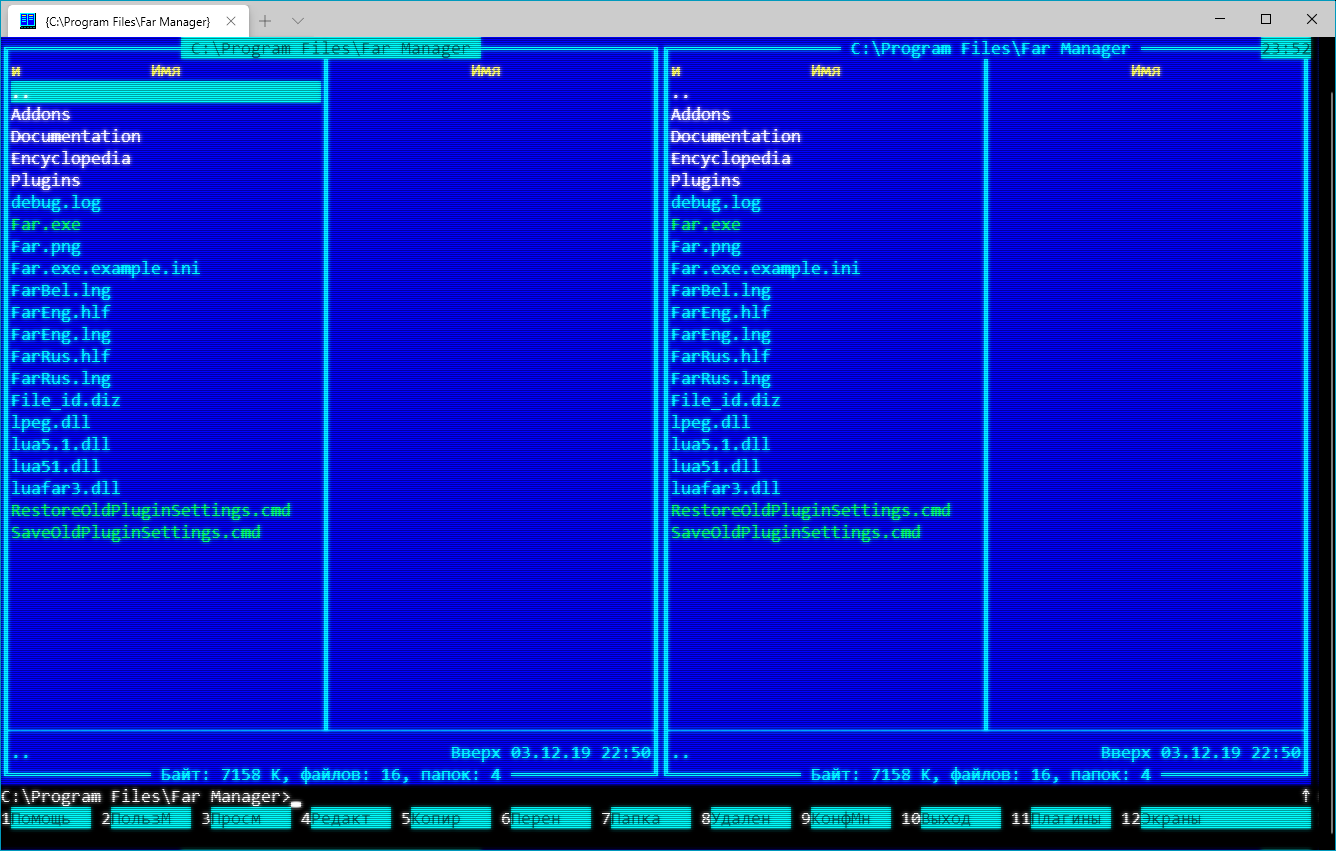 |
| PPT, PPTX, PPS | Слайд-шоу | Microsoft® PowerPoint®, PowerPoint Player® |
| QT | Фильм | QuickTime® |
| RA | Аудио | Real Audio Player™ |
| RAM | Видео | Real Audio Movie™ |
| RM | Аудио | Программа для воспроизведения аудиофайлов. |
| RTF | Текст | Текстовый редактор. |
| SWF | файлы мультимедиа; | Подключаемый модуль Macromedia® Shockwave® |
| TIFF, TIF | Изображения | Программа для работы с изображениями или браузер. |
| TXT | Текст | Текстовый или HTML-редактор.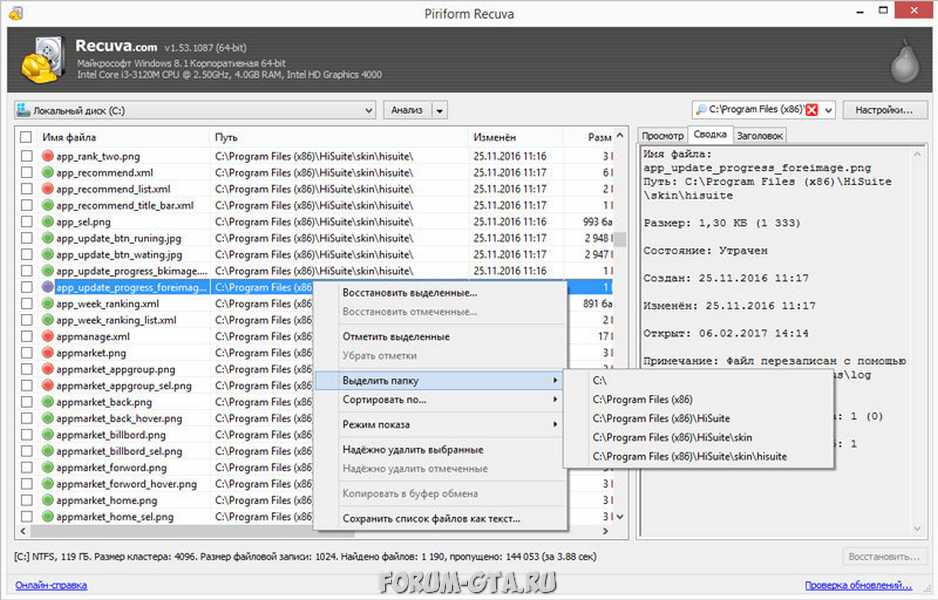 |
| WAV; | Аудио | Программа для воспроизведения аудиофайлов. |
| WMA | Аудио | Программа для воспроизведения аудиофайлов. |
| WMF | Графика | Microsoft® Windows® |
| XLS, XLSX | Электронная таблица | Microsoft® Excel® |
| ZIP | Пакет со сжатием | WinZip® |
Файл — это… Что такое Файл?
файл — файл, а … Русский орфографический словарь
файл — сущ., м., употр. сравн. часто Морфология: (нет) чего? файла, нет? файлу, (вижу) что? файл, чем? файлом, о чём? о файле; мн. что? файлы, (нет) чего? файлов, чем? файлам, (вижу) что? файлы, чем? файлами, о чём? о файлах 1.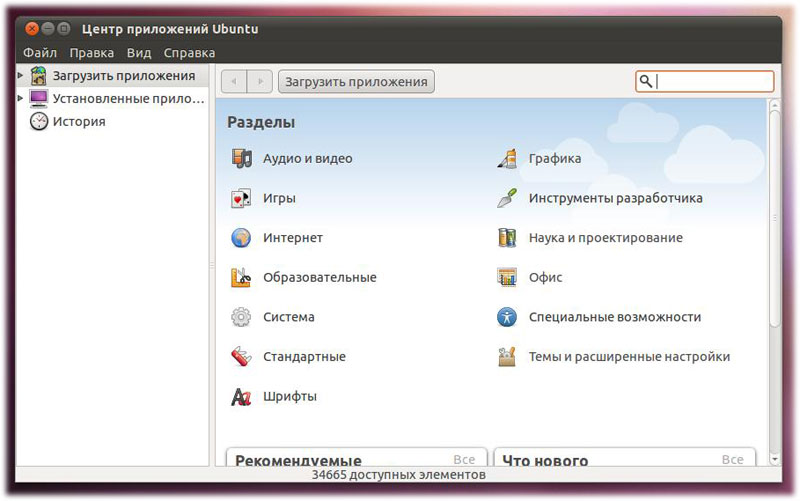 Файлом называется массив… … Толковый словарь Дмитриева
Файлом называется массив… … Толковый словарь Дмитриева
файл — обложка Словарь русских синонимов. файл сущ., кол во синонимов: 8 • аудиофайл (1) • батник … Словарь синонимов
файл — поименованная совокупность байтов, записанная на жёстком или гибком магнитном диске, в которой хранится отдельный элемент файловой системы, напр. документ Word или рисунок. Вся информация, записанная на магнитный диск, представлена блоками байтов … Энциклопедия техники
файл — а; м. [англ. file] Информ. Совокупность взаимосвязанных блоков информации, распознаваемая компьютером как единое целое. ◁ Файловый, ая, ое. * * * файл (от англ. file, основного значения: подшивка бумаг, картотека), набор данных, совокупность… … Энциклопедический словарь
ФАЙЛ — ФАЙЛ, в вычислительной технике, комплекс сохраняемых данных. Файл может содержать определенную информацию (адреса), документ или целую программу.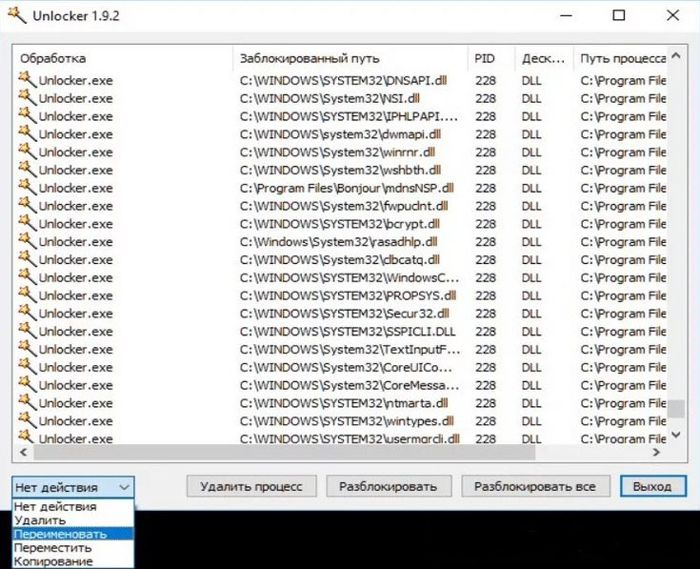 Как правило, файлы хранятся на МАГНИТНОМ ДИСКЕ. Для этой цели также подходит магнитная лента или… … Научно-технический энциклопедический словарь
Как правило, файлы хранятся на МАГНИТНОМ ДИСКЕ. Для этой цели также подходит магнитная лента или… … Научно-технический энциклопедический словарь
ФАЙЛ — ФАЙЛ, а, муж. (спец.). В ЭВМ: поименованная область данных. Имя файла. Хранение файла. Текстовые файлы (предназначенные для чтения человеком). | прил. файловый, ая, ое. Файловые системы. Толковый словарь Ожегова. С.И. Ожегов, Н.Ю. Шведова. 1949… … Толковый словарь Ожегова
ФАЙЛ — [англ. file подшивка, картотека] инф. совокупность данных на внешнем запоминающем устройстве, взаимосвязанных по каким л. признакам, обозначенных одним и тем же именем и относящихся к одной теме. Словарь иностранных слов. Комлев Н.Г., 2006. файл… … Словарь иностранных слов русского языка
ФАЙЛ — (file) Собрание/комплекс взаимосвязанной информации в компьютере, хранящейся в его накопителе (cм.: резервная память (backing store) как единое целое. Файл может содержать программу, которая может быть скопирована в оперативную память (main store … Словарь бизнес-терминов
файл — Идентифицированная совокупность экземпляров полностью описанного в конкретной программе типа данных, находящихся вне программы во внешней памяти и доступных программе посредством специальных операций.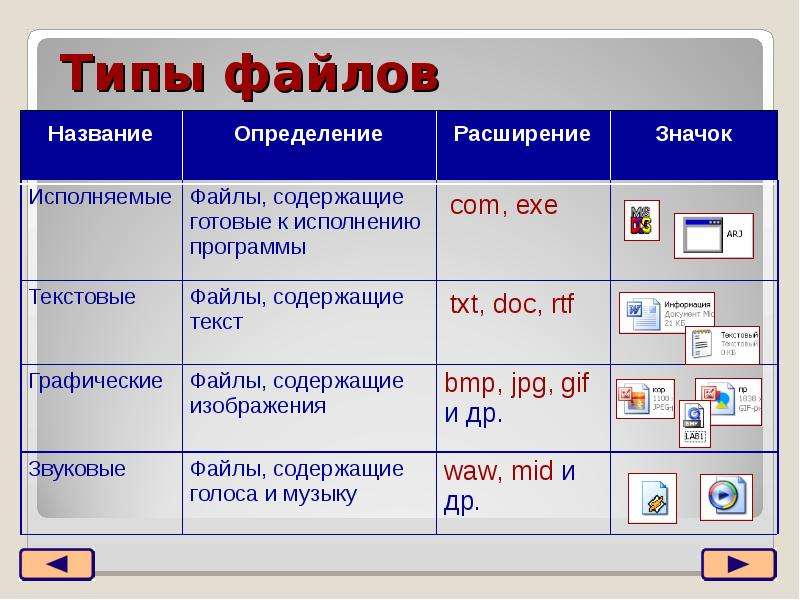 [ГОСТ 20886 85] файл Упорядоченный набор… … Справочник технического переводчика
[ГОСТ 20886 85] файл Упорядоченный набор… … Справочник технического переводчика
Электронный учебник по информатике — Урок 5: Рабочий стол Windows.
Экран монитора называют рабочим столом Windows. Рабочий стол Windows появляется сразу после загрузки компьютера, он может быть оформлен цветом, узором или картинкой. На рабочем столе располагаются органы управления, необходимые пользователю, окна программ и документов (рис 5).
Рис. 5. Рабочий стол Windows.
1. Диски
Вся информация хранится на дисках.
Диски в операционной системе обозначаются одной английской буквой после которой ставится двоеточие.
- А: — дисковод 3,5”;
- В: — дисковод 5,25”;
- С: — жесткий диск;
- D: — дисковод компакт-дисков CD-ROM;
- E:-Z: — сетевые диски – это жесткие диски на других компьютерах, доступ к которым осуществляется по локальной сети. Чаще всего, доступ к информации в сети осуществляется через Сетевое окружение.

2. Файлы
Файл – это поименованная область на диске (рис. 6). Каждый файл имеет свое имя, которое состоит из названия и расширения. Общая длина имени файла не должна превышать 255 символов. В расширении обычно используется 3 символа. Название от расширения отделяется точкой.
Рис. 6. Размещение файлов на диске.
Название файла может быть любым, а расширение указывает на тип хранимой в файле информации.
Стандартные расширения файлов:
- .exe .com. — программы;
- .bat – командный файл.
Windows-приложения сохраняют информацию в файлах со своими уникальными расширениями, поэтому пользователь может не указывать расширение.
Система Windows скрывает от пользователя известные ей расширения файлов, заменяя их значками, программы имеют уникальные значки, например, Мой компьютер.
Чтобы загрузить программу или открыть документ, созданный в Windows-приложении, достаточно дважды щелкнуть по значку файла программы или документа.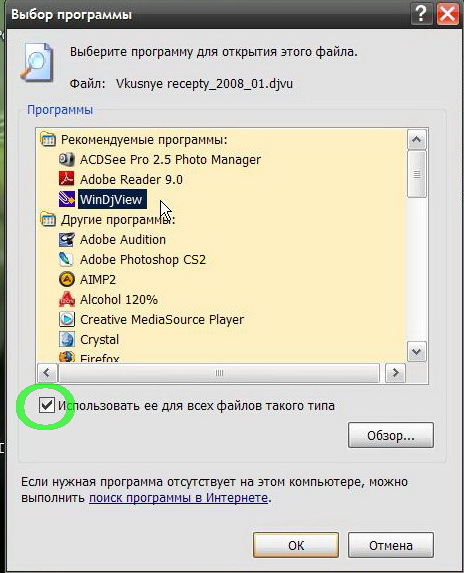
3. Папки
Папка (каталог) – это область на диске в которой хранятся файлы и другие папки (точнее их имена). Требования к написанию имен папок такие же как и к написанию имен файлов, но расширение не используется.
Папка обозначается значком — .
Текущая (открытая) папка обозначается значком — .
Чтобы открыть папку, нужно дважды щелкнуть по ее значку.
Чтобы закрыть – щелкнуть по или
.
4. Ярлыки
Ярлык – это ссылка на какую-либо программу или документ (файл, папку, диск). То есть ярлык – это кнопка, которая открывает программу или документ при двойном щелчке по ней. В значке ярлыка обязательно присутствует стрелка, что и отличает ярлык от «настоящих» файлов, папок и дисков.
На самом деле ярлык – это файл особого вида.
Не имея ярлыка программу или документ открыть можно, но на это затратится гораздо больше усилий.
При удалении ярлыка программа остается на диске.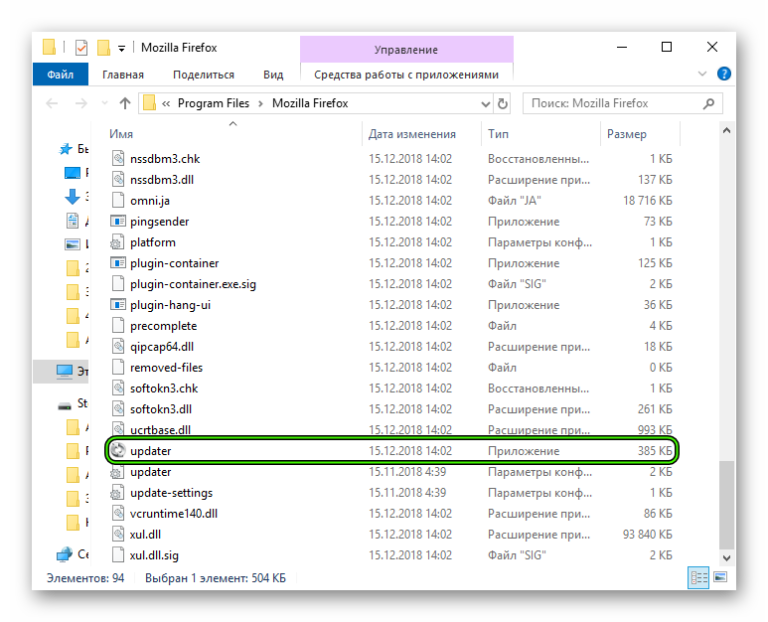
5. Корзина
Корзина — это папка в которой хранятся файлы и папки предназначенные для удаления.
Чтобы удалить файл достаточно перенести его мышкой в корзину. Он будет там храниться до очистки корзины. Дважды щелкнув по корзине, можно просмотреть ее содержимое.
Чтобы восстановить удаленный файл можно «вытащить» его из корзины.
Чтобы очистить корзину нужно щелкнуть по ней правой кнопкой и выбрать строку Очистить корзину.
что это файлы? Зачем и как их открывать?
SRT формат — это файл субтитров SubRip. Они содержат в себе информацию о субтитрах видео, такую как таймкод начала и конца для текста и последовательный номер субтитров.
Сами файлы SRT представляют собой текстовые файлы, которые используются вместе с видео. Это означает, что сам SRT-файл не содержит видео или аудиоданных.
SRT-файлы можно открывать в Notepad++ или любом другом текстовом редакторе, так как это простой текстовый файл.
Jubler и Aegisub — это специальные редакторы SRT. Однако наиболее часто SRT-файл открывают, чтобы использовать его с видеоплеером и воспроизвести субтитры вместе с фильмом.
В этом случае можно открыть SRT-файл с помощью таких программ как VLC, MPC-HC, KMPlayer, BS.Player или Windows Media Player (с плагином VobSub). Формат SRT также поддерживается для видео, размещенных на YouTube. Это означает, что можно использовать субтитры в роликах на YouTube.
Например, когда вы открываете фильм в VLC, можно воспользоваться меню Субтитры — Добавить файл субтитров, чтобы открыть формат субтитров SRT и воспроизвести его вместе с видео. Аналогичное меню есть во всех видеоплеерах, перечисленных выше.
Примечание. Некоторые из проигрывателей не могут открывать файл SRT, пока не открыт основной файл видео. Чтобы открыть SRT-файл без видео, (просто чтобы увидеть текст), используйте один из текстовых редакторов, указанных выше.
Большинство видеоплееров, которые поддерживают формат SRT, имеют специальное меню для его открытия (например, VLC).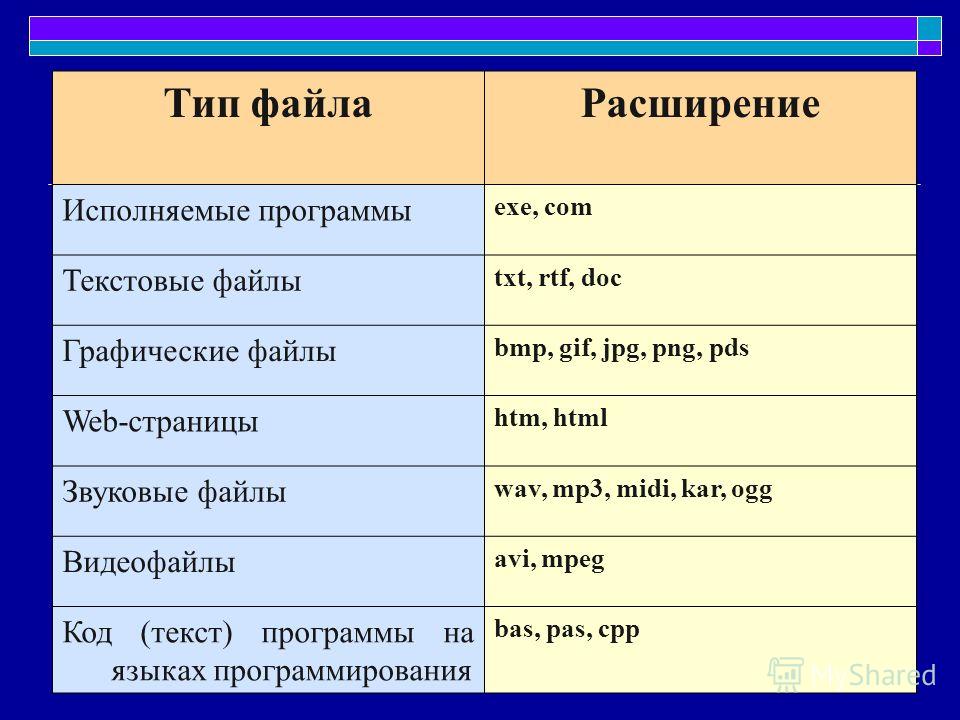 Поэтому нужно сначала открыть программу, а затем импортировать в нее SRT-файл.
Поэтому нужно сначала открыть программу, а затем импортировать в нее SRT-файл.
Совет. Если не можете открыть файл описанными выше способами, вместо этого можно использовать SRF-файл, который является файлом изображения Sony Raw. Файлы SRF могут не открываться так же, как файлы SRT.
Некоторые из упомянутых выше SRT-редакторов и видеоплееров могут конвертировать SRT-файлы в другие форматы субтитров. Например, Jubler может сохранять открытый SRT-файл в форматах SSA, SUB, TXT, ASS, STL, XML или DXFP. Все они представляют собой различные форматы субтитров.
Также можно конвертировать SRT-файлы онлайн на таких сайтах, как Rev.com и Subtitle Converter. Rev.com, например, позволяет преобразовать SRT-файлы в SCC, MCC, TTML, QT.TXT, VTT, CAP и другие форматы. Данный сервис может конвертировать несколько файлов сразу и даже конвертировать SRT-файл в несколько форматов одновременно.
Примечание. SRT-файл — это простой текстовый файл, а не видео или аудиофайл. Нельзя конвертировать SRT в MP4 или в любой другой мультимедийный формат.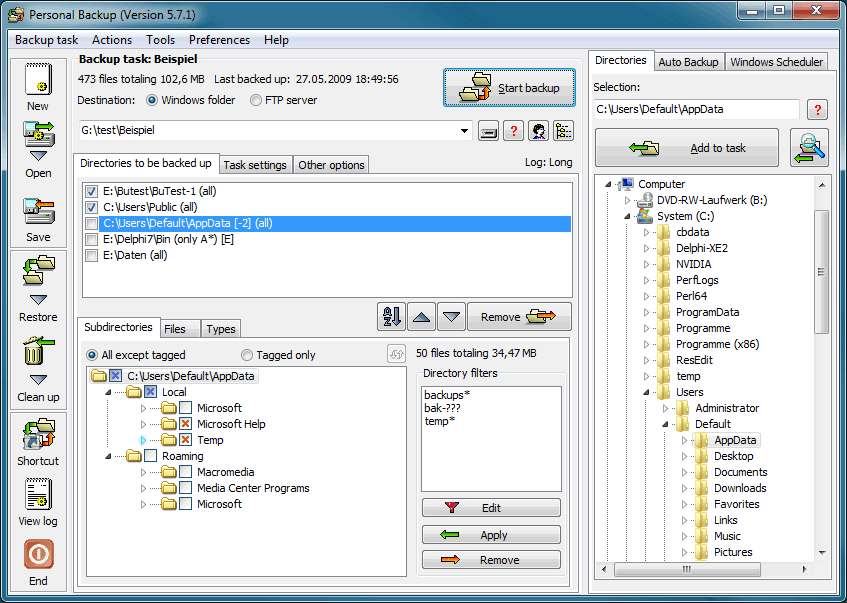
Можно создать собственный файл формата SRT с помощью любого текстового редактора, если вы используете корректный формат и сохраните файл с расширением .SRT. Более простой способ создать собственный SRT-файл — использовать программы Jubler или Aegisub.
Файл SRT имеет определенный формат, в котором он должен создаваться.
Вот пример фрагмента кода из файла SRT:
1097 01:20:45,138 --> 01:20:48,164 You'd say anything now to get what you want.
Первое число — это порядок, который этот фрагмент субтитров должен принимать по отношению ко всем остальным. В полном SRT-файле следующий раздел будет иметь номер 1098, а затем 1099 и т. д.
Вторая строка — это код времени, указывающий, когда и как долго текст должен отображаться на экране. Он задан в формате ЧЧ: ММ: СС, МИЛ — часы: минуты: секунды, миллисекунды.
Другие строки — это текст, который должен отображаться в течение периода времени, определенного над ним.
После одного раздела перед началом следующего должна быть пустая строка, а затем следующий раздел:
1098 01:20:52,412 --> 01:20:55,142 You want to feel sorry for yourself, don't you?
Программа SubRip извлекает субтитры из фильмов и отображает результаты в SRT формате.
Другой формат, который изначально назывался WebSRT, также использует расширение .SRT. Теперь он называется WebVTT (Web Video Text Track) и использует расширение .VTT. Хотя он поддерживается основными браузерами, такими как Chrome и Firefox, он не так популярен, как SubRip Subtitle, и не использует тот же формат.
Загружать SRT-файлы можно с различных веб-сайтов. Например, с Podnapisi.net можно загружать субтитры для телепередач и фильмов, используя расширенный поиск, чтобы найти нужное видео по году, типу, эпизоду, сезону или языку.
MKVToolNix — это одна из программ, которая позволяют удалять или добавлять файлы субтитров в файлы формата MKV.
Что такое zip-файл? — Dropbox Business
Что такое zip-файл?
Возможность сжатия файлов очень важна для цифрового рабочего пространства. Мы можем отправлять больше данных на более высоких скоростях, чем когда-либо, поэтому zip-файлы являются таким популярным бизнес-инструментом по всему миру. Так что на самом деле представляет собой zip-файл?
Подробнее о zip-файлах
Zip — это широко применимый формат архивирования файлов, который используется для сжатия одного или нескольких файлов в одном месте, что позволяет сократить их общий размер и упрощает передачу данных. Zip-файлы в принципе работают так же, как и стандартная папка на вашем компьютере. Однако при использовании заархивированных файлов содержимое папки сжимается, что приводит к сокращению объема данных, используемых вашим компьютером. Если вы хотите узнать, как сделать размер файла меньше, в ваших интересах изучить формат файла zip.
Zip-файлы в принципе работают так же, как и стандартная папка на вашем компьютере. Однако при использовании заархивированных файлов содержимое папки сжимается, что приводит к сокращению объема данных, используемых вашим компьютером. Если вы хотите узнать, как сделать размер файла меньше, в ваших интересах изучить формат файла zip.
Как можно определить, что это архивный zip-файл? Очень просто. Если в конце имени файла стоит расширение .ZIP или .zip, значит это zip-файл. Формат файла zip существует уже некоторое время. Он был изобретен Филом Кацем в 1986 году. Изначально Кац задействовал zip-файлы в программе PKZip своей компании, но их использование в конечном итоге широко распространилось, и, хотя существует множество различных форматов файловых архивов, zip, вероятно, используется наиболее часто, в основном из-за популярности программы WinZip в 1990-х годах.
Как работают zip-файлы?
Zip-файлы кодируют информацию в меньшее количество битов, тем самым уменьшая размер файла или файлов за счет удаления избыточных данных. Это так называемое «сжатие данных без потерь», которое гарантирует сохранность всех исходных данных. Давайте рассмотрим небольшой пример, чтобы понять, как это работает.
Это так называемое «сжатие данных без потерь», которое гарантирует сохранность всех исходных данных. Давайте рассмотрим небольшой пример, чтобы понять, как это работает.
Представим файл, который содержит следующие предложения:
- The best sharing and storage solution for your business (эффективное бизнес-решение для хранения файлов и предоставления общего доступа)
- Your business solution for the best sharing and storage (бизнес-решение для эффективного хранения файлов и предоставления общего доступа)
Каждое слово в этом файле появляется дважды. Если каждый символ и пробел в файле равны одной единице памяти, то размер всего файла будет составлять 110 единиц. Однако, если вы создадите нумерованный код для файла, данные можно выразить другим способом:
- 1 – The
- 2 – best
- 3 – sharing
- 4 – and
- 5 – storage
- 6 – solution
- 7 – for
- 8 – your
- 9 – business
Если записать его по-другому, предложение будет выглядеть так: 123456789896712345. Это означает, что первоначальный размер файла в 110 единиц можно уменьшить всего до 18 единиц, что является значительной экономией. Формат файла zip использует алгоритмы сжатия без потерь именно для этого, позволяя вам выразить ту же информацию более эффективным способом, просто удалив избыточные данные из файла.
Это означает, что первоначальный размер файла в 110 единиц можно уменьшить всего до 18 единиц, что является значительной экономией. Формат файла zip использует алгоритмы сжатия без потерь именно для этого, позволяя вам выразить ту же информацию более эффективным способом, просто удалив избыточные данные из файла.
Когда zip-файлы могут пригодиться в работе?
Существует широкий спектр возможностей применения сжатых файлов для бизнеса. Возможность отправлять большое количество файлов по электронной почте — это настоятельная необходимость. Скажем, вам нужно отправить большой пакет файлов коллеге или клиенту. Вместо того, чтобы кропотливо загружать файлы по одному в виде вложений электронной почты, и ждать, пока загрузится каждый файл, прежде чем прикрепить следующий, вы можете просто заархивировать все документы сразу и прикрепить один zip-файл к своему электронному письму. Также рассмотрите возможные варианты хранения, которые предоставляет формат zip. Вместо того, чтобы хранить все файлы для бизнеса в их исходном размере, заархивируйте их, что поможет значительно сократить объем места, занимаемого вашими старыми файлами.
Каковы преимущества и недостатки формата файла zip?
Теперь, когда вы узнали немного больше о сжатых файлах, важно изучить потенциальные преимущества и недостатки использования этого типа архивного файла, особенно в том, что касается уменьшения размера файла. Во-первых, и это наиболее очевидно, формат zip предоставляет пользователям возможность сэкономить место и повысить эффективность работы своего компьютера. Он также является одним из эффективных способов улучшения передачи данных по электронной почте, поскольку вы можете отправлять электронные письма намного быстрее благодаря уменьшению размеров файлов. Кроме того, формат файла zip зашифрует ваши личные данные, что всегда важно при отправке файлов через Интернет. В общем, это на самом деле очень простой способ максимально увеличить эффективность работы с файлами. Просто щелкните правой кнопкой мыши на любом файле, который вы хотите сжать, нажмите «Отправить» и выберите «Сжатая (заархивированная) папка». Готово!
Однако есть ряд недостатков, связанных с архивными файлами zip, о которых вам следует знать. Самое главное, что некоторые файлы, например MP3 и JPG, уже нельзя сжать, чтобы уменьшить их размер. Следовательно, если вы активно работаете с видеофайлами и файлами изображений, вероятно, формат zip не сможет помочь вам сэкономить много места. Также нужно подумать о безопасности сжатых файлов. Несмотря на то, что для сжатых файлов выполняется шифрование, у вас нет возможности узнать, что происходит с вашими данными, когда они изначально загружаются в приложение для сжатия файлов, и вы не можете предотвратить их попадание в чужие руки. Конечно, вы можете воспользоваться встроенными функциями архивирования, которые доступны в Windows и Apple, но если вы используете внешнее приложение для сжатия от сторонних разработчиков, безопасность данных всегда будет под угрозой. Стоит также не забывать, что файлы с расширением zip могут быть повреждены, а в некоторых случаях поврежденные данные могут негативно повлиять на всю папку zip.
Что такое 7z-файл?
Изучая тему zip-файлов, вы, вероятно, встретите термин «файл 7z» или «7-zip». Что же представляет из себя файл 7z и чем он отличается от формата zip? Он очень похож на другие форматы архивирования, такие как zip и rar, но, что особенно важно, в файлах 7z используется более высокая степень сжатия. Это означает, что в каждом сжатом файле будет меньше мегабайт, что позволит пользователям экономить еще больше места. Хотя процесс сжатия файлов 7z может занять немного больше времени, вероятно, этот формат подойдет для тех, кто ищет наиболее эффективный способ уменьшения размеров файлов.
Какие существуют альтернативы zip-файлам?
Конечно, формат файла zip — не единственный вариант, используемый для сжатия файлов. Существует много различных типов архивных файлов, включая rar, tar и 7z, а также архиваторы и программное обеспечение для сжатия файлов, например WinRAR, ZIPx и PeaZip. Но, как мы уже упоминали, с файлами zip могут возникать различные проблемы, включая длительное время ожидания, дублирование файлов, ограничения на размер файлов и их повреждение.
Вместо того, чтобы ломать голову над разными приложениями для сжатия файлов, используйте облачное хранилище, которое может стать альтернативой файлам zip, полностью устранив необходимость в сжатии данных. Например, в Dropbox вам не нужно проходить долгий, многоэтапный процесс для того, чтобы сохранить или отправить большие файлы. Просто отправьте файл или папку в исходном размере без сжатия, нажав «Поделиться». Вы можете хранить и делиться файлами до 50 ГБ, используя быстрый и надежный способ обмена файлами, не загружая их в папку «Входящие» и не занимая место на диске своего компьютера. Тем не менее, даже если вам необходимо работать со сжатыми файлами, Dropbox может стать идеальной платформой, предлагающей функции предварительного просмотра файлов zip и rar, сжатия после загрузки и поддержки редактирования.
Заключительные соображения
В целом, файлы zip — это более эффективный способ хранения или передачи данных. Тем не менее, это не единственный способ сжатия файлов, поэтому обязательно обратите внимание на альтернативные варианты, чтобы выбрать лучшую систему архивирования, исходя из ваших потребностей.
WinZip® — Базовая информация
Вы получили сообщение электронной почты с вложенным Zip-файлом или загрузили Zip-файл и не знаете, что с ним делать? На этой странице приведены основные сведения о Zip-файлах и работе с ними. Если вы хотите узнать о программе WinZip, щелкните здесь.
Что такое Zip-файлы?
Zip-файлы — это единые файлы, иначе — «архивы», содержащие один или несколько сжатых файлов. Zip-файлы упрощают совместное хранение связанных файлов и ускоряют перенос, отправку по электронной почте, загрузку и хранение данных и программ, делая эти процессы более эффективными. Zip-формат — это самый распространенный формат сжатия в среде Windows, а WinZip — наиболее популярная программа сжатия данных.
Для чего нужны Zip-файлы?
Zip-файлы служат для сжатия данных и тем самым экономят время и пространство, ускоряя загрузку программ и передачу вложений электронной почты. Обычно Zip-файлы используются для следующих целей.
- Распространение файлов по Интернету: для получения всех связанных файлов требуется только одна загрузка, и передача файлов происходит быстрее, поскольку архивные файлы сжаты.
- Отправка группы связанных файлов другому пользователю: распространять набор файлов в виде единого Zip-файла удобнее, поскольку они не только сгруппированы, но и сжаты.
- Экономия места на жестком диске: если на компьютере есть большие файлы, которые редко используются (например, большие файлы данных), их можно просто сжать в Zip-файл и затем при необходимости распаковать (или «извлечь»).
Как с этим связана программа WinZip?
Для сохранения файлов в Zip-файле или доступа к ним необходима программа сжатия, такая как WinZip. WinZip упрощает работу с архивами для пользователей Windows. Программа WinZip имеет стандартный интерфейс Windows (указания, щелчки и перетаскивание), используемый для просмотра, запуска, извлечения, добавления, удаления и проверки файлов в Zip-файле. Для пользователей, редко или впервые работающих с программой, предусмотрен интуитивно понятный мастер WinZip. Программа WinZip получила много положительных отзывов и наград.
Дополнительные сведения о программе WinZip и принципах ее работы см. на странице сведений о продукте WinZip.
Как открыть Zip-файл?
После установки программы WinZip Zip-файл открывается двойным щелчком вложений электронной почты или файлов в окне проводника или путем запуска WinZip и выбора в мастере WinZip команды «Распаковать или установить из существующего Zip-файла». (Если при открытии программы мастер WinZip по умолчанию не запускается, просто нажмите кнопку мастера на панели инструментов.) Мастер WinZip поможет выполнить распаковку файла.
Как создать Zip-файл?
Чтобы создать новый Zip-файл, откройте программу WinZip в режиме мастера WinZip. (Если интерфейс мастера WinZip по умолчанию не открывается, просто нажмите кнопку «Мастер» на панели инструментов). Появится диалоговое окно с вопросом «Что вы хотите сделать?» Просто выберите пункт «Создать новый Zip-файл» и нажмите кнопку «Далее». Мастер WinZip поможет выполнить всю процедуру.
Пользователи, хорошо знакомые с операциями с Zip-файлами, могут выбрать классический интерфейс WinZip. В этом интерфейсе доступно множество дополнительных возможностей, которых нет в интерфейсе мастера WinZip. С помощью классического интерфейса можно разделять Zip-файлы на несколько частей меньшего размера, чтобы обойти ограничения электронной почты и другие ограничения по размеру файла. Кроме того, можно просматривать, извлекать и запускать отдельные файлы в Zip-файле, удалять файлы из существующего Zip-файла, а также шифровать конфиденциальные файлы, чтобы сделать невозможным их просмотр без пароля, и многое другое. Чтобы перейти к интерфейсу «Классический», просто нажмите кнопку «Классический WinZip» в интерфейсе «Мастер WinZip». Для каждого аспекта работы классического интерфейса WinZip доступна расширенная справка по программе.
Перейти на страницу сведений о продукте WinZip или вернуться на главную страницу WinZip.
Что такое программные файлы?
Обновлено: 02.08.2020, Computer Hope
Программные файлы могут относиться к любому из следующего:
1. При использовании в качестве существительного в единственном числе файл приложения или файл программы описывает файл, в котором хранится код для запуска программы. Этот тип файла обычно называют исполняемым файлом. При обращении к более чем одному файлу программных файлов — это все разные файлы, которые позволяют программе работать на вашем компьютере.Большинство программ имеют разные типы файлов (например, файлы DLL, файлы данных и т. Д.), Используемые вместе с исполняемым файлом.
2. Program Files — это папка, впервые обнаруженная в Microsoft Windows 95 и включенная во все более поздние версии Microsoft Windows, в которой хранятся программы, установленные на компьютере.
Как открыть папку Program Files
По умолчанию папка Program Files находится в корневом каталоге основного жесткого диска с путем C: \ Program Files .Чтобы открыть эту папку на вашем компьютере, выполните следующие действия.
- Откройте проводник.
- Выберите Этот ПК или Компьютер .
- Откройте C: диск .
- Откройте папку Program Files или Program Files (x86) .
Какие программы должны быть в папке Program Files?
Папка Program Files и папки Program Files (x86) должны содержать папки программ, установленных на компьютере.
Могу ли я удалить программные файлы или программные файлы (x86)?
Нет. Хотя эти папки можно удалить, они являются как частью Windows, так и местами по умолчанию, куда Windows устанавливает ваши программные файлы. Если вы удалите любую из этих папок, все установленные программы, содержащиеся в папке, также будут удалены.
КончикЕсли вы хотите удалить эти папки, чтобы освободить место на жестком диске, мы рекомендуем удалить программы и не удалять эти папки. Для получения справки по удалению программ см .: Как удалить программное обеспечение в Windows.
Что такое каталог «программа ~ 1»?
В ранних версиях MS-DOS и Windows, которые поддерживали только формат именования файлов 8.3, каталог «Program Files» был слишком длинным. Для обратной совместимости каталог «Файлы программ» будет отображаться как «программа ~ 1» (максимум восемь символов). Сегодня, поскольку все операционные системы поддерживают длинные файлы, это имя каталога встречается редко.
Перевод программных файлов
Если вы используете не английскую версию Windows, этот каталог может быть переведен на другое имя, как показано в примерах ниже.
Датский = Программист
Французский = Программы
Немецкий = Программа
Итальянский = Programmi
Норвежский = Programfiler
Португальский = Arquivo de Programas
Испанский = Архив программ
Шведский = Программа
Приложение, файл, папка, термины операционной системы, программа
Windows 10: другая программа в настоящее время использует этот файл
« Другая программа в настоящее время использует этот файл » — это сообщение об ошибке, которое возникает, когда вы пытаетесь установить, запустить или закрыть программу в Windows 10.
По сути, ОС не позволяет вам установить, открыть или закрыть эту программу. Самым быстрым решением было бы закрыть загадочную программу, использующую файл. Но определить эту программу не всегда легко.
В этом руководстве мы перечислим ряд потенциальных решений, которые могут помочь вам обойти эту ошибку.
Windows 10 сообщает, что этот файл используется другим приложением
Закройте программы, работающие в фоновом режиме
Самый быстрый способ узнать, какие программы работают на вашем компьютере, — запустить диспетчер задач.Затем щелкните вкладку Processes .
Щелкните правой кнопкой мыши программу, использующую этот файл, и выберите Завершить задачу , чтобы закрыть ее.
Если в сообщении об ошибке не указано, какая программа использует этот файл, закройте все ненужные программы. Проверьте, исчезла ли ошибка.
Примечание : Диспетчер задач также помогает найти приложения и программы, для которых вы не видите окно.
Выйти из учетной записи
Некоторым пользователям удалось исправить ошибку, просто выйдя из своих учетных записей.Выйдите из системы и заблокируйте экран. Затем войдите в систему и проверьте, используется ли этот файл другим приложением.
Запустите DISM и SFC
Поврежденные системные файлы могут вызвать эту ошибку. Может быть, этот файл все-таки не используется другой проблемой. Это мог быть только временный сбой.
DISM и SFC — два удобных инструмента, которые можно использовать, если некоторые программы не работают должным образом.
- Введите cmd в строку поиска Windows.
- Щелкните правой кнопкой мыши командную строку и запустите ее с правами администратора.
- Затем запустите эту команду: DISM.exe / Online / Cleanup-image / Restorehealth .
- Затем введите команду sfc / scannow и нажмите Enter.
Проверьте, появляется ли по-прежнему та же ошибка. Попробуйте перезагрузить компьютер и повторите попытку. Если ошибка не исчезнет после перезапуска, перейдите к следующему решению.
Чистая загрузка компьютера
Чистая загрузка компьютера позволяет запускать Windows 10 с минимальным набором драйверов, программ и процессов.Если другая программа использует файл, который вы пытаетесь запустить, чистая загрузка устройства должна решить проблему.
Для получения дополнительной информации о том, как очистить загрузку компьютера, ознакомьтесь с этим руководством: Что такое чистая загрузка Windows и как ее выполнить.
Запустить очистку диска
Временные файлы могут также использовать различные программы или системные файлы, а вы даже не замечаете этого. Попробуйте запустить очистку диска, чтобы очистить диск и удалить все ненужные файлы.
- Введите « disk cleanup » в строке поиска Windows.
- Дважды щелкните Очистка диска , чтобы запустить инструмент.
- Выберите диск, на который вы установили Windows и ваши программы. Для большинства пользователей это диск C :.
- Выберите файлы, которые хотите удалить.
- Вы можете проверить:
- Временные файлы Интернета
- отчеты об ошибках Windows
- Кэш DirectX
- Корзина
- Временные файлы
- Эскизы.
- Вы также можете проверить папку «Загрузки», если уверены, что загруженные файлы вам больше не нужны.
- Примечание : Вам необходимо удалить два типа временных файлов: временные файлы Интернета и временные файлы. Обязательно отметьте оба флажка.
- Вы можете проверить:
- Нажмите кнопку OK , чтобы очистить файлы.
- Перезагрузите компьютер.
Вот и все; мы надеемся, что ошибка исчезла.
Free File: Уплатите федеральные налоги бесплатно
Вы можете получить бесплатную федеральную налоговую декларацию: Если вы впервые используете Free File, вы можете выбрать предложение Free File компании Free File на основе вашего обзора требований предложения, перечисленных в IRS.губ. Если вы выберете программу и соответствуете требованиям, с вас не будет взиматься плата за подготовку и электронную подачу федеральной налоговой декларации.
Если вы использовали IRS Free File в прошлом году, вы можете получить электронное письмо от той же компании, которую вы использовали, с приветствием к их официальным службам IRS Free File. В электронном письме должна быть ссылка на сайт компании IRS Free File и объяснение, как с ним обращаться. Если вы выберете эту электронную почту и соответствуете требованиям, с вас не будет взиматься плата за подготовку и электронную подачу федеральной налоговой декларации.
Сборы за подачу федеральной налоговой декларации запрещены: Ни один участник программы Free File Program не будет взимать с вас никаких сборов за подачу федеральной налоговой декларации, если вы имеете право на предложение Free File. Вам не будет предложено покупать какие-либо продукты или услуги в обмен на подготовку вашей федеральной налоговой декларации участником программы Free File. (С налогоплательщиков, решивших оплатить остаток с помощью кредитной карты, может взиматься плата за пользование.)
Платные финансовые продукты не являются частью Free File. В рамках IRS Free File вам не должны предлагаться финансовые продукты, за которые часто взимается плата.
Могут быть доступны бесплатные государственные декларации: Некоторые партнерские компании IRS Free File Program предлагают бесплатную подготовку к уплате штатов. Остальные взимают государственную пошлину. Обязательно внимательно прочтите информацию о каждой компании.
Каждая компания, предоставляющая бесплатные файлы, гарантирует точность расчетов возврата: Каждая компания перечисляет эту гарантию на своем веб-сайте бесплатных файлов. Вы можете обращаться с любыми вопросами о точности напрямую в компанию, которая подготовила ваш отчет.
У вас есть выбор: Если вы не соответствуете требованиям для предложения бесплатного файла IRS после посещения веб-сайта компании Free File, вам будет предоставлена возможность вернуться на веб-сайт бесплатного файла IRS.gov, чтобы найти предложение бесплатного файла, которое может удовлетворить ваши потребности. Каждая компания IRS Free File предоставит вам информацию, если вы не соответствуете требованиям, со ссылкой на сайт IRS.gov Free File или возможностью внести плату и подать декларацию в электронном виде.
Обратитесь за помощью, если она вам нужна: Если вам нужна помощь, когда вы находитесь на сайте компании IRS Free File и платите налоги, вы можете обратиться к вариантам бесплатного обслуживания клиентов компании.
IRS может помочь найти для вас бесплатный вариант . IRS Free File имеет онлайн-инструмент поиска IRS Free File, который поможет вам найти предложение, которое наилучшим образом соответствует вашим потребностям.
Поделитесь своим бесплатным опытом работы с файлами . Если у вас есть комментарий или предложение о программе IRS Free File Program, свяжитесь с нами по адресу [email protected]. Этот почтовый ящик обрабатывает только предложения, отзывы или проблемы, связанные с программой Free File. С вопросами о налоговой декларации Free File или налоговом законодательстве обращайтесь в службу поддержки вашего провайдера.Отправленные темы, не относящиеся к бесплатным файлам, не получат ответа. Сделайте НЕ по электронной почте ЛЮБУЮ личную информацию, такую как номер социального страхования, дату рождения, информацию о банковском счете, налоговые декларации или домашний / рабочий адрес.
Если ваш вопрос касается программы бесплатных заполняемых файловых форм, посетите Руководство пользователя. Вопросы или опасения относительно заполняемых форм не получат ответа.
Что такое расширение файла и почему оно важно?
Расширение файла, иногда называемое суффиксом файла или расширением имени файла , — это символ или группа символов после точки, составляющая полное имя файла.
Расширение файла помогает операционной системе, такой как Windows или macOS, определить, с какой программой на вашем компьютере связан файл.
Например, файл myhomework.docx оканчивается на docx , расширение файла, связанное с Microsoft Word на вашем компьютере. Когда вы пытаетесь открыть этот файл, Windows видит, что файл заканчивается расширением DOCX, которое, как она уже знает, должно быть открыто Word.
Расширения файлов также часто указывают на тип файла или формат файла файла, но не всегда.Любое расширение файла можно переименовать, но это не приведет к преобразованию файла в другой формат или изменению чего-либо в файле, кроме этой части его имени.
Некоторые распространенные расширения файлов включают PNG, MP4, PDF, MP3, DOC, SVG, INI, DAT, EXE и LOG.
Различные файлы в Windows.Расширения файлов и форматы файлов
О расширениях файлов и форматах файлов часто говорят как о взаимозаменяемых. В действительности, однако, расширение файла — это просто символы, которые появляются после точки, а формат файла говорит о том, как организованы данные в файле.
Например, в имени файла mydata.csv расширение файла — csv , что указывает на то, что это файл CSV. Пользователь компьютера может переименовать этот файл в mydata.mp3, , однако это не означает, что вы можете воспроизводить файл как какой-то звук на смартфоне. Сам файл по-прежнему представляет собой строки текста (файл CSV), а не сжатую музыкальную запись (файл MP3).
Изменение программы, открывающей файл
Расширения файлов помогают Windows или другим используемым вами операционным системам определять, какую программу использовать для открытия файлов этих типов.Большинство расширений файлов, особенно те, которые используются в распространенных форматах изображений, аудио и видео, обычно совместимы с несколькими установленными вами программами.
Если есть несколько программ, которые могут открыть файл, вы можете открыть их с помощью любой программы в Windows.
Другой способ открыть файл с помощью другой программы — переименовать расширение файла. Например, если у вас есть файл RTF, который открывается в WordPad, но вы хотите, чтобы он всегда открывался в Блокноте, вы можете переименовать файл в файл .txt , поскольку Блокнот распознает файлы TXT, а не файлы RTF.
В Windows есть несколько способов сделать это, но самый простой способ — отключить параметр «скрывать расширения для известных типов файлов», чтобы вы могли видеть расширение файла после имени файла, и изменить его на любое другое.
Вот как:
Откройте диалоговое окно «Выполнить» через WIN + R .
Введите управляющих папок .
Перейдите на вкладку View .
Снимите флажок рядом с Скрыть расширения для известных типов файлов .
Выберите ОК .
macOS и Linux работают с расширениями файлов немного иначе, чем Windows, потому что они не полагаются на них, чтобы узнать, как открыть файл. Тем не менее, вы все равно можете выбрать другую программу для открытия файла, а на Mac вы также можете просматривать или скрывать расширения файлов.
В macOS щелкните файл правой кнопкой мыши и выберите Открыть с помощью , чтобы увидеть набор программ, которые можно использовать для открытия файла (включая программу по умолчанию).Если вы используете Ubuntu и, возможно, другие версии Linux, щелкните файл правой кнопкой мыши и выберите Открыть с помощью другого приложения .
Чтобы просматривать расширения файлов на Mac при просмотре файлов, откройте меню Finder , перейдите к Preferences , а затем на вкладке Advanced установите флажок рядом с Показать все расширения файлов .
Преобразование файлов из одного формата в другой
Простое переименование файла для изменения его расширения не изменит тип файла, даже если может показаться, что это произошло, когда Windows показывает значок, связанный с новым расширением файла.
Чтобы действительно изменить тип файла, его необходимо преобразовать с помощью программы, поддерживающей оба типа файлов, или специального инструмента, предназначенного для преобразования файла из того формата, в котором он находится, в формат, в котором он должен быть.
Например, предположим, что у вас есть изображение SRF с цифровой камеры Sony, но веб-сайт, на который вы хотите загрузить изображение, разрешает только файлы в формате JPEG. Вы можете переименовать файл из filename.srf в filename.jpg .
Windows устанавливает ограничение на количество символов, которые могут стоять после точки, составляющей расширение файла.Это комбинация имени файла, расширения и пути к файлу. Современные версии Windows ограничивают это общее ограничение на 260 символов, за исключением Windows 10, которое может превышать его после редактирования реестра.
Чтобы преобразовать файл из SRF в JPEG, вам нужно будет найти программу, которая полностью поддерживает оба, чтобы вы могли открыть файл SRF, а затем экспортировать или сохранить изображение как JPG / JPEG. В этом примере Photoshop является прекрасным примером программы для обработки изображений, которая может выполнять эту работу.
Если у вас нет доступа к программе, которая изначально поддерживает оба нужных вам формата, доступно множество специализированных программ преобразования файлов.
Расширения исполняемых файлов
Некоторые расширения файлов классифицируются как исполняемые, что означает, что при открытии они запускаются не только для просмотра или воспроизведения. Вместо этого они на самом деле что-то делают сами, например, устанавливают программу, запускают процесс, запускают скрипт и т. Д.
Поскольку файлы с этими расширениями находятся всего в одном шаге от множества действий на вашем компьютере, вы должны быть очень осторожны при получении таких расширений исполняемых файлов из источника, которому вы не доверяете.
Спасибо, что сообщили нам!
Расскажите, почему!
Другой Недостаточно подробностей Сложно понятьКак изменить ассоциации файлов в Windows 10
Как Windows узнает, какое приложение или программу использовать для открытия всех типов файлов на вашем компьютере? Все сводится к файловым ассоциациям. Windows связывает каждый тип файла с программой, способной открывать такие файлы, но у вас тоже есть выбор!
Представьте, например, что вы только что установили Adobe Photoshop на свой компьютер.С этого момента вы хотите, чтобы Windows использовала Photoshop для открытия файлов .jpg, но в настоящее время Windows всегда открывает файлы .jpg с помощью приложения Photos по умолчанию, включенного в Windows 10.
Ниже мы покажем вам несколько способов изменения ассоциаций файлов в Windows 10, чтобы ваши файлы открывались в том приложении, которое вы предпочитаете.
Как изменить ассоциации файлов Windows 10 в проводнике
Один из способов указать Windows, какое приложение должно открывать тот или иной файл, — через проводник.В приведенном ниже примере файлы JPG открываются в Microsoft Photos, и мы изменим ассоциацию файлов, чтобы файлы JPG открывались в Adobe Photoshop.
- Откройте проводник. Легкий способ сделать это — нажать Win + E .
- Перейдите в папку, содержащую файл, ассоциацию которого вы хотите изменить.
- Щелкните правой кнопкой мыши файл и выберите Открыть с помощью . (Примечание. Если вы не видите Открыть с помощью , удерживайте нажатой клавишу Shift и затем щелкните файл правой кнопкой мыши.)
- Даже если вы видите в списке программу, которую хотите связать с этим типом файла, выберите Выбрать другое приложение . (Если вы просто выберете программу из отображаемого списка, на этот раз файл откроется в этом приложении, но ассоциация файлов по умолчанию останется неизменной.
- Появится всплывающее окно с вопросом, как вы хотите открыть этот файл. Выберите приложение, которое вы хотите связать с вашим типом файла, и установите флажок рядом с Всегда использовать это приложение для открытия [тип файла] .
- Примечание. Если вы не видите приложение, которое хотите связать с этим типом файла, в списке Другие параметры , прокрутите вниз и выберите Найдите приложение в Microsoft Store . В качестве альтернативы, если у вас уже установлена программа, которой нет в списке, выберите Дополнительные приложения и перейдите к нужному приложению.
- После того, как вы выбрали программу, которую хотите связать с этим типом файла, выберите OK . С этого момента файлы этого типа будут автоматически открываться в выбранном вами приложении.
Другой способ изменить ассоциации файлов Windows 10 в проводнике
Windows File Explorer предлагает второй способ указать, какая программа должна открывать файлы определенного типа. Этот метод работает так же хорошо, как и описанный выше. Вам решать, как вы хотите это сделать.
- Откройте проводник и перейдите в папку, содержащую файл, ассоциацию которого вы хотите изменить.
- Выберите файл и убедитесь, что вкладка меню Home активна. На ленте панели инструментов выберите Свойства . (Или щелкните правой кнопкой мыши на файле и выберите Свойства .)
- На панели «Свойства» нажмите кнопку Изменить .
- Продолжите с шага 5 в методе A выше.
Изменить ассоциации файлов через панель управления
Вы также можете использовать панель управления для изменения ассоциаций файлов в Windows 10.Вот как.
- Откройте панель управления . Легкий способ сделать это — нажать Win + R , набрать control и затем выбрать OK .
- Выберите Программы по умолчанию .
- Затем выберите Свяжите тип файла или протокол с программой .
- В открывшемся окне Приложения по умолчанию выберите Выбрать приложения по умолчанию по типу файла .
- Затем найдите тип файла в списке слева под Имя . В нашем примере мы ищем .jpg .
- Выберите программу по умолчанию справа от ассоциации типа файла, которую вы хотите изменить. Откроется панель Выберите приложение . Выберите приложение, которое вы хотите связать с типом файла, и все готово!
Изменение ассоциаций файлов в настройках Windows
Иногда вам может понадобиться, чтобы приложение открывало все возможные файлы.В этом случае вместо того, чтобы связывать типы файлов с приложением один за другим, вы можете указать Windows использовать это приложение для открытия любого файла, который он может обработать.
Например, вы можете захотеть, чтобы ваш любимый веб-браузер открывал веб-страницы независимо от типа файлов. Вот как это сделать.
- Откройте настройки Windows, нажав Win + I .
- Выбрать Приложения .
- В списке слева выберите Приложения по умолчанию .
- Теперь вы можете выбрать приложения по умолчанию для таких вещей, как электронная почта, карты, музыка, фотографии, видео или веб-браузер. Давайте изменим веб-браузер по умолчанию с Google Chrome, чтобы все типы файлов веб-страниц были связаны с Firefox. В веб-обозревателе выберите приложение по умолчанию из списка. В данном случае это Google Chrome.
- Затем выберите нужное приложение из списка. Выберем Firefox.
Вот и все! Теперь Firefox связан со всеми типами файлов, которые он может обрабатывать.
Бонус: как просматривать расширения файлов в проводнике Windows 10
В предыдущем разделе мы искали расширения файлов в списке. Если вы используете этот метод, вам нужно будет знать расширение файла, которое вы хотите связать с конкретным приложением.
Настроить Проводник Windows для отображения расширений файлов в именах файлов можно быстро и легко. Просто откройте проводник, нажав Win + E . Затем выберите вкладку View на ленте меню.Наконец, установите флажок рядом с Расширения имени файла .
Теперь вы сможете увидеть расширение любого файла в этой папке.
Спасите себя немного времени
Следуя одному из вышеперечисленных методов, вы сэкономите дополнительное время и избавитесь от раздражения. Потратьте время на то, чтобы изменить ассоциации файлов, чтобы ваши файлы открывались в нужных вам приложениях, — это подарок, который вы можете подарить себе в будущем!
Как быстро найти EXE-файл программы в Windows 10?
Бывают случаи, когда вам нужно получить доступ к EXE-файлу программы в Windows.Это может быть для устранения неполадок или в целях настройки. Если это то, для чего вы здесь, эта статья покажет вам все быстрые советы о том, как быстро найти EXE-файл программы в Windows 10.
Способ 1. Используйте ярлык программы
Этот первый метод так же прост, как щелкнуть правой кнопкой мыши ярлык приложения на рабочем столе и выбрать «Открыть расположение файла» в контекстном меню.
Вы также можете щелкнуть ярлык правой кнопкой мыши, выбрать «Свойства», а затем нажать кнопку «Открыть расположение файла» на вкладке «Ярлык» диалогового окна «Свойства».
Метод 2. Использование диспетчера задач
Во-вторых, вы можете легко открыть установочную папку любой программы через Диспетчер задач. Обратите внимание, что программа должна быть запущена, чтобы это работало.
Выполните следующие действия:
- Нажмите одновременно клавиши Ctrl, Shift и Esc во время работы программы, чтобы открыть диспетчер задач.
- После открытия диспетчера задач нажмите «Подробнее», если вы не видите вкладку «Процессы».
- Теперь найдите программу на вкладке «Процессы», щелкните ее правой кнопкой мыши и выберите «Открыть файл».
Расположение в контекстном меню.
Метод 3. Используйте ярлык, закрепленный на панели задач
Если значок программы закреплен на панели задач, вы можете использовать его для вызова папки установки.
Все, что вам нужно сделать, это щелкнуть правой кнопкой мыши значок, щелкнуть правой кнопкой мыши имя программы в первом меню, а затем щелкнуть «Свойства» в следующем открывшемся меню. После открытия окна «Свойства» нажмите кнопку «Открыть расположение файла» на вкладке «Ярлык».
Метод 4. Пройдите через проводник
Следующий метод предполагает использование проводника.Все, что вам нужно сделать, это запустить проводник, одновременно нажав клавиши Windows и E, а затем перейти к любому из этих путей:
C: \ Program Files
C: \ Program Files (x86)
Откройте папку с именем программы, которую вы ищете, чтобы найти ее исполняемый файл.
Метод 5. Пройдите через меню «Пуск»
Второй метод поиска пути или местоположения любого исполняемого приложения в Windows 10 — через меню «Пуск».Это метод, который следует использовать, если у вас нет ярлыка приложения на рабочем столе или если он не работает.
Выполните следующие действия:
- Нажмите кнопку клавиатуры с логотипом Windows или щелкните логотип Windows на панели задач, чтобы открыть меню «Пуск».
- Найдите программу, набрав ее имя. Если функция поиска не активируется автоматически, одновременно нажмите кнопки клавиатуры Windows и S, а затем выполните поиск.
- Как только вы увидите программу в результатах поиска, щелкните ее правой кнопкой мыши и выберите «Открыть расположение файла» в контекстном меню.В некоторых случаях вам потребуется навести указатель мыши на Еще в меню.
- Откроется окно проводника. Здесь вы найдете основной файл ярлыка для приложения.
- Щелкните ярлык правой кнопкой мыши и выберите в контекстном меню команду «Открыть расположение файла». Кроме того, вы можете выбрать «Свойства», а затем нажать кнопку «Открыть расположение файла» на вкладке «Ярлык».
- Появится папка, содержащая EXE-файл.
Что делать, если функция поиска в меню «Пуск» неисправна?
Мы собираемся показать вам, как исправить поиск в Windows 10, когда определенные приложения не отображаются в меню поиска или поиск Кортаны становится пустым при каждой попытке выполнить поисковый запрос.
Существуют разные решения проблемы, поэтому следуйте им одно за другим, пока проблема не исчезнет.
Разрешить фоновые приложения
Если вы отключили фоновые приложения, поиск в меню «Пуск» не сможет обновлять и добавлять определенные программы. Разрешите фоновые приложения, затем попробуйте запустить функцию поиска, чтобы проверить наличие проблемы. Выполните следующие действия:
- Щелкните правой кнопкой мыши логотип Windows на панели задач.
- Выберите «Настройки» в меню «Опытный пользователь».
- Вы также можете одновременно нажать логотип Windows и кнопки клавиатуры S, чтобы запустить приложение «Настройки».
- После открытия настроек нажмите «Конфиденциальность».
- Перейдите в левую часть следующего экрана, прокрутите вниз и нажмите «Фоновые приложения».
- Перейдите в правую часть окна и включите параметр «Разрешить приложениям работать в фоновом режиме».
- Выполните поиск, чтобы проверить проблему.
Восстановить поисковый индекс
Windows 10, как и другие версии Windows, имеет службу индексирования, которая помогает создавать базу данных приложений и файлов, чтобы упростить процесс поиска.Если эта база данных (индекс) будет повреждена или возникнет проблема, функция поиска не будет работать должным образом. Один из способов устранения этой проблемы — перестроить поисковый индекс.
Процесс включает в себя удаление текущих данных и построение индекса с нуля. Таким образом Windows избавится от любого файла, вызывающего проблему.
Однако перед тем, как начать, попробуйте устранить неполадки службы и проверьте, решена ли проблема. Выполните следующие действия:
- Щелкните правой кнопкой мыши кнопку «Пуск».
- Щелкните «Выполнить» в меню «Опытный пользователь».
- При нажатии на кнопку с логотипом Windows и R на клавиатуре также открывается диалоговое окно «Выполнить».
- После открытия «Выполнить» введите «Панель управления» (не добавляйте кавычки) и нажмите кнопку «Ввод» на клавиатуре.
- После открытия панели управления перейдите в правый верхний угол окна и выберите «Крупные значки» в раскрывающемся меню «Просмотр по:».
- Найдите Параметры индексирования и щелкните по нему.
- Когда появится диалоговое окно «Параметры индексирования», нажмите кнопку «Дополнительно».
- Когда вы увидите диалоговое окно «Дополнительные параметры», перейдите в раздел «Устранение неполадок» на вкладке «Параметры индексации» и нажмите «Устранение неполадок при поиске и индексировании».
- Выберите проблему, с которой вы столкнулись, на экране «Какие проблемы вы заметите».
- Если будет предложено, выберите опцию «Попытаться устранить неполадки с правами администратора» на следующем экране.
- Если средство устранения неполадок обнаружит и устранит проблему, запустите поиск. Если нет, перейдите к следующему методу.
Следующие шаги покажут вам, как перестроить поисковый индекс:
- Щелкните правой кнопкой мыши кнопку «Пуск».
- Щелкните «Выполнить» в меню «Опытный пользователь».
- При нажатии на кнопку с логотипом Windows и R на клавиатуре также открывается диалоговое окно «Выполнить».
- После открытия «Выполнить» введите «Панель управления» (не добавляйте кавычки) и нажмите кнопку «Ввод» на клавиатуре.
- После открытия панели управления перейдите в правый верхний угол окна и выберите «Крупные значки» в раскрывающемся меню «Просмотр по:».
- Найдите Параметры индексирования и щелкните по нему.
- Когда появится диалоговое окно «Параметры индексирования», нажмите кнопку «Дополнительно».
- Когда вы увидите диалоговое окно «Дополнительные параметры», перейдите в раздел «Устранение неполадок» на вкладке «Параметры индекса» и нажмите «Восстановить».
- Затем нажмите ОК.
- После завершения процесса индексирования попробуйте запустить поиск.
Переустановите меню Пуск
Перед тем, как начать, закройте меню «Пуск» с помощью диспетчера задач. Выполните следующие действия:
- Нажмите одновременно клавиши Ctrl, Shift и Esc на клавиатуре, чтобы открыть диспетчер задач.
- Нажмите «Подробнее», если вы можете видеть только запущенные приложения.
- Перейдите на вкладку «Подробности», найдите процесс StartMenuExperiencehost.exe и завершите его.
Теперь выполните следующие действия, чтобы переустановить меню «Пуск»:
- Щелкните правой кнопкой мыши логотип Windows на панели задач.
- После открытия меню Power User выберите Windows PowerShell (Admin).
- Нажмите Да, когда откроется диалоговое окно Контроль учетных записей пользователей.
- Когда откроется окно PowerShell, введите следующую строку и нажмите клавишу Enter:
Get-AppXPackage -AllUsers | Для каждого {Add-AppxPackage -DisableDevelopmentMode -Register «$ ($ _.InstallLocation) \ AppXManifest.xml ”}
- После завершения команды перезагрузите систему и попробуйте запустить поиск.
Сбросить Cortana
- Щелкните правой кнопкой мыши логотип Windows на панели задач.
- Выберите «Настройки» в меню «Опытный пользователь».
- Вы также можете одновременно нажать логотип Windows и кнопки клавиатуры S, чтобы запустить приложение «Настройки».
- После открытия настроек нажмите «Приложения».
- Найдите Кортану в разделе «Приложения и функции».
- Щелкните Cortana, а затем щелкните Advanced Options.
- В разделе «Дополнительные параметры» прокрутите вниз и нажмите «Сброс».
Проверить наличие неисправных системных файлов и заменить их
Функция поиска может работать неправильно, потому что некоторые важные файлы Windows повреждены. Решение проблемы здесь включает в себя восстановление этих поврежденных системных файлов. Для этого вам нужно запустить инструменты DISM (Обслуживание образов развертывания и управление ими) и SFC.
Выполните следующие действия:
- Щелкните правой кнопкой мыши кнопку «Пуск».
- Щелкните «Выполнить» в меню «Опытный пользователь».
- При нажатии на кнопку с логотипом Windows и R на клавиатуре также открывается диалоговое окно «Выполнить».
- После открытия «Выполнить» введите «командная строка» (без кавычек) в текстовое поле, а затем одновременно нажмите кнопки клавиатуры Ctrl, Shift и Enter.
- Когда появится диалоговое окно «Контроль учетных записей», нажмите кнопку «Да».
- После появления командной строки перейдите на черный экран, введите следующую строку и нажмите клавишу Enter:
ДИСМ.exe / Online / Очистить образ / Restorehealth
- DISM теперь получит системные файлы, которые SFC будет использовать для запуска процесса восстановления. Обычно инструмент использует служебную программу Windows Update для получения этих файлов; однако, если утилита не сработает, вам придется использовать установочный DVD-диск Windows 10 или другой загрузочный носитель в качестве источника восстановления.
- После того, как вы вставите загрузочный носитель, введите следующую строку:
DISM.exe / Online / Cleanup-Image / RestoreHealth / Источник:
C: \ RepairSource \ Windows
/ LimitAccess
- Обратите внимание, что параметр C: \ RepairSource \ Windows представляет путь к папке Windows на загрузочном носителе.Если у вас есть файл ISO для Windows, вы можете извлечь его и использовать вместо него.
- После выполнения команды переходите к следующему шагу.
- Теперь введите «sfc / scannow» (без кавычек), затем нажмите клавишу Enter.
- Если вы видите сообщение о завершении, которое гласит: «Защита ресурсов Windows обнаружила поврежденные файлы и успешно их восстановила», перезагрузите систему, и проблема должна быть решена.
Использовать другую учетную запись пользователя
Проблема может быть связана с вашей текущей учетной записью.Выйдите из системы, войдите в другую учетную запись и попробуйте выполнить поиск. Если функция поиска работает без проблем, проблема заключается в вашей обычной учетной записи пользователя.
Если у вас нет другой учетной записи пользователя, вам необходимо создать ее. Следующие шаги покажут вам, как это сделать:
- Нажмите одновременно клавиши Windows и I на клавиатуре, чтобы вызвать приложение «Настройки».
- Нажмите «Учетные записи».
- Перейдите на левую панель экрана «Учетные записи» и нажмите «Семья и другие люди».
- Теперь нажмите «Добавить кого-нибудь на этот компьютер» в разделе «Другие люди» на правой панели.
- Когда появится новый экран, выберите вариант «У меня нет данных для входа этого человека».
- Щелкните «Добавить пользователя без учетной записи Microsoft» на следующей странице, а затем введите имя и пароль учетной записи, когда появится следующий экран.
- Теперь вернитесь на вкладку «Семья и другие люди» в разделе «Учетные записи» в настройках.
- Найдите только что созданную учетную запись пользователя, щелкните ее, а затем нажмите кнопку «Изменить тип учетной записи».
- Выберите «Администратор» в раскрывающемся списке «Тип учетной записи» и нажмите «ОК».
- Перезагрузите систему и войдите в новую учетную запись, затем попробуйте запустить поиск.
Переименовать папку Cortana из новой учетной записи пользователя
Некоторые пользователи сообщили, что переименование папки Cortana по умолчанию помогло. Вы должны сделать это из другой учетной записи пользователя. Если у вас нет другой учетной записи пользователя, создайте новую, как мы показали выше.
Войдите в учетную запись и выполните следующие действия:
- Откройте проводник, нажав сочетание клавиш Windows + E.
- Когда откроется проводник, перейдите на левую панель и щелкните «Этот компьютер».
- Перейдите на правую панель и откройте том Windows, который должен быть C.
- Откройте папку «Пользователи».
- Откройте свою основную учетную запись (а не учетную запись, в которой вы сейчас находитесь).
- Затем откройте папку AppData.
- После этого откройте локальную папку, а затем откройте папку «Пакеты».
- Теперь найдите «Microsoft.Windows.Cortana_cw5n1h3txyewy» и переименуйте его в «Microsoft.Windows.Cortana_cw5n1h3txyewy — OLD »или как угодно.
- Вернитесь в свою основную учетную запись и сбросьте Кортану, как мы показали выше.
- Если параметр сброса не работает, переустановите меню «Пуск», как показано выше.
Запустить полное сканирование на наличие вредоносных программ
На функцию поиска может влиять вредоносное ПО. Запустите полное и всестороннее сканирование вредоносных программ, чтобы выявить вирус и удалить его. Вы можете использовать Auslogics Anti-Malware, чтобы найти вредоносную программу и навсегда избавиться от нее.
РЕКОМЕНДУЕТСЯ
Решение проблем с ПК с помощью Auslogics BoostSpeed
Помимо очистки и оптимизации вашего ПК, BoostSpeed защищает конфиденциальность, диагностирует проблемы с оборудованием, предлагает советы по увеличению скорости и предоставляет более 20 инструментов для удовлетворения большинства потребностей в обслуживании и обслуживании ПК.
БЕСПЛАТНАЯ ЗАГРУЗКАЗаключение
Теперь вы знаете различные методы открытия папки установки любой программы. Если вы не хотите, чтобы при использовании системы возникали ненужные сбои, установите Auslogics BoostSpeed, чтобы избавиться от ненужных файлов и неправильных объектов реестра, которые могут замедлить работу вашего процессора.
Нравится ли вам этот пост? 🙂
Оцените, поделитесь или подпишитесь на нашу рассылку
2 голоса, в среднем: 5,00 из 5
Погрузка…С этим файлом не связана программа — что это означает и что мне делать?
Как я могу создать ассоциацию в параметрах папки? Я получаю это сообщение об ошибке при попытке открыть вложения с изображениями в Outlook Express: «С этим файлом не связана программа для выполнения этого действия. Создайте связь в панели управления параметрами папки ».
Файл может содержать что угодно. Под Windows (и под MS-DOS до него) было установлено, что символы, следующие за последней точкой в имени файла, называемые «расширением» файла, говорят вам, какие данные содержит этот файл.Например, «.EXE» — это исполняемая программа. «.JPG» — это файл изображения, сжатый в формате jpeg, «.TXT» — это простой текстовый файл и т. Д.
Помимо информации о типе данных, содержащихся в файле, Windows также необходимо знать, какую программу следует использовать для доступа к этому файлу.
Если эта информация отсутствует, то «С этим файлом не связана программа…» — одно из возможных сообщений об ошибке.
В электронной почте это чаще всего происходит, когда кто-то отправляет вам вложение с данными, созданными программой, которой у вас нет.Например, если кто-то отправит мне файл «.psd», когда я попытаюсь его открыть, я могу получить следующую ошибку:
Причина? У меня явно не установлена программа, которая понимает, что делать с файлом «.psd». В результате я не могу открыть файл.
Самый распространенный способ решить эту проблему — просто установить программу, которая понимает файлы этого типа. В большинстве случаев, когда программа установлена, она также устанавливает ассоциации для всех типов файлов, которые она понимает.В этом случае, если бы я установил Adobe PhotoShop, который понимает файлы «.psd», я смог бы без проблем их открывать. При попытке открыть файл «.psd» запускается PhotoShop, который, в свою очередь, читает и отображает файл.
Иногда эти ассоциации между расширениями файлов и программами, которые их понимают, могут теряться или путаться. Второй наиболее распространенный способ решить эту проблему — использовать приложение, которое должно понимать , для исправления ассоциаций.Если вы знаете, например, что у вас есть программа, которая понимает файл, но вы по-прежнему получаете эту ошибку, есть несколько общих подходов:
“Самый распространенный способ решить эту проблему — просто установить программу, которая понимает файлы этого типа.
- Многие приложения позволяют вам точно контролировать, какие расширения файлов они должны поддерживать в своих опциях. Запустите приложение, которое должно обрабатывать этот тип файла, и найдите его диалоговое окно параметров или другие параметры.Если вы обнаружите возможность связать программу с определенным расширением файла, это может решить проблему.
- Как я уже упоминал, многие программы устанавливают свои ассоциации при установке. Если программа предлагает такую возможность, в панели управления «Установка и удаление программ» найдите программу, которая должна обрабатывать этот тип файлов, и выполните «восстановительную» установку.
- Если «ремонт» не работает или недоступен, это может сделать полное удаление и повторная установка приложения.
Хорошим примером неочевидного «ремонта» является решение для Windows Picture and Fax Viewer.Если вы хотите восстановить связь между Windows Picture and Fax Viewer и большинством файлов изображений, то есть вы хотите просматривать большинство файлов изображений с помощью Windows Picture and Fax Viewer, нажмите Start , Run и введите следующую загадочную команду
:
regsvr32 / i
shimgvw.dll
Нажать пару раз ОК и все будет сброшено. Это работает не для всех, но это пример того, как многие программы могут сбрасывать свои ассоциации без необходимости переустановки.
Хорошо, а что, если ничего из этого не работает, или по какой-то причине вы хотите сделать что-то сложным … э-э, вручную?
Во-первых, вам нужно знать, какую программу вы хотите использовать для открытия определенного файла, и эта программа должна быть уже установлена на вашем компьютере.
Теперь запустите проводник Windows (щелкните правой кнопкой мыши Мой компьютер и щелкните Обзор — один из быстрых способов). Щелкните меню Инструменты , а затем элемент Параметры папки . В открывшемся диалоговом окне щелкните вкладку File Types , и вы должны увидеть что-то вроде этого:
Прокрутите этот список до типа файла, «расширения», которое вы хотите добавить или изменить.Я продолжу свой пример и поищу «psd». Его нет в списке, поэтому я нажимаю New , где появляется это диалоговое окно:
Обратите внимание, что я уже ввел «psd».
Теперь все, что нужно было сделать, это создать пустую запись в списке:
Как только он появится в списке — или если он уже был — мы нажимаем Изменить и… ой, мы получаем это сообщение:
Поскольку мы делаем это вручную, мы нажимаем «Выберите программу из списка» и нажимаем OK .Затем нам будет представлен список установленного на вашем компьютере программного обеспечения:
В моем случае я знаю, что программа, которую я установил, Firehand Ember, также будет читать мои файлы «psd», поэтому я нажимаю на нее и убеждаюсь, что «Всегда использовать выбранную программу для открытия этого типа файлов» отмечен и нажмите ОК . Теперь, когда я пытаюсь открыть файл «.psd», Firehand Ember запускается и используется для отображения файла.
Очевидно, вам нужно будет выбрать правильное расширение и программу для проблемы, которую вы пытаетесь решить.
Довольно часто вы сталкиваетесь с расширением файла и не имеете ни малейшего представления о том, что это такое или какую программу следует использовать для его открытия. Часто нет однозначного ответа, но хорошим ресурсом для исследования значения различных расширений файлов является FileExt.com. Здесь вы можете ввести расширение, и в нем будут перечислены все возможные значения, включая наиболее вероятное или наиболее распространенное использование.
Почему я говорю, что часто нет однозначных ответов? Потому что ничто не мешает двум или более различным и совершенно не связанным программам использовать одно и то же расширение файла для совершенно разных целей.Прекрасным примером является файл «.dat» — я насчитал более 20 различных возможностей, и их, вероятно, намного больше. В таком случае вам нужно будет больше узнать о том, какая программа использовалась для создания файла, прежде чем вы сможете выбрать, как его открыть.


