Почему жесткий диск заполнен на 100% и как решить проблему в 2021 году
Проблема со свободным местом жёсткого диска (HDD) чаще встречается на компьютерах под управлением операционной системы (ОС) Windows 10, чем более ранних версий. Когда в диспетчере задач отображается информация, что HDD заполнен на 100 %, вероятны ошибки в работе системы или драйверов. Реже причина связана с вредоносным программным обеспечением (ПО) на компьютере. Есть несколько способов, как решить проблему
Жесткий диск загружен полностью: причины
Когда компьютер с Windows 10 (иногда и 8) работает очень медленно без видимых причин – минимальное количество запущенных утилит, нет скачки объёмных файлов, возможна появилась проблема с винчестером. Если он заполнен на 100 %, не остаётся свободного места (резервного) для выполнения прочих процессов – компьютер «зависает».
Проблема полной загрузки возникает по нескольким причинам. Пользователи, столкнувшиеся с ней, выделяют такие:
- Неправильная работа драйвера или системного компонента.
- Вредоносное ПО, повредившее важное приложение.
- Автозагрузка «тяжёлых» утилит, сервисов – Google Chrome и Skype, функции SuperFetch, диспетчер очереди печати Print Spooler, BITS.
ТОП-5 способов решения проблемы
На устройстве, где HDD полностью загружен, работать невозможно. Оно очень долго «думает» и не выполняет даже простые команды. Нередко «освободить» место пытаются за счёт отключения грузящих систему приложений. Но подобные действия могут иметь нежелательные последствия. Например, если деактивировать диспетчер очереди печати, для восстановления работы принтера функцию придётся постоянно запускать. И отключение подобных сервисов не гарантирует успеха в снижении нагрузки на HDD.
Деактивация поиска в Windows
Сервис отвечает за быстрый доступ к данным внутри ОС. Для начала проводник отключают временно. Это поможет убедиться, что проблема полной загрузки HDD связана именно со службой «Поиск в Windows» После перезагрузки ОС сервис опять активируется. Отключают его так:
Для начала проводник отключают временно. Это поможет убедиться, что проблема полной загрузки HDD связана именно со службой «Поиск в Windows» После перезагрузки ОС сервис опять активируется. Отключают его так:
- Войдя в систему как администратор, запускают командную строку.
- В открывшемся поле вводят net.exe stop «Windows search».
- Подтверждают нажатием клавиши Enter.
- Тестируют работу ПК.
- Если проблема решена, отключают проводник совсем, нажав Windows + R, введя в командное поле services.msc.
- Находят сервис «Windows search», в появившемся окне после нажатия правой кнопки мыши выбирают «Свойства» – «Тип запуска» – «Отключена».
- Сохраняют настройки, нажав «ОК».
К сведению!
Если на компьютере установлена утилита наподобие Total Commander, проводник быстрого поиска деактивируют безболезненно.
Отключение SuperFetch
Функция разработана для сокращения времени загрузки ОС и часто используемых утилит. Но в последней модификации Windows она выступает причиной полной загрузки HDD. Последовательность шагов для остановки работы сервиса:
Но в последней модификации Windows она выступает причиной полной загрузки HDD. Последовательность шагов для остановки работы сервиса:
- Запускают командную строку от имени администратора.
- Вводят в поле net.exe stop superfetch.
- Нажимают Enter.
Выполнение проверки диска
Если проблема в повреждениях винчестера, выполняют его проверку. Ход работы:
- Выводят командную строку, зайдя в ОС как администратор.
- Вводят chkdsk.exe c: /f. При отображении информации о невозможности проверки сейчас, нажимают Y и Enter для инициации процесса после перезагрузки ОС.
- Нажимают Enter и ждут результатов сканирования.
Отключение виртуальной памяти
Тип накопителя отвечает за расширения объёма ОЗУ на компьютере/ноутбуке. Когда оперативной памяти мало, система выделяет часть основной для записи данных утилит. Отключение этой функции может помочь с полной загрузкой HDD, если выполнить такие действия:
youtube.com/embed/q1DkIoE0pVA?feature=oembed» frameborder=»0″ allow=»accelerometer; autoplay; clipboard-write; encrypted-media; gyroscope; picture-in-picture» allowfullscreen=»»/>
- Нажимают правой кнопкой мыши на «Этот компьютер» – «Свойства».
- Выбирают в левой части окна пункт «Дополнительные параметры системы» – «Дополнительно» – «Параметры» (область «Быстродействие»).
- Находят «Дополнительно», во вкладке «Виртуальная память» нажимают «Изменить».
- Убирают отметку напротив значения «Автоматически выбирать объем файла подкачки».
- Активируют значение «Без файла подкачки», чтобы система не смогла использовать HDD.
Приостановка работы антивируса
Полную загрузку винчестера вызывает и установка дополнительных антивирусных программ. Если на компьютер недавно загрузили Norton, Kaspersky, AVG или другие, их на время деактивируют. Это помогает определить, в них ли причина. Действия не опасны, так как последняя версия системы оснащена собственным «Защитником». Последний способен обеспечить отличный барьер от вредоносного ПО на время деактивации сторонней утилиты.
Последний способен обеспечить отличный барьер от вредоносного ПО на время деактивации сторонней утилиты.
Не всегда предложенные способы помогают. Причина может быть в заражённости системы вирусами или физическими повреждениями диска. Тогда может потребоваться переустановка ОС или замена винчестера.
Загрузка…Диск загружен на 100%
- Windows
- Windows 10.
 Основное
Основное - Windows 10. Часть вторая
- Windows 10. Часть третья
- Windows 10 Восстановление
- Скачать Windows 10, 8.1, 7
- Windows 8.1
- Windows 8.1 Восстановление
- Windows 7
- Установка Windows 7 на UEFI
- Windows XP
- Обновление до Windows 10
- Создаём сборку Windows
- Вопросы на любую тему
- Windows 10.
- Рубрика 1
- Выживаем на слабом ПК
- Удаление вирусов
- Ключи на Windows
- Удалённое управление ПК
- Сброс пароля Windows
- Загрузчик Windows 10
- Загрузочная флешка Win 10
- Драйвера-поиск, установка
- БИОС UEFI
- Создание RAID-массива
- Очистка диска (C:)
- Victoria-ремонт винчестера
- Рубрика 2
- Acronis True Image 2019
- Acronis Universal Restore
- Acronis Disk Director
- AOMEI Backupper Standart
- AOMEI Universal Restore
- Резервное копирование
- AOMEI Partition Assistant
- Браузеры и интернет
- Всё о торрентах
- Как преобр.
 GPT в MBR
GPT в MBR - install.esd в install.wim
- Как удалить всё с накопителя
- Compact OS и WIMBoot
- Рубрика 3
- Как спрятать Windows 10
На компьютере тормозит жёсткий диск
Привет, друзья. Если на вашем компьютере тормозит жёсткий диск, то самый лучший способ исправить положение – это установить SSD-накопитель, о его преимуществах вы можете почитать в разделе статей, посвящённых этому устройству. Но большинство из нас, не сидящих на нефтяной трубе, смогут позволить себе приобрести твердотельный накопитель максимум на 250 Гб для работы Windows и организации небольшого раздела для хранения наших пользовательских данных. Если данных много, и они занимают более 100 Гб, а это так у многих, кто хранит локальные софтобазы и медиатеки, от типа жёстких дисков HDD отказываться ещё рановато. Но в любом случае – хоть у нас на HDD установлена Windows, хоть мы его используем только под хранилище файлов – что можно сделать, чтобы это устройство информации работало хоть чуть-чуть, но быстрее? Как можно оптимизировать HDD?На компьютере тормозит жёсткий диск
Виной медленной работы компьютера с жёсткими дисками типа HDD в первую очередь является принцип их устройства.
Почему Windows тормозит на HDD
Медленная работа Windows на жёстких дисках типа HDD является результатом стечения нескольких неблагоприятных обстоятельств:
• Самого их механизма, о чём только что говорили;
• Реализации в системе связанных с лишним обращением к диску технологий и функций, полезность которых оправдана не в каждом случае.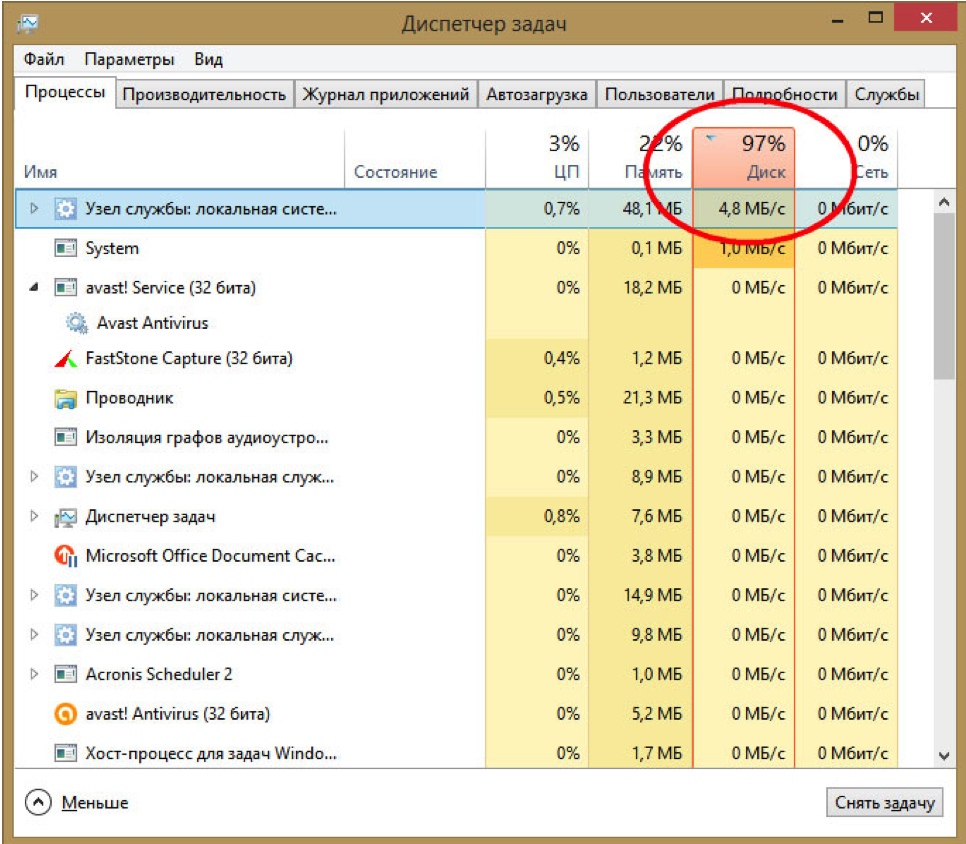 Например, индексация диска, установка функциональных обновлений, чрезмерно частое фоновое антивирусное сканирование Защитником, служба SuperFetch. Это область системной оптимизации;
Например, индексация диска, установка функциональных обновлений, чрезмерно частое фоновое антивирусное сканирование Защитником, служба SuperFetch. Это область системной оптимизации;• Предрасположенности файловой системы NTFS, использующейся в Windows, к фрагментации данных. К примеру, в UNIX-системах можно работать с более совершенными в этом плане файловыми системами. Подверженность фрагментации – давняя болезнь файловых систем от Microsoft. И пока что эта болезнь лечится только периодической дефрагментацией HDD.
Глубокая дефрагментация
Самый лучший способ оптимизации HDD – это, конечно же, дефрагментация. Эта операция проводится штатными средствами Windows в рамках процесса периодического системного обслуживания. Но проводится поверхностно: система лишь соединяет разбросанные по всей поверхности диска части файлов, т.е. помещает их в смежные сектора, чтобы их чтение было последовательным. Сторонние же функциональные программы-дефрагментаторы могут в большей степени оптимизировать работу с HDD.
Выравнивание разделов диска
Чтобы работа с жёсткими дисками любого типа была эффективной, у них должна быть корректная разметка. Необходимо, чтобы разделы были выровненными — чтобы начало раздела соответствовало началу первого сектора. Тогда не будет тормозов при записи и чтении данных в первых секторах. Если винчестер изначально размечен корректно, разделы будут выровнены и так.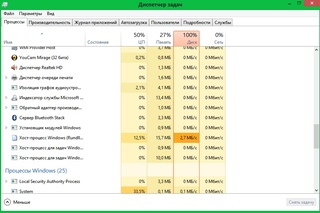 Но если некорректно, а так бывает, когда, например, клонируется или восстанавливается структура другого диска, либо же Windows восстанавливается или переносится с другого диска, то разделы необходимо выровнять. Такая операция проводится с помощью менеджеров дисков:
Но если некорректно, а так бывает, когда, например, клонируется или восстанавливается структура другого диска, либо же Windows восстанавливается или переносится с другого диска, то разделы необходимо выровнять. Такая операция проводится с помощью менеджеров дисков:Задействование режима работы жёстких дисков AHCI вместо IDE
Интерфейс жёстких дисков SATA может работать, в частности, в устаревшем режиме IDE и в актуальном AHCI. Современные ПК предусматривают IDE для совместимости устройств, но обычно по умолчанию настроены на AHCI. А современные ноутбуки и вовсе могут не предусматривать IDE в настройках BIOS. Если же у вас, друзья, староватая или относительно таковая сборка ПК, то желательно отследить этот момент – чтобы в BIOS был активным режим AHCI.
Только переходить с IDE на AHCI необходимо в момент переустановки Windows, поскольку без предварительно установленных драйверов AHCI система не запустится и выдаст BSOD. Либо же нужно вручную всё это дело править в реестре перед сменой режима.
Что даёт AHCI? Он даёт 10% прироста производительности по сравнению с IDE за счёт NCQ – технологии обращения к диску по самому короткому пути.
Индексирование дисков
Чтобы мы могли быстрее находить файлы на компьютере, в Windows работает системная служба индексирования содержимого дисков. Но такое удовольствие достигается за счёт того, что эта служба периодически обращается к жёсткому. Чтобы HDD не нагружался операцией далеко не первой необходимости (поиск всё равно будет осуществляться), индексирование лучше отключить. Делается это в свойствах разделов.
Отключение очистки буфера кэша записей Windows
В диспетчере устройств Windows, если мы зайдём в свойства HDD, в графе «Политика» увидим опции, связанные с неким кэшированием записей. Кэширование записей – это процесс хранения данных в оперативной памяти. Эта функция заботится о том, чтобы данные писались на диск не в момент его активности, а когда он простаивает. Но в голом виде такая системная оптимизация чревата возможностью потери данных при внезапном отключении электропитания. Если компьютер вдруг внезапно вырубится, недозаписанные данные просто исчезнут из оперативной памяти. И поэтому активная галочка опции «Разрешить кэширование записей для этого устройства» предусматривает возможность поставки данных в очередь на запись из оперативной памяти на диск вне зависимости от его нагрузки. Галочка второй опции «Отключить очистку буфера кэша записей Windows…» отключает такую поставку в очередь. Таким образом, соответственно, уменьшается нагрузка на HDD, но увеличивается риск потери несохранённых данных при внезапном отключении электропитания.
Если компьютер вдруг внезапно вырубится, недозаписанные данные просто исчезнут из оперативной памяти. И поэтому активная галочка опции «Разрешить кэширование записей для этого устройства» предусматривает возможность поставки данных в очередь на запись из оперативной памяти на диск вне зависимости от его нагрузки. Галочка второй опции «Отключить очистку буфера кэша записей Windows…» отключает такую поставку в очередь. Таким образом, соответственно, уменьшается нагрузка на HDD, но увеличивается риск потери несохранённых данных при внезапном отключении электропитания.
Ставить галочку второй опции или нет, друзья, решайте сами. Если у вас ПК, стабильная подача электроэнергии, вы привыкли сохранять свои документы или проекты, то почему бы и не разгрузить лишней операцией HDD.
Статьи по этой теме:
- Максимальная настройка Windows на производительность
- Признаки выхода из строя жесткого диска HDD в самое ближайшее время
Метки к статье: Жёсткий диск
почему, что делать и как исправить проблему
От безошибочной работы жесткого диска напрямую зависит стабильность Windows и программ, с которыми взаимодействует пользователь. В операционной системе Windows 10 имеется проблема, которая перешла в новую систему Microsoft из Windows 8.1. Речь идет о загрузке жесткого диска на 100% без видимых причин во время работы компьютера.
В операционной системе Windows 10 имеется проблема, которая перешла в новую систему Microsoft из Windows 8.1. Речь идет о загрузке жесткого диска на 100% без видимых причин во время работы компьютера.
В «Диспетчере задач» можно посмотреть, в какой мере загружены различные компоненты компьютера, в том числе и жесткий диск. Если жесткий диск загружен на 100%, то компьютер начнет сильно тормозить даже при обработке интерфейса. Каждое действие будет происходить с задержкой, и даже простая работа за компьютером станет настоящим мучением. При этом максимально грузить жесткий диск может определенная служба или проблема будет возникать без явной причины.
Если диск загружен на 100%, есть несколько способов, как избавиться от проблемы. Они помогут решить неисправность, которая возникает кратковременно или сохраняется продолжительно.
Отключение индексации файлов и остановка поиска в Windows
Чаще всего проблема с загрузкой жесткого диска на 100% возникает по причине зацикливания процесса поиска файла средой Windows. В такой ситуации нужно отключить поиск на один раз, если ситуация не повторяется при каждой новой загрузке компьютера, или же полностью отключить индексацию файлов.
В такой ситуации нужно отключить поиск на один раз, если ситуация не повторяется при каждой новой загрузке компьютера, или же полностью отключить индексацию файлов.
Чтобы остановить зацикленный поиск в Windows 10 и снизить нагрузку на жесткий диск потребуется:
- Запустить командную строку от имени администратора;
- Прописать в ней команду: NET STOP «Windows Search»
- Нажать Enter.
На экране появится сообщение, что служба Windows Search была остановлена. В этот момент необходимо запустить «Диспетчер задач» и проверить, сохраняется ли проблема. Если жесткий диск по-прежнему загружен на 100%, можно попробовать полностью отключить индексацию файлов.
Для остановки индексации файлов на Windows 10 сделайте следующее:
- Нажмите на клавиатуре сочетание Windows+R, чтобы запустить строку «Выполнить»;
- Далее пропишите в ней команду services.msc, чтобы открыть утилиту взаимодействия со службами;
- В списке служб отыщите «Windows Search», нажмите на нее правой кнопкой мыши и выберите в выпадающем меню пункт «Свойства»;
- В графе «Общие» нужно остановить службу, нажав на соответствующую кнопку в «Состоянии», а после перевести «Тип запуска» в положение «Отключена» и нажать «ОК».

После этого индексация файлов на компьютере будет отключена даже после перезагрузки. Стоит отметить, что отключение данной опции не проходит бесследно, и поиск файлов по компьютеру начнет требовать несколько больше времени.
Отключение службы SuperFetch
Также часто на Windows 10 диск загружается до 100% из-за службы SuperFetch. Она впервые появилась в операционной системе Windows 7, и ее задача – это увеличение скорости загрузки папок, файлов и приложений. В неактивном состоянии компьютера SuperFetch снижает до минимума потребление ресурсов программами, которые не используются.
На практике SuperFetch приносит сомнительную пользу, особенно на мощных компьютерах. При этом из-за данной службы могут возникать проблемы с загрузкой жесткого диска. Чтобы отключить функцию SuperFetch необходимо:
- Запустить «Службы», для этого нажмите сочетание клавиш Windows+R и пропишите команду services.msc;
- После того как утилита управления службами откроется, найдите в списке доступных SuperFetch;
- Нажмите на нее дважды левой кнопкой мыши и остановите ее, а после переведите «Тип запуска» в положение «Отключена».

Далее остается сохранить внесенные изменения и перезагрузить компьютер, чтобы протестировать, повлияло ли на загрузку жесткого диска отключение функции SuperFetch.
Отключение режима MSI
Если операционная система установлена на твердотельный жесткий диск (SSD), то проблем с его загрузкой не должно возникать. При этом такая ситуация имеет место быть из-за режима MSI, который включен в операционной системе Windows 10 изначально. Некоторые твердотельные накопители не могут самостоятельно завершать команды ввода/вывода, когда активирован режим MSI, соответственно, его нужно отключить.
Чтобы отключить режим MSI на Windows 10 необходимо:
- Нажать на клавиатуре сочетание клавиш Windows+R и ввести в строке «Выполнить» команду devmgmt.msc, после чего нажать Enter;
- Откроется «Диспетчер устройств», в котором требуется раскрыть меню «Контроллеры IDE ATA/ATAPI»;
- Далее необходимо зайти в свойства стандартного контроллера SATA HCI, нажав на него правой кнопкой и выбрав соответствующий пункт;
- После этого перейдите в верхнем меню на вкладку «Драйвер» и нажмите на кнопку «Сведения»;
- Откроется окно, в котором требуется убедиться, что используется стандартный драйвер Microsoft.
 Об этом говорит надпись «Storahci.sys» в качестве исполняемого файла драйвера;
Об этом говорит надпись «Storahci.sys» в качестве исполняемого файла драйвера; - Далее можно это окно закрыть и вернуться в свойства контроллера, где необходимо переключиться на вкладку «Сведения»;
- На ней нам нужно скопировать свойство «Путь к экземпляру устройства». Сохраните значение, которое отображается при переходе на данный пункт выпадающего списка;
- После этого потребуется запустить редактор реестра. Для этого нажмите сочетание клавиш Windows+R и пропишите команду regedit;
- Далее в левой части реестра необходимо проследовать по следующему пути:
HKEY_LOCAL_MACHINE\SYSTEM\CurrentControlSet\Enum\PCI\Значение контроллера AHCI\Device Parameters\Interrupt Management\MessageSignaledInterruptProperties
Обратите внимание: В качестве названия папки «Значение контроллера AHCI» будет выступать комбинация букв и цифр, которая была скопирована на 7 шаге инструкции;
- Добравшись до необходимой папки, в правой части окна реестра нажмите дважды левой кнопкой на параметр MSISupported.
 В открывшемся окне поменяйте «Значение» на «0».
В открывшемся окне поменяйте «Значение» на «0».
Когда описанная выше инструкция будет выполнена, необходимо сохранить результат и перезагрузить компьютер, чтобы изменения вступили в силу.
Загрузка…Жесткий диск загружен на 100 процентов в Windows 8, 10 – решение проблемы
Одна из самых часто встречающихся проблем при работе виндовс – это полная загрузка диска. Как правило, связано это с ошибками работы драйверов либо самой системы. Также одной из причин, может быть наличие вредоносного программного обеспечения.
Возникновение ошибки, может привести к заметному замедлению операционной системы и отсутствию возможности выполнения каких-либо программных задач.
Определяем нагрузку диска
Несмотря на то, что это не самая частая причина неисправностей подобного рода, рекомендуется начать искать источник ошибки именно с этого пункта, так как одна из запущенных и активно работающих программ, может использовать все мощности диска.
Для этого необходимо:
- Открыть диспетчер задач (нажатие правой кнопки мышки на кнопке Пуск — открытие контекстного меню — выбор пункта диспетчер задач).
- После открытия нового диалогового окна пользователю необходимо выбрать кнопку подробнее и перед ним будут отображаться все активные программы и процессы. Но, конкретно в этом случае, пользователя интересует колонка Диск, которую необходимо открыть одинарным нажатием левой кнопки мышки.
Обратите внимание, возможно, какая-то из ваших собственных установленных программ вызывает нагрузку на диск (т.е. находится первой в списке). Это может быть какой-либо антивирус, выполняющий автоматическое сканирование, торрент-клиент, или просто неправильно работающее ПО. В случае наличии таких программ, их нужно убрать из режима автозагрузки и при необходимости провести их переустановку, предварительно отменив возможность автозагрузки.
Большую нагрузку на диск, может оказывать одна из запущенных служб виндовс.
Неправильная работа драйверов AHCI
Не все пользователи, проводившее установку виндовс собственноручно, проводят какие-либо манипуляции с драйверами типа SATA AHCI, и в большинстве случаев у них стоит стандартные драйвера. Именно это и вызывает наличие подобных неполадок.
Если, без видимых причин происходит полная нагрузка на диск, то рекомендуется провести обновление данного драйвера и заменить его на другой, разработанный производителем. Как правило, он доступен на официальном сайте производителя.
Как происходит обновление:
- Зайдите в диспетчер устройств Windows 10 (правый клик по пуску — диспетчер устройств) и посмотрите, действительно ли у вас установлен «Стандартный контроллер SATA AHCI».
- Если, он установлен, то необходимо перейти на сайт производителя, где потребуется найти драйвер типа AHCI, SATA (RAID) или Intel RST (Rapid Storage Technology) и загрузить его.

- Как правило, необходимое программное обеспечение доступно в двух вариантах: обычный установщик (в том случае, потребуется просто запустить его и выполнить рекомендуемые действия), либо в виде zip архива, который необходимо распаковать перед установкой.
Распаковка и установка zip архива:
- Открыв диспетчер устройств через панель управления нужно нажать ПКМ по пункту меню стандартный контроллер SATA AHC — обновление.
- Затем, нужно выполнить поиск драйвера, указав программе местоположение скаченного вами файла.
- С этого момента начинается установка по окончании, которой перед пользователем отобразится соответствующее сообщение.
- Теперь нужно перезагрузить компьютер и можно пользоваться системой.
Индексирование файлов
Если, включено индексирование файлов, то это заметно влияет на скорость работы ОС виндовс, так как эта программная утилита была создана для того, чтобы быстрее искать различие файлы внутри ОС с помощью создания новых путей в базе. Отключение службы заметно ускорит работу ПК.
Отключение службы заметно ускорит работу ПК.
Для того чтобы отключить службу необходимо:
- Открыть встроенный менеджер автозапуска (Администрирование – конфигурация системы — автозагрузка).
- Перейти во вкладку служб и найти программу Windows Search.
- С него нужно снять галочку активности и сохранить изменения.
Служба SuperFetch
SuperFetch – это встроенная интеллектуальная служба способная ускорить запуск и обработку некоторых программ, с помощь специального алгоритма запоминания. Во многих случаях, это может помочь в загрузке тяжёлой игры. Но, если, переместить в обработку слишком много программ, то это заметно снизит производительность персонального компьютера. В этом случае, потребуется отключить службу с помощью командной строки, введя команду sc config SysMain start= disabled.
После, нужно перезагрузить компьютер.
Проверяем антивирус
Если, система заражена вредоносными файлами, то это, может не только замедлить работу ОС, а и создать подобную проблему. Для ее решения необходимо запустить проверку антивирусом и при определении вирусного ПО, удалить его или перенести в карантин (если, заражены системные файлы).
Повреждение диска
Излишнюю загруженность могут вызвать поврежденные файлы системы, которые можно выявить и исправить с помощью команды chkdsk через командную строку. После выполнения проверки и исправления ошибок потребуется перезагрузить ПК.
Читайте также:
Что такое диск?
Обновлено: 30.04.2020 компанией Computer Hope
Привод — это место (носитель), которое может хранить и читать информацию, которую нелегко удалить, например диск или диск. На всех дисках хранятся файлы и программы, используемые вашим компьютером.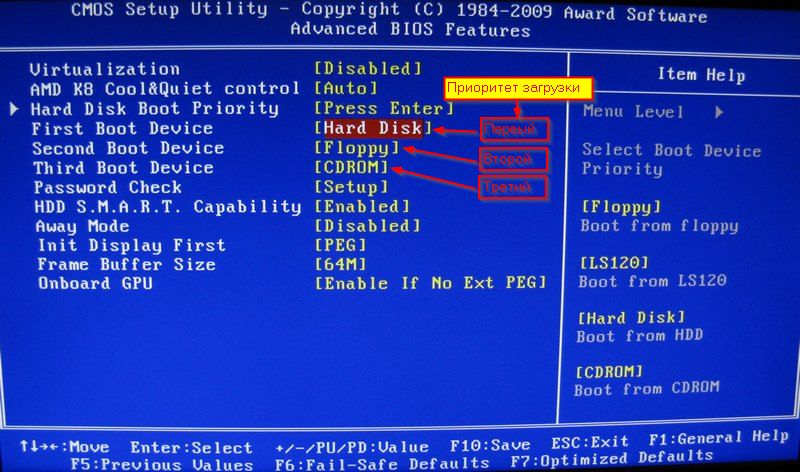 Например, когда вы пишете букву в текстовом процессоре, программа загружается с жесткого диска. Когда вы сохраняете документ, он сохраняется на жестком диске, другом диске или диске. На рисунке показан пример различных дисководов, перечисленных в Microsoft Windows «Мой компьютер».
Например, когда вы пишете букву в текстовом процессоре, программа загружается с жесткого диска. Когда вы сохраняете документ, он сохраняется на жестком диске, другом диске или диске. На рисунке показан пример различных дисководов, перечисленных в Microsoft Windows «Мой компьютер».
На рисунке дисковод A: дисковод гибких дисков, C: основной жесткий диск, D: и E: разделы, а F: дисковод компакт-дисков. Привод CD-ROM обычно является последней буквой диска. В большинстве случаев жесткий диск — это диск C :, а CD-ROM или другой дисковод — это диск D :.
ЗаписьНекоторые пользователи могут спутать «диск» с «драйвером». Это отдельные термины. Если вам нужна помощь с установкой или обновлением программного обеспечения, связанного с оборудованием, посетите нашу страницу драйверов.
Типы приводов компьютеров
Ниже приведены примеры различных приводов, которые могут быть в компьютере или доступны с компьютера.
Наконечник На сегодняшний день большинство приводов, перечисленных ниже, являются устаревшими. Чаще всего с домашними компьютерами используются жесткие диски, твердотельные накопители (SSD), дисководы и USB-накопители.
Чаще всего с домашними компьютерами используются жесткие диски, твердотельные накопители (SSD), дисководы и USB-накопители.
Что такое фиксированный привод?
Фиксированный диск — это любой диск внутри компьютера, который нельзя легко снять или перенести.Например, большинство жестких дисков внутри компьютера считаются фиксированными.
Что такое переносной диск и съемный диск?
Переносной диск и съемный диск — это любой привод или диск, который можно переносить между компьютерами. Наиболее распространенными портативными накопителями сегодня являются USB-устройства чтения карт, USB-накопители и внешние жесткие диски USB.
Наконечник Если на вашем компьютере есть устройство для чтения карт, диск всегда доступен, но недоступен, пока вы не вставите карту в дисковод.Другие портативные накопители, такие как USB-накопители и внешние жесткие диски, не отображаются, пока они не будут подключены к компьютеру, и будут последним накопителем при обнаружении.
Какие диски у моего компьютера?
Все компы разные. Однако по мере развития технологий и становления ноутбуков тоньше большинство компьютеров больше не используют разные типы дисков. Сегодня почти все компьютеры будут иметь по крайней мере один жесткий диск, а может иметь дисковод и кард-ридер без каких-либо других приводов.Кроме того, все компьютеры оснащены USB, eSATA и другими технологиями, позволяющими подключать к компьютеру внешние диски. Настольные компьютеры также поддерживают возможность добавления дополнительных дисков в корпус.
Как определить диск
Понимание того, как диски работают на вашем компьютере, является первым шагом в идентификации дисков, подключенных к вашему компьютеру. На компьютерах под управлением операционной системы Microsoft (например, MS-DOS и Windows) с дисководом для гибких дисков отображается A: или B: в зависимости от типа дисковода.Если на вашем компьютере нет дисковода гибких дисков (большинство современных компьютеров), дисководы A: и B: будут отсутствовать.
Ваш основной жесткий диск всегда будет диском C :. Если он разбит на разделы, он также может иметь дополнительные буквы дисков для каждого раздела. Однако основным разделом будет C :.
Далее, если на вашем компьютере есть дисковод, по умолчанию используется следующая доступная буква диска. Дисковод часто обозначается буквой D: или E :, но может иметь другую букву, если на вашем компьютере несколько дисководов и разделов.
ЗаписьЧтобы открыть дисковод на вашем компьютере, он должен быть в дисководе. В противном случае вы получите ошибку.
Далее, если на вашем компьютере есть устройство для чтения карт, он может назначить буквы дисков каждому из доступных слотов для карт в компьютере. Эти диски появляются на вашем компьютере, но становятся недоступными при попытке открыть диск. Например, при попытке открыть один из этих типов приводов выдается ошибка «Вставьте диск в привод». После вставки карты диск, назначенный этому слоту, изменяется и получает другую метку, чтобы помочь идентифицировать диск.
Наконец, все следующие буквы дисков добавляются при подключении новых дисков. Например, подключение внешнего USB-накопителя или USB-накопителя. Эти диски появляются при подключении нового диска к компьютеру. Например, если следующая доступная буква диска — I :, то при подключении флэш-накопителя USB к компьютеру диск I: появляется и становится доступным.
Как читать данные с диска?
В Microsoft Windows, Mac OS и других графических пользовательских интерфейсах (графических пользовательских интерфейсах) вы можете прочитать данные с диска, открыв его.В Windows и большинстве других операционных систем диск открывается двойным щелчком по диску, которым в Windows является диск C :. Если диск подключен, отформатирован и не имеет ошибок, он отображает его содержимое в проводнике файлов.
Почему диск не открывается?
Если диск виден, но недоступен, ниже приведен список причин, по которым вы не можете открыть диск.
- Новый диск, который еще не разбит на разделы и не отформатирован, чтобы его могла прочитать операционная система.

- В накопителе есть съемный носитель, который не вставлен. Например, дисковод для гибких дисков без вставленной дискеты или дисковод без вставленного диска.
- Внешний диск, который не подключен.
- Сетевой диск без сетевого подключения.
- Диск поврежден или имеет другие проблемы.
Условия компакт-диска, Текущий привод, Дисковод, Отсек для диска, Буква диска, Условия жесткого диска, Условия оборудования, Иерархическая файловая система, Логический диск, Устройство хранения, USB-накопитель
Что нужно знать
Когда вы устанавливаете новый жесткий диск или покупаете компьютер, он, скорее всего, будет иметь один раздел.Это помещает все в один логический сектор диска.
Но вы можете легко создать разделы, чтобы хранить разные типы данных отдельно. Вот что вам следует знать о разделении, а также о его преимуществах и недостатках.
Вот что вам следует знать о разделении, а также о его преимуществах и недостатках.
Что такое разбиение диска на разделы?
youtube.com/embed/AeUM4kR67XQ» frameborder=»0″ allow=»accelerometer; autoplay; encrypted-media; gyroscope; picture-in-picture» allowfullscreen=»»/>
Когда вы устанавливаете Windows на новый жесткий диск, программа установки видит ваш диск как нераспределенное пространство.Вам необходимо создать сегмент, чтобы операционная система знала, какую часть жесткого диска она может использовать. Это называется раздел . Когда вы форматируете раздел с определенной файловой системой, чтобы его можно было использовать, он известен как том .
Когда вы форматируете раздел с определенной файловой системой, чтобы его можно было использовать, он известен как том .
Стандартная установка Windows может иметь один раздел, содержащий все, включая файлы ОС, ваши личные данные, установленные программы и многое другое.
Если вы купили компьютер с полки, на нем также может быть дополнительный небольшой раздел для восстановления. Он отделен от основного раздела, поэтому даже если ваша установка Windows будет повреждена, вы все равно сможете восстановить ее с помощью резервного раздела.
Он отделен от основного раздела, поэтому даже если ваша установка Windows будет повреждена, вы все равно сможете восстановить ее с помощью резервного раздела.
Плюсы разбиения жесткого диска на разделы
Зачем вам нужно разбивать жесткий диск на разделы? Вот несколько веских причин.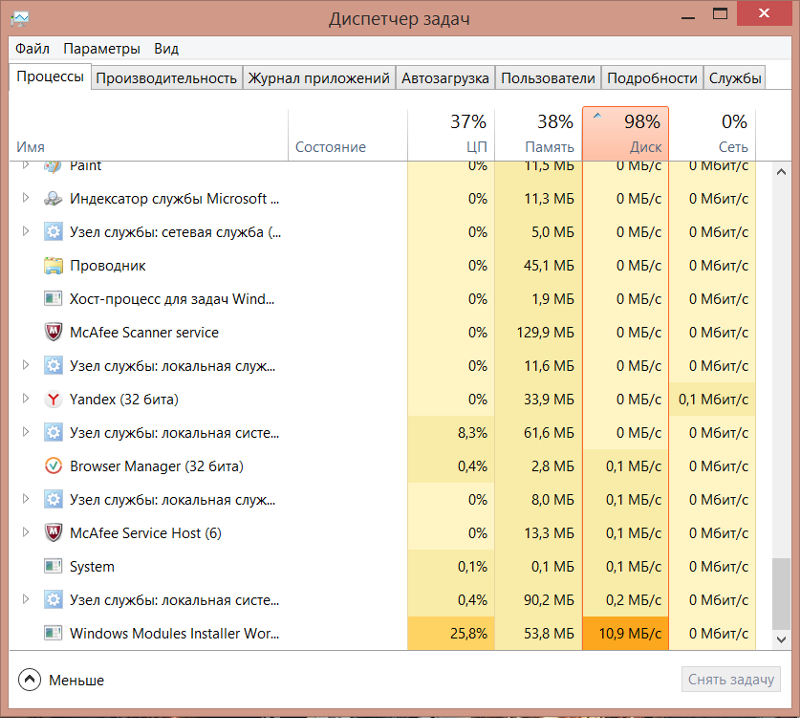
1. Простота переустановки
Хранение системных файлов Windows отдельно от вашей личной информации упрощает выполнение операций в Windows.
Например, относительно легко переустановить Windows, когда она находится в отдельном разделе.Все, что вам нужно сделать, это отформатировать раздел Windows и переустановить ОС. Установленные вами программы и файлы останутся там, где вы их оставили.
Если хотите, вы даже можете клонировать свой раздел Windows, чтобы у вас была точная копия настройки вашей ОС, к которой можно вернуться.
2. Упрощенное резервное копирование
Резервное копирование файлов жизненно важно. Хотя размещение файлов в отдельном разделе не является реальной резервной копией, это может значительно упростить вашу схему резервного копирования.
Хотя размещение файлов в отдельном разделе не является реальной резервной копией, это может значительно упростить вашу схему резервного копирования.
Как и в случае с вашей установкой Windows, вы можете клонировать весь раздел, чтобы получить точную копию его данных.Для более простого подхода вы можете указать своему приложению резервного копирования, чтобы защитить весь диск, вместо того, чтобы выбирать отдельные папки.
3.(Потенциально) Повышенная безопасность
Разделение диска также может защитить ваши данные от атак вредоносных программ. Если программа-вымогатель попадет в ваш раздел Windows, у нее будет меньше шансов заблокировать ваши личные файлы на другом разделе. Вы можете легко переустановить Windows, как описано выше.
Если программа-вымогатель попадет в ваш раздел Windows, у нее будет меньше шансов заблокировать ваши личные файлы на другом разделе. Вы можете легко переустановить Windows, как описано выше.
Конечно, это зависит от конкретной атаки, поэтому мы рекомендуем в первую очередь защитить себя от вредоносных программ.
4. Лучшая организация
Может быть, вы тот, кто любит складывать все в определенное место.Секционирование позволяет добавлять дополнительные разделители между типами данных. Возможно, вы хотите создать раздел для игр и приложений, а другой — для документов, музыки и подобных файлов.
Если вы обнаружите, что методов организации, доступных для одного раздела, недостаточно, добавление новых может помочь сохранить ваши данные в порядке.
5. Установите несколько операционных систем
Установите несколько операционных систем
Я не могу не мечтать о своей идеальной настройке разработчика.Хороший настольный компьютер с разделами для всех основных ОС для компиляции на … ммм
— Бретань (@Yirggzmb) 24 марта 2018 г.
Мы обсудили разделение файлов вашей ОС и личных данных по большинству из перечисленных выше причин. Но это не единственное применение для разделения жесткого диска. Вы также можете добавить раздел на диск, чтобы установить на него другую операционную систему.
Но это не единственное применение для разделения жесткого диска. Вы также можете добавить раздел на диск, чтобы установить на него другую операционную систему.
Возможно, вы хотите запустить Linux вместе с Windows, но ваш компьютер не может работать с виртуальной машиной.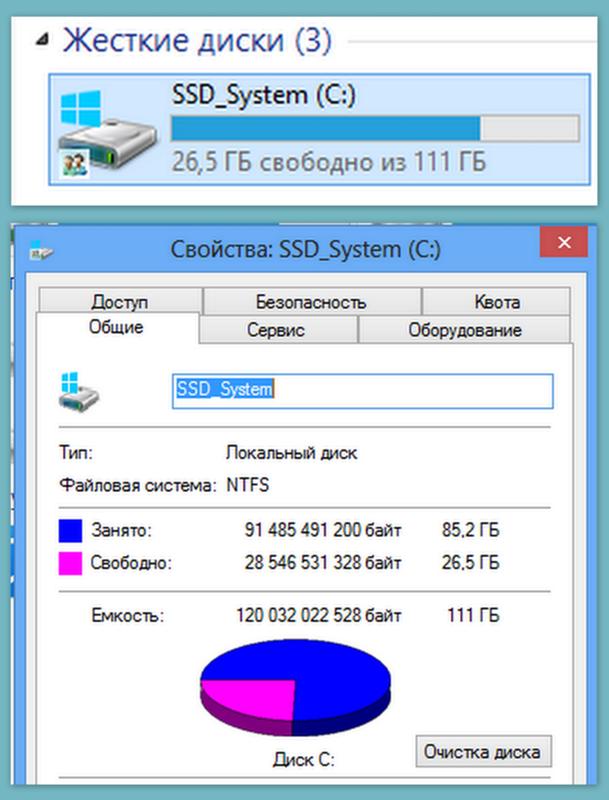 Вы можете создать новый раздел для Linux, не затрагивая существующую систему Windows.
Вы можете создать новый раздел для Linux, не затрагивая существующую систему Windows.
В качестве альтернативы вы можете установить старую версию Windows для обратной совместимости.
6. Используйте много файловых систем
Используйте много файловых систем
Еще одно многоплатформенное использование для разделения — это работа с несколькими файловыми системами.Хотя вам, вероятно, не нужно делать это с внутренним диском, это делает внешние диски более полезными, если вы используете их с несколькими ОС.
Например, вы можете разделить внешний жесткий диск емкостью 1 ТБ на разделы. Создание одной FAT32 или exFAT будет работать с Windows, в то время как другая, как Mac OS Extended, будет совместима с вашим Mac. Это позволяет вам лучше всего использовать доступное пространство для своих нужд.
Создание одной FAT32 или exFAT будет работать с Windows, в то время как другая, как Mac OS Extended, будет совместима с вашим Mac. Это позволяет вам лучше всего использовать доступное пространство для своих нужд.
Минусы разметки жесткого диска
С другой стороны, есть несколько причин, по которым вам следует избегать разбиения жесткого диска на разделы. Вот несколько из них.
Вот несколько из них.
1. Ложное чувство безопасности
Если вы не будете осторожны, наличие нескольких разделов может привести к потере данных. Хотя Windows показывает отдельные записи для каждого раздела, который вы создали, все эти разделы по-прежнему находятся на одном физическом диске.
Хотя Windows показывает отдельные записи для каждого раздела, который вы создали, все эти разделы по-прежнему находятся на одном физическом диске.
Из-за этого, если ваш жесткий диск выйдет из строя, будет разрушен в результате стихийного бедствия или перестанет работать иным образом, вы потеряете все на нем.Это может стать шоком для нового пользователя, который привык к каждому диску в окне This PC , представляющему отдельное физическое устройство.
Таким образом, резервное копирование данных в Windows, независимо от того, в каком разделе оно находится, имеет решающее значение.
2. Сложность и вероятность ошибок
Сложность и вероятность ошибок
Одна из самых больших проблем, когда у вас несколько разделов, — это держать их ровными.Имея более трех или четырех разделов, вы, скорее всего, потеряете преимущества организации, просто пытаясь их отслеживать.
И даже с одним или двумя дополнительными разделами вам все равно придется настроить Windows для сохранения файлов и программного обеспечения на других разделах. Это сложнее, чем экономить все на одном.
Это сложнее, чем экономить все на одном.
Кроме того, сложность наличия нескольких разделов увеличивает вероятность ошибки.При форматировании одного раздела вы можете случайно стереть другой.
3. Жонглирование перегородками и бесполезным пространством
Жонглирование перегородками и бесполезным пространством
С одним разделом вам не нужно беспокоиться о дисковом пространстве, кроме полного заполнения диска. Но с несколькими разделами у вас может быть мало места на одном разделе, но у вас будет много свободного места на другом.
Но с несколькими разделами у вас может быть мало места на одном разделе, но у вас будет много свободного места на другом.
Ограниченное пространство также означает, что вы можете столкнуться с сюрпризами. Например, для крупного обновления Windows 10 может потребоваться больше места, чем у вас есть на его разделе. Затем вам придется удалить некоторые игры из отдельного раздела, сжать этот раздел, а затем расширить тот, в котором установлена Windows.
Например, для крупного обновления Windows 10 может потребоваться больше места, чем у вас есть на его разделе. Затем вам придется удалить некоторые игры из отдельного раздела, сжать этот раздел, а затем расширить тот, в котором установлена Windows.
К счастью, Windows позволяет довольно легко сжимать и расширять разделы, поэтому вы не привязаны к исходным размерам. Но часто менять размер разделов неудобно.
Но часто менять размер разделов неудобно.
4. Обычному пользователю в этом нет необходимости
Многие опытные пользователи любят разбивать файлы по причинам, перечисленным выше, и это здорово. Но для обычного пользователя в этом часто нет необходимости. У простых пользователей обычно недостаточно файлов, поэтому им нужен другой раздел для управления ими. И они не часто устанавливают другие операционные системы.
Но для обычного пользователя в этом часто нет необходимости. У простых пользователей обычно недостаточно файлов, поэтому им нужен другой раздел для управления ими. И они не часто устанавливают другие операционные системы.
Хотя разбиение на разделы не является слишком сложным, оно также создает некоторые потенциальные проблемы для начинающего пользователя.По сравнению с небольшим преимуществом, обычно не стоит прилагать усилия для разделения.
5.Твердотельные накопители лишены многих преимуществ прошлого
Многие исторические причины создания разделов сейчас не имеют большого значения из-за включения твердотельных накопителей в современные компьютеры. См. Раздел ниже для обсуждения этого.
См. Раздел ниже для обсуждения этого.
HDD vs.Разделение SSD
youtube.com/embed/2XlH5hExpYE» frameborder=»0″ allow=»accelerometer; autoplay; encrypted-media; gyroscope; picture-in-picture» allowfullscreen=»»/>
Как вы, возможно, знаете, старые жесткие диски (HDD) являются механическими.У них есть подвижные пластины и головка, которая считывает и записывает данные.
Из-за этого организация данных на диске влияет на скорость доступа к ним. Если диск должен вращаться, чтобы получить доступ к данным, которые находятся далеко друг от друга, это повлияет на производительность.
Если диск должен вращаться, чтобы получить доступ к данным, которые находятся далеко друг от друга, это повлияет на производительность.
Некоторое время решением этой проблемы было разделение.Ваш основной раздел с установленной Windows будет находиться за пределами пластины, которая имеет самое быстрое время чтения. Менее важные данные, такие как загрузки и музыка, могут остаться внутри. Разделение данных также помогает ускорить дефрагментацию, важную часть обслуживания жесткого диска.
Разделение данных также помогает ускорить дефрагментацию, важную часть обслуживания жесткого диска.
Но все это не относится к твердотельным накопителям (SSD).Они используют флэш-память для быстрого доступа к информации, где бы она ни находилась на диске. Таким образом, оптимизация размещения файлов на диске не является проблемой. И вам не нужно дефрагментировать SSD.
Таким образом, оптимизация размещения файлов на диске не является проблемой. И вам не нужно дефрагментировать SSD.
Между прочим, не беспокойтесь о том, что ваш SSD «износится», разбив его на разделы.SSD организует файлы самостоятельно, независимо от разделов, поэтому нет проблемы «неравномерного износа». А современные твердотельные накопители рассчитаны на множество циклов чтения / записи, поэтому шансы, что вы изнашиваете один из них, прежде чем все равно замените его, невелики.
Как разбить диск на разделы в Windows
Решили, что хотите создать новый раздел на жестком диске? Мы вас прикрыли. Ознакомьтесь с нашим руководством по управлению разделами жесткого диска в Windows 10.
Ознакомьтесь с нашим руководством по управлению разделами жесткого диска в Windows 10.
Стоит ли вам делать разделы?
Мы рассмотрели некоторые преимущества и недостатки разбиения диска на разделы. Таким образом, возможные проблемы по сравнению с относительно небольшой выгодой для среднего пользователя означают, что вам следует придерживаться того, что у вас есть сейчас. Но разбиение на разделы дает преимущества для опытных пользователей, которые хотят логического разделения данных и не возражают против манипулирования свободным пространством.
Таким образом, возможные проблемы по сравнению с относительно небольшой выгодой для среднего пользователя означают, что вам следует придерживаться того, что у вас есть сейчас. Но разбиение на разделы дает преимущества для опытных пользователей, которые хотят логического разделения данных и не возражают против манипулирования свободным пространством.
Для получения дополнительной информации по этому поводу ознакомьтесь с нашим сравнением секционирования, клонирования и резервного копирования.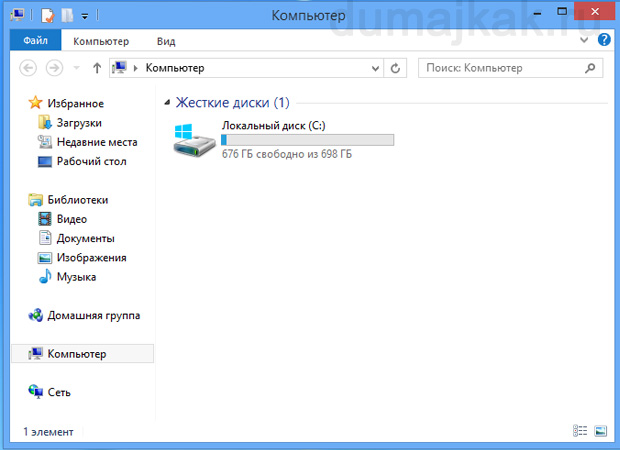
Может ли Acer снова поставить товар для игровых мониторов?
Об авторе Бен Стегнер (Опубликовано 1609 статей) Бен — заместитель редактора и менеджер по адаптации в MakeUseOf. Он оставил свою работу в сфере ИТ, чтобы писать полный рабочий день в 2016 году, и никогда не оглядывался назад. В качестве профессионального писателя он освещал технические руководства, рекомендации по видеоиграм и многое другое уже более шести лет.
Он оставил свою работу в сфере ИТ, чтобы писать полный рабочий день в 2016 году, и никогда не оглядывался назад. В качестве профессионального писателя он освещал технические руководства, рекомендации по видеоиграм и многое другое уже более шести лет.
Подпишитесь на нашу рассылку новостей
Подпишитесь на нашу рассылку, чтобы получать технические советы, обзоры, бесплатные электронные книги и эксклюзивные предложения!
Еще один шаг…!
Подтвердите свой адрес электронной почты в только что отправленном вам электронном письме.
3 признака отказа жесткого диска (и что делать)
Средний срок службы стационарного жесткого диска составляет от пяти до десяти лет. Меньше, если накопитель подвергается изменению температуры, влажности или внешним ударам. На самом деле, жесткий диск вашего ноутбука становится склонным к выходу из строя через три-пять лет, и это верно и для твердотельных накопителей. Уже нервничаете?
Меньше, если накопитель подвергается изменению температуры, влажности или внешним ударам. На самом деле, жесткий диск вашего ноутбука становится склонным к выходу из строя через три-пять лет, и это верно и для твердотельных накопителей. Уже нервничаете?
Как узнать, что ваш жесткий диск выходит из строя: 3 признака
В лучшем случае жесткие диски выходят из строя постепенно, оставляя вам достаточно времени, чтобы получить копию ваших данных и заменить их, прежде чем столкнуться с фатальным отказом.
Но как точно определить, что ваш жесткий диск выходит из строя? Что ж, хорошо, что ты здесь!
1.Замедление компьютера, частые зависания, синий экран смерти
У этой тройной причины поломки ПК может быть миллион различных причин, и отказ жесткого диска — одна из них. Если эти проблемы возникают после новой установки или в безопасном режиме Windows, корнем зла почти наверняка является плохое оборудование, возможно, неисправный жесткий диск.
Если эти проблемы возникают после новой установки или в безопасном режиме Windows, корнем зла почти наверняка является плохое оборудование, возможно, неисправный жесткий диск.
Чтобы исключить проблему с вашим жестким диском, вы можете запустить множество диагностических инструментов, но вы должны начать с изучения S. M.A.R.T. (Технология самоконтроля, анализа и отчетности). Обратите внимание, что хотя Windows автоматически собирает эту информацию в фоновом режиме, она, как известно, ненадежна в прогнозировании отказа жесткого диска, и вы можете столкнуться с критической неисправностью до того, как S.M.A.R.T. предупреждение срабатывает.
M.A.R.T. (Технология самоконтроля, анализа и отчетности). Обратите внимание, что хотя Windows автоматически собирает эту информацию в фоновом режиме, она, как известно, ненадежна в прогнозировании отказа жесткого диска, и вы можете столкнуться с критической неисправностью до того, как S.M.A.R.T. предупреждение срабатывает.
Чтобы вручную проверить S. M.A.R.T. status, вам понадобится сторонний инструмент, например CrystalDiskInfo. В разделе Диск, выберите диск для сканирования и отметьте его состояние здоровья.
M.A.R.T. status, вам понадобится сторонний инструмент, например CrystalDiskInfo. В разделе Диск, выберите диск для сканирования и отметьте его состояние здоровья.
Если вы можете исключить проблемы с оборудованием после запуска дополнительных средств диагностики, вам следует перейти к сбросу или переустановке операционной системы. В Windows 10 есть возможность сохранить все ваши файлы, но на всякий случай вам все равно следует подготовить резервную копию. Прокрутите вниз, чтобы получить дополнительную информацию о резервных копиях.
В Windows 10 есть возможность сохранить все ваши файлы, но на всякий случай вам все равно следует подготовить резервную копию. Прокрутите вниз, чтобы получить дополнительную информацию о резервных копиях.
2.Поврежденные данные и накопление плохих секторов
Поврежденные данные могут проявляться множеством разных способов. Если вы постоянно видите один из этих симптомов, скорее всего, ваш жесткий диск постепенно выходит из строя:
Если вы постоянно видите один из этих симптомов, скорее всего, ваш жесткий диск постепенно выходит из строя:
- Зашифрованные имена файлов или папок
- Случайные сообщения об ошибках при открытии, перемещении или сохранении файлов
- Файлы, которые не открываются
- Поврежденные данные в ваших файлах
- Исчезающие файлы или папки
Повреждение данных происходит в момент создания или хранения данных. Возможно, что с вашими файлами вмешивается вирус, но это также могут быть поврежденные сектора на жестком диске.
Возможно, что с вашими файлами вмешивается вирус, но это также могут быть поврежденные сектора на жестком диске.
Плохие секторы — это области жесткого диска, которые не поддерживают целостность данных.Windows автоматически маскирует поврежденные секторы, поэтому вы не заметите их, если не столкнетесь с проблемами с поврежденными данными. На вышедшем из строя жестком диске поврежденные сектора могут быстро накапливаться, а это означает, что вы будете чаще сталкиваться с этими проблемами.
Инструмент командной строки Windows под названием CHKDSK может помочь вам восстановить данные из поврежденных секторов и исключить их из использования в будущем.Для быстрого сканирования нажмите Windows + E , чтобы открыть File Explorer , перейдите к This PC , щелкните правой кнопкой мыши неисправный диск или раздел и выберите Properties .
В разделе «Свойства» перейдите на вкладку Инструменты и нажмите Проверить .Если Windows отмечает, что «Вам не нужно сканировать этот диск», вы можете нажать Сканировать диск , чтобы запустить инструмент в любом случае. Как только это будет сделано, вы можете исправить все обнаруженные ошибки.
Более тщательное сканирование CHKDSK может занять много времени и потребовать перезагрузки.Когда вы можете сэкономить свой компьютер на ночь и день, откройте командную строку администратора, то есть щелкните правой кнопкой мыши Пуск и выберите Командная строка (администратор) , затем выполните следующую команду, чтобы восстановить данные и исправить ошибки: chkdsk / rc: (для вашего диска C:). При запросе введите Y , и CHKDSK запустится после перезагрузки компьютера.
3.Странные звуки
Когда вы слышите странные звуки, исходящие от вашего жесткого диска, у вас проблемы.Повторяющийся звук, известный как щелчок смерти, возникает из-за того, что головка пытается записать данные, терпит неудачу, возвращается в свое исходное положение и повторяет попытки снова и снова. Скрежет или скрежет указывают на то, что части оборудования, такие как подшипники или двигатель шпинделя, вышли из строя.
На этом этапе вам повезет, если вы сможете восстановить данные со своего жесткого диска.
Я думаю, что мой жесткий диск выходит из строя.Что мне делать?
Вы подозреваете, что сбой жесткого диска не за горами? На самом деле, вероятно, так и есть.И вот что вы можете сделать.
Шаг 1. Создайте резервную копию данных
Лучшее, что вы можете сделать, — это всегда хранить резервные копии своих данных на втором диске и быть готовым получить замену.
Маловероятно, что два диска выйдут из строя одновременно.Исключением будут стихийные бедствия, такие как наводнения или пожары. В таких случаях мы рекомендуем хранить копию наиболее важных данных в другом физическом месте, например, на работе, у члена семьи или друга.
Вы также можете использовать онлайн-решение для резервного копирования, такое как OneDrive или Google Drive.Если вы используете Microsoft Office, рассмотрите возможность обновления до подписки Microsoft 365, которая предоставит вам последнюю версию Office и 1 ТБ хранилища OneDrive.
Связанный: Резервное копирование вашего компьютера с Windows в облако
Шаг 2. Замените диск
Когда вы будете готовы заменить свой SSD или HDD, обратитесь к нашему руководству о том, как выбрать правильный диск и установить его.
Шаг 3. Безопасная утилизация старого накопителя
Перед тем, как выбросить старый диск, не забудьте стереть его, чтобы предотвратить восстановление ваших данных третьими лицами.
Что бы вы ни делали, , пожалуйста, не выбрасывайте неисправный диск в корзину. .Электроника содержит драгоценные металлы и токсичные компоненты, которых нельзя выбрасывать на свалки. Отнесите свое оборудование в местный центр по переработке электроники, спросите в магазине электроники, заберут ли его обратно, или воспользуйтесь такой программой, как бесплатная программа по переработке электронного оборудования Western Digital, которая даст вам 15% скидку на следующую покупку.
Не дайте вашему жесткому диску выйти из строя!
Не полагайтесь на знаки или программное обеспечение, чтобы узнать, неисправен ли жесткий диск.Более вероятно, что он выйдет из строя неожиданно и без каких-либо предупреждающих знаков. Вместо того, чтобы пытаться предсказать что-то еще менее предсказуемое, чем погода, вам следует полагаться на резервные копии.
Если уже слишком поздно, вот как диагностировать и исправить мертвый жесткий диск для восстановления данных.И если дело останется безнадежным, вы все равно сможете извлечь пользу из мертвого жесткого диска.
Изображение предоставлено: Anyka / Shutterstock
Как узнать, заблокировал ли кто-то ваш номер телефонаКогда вы не можете позвонить кому-либо, вы можете начать задумываться, не заблокировали ли они вас.Вот некоторые контрольные признаки, на которые следует обратить внимание.
Об авторе Тина Зибер (Опубликовано 828 статей)Получив докторскую степень, Тина начала писать о потребительских технологиях в 2006 году и никогда не останавливалась.Теперь также редактор и специалист по оптимизации, вы можете найти ее в Twitter или отправиться в поход по близлежащей тропе.
Больше От Тины ЗиберПодпишитесь на нашу рассылку новостей
Подпишитесь на нашу рассылку, чтобы получать технические советы, обзоры, бесплатные электронные книги и эксклюзивные предложения!
Еще один шаг…!
Подтвердите свой адрес электронной почты в только что отправленном вам электронном письме.
Все, что вы хотите знать о жестких дисках. Понимание основ жесткого диска поможет вам принять более правильные решения о хранении.
Узнайте, что делает жесткий диск, какого размера диск вам нужен и сколько его можно хранить на жестком диске
Для чего нужен жесткий диск?
Жесткий диск — это аппаратный компонент, в котором хранится весь ваш цифровой контент. Ваши документы, изображения, музыка, видео, программы, настройки приложений и операционная система представляют собой цифровой контент, хранящийся на жестком диске.Жесткие диски могут быть внешними или внутренними.
Все, что хранится на жестком диске, измеряется размером файла. Документы (текст) обычно очень маленькие, в то время как изображения большие, музыка еще больше, а видео — самые большие. Жесткий диск определяет размер цифровых файлов в мегабайтах (МБ), гигабайтах (ГБ) и терабайтах (ТБ). 1
Какой размер жесткого диска лучший?
Это зависит от обстоятельств. Если вам просто нужно передать ограниченное количество файлов между компьютером и резервным диском, подойдет диск меньшего размера (Expansion Drive или Backup Plus).Если вы хотите создать резервную копию всего компьютера или нескольких компьютеров или храните много видео и / или аудио, вам понадобится диск большего размера (Backup Plus Desktop Drive).
Вот примерный объем памяти, который можно хранить на жестком диске (до 10 ТБ). 2
ПК или Mac?
Хотя некоторые диски предварительно отформатированы для работы с ПК или Mac, любой диск можно переформатировать для работы с любым типом компьютеров.
Важна ли скорость жесткого диска?
Скорость отжима (оборотов в минуту или об / мин) относительно важна.Чем быстрее вращается диск (пластина), тем быстрее ваш компьютер может найти нужный файл.
Жесткий диск со скоростью вращения 7200 об / мин, очевидно, быстрее жесткого диска со скоростью вращения 5400 об / мин. Но с внешними накопителями вы вряд ли заметите разницу между двумя скоростями вращения. То же самое и с внутренними дисками, особенно с файлами меньшего размера. Однако вы заметите заметное улучшение на жестком диске со скоростью 7200 об / мин с файлами и приложениями большего размера.
Что выбрать: внутренний или внешний?
Это зависит от вашей ситуации.Обновление внутреннего жесткого диска вашего компьютера (BarraCuda) обеспечивает встроенное хранилище для всех ваших файлов. Внешний жесткий диск — это портативное хранилище, которое всегда под рукой (Backup Plus).
Необходимость резервного копирования данных
Если жесткий диск вашего компьютера поврежден, вы рискуете потерять все свое цифровое содержимое. Вот почему большинство людей создают резервные копии своего контента на внешнем диске в дополнение к внутреннему диску своего компьютера.
1 Один гигабайт или ГБ равен одному миллиарду байтов, когда речь идет о емкости жесткого диска.Доступная емкость может варьироваться в зависимости от операционной среды и форматирования. Количественные примеры использования для различных приложений приведены в иллюстративных целях. Фактическое количество будет зависеть от различных факторов, включая размер файла, формат файла, функции и программное обеспечение.
2 Средний размер файла в режиме JPEG с самым высоким разрешением камеры. Фактическое количество изображений на жестком диске зависит от модели камеры. На основе 2-часовых фильмов в DVD-качестве.
Разбиение жесткого диска на разделы для Mac, Windows и Linux
Последнее обновление , пятница, 21 февраля 2020 г., 09:45, , автор: Aoife McCambridge.
Разбиение на разделы — это процесс записи секторов жесткого диска , составляющих таблицу разделов. Он содержит информацию о разделе, включая размер сектора, положение по отношению к основному разделу, типы имеющихся разделов, установленные операционные системы и т. Д. При создании раздела ему присваивается имя тома, которое позволяет его легко идентифицировать. . Читайте дальше, чтобы узнать больше.Что такое раздел?
Разбиение на разделы жесткого диска происходит после физического форматирования диска, но до его логического форматирования.Он предполагает создание на диске областей, в которых данные не будут смешиваться.Его можно использовать, например, для установки разных операционных систем, которые не используют одну и ту же файловую систему. Следовательно, логически разделов будет как минимум столько же, сколько существует операционных систем, использующих разные файловые системы. Если вы используете только одну операционную систему, достаточно одного раздела во весь размер диска. То есть, если вы не хотите создать несколько разделов, чтобы иметь несколько дисков, на которых данные хранятся отдельно.
Существует три типа разделов: первичных разделов , расширенных разделов и логических дисков . Диск может содержать до четырех основных разделов (только один из которых может быть активным) или трех основных разделов и одного расширенного раздела. В расширенном разделе пользователь может создавать логические диски (т.е. «моделировать» несколько жестких дисков меньшего размера).
Вот пример, когда диск содержит один основной раздел и один расширенный раздел, состоящий из трех логических дисков:
Для систем DOS (DOS, Windows 9x) загрузочным является только первичный раздел и, следовательно, единственный, на котором может быть запущена операционная система.
Основная загрузочная запись
Загрузочный сектор (называемый основной загрузочной записью или MBR ) — это первый сектор жесткого диска (цилиндр 0, головка 0, сектор 1). Он содержит таблицу основных разделов и код, называемый загрузчиком , который при загрузке в память позволит системе загрузиться.После загрузки в память эта программа определит, с какого системного раздела загружаться, и запустит программу (называемую bootstrap ), которая запустит операционную систему, присутствующую в этом разделе.
Этот сектор диска также содержит всю информацию о жестком диске (например, производитель, серийный номер, количество байтов на сектор, количество секторов в кластере, количество секторов и т. Д.). Таким образом, этот сектор является наиболее важным на жестком диске и также используется программой настройки BIOS для распознавания жесткого диска. Другими словами, без него ваш жесткий диск бесполезен, что делает его излюбленной мишенью для вирусов.
Файловые системы
В этом разделе важно различать файловую систему FAT и таблицу размещения файлов (FAT) .FAT — это имя файловой системы, используемой операционными системами DOS (DOS и Windows 95, а также Windows NT и OS / 2, которые ее поддерживают).
Файловые системы FAT характеризуются использованием таблицы размещения файлов и кластеров (или блоков).
Кластеры — это наименьшая единица хранения в файловой системе FAT. Кластер фактически представляет собой фиксированное количество секторов диска.
FAT ( Таблица размещения файлов ) является сердцем файловой системы.Он расположен в секторе 2 цилиндра 0, головка 1 (и дублируется в другом секторе в качестве меры предосторожности в случае аварии). В этой таблице записаны номера используемых кластеров и расположение файлов в кластерах.
Файловая система FAT поддерживает диски или разделы размером до 2 ГБ, но допускает не более 65 536 кластеров. Таким образом, независимо от размера раздела или диска, в каждом кластере должно быть достаточно секторов, чтобы все дисковое пространство могло содержаться в этих 65 525 кластерах.В результате, чем больше размер диска (или раздела), тем больше секторов в кластере.
Файловая система FAT использует корневой каталог (представленный в операционных системах, использующих этот тип файловой системы, символом C: \), который должен находиться в определенном месте на жестком диске. Этот корневой каталог хранит информацию о подкаталогах и файлах, которые он содержит. Для файла он будет хранить имя файла, размер файла, дату и время последнего изменения файла, атрибуты файла и номер кластера, с которого начинается файл.
Использование нескольких разделов
Как упоминалось ранее, существует три типа разделов: основные разделы, расширенные разделы и логические диски. Диск может содержать до четырех основных разделов (только один из которых может быть активным) или трех основных разделов и одного расширенного раздела. В расширенном разделе пользователь может создавать логические диски (т.е. создавать впечатление, что есть несколько жестких дисков меньшего размера).Первичный раздел
Основной раздел должен быть логически отформатирован и иметь файловую систему, соответствующую установленной на нем операционной системе. Если у вас есть несколько основных разделов на вашем диске, только один из них будет активным и видимым одновременно, в зависимости от операционной системы, с которой вы запустили компьютер. Выбирая, какую операцию загружать при запуске, вы определяете, какой раздел будет видимым. Активный раздел — это раздел, из которого была загружена одна из операционных систем при запуске компьютера. Остальные неактивные разделы будут скрыты, что предотвратит доступ к их данным.Таким образом, данные на основном разделе доступны только из операционной системы, установленной на этом разделе.
Расширенная перегородка
Расширенные разделы были разработаны для преодоления ограничения в четыре основных раздела, так как вы можете создать на них столько логических дисков, сколько захотите. В расширенном разделе требуется как минимум один логический диск, так как вы не можете хранить данные на них напрямую.Многие машины отформатированы с использованием одного большого раздела, занимающего все доступное пространство на диске.Однако это не самое выгодное решение с точки зрения производительности и емкости. Решение состоит в том, чтобы создать несколько разделов , что позволит вам установить несколько операционных систем на ваш диск, сэкономить место на диске, повысить безопасность файлов и упростить организацию данных.
Вот как выглядит система, состоящая из нескольких операционных систем:
Бесплатное программное обеспечение для разбиения жесткого диска на разделы
Существует множество бесплатных программ, которые помогут вам разбить жесткий диск на разделы.Некоторые из самых известных — это Partition Home Edition, EASEUS Partition Master и Active Partition Manager.Изображение: © ladyann — 123RF.com
Жесткий диск — Простая английская Википедия, бесплатная энциклопедия
Жесткий диск ( HDD ), жесткий диск или жесткий диск , это устройство хранения данных для компьютеров, которое использует магнитное хранилище для хранения данных. Емкость жесткого диска обычно измеряется в гигабайтах (ГБ), однако емкость жесткого диска также может быть измерена в терабайтах, если емкость превышает 1000 гигабайт.Гигабайт — это одна тысяча мегабайт, а мегабайт — это миллион байтов, что означает, что гигабайт равен одному миллиарду байтов. Некоторые жесткие диски настолько велики, что их емкость измеряется в терабайтах (ТБ), где один терабайт равен тысяче гигабайт (1 ТБ = 1000 ГБ).
Кабели Serial ATA — распространенный способ подключения жестких дисковЗа прошедшие годы появилось много типов дисковых интерфейсов, но все они использовали одну и ту же технологию записи с вращающимся диском. Различия заключались в том, как данные были закодированы в двоичном формате, в целостности данных, скорости передачи данных, требованиях к кабелям и стоимости.В 2009 году было принято подключать жесткий диск через соединение Serial ATA. Соединение, которое было до этого, называлось «IDE», а сегодня называется Parallel ATA. В крупных центрах обработки данных часто используется Fibre Channel.
Для серверов очень популярен интерфейс SCSI. Существует несколько типов и версий интерфейса SCSI, например, параллельный и последовательный SCSI, каждая из которых является более высокой по скорости и цене. Внутри серверов несколько дисков SCSI часто используются вместе друг с другом для защиты от потери или повреждения данных (это известно как RAID — и существует множество конфигураций на выбор).
Жесткий диск имеет дисковый двигатель и приводной двигатель, который устанавливает головку чтения / записи. Провода от привода подключаются к головке чтения / записи и усилителям. Они соединяются подголовником. В современных накопителях ускорение головки достигает 550 g , поэтому опорный рычаг головки соединяет привод и головку чтения / записи.
Привод управляет головкой чтения / записи и действует как постоянный магнит. Металлическая пластина поддерживает приземистый магнит неодим-железо-бор (NIB).Под этой пластиной находится звуковая катушка, которая прикреплена к ступице исполнительного механизма. Под ступицей привода находится второй магнит NIB, установленный на нижней пластине привода.
Звуковая катушка имеет форму стрелки. Он состоит из магнита с пластиковой изоляцией. Этот магнит взаимодействует с магнитом привода, заставляя диск двигаться. Если бы магнитное поле было однородным, оно бы уравновешивалось, но поверхностный магнит разделен между северным и южным полюсами посередине, так что сила создается вместо компенсации.
Есть несколько причин повреждения внутреннего и внешнего жесткого диска. [1]
Атака вирусов и вредоносного ПО: — Если система атакована вирусом, важные загрузочные файлы, хранящиеся на внутреннем жестком диске, могут быть удалены, что приведет к сбою загрузки. Между тем, важные данные и весь раздел также могут быть удалены в результате атаки вируса или вредоносного ПО.
Из-за физического повреждения: — Это также называется аппаратным отказом и состоит из следующих типов: перегрев жесткого диска, отказ головки чтения / записи, трещина или плохой контакт линии передачи данных, царапины на магнитных пластинах, короткое замыкание в плата управления и многое другое.Данные, потерянные по таким причинам, вряд ли могут быть восстановлены. Пользователю ничего не остается, как обратиться к специалисту по восстановлению данных с аппаратно поврежденного жесткого диска.
Повреждение загрузочного сектора: — Загрузочный сектор — это первый сектор жесткого диска. Это используется для загрузки управления процессором, а затем его перемещения в операционную систему. Когда загрузочный сектор поврежден, вы не сможете войти в систему и получить доступ к данным, хранящимся на внутреннем жестком диске.
Поврежденная файловая система: — Файловая система используется операционной системой для определения подхода к организации файлов на устройстве хранения.В частности, это похоже на шлюз для доступа к данным, хранящимся на разделах жесткого диска. Если файловая система на внутреннем жестком диске каким-либо образом повреждена, диск может стать недоступным, и система может не запуститься.
Конфликт программного обеспечения: — Все виды приложений, которые вы установили на локальном компьютере в настоящее время, могут быть не в состоянии полностью поддерживать друг друга, поэтому время от времени возникает конфликт программного обеспечения, приводящий к внезапному выключению компьютера и повреждению внутреннего жесткого диска.


 Основное
Основное GPT в MBR
GPT в MBR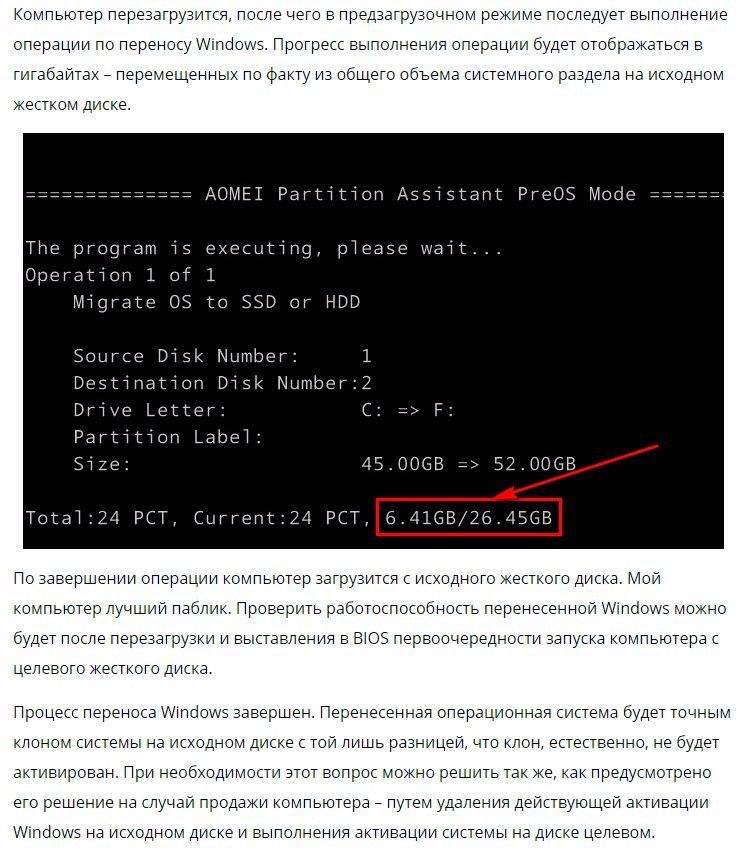

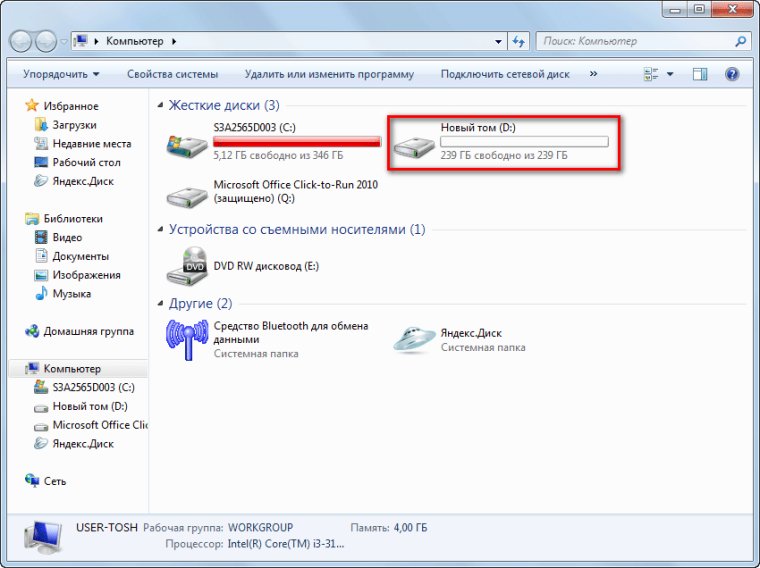 Об этом говорит надпись «Storahci.sys» в качестве исполняемого файла драйвера;
Об этом говорит надпись «Storahci.sys» в качестве исполняемого файла драйвера; В открывшемся окне поменяйте «Значение» на «0».
В открывшемся окне поменяйте «Значение» на «0».

 Установите несколько операционных систем
Установите несколько операционных систем  Используйте много файловых систем
Используйте много файловых систем  Сложность и вероятность ошибок
Сложность и вероятность ошибок  Жонглирование перегородками и бесполезным пространством
Жонглирование перегородками и бесполезным пространством