Где хранятся файлы и программы? Программа проводник.
Одна из основных задач, с которой едва ли не ежеминутно сталкивается работающий за компьютером пользователь, — это знать где хранятся файлы и программы. Для этих целей в составе Windows предусмотрена специальная программа Проводник, которую можно запустить, выполнив последовательность команд Пуск ► Все программы ► Стандартные ► Проводник, или просто щелкнув правой клавишей мыши на кнопке Пуск и выбрав в появившемся контекстном меню пункт Проводник. Внешний вид этой программы показан на скриншоте.
Рабочее пространство программы Проводник разделено на два основных поля: в левом отображается вертикальная панель, открывающая доступ к древовидной структуре дисков, файлов и папок, в правом — содержимое выбранного диска или папки.
Чтобы просмотреть содержимое какой-либо папки или диска, достаточно щелкнуть на его изображении в левом поле — в правом появится список хранящихся в этой папке подпапок и файлов
 Если, например, вы хотите перейти в папку Мои документы, просто щелкните на ее значке левой кнопкой мыши — содержимое этой папки тут же отобразится в основном окне Проводника. Щелчок на обозначении дисковода или жесткого диска, приведет вас в корневую папку выбранного диска.
Если, например, вы хотите перейти в папку Мои документы, просто щелкните на ее значке левой кнопкой мыши — содержимое этой папки тут же отобразится в основном окне Проводника. Щелчок на обозначении дисковода или жесткого диска, приведет вас в корневую папку выбранного диска.Некоторые папки в окне программы Проводник отмечены символом « + » — это означает, что такая папка содержит вложенные папки. Щелчок на значке папки приводит к ее открытию: в левом окне вы сможете увидеть подпапки этой папки, а в правом — ее полное содержимое. Вы можете также перемещаться между различными объектами файловой системы, дважды щелкая мышью на обозначении этих объектов в правом окне.
Дополнительные возможности навигации по файловой системе предоставляют графические кнопки, расположенные в панели инструментов Проводника.
Кнопка Назад возвращает вас в папку, которая была открыта непосредственно перед текущей. По нажатию кнопки Вперед осуществляется обратный переход в папку, которую пользователь покинул, нажав на кнопку Назад.
Кнопка Вверх перемещает программу на один уровень вверх в файловой системе вашего компьютера.
При нажатии на кнопку Поиск прохрамма переключается в режим поиска файлов и папок. Кнопка Папки включает в левом окне программы отображение древовидной структуры файлов и папок вашего компьютера. Если кнопка не нажата, в левом окне Проводника демонстрируется информация о выбранном файле или папке, а также появляется перечень команд, которые можно выполнить с данным объектом.
Кнопка Вид позволяет изменить внешний вид отображающихся в основном рабочем окне Проводника значков, например сделать их более крупными или более мелкими.
В адресной строке этой панели вы можете набрать с клавиатуры нужный путь, нажав затем клавишу Enter или щелкнув на кнопке Переход. Другой вариант — развернув контекстное меню щелчком мыши на направленной вниз черной стрелке в правой части адресной строки, выбрать нужный диск из списка, 
автобусные туры по европе
Где программе хранить свои настройки? / Хабр
Есть программа, которая должна сохранять и загружать некоторые настройки: позицию и размер главного окна программы, идентификатор выбранного языка, время последней проверки обновления. Я задался вопросом — где программа должна хранить свои настройки? Решил собрать информацию на эту тему и поделится ею с вами.Возможные папки, для хранения настроек и файлов программы:
- Program Files
- My Documents
- User\Application Data
- User\Local Settings\Application Data
- All Users\Application data
Program Files
Хранить настройки в папке самой программы не рекомендуется, пользователю банально может просто не хватить прав на запись и чтение каталога программы. Плюс (вернее минус) настройки пользователей будут общими, никто не сможет настроить программу под себя или хранить в ней только персональные данные.

My Documents
XP: Documents and Settings\User\My Documents
Vista: Users\User\Documents
На мой взгляд не верный подход. Папку не зря назвали Мои Документы. Поэтому, если программа не формирует каких-либо документов, а должна всего-лишь хранить свои настройки, то им там не место. Не знаю как Вас, а меня слегка раздражают папки внутри папки с документами. Я их там, между прочим упорядочиваю, распихиваю по подкаталогам и тут на тебе, захожу в папку и вижу Visual Studio 2008.
User\Application Data
XP: Documents and Settings\User\Application Data
Vista: Users\User\AppData\Roaming
Файлы из этой папки входят в состав перемещаемых профилей (roaming profiles, per-user). Т.е. если вы хотите, чтобы данные Вашей программы могли бы перемещаться вместе с профилем пользователя храните их в этой папке.
User\Local Settings\Application Data
XP: Documents and Settings\User\Local Settings
Vista: Users\User\AppData\Local
В этой папке можно хранить файлы, не входящие в состав перемещаемых профилей (per-user-per-machine), а так же временные и большие по размеру файлы, перемещение которых либо не требуется (временные, кэш, прочий рабочий «мусор»), либо потребует значительных временных затрат (храните файл размером в пару сотен мегабайт в перемещаемом профиле и пользователь обязательно скажет Вам «спасибо»).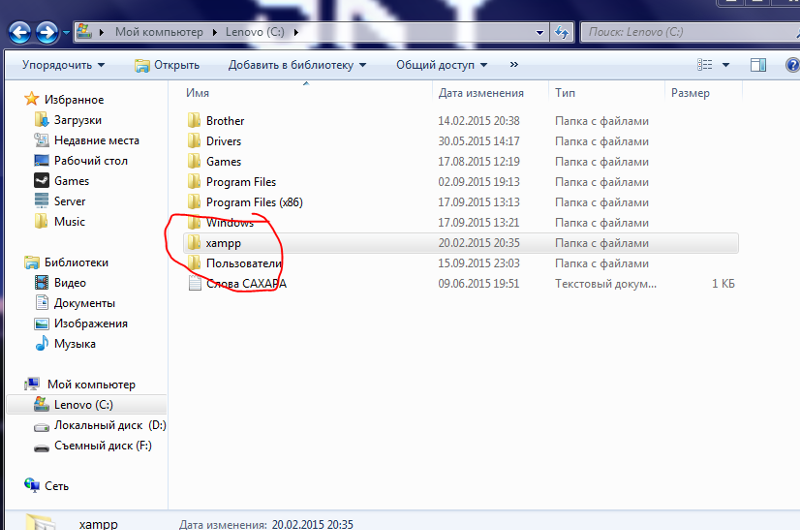
All Users\Application data
XP: Documents and Settings\All Users\Application Data
Vista: ProgramData
В этой папке можно хранить файлы, которые являются общими для всех пользователей компьютера, например общая база данных, набор общих документов, клипарт и т.д. Эта папка не входит в состав перемещаемых профилей (per-machine). Обычные пользователи (не администраторы) имеют к этой папке доступ в режиме только для чтения.
Где программа хранит свои данные после запуска
7 программ, которые наведут порядок в ваших файлах
Больше не придётся вручную сортировать документы, музыку и фотографии. Эти приложения всё сделают за вас.
- Платформа: Windows.
- Цена: бесплатно.
Удобное приложение с открытым исходным кодом. Принцип его работы прост: вы создаёте собственные правила (или ассоциации), и DropIt выполняет определённые действия с файлами, которые подпадают под указанные критерии.
Программа может учитывать кучу параметров (имя, расширение, тип, дату открытия и другие) и выполнять 21 действие (перемещение, копирование, переименование, архивирование, склейку и разделение документов, отправку по электронной почте и так далее).
Создав правила для обработки объектов, перетяните нужные файлы на значок приложения, отображающийся поверх прочих окон. Либо выберите элементы и в контекстном меню «Проводника» нажмите «Отправить» → DropIt.
А если хотите полностью всё автоматизировать, скройте значок, затем укажите в настройках программы, какие папки нужно отслеживать, и DropIt будет выполнять операции с файлами самостоятельно.
2. TagScanner
- Платформа: Windows.
- Цена: бесплатно.
Это более узкоспециализированный инструмент, который занимается упорядочиванием вашей музыкальной библиотеки. Если вы до сих пор не можете приучить себя к стриминговым сервисам и предпочитаете хранить свою музыку на компьютере или домашнем медиасервере, TagScanner будет невероятно полезен.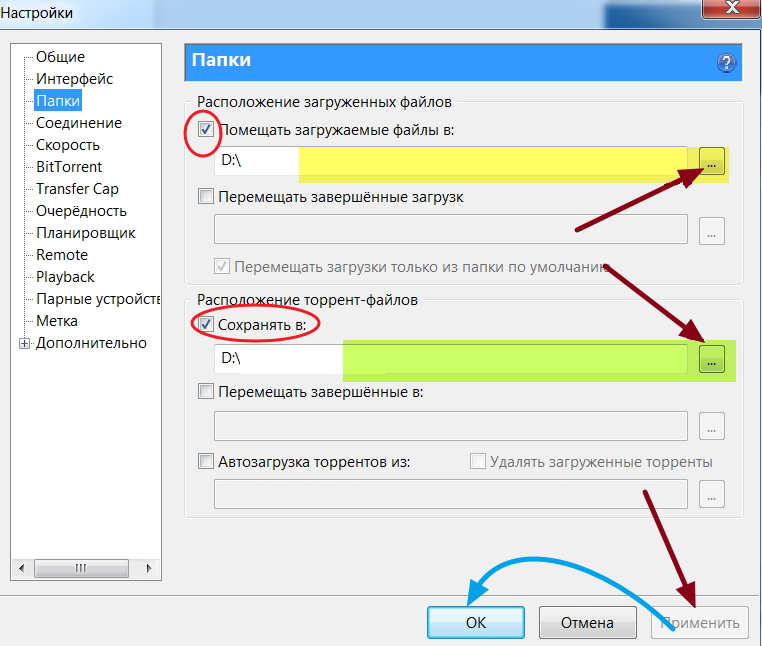
Программа позволяет массово редактировать теги в вашей музыке, а затем сортировать композиции по папкам в зависимости от их метаданных. Добавьте, например, в окно TagScanner большую папку с хаотично разбросанными музыкальными файлами, укажите правила их сортировки и нажмите на кнопку. Композиции будут разложены по жанрам, исполнителям и альбомам автоматически.
Кроме того, TagScanner умеет искать тексты песен, скачивать из интернета обложки альбомов, подставлять недостающие теги и переименовывать музыкальные файлы так, чтобы они выглядели единообразно.
3. PhotoMove
- Платформа: Windows.
- Цена: бесплатно; 8,99 доллара за Pro‑версию.
Если у вас много фотографий, то вы наверняка знаете, как утомительно поддерживать среди них порядок. Справиться с этой задачей поможет PhotoMove. Приложение считывает данные EXIF из ваших снимков, затем раскладывает их по папкам в зависимости от даты создания по шаблону «год — месяц — день». Также доступен шаблон «год — месяц — день — модель камеры».
Также доступен шаблон «год — месяц — день — модель камеры».
В бесплатной версии PhotoMove только два варианта сортировки. В Pro‑версии их 10, а ещё в ней можно отслеживать дубликаты фотографий.
- Платформа: Windows, macOS, Linux.
- Цена: бесплатно.
С программой PhotoMove легко разобраться, она мало весит, но бесплатная версия имеет урезанные настройки. Если хотите чуть больше возможностей для сортировки снимков, но не хотите платить, попробуйте XnView. Это приложение для организации и упорядочивания библиотеки фото, абсолютно бесплатное и с открытым исходным кодом.
Установите XnView, откройте его и нажмите «Инструменты» → «Пакетная обработка». Здесь вы сможете массово рассортировать свои снимки по папкам в соответствии с EXIF‑данными, переименовать их по своему вкусу и при необходимости конвертировать в другой формат. А ещё XnView умеет искать дубликаты.
- Платформа: macOS.
- Цена: 32 доллара, 14‑дневный ознакомительный период.

Великолепное приложение для macOS, которое может сделать с вашими файлами практически что угодно. Разложить загрузки по папкам так, чтобы было видно, где картинки, а где документы. Рассортировать музыку по тегам и исполнителям. Переименовать гору объектов в Finder и назначить им теги. Создать архивы с бэкапами. Автоматически очистить корзину. Всё это по силам Hazel.
Вы просто указываете список действий, которые должно выполнять приложение, и выбираете, за какими папками ему следить. Все файлы, попадающие в эти папки и соответствующие нужным критериям, будут обработаны. Создавать правила для Hazel — одно удовольствие, интерфейс здесь очень прост и понятен. Ещё одна приятная особенность: после удаления ненужного приложения программа может стирать и связанные с ним объекты, такие как файлы настроек, кеша и другой мусор.
Единственный недостаток Hazel — цена. Но программа определённо стоит своих денег.
6. File Juggler
- Платформа: Windows.

- Цена: 40 долларов, 30‑дневный ознакомительный период.
Это приложение умеет практически то же, что и Hazel. Создайте правило, укажите, какие папки подлежат обработке, какие файлы в них подходят под ваши условия и что с ними делать.
File Juggler может переименовывать, перемещать, копировать, удалять объекты и сортировать их по папкам, а также отправлять в Evernote. Также программа способна менять названия файлов PDF по их содержимому или заголовку. Это особенно пригодится, если вы хотите упорядочить большое количество документов. Музыкальные теги File Juggler тоже читает, что позволяет разложить композиции по альбомам или жанрам.
7. Easy File Organizer
- Платформа: Windows, macOS, Linux.
- Цена: урезанная версия бесплатна, полная — 19,95 доллара.
Гибкий и простой в обращении инструмент. Принцип работы такой же, как у прочих программ из этого списка. Вы создаёте правила, по которым следует обрабатывать файлы, а затем указываете приложению нужную папку и нажимаете кнопку Organize. Все лежащие там объекты будут рассортированы по отдельным директориям. Если результат вас не устроит, все изменения легко отменить нажатием клавиши Undo.
Все лежащие там объекты будут рассортированы по отдельным директориям. Если результат вас не устроит, все изменения легко отменить нажатием клавиши Undo.
При необходимости можно настроить автоматический запуск сортировки каждые несколько минут. К сожалению, Easy File Organizer только раскладывает файлы по папкам, а удалять их или читать теги и метаданные не умеет.
В бесплатной версии нет возможности обрабатывать директории с подпапками. Покупка лицензии снимает это ограничение.
Где хранить информацию от запуска к запуску
Как и где лучше хранить информацию программы
я хочу сохранить какую-то информацию ,которую ввожу в программу например почтовый ящик, в каком.
Где и как лучше всего хранить структурированную информацию
У меня строковые данные вида: департамент строительства приказ N 21 письмо 12 письмо о.
где хранить текст файлы? или как хранить данные?
Есть прога простенкая: берет инфу из текстфайла, редактирует и записывает обратно в тхт файл.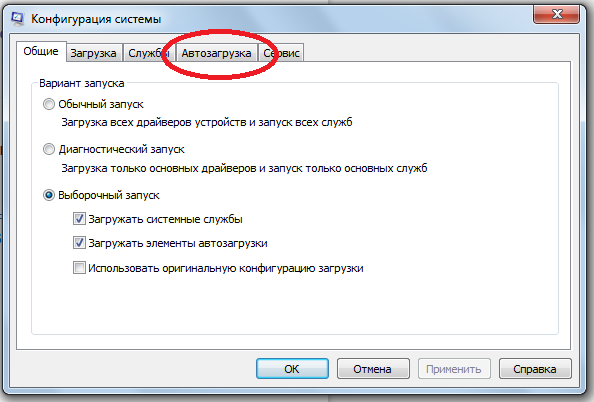 Нужно.
Нужно.
Выполнять действия «по очереди» от запуска к запуску
Доброго дня, есть консольное приложение, в нём параметр командной строки case «toggle»: .
Файлы vs БД (в чем лучше хранить секретную информацию?)
Здравствуйте. Такой вопрос — в чем лучше хранить секретную информацию на ПК пользователя? Т.е. в.
Если под винду, то реестр
Из предложенного, подойдет реестр или Properties.Settings, но, реестр ручками — это гемор ненужный зачастую, а Properties.Settings — как 2 пальца.
Но, есть пара «но»:
Properties.Settings хранит данные в С:UsersUserAppDataLocalMyApp.
При первом запуске все будет дефолтно, — при последующих все будет сохранятся (естественно, если закодить нормально).
Будут отличия в запуске от админа, запуске из других директорий, запуске экземпляров DebugRelease.
Это все мелочи, раз установил релизную версию, — и все, не каждый день же занимаешься извращениями с прогой.
Где хранятся файлы и программы? Программа проводник.
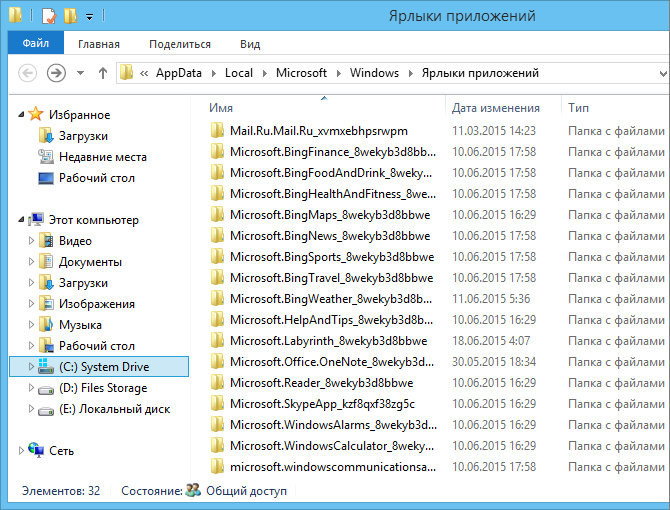
Одна из основных задач, с которой едва ли не ежеминутно сталкивается работающий за компьютером пользователь, — это знать где хранятся файлы и программы. Для этих целей в составе Windows предусмотрена специальная программа Проводник, которую можно запустить, выполнив последовательность команд Пуск ► Все программы ► Стандартные ► Проводник, или просто щелкнув правой клавишей мыши на кнопке Пуск и выбрав в появившемся контекстном меню пункт Проводник. Внешний вид этой программы показан на скриншоте.
Рабочее пространство программы Проводник разделено на два основных поля: в левом отображается вертикальная панель, открывающая доступ к древовидной структуре дисков, файлов и папок, в правом — содержимое выбранного диска или папки.
Чтобы просмотреть содержимое какой-либо папки или диска, достаточно щелкнуть на его изображении в левом поле — в правом появится список хранящихся в этой папке подпапок и файлов. Если, например, вы хотите перейти в папку Мои документы, просто щелкните на ее значке левой кнопкой мыши — содержимое этой папки тут же отобразится в основном окне Проводника. Щелчок на обозначении дисковода или жесткого диска, приведет вас в корневую папку выбранного диска.
Если, например, вы хотите перейти в папку Мои документы, просто щелкните на ее значке левой кнопкой мыши — содержимое этой папки тут же отобразится в основном окне Проводника. Щелчок на обозначении дисковода или жесткого диска, приведет вас в корневую папку выбранного диска.
Некоторые папки в окне программы Проводник отмечены символом « + » — это означает, что такая папка содержит вложенные папки. Щелчок на значке папки приводит к ее открытию: в левом окне вы сможете увидеть подпапки этой папки, а в правом — ее полное содержимое. Вы можете также перемещаться между различными объектами файловой системы, дважды щелкая мышью на обозначении этих объектов в правом окне.
Дополнительные возможности навигации по файловой системе предоставляют графические кнопки, расположенные в панели инструментов Проводника.
Кнопка Назад возвращает вас в папку, которая была открыта непосредственно перед текущей. По нажатию кнопки Вперед осуществляется обратный переход в папку, которую пользователь покинул, нажав на кнопку Назад.
Кнопка Вверх перемещает программу на один уровень вверх в файловой системе вашего компьютера.
При нажатии на кнопку Поиск прохрамма переключается в режим поиска файлов и папок. Кнопка Папки включает в левом окне программы отображение древовидной структуры файлов и папок вашего компьютера. Если кнопка не нажата, в левом окне Проводника демонстрируется информация о выбранном файле или папке, а также появляется перечень команд, которые можно выполнить с данным объектом.
Кнопка Вид позволяет изменить внешний вид отображающихся в основном рабочем окне Проводника значков, например сделать их более крупными или более мелкими.
В адресной строке этой панели вы можете набрать с клавиатуры нужный путь, нажав затем клавишу Enter или щелкнув на кнопке Переход. Другой вариант — развернув контекстное меню щелчком мыши на направленной вниз черной стрелке в правой части адресной строки, выбрать нужный диск из списка, там хранятся файлы и программы.
автобусные туры по европе
Где Android-приложения хранят данные?
Не могли бы вы перечислить все возможные каталоги, в которых приложения Android могут хранить данные, предоставляя описание того, какие данные хранятся в каждом каталоге?
Все приложения (root или нет) имеют каталог данных по умолчанию, который является /data/data/
. По умолчанию здесь загружаются базы данных приложений, настройки и все другие данные. Если приложение ожидает, что огромное количество данных будет сохранено, или по другим причинам хочет «быть хорошим для внутреннего хранилища», на SDCard есть соответствующий каталог ( Android/data/
Кроме того, все приложения могут хранить данные в любом месте на SDCard, так как ограничений нет — и многие приложения делают это. Они могут свободно использовать имена каталогов (и они снова это делают), что часто затрудняет решение, для чего предназначен этот «мусор» на карте, и что из этого можно удалить.
Хотя, Том указал , корневые приложения могут хранить свои данные почти везде на вашем устройстве, они обычно следуют тем же правилам, что и другие приложения.
Общее описание иерархии каталогов Android вы найдете в в моем ответе здесь . Для вашего конкретного вопроса я могу добавить более подробную информацию о /data/data/
(и соответствующую SD-часть):
- databases/ : здесь идут базы данных приложения
- lib/ : библиотеки и помощники для приложения
- files/ : другие связанные файлы
- shared_prefs/ : настройки и настройки
- cache/ : хорошо, кеширует
В этом месте может быть несколько каталогов, или меньше — все зависит от приложения. В своем собственном «домашнем каталоге» (и это то, что в основном есть, говорят Linux-мудрый), они могут размещать файлы там, где они хотят. Обычно эти файлы и каталоги доступны только самому приложению (и конечному пользователю root) — кроме тех, что хранятся на SDCard, которые доступны для всех приложений.
Ответ на ваш вопрос, который вы задаете, слишком велик. Я могу, однако, дать вам базовый ответ, который охватывает основы.
Существует два вида приложений:
Корневой и не root .
Приложения Root могут в основном хранить /изменять файлы там, где они хотят.
Приложения без root могут хранить или изменять файлы здесь: /sdcard/ и каждой папке, что происходит после.
В основном, установленные приложения хранятся в /sdcard/Android/data или /sdcard/Android/obb .
Некоторые приложения хранят свои файлы сохранения /файлы конфигурации на /sdcard/APPNAME/ или только на /sdcard/
Чтобы иметь возможность использовать приложения root , вам необходимо укоренить свое Android-устройство и получить разрешение от одного из приложений суперпользователя.
Где хранить данные приложения в Windows 7 и Vista
Мое приложение должно, как и большинство, хранить данные. Приложение ранее использовалось на XP только там, где оно будет хранить данные в Program Files . Теперь, когда наши клиенты переходят на Windows 7, мне пришлось обновить его, чтобы он хранил данные в новой папке. Я выбрал папку ApplicationData , поскольку я думал, что мне будет разрешен доступ без необходимости UAC вообще.
Теперь на некоторых машинах Windows 7 это нормально, но на других доступ к папке не удается, предположительно из-за разрешений, но при запуске с Администратором privelidges программа работает нормально.
Я использую неправильную папку или эти случаи являются выбросами? В любом случае, что является лучшей практикой для такого рода вещей?
Я использую следующий C# SpecialFolder , чтобы получить расположение папки AppData.
System.Environment.SpecialFolder.ApplicationData является для каждого пользователя и перемещается. Это не похоже на то, что ты хочешь. Вы, по-видимому, хотите иметь широкие настройки машины и поэтому должны использовать System.Environment.SpecialFolder.CommonApplicationData .
Поскольку CommonApplicationData является общим для всех пользователей, контроль доступа по умолчанию ограничен. По умолчанию стандартные пользователи не могут писать в этом расположении. Рекомендуется создать подпапку CommonApplicationData во время установки и назначить ей соответствующие разрешающие параметры управления доступом.
Дэвид прав. Насколько я знаю, есть также некоторая разница, если вы развертываете свое приложение через ClickOnce или установщик: первый позволяет несколько подмножеств разрешений, чем обычный установщик. Должен признаться, я в этом деле не специалист.
Конечно, программные файлы-это худшее место для хранения данных, даже после XP.
Похожие вопросы:
У меня есть приложение (32 бит c++), работающее под XP, которое мне нужно адаптировать для работы под Windows 7 и Vista. Он должен хранить несколько десятков байт данных где-то независимо от.
Я создаю приложение, которое скоро нацелится на Windows, Mac и Linux. Мне было интересно, где я должен хранить данные приложения, такие как настройки и т. д. Папка установки приложения является.
У меня есть приложение, написанное в Delphi 2006, которое отлично работало в Windows XP. Я упаковал приложение с помощью Inno Setup, используя Program Files в качестве папки по умолчанию. Несколько.
При активации Aero Windows Vista и Windows 7 отображаются полупрозрачные формы.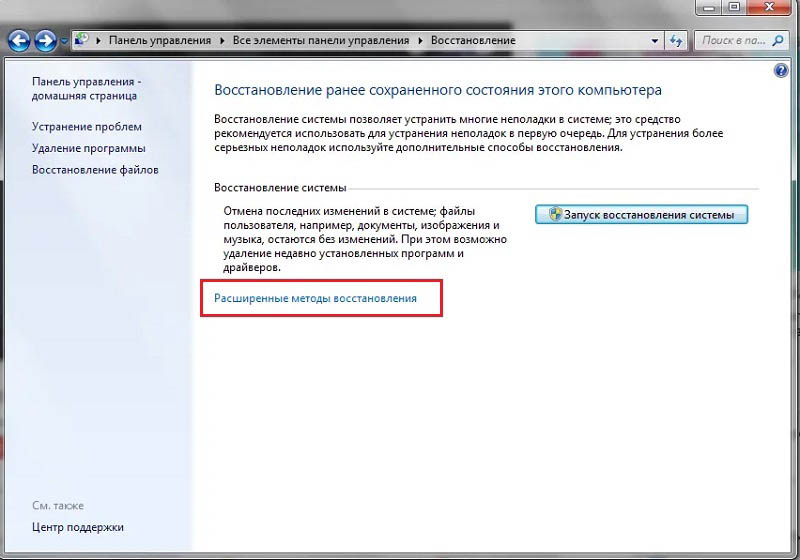 И некоторые приложения для съемки экрана, такие как WinSnap или Windows вырезки , могут захватывать эти windows в виде.
И некоторые приложения для съемки экрана, такие как WinSnap или Windows вырезки , могут захватывать эти windows в виде.
Я разрабатываю одно приложение, и я хочу сохранить файлы данных xml на Windows XP, Windows 7 и Windows Vista может ли кто-нибудь сказать, какую папку я использую, чтобы она работала для всех этих.
У кого-нибудь есть пример файла манифеста для Delphi 7, который позволяет приложениям работать от имени администратора на Windows XP / Vista / 7? Запуск приложения с этой функцией обычно приводит к.
Я пытаюсь найти, где хранилище BCD (Boot Configuration Data) на самом деле хранится в windows vista/7. это информация, которая в предыдущих версиях хранилась в файле boot.ini (обычно находится в.
Где в системе Windows (Vista) я должен размещать данные, которые должны быть доступны для чтения и записи всеми, т. е. каждым пользователем компьютера? Понятия Vista о файлах.
Может ли кто-нибудь сказать мне, есть ли вообще возможность разрабатывать мобильные приложения blackberry в Windows Vista ? Мне нужно разработать приложения для blackberry OS 7 & 6.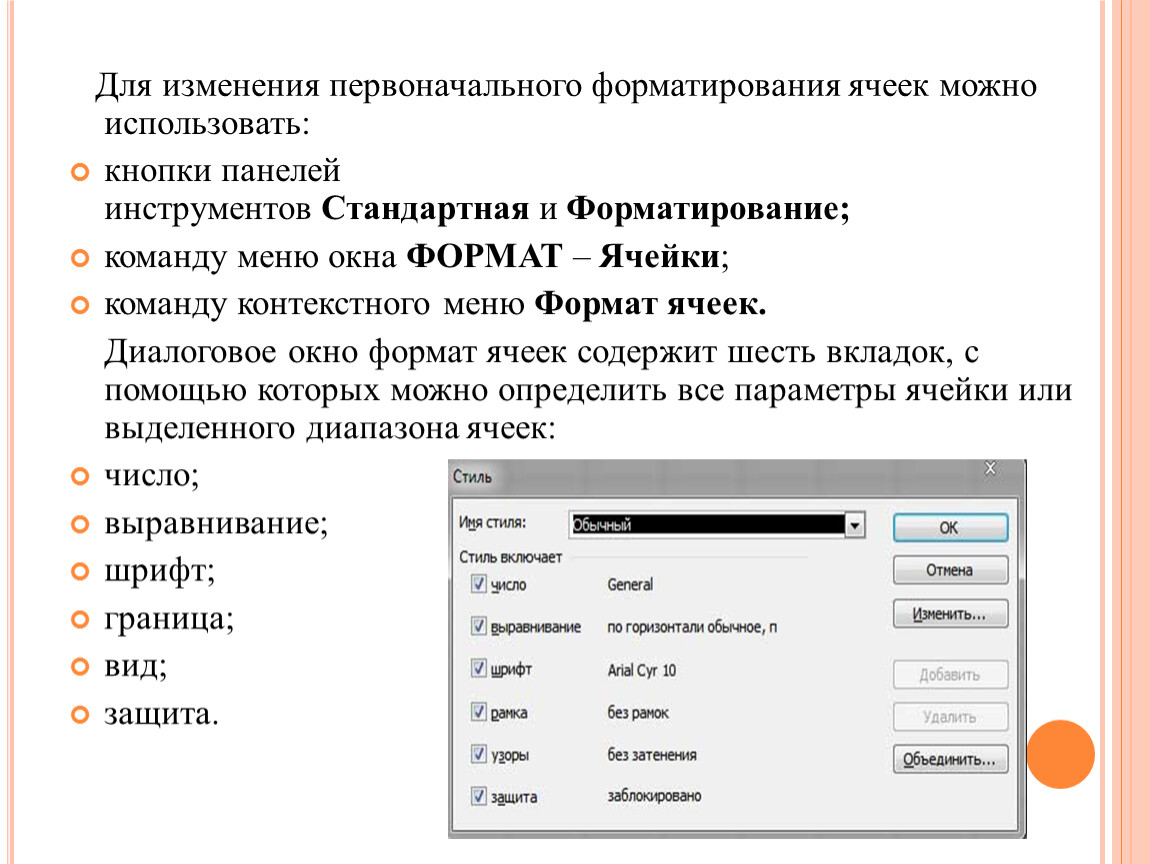 Я пытался.
Я пытался.
У меня есть тип файла для моего приложения, для которого я хочу показать некоторую пользовательскую информацию в области сведений(которая появляется внизу) в windows explorer в vista и win 7.
Android: что и где хранится?
Я считаю, что каждый более или менее “прошаренный” пользователь устройства на базе ОС Android должен знать, что хранится на его аппарате и в каких папках. Поэтому сегодня я хочу рассказать именно о структуре и предназначении системных каталогов.
Отличия семейства Linux/Android от Windows
Для начала пройдемся по базе. Линуксойдов и любителей поумничать просим пропустить этот раздел и идти дальше, тут мы материал излагаем максимально упрощенно.
Почти все мы пользуемся персональными компьютерами с той или иной версией операционной системы Windows. В ней информация распределяется по дискам. Обычно С это системный раздел, D предназначен для хранения данных, а каталоги от E до Z представляют собой съемные носители.
В семействе Linux все выглядит немного иначе. Там файловая структура задана древовидной архитектурой. Если вы хотя бы один раз заходили при помощи файлового менеджера в каталог своего Android устройства, то абсолютно точно представляете, как выглядит это дело.
Хочу обратить внимание читателей на то, что Windows обычно не реагирует на регистр. Большие буквы там, маленькие, смешанные – все это компьютеру просто до лампочки. Но попробуйте задать 4-ем папкам в Android имена Pack, pack и PACK – и система воспримет их как все разные.
Назначение разделов
Когда на телефоне идет загрузка какого-то файла через Интернет, они сохраняются в разделе cache. Сюда же попадают и файлы обновлений “по воздуху”. Они, кстати, имеют название “update.zip”.
Подробного объяснения требует папка data. В ней содержится несколько каталогов. Например, data app – в него устанавливаются игры и приложения.
В app-lib можно найти дополнительные библиотеки файлов и конфигураций, которые предназначены для работы того или иного отдельного приложения. Примечание: чаще всего app-lib встречается именно в новых версиях Android.
В операционной системе есть Java-машина, называемая Dalvik. Она играет роль своеобразного двигателя, поскольку запускает приложения и следить за их работой. Так вот, для функционирования Java-машины предусмотрен каталог dalvik-cache.
Интересно и удивительно увидеть внутри папки data еще одну “дату”. Но вы не пугайтесь: этот каталог используется системой для хранения индивидуальных настроек каждого отдельного приложения.
Раздел system хранит в себе тоже настройки. Но уже глобального плана. Например, настройки блокировки устройства, аккаунтов на нем, синхронизации данных на аппарате.
В data находятся не только папки, но и отдельные файлы.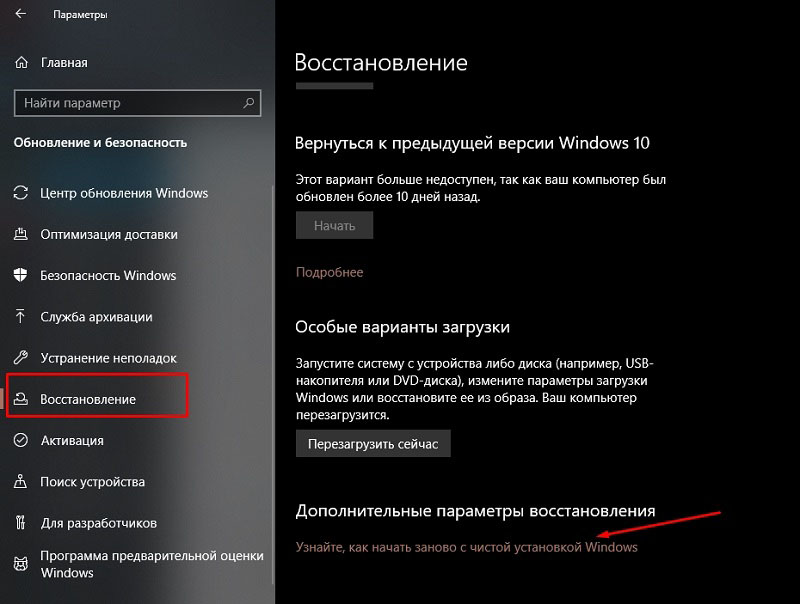 Это gesture.key, например. Он отвечает за алгоритм блокировки.
Это gesture.key, например. Он отвечает за алгоритм блокировки.
Каталог efs есть не на всех версиях ОС Android. В нем находятся одиночные файлы и папки, так или иначе связанные с IMEI устройства.
Кстати, иногда раздел system перекликается с разделом preload, в котором сохраняются дополнительные папки и файлы.
Раз уж затронули эту тему, то объясню, какими функциями занят каталог system. Мы сейчас говорим о том, что идет отдельно, а не входит в состав раздела data. Так вот, в каталоге system есть несколько ответвлений.
Например, app. Тут расположились именно системные приложения и программы, а также сервисы. Примечание: в новых версия редакции Android они вынесены в папку priv-app.
Каталоги bin и xbin отвечают за содержание файлов и ссылок на исполняющие бинарные алгоритмы. В общем-то, как и на обыкновенном персональном компьютере. Внутри xbin можно найти файл под именем su (от слов Super User). Как вы уже могли догадаться, этот файл отвечает з а права супер-пользователя (Root-права).
В общем-то, как и на обыкновенном персональном компьютере. Внутри xbin можно найти файл под именем su (от слов Super User). Как вы уже могли догадаться, этот файл отвечает з а права супер-пользователя (Root-права).
Camerdata содержит в себе сборки конфигураций, необходимых для стабильной и правильной работы камеры.
В etc можно найти файлы, отвечающие за загрузку операционной системы. Они же обеспечивают и работу стандартных служб.
Init.t создана для содержания скриптов, влияющих на работу ОС. К слову о каталоге etc: в нем есть файл hosts, имеющий право на блокировку переадресации веб-адресов.
Для нормальной работы интернета на мобильном устройстве система должна получить максимум информации о точках доступа. В Android эта информация хранится в файле apns.conf, расположившемся в папке etc. Тут же есть и файл gps.conf. Как вы думаете, за что отвечает он? Разумеется, за навигацию по системе GPS.
Тут же есть и файл gps.conf. Как вы думаете, за что отвечает он? Разумеется, за навигацию по системе GPS.
Ну а мы двигаемся дальше. В system содержится каталог fonts, в котором можно найти системные шрифты.
Папка framework продемонстрирует, какие “процессы” происходят внутри нашей операционной системы.
Каталог lib и подкаталог modules объясняют, какие библиотеки приложений и сервисов используются в системе, а также какие драйверы (заметьте, не модули!) для этого применяются.
Никогда не горел желанием послушать дополнительно системные звуки. Но такую возможность предоставляет каталог media. Загрузочная анимация хранится тут же, в архиве bootanimation.zip.
Мы уже начали разговаривать о мультимедиа-файлах. Тогда давайте разберемся, покончим с этим. Голосовые движки системы хранятся в каталоге tts.
Голосовые движки системы хранятся в каталоге tts.
Конечно же, системные настройки прописываются в отдельный файл. Его найти можно системно разделе. Он носит имя build.prop.
Теперь, когда с системным разделом разобрались, пойдем дальше. На очереди – раздел proc. Он может поведать классную историю о том, какое ядро работает в аппарате и какие настройки конфигурации оно имеет.
В раздел mnt операционная система всегда монтирует карты памяти, а также внутреннюю память. Отметим, что они имеют виртуальный характер.
Примерно этим же занимается и каталог storage. Однако если mnt производит операции с виртуальными составляющими, то storage монтирует только реальную память и реальные внешние накопители.
Как эта информация пригодится пользователям?
Опираясь на полученные ранее знания, мы уже можем совать свой в нос чужие (системные) дела. Причем делать это относительно безопасно, если не будем порываться удалить конфигурационные файлы. Я это к тому, что зная, например, для чего предназначен раздел data, мы можем отыскать необходимый файл того или иного приложения, чтобы что-то с ним сделать.
Причем делать это относительно безопасно, если не будем порываться удалить конфигурационные файлы. Я это к тому, что зная, например, для чего предназначен раздел data, мы можем отыскать необходимый файл того или иного приложения, чтобы что-то с ним сделать.
Где хранятся контакты на Android
Списки контактов можно назвать самыми чувствительными элементами на Android. Из-за какой-то системной оплошности их можно легко потерять. Поэтому стоит знать, где они хранятся, чтобы обезопасить себя от этой участи. Итак, приступим.
Чтобы найти контакты на Android, доктор прописал адрес: /data/data/com.android.providers.contacts/databases. Там ищем файл contacts.db. На некоторых версиях ОС он может называться contacts2.db. ВАЖНО: чтобы прочитать этот файл, потребуется наличие root-прав. По сути дела, contacts.db является базой данных.
Для чего нам это пригодится? Представьте ситуацию, когда внутрення память телефона еще функционирует, а сам он не включается. Зная расположение файла, мы можем произвести экспорт контактов. Также у пользователя есть возможность вручную настроить бэкап этой информации на персональный компьютер при помощи сервера. Но это уже для очень мнительных людей, которые не доверяют даже Google.
Зная расположение файла, мы можем произвести экспорт контактов. Также у пользователя есть возможность вручную настроить бэкап этой информации на персональный компьютер при помощи сервера. Но это уже для очень мнительных людей, которые не доверяют даже Google.
Где хранятся приложения на Android
Если ранее вы скачивали игры или программы из сервиса Google Play и устанавливали их на телефон, то найти соответствующие папки можно в разделе /data/app. Оттуда их можно свободно извлечь. Если вас интересуют системные приложения, то они находятся в другом разделе — /system/app. Почему это важно? Мы опять возвращаемся к теме бэкапов. Зная просто расположений программ и игр, мы можем делать резервные копии в любое время и в любом количестве.
Где хранятся фото и видео на Android
Не всем людям нравится отправлять фотографии и видеофайлы на персональный компьютер (или другое стороннее хранилище) при помощи стандартного приложения “Галерея”. Сделать это можно и при помощи встроенного файлового менеджера. Фотографии и видео на Android хранятся в разделе DCIM/Camera. А уж где расположен DCIM – на телефоне или карте памяти – лучше знать только вам.
Сделать это можно и при помощи встроенного файлового менеджера. Фотографии и видео на Android хранятся в разделе DCIM/Camera. А уж где расположен DCIM – на телефоне или карте памяти – лучше знать только вам.
Похожие статьи:
Добавить комментарий
Управление запуском Windows
Ориентир
Не можете ли вы не ухудостить объем памяти и производительность программ Mystery? Затем снова получить контроль над компьютером. Мы подробно разберемся с вариантами запуска Windowsчтобы получить контроль над числом установленных на компьютере программ, не займет
много времени. Если вы заблокировали всплывающие окна, программы для обмена мгновенными сообщениями и диспетчеры загрузок, ваша система Windows быстро превратилась в искаженную радугу значков, назначение которых может быть запужено.
К сожалению, так как все больше и больше утилит запускаются автоматически при загрузке Windows, производительность системы, как правило, приводит к убыткам.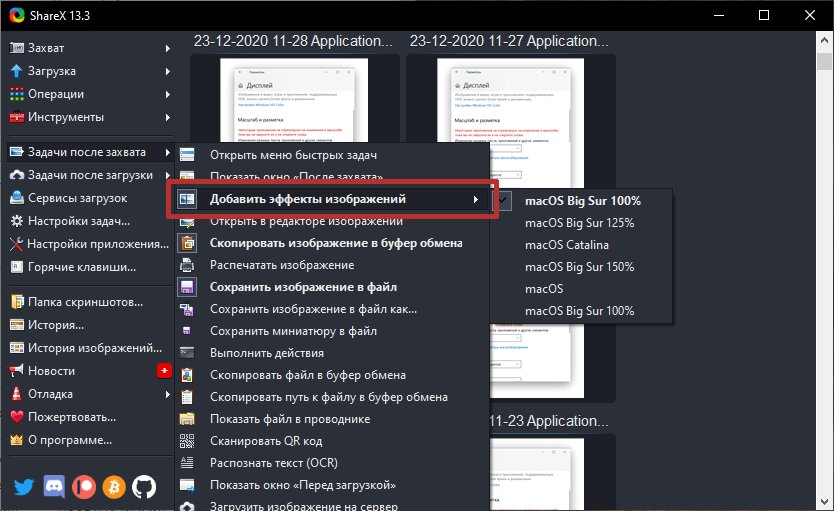 Эти полезные услуги не только удлищают время, необходимое для загрузки системы, но и используют ценное место на память — часто и нет необходимости. Хорошая новость заключается в том, что восстановление контроля компьютера возможно без необходимости удалить программы, которые используются только время от времени. В кратком обзоре процесса запуска Windows и нескольких различных приложениях вы можете в оперативном сроке вернуть контроль над своей системой.
Эти полезные услуги не только удлищают время, необходимое для загрузки системы, но и используют ценное место на память — часто и нет необходимости. Хорошая новость заключается в том, что восстановление контроля компьютера возможно без необходимости удалить программы, которые используются только время от времени. В кратком обзоре процесса запуска Windows и нескольких различных приложениях вы можете в оперативном сроке вернуть контроль над своей системой.
Папка «Пуск» при сапогах Windows, ярлыки программ, содержащихся в папке «Пуск», запускаются
автоматически. Многие установленные программы добавляют ярлыки к этой папке в процессе установки. Например, если у Microsoft Office установлено приложение, существует вероятность того, что вы найдете ярлык на панель инструментов Office, храняную в этой папке. При удалении ярлыков, содержащихся в этой папке, программа больше не запускается автоматически. Хотя некоторые программы загружаются сразу же, некоторые из них будут более непонятными и вряд ли будут вам полезны каждый день.
Для работы с папкой начала работы необходимо найти ее. В системе Windows 98 эта папка доступна в меню «Пуск», в разделе «Программные файлы» и «Запуск». Если наказать это расположение, отобразит список ярлыков программ, которые будут запускаться автоматически. Затем можно щелкнуть правой кнопкой мыши ярлык меню «Пуск» и удалить их.
Реестр не взламывать: если в папке запуска не находится ключ для всех автоматически запущенных приложений, в реестре Windows почти всегда есть
ответ. Хотя обычно не следует редактировать реестр вручную, если вы не знаете, чем занимаетесь, здесь вы найдете точный ответ на вопрос о том, что автоматически загружается Windows.
Далее в этой статье мы посмотрим на различные утилиты, которые позволяют управлять средой запуска вашего компьютера. В конечном итоге каждый из этих средств обеспечивает более красивый интерфейс, на котором можно безопасно редактировать значения реестра.
Реестр Windows по своей природе сложный и является одной из причин, по которым мы обычно рекомендуем отойти от нее. Перед внесением изменений в реестр всегда убедитесь в том, что вы сделали это.
Перед внесением изменений в реестр всегда убедитесь в том, что вы сделали это.
Для взаимодействия с реестром используются два основных средства: Regedit.exe и Regedt32.exe. Параметры, которые управляют тем, какие утилиты всегда запускаются автоматически при запуске, обычно хранятся в четырех разных местах: два в HKEY_LOCAL_MACHINE и два в HKEY_CURRENT_USER.
В обоих случаях параметры запуска чаще всего находятся в папке \Software\Microsoft\Windows\CurrentVersion\ (или ключе), в которой находятся две важные папки: Run и RunServices. Обе папки будут содержать значения, определяющих путь к программам или службам, которые будут запускаться автоматически, как показано ниже.
Чтобы предотвратить автоматический запуск программы или службы, удалите значение, связанное с программой- отправной точкой. Тем не менее обязательно заметьте точно, какие программы необходимо удалить перед тем, как принять эти меры. Вам не будет предложено сохранить изменения, и при ошибочном удалении необходимого приложения или службы система может стать неподзагружаемой.
Скайп для настройки системы для тех, кто хочет не внося изменений в реестр, имеется гораздо более простое решение в виде программы
Microsoft System Configuration Utility (Msconfig). Эта простая в использовании служонная программа, которая предлагается в большинстве версий Windows, предоставляет графический интерфейс, позволяющий управлять различными системными вариантами запуска, включая программы и службы, настроенные для автоматической загрузки. Основной областью интересов программы является вкладка «Запуск», на которой дается список всех элементов, позволяющих легко включить или отключить отдельные записи.
Расширенные возможности Msconfig
Msconfig не позволяют просто управлять элементами
запуска. Программа также позволяет изменять распространенные начните файлы Windows, такие как Config.sys, Autoexec.bat, Win.ini и System.ini. Возможность выборочной включать, отключать и изменять эти файлы с помощью интерфейса Msconfig помогает избежать синтаксиса ошибок и позволяет легко возвращать файлы в прежнем состоянии.
В целях устранения неполадок Msconfig позволяет создать архивную папку и восстановить текущие или предыдущие параметры, а также управлять файлами, которые необходимо обрабатывать, или расширенными элементами, настроенными для устранения неполадок при запуске. Например, можно выбрать обработку только определенных системных файлов при следующем просмотре изменений на компьютере или отключить проверку после неудачного завершения работы.
Альтернативные руководители, которые будут выполнять настройку системы в зависимости от потребностей отдельных людей, будут немного удивлены, если существуют различные сторонние
программы. Среди доступных программ бесплатного и shareware чаще всего среди них Xteq X-Start из систем Xteq и панель управления запуском От Майка Лин( Mike Lin). X-Start — это полноразверная программа для настройки, которая бесплатно используется в некоммерческих целях, и позволяет изменять почти любой элемент системы Windows, включая соответствующие параметры запуска и остановки предприятия.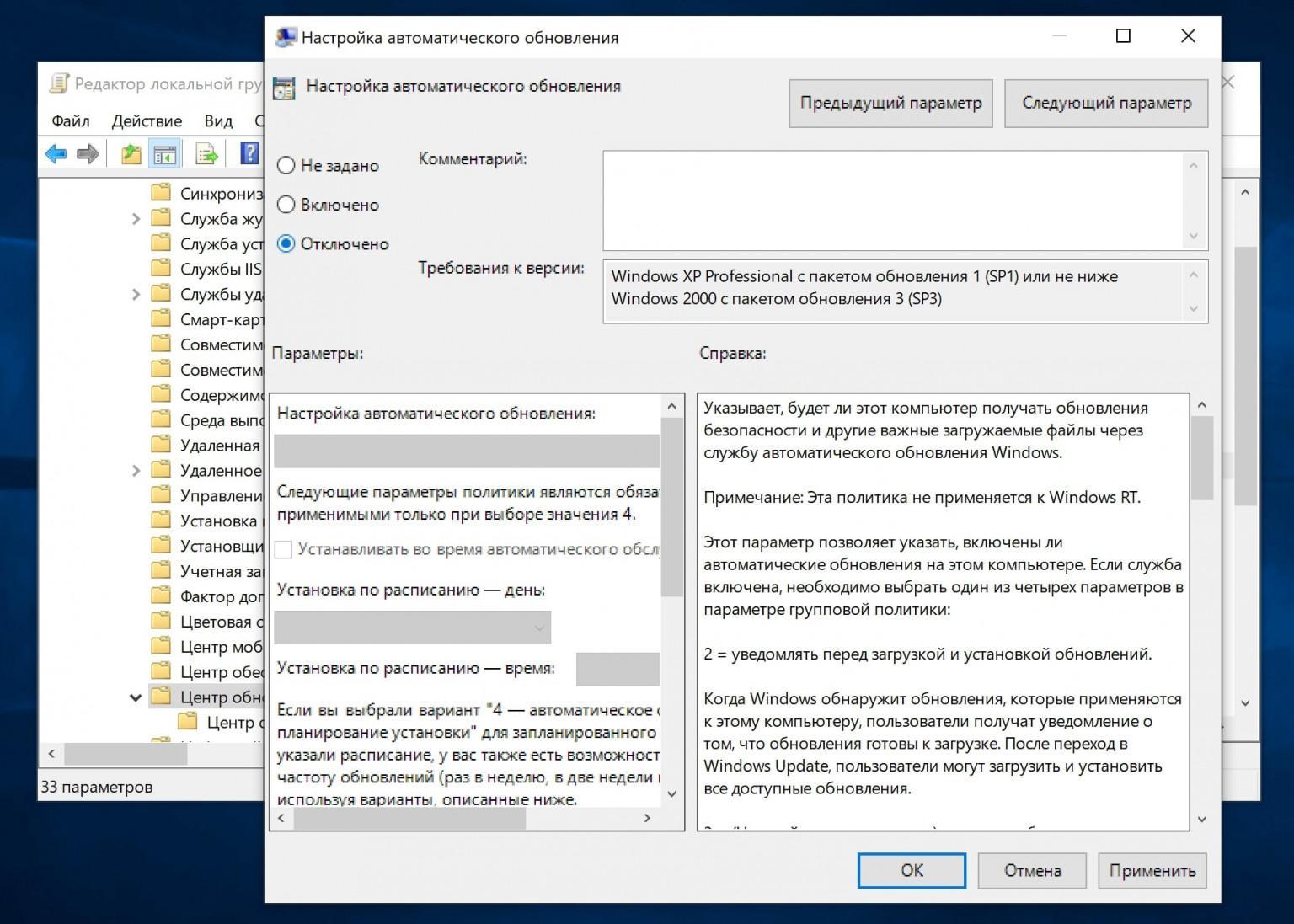 Пояснения, предоставленные для каждого параметра, особенно полезны, так же как и мастер, который будет неопытным пользователем с учетом этих параметров.
Пояснения, предоставленные для каждого параметра, особенно полезны, так же как и мастер, который будет неопытным пользователем с учетом этих параметров.
Если вам больше не нужно запускать эту стюю, лучше всего панель управления запуском. Эта программа добавляет дополнительный плюс к панели управления «Запуск». Доступ к яблоку предоставляет быстрый и простой способ включить и отключить параметры запуска в соответствии с их системным расположением. Несмотря на то, что многие утилиты предоставляют отличную возможность работать со сложными возможностями, панель управления запуском отлично подходит для простого управления своей средой.
первых шагов в Msconfig Используйте маленькую стюдерную работу, которая упрощает управление
запусками Windows
1. Откройте Msconfig из команды «Выполнить». Откроется вкладка «Общие», как показано выше. Нажмите кнопку «Создать резервную копию», чтобы создать резервную копию текущих параметров.
2. Перейдите на вкладку «Запуск». Прокрутите список элементов, настроенных для автоматического запуска, сключив те из них, которые больше не нужно запускать при загрузке Windows.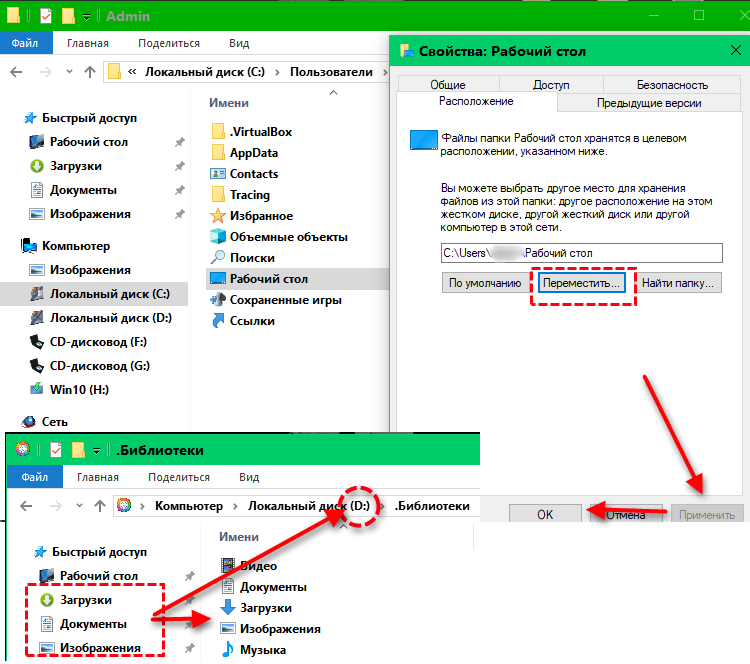
3. Нажмите кнопку «ОК», чтобы закрыть Msconfig. Нажмите кнопку «Да», когда будет предложено перезагружать компьютер. Просматривайте области задач, чтобы проверить свою работу.
Иногда лучшие программы Майкрософт не устанавливаются вместе с Windows, хотя с помощью программы
Msconfig вы можете быстро и эффективно контролировать среду запуска вашего компьютера, корпорация Майкрософт также предлагает еще одну отличная программа, которая позволяет более эффективно настраивать и настраивать пользовательский
интерфейс.
Хотя в Windows 98 нет возможности точно контролировать то, какие программы загружаются во время загрузки, в интерфейсе Настройки есть несколько функций, которые устраните у вас изуминие в реестре или бесконечно щелкают интерфейс Windows. Некоторые из наших любимых функций находятся на вкладке «Параной». Параметры здесь позволяют автоматически очищать «Документы», журнал команд Internet Explorer и run при входе в систему и имя последнего пользователя, воходившего в систему, что обеспечивает немного больше конфиденциальности.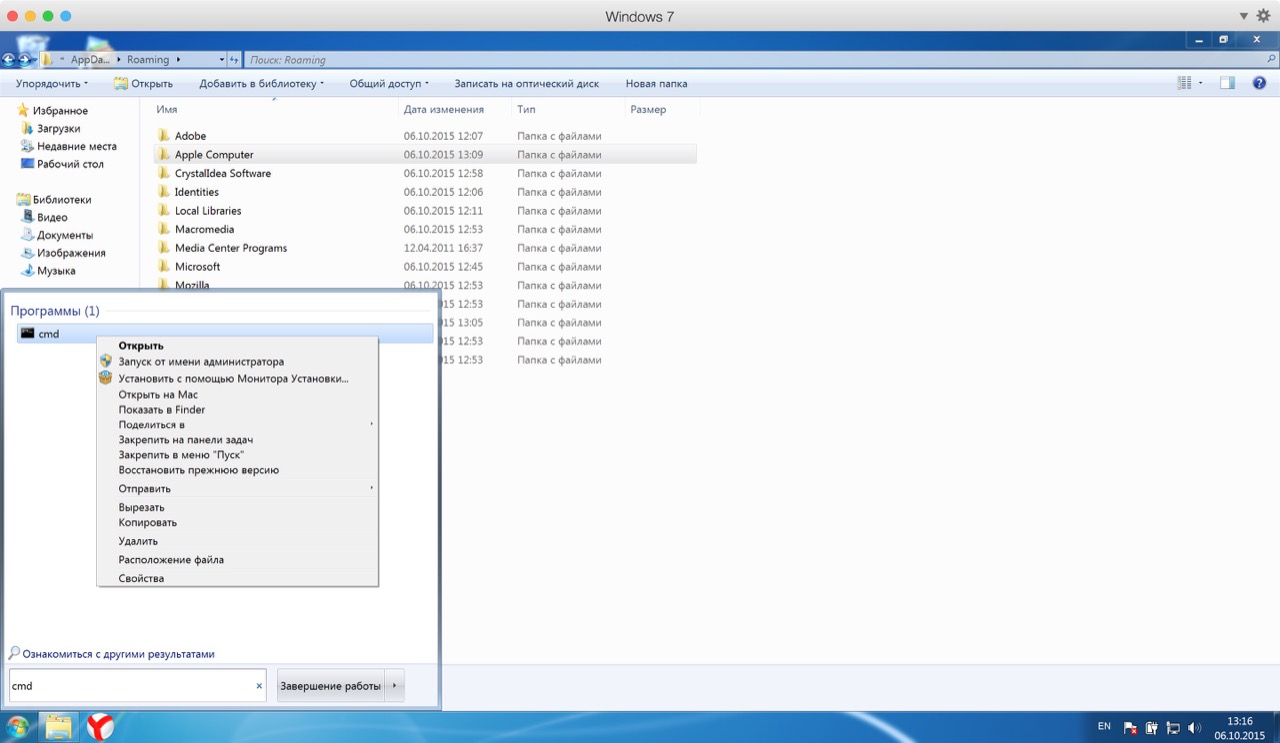 Версию средства для Windows 98 можно скачать с веб-сайта корпорации Майкрософт.
Версию средства для Windows 98 можно скачать с веб-сайта корпорации Майкрософт.
Этот материал является материалами авторского права компании Future Publishing Limited или с лицензией на Future Publishing Limited,компании Future Network plc, UK 2004. Все права защищены.
Временные файлы Windows — это должны знать пользователи
Многие пользователи Windows слышали такой термин как «временные файлы», но не все до конца понимают суть этих элементов и зачем они создаются системой и приложениями. Кто-то считает, что их надо удалять и они лишние, а другие стараются не трогать их и аккуратно обходят стороной. Давайте разберем этот вопрос более подробнее со всех сторон.
Временные файлы Windows
Что это такое?
Временные файлы в Windows создаются в системе различными приложениями и самой операционной системой для того, чтобы хранить в них данные, которые требуются для текущей задачи.
Почему создаются временные файлы?
Временные файлы чаще всего создаются для переноса больших объемов информации, которые не выгодно хранить в оперативной памяти, либо их объем больше объема оперативной памяти.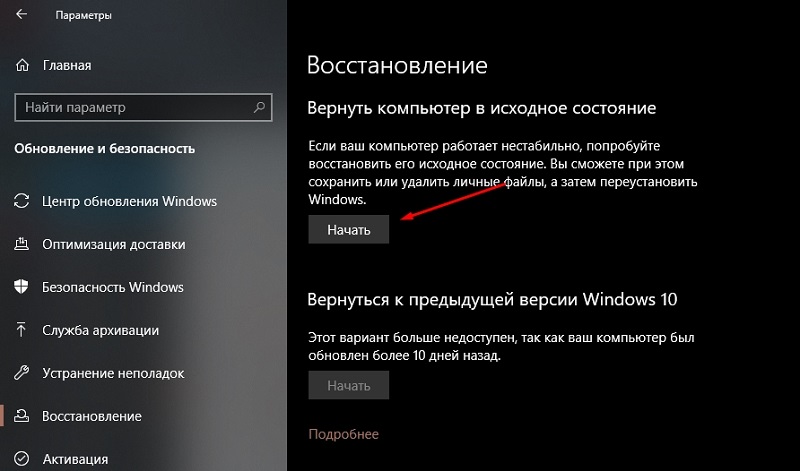 Потому разработчики программ временно складируют эти данные в папке с временными файлами, чтобы через какое-то время их программа или отдельный модуль могли воспользоваться этой информацией.
Потому разработчики программ временно складируют эти данные в папке с временными файлами, чтобы через какое-то время их программа или отдельный модуль могли воспользоваться этой информацией.
Также временные файлы создаются в качестве резервной копии данных, с которыми вы работаете в настоящий момент. Например, программы из пакета Microsoft Office создают временные файлы с резервными копиями документов, с которыми вы работает. Это на случай сбоя офисной программы или внезапной перезагрузки ПК. При следующем запуске можно будет продолжить работу с того же места, не потеряв данные в документе.
Как правило, после корректного завершения приложения временные файлы должны удаляться автоматически. Но по факту это происходит далеко не всегда. В результате мы наблюдаем скопление большого количества временных файлов, которые лежат мертвым грузом и занимают полезное дисковое пространство на системном диске.
Где находятся временные файлы Windows?
В самой операционной системе есть два места, куда принято складировать временные файлы. Перейти в них из Проводника можно по следующим адресам:
Перейти в них из Проводника можно по следующим адресам:
- %systemdrive%\Windows\Temp
- %userprofile%\AppData\Local\Temp
Можете вставить в адресную строку Проводника одну из этих строк, чтобы перейти в них.
Временную папку Windows обычно использует сама операционная система. Временную папку в профиле пользователя обычно используют программы, которыми вы пользуетесь. Если на вашем компьютере несколько учетных записей пользователей, то там несколько папок с временными файлами, по одной на каждый профиль пользователя.
Некоторые программы используют собственную временную папку для хранения таких данных и часто располагают их внутри своих папок — в папке с названием программы может быть подпапка temp.
Также встречаются случаи, когда отдельные программы создают папку Temp в корне системного диска C.
Как изменить место хранения временных файлов
В операционной системе предусмотрен способ смены пременной папки в профиле пользователя.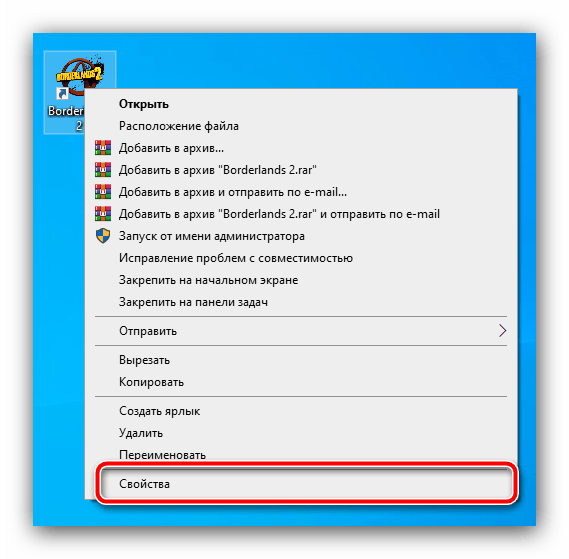 Для этого в переменных среды (Панель управления → Свойства системы → Дополнительно → Переменные среды) нужно изменить папки хранения временных файлов.
Для этого в переменных среды (Панель управления → Свойства системы → Дополнительно → Переменные среды) нужно изменить папки хранения временных файлов.
Если на вашем компьютере несколько профилей пользователей, то не стоит перемещать папку с временными файлами для всех пользователей в одну папку. В первую очередь это не рекомендуется делать по соображениям безопасности и поддержания стабильности, так как неизвестно как поведет себя то или иное приложение, если увидит в папке временные файлы от другого пользователя. Лучше всего оставить их там, где они есть.
Как удалять временные файлы?
Для удаления ненужных временных файлов можно использовать специализированные утилиты вроде Reg Organizer или CCleaner.
Так же для этого подойдет штатный инструмент очистки дисков операционной системы, но у сторонних приложений обычно больше возможностей по очистке системы от ненужных данных, что делает их более эффективными.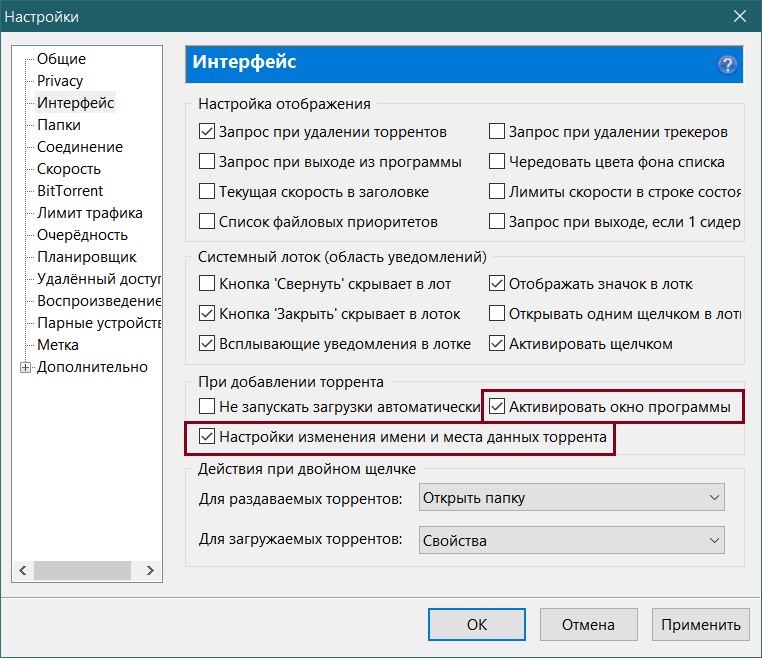
работа с дисками, папками и файлами. Запуск программ
Для того чтобы создавать и хранить файлы нужно усвоить основные компьютерные понятия: файлы, папки, дисководы и диски. Для организации работы с файлами windows предлагает две разные программы. Первая называется Мой компьютер, а вторая – Проводник.
Что такое файлы
Файл — это какая ни будь информация: звук, письмо, музыка, видео или программа, хранящаяся на диске. В зависимости от характера информации файлы могут быть различного типа и размера.
Что такое папки и каталоги
По мере накопления файлов, возникает
необходимость сортировать их по
определенным признакам и хранить в
отдельных папках, то есть в поименованных
группах, как хранятся документы в разных
ящиках. В компьютерном мире такие папки
еще называют каталогами. Windowsпредоставляет такую возможность, и
связанные файлы обычно хранятся в
папках. По аналогии с реальной жизнью,
можно хранить одну папку внутри другой.
Такие папки называют вложенными. Папка,
в которой хранятся все файлы и в которую
вложены все остальные папки, называется
корневой.
По аналогии с реальной жизнью,
можно хранить одну папку внутри другой.
Такие папки называют вложенными. Папка,
в которой хранятся все файлы и в которую
вложены все остальные папки, называется
корневой.
Что такое диски
Как папки и подшивки деловых бумаг
хранятся в ящиках, так компьютер
располагает файлы и папки на диске. В
основном используются диски трех типов:
гибких дисках (дискеты), жестких дисках
(винчестеры) и компакт-дисках (CD-ROM).
Дискеты всем известны, компакт-диски
внешне в точности совпадают с видео- и
аудио-дисками, жесткие диски всегда
внутри компьютера и их не видно. Диски
одного типа могут различаться объемом
памяти. Дисковая память, как и оперативная
память компьютера, измеряется Кбайтами
и Мбайтами. Байт это минимальный объем
информации – одна буква в слове. Компьютер
использует двоичную систему счисления,
поэтому 1 килобайт (Кбайт) равен не 1000
байт, а 1024 = 210байта, 1 мегабайт
(Мбайт) равен не 1000000 байт, а 1048576=220байта и так далее.
Дерево каталогов на диске
Что происходит, когда пользователь подает операционной системе команду «открыть файл …«, в которой указаноимя файлаиимя каталога, в котором размещён этот файл? Для выполнения этой команды драйвер файловой системы обращется к своему справочнику, выясняет, какие блоки диска соответствуют указанному файлу, а затем передает запрос на считывание этих блоков драйверу диска. При выполнении команды «сохранить файл» драйвер файловой системы ищет на диске незанятые блоки, отмечает их, как распределённые для вновь созданного файла, и передаёт драйверу диска запрос на запись в эти блоки данных пользователя. |
Драйвер
файловой системыобеспечивает
доступ к информации, записанной на
магнитный диск, по имени файла и
распределяет пространство на магнитном
диске между файлами. |
Для выполнения этих функций драйвер файловой системы хранит на диске не только информацию пользователя, но и свою собственную служебную информацию. В служебных областях диска хранится список всех файлов и каталогов, а также различные дополнительные справочные таблицы, служащие для повышения скорости работы драйвера файловой системы. |
К файловой системе имеет доступ также и любая прикладная программа, для чего во всех языках программирования имеются специальные процедуры.
Понятие файла может быть обращено на любой источник или потребитель информации в машине, например, в качестве файла для программы могут выступать принтер,дисплей,клавиатураи др.
Структура файловой системы и структура
хранения данных на внешних магнитных
носителях определяет удобство работы
пользователя, скорость доступа к файлам
и т.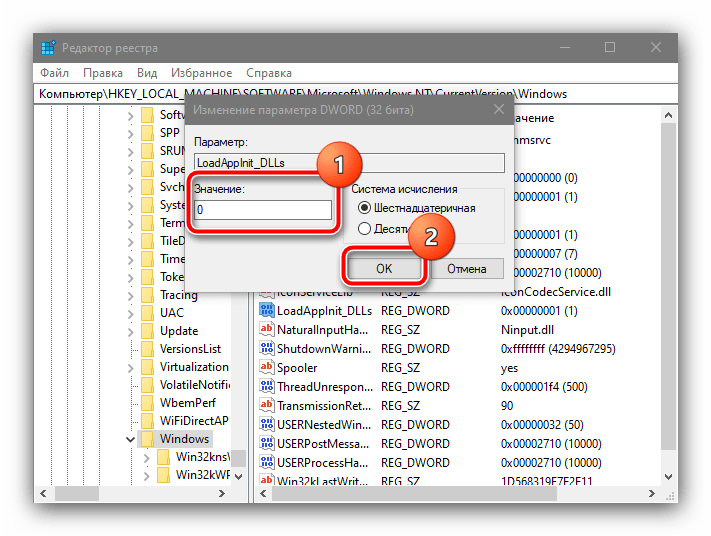 д.
д.
Что такое дисковод
Дисководы – устройства, которые позволяют компьютеру записывать и считывать информацию с дисков или дискет. Дисковод гибких дисков – устройство, в которое вставляют дискету. В CD-дисковод компакт-диск помещается точно так же, как в обычную стереосистему. Жесткий диск вставляется в свой дисковод только однажды и находится внутри компьютера.
Большинство современных компьютеров снабжено по крайней мере одним дисководом гибких дисков и одним дисководом жесткого диска. Наличие дополнительных дисководов зависит от финансовых возможностей пользователя компьютера.
Как папки, так и файлы могут иметь в своем имени до 255 символов. Дисководы используют в своем имени только одну букву. Например в вашем компьютере дисковод гибких дисков, вероятнее всего, называется диском А, а дисковод жесткого диска – диском С.
Как просмотреть содержимое диска
Windowsпозволяет заглянуть
внутрь компьютера и увидеть список всех
находящихся в нем файлов. Для этого
можно воспользоваться программой Мой
компьютер. В окне этой программы
изображаются значки соответствующие
дискам. Щелкните на значке нужного
диска. На экране появится окно с содержимым
выбранного диска, например диска А, т.е.
дискеты. Когда вы вставляете новую
дискету в дисковод, программа Мой
компьютер часто забывает обновлять
свой экран и по-прежнему показывает
содержимое предыдущей дискеты. Чтобы
обновить вид экрана нажмите клавишуF5.
Для этого
можно воспользоваться программой Мой
компьютер. В окне этой программы
изображаются значки соответствующие
дискам. Щелкните на значке нужного
диска. На экране появится окно с содержимым
выбранного диска, например диска А, т.е.
дискеты. Когда вы вставляете новую
дискету в дисковод, программа Мой
компьютер часто забывает обновлять
свой экран и по-прежнему показывает
содержимое предыдущей дискеты. Чтобы
обновить вид экрана нажмите клавишуF5.
Иногда интереснее получить информацию о диске чем о его содержимом. Например, каков объем диска, или, что более важно, сколько на нем осталось свободного места. Чтобы узнать это, щелкните правой кнопкой мыши на значке нужного диска и выберите команду Свойства в появившемся меню. Появится окно, которое предоставляет информацию о емкости диска и объеме использованного и свободного пространства на диске. Плюс ко всему этому, вкладка Сервис позволит обнаружить ошибки, если с диском происходит что-то неладное.
Просмотр содержимого папки
Если вы хотите посмотреть содержимое
папки, просто щелкните на ней мышкой. Появится новое окно с содержимым
выбранной папки. Продвижение в глубину
нескольких вложенных друг в друга папок
приводит к появлению на экране ряда
последовательно расположенных окон,
отображающих содержимое этих папок.
Для того чтобы программа Мой компьютер
использовала одно окно, которое
обновляется при каждом двойном щелчке
на одной из его папок, во время двойного
щелчка удерживайте нажатой клавишу
«Ctrl».
Появится новое окно с содержимым
выбранной папки. Продвижение в глубину
нескольких вложенных друг в друга папок
приводит к появлению на экране ряда
последовательно расположенных окон,
отображающих содержимое этих папок.
Для того чтобы программа Мой компьютер
использовала одно окно, которое
обновляется при каждом двойном щелчке
на одной из его папок, во время двойного
щелчка удерживайте нажатой клавишу
«Ctrl».
Создание папки
Если потребовалась еще одна папка для хранения новых файлов, сделайте следующее:
— откройте Мой компьютер
— щелкните на значке диска С, появится окно с содержимым диска
— щелкните правой кнопкой мыши в этом окне. Появляется всплывающее меню.
— выберите СОЗДАТЬ. Появляется выпадающее меню
— выберите ПАПКУ. В списке содержимого диска появляется НОВАЯ ПАПКА
— задайте имя папки
Аналогично можно создать любой другой объект, который числится в выпадающем меню
Javanotes 6.
 0, раздел 1.1 — Цикл выборки и выполнения: машинный язык
0, раздел 1.1 — Цикл выборки и выполнения: машинный языкРаздел 1.1
Цикл выборки и выполнения: машинный язык
Компьютер — это сложная система, состоящая из множества разные компоненты. Но в сердце — или, если хотите, в мозгу — компьютер — это отдельный компонент, который выполняет фактические вычисления. Это Центральный процессор или ЦП. В современном настольного компьютера, ЦП представляет собой единую «микросхему» размером порядка одного квадратного дюйма в размер.Задача ЦП — выполнять программы.
Программа — это просто список однозначных
инструкции, предназначенные для механического выполнения компьютером. Компьютер — это
построен для выполнения инструкций, написанных на очень простом типе
язык, называемый машинным языком. Каждый тип
компьютер имеет собственный машинный язык, и компьютер может напрямую выполнять программу
только если программа написана на этом языке. (Он может выполнять программы, написанные на
другие языки, если они сначала переведены на машинный язык.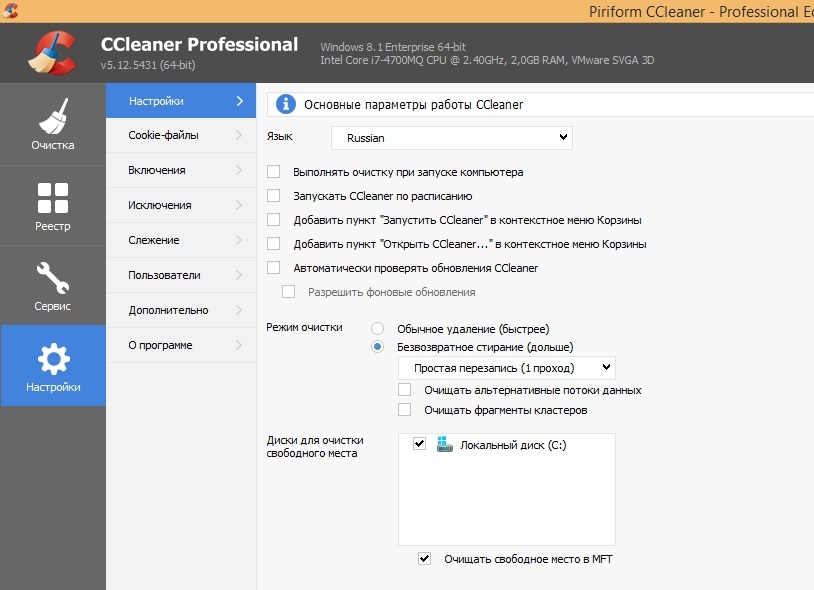 )
)
Когда ЦП выполняет программу, эта программа сохраняется в компьютерной основная память (также называемая ОЗУ или произвольный доступ объем памяти). В дополнение к программе в памяти также могут храниться данные, которые используются или обрабатываются программой. Основная память состоит из последовательности локации. Эти места пронумерованы, а порядковый номер места называется его адресом. Адрес позволяет выбрать один конкретная информация из миллионов, хранящихся в памяти.Когда ЦП должен получить доступ к программной инструкции или данным в конкретном местоположение, он отправляет адрес этой информации в качестве сигнала в память; память отвечает, отправляя обратно данные, содержащиеся в указанном место расположения. ЦП также может хранить информацию в памяти, указав информация, которая будет храниться, и адрес места, где она должна быть хранится.
На уровне машинного языка работа ЦП вполне удовлетворительна.
прямолинейно (хотя в деталях очень сложно).ЦП выполняет
программа, которая хранится в виде последовательности инструкций машинного языка в главном
объем памяти. Это достигается путем многократного чтения или извлечения,
инструкция по памяти с последующим выполнением, или
выполнение этой инструкции. Этот процесс — выборка
инструкцию, выполнить ее, получить другую инструкцию, выполнить ее и т. д.
навсегда — называется циклом выборки и выполнения.
За одним исключением, которое будет рассмотрено в следующем разделе,
это все, что делает процессор.
Это достигается путем многократного чтения или извлечения,
инструкция по памяти с последующим выполнением, или
выполнение этой инструкции. Этот процесс — выборка
инструкцию, выполнить ее, получить другую инструкцию, выполнить ее и т. д.
навсегда — называется циклом выборки и выполнения.
За одним исключением, которое будет рассмотрено в следующем разделе,
это все, что делает процессор.
Детали цикла выборки и выполнения не так уж и важны, но
вам следует знать несколько основных вещей.ЦП содержит несколько внутренних
регистры, которые представляют собой небольшие блоки памяти, способные
с одним числом или инструкцией на машинном языке. ЦП использует один из
эти регистры — счетчик программ или ПК — для
отслеживать, где он находится в выполняемой программе. ПК хранит
адрес следующей инструкции, которую должен выполнить ЦП. С начала
каждого цикла выборки и выполнения ЦП проверяет ПК, чтобы определить, какая инструкция
он должен принести. В течение цикла выборки и выполнения число
в ПК обновляется, чтобы указать инструкцию, которая должна быть выполнена в
следующий цикл.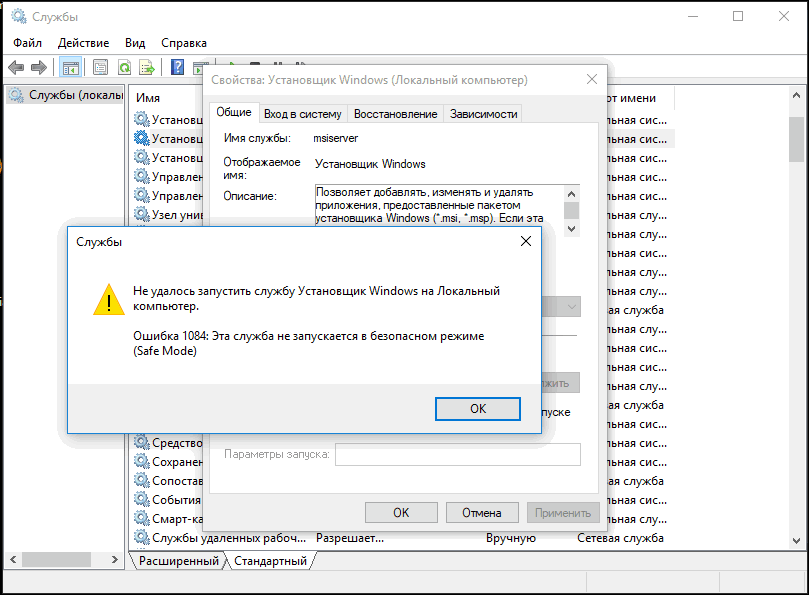 (Обычно, но не всегда, это просто инструкция,
последовательно следует за текущей инструкцией в программе.)
(Обычно, но не всегда, это просто инструкция,
последовательно следует за текущей инструкцией в программе.)
Компьютер выполняет программы на машинном языке механически, то есть не понимая их и не думая о них — просто из-за способа это физически собрано вместе. Это непростая концепция. Компьютер — это машина, построенная из миллионов крошечных переключателей, называемых транзисторами, которые имеют свойство, что они могут быть подключены вместе таким образом, что выход одного переключателя может переключать другой переключатель включен или выключен.Когда компьютер вычисляет, эти переключатели включают или выключают друг друга в шаблон, определяемый как способом их соединения, так и программой что компьютер выполняет.
Команды машинного языка выражаются двоичными числами. Двоичный
число состоит всего из двух возможных цифр: нуля и единицы. Итак, машина
языковая инструкция — это просто последовательность нулей и единиц. Каждый конкретный
последовательность кодирует некоторую конкретную инструкцию. Данные, которые компьютер
Manages также кодируется как двоичные числа.Компьютер может работать напрямую
с двоичными числами, потому что переключатели могут легко представлять такие числа:
переключатель включен, чтобы обозначить единицу; выключите его, чтобы отобразить ноль. Машина
языковые инструкции хранятся в памяти в виде шаблонов включенных или
выключенный. Когда в ЦП загружается инструкция на машинном языке, все это
бывает, что определенные переключатели включаются или выключаются по схеме, которая
кодирует эту конкретную инструкцию. ЦП создан, чтобы реагировать на это
шаблон, выполняя кодируемую им инструкцию; он делает это просто из-за
как все остальные переключатели в ЦП соединены вместе.
Данные, которые компьютер
Manages также кодируется как двоичные числа.Компьютер может работать напрямую
с двоичными числами, потому что переключатели могут легко представлять такие числа:
переключатель включен, чтобы обозначить единицу; выключите его, чтобы отобразить ноль. Машина
языковые инструкции хранятся в памяти в виде шаблонов включенных или
выключенный. Когда в ЦП загружается инструкция на машинном языке, все это
бывает, что определенные переключатели включаются или выключаются по схеме, которая
кодирует эту конкретную инструкцию. ЦП создан, чтобы реагировать на это
шаблон, выполняя кодируемую им инструкцию; он делает это просто из-за
как все остальные переключатели в ЦП соединены вместе.
Итак, вы должны понимать, как работают компьютеры: Основная память
содержит программы и данные на машинном языке. Они закодированы как двоичные числа.
ЦП извлекает инструкции машинного языка из памяти одну за другой и
выполняет их. Он делает это механически, не задумываясь или
понимание того, что он делает — и поэтому программа, которую он выполняет, должна быть
идеальный, полный во всех деталях и недвусмысленный, потому что процессор может
ничего, кроме как выполнить это в точности как написано. Вот схематический вид этого
первый этап понимания компьютера:
Вот схематический вид этого
первый этап понимания компьютера:
Javanotes 8.1, Ответы на викторину по главе 1
Ответы на викторину по главе 1
Эта страница содержит образцы ответов на викторину к Главе 1 Введение в программирование с использованием Java . Обратите внимание, что обычно существует множество правильных ответов на заданный вопрос.
Вопрос 1:
Один из компонентов компьютер — это его CPU. Что такое ЦП и какую роль он играет в компьютер?
Ответ:
ЦП или центральная обработка Блок, это активная часть компьютера. Его функция — выполнять программы которые закодированы на машинном языке и хранятся в основной памяти (RAM) компьютер. Он делает это, повторяя цикл выборки и выполнения снова и снова; то есть он многократно извлекает из памяти инструкцию на машинном языке и выполняет это.
Вопрос 2:
Объясните, что означает
«асинхронное событие. «Приведите несколько примеров.
«Приведите несколько примеров.
Ответ:
Асинхронное событие — это одно что происходит в непредсказуемое время вне контроля программы, которая процессор работает. Он не «синхронизируется» с программой. Пример мог бы быть, когда пользователь нажимает клавишу на клавиатуре или щелкает кнопкой мыши. (Эти события генерируют «прерывания», которые заставляют ЦП прерывать то, что он делать и предпринять некоторые действия для обработки асинхронного события. После обработки событие, ЦП возвращается к тому, что он делал до того, как был прерван.)
Вопрос 3:
В чем разница между «компилятором» и «интерпретатором»?
Ответ:
Составители и интерпретаторы имеют
аналогичные функции: они берут программу, написанную на каком-то языке программирования, и
переведите его на машинный язык. Компилятор выполняет перевод на
однажды. Он создает полную программу на машинном языке, которую затем можно
выполнен. С другой стороны, переводчик просто переводит одну инструкцию на
время, а затем немедленно выполняет эту инструкцию. (Java использует компилятор
переводить Java-программы в Java Bytecode, который является машинным языком для
воображаемая виртуальная машина Java. Программы байт-кода Java затем выполняются
переводчик.)
(Java использует компилятор
переводить Java-программы в Java Bytecode, который является машинным языком для
воображаемая виртуальная машина Java. Программы байт-кода Java затем выполняются
переводчик.)
Вопрос 4:
Объясните разницу между языками высокого уровня и машинным языком.
Ответ:
Программы, написанные на машине язык данного типа компьютера может напрямую выполняться процессором такой компьютер.Языковые программы высокого уровня необходимо переводить на машинный язык, прежде чем они могут быть выполнены. (Инструкции на машинном языке закодированы как двоичные числа, которые предназначены для использования машиной, а не для чтения или написано людьми. Языки высокого уровня используют синтаксис, близкий к человеческому. язык.)
Вопрос 5:
Если у вас есть исходный код для программы Java, и вы хотите запустить эту программу, вам потребуются оба Компилятор , и интерпретатор . Что делает компилятор Java, и что делает интерпретатор Java?
Ответ:
Компилятор Java переводит
Программы Java на языке, называемом байт-кодом Java. Хотя байт-код
Подобно машинному языку, это не машинный язык любого реального
компьютер. Интерпретатор Java используется для запуска скомпилированной программы байт-кода Java.
(Каждому типу компьютера нужен собственный интерпретатор байт-кода Java, но все эти
интерпретаторы интерпретируют один и тот же язык байт-кода.)
Хотя байт-код
Подобно машинному языку, это не машинный язык любого реального
компьютер. Интерпретатор Java используется для запуска скомпилированной программы байт-кода Java.
(Каждому типу компьютера нужен собственный интерпретатор байт-кода Java, но все эти
интерпретаторы интерпретируют один и тот же язык байт-кода.)
Вопрос 6:
Что такое подпрограмма ?
Ответ:
Подпрограмма — это набор инструкции для выполнения некоторых задач, которые были сгруппированы и даны имя.Позже, когда эту задачу нужно будет выполнить, нужно будет только вызвать подпрограмму, указав ее имя, а не повторять все последовательность инструкций.
Вопрос 7:
Java — объектно-ориентированный язык программирования. Что такое объект ?
Ответ:
Объект состоит из некоторых данных
вместе с набором подпрограмм, которые манипулируют этими данными. (Объект — это
своего рода «модуль» или автономная сущность, которая общается с остальной частью
мир через четко определенный интерфейс. Объект должен представлять некоторые
связная концепция или объект реального мира.)
Объект должен представлять некоторые
связная концепция или объект реального мира.)
Вопрос 8:
Что такое переменная ? (Есть четыре разных идеи, связанных с переменными в Java. Попробуйте упомяните все четыре аспекта в своем ответе. Подсказка: одним из аспектов является имя переменной.)
Ответ:
Переменная — это ячейка памяти , которой присвоено имя , чтобы ее можно было легко упоминается в программе. Переменная содержит значение , которое должно быть некоторые указывали тип .Значение может быть изменено в течение выполнение программы.
Вопрос 9:
Java — это «платформенно-независимый язык». Что это значит?
Ответ:
Программа на Java может быть скомпилирована
один раз в программу байт-кода Java. Скомпилированную программу затем можно запустить на любом
компьютер, на котором есть интерпретатор виртуальной машины Java. Другие языки
должны быть перекомпилированы для каждой платформы, на которой они будут работать.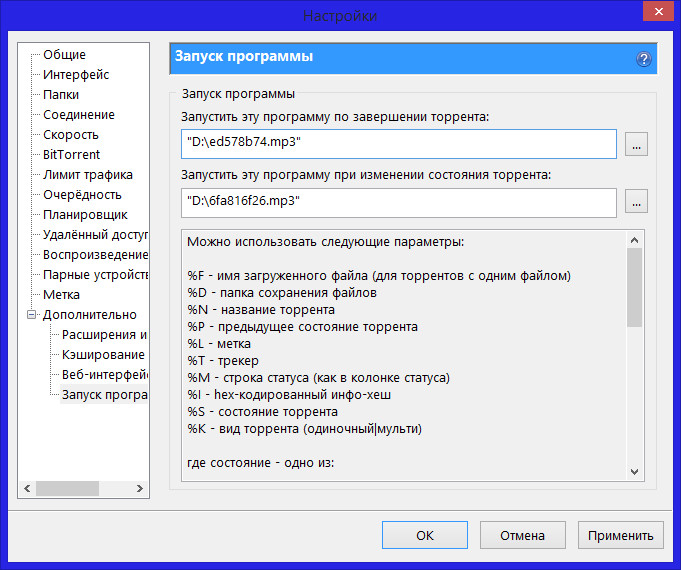 В
Суть Java заключается в том, что она может выполняться на многих различных типах
компьютеры без перекомпиляции.
В
Суть Java заключается в том, что она может выполняться на многих различных типах
компьютеры без перекомпиляции.
Вопрос 10:
Что такое «Интернет»? Приведите несколько примеров того, как это используется. (Какие службы это делают предоставить?)
Ответ:
Интернет — это сеть соединяя миллионы компьютеров по всему миру. Компьютеры, подключенные к Интернет могут общаться друг с другом. Интернет можно использовать для электронной почты (который позволяет пользователю одного компьютера отправлять сообщение пользователю на другом компьютере), совместное использование файлов (который используется для копирования файлов между компьютерами) и World Wide Web (который позволяет пользователю просматривать «страницы» информации, опубликованной на компьютерах по всему Мир).
RAM — ЦП и память — GCSE Computer Science Revision
RAM — основное место для хранения инструкций и данных во время выполнения программы. Ее еще называют основной памятью. Данные программы копируются в ОЗУ до того, как ЦП сможет запустить программу.
Ее еще называют основной памятью. Данные программы копируются в ОЗУ до того, как ЦП сможет запустить программу.
RAM обычно измеряется в гигабайтах. Чем больше у компьютера гигабайт оперативной памяти, тем больше программ и операций он может обрабатывать одновременно.
Типичные компьютеры могут иметь следующую RAM:
Каждая уникальная ячейка памяти в RAM содержит одно слово информации.Каждая ячейка памяти имеет уникальный адрес, так что после того, как данные были сохранены там, их можно было найти снова позже, когда это необходимо. RAM также имеет размер слова, измеряемый в битах, чтобы указать размер ячеек памяти.
Размер слова
Размер слова машины — это то, сколько бит ее ЦП может обработать за один раз.
Объем данных, которыми ЦП может управлять с помощью одной инструкции машинного кода или передавать по шине, измеряется в битах. Когда вы посмотрите спецификации ЦП любого компьютера или игровой консоли, вы узнаете, 32-битная это, 64-битная или 128-битная машина.
ЦП с 64-битным размером слова может обрабатывать 64 бита с помощью одной единственной инструкции машинного кода. Это вдвое больше бит, чем у 32-битного процессора.
Увеличение размера слова означает, что больше данных можно обрабатывать с большей скоростью. Это также означает, что ЦП может отслеживать больший диапазон ячеек памяти.
DRAM и SRAM
Существует два типа RAM: динамическая RAM и статическая RAM.
DRAM обычно используется для основной памяти RAM. SRAM используется для кэш-памяти. Статическую RAM сложнее построить и намного дороже, чем DRAM.
10 причин, почему ваш компьютер работает медленно (инфографика)
Цены, спецификации, доступность и условия предложений могут быть изменены без предварительного уведомления. Ценовая защита, сопоставление цен или гарантии цен не распространяются на внутридневные, ежедневные предложения или ограниченные по времени рекламные акции. Ограничения по количеству могут применяться к заказам, включая заказы на товары со скидкой и рекламные товары. Несмотря на все наши усилия, небольшое количество товаров может содержать ошибки в ценах, типографике или фотографиях. Правильные цены и рекламные акции подтверждаются в момент размещения вашего заказа. Эти условия распространяются только на продукты, продаваемые HP.com; предложения реселлеров могут отличаться. Товары, продаваемые на HP.com, не подлежат немедленной перепродаже.Заказы, не соответствующие условиям и ограничениям HP.com, могут быть отменены. Контрактные и оптовые заказчики не имеют права.
Ценовая защита, сопоставление цен или гарантии цен не распространяются на внутридневные, ежедневные предложения или ограниченные по времени рекламные акции. Ограничения по количеству могут применяться к заказам, включая заказы на товары со скидкой и рекламные товары. Несмотря на все наши усилия, небольшое количество товаров может содержать ошибки в ценах, типографике или фотографиях. Правильные цены и рекламные акции подтверждаются в момент размещения вашего заказа. Эти условия распространяются только на продукты, продаваемые HP.com; предложения реселлеров могут отличаться. Товары, продаваемые на HP.com, не подлежат немедленной перепродаже.Заказы, не соответствующие условиям и ограничениям HP.com, могут быть отменены. Контрактные и оптовые заказчики не имеют права.
Рекомендованная производителем розничная цена HP предоставляется со скидкой. Рекомендуемая производителем розничная цена HP указана либо как отдельная цена, либо как сквозная цена, а также указана цена со скидкой или рекламная цена. О скидках или рекламных ценах свидетельствует наличие дополнительной более высокой сквозной цены MSRP
О скидках или рекламных ценах свидетельствует наличие дополнительной более высокой сквозной цены MSRP
Следующее относится к системам HP с процессорами Intel 6-го поколения и другими процессорами будущего поколения в системах, поставляемых с Windows 7, Windows 8, Windows 8.1 или Windows 10 Pro с пониженной версией до Windows 7 Professional, Windows 8 Pro или Windows 8.1: эта версия Windows, работающая с процессором или наборами микросхем, используемыми в этой системе, имеет ограниченную поддержку со стороны Microsoft. Дополнительные сведения о поддержке Microsoft см. В разделе часто задаваемых вопросов о жизненном цикле поддержки Microsoft по адресу https://support.microsoft.com/lifecycle
Ultrabook, Celeron, Celeron Inside, Core Inside, Intel, логотип Intel, Intel Atom, Intel Atom Inside, Intel Core, Intel Inside, логотип Intel Inside, Intel vPro, Itanium, Itanium Inside, Pentium, Pentium Inside, vPro Inside, Xeon, Xeon Phi, Xeon Inside и Intel Optane являются товарными знаками корпорации Intel или ее дочерних компаний в США.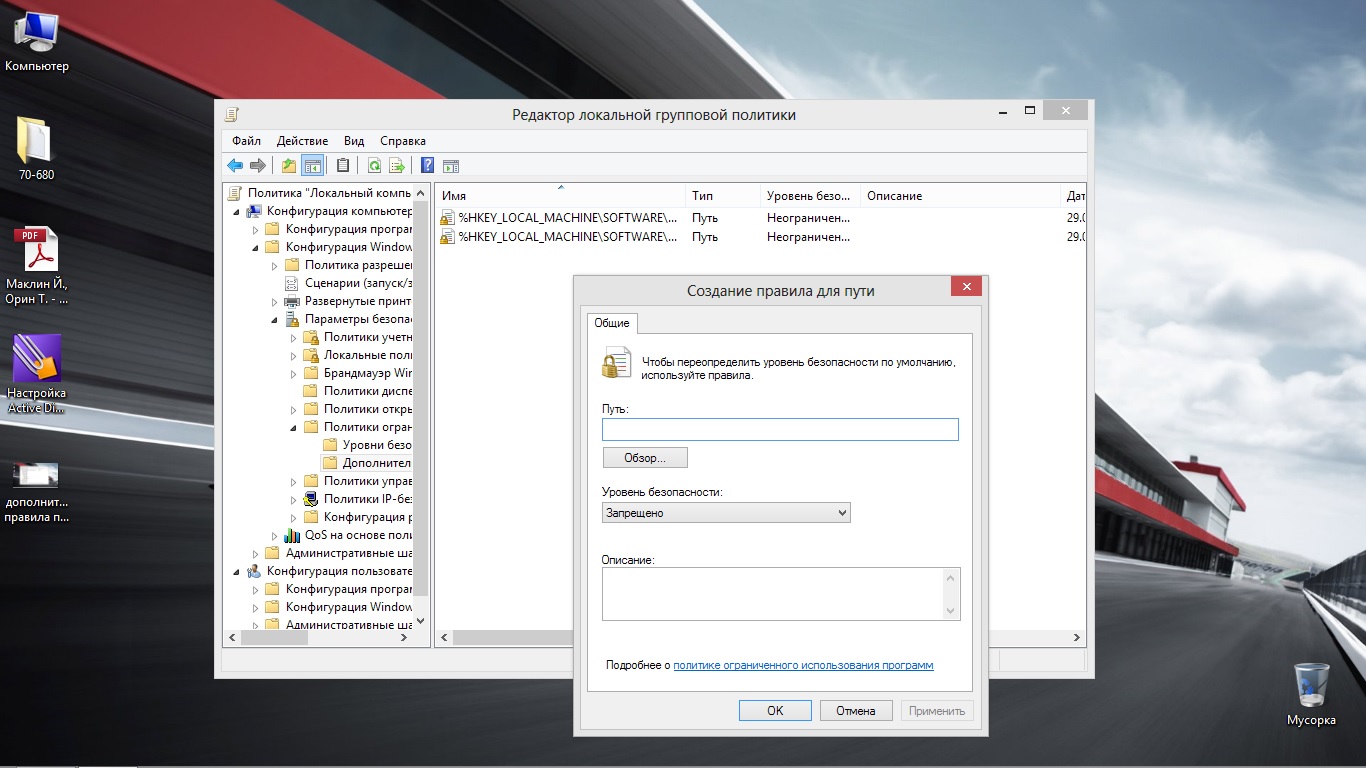 С. и / или другие страны.
С. и / или другие страны.
Гарантия для дома доступна только для некоторых настраиваемых настольных ПК HP. Потребность в обслуживании на дому определяется представителем службы поддержки HP. Заказчику может потребоваться запустить программы самопроверки системы или исправить обнаруженные неисправности, следуя советам, полученным по телефону. Услуги на месте предоставляются только в том случае, если проблема не может быть устранена удаленно. Услуга недоступна в праздничные и выходные дни.
HP передаст в Bill Me Later® информацию о вашем имени и адресе, IP-адрес, заказанные продукты и связанные с ними расходы, а также другую личную информацию, связанную с обработкой вашего заявления.Bill Me Later будет использовать эти данные в соответствии со своей политикой конфиденциальности.
Microsoft Windows 10: не все функции доступны во всех выпусках или версиях Windows 10. Для использования всех функций Windows 10 системам может потребоваться обновленное и / или отдельно приобретенное оборудование, драйверы, программное обеспечение или обновление BIOS.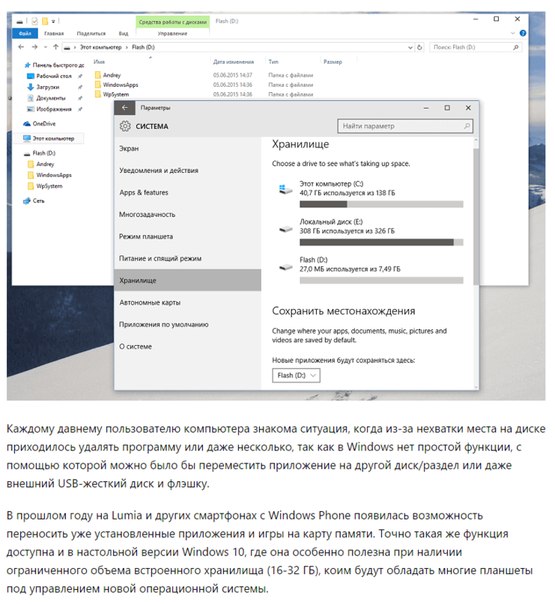 Windows 10 обновляется автоматически, что всегда включено. Могут применяться сборы интернет-провайдеров, и со временем могут применяться дополнительные требования для обновлений. См. Http://www.microsoft.com.
Windows 10 обновляется автоматически, что всегда включено. Могут применяться сборы интернет-провайдеров, и со временем могут применяться дополнительные требования для обновлений. См. Http://www.microsoft.com.
Соответствующие критериям HP Rewards продукты / покупки определяются как продукты / покупки из следующих категорий: Принтеры, ПК для бизнеса (марки Elite, Pro и Workstation), выберите Аксессуары для бизнеса и выберите Чернила, Тонер и бумага.
Загрузка операционной системы
Как запустить эту первую программу?
Пол Кшизановски
26 января 2015
Операционная система иногда описывается как «первая программа», тот, который позволяет запускать другие программы. Однако обычно его хранят как файл (или, чаще, набор файлов) на диске. Как запускается эта «первая» программа?
Передняя панель PDP – 11/70 Операционная система загружается с помощью процесса начальной загрузки , подробнее
кратко известная как загрузка .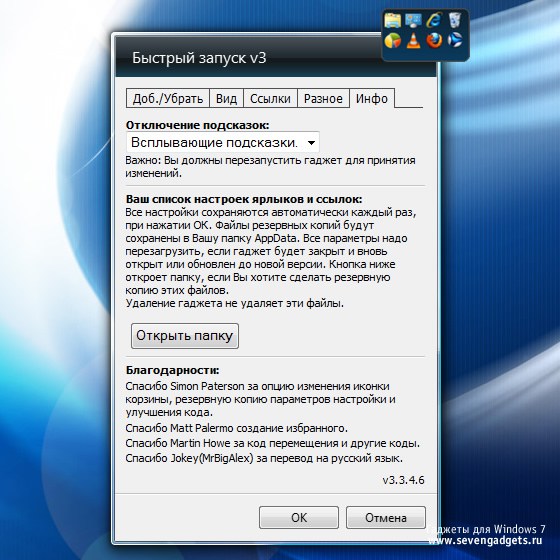 Загрузчик — это программа,
задача — загрузить больший
программа, например операционная система.
Загрузчик — это программа,
задача — загрузить больший
программа, например операционная система.
Когда вы включаете компьютер, его память обычно не инициализируется. Следовательно, нечего бежать. Рано компьютеры будут иметь оборудование, которое позволит оператору нажмите кнопку, чтобы загрузить последовательность байтов с перфокарт, перфорированная бумажная лента или магнитофон. Переключает на передней панели компьютера Panel будет определять источник данных и целевой адрес памяти.В некоторых случаях программное обеспечение загрузчика будет жестко подключено как энергонезависимая память (в ранних компьютерах это была бы сетка провода с прорезями в подходящих местах, где требовался 0-бит).
В ранних системах миникомпьютеров и микрокомпьютеров,
оператор компьютера будет использовать переключатели на
передней панели компьютера, чтобы переключить код, чтобы загрузить более крупный
программу, запрограммировав каждую ячейку памяти, а затем запустив
программа.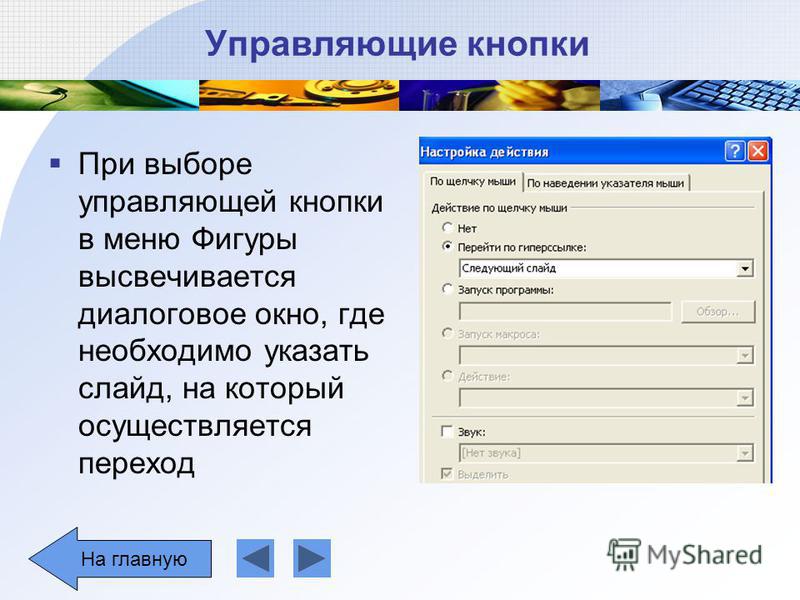 Эта программа может делать что-то базовое, например, последовательное чтение.
байтов в память с бумажной ленты, прикрепленной к телетайпу.
Эта программа может делать что-то базовое, например, последовательное чтение.
байтов в память с бумажной ленты, прикрепленной к телетайпу.
В более поздних системах постоянная память будет содержать небольшой загрузчик. который имел бы базовый интеллект, чтобы прочитать, скажем, первый сектор (512 байт) диска.
Поскольку эта первоначальная программа должна была быть как можно меньше, она
имеют минимальные возможности. Часто случается, что ботинок
загрузчик загрузит другой загрузчик, называемый второй ступенью погрузчик , который был посложнее. Этот загрузчик второй ступени
будет иметь проверку ошибок, среди возможных других функций, таких как
предоставление пользователю выбора операционной системы для загрузки, возможность
для загрузки диагностического ПО или включения диагностических режимов в
Операционная система.Это многоступенчатый загрузчик , имеющий загрузочную
Загрузчик загружает более крупный загрузчик, называется с цепной загрузкой .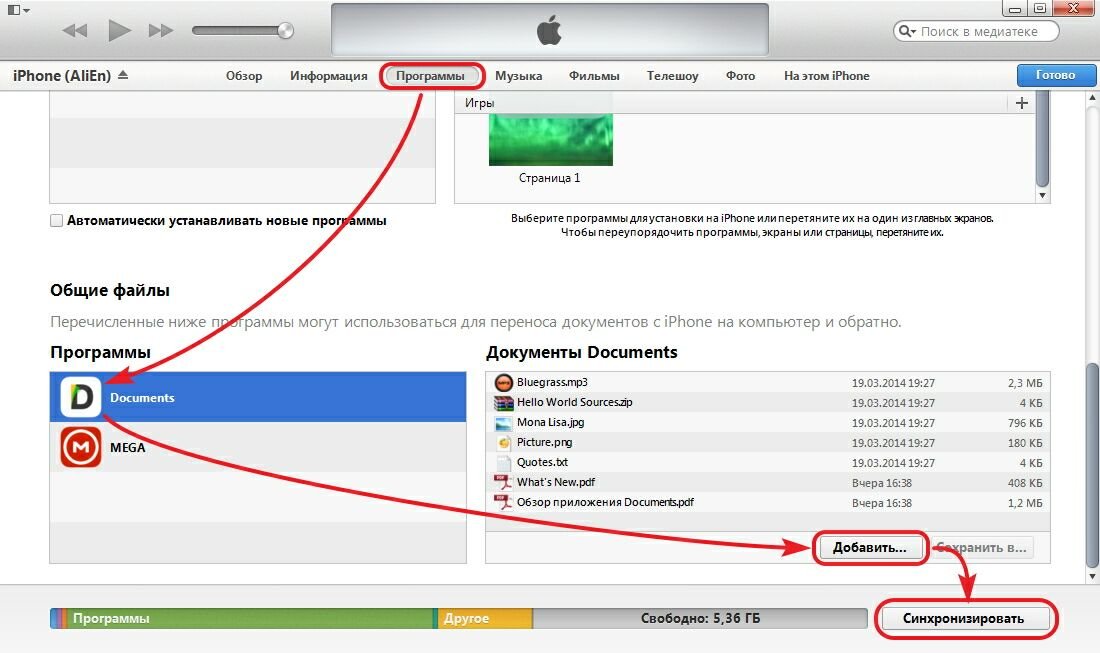
Загрузчик часто выполняет некоторую инициализацию ядра системы. оборудование, а затем загрузит операционную систему. После того, как операционная система загружена, загрузчик передает ей управление и больше не нужен. Операционная система инициализируется сама, настроить оборудование системы (например, настроить управление памятью, настроить таймеры, установите прерывания) и загрузите драйверы устройств, если необходимо.
Чтобы конкретизировать пример процесса загрузки, возьмем посмотрите на 32-битные Intel-совместимые ПК (чуть позже мы перейдем к 64-битным системам). Этот архитектура известна как IA – 32 (архитектура Intel, 32-разрядная) и определяет набор команд большинства микропроцессоров Intel, так как Intel 80386, представленный в 1986 году. Он до сих пор поддерживается на Новейшие процессоры Intel.
Ожидается, что компьютер на базе IA – 32 будет иметь BIOS ( Basic Input / Output System ,
который включает прошивку загрузчика) в энергонезависимой памяти
(ПЗУ в прошлом и НИКАКАЯ флэш-память в наши дни). BIOS — это
потомок BIOS, обнаруженный в ранних системах CP / M, в том смысле, что он содержит
низкоуровневые функции для доступа к некоторым базовым системным устройствам, таким как
выполнение дискового ввода-вывода, чтение с клавиатуры и доступ к
видео дисплей. Он также содержит код для загрузки загрузчика этапа 1 .
BIOS — это
потомок BIOS, обнаруженный в ранних системах CP / M, в том смысле, что он содержит
низкоуровневые функции для доступа к некоторым базовым системным устройствам, таким как
выполнение дискового ввода-вывода, чтение с клавиатуры и доступ к
видео дисплей. Он также содержит код для загрузки загрузчика этапа 1 .
Когда ЦП сбрасывается при запуске, компьютер начинает выполнение в
ячейка памяти 0xffff0 (архитектура IA-32 использует
сегмент: офсетная форма адресации; сегмент кода установлен на 0xf000 , а указатель инструкции установлен на fff0 ).
Процессор запускается в реальном режиме , что дает ему доступ к
только 20-битное адресное пространство памяти и обеспечивает прямой доступ к
Ввод-вывод, прерывания и память (32-битная адресация и виртуальная память
вступает в игру, когда процессор переключается в защищенный режим ().
Расположение по адресу 0xffff0 фактически находится в конце
ПЗУ BIOS и содержит инструкцию перехода в область
BIOS, содержащий код запуска.
При запуске BIOS выполняет следующую последовательность:
- Самотестирование при включении (POST)
- Обнаружение BIOS видеокарты (микросхемы) и выполнение его кода для инициализации видеооборудования
- Обнаружение BIOS любых других устройств и вызов их функций инициализации
- Показать начальный экран BIOS
- Выполните краткий тест памяти (определите, сколько памяти в системе)
- Установить параметры памяти и привода
- Настройка устройств Plug & Play (традиционно устройств шины PCI)
- Назначение ресурсов (каналы DMA и IRQ)
- Определите загрузочное устройство
Когда BIOS определяет загрузочное устройство (обычно одно из нескольких
диски, которые были помечены как загрузочные), он читает
блок 0 с этого устройства в ячейку памяти 0x7c00 и
прыгает туда.
Этап 1: основная загрузочная запись
Этот первый дисковый блок, блок 0, называется основной загрузочной записью ( MBR ) и содержит
загрузчик первой ступени. Поскольку стандартный размер блока составляет 512 байт, весь загрузчик должен соответствовать
в это пространство. Содержимое MBR:
Поскольку стандартный размер блока составляет 512 байт, весь загрузчик должен соответствовать
в это пространство. Содержимое MBR:
- Загрузчик первой ступени (≤ 440 байт)
- Подпись диска (4 байта)
- Таблица разделов диска, которая определяет отдельные области диска (16 байт на раздел × 4 раздела)
Этап 2: загрузочная запись тома
Как только BIOS передает управление началу MBR, которая была
загруженный в память, код MBR просматривает свою таблицу разделов
и загружает загрузочную запись тома ( VBR ) для этого раздела.VBR — это последовательность последовательных блоков, начинающихся
на первом блоке диска обозначенного
раздел. Первый блок VBR определяет тип раздела.
и размер и содержит загрузчик начальной программы ( IPL ), который является кодом, который
загрузит дополнительные блоки, которые составляют загрузку второй ступени погрузчик . В системах, производных от Windows NT (например, Windows Server
2012, Windows 8), IPL загружает программу под названием NTLDR , которая затем загружает
операционная система.
В системах, производных от Windows NT (например, Windows Server
2012, Windows 8), IPL загружает программу под названием NTLDR , которая затем загружает
операционная система.
Одна из причин, по которой загрузчикам низкого уровня сложно работать с загрузка полной ОС, особенно той, которая может состоять из нескольких files, заключается в том, что для этого требуется способность анализировать файловую систему состав. Это означает понимание того, как каталоги и имена файлов выложены и как найти блоки данных, которые соответствуют конкретный файл. Без большого количества кода гораздо проще просто читать последовательные блоки. Загрузчик более высокого уровня, например NTLDR от Microsoft, может читать форматы файлов NTFS, FAT и ISO 9660 (CD).
Помимо Windows
Существует множество вариантов загрузки других операционных систем на ПК Intel.
Одним из популярных загрузчиков в системах Linux является
GRUB или GRand Unified
Загрузчик. GRUB также является многоступенчатым загрузчиком. BIOS, конечно же, делает то, что делает всегда:
определяет загрузочное устройство, загружает основную загрузочную запись и передает управление этому вновь загруженному
код.
В GRUB MBR обычно содержит загрузчик первой ступени под названием GRUB Stage 1 . Этот загрузчик этапа 1 загружает GRUB Stage 2 .Загрузчик этапа 2 предоставляет пользователю выбор операционных систем для загрузки и позволяет пользователю указать
любые дополнительные параметры загрузки для этих систем (например, установить максимальный объем памяти, включить отладку). Тогда это
читает в выбранном ядре операционной системы и передает ему управление.
BIOS, конечно же, делает то, что делает всегда:
определяет загрузочное устройство, загружает основную загрузочную запись и передает управление этому вновь загруженному
код.
В GRUB MBR обычно содержит загрузчик первой ступени под названием GRUB Stage 1 . Этот загрузчик этапа 1 загружает GRUB Stage 2 .Загрузчик этапа 2 предоставляет пользователю выбор операционных систем для загрузки и позволяет пользователю указать
любые дополнительные параметры загрузки для этих систем (например, установить максимальный объем памяти, включить отладку). Тогда это
читает в выбранном ядре операционной системы и передает ему управление.
Конкретная проблема с использованием GRUB для загрузки Windows заключается в том, что Windows не
Мультизагрузка
совместимый. Мультизагрузка — это спецификация Free Software Foundation для загрузки нескольких операционных систем с использованием
единый загрузчик.В этом случае GRUB подделывает обычный процесс загрузки Windows. Это
загружает загрузчик, который обычно находится в MBR
(или запустите программу меню загрузки Windows). С этого момента GRUB больше не используется, Windows
понятия не имеет, что произошло, и процесс загрузки Windows берет верх.
С этого момента GRUB больше не используется, Windows
понятия не имеет, что произошло, и процесс загрузки Windows берет верх.
Прощай, BIOS. Привет, UEFI
По мере того, как 64-битные архитектуры пришли на смену 32-битным архитектурам, BIOS начал выглядеть довольно устаревший. Intel намеревалась создать спецификацию преемника BIOS, которая не имела ограничений на необходимость запуска кода запуска в 16-битном режиме с 20-битной адресацией.Эта спецификация называется унифицированным расширяемым интерфейсом микропрограмм , или UEFI . Хотя он был разработан Intel, с 2005 года он находился под управлением Unified EFI Forum. Это используется многими новыми 64-битными системами, включая Mac, которые также поддерживают устаревшую версию BIOS для работы с Windows.
Некоторые из функций, которые поддерживает EFI:
- Компоненты BIOS
- сохранил некоторые компоненты из BIOS, в том числе питание
управление (Advanced Configuration & Power Interface, ACPI)
и компоненты системного управления (например,г.
 , чтение и установка даты).
, чтение и установка даты). - Поддержка больших дисков
- BIOS поддерживает только четыре раздела на диск с емкостью до 2,2 ТБ на раздел. UEFI поддерживает максимальное количество разделов размер 9,4 ЗБ (9,4 × 10 21 байт).
- Нет необходимости запускать в 16-битном (реальном) режиме
- Среда выполнения перед загрузкой дает вам прямой доступ ко всей системной памяти.
- Драйверы устройств
- UEFI включает драйверы устройств, включая возможность интерпретации архитектурно-независимый байтовый код EFI (EBC).Операционные системы используют тем не менее, их собственные драйверы, поэтому — как и в случае с BIOS — драйверы обычно используются только для процесса загрузки.
- Диспетчер загрузки
- Это важный. В старом BIOS были только смарты
для загрузки одного блока, что требует многоступенчатой загрузки
процесс. В UEFI есть собственный командный интерпретатор
и полный менеджер загрузки. Вам больше не нужна специальная загрузка
погрузчик.
 Пока вы помещаете загрузочные файлы в загрузочный UEFI
раздел, отформатированный как файловая система FAT (стандартная
формат файловой системы в старых системах Windows; тот, который почти
каждая операционная система умеет обращаться).
Пока вы помещаете загрузочные файлы в загрузочный UEFI
раздел, отформатированный как файловая система FAT (стандартная
формат файловой системы в старых системах Windows; тот, который почти
каждая операционная система умеет обращаться). - Расширяемость
- Прошивка расширяемая. Расширения UEFI можно загружать в энергонезависимую память.
Загрузка с UEFI
С UEFI больше нет необходимости в главной загрузочной записи для
хранить загрузчик первой стадии; UEFI умеет разбирать файл
системе и загрузить файл самостоятельно, даже если этот файл не занимает
смежные блоки диска.
Вместо этого UEFI считывает GUID (глобально уникальный
IDentifier) Таблица разделов ( GPT ), которая находится в
блоки сразу после блока 0 (где MBR все еще находится
по причинам наследия).GPT описывает схему раздела.
стол на диске. Исходя из этого, загрузчик EFI идентифицирует EFI
Системный раздел. Этот системный раздел содержит загрузчики для
все операционные системы, которые установлены на других разделах на
устройство. Для систем Windows с поддержкой EFI
UEFI загружает Диспетчер загрузки Windows (bootmgfw.efi). Для старых 64-битных систем NT EFI
загрузит IA64ldr . Для Linux есть много вариантов. Два общих
одни должны использовать версию GRUB с поддержкой EFI (Grand Unified
Загрузчик) и загрузите файл, например grub.efi или для загрузки EFI
груз elilo.efi , загрузчик EFI.
Для систем Windows с поддержкой EFI
UEFI загружает Диспетчер загрузки Windows (bootmgfw.efi). Для старых 64-битных систем NT EFI
загрузит IA64ldr . Для Linux есть много вариантов. Два общих
одни должны использовать версию GRUB с поддержкой EFI (Grand Unified
Загрузчик) и загрузите файл, например grub.efi или для загрузки EFI
груз elilo.efi , загрузчик EFI.
В общем, даже с UEFI доминирующим подходом является загрузка загрузочного загрузчик, предназначенный для конкретной операционной системы, а не для загрузки эта операционная система напрямую. Однако необходимость в многоступенчатом процесс загрузки, требующий загрузки нескольких загрузчиков, отсутствует дольше необходимо.
Все наше обсуждение до сих пор было сосредоточено на загрузке с Intel
Архитектура на базе ПК (включая IA – 32 / IA – 64 совместимую
архитектуры, например AMD).Это доминирующая архитектура
в современных ПК (ноутбуки через серверы), но есть много, много
устройства сторонних производителей, особенно встраиваемые устройства, такие как
как сотовые телефоны. Что насчет них?
Что насчет них?
Существует множество реализаций процесса загрузки. Многие встроенные устройства не загружают операционную систему, но она уже установлена хранятся в энергонезависимой памяти (например, флэш-памяти или ПЗУ). Те что загрузка ОС, например, телефонов Android на базе ARM, будет выполнять код в постоянной памяти (обычно во флэш-памяти NOR) когда устройство включено.Этот загрузочный код встроен в ASIC ЦП на некоторых устройствах, поэтому вы не требуется отдельная микросхема флеш-памяти на плате.
Когда система перезагружается (включая включение питания), процессор
находится в режиме супервизора (SVC), и прерывания отключены. На базе ARM
системы процессор начинает выполнение по адресу 0x00000000 . Флеш-память, содержащая код запуска,
отображается на адрес 0x00000000 при сбросе. Этот код выполняет различные
инициализации, включая настройку таблицы векторов исключений
в DRAM и копирование кода приложения из ROM в DRAM (код работает быстрее
в DRAM).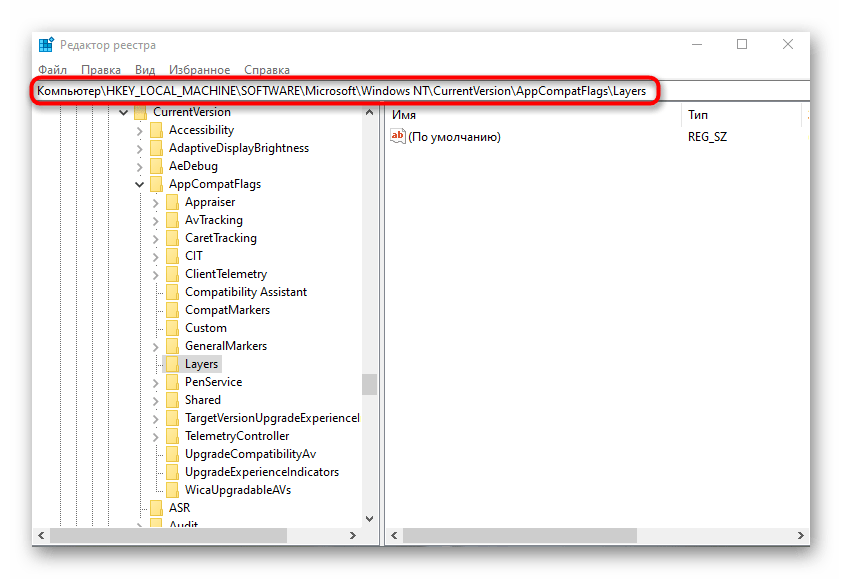 Код переназначает DRAM на адрес 0, таким образом
скрытие флеш-памяти (процессор имеет
бит REMAP для изменения отображения флэш-памяти). Память
затем инициализируется система. Это включает настройку защиты памяти
и настройка системных стеков. Затем инициализируются устройства ввода-вывода, и
процессор переведен в пользовательский режим. Загрузочная прошивка определяет загрузочную
media и загружает и запускает загрузчик второй ступени (при необходимости).
Второй
этап загрузчика часто является GRUB для больших систем или uBoot для
встроенные системы.Этот загрузчик второй ступени загружает рабочий
система и передает ей управление.
Код переназначает DRAM на адрес 0, таким образом
скрытие флеш-памяти (процессор имеет
бит REMAP для изменения отображения флэш-памяти). Память
затем инициализируется система. Это включает настройку защиты памяти
и настройка системных стеков. Затем инициализируются устройства ввода-вывода, и
процессор переведен в пользовательский режим. Загрузочная прошивка определяет загрузочную
media и загружает и запускает загрузчик второй ступени (при необходимости).
Второй
этап загрузчика часто является GRUB для больших систем или uBoot для
встроенные системы.Этот загрузчик второй ступени загружает рабочий
система и передает ей управление.
Старые версии систем Apple Macintosh на базе PowerPC, по крайней мере, OS 8, а также OS X, были основаны на открытой прошивке. Открытая прошивка возникла в Sun и использовалась в компьютерах, отличных от Intel Sun. После того, как Apple перешла на системы Intel, она приняла UEFI в качестве прошивки на уровне загрузки.
Старые модели Mac
Open Firmware хранится в ПЗУ и, как и BIOS ПК, запускается при включении питания. Поскольку Open Firmware была разработана, чтобы быть независимой от платформы, она
реализован на Forth (простой стековый язык) и скомпилирован в байт-коды, а не в нативные
машинные инструкции.Прошивка содержит интерпретатор байт-кода.
Поскольку Open Firmware была разработана, чтобы быть независимой от платформы, она
реализован на Forth (простой стековый язык) и скомпилирован в байт-коды, а не в нативные
машинные инструкции.Прошивка содержит интерпретатор байт-кода.
В отличие от BIOS, Open Firmware предоставляет пользователю командную строку. процессор, с которого можно редактировать параметры конфигурации системы, например, уменьшить объем физической памяти, отладить систему или даже запустите telnet-сервер, чтобы вы могли взаимодействовать с прошивкой и процесс загрузки с удаленной машины через соединение Ethernet.
Перед загрузкой операционной системы Open Firmware создает дерево устройств, исследуя компоненты на основной плате и устройствах расширения.
Как и BIOS ПК, Open Firmware содержит драйверы устройств, которые
Процесс загрузки в прошивке можно использовать для доступа к диску, клавиатуре,
монитор и сеть. Однако все эти драйверы реализованы в FCode,
система байт-кода Forth. Так же, как и BIOS, эти драйверы
используется только во время загрузки.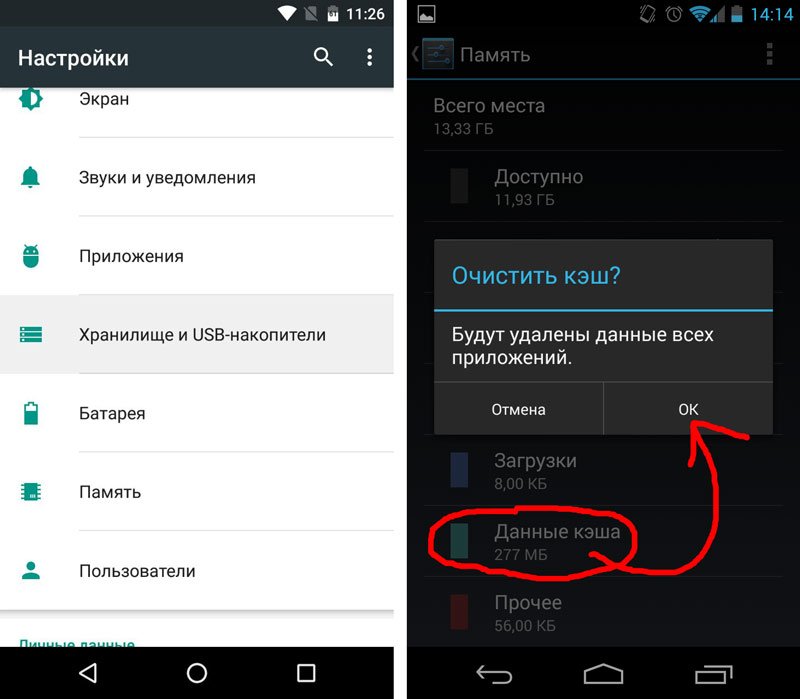 Сама операционная система имеет
собственные драйверы времени выполнения.
Сама операционная система имеет
собственные драйверы времени выполнения.
В отличие от BIOS, Open Firmware может анализировать файловые системы HFS / HFS +.
(собственная файловая система на Mac), поэтому вы можете использовать Open Firmware
интерпретатор команд для загрузки загрузочного файла с жесткого диска и
запустить его.По умолчанию Open Firmware загружает файл из системы.
раздел. В системах OS 9 это был файл под названием «Mac OS ROM».
в папке System . В системах OS X он загружает / Система / Библиотека / CoreServices / BootX . BootX — загрузчик
который затем загружается в ядро.
Mac сегодня
Mac использует UEFI для своей системной прошивки.
Когда Mac запускается, первым запускается код,
BootROM. Это устанавливает драйверы EFI для соответствующих аппаратных устройств,
инициализирует некоторые аппаратные интерфейсы, проверяет, что достаточно
память доступна и выполняет краткую самопроверку при включении. В отличие от BIOS ПК, который ничего не знал о файловых системах и мог
читать только необработанные блоки диска, UEFI на Mac имеет
был расширен для синтаксического анализа как FAT
(устаревшие файловые системы DOS / Windows) и HFS + (родной Mac) на диске.
Он считывает GPT (таблицу разделов GUID) для определения разделов диска.
Загрузочный том по умолчанию хранится в NVRAM.
В отличие от BIOS ПК, который ничего не знал о файловых системах и мог
читать только необработанные блоки диска, UEFI на Mac имеет
был расширен для синтаксического анализа как FAT
(устаревшие файловые системы DOS / Windows) и HFS + (родной Mac) на диске.
Он считывает GPT (таблицу разделов GUID) для определения разделов диска.
Загрузочный том по умолчанию хранится в NVRAM.
Вместо указания пути к загрузчику, том HFS + заголовок (данные в начале файловой системы HFS +) указывает на благословенный файл или благословенный каталог (см. благослови команду.Если каталог благословлен, это указывает прошивке EFI искать в этот каталог для загрузчика. Если файл благословлен, который сообщает прошивке EFI загрузить этот файл в качестве загрузчика (есть дополнительные варианты, например, загрузка с отключенного объем).
По умолчанию загрузчик находится в /System/Library/CoreServices/boot.efi в корне (часто
только) раздел диска.
В качестве альтернативы прошивка поддерживает загрузку второй ступени.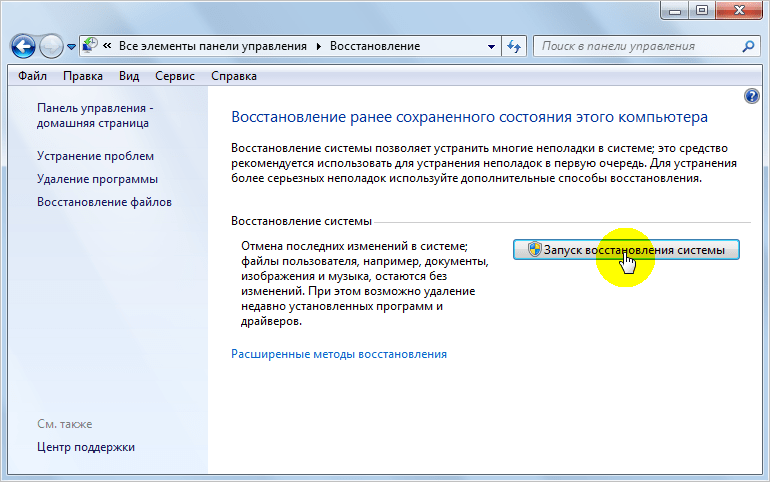 загрузчик или ядро с сетевого сервера (netboot server).
загрузчик или ядро с сетевого сервера (netboot server).
Когда загружен файл boot.efi , компьютер отображает
металлический логотип Apple на экране. Загрузчик загружается в
ядро, а также необходимые расширения драйверов, которые затем запускаются launchd , который выполняет различные сценарии и программы запуска.
Как только ядро загружено, под
Логотип Apple. Когда ядро запускает первый процесс, launchd ,
экран станет синим.
Описание того, как запускается OS X, можно найти в Что такое Mac OS X.
Для поддержки загрузки операционных систем на основе BIOS, например, более старых
Системы Windows и Linux, использующие GRUB или другие системы, поддерживающие BIOS
загрузчики, EFI устанавливает «модуль поддержки совместимости»
(CSM) из системной прошивки. Затем начинается
Процесс загрузки на основе BIOS. Этот модуль поддержки совместимости
загружается только тогда, когда пользователь выбирает Windows в качестве ОС по умолчанию для загрузки.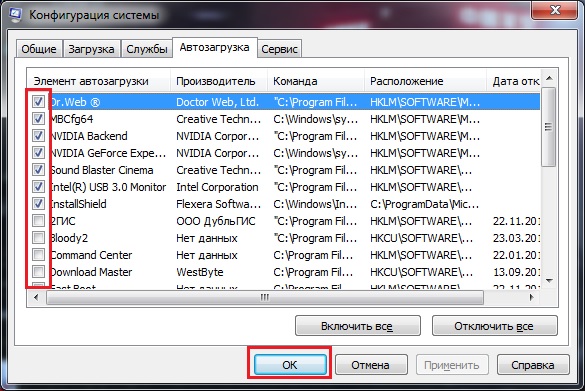 В
теперь процесс загрузки является стандартной загрузкой на основе BIOS. Мастер загрузки
Запись (MBR) загружается и выполняется, а затем обнаруживает и загружает
загрузочная запись тома раздела Windows (или Linux).
В
теперь процесс загрузки является стандартной загрузкой на основе BIOS. Мастер загрузки
Запись (MBR) загружается и выполняется, а затем обнаруживает и загружает
загрузочная запись тома раздела Windows (или Linux).
Ссылки на загрузку Mac
Каталожные номера Mac OS X:
Это обновленная версия исходного документа, написанного 14 сентября 2010 года.
Что такое виртуальная память и как она работает?
Виртуальная память — это метод управления памятью, при котором вторичная память может использоваться, как если бы она была частью основной памяти. Виртуальная память — очень распространенный метод, используемый в операционных системах (ОС) компьютеров.
Виртуальная память использует аппаратное и программное обеспечение, позволяющее компьютеру компенсировать нехватку физической памяти путем временной передачи данных из оперативной памяти (ОЗУ) в дисковое хранилище.По сути, виртуальная память позволяет компьютеру обрабатывать вторичную память, как если бы это была основная память.
Сегодня большинство ПК имеют до 4 ГБ оперативной памяти. Однако иногда этого недостаточно для одновременного запуска всех программ, которые пользователь может захотеть использовать. Здесь на помощь приходит виртуальная память. Виртуальную память можно использовать для обмена данными, которые не использовались в последнее время, и переноса их на запоминающее устройство, такое как жесткий диск или твердотельный накопитель (SDD). Это освободит больше места в ОЗУ.
Виртуальная память важна для повышения производительности системы, многозадачности, использования больших программ и гибкости. Однако пользователям не следует слишком полагаться на виртуальную память, потому что использование виртуальных данных значительно медленнее, чем использование ОЗУ. Если ОС слишком часто приходится обменивать данные между виртуальной памятью и ОЗУ, это может привести к очень медленной работе компьютера — это называется перегрузкой.
Виртуальная память была разработана в то время, когда физическая память, также называемая ОЗУ, была дорогой.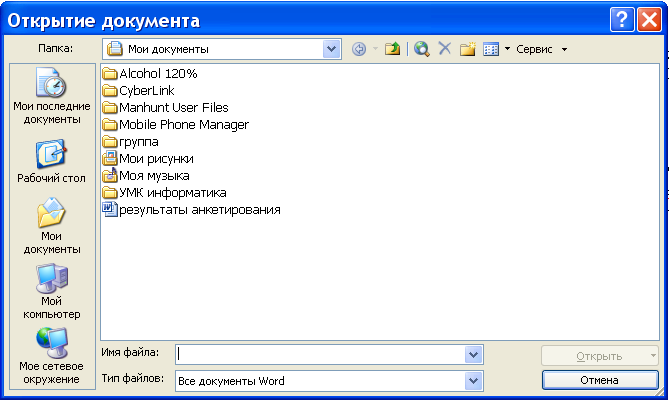 Компьютеры имеют ограниченный объем оперативной памяти, поэтому память может закончиться, особенно когда несколько программ работают одновременно. Система, использующая виртуальную память, использует часть жесткого диска для имитации ОЗУ. С виртуальной памятью система может загружать более крупные программы или несколько программ, работающих одновременно, что позволяет каждой из них работать так, как если бы у нее была бесконечная память, и без необходимости покупать дополнительную оперативную память.
Компьютеры имеют ограниченный объем оперативной памяти, поэтому память может закончиться, особенно когда несколько программ работают одновременно. Система, использующая виртуальную память, использует часть жесткого диска для имитации ОЗУ. С виртуальной памятью система может загружать более крупные программы или несколько программ, работающих одновременно, что позволяет каждой из них работать так, как если бы у нее была бесконечная память, и без необходимости покупать дополнительную оперативную память.
Виртуальная память использует для работы как компьютерное оборудование, так и программное обеспечение.Когда приложение используется, данные из этой программы сохраняются по физическому адресу с использованием ОЗУ. В частности, виртуальная память будет отображать этот адрес в ОЗУ с помощью блока управления памятью (MMU). ОС будет создавать сопоставления памяти и управлять ими с помощью таблиц страниц и других структур данных. MMU, который действует как аппаратное обеспечение преобразования адресов, автоматически преобразует адреса.
MMU, который действует как аппаратное обеспечение преобразования адресов, автоматически преобразует адреса.
Если позже в какой-либо момент потребуется пространство ОЗУ для чего-то более срочного, данные могут быть выгружены из ОЗУ в виртуальную память.Диспетчер памяти компьютера отвечает за отслеживание сдвигов между физической и виртуальной памятью. Если эти данные потребуются снова, можно использовать переключение контекста для возобновления выполнения.
При копировании виртуальной памяти в физическую память ОС делит память на файлы подкачки или файлы подкачки с фиксированным количеством адресов. Каждая страница хранится на диске, и, когда страница нужна, ОС копирует ее с диска в основную память и преобразует виртуальные адреса в реальные адреса.
Однако процесс замены виртуальной памяти на физическую происходит довольно медленно. Это означает, что использование виртуальной памяти обычно приводит к заметному снижению производительности. Считается, что из-за подкачки компьютеры с большим объемом оперативной памяти имеют лучшую производительность.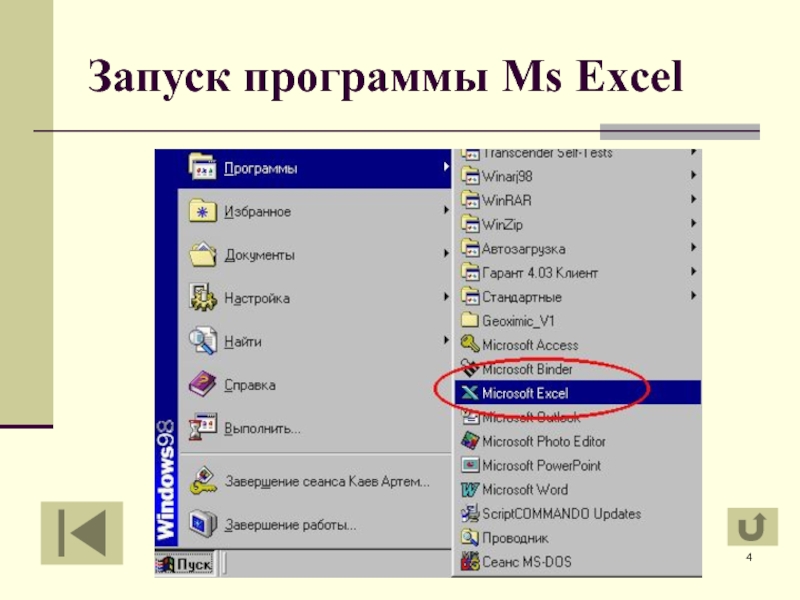
MMU компьютера обрабатывает операции с памятью, включая управление виртуальной памятью. В большинстве компьютеров оборудование MMU интегрировано в ЦП. Есть два способа обработки виртуальной памяти: страничная и сегментированная.
Подкачка разделяет память на разделы или файлы подкачки, обычно размером около 4 КБ. Когда компьютер использует свою оперативную память, неиспользуемые страницы передаются в раздел жесткого диска, предназначенный для виртуальной памяти, с помощью файла подкачки. Файл подкачки — это пространство на жестком диске, предназначенное для расширения виртуальной памяти ОЗУ компьютера. Когда требуется файл подкачки, он отправляется обратно в ОЗУ с помощью процесса, называемого подкачкой страниц. Эта система гарантирует, что операционная система компьютера и приложения не исчерпают реальную память.
Процесс разбиения на страницы включает использование таблиц страниц, которые преобразуют виртуальные адреса, используемые ОС и приложениями, в физические адреса, которые использует MMU.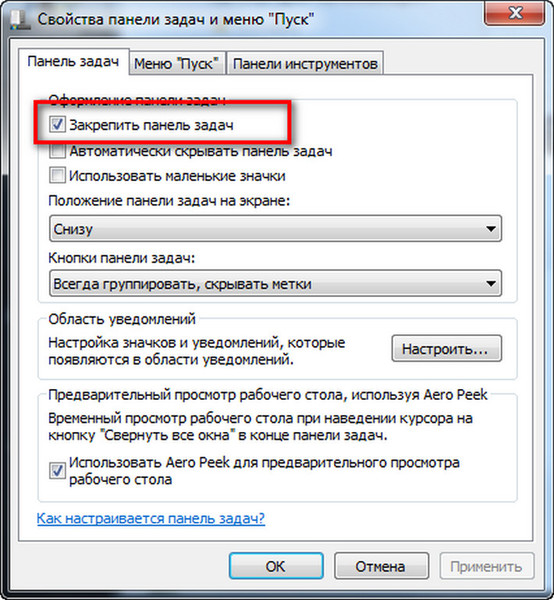 Записи в таблице страниц показывают, находится ли страница в реальной памяти. Если ОС или программа не находит то, что ей нужно в ОЗУ, то MMU реагирует на отсутствующую ссылку на память исключением ошибки страницы, чтобы заставить ОС переместить страницу обратно в память, когда это необходимо. Когда страница находится в ОЗУ, ее виртуальный адрес появляется в таблице страниц.
Записи в таблице страниц показывают, находится ли страница в реальной памяти. Если ОС или программа не находит то, что ей нужно в ОЗУ, то MMU реагирует на отсутствующую ссылку на память исключением ошибки страницы, чтобы заставить ОС переместить страницу обратно в память, когда это необходимо. Когда страница находится в ОЗУ, ее виртуальный адрес появляется в таблице страниц.
Сегментация также используется для управления виртуальной памятью. Этот подход разделяет виртуальную память на сегменты разной длины. Сегменты, не используемые в памяти, можно переместить в виртуальную память на жестком диске. Сегментированная информация или процессы отслеживаются в таблице сегментов, которая показывает, присутствует ли сегмент в памяти, был ли он изменен и каков его физический адрес. Кроме того, файловые системы при сегментации состоят только из списка сегментов, отображаемых в потенциальное адресное пространство процесса.
Сегментация и подкачка различаются как модель памяти с точки зрения ее разделения; однако его также можно комбинировать.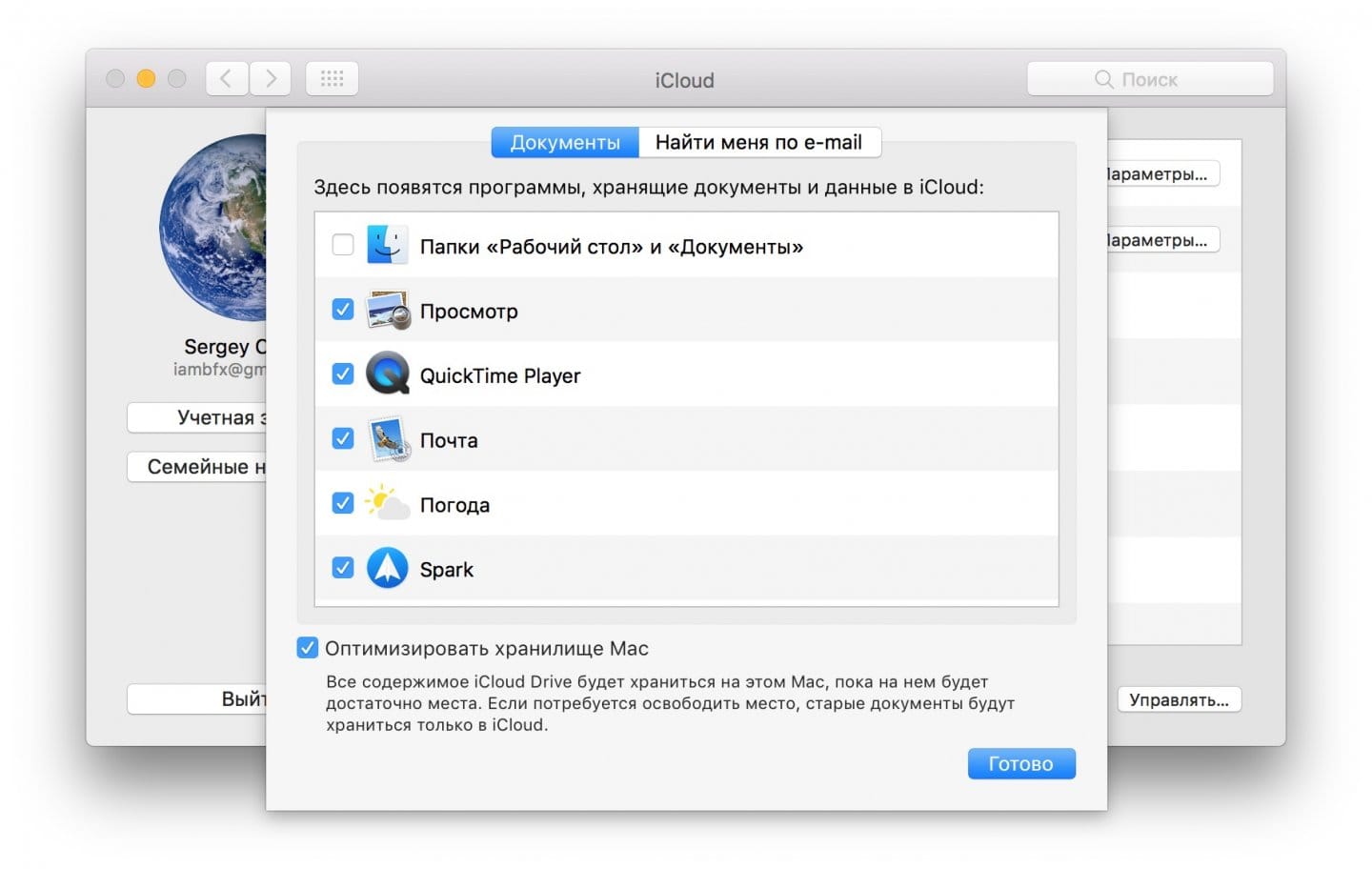 Некоторые системы виртуальной памяти сочетают сегментацию и разбиение на страницы. В этом случае память делится на фреймы или страницы. Сегменты занимают несколько страниц, а виртуальный адрес включает в себя как номер сегмента, так и номер страницы.
Некоторые системы виртуальной памяти сочетают сегментацию и разбиение на страницы. В этом случае память делится на фреймы или страницы. Сегменты занимают несколько страниц, а виртуальный адрес включает в себя как номер сегмента, так и номер страницы.
Операционные системы имеют настройки по умолчанию, которые определяют объем места на жестком диске, выделяемый для виртуальной памяти.Этот параметр будет работать для большинства приложений и процессов, но могут быть моменты, когда необходимо вручную сбросить объем пространства жесткого диска, выделенного для виртуальной памяти, например, с приложениями, которые зависят от быстрого времени отклика, или когда на компьютере имеется несколько жестких дисков.
При ручном сбросе виртуальной памяти необходимо указать минимальный и максимальный объем места на жестком диске, который будет использоваться для виртуальной памяти. Выделение слишком маленького места на жестком диске для виртуальной памяти может привести к нехватке оперативной памяти на компьютере.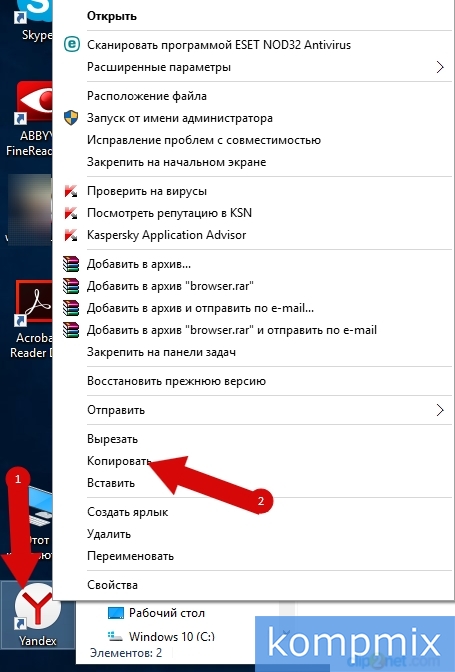 Если системе постоянно требуется больше места в виртуальной памяти, возможно, стоит подумать о добавлении ОЗУ. Обычные операционные системы могут рекомендовать пользователям не увеличивать объем виртуальной памяти сверх 1,5-кратного объема ОЗУ.
Если системе постоянно требуется больше места в виртуальной памяти, возможно, стоит подумать о добавлении ОЗУ. Обычные операционные системы могут рекомендовать пользователям не увеличивать объем виртуальной памяти сверх 1,5-кратного объема ОЗУ.
Однако управление виртуальной памятью может осуществляться по-разному в разных типах операционных систем. ИТ-специалисты должны понимать основы управления физической памятью, виртуальной памятью и виртуальными адресами. Например, вот несколько советов по управлению виртуальной памятью в операционной системе Windows 10.
Преимущества использования виртуальной памятиПреимущества виртуальной памяти:
- его способность обрабатывать вдвое больше адресов, чем основная память;
- освобождает приложения от управления общей памятью и избавляет пользователей от необходимости добавлять модули памяти при нехватке места в оперативной памяти;
- повышенная безопасность из-за изоляции памяти;
- можно одновременно запускать несколько более крупных приложений;
- распределение памяти относительно дешево;
- не нуждается во внешней фрагментации;
- эффективное использование ЦП;
- данные могут перемещаться автоматически; и
- страницы в исходном процессе могут быть разделены во время системного вызова fork.

Кроме того, в виртуализированной вычислительной среде администраторы могут использовать методы управления виртуальной памятью для выделения дополнительной памяти виртуальной машине (ВМ), ресурсы которой исчерпаны. Такая тактика управления виртуализацией может улучшить производительность виртуальных машин и гибкость управления.
Ограничения- Использование виртуальной памяти имеет свои недостатки, особенно со скоростью.Как правило, лучше иметь как можно больше физической памяти, чтобы программы работали непосредственно из ОЗУ или физической памяти.
- Использование виртуальной памяти замедляет работу компьютера, поскольку данные должны отображаться между виртуальной и физической памятью, что требует дополнительной аппаратной поддержки для преобразования адресов.
- Размер виртуальной памяти ограничен объемом вторичной памяти, а также схемой адресации с компьютерной системой.

- Сбой может произойти, если объем ОЗУ слишком мал, что приведет к замедлению работы компьютера.
- Переключение между приложениями, использующими виртуальную память, может занять некоторое время.
Когда говорят о различиях между виртуальной и физической памятью, обычно наибольшее различие проявляется в скорости. ОЗУ значительно быстрее виртуальной памяти. ОЗУ, однако, обычно дороже виртуальной памяти.
Когда компьютеру требуется хранилище, в первую очередь используется ОЗУ. Виртуальная память используется при заполнении ОЗУ, потому что она медленнее.
Пользователи могут активно добавлять ОЗУ к компьютеру, покупая и устанавливая дополнительные микросхемы ОЗУ, если они испытывают замедление работы из-за слишком частой подкачки памяти. Объем оперативной памяти зависит от того, что установлено на компьютере. С другой стороны, виртуальная память ограничена размером жесткого диска компьютера.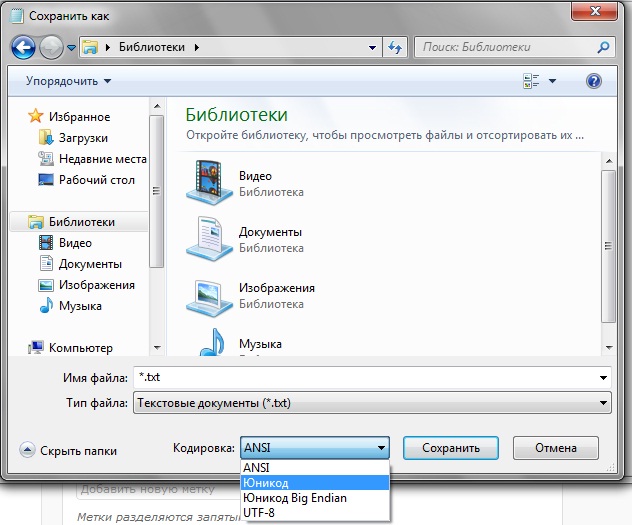 Параметры виртуальной памяти часто можно контролировать через операционную систему.
Параметры виртуальной памяти часто можно контролировать через операционную систему.
До того, как была разработана виртуальная память, компьютеры имели ОЗУ и вторичную память.Ранние компьютеры использовали память на магнитных сердечниках для основной памяти и магнитные барабаны для вторичной памяти. Компьютерная память была дорогой, и ее обычно не хватало еще в 1940-х и 1950-х годах. По мере того как компьютерные программы росли в размерах и сложности, разработчикам приходилось беспокоиться о том, что их программы будут использовать всю основную память компьютера и исчерпать ее.
В те дни программисты использовали процесс, называемый наложением, для запуска программ, размер которых превышал доступную память. Части программы, которые не использовались постоянно, были настроены как наложения, которые при необходимости перезаписывали существующее наложение в памяти.Для наложения работы требовалось обширное программирование, и это стало ключевым стимулом для развития автоматизированной виртуальной памяти.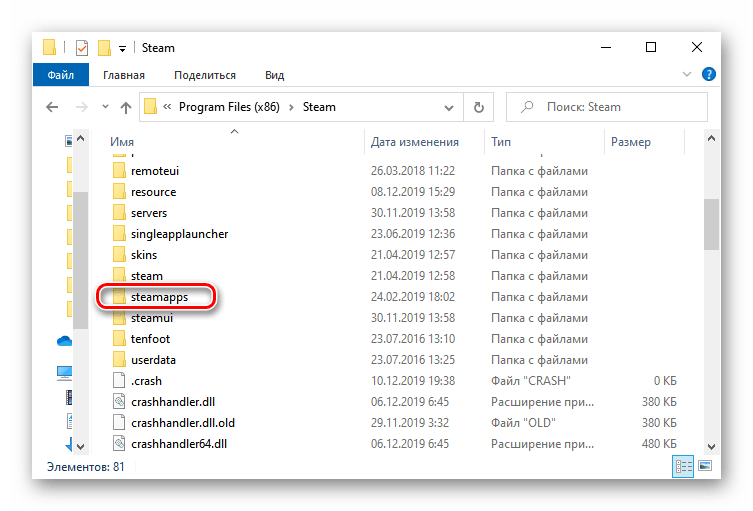
Немецкому физику Фрицу-Рудольфу Гюнчу приписывают разработку концепции виртуальной памяти в 1956 году, хотя этот пункт оспаривается. Однако Гюнч в конечном итоге описал форму кэш-памяти.
Первый очевидный реальный экземпляр системы виртуальной памяти поступил из Манчестерского университета в их попытке разработать одноуровневую систему хранения для компьютера Атлас.Система использовала подкачку для отображения виртуальных адресов программиста в первичную память. Атлас был разработан в 1959 году, а затем сдан в эксплуатацию в 1962 году.
В 1961 году первый коммерческий компьютер с виртуальной памятью был выпущен корпорацией Burroughs. В этой версии виртуальной памяти использовалась сегментация, а не разбиение на страницы.
В 1969 году исследователи IBM продемонстрировали, что системы наложения виртуальной памяти работают лучше, чем более ранние ручные системы. До этого момента по этому поводу все еще велись споры.В мэйнфреймах и мини-компьютерах в 1970-х годах обычно использовалась виртуальная память. Технология виртуальной памяти не была включена в первые персональные компьютеры, потому что разработчики думали, что нехватка памяти не будет проблемой для этих машин. Это предположение оказалось неверным. Intel представила виртуальную память в защищенном режиме процессора 80286 в 1982 году и поддержку подкачки, когда вышел 80386 в 1985 году.
Технология виртуальной памяти не была включена в первые персональные компьютеры, потому что разработчики думали, что нехватка памяти не будет проблемой для этих машин. Это предположение оказалось неверным. Intel представила виртуальную память в защищенном режиме процессора 80286 в 1982 году и поддержку подкачки, когда вышел 80386 в 1985 году.
boot — Где хранится загрузчик — в ПЗУ, ОЗУ или где-то еще?
Конфликт между тем, что вы говорите о том, что загрузчик находится в ПЗУ, и что он находится в MBR, возможно, связан с тем, что загрузчик используется для любого кода, который определяет, как сделать минимальную загрузку в коде, чтобы заставить компьютер делать что-то полезное , включая каждое состояние в многоэтапной загрузке.
Итак, начальное состояние — иметь компьютер, который является программируемым устройством, но не знает, как загрузить программное обеспечение для запуска, потому что на нем нет загруженного программного обеспечения. (И поэтому boot from вытягивается из своих бутстрепов ).
Исторически существовало несколько различных решений этой проблемы, но в наши дни мы начинаем с некоторого кода в ПЗУ (скорее всего, строго EEPROM), которого достаточно, чтобы заставить его смотреть на разные устройства и пробовать их по очереди, пока не найдет одно. это загрузочный.
(Вот почему многие системы загружаются с CD или DVD, если вы вставляете установочный диск ОС на жесткий диск и обратно, в противном случае BIOS [код на ПЗУ, включая код, о котором мы говорим, и некоторые другие низкоуровневые вещи, с которых можно начать работу] настроен сначала смотреть на привод CD / DVD, затем на жесткий диск, если он ничего не находит, твикеры часто настраивают его так, чтобы он игнорировал привод CD / DVD, если этого не требует вручную он не тратит время на раскрутку незагрузочного диска, оставшегося в приводе).
Этот код в ПЗУ — , иногда , называемый загрузчиком .
Когда он знает, на какой диск смотреть, он затем просматривает MBR, который содержит информацию об основных разделах — как вы могли бы позже посмотреть / или / boot или C: / (в системе Windows), если бы вы этого не сделали даже знать, какая часть диска была на каком разделе, не говоря уже о том, как каждый раздел был смонтирован? — и некоторый код с дальнейшими инструкциями для выполнения. (Между прочим, это объясняет, почему некоторые операционные системы, такие как Windows, могут быть установлены только в основном разделе, сведения об этих разделах находятся в MBR, и это единственная информация о разделах, которую прочитал их загрузчик, и он не загружает EBR в узнайте о логических разделах, поскольку эти разделы еще даже не существуют).
(Между прочим, это объясняет, почему некоторые операционные системы, такие как Windows, могут быть установлены только в основном разделе, сведения об этих разделах находятся в MBR, и это единственная информация о разделах, которую прочитал их загрузчик, и он не загружает EBR в узнайте о логических разделах, поскольку эти разделы еще даже не существуют).
Этот исполняемый код также называется загрузчиком . Когда мы хотим различать это и то, что будет дальше, это называется первичным загрузчиком (потому что, если мы не создаем наш собственный BIOS, мы игнорируем бит ПЗУ как неподконтрольный нам).
Этот код будет очень маленьким, так как для него нужно всего около 400 байт, поэтому для выполнения чего-либо реального он загрузит еще немного кода, который может быть больше, поскольку ему не нужно иметь дело с этим ограничением.
Это код , также , известный как загрузчик . Когда мы хотим отличить это от того, что было раньше, это называется вторичным загрузчиком .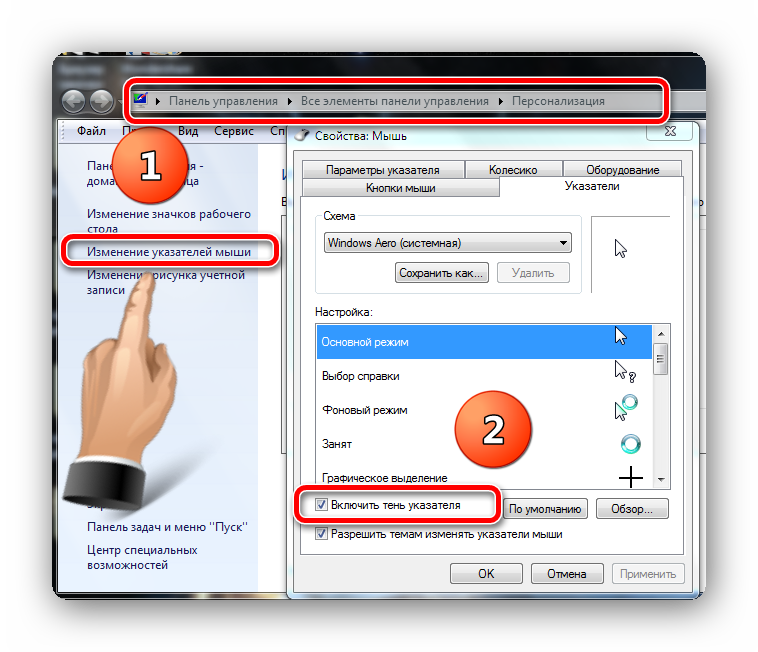
Этот код, возможно, мог бы стать последним этапом в процессе. Это было бы, если у вас только одна ОС или если все ОС в вашей системе используют совместимые загрузчики (например, две установки Linux, обе используют GRUB, поэтому какой бы GRUB не был обновлен последним, может предложить загрузиться в любую из них), тогда он представляет меню (при желании), загружаемое в ядро, и передает управление операционной системе.
В случае, если у вас ОС, несовместимая с этим загрузчиком, она может загружаться по цепочке. Например. если у вас есть Windows и Linux на одном компьютере, опция GRUB для загрузки Windows фактически загрузит еще один загрузчик, который знает только об установке (ах) Windows, и перейдет к нему. Хотя это был третичный этап процесса, он по-прежнему называется вторичным загрузчиком , потому что он не знает и не заботится о том, что перед ним работал другой вторичный загрузчик.Это также относится к установке Linux, в которой использовался другой тип вторичного загрузчика.
В основном, когда мы говорим о загрузчике с точки зрения Linux, мы обычно не имеем в виду код ROM (он не является частью Linux или изменен путем установки Linux). Когда мы выполняем update-grub , мы меняем вторичный загрузчик, который обычно находится в / boot конкретной установки. Когда мы выполняем install-grub , мы меняем его, а также основной загрузчик в MBR, чтобы у него было достаточно кода, чтобы знать, где находится / boot (возможно, запускать программный RAID по мере его выполнения) и загружать и выполнять его, когда он сам исполняется.
Итак, вкратце, вы ошиблись, когда сказали, что ПЗУ было частью основной памяти *, потому что оно отдельное. (Действительно, RAM считается антонимом ROM ). Вы были правы, когда сказали, что там и в MBR есть загрузчик, потому что это два этапа процесса, и оба иногда называются этим именем. И ответ на вопрос «Разные ОС хранят загрузчик в разных местах?» «в основном», потому что, если у вас несовместимые вторичные загрузчики либо скроют другие загрузчики (если вы установите Windows после установки Linux), либо загрузите их в другой, если потребуется (если вы исправите эту ситуацию или установите Linux после Windows), но ОС могут совместно использовать вторичный загрузчик, если они совместимы (если вы устанавливаете Linux после другого Linux, который использует тот же тип вторичного загрузчика, и он может видеть другой Linux [иногда программный RAID сбивает с толку и делает загрузку по цепочке необходимой).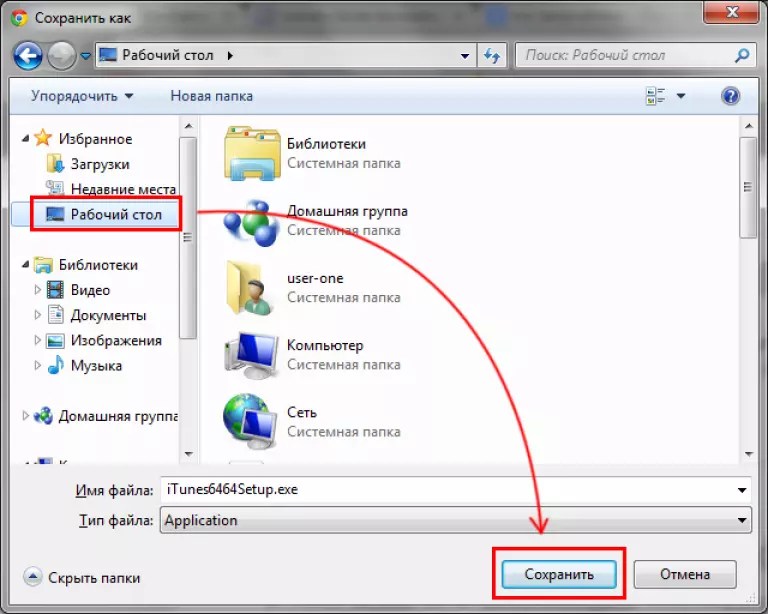
* В те дни, когда можно было программно использовать как ПЗУ, так и ОЗУ, все было по-другому. Например, на ZX Spectrum размер ПЗУ будет 16 КБ и он будет включать интерпретатор БЕЙСИК, а также даст вам отправную точку для загрузки чего-либо в его 48 КБ или 128 КБ (выгружаемый) или ОЗУ (в этом случае, по сути, загрузка выполняется в этот интерпретатор BASIC, а затем использовал его для загрузки в то, что было на ленте), была целая куча функций из интерпретатора BASIC, которые могли использовать программы в ОЗУ (зачем писать триггерную функцию, когда компьютер уже имеет одну в известной позиции ? особенно когда у вас всего 48 КБ для всего вашего собственного кода).Это ПЗУ также было видно так же, как и ОЗУ, только по разным адресам. В таком случае ПЗУ было такой же частью основной памяти, как и ОЗУ, но не было доступным для записи. В наши дни вы в значительной степени игнорируете ПЗУ после первого этапа загрузки.
.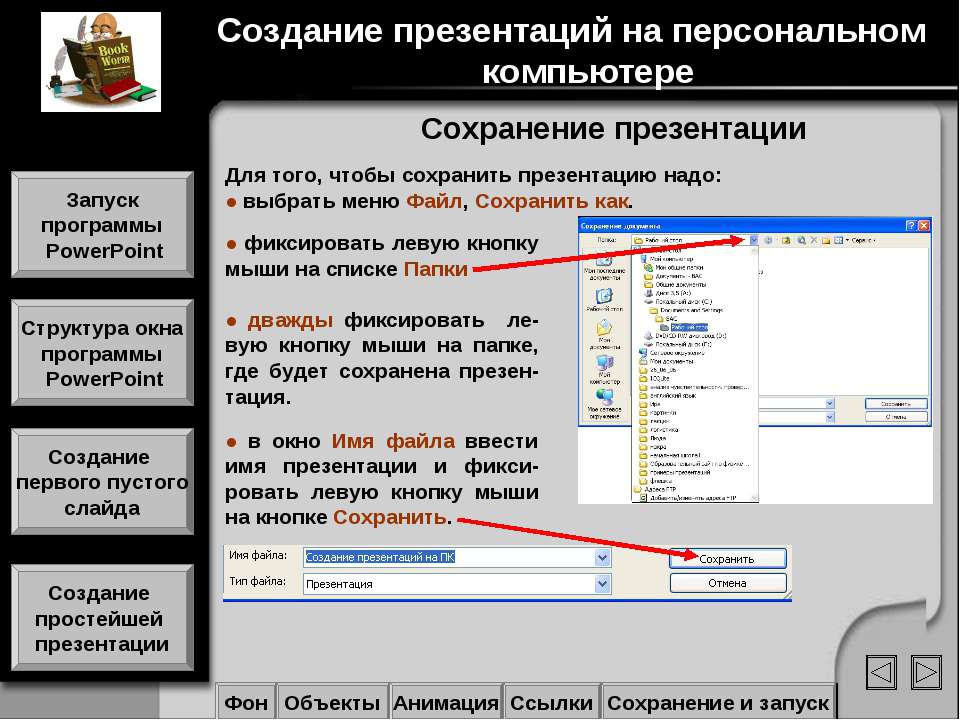


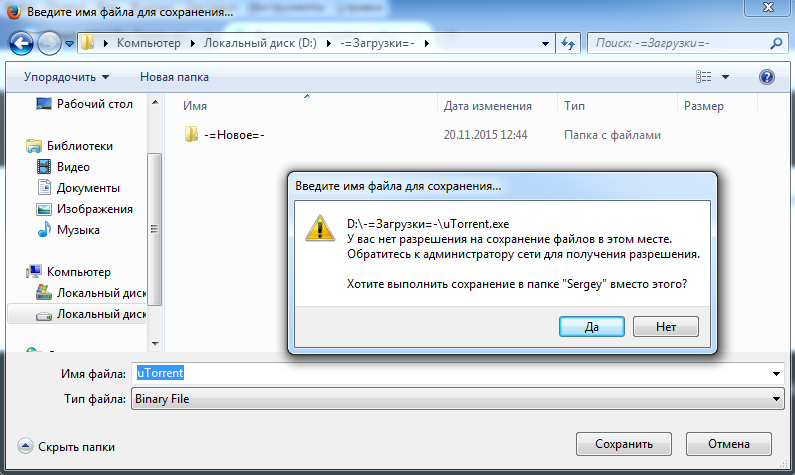

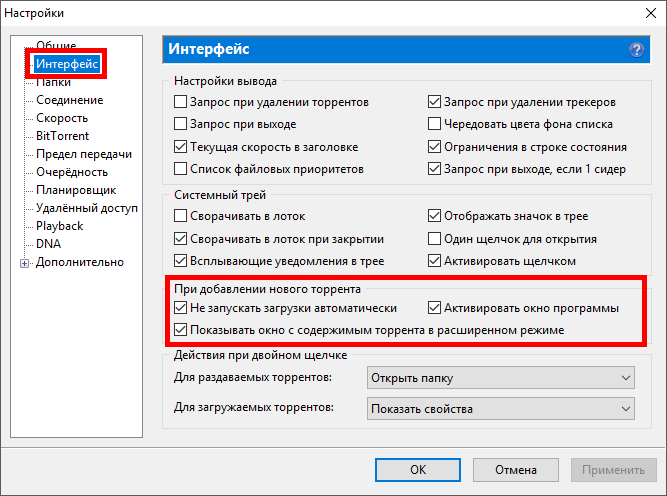
 , чтение и установка даты).
, чтение и установка даты). Пока вы помещаете загрузочные файлы в загрузочный UEFI
раздел, отформатированный как файловая система FAT (стандартная
формат файловой системы в старых системах Windows; тот, который почти
каждая операционная система умеет обращаться).
Пока вы помещаете загрузочные файлы в загрузочный UEFI
раздел, отформатированный как файловая система FAT (стандартная
формат файловой системы в старых системах Windows; тот, который почти
каждая операционная система умеет обращаться).
