каковы причины ошибки и что делать в этом случае?
Каждый пользователь знает, что основа любого компьютера – «железо». От его качества будет зависеть не только фактическая мощность системы, но и ее стабильная работа. Однако не стоит забывать и о программах, так как без них компьютер – просто набор микросхем.
Разумеется, что в случае каких-то неполадок с ними работать на компьютере становится порой невозможно. Одной из самых неприятных ситуаций является появление сообщения «прекращена работа программы». Чаще всего оно наблюдается в случае «Проводника». Что же это за ошибка такая и как избежать ее появления?
Из-за чего проявляется?
Как правило, такая неприятность происходит по причине конфликта драйверов. Новые релизы порой оказываются несовместимыми со старыми версиями программ, из-за чего система начинает «чудить». Очень часто такое можно наблюдать в старых компьютерных играх. Новые драйверы на видеокарте не могут обеспечить пониженный режим цветности, в результате чего программа вылетает, а порой и вовсе возникает «синий экран смерти», чаще узнаваемый под именем BSOD.
Что делать с драйверами?
Если причина именно в драйверах, то вариантов решения проблем может быть сразу несколько. Во-первых, вы можете попросту удалить старую версию конфликтующего приложения, установив на его место свежий релиз. Во-вторых, возможен прямо противоположный вариант: вы деинсталлируете новый драйвер, производя откат до его старой версии.
Как показывает практика, вторая ситуация встречается часто, особенно когда речь идет о старых версиях операционных систем, на которых лучше «уживаются» именно ранее выпущенные версии приложений. Впрочем, не всегда именно с этим связана проблема «прекращена работа программы». Windows 7 в свое время страдала жесткой «непереносимостью» старых версий приложений, так как они вызывали проблемы с ядром. Вина тут была самих производителей ПО, которые не торопились выпускать свежие версии.
Прочие замечания
Кроме того, есть повод обратить внимание на используемые вами программы. Так, владельцам старых карт NVidia настоятельно не рекомендуется использовать те версии драйверов, которые предлагаются на официальном сайте. Дело в том, что при установке они «тянут» за собой такое количество дополнительных приложений, что они практически неизбежно вызывают проблемы у пользователей не самого свежего компьютерного «железа».
Дело в том, что при установке они «тянут» за собой такое количество дополнительных приложений, что они практически неизбежно вызывают проблемы у пользователей не самого свежего компьютерного «железа».
Наблюдается или значительное падение производительности, или вы постоянно видите сообщение «прекращена работа программы». Как же поступить в этом случае? Придется удалять официальную версию приложения, а драйвер для видеокарты искать посредством службы Windows Update.
Как запустить Update?
Сделать это очень просто. Сперва удаляете старый релиз через «Установку и удаление программ», перезагружаете компьютер. Система сразу же начинает искать недостающий драйвер, обращаясь для этого к вышеупомянутой службе. Как только поиск, скачивание и установка будут закончены, вам будет предложено вновь перезагрузить компьютер.
Как правило, больше вы не увидите сообщения «прекращена работа программы». Что делать, если предпринятые действия не дали ровным счетом никакого результата? В этом случае стоит задуматься о совместимости вашего оборудования и системы.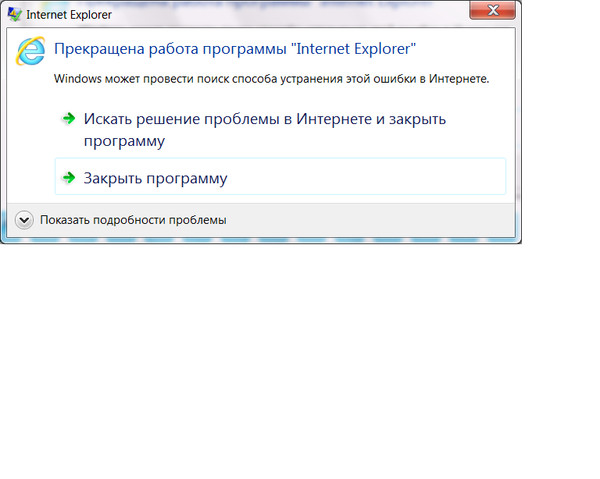 Следует посетить сайт производителя и почитать форумы — быть может, вам необходимо освежить BIOS материнской платы или же вовсе приобрести другую модель.
Следует посетить сайт производителя и почитать форумы — быть может, вам необходимо освежить BIOS материнской платы или же вовсе приобрести другую модель.
Некоторые пользователи не один месяц мучились с аналогичной проблемой, пока по случайности не меняли видеокарту на новую. Особенно туго в этом отношении приходится пользователям оборудования от ATI. Уже не раз специалисты сообщали о постоянных проблемах в их официальных версиях драйверов, так что об этом всегда стоит помнить.
Игры
Как это можно исправить? Если сообщение «прекращена работа программы» возникает в случае старых игрушек, то здесь все довольно сложно. Можно попытаться выставить режим совместимости с той версией ОС Windows, в которой данная игра работала без нареканий.
Делается это просто. По ярлыку игры щелкаете правой клавишей мыши, после чего выбираете в появившемся контекстном меню пункт «Свойства». Вас должна интересовать вкладка «Совместимость», имеющаяся в открывшемся диалоговом окне. Ставите флажок напротив опции «Запускать в режиме совместимости», после чего выбираете в раскрывающемся списке ту версию ОС Windows, в которой данное приложение работало нормально.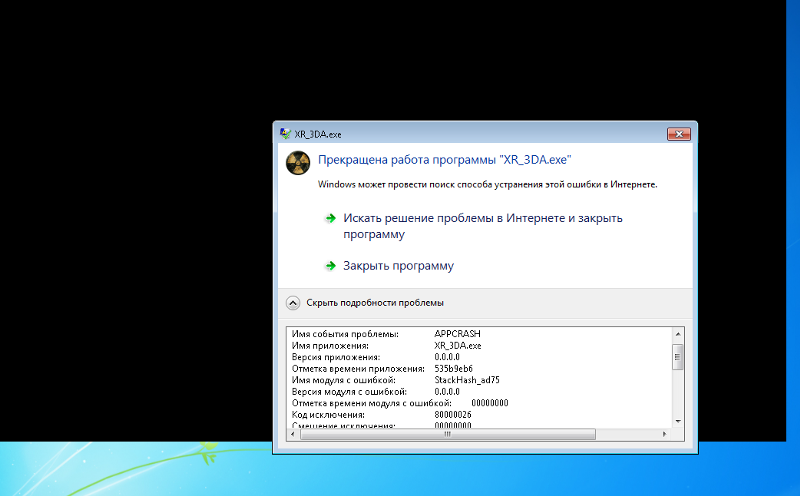 Нажимаете ОК, после чего вновь пробуете программу на работоспособность.
Нажимаете ОК, после чего вновь пробуете программу на работоспособность.
Если это не помогло
Если в режиме совместимости приложение также работать отказывается, придется или искать его современный аналог, или же запускать из-под виртуальной машины, на которой установлена та версия операционной системы, для которой и была выпущена данная программа.
Старые версии браузеров
Если, опять-таки, говорить о «Проводнике», то сообщение «прекращена работа программы» нередко могут наблюдать те пользователи, на компьютерах которых до сих пор установлены очень старые версии интернет-обозревателей. Особенно это касается Firefox 3.6, который оказался попросту несовместим с современными операционными системами из-за некоторых ограничений в них. В этом случае постоянно появляется такого рода ошибка. «Прекращена работа программы Firefox» — вот то сообщение, которое видят незадачливые пользователи.
Как решить проблему
Как это «лечится»? Увы, но в этом случае рецепт может быть только один: вам придется удалить свой анахронизм с компьютера, после чего установить новый браузер. Это не только позволит избежать обидных ошибок, из-за которых становится сложно работать на компьютере, но и в значительной степени повысит безопасность вашей системы. Последнее связано с тем, что старые браузеры имеют такое количество известных хакерам «дыр» в безопасности, что по интернету при помощи них путешествовать попросту небезопасно.
Это не только позволит избежать обидных ошибок, из-за которых становится сложно работать на компьютере, но и в значительной степени повысит безопасность вашей системы. Последнее связано с тем, что старые браузеры имеют такое количество известных хакерам «дыр» в безопасности, что по интернету при помощи них путешествовать попросту небезопасно.
Вот почему пишет: «прекращена работа программы». Как видите, причин может быть достаточно много, но практически все из них связаны с устаревшим вариантом используемого вами на компьютере программного обеспечения.
Учтите, что подобного рода ошибки чрезвычайно часто вызываются самопальными версиями русификаторов и активаторов. Зачастую они вызывают очень сильные изменения в ядре самого приложения, а это уже приводит к серьезным конфликтам.
Прекращена работа проводник — как устранить ошибку?
Время на чтение: 5 мин
Проводник – это приложение, которое позволяет с помощью визуального интерфейса переходить из одного раздела жесткого диска в другой для поиска элементов.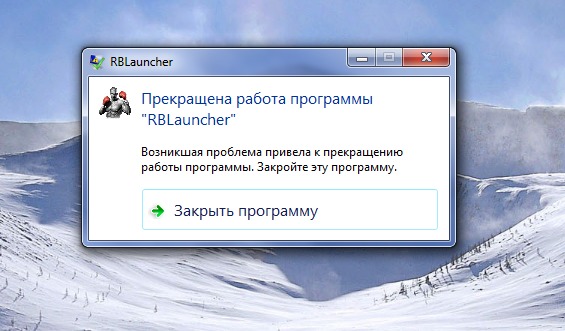 Ошибка прекращена работа проводник возникает в редких случаях и провоцирует аварийное закрытие приложения.
Ошибка прекращена работа проводник возникает в редких случаях и провоцирует аварийное закрытие приложения.
Почему прекращена работа программы проводник?
Проводник Windows прекращает работу по нескольким причинам, в основном такую реакцию провоцирует отдельная программа. В момент обращения к ней проводником, она не доступна и выступает корнем проблемы. Неисправность может выражаться в одноразовых сбоях, так выбивает проводник нечасто, тогда определить источник довольно сложно. В других случаях каждый раз, когда открывается приложение, возникает и ошибка.
Прекращает работу проводник Windows 7 и других версий такие неисправности:
- Интегрированные элементы контекстного меню;
- Неисправные кодеки, в основном видео кодек;
- Элементы, входящие в состав панели управления;
- Редко, но причина кроется в видеоадаптере;
- Иногда из-за вирусов повреждается процесс проводника.
Читайте также: Что такое кодеки и как их установить?
Любая причина актуальна и может существенно навредить проводнику.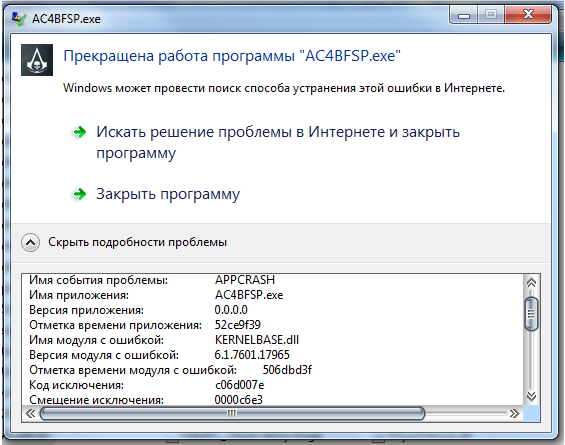
Прекращена работа проводника: исправление контекстного меню
Прекращена работа проводника Windows 7 как исправить, если ошибка кроется в контекстном меню? – Следует вернуть его в базовое состояние, то есть удалить все второстепенные приложения, чаще всего это и будет ответом.
Самый простой способ выполнить задачу заключается в использовании утилиты ShellExView. Приложение показывает программы, которые имеют контекстное отображение.
- В главном меню программы отсортировать параметры по «Type»;
- Найти все, что носит характер «Context Menu»;
- Отключите все элементы в пути, у которых стоит звездочка, при помощи ПКМ или F7, кроме Microsoft;
- Перезагрузитесь и проверьте результат.
Если ожидаемого результата не последовало, отключите другие пункты, но обязательно оставьте произведенные Microsoft процессы, все остальные можно отключить. Придется методом подбора определить и устранить проблему.
Также можно проверить, что неисправность во второстепенных утилитах при помощи безопасного режима. В него перейти можно нажав F8 при запуске. По идее, ошибка прекращена работа программы проводник Windows 7 не должна проявиться, иначе придется запустить sfc агент.
Читайте также: Как исправить ошибку ntdll.dll Windows 7?
Прекращена работа программы проводник Windows, неисправные кодеки
Актуальный вопрос, прекращена работа программы проводник как исправить, ведь кодеки являются невидимой частью приложений? Сразу отметим, что чаще всего проблема именно в видео кодеках, благодаря им формируется миниатюра видео файла и их отсутствие вызывает сбой. В отдельных случаях и другие приложения провоцируют ошибку.
Чтобы диагностировать, проблема в кодеках или нет, следует отключить отображение миниатюр. Сделать можно так:
- Перейдите в Панель управления, при данной проблеме она должна открыться;
- Выберите плитку «Параметры папок»;
- Во вкладке «Вид» следует снять выделение с пункта «Отображать значки файлов на эскизах».

Сразу станет очевидным род проблемы, если все-таки кодеки сбойные, то их следует просто переустановить, благо в интернете их уйма.
Нарушена целостность проводника
Если ОС подверглась вирусной атаке или другим повреждениям, в ней могут наблюдаться изменения в работе системных файлов. Не обязательно проблема именно в проводнике, хотя большой разницы и нет. Следует просто запустить специальное сканирование sfc.
- Нажмите Win + R и введите cmd;
- В консоль вставить sfc /scannow;
Права для выполнения процедуры имеет только администратор.
После проверки и устранения ошибки данным способом, необходимо ещё уничтожить вирусы, они хорошо поддаются обработке при помощи антивирусов.
Читайте также: Необходимо выполнить активацию сегодня Windows 7 — что делать?
Диагностика исправности служб
Многие приложения обладают собственными службами, которые иногда выходят из строя. Необходимо поочередно отключать все сторонние элементы и тогда, неизбежно найдется проблемное приложение. Для этого нужно:
Для этого нужно:
- Win + R и введите msconfig;
- Перейдите во вкладку «Службы»;
- Снизу выделите пункт «Не отображать системные службы»;
- Не следует отключать, по крайней мере в первую очередь, службы драйверов, все остальное можно деактивировать.
Когда определен корень проблемы, следует обновить драйвера на приложение или полностью отказаться от его использования.
Драйвер на видеоадаптер
Причиной множественных проблем, особенно тех, что касаются видео составляющей, является драйвер на видео. Он состоит из сложных механизмов, часто обновляется, адаптеров и разновидностей драйверов существует огромное количество – все это вызывает риск сбоев в приложении.
Следует просто обновить драйвер, для этого:
- Пуск и ПКМ по «Компьютер»;
- Далее выбрать «Свойства»;
- Теперь открыть «Диспетчер устройств»;
- В разделе «Видеоадаптеры» следует выбрать пункт с дискретной картой;
- Двойной клик и перейти во вкладку «Драйвер»;
- Теперь выбрать «Обновить».

Альтернативный вариант заключается в использовании графического интерфейса от производителя драйвера, но он не всегда работает корректно.
Использовав один из предложенных подходов, с большой долей вероятности, удастся устранить ошибку и вернуть правильную обработку проводника. Довольно часто неисправность находится во второстепенных программах, и гораздо реже причина в системных сбоях.
Если у Вас остались вопросы по теме «Исправление ошибки «Прекращена работа проводник»», то можете задать их в комментариях
Оцените материал
Рейтинг статьи 3.9 / 5. Голосов: 8
Пока нет голосов! Будьте первым, кто оценит этот пост.
ОшибкаSTATUS SYSTEM PROCESS TERMINATED в Windows 10/11
by Милан Станоевич
Милан Станоевич
Эксперт по Windows и программному обеспечению
Милан с детства увлекался ПК, и это привело его к интересу ко всем технологиям, связанным с ПК.
Обновлено
Раскрытие информации о партнерских программах
- Статус STATUS_SYSTEM_PROCESS_TERMINATED вызван повреждением или повреждением системных файлов.
- Вы можете легко избавиться от этой ошибки BSoD, установив сторонний инструмент восстановления.
- Microsoft часто исправляет такие ошибки с помощью обновлений, поэтому обязательно обновите свою ОС.
- Иногда такие ошибки может вызывать антивирусное программное обеспечение. Отключение — еще одно быстрое решение.
XУСТАНОВИТЬ НАЖМИТЕ НА ФАЙЛ ЗАГРУЗКИ
Для устранения различных проблем с ПК мы рекомендуем DriverFix:Это программное обеспечение будет поддерживать работоспособность ваших драйверов, защищая вас от распространенных компьютерных ошибок и сбоев оборудования. Проверьте все свои драйверы прямо сейчас, выполнив 3 простых шага:
- Загрузите DriverFix (проверенный загружаемый файл).

- Нажмите Начать сканирование , чтобы найти все проблемные драйверы.
- Нажмите Обновить драйверы , чтобы получить новые версии и избежать сбоев в работе системы.
- DriverFix был загружен 0 читателями в этом месяце.
Blue Screen of Death иногда могут быть довольно проблематичными, поэтому важно знать, как их исправить.
Такие ошибки, как STATUS_SYSTEM_PROCESS_TERMINATED, могут быть серьезными, поэтому сегодня мы собираемся показать вам, как исправить эту ошибку в Windows 10.
1.
 Используйте стороннее средство исправления BSoD
Используйте стороннее средство исправления BSoDСамый простой способ устранить ошибки BSoD — это установить программное обеспечение, которое автоматически обнаружит любые серьезные проблемы с вашей системой и системными файлами, а также автоматически исправит или заменит то, что необходимо.
Вам не придется беспокоиться о поиске источника проблемы и даже беспокоиться о фатальных ошибках или сбоях в целом, если на вашем компьютере установлена программа.
С помощью этого инструмента восстановления системы вы можете автоматически обнаруживать опасные ошибки экрана с помощью тщательного сканирования. Затем он за несколько минут устранит неисправные или отсутствующие файлы программного обеспечения Windows.
Используя миллионы файлов в репозитории, этот инструмент способен эффективно исправлять различные ошибки Windows, заменяя элементы, вызывающие эту ошибку BSoD.
⇒ Получить Restoro
2. Загрузите последние обновления Windows 10
- Нажмите Клавиша Windows + S и введите Настройки .

- Перейдите к Обновление и безопасность .
- Затем перейдите к Обновление и выберите Проверить наличие обновлений .
- Дайте Windows работать своим чередом и установите все обновления.
Как и многие другие операционные системы, Windows 10 имеет некоторые проблемы с определенным аппаратным и программным обеспечением.
Обычно программное или аппаратное обеспечение не полностью совместимо с Windows 10, что иногда может привести к появлению ошибки STATUS_SYSTEM_PROCESS_TERMINATED.
Чтобы исправить эту и многие другие ошибки «Синего экрана смерти», рекомендуется использовать Центр обновления Windows для загрузки последних исправлений для Windows 10.
Корпорация Майкрософт часто выпускает новые исправления, и многие из этих исправлений улучшают безопасность наряду с различными исправлениями ошибок, связанных как с аппаратным, так и с программным обеспечением.
Если вы хотите, чтобы ваш компьютер работал стабильно и без ошибок, мы настоятельно рекомендуем вам часто загружать последние обновления Windows.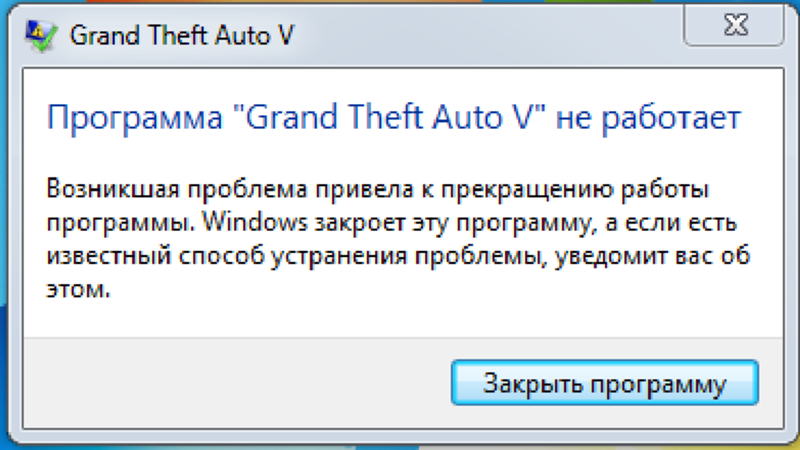
3. Удалите антивирусное программное обеспечение
Наличие установленного антивирусного программного обеспечения важно для вашей безопасности, но иногда ваш антивирус может вызывать STATUS_SYSTEM_PROCESS_TERMINATED и другие ошибки Blue Screen of Death.
Чтобы исправить эту ошибку, вам может потребоваться временно удалить все антивирусные программы с вашего ПК. Имейте в виду, что Windows 10 поставляется с Защитником Windows, который работает как антивирусная программа по умолчанию.
Таким образом, даже если вы удалите все сторонние антивирусные программы, ваш компьютер не останется полностью незащищенным.
Мы должны отметить, что удаление антивирусной программы может не исправить эту ошибку, поскольку антивирусные программы, как правило, оставляют определенные файлы и записи реестра после их удаления.
Иногда эти файлы также могут вызывать появление ошибок BSoD. Чтобы полностью удалить все файлы, связанные с вашим антивирусным программным обеспечением, мы настоятельно рекомендуем вам загрузить специальный инструмент для удаления.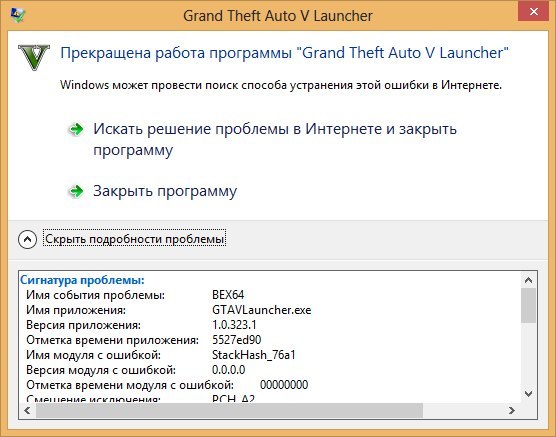
Многие антивирусные компании имеют эти инструменты для загрузки, поэтому обязательно загрузите их для своей антивирусной программы.
4. Обновите драйверы
Чтобы ваше оборудование работало с вашей операционной системой, вам необходимо установить соответствующие драйверы. Если ваши драйверы устарели или содержат определенные ошибки, вы не сможете их использовать.
Совет эксперта:
СПОНСОРЫ
Некоторые проблемы с ПК трудно решить, особенно когда речь идет о поврежденных репозиториях или отсутствующих файлах Windows. Если у вас возникли проблемы с исправлением ошибки, возможно, ваша система частично сломана.
Мы рекомендуем установить Restoro, инструмент, который просканирует вашу машину и определит причину неисправности.
Нажмите здесь, чтобы загрузить и начать восстановление.
, и вы можете получить STATUS_SYSTEM_PROCESS_TERMINATED или любую другую ошибку Blue Screen of Death. Чтобы решить эту проблему, рекомендуется найти и обновить проблемный драйвер.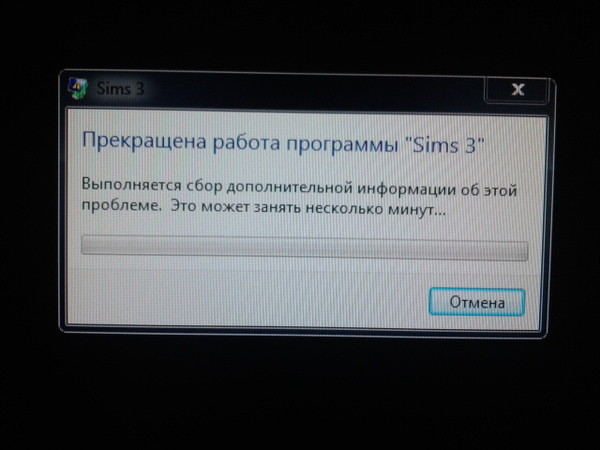
Если вы не можете найти проблемный драйвер, рекомендуем обновить драйверы для всех основных компонентов, таких как материнская плата, набор микросхем, сетевой адаптер и т. д.
Обязательно обновите как можно больше драйверов, чтобы решить эту проблему. Обновить драйверы довольно просто, и вы можете сделать это, посетив веб-сайт производителя вашего оборудования и загрузив последние версии драйверов.
Автоматическое обновление драйверов
Как мы упоминали ранее, вам может потребоваться обновить все драйверы на вашем ПК, чтобы исправить эту ошибку. Обновление всех ваших драйверов иногда может занять некоторое время, особенно потому, что вам нужно найти и загрузить их один за другим.
Если вам нужно быстро обновить их и вы хотите убедиться, что на вашем компьютере установлена правильная версия драйвера, мы предлагаем использовать сторонний инструмент, который сделает это за вас.
⇒ Получите DriverFix
5.
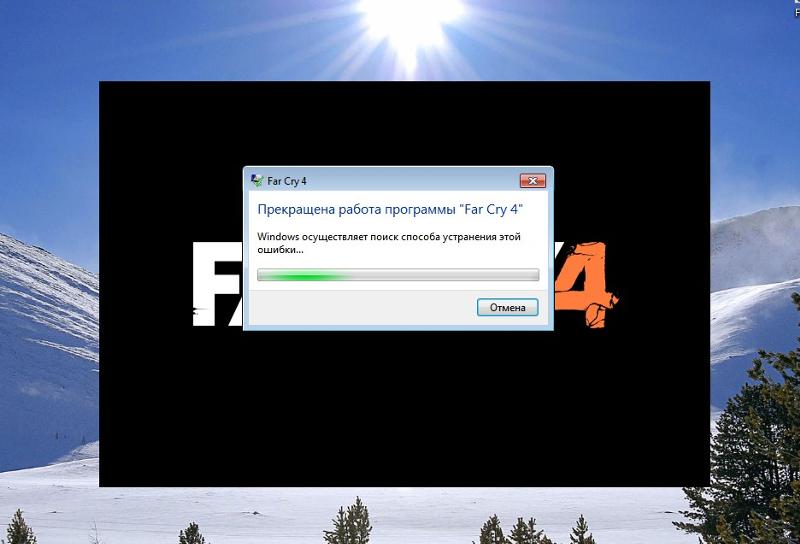 Войдите в безопасный режим и удалите проблемные приложения
Войдите в безопасный режим и удалите проблемные приложения- Перезагрузите компьютер несколько раз во время загрузки, чтобы запустить автоматическое восстановление.
- Кроме того, вы можете просто удерживать клавишу Shift
- Кроме того, вы можете просто удерживать клавишу Shift
- Выберите Устранение неполадок > Дополнительные параметры > Параметры запуска и нажмите кнопку Перезагрузить .
- Когда ваш компьютер перезагрузится, вы увидите список параметров.
- Нажмите 5 или F5 , чтобы выбрать Безопасный режим с поддержкой сети .
Иногда ошибки BSoD вызываются сторонними приложениями, и единственным решением является поиск и удаление проблемного приложения.
Чтобы определить, вызывает ли программное обеспечение ошибку STATUS_SYSTEM_PROCESS_TERMINATED, рекомендуется войти в безопасный режим.
Безопасный режим запускается только с приложениями и драйверами по умолчанию, поэтому, если проблема вызвана сторонним программным обеспечением или драйверами, у вас не должно возникнуть проблем в безопасном режиме.
Если ваш компьютер стабильно работает в безопасном режиме, теперь вы можете использовать его для поиска и удаления проблемного программного обеспечения.
6. Сбросьте Windows 10
- Перезагрузите компьютер несколько раз во время загрузки, чтобы запустить автоматическое восстановление.
- Выберите Устранение неполадок > Сброс этого ПК > Удалить все .
- Для выполнения этого шага вам может потребоваться вставить установочный носитель Windows 10, так что будьте готовы сделать это.
- Выберите Только диск, на котором установлена Windows > Просто удалите мои файлы и нажмите кнопку Сброс .
- Следуйте инструкциям для завершения сброса.
После завершения сброса Windows 10 не устанавливайте никакое программное обеспечение или драйверы. Вместо этого проверьте свой компьютер на некоторое время. Если ошибка BSoD появляется снова, это означает, что она вызвана вашим оборудованием.
Иногда вы просто не можете найти приложение, вызывающее эту ошибку, поэтому рекомендуется выполнить сброс Windows 10.
Для завершения этого процесса вам может понадобиться загрузочная флешка с Windows 10, но также рекомендуется создать резервную копию, так как этот процесс удалит все файлы с вашего диска C.
7. Найдите и замените неисправное оборудование
Иногда ошибка STATUS_SYSTEM_PROCESS_TERMINATED может быть вызвана недавно установленным оборудованием, особенно если это оборудование не полностью совместимо с вашим ПК.
Если вы установили какое-либо новое оборудование, обязательно удалите или замените его и проверьте, устраняет ли это проблему. Если ошибка не устранена, мы предлагаем вам выполнить детальную проверку оборудования и заменить неисправное оборудование.
8. Проверьте жесткий диск на наличие ошибок
- На клавиатуре нажмите Клавиша Windows + S .
- В поле поиска введите cmd , затем запустите Командная строка (администратор) .

- В окне командной строки введите следующую команду:
chkdsk /f X:chkdsk /r X:
- X — буква драйвера для сканирования.
- Замените его на нужный драйвер.
Примечание: Вы также можете использовать другую простую манипуляцию с вашего ПК, которая проверит ваш жесткий диск на наличие ошибок. Ошибка
STATUS_SYSTEM_PROCESS_TERMINATED может быть проблематичной, но пользователи сообщили, что они исправили ее, обновив Windows 10 или выполнив сброс Windows 10.
Если эти решения вам не подходят, попробуйте любое другое решение из этой статьи.
Проблемы остались? Устраните их с помощью этого инструмента:
СПОНСОРЫ
Если приведенные выше советы не помогли решить вашу проблему, на вашем ПК могут возникнуть более серьезные проблемы с Windows. Мы рекомендуем загрузить этот инструмент для ремонта ПК (оценка «Отлично» на TrustPilot.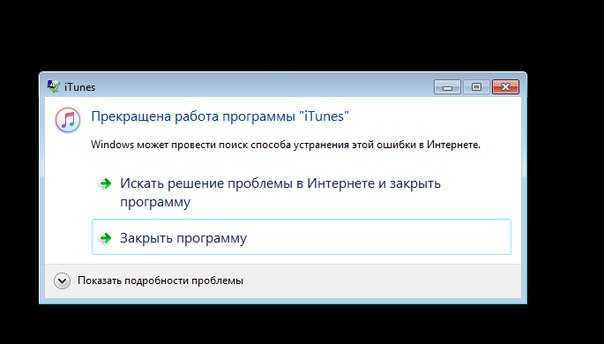 com), чтобы легко устранять их. После установки просто нажмите кнопку Start Scan и затем нажмите Исправить все.
com), чтобы легко устранять их. После установки просто нажмите кнопку Start Scan и затем нажмите Исправить все.
Была ли эта страница полезной?
Начать разговор
Делиться
Копировать ссылку
Информационный бюллетень
Программное обеспечение сделок Пятничный обзор
Я согласен с Политикой конфиденциальности в отношении моих персональных данных
Как исправить ошибку 1067: «Процесс неожиданно завершен»
Кевин Эрроуз 24 мая 2022 г.
8 минут чтения
Кевин — сертифицированный сетевой инженер
Ошибка 1067 может возникать с различными службами Windows, и сообщение обычно появляется, когда вы пытаетесь выполнить действие, которое обычно приводит к запуску службы. Наиболее частым появлением этого сообщения об ошибке будет служба SQL и аналогичная ей служба.
Существует довольно много методов, которые можно использовать для решения этой проблемы, и мы выбрали несколько методов, которые оказались успешными для других пользователей, столкнувшихся с той же проблемой. Следуйте приведенным ниже методам и удачи!
Решение 1. Получите контроль над службойЭта проблема обычно связана с различными разрешениями, и ее можно решить, предоставив вашему личному профилю пользователя доступ к элементам управления службой. Этот метод должен быть вашим приоритетом номер один по нескольким причинам.
Прежде всего, он универсален и может применяться независимо от того, какой сервис выдает сообщение об ошибке 1067. Во-вторых, это легко сделать, и изменения можно отменить в кратчайшие сроки.
- Откройте утилиту «Выполнить», используя комбинацию клавиш Windows + R на клавиатуре (нажмите эти клавиши одновременно. Введите «services.msc» в открывшемся окне без кавычек и нажмите «ОК», чтобы откройте инструмент «Службы».
 выберите «Просмотр» в правой верхней части окна, чтобы выбрать «Крупные значки», и прокрутите вниз, пока не найдете запись «Инструменты администрирования». Нажмите на нее и найдите ярлык «Службы» внизу. Нажмите на него, чтобы открыть его.
выберите «Просмотр» в правой верхней части окна, чтобы выбрать «Крупные значки», и прокрутите вниз, пока не найдете запись «Инструменты администрирования». Нажмите на нее и найдите ярлык «Службы» внизу. Нажмите на него, чтобы открыть его.
- Найдите службу, которая выдает ошибку, в списке служб, щелкните ее правой кнопкой мыши и выберите «Свойства» в появившемся контекстном меню.
- Если служба запущена (вы можете проверить это рядом с сообщением о состоянии службы), вы должны остановить ее на данный момент, нажав кнопку «Стоп» в середине окна. Если он остановлен, оставьте его остановленным, пока мы не продолжим. Перейдите на вкладку «Вход в систему» и нажмите кнопку «Обзор…».
- В поле ввода «Введите имя объекта для выбора» введите имя своей учетной записи, нажмите «Проверить имена» и подождите, пока имя станет доступным.
- Нажмите OK, когда вы закончите, и введите пароль в поле Пароль, когда вам будет предложено ввести его, если вы установили пароль.
 Теперь он должен запускаться без проблем!
Теперь он должен запускаться без проблем!
Этот метод также можно использовать для устранения ошибки 1067 с любой проблемной службой, если ее можно удалить с помощью редактора реестра. Это более продвинутый способ перезапуска поврежденной службы, которую нельзя исправить, просто сбросив ее в службах.
- Поскольку вы собираетесь удалить раздел реестра, мы рекомендуем вам ознакомиться с этой статьей, которую мы опубликовали, чтобы вы могли безопасно создать резервную копию реестра, чтобы предотвратить другие проблемы. Тем не менее, ничего страшного не произойдет, если вы будете внимательно и правильно следовать инструкциям.
- Откройте окно редактора реестра, введя «regedit» либо в строке поиска, либо в диалоговом окне «Выполнить», которое можно открыть с помощью комбинации клавиш Windows + R. Перейдите к следующему ключу в реестре, перейдя на левой панели:
HKEY_LOCAL_MACHINE\SYSTEM\CurrentControlSet\Services
- В открытом разделе Services найдите проблемный служебный ключ, щелкните его правой кнопкой мыши и выберите параметр Удалить.
 Подтвердите все ожидающие диалоги и перезагрузите компьютер после этого.
Подтвердите все ожидающие диалоги и перезагрузите компьютер после этого.
Примечание : Если вы не можете удалить этот ключ, вам может потребоваться добавить дополнительный доступ к вашей учетной записи пользователя. Это можно сделать, не выходя из редактора реестра.
- Щелкните правой кнопкой мыши ключ проблемной службы на левой панели навигации и выберите параметр «Разрешения» в контекстном меню.
- В разделе «Группа или имена пользователей» попробуйте найти имя пользователя вашего компьютера в списке. Если вы не можете найти его, нажмите «Добавить» >> «Дополнительно» >> «Найти сейчас». Вы должны увидеть свою учетную запись пользователя в результатах поиска, поэтому выберите ее и дважды нажмите «ОК», пока не вернетесь в папку «Разрешения».
- Выберите свою учетную запись в разделе «Группа или имена пользователей» и установите флажок «Полный доступ» в разделе «Разрешения для (ваше имя пользователя)» и примените внесенные изменения.

- После этого вы можете попытаться снова удалить ключ. Перезагрузите компьютер после этого.
- После перезагрузки следуйте инструкциям в этой статье, чтобы запустить сканирование SFC, которое должно помочь вам найти удаленную службу в реестре и легко вернуть ее обратно. Проверьте, исчезла ли проблема.
Если ошибка 1067 связана со службой MySQL на вашем компьютере, существует несколько методов, которые можно использовать для решения проблемы. Первый может быть самым простым, и он требует, чтобы вы остановили службу MySQL и удалили пару файлов журнала в каталоге установки.
- Откройте панель управления, найдя ее в меню «Пуск». Вы также можете найти его с помощью кнопки поиска в меню «Пуск».
- После открытия окна панели управления измените параметр «Просмотр» в верхней правой части окна на «Крупные значки» и прокрутите вниз, пока не найдете запись «Инструменты администрирования».
 Нажмите на него и найдите ярлык «Службы» внизу. Нажмите на него, чтобы открыть его.
Нажмите на него и найдите ярлык «Службы» внизу. Нажмите на него, чтобы открыть его.
- Найдите службу MySQL в списке служб, щелкните ее правой кнопкой мыши и выберите «Свойства» в появившемся контекстном меню. В середине окна нажмите «Стоп» и нажмите «ОК».
- Перейдите в папку, в которую вы установили MySQL. Обычно это папка C>>Program Files или C>>Program Files (x86). Откройте папку и дважды щелкните папку «данные» внутри.
- Найдите два файла с именами ib_logfile0 и ib_logfile1 , щелкните их правой кнопкой мыши и выберите пункт Удалить в контекстном меню.
- Вернитесь в окно «Службы», откройте «Свойства» службы MySQL и нажмите кнопку «Пуск». Проверьте, исчезла ли проблема.
Этот файл конфигурации MySQL называется «my.ini», и в нем есть опция, которая, как известно, вызывает эту проблему.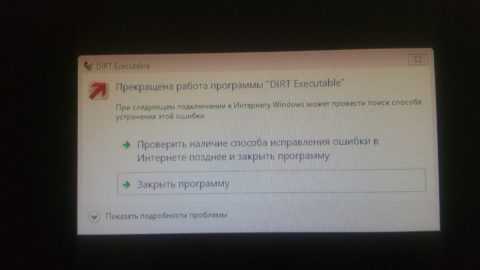 Вы можете либо удалить его, либо отключить, но в любом случае вам обязательно следует рассмотреть этот метод, если ошибка 1067 возникает в MySQL.
Вы можете либо удалить его, либо отключить, но в любом случае вам обязательно следует рассмотреть этот метод, если ошибка 1067 возникает в MySQL.
- Перейдите в корневую папку, в которую вы установили MySQL. Обычно это путь C>>Program Files или C>>Program Files (x86). Откройте папку и попробуйте найти файл «my.ini».
- Щелкните правой кнопкой мыши найденный файл и выберите параметр «Открыть с помощью… Блокнот» — это программа по умолчанию, предназначенная для открытия, но это не Блокнот.
- Внутри вы должны увидеть список различных команд и опций. Используйте комбинацию клавиш Ctrl + F или нажмите «Изменить» в верхнем меню и выберите «Найти».
- Введите «innodb_flush_method» и проверьте, есть ли результаты поиска. Если есть, убедитесь, что вы установили его в нормальное состояние:
innodb_flush_method=normal
- Если такой команды не существует, вы можете добавить ее в конец файла «my.
 ini», вставив текст выше. Убедитесь, что вы сохранили изменения с помощью комбинации клавиш Ctrl + S, а затем перезагрузите компьютер. Проверьте, исчезла ли проблема.
ini», вставив текст выше. Убедитесь, что вы сохранили изменения с помощью комбинации клавиш Ctrl + S, а затем перезагрузите компьютер. Проверьте, исчезла ли проблема.
Второй файл конфигурации, который следует отредактировать, если описанный выше процесс не помог решить вашу проблему, — это файл «my-default.ini». Этот метод полезен, если папки каталога были перепутаны после обновления.
- В той же корневой папке, к которой вы переходили ранее, найдите и откройте файл «my-default.ini».
- Щелкните его правой кнопкой мыши и выберите параметр «Открыть с помощью… Блокнот» — это программа по умолчанию, предназначенная для открытия, но это еще не Блокнот.
- Убедитесь, что под строкой «[mysqld]» в файле все выглядит так, как в этой статье, ниже этой строки. Если некоторые параметры отсутствуют, добавьте их, но вам следует отредактировать существующие.
baseir="Полный путь к месту установки MySql (папка, в которой вы сейчас находитесь)" datadir="Тот же путь, но с открытой папкой данных; например, C:\MySql\data" порт=3306 идентификатор сервера = 1 адрес привязки = 127.0.0.1
- Используйте комбинацию клавиш Ctrl + S, чтобы сохранить изменения и перезагрузите компьютер, чтобы применить их. Проверьте, исчезла ли проблема сейчас.
Этот метод подходит для пользователей SQL Server, который является еще одним инструментом для работы с базами данных. Пришло время выполнить чистую установку программы, так как это должно немедленно решить проблему. Чистая установка абсолютно необходима, если вы определенно хотите избавиться от всех файлов, поскольку иногда даже временные файлы могут вызывать эту проблему.
- Прежде всего, убедитесь, что вы вошли в систему с учетной записью администратора, так как вы не сможете удалить SQL Server, если вы не являетесь администратором.
- Убедитесь, что вы создали резервные копии баз данных, которые вы хотите сохранить, так как этот процесс удалит их.
- Щелкните меню «Пуск» и откройте панель управления, выполнив поиск и щелкнув ее.
 Кроме того, вы можете щелкнуть значок шестеренки, чтобы открыть «Настройки», если вы используете Windows 10
Кроме того, вы можете щелкнуть значок шестеренки, чтобы открыть «Настройки», если вы используете Windows 10 - . В панели управления выберите «Просмотр как: категория» в правом верхнем углу и нажмите «Удалить программу» в разделе «Программы».
- Если вы используете приложение «Настройки», при нажатии на «Приложения» откроется список всех установленных приложений и программ на вашем компьютере.
- Найдите запись SQL Server в списке и щелкните ее. Нажмите кнопку «Удалить» над списком и подтвердите все диалоговые окна, которые могут появиться. Следуйте инструкциям на экране, чтобы удалить SQL Server, и обязательно перезагрузите компьютер после этого.
После этого вам нужно будет удалить данные реестра Spotify, оставшиеся на вашем компьютере, выполнив следующие шаги:
- Откройте окно редактора реестра, введя «regedit» либо в строке поиска, либо в диалоговом окне «Выполнить», которое можно открыть с помощью комбинации клавиш Windows + R.
 Найдите и удалите следующие ключи в реестре:
Найдите и удалите следующие ключи в реестре:
HKEY_LOCAL_MACHINE\SOFTWARE\Microsoft\Microsoft SQL Server
HKEY_LOCAL_MACHINE\SOFTWARE\Microsoft\MSSQLServer
HKEY_LOCAL_MACHINE\SOFTWARE\Microsoft\Windows\CurrentVersion\Uninstall
HKEY_LOCAL_MACHINE\SYSTEM\CurrentControlSet\Services
- Найдите SQL на вашем компьютере и переименуйте все папки, ссылающиеся на него. Перезагрузите компьютер после выполнения этих действий.
- Перейдите по этой ссылке, чтобы загрузить установленный инструмент SQL, сохраните файл на своем компьютере и запустите его. Выполните следующие шаги, чтобы установить его и проверить, сохраняется ли проблема.
Если ошибка 1067 появляется перед запуском службы EAServer, вы можете исправить ее с помощью этого метода без особых проблем. Это включало только редактирование раздела реестра, представляющего имя службы, которая могла быть повреждена в последнее время, возможно, после обновления либо вашей операционной системы, либо программы, которую вы используете.




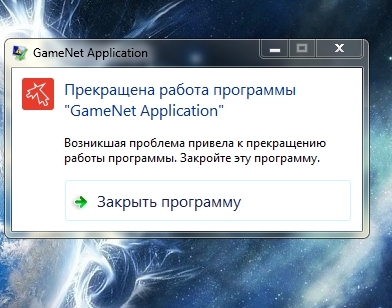

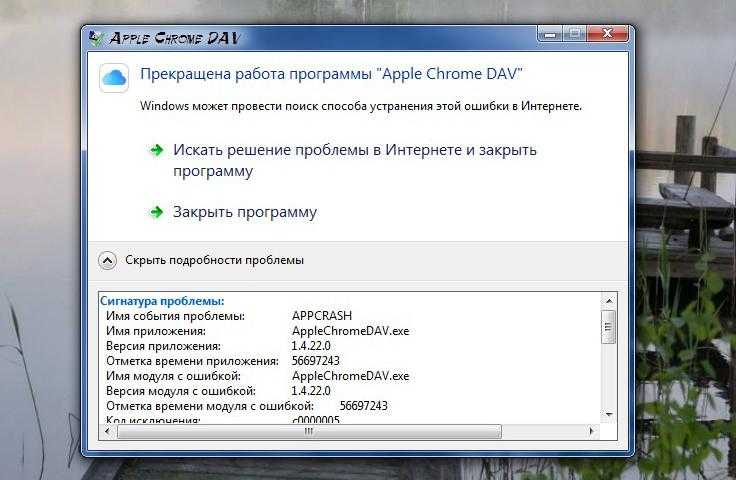
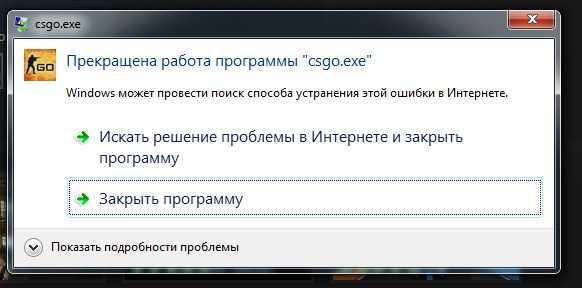 выберите «Просмотр» в правой верхней части окна, чтобы выбрать «Крупные значки», и прокрутите вниз, пока не найдете запись «Инструменты администрирования». Нажмите на нее и найдите ярлык «Службы» внизу. Нажмите на него, чтобы открыть его.
выберите «Просмотр» в правой верхней части окна, чтобы выбрать «Крупные значки», и прокрутите вниз, пока не найдете запись «Инструменты администрирования». Нажмите на нее и найдите ярлык «Службы» внизу. Нажмите на него, чтобы открыть его.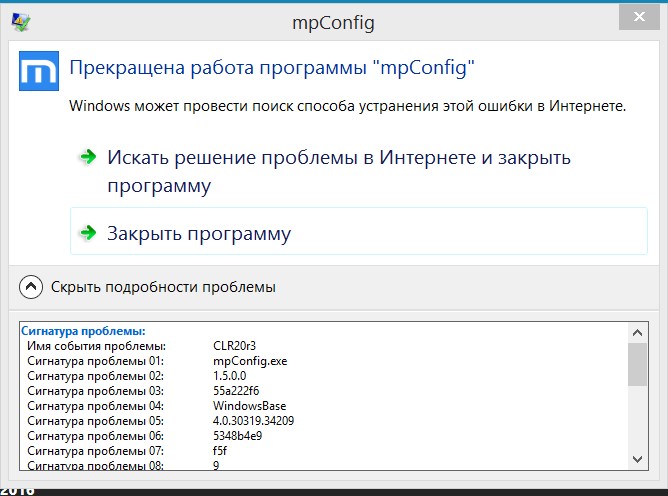 Теперь он должен запускаться без проблем!
Теперь он должен запускаться без проблем! Подтвердите все ожидающие диалоги и перезагрузите компьютер после этого.
Подтвердите все ожидающие диалоги и перезагрузите компьютер после этого.
 Нажмите на него и найдите ярлык «Службы» внизу. Нажмите на него, чтобы открыть его.
Нажмите на него и найдите ярлык «Службы» внизу. Нажмите на него, чтобы открыть его.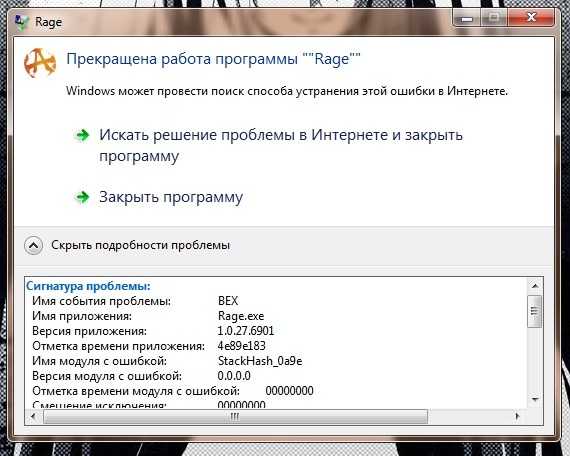 ini», вставив текст выше. Убедитесь, что вы сохранили изменения с помощью комбинации клавиш Ctrl + S, а затем перезагрузите компьютер. Проверьте, исчезла ли проблема.
ini», вставив текст выше. Убедитесь, что вы сохранили изменения с помощью комбинации клавиш Ctrl + S, а затем перезагрузите компьютер. Проверьте, исчезла ли проблема.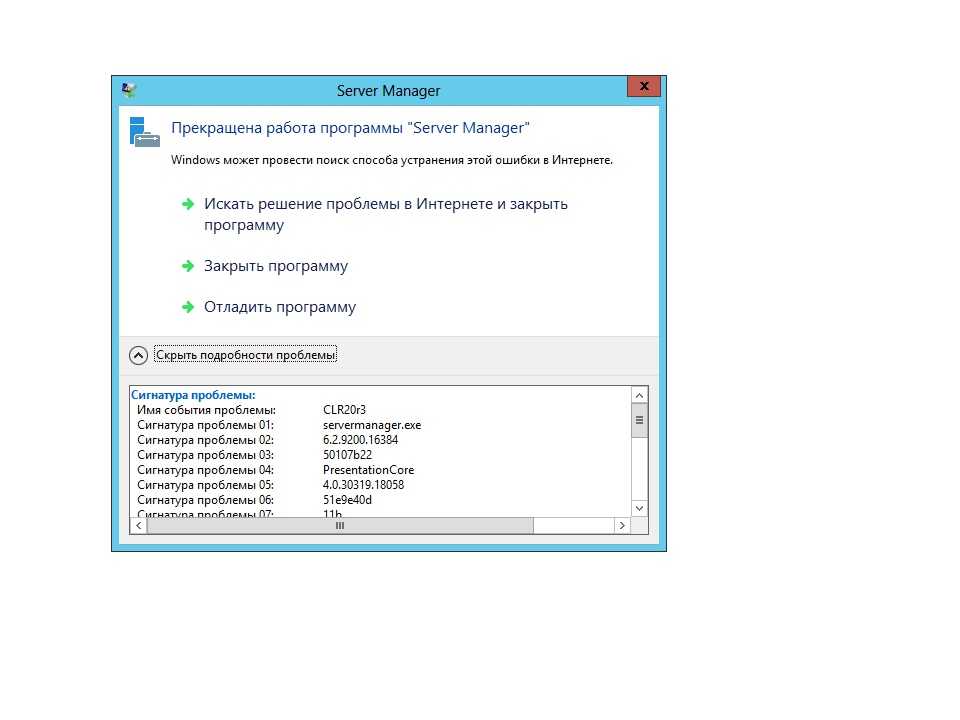 0.0.1
0.0.1 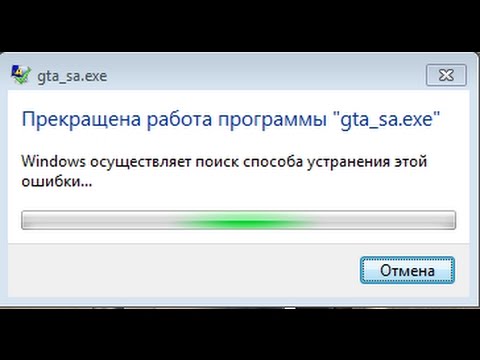 Кроме того, вы можете щелкнуть значок шестеренки, чтобы открыть «Настройки», если вы используете Windows 10
Кроме того, вы можете щелкнуть значок шестеренки, чтобы открыть «Настройки», если вы используете Windows 10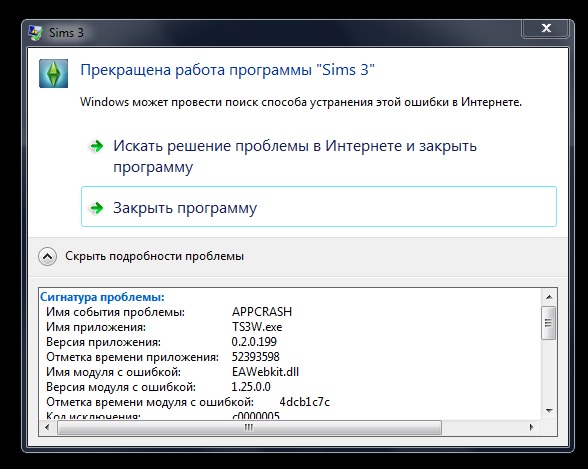 Найдите и удалите следующие ключи в реестре:
Найдите и удалите следующие ключи в реестре: