Создание загрузочной флешки Windows из ISO-образа
Владельцы нетбуков сталкиваются с проблемой установки операционной системы Windows, так как не имеют CD\DVD-Rom. Метод создания загрузочной флешки с ОС Linux был описан в статье о кроссплатформенной утилите unetbootin на этом сайте ранее. Эта утилита отлично делает загрузочные флешки с Linux, но не позволяет записывать ISO-образ операционной системы Windows.
WinToFlash — это бесплатное приложение, способное создать загрузочную флешку с ОС Windows из ISO-образа в автоматическом режиме.
Приложение WinToFlash можно скачать с официального сайта разработчиков.
Чтобы создать загрузочную флешку Windows из ISO-образа нужно:
- Распаковать ISO-образ с ОС Windows. Программа WinToFlash работает не напрямую с ISO-оразом, а с файлами загрузочного диска Windows.
- Загружаем WinToFlash, после чего запускаем мастер переноса файлов на флеш-диск:
- В следующем окне нажимаем Далее:
- Указываем директорию, где находятся распакованные файлы ISO-образа (пункт №1) и указываем съемный носитель, на который будет производится перенос системных файлов.

- Далее следует принять лицензионное соглашение, в котором говорится, что все действия делаются на свой страх и риск и процесс переноса файлов может нарушить лицензионное соглашение Microsoft. После согласия нажимаем Продолжить
После этого окна начнется физический перенос системных файлов и директорий на флешку. Продолжительность всего процесса займет примерно 10-20 минут. После завершения процесса записи следует закрыть все отрытые окна программы WinToFlash и перезагрузить компьютер с подключенной загрузочной флешкой.
- При старте компьютера с подключенной загрузочной флешкой, появится меню загрузки, в котором нужно выбрать первый пункт меню и нажать Enter (если по какой-то причине установка ОС не начинается, то следует последовательно загрузить каждый пункт и найти рабочий):
Выберите операционную систему для запуска:
1st.
 text mode setup (Boot from flash again after finished)
text mode setup (Boot from flash again after finished)2nd. GUI mode setup, continue setup + 1st start of Windows
—> DEBUG options. Try if you have hal.dll error Debug boot rDisk 1 partition 2
Debug boot rDisk 1 partition 3
Debug boot rDisk 1 partition 4
Debug boot rDisk 2 partition 1
Debug boot rDisk 2 partition 2
Debug boot rDisk 2 partition 3
Debug boot rDisk 2 partition 4
После этого запустится обычная установка Windows, ничем не отличающаяся от установки ОС Windows с CD/DVD-диска.
Благодаря программе WinToFlash у владельцев нетбуков появится возможность легко установить ОС Windows на свой компьютер, не заморачиваясь с консолью Windows и не прибегая к более изощренным способам.
Загрузочная флешка Windows 10 — ТОП 6 вариантов создания
Windows
16.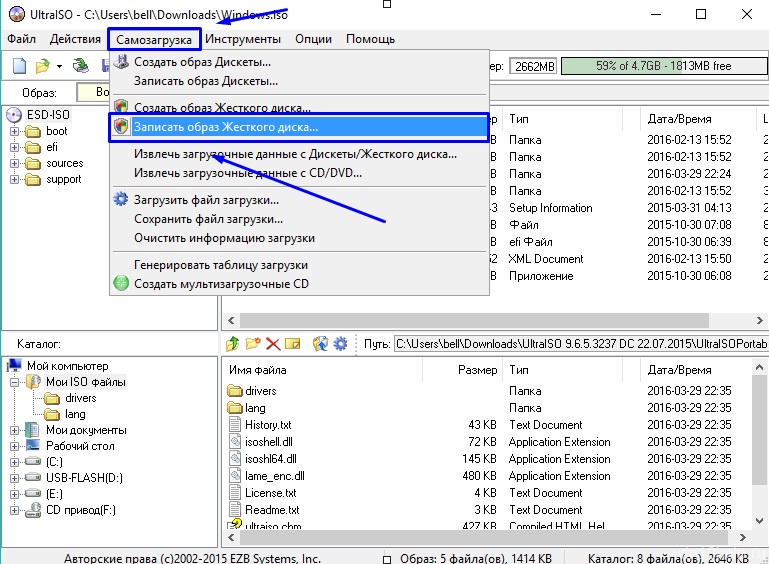 09.2016
alimugik
6 комментариев
09.2016
alimugik
6 комментариев
Мы с вами уже разобрали различные способы, позволяющие скачать официальные дистрибутивы Windows 10 с сайта Microsoft. Вполне логичным продолжение будет данная заметка, а именно когда нам понадобилась загрузочная флешка Windows 10 для чистой установки системы на компьютер или ноутбук. В сети достаточно много информации на данный счет, но я отобрал 6 лучших способов для данной задачи и решил поделиться с вами этой подборкой. Скорее всего Америки я не открою, но новичкам точно будет интересно. Кто знает, может вы и не догадываетесь как в просто в наши дни создать загрузочную флешку.
В свое время, когда я только начинал знакомство с персональным компьютером – вопрос в поиске загрузочного дистрибутива стоял очень остро, да и инструментов для его создания тогда было не так много. Однако, если же вы находили нужную вам утилиту – вероятнее всего она была сложна в освоении и требовала определенных знаний, что простым пользователям ну никак не подходило.
Содержание:
- 1 Загрузочная флешка Windows 10 – предложение от Microsoft
- 2 Rufus – лучшее стороннее решение для загрузочных носителей
- 3 Создание загрузочной флешки Windows 10 без программ
- 4 Ultra ISO – проверенный способ создания загрузочной флешки
- 5 WinSetupFromUSB – один из лучших в своем деле
- 6 Программа Windows 7 USB/DVD Download Tool
Загрузочная флешка Windows 10 – предложение от Microsoft
Думаю все согласятся, что будет справедливо начать обзор именно с официального способа, который предлагает нам компания Майкрософт. Конечно же он не всегда удобен, но для новичков, как у нас любят говорить – то что доктор прописал.
Первым делом нам нужно скачать официальную утилиту Media Creation Tool с сайта Microsoft и, предварительно запастись флешкой размером не менее 8 гигабайт (не все флешки с меньшим объемом подойдут), ну и пару минут свободного времени и очень желательно высокоскоростной и безлимитный интернет. Вот тут и всплывает первый недостаток данного способа – вы не сможете записать уже готовый образ, который могли слить у соседа и отдельно записать на своем компьютере. Данная утилита качает последний актуальный дистрибутив и записывает его на установочный носитель.
Вот тут и всплывает первый недостаток данного способа – вы не сможете записать уже готовый образ, который могли слить у соседа и отдельно записать на своем компьютере. Данная утилита качает последний актуальный дистрибутив и записывает его на установочный носитель.
https://www.microsoft.com/ru-ru/software-download/windows10
Пару слов о разрядности данной полезной утилиты. Вы должны скачать утилиту той разрядности, которой у вас система – это не зависит на разрядность создаваемого дистрибутива, который вы хотите записать на USB носитель для установки с нее операционной системы в дальнейшем
Итак, Media Creation Tools – это не только способ создания установочного носителя, это самый настоящий помощник в переходе на Windows 10. Но данный функционал утилиты нет смысла рассматривать в контексте наших задач, да и чистая установка с нуля – залог хороших впечатлений от новой операционки Майкрософт без глюков и тормозов.
Все, хватит вступления – переходим к самому главному. Запускаем “Программу установки Windows 10” и у нас интересуются, – а что это мы хотим сделать? Обновить наш компьютер или создать установочный носитель для другого компьютера?… нас интересует конечно же второй вариант, выбираем его и жмем кнопку “Далее”
Запускаем “Программу установки Windows 10” и у нас интересуются, – а что это мы хотим сделать? Обновить наш компьютер или создать установочный носитель для другого компьютера?… нас интересует конечно же второй вариант, выбираем его и жмем кнопку “Далее”
Следующим шагом будет выбор языка и архитектуры системы (это то, о чем я писал в самом начале – тут мы выбираем разрядность установочного комплекта). Если вы не уверены, что конкретно вам подойдет, то можете положиться на утилиту и отметить галочку “Использовать рекомендуемые параметры для этого компьютера”. Как правило оптимальные настройки выставляются относительно корректно.
Последним этапом подготовки установочной флешки будет выбор, а что мы хотим сделать с дистрибутивом? – просто сохранить на компьютер (отмечено на картинке ниже), или записать на флэш накопитель. Лично мне не совсем понятно, зачем нам сохранять ISO образ на компьютер, если с помощью данной утилиты мы не сможем подготовить установочный пакет имея уже загруженный дистрибутив (кстати, который и был создать этой же самой MediaCreationTool)
Осталось только дождаться загрузки и записи Windows 10 на флешку.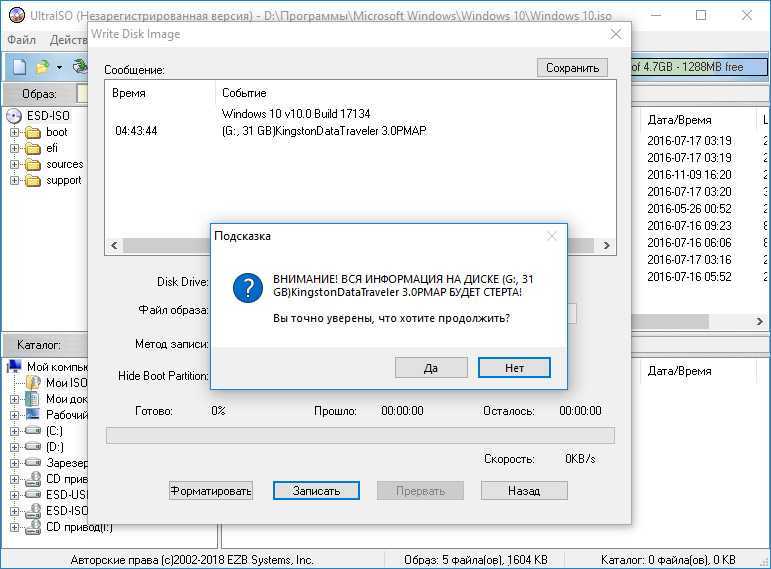 Тут все зависит от скорости вашего интернет соединения и производительности флешки, которую вы хотели сделать загрузочной с Windows 10. (Если выбрать хороший накопитель с USB 3 и подключить к соответствующим портам в компьютере, то данный процесс значительно сократится и запись займет считанные минуты)
Тут все зависит от скорости вашего интернет соединения и производительности флешки, которую вы хотели сделать загрузочной с Windows 10. (Если выбрать хороший накопитель с USB 3 и подключить к соответствующим портам в компьютере, то данный процесс значительно сократится и запись займет считанные минуты)
Rufus – лучшее стороннее решение для загрузочных носителей
Настало время моего любимого способа для создания загрузочной флешки для установки Windows 10. Данный софт способен на большее, но сейчас мы рассматриваем его в контексте создания установочного комплекта “десятки”.
Если вам не подошел предыдущий способ или у вас есть свой, уже готовый ISO образ с дистрибутивом нужной вам операционной системы, то нет ничего проще чем записать его на флешку.
В пункте “Устройство” выбираем вашу флешку, в самом низу окна с программой находим “Создать загрузочный диск” и, кликнув по изображению компакт диска, выбираем расположение нашего ISO образа с Windows 10.
Жмем “Старт” и дожидаемся окончания записи образа на флешку.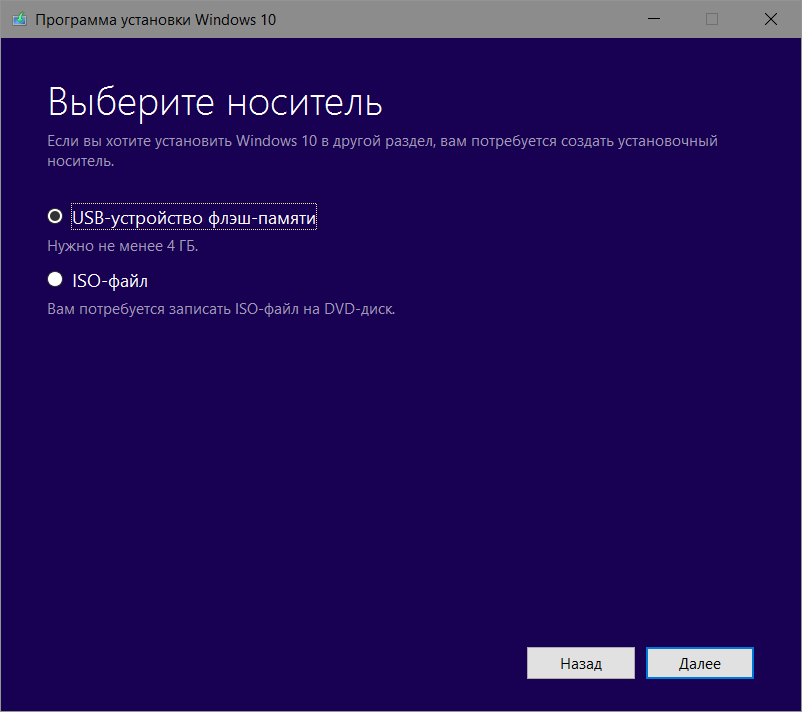
Обратите внимание на пункт “Схема раздела и тип системного интерфейса” – по умолчания Rufus сам подбирает оптимальный вариант. Если вы не понимаете эти обозначения, то в случае неудачной установки системы, просто попробуйте другой вариант – должно помочь.
P.S. Если вас заинтересовала данная замечательная утилита, а так же ищете где ее можно скачать – у меня есть подробный обзор в статье “Как пользоваться программой Rufus”
Создание загрузочной флешки Windows 10 без программ
Данный способ подойдет только для относительно новых компьютеров и ноутбуков, материнская плата которых оснащена ПО UEFI (а это как правило компьютера не старше 3-4 лет) и они поддерживают эту саму ненавистную многими EFI загрузку.
Это можно сказать вариант для “ленивых”, нам понадобятся всего два ингредиента – флешка подходящего объема отформатированная в FAT32 (это очень важно) и собственно сам образ с Windows 10. От нас всего лишь требуется перенести все файлы образа в корень флешки и все.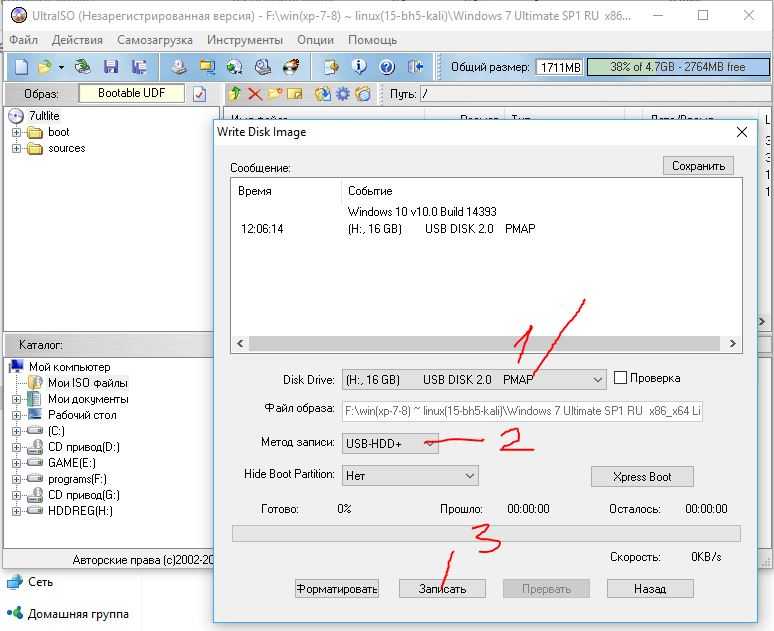 Образ можно смонтировать при помощи Daemon Tools или стандартными способами (Windwos 10 умеет работать с ISO образами прям “из коробки”)
Образ можно смонтировать при помощи Daemon Tools или стандартными способами (Windwos 10 умеет работать с ISO образами прям “из коробки”)
На этом все, теперь вы можете установить Windows 10 с только что созданной флешки (при условии, что у вас активен режим загрузки UEFI). Логично, что нам нужно выбрать загрузку с USB носителя в Boot Menu материнской платы.
Ultra ISO – проверенный способ создания загрузочной флешки
Создание загрузочной флешки с помощью UltraISO – данный способ можно отнести к “дедовским”, я уже даже не помню когда я начал использовать данную программу для “нарезки” образа на USB накопитель, но со временем появились более удобные и более функциональные утилиты. Но не забывайте, что данная программа имеет более широкое применение, нежели банальная запись образа на флешку.
Сам процесс можно разбить на пару шагов:
- Открываем ISO образ Windows 10 в программе (я долго пытался понять где его выбрать при записи на флешку, оказалось все так просто)
- Выбираем в меню “Самозагрузки” пункт “Записать образ Жесткого диска…”, после чего выбрать носитель и нажать старт, в большинстве случаев ничего настраивать не нужно.

WinSetupFromUSB – один из лучших в своем деле
Переходим к еще одной программе, предназначение которой только в нарезке образов системы (не только Windows 10) на USB накопители, утилита так и называется – WinSetupFromUSB
Загрузочная флешка Windows 10 тут создается очень просто – выбираем носитель, на который требуется записать ISO образ и отметить галкой что мы ему хотим подсунуть. Нажать на кнопку с “тремя точками” рядом с отмеченным пунктом и выбрать наш дистрибутив – нажать кнопку GO и идти пить чай, больше от вас ничего не требуется.
Программа Windows 7 USB/DVD Download Tool
Еще один простой способ от Майкрософт для записи Window 7 на флешку, но данная инструкция отлично подойдет и для Windows 10 – все замечательно работает. Особого смысла в данном способе я не вижу – есть же и другие наиболее простые способы, которые не требуют установки дополнительных программ, но данный способ имеет право на жизнь. К сожалению утилита только на английском, но это не вызывает никаких трудностей в общении с интерфейсом.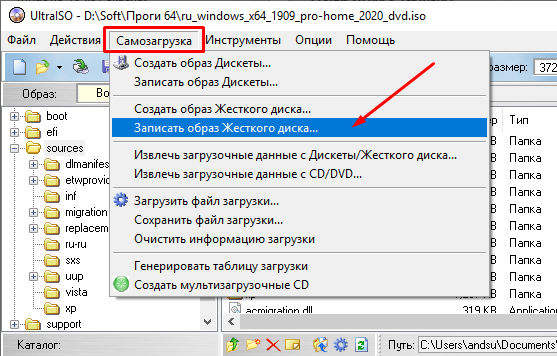
Шаг 2. Определяется, куда мы хотим записать наш образ – на DVD диск или на USB устройство, нас диски уже давно не интересуют, да и тема статьи у нас – загрузочная флешка, а не диски…
Шаг 3 и 4. Вставляем наш USB накопитель, выбираем его в списке и жмем зеленую кнопку “Begin copying”. Запасаемся терпением и ждем окончания записи файлов на накопитель.
На этом мы плавно закончили последний, шестой способ создания загрузочной флешки с Windows 10 на борту. В следующих заметках я постараюсь подробно рассказать как применять такой инструмент уже на практике, как всегда в картинках и максимально подробно.
P.S. Ну что друзья, надеюсь вы решили для себя какой вариант записи дистрибутива на флешку подходит вам больше.
[an error occurred while processing the directive]
[an error occurred while processing the directive]
[an error occurred while processing the directive]
3 способа создания загрузочного USB-накопителя Windows 10 из ISO
Для создания загрузочного USB-накопителя для установки Windows 10 предпочтительным методом, конечно же, является использование Windows 10 Media Creation Tool. Но что, если Media Creation Tool вам не подходит или вам не нравится его использовать? Не волнуйтесь, вы также можете создать загрузочный USB-накопитель Windows 10 из файла образа ISO без использования Media Creation Tool.
В этой статье показано, как создать загрузочный USB-накопитель Windows 10 из ISO для установки Windows 10.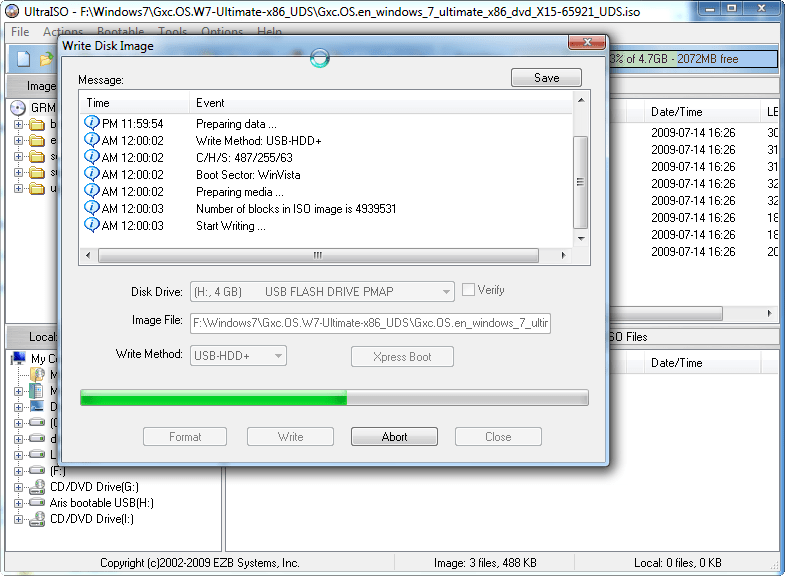 Убедитесь, что вы загрузили ISO-файл Windows 10 на свой компьютер, а затем следуйте приведенным ниже методам и шагам.
Убедитесь, что вы загрузили ISO-файл Windows 10 на свой компьютер, а затем следуйте приведенным ниже методам и шагам.
- Способ 1: Создайте загрузочный USB-накопитель Windows 10 из ISO с помощью Rufus
- Способ 2: создание загрузочного USB-накопителя Windows 10 из ISO с помощью ShapeISO
- Способ 3: создать загрузочный USB-накопитель Windows 10 из ISO с помощью CMD
Способ 1. Создание загрузочного USB-накопителя Windows 10 из ISO с помощью Rufus
Rufus — это приложение с открытым исходным кодом для простого создания загрузочных USB-накопителей или USB-накопителей Windows To Go live. Вот как легко создать загрузочную флешку Windows 10 из образа ISO с помощью Rufus.
1. Подключите флэш-накопитель USB к компьютеру и сделайте резервную копию данных на накопителе USB (если есть) в другом месте.
2. Загрузите программу Rufus на свой компьютер, а затем запустите ее напрямую без установки.
3. В Rufus установите следующие параметры для создания загрузочного USB-накопителя Windows 10.
- Выберите флэш-накопитель USB в раскрывающемся меню Устройство.
- Нажмите кнопку ВЫБРАТЬ, чтобы импортировать ISO-файл Windows 10.
- Выберите стандартную установку Windows в раскрывающемся списке «параметры изображения».
- Оставьте для остальных параметров значения по умолчанию и нажмите кнопку «Пуск».
- Нажмите OK, и Rufus начнет создание загрузочной флешки Windows 10.
4. Просто дождитесь завершения создания. Обычно это занимает от 15 до 30 минут.
5. Когда индикатор выполнения достигает 100% и отображает Готово, это означает, что Rufus успешно создал загрузочный USB-накопитель Windows 10 из iSO.
Способ 2. Создание загрузочного USB-накопителя Windows 10 из ISO с помощью ShapeISO
iSumsoft ShapeISO — еще один мощный и простой в использовании инструмент, который поможет вам легко создать загрузочный USB-накопитель Windows 10 из файла образа ISO.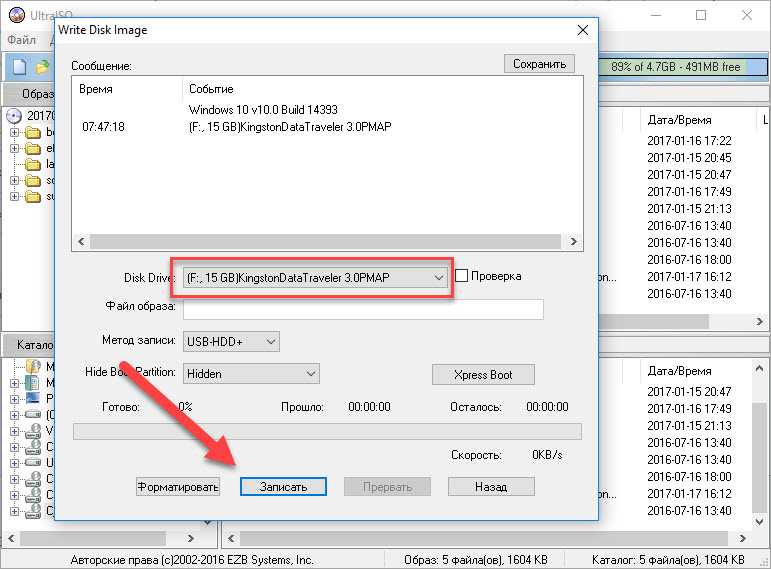
Шаг 1: Загрузите и установите iSumsoft ShapeISO на свой компьютер. После установки запустите этот инструмент.
Шаг 2. Выберите параметр «Запись», щелкните значок файла, чтобы импортировать ISO-файл Windows 10, щелкните значок «Обновить», чтобы отобразить подключенный USB-накопитель, а затем нажмите кнопку «Пуск». Инструмент немедленно начнет записывать ISO-файл Windows 10 на USB-накопитель, чтобы создать загрузочный USB-накопитель Windows 10.
Шаг 3: Дождитесь завершения процесса. Когда на странице программного обеспечения показано, что образ ISO был успешно записан на USB-накопитель, создается загрузочный USB-накопитель Windows 10.
Способ 3. Создание загрузочного USB-накопителя Windows 10 из ISO с помощью CMD
Если вы хотите создать загрузочный USB-накопитель Windows 10 без использования какого-либо программного обеспечения, командная строка Windows может сделать это за вас. Вот как создать загрузочную флешку Windows 10 из образа ISO с помощью командной строки.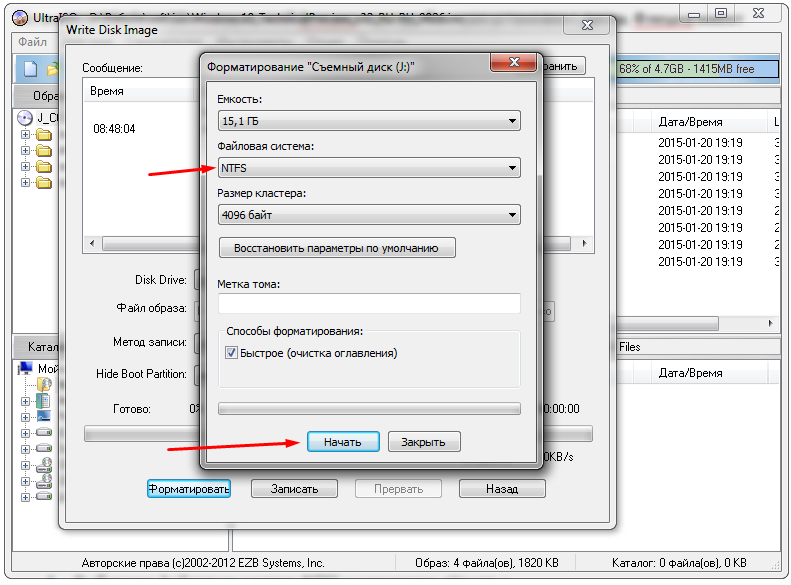
Шаг 1. Переформатируйте флэш-накопитель USB.
1. Подключите флэш-накопитель USB к компьютеру и сделайте резервную копию данных на накопителе USB (если есть) в другом месте.
2. Введите cmd в поле поиска Windows. Когда в результатах поиска появится ярлык приложения командной строки, нажмите «Запуск от имени администратора».
3. В окне командной строки введите diskpart и нажмите Enter для доступа к инструменту diskpart.
4. Тип список дисков и нажмите Enter, чтобы вывести список всех дисков, подключенных к вашему компьютеру. Затем оцените, какая у вас флешка, по размеру диска.
5. Введите , выберите диск # и нажмите Enter, чтобы выбрать USB-накопитель. «#» — это номер диска вашей флешки.
6. Введите clean и нажмите Enter, чтобы стереть все разделы и данные на USB-накопителе.
7. Введите convert mbr и нажмите Enter, чтобы преобразовать флэш-накопитель USB в формат MBR.
8. Введите create partition primary и нажмите Enter, чтобы создать основной раздел на USB-накопителе.
9. Введите active и нажмите Enter, чтобы активировать основной раздел на USB-накопителе.
10. Введите format quick fs=fat32 label=»SWM-USB» и нажмите Enter, чтобы быстро отформатировать основной раздел как FAT32 и установить для его метки тома SWM-USB.
11. Введите assign letter=»X» и нажмите Enter, чтобы установить букву диска раздела на X.
12. Введите list volume и нажмите Enter, чтобы вывести список всех томов на вашем ПК, чтобы вы могли просмотреть сведения о томе вашего USB-накопителя.
13. Введите exit и нажмите Enter, чтобы закрыть инструмент diskpart, оставьте окно командной строки или закройте его.
Шаг 2: Создайте загрузочный USB-накопитель Windows 10 из ISO.

1. Найдите загруженный ISO-файл Windows 10 и дважды щелкните его, чтобы смонтировать на компьютер.
2. Windows автоматически назначит букву дисковода DVD смонтированному ISO-образу. Запишите букву привода DVD (E: в моем случае).
3. Вернитесь к предыдущему окну командной строки или откройте новое окно командной строки от имени администратора. Затем введите robocopy E:\ X:\ /E /xf install.wim и нажмите Enter, чтобы скопировать все файлы, кроме файла install.wim из смонтированного ISO-образа Windows 10, в корневой каталог USB-накопителя. Затем дождитесь завершения копирования файла. Это занимает около трех минут.
4. Все файлы, кроме файла install.wim в образе ISO, успешно скопированы в корень непосредственно флешки.
5. На этом шаге вы скопируете файл install.wim из образа ISO на флэш-накопитель USB. Поскольку размер файла install.wim превышает 4 ГБ, а на USB-накопителе в формате FAT32 нельзя хранить один файл размером более 4 ГБ, необходимо разделить файл install. wim на два файла install.swm и сохранить их на флэш-накопителе USB. Для этого введите следующую команду dism и нажмите Enter.
wim на два файла install.swm и сохранить их на флэш-накопителе USB. Для этого введите следующую команду dism и нажмите Enter.
Dism /Split-Image /ImageFile:E:\sources\install.wim /SWMFile:X:\sources\install.swm /FileSize:2500
6. Через несколько минут файл install.swm файлы успешно отделяются от файла install.wim и сохраняются в папке с исходным кодом на USB-накопителе.
7. Теперь перейдите на флешку, откройте папку с исходниками, и вы увидите два файла образа install.swm.
Это все шаги, необходимые для создания загрузочной флешки Windows 10 из образа ISO с помощью командной строки. Затем загрузите компьютер с флешки, и вы сможете установить на компьютер Windows 10.
Заключение:
Выше описано, как создать загрузочный USB-накопитель Windows 10 из файла образа ISO для установки Windows 10. И Rufus, и iSumsoft ShapeISO — хорошие варианты, они безопасны, эффективны и просты в использовании. Командная строка позволяет успешно создать загрузочный USB-накопитель Windows 10 из образа ISO без использования какого-либо программного обеспечения, но этот процесс громоздкий.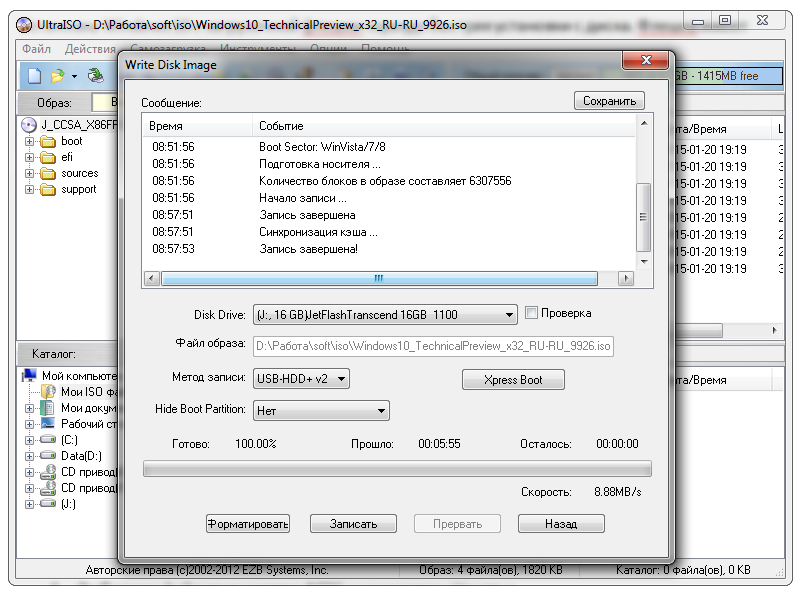 Вам нужно убедиться, что вы запускаете правильные команды, чтобы сделать USB-накопитель загрузочным. Если вы не умеете пользоваться командами Windows, Rufus или iSumsoft ShapeISO по-прежнему будут вашим лучшим выбором.
Вам нужно убедиться, что вы запускаете правильные команды, чтобы сделать USB-накопитель загрузочным. Если вы не умеете пользоваться командами Windows, Rufus или iSumsoft ShapeISO по-прежнему будут вашим лучшим выбором.
Вас также может заинтересовать Как сделать внешний жесткий диск загрузочным для Windows 10.
Как загрузить Windows 10 ISO на USB-накопитель с помощью Rufus
Rufus позволяет загрузить файл ISO и создать загрузочную флешку для установки любой версии Windows 10, включая Windows 8.1. Вот как использовать эту функцию.
Мауро Хук @pureinfotech
Rufus — это бесплатный и легкий инструмент, предназначенный для создания загрузочной флешки для установки Windows 10 на ваш компьютер. Вам нужно было предоставить ISO-образ Windows 10 для создания загрузочного носителя в предыдущих версиях. Однако теперь вы можете загрузить файл ISO и подготовить загрузочный носитель с помощью аналогичного инструмента Microsoft Media Creation Tool.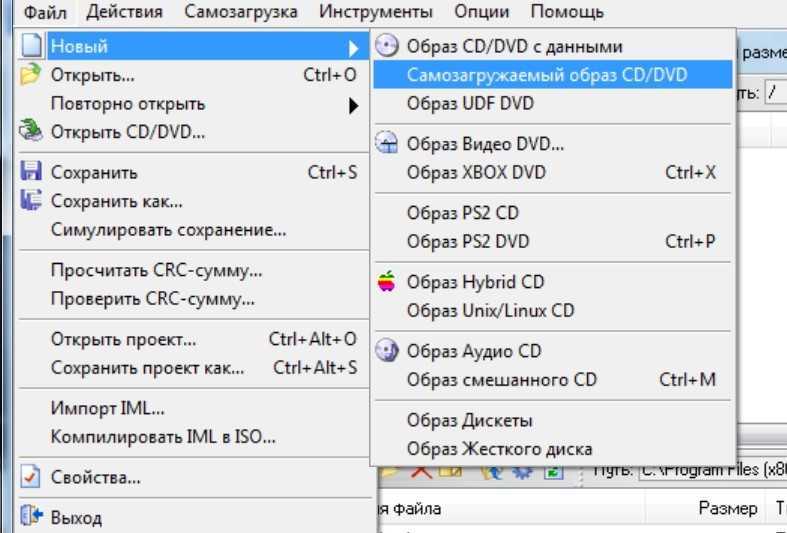
Однако, в отличие от решения Microsoft, Rufus не только создает установочный USB-носитель, но делает это быстрее, и вы даже можете подготовить USB-накопитель с более старой версией Windows 10 (включая Windows 8.1).
В этом руководстве вы узнаете, как использовать Rufus для загрузки файла ISO и создания загрузочного носителя для установки Windows 10 с нуля.
Чтобы использовать Rufus для загрузки ISO-файла Windows 10 и создания загрузочного носителя, подключите флэш-накопитель USB объемом 8 ГБ и выполните следующие действия:
Открыть Rufus веб-сайт.
В разделе «Загрузка» щелкните ссылку, чтобы загрузить последнюю версию.
Дважды щелкните исполняемый файл, чтобы запустить инструмент.
Нажмите кнопку Настройки (третья кнопка слева) в нижней части страницы.
В разделе «Настройки» используйте раскрывающееся меню «Проверить наличие обновлений» и выберите параметр Daily .

Нажмите кнопку Закрыть .
Нажмите кнопку Закрыть еще раз.
Открыть Руфус еще раз.
(необязательно) В разделе «Устройство» используйте раскрывающееся меню и выберите USB-накопитель для создания установочного носителя.
В разделе «Выбор загрузки» используйте раскрывающееся меню и выберите параметр «Диск » или «ISO-образ ».
Нажмите кнопку со стрелкой вниз (справа) и выберите параметр Загрузить .
Нажмите кнопку Загрузить .
Выберите вариант Windows 10 .
Нажмите кнопку Продолжить .
В разделе «Выпуск» выберите ISO-образ Windows 10, который вы хотите загрузить. Например, 20h2 (сборка 19044.
 xxx — 2021.11) загружает ISO-файл версии 21h3.
xxx — 2021.11) загружает ISO-файл версии 21h3.Нажмите кнопку Продолжить .
Выберите вариант Windows 10 Home/Pro .
Нажмите кнопку Продолжить .
Выберите язык Windows 10.
Нажмите кнопку Продолжить .
Выберите архитектуру операционной системы. (Обычно вы хотите выбрать x64.)
Нажмите кнопку Загрузить .
Выберите место для автоматического сохранения ISO-файла Windows 10.
(необязательно) Если вы подключили флэш-накопитель USB для создания загрузочного носителя, после загрузки сохраните настройки по умолчанию.
Нажмите кнопку Пуск .
Нажмите кнопку OK .
После выполнения этих шагов вы можете использовать загрузочный USB-накопитель для установки Windows 10 с помощью чистой установки или установки обновления на месте.



 text mode setup (Boot from flash again after finished)
text mode setup (Boot from flash again after finished)
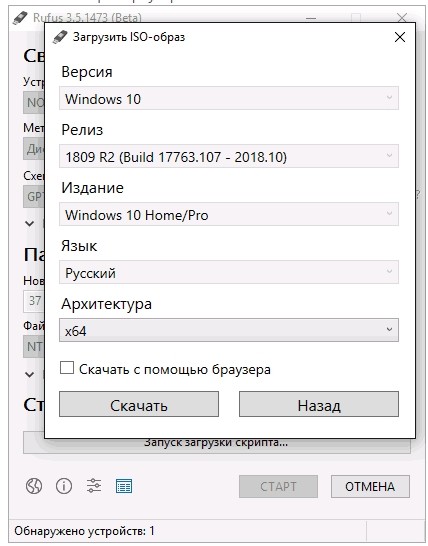
 xxx — 2021.11) загружает ISO-файл версии 21h3.
xxx — 2021.11) загружает ISO-файл версии 21h3.