Как узнать, какие приложения сильно расходуют интернет
Почти каждое приложение на вашем смартфоне, скорее всего, регулярно использует какое-то количество данных. Некоторые приложения делают это при запуске и пока вы работаете с ними, но другие делаю это самостоятельно и в фоне, а вы об этом даже не догадываетесь. Порой приложения на вашем смартфоне используют так много мобильных данных, что уже к середине месяца ваш интернет-трафик может иссякнуть полностью, а куда он делся и что его израсходовало, остаётся только догадываться.
Для людей, использующих ограниченный месячный тарифный план, очень важно следить за тем, какие приложения используют данные на вашем смартфоне. Даже если у вас безлимитный тарифный план, большинство операторов просто начинают замедлять скорость интернета после того, как вы достигнете определенного порога — это означает, что одно приложение-ренегат, которое начинает в огромных количествах высасывать данные (а такое бывает с приложениями, в которых есть баги), может непреднамеренно однажды испортить ваши планы, окажись вы в непредвиденной ситуации, когда, например, нужно срочно отправить кому-то сообщение.
К счастью, любой ваш смартфон предлагает возможность отслеживать использование данных (как через мобильную сеть, так и через Wi-Fi) непосредственно в настройках и может даже указывать конкретное приложение, так что у вас есть возможность опознать «вредоносного пожирателя», позволив ему использовать сеть только при подключении к Wi-Fi, или вообще запретить её использование. Сделать все это совсем несложно, поэтому читайте ниже инструкцию, как контролировать интернет-трафик на вашем Android-смартфоне.
Расположение нужного меню на «чистом Android» и в лончерах разных производителей может немного отличаться, но в большинстве случаев его название будет примерно одинаковым: Передача данных. На скриншотах выше слева направо видно меню Передача данных на смартфоне Redmi 7 в лончере MIUI и на смартфоне Pixel 2 XL под управлением бета-версии Android Q. Далее я опишу, как попасть в меню именно на «чистом Android» на примере Pixel, но вы также можете воспользоваться поиском в настройках своего смартфона, чтобы ускорить процесс.
Чтобы попасть в нужное меню на Android, вам нужно перейти в Настройки, затем Сеть и Интернет и Передача данных. В следующем меню нажмите кнопку Подробнее и тогда перед вами предстанет список из всех приложений на вашем устройстве, которые так или иначе расходуют ваши данные. Вы можете тапнуть по каждому приложению в этом списке и детально настроить для него доступ к использованию данных. В верхней части меню вы также наверняка заметили график, который отображает относительно выбранного периода (который можно выбрать в выпадающем меню прямо над графиком) общее количество использованных данных и сравнить их, например, с предыдущим месяцем.
Этот смартфон Pixel, на котором были сделаны скриншоты, является редакционным, а не чьим-то личным, а поэтому данные он использует только через Wi-Fi, да и те – лишь в небольшом количестве, где главным растратчиком является система. Однако на своём личном смартфоне, воспользовавшись меню Передача данных, я заметил, глядя на свои собственные результаты, что я действительно люблю использовать Instagram.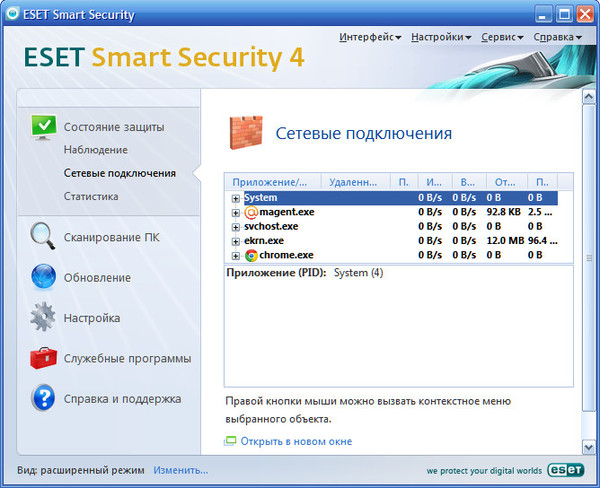 В прошлом месяце я использовал чуть более 4 Гб, а в июле уже набрал 1,72 Гб данных, и все это только в одном приложении. Я использую безлимитный план, данные в котором не иссякнут, так что это не большая проблема для меня, но если бы я использовал план с фиксированным количеством трафика, который ограничивался бы 6 Гб в месяц, информация в меню Передача данных для меня означала бы, что для того, чтобы загрузить очередную порцию снимков, я должен ждать подключения к Wi-Fi.
В прошлом месяце я использовал чуть более 4 Гб, а в июле уже набрал 1,72 Гб данных, и все это только в одном приложении. Я использую безлимитный план, данные в котором не иссякнут, так что это не большая проблема для меня, но если бы я использовал план с фиксированным количеством трафика, который ограничивался бы 6 Гб в месяц, информация в меню Передача данных для меня означала бы, что для того, чтобы загрузить очередную порцию снимков, я должен ждать подключения к Wi-Fi.
Делитесь своим мнением в комментариях под этим материалом и в нашем Telegram-чате.
- Теги
- Новичкам в Android
- Приложения для Андроид
Лонгриды для вас
Файлы и папки, которые нельзя удалять с Android-смартфона
Android-смартфон всегда можно оптимизировать вручную: для этого достаточно лишь залезть в глубины файловой системы и удалить сотни ненужных файлов. Главное — делать это осторожно и не увлекаться, иначе смартфон начнет тормозить или попросту превратится в кирпич. Поэтому в последних версиях Android разработчики стали скрывать системные папки и файлы от греха подальше, поэтому увидеть их можно только с помощью root-прав. Так что, если они у вас есть, не переборщите — вот список файлов, которые лучше не удалять из телефона.
Поэтому в последних версиях Android разработчики стали скрывать системные папки и файлы от греха подальше, поэтому увидеть их можно только с помощью root-прав. Так что, если они у вас есть, не переборщите — вот список файлов, которые лучше не удалять из телефона.
Читать далее
5 причин не обновлять Андроид на телефоне
Если у человека возникают проблемы в процессе эксплуатации смартфона, то ему настоятельно рекомендуют обновить Андроид. Мы рассказывали, как это сделать, но сегодня речь пойдет о неприглядной стороне апдейтов, которую всячески стараются скрыть разработчики программного обеспечения. Установка обновлений позволяет устройству дольше оставаться актуальным и добавляет полезные функции. Вместе с тем апдейты несут с собой целый ряд проблем, заставляющих если не отказаться от обновления ПО, то как минимум отложить загрузку последней версии прошивки.
Читать далее
Телефон постоянно перезагружается.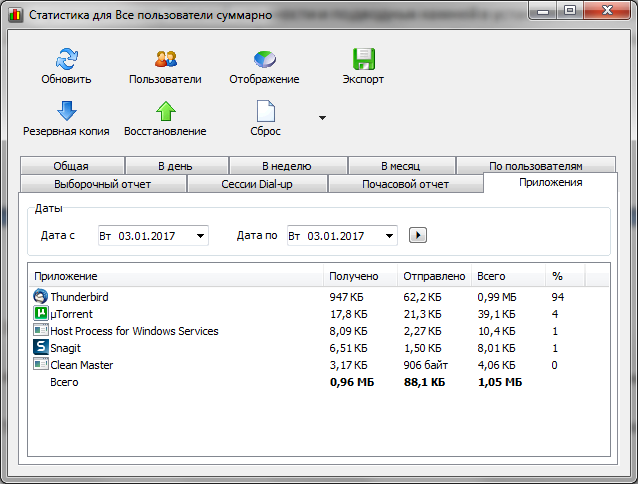 Что делать
Что делать
К сожалению, смартфоны далеко не всегда работают стабильно, и порой возникают проблемы, которые заставляют нас совершенно внезапно покупать новую технику. В частности, одной из самых раздражающих неполадок является ситуация, когда телефон на Андроид сам перезагружается. Происходит это по-разному. У кого-то перезагрузка возникает раз в день, а у некоторых людей устройство совсем не выходит из этого режима и не может полноценно работать. Разберемся, с чем связана проблема, и что делать, если смартфон постоянно перезагружается.
Читать далее
Новый комментарий
Новости партнеров
Как ускорить старые Apple Watch
5 способов как не потерять фото на Маке
Онлайн-школы, курсы и репетиторы: как детям учиться из любой точки мира
Как ускорить старые Apple Watch
Как проверить, какие приложения используют ваше интернет-соединение в Windows 10.
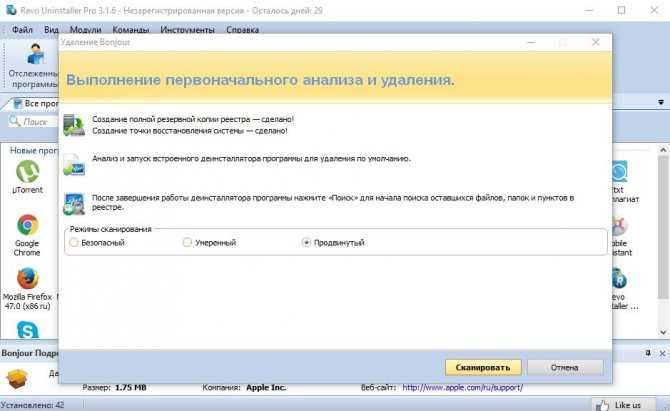 G-ek.com
G-ek.comЕсли вы заметили, что ваш Интернет внезапно стал медленным, возможно, приложение на вашем ПК использует пропускную способность сети в фоновом режиме. Используя диспетчер задач, вы можете проверить, какие приложения обмениваются данными в локальной сети, что может помочь вам определить, как используется ваше интернет-соединение.
Посмотреть, какие приложения используют ваше интернет-соединение
Начните с запуска диспетчера задач с помощью сочетания клавиш Ctrl + Shift + Esc. Если диспетчер задач открывается в упрощенном виде, нажмите кнопку «Подробнее» в левом нижнем углу, чтобы развернуть окно.
Вы попадете на вкладку «Процессы», в которой содержится информация о каждом приложении, запущенном на вашем компьютере, включая внутренние процессы Windows. В столбце «Сеть» отображается текущее использование каждого приложения в сети в Мбит/с. Кликните заголовок столбца, чтобы отсортировать запущенные процессы для просмотра показателей пропускной способности, по убыванию.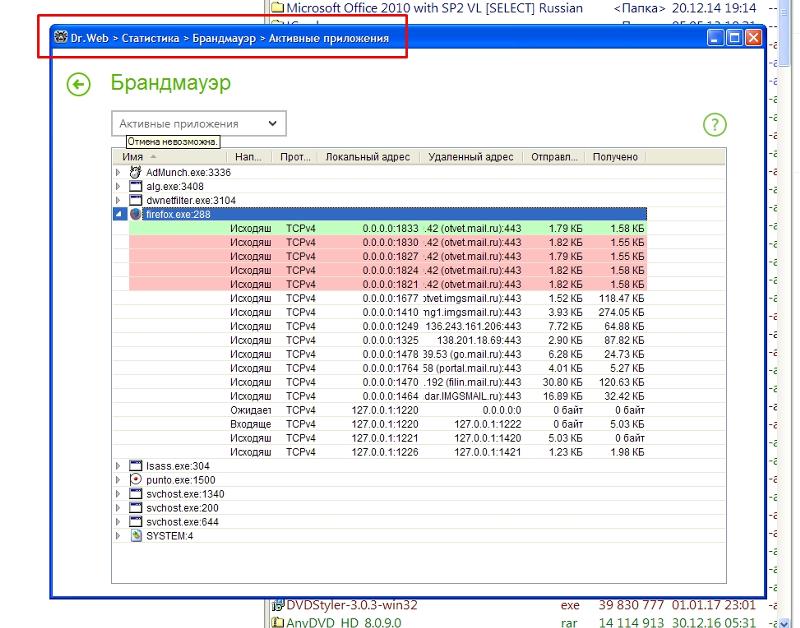
Следует помнить, что в этом столбце отображается активность локальной сети, а не использование Интернета. Другими словами, если вы выполняете резервное копирование файлов на жесткий диск, подключенный к сети, эта программа будет обмениваться данными со скоростью несколько сотен Мбит/с в вашей сети, но не будет использовать пропускную способность Интернета.
В большинстве случаев сетевая активность приложения будет осуществляться исключительно через Интернет. Если ваше соединение замедляется, попробуйте найти приложение в диспетчере задач, которое обменивается данными примерно с той же скоростью, что и ваша максимальная скорость интернета. Иногда вы можете обнаружить, что виновником является системный компонент Windows, например «Service Host: Local System», который отвечает за загрузку обновлений Windows.
Мониторинг сетевой активности в диспетчере задач
Если вы хотите просмотреть фактические данные об использовании данных для своих приложений, перейдите на вкладку «Журнал приложений» в диспетчере задач.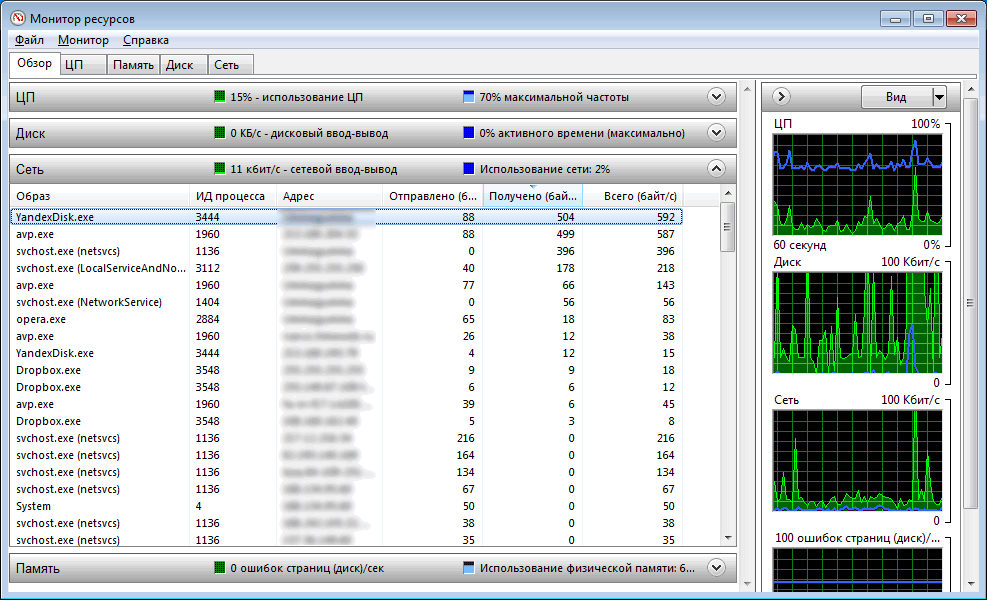 Столбец «Сеть» показывает вам общее количество данных использованное вашими приложениями за последние 30 дней.
Столбец «Сеть» показывает вам общее количество данных использованное вашими приложениями за последние 30 дней.
Дополнительную информацию можно получить, открыв приложение «Параметры» и перейдя в «Сеть и Интернет» → «Использование данных». Здесь вы можете проверить, как используют данные современные приложения и классические программы, тогда как диспетчер задач включает только приложения Microsoft Store.
Наконец, на странице «Конфиденциальность» → «Фоновые приложения» вы можете ограничить фоновую работу в приложениях из Магазина. Подробнее в нашем руководстве: Windows 10 — Запретить запуск приложений в фоновом режиме.
Это освободит большую полосу пропускания для ваших приоритетных задач, но может привести к потере полезной функциональности приложений. Автоматическая синхронизация процессов, живых плиток и других фоновых сетевых действий будет запрещена, поэтому вы можете пропустить входящие уведомления и обновления информации в реальном времени.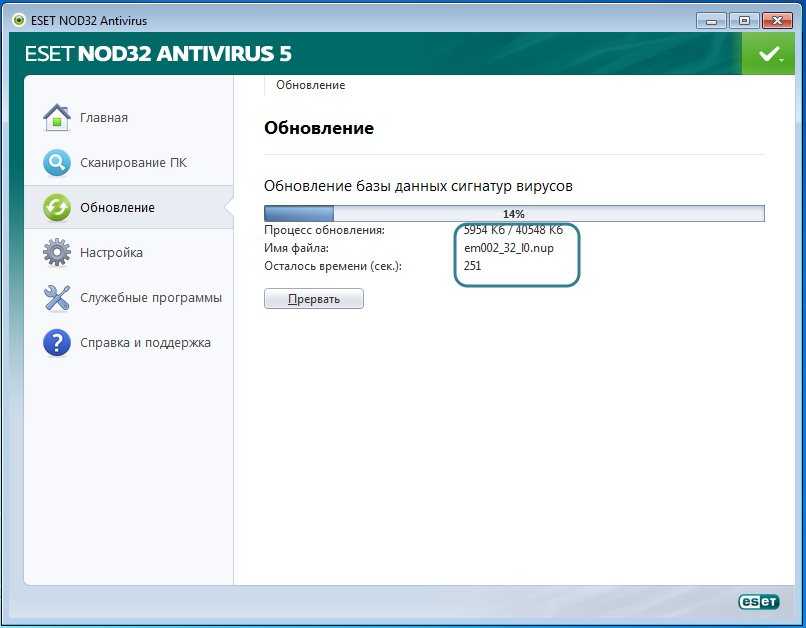
Рекомендуем:
Как изменить пропускную способность Windows 10, зарезервированную для QoS программ.
Лимитное соединение Ethernet в Windows 10
Ограничить ширину полосы пропускания для обновлений Windows 10
Как определить, какое приложение использует Интернет в фоновом режиме в Windows 11
Зачем кому-то знать, какое приложение использует Интернет в фоновом режиме?
Бывают ситуации, когда пользователи испытывают замедление интернет-соединения, и обычно это вызвано приложениями, работающими в фоновом режиме. Если пользователь может выяснить, какое приложение является виновником, то легко решить, какие шаги предпринять.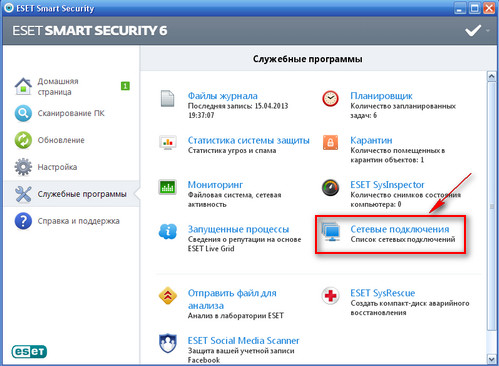
Давайте посмотрим, как проверить фоновые приложения, использующие Интернет, в Windows 11/10. Мы предлагаем вам продолжить чтение информации ниже, чтобы узнать все, что вам нужно.
Когда дело доходит до Windows 11, все немного отличается от Windows 10 и других предыдущих версий. Чтобы решить эту проблему, нам сначала нужно открыть диспетчер задач, но, как ни странно, без горячих клавиш это не так.
- Откройте Диспетчер задач.
- Выберите вкладку «Процессы».
Тогда хорошо. Первое, что вам нужно сделать, это запустить диспетчер задач . Мы можем сделать это, нажав Ctrl + Shift + Esc .
Кроме того, вы можете щелкнуть правой кнопкой мыши кнопку меню «Пуск» , расположенную на 0004 Панель задач и оттуда выберите Диспетчер задач в контекстном меню, чтобы открыть его.
После того, как вы открыли Диспетчер задач , не теряйте времени, нажав Процессы .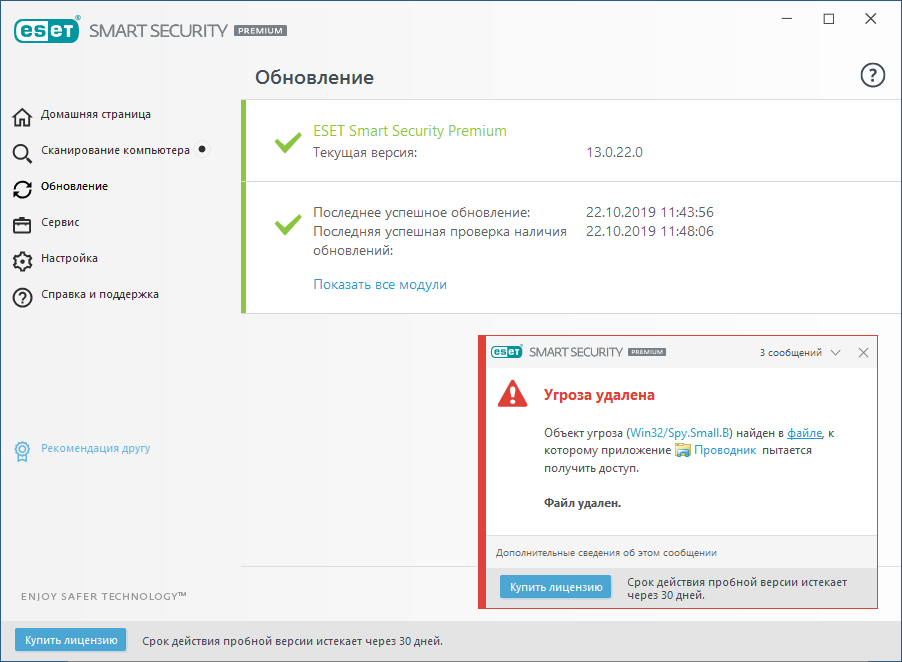 Если вы не видите эту опцию, скорее всего, диспетчер задач показывает простой режим. Просто нажмите Подробнее , чтобы открыть дополнительные функции, затем нажмите Процессы , когда закончите.
Если вы не видите эту опцию, скорее всего, диспетчер задач показывает простой режим. Просто нажмите Подробнее , чтобы открыть дополнительные функции, затем нажмите Процессы , когда закончите.
Теперь, если вы посмотрите вправо в Диспетчере задач, вы должны увидеть несколько подробных сведений. Игнорируйте их все и сосредоточьтесь на Вместо сети . Здесь вы должны увидеть использование сети всеми открытыми приложениями, работающими на вашем компьютере с Windows 11.
Если вам интересно узнать, сколько данных использовало одно или несколько приложений с момента установки, то Диспетчер задач — это не то, что вам нужно.
Диспетчер задач показывает только данные о времени открытия приложения и подключения к Интернету.
Чтобы проверить общее использование данных приложениями, вы должны открыть Настройки , нажав клавишу Windows + I , затем на левой панели найдите Сеть и Интернет и нажмите на нее.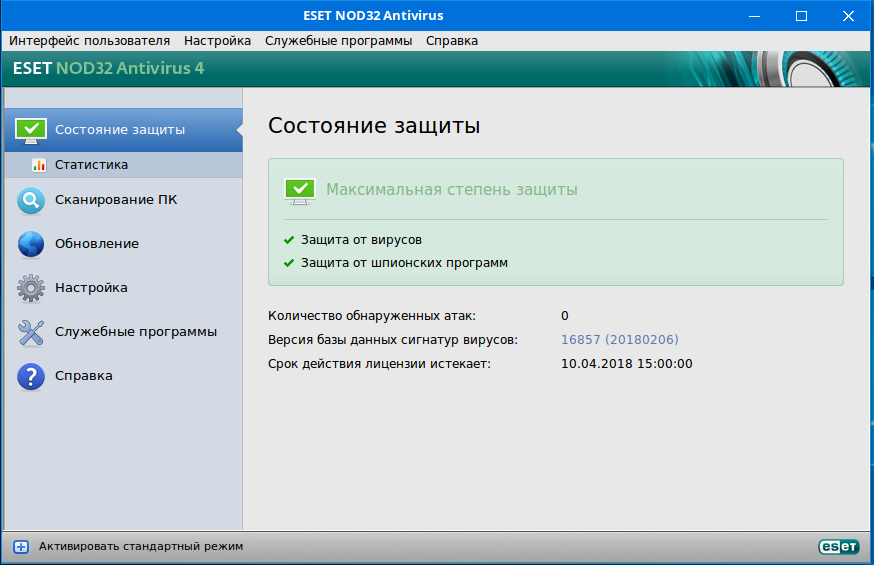 После того, как вы это сделаете, нажмите Data Usage и подождите, пока загрузится список.
После того, как вы это сделаете, нажмите Data Usage и подождите, пока загрузится список.
После загрузки вы должны увидеть список приложений, которые использовали больше всего данных с момента их установки.
Чтение : Microsoft Teams не может открывать файлы в настольном приложении в Windows 11.
Дата: Теги: Интернет
сообщите об этом объявлении[email protected]
Вамиен МакКалин обладает удивительной способностью ходить по воде, как босс. Он также любит писать о технологиях, комиксах, видеоиграх и обо всем, что связано с гиковским миром.
Посмотреть, какие приложения подключаются к Интернету в Windows
Николь Козма/CNET Изменение скорости вашего Интернета может быть результатом нескольких различных факторов. Если вы уже исключили проблемы с вашим интернет-провайдером, маршрутизатором или другим сетевым оборудованием, возможно, пришло время взглянуть на сам компьютер.
Если вы уже исключили проблемы с вашим интернет-провайдером, маршрутизатором или другим сетевым оборудованием, возможно, пришло время взглянуть на сам компьютер.
Чтобы убедиться, что в фоновом режиме не происходит ничего подозрительного, рекомендуется проверить, какие приложения имеют доступ к Интернету с вашего компьютера. К счастью, диспетчер ресурсов Windows имеет встроенный инструмент для отслеживания сетевой активности. Вот как это использовать:
Шаг 1: Начните с открытия монитора ресурсов. Хотя это можно сделать несколькими способами, самый быстрый способ — перейти в меню «Пуск» > «Выполнить» > ввести resmon и нажать Enter. (Пользователям Windows 8 может потребоваться выполнить поиск resmon.exe.) Убедитесь, что вы просматриваете вкладку «Сеть» в диспетчере ресурсов.
В верхней части окна «Процессы с сетевой активностью» будет отображаться следующая информация:
Изображение: Обработать исполняемый файл. Другими словами, имя приложения.
Другими словами, имя приложения.
PID: Идентификационный номер процесса.
Отправка (Б/сек): Среднее количество байтов в секунду, отправленных процессом за последнюю минуту.
Получение (Б/с): Среднее количество байтов в секунду, полученных процессом за последнюю минуту.
Всего (Б/с): Среднее количество байтов в секунду, переданных процессом (отправка и получение) за последнюю минуту.
Из трех окон на вкладке «Сеть» это единственное, где вы можете взаимодействовать с запущенными процессами.
Найдите имя процесса в Интернете. Николь Козма/CNETШаг 2: Просмотрите список процессов на наличие незнакомых приложений. Вы можете найти имя процесса в Интернете, щелкнув правой кнопкой мыши и выбрав «Поиск в Интернете».
Обычно нераспознаваемым процессом является svchost.

